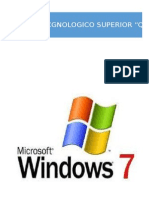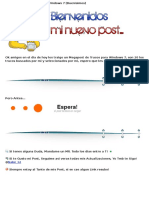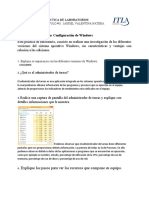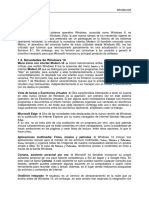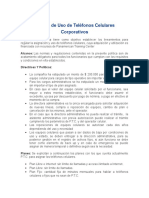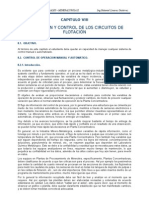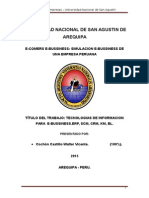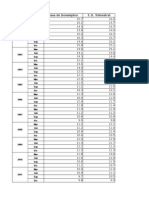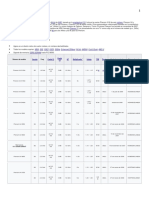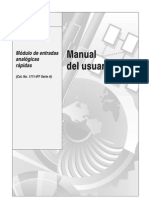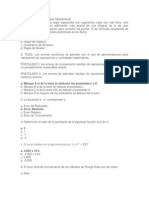Documenti di Didattica
Documenti di Professioni
Documenti di Cultura
Manual Windows 7 e Internet 2010
Caricato da
Luis VadilloCopyright
Formati disponibili
Condividi questo documento
Condividi o incorpora il documento
Hai trovato utile questo documento?
Questo contenuto è inappropriato?
Segnala questo documentoCopyright:
Formati disponibili
Manual Windows 7 e Internet 2010
Caricato da
Luis VadilloCopyright:
Formati disponibili
WINDOWS 7 E INTERNET BSICO 2010 TABLA DE CONTENIDO
WINDOWS 7 E INTERNET BSICO 2010
Curso Bsico de Windows 7 e Internet | P.T.I. Luis A. Vadillo Suaste
P.T.I. Luis Alberto Vadillo Suaste 0
WINDOWS 7 E INTERNET BSICO 2010 TABLA DE CONTENIDO
TEMA UNIDAD 1. NOVEDADES DE WINDOWS 1.1. Introduccin 1.2. Mejoras de Windows 7 1.3. Versiones de Windows 7 1.4. Compatibilidad del Software UNIDAD 2. EL SISTEMA OPERATIVO WINDOWS 7 2.1. El Sistema Operativo 2.2. Dispositivos bsicos: El ratn, el teclado y el teclado en pantalla 2.3. Las ventanas UNIDAD 3. EL ESCRITORIO Y LA BARRA DE TAREAS 3.1. Conoce el Escritorio de Windows 7 3.2. El Men Inicio 3.3. La barra de tareas 3.4. La fecha y la hora del reloj del equipo 3.5. Cmo visualizar las Barras de Herramientas 3.6. Anclar programas 3.7. Los Iconos y Accesos directos 3.8. Cmo crear un acceso directo en el Escritorio 3.9. Cmo organizar los iconos del escritorio 3.10. Galera de Gadgets UNIDAD 4. EL EXPLORADOR DE WINDOWS 4.1. Iniciar el Explorador de Windows 4.2. La ventana del Explorador 4.3. Las vistas del Explorador 4.4. Organizar y ordenar archivos y carpetas 4.5. Seleccionar archivos y carpetas 4.6. Crear carpetas 4.7. Eliminar archivos y carpetas 4.8. Copiar y mover archivos y carpetas 4.9. Cambiar el nombre a un archivo o carpeta 4.10. Propiedades de los archivos y carpetas UNIDAD 5. LA BSQUEDA 5.1. Introduccin 5.2. Buscar en el Explorador de Windows 5.3. Buscar desde el men Inicio 5.4. Buscar en Internet 5.5. Guardar bsquedas 5.6. Filtrar una bsqueda UNIDAD 6. LA PAPELERA DE RECICLAJE 6.0. Conoce la papelera 6.1. Restaurar elementos eliminados 6.2. Eliminar permanentemente 6.3. Vaciar la papelera UNIDAD 7. APLICACIONES INCLUIDAS EN WINDOWS 7 7.1. Introduccin 7.2. La calculadora P.T.I. Luis Alberto Vadillo Suaste PGINA 1 1 6 6 8 8 9 12 13 18 21 22 23 24 24 26 27 29 30 36 38 40 41 42 43 45 46 48 48 49 51 52 52 54 55 55 56 57 57 I
WINDOWS 7 E INTERNET BSICO 2010 TABLA DE CONTENIDO
TEMA 7.3. El Bloc de notas 7.4. WordPad 7.5. La grabadora de sonidos 7.6. Paint 7.7. Reproductor de Windows Media 7.8. Windows Media Center 7.9. Centro de movilidad para porttiles 7.10. Centro de accesibilidad 7.11. Centro de Sincronizacin 7.12. Device Stage 7.13. Windows Defender UNIDAD 8. LA AYUDA DE WINDOWS 8.1. Formas de mostrar la ayuda 8.2. La ventana de Ayuda y soporte tcnico 8.3. Preguntar a alguien UNIDAD 9. INTERNET 9.1. Qu es Internet? 9.2. Quin y cmo se crea la informacin en Internet? 9.3. Caractersticas de Internet 9.4. Qu se puede hacer en Internet? 9.5. Compartir informacin 9.6. El Futuro de Internet UNIDAD 10. CONEXIN A INTERNET 10.1. Qu se necesita para conectarse a Internet? 10.2. Tipos de Conexin a Internet UNIDAD 11. LOS NAVEGADORES 11.1. Introduccin 11.2. Internet Explorer 11.3. Botones Atrs y Adelante 11.4. La barra de herramientas 11.5. Buscar en Internet. 11.6. Men contextual 11.7. Botn Herramientas 11.8. Opciones de Internet 11.9. Ventanas emergentes 11.10. Cmo configurar el bloqueador UNIDAD 12. LOS BUSCADORES 12.1. Tipos de buscadores 12.2. Empecemos a buscar con Google 12.3. Metabuscadores UNIDAD 13. Correo electrnico 13.1. Introduccin 13.2. Webmail 13.3. Virus por correo 13.4. Spam. Correo no deseado UNIDAD 14. COMUNICARSE ON-LINE 14.1. El Chat P.T.I. Luis Alberto Vadillo Suaste PGINA 59 59 60 60 61 62 63 63 64 65 66 68 69 71 73 73 74 75 79 81 89 90 92 93 93 95 98 103 104 105 106 111 112 114 115 122 124 124 125 127 129 II
WINDOWS 7 E INTERNET BSICO 2010 TABLA DE CONTENIDO
TEMA 14.2. Mensajera instantnea UNIDAD 15. COMPRAR EN INTERNET 15.1. Introduccin 15.2. Cmo comprar 15.3. Qu se puede comprar en Internet? 15.4. Formas de pago 15.5. Seguridad 15.6. Precauciones UNIDAD 16. APRENDER EN INTERNET 16.1. Introduccin 16.2. Ventajas de la educacin en Internet 16.3. Inconvenientes de la educacin en Internet 16.4. Gestores de Contenido de Aprendizaje UNIDAD 17. SEGURIDAD EN INTERNET 17.1. Los virus 17.2. Infeccin 17.3. Propagacin 17.4. Daos y efectos causados 17.5. Deteccin 17.6. Eliminacin de virus PGINA 131 135 135 137 138 140 142 143 143 145 146 148 148 152 152 153 154
P.T.I. Luis Alberto Vadillo Suaste
III
WINDOWS 7 E INTERNET BSICO 2010 TABLA DE CONTENIDO
UNIDAD 1. NOVEDADES EN WINDOWS 7
1.1. Novedades de Windows 7
La baja aceptacin de Windows Vista, la versin anterior de Windows, ha dado como resultado una reevaluacin y al mejoramiento del Windows llevndolo a una nueva y mejorada versin; Windows 7. Se ha de hechor un sistema operativo que resulte ms fiable y estable. Uno de los inconvenientes de Windows Vista era que requera un equipo muy potente para dar una funcionalidad bsica, en este aspecto Windows 7 se ha agilizado y optimizado para que aproveche mejor los recursos fsicos de que disponemos en los equipos actuales (de varios ncleos). Tambin se han preocupado de aspectos importantes como la compatibilidad con los diferentes programas y la disponibilidad de controladores (drivers) para los diferentes componentes. En este tema vamos a ver las mejoras y novedades del nuevo Windows 7 respecto de Windows Vista. Las mejoras ms importantes de Seven se centran en tres aspectos bsicos: Simplificar las tareas ms frecuentes, como la administracin de perifricos, redes y archivos. Mejorar el rendimiento, tanto energtico como la rapidez de arranque del sistema. Y crear un sistema operativo flexible que permita trabajar con l de diferentes formas: por ejemplo con una pantalla tctil o en un equipo dedicado a servir como centro de ocio en la sala de estar.
1.2. Mejoras de Windows 7
Modo XP. Mucha gente que trabajaba con el sistema operativo Windows XP nunca lleg a cambiar a Windows Vista o incluso dio marcha atrs por los problemas de compatibilidad que presentaba. Para salvar esto, Windows 7 dispone de un Modo XP. Con l podemos simular que trabajamos en un sistema operativo Windows XP y de este modo seguir utilizando aplicaciones que no son compatibles con el nuevo sistema operativo. Est disponible para todas las versiones de Windows 7 excepto la Home Premium.
Jump lists. Cuando nos situamos en la barra de tareas y hacemos clic con el botn derecho del ratn sobre el icono de un programa, nos ofrece un ndice de tareas o de los ltimos archivos o pginas que se han utilizado. En el men Iniciar tambin sale una pequea flecha junto al nombre del programa, para ofrecer acceso rpido a esta informacin. En ambos casos el men est contextualizado. Por ejemplo, para Internet Explorer mostrar las webs ms frecuentes que se han visitado y algunas tareas relacionadas, como vemos en la siguiente imagen:
P.T.I. Luis Alberto Vadillo Suaste
WINDOWS 7 E INTERNET BSICO 2010 TABLA DE CONTENIDO
Ver redes disponibles. Haciendo clic sobre el icono de redes en la barra de tareas (junto al reloj) descubriremos esta opcin. Veremos directamente las redes inalmbricas disponibles y conectaremos en poco ms de un par de clics. Slo dispondremos de esta opcin en caso de que nuestro equipo tenga la posibilidad de conectarse va Wi-fi.
Aero Peek. Al pasamos el cursor por la barra de tareas, a la derecha del todo, vemos la opcin Mostrar el escritorio. Mientras el cursor est encima de esta zona, todas las ventanas se vuelven transparentes, es decir, se ocultan y nos permite visualizar el escritorio y los gadgets de Windows sin necesidad de minimizar las ventanas. Cuando quitamos el cursor, las ventanas se vuelven a mostrar.
P.T.I. Luis Alberto Vadillo Suaste
WINDOWS 7 E INTERNET BSICO 2010 TABLA DE CONTENIDO
Grupo Hogar. Si vamos a utilizar varios equipos en nuestra casa o centro de trabajo con Windows 7, nos puede venir bien esta funcin. Crea un Grupo Hogar en el que el sistema se encarga automticamente de crear una red interna en que compartir archivos o trabajar con una impresora compartida. El grupo est protegido por contrasea y tenemos pleno control de qu contenidos queremos compartir y cules no.
Device Stage. Es un gestor de recursos fsicos, donde vienen detallados todos los dispositivos que estn conectados en ese momento al equipo. Nos puede facilitar el trabajo cuando conectamos el mvil o la cmara de fotos al sistema. Adems, se permite que los fabricantes puedan personalizar el contenido y las opciones para cada uno de sus dispositivos.
Biblioteca de Windows. En Windows 7 los documentos se organizan de forma distinta a otras versiones anteriores. Lo que se vena conociendo como Mis documentos, ahora se llama Bibliotecas y permite una organizacin ms eficaz. Por ejemplo, si tenemos la msica distribuida por lbumes, podramos crear la biblioteca "jazz" e incluir en ella todas las carpetas que contengan msica de este tipo, independientemente de si estn o no en el mismo disco duro. Adems, tambin se ha mejorado el sistema de bsqueda. Todo esto nos permite trabajar con nuestros documentos con una visin ms global. No slo en un mbito local, sino tambin en red. Podemos organizar una biblioteca conjunta mediante el Grupo Hogar que hemos comentado anteriormente, y as centralizar todas las pelculas de que disponemos en cada uno de los equiposes de casa, para posteriormente visualizarlas en la televisin.
P.T.I. Luis Alberto Vadillo Suaste
WINDOWS 7 E INTERNET BSICO 2010 TABLA DE CONTENIDO
Mejor rendimiento. Segn Microsoft, el sistema se apaga, enciende y suspende con mayor rapidez que en anteriores versiones. Adems, utiliza menos energa. El equipo de Windows 7 ha procurado optimizar el uso de los recursos fsicos para que podamos disfrutar de una mayor duracin en las bateras. Esto ltimo es especialmente til para los porttiles.
Reproducir en. Cuando reproducimos una o varias canciones en el Reproductor de Windows Media, nos permite la opcin Reproducir en otro equipo del Grupo Hogar. Esto puede ser en otro equipo o por ejemplo, en la TV de la sala de estar.
Remote Media Streaming. Permite el acceso a nuestras bibliotecas (fotos, msica, documentos...) desde otro equipo con Windows 7 instalado, a travs de Internet. Es decir, desde fuera de nuestro Grupo Hogar, por ejemplo, desde el trabajo. DirectX 11. Esta versin de DirectX permite una imagen ms realista y un sonido de mayor calidad en la reproduccin de archivos multimedia (juegos, pelculas, etc.).
Windows Touch. Windows 7 est pensado para poderse utilizar con una pantalla tctil. Esto no es novedoso, lo novedoso es que permite el multitoque. Es decir, tocar con varios dedos simultneamente para trabajar. Los programas que Windows 7 incorpora, como el Paint o el teclado en pantalla, se han modificado para permitir esta nueva forma de trabajar.
Gadgets. Puesto que en Windows Vista hubo crticas por la barra lateral del escritorio dedicada a los gadgets, Windows 7 deja ms libertad para posicionarlos en cualquier parte del escritorio. P.T.I. Luis Alberto Vadillo Suaste 4
WINDOWS 7 E INTERNET BSICO 2010 TABLA DE CONTENIDO
Programas incluidos. Entre ellos se encuentran la clsica calculadora o el bloc de notas. Algunos han cambiado considerablemente, como el Paint o el WordPad, tanto en aspectos estticos con el objetivo de homogeneizar los programas de Microsoft, como funcionales. El navegador disponible en Windows 7 es Internet Explorer 8 y el reproductor el Windows Media Player 12.
Buscador. El buscador del men Iniciar ahora agrupa los resultados por categoras. Adems, no slo busca en el contenido de nuestro equipo, sino tambin en los que estn dentro de la misma red o en las bibliotecas que compartamos con otros equipos. De esta forma no importa con cuntos discos u equipos trabajemos, el buscador resultar til.
Windows Media Center. Recordemos que hay versiones de Windows 7 con y sin Windows Media Center. En las que disponen de l se puede observar que han incluido algunas funciones, como la de crear presentaciones de fotografas con msica o ver y grabar la TV a travs de l. Sin olvidar la mayor funcionalidad que le ofrece la capacidad de compartir bibliotecas. Adems, tambin han ampliado los formatos admitidos: 3GP, AAC, AVCHD, DivX, MOV y Xvid.
Windows Defender y BitLocker. Se han mejorado estos sistemas de seguridad con respecto a Windows Vista. An as es absolutamente recomendable instalar un antivirus.
Barra de tareas. Es ms flexible. Nos deja mover los botones de programas en ejecucin simplemente arrastrndolos. Adems, nos permite anclar a la barra los programas que estamos ejecutando, o visualizar los diferentes documentos en una vista en miniatura en el caso de ventanas agrupadas, simplemente pasando el ratn por encima.
P.T.I. Luis Alberto Vadillo Suaste
WINDOWS 7 E INTERNET BSICO 2010 TABLA DE CONTENIDO
1.3. Versiones de Windows 7
Starter Edition. Es la edicin ms sencilla y barata de Windows 7. Por su ligereza y limitaciones (por ejemplo, slo puede ejecutar tres programas simultneamente) se ha hablado sobre la posible utilizacin de esta edicin para equipos con pocos recursos, como algunos miniporttiles. Es poco funcional si vamos a realizar diversas tareas con el equipo. Home Premium Edition. Es la versin ms bsica y va dirigida a usuarios domsticos. Permite las funciones habituales de un sistema operativo: trabajar con documentos o elementos multimedia, el uso de diferentes programas, etc. Professional Edition. Adems de las caractersticas de la edicin domstica incluye otras enfocadas al mbito empresarial como mejoras en la seguridad de datos, opciones de copias de seguridad, el Modo XP para los programas con problemas de compatibilidad o el uso de dominios. Ultimate Edition. Tambin enfocado para el mbito empresarial, contiene BitLocker y funciones de idiomas que no contiene la edicin Professional.
1.4. Compatibilidad del Software
Cuando cambiamos de sistema operativo siempre hay algo que tenemos que tener en mente: la compatibilidad de los programas que utilizamos con el nuevo sistema. Debemos comprobar si nuestras aplicaciones van a funcionar en Windows 7. Podemos descubrirlo directamente durante la instalacin, ya que si existe algn problema nos saldr un mensaje avisndonos, o podemos descubrirlo informndonos previamente en su pgina Web. En las pginas oficiales de cada programa viene la informacin de compatibilidad y se nos informar de si es necesario instalar algn parche o actualizacin del mismo. Es recomendable informarse antes, para ahorrarnos sorpresas desagradables. En el caso de Windows 7 se supone que todos los programas que funcionaban en Windows Vista seguirn funcionando. Aun as, explicaremos algunas pautas a seguir para las posibles excepciones. Para aplicar directamente el modo de compatibilidad ms recomendable sobre una aplicacin, debemos seguir los siguientes pasos: 1. Pulsamos en Iniciar y elegimos la opcin Panel de Control. 2. Seleccionamos Programas. 3. Dentro del apartado Programas y caractersticas elegimos Ejecutar programas creados para versiones anteriores de Windows. 4. Seguimos el asistente, l nos guiar paso a paso.
P.T.I. Luis Alberto Vadillo Suaste
WINDOWS 7 E INTERNET BSICO 2010 TABLA DE CONTENIDO
Si lo que queremos es hacerlo de forma manual porque ya sabemos qu modo de compatibilidad es el apropiado, los pasos seran estos: 1. Nos situamos sobre el ejecutable del programa en cuestin o sobre su acceso directo. 2. Pulsamos sobre su icono con el botn derecho del ratn: veremos el men contextual y pulsamos sobre Propiedades. 3. Elegimos la pestaa Compatibilidad. 4. En la zona Modo de compatibilidad marcamos la casilla de Ejecutar este programa en modo de compatibilidad para y elegimos el sistema operativo sobre el que funcionaba correctamente este programa. 5. Pulsamos Aceptar y listo.
P.T.I. Luis Alberto Vadillo Suaste
WINDOWS 7 E INTERNET BSICO 2010 TABLA DE CONTENIDO
UNIDAD 2. EL SISTEMA OPERATIVO WINDOWS 7
2.1. El Sistema Operativo
En la actualidad existe gran variedad de Sistemas Operativos como pueden ser Windows Vista, Linux, MacOS, Solaris, etc. El Sistema Operativo es una pieza imprescindible para nuestro equipo ya que sin l ste no puede funcionar. La funcin principal que desempea cualquier sistema operativo es la de controlar los recursos del equipo, tanto los recursos fsicos (hardware) que lo componen (la pantalla, el teclado, el disco duro, la impresora, ...) como los recursos lgicos (software) los programas. En resumen, el sistema operativo es un programa que se encarga de facilitar el uso del equipo. Un sistema operativo debera tener siempre bajo control todas las tareas que se estn ejecutando en el equipo de forma que el sistema no dejase de funcionar, pero esto no siempre es as y a veces una tarea se descontrola y el sistema se bloquea, es lo que se conoce como "cuelgue" o "quedarse colgado". En estos casos hay que intentar eliminar la tarea descontrolada, para ello debemos pulsar de forma simultnea las teclas Ctrl +Alt + Supr (o Del), y aparecer un men en el que podremos elegir Iniciar el Administrador de tareas. Desde el Administrador de tareas podremos finalizar los procesos que no responden, como veremos a lo largo del curso. En otros casos ni siquiera podremos abrir el Administrador del Tareas, y no quedar otro remedio que reiniciar el equipo mediante el botn de "reset" o reinicio. En ltima instancia se puede desconectar de la red elctrica, pero siempre es preferible utilizar el botn de reinicio. En este ltimo caso perderemos todo lo que estbamos haciendo si no hemos guardado los cambios. De ah la importancia de ir guardando nuestro trabajo frecuentemente. En el caso de las Notebooks no tienen botn de reinicio, y cmo funcionan con bateras, tampoco sirve de nada desconectarlos de la red elctrica para apagarlos, la solucin suele ser mantener pulsado el botn de encendido/apagado durante 8 10 segundos.
2.2. Dispositivos bsicos: El ratn, el teclado y el teclado en pantalla
Adems del sistema operativo, para utilizar el equipo hacen falta unos dispositivos bsicos que permitan nuestro control sobre l. El teclado y el ratn son lo ms generalizados. Si eres zurdo y ests interesado en saber cmo cambiar la configuracin de tu ratn para intercambiar los botones haz el siguiente ejercicio. Ms adelante, dedicaremos un tema a configurar al ratn. En general, durante el curso de Windows 7 utilizaremos un ratn y un teclado, por ser los dispositivos ms generalizados y comunes. A pesar de ello, queremos recalcar que para quienes
P.T.I. Luis Alberto Vadillo Suaste
WINDOWS 7 E INTERNET BSICO 2010 TABLA DE CONTENIDO
vayan a instalarlo en un equipo que dispone de pantalla tctil, pueden acceder al teclado en pantalla mejorado de esta versin.
Para acceder a l, puedes pulsar en Iniciar > Todos los programas > Accesorios > Accesibilidad > Teclado en pantalla. Tambin puedes encontrarlo gracias al buscador situado en el men Iniciar, simplemente escribiendo en el cuadro de texto teclado en pantalla. El teclado se puede utilizar ya sea con o sin pantalla tctil, pero tiene ms sentido utilizarlo cuando no disponemos de otro teclado.
2.3. Las ventanas
El sistema operativo Windows 7, al igual que sus versiones anteriores, basa su interfaz en el uso de ventanas. Es decir, cada aplicacin se abre en un recuadro llamado ventana, lo que nos permite tener varias aplicaciones funcionando a la vez e ir cambiando de una a otra, mostrando u ocultando sus ventanas. La mayor parte de las ventanas de Windows siguen la misma estructura y son similares a la que puedes ver en esta imagen.
P.T.I. Luis Alberto Vadillo Suaste
WINDOWS 7 E INTERNET BSICO 2010 TABLA DE CONTENIDO
Esta ventana corresponde al Bloc de Notas de Windows y, en este caso concreto, se abre al pulsar sobre el icono de Iniciar y luego en el recuadro de buscar programas y archivos escribimos bloc de notas. Vamos a describir los conceptos ms bsicos de las ventanas: La barra de ttulo est situada en la parte superior de la ventana. Indica el nombre del programa o documento. Los botones de tamaos permiten variar el tamao de las ventanas. Estn situados en la esquina superior derecha y permiten minimizar, maximizar, restaurar y cerrar.
El botn minimizar convierte la ventana en un botn situado en la barra de tareas de Windows 7, escondiendo la ventana y mostrando lo que haya tras ella. El botn maximizar amplia el tamao de la ventana a todo el rea de trabajo, sin dejar de mostrar la barra de tareas. El botn restaurar da a la ventana un tamao menor al de pantalla completa, para permitirnos ajustar el tamao y la posicin que consideremos oportuno. Por defecto adopta el tamao y posicin de la ltima vez que fue restaurada. Slo se muestra cuando la ventana est maximizada. El botn de cerrar se encarga de cerrar la ventana. En el caso de haber realizado cambios en algn documento te preguntar si deseas guardar los cambios antes de cerrar. Las barras de desplazamiento permiten movernos a lo largo y ancho de la hoja de forma rpida y sencilla. Hay barras para desplazar horizontal y verticalmente. La barra slo se activar, es decir, podremos utilizarla, cuando haya contenido que no cabe en la ventana. Adems, el tamao de la barra depender de cunto contenido existe fuera de nuestra rea de visualizacin: Si la barra es muy pequea, es porque hay mucho contenido no visible, si es grande todo lo contrario. Podemos desplazarnos de distintas formas: Arrastrando la barra con el ratn, haciendo clic en las flechas que hay a los extremos o, en el caso de la barra vertical, tambin podremos moviendo la rueda central del ratn hacia arriba o hacia abajo, si el nuestro dispone de una. P.T.I. Luis Alberto Vadillo Suaste 10
WINDOWS 7 E INTERNET BSICO 2010 TABLA DE CONTENIDO
Redimensionar una ventana. Podemos personalizar el tamao de una ventana colocando el cursor en el borde de la ventana. Cuando apreciemos que su forma cambia a una flecha bidireccional , estamos bien situados. Haciendo clic y arrastrando podremos darle forma. En los bordes derecho e izquierdo cambiaremos el ancho. En los bordes superior e inferior cambiaremos la altura y en el caso de querer cambiar ambos, podemos posicionar el ratn en cualquiera de las esquinas de la ventana . Esto es posible siempre que la ventana no est en estado maximizado. En caso de que est maximizada, es decir, ocupe toda la pantalla, puedes hacer un doble clic sobre la barra superior de la ventana y se restaurar, permitindote ajustar el tamao.
P.T.I. Luis Alberto Vadillo Suaste
11
WINDOWS 7 E INTERNET BSICO 2010 TABLA DE CONTENIDO
UNIDAD 3. EL ESCRITORIO Y LA BARRA DE TAREAS
3.1. Conoce el Escritorio de Windows 7
El Escritorio es la primera pantalla que nos aparece una vez se haya cargado el Sistema Operativo. La teclas rpidas o atajo para acceder a l cuando lo tenemos cubierto de ventanas son Windows + D. Este escritorio es muy similar al de versiones anteriores de Windows. La esttica es muy parecida a la versin Windows Vista, con la salvedad de que las barras e iconos tienen un tamao mayor para facilitar su uso en pantallas tctiles. A continuacin explicaremos las partes que componen el escritorio y qu funcin realiza cada una de ellas. Una vez se ha cargado Windows 7, y tras introducir nuestra contrasea, si es necesario, encontraremos un Escritorio similar al de la imagen. Y decimos similar porque el Escritorio es muy personalizable y es posible que tu equipo tenga un fondo o unos iconos diferentes.
P.T.I. Luis Alberto Vadillo Suaste
12
WINDOWS 7 E INTERNET BSICO 2010 TABLA DE CONTENIDO
En el escritorio tenemos iconos que permiten abrir el programa correspondiente, normalmente con doble clic.
Por ejemplo haciendo doble clic en el icono
se abre Internet Explorer.
Ms adelante veremos cmo crearlos y organizarlos en el escritorio, y a lo largo del curso aprenderemos a cambiar el fondo o el estilo de color.
3.2. El Men Inicio
El Botn Iniciar es el botn a travs del cual podemos acceder a todas las opciones que nos ofrece Windows 7. Si lo seleccionamos se desplegar un men similar al que te mostramos a continuacin. Se trata del men Inicio. Tambin podemos acceder a l mediante el teclado pulsando la tecla Windows.
En la parte superior se muestra un pequeo recuadro con la imagen del usuario. Si pasamos el ratn por algn programa del men Inicio, la imagen ir cambiando a su correspondiente icono. En el men Inicio podemos distinguir diferentes zonas. Vamos a ir viendo cada una de ellas. La zona de la izquierda contiene a su vez tres reas separadas por una lnea delgada. P.T.I. Luis Alberto Vadillo Suaste 13
WINDOWS 7 E INTERNET BSICO 2010 TABLA DE CONTENIDO
1. En el rea superior aparecen programas como Internet Explorer y Bloc de notas que son aplicaciones de Windows 7. Esto no significa que slo podamos ver programas del propio Sistema Operativo en esta posicin, con el tiempo y el uso de diferentes programas, Windows 7 ir detectando los ltimos programas utilizados y los ir incluyendo. La forma de personalizar esta zona es hacer clic con el botn derecho sobre un elemento que no nos interese y pulsar sobre la opcin de la lista Quitar de esta lista. En la imagen, por ejemplo, quitamos la opcin Conectarse a un proyector porque no vamos a utilizarla casi nunca.
2. En algunos de los programas que vemos en esta zona veremos un tringulo negro. Al situar el cursor encima o hacer clic en este tringulo aparecern propuestas de Frecuentes, Recientes o Tareas, segn el programa.
3. Esta es la funcionalidad Jump list que hemos comentado en el tema de novedades de Windows 7. El sistema detecta automticamente documentos o acciones que cree que pueden sernos de utilidad y nos las ofrece. De esta forma, no hace falta abrir el programa y luego buscar el documento que hemos cerrado hace 5 minutos, sino que desde la lista que nos muestra la flecha Los elementos de estas jump list tambin son susceptibles de anclarse, es decir, indicar que este documento permanezca siempre en la lista propuesta para este programa. Podemos hacer esto de dos formas: mediante la chincheta que aparece al situarse sobre el archivo o con el botn derecho sobre el nombre del documento Anclar a esta lista que queremos. Debemos tener en cuenta que anclar demasiados elementos creara listas muy extensas y perdera la funcionalidad de acceder rpidamente a un archivo de uso frecuente, porque no lo encontraramos de un simple golpe de vista.
2.
Ms abajo, vemos un pequeo tringulo y la opcin Todos los programas. Este elemento nos permite ver los programas que hemos instalado en nuestro equipo. Para desplegar el men y visualizarlos slo tienes que dejar el ratn unos segundos sobre esta opcin, o hacer P.T.I. Luis Alberto Vadillo Suaste 14
WINDOWS 7 E INTERNET BSICO 2010 TABLA DE CONTENIDO
clic. Si tenemos muchos programas, aparecer una barra de desplazamiento para que podamos ver la lista completa. Para volver al estado anterior, abajo veremos la misma pequea flecha o tringulo y la opcin Atrs. Pulsamos en ella o dejamos el cursor unos instantes sobre la opcin y veremos el men Inicio en su estado original.
Un detalle a apreciar es que en Todos los programas podemos encontrar carpetas, adems de programas. Tendremos que pulsar una vez sobre la carpeta para ver su contenido. Si nos fijamos, el contenido sale tabulado, es decir, con un pequeo desplazamiento a la derecha, para que distingamos qu programas forman parte del contenido de la carpeta y qu programas estn al mismo nivel y por lo tanto, no dependen de esta carpeta. En este caso Windows Update no formara parte de Accesorios, pero s el resto de elementos.
3. En la zona inferior encontramos la caja de bsqueda . En ella podremos buscar ficheros y programas, estn donde estn en nuestra PC. Es una herramienta muy potente a la que dedicaremos un tema ms adelante. De momento slo vamos a comentar una funcionalidad para que te resulte ms sencillo hacer los ejercicios. Si escribimos algo en ella nos presentar un listado de los resultados que ha encontrado. En el caso de los programas y los archivos podremos pulsar sobre el resultado con el botn derecho del ratn para desplegar un men contextual. En el men, elegimos la opcin Abrir la ubicacin del archivo. De esta forma abriremos la carpeta en que se encuentra el programa rpidamente sin tener que buscarla por todo nuestro equipo. A parte de estas tres reas, que son las que nos encontraremos al instalar Windows 7, podemos personalizar los programas que ver en la parte superior. Es decir, crear un rea personalizada. Para ello simplemente pulsamos con el botn derecho sobre un programa del Men Inicio que utilicemos mucho y queramos tener ms accesible y seleccionamos Anclar al men Inicio. Si anclamos, por ejemplo, Internet Explorer, aparecer otra delgada lnea en la parte superior del P.T.I. Luis Alberto Vadillo Suaste 15
WINDOWS 7 E INTERNET BSICO 2010 TABLA DE CONTENIDO
men. Ahora tendremos cuatro reas, las tres que hemos comentado antes y la de nuestros programas preferidos.
Tambin podemos anclar un programa del men Inicio simplemente arrastrndolo a la parte superior del men. El sistema nos indicar que nos disponemos a anclarlo con la imagen del icono y un pequeo mensaje. Si estamos de acuerdo, soltaremos el botn izquierdo del ratn y si cambiamos de opinin pulsaremos ESC antes de soltarlo.
La zona de la derecha contiene a su vez tres reas separadas tambin por una lnea delgada.
P.T.I. Luis Alberto Vadillo Suaste
16
WINDOWS 7 E INTERNET BSICO 2010 TABLA DE CONTENIDO
1. Un rea personal, con las principales Bibliotecas del usuario: Documentos, Imgenes y Msica, as como acceso a su carpeta personal, a la que se accede pulsando sobre el nombre del usuario. 2. Otra enfocada al contenido del Equipo, desde la que podremos ver los diferentes discos duros y las carpetas que contienen. 3. Y una tercera rea dedicada a la gestin y administracin del equipo. En ella encontramos el Panel de control, Dispositivos e Impresoras, Programas predeterminados y Ayuda y Soporte tcnico. Vamos a comentar un poco qu funcin tiene cada una de estas opciones:
Desde el Panel de control podremos configurar y personalizar el aspecto de Windows, los usuarios, el hardware... En Dispositivos e Impresoras podemos ver todos los elementos que tenemos conectados: impresoras, fax, etc. y aadir nuevos dispositivos. La opcin Programas predeterminados permite elegir qu programa se ejecuta para qu funcin o con qu archivo. Tambin lo veremos ms adelante. Si tenemos alguna duda podremos recurrir a la Ayuda y soporte tcnico que Windows nos ofrece.
Por ltimo, abajo de todo se encuentra el botn Apagar. Sirve para apagar el equipo, como es lgico. Junto a l la flecha
nos abre un men las siguientes opciones:
Cambiar de usuario: Para iniciar la sesin con otro usuario, si el equipo tiene una cuenta para cada miembro diferente. Cerrar sesin: Para volver a la pantalla donde se inicia Windows y nos solicita que elijamos un usuario. Si estbamos modificando algn documento es importante guardar los cambios, porque Windows 7 cerrar los programas que estn abiertos. Lo habitual es que el sistema nos pregunte si queremos guardar, pero es recomendable hacerlo antes de tratar de cerrar sesin para evitarnos posibles problemas. Bloquear: Muestra el inicio de sesin del usuario en curso, sin cerrar nada. Esto es til, por ejemplo, si nos vamos a apartar un momento del equipo y tenemos cosas abiertas que no queremos que terceras personas toquen o vean, por ejemplo, si tenemos nios en casa. Lo interesante es que nuestro usuario tenga contrasea y as, al volver, nicamente tendremos que introducirla para volver a visualizarlo todo, tal cual estaba. Reiniciar: Apaga todos los programas que estn abiertos en el momento, cierra el sistema y lo enciende de nuevo inmediatamente, sin que tengamos que pulsar nada ms. El reinicio ser necesario en ocasiones, durante la instalacin de alguna aplicacin o para solucionar problemas de funcionamiento. Suspender: Apaga muchos de los componentes o perifricos, como los altavoces o la pantalla, pero mantiene encendido lo imprescindible para que no se pierda el trabajo que estbamos haciendo.
Esta es la estructura bsica del Men Inicio, pero, como hemos dicho, es posible que nuestro men sea diferente al tuyo.
P.T.I. Luis Alberto Vadillo Suaste
17
WINDOWS 7 E INTERNET BSICO 2010 TABLA DE CONTENIDO
3.3. La barra de tareas
La Barra de Tareas es la que aparece en la parte inferior de la pantalla. Se compone del botn Iniciar, a la izquierda, una zona de programas abiertos y anclados, y por ltimo el rea de notificacin. Ya hemos aprendido para qu sirve el botn Iniciar en el punto anterior, ahora nos centraremos en el resto de la barra.
La zona de programas contiene, normalmente, los botones de las ventanas que tenemos abiertas. Windows 7 agrupa por programas. Es decir, que si tenemos cinco ventanas de Internet Explorer abiertas, slo veremos un botn. Si nos fijamos en la imagen de la barra de tareas vemos que hay tres botones: el que corresponde al Reproductor Windows Media, el de Internet Explorer y el del Explorador de Windows. Cada uno de estos tres botones est en un estado diferente, vamos a comentarlos uno a uno para aprender a identificar estos estados. De izquierda a derecha, encontramos:
El Reproductor Windows Media se encuentra anclado. Distinguimos este estado porque alrededor del botn no hay ningn borde que envuelva el icono en forma de botn. Internet Explorer tiene varias ventanas abiertas, en este caso tres. Sabemos que hay ms de una pgina Web abierta porque el borde derecho del botn tiene como varias solapas, simulando que hay una sobre otra. El Explorador de Windows est abierto, pero slo hay una ventana de este tipo, por eso tiene un borde de botn simple.
Observando estos tres estados nos podran surgir varias preguntas, por ejemplo: Qu significa tener un programa anclado a la barra de tareas? Lo mismo que hemos explicado en el Men Inicio. Cuando tenemos una ventana abierta y vemos su correspondiente botn en la barra de tareas, podemos decidir anclarlo (tambin con botn derecho y clic en Anclar este programa a la barra de tareas). Esto implicar que cada vez que arranquemos el sistema, tendremos ah un acceso directo al programa. Para quienes hayan trabajado con versiones anteriores de Windows, esta funcin substituye a la barra de Inicio Rpido o Quick Launch, que ya no existe en Windows 7. Cmo sabremos si un programa est anclado o no, si est abierto? No lo sabremos a simple vista, porque tendr el aspecto del segundo o el tercer botn, segn el nmero de ventanas que hayamos abierto. Pero si cerramos todas las ventanas del programa, se mantendr en la barra y adquirir el aspecto del primero.
P.T.I. Luis Alberto Vadillo Suaste
18
WINDOWS 7 E INTERNET BSICO 2010 TABLA DE CONTENIDO
Ahora que ya sabemos qu son estos botones y qu aspecto tienen en funcin de su estado, vamos a aprender cmo usarlos:
En estado anclado, haciendo clic ejecutamos el programa. En el caso de un botn que agrupa varias ventanas abiertas, al hacer clic o situarnos sobre l nos muestra una vista previa de cada una de las ventanas. Si identificamos a primera vista cul nos interesa, hacemos clic sobre su imagen. Si no estamos seguros de cul es la que buscamos, al pasar el ratn por encima de cada una de las imgenes, veremos la ventana en primer plano. Que lo veamos en primer plano no implica que se haya abierto definitivamente. Debemos pulsar en su imagen para confirmar que queremos abrir esa ventana.
En esta vista previa de las ventanas en miniatura tambin observamos el ttulo y un botn para cerrarlas, sin necesidad de restaurarla, que puede resultar cmodo.
En el botn que representa una nica ventana abierta, al hacer clic visualizaremos la ventana si est minimizada, o la minimizaremos si ya la estbamos viendo.
Si abrimos ms ventanas de las que caben en la barra de tareas (que rara vez nos suceder) aparecen unas flechas hacia arriba y hacia abajo en la parte derecha, que nos permiten ver todas las ventanas de la barra. Es como si hubiese una barra debajo de la otra y apareciera una barra de desplazamiento. Nos puede venir bien saber que los iconos de esta zona son flexibles en cuanto a su posicin. Podemos arrastrarlos para situarlos en el orden que mejor nos venga. El rea de notificacin.
Esta rea contiene iconos que representan los programas residentes (programas que se cargan automticamente al encender el equipo), como los programas antivirus; programas que se estn P.T.I. Luis Alberto Vadillo Suaste 19
WINDOWS 7 E INTERNET BSICO 2010 TABLA DE CONTENIDO
ejecutando, pero permiten minimizarse y quitar su botn de la barra de tareas para ganar espacio, como los programas de mensajera (Windows Messenger o Skype); y otras informaciones adicionales, como la fecha y hora, el idioma o el estado de la conexin a Internet o del sonido. Los iconos menos usados se ocultan automticamente, y para verlos, debemos pulsar el botn con forma de tringulo, como siempre.
A la derecha del todo de esta zona adems, encontramos un elemento que ya hemos comentado anteriormente en el tema de novedades de Windows 7, el botn Mostrar Escritorio con la capacidad Aero Peek. Se trata de una zona en forma de barra vertical situado justo a la derecha de la fecha y hora. Si pasamos el cursor sobre esta zona, las ventanas se vuelven transparentes y se muestra el escritorio. Cuando quitamos el cursor de esta zona, las ventanas vuelven a hacerse visibles.
Imaginemos ahora que lo que queremos es ver el escritorio y hacer algo en l, por ejemplo, pulsar con el botn derecho para organizar los iconos. Si mostramos el escritorio utilizando la modalidad Aero Peek (que en definitiva significa realizar alguna accin sin necesidad de hacer clic), nos sera imposible, porque al poner el cursor en el escritorio volveran a aparecer las ventanas. En este caso deberamos hacer clic en Mostrar Escritorio para que se quede as, con todas las ventanas ocultas. Para volver a mostrarlas debemos volver a hacer clic sobre la misma zona. Esta forma de utilizar el botn sera idntica a la del antiguo botn de Mostrar Escritorio de anteriores versiones de Windows, simplemente se ha colocado en la zona de notificacin, porque ya no existe la barra de inicio rpido en que se sola situar. Modificar la barra de tareas. Por defecto, la barra de tareas est bloqueada. Pero podemos modificar el tamao dedicado a los programas y el dedicado al rea de notificacin. Para hacerlo, primero desbloqueamos la barra, haciendo clic derecho sobre un lugar de la barra donde no haya botones, y desmarcando la opcin Bloquear la barra de tareas en el men contextual. Al desbloquearse, las distintas secciones de la barra, aparecen separadas por una franja punteada. Arrastrando con el cursor a la izquierda o derecha esta barra, aumentamos o disminuimos su tamao. Del mismo modo, podemos aadir una lnea ms a la barra de tareas, arrastrando hacia arriba su lado superior, y volverla a disminuir haciendo lo mismo hacia abajo. Hemos de tener en
P.T.I. Luis Alberto Vadillo Suaste
20
WINDOWS 7 E INTERNET BSICO 2010 TABLA DE CONTENIDO
cuenta, que cuanto ms grande sea la barra de tareas, menos espacio de trabajo tendremos disponible.
Una vez tengamos la barra a nuestro gusto, podemos volver a bloquearla para evitar modificarla sin querer.
3.4. La fecha y la hora del reloj del equipo
Ms all de ser un simple reloj informativo, la fecha de sistema es la referencia temporal que tiene nuestro equipo. Cuando creamos documentos, por ejemplo, el equipo guarda en qu fecha fueron creados o modificados por ltima vez, por ello es importante tenerla correctamente configurada. De esta forma podremos saber cundo modificamos por ltima vez un archivo o cul es el ms reciente, ordenarlos por fecha, etc. Aparte de reflejarse la fecha y la hora en la barra de tareas, podemos situar el cursor sobre la hora y esperar unos segundos para que aparezca la fecha completa, incluyendo el da de la semana. Tambin puedes consultar y modificar las propiedades del reloj al hacer clic sobre la hora de la barra de tareas y luego en Cambiar la configuracin de fecha y hora.... Veremos el cuadro de dilogo de Fecha y hora tal y como muestra la imagen:
Puedes cambiar el meridiano por el cual nos guiamos desde el cuadro de dilogo Fecha y hora: 1. Hacemos clic en el botn Cambiar zona Horaria.... 2. Pulsamos sobre la zona horaria que tenemos seleccionada, se desplegar una lista con otras posibilidades (desplegable). Elegiremos la que nos interese. 3. Con el botn Aceptar guardamos los cambios. P.T.I. Luis Alberto Vadillo Suaste 21
WINDOWS 7 E INTERNET BSICO 2010 TABLA DE CONTENIDO
Para cambiar la Fecha se han de seguir los siguientes pasos: 1. Hacer clic sobre el botn Cambiar fecha y hora.... Se abre el cuadro de dilogo Valores de fecha y hora. 2. Para cambiar el mes sitate sobre los tringulos que hay a izquierda y derecha del mes, segn quieras retroceder o avanzar, y haz clic hasta encontrar el mes del ao deseado. 3. Para cambiar el da selecciona el que quieras del calendario que aparece. 4. Haz clic en el botn Aceptar si quieres que los cambios sean permanentes y que se cierre el cuadro de dilogo. Para cambiar la hora partiramos de esta misma ventana de Valores de fecha y hora: 1. Sitate en la casilla de la hora que hay debajo del reloj. 2. Para cambiar la hora selecciona los dgitos de la hora y con las flechas de la derecha aumntala o disminyela. 3. Este mismo proceso tendrs que hacerlo con los minutos y segundos.
Si disponemos de una conexin a Internet, la hora se sincroniza con un servidor especializado cada cierto tiempo.
3.5. Cmo visualizar las Barras de Herramientas
En el apartado Barra de tareas hemos aprendido que la barra est dividida en dos zonas, la zona para los programas y la zona de notificacin. Adems de estas zonas, nosotros podemos personalizarla para ver otras barras que nos pueden resultar tiles.
P.T.I. Luis Alberto Vadillo Suaste
22
WINDOWS 7 E INTERNET BSICO 2010 TABLA DE CONTENIDO
1. Hacer clic con el botn derecho del ratn sobre un espacio vaco de la barra de tareas. 2. Seleccionar la opcin Barras de herramientas. 3. Del men que se despliega seleccionar la barra de herramientas que deseas visualizar. Si al lado de la opcin aparece una marca quiere decir que esa barra de herramientas est visible. Al pulsar la ocultaramos. La opcin Nueva Barra de herramientas..., nos permite crear una barra personalizada. Para ello, deberemos crear una carpeta con los accesos directos que contendr la barra, y elegirla al pulsar dicha opcin.
3.6. Anclar programas
En los apartados del men Inicio y la barra de tareas ya hemos visto qu es esto de anclar y desanclar programas y cmo se hace. En este apartado simplemente vamos a comentar que la opcin Anclar al men Inicio y Anclar a la barra de tareas siempre est presente en el men contextual de los programas. Por ejemplo, si nos colocamos sobre el icono de Internet Explorer en el Escritorio y pulsamos botn derecho sobre l, tambin veremos que nos permite en anclaje.
Debemos tener en cuenta que lo que anclamos son programas, es decir, que slo aparecer la opcin en los iconos que se encarguen de arrancar el programa, los ejecutables, no en documentos o carpetas. Para eliminar los anclajes, como ya hemos explicado, podemos utilizar la opcin Quitar de la lista desde el propio men de Inicio o la barra de tareas, es decir, all donde est anclado. Pero tambin lo podemos hacer desde el icono del ejecutable. La opcin del men contextual para Anclar se convierte en Desanclar cuando detecta que ya est anclado. Por ejemplo, si volvemos a dar con el botn derecho sobre el icono del Internet Explorer, notaremos que la opcin Anclar al men Inicio ha cambiado, porque lo habamos anclado en el ejemplo anterior.
P.T.I. Luis Alberto Vadillo Suaste
23
WINDOWS 7 E INTERNET BSICO 2010 TABLA DE CONTENIDO
3.7. Los Iconos y Accesos directos
Un icono es una pequea imagen que representa a un archivo o programa. Los iconos nos sirven para identificar de qu tipo de archivo se trata y con qu programa funciona. Por ejemplo, los documentos de Microsoft Word aparecen todos con el icono del Word. En el caso de los archivos ejecutables, los iconos suelen tener una imagen distinta para cada programa.
Los accesos directos son un tipo de archivo cuyo objetivo es abrir de forma inmediata el archivo al que est vinculado, ya sea un ejecutable, una carpeta, una imagen, etc. Los accesos directos los podemos crear en cualquier parte, y los distinguimos porque, aunque el icono se puede personalizar, tienen un pequeo cuadradito con una flecha es su parte inferior izquierda. Por ejemplo, cuando instalamos un programa en Windows 7, lo normal es que todos sus archivos se instalen en una carpeta Archivos de programa de tu disco duro. Pero cuando queremos ejecutar la aplicacin, no vamos a esa carpeta cada vez a buscar el archivo ejecutable, ya que en el proceso de instalacin se crean accesos directos en el Escritorio y en una carpeta en Todos los programas, en el Men Inicio. Por eso, aunque los accesos directos apuntan al archivo que ejecutan, son independientes, y podemos borrarlos sin que eso borre el archivo vinculado. Para abrir un Acceso directo, igual que con otro tipo de archivo, basta con hacer doble clic sobre su icono.
3.8. Cmo crear un acceso directo en el Escritorio
Antes hemos comentado que el sistema crea automticamente accesos directos de los programas durante la instalacin. Pero podra ocurrir que a nosotros nos venga bien tener ms a mano algn archivo, carpeta o programa del que no tengamos acceso directo. Disponemos de varias formas diferentes para crear accesos directos, vamos a ver algunas de ellas. Mediante el men Enviar a. 1. Seleccionar el programa o archivo del cual queremos crear un acceso directo. 2. Pulsar el botn derecho del ratn y seleccionar la opcin Enviar a y luego elegir Escritorio (crear acceso directo).
P.T.I. Luis Alberto Vadillo Suaste
24
WINDOWS 7 E INTERNET BSICO 2010 TABLA DE CONTENIDO
Desde el Escritorio. 1. 2. 3. 4. 5. 6. 7. 8. Sobre el Escritorio pulsa con el botn derecho del ratn. Seleccionar Nuevo y luego elegir Acceso directo. Pinchar sobre el botn Examinar para buscar un programa. En el cuadro de dilogo Buscar archivos o carpetas seleccionar la unidad deseada y buscar el archivo o carpeta del que necesitamos un acceso directo. Despus de seleccionarlo, pulsar Aceptar. Pulsar Siguiente. Darle el nombre al Acceso directo que acabamos de crear. Pulsar Finalizar.
Arrastrando. 1. Arrastrar el archivo o la carpeta hasta el escritorio, pero no de la forma habitual, con el botn izquierdo, sino con el botn derecho del ratn. 2. Cuando soltemos el botn aparecer un men contextual. Elegir lo que ms nos interese, en este caso Crear iconos de acceso directo aqu.
Copiando el archivo o carpeta. 1. 2. 3. 4. 5. Hacemos clic con el botn derecho sobre el archivo o carpeta. Aparece un men contextual del archivo, seleccionaramos Copiar. Volvemos al Escritorio y pulsamos con el botn derecho sobre l. Aparece el men contextual del Escritorio. Pulsamos la opcin Pegar acceso directo. P.T.I. Luis Alberto Vadillo Suaste 25
WINDOWS 7 E INTERNET BSICO 2010 TABLA DE CONTENIDO
3.9. Cmo organizar los iconos del escritorio
Podemos personalizar nuestro escritorio definiendo la manera en que se vern los iconos y cmo se colocarn en el escritorio. Para definir el aspecto de los iconos: 1. Sobre el Escritorio haz clic con el botn derecho del ratn. 2. Selecciona el men Ver. 3. Al desplegarse este men puedes elegir visualizarlos como Iconos grandes, Iconos medianos o Iconos pequeos.
Tambin puedes organizar los iconos activando la opcin de Organizar iconos automticamente. Esto los alinear unos debajo de otros. Si quieres colocar los iconos donde te plazca tendrs que desmarcar esta opcin. Si lo que quieres es colocarlos donde quieras, pero que el equipo los mantenga siempre alineados, puedes marcar Alinear a la cuadrcula. Podra ocurrir, tambin, que en un momento determinado quieras esconder todos los iconos, por ejemplo para ver mejor la imagen de fondo, puedes desmarcar la opcin Mostrar iconos del escritorio. Esto no los elimina sino que los esconde, stos reaparecern marcando otra vez la opcin. Exactamente igual ocurre con los gadgets, a travs de la opcin Mostrar gadgets de escritorio. Tambin puedes ordenar los iconos. 1. Sobre el Escritorio haz clic con el botn derecho del ratn. 2. Selecciona el men Ordenar por. P.T.I. Luis Alberto Vadillo Suaste 26
WINDOWS 7 E INTERNET BSICO 2010 TABLA DE CONTENIDO
3. Al desplegarse este men puedes elegir organizarlos por Nombre, Tamao, Tipo de elemento o por Fecha de modificacin.
3.10. Galera de Gadgets
La Galera de Gadgets un panel que se encarga de mostrar los gadgets que tenemos instalados en el equipo. Los gadgets son pequeas utilidades que hacen funciones simples, como mostrar un calendario, el tiempo de nuestra ciudad o convertir divisas. En la instalacin de Windows 7 vienen incluidos algunos gadgets bsicos, aunque podemos descargar de Internet otros como sintonizadores de emisoras de radio, sudokus o cualquier otro que nos pueda resultar de utilidad.
Quienes ya han utilizado gadgets en Windows Vista notarn que ya no estn situados en una barra lateral. En Windows 7 se ha eliminado esta barra y se nos permite situarlos donde queramos. Lo primero que vamos a hacer es aprender cmo activar los gadgets. Abrimos la Galera de gadgets de escritorio. Hay varias formas de hacerlo: 1. Desde el Escritorio: Pulsando sobre l con el botn derecho, desplegamos el men contextual y elegimos Gadgets. 2. Desde el men Inicio: Escribimos en el cuadro de bsqueda Galera de gadgets de escritorio. 3. Desde el men Inicio: Si nos aparece la opcin directamente en el men. 4. Desde el Panel de Control situado en el men Inicio: Seleccionamos Programas y a continuacin elegimos Gadgets de Escritorio. Sea cual sea la forma que utilicemos, una vez tenemos la galera abierta podremos activar un gadget haciendo doble clic sobre l. P.T.I. Luis Alberto Vadillo Suaste 27
WINDOWS 7 E INTERNET BSICO 2010 TABLA DE CONTENIDO
Podemos abrir tantas veces como queramos el mismo gadget, por ejemplo, podramos abrir dos de El Tiempo y configurar desde las Opciones uno para mostrar el tiempo de nuestra ciudad de residencia y otro para la ciudad donde trabajamos. Tambin podemos Descargar ms gadgets en lnea, si disponemos de conexin a Internet. Para realizar acciones sobre un gadget, basta con pulsar sobre l con el botn derecho. Aparece un men contextual que tendr ms o menos estas opciones:
Agregar gadgets... Al pulsarlo, podremos acceder a los gadgets instalados en el equipo, para agregarlos a Windows Sidebar. Y tambin encontraremos enlaces para poder descargar nuevos gadgets de forma gratuita. Mover nos permite cambiar su posicin, aunque es ms cmo arrastrarlo directamente. Si activamos la opcin Siempre visible nos permite ver el gadget siempre en primer plano, por encima de las ventanas que tengamos abiertas. En Opacidad, podemos elegir la transparencia (de 20% a 100%) que tiene el gadget cuando no tiene el cursor encima, ya que al sealarlo con el cursor se ver en opacidad 100%. Por ltimo, Cerrar gadget lo quita del Escritorio. Puede haber otras opciones en el men contextual como Tamao, Opciones, etc. Depender de cada gadget.
Algunas de estas opciones tambin aparecen en la esquina derecha del gadget seleccionado. Debemos recordar que cuando tenemos ventanas abiertas que tapan los gadgets y queremos ver alguno de ellos, podemos Mostrar el escritorio a travs de la zona del rea de notificacin, las teclas rpidas, etc.
P.T.I. Luis Alberto Vadillo Suaste
28
WINDOWS 7 E INTERNET BSICO 2010 TABLA DE CONTENIDO
UNIDAD 4. EL EXPLORADOR DE WINDOWS
4.1. Iniciar el Explorador de Windows
El Explorador es una herramienta indispensable en un Sistema Operativo ya que con ella podemos organizar y controlar los archivos y carpetas de los distintos sistemas de almacenamiento que dispongamos, como puede ser el disco duro, la unidad de CD, la unidad de DVD, la memoria USB, etc. El Explorador de Windows tambin es conocido como el Administrador de Archivos. A travs de l podemos ver, eliminar, copiar o mover archivos y carpetas. Puedes abrir el Explorador de varias formas, por ejemplo: Desde el botn Iniciar se puede encontrar al:
Hacer clic en Todos los programas, clic en la carpeta Accesorios y buscar .
Hacer clic en el programa si aparece directamente en el men. Hacer clic en cualquiera de los accesos a carpetas personales: Tu usuario, Documentos, Imgenes, Msica o desde la opcin Equipo.
Si dispones de uno, haciendo doble clic sobre su acceso directo en el escritorio. Pulsando las teclas rpidas Windows + E. El Explorador en definitiva es una ventana que contiene a su izquierda todas las carpetas del sistema en orden jerrquico. Por lo que cualquier acceso a una carpeta nos remitir a l. La diferencia entre acceder desde una carpeta u otra ser simplemente los archivos que visualizaremos en la ventana. Por ejemplo, si accedemos pulsando Equipo, veremos los dispositivos y si accedemos desde la opcin Imgenes, veremos nuestra biblioteca de imgenes personales. El Explorador es una ventana que se utiliza constantemente, puesto que todos nuestros documentos estn en l. Puede ser recomendable anclarlo al men Inicio o a la barra de tareas.
P.T.I. Luis Alberto Vadillo Suaste
29
WINDOWS 7 E INTERNET BSICO 2010 TABLA DE CONTENIDO
4.2. La ventana del Explorador
Al abrir tu Explorador de Windows te encontrars con una ventana similar a la de la imagen. Puede que el aspecto cambie un poco ya que la podemos configurar a nuestro gusto. A continuacin explicamos las distintas reas que componen esta ventana: 1. 2. 3. 4. 5. 6. 7. Botones Adelante y Atrs a. Barra de direcciones. Cuadro de bsqueda. Barra de herramientas. Situada en la segunda lnea. Panel de navegacin. Ocupa la zona central izquierda Lista de archivos. Es la zona ms grande en la parte central derecha. Panel de detalles. Situado en la parte inferior.
Tambin veremos la Barra de mens, ya que a los usuarios de otras versiones de Windows puede resultarles ms familiar utilizarla. Windows 7 mantiene esta barra, pero por defecto est oculta.
P.T.I. Luis Alberto Vadillo Suaste
30
WINDOWS 7 E INTERNET BSICO 2010 TABLA DE CONTENIDO
1. Los botones Atrs a y Adelante permiten navegar hacia atrs (a la carpeta de la que venimos) y hacia adelante (si hemos usado el botn atrs). Tambin podemos utilizar la tecla de borrar situada arriba de ENTRAR para ir atrs. El ordenador guarda un historial de las carpetas que vamos visitando dentro de esa misma ventana para permitirnos ir adelante y atrs. Podemos disponer de este listado en la pequea flecha de la derecha. Al pulsarla se despliega y nos permite elegir una ubicacin directamente, sin tener que ir avanzando o retrocediendo paso a paso. 2. Barra de direcciones. Esta barra nos indica dnde estamos situados y qu otras carpetas estn en el mismo nivel jerrquico. Vamos a comprenderlo mejor con la imagen del ejemplo. En la barra de direcciones de la imagen podemos interpretar lo siguiente:
Vemos tres niveles de carpetas, tantos como flechitas negras aparecen . De izquierda a derecha son el nivel principal, el de Bibliotecas y el de Imgenes. Estamos situados en la carpeta Imgenes, porque es la que aparece ms a la derecha. Por lo tanto, la lista de archivos que veamos corresponde al contenido de Imgenes. Las carpetas siempre estn contenidas dentro de la que aparece a su izquierda.
Si queremos ir a la carpeta Bibliotecas bastar hacer clic directamente sobre ella. Tambin podemos utilizar las flechas para ver qu carpetas contiene Bibliotecas sin movernos de Imgenes. Hay que tener en cuenta dos detalles: que el contenido de la carpeta siempre se ve desde la flecha situada a la derecha de su nombre y que en el desplegable que aparece al hacer clic sobre ella no aparecen archivos como documentos de texto o imgenes, simplemente se muestran sus subcarpetas.
Si hacemos clic en el pequeo tringulo del final de la barra de direcciones se abrir un desplegable con las ltimas carpetas que hemos visitado y haciendo clic sobre cualquiera de ellas nos desplazaremos a esa ubicacin.
P.T.I. Luis Alberto Vadillo Suaste
31
WINDOWS 7 E INTERNET BSICO 2010 TABLA DE CONTENIDO
El botn Actualizar que se encuentra a la derecha de la direccin sirve para volver a cargar el contenido de la carpeta actual, aunque la mayora de las veces se actualiza de forma automtica. Se puede escribir directamente sobre la barra de direcciones, basta hacer clic sobre ella y teclear la ruta o direccin de una carpeta, a continuacin hay que pulsar la tecla ENTRAR o el botn que aparecer en la posicin donde habitualmente esta el botn . Observa que al hacer clic en la barra de direcciones el formato de la direccin cambia a la direccin absoluta: Bibliotecas\Imgenes. Si escribimos directamente una direccin web al pulsar el botn el navegador web Internet Explorer para acceder a esa pgina. automticamente se abrir
Al comenzar a escribir en la barra de direcciones se abrir un desplegable con las direcciones parecidas a la que estamos escribiendo, si hacemos clic en una de ellas iremos directamente a esa direccin. Recuerda que tambin dispones de los botones Atrs a y Adelante que acabamos de ver y que suelen ser un mtodo ms rpido para desplazarte por carpetas visitadas recientemente. 3. Cuadro de bsqueda . Este cuadro inicia la bsqueda de forma automtica al escribir la primera letra, sin necesidad de pulsar en ningn botn. Busca en la carpeta en que estamos situados y en todas sus subcarpetas, si es que las tiene. Por ejemplo, en este caso podramos buscar cualquier contenido de la carpeta Imgenes pero no encontrara informacin de la carpeta Msica o Documentos. 4. Barra de Herramientas.
Esta barra contiene botones para las operaciones ms utilizadas, de esta forma nos agiliza el trabajo ya que tenemos a mano lo ms necesario. Esta barra se adapta al tipo de archivos que hay en la pantalla, es decir, los botones de la barra son diferentes segn donde estemos. Por ejemplo, si estamos viendo archivos de msica aparecer un botn Reproducir para escuchar un archivo; si estamos viendo archivos de imagen aparecer un botn para ver una Presentacin de las imgenes. A la derecha hay tres botones: Cambie la vista, Muestra el panel de vista previa y Obtenga ayuda.
Cambie de vista sirve para elegir qu informacin veremos en la Lista de Archivos. La veremos en detalle ms adelante. Muestra el panel de vista previa nos abrir un panel nuevo a la derecha de la Lista de Archivos en que veremos la vista previa de la imagen o el documento seleccionado. P.T.I. Luis Alberto Vadillo Suaste 32
WINDOWS 7 E INTERNET BSICO 2010 TABLA DE CONTENIDO
Tambin podemos activar esta opcin desde el men Organizar, seleccionar Diseo y luego Panel de vista previa. La vista previa no est disponible para todos los tipos de documentos.
Obtenga ayuda nos muestra una ventana de ayuda de Windows para conocer ms detalles acerca del explorador o de cualquier otra funcin de Windows 7.
5. Panel de navegacin.
En este panel slo aparecen unidades y carpetas, no archivos. Las vemos ordenadas jerrquicamente y distinguimos qu carpeta pertenece a qu otra gracias a una leve tabulacin a la derecha. Es decir, tiene estructura de rbol, con sus ramificaciones. Por ejemplo, en esta imagen aparecen cuatro carpetas principales que contienen a su vez otras carpetas:
Favoritos: Contiene Descargas, Escritorio y Sitios recientes. Sitios recientes nos puede resultar muy til, porque guarda un enlace directo a las ltimas carpetas visitadas. Bibliotecas: Contiene Documentos, Imgenes, Msica y Vdeos. Adems, estamos situados en imgenes, que contiene Mis Imgenes e Imgenes pblicas. Pero no aparece Logo dentro de Imgenes, porque es un archivo. Equipo. Red.
Tambin observamos unas pequeas flechas junto al nombre de cada carpeta. Estas flechas permiten, mediante un clic sobre ellas, desplegar o contraer una carpeta, es decir, mostrar u ocultar sus subcarpetas sin tener que ir abrindolas.
Si la flecha es negra, significa que se estn mostrando sus subcarpetas P.T.I. Luis Alberto Vadillo Suaste 33
WINDOWS 7 E INTERNET BSICO 2010 TABLA DE CONTENIDO
Si es blanca, significa que no se estn mostrando sus subcarpetas. Y si no tiene flecha normalmente es porque no tiene subcarpetas. Ojo, puede contener archivos, pero no otras carpetas. Haciendo clic en los pequeos tringulos que hay a la izquierda de cada elemento podemos expandir y contraer el rbol.
Este panel es muy til para ver la estructura de nuestras carpetas, discos duros y unidades de red. Facilita la organizacin de documentos. Adems, cuando tenemos que recorrer varios niveles de subcarpetas para llegar a un archivo, es ms rpido ir expandindolas pulsando en el tringulo que abrirla y mostrar todo su contenido. 6. Lista de archivos.
En esta zona aparece la lista de los archivos contenidos en la carpeta en que estamos situados, es decir, la carpeta de la Barra de direcciones. Si hemos efectuado una bsqueda slo aparecern los archivos que cumplan las condiciones de la bsqueda. La forma y cantidad de informacin que vemos de cada archivo depende del tipo de vista. Hablaremos de los tipos de vistas ms adelante. Podemos distinguir arriba a la derecha de la Lista de Archivos el men Organizar por. Si pulsamos sobre la opcin actual, Carpeta, nos despliega las dems opciones disponibles. Sirve para elegir cmo vamos a agrupar los archivos que vamos a visualizar. Por ejemplo, nos puede resultar til el no tener que ver las imgenes en cada una de sus carpetas, sino por Mes, para ver todas las fotos de vacaciones sin tener que ir recorriendo cada una de las subcarpetas que hemos creado para organizarlas (por ejemplo, por pases o excursiones). 7. Panel de detalles. Muestra informacin adicional sobre los elementos que tenemos seleccionados. Si no tenemos nada seleccionado en la carpeta o unidad en que estemos situados, nos dir el nmero de elementos que contiene. Si en cambio, seleccionamos un archivo mostrar informacin acerca del documento.
P.T.I. Luis Alberto Vadillo Suaste
34
WINDOWS 7 E INTERNET BSICO 2010 TABLA DE CONTENIDO
Segn el tipo de archivo de que se trate puede mostrar una informacin u otra. Por ejemplo, el elemento que vemos seleccionado en la imagen es un logo y nos muestra una vista previa en miniatura del mismo. En cambio, si se tratara de un archivo de msica, se mostrara el intrprete y la portada del lbum.
En algunos casos, como en el de la msica, nos permite editar la informacin acerca del intrprete, etc. directamente en el panel. Al hacer clic sobre el texto se convierte en un cuadro de texto en el que podremos escribir lo que queramos y luego guardarlo.
Si hemos seleccionado varios archivos a la vez, se mostrar informacin sobre el conjunto, como el nmero de archivos o el tamao que ocupan en total. Esto es muy til por ejemplo al copiar archivos a un pen drive o un CD, para ver si tenemos suficiente espacio libre.
La Barra de mens. En versiones anteriores de Windows, no apareca la barra de herramientas, y las acciones se realizaban desde la barra de mens.
En Windows 7 la barra de mens no se muestra por defecto, podemos mostrarla de dos formas distintas: - Mediante el teclado, hay que pulsar la tecla ALT. De esta forma mostraremos la barra de mens, pero de forma puntual. Es decir, si intentamos cambiar de carpeta o cerrar la ventana, lo que ocurrir ser que se cerrar la barra de mens, porque considerar que ya no ests utilizando la barra. Tambin podemos cerrarla pulsando de nuevo la tecla ALT. - Mediante el men Organizar en la barra de herramientas podemos seleccionar la barra de mens para que se active y se muestre de forma permanente. Tendramos que hacer clic sobre Organizar, situar el cursor sobre Diseo y hacer clic en la opcin Barra de mens.
P.T.I. Luis Alberto Vadillo Suaste
35
WINDOWS 7 E INTERNET BSICO 2010 TABLA DE CONTENIDO
La barra de mens contiene todas las opciones disponibles, agrupadas en mens desplegables. Al hacer clic en Archivo, por ejemplo, veremos las operaciones que podemos realizar con los archivos. Si pulsas la tecla ALT y te fijas, cada men tiene una letra subrayada: La A en Archivo, la E en Edicin, la V en Ver, la H en Herramientas y la U en Ayuda. Esto significa que podemos desplegar cualquiera de estos mens directamente pulsando la tecla ALT y su letra correspondiente. Por ejemplo, Alt + A abre el men Archivo.
4.3. Las vistas del Explorador
El explorador de Windows permite ver la informacin de las carpetas de varias formas o vistas para facilitar la visualizacin segn lo que ms nos interese en cada momento. Podemos cambiar estas opciones desde el botn de Vistas en la Barra de Herramientas.
P.T.I. Luis Alberto Vadillo Suaste
36
WINDOWS 7 E INTERNET BSICO 2010 TABLA DE CONTENIDO
Si pulsas sobre la flecha del botn se desplegar un men con las opciones: Iconos muy grandes, Iconos grandes, Iconos medianos, Iconos pequeos, Lista, Detalles, Mosaicos y Contenido. Si en vez de desplegar el men haces clic directamente en el botn, ir cambiando la vista de forma rotatoria. Vamos a ir viendo las opciones una por una.
Iconos en diferentes tamaos: Iconos muy grandes, Iconos grandes, Iconos medianos e Iconos pequeos: Slo vemos el icono del programa que lo ejecuta, la carpeta o la miniatura de la imagen junto con su nombre. La diferencia entre las opciones es obviamente el tamao del icono. Cuanto ms pequeo sea, ms archivos podremos ver a la vez. Elegir es cuestin de gustos y de encontrar el equilibrio que nos resulte ms cmodo para no forzar la vista y ver los archivos de un golpe de vista. En pantallas pequeas es especialmente aconsejable elegir el tipo de icono apropiado. En el caso de archivos que proporcionan una vista previa en su icono, como las imgenes, deberemos tener en cuenta que con los iconos pequeos no veremos esta vista previa, porque sera demasiado pequea para apreciarse. En la siguiente imagen observamos cmo y cuntos iconos podemos observar en el espacio que ocupara un nico icono muy grande, segn la vista que elijamos. Lista. Es igual que la vista de Iconos pequeos, pero en vez de ir ocupando el espacio de que dispone por filas, lo va ocupando por columnas. Esto facilita la bsqueda de un archivo por nombre, porque normalmente hay ms espacio en vertical que en horizontal y es ms fcil seguir el orden alfabtico. Detalles. Aparecen los iconos uno debajo del otro acompaado de algunas de sus propiedades. Este tipo de vista se utiliza cuando queremos encontrar algn elemento que tenga determinadas caractersticas, porque nos permite ordenar por estas propiedades.
P.T.I. Luis Alberto Vadillo Suaste
37
WINDOWS 7 E INTERNET BSICO 2010 TABLA DE CONTENIDO
Por ejemplo, podemos ordenar por fecha de modificacin para encontrar en primera posicin el ltimo archivo que hemos editado en esa carpeta, o buscar las fotos ms recientes ordenando por fecha de creacin. Mosaicos. El formato y tamao es igual de Iconos medianos, pero incluye otra informacin. En el ejemplo de la galera fotogrfica vemos que incluye el peso de la imagen, es decir, el espacio que ocupa en la memoria del disco duro, adems del tipo de archivo: Imagen JPEG, y no nicamente el nombre de la imagen. Contenido. La informacin que muestra la vista contenido es similar a la de mosaicos. Lo que ocurre es que se muestra en forma de listado, en vez de mostrarse como un lbum. Un detalle a tener en cuenta es que Windows 7 tiende a guardar nuestras preferencias, de forma que si configuramos el entorno del Explorador de Windows con nuestra vista, encabezados y ordenacin favoritos, guardar esta informacin y la aplicar a las carpetas del mismo tipo.
4.4. Organizar y ordenar archivos y carpetas
A lo largo del tema han aparecido diferentes formas de organizar y ordenar las carpetas, a medida que hemos ido recorriendo las zonas del Explorador de Windows. Vamos a hacer una puesta en comn de los diferentes mtodos que hemos ido viendo y a ampliarlos un poco. Partiremos de que tenemos una carpeta abierta con el Explorador de Windows. Organizar los archivos consiste en decidir segn qu criterio los agrupamos o mostramos. Podemos hacerlo desde la lista de archivos, con el men Organizar por. Al desplegar el men aparecen las opciones Carpeta, Mes, da, Clasificacin, Etiqueta y Borrar cambios, englobadas en tres grupos, que se separan por finas lneas.
Carpeta: Es la opcin por defecto y la que hemos ido viendo durante todo el tema. Significa que los archivos estn ordenados por carpetas y subcarpetas. Cada archivo est situado en su carpeta contenedora correspondiente. Mes, da, clasificacin y Etiqueta: Seguro que te suenan, son propiedades y las hemos visto como encabezados en la lista de detalle. Es la informacin que el sistema tiene de un determinado archivo. Si organizamos por Mes o da, veremos los archivos organizados por fecha. En el caso de las imgenes, la fecha de captura. Tambin podramos organizar nuestra msica por lbum, por Intrprete o Gnero. Si incluimos la informacin detallada P.T.I. Luis Alberto Vadillo Suaste 38
WINDOWS 7 E INTERNET BSICO 2010 TABLA DE CONTENIDO
de nuestros archivos podemos sacarle mucho rendimiento a estas opciones de organizacin, sin necesidad de ir creando carpetas para organizarnos. Borrar cambios: Nos mostrar la lista de archivos con la vista original. Esta opcin slo est permitida cuando vemos los archivos por Carpetas.
Estas mismas opciones de organizacin tambin estn disponibles en el men contextual de la Lista de Archivos. Pulsamos botn derecho con el ratn sobre la zona vaca de esta zona y se despliega el men con la opcin Organizar por. Al ordenar los archivos o carpetas lo que hacemos es indicar segn qu propiedad se ordena el listado y en qu sentido. Por ejemplo, podramos ordenar por Nombre, en orden Ascendente, de esta forma se mostraran los archivos alfabticamente de la A a la Z. Las dos formas de ordenar son: - Mediante los encabezados de la Lista de Archivos que podemos ver si estamos visualizando los archivos en la vista Detalle. Slo tenemos que pulsar sobre la propiedad y alternativamente cambia de ascendente a descendente, por lo que si acostumbramos a utilizar esta vista nos puede resultar muy cmodo y rpido ordenar segn diferentes criterios segn nos interese. - Y mediante un men contextual: Haciendo clic con el botn derecho del ratn sobre la superficie de la Lista de Archivos. Seleccionamos Ordenar por y ya tendremos disponibles las distintas opciones de ordenacin. El men muestra tres zonas o grupos: La primera para elegir la propiedad por la que ordenar, la segunda para decidir si queremos que sea Ascendente o Descendente y la tercera opcin, Ms..., es para modificar las propiedades disponibles para la ordenacin. Tambin desde el men contextual nos permite elegir la opcin Agrupar por. Su estructura es casi idntica al men Ordenar Por. Nos puede resultar til en listados extensos. Esta opcin incluye en la Lista de Archivos un pequeo encabezado que va separando los elementos en agrupaciones. Por ejemplo Si agrupramos por Nombre, tendramos los archivos en bloques por letras. Debemos tener presente que la agrupacin prima sobre la ordenacin. Esto quiere decir que si agrupamos por Nombre y ordenamos por Fecha, tendremos los archivos por grupos alfabticos (letra A, letra B, etc.) y dentro de cada grupo sera donde se aplicara la ordenacin por fecha. Para quitar la ordenacin abriremos de nuevo el men y elegiremos (Ninguno). Esta opcin slo est disponible si hemos agrupado anteriormente. Si prestas atencin a las opciones de Ordenar por y Agrupar por, te dars cuenta de que las opciones se marcan con bolitas negras. Esto significa que son exclusivas, es decir, que no podremos elegir dos criterios diferentes a la vez. No podremos pues, ordenar por Nombre y dentro de las que se llamen igual, por tamao o fecha.
P.T.I. Luis Alberto Vadillo Suaste
39
WINDOWS 7 E INTERNET BSICO 2010 TABLA DE CONTENIDO
4.5. Seleccionar archivos y carpetas
Si quieres seleccionar un nico archivo o carpeta slo has de hacer clic sobre l, de esta forma las acciones que realices se ejecutarn nicamente sobre ese elemento.
Un archivo se sabe que est seleccionado porque cambia el color de fondo del elemento, normalmente a azul claro. En este caso nos referimos a archivos o carpetas, pero si nos fijamos hay muchos elementos que hemos visto seleccionados: botones, mens, mens contextuales, etc. Cuando colocamos el cursor encima de un archivo (lo apuntamos) tambin cambia de color, pero no est seleccionado. En la imagen siguiente, por ejemplo sabemos por su aspecto que el archivo Crisantemo est seleccionado, el archivo Hortensias est siendo apuntado con el cursor en este momento y el archivo Desierto est en estado normal. Si quieres realizar una operacin sobre varios archivos o carpetas, el Explorador de Windows te permite tener seleccionados varios elementos al mismo tiempo. Seleccionar todos los elementos de la carpeta. - Con el teclado mediante el atajo Ctrl + E. - Con el ratn en el men Organizar, pulsamos en Seleccionar todo. Seleccionar elementos consecutivos. - Con las teclas rpidas: Haz clic sobre el primer elemento y despus pulsa la tecla Maysculas (Shift) y pulsa en el ltimo elemento. As seleccionaremos un rango, desde el que hemos sealado al principio hasta el que sealemos al final. Con el ratn, sitate en la zona vaca de la ventana y arrastra diagonalmente el ratn. Vers que se dibuja un cuadro azul, los archivos que cubras con este cuadro sern los que se seleccionen. Sigue arrastrando hasta abarcar todos los elementos a seleccionar y despus suelta el botn del ratn. Los elementos se van seleccionando a medida que el cuadro les cubre. Debemos tener en cuenta que si el archivo no se muestra coloreado de azul claro, es que no est seleccionado. Vemos dos imgenes, en una los hemos, efectivamente, seleccionado, pero en la otra Koala y Faro no se han seleccionado, porque sus nombres son ms cortos, para seleccionarlos deberamos haber hecho el cuadro ms ancho.
P.T.I. Luis Alberto Vadillo Suaste
40
WINDOWS 7 E INTERNET BSICO 2010 TABLA DE CONTENIDO
Seleccionar varios elementos alternativos.
Lo habitual es que si hacemos clic sobre un elemento y luego hacemos clic sobre otro, la seleccin cambie del primero al segundo archivo, pero podemos indicar que lo que queremos hacer es seguir seleccionando. - Con el teclado, mantn pulsada la tecla Ctrl y ve haciendo clic sobre los elementos que quieres seleccionar. Mediante esta tecla especial le indicamos al ordenador que lo que queremos hacer es seguir seleccionando. Para deseleccionar un elemento seleccionando, pulsamos de nuevo sobre l, sin soltar la tecla Ctrl. - Con el ratn tambin se puede hacer, pero no por defecto. Deberemos activar una opcin para ver pequeas casillas junto a cada archivo y carpeta y podremos ir marcando/desmarcando las casillas para seleccionar. En este avanzado puedes aprender a activar esta opcin. Ten en cuenta que si tienes seleccionados varios elementos, y haces clic sobre otro, sin pulsar ni Ctrl ni Maysculas, perders la seleccin previa y slo quedar seleccionado el elemento sobre el que has pulsado.
4.6. Crear carpetas
En ocasiones nos puede resultar til crear una carpeta para organizar los archivos. Hay distintas formas de hacerlo. Para crear una carpeta, primero hay que situarse en el lugar donde deseamos crearla, luego hacer clic en el botn Nueva carpeta de la Barra de Herramientas.
P.T.I. Luis Alberto Vadillo Suaste
41
WINDOWS 7 E INTERNET BSICO 2010 TABLA DE CONTENIDO
Podremos observar una nueva carpeta que tiene como nombre Nueva Carpeta, este es el nombre que Windows les aplica por defecto a las carpetas que creamos, en el caso de encontrar otra carpeta con ese nombre la llamar Nueva Carpeta (2), Nueva Carpeta (3), as sucesivamente.
El nombre de la carpeta se puede cambiar. Cuando la creamos vemos el nombre en azul y en estado de edicin, eso significa que podemos escribir directamente su nombre. Para aceptar el nuevo nombre o el propuesto por Windows, podemos hacer clic sobre la ventana, en cualquier parte excepto en la nueva carpeta o pulsar las teclas ESC o ENTRAR. No vamos a entrar en detalles ahora sobre renombrar carpetas, porque lo vamos a ver ms adelante. Otra forma de crear una carpeta es situarse en el lugar que se quiere crear la carpeta y pulsar el botn derecho del ratn, se abrir un men contextual, elegir la opcin Nuevo y luego la opcin Carpeta, tal y como se ve en esta imagen.
Esta opcin es muy til, porque nos permite crear carpetas cuando la barra de herramientas no est disponible, por ejemplo, en los cuadros de dilogo Guardar en ciertas aplicaciones. Si utilizamos el men contextual para crear una nueva carpeta, veremos que las opciones de Nuevo son varias: acceso directo, documento de texto, etc. Esta tambin puede ser una forma rpida de crear un documento sin tener que abrir la aplicacin, crearlo y guardarlo.
4.7. Eliminar archivos y carpetas
A la hora de eliminar, trataremos de la misma forma los archivos (documentos, accesos directos, imgenes, etc.) y las carpetas. Aunque s debemos de tener en cuenta que si borramos una carpeta, tambin se borrarn todos los archivos y subcarpetas que contenga. Para eliminar un elemento podemos:
Seleccionar el archivo o carpeta y pulsar el botn Organizar. Escoger la opcin Eliminar. Pulsar el botn derecho del ratn sobre l y, en el men contextual, elegir la opcin Eliminar. Si queremos eliminar ms de un elemento, primero deberemos seleccionarlos y hacer el clic derecho sobre cualquiera de los elementos seleccionados. Otra forma de eliminar es seleccionar los documentos a eliminar y pulsar la tecla Supr (Del).
P.T.I. Luis Alberto Vadillo Suaste
42
WINDOWS 7 E INTERNET BSICO 2010 TABLA DE CONTENIDO
Al intentar eliminar el documento aparece un cuadro de dilogo preguntndonos si estamos seguros de que queremos eliminar el elemento, tal y como se ve en esta imagen.
Cuando eliminamos una carpeta o un archivo, por defecto Windows lo mover a la Papelera de reciclaje. La papelera de reciclaje no es ms que un espacio reservado en el disco duro para que en caso de haber eliminado algn elemento que nos era necesario podamos recuperarlo. Una vez vaciemos la papelera ya no podremos recuperar los archivos. Si no queremos que lo mande a la papelera y preferimos borrar el elemento permanentemente, podemos pulsar la tecla especial Maysculas (Shift) cuando eliminamos el archivo, es decir, a la vez que pulsamos Eliminar en el men o la tecla Supr. Nos aparecer un cuadro de dilogo similar al de la imagen anterior, pero sin el dibujo de la papelera y con la frase: Est seguro de que desea eliminar el archivo de forma permanente? Se puede modificar la configuracin para que siempre elimine directamente, aunque esto lo veremos ms adelante.
4.8. Copiar y mover archivos y carpetas
Al copiar un elemento, lo que estamos haciendo es duplicarlo, crear una copia de l, en otra ubicacin o en la misma. Para hacerlo debemos:
1. Copiar el original: Pulsar con el botn derecho del ratn sobre el elemento que queremos copiar, se desplegar el men contextual y elegimos la opcin Copiar. Tambin podemos hacerlo con las teclas rpidas Ctrl + C. No apreciaremos nada a simple vista, pero la copia ya se ha realizado. P.T.I. Luis Alberto Vadillo Suaste 43
WINDOWS 7 E INTERNET BSICO 2010 TABLA DE CONTENIDO
2. Y pegarlo donde queramos: Buscamos la carpeta donde queramos ubicar la copia que hemos realizado (o creamos una carpeta nueva). La abrimos y hacemos clic con el botn derecho del ratn sobre la superficie de la ventana, en el men contextual pulsamos la opcin Pegar. Las teclas rpidas seran Ctrl + V. Si la carpeta de destino es la misma que la de origen, el elemento se renombrar como Nombre original - copia. Para Mover una carpeta o archivo lo que hacemos es cortar y pegar. Como si se tratara de un peridico del que nos quedamos un artculo, al situarlo en la nueva ubicacin desaparece de la original. Los pasos a seguir son idnticos a los que hemos empleado para copiar, pero con la opcin Cortar. 1. Cortar el original: Pulsar con el botn derecho del ratn sobre el elemento que queremos mover, se desplegar el men contextual y elegimos la opcin Cortar. Tambin podemos hacerlo con las teclas rpidas Ctrl + X. Apreciaremos que el icono del archivo o carpeta que estamos cortando se atena, pierde brillo y color. 2. Y pegarlo donde queramos: Buscamos la carpeta donde queramos ubicar la copia que hemos realizado (o creamos una carpeta nueva). La abrimos y hacemos clic con el botn derecho del ratn sobre la superficie de la ventana, en el men contextual pulsamos la opcin Pegar. Las teclas rpidas seran Ctrl + V. Debemos tener algunas consideraciones en cuenta a la hora de utilizar estas funciones: Podemos copiar o mover varios elementos a la vez, si los seleccionamos anteriormente. Es posible que hayamos empezado a cortar un archivo y cambiemos de opinin y no queramos moverlo. No pasa nada, pulsamos ESC para indicar que no vamos a continuar. Si nos equivocamos al copiar, pegar o eliminar archivos o carpetas, podemos deshacerlo pulsando las teclas Crtl + Z , o tambin haciendo clic con el botn derecho del ratn y seleccionando la opcin Deshacer en el men. Cuando copiamos o movemos una carpeta se copia o mueve todo su contenido. Si tratamos de copiar una carpeta o archivo en un lugar donde ya existe uno con el mismo nombre, Windows nos da informacin sobre los elementos que coinciden, indicndonos su tamao, cul es ms reciente y una vista previa, en caso de las imgenes. Con estos datos podremos elegir entre tres opciones: - Mover y reemplazar, elimina el elemento en la carpeta destino y lo sustituye por el de origen. - No mover, no realiza ninguna accin. Cancela la operacin slo para ese archivo. - Mover, pero conservar ambos archivos. Deja intacto el archivo en la ubicacin de destino y renombra el que se mueve o copia.
P.T.I. Luis Alberto Vadillo Suaste
44
WINDOWS 7 E INTERNET BSICO 2010 TABLA DE CONTENIDO
- Cuando haya ms de uno de estos casos, nos aparecer la opcin Realizar esta accin para los siguientes (n de incidencias) conflictos.
4.9. Cambiar el nombre a un archivo o carpeta
Con frecuencia vamos a necesitar renombrar archivos o carpetas, por ejemplo, cuando creamos una nueva carpeta. Como siempre, hay varias formas de hacerlo: - Seleccionar el archivo o carpeta. Pulsar el botn Organizar y pulsar sobre la opcin Cambiar Nombre. - Desplegar el men contextual del elemento (el archivo o carpeta que queremos renombrar) haciendo clic con el botn derecho sobre l y elegir Cambiar Nombre. - Seleccionar el archivo o carpeta y pulsar F2. - Hacer dos clics: uno para seleccionar y otro para renombrar, sobre el archivo o carpeta. Hay que ir con cuidado de no hacerlos rpidos porque entonces sera un doble clic y abrira la carpeta o el documento.
No importa cul de las tres formas utilicemos, debemos de apreciar que el nombre se ha subrayado en azul y est enmarcado por un pequeo cuadro con un cursor diferente en l. Est en modo edicin, eso quiere decir que podemos escribir en ese cuadro. Escribiremos el nuevo nombre y pulsaremos la tecla ENTRAR o haremos clic en cualquier zona de la ventana que no sea el archivo renombrado, para que los cambios se hagan afectivos. A la hora de renombrar archivos es muy importante tener presente unas pequeas consideraciones: - Si tenemos accesos directos que apuntan a un archivo y lo renombramos o movemos, en antiguas versiones de Windows debamos modificar el acceso directo para indicar la nueva ruta, pero en Windows 7 no es necesario, el sistema realiza el cambio de forma automtica, incluso si lo cambiamos de unidad. - Si tu equipo muestra la extensin en los nombres de archivo, por ejemplo en vez de Logo vers el archivo con el nombre Logo.gif. La extensin, es decir, esas tres letras que siguen al punto en el nombre de un archivo son las que el sistema interpreta para saber qu tipo de archivo es y con qu programa se abre. Si renombramos un archivo debemos mantener la extensin tal cual estaba. En caso contrario es posible que al intentar ejecutarlo no funcione. Esto se solucionara escribiendo de nuevo su extensin: si no la sabemos porque no nos hemos fijado, podemos ver el tipo desde la opcin Propiedades de su men contextual. Aparece entre parntesis. P.T.I. Luis Alberto Vadillo Suaste 45
WINDOWS 7 E INTERNET BSICO 2010 TABLA DE CONTENIDO
4.10. Propiedades de los archivos y carpetas
Tanto las carpetas como los archivos tienen sus propias caractersticas o propiedades: el tamao, la ubicacin, la fecha de creacin, etc. Algunas de estas propiedades se pueden ver en el Panel de detalles del Explorador de Windows o si estamos en la vista Detalle, pero tambin podemos ver en un momento dado las propiedades de un archivo o carpeta concretos, de forma ms ampliada. Para conocer las caractersticas de una carpeta o archivo podemos: - Seleccionarlo y pulsar el botn Organizar. Hacer clic en la opcin Propiedades. - Hacer clic sobre l con el botn derecho del ratn y elegir la opcin Propiedades del men contextual. Aparecer una ventana con varias pestaas. Las pestaas que aparezcan dependern del tipo de archivo. Vamos a ver las propiedades del, que es un archivo de tipo imagen: La pestaa General es la ms utilizada. Contiene informacin sobre:
Tipo de archivo: Describe con qu tipo de elemento estamos tratando y su extensin. Se abre con: Indica la aplicacin predeterminada con la que se abre el archivo al hacer doble clic. Ubicacin: La ruta donde est guardado. Tamao: Aparece el tamao en la unidad de medida ms apropiada para su tamao, adems de en bytes entre parntesis. Si vemos las propiedades de una carpeta, el tamao corresponder a la suma de los archivos que contiene. Tamao en disco: Aparece el tamao que ocupa el archivo en el disco. Creado: La fecha en la que fue creado el archivo. Modificado: Propiedad no disponible para carpetas. Es la fecha de la ltima modificacin. ltimo Acceso: Propiedad no disponible para carpetas. Es la fecha de la ltima vez que se abri el archivo, independientemente de que se hicieran cambios o no Atributos: Son los permisos que se tienen sobre el archivo o carpeta. El atributo de Slo lectura permitir que el archivo se consulte pero no permitir que se borre o se modifique. El atributo Oculto marcado significa que no se ver listado en las carpetas, se har invisible. Avanzados: Los botones avanzados siempre es preferible que no los utilicemos a menos que seamos usuarios avanzados o tengamos muy claro lo que vamos a hacer. Este botn en concreto nos lleva a un cuadro de dilogo con las opciones para indizar el archivo y permitir la compresin y cifrado.
La pestaa Seguridad permite especificar los permisos de lectura y escritura sobre el archivo, de modo que podamos, por ejemplo, protegerlo de modificaciones. Podemos indicar qu permisos tiene cada uno de los usuarios que utilizan nuestro mismo equipo. La pestaa Detalles incluye mucha de la informacin que ya veamos en la pestaa General, adems del alguna otra, como puede ser el autor. Esta pestaa es ms especfica y variar ms dependiendo del tipo de archivo: de texto, imagen, msica, etc. Podemos editar la informacin P.T.I. Luis Alberto Vadillo Suaste 46
WINDOWS 7 E INTERNET BSICO 2010 TABLA DE CONTENIDO
que se muestra en Detalles simplemente haciendo clic sobre el texto. Por ejemplo, sobre el lbum o el Gnero de una cancin o sobre el Autor de un documento de texto. De esta forma ser ms sencillo organizarlas en funcin de sus propiedades. Windows 7 tiene una opcin de seguridad que realiza copias de seguridad automticamente cada cierto tiempo. Por defecto esta opcin est desactivada, pero si la activaremos, desde la pestaa Versiones anteriores podramos recuperar una versin anterior del documento. En las propiedades de las carpetas adems disponemos de la pestaa Compartir que contiene informacin sobre los permisos que se ofrecen a los dems usuarios de la red sobre nuestras carpetas o archivos. Ms adelante veremos cmo compartir carpetas con otros usuarios del equipo y con otros equipos.
P.T.I. Luis Alberto Vadillo Suaste
47
WINDOWS 7 E INTERNET BSICO 2010 TABLA DE CONTENIDO
UNIDAD 5. LA BSQUEDA
5.1. Introduccin
Los ordenadores de hoy en da permiten almacenar gran cantidad de informacin por lo que se aconseja tenerla bien clasificada si despus queremos encontrarla con cierta facilidad. Aunque tengamos muy bien clasificada la informacin, puede que alguna vez no encontremos algn archivo o carpeta. Para ello Windows incorpora la funcin Bsqueda que nos permitir encontrar la informacin que deseemos lo antes posible: equipos en la red, personas en la libreta de direcciones, pginas en Internet, etc. La bsqueda fue uno de los aspectos que ms se mejor en Windows Vista, por lo que en Windows 7 se mantienen sus caractersticas y funcionamiento. Cuando realizamos una bsqueda, el sistema tiene en cuenta el lugar desde donde se realiza para ofrecer los resultados. Debido a esto, aunque dispongamos de varias cajetillas de bsqueda en diferentes lugares, deberemos elegir el ms indicado dependiendo de lo que queramos buscar. Por ejemplo, si estamos en el Panel de Control buscar preferentemente entre las opciones del panel de control, si estamos en el botn Inicio buscar preferentemente programas y si estamos en una biblioteca buscar dentro de ella.
5.2. Buscar en el Explorador de Windows
Para buscar archivos o carpetas podemos utilizar el cuadro de bsqueda del Explorador de Windows. Recuerda que se encuentra en la parte superior derecha:
La forma de realizar una bsqueda es la siguiente: 1. Situarnos en la carpeta que contenga la informacin a buscar. Por ejemplo, en la biblioteca de imgenes para buscar en su contenido, incluidas las subcarpetas. 2. Hacer clic en el cuadro de bsqueda para indicar que vamos a escribir en l. 3. Escribir el nombre del archivo que buscamos. El primer paso es situarnos en la carpeta adecuada, esto es importante porque cuando realizamos una bsqueda mediante esta caja slo se busca en la carpeta en que estamos situados y en sus subcarpetas. Es decir, si estamos en la biblioteca msica y buscamos un archivo de la biblioteca imgenes, no lo encontrar. En cambio, si la biblioteca msica tiene 30 carpetas con canciones en su interior, s que podra encontrar en ellas el ttulo que hayamos indicado. No es necesario, obviamente, que vayamos a la carpeta exacta donde el archivo est situado, porque si lo supiramos no necesitaramos buscar nada, pero s debemos abrir una carpeta que tenga el archivo en alguno de sus subniveles. P.T.I. Luis Alberto Vadillo Suaste 48
WINDOWS 7 E INTERNET BSICO 2010 TABLA DE CONTENIDO
Cuando escribimos el nombre del archivo que buscamos nos daremos cuenta de que la bsqueda se realiza directamente, sin pulsar ningn botn. Windows 7 desencadenar la bsqueda de forma automtica. Esto nos permite que no haga falta que terminemos de escribir el nombre, a cada letra que escribamos el sistema ir mostrando resultados. Por ejemplo, si queremos buscar el archivo Crisantemo, es posible que al escribir "cri" ya lo hayamos encontrado. Este sistema permite que ahorremos tiempo. Si buscamos, por ejemplo, Crisantemo en la biblioteca Documentos, en nuestro caso muestra los siguientes resultados: 04_teoria, 05_teoria. Por qu sucede esto si estos archivos no se llaman as? No se debe a ningn error, se debe a que Windows 7 no slo busca en el nombre del archivo, tambin busca dentro del archivo, y estos dos archivos contienen la palabra Crisantemo. Si no hemos encontrado lo que buscbamos o queremos refinar la bsqueda podemos desde la opcin que aparece cuando estamos escribiendo, ms adelante lo veremos con detalle. Los resultados de la bsqueda aparecern en la lista de archivos del Explorador, y por lo tanto las operaciones que podemos realizar sobre estos archivos o carpetas resultado de una bsqueda son las mismas que sobre cualquier otra carpeta o archivo del Explorador. Podremos copiar, eliminar, cambiar de nombre, ejecutar el archivo, podremos configurar la ventana de los resultados, podremos elegir los campos que queremos visualizar, elegir el tipo de vista, etc. Es decir todas las operaciones comentadas en el tema El Explorador de Windows. Si observamos la ventana del Explorador y los diferentes elementos que ya conocemos, apreciamos que:
En la barra de direcciones nos indica que los archivos que estamos visualizando son el resultado de una bsqueda. En el cuadro de bsqueda nos aparece una opcin para Agregar un filtro de bsqueda, adems de un historial de las ltimas bsquedas realizadas, si hemos realizado alguna. Para borrar un elemento del historial slo tenemos que pasar el cursor del ratn ella y pulsar la tecla SUPR. El panel de detalles nos muestra el nmero de elementos que se han encontrado. La zona de lista de archivos que muestra el resultado nos ofrece la posibilidad de Buscar de nuevo en distintos lugares o de personalizar la ubicacin. Y desde la barra de herramientas podemos ver el botn Guardar bsqueda. Cuando no estamos buscando se muestra una lupa en el cuadro de bsqueda, pero cuando escribimos en l, la imagen cambia por una pequea cruz. Para cerrar una bsqueda y por lo tanto hacer que los resultados obtenidos desaparezcan debemos hacer clic sobre la cruz
A lo largo de este tema profundizaremos en las opciones Guardar bsqueda y Agregar un filtro de bsqueda.
5.3. Buscar desde el men Inicio
Para buscar programas instalados en nuestro ordenador lo que hacamos en antiguas versiones de Windows era ir al botn Iniciar, hacer clic en Todos los programas, y elegir el que estamos P.T.I. Luis Alberto Vadillo Suaste 49
WINDOWS 7 E INTERNET BSICO 2010 TABLA DE CONTENIDO
buscando de la lista. Este proceso a veces puede resultar farragoso, por lo que resulta ms rpido y cmodo buscarlo desde la caja de bsqueda del men Inicio. Adems de programas, tambin se pueden buscar archivos y carpetas, pero tenemos que tener en cuenta que utilizando la bsqueda del men Inicio no nos situamos en ninguna carpeta, como hacamos en el Explorador de Windows. Esto quiere decir que Windows 7 buscar por todo el equipo y dispositivos para encontrar lo que buscamos, por lo que puede provocar que la bsqueda se demore. En definitiva, esta herramienta es especialmente til para buscar programas, ya que, aunque el archivo ejecutable del programa no se llame como hemos escrito, lo encuentra. Por ejemplo, nos encuentra el programa Notas rpidas, a pesar de que el nombre real del ejecutable es StikyNot.exe. Para comenzar a buscar slo tienes que empezar a escribir lo que quieres buscar, automticamente Windows comenzar la bsqueda y mostrar los resultados de forma similar a como puedes ver en la imagen de abajo.
En nuestro caso, queramos arrancar el programa Notas rpidas y habamos introducido las primeras letras "notas". En los resultados de la bsqueda se encuentra en segundo lugar. Muestra el icono del programa y su nombre. La bsqueda la podemos realizar igualmente por el nombre del programa, o por el del archivo ejecutable.
P.T.I. Luis Alberto Vadillo Suaste
50
WINDOWS 7 E INTERNET BSICO 2010 TABLA DE CONTENIDO
Observa que los resultados de la bsqueda se agrupan por tipo. En el ejemplo de la imagen vemos resultados dentro de las categoras Programas, Panel de Control, Documentos y Archivos. Las categoras que se muestren dependern de los elementos que haya encontrado. Esta agrupacin nos facilita el detectar de una forma rpida lo que estamos buscando. Al pulsar sobre uno de los resultados de la bsqueda, se ejecutar. Si es un programa se abrir y si es un archivo se abrir con el programa que indique el icono que muestra. Si lo que queremos hacer es ver dnde se encuentra ese archivo realmente podemos hacer clic con el botn derecho del ratn sobre la opcin que nos interesa y pulsar o bien Abrir la ubicacin del archivo, para abrir la carpeta que lo contiene o pulsar Propiedades, para consultar la ruta. Bajo los resultados, encontramos la opcin Ver ms resultados. Si la pulsamos se abrir el Explorador de Windows con ms elementos resultantes de la bsqueda, que Windows ha supuesto que son de menor relevancia. La palabra que hayamos buscado la mostrar resaltada en cada uno de los archivos encontrados.
5.4. Buscar en Internet
Debido a la integracin del Explorador de Windows con los navegadores web, podremos acceder directamente del uno al otro. Si escribimos una direccin web, por ejemplo www.google.com en el cuadro de bsqueda del men Inicio ocurre lo mismo que si la escribimos en la barra de direcciones del Explorador de Windows, se inicia el navegador y muestra la pgina. Obviamente, slo se abrir en caso de que tengamos conexin a Internet. Tambin sucede lo contrario, si estamos en el navegador web, visitando pginas web y escribimos una ruta local de nuestro equipo en la barra de direcciones, por ejemplo C:/ se abrir el Explorador de Windows. Adems de acceder escribiendo directamente direcciones, podemos hacerlo tambin de otro modo. Desde el Explorador de Windows, cuando realizamos una bsqueda, podemos elegir la opcin Internet en la parte inferior de la lista de archivos que se muestran como resultados. De esta forma no necesitaremos saber la direccin exacta de la pgina, sino que podremos escribir directamente conceptos, como si nos encontrramos en un buscador de internet. De forma predeterminada buscar la informacin con la pgina web de Microsoft: Bing.
P.T.I. Luis Alberto Vadillo Suaste
51
WINDOWS 7 E INTERNET BSICO 2010 TABLA DE CONTENIDO
5.5. Guardar bsquedas
Una vez tenemos los resultados de una bsqueda podemos guardarlos. De esta forma, ms adelante podemos volver a consultarlos sin tener que volver a realizar la bsqueda. Esto es til para bsquedas que hagamos de forma frecuente. Lo que se guarda es la bsqueda, no los resultados, de forma que los resultados dependern del contenido actual de las carpetas. Para guardar una bsqueda debemos estar en el Explorador de Windows. Si hemos buscado mediante el men Inicio accederemos pulsando Ver ms resultados. Una vez en el Explorador simplemente hay que hacer clic en el botn Guardar bsqueda y se abrir un cuadro de dilogo. Puede que se abra en una ventana grande, en tal caso pulsaremos la opcin Ocultar carpetas para verlo con el formato de la imagen de ejemplo. En el campo Nombre debes escribir el nombre con el que se guardar la bsqueda, el Tipo est fijado como Carpeta de bsqueda y en la barra de direcciones aparece la carpeta donde se guardan las bsquedas, llamada Bsquedas que est dentro de la carpeta personal, si lo deseas puedes guardar la bsqueda en cualquier otra carpeta modificando la ruta en la Barra de direcciones o haciendo clic en el botn Examinar carpetas. Tambin puedes modificar el campo Autores y el campo Etiquetas haciendo clic sobre ellos. Cuando guardamos una bsqueda, adems de encontrarse en su carpeta correspondiente, se agrega un enlace en la zona de Favoritos. Esto permite que la tengamos ms accesible desde el panel de navegacin del Explorador. Debemos recordar que es un acceso directo y que, por tanto, si lo borramos del panel, la bsqueda seguir guardada en su correspondiente carpeta. Es aconsejable borrar el acceso directo que crea en Favoritos en el caso de las bsquedas que no vayamos a utilizar con frecuencia. Si se nos acumulan muchas bsquedas en esta zona podra resultar molesto a la hora de utilizar el panel de navegacin.
5.6. Filtrar una bsqueda
Es posible que, adems de buscar el nombre de un archivo, nos interese acotar la bsqueda segn diferentes caractersticas, es decir filtrar el resultado de la bsqueda. Por ejemplo, si buscamos presupuesto, podra mostrarnos varios documentos de presupuestos diferentes, podramos filtrar por fecha para que muestre slo los resultados encontrados a fecha de ayer o del mes actual. Existen diferentes criterios por los que podemos filtrar. Dependern de en qu carpeta estamos buscando. Si buscamos en la biblioteca Imgenes los criterios sern la Fecha de captura, Etiquetas o Tipo de archivo. En cambio, si buscamos en la biblioteca Msica podremos filtrar por lbum, Artistas, Gnero o Duracin. Lo importante de esto no es que recordemos cada uno de los criterios que podemos utilizar en cada una de las carpetas, sino ser consciente de que, si clasificamos los P.T.I. Luis Alberto Vadillo Suaste 52
WINDOWS 7 E INTERNET BSICO 2010 TABLA DE CONTENIDO
archivos de forma correcta: las imgenes en la biblioteca de imgenes, las canciones en la de msica, etc. luego nos resultar ms fcil de encontrar. El filtro nicamente est disponible en el Explorador de Windows, no en el cuadro de bsqueda, por ejemplo, del men Inicio. Si estamos realizando una bsqueda en el men Inicio y queremos filtrarla, deberemos pulsar en Ver ms resultados, para abrir el Explorador y filtrar all. Tambin podemos utilizar filtros sin escribir nada. Podramos decidir ver todos los archivos de la biblioteca de imgenes que sean de tipo bmp, en vez de buscar un archivo en concreto. Para utilizar el filtro debemos: 1. Hacer clic sobre el cuadro de bsqueda del Explorador de Windows. 2. Aparece un pequeo recuadro indicando en una zona las ltimas bsquedas que hemos realizado y en otra la opcin Agregar un filtro de bsqueda con las opciones de filtro.
3. Si pulsamos en una de las opciones se nos despliega un panel gris que nos permite elegir el valor. Al pulsar sobre una opcin, se realizar el filtrado. Los valores entre los que podemos elegir filtrar se pueden presentar de dos formas diferentes:
Valores fijos: como en el caso de Fecha, que siempre mostrar las mismas opciones y el calendario para seleccionar. O valores variables: que dependern del contenido de la carpeta en que estamos buscando. Por ejemplo, si elegimos el criterio lbum en la biblioteca de msica, slo nos dejar elegir entre los lbumes que existen en ella.
Al pulsar sobre una opcin de filtrado se escribe automticamente en el cuadro de bsqueda, en un calor azul que se distingue de la palabra que buscamos. Esto tiene dos consecuencias directas:
Que podemos quitar un filtro borrndolo directamente del recuadro. Que podemos escribir directamente el filtro en el recuadro, sin utilizar los mens. Los mens nos ayudan a elegir de forma ms intuitiva, pero en el fondo lo nico que hacen es escribir por nosotros el filtro en la caja de bsqueda. La estructura siempre es l 2009.
Si el sistema detecta que hemos escrito una propiedad (nombre, fecha, tipo, etiqueta, lbum...) y a continuacin dos puntos (:) nos mostrar el men con las opciones, para que no necesitemos memorizar nada y podamos elegir fcilmente. P.T.I. Luis Alberto Vadillo Suaste 53
WINDOWS 7 E INTERNET BSICO 2010 TABLA DE CONTENIDO
UNIDAD 6. LA PAPELERA DE RECICLAJE
6.1. Conoce la papelera
La papelera no es ms que una carpeta donde se almacena los documentos, carpetas o accesos directos que eliminamos, de forma que podamos recuperar algn elemento borrado por equivocacin. Por tanto, es un paso intermedio antes del borrado definitivo.
Si tratamos de recuperar un elemento eliminado que se encuentre en la papelera de reciclaje por defecto volver a su ubicacin original. Es decir si eliminamos un archivo situado en la carpeta Documentos cuando lo restauremos lo volver a guardar en esa carpeta. La papelera mantendr los documentos eliminados de forma permanente, a menos que la vaciemos o borremos alguno de los elementos que contiene de forma manual. Si borramos el contenido de la papelera ya no podremos recuperarlo, as que debemos tener cuidado y observar bien qu contiene antes de vaciarla. El icono de la papelera es descriptivo. Si no contiene elementos eliminados, el dibujo es una papelera vaca, si en cambio contiene algn elemento, se mostrar con papeles en su interior.
Para abrir la papelera sitate en el Escritorio y haz doble clic sobre Papelera de reciclaje. Vers una ventana similar a la siguiente:
P.T.I. Luis Alberto Vadillo Suaste
54
WINDOWS 7 E INTERNET BSICO 2010 TABLA DE CONTENIDO
Se trata de una ventana ms del Explorador de Windows, con el panel de navegacin, la barra de direcciones y dems elementos que vemos en el resto de carpetas. Slo hay dos diferencias: 1. La barra de herramientas ahora contiene los botones Vaciar la Papelera de reciclaje, que permite eliminar definitivamente su contenido y Restaurar todos los elementos, que devuelve el contenido de la carpeta a su ubicacin original. 2. Los archivos no estn accesibles. No podemos visualizar el contenido de un documento o los elementos de una carpeta. Al hacerles doble clic no se ejecutar, sino que se mostrarn las propiedades del mismo, que incluirn datos bsicos y la fecha de eliminacin.
6.2. Restaurar elementos eliminados
Restaurar archivos o carpetas a su lugar de origen. Lo haremos mediante el botn de la barra de herramientas.
Si no hay ningn elemento seleccionado, el botn se llamar Restaurar todos los elementos y restaurar todo el contenido de la papelera. Si hay un elemento seleccionado, el botn se llamar Restaurar este elemento. Si hay varios elementos seleccionados, el botn se llamar Restaurar los elementos seleccionados.
Si no sabes dnde estaban anteriormente los elementos a restaurar puedes consultar la Ubicacin original consultando sus Propiedades. Selecciona el archivo que quieras consultar y desde el botn Organizar, pulsa Propiedades. Tambin puedes hacerlo desde el men contextual del archivo (botn derecho sobre l) o si tienes activada la vista Detalles aparece en una columna Ubicacin original. Restaurar archivos o carpetas en un lugar distinto del que se elimin. Lo haremos simplemente moviendo el contenido desde la papelera hasta la carpeta que queramos, como ya hemos aprendido. Recuerda que el proceso para mover archivos y carpetas es: 1. Seleccionarlos, en este caso entre el contenido de la papelera. 2. Cortarlos. Ya sea desde la opcin Cortar del botn Organizar o del men contextual. Tambin con Ctrl + X. 3. Pegarlos en la carpeta de destino. Abrir la carpeta y elegir Pegar en el botn Organizar, el men contextual o con las teclas Ctrl + V. Tambin puedes moverlos desde la papelera hasta la carpeta de destino arrastrndolos de una ventana a otra.
6.3. Eliminar permanentemente
Antes de eliminar algn elemento de la papelera de reciclaje has de tener muy claro que luego no podrs recuperarlo. Para eliminarlos debes: 1. Abrir la papelera de reciclaje. 2. Seleccionar qu elementos quieres borrar definitivamente. P.T.I. Luis Alberto Vadillo Suaste 55
WINDOWS 7 E INTERNET BSICO 2010 TABLA DE CONTENIDO
3. Eliminarlos. Se eliminan exactamente igual que el resto de archivos. Recuerda que hay varias formas: desde el botn Organizar, desde el men contextual o con la tecla Supr. 4. Confirmar que deseas eliminarlos permanentemente pulsando S. Es posible que queramos borrar un archivo definitivamente desde el principio. En ese caso sera una prdida de tiempo enviarlo a la papelera para luego ir a buscarlo all y borrarlo definitivamente. Para borrar un archivo permanentemente sin pasar por la papelera de reciclaje simplemente debemos pulsar la tecla Maysculas (Shift) mientras estamos pulsando la opcin Eliminar o la tecla SUPR.
6.4. Vaciar la papelera
La papelera va acumulando elementos eliminados, como hemos dicho, de forma indefinida. Esto significa que estn disponibles para su recuperacin, pero tambin implica que ocupan espacio en nuestro disco duro. Por lo tanto, es recomendable eliminar permanentemente aquella informacin que ya no nos vaya a ser de utilidad, especialmente cuando se trate de archivos que ocupan ms espacio, como vdeos. Para vaciar la papelera de todo su contenido debemos: 1. Abrir la papelera de reciclaje. 2. Pulsar el botn de la barra de herramientas de eliminar todo el contenido. 3. Confirmar que queremos borrarlos pulsando S en el cuadro de dilogo. que se encarga
Tambin podemos vaciarla sin abrirla, lo nico que hay que tener en cuenta en este caso es que no vemos qu estamos borrando, por lo que es recomendable hacerlo slo cuando conocemos el contenido y sabemos que no hay problema en eliminarlo. Los pasos seran: 1. Abrir el men contextual de la papelera de reciclaje, haciendo clic con el botn derecho del ratn sobre su icono. 2. Elegir la opcin Vaciar la papelera de reciclaje del men. 3. Confirmar que queremos borrarlos pulsando S en el cuadro de dilogo. Existen otros programas, como el liberador de espacio en el disco, que pueden vaciar la papelera.
P.T.I. Luis Alberto Vadillo Suaste
56
WINDOWS 7 E INTERNET BSICO 2010 TABLA DE CONTENIDO
UNIDAD 7. APLICACIONES INCLUIDAS EN WINDOWS 7
7.1. Introduccin
Una vez instalado Windows 7, tendremos que instalar los programas que nos permitan sacar el mximo partido al equipo, dependiendo de para qu lo queramos utilizar, como veremos en los prximos temas. Pero adems de los programas que podamos instalar, el propio Windows incluye algunas aplicaciones con el sistema, que nos servirn para los usos bsicos del ordenador, como usar la calculadora, editar texto, ver imgenes, reproducir vdeos y msica, grabar CD's y DVD's, etc. Vamos a recorrer las principales aplicaciones que incluye Windows 7 sin profundizar demasiado en ellas. No obstante, en su mayora son bastante sencillas e intuitivas de manejar. Estas aplicaciones aparecen en Todos los programas, del men de Inicio, a veces incluidas en la carpeta Accesorios. Pero recuerda que una vez conozcas sus nombres, la forma ms simple de abrirlas es escribiendo su nombre en la caja de bsqueda del men Inicio. Es recomendable que abras las aplicaciones a la vez que sigues la explicacin. Esto te permitir probar opciones que no lleguemos a explicar en el temario.
7.2. La calculadora
La Calculadora es una aplicacin con la que realizar operaciones matemticas. Se usa de la misma forma que usaramos una calculadora normal, pudiendo hacerlo pulsando sus botones con el cursor, o directamente con el teclado, escribiendo los nmeros y signos aritmticos pertinentes. Por defecto se muestra la calculadora estndar con las funciones bsicas: sumar, restar, multiplicar, dividir, etc. Si cambiamos a otra calculadora, la prxima vez que iniciemos la calculadora se abrir nuestra ltima eleccin. Tambin podemos abrir varias calculadoras simultneamente, cada una de un tipo o con unas funciones, por ejemplo. Si desplegamos el men Ver, podremos cambiar a otros tipos de calculadora o aadir funciones a la calculadora que estamos utilizando. - Tipo de calculadora: En la versin anterior de Windows slo se dispona de la calculadora estndar y la cientfica. En Windows 7 adems se incluyen dos nuevos tipos de calculadoras: la de programador y para estadsticas. De esta forma, en funcin de las necesidades podemos utilizar una u otra.
P.T.I. Luis Alberto Vadillo Suaste
57
WINDOWS 7 E INTERNET BSICO 2010 TABLA DE CONTENIDO
Estndar
Cientfica
Programador
Estadsticas
- Funciones: Tambin en el men Ver podemos aadir funciones tiles como la de conversin de unidades, clculo de fechas u hojas de clculo para calcular la hipoteca, el alquiler o el consumo del coche.
P.T.I. Luis Alberto Vadillo Suaste
58
WINDOWS 7 E INTERNET BSICO 2010 TABLA DE CONTENIDO
7.3. El Bloc de notas
El Bloc de notas es un editor de texto muy bsico, que no soporta formatos de texto. Es muy til cuando queremos apuntar algo, ya que es ms gil que abrir un procesador de texto ms potente. Por otro lado, puede abrir prcticamente todos los tipos de archivos. Claro que esto no quiere decir que todos sean comprensibles para nosotros. Por ejemplo, al abrir una imagen JPG, slo encontraremos smbolos que para nosotros no tienen sentido. Pero si en cambio, abrimos un documento html (una pgina web), veremos su cdigo fuente y podremos editarlo. En otro caso, si por ejemplo se daa un documento de Word, y no muestra su contenido, antes de repetirlo podemos probar a abrirlo con el Bloc de notas, y seguramente podamos rescatar as el texto escrito. El Bloc de notas se muestra como una hoja en blanco con texto de color negro. Dispone de una barra de mens, con opciones que nos permitirn realizar las acciones bsicas, como guardar, abrir, copiar, pegar, buscar, reemplazar, imprimir, etc.
7.4. WordPad
Wordpad es otro editor de texto, pero a diferencia del bloc de notas, s que soporta el texto con formato. Esta aplicacin incluida en Windows puede resultar la solucin perfecta para la redaccin de la mayora de documentos. Si has manejado otros procesadores de texto como Microsoft Word o Google Docs, no tendrs ningn problema para manejar este programa, ya que es muy similar. En la versin de WordPad para Windows 7 se ha renovado el estilo de los mens y botones de forma que mantenga la misma esttica y distribucin que la que utiliza Microsoft Office. En la parte superior, encontramos las barras de herramientas, ordenadas en pestaas. Usando los distintos mens y botones, podremos incluir imgenes, dibujos realizados a mano alzada, dar formato al texto y muchas otras opciones.
P.T.I. Luis Alberto Vadillo Suaste
59
WINDOWS 7 E INTERNET BSICO 2010 TABLA DE CONTENIDO
7.5. La grabadora de sonidos
La Grabadora de sonidos nos permite grabar un archivo de audio utilizando un micrfono. Se trata de una grabadora muy bsica. Al pulsar en Iniciar grabacin comenzaremos a grabar, siempre y cuando tengamos un micrfono conectado. Al Detener grabacin podremos guardar el archivo en nuestro ordenador. Dispone tambin de un botn de Ayuda por si tenemos alguna duda de su funcionamiento, como muchos otros programas de Windows.
7.6. Paint
Paint es un sencillo editor de imgenes. Se trata de una aplicacin muy til para realizar dibujos y retoques sencillos. Usando el Paint, por ejemplo, podemos crear nuestros propios iconos para personalizar el Escritorio. Para ello creamos la imagen o la recortamos, y la guardamos con la extensin .png. Al igual que el WordPad, el Paint ha renovado su esttica. La organizacin y disposicin de sus barras de herramientas es muy similar, pero sus funciones estn enfocadas al dibujo. Nos permite: Rotar la imagen, rellenar su fondo, utilizar diferentes pinceles personalizables en grosor y color, etc.
P.T.I. Luis Alberto Vadillo Suaste
60
WINDOWS 7 E INTERNET BSICO 2010 TABLA DE CONTENIDO
7.7. Reproductor de Windows Media
Windows Media es el reproductor y biblioteca multimedia de Windows. Con esta aplicacin podremos clasificar y escuchar msica, ver vdeos, imgenes, etc. Las bibliotecas de contenido multimedia (imgenes, msica y vdeos) se agregan directamente al reproductor Windows Media. De esta forma resulta ms cmodo ir ejecutando los archivos que nos interesen desde el propio panel de navegacin del programa. Con este reproductor, aparte de tener nuestra multimedia completamente organizada, podremos pasar nuestros discos de msica al equipo, convirtindolos en mp3 por ejemplo, y viceversa, crear discos con la msica del equipo que podremos reproducir en cualquier parte.
P.T.I. Luis Alberto Vadillo Suaste
61
WINDOWS 7 E INTERNET BSICO 2010 TABLA DE CONTENIDO
En la parte superior derecha encontramos las opciones principales en forma de pestaas: Reproducir, Grabar y Sincronizar. Reproducir: Podemos crear una lista de reproduccin arrastrando directamente las canciones hasta la zona de la pestaa Reproducir. Tambin se pueden crear desde el panel de la izquierda. Podemos darle un nombre a la lista de reproduccin para guardarla y escucharla en otro momento. Grabar: Nos permite grabar a un CD las canciones que arrastramos hasta la zona de esta pestaa. Tambin podemos grabar una lista de reproduccin ya creada anteriormente. Sincronizar: Si conectamos un reproductor de mp3 o mp4 mediante su cable USB al ordenador, nos permite sincronizarlo de forma que copie las ltimas canciones que hemos agregado a la Biblioteca y que no se encuentran an en el reproductor porttil.
7.8. Windows Media Center
Windows Media Center es una utilidad destinada a recoger y organizar todas las funciones multimedia de nuestro equipo a travs de un interfaz agradable y de aspecto moderno, distinto al manejo de la tpica aplicacin para Windows. Aunque al usarlo veamos que prcticamente ofrece las mismas funciones que, por ejemplo, el Reproductor de Windows media, lo cierto es que esta herramienta est enfocada a convertir el equipo en un centro multimedia domstico, conectndolo con la televisin o con la consola X-Box.
P.T.I. Luis Alberto Vadillo Suaste
62
WINDOWS 7 E INTERNET BSICO 2010 TABLA DE CONTENIDO
7.9. Centro de movilidad para porttiles
El Centro de movilidad de Windows slo est disponible para equipos porttiles, y en l encontramos las opciones que ms frecuentemente tenemos que modificar en estos equipos. Por ejemplo, desde aqu podremos cambiar algunas opciones para ahorrar batera, conectarnos a redes inalmbricas o conectar un monitor externo.
7.10. Centro de accesibilidad
Usando el Centro de accesibilidad podremos configurar Windows 7 para que resulte ms fcil su uso a personas con problemas de visin, o de movimiento en las manos. Esta aplicacin tambin est disponible en la pantalla de inicio de sesin, en la esquina inferior izquierda.
Las herramientas principales del Centro de accesibilidad son: La Lupa: Aumenta el tamao de una parte de la pantalla mediante un pequeo panel. Su predecesor era el ampliador, en el que se vea ampliada la zona enfocada en un recuadro. Con la
P.T.I. Luis Alberto Vadillo Suaste
63
WINDOWS 7 E INTERNET BSICO 2010 TABLA DE CONTENIDO
lupa se mejora la funcin de esta herramienta y no limita la ampliacin a una zona determinada de la pantalla, sino que realiza un zoom directamente. El Narrador, que hace que el equipo lea en voz alta el texto que aparece en pantalla, a medida que navegamos con el teclado. - El Teclado en pantalla es til para personas que no puedan usar el teclado. Se trata de una imagen del teclado que podemos utilizar pulsando con el cursor del ratn sobre las teclas o directamente en la pantalla si disponemos de una pantalla tctil. - El contraste alto cambia el aspecto de Windows 7 de forma que aumenta su contraste y por tanto su legibilidad. Las ventanas se muestran en negro y el texto que hay en ellas se ve de color blanco. Las teclas rpidas para activar el modo contraste es la combinacin Alt + Mays + Impr Pant (Utilizando los Alt y Mays de la izquierda). Aunque estas son las principales herramientas del Centro de Accesibilidad, dispone de muchas ms opciones de configuracin, as como de un asistente que nos ayuda a crear nuestro perfil, pulsando en Obtener recomendaciones para facilitar el uso de este equipo.
7.11. Centro de Sincronizacin
El Centro de sincronizacin nos permite iniciar o comprobar la sincronizacin de archivos de red. Su utilidad no est enfocada a sincronizar dispositivos como mviles o mp3, sino a mantener sincronizados nuestros archivos con un servidor en red. Por ejemplo, si existe una red montada en una oficina podramos configurar mediante el centro de sincronizacin que se guarde la versin ms actualizada de los archivos de contabilidad en un servidor y que se sincronicen el resto de equipos segn la ltima versin que ofrezca. De esta forma, toda la oficina dispondr de los datos actualizados. Cuando iniciamos el centro de sincronizacin vemos una imagen como la siguiente:
P.T.I. Luis Alberto Vadillo Suaste
64
WINDOWS 7 E INTERNET BSICO 2010 TABLA DE CONTENIDO
Desde la opcin Configurar nuevos perfiles de sincronizacin podemos incluir carpetas cuyos archivos se sincronizarn. El centro nos permite ver los resultados de la sincronizacin y los problemas que hayan podido surgir cuando se ha realizado. La mayor utilidad de esta aplicacin es que puede mantener algunos archivos sincronizados entre dos ordenadores que no se encuentran en la misma red. Por ejemplo, entre el ordenador de la oficina y el porttil del trabajo. Para estos casos deberemos pasar los datos mediante un dispositivo externo, como una memoria USB, y sincronizar los archivos a travs de El Maletn. El maletn debemos crearlo nosotros, haciendo clic sobre la superficie vaca de una carpeta o sobre el escritorio y eligiendo Nuevo y luego la opcin Maletn. Podemos indicarle el nombre que queramos.
7.12. Device Stage
Device Stage es una novedad de Windows 7 que permite sincronizar dispositivos con nuestro equipo y ofrece una lista de tareas tiles en funcin del dispositivo que hayamos conectado. Si conectamos un telfono mvil o una PDA, aparecer automticamente un men que permite sincronizar los contactos, fotografas, vdeos o la agenda. Las funciones disponibles dependern del dispositivo, ya que las personalizan los propios fabricantes. Algunos permiten la creacin de politonos para el mvil o la actualizacin del software del dispositivo.
P.T.I. Luis Alberto Vadillo Suaste
65
WINDOWS 7 E INTERNET BSICO 2010 TABLA DE CONTENIDO
7.13. Windows Defender
Windows Defender es una herramienta destinada a bloquear programas espa (spyware) que tratan de instalarse en nuestro equipo, y eliminarlos, en caso de que ya tengamos alguno. Los programas espa son aplicaciones que se instalan en nuestro equipo sin que lo sepamos, e intentan recoger informacin sobre el uso que hacemos del equipo, para enviarla a terceros o mostrarnos ventanas de publicidad. Se suelen detectar a simple vista porque realizan cambios en nuestro equipo, por ejemplo se instalan barras de herramientas no deseadas en el navegador web, crean carpetas o iconos en nuestro escritorio, etc. Aunque el spyware tiene una intencin ms comercial normalmente que la de daar el equipo (al contrario que los virus, por ejemplo), es preferible eliminarlo si lo detectamos en nuestro sistema. En la zona superior encontramos las opciones de la aplicacin: Inicio, Examinar, Historial, Herramientas y Ayuda.
En Inicio, encontramos informacin del sistema, si hay alguna amenaza detectada y cundo se realiz el ltimo anlisis. Pulsando en Examinar se inicia un examen rpido del equipo, que tardar poco ms de 5 minutos. Si en vez de pulsar, desplegamos el men podremos cambiar a Examen completo, ms exhaustivo, o Personalizado, en el que indicamos las carpetas a analizar. En Historial encontramos el resumen de las alertas que se han ido encontrando en el equipo y las medidas que se tomaron. En Herramientas (que se muestra en la imagen) podemos ver elementos de Configuracin y Herramientas. P.T.I. Luis Alberto Vadillo Suaste 66
WINDOWS 7 E INTERNET BSICO 2010 TABLA DE CONTENIDO
En configuracin encontramos:
Opciones para programar un anlisis automtico cada cierto tiempo. Si preferimos no hacerlo, es muy recomendable hacer uno manual de vez Microsoft Spynet se encarga de recoger cmo responden la mayora de los usuarios a las alertas encontradas, y por ejemplo, en ocasiones nos dir la accin que ms usuarios realizan para una alerta, como si la ignoran voluntariamente o eliminan la aplicacin.
En la zona de herramientas:
Se muestran los elementos detectados como spyware clasificados en Elementos permitidos y Elementos en cuarentena. Quien decide si se permite o se pone en cuarentena el elemento somos nosotros. Cuando Windows Defender detecta spyware nos pregunta qu queremos hacer con l. Esto es til para evitar que nos borre o desinstale programas por error, que realmente queremos mantener. El Sitio web de Windows Defender y el Centro de proteccin de malware son ambas pginas web que podemos visitar, si tenemos conexin a Internet, para obtener ms informacin sobre seguridad en el equipo.
Aunque tengas Windows Defender activado, te recomendamos que no descargues programas, fotos o archivos de pginas desconocidas o de dudosa confianza. Busca pginas oficiales y de confianza siempre que sea posible. Los programas de seguridad como antivirus o firewalls son tiles pero no infalibles, por lo que es imprescindible ser prudente y ante cualquier duda, preguntar e informarse bien.
P.T.I. Luis Alberto Vadillo Suaste
67
WINDOWS 7 E INTERNET BSICO 2010 TABLA DE CONTENIDO
UNIDAD 8. LA AYUDA DE WINDOWS
8.1. Formas de mostrar la ayuda
Como cualquier sistema operativo, Windows 7 tiene muchas opciones, herramientas y utilidades que no siempre sabemos cmo utilizar. Con el tiempo y la experiencia cogemos ms agilidad trabajando y vamos conociendo todas las opciones, pero siempre puede surgir un caso especial en el que necesitemos hacer algo extraordinario que no tengamos del todo claro. Para esos casos existe el sistema de ayuda de Windows 7 y es interesante saber manejarlo. Los Tooltips
. Continuamente Windows 7 nos est mostrando ayuda en forma de un recuadro emergente. Esta informacin aparece al sealar con el cursor en la mayora de mens y botones. Ofrece una descripcin resumida de la utilidad del botn o de las opciones del men. Botones y enlaces de ayuda En muchas de las ventanas y programas propios del sistema operativo podemos encontrar o un pequeo botn en forma de interrogante que nos abre una ventana de ayuda relacionada. Por ejemplo, desde el botn de ayuda del reproductor Windows Media nos abrira una ventana con un ndice de vnculos relacionados: reproducir archivos, grabar un CD, copiar un CD, etc.
Tambin podemos encontrar enlaces de texto en azul formulando una pregunta directa o indirecta, que enlaza con la parte de la ayuda en la que se responde o indicando acciones, que nos abrir la ventana desde donde podemos realizarlas. A veces encontramos consejos o advertencias en un recuadro amarillo que nos ayudan.
P.T.I. Luis Alberto Vadillo Suaste
68
WINDOWS 7 E INTERNET BSICO 2010 TABLA DE CONTENIDO
Ayuda y soporte tcnico.
Otra opcin, es buscar directamente en la ayuda general, como veremos a continuacin. Para acceder a ella, disponemos del enlace Ayuda y soporte tcnico en el men Inicio. Tambin podemos acceder directamente pulsando F1 desde el escritorio. Normalmente al pulsar F1 en una aplicacin, se abre la ayuda de esa aplicacin, cuando disponga de ella.
8.2. La ventana de Ayuda y soporte tcnico
Al iniciar Ayuda y soporte tcnico desde el men Inicio o desde la carpeta Mantenimiento de Todos los programas, nos encontramos la siguiente ventana.
En ella se distinguen tres zonas: - En la zona superior encontramos la barra de herramientas y un buscador.
P.T.I. Luis Alberto Vadillo Suaste
69
WINDOWS 7 E INTERNET BSICO 2010 TABLA DE CONTENIDO
- En la zona central es donde se muestra la informacin. A travs de los enlaces (el texto en azul) podremos ir saltando de un tema a otro. La pgina principal dispone de un ndice para saber Cmo se empieza a trabajar con el equipo?, Aspectos bsicos de Windows y Examinar los temas de Ayuda. - En la zona inferior encontramos Ms opciones de soporte tcnico y el men Ayuda en pantalla. Si iniciamos la ayuda desde el botn de una aplicacin de Windows, la ventana que se mostrar no contendr el ndice de contenido sino el ndice de temas referentes al programa desde el que se ha ejecutado la ayuda. En tal caso podremos volver siempre al ndice de la pgina principal pulsando el botn .
Podemos ver un ndice del contenido de la ayuda, organizado por temas. Para ello, pulsaremos el botn en la barra de herramientas superior.
Cuando exploramos los contenidos de la ayuda distinguiremos dos tipos de enlaces: las categoras y los temas (artculos) . Para que no perdamos nunca el hilo de dnde estamos situados y podamos volver al inicio de la categora disponemos de la miga de pan (Breadcrumb) . Se trata de la ruta que nos indica dnde estamos situados dentro del contenido de la documentacin. Tambin, como siempre, nos pueden ayudar a volver a la pgina anterior o regresar a la siguiente los botones con forma de flecha .
Cuando no tengamos claro a qu categora pertenece lo que queremos buscar, podemos el buscador . Escribiendo palabras clave, como escritorio o usuarios, nos mostrar enlaces a diferentes aspectos relacionados. Podemos imprimir un artculo de ayuda haciendo clic en el botn .
El botn nos ofrece enlaces directos a las opciones de solicitar ayuda a alguien o ser nosotros quienes ayudemos a otra persona. El botn Ms opciones de soporte tcnico de la zona inferior remite exactamente al mismo sitio. Ampliaremos esto ms adelante. Desplegando el men Opciones, encontraremos algunas de las opciones anteriores, adems de poder cambiar el Tamao del texto o Buscar un texto en el artculo.
P.T.I. Luis Alberto Vadillo Suaste
70
WINDOWS 7 E INTERNET BSICO 2010 TABLA DE CONTENIDO
Con la instalacin de Windows 7 ya se incluyen gran cantidad de artculos en la ayuda, pero estos no se actualizan. Si disponemos de conexin a internet podemos, desde la opcin Ayuda en pantalla, obtener informacin ms actualizada. Tambin si disponemos de internet podremos acceder a Ms informacin en el sitio web de Windows, a travs del enlace que se encuentra en la pgina principal.
8.3. Preguntar a alguien
Hemos comentado que podemos pedir u ofrecer ayuda a otros usuarios desde la opcin . Para utilizarlo necesitars disponer de conexin a internet. Si pulsamos el botn Preguntar disponemos de tres opciones principales
Recibir ayuda de un amigo a travs de Internet: Permite recibir u ofrecer ayuda entre personas de confianza. Bsicamente le damos control sobre nuestro equipo a otra persona para que intente solucionar el problema est donde est. En realidad esta opcin es un programa incluido en Windows 7 llamado Asistencia Remota de Windows, al que tambin se puede acceder desde el men Inicio > Todos los programas > Mantenimiento. P.T.I. Luis Alberto Vadillo Suaste 71
WINDOWS 7 E INTERNET BSICO 2010 TABLA DE CONTENIDO
Preguntar a expertos y a otros usuarios de Windows: Abre una pgina web de Microsoft (Microsoft Answers) donde se plantean y resuelven dudas. Contiene un buscador que permite encontrar ms fcilmente la informacin. Ponerse en contacto con el servicio de soporte tcnico: Ofrece un modo de contacto con Microsoft y los telfonos de asistencia de los principales fabricantes.
P.T.I. Luis Alberto Vadillo Suaste
72
WINDOWS 7 E INTERNET BSICO 2010 TABLA DE CONTENIDO
Unidad 9. Internet
9.1. Qu es Internet?
Todo el mundo habla y oye hablar sobre Internet, es algo nuevo, moderno y que parece que va a cambiar nuestra forma de vivir. Pero si preguntas a la gente qu es Internet muchos no sabrn qu decirte. Vamos a intentar aclararlo con unas pocas ideas sencillas. Ya se sabe que vale ms una idea clara que cien ideas confusas. Podramos decir que Internet est formado por una gran cantidad de ordenadores que pueden intercambiar informacin entre ellos. Es una gran red mundial de ordenadores. Los ordenadores se pueden comunicar porque estn unidos a travs de conexiones y gracias a que utilizan un lenguaje o protocolo comn, el TCP/IP.
Segn el esquema que podemos ver en la imagen, un usuario se conecta a la red (a travs de un mdem o un router, ya sea va lnea telefnica, cable, satlite, etc...). A partir de este momento el protocolo TCP/IP entra en juego, gracias a l puedes comunicarte con tu Proveedor de servicios de Internet (ISP) dndole a conocer tu direccin fsica. Utilizando TCP/IP, el ISP asigna una direccin IP a tu PC y en ese momento se te da acceso a la red. Cuando queremos acceder a una pgina proporcionamos un dominio que es traducido en los Servidores DNS y localizado. Cuando sabemos en qu Servidor Web se encuentra la pgina que queremos visitar se procede a su descarga y visualizacin en el navegador del PC. Internet ha experimentado un gran auge desde 1994 aproximadamente, pero mucho antes ya existan ordenadores conectados entre s, entonces, qu ocurri en esa poca? Sucedieron varias P.T.I. Luis Alberto Vadillo Suaste 73
WINDOWS 7 E INTERNET BSICO 2010 TABLA DE CONTENIDO
cosas: la aparicin de la Web, los mdems telefnicos, el software gratuito para los servidores web y el aumento de los ordenadores personales. Lo ms importante es que apareci la WWW (WorldWideWeb), que logr facilitar y hacer atractiva la utilizacin de la red para todo tipo de usuarios aadiendo interactividad. Bsicamente a travs de la introduccin del hipertexto, los grficos y los formularios. En ocasiones se utiliza la palabra Web como sinnimo de Internet. La Web tambin permiti mejorar el aspecto de la informacin a travs de grficos y formateo del texto, esto es posible gracias a la creacin del lenguaje en el que se escriben las pginas web, el HTML (HyperText Markup Lenguage). Tambin aparecieron de forma gratuita los navegadores Web: programas para transformar el cdigo HTML en pginas Web. Ahora el usuario se siente escuchado por el ordenador, ya que puede hacer llegar muy fcilmente sus opiniones, preguntas, quejas, etc. a travs de formularios. Otros aspectos que ayudaron al crecimiento de Internet fueron la aparicin de mdems de bajo precio que instalados en un ordenador personal permitan que ste se conectara a la red telefnica a travs de la cual llegan los datos de los otros ordenadores conectados a Internet. Tambin se produjo un aumento del nmero de ordenadores personales con lo cual ms personas pudieron acceder a Internet.
9.2. Quin y cmo se crea la informacin en Internet?
Hemos dicho que la informacin disponible en Internet reside en los servidores. Los servidores o Hosts son ordenadores conectados a la red que disponen de unos programas especficos, el software de servidor, que les permite emitir informacin a Internet o dicho ms exactamente, los servidores permiten que se acceda a su informacin a travs de Internet. La informacin en los servidores est organizada de forma jerrquica o de rbol, para acceder a la raz hay que dar la direccin del servidor, por ejemplo, http://www.hotmail.com. A partir de la raz se puede acceder a las diferentes ramas o directorios separados por una barra, al final se encuentra el archivo que visualizaremos, por ejemplo: http://www.hotelpayoobispo.com/contactano.htm. Los principales servidores de Internet pertenecen a las universidades, las instituciones pblicas y a las empresas, aunque cualquier persona puede configurar su equipo como un servidor en unos pocos minutos. Las empresas de hospedaje o Hosting venden espacio a otras empresas o a particulares. Pero tambin hay servidores gratuitos que alojan pginas personales a cambio de publicidad. Cada servidor proporciona diferente tipo de informacin, las universidades informan sobre sus planes de estudios, cursos gratuitos, logros en la investigacin, etc. Las empresas dan informacin comercial de sus productos y servicios. Las instituciones pblicas como ayuntamientos, gobiernos, etc, informan de sus servicios a los ciudadanos y les permiten realizar algunos trmites y las P.T.I. Luis Alberto Vadillo Suaste 74
WINDOWS 7 E INTERNET BSICO 2010 TABLA DE CONTENIDO
pginas personales o blogs permiten que cualquier persona con unos conocimientos mnimos de informtica pueda poner sus ideas o conocimientos al alcance de todos. Hoy en da, es muy fcil publicar en Internet, prcticamente slo hace falta saber escribir. Aunque hay que utilizar el lenguaje HTML, hay programas que permiten escribir pginas web sin saber HTML. Esta facilidad de creacin es una de las grandezas de Internet que permite que las buenas ideas se abran paso ms fcilmente que antes. Ms adelante, se explica cmo empezar a crear pginas para Internet. Esto hace que cada vez ms, la informacin sea creada por los propios usuarios de las pginas. Tambin hay disponible informacin en forma de archivos de distinto tipo disponible para todo el mundo en los servidores FTP, fundamentalmente, de las Universidades. Otra clase de informacin que circula por Internet es la informacin no pblica, es decir, la informacin privada entre dos personas a travs del correo electrnico, email u otros mtodos. Por ltimo, otra informacin disponible en Internet es la msica, pelculas, programas, etc. que dos personas se intercambian utilizando un programa de tipo P2P, como por ejemplo, eMule o Ares.
9.3. Caractersticas de Internet
Vamos a comentar algunas de las caractersticas que definen a Internet. Universal. Internet se ha extendido prcticamente por todo el mundo. Desde cualquier pas podemos ver informacin generada en los dems pases, enviar correo, transferir archivos, comprar, etc. Esta universalidad plantea algunos problemas legales, ya que lo que es legal en un pas puede no serlo en otros. No existe una ley universal que obligue a todos los pases, aunque slo sea en aspectos relacionados con Internet. Fcil de usar. No es necesario saber informtica para usar Internet. Podramos decir que usar Internet es tan sencillo como pasar las hojas de un libro. En unos minutos, cualquier usuario con poca experiencia aprende a identificar los enlaces. Cualquier persona debe ser capaz de navegar por un sitio web, y si no es as es porque el sitio web est mal diseado. Esta facilidad de uso hace que Internet sea adecuada para ensear cualquier tipo de personas desde nios a personas mayores, y se puedan hacer tareas muy diversas desde jugar hasta aprender matemticas.
P.T.I. Luis Alberto Vadillo Suaste
75
WINDOWS 7 E INTERNET BSICO 2010 TABLA DE CONTENIDO
Variedad. En Internet se puede encontrar casi de todo, y si hay algo til que falte, el que se d cuenta se har rico. Por supuesto que tambin hay muchas cosas intiles, pero poco a poco ir quedando slo lo bueno. Tambin hay que decir que entre esta variedad hay cosas poco recomendables por lo que los padres deben estar atentos con sus hijos. Existen formas de limitar el acceso a ciertos tipos de pginas como veremos en la Unidad 3. Econmica. Si piensas lo que te costara ir a varias bibliotecas y revisar 100 libros, o visitar varias tiendas para buscar un producto y lo comparas con lo que te cuesta hacer lo mismo en Internet el ahorro de tiempo y dinero es impresionante. Crear una tienda en Internet a la que tienen acceso millones de personas puede ser ms rentable que abrir una tienda en el barrio que slo visitarn unas pocas personas. Aunque para comprarse unos zapatos es preferible probrselos que pedirlos por el nmero. til. Disponer de mucha informacin y servicios rpidamente accesibles es, sin duda, algo til. Hay muchos ejemplos sobre cosas que son ms fciles a travs de Internet. En el punto siguiente "Qu se puede hacer en Internet?" tienes algunos ejemplos. Por lo que nos corresponde destacaremos la formacin a distancia como una de las cosas ms tiles que tiene Internet. Ya es posible disfrutar de cursos interactivos con profesor on-line que resultan tanto o ms eficaces que desplazarse a un centro de formacin, y desde luego mucho ms barato. Libre. El espritu de dejar circular la informacin libremente es una de las razones que ha permitido el crecimiento espectacular de Internet. Si en sus comienzos los cientficos que desarrollaron el soporte tcnico de Internet, como el protocolo TCP/IP, no lo hubiesen puesto a disposicin de la industria, hoy Internet no sera lo que es. Hoy por hoy cualquiera puede colocar en Internet informacin sin censura previa (excepto en algunos pases como Irn o China), esto permite expresar libremente opiniones, y decidir libremente qu uso damos a Internet. Es algo importante que permite que las personas se sientan ms libres y tengan ms capacidad de reaccin frente a los poderes establecidos. Pero tambin facilita el uso negativo de la red, por ejemplo mediante la propagacin de material ilegal.
P.T.I. Luis Alberto Vadillo Suaste
76
WINDOWS 7 E INTERNET BSICO 2010 TABLA DE CONTENIDO
Annima. Podemos decir que ocultar la identidad, tanto para leer como para escribir, es bastante sencillo en Internet. Esta caracterstica est directamente relacionada con el punto anterior, ya el anonimato puede facilitar el uso libre de la red con todo lo que esto conlleva. Entendido de forma positiva, el anonimato facilita la intimidad y la expresin de opiniones. Aunque tambin facilita la comisin de delitos. A pesar de ello cada vez ms las personas prefieren identificarse para navegar, utilizando las identidades que van dando de alta en las distintas empresas que ofertan servicios. Esto es as porque cada vez ms, acceder a travs de una cuenta registrada permite interactuar ms cmodamente con las pginas y los servicios que se ofrecen, as como personalizar la forma de trabajar. Por lo tanto los usuarios tienden a crear comentarios o valoraciones bajo su identidad real en busca de reconocimiento en la comunidad virtual y fuera de ella. Autorregulada. Quin decide cmo funciona Internet? Algo que tiene tanto poder como Internet y que maneja tanto dinero no tiene un dueo personal. No hay ninguna persona o pas que mande en Internet. En este sentido podemos decir que Internet se autorregula o se autogestiona. La mayora de las reglas que permiten que Internet funcione han salido de la propia Internet. Existen unos comits internos que se encargan de regular Internet, como W3C, Internet Society, ICANN. Por ejemplo, se encargan de dictar las normas de los nombres de dominios, definir y aprobar los protocolos de comunicaciones, etc. El ICANN tiene la misin de organizar el sistema de nombres de dominios, asignar direcciones IP y gestionar los servidores raz. Este sistema es bsico para el funcionamiento de Internet y la comunidad internacional ha pedido que pase a ser gestionado por un organismo internacional. Tras largas deliberaciones este sistema ser liberalizado y dejar de depender directamente de EE.UU. Hasta ahora las razones que han llevado a tomar las diferentes decisiones han sido fundamentalmente tcnicas. Eso puede explicar por qu las cosas han funcionado razonablemente bien, puesto que el crecimiento y la mejora de Internet son innegables. A partir de ahora, debido a los problemas de seguridad y para facilitar el comercio electrnico las autoridades de diversos pases han comenzado a regular Internet mediante leyes nacionales. Esta regulacin de Internet ha sido acogida de diferente forma por diversos colectivos. Los empresarios con negocios en la red creen que favorecer el desarrollo del comercio en Internet y har ms seguro el uso de la red de redes. Algunos colectivos piensan que es un recorte de la libertad de la red y se han manifestado en contra de la LSSI.
P.T.I. Luis Alberto Vadillo Suaste
77
WINDOWS 7 E INTERNET BSICO 2010 TABLA DE CONTENIDO
Un poco catica. El hecho de que entre todos construyamos Internet sin una supervisin estricta del modo en que lo hacemos permite que la red est plagada de enlaces que no llevan a ninguna parte, pginas que dan errores, formularios que fallan, vdeos que nunca se cargan, textos descuadrados y faltas de ortografa que claman al cielo. Podemos navegar por Internet y naufragar constantemente. Todo esto puede dar la impresin de ser un pequeo caos ya que nadie asegura que todo funciona bien. Aunque esto tambin sucede en otros aspectos de la vida. Hay veces que sales del cine pensando que te han tomado el pelo, hay libros que son muy malos, productos que no hacen lo que dice la etiqueta, etc. Con el tiempo son los propios usuarios los que alertan de los malos funcionamientos o dejan que las pginas que no son lo suficientemente competentes queden en el olvido. Lo importante es que sepas reaccionar frente a este tipo de errores para seguir navegando con normalidad. Otro punto a tener en cuenta es que cada pgina gestiona sus contenidos de forma autnoma. Al no existir ningn control sobre la informacin que se vuelca en la red, es posible que dicha informacin sea falsa. Por lo tanto, a la hora de navegar hay que tener criterio y aprender a discernir cules son fuentes fiables o hasta qu punto podemos confiar. As, evitaremos ser vctimas de estafas o propagar rumores infundados. Segura. En Internet existen los suficientes mecanismos de seguridad como para que sea posible navegar sin riesgos. Todo es cuestin de actuar con conciencia y lgica, as como de conocer dichos mecanismos. Cuando establecemos comunicaciones triviales en un chat o por correo electrnico cabe la posibilidad de que dichas comunicaciones sean escuchadas por un tercero. Esto, sin embargo, requiere de demasiado esfuerzo y conocimientos tcnicos, por lo tanto no suele ocurrir. Esto no debe asustarnos, al igual que no nos asusta que nos pinchen el telfono (algo que tambin es posible). Como usuarios debemos preocuparnos de utilizar contraseas de acceso que resulten lo suficientemente difciles de adivinar, ya que la mayora de intrusiones y vulnerabilidades que se sufren no son debidas a que un experto hacker est detrs, sino simplemente a la ingeniera social. Si tu contrasea es fcil de adivinar, ser insegura, y por lo tanto ser fcil que accedan a tus servicios bajo tu identidad. Hoy en da es ms seguro comprar en internet que en una tienda convencional a pie de calle. Las tiendas virtuales enlazan directamente con el banco al que pertenece la tarjeta bancaria con la que se pretende pagar. Es decir, los datos ms vulnerables los ofrecemos al banco, no a la propia tienda. Y por supuesto que dichos bancos se cuidan de utilizar protocolos de seguridad en sus pginas que impiden que personas malintencionadas escuchen la emisin y recepcin de datos reveladores que comprometan tu capital. En definitiva, al igual que en el primer da de trabajo o de clase todo es nuevo y estamos alerta, cuando empezamos a navegar necesitaremos dedicar algo ms de tiempo a discernir lugares seguros de pginas que no podran serlo. Con el tiempo y la experiencia iremos desterrando ese P.T.I. Luis Alberto Vadillo Suaste 78
WINDOWS 7 E INTERNET BSICO 2010 TABLA DE CONTENIDO
pnico irracional frente a Internet y ser suficiente con utilizar una pequea dosis de sentido comn y de prudencia. Crecimiento vertiginoso. Cuntos aos tard la radio en llegar a la mayora de la poblacin?, ...y la televisin?, ... y el telfono? Cunto est tardando Internet? El nmero de personas que utiliza Internet crece a un fuerte ritmo, y tambin el nmero de empresas que hace negocios en Internet. Cada vez se mueve ms dinero por la red. En 1996 haba 242.000 usuarios de Internet en Espaa, en el 2004 ms de 13.000.000, actualmente sobrepasamos los 29.000.000. Este crecimiento tiende a estabilizarse, quedando cada vez menos gente sin acceso a la red. Realmente Internet es un fenmeno que est cambiando la forma en que las personas se comunican y hacen negocios. Este cambio se va colando en nuestras vidas de forma profunda, desde la raz. Porque el que hoy en da no sabe exprimir Internet, deja pasar muchas oportunidades.
9.4. Qu se puede hacer en Internet?
En Internet se puede hacer y encontrar prcticamente de todo. En la actualidad el factor limitante en los servicios que proporciona Internet es el ancho de banda o velocidad de transmisin de los datos, si no hay suficiente ancho de banda, las imgenes, el sonido y el vdeo no se descargan a ritmo adecuado. Esto depende sobre todo de la regin de los usuarios, y de la implantacin de la banda ancha. A continuacin vamos a comentar algunos de los servicios que proporciona Internet. Buscar informacin. Consultar informacin es lo primero que se piensa cuando se habla de utilizar Internet. Hay millones de pginas con informacin de todos los tipos, y en todos los idiomas. Para ayudarnos a encontrar lo que necesitamos estn los buscadores, aprender a utilizarlos correctamente puede evitarnos muchas prdidas de tiempo. A veces es sorprendente las cosas que se pueden llegar a encontrar con un buscador. Realmente vale la pena dedicar un poco de tiempo a conocerlos mejor, en este curso vamos a dedicarles mucho espacio. La mayora de los buscadores funcionan como motores de bsqueda, a partir de una o varias palabras clave buscan en sus bases de datos que contienen referencias a prcticamente todas las pginas de Internet. De esta clase son los buscadores Google, Yahoo y Bing. Existen otros buscadores, todava en prueba, que intentan buscar de forma semntica, intentando responder directamente a lo que el usuario le pregunta, como es el caso de WolframAlpha.
P.T.I. Luis Alberto Vadillo Suaste
79
WINDOWS 7 E INTERNET BSICO 2010 TABLA DE CONTENIDO
Consulta de Servicios Pblicos. Prcticamente todos los estamentos pblicos estn facilitando informacin y servicios a travs de Internet. Desde las webs de los estados, pasando por los diferentes ministerios, los gobiernos de las comunidades autnomas, ayuntamientos, etc. Muchos trmites administrativos de los ayuntamientos se pueden hacer desde Internet, por ejemplo, tramites del SAT (Servicio de Administracin Tributaria). Acceso a Bases de Datos. Se pueden acceder a multitud de bases de datos de diferentes temas. Puedes buscar un determinado libro en las bases de datos de muchas bibliotecas. Por ejemplo, en la biblioteca virtual del Centro Miguel de Cervantes tienes una lista con enlaces y catlogos de bibliotecas espaolas e internacionales. Consultas a peridicos y revistas. Las webs de los peridicos y revistas son de las ms visitadas, ocupan los primeros puestos en los rankings. Realmente ofrecen casi la misma informacin que las ediciones impresas y muchos de ellos empiezan a emitir versiones en PDF para que las puedas descargar y leerlas donde quieras. Or la radio, webcams, ver vdeos. La transmisin de sonido, y sobre todo de vdeo, por Internet requiere que la conexin disponga del ancho de banda adecuado. En algunos casos tambin ser necesario disponer de un reproductor instalado para poder escuchar el material audiovisual, aunque cada vez son menos las pginas que lo requieren. Windows incorpora Windows Media Player, aunque tambin puedes optar por instalar otros reproductores como RealPlayer o QuickTime, que son gratuitos. Existen sitios especializados en vdeos, donde cualquier usuario puede colgar sus grabaciones, como el conocido YouTube. Muchas emisoras de radio tambin emiten por Internet, puedes or noticias o msica mientras escribes tus correos. Existen multitud de cmaras instaladas a lo largo del planeta que te permiten ver lo que pasa en esos lugares, este es un directorio donde hay cientos de webcams. Tambin hay servidores de vdeo con multitud de posibilidades. Por ejemplo, en CNN puedes ver vdeos con las noticias del da, y sobre otros temas. Las cadenas de televisin permiten ver muchos de sus programas en video a travs de Internet, as puedes ver los programas a la hora que quieras.
P.T.I. Luis Alberto Vadillo Suaste
80
WINDOWS 7 E INTERNET BSICO 2010 TABLA DE CONTENIDO
Est comenzando el proceso inverso, es decir, ver contenidos de Internet en la televisin. Los ltimos modelos de televisin de las principales marcas permiten esta funcin. Por ejemplo Philips dispone de su servicio Net TV, que permite ver una seleccin de webs adaptadas al formato televisivo (YouTube, NetFlix, ...) y tambin acceder a cualquier web en su formato original. Tambin ofrecen servicios similares Smart@tv de Samsung, VieraConnect de Panasonic y Sony Internet TV.
9.5. Compartir informacin
Cuando hablamos de Internet, la mayora de las ocasiones nos referimos a la Web, pero Internet est compuesto por ms servicios entre ellos varias opciones que te permiten comunicarte con cualquier persona en cualquier parte del mundo, slo es necesaria una conexin a Internet y el mundo se pone al alcance de nuestras manos. Correo. El correo electrnico o email es el servicio ms utilizado de Internet junto con la Web. El email tiene muchas similitudes con el correo tradicional. Un mensaje es enviado por el remitente al destinatario. La persona que enva o remitente debe conocer la direccin del destinatario. El mensaje llega a un buzn donde permanece hasta que el destinatario lo abre y lee el correo. ste puede eliminarlo, guardarlo o contestarlo. Tpicamente las direcciones de correo tienen la siguiente forma nombre@proveedor.extensin por ejemplo, juanlopez@hotmail.com. El nombre puede elegirlo el usuario al crear la cuenta o asignarlo el proveedor combinando letras del nombre y apellidos del usuario. La principal caracterstica de una direccin de correo es que debe ser nica para cada uno, no puede haber dos direcciones de correo iguales. Cuando nos conectamos a Internet mediante un proveedor nos suelen asignar una o varias cuentas de correo. Tambin podemos crear cuentas en sitios web que las ofrecen gratuitamente como gmail, hotmail, hispavista, yahoo, etc. Estas ltimas pueden ocultar la identidad del propietario de la cuenta. Un problema creciente con el correo es el SPAM o correo no solicitado o publicitario, consiste en obtener listas de direcciones de correo a travs de empresas que se dedican a recopilarlas y venderlas, y enviar correos con publicidad e incluso virus a personas que ni lo han solicitado ni autorizado. Hay dos formas bsicas de utilizar el correo, a) A travs de un programa de correo, o b) Mediante webmail. a) Programa de correo. Por ejemplo el Outlook de Microsoft, el Thunderbird de Mozilla, Eudora, etc. Estos son programas especficos para trabajar con el correo que tenemos que instalarnos en nuestro PC, la primera vez que se utilizan hay que configurarlos con los datos de la cuenta y servidor de correo. Por lo tanto slo es prctico utilizarlos en dispositivos que vayamos a utilizar con cierta frecuencia, como el porttil, el equipo personal o en el trabajo. Pueden manejar varias cuentas a la vez sin importar quin nos haya proporcionado la cuenta. P.T.I. Luis Alberto Vadillo Suaste 81
WINDOWS 7 E INTERNET BSICO 2010 TABLA DE CONTENIDO
b) Webmail. Esta forma de usar el correo surgi debido a la limitacin que imponen los programas de correo de tener que configurarlos en cada ordenador desde donde se utilicen. Con el webmail, desde cualquier ordenador que tenga conexin a Internet podemos leer y enviar nuestro correo sin tener que configurar nada. Simplemente hay que entrar en la pgina de Internet que nos ofrece este servicio, por ejemplo hotmail, hispavista, yahoo, Gmail. Al principio, tenan el inconveniente de tener poco espacio de almacenamiento, pero hoy en da disponemos de suficiente espacio como para no tener que borrar ningn correo. Mensajera instantnea. Este tipo de comunicacin ha experimentado un aumento importante ya que posee algunas virtudes de las que el correo carece. La mensajera instantnea tiene la caracterstica de que cuando nos conectamos a Internet un servidor toma nota de ello y nos avisar si alguno de los usuarios de una lista que nosotros hemos dado quiere comunicarse con nosotros o est conectado y le podemos escribir. En ese momento podemos decidir escribirle un correo o establecer una conversacin como en un chat. La mensajera instantnea viene a solucionar la carencia ms importante del mail, no somos avisados de cuando nos llega un correo (aunque determinados programas se puede configurar para que lo hagan). Los programas de mensajera instantnea como Microsoft Windows Live Messenger (MSN Messenger) estn integrados con el webmail y permiten ver al instante los correos que nos llegan. Para utilizar este servicio hay que instalarse un programa gratuito en el ordenador desde el que lo utilicemos. Aunque muchos comienzan a ofrecer versiones web, que nos permiten acceder a nuestra cuenta desde el navegador, como MSN Web Messenger o Yahoo! Messenger. La mayora de programas de este tipo como MSN Messenger y Yahoo Messenger tambin permiten utilizar una webcam para ver a la persona con la que estamos hablando. Tambin ofrecen la posibilidad de enviar mensajes a telfonos mviles. ICQ, AOL Instant Messenger, Yahoo Messenger o aMSN son algunas posibilidades ms de mensajera instantnea. Como en la mayora de servicios, Google sac un programa similar llamado Google Talk, que destaca por su gran calidad a la hora de comunicarte con tus contactos a travs de voz como si fuera un telfono. Chat. Mediante el Chat podemos mantener una conversacin con otras personas en tiempo real a travs de Internet. Mientras que en el correo hay que esperar un tiempo para ver la contestacin, en el chat la respuesta es instantnea.
P.T.I. Luis Alberto Vadillo Suaste
82
WINDOWS 7 E INTERNET BSICO 2010 TABLA DE CONTENIDO
Existen multitud de sitios que ofrecen chats gratuitos, slo tienes que elegir el tema de la conversacin y empezar a conversar. Para entrar en un chat hay que dar un apodo o "nick" que ser el nombre con el que nos conocern los dems. Conviene no dar nuestro verdadero nombre, as como ser prudentes con los datos personales que damos en la conversacin. La diferencia entre el chat y la mensajera instantnea es que en el primero podemos encontrarnos con todo tipo de personas, sobretodo desconocidas, mientras que en los programas de mensajera slo podemos hablar con nuestros contactos, es decir, con aquellas personas de las que conocemos su nombre de usuario y que han acepatado, adems, admitirnos en su lista de amigos. IRC. EL IRC (Internet Relay Chat), permite tener comunicacin instantnea con un grupo de personas que estn dadas de alta en este servicio, y entre las que podemos seleccionar o rechazar. Bsicamente es como un chat con la diferencia que hay que instalarse un programa cliente en nuestro ordenador para acceder al servidor del IRC. Una vez nos demos de alta en el servidor se nos asigna un identificativo y ya podremos establecer comunicacin con las dems personas dadas de alta. El IRC tiene unas posibilidades muy parecidas a la mensajera instantnea, pero los programas de IRC son ms completos. En ambos casos hay que tener cuidado con la entrada de virus, ya que esta es una va ms por la que pueden llegar a nuestro ordenador. Telefona IP. La telefona IP permite hablar por telfono utilizando Internet como medio de transmisin de la voz, con menos calidad de recepcin pero ms barato, sobre todo en llamadas internacionales. Tiene las caractersticas de una llamada telefnica convencional, es decir, debemos conocer el nmero de telfono de la persona a la que llamamos y sta debe estar en el ordenador o en el telfono destino para recoger la llamada. Se puede llamar desde un ordenador a un telfono fijo o mvil, y tambin a otro ordenador. Hay un programa que est teniendo mucho xito llamado Skype, permite hablar a travs del ordenador a cualquier parte del mundo, con todos los que tienen instalado el programa, de forma gratuita. Y tambin permite llamar a telfonos tradicionales (mviles o fijos) de cualquier pas pagando unas tarifas realmente bajas. Es un programa que da una excelente calidad de sonido, an con conexiones a Internet de bajo ancho de banda, como mdems telefnicos.
P.T.I. Luis Alberto Vadillo Suaste
83
WINDOWS 7 E INTERNET BSICO 2010 TABLA DE CONTENIDO
Videoconferencia. La videoconferencia permite establecer una comunicacin a travs de Internet utilizando imgenes de vdeo y sonido en tiempo real. Se necesita disponer de un ordenador con cmara de vdeo para poder enviar imgenes, as como un micrfono. Para recibir sonido son necesarios unos altavoces y para recibir el vdeo slo se necesita un monitor convencional. La videoconferencia necesita transmitir gran cantidad de datos por lo que es importante disponer de una conexin con un buen ancho de banda. Si no es as el vdeo se ver "a saltos" y el sonido llegar entrecortado. Tambin es necesario tener instalado un programa de videoconferencia. Como hemos comentado, muchos programas de mensajera instantnea nos permiten comunicarnos con vdeo y audio, como MSN Messenger, Yahoo Messenger, Skype... Donde cobran especial relevancia este tipo de herramientas es en los pequeos dispositivos, como el Ipad, que permiten utilizar esta forma de comunicacin desde terminales mviles. Mensajes a mviles. Los mensajes cortos o SMS (Short Service Message) es un servicio de los telfonos mviles GSM, que tambin se pueden enviar por Internet. Tienen una longitud mxima de 160 caracteres. Entre sus ventajas est su bajo precio y que no necesitan que el mvil destinatario est encendido o con cobertura en el momento de enviar el mensaje, cuando sea posible el destinatario podr leerlo. Enviarlo a travs de Internet nos resultar ms barato que hacerlo desde nuestro mvil. Y ms cmodo, si necesitamos hacer envos masivos. Mediante el sistema de mensajes a mviles mejorado EMS (Enhanced Messaging Service) se pueden enviar junto al texto imgenes, melodas y animaciones. Pero es el MMS (Multimedia Messaging System) quien rompe con los anteriores para llegar a permitir el envo de archivos multimedia como msica y audio, todo ello gracias a la implantacin de las tecnologas GPRS y UMTS News. Grupos de discusin Las News o grupos de discusin nacieron antes que la web alcanzase la difusin que tiene actualmente y ayudaron a compartir conocimientos entre la comunidad cientfica. Bsicamente las News son un lugar donde los usuarios se intercambian correos, y donde se pueden aprender muchas cosas gracias al espritu de colaboracin que impera. Los grupos de noticias o News permiten que muchas personas se comuniquen de forma escrita sobre un tema determinado. Cada participante puede enviar mensajes que todos los dems participantes pueden leer, cuando alguien responde a un mensaje, su respuesta queda "dentro" del mensaje original, lo mismo sucede con la contrarrespuesta. De esta forma cada mensaje inicial puede generar un "rbol" de respuestas que ser ms grande cuanto ms inters susciten sus mensajes. As cada participante ve los temas iniciales y profundiza slo en los que le interesan.
P.T.I. Luis Alberto Vadillo Suaste
84
WINDOWS 7 E INTERNET BSICO 2010 TABLA DE CONTENIDO
Las News estn organizadas en miles de categoras y subcategoras, y suelen encontrarse temas muy interesantes donde las personas participan con seriedad y se aprenden bastantes cosas tiles. Son el contrapunto a los chats donde lo que prima es la diversin. Para entrar en las News hay que configurarse un programa de correo dando datos como la direccin de correo y el servidor de news que nos ha proporcionado nuestro proveedor. Luego hay que elegir el tema en el que queremos participar y ya podemos enviar nuestras opiniones. Otra alternativa es utilizar la Web mediante el servicio Google Groups, que nos permite buscar grupos de discusin fcilmente, incluso podemos buscar todos los mensajes en cualquier grupo de discusin en los que aparezca una determinada palabra clave. Desde este sistema, por supuesto, tambin podemos participar enviando mensajes. Listas de correo web Desde los programas de correo como Outlook se puede agrupar direcciones de correo formando una lista, de esta forma podemos enviar un mensaje a todas las personas de la lista a la vez. Partiendo de esta idea se han creado las listas de correo web que tienen unas caractersticas adicionales que las hacen ms completas. Por ejemplo, los miembros de la lista se pueden dar de alta y de baja en la lista ellos mismos desde Internet. El creador de la lista define quin est autorizado a enviar mensajes a la lista, si quiere que los mensajes sean revisados por alguien antes de ser enviados, etc. Las listas de correo web tienen gran utilidad para mantener informados a un grupo de personas con algn inters comn. Por ejemplo, los miembros de un club deportivo pueden recibir las informaciones de su club mediante un correo que los responsables slo tienen que enviar una vez y la lista de correo se encarga de enviar un mail a cada miembro. Foros Otro mtodo que est entre los ms utilizados para recabar y compartir los conocimientos son los Foros. Un foro se parece mucho a un Grupo de discusin aunque mucho ms simple y organizado. Los foros estn compuestos por grandes subapartados temticos, cada uno de estos apartados trata un rea de conocimiento diferente. Imagina que entramos a un foro sobre perros, podramos encontrarnos con un subapartado que tratase sobre el adiestramiento. Dentro de estos apartados encontraremos una multitud de temas empezados por los usuarios del foro y que pueden ser respondidos, completados o discutidos por cualquiera. De esta forma se crean hilos de discusin donde la gente habla sobre temas muy especficos. Los foros, igual que el resto de mtodos que hemos visto en este apartado, cuentan con una netetiqueta o reglas de comportamiento, donde se llama a la correccin tanto gramatical y ortogrfica como en el trato con el resto de usuarios.
P.T.I. Luis Alberto Vadillo Suaste
85
WINDOWS 7 E INTERNET BSICO 2010 TABLA DE CONTENIDO
Descargar archivos. Traerse informacin desde Internet a nuestro ordenador es una de las actividades que ms xito tienen en la red. Y no es para menos, si comparamos lo que cuesta bajarse un archivo desde Internet con lo que cuesta enviarlo por correo, por fax, etc. Adems la gran cantidad de archivos puestos a disposicin de la gente sera imposible de igualar por cualquier otro medio. Para descargarse (download) archivos hay varios mtodos, el ms sencillo es la descarga a travs de la Web. Alguien coloca un archivo en el servidor de forma que el usuario slo tiene que hacer clic y se abre una ventana para que decida en qu carpeta quiere guardar el archivo. Por ejemplo, ahora puedes descargarte este archivo Zip (68 Kb) que contiene una foto. Este mtodo tiene el inconveniente que si se interrumpe la descarga debemos comenzarla de nuevo, para evitar ese inconveniente han aparecido programas especficos para descargar como Uploader. Clientes FTP. Otro mtodo es mediante un programa de carga y descarga mediante FTP. Este servicio permite transferir ficheros de un ordenador a otro, o ms exactamente entre un ordenador y un servidor FTP. Se pueden transferir ficheros de texto, imgenes, sonido, vdeo, etc. Hay varios programas cliente de FTP gratuitos, como por ejemplo FileZilla , o con versiones de evaluacin, como GoFTP. Clientes P2P. A raz de la aparicin del formato mp3, que permite comprimir la msica con muy poca prdida de calidad, surgi el boom de los programas P2P como Ares y LimeWire (aunque este ha dejado funcionar) que facilitan la bsqueda y descarga de archivos. El mundo del cine tambin ha cambiado. Cuando esta industria se ha dado cuenta de que las pelculas de estreno se filtraban a travs de redes P2P ha contraatacado dando al pblico un valor aadido que no pueden lograr en sus casas, es decir, pelculas en 3D o con efectos especiales que son dignos de ver en una sala. Y es que hay cosas por las que merece la pena pagar, y otras que no. Compartir experiencias. Las personas tenemos necesidad de compartir nuestras experiencias y conocimientos. Internet se ha adaptado a esta realidad y ya no es necesario que dispongas de tu propia pgina web o blog para poder opinar o enriquecer el contenido de la red. La web de hoy en da la construyen sus usuarios. Cmo es esto posible? Porque las pginas que ms triunfan hoy en da en internet son aquellas participativas. La gente sube vdeos a su propio canal de Youtube, comparte presentaciones en SlideShare, crea lbums de fotos en Flickr, opina sobre un artculo o producto en Ciao, o contacta con sus amigos en redes sociales como Facebook. Cuando alguien ve un artculo interesante, lo referencia en su Twitter . As, cada vez hay subido ms material actualizado, interesante y
P.T.I. Luis Alberto Vadillo Suaste
86
WINDOWS 7 E INTERNET BSICO 2010 TABLA DE CONTENIDO
especfico, gracias al uso democrtico de Internet. Y, lo que es ms importante, est organizado en vez de estar dividido en miles de pginas personales de personas annimas. Antiguamente slo unos pocos creaban los contenidos de Internet porque era necesario tener un mnimo de conocimientos informticos. Esto haca que las pginas personales no tuviesen demasiadas oportunidades de hacerse conocidas, y por tanto, que los contenidos de sus creadores pasaran bastante desapercibidos. Actualmente opinar o compartir enlaces interesantes con tus amigos es muy intuitivo porque las pginas suelen contener botones que simplifican esta tarea. As, es posible que un usuario logre reconocimiento por la calidad de sus contenidos, sin que deba preocuparse de cuestiones informticas. Crear un blog o microblog. Un Blog o Bitcora es una pgina web que contiene una serie de entradas de texto o artculos que se actualizan de forma peridica. El texto ms actual se coloca en primer plano para que sea lo primero que vean los visitantes al entrar en la pgina. Los blogs empezaron principalmente como diarios personales, donde sus creadores encontraban una forma de trasmitir al mundo sus ideas. Sin embargo cada vez son ms las empresas que disponen de un blog como una forma ms personal e informal de dirigirse a sus clientes o potenciales clientes. Tambin suelen encontrarse numerosos blogs de profesionales que, al margen de su empleo, dedican su tiempo a compartir conocimiento que consideran relevante y que les hace lograr prestigio en su sector. Como la interfaz de estos sitios suele ser extremadamente sencilla, cualquiera es capaz de publicar. Adems, crearlo y utilizarlo es gratuito. Al estar al alcance de cualquiera, se ha conseguido que haya blogs de todo tipo de temticas. Puedes visitar Blogger, WordPress, para crear un blog. Crear una pgina web. Otra opcin para publicar informacin es construir tu propia pgina web. Hace unos aos cualquiera se creaba una pgina web porque eran bastante estticas y no existan tantas herramientas para la publicacin de contenidos como hoy en da. La gente se vea forzada a ello si quera publicar. Actualmente este tipo de pginas personales se han visto absorbidas por los blogs, porque permiten que asociaciones, clubs y dems pequeas agrupaciones de personas compartan informacin sin preocuparse por los detalles tcnicos de su puesta en funcionamiento. Tendemos, por lo tanto, a una profesionalizacin mayor en la creacin de pginas web, que cada vez son ms complejas y dinmicas. Ahora son los informticos quienes normalmente crean las pginas, y los distintos profesionales los que les incorporan contenidos. Juegos en red. Cada vez hay ms juegos que soportan la modalidad de juego entre varios jugadores conectados por Internet. Las consolas de videojuegos pueden conectarse a Internet para crear partidas en las que varios jugadores puedan compartir la experiencia de juego al mismo tiempo. Esto mismo ocurre con los mviles de ltima generacin. P.T.I. Luis Alberto Vadillo Suaste 87
WINDOWS 7 E INTERNET BSICO 2010 TABLA DE CONTENIDO
Hoy en da se puede jugar a travs de las consolas de juegos, como en Xbox Live. Comprar productos y servicios. Cada vez hay ms tiendas en la red. La oferta de productos crece rpidamente y resulta muy cmodo comprar desde casa. El principal freno a la hora de comprar de esta forma es la forma de pago. El miedo a compartir datos bancarios con empresas que desconocemos. Para superarlo te recomendamos que, hasta que tengas cierta experiencia en internet, slo compres a tiendas que ya conozcas y que tengan su correspondiente tienda online. Con el tiempo incluso es posible que llegues a utilizar grandes portales de venta entre particulares como Mercado Libre en los que la referencia de fiabilidad ser la valoracin que otros usuarios han dado a la experiencia de compra con el vendedor en cuestin. En cualquier caso, nunca est de ms cubrirse las espaldas y ofrecer cuanta menos informacin personal posible, mejor. Por lo tanto te recomendamos que compres contrareembolso (es decir, pagar una vez te llegue el paquete) o a travs de servicios como PayPal te puede dar ciertas garantas. PayPal te exige que te identifiques e indiques tus datos bancarios. A cambio, ellos te permiten comprar o vender simplemente indicando tu correo electrnico. De esta forma si compras en una tienda utilizando PayPal, la tienda slo conocer tu correo, no tu nombre ni tu nmero de cuenta. Recibir formacin. La formacin a travs de la red es una de las actividades con ms futuro ya que se unen las ventajas la enseanza asistida por ordenador con las de la enseanza a distancia. Adems, la falta de comunicacin con el profesor y los dems alumnos que se achacaba a este tipo de formacin se ve disminuida gracias a las posibilidades de los chat, videoconferencia, telefona IP, etc. Hay aspectos de la educacin que incluso son ms eficaces a travs de la teleformacin que de la formacin tradicional. Desde Internet se tiene acceso a gran cantidad de informacin, como bases de datos, publicaciones, etc. que desde otro lugar resultara ms difcil. Se dispone de un horario ms amplio para poder estudiar, los contenidos se pueden personalizar ms efectivamente, etc. Buscar trabajo. Internet tambin facilita la bsqueda de empleo activa. Habitualmente los demandantes de empleo se registran en portales como Infojobs o Monster donde incorporan su currculum y se inscriben a las ofertas que les interesan. Estos portales de empleo facilitan la tarea a la hora de buscar y filtrar ofertas de trabajo, e incluso permiten generar alertas, de modo que nos lleguen peridicamente correos informativos con las ltimas ofertas de empleo de nuestro sector o localidad. Por otro lado tambin permiten que las empresas encuentren ms fcilmente al candidato idneo. El hecho de que todos los candidatos rellenen una misma plantilla de currculum les facilita el trabajo.
P.T.I. Luis Alberto Vadillo Suaste
88
WINDOWS 7 E INTERNET BSICO 2010 TABLA DE CONTENIDO
Si ests interesado en trabajar en una empresa en concreto es muy probable que en su portal encuentres su correo de contacto o incluso un apartado especfico de Trabaja con nosotros que te invitar a enviarles el currculum. Y si lo que quieres es buscar empleo en un pas determinado, nada como visitar portales de empleo o directorios de empresas de dicho pas. Siempre conectado. La nueva telefona mvil basada en dispositivos ms potentes y la posibilidad que ofrecen los operadores de acceso a internet desde cualquier lugar est permitiendo que cada vez ms internet sea un elemento de fondo en nuestras vidas. Ahora existen facilidades que antes ni tan siquiera nos plantebamos. Desde el mvil o cualquier pequeo dispositivo porttil podemos consultar en un momento el restaurante ms cercano, el horario de trenes, la cartelera de los cines o simplemente un dato que ha generado debate en una discusin. Es decir, que poco a poco nos acostumbramos a la inmediatez y no nos conformamos con menos. Los nuevos telfonos mviles o celulares contienen adems otras herramientas que, convinadas con internet, los hacen an ms eficaces. Ya es posible utilizar el mvil como GPS e instalar aplicaciones especficas que te permitan un control mayor de tus itinerarios. La cmara de fotos integrada combinada con el GPS puede guardar informacin sobre el lugar exacto donde se hizo la foto y, automticamente, situarla en un mapa personal que es posible compartir con otras
personas. Casi cualquier cosa que imagines es posible.
9.6. El Futuro de Internet
El futuro de internet va encaminado a la movilidad. Es probable que, con el tiempo, los mviles y dispositivos porttiles sean la principal herramienta de acceso a internet. Este cambio se efectuar con mucha ms rapidez en el momento en que la alta velocidad sea econmicamente asequible y est disponible desde cualquier lugar. Hace tiempo que se estn realizando pruebas con Internet2 que es un proyecto liderado por las universidades americanas para permitir este cambio desde la aplicacin de altas velocidades de transmisin de datos. Tambin es importante el proyecto NGI (Next Generation Internet) de las agencias institucionales de EE.UU. como por ejemplo la NASA. Cuando la alta velocidad sea la norma, las aplicaciones se enfocarn a hacer ms cmodo nuestro da a da, y cada vez ser ms usual controlar mquinas o electrodomsticos a distancia (domtica), la comunicacin por videoconferencia, la televisin a la carta, atencin mdica a distancia, visitas virtuales, etc. As como las videoconsolas ya incorporan la posibilidad de conectarse y jugar con otras personas o comprar, cada vez sern ms los aparatos que ofrecern posibilidades extra gracias a estar conectados a la red. Esto supondr, obviamente, un mayor control sobre los hbitos de compra o la informacin referente a los ciudadanos por parte de aquellas empresas que ofrezcan los servicios. Tambin supondr una dependencia tecnolgica cada vez mayor, que har que poco a poco olvidemos cmo se hacan antes las cosas y que podra repercutir en la forma en que nos relacionamos socialmente.
P.T.I. Luis Alberto Vadillo Suaste
89
WINDOWS 7 E INTERNET BSICO 2010 TABLA DE CONTENIDO
UNIDAD 10. CONEXIN A INTERNET
10.1. Qu se necesita para conectarse a Internet?
Para conectarse a Internet se necesitan varios elementos. Hay algunos elementos que varan segn el tipo de conexin que elijamos y otros que son comunes. Vamos a ver de forma genrica los distintos elementos y cuando hablemos de cada tipo de conexin los veremos de forma detallada. En general, necesitaremos un terminal, una conexin, un mdem, un proveedor de acceso a Internet y un navegador. Terminal El terminal es el elemento que sirve al usuario para recibir y enviar informacin. En el caso ms comn el terminal es un ordenador personal de sobremesa o porttil, pero tambin puede ser una televisin con teclado o un telfono mvil, como veremos ms adelante. Una computadora actual de bajo coste es suficiente para conectarse a Internet ya que el factor que ms influye en la calidad del acceso a Internet es la velocidad de la conexin, y sta depende del tipo de conexin que utilicemos, no del ordenador personal. Si vas a utilizar el ordenador personal para trabajar con otros programas que necesitan muchos recursos, como por ejemplo los programas de diseo grfico que necesitan ms memoria y un procesador potente, es recomendable adquirir un PC de gama media o alta pero si lo vas a utilizar para acceder a Internet y como procesador de textos es suficiente un ordenador de gama baja. ltimamente estn teniendo bastante xito los pequeos porttiles o netbook porque son una buena opcin para los que utilizan el ordenador fundamentalmente para conectarse a Internet y requieren un porttil de poco peso. Estos netbook tienen pantallas de 9" o 10" y pesan menos de un kgr. Adems, cada vez es ms frecuente utilizar el mvil como terminal para conectarse a la red con pantallas de 3" y 4". Conexin La comunicacin entre nuestro ordenador e Internet necesita transportarse a travs de algn medio fsico. La forma ms bsica es a travs de la lnea telefnica, la ms utilizada en Espaa es el ADSL y el cable, pero como veremos ms adelante tambin puede ser a travs de otros medios inalmbricos. Mdem El mdem es el elemento que permite establecer la conexin entre nuestro PC y la lnea telefnica o lnea de transmisin. El ordenador trabaja con informacin digital (ceros y unos) mientras que las lneas telefnicas trabajan normalmente de forma analgica (diferentes amplitudes y frecuencias de onda). El mdem permite pasar de analgico a digital y viceversa, de ah su nombre, MOdulador DEModulador. P.T.I. Luis Alberto Vadillo Suaste 90
WINDOWS 7 E INTERNET BSICO 2010 TABLA DE CONTENIDO
Segn el tipo de conexin a Internet que elijamos tendremos que utilizar un tipo de mdem distinto, un mdem para lnea telefnica bsica no sirve para una lnea ADSL. Lo ms habitual es tener un mdem de cable o ADSL. Adems, suele ser tambin router, lo que nos permite compartir la conexin con varios equipos. Formando una red local, con acceso a internet. Tambin es frecuente disponer de un punto de acceso inalmbrico (Wi-Fi). Con l podemos conectar nuestros equipos sin cables, para poder acceder a la red. Hemos de tener en cuenta, que si no establecemos usuarios ni contraseas para nuestra red inalmbrica, cualquier equipo en el radio de alcance de la seal, se podr conectar a internet empleando nuestra conexin. Proveedor de acceso a Internet Una vez tenemos el terminal, mdem y la conexin necesitamos que alguien nos d acceso, esta funcin la proporciona un proveedor de acceso a Internet (ISP). Un ISP deber proporcionarte todos los datos necesarios para poder crear una configuracin correcta en tu PC y as poderte conectar a Internet. Aunque, normalmente, los equipos son autoinstalables, solo es necesario conectarlos y responder a algunas preguntas de configuracin En otros casos los proveedores incluyen un DVD de instalacin que se encarga de crear una configuracin vlida y dejando tu equipo listo para la conexin. Un navegador Por ltimo necesitaremos un programa que sea capaz de leer la informacin que hay en los servidores de Internet, que normalmente est escrita en el lenguaje HTML, y presentarla en pantalla formateada. Tambin son capaces de recoger la informacin que introduce el usuario mediante formularios y enviarla al servidor.
Estos programas reciben el nombre de navegadores (Browsers, en ingls) y el ms conocido es Internet Explorer de Microsoft, que viene preinstalado en Windows lo que hace que sea el ms usado, a pesar de existir navegadores ms seguros y rpidos como Firefox, Opera, Chrome o Safari.
10.2. Tipos de Conexin a Internet
Junto con la conexin por mdem telefnico bsica existen varias posibilidades ms para conectarse a Internet. Algunas estn ya en marcha, otras se estn empezando a comercializar y otras son parte de un futuro prometedor.
P.T.I. Luis Alberto Vadillo Suaste
91
WINDOWS 7 E INTERNET BSICO 2010 TABLA DE CONTENIDO
Cuanto ms ancho de banda ofrece un tipo de conexin ms cara suele resultar, pero ante el empuje de las nuevas tecnologas cada vez se estn reduciendo los precios y ya podemos disponer de un ancho de banda aceptable a buen precio. Pronto podremos hablar de una vez de las autopistas de la informacin como algo accesible para la mayora. Vamos a mencionar cada tipo de conexin partiendo de esta clasificacin segn el medio que utilizan. 1. a) Lnea telefnica. 1. a.1) Lnea convencional. 1. RTB red telefnica bsica. 2. a.2) Lnea digital. 1. RDSI 2. ADSL 2. b) Cable. 3. c) Telefona mvil. 1. c.1) GPS 2. c.2) GPRS 3. c.3) UMTS 4. c.4) HDSPA 4. d) Satlite. 5. e) Red elctrica. 6. f ) Redes inalmbricas. 7. g) Va radio.
P.T.I. Luis Alberto Vadillo Suaste
92
WINDOWS 7 E INTERNET BSICO 2010 TABLA DE CONTENIDO
UNIDAD 11. LOS NAVEGADORES
11.1. Introduccin
El servicio ms utilizado de Internet es la Web, seguido de cerca por el correo electrnico. Cuando hablamos de entrar en Internet o navegar por Internet nos estamos refiriendo en realidad a la Web. Para poder acceder a la Web necesitas un programa llamado navegador. La informacin en la Web est disponible mediante pginas web. Estas pginas estn escritas internamente en lenguaje HTML. Para transformar ese lenguaje en pginas Web visibles hace falta un programa, a estos programas se les llama navegadores o browsers (en ingls). Son programas complejos que realizan muchas funciones pero desde sus inicios han sido gratuitos y se pueden descargar de la Web. El navegador ms utilizado es Internet Explorer (IE). Un navegador sirve para acceder a Internet, pero tambin puedes utilizar IE sin conexin a Internet para ver pginas web que tengas grabadas en el disco duro, en un CD, DVD u otro dispositivo. Los navegadores van incorporando las nuevas tecnologas que se generan en torno a Internet, cada poco tiempo aparecen versiones nuevas, es conveniente tener actualizado nuestro navegador. Cuando aparece una nueva versin, el navegador instalar las actualizaciones automticamente. Tambin podemos visitar la web del navegador y descargar gratis la ltima versin. Si tienes una versin anticuada puede que al visitar ciertos sitios no los veas correctamente. Por ejemplo, ciertas animaciones pueden no funcionar, o puede que no se abra un determinado men. Tanto si quieres actualizar tu versin como si quieres instalarte un navegador aqu tienes los detalles para dos de ellos: Internet Explorer y Mozilla Firefox.
11.2. Internet Explorer
Internet Explorer es el navegador web que incluye Windows. En Windows 7 se incluye su versin 8, pero presentamos la imagen de la versin 9. Su funcin es la de permitirnos visualizar pginas web, siempre y cuando dispongamos de conexin a Internet, o visualizar pginas que tengamos guardadas en nuestro ordenador, en este ltimo caso no se utiliza ninguna conexin a Internet. Se trata de una ventana similar al Explorador de Windows.
P.T.I. Luis Alberto Vadillo Suaste
93
WINDOWS 7 E INTERNET BSICO 2010 TABLA DE CONTENIDO
Observando la siguiente ventana:
Adelante/Atrs Barra de Direcciones
Pestaas
Barra de Herramientas
rea de la Pgina Web
El rea de la pgina web es la zona donde reside el contenido de la pgina web. La ventana de IE se puede variar de tamao. Slo tienes que hacer clic en el botn Restaurar de la esquina superior derecha y ajustar el tamao arrastrando desde los mrgenes de la ventana. La mayora de las pginas web estn diseadas para adaptar el contenido al tamao de la ventana, cuando la ventana es tan pequea que algunas imgenes ya no caben aparecen automticamente unas barras de desplazamiento horizontales que permiten mover la ventana a izquierda/derecha para ver el contenido. Las barras de desplazamiento verticales suelen estar siempre presentes. Las Pestaas te permitirn abrir ms de una pgina web en la misma ventana. Seleccionando una u otra podrs ir alternndolas de modo que en el rea de la pgina web se muestre el contenido de aquella que hayas seleccionado. Para facilitar la indentificacin del contenido de cada una de ellas, cada pestaa indica el ttulo y el logo de la web que muestra.
Puedes abrir una pgina web en una pestaa de distintas formas:
Al navegar y hacer clic sobre un enlace es posible que, automticamente, ste se abra en una nueva pestaa. P.T.I. Luis Alberto Vadillo Suaste 94
WINDOWS 7 E INTERNET BSICO 2010 TABLA DE CONTENIDO
Tambin al navegar, puedes forzar a que un determinado enlace se abra como una nueva pestaa. Esto se logra haciendo clic con el botn derecho sobre l seleccionando Abrir en una nueva pestaa. Si dispones de un ratn con botn central o rueda de desplazamiento, tambin puedes hacer clic sobre el enlace pulsndolos en vez de hacer clic con el habitual botn izquierdo. Los dos casos anteriores abran pestaas y mostraban directamente contenido. Pero es posible abrir una pestaa nueva en blanco y a continuacin introducir la direccin deseada. Lo haremos haciendo clic en el pequeo recuadro que queda justo a la derecha de la ltima pestaa. O bien con las teclas CTRL+T.
Al abrir una nueva pestaa en blanco tambin tienes la opcin de escoger cualquiera de las pginas que se mostrarn, que son un resumen de las pginas que ms visitas. O bien de abrir las ltimas pestaas cerradas o las que abriste en tu ltima sesin de navegacin, etc. A veces puede ocurrir que abras muchas pestaas y que, por lo tanto, no quepan todas en la ventana. En ese caso aparecern unos botones en forma triangular en los extremos derecho e izquierdo para ir desplazndote entre ellas.
11.3. Botones Atrs y Adelante
El botn Atrs permite volver a la ltima pgina visitada. Cada vez que se pulsa este botn se vuelve un paso ms atrs. Es la accin ms habitual, por eso el botn tiene un tamao ligeramente superior.
Con el botn Adelante
puedes avanzar lo que antes hayas retrocedido.
P.T.I. Luis Alberto Vadillo Suaste
95
WINDOWS 7 E INTERNET BSICO 2010 TABLA DE CONTENIDO
La barra de direcciones contiene la direccin URL de la pgina actual.
Se trata de una barra editable, es decir, podemos escribir en ella. Para cambiar de una pgina a la otra, basta con borrar la direccin actual y escribir otra. Para ir a la pgina que hayas escrito debers pulsar la tecla Intro o hacer clic en el botn con forma de flecha hacia la derecha, que aparecer al escribir.
Las pginas visitadas se almacenan en un historial, de modo que si pretendes acceder a una pgina que ya habas visitado anteriormente no es necesario que escribas toda la direccin: 1. - En primer lugar tienes el botn en forma de tringulo que hay junto a la lupa, al hacer clic aparece una lista desplegable con las ltimas direcciones tecleadas, puedes hacer clic en una de ellas para seleccionarla. 2.- En segundo lugar tienes la caracterstica de autocompletar que consiste en que al teclear las primeras letras de una direccin te presenta automticamente una lista con las direcciones que IE tiene almacenadas y se parecen a esas primeras letras. Si hay alguna que nos interesa basta con hacer clic para seleccionarla.
En esta imagen puedes ver la lista que nos ha presentado IE al teclear las letras au. Observa que no ha sido necesario teclear http://. Podemos seleccionar en la lista, por ejemplo, http:// http://www.icatqr.edu.mx/icat y slo habremos necesitado teclear las letras icat para encontrar la direccin. Fjate que las sugerencias provienen del historial, pero tambin de la lista de favoritos (que ms adelante veremos lo que son). E incluso sugerencias de Google, es decir, pginas que no han sido visitadas pero que empiezan igual que la que estamos escribiendo. Esta caracterstica puede ser til para ahorrarnos tiempo a la hora de escribir direcciones, especialmente si no solemos trabajar P.T.I. Luis Alberto Vadillo Suaste 96
WINDOWS 7 E INTERNET BSICO 2010 TABLA DE CONTENIDO
siempre con las mismas. Sin embargo, hay que activarla explcitamente porque puede repercutir en una velocidad de carga mayor. Bsqueda Este icono convierte la barra de direcciones en una caja de bsqueda. Esto quiere decir que podremos introducir cualquier palabra sobre la que necesitemos informacin y el resultado no ser mostrar una pgina en concreto, sino una lista de posibles pginas relacionadas que nos propondr un buscador. Tambin puedes cambiar a la modalidad de buscar introduciendo el signo de interrogacin en la barra ? y a continuacin el trmino a buscar. Al pulsar el botn de bsqueda tambin se muestran las sugerencias de autocompletar que veamos en la imagen anterior. Adems, desde este men podremos pulsar Agregar e incluir as ms motores de bsqueda. Esto nos permitir escoger qu buscador utilizar para filtrar la informacin. La barra de direcciones contiene dos botones ms: Detener y Actualizar. Vamos a verlos. Detener Detiene la carga de la pgina. Para navegar por Internet solemos hacer clic en enlaces que contienen la direccin (URL) de una pgina. Entonces el navegador intenta acceder al servidor donde est la pgina para cargarla. El proceso de cargar una pgina puede durar desde unas dcimas de segundo a varios minutos, segn la velocidad de la conexin y la cantidad de informacin a transmitir. Mientras se intenta cargar la pgina el cursor toma la forma de espera. Si queremos detener el proceso de cargar de la pgina podemos hacer clic en el botn Detener. Si ya se haba cargado parte de la pgina, se quedar en ese estado. Por ejemplo, se puede haber cargado el texto y faltar cargar algunas imgenes, con lo cual veremos la pgina incompleta.
Actualizar Vuelve a cargar la pgina actual. Podramos preguntarnos para qu sirve volver a cargar la misma pgina, si ya la tenemos cargada. Vamos a ver cuatro casos en los que es conveniente utilizar este comando.
P.T.I. Luis Alberto Vadillo Suaste
97
WINDOWS 7 E INTERNET BSICO 2010 TABLA DE CONTENIDO
1. Cuando visitamos una pgina el navegador la guarda en nuestro disco duro, de esta forma, si la volvemos a visitar la coge del disco y no necesita volver a acceder al servidor para cargarla de nuevo (cach). Esto tiene la ventaja de ahorrar mucho tiempo en la carga, pero el inconveniente de no ver la ltima versin de la pgina. Si la pgina ha sido modificada despus de guardarla en el disco no veremos las modificaciones, puesto que estaremos viendo una versin antigua. Pero si pulsamos el icono Actualizar obligamos al navegador a tomar la pgina de Internet. As nos aseguramos de tener la ltima versin. Esto es til para pginas que cambian frecuentemente de contenido y queremos asegurarnos de ver la ltima versin. Et tu u como veremos ms adelante. n gu n H nt O n Int n t,
2. A veces durante el proceso de carga de una pgina se produce un error, o la pgina no acaba nunca de cargarse, en estos casos hay que pulsar el botn Detener y luego Actualizar para iniciar la carga de nuevo. 3. Si has pulsado el botn Detener por error, debes pulsar Actualizar para cargar la pgina. 4. En ocasiones, bien por una sobrecarga de la red o de los servidores, nuestro navegador no consigue cargar la pgina buscada y nos devuelve un error parecido a "Pgina no encontrada". Si te quieres asegurar que realmente esta pgina no existe pulsa Actualizar, si el problema estaba en la red, puede que ahora te aparezca la pgina.
11.4. La barra de herramientas
La barra de herramientas se ha visto reducida considerablemente en la versin Internet Explorer 9. El diseo minimalista pretende ofrecer funcionalidad, dejando slo a la vista los botones que ms se utilizan y ganando as espacio para el rea de la pgina web. En esta barra encontramos tres botones , en este apartado simplemente aprenderemos a identificarlos. Ms adelante veremos cmo sacarles partido.
P.T.I. Luis Alberto Vadillo Suaste
98
WINDOWS 7 E INTERNET BSICO 2010 TABLA DE CONTENIDO
Herramientas Este botn despliega un men. Desde l podrs acceder a muchas de las opciones de Internet Explorer. Algunos elementos como Imprimir, Archivo, Zoom o Seguridad contienen submens con ms opciones, que se mostrarn al situar el cursor sobre ellos. Favoritos Inicia un panel que muestra las pginas que hayamos marcado como favoritas y que permite conservarlas y consultarlas sin tener que recordar sus direcciones. Pgina principal La pgina principal es la pgina que se muestra al arrancar el navegador. Al pulsar este icono iremos directamente a ella, sea cual sea la pgina que estemos visitando. La definimos desde el men Herramientas Opciones de Internet. Favoritos o marcadores Para visitar una pgina web puedes teclear su direccin en la barra de direcciones, llegar a ella travs de un hiperenlace o desde un buscador. Cuando encontramos una pgina que nos interesa podemos apuntarnos en algn lugar su direccin, o el modo en que llegamos a ella. Aunque lo ms sencillo es agregarla a nuestros Favoritos. Es decir, guardarnos su direccin utilizando las facilidades que nos proporciona el propio navegador. Cuando queramos visitar esa pgina slo tendremos que buscarla en nuestros Favoritos y hacer clic. Al principio slo tendremos unas pocas pginas en Favoritos por lo que de un vistazo las veremos todas. Pero poco a poco iremos aadiendo ms y ms pginas hasta que ya sea un poco ms difcil encontrar la que buscamos. Afortunadamente podemos organizar nuestros favoritos en carpetas y subcarpetas, igual que hacemos en el disco duro. De esta forma nos resultar ms fcil la bsqueda dentro de Favoritos. A continuacin vamos a ver con detalle cmo acceder a Favoritos, agregar y organizar Favoritos en Internet Explorer 9. En otros navegadores, como Firefox y Chrome, los favoritos son llamados Marcadores, pero el concepto es el mismo y por lo tanto la forma de funcionar muy similar. Mostrar los Favoritos Para ver la lista de pginas favoritas hacemos clic en su botn ver en la imagen. . Se abrir el panel que puedes
P.T.I. Luis Alberto Vadillo Suaste
99
WINDOWS 7 E INTERNET BSICO 2010 TABLA DE CONTENIDO
Para visitar un pgina hacer clic sobre ella. Este panel se ocultar si haces clic de nuevo en cualquier parte del navegador, por ejemplo, en el rea donde se muestran las pginas. Si quieres evitarlo y que el panel se quede fijo en la ventana, haz clic en el botn Anclar el centro de favoritos . Si el panel est anclado y quieres ocultarlo debers pulsar el botn en forma de equis que tiene en su esquina superior derecha. Desde este panel tambin podrs acceder al Historial del navegador y al listado de Fuentes instaladas, haciendo clic en sus correspondientes pestaas. Agregar a Favoritos. Para aadir una direccin ms a la lista de favoritos, una vez estamos situados en la pgina web que queremos aadir y hacemos clic en el botn Agregar a favoritos... del panel Favoritos y seleccionamos la opcin Agregar a favoritos, aunque resulta ms cmodo emplear la combinacin de teclas Ctrl + D, comn para todos los navegadores. Nos aparece un cuadro de dilogo como ste.
Lo que escribamos en el campo Nombre ser lo que veremos al desplegar la lista de favoritos. Inicialmente aparece el ttulo de la pgina web, pero podemos cambiarlo.
P.T.I. Luis Alberto Vadillo Suaste
100
WINDOWS 7 E INTERNET BSICO 2010 TABLA DE CONTENIDO
Podemos agregar en la lista a primer nivel o agregarlo dentro de una carpeta, tambin podemos crear una carpeta nueva. Para agregarlo a una carpeta de las que se nos muestran basta hacer clic sobre ella para seleccionarla. Si queremos agregarlo a la carpeta de primer nivel seleccionar la carpeta Favoritos. Una vez seleccionada la carpeta hacer clic en Aceptar. Para crear una carpeta nueva selecciona en la carpeta dentro de la cual queremos que se cree la nueva carpeta y haz clic en el botn Nueva Carpeta, aparecer un cuadro de dilogo para que demos el nombre de la nueva carpeta. Haz clic en Aceptar para agregar el enlace a esa nueva carpeta. Organizar los Favoritos. Al hacer clic en el botn Agregar, podemos encontrar el desplegable que vemos a la derecha. Si seleccionamos Organizar favoritos se nos permitir organizar los favoritos en carpetas y subcarpetas.
Es decir podemos decidir cambiar de lugar los favoritos, borrar y crear carpetas. De esta forma puedes tener agrupados por temas y subtemas los favoritos. As luego te ser ms fcil encontrar lo que buscas. Si inviertes un poco tiempo en disear una buena organizacin luego ahorrars mucho tiempo. En funcin de cada caso particular convendr utilizar un tipo de organizacin ms o menos compleja. No conviene que las carpetas tengan ms elementos de los que se pueden ver en una pantalla. Procura que no haya carpetas con temas muy parecidos, porque luego tendrs que buscar en las dos carpetas. Al hacer clic en la opcin Organizar Favoritos aparecer una pantalla como sta:
P.T.I. Luis Alberto Vadillo Suaste
101
WINDOWS 7 E INTERNET BSICO 2010 TABLA DE CONTENIDO
En la parte inferior tienes cuatro botones con los comandos disponibles, arriba tienes la lista de la estructura actual de los favoritos, con las carpetas y los enlaces favoritos. Para seleccionar una carpeta o favorito haz clic sobre l, para ver el contenido de una carpeta haz doble clic, para cerrar una carpeta abierta haz doble clic. Al seleccionar un favorito aparece toda su informacin en la parte izquierda, puedes ver el nombre del favorito, la direccin (URL), el nmero de visitas y la fecha de la ltima visita. Tambin hay una casilla que indica si est disponible sin conexin. Vamos a ver los cuatro botones existentes para organizar tus favoritos.
- Nueva Carpeta. Para crear una carpeta nueva, primero selecciona la carpeta dentro de la cual quieres que se cree la nueva carpeta y a continuacin haz clic en el botn Nueva carpeta, aparecer un cuadro de dilogo para que indiques el nombre de la nueva carpeta. - Cambiar nombre. Puedes cambiar tanto el nombre de un favorito como el de una carpeta, basta seleccionar y hacer clic en este botn, entonces podrs escribir el nuevo nombre. Recuerda que el nombre del favorito que aparece la primera vez es el ttulo de la pgina web, pero puedes cambiarlo sin ningn problema. Por ejemplo, puedes hacerlo ms corto. Ese cambio no afectar al ttulo de la pgina web.
P.T.I. Luis Alberto Vadillo Suaste
102
WINDOWS 7 E INTERNET BSICO 2010 TABLA DE CONTENIDO
- Mover... Sirve para mover carpetas completas o favoritos a otro lugar. Seleccionar la carpeta o el favorito y al hacer clic en este botn se abrir una ventana con la estructura actual de los favoritos para que selecciones la carpeta o posicin donde deseas dejar lo que tienes seleccionado. - Eliminar. Selecciona la carpeta o favorito que quieres borrar y haz clic en el botn Eliminar. Internet Explorer viene con un par de caractersticas que te permitirn realizar bsquedas directamente desde el navegador.
11.5. Buscar en Internet.
Desde la barra de direcciones podrs buscar directamente en Internet. Para hacerlo sigue estos sencillos pasos: 1. Escribir las palabras o conceptos a buscar. 2. Pulsar el botn de Buscar que se encuentra en el extremo derecho de la barra de direcciones. 3. Pulsar el botn Ir a en forma de flecha hacia la derecha, que se encuentra tambin en la barra de direcciones. Se abrir la pgina web de Google con un listado de los resultados. Otra forma de hacer lo mismo es escribir el cierre de interrogacin ? y a continuacin la palabra que deseamos buscar. Luego, pulsamos INTRO. Aunque por defecto se busca en Google, se puede cambiar el motor de bsqueda seleccionando su botn en el men que se despliega al teclear los trminos. En la imagen de muestra podremos alternar entre los dos motores instalados, Google y Bing, simplemente haciendo clic sobre el elegido. El botn Agregar permite instalar ms motores de bsqueda en el navegador. Buscar en la pgina actual. Si en el desplegable seleccionsemos la opcin Buscar en esta pgina podremos buscar una palabra o frase dentro del texto de la pgina web que estamos visitando.
P.T.I. Luis Alberto Vadillo Suaste
103
WINDOWS 7 E INTERNET BSICO 2010 TABLA DE CONTENIDO
Podemos acceder a esta opcin directamente pulsando las teclas Ctrl + F. O bien desde el men Herramientas > Archivo > Buscar en esta pgina.
Es til si quieres buscar, por ejemplo, un nombre concreto dentro de una pgina que contiene una lista de nombres. A medida que escribamos, se irn resaltando las coincidencias en la pgina, y se seleccionar la primera ocurrencia. Si quieres seleccionar la siguiente, puedes pulsar la tecla Intro, o pulsar los botones Anterior y Siguiente para navegar por ellas.
11.6. Men contextual
Tambin podemos realizar otras operaciones sobre la pgina web a travs del men contextual que se abre al hacer clic con el botn derecho del ratn. El men contextual ser diferente segn el lugar donde est situado el cursor. Segn cada caso tendr opciones diferentes. Por ejemplo, el men contextual de esta imagen se abre al colocar el cursor sobre un grfico que contiene un hiperenlace y hacer clic con el botn derecho del ratn. El primer grupo de opciones del men contextual se refiere a cuando estamos sobre un hiperenlace. P.T.I. Luis Alberto Vadillo Suaste 104
WINDOWS 7 E INTERNET BSICO 2010 TABLA DE CONTENIDO
Abrir vnculo, nos permite abrir la pgina en la misma ventana o en una nueva ventana. Si no queremos perder la pista de la pgina en la que estamos conviene abrir la pgina en una ventana nueva con Abrir vnculo en una ventana nueva. Tambin podemos guardar o imprimir la direccin del hiperenlace con los dos comandos siguientes. El segundo grupo de opciones tiene sentido cuando estamos sobre una imagen. La opcin Guardar imagen como... es muy utilizada ya que te permite copiar en tu disco duro la mayora de las imgenes que veas en Internet. Slo tienes que colocarte encima de la imagen, pulsar el botn derecho, elegir esta opcin y aparecer un cuadro de dilogo para que elijas la carpeta donde guardar la imagen. Con los otros comandos puedes establecer la imagen como fondo de escritorio., imprimirla, etc... Las otras opciones del men contextual te permiten Copiar, Copiar acceso directo, Agregar a favoritos. La opcin Propiedades nos proporciona diferente tipo de informacin dependiendo del objeto sobre el que se ha hecho clic. Por ejemplo, en el caso de una imagen, nos informa del nombre de la imagen y el tamao que ocupa.
11.7. Botn Herramientas
En el botn Herramientas contiene el comando Opciones de Internet que veremos en profundidad en el siguiente apartado, y estos otros comandos interesantes que pasamos a describir brevemente.
Men Imprimir: permite ver una vista previa de impresin de la pgina actual, as como lanzar su impresin.
P.T.I. Luis Alberto Vadillo Suaste
105
WINDOWS 7 E INTERNET BSICO 2010 TABLA DE CONTENIDO
Men Archivo: permite realizar algunas opciones como ver la pgina a pantalla completa (tambin con F11) o buscar dentro de la pgina (CTRL+F), etc. Men Zoom: permite agrandar o reducir la forma en que se muestra el contenido en el navegador, sin modificar el tamao de la ventana. Men Seguridad: en l encontramos distintas herramientas de seguridad, que permiten, por ejemplo, eliminar el historial del navegador. Ver descargas: al descargar un archivo de internet al equipo, se muestra en un listado de descargas que nos permite controlar cunto falta para que la descarga finalice, o cul fue el ltimo archivo descargado, as como ejecutarlo. Desde aqu podemos abrir el archivo descargado y gestionar el listado.
11.8. Opciones de Internet
Al hacer clic en Opciones de Internet del botn Herramientas se nos mostrar un cuadro de dilogo donde encontraremos muchas de las opciones ms importantes a la hora de trabajar con Internet Explorer.
P.T.I. Luis Alberto Vadillo Suaste
106
WINDOWS 7 E INTERNET BSICO 2010 TABLA DE CONTENIDO
Pestaa General. Tiene cinco bloques. Pgina principal, Historial de exploracin, Bsqueda, Pestaas y Apariencia. 1. Pgina principal. Cuando arrancamos el explorador se abrir con las pginas que le indiquemos aqu. Hay cuatro formas de especificar la pgina de inicio.
Teclendola directamente. Con el botn Usar actual, que hace que se copie la direccin de la pgina en la que estemos. Con el botn Usar predeterminada, que copia la direccin de Microsoft. Con el botn Usar Pgina en blanco, que muestra una pgina en blanco llamada about:blank.
2. Historial de Exploracin. Como ya vimos, cada vez que visitamos una pgina, IE se la guarda en el disco de tu ordenador. Al intentar visitarla una segunda vez, primero mira a ver si la tiene almacenada. Si es as la toma del disco y de lo contrario va a buscarla a Internet. As las pginas se cargan antes. Esto tiene la contrapartida de que las pginas puede que no estn actualizadas y adems estamos ocupando espacio en el disco duro. A esto se le llaman Archivos Temporales de Internet.
Luego tambin encontramos el Historial, que es una lista de las direcciones de los sitios que hemos visitado ltimamente. IE la construye automticamente y nosotros la podemos consultar cuando queramos mostrando el panel Historial. Desde este panel podemos hacer varias cosas: Con el botn Eliminar abrimos el cuadro de dilogo de Eliminacin del Historial de exploracin. Con el botn Configuracin podemos entrar en la Configuracin del Historial de exploracin.
P.T.I. Luis Alberto Vadillo Suaste
107
WINDOWS 7 E INTERNET BSICO 2010 TABLA DE CONTENIDO
Pestaa Seguridad.
En esta pantalla podemos configurar el nivel de seguridad que deseamos en nuestras conexiones. En la parte superior tienes cuatro opciones segn quieras configurar el acceso a Internet o a una intranet local, tambin puedes definir sitios de confianza y restringidos. Puedes personalizar cada nivel haciendo clic en el botn Nivel personalizado. As podrs, por ejemplo desactivar las "cookies" si no quieres que los sitios web las utilicen. Aunque algunos sitios web no dejan acceder a sus pginas si estn desactivadas. Las "cookies" son una pequea cantidad de informacin que se graba en tu disco duro para mantener los datos de la sesin. As, por ejemplo, un sitio web puede saber si ya lo has visitado anteriormente.
P.T.I. Luis Alberto Vadillo Suaste
108
WINDOWS 7 E INTERNET BSICO 2010 TABLA DE CONTENIDO
Pestaa Contenido.
Aqu tenemos cinco reas. Control parental, Asesor de contenido, Certificados, Autocompletar y Fuentes. 1. Control parental. Podemos hacer clic en el botn Control parental y aparecer una pantalla en la que podemos definir distintos niveles de acceso a pginas web para determinados usuarios. Normalmente se usa para que los padres controlen los sitios que visitan sus hijos. En funcin de como este defnido el control parental a nivel del sistema operativo, esta opcin puede no aparecer. 2. Asesor de contenido. Podemos hacer clic en el botn Habilitar... y aparecer una pantalla en la que podemos definir distintos niveles de restriccin en el acceso a pginas web para temas de sexo y violencia. Por ejemplo, para violencia podemos definir que se puedan ver las pginas que se ajusten a alguno de estos cuatro niveles de violencia. Lucha, muerte, muerte con sangre y horror, violencia perversa sin provocacin. Lo que desconocemos es el modo en que IE es capaz de distinguir en qu nivel est una pgina dada. P.T.I. Luis Alberto Vadillo Suaste 109
WINDOWS 7 E INTERNET BSICO 2010 TABLA DE CONTENIDO
3. Certificados. Los certificados digitales son emitidos por entidades autorizadas a peticin de usuarios y empresas para aumentar el nivel de seguridad en las transacciones por Internet. En esta pantalla puedes definir tus certificados y compaas en las que confas. Por ejemplo, a veces habrs observado que al descargar algn programa aparece una pantalla pidindote tu confianza para esa compaa, si ya la tienes especificada aqu, no te aparecer esa pantalla de autorizacin. 4. Autocompletar. Con el botn Configuracin puedes definir si quieres que se rellenen automticamente direcciones web, formularios y contraseas. Tambin tienes la opcin de borrar la informacin que hay almacenada hasta el momento, y que se usa para rellenar estos datos. Si compartes el ordenador con otras personas ten en cuenta que mediante esta opcin activada pueden ver la informacin que introduces en los formularios. 5. Fuentes. Con el botn Configuracin puedes establecer la configuracin de las fuentes RSS que decidas descargarte de Internet. Estas fuentes se agregarn desde el botn Fuentes RSS que puedes encontrar en la barra de herramientas. Pestaa Conexiones. Aqu podemos definir las conexiones que utilizamos para conectarnos a Internet, aunque lo ms normal es hacerlo desde el men Inicio, Panel de control , Conexin a redes. Pestaa Programas. Desde esta pantalla podemos definir qu programas se arrancarn cuando desde IE queramos editar una pgina HTML, enviar un correo, ver un grupo de noticias, etc. Lo que ocurre es que slo podemos especificar programas de Microsoft.
P.T.I. Luis Alberto Vadillo Suaste
110
WINDOWS 7 E INTERNET BSICO 2010 TABLA DE CONTENIDO
Pestaa Opciones avanzadas. Aqu se muestran muchas caractersticas de IE que se pueden cambiar. No vamos a citarlas todas pero hay posibilidad de indicar que no se muestren las imgenes, animaciones y vdeos directamente, sino que haya que hacer clic en el lugar que ocupan. Tambin se puede activar que se impriman los colores de fondo de la pgina web.
11.9. Ventanas emergentes
Uno de los recursos utilizados en Internet, sobretodo en publicidad, son las ventanas emergentes. Estas son ventanas que se abren por orden de la pgina que ests visitando. Una de las grandes ventajas de estos elementos es que causan una navegacin ms cmoda y organizada. Muchas de las pginas existentes usan este mtodo para mostrar vdeos, fotos, o simplemente para resaltar informacin importante. El problema surge cuando se abusa de las ventanas emergentes o pop-ups (en ingls). Muchos sitios hacen un uso excesivo de esta tcnica y abren un sinfn de publicidad aprovechndose de este recurso. Es por esto que los principales navegadores han ido incorporando bloqueadores de ventanas emergentes (o anti pop-ups). Cuando se produce uno de estos bloqueos, el navegador muestra este aviso para hacerte saber que est bloqueando una ventana emergente:
P.T.I. Luis Alberto Vadillo Suaste
111
WINDOWS 7 E INTERNET BSICO 2010 TABLA DE CONTENIDO
Si tenemos el bloqueador activado es posible que veamos este aviso bastante a menudo. Para ver la pgina normalmente basta con hacer clic sobre el botn Permitir contenido bloqueado. La prxima vez que accedas a la pgina no ser necesario volver a permitirlo.
11.10. Cmo configurar el bloqueador
Hemos visto cmo permitir que se visualice el contenido de una pgina que ha sido bloqueado por el navegador. Esto en ocasiones puede resultar tedioso, de forma que en este apartado veremos cmo hacer que el navegador no bloquee el contenido de las pginas que ms solemos visitar. Podemos activar y desactivar el bloqueado desde Herramientas > Opciones de internet > pestaa Privacidad > apartado Bloqueador de elementos emergentes. Marcando y desmarcando la casilla activaremos o desactivaremos el bloqueador para todas las pginas web.
Si est activado podrs configurar una lista de excepciones. Es decir, una lista de sitios donde no queremos bloquear ningn contenido. Lo haremos pulsando Configuracin. Se mostrar una ventana como la siguiente:
P.T.I. Luis Alberto Vadillo Suaste
112
WINDOWS 7 E INTERNET BSICO 2010 TABLA DE CONTENIDO
Slo tendrs que escribir la direccin de la pgina en el cuadro superior y hacer clic en Agregar. El sitio se agregar a la lista de sitios permitidos que se muestra justo debajo. Sobre los niveles de filtro podramos decir que los niveles Medio y Bajo permiten en mayor o menor medida el uso de pop-ups por el navegador. El nivel Alto bloquea sistemticamente todas las ventanas emergentes, pero permite la opcin de apertura de stas manteniendo la tecla Ctrl pulsada mientras haces clic en el vnculo (link) que abre el pop-up.
P.T.I. Luis Alberto Vadillo Suaste
113
WINDOWS 7 E INTERNET BSICO 2010 TABLA DE CONTENIDO
UNIDAD 12. LOS BUSCADORES
12.1. Tipos de buscadores
Hubo un tiempo, al comienzo de Internet en los aos 90, en que buscar algo por la red de redes era una tarea agotadora y aburrida, ahora las cosas han cambiado. Normalmente uno se sorprende de lo fcil y rpido que resulta buscar informacin. A veces resulta muy gratificante encontrar algo que ni siquiera sabamos que exista y que supera nuestras expectativas. Es uno de los motivos por los que Internet engancha a la gente. Es como encontrarse frente a un gigantesco basurero y en la primera patada encontrar un diamante. Claro que antes hay que saber buscar en Internet, y eso es lo que intentaremos explicar en esta unidad. El proceso de bsqueda, a groso modo, siempre es el siguiente: 1. Acceder a un buscador. 2. Escribir la palabra o palabras clave en su correspondiente caja de bsqueda. 3. Pulsar el botn Buscar o la tecla INTRO. Y con esos sencillos pasos tendremos a nuestro alcance un gran listado de resultados entre los cuales, muy probablemente, encontraremos lo que necesitamos. En esta unidad ampliaremos la informacin sobre los buscadores y su entorno. Presentaremos varios motores de bsqueda de distintas empresa y daremos interesantes consejos, para profundizar en su utilizacin. Aunque algunos buscadores utilizan conjuntamente varios de los mtodos que vamos a describir a continuacin resulta til distinguir cada forma de buscar. Buscadores por palabras clave. Son los buscadores ms comunes, el usuario introduce una palabra clave y el motor del buscador examina su base de datos para mostrar las pginas encontradas. Por ejemplo, Google, Yahoo y Bing. Buscadores por categoras. Estos buscadores estn organizados por temas de forma que al elegir un tema nos muestra otra pantalla con ms temas sobre el tema que hemos elegido, as sucesivamente podemos llegar a ver las pginas que existen sobre un tema muy concreto. Es como un rbol de categoras, se empieza por la raz y se va avanzando hacia las hojas. Por ejemplo, Deportes D t xt D t xt nt Vu b E n t bu u bu eligiendo categoras en lugar de introducir palabras claves.
P.T.I. Luis Alberto Vadillo Suaste
114
WINDOWS 7 E INTERNET BSICO 2010 TABLA DE CONTENIDO
Metabuscadores. Se podran llamar tambin buscadores mltiples ya que realizan varias bsquedas simultneas en los dems buscadores y muestran los resultados ordenados por buscador. Buscadores especficos. Son buscadores que slo contienen informacin sobre un tema concreto, por ejemplo, buscadores de legislacin, buscadores de libros, etc. Tambin incluimos en este tipo las pginas recopilatorias de pginas web sobre temas concretos, por ejemplo de recursos gratis.
12.2. Empecemos a buscar con Google
Vamos a ir viendo las caractersticas y manejo de los buscadores a partir de un ejemplo. Espero que as resulte ms claro. Empezaremos por el buscador ms utilizado, Google. Teclea http://www.google.com en la barra de direcciones de tu navegador. Tambin puedes teclear google en la barra de direcciones, se arrancar el buscador de tu navegador y, probablemente, aparecer la direccin del buscador Google en la primera posicin. Una vez abierta la pgina, esta es la pantalla inicial del Google.
El primer detalle a tener en cuenta es que Google detecta el idioma de tu sistema operativo y te presenta la pantalla en ese idioma. En nuestro caso en Espaol. Adems detecta nuestro pas, y nos muestra la versin del buscador correspondiente (en la imagen, Espaa). P.T.I. Luis Alberto Vadillo Suaste 115
WINDOWS 7 E INTERNET BSICO 2010 TABLA DE CONTENIDO
Tambin puedes ir directamente a Google Espaa: www.google.es, Google Mxico: www.google.com.mx, Argentina: www.google.com.ar, y a muchos otros pases en los que Google tiene pgina propia para ese pas. En la parte inferior derecha tienes un enlace a Google.com in English por si prefieres realizar una bsqueda menos especfica, ms internacional. La pantalla del Google es muy simple. Tiene un cuadro de texto central donde tecleamos lo que queremos buscar, el botn para iniciar la bsqueda Buscar con Google y algunas otras cosas ms con nombres bastante descriptivos y que ahora no veremos. Luego explicaremos con detalle la pantalla de resultados. Antes de llegar Google, los buscadores estaban integrados en portales densos llenos de contenidos, opciones y publicidad. l fue el propulsor de la simplicidad y la eficiencia en las bsquedas. Vamos a realizar nuestra primera bsqueda. Supongamos que queremos comprar un libro a travs de Internet. Teclea libreras en la caja de bsqueda. Vers que mientras tecleas Google trata de adivinar lo que quieres decir y va mostrando resultados. Es muy probable que te muestre libreras importantes de tu ciudad o alrededores en los primeros puestos de resultados. Aparecer una pantalla como la que puedes ver en la pgina siguiente. Es muy posible que los resultados que se te muestren difieran de los nuestros, porque se tiene en cuenta el lugar desde donde se realiza la bsqueda a la hora de mostrar los resultados. A continuacin veremos la pgina de Google tras realizar una bsqueda. Primero explicaremos con detalle las diferentes partes de la pantalla de Google que hemos marcado con un crculo rojo y un nmero, luego pasaremos a interpretar los resultados.
P.T.I. Luis Alberto Vadillo Suaste
116
WINDOWS 7 E INTERNET BSICO 2010 TABLA DE CONTENIDO
Partes de la pantalla de Google
11 13 5
14 6 12 8
1.- Entorno de bsqueda. El men superior nos indica el tipo de material que estamos buscando. Por defecto buscamos en La Web, es decir, localizamos pginas web relacionadas con nuestra bsqueda. Pero tambin es posible buscar en Imgenes, Vdeos, Mapas, Notcias o productos en una tienda desde la opcin Shopping, etc. Adems podemos acceder a otros servicios de Google como Gmail o los recogidos en el men Ms. Sobre algunos de ellos hablaremos ms adelante. De momento lo importante es que sepas que lo ms apropiado es escoger la categora ms afn a lo que ests buscando.
Destacaremos en el men Ms la opcin Tiempo real, que permite realizar bsquedas sobre temas de actualidad. Se basa en los contenidos generados en redes sociales y dems portales donde opinan y publican normalmente los internautas, como Facebook o Twitter. Es decir, que por primera vez no buscamos en fuentes corporativas o pginas formales, sino entre los comentarios de la gente. Esta informacin se actualiza a medida que van apareciendo publicaciones nuevas, de forma automtica. Adems, muestra una grfica junto a los resultados de la actividad que ha generado dicho tema en las ltimas horas. 2.- La caja de bsqueda es donde escribimos las palabras que queremos buscar. A continuacin aparece el botn Buscar. Un pequeo truco: en lugar de hacer clic en el botn Bsqueda es ms rpido pulsar la tecla INTRO o ENTER.
A medida que escribamos, en esta caja nos irn apareciendo sugerencias de bsqueda, que podemos elegir con un clic. Observa que se muestra en gris el texto que Google ha P.T.I. Luis Alberto Vadillo Suaste 117
WINDOWS 7 E INTERNET BSICO 2010 TABLA DE CONTENIDO
autocompletado, porque prevee que es eso lo que vamos a escribir. Adems, el listado muestra variantes de bsquedas frecuentes relacionadas, que han ido realizando los dems usuarios de Google. Puedes saber ms sobre esta caracterstica pulsando el enlace Ms informacin del propio men.
3.- Opciones de filtro. En el men izquierdo podemos cambiar el tipo de resultados a mostrar. Por ejemplo, si hemos buscado el texto 1984 nos aparecer informacin de todo tipo, pero si pulsamos la opcin Libro slo nos mostrar los libros con dicho ttulo.
Se trata de un men dinmico que variar segn el tipo de contenidos que ests buscando.
En La Web podrs cambiar la ubicacin predeterminada o elegir el mbito de bsqueda. Tambin podrs filtrar por fecha u ordenar los resultados cronolgicamente, etc. En Imgenes tendrs otras opciones, como la ordenacin por temtica o el filtro de imgenes por tamaos, colores o figuras mostradas. As podrs decidir, por ejemplo, mostrar nicamente las fotos de rostros o aquellas donde prime el color naranja, etc.
P.T.I. Luis Alberto Vadillo Suaste
118
WINDOWS 7 E INTERNET BSICO 2010 TABLA DE CONTENIDO
En Vdeos las opciones irn enfocadas a escoger la duracin o la calidad de vdeo. Tambin podrs filtrar para mostrar nicamente las de un portal de vdeos determinado o aquellos que contengan subttulos. En cuanto a las Noticias, prima sobre todo la posibilidad de filtrar por fecha de una forma ms rigurosa. Por ejemplo podemos hacer que se muestren slo las que hayan sido publicadas la ltima hora. Tambin podremos escoger si mostrarlas todas o slo las que se encuentren en blogs, e incluso extraer un listado de las imgenes que han adjuntado a las noticias relacionadas con nuestra bsqueda. Los Libros adaptan su filtro de fechas al medio, filtrndose por siglos y pudiendo incluso discriminar entre libros y revistas. De entre el resto de filtros destacaremos Tiempo real. Al darse por sentado que son publicaciones actuales, lo que permite filtrar es su localizacin. Hoy en da muchos comentarios en redes sociales se publican con la opcin de geolocalizacin activada, y esto favorece que sea muy sencillo clasificar esta informacin en funcin de su procedencia. Y as, con las distintas opciones.
4.- Datos del resultado. En esta lnea vemos el nmero de pginas que ha encontrado (24.000.000 de pginas relacionadas con librera) y el tiempo que ha tardado en realizar la bsqueda (0,11 segundos). Tambin encontramos enlaces que nos permiten realizar la misma bsqueda en Google.com (el ingls) o realizar una bsqueda avanzada para filtrar los resultados ms concienzudamente.
5. - Lneas de Resultados. Cada resultado est compuesto por varias lneas, en la primera aparece el ttulo de la pgina web encontrada. Si nos fijamos en el primer resultado aparece Librera Cervantes: Libros desde 1921, si hacemos clic sobre l, visitaremos esa pgina.
P.T.I. Luis Alberto Vadillo Suaste
119
WINDOWS 7 E INTERNET BSICO 2010 TABLA DE CONTENIDO
Si no tienes claro de si se trata de la pgina que buscas, puedes pulsar el botn en forma de lupa que hay junto al ttulo. Esto te proporcionar una vista previa de la pgina web sin necesidad de abrirla. ltimamente Google ha incluido la posibilidad de recomendar un enlace gracias a un botn +1 que simula el "me gusta" de Facebook. De esta forma puedes indicar que el resultado de la bsqueda ha sido satisfactorio y participar activamente para favorecer a dicha pgina. Tambin te servirn las recomendaciones que hayan hecho otros usuarios. Puedes activar este botn e informarte sobre l en la siguiente pgina. A continuacin aparecen dos lneas que normalmente contienen una descripcin de la pgina que han redactado sus propios creadores, Librera Cervantes cuenta con ms de un milln y medio de ttulos en nuestras bases de datos, cien mil libros de nuestras estanteras, servicios de envos.... Tras la descripcin pueden aparecer enlaces del mapa del sitio, para ir directamente a un apartado de la pgina web. 6. -Resultados de otros tipos de bsquedas. A veces Google intercala otro tipo de resultados que no son pginas. Por ejemplo, en este caso vemos las libreras ms prximas localizadas en los Mapas de Google. Tambin puede ocurrir que se muestren algunas Imgenes o Noticias. Al hacer clic sobre este tipo de resultados cambiaremos a su correspondiente categora de bsqueda. 7.- Enlaces patrocinados. Google ofrece la posibilidad de comprar espacios publicitarios. Muchas empresas contratan este servicio y eso les garantiza aparecer entre los resultados de la bsqueda. A estos resultados se les llama enlaces patrocinados y suelen ir precedidos por el ttulo Anuncios. Se distinguen porque su fondo es de color amarillo claro. Suelen encontrarse a la derecha o en los primeros dos o tres puestos de resultados.
Segn el inters comercial de la palabra que busquemos aparecern ms o menos enlaces patrocinados, por ejemplo, para la palabra hosting aparecern muchos enlaces patrocinados y para albaricoques aparecern pocos. Lo normal es hacer clic a los resultados que no estn patrocinados, porque si se muestran en la primera pgina es porque se han posicionado de forma natural gracias a su actividad constante, y popularidad. 8.- Acceso y configuracin. En la zona superior tenemos la opcin Acceder, que nos permite identificarnos si tenemos una cuenta Google. Tambin vemos las opciones de configuracin que ya P.T.I. Luis Alberto Vadillo Suaste 120
WINDOWS 7 E INTERNET BSICO 2010 TABLA DE CONTENIDO
vimos y la opcin iGoogle. Esto nos permite personalizar la pgina de inicio de Google, as como los contenidos que mostrar. Convierte la pgina tpicamente simple de este buscador en un portal totalmente configurable por el usuario.
Si has activado iGoogle para probar y quieres volver a visualizar la pgina normalmente, despliega de nuevo el men y escoge la opcin Inicio clsico. Al final de la pgina de resultados tienes una lnea como la que ves en esta imagen que te permite desplazarte por todas las pginas de resultados. Puedes ir a la Siguiente pgina de resultados, a la Anterior, o directamente a un nmero de pgina de los que se muestran. En este ejemplo, el nmero 3 en negrita indica que estaramos en la tercera pgina de resultados.
Interpretacin de los resultados Hemos visto que Google produce muchos resultados, vamos a ver cmo elegir slo los que ms puedan interesarnos. Google ordena los resultados por su importancia, de acuerdo con una frmula complicada que da un PageRank y del que hablaremos ms adelante. Por esto, los primeros suelen ser los ms interesantes segn Google, pero podemos fijarnos en algunos detalles que nos ayudarn a elegir visitar slo algunos de los que aparecen en las primeras posiciones. Lo primero que hay que decir es que los enlaces patrocinados son publicidad y suelen ser empresas que quieren vender algo, por lo tanto el hecho que aparezcan en las primeras posiciones no quiere decir nada sobre su inters o importancia. Pero tampoco indica que no lo sean. En este ejemplo, coincide que el enlace patrocinado La casa del libro tambin se encuentra entre los primeros resultados naturales. Lo ms recomendable es mirar bien el ttulo y descripcin, pero tambin la direccin de la pgina donde nos dirigir. En ocasiones, la URL ser clave. Si aun as tenemos dudas, podemos ver la vista previa de la pgina antes de decidir entrar en ella. Lo ideal es leer los cuatro o cinco primeros ttulos y de entre ellos, leer las descripciones de los dos o tres que mejor nos parezcan y slo hacer clic en el enlace si nos convence la descripcin, en caso contrario, seguir leyendo los siguientes ttulos y descripciones de los resultados proporcionados por Google. P.T.I. Luis Alberto Vadillo Suaste 121
WINDOWS 7 E INTERNET BSICO 2010 TABLA DE CONTENIDO
Por ejemplo, si en la descripcin de un resultado leemos "compuesta por 18 libreras fsicas...", si estuvisemos buscando libreras para comprar en Internet este resultado no nos interesara, pero s sera interesante el primer resultado, en el que se describe "Podrs comprar libros en la librera online de una de las mayores libreras de Mxico.". Si obtenemos demasiados resultados, tal vez sea buena idea concretar ms los trminos de bsqueda. Por ejemplo, si lo que queremos no es encontrar una librera, sino un listado de editoriales y libreras, buscar estas dos palabras ser una mejor solucin. Fijmonos en el primer resultado de la nueva bsqueda:
Hay otro detalle que tiene su importancia, se trata de quin escribe o, ms exactamente, en qu servidor residen las pginas web. Por ejemplo, en este caso, vemos que el servidor es www.ua.es. Puede que esto no te diga nada pero las personas relacionadas con la universidad en Espaa pueden relacionarlo con la Universidad de Alicante, lo cual es un dato positivo ya que las universidades, en general, suelen proporcionar informacin de calidad y bastante objetiva. Otras utilidades, informacin a la carta. Google intenta ante todo ser til. Por eso en algunos casos tambin ofrece algunos servicios extra que se muestran antes de los resultados convencionales. Por ejemplo:
Si escribes Clima en la caja de bsqueda, te devolver la prediccin del tiempo para los prximos das. Si buscas Pesos to Dolar te saldr el valor actual del cambio entre estas dos divisas (funciona con muchas monedas). Si escribes clculos como 2+3 te mostrar automticamente el resultado de dicha operacin matemtica. Si buscas informacin sobre suicidio, te propondr el telfono de ayuda y esperanza ms cercano. Si ests buscando pelculas, te mostrar como primer resultado su propia cartelera de cine donde consultar las sesiones de tus cines ms prximos. Adems, el men dinmico de la izquierda te permitir filtrarlas por gnero fecha u hora, etc. En ocasiones, si tu equipo de ftbol favorito est jugando y le buscas, te presentar el marcador en tiempo real. Tambin puede mostrar el resultado del ltimo partido o cundo y dnde jugar el prximo.
12.3. Metabuscadores
Los metabuscadores realizan bsquedas en un conjunto de buscadores y muestran los resultados agrupados por buscador. Es como si realizsemos una bsqueda en varios buscadores y unisemos los resultados en una sola pgina, como por ejemplo Metacrawler que busca en Google, Yahoo!, Ask y Bing. P.T.I. Luis Alberto Vadillo Suaste 122
WINDOWS 7 E INTERNET BSICO 2010 TABLA DE CONTENIDO
Yippy (anteriormente llamado Clusty) busca en Sponsored Listings, Open Directory, Gigablast, Yahoo, Bing... Tambin ofrece un rbol de categoras obtenido a partir de la bsqueda introducida que puede resultar muy til. Te permitir explorar los resultados por palabras clave (clouds), desde el buscador o directorio donde se encontr (sources) o desde las propias pginas de los sitios, organizadas por tipo (sites clasificadas en .com, .es, etc.)
Programas metabuscadores. Son parecidos a los metabuscadores salvo que tienen ms opciones y hay que instalarse el programa en el ordenador. Por ejemplo, tienen la opcin de poder guardar automticamente los resultados de las bsquedas en el disco duro. Un buen programa de este tipo es Copernic, adems tiene una versin gratuita.
P.T.I. Luis Alberto Vadillo Suaste
123
WINDOWS 7 E INTERNET BSICO 2010 TABLA DE CONTENIDO
Unidad 13. Correo electrnico
13.1. Introduccin
El correo electrnico o email es el servicio ms utilizado de Internet, junto con la Web. Hay varios tipos de cuentas, POP, IMAP y SMTP. Las cuentas que utilizan el protocolo POP son las ms frecuentes. Permiten que sea un nico usuario el que se conecte, descargue todos los mensajes del servidor a su equipo, y los gestione directamente en el cliente. Puede trabajar con ellos de modo offline. Con el protocolo IMAP, en cambio, se trabaja nicamente con los correos cuando se est conectado. Est ms pensado para trabajar en equipo, empresas o en cooperacin, ya que permite que varios usuarios trabajen sobre la misma cuenta de correo a la vez. Por lo tanto, los usuarios no suelen gestionar los contenidos directamente, sino que simplemente los consultan. Aqu hablaremos de las POP por ser las ms usadas. El correo por Internet, igual que el correo normal, debe ser privado, por esto todos los programas para leer el correo disponen de proteccin mediante contrasea. Aunque esto no asegura que alguien pueda interceptar el correo mientras viaja a travs de la red. Para evitar esto, se pueden utilizar sistemas de cifrado, como el PGP, que codifican el mensaje antes de enviarlo por la red y lo descodifican al llegar al destino. Una direccin de correo tiene una estructura fija: nombre_cuenta@nombre_servidor Por ejemplo: juan.lopez@hotmail.com Cada direccin de correo es nica para todo el mundo, no pueden existir dos direcciones de correo iguales.
13.2. Webmail
El webmail es bsicamente un correo accesible desde la web. Ofrecen una gran cantidad de espacio, y un rpido acceso con la banda ancha, lo que convierte al webmail en una alternativa ms simple y cmoda que las aplicaciones de correo para a mayora de usuarios. Esta forma de utilizar el correo est muy extendida, porque te permite hacerlo desde cualquier dispositivo que tenga conexin a Internet. No necesitamos tener instalado ningn programa cliente de correo para poder utilizarlo. Simplemente tecleamos la direccin de la pgina web del servicio de webmail que utilicemos en el navegador que usamos normalmente y, despus de introducir el usuario y la contrasea, aparecer una pantalla similar a esta que ves a continuacin. P.T.I. Luis Alberto Vadillo Suaste 124
WINDOWS 7 E INTERNET BSICO 2010 TABLA DE CONTENIDO
Arriba a la derecha dispones de las herramientas para configurar la cuenta o cerrar la sesin. Tambin en la zona superior encontrars un men con otros servicios de la empresa, que tienes a tu alcance slo por estar dado de alta con ellos. El resto del espacio es para gestionar el correo, los contactos, etc. Una de las principales desventajas, que hace que muchos opten por instalar un cliente de correo, es que a menos que tengas la pgina abierta todo el tiempo no recibes ningn tipo de aviso cuando te llegan mensajes nuevos. Esto se puede resolver de varias formas:
Instalando los programas de mensajera instantnea (Microsoft Messenger, Yahoo Messenger, o Google Talk para Gmail). Estos programas adems ofrecen otras funciones, que veremos mejor en la siguiente unidad. Instalando un pequeo programa de aviso, ya sea en forma de programa de escritorio, de barra de extensin de tu navegador, etc. Buscando en internet encontrars muchas soluciones.
13.3. Virus por correo
Los virus informticos son programas que se instalan de forma inadvertida en los ordenadores, realizan su funcin destructiva y pueden propagarse hacia otros ordenadores. Las vas de propagacin son diversas y han ido evolucionando a lo largo del tiempo. Hace unos aos, cuando no exista Internet, se propagaban preferentemente a travs de los disquetes. Luego empezaron a utilizar como va de expansin los programas que se descargaban por Internet.
P.T.I. Luis Alberto Vadillo Suaste
125
WINDOWS 7 E INTERNET BSICO 2010 TABLA DE CONTENIDO
ltimamente uno de los medios ms utilizado de propagacin es el email o correo por Internet. Utilizar el correo como medio de dispersin tiene varias ventajas desde el punto de vista de los virus. Es un medio muy rpido y muy utilizado, un virus puede replicarse millones de veces en pocos das de la siguiente forma. El virus llega al correo de un ordenador, se instala en l, toma la libreta de direcciones y se autoenva a todas las direcciones de correo que figuren en la libreta de Direcciones. Al llegar a otro ordenador se vuelve a autoenviar a todas las direcciones que figuren en l, y as sucesivamente. Hoy en da, adems, las agendas de contactos se comparten entre diversos programas. Los contactos de mensajera instantnea, el listado de tu mvil de ltima generacin y el correo electrnico consultan la misma agenda, de modo que la propagacin del virus puede extenderse a distintos mbitos y dispositivos, como mviles, iPad o cualquier otro con conexin a internet. Infeccin. - Algunos virus slo se activan si abrimos los ficheros adjuntos que acompaan al mensaje. - Otros virus se activan simplemente al abrir el correo y leer el mensaje. Si tenemos activada la vista previa implica que se lee el mensaje y nos "contagiamos". Los sntomas que nos permiten averiguar si estamos infectados por algn virus son muy diversos y varan segn cada virus. Algunos son ms evidentes, porque envan correos a terceros con texto en ingls, por ejemplo, o de publicidad. Otros, en cambio, son ms silenciosos, y se dedican bsicamente a robar informacin de tu cuenta de correo, como fotografas, correos de terceros o tu informacin personal compartida (lugar de residencia, telfono, etc.) Precauciones. Lo ideal para mantenernos protegidos es seguir dos sencillos consejos: no abrir correos de desconocidos o sospechosos (por ejemplo, con un asunto extrao o en otro idioma) y disponer de un buen sistema antivirus instalado en el equipo. Para evitar que en los clientes de correo los mensajes se abran automticamente al hacer clic sobre ellos (en una vista previa), lo ideal es desactivar esta funcin. Eliminacin. Cada virus se elimina de una determinada forma, los programas antivirus suelen ser eficaces en esta labor. Tambin puedes visitar la pgina web de los fabricantes de antivirus, algunos de ellos ponen informacin y herramientas para desinfeccin de forma gratuita. Por ejemplo: Kaspersky.
P.T.I. Luis Alberto Vadillo Suaste
126
WINDOWS 7 E INTERNET BSICO 2010 TABLA DE CONTENIDO
13.4. Spam. Correo no deseado
El SPAM tambin llamado correo no deseado o correo basura, consiste en obtener listas de direcciones de correo a travs de empresas que se dedican a recopilarlas y venderlas, y enviar correos con publicidad e incluso virus a personas que ni lo han solicitado ni autorizado. El spam ha pasado de ser algo molesto a llegar a ser un verdadero problema por la gran cantidad de correo basura que circula por la red y que nos hace perder tiempo y dinero para eliminarlo. Para evitar el Spam no existe una frmula definitiva ya que antes de abrirlo es difcil saber si un correo es Spam o no. No obstante, hoy en da la los servidores de correo suelen filtrarlo de un modo bastante eficaz, adems se emprenden acciones legales contra los servidores que generan este tipo de correos. Sin embargo, como todo proceso automatizado, a veces suceden errores, por eso te recomendemos que prestes atencin a los dos casos ms frecuentes:
Un mensaje ha sido catalogado como SPAM por error. A veces, si no encuentras un correo que ests esperando, es porque automticamente ha sido enviado a la carpeta de correo no deseado. En tal caso debes buscarlo ah, y si est ah, moverlo a tu bandeja de entrada. Para que esto no vuelva a suceder, te recomendamos que incluyas la direccin del remitente en tu agenda de contactos, as no sern considerados correos intrusivos. El caso opuesto es que un mensaje de SPAM no ha sido identificado como tal, y aparece en nuestra bandeja de entrada. Entonces es recomendable enviarlo a la carpeta de correo no deseado desde dicha opcin. La mayora de gestores y webmail toman nota de estas acciones para evitar que, en el futuro, los correos de dicho remitente te lleguen a la bandeja. As, van perfeccionando una especie de lista negra que servir, adems, para mejorar su filtro de SPAM.
Tambin puedes actuar de un modo ms avanzado y activo, creando tus propios filtros para seleccionar los contenidos que recibes en tu correo. Un filtro de correo permite desechar ciertos correos que consideramos spam. Los correos detectados como spam se pueden desviar a una carpeta especfica o eliminarse directamente. Se puede filtrar de diversas maneras. Una vez comprobado que un correo es spam se puede definir un filtro para que los siguientes correos que lleguen con el mismo remitente se consideren spam. Tambin se puede crear un filtro que incluya ciertas palabras (sexo, porno, ...) de forma que si en el campo Asunto del correo aparecen esas palabras se considere spam. Tambin hay filtros que analizan el contenido del correo y son capaces de detectar el spam ya que los correos basura suelen tener un lenguaje y una estructura similar. Los usuarios podemos tomar acciones para evitar recibir el correo basura. La otra forma de luchar contra el spam no est en manos de los usuarios sino que depende de gobiernos, entidades diversas y empresas. Se trata de evitar que se enven los correos basura. Esto incluye leyes que penalicen a los emisores de spam, listas negras pblicas con los emisores de spam, etc. Por ltimo, hay algunas acciones de prevencin que nos pueden ayudar a luchar contra el spam. P.T.I. Luis Alberto Vadillo Suaste 127
WINDOWS 7 E INTERNET BSICO 2010 TABLA DE CONTENIDO
En primer lugar, conviene ser cuidadoso con a quien dejamos nuestra direccin de correo, cuantos ms sitios web conozcan nuestra direccin ms probabilidades hay de que los emisores de spam conozcan nuestra direccin. Una tctica que puede dar buenos resultados es tener dos cuentas de correo, una para las cosas importantes y otra para cosas menos importantes. La cuenta importante en la que figura nuestro nombre real slo hay que darlas en sitios de mucha seriedad mientras que con la otra cuenta, con nombre ficticio, podemos ser menos precavidos, aunque desde esa cuenta tambin es posible saber algunos datos del usuario. Si en la segunda cuenta empezamos a recibir mucho spam podemos darla de baja y crear una nueva. Conviene no poner la direccin de correo en los mensajes de los foros, chats, pginas web, etc. ya que hay programas que van rastreando Internet y recolectando direcciones de correo para luego enviar spam.
P.T.I. Luis Alberto Vadillo Suaste
128
WINDOWS 7 E INTERNET BSICO 2010 TABLA DE CONTENIDO
UNIDAD 14. COMUNICARSE ON-LINE
14.1. El Chat
El Chat o charla por Internet permite la comunicacin instantnea escrita entre dos o ms personas a travs de Internet. Si no has participado nunca en un chat puedes imaginrtelo como una sala donde se reune gente para hablar libremente y conocerse. Lo que ocurre es que en lugar de utilizar la voz para comunicarse se utiliza el teclado y la pantalla del ordenador. Esto permite que los participantes puedan hablar y conocerse, a pesar de estar a miles de kilmetros de distancia. As, las personas pueden unirse por intereses y aficiones, sin los habituales lmites de tiempo y espacio. Antes de entrar al chat tendrs de elegir un apodo o seudnimo ("nick"), que ser el nombre que los dems vern en el chat. Es conveniente no dar tu verdadero nombre. Tambin elegirs una de entre las salas de chat disponibles, cada una sobre un tema distinto. Por ejemplo, amistades, trivial, negocios, deportes, amor, etc..
En la parte central se ven los mensajes que los participantes envan, delante de cada mensaje est el nombre del que lo enva. Justo debajo hay una lnea en blanco donde escribes tu mensaje, para enviarlo hay que pulsar el botn Enviar que est a la derecha o la tecla INTRO. En la columna de la derecha hay una lista con los seudnimos de los participantes. Cuando alguien se incorpora o deja el chat aparece una lnea que informa de ello. Si hay pocos participantes en el chat es posible leer los mensajes de todos los dems y establecer una charla entre todos, pero si hay muchos participantes se hace un poco difcil. La solucin es pasar al chat privado entre dos. Cmo hacerlo depende de cada chat, normalmente basta hacer doble clic en un nombre de la derecha y se abrir una ventana en la que slo intervienen dos personas. P.T.I. Luis Alberto Vadillo Suaste 129
WINDOWS 7 E INTERNET BSICO 2010 TABLA DE CONTENIDO
Educacin El chat puede ser un lugar divertido donde las personas se comunican libremente o se puede convertir en algo desagradable si los participantes no tienen el suficiente respeto por los dems. Hay que buscar los chats con buen nivel y dejar de lado los que permiten charlas desagradables. Para que un chat funcione de forma aceptable los participantes deberan cumplir una serie de normas bsicas de buena conducta. En las pginas de ayuda tienes estas normas de forma detallada, pero pueden resumirse en una sola, comportarse de forma educada y no hacer lo que no haramos en una conversacin en vivo. Por ejemplo, no interrumpir a los dems, no acaparar la atencin, dejar hablar a los otros, no insultar, etc. Precauciones. Al participar en un chat hay que mantener una serie de precauciones bsicas como consecuencia del anonimato de los participantes. Vamos a dar algunos consejos que pueden servir para los que entran por primera vez en un chat. La regla bsica es no dar informacin personal a nadie, no hay que decir el nombre completo, ni la direccin, ni el telfono, ni la direccin de correo electrnico. Hay gente mayor que puede hacerse pasar por un jovencito, etc. Est claro que la mayora de la gente no tiene malas intenciones pero hay que ser precavido. Si despus de mantener varias conversaciones con una persona tienes claro que es de confianza y decids veros cara a cara, la primera cita debera ser en un lugar pblico y acompaados de otras personas. Hay algunos casos de parejas que se han conocido en el chat y han llegado a establecer una relacin duradera. Aunque tambin es frecuente que en la primera cita no resulte como esperabas. Emoticonos. Algunos chat permiten que se utilicen pequeos grficos junto a los mensajes para que as sean ms expresivos. Puedes poner de manifiesto que el ltimo mensaje te resulto gracioso o que ests contento, enfadado, etc. Tambin se pueden utilizar los llamados emoticonos que no son ms que una secuencia de smbolos de escritura y letras que se parecen a una cara o dibujo y muestran emociones. Por ejemplo: :) contento :( triste :| cara simple ;) guio :O sorpresa :@ grito La mayora de chats incluyen sus propios emoticones en forma de pequeos gif animados. Los chats ms conocidos son los que tienen lugar a travs de la web para charlar en plan divertido, pero hay otros tipos de chat en cuanto a su funcin y en la forma de realizarse.
P.T.I. Luis Alberto Vadillo Suaste
130
WINDOWS 7 E INTERNET BSICO 2010 TABLA DE CONTENIDO
Chats por la Web. Es el chat ms utilizado ya que no hace falta instalarse ningn programa, ni darse de alta en ningn sitio. Simplemente entrar en una pgina web, dar un apodo y comenzar a charlar. Los chat ms conocidos estn en los grandes portales como Terra, Inforchat, etc., pero tambin los hay en sitios ms pequeos. Un sitio web puede crearse un programa propio que implemente una sala de Chat a partir de los programas de libre distribucin existentes en diversos lenguajes, como pueden ser Java, PHP, Perl, etc. Algunos proveedores de alojamiento de pginas web tambin ofrecen un servicio de chat para que sus clientes lo utilicen en su sitio web. De esta forma los visitantes del sitio web dispondrn de un chat sobre el tema propio de ese sitio. Chats comerciales. Una empresa puede dar informacin comercial a otras empresas o clientes a travs del chat. Puede ser un medio muy efectivo en algunos casos, sobre todo debido a la inmediatez del medio. Por ejemplo, en una tienda virtual un posible cliente que se interesa por un artculo y es atendido en ese mismo instante para resolver unas dudas puede decidirse a comprar ms fcilmente. Otro ejemplo sera una web de formacin on-line en la que los alumnos pueden preguntar al profesor en directo a travs del chat. Roulette Chat. Existen chats que tienen un concepto muy distinto al tradicional, por ejemplo los Roulette chat. Se trata de un sistema de chat por webcam (cmara web) en que se conecta a dos interlocutores de forma aleatoria. El usuario no escoge con quin habla, pero s puede escoger cambiar de contacto y que el sistema le asigne otro distinto. Es una forma diferente y divertida de conocer gente. Estn diseados para adultos, porque podran suponer un riesgo para los menores. Chats en entornos virtuales. Existen chats que en realidad son escenarios grficos en los que puedes escoger un avatar con forma humana y moverte por el espacio para ir conociendo a gente. Normalmente estos chats ofrecen la posibilidad de personalizar la ropa o tener un entorno privado con puntos o dinero virtual que se adquiere mediante micropagos. Es decir, que su uso es abierto y libre, pero sus extras y personalizacin son voluntarios y pueden tener un pequeo coste.
14.2. Mensajera instantnea
La mensajera instantnea es la evolucin del Webchat y los clientes IRC, tienen la ventaja de que son mucho ms sencillos de utilizar que el IRC y tienen muchas ms funciones incorporadas que el simple Webchat. Existen muchos clientes de mensajera instantnea, algunos de los ms importantes son Windows Live Messenger, Yahoo Messenger, Google Talk, AOM EXpress (AOL) o ICQ. Como ya vimos en la unidad anterior, casi todos estos programas permiten enviar y recibir mensajes de forma instantnea, puedes establecer una conversacin escrita en tiempo real como en un chat, y tambin permite tener una lista de contactos y saber si estn conectados o no en cada momento. P.T.I. Luis Alberto Vadillo Suaste 131
WINDOWS 7 E INTERNET BSICO 2010 TABLA DE CONTENIDO
La mensajera instantnea cubre las funciones del chat y del IRC, y adems es fcil de utilizar. Adems suelen estar integrados con los programas de correo web del mismo proveedor y permite seguir utilizando el correo cmodamente desde la misma pantalla. Por todo esto es comprensible el auge que tienen. A nadie le extraa ya que hoy en da los jvenes queden con sus amigos a travs de estos programas, y no desde el telfono convencional. Para disfrutar de la mensajera instantnea hay que instalarse un programa que puede bajarse desde Internet y que se ejecuta en segundo plano de modo permanente. Este programa permite la comunicacin entre tu ordenador y el servidor central, de esta forma el servidor sabe qu ordenadores estn conectados en cada instante. El programa de mensajera hace que se abra una pequea ventana cada vez que se recibe un mensaje, el usuario puede optar por leerlo en ese momento o dejarlo para ms tarde.
Desde ese momento podemos empezar una conversacin con cualquiera de las personas conectadas, o dejar un mensaje a aquellas personas que no lo estn para que cuando se conecten puedan leerlo. Adems como Windows Live est integrado con el correo Hotmail, nos avisar si recibimos correos electrnicos nuevos en nuestra Bandeja de entrada. Sobre la lista de contactos se encuentran los botones para Agregar amigos . Y tu nombre de usuario, que al pulsarlo muestra en men con distintas opciones. Desde l podrs personalizar el
P.T.I. Luis Alberto Vadillo Suaste
132
WINDOWS 7 E INTERNET BSICO 2010 TABLA DE CONTENIDO
aspecto del programa, tu estado o el nombre que mostramos a los dems. Todas las opciones disponibles se encuentran en el botn Ms opciones. Un poco ms arriba se ve la imagen que te representa (avatar), que se puede cambiar fcilmente haciendo clic sobre ella y escogido otra. El pequeo recuadro en forma de vieta con el texto Compartir algo nuevo, nos permite escribir un breve texto que podrn leer todos nuestros contactos. La zona inferior es normalmente un conjunto de enlaces de publicidad, por lo que no suele utilizarse. Las ltimas versiones de Messenger, adems, incluyen conectividad con las redes sociales, de modo que puedas seguir varias de ellas desde aqu.
Para hablar con un contacto bastar con que hagas doble clic sobre su nombre. Se abrir una ventana como la que puedes ver en la imagen. Si, en cambio, es otra persona la que te habla, escuchars un sonido caracterstico y se abrir una pequea ventanita avisndote de que se ha iniciado la conversacin, tan slo debes hacer clic sobre ella.
En la parte superior siempre aparece la imagen de la otra persona, en la inferior, tu propio avatar. P.T.I. Luis Alberto Vadillo Suaste 133
WINDOWS 7 E INTERNET BSICO 2010 TABLA DE CONTENIDO
De tu avatar nace un pequeo recuadro en forma de vieta, que es el espacio donde debers escribir el mensaje que quieras enviar. Una vez escrito, debes pulsar el botn Enviar (o la tecla INTRO) para enviarlo. El resto de espacio es, fundamentalmente, la conversacin mantenida. Siempre vers los mensajes ms recientes en pantalla, de modo que a medida que la conversacin va avanzando y el texto va ocupando ms espacio, los mensajes ms antiguos irn quedando ocultos ms arriba. Con la barra de desplazamiento podrs verlos en cualquier momento. Al igual que en el chat, puedes hablar con varias personas a la vez, de forma privada. Cada conversacin con cada una de las personas se mostrar en una ventana distinta. Si te interesa realizar una conversacin entre varias personas a la vez, para, por ejemplo, poneros de acuerdo sobre a qu hora quedar, puedes utilizar la funcin Invitar.
Compartir con alguien imgenes o archivos es tan sencillo como arrastrarlos hasta la ventana. Si arrastras varias fotos, por ejemplo, se mostrar un lbum compartido que ocupar parte de la ventana, hasta que lo cierres. Con este desplegable podrs seleccionar diferentes emoticonos para mostrar.
Si dispones de webcam, una pequea cmara web dibujada junto a tu avatar te permitir iniciar una videollamada. Slo podrs realizar una videollamada o una llamada de voz con una persona a la vez. Puedes desplegar el botn >> que hay en el cuadro para escribir los mensajes. As, se mostrarn el resto de opciones, como llamar utilizando el micrfono y los casos o altavoces o modificar el tipo de letra que utilizas , as te resultar ms fcil distinguir quin habla en cada momento.
P.T.I. Luis Alberto Vadillo Suaste
134
WINDOWS 7 E INTERNET BSICO 2010 TABLA DE CONTENIDO
UNIDAD 15. COMPRAR EN INTERNET
15.1. Introduccin
Internet no fue pensado, en un principio, para realizar compras. Era una herramienta para el intercambio de informacin, para la comunicacin. Sin embargo, se convirti en una gran oportunidad de negocio y eso propici que empezara una adaptacin de Internet al comercio electrnico. Fueron crendose mecanismos de seguridad para la transmisin de datos confidenciales, como los datos bancarios. Adems, se impulsaron muchos y diversos mtodos de pago. Las ventajas de la compra a travs de Internet son innegables. Se puede comprar cmodamente desde casa y en tiendas de todo el mundo. Todas las tiendas estn a la misma distancia del usuario, cuesta exactamente un clic del ratn llegar a cualquiera de ellas. La rapidez con la que se puede comprar tambin es algo evidente, entrar en una tienda on-line, seleccionar el artculo y hacer el pedido puede costar unos pocos minutos. Para los comerciantes tambin hay muchas ventajas, a travs de una pgina web pueden llegar a millones de usuarios, no necesitan local ni empleados para mostrar sus productos y los pedidos les llegan instantneamente y bajo un mismo formato. En definitiva, se ahorran costes. No es poca la gente, hoy en da, que prefiere realizar sus compras en internet. Quiz no las compras menores del da a da, pero s los artculos como televisores, porttiles, videojuegos, ropa especializada o exclusiva, viajes, vuelos, etc. Es decir, aquellos artculos que prefieren meditar, informarse y comparar en varias tiendas, antes de adquirirlos. Dentro de la red existen varios mbitos en los que podemos movernos para realizar nuestras compras. Podemos comprar productos de segunda mano que anuncian otros usuarios, comprar en tiendas que slo existen en la red, o en nuestra tienda habitual que tambin dispone de una tienda virtual. Existen sitios con subastas, pginas web que te proponen descuentos sustanciosos en servicios por un tiempo limitado, y un sinfn de opciones que han logrado que los usuarios confen ms en las compras desde internet.
15.2. Cmo comprar
La compra por internet es una compra inteligente, meditada. En las tiendas convencionales solemos observar un escaparate, entrar y realizar compras ms o menos impulsivas. La nica referencia que tenemos es nuestro propio conocimiento y la del comercial que nos atiende, cuyo objetivo es vender. Sin embargo, en internet lo habitual es que el consumidor ya sepa lo que quiere. Lo busca, se informa sobre el producto, busca opiniones de otras personas que lo adquirieron antes, observa imgenes y vdeos del funcionamiento, se informa sobre la reputacin de la tienda, compara precios entre distintos sitios y, finalmente, compra. La exigencia del consumidor medio hace que, necesariamente, las pginas deban trabajar de forma rpida y eficaz y ser extremadamente competentes. Porque cualquier tienda virtual sabe que, si da un mal servicio, la red entera se har eco de ello. Si ocurre de forma puntual no importa, P.T.I. Luis Alberto Vadillo Suaste 135
WINDOWS 7 E INTERNET BSICO 2010 TABLA DE CONTENIDO
pero un mal servicio como norma hunde las tiendas en Internet, donde la informacin corre como la plvora. Cuando uno empieza a comprar en Internet, lo normal es que desconfe, pero vers que, a medida que te vayas familiarizando con el entorno, acabars prefiriendo esta forma de compra. Por qu? Porque tienes ms donde elegir y en muchos casos a precios ms competentes. Adems, no necesitas salir de casa para realizar las compras, te la llevan a casa. En nuestras compras convencionales, cuando acabas de llegar a un lugar nuevo, debes investigar las tiendas de la zona. Pero luego de haber realizado una pequea investigacin, encontrars una seleccin de tiendas que se convertirn en tus tiendas habituales o preferidas. En Internet ocurre lo mismo. Por donde comenzar. Busca informacin sobre la tienda donde piensas comprar. Si est en las redes sociales demuestra transparencia, ya que en ellas sus clientes formarn una comunidad e intercambiarn experiencias y opiniones. Puede ser un buen lugar donde informarse de la satisfaccin de otras personas. Las tiendas virtuales ms completas y fiables suelen incorporar, dentro de su propia pgina, la posibilidad de opinar sobre los productos o un sencillo sistema que te permite valorar cada producto (normalmente del 1 al 5, representado con estrellas). Algunos ejemplos son Mercado Libre, o eBay, donde se valora la reputacin del vendedor. Infrmate sobre el producto. Puedes buscarlos directamente en buscadores o en pginas especializadas en comparacin entre productos o reviews que te ayudarn a decidirte. En ellas vers las opiniones de expertos, o de personas que lo compraron anteriormente. Algunos ejemplos son Ciao, Dooyoo, Kelkoo o Shoomo, que destacan por las opniones y anlisis de productos y sus comparadores. Twenga ofrece un rnking de popularidad de tiendas y productos. Y Google Shopping, el comparador de precios que destaca por sus mtodos de bsqueda. Utiliza portales especializados. Trabajar con los grandes siempre da ciertas garantas. Incluso es posible que tu tienda habitual tenga una tienda virtual con precios rebajados u ofertas especiales. Podrs ver sus productos con tiempo y tranquilidad, y en el horario que t desees. Lee las condiciones de la compra atentamente, para conocer las condiciones de devolucin o de garanta, o cmo responder la tienda si el envo no llega a tiempo o en condiciones. Es mejor saberlo de antemano y no llevarse una sorpresa cuando haya problemas y ya sea tarde. Valora los mtodos de pago que te ofrece la tienda y suma los gastos de envo para conocer el precio final. Un consejo: si conoces ms gente que puede querer comprar productos, podis aunar el pedido y as repartiros los gastos de mensajera.
P.T.I. Luis Alberto Vadillo Suaste
136
WINDOWS 7 E INTERNET BSICO 2010 TABLA DE CONTENIDO
15.3. Qu se puede comprar en Internet?
Se puede comprar casi de todo. Sin embargo, la gente tiende a comprar ms en ciertos sectores, y menos en otros. Algo que nos puede orientar en este aspecto es conocer qu es lo que est comprando actualmente la gente. Si miramos algunas de las listas de hbitos de compra por Internet veremos que hay unos pocos productos que acaparan casi todo el trfico de ventas. Los productos y servicios que mejor se venden son, sin pretender ser exhaustivos, los discos, los libros, los viajes y reservas de hoteles, entradas para el cine, la formacin y productos diversos subastados. Esto es as por varias razones: Tendemos a comprar en Internet productos que van a resultar idnticos en la tienda fsica que en la virtual, o que ofrecen alguna ventaja en su compra online. Es decir, que su calidad es conocida previamente y no variar por el hecho de comprarlos por Internet, como los libros. Algunas tiendas de discos y libros son Fnac, Diaz de Santos y Amazon. Solemos contratar por Internet servicios en grandes compaas, en que ya estamos acostumbrados a adquirir de forma telefnica. Por ejemplo tarifas telefnicas o de conexin a Internet, servicios bancarios, seguros, etc. Algunos ejemplos son The Phone House, Movistar, Orange o Vodafone para el sector de la telefona. O BBVA, CajaMadrid, LaCaixa, Ibercaja para la banca. Adquirimos servicios o productos que aporten algo distinto a la compra convencional. Donde salgamos ganando, no ya por el precio, sino por la calidad, exlusividad o las posibilidades del producto o servicio. Por ejemplo, la formacin en plataformas virtuales ofrece ventajas como poder formarte sin desplazamientos ni horarios estrictos. Adems es posible contactar con los tutores y profesores para tutoras individualizadas y resolucin de dudas a travs de la comunicacin instantnea mediante chat, videoconferencia, etc. La informacin de la bolsa a travs de Internet supera con creces a las que se puede ofrecer por telfono u otros medios, ya que es ms til y rpido ver una pantalla con los datos y grficos de las cotizaciones que escuchar los datos por telfono. Las subastas online se utilizan mucho. Son menos especializadas o exclusivas que las convencionales, pero mucho ms populares. Su grandeza reside en que miles de personas participan y por lo tanto hay una oferta muy amplia y variada. La msica y los juegos se compran cada vez ms en formato digital. Es decir, que cada vez menos solicitamos que nos enven un CD a casa con el contenido, pagamos por tener acceso a la msica en un sitio de Internet, por libros virtuales que podamos leer desde cualquier dispositivo o por juegos que resultan ms baratos por el hecho de no incluir un DVD fsico.
P.T.I. Luis Alberto Vadillo Suaste
137
WINDOWS 7 E INTERNET BSICO 2010 TABLA DE CONTENIDO
Si encontrar lo que buscamos es ms sencillo en Internet que a pie de calle. La centralizacin de la informacin es la que ha hecho que cualquier internauta, incluso los inexpertos, se atrevan a contratar viajes a travs de Internet. Por ejemplo, en Internet el sector que ms vende es el del turismo. Vuelos, viajes, hoteles y ofertas de ocio varias. Esto es por la competencia de sus precios y en gran parte por la facilidad para encontrar lo que buscamos. Existen portales especializados en buscar vuelos y hoteles como Atrpalo, eDreams, Rumbo, Trivago o Booking.com. Slo debes indicar el origen y destino, as como las fechas de ida y vuelta. Ellos se preocupan de encontrar la informacin sin que t tengas que saber qu compaas realizan esos trayectos. Adems, la mayora permiten filtrar los resultados, escogiendo si los quieres con o sin escalas, o si te gustara que el hotel tuviese 1 o 5 estrellas, etc. Tambin compramos productos que no solemos encontrar fcilmente. Productos especializados que quiz no encontraramos a menos que realizramos grandes desplazamientos, como artculos de coleccionismo, productos homeopticos, comida para vegetarianos o extica, ropa para deportes especficos o minoritarios (Barrabes, SuperSport o SportArea), etc. Estos productos tienen poca salida en el mercado, por eso las tiendas convencionales no se especializan, sino que simplemente disponen de una pequea muestra. Sin embargo en Internet venden a nivel nacional o internacional y no necesitan disponer de stock, por lo que es mucho ms sencillo encontrar lo que buscas. Productos y servicios que nos avergenza comprar. Lencera atrevida, juguetes o servicios sexuales, han conseguido un gran mercado en la red gracias a que garantizan una total discrecin. Los productos que menos se venden en Internet son aquellos en que preferimos ver antes de comprar. Por ejemplo, en el sector de la alimentacin. La gente prefiere ver el aspecto que tiene la comida antes de comprarla, y confan menos en el trato que se le dar durante el transporte. La ropa o los zapatos tambin son artculos que normalmente preferimos probar antes de adquirirlos. A un nivel generalista, no se suelen adquirir, pero eso no quiere decir que no tengan su mercado. Con el tiempo se han ido desarrollando opciones interesantes que dan cabida a estos sectores. Las tiendas de ropa ofrecen en sus pginas consejos de moda y belleza, facilidad para las devoluciones y ayuda para escoger la talla adecuada. Las tallas cambian considerablemente de una marca de ropa a otra, por eso lo que la gente acostumbra a hacer es comprar en la versin virtual de su tienda de ropa habitual, donde ya conoce su talla.
15.4. Formas de pago
Aparte de lo que acabamos de comentar acerca de los productos que se adaptan mejor o peor a la venta por Internet el motivo que ms frena el despegue de las ventas por Internet es la desconfianza de los usuarios en los sistemas de pago. Esta desconfianza, si bien tiene cierta base real, ha sido magnificada por los medios de comunicacin. Se han aireado mucho los casos de fraude de forma que se ha provocado un rechazo un poco injustificado por parte de los usuarios. Si tenemos en cuenta las cifras de fraude comparndolas P.T.I. Luis Alberto Vadillo Suaste 138
WINDOWS 7 E INTERNET BSICO 2010 TABLA DE CONTENIDO
con la compra fuera de Internet llegaremos a la conclusin que no hay tanto fraude como parece. Es comprensible que lo desconocido genere desconfianza y las compras por Internet todava son desconocidas para la mayor parte de la poblacin. Vamos a hablar de las diferentes formas de pagar cuando se compra algo en Internet. Transferencia bancaria. Mediante transferencia bancaria el comprador realiza en ingreso del dinero en la cuenta bancaria de la empresa vendedora. Hay que hacer el pago antes de recibir la mercancia, con lo cual si despus esta no se recibe puede haber problemas para recuperar el dinero. Tarjeta de crdito. Al comprar por Internet mediante la tarjeta de crdito deberemos indicar el nmero de la tarjeta, la fecha de caducidad, el cdigo de seguridad que figura en la propia tarjeta y el nombre del titular. Para pagar con tarjeta en una tienda, esta debe disponer de una pasarela de pago. Por lo tanto, la tienda conectar con tu banco y es a l al que le dars tus datos. As no existe peligro de que la tienda conserve dichos datos para realizar fraudes con ellos. La tarjeta de crdito es un medio de pago muy cmodo y muy rpido, pero adems tiene una importante ventaja para el comprador, si no estamos satisfechos con la calidad del producto o servicio recibido podemos reclamar a la entidad que emite nuestra tarjeta como Visa, MasterCard, AmericanExpress, etc. y nos devolvern el importe de la compra. Las entidades que emiten tarjetas casi siempre suelen dar la razn al comprador cuando hay un conflicto entre el comprador y el vendedor. De hecho la mayora de los fraudes que se producen en Internet los sufren los vendedores, no los compradores. Micropagos. Dado que muchas compras por Internet son de pequea cuanta estn apareciendo sistemas de pago adaptados para comprar estos productos, como por ejemplo los libros o los discos, de ah que a estos sitemas se les conozca como micropagos, aunque tambin se pueden utilizar para pagar cantidades ms elevadas. Estos sistemas se basan en que el usuario se crea una cuenta con la empresa de micropagos, introduce un dinero en esa cuenta mediante transferencia bancaria o tarjeta de crdito, y a partir de ah va haciendo pagos hasta consumir el saldo. Hasta aqu es parecido a una tarjeta de crdito, la ventaja estriba en que no hay que introducir todos los datos cada vez que se quiera hacer un pago, ya que aunque compremos en diferentes tiendas siempre lo haremos a travs de la pgina web de la empresa de micropagos. De esta forma utilizamos un servidor seguro y adems el vendedor no sabr nuestros datos, slo conocer el correo electrnico que hayamos asociado al servicio. P.T.I. Luis Alberto Vadillo Suaste 139
WINDOWS 7 E INTERNET BSICO 2010 TABLA DE CONTENIDO
Como siempre, para que el sistema resulte til, las tiendas deben permitir este mtodo de pago. Uno de los sistemas que ms usuarios y que ms tiendas virtuales admiten es PayPal. Pagos por telfono mvil. Otra forma de evitar dar datos bancarios es pagar desde el telfono mvil. El sistema funciona de esta manera, el usuario se da de alta en la empresa que gestiona los pagos dando una cuenta bancaria o tarjeta de crdito y un nmero de telfono mvil, la empresa le proporciona una clave secreta, cuando el usuario quiere hacer una compra desde una tienda online el sistema le llama por telfono al mvil indicndole la compra que va a realizarse, si el usuario est de acuerdo introduce la clave secreta en el mvil y la compra queda autorizada. La compra slo se puede realizar desde tiendas asociadas a este sistema. La seguridad de este sistema se basa en dos aspectos, en primer lugar la clave se comunica mediante la red de telefona mvil, no a travs de Internet, con lo cual es muy difcil que se pueda interceptar la llamada. En segundo lugar aunque alguien robase la clave secreta no le servira de nada si no robase tambin el telfono mvil, ya que este le hara falta para confirmar la compra. Se considera que es muy improbable que ambas cosas sucedan, siempre que no se grabe la clave secreta en la agenda del telfono mvil. Adems el uso del telfono mvil tambin se puede proteger mediante la clave de la tarjeta SIM, con lo cual habra que conocer dos claves secretas, la de la tarjeta SIM y la del sistema de pago. Envo de Cheques. Se puede enviar un cheque bancario a la tienda on-line por el importe de la compra. Este sistema es poco usado debido a la posibilidad de que el cheque se pierda por el camino. Si utilizas este sistema siempre conviene enviar el cheque por carta certificada. No es recomendable utilizarlo en pases con poca seguridad en el sistema de correos.
15.5. Seguridad
Como hemos venido comentando el mayor freno a la expansin de las ventas por Internet es la sensacin que tienen los usuarios de falta de seguridad en las transacciones por Internet. La falta de seguridad se apoya en hechos ciertos en algunas ocasiones y en otras ocasiones se basa en rumores poco fundados. Por otro lado, tambin es posible que te atraquen cuando vas a realizar una compra a un establecimiento convencional. Para estar seguros simplemente hay que conocer los riesgos y los mecanismos de seguridad. Los datos que enviamos y recibimos por Internet son susceptibles de ser interceptados. Si alguien los intercepta cuando viajan de un nodo a otro sin cifrar puede hacer mal uso de ellos. Esto es as cuando hablamos de contenidos web o chats, pero no con los datos bancarios. Los datos bancarios
P.T.I. Luis Alberto Vadillo Suaste
140
WINDOWS 7 E INTERNET BSICO 2010 TABLA DE CONTENIDO
que se indican en pasarelas de pago van cifrados, de modo que si alguien los consigue, no podr descifrarlos. Sern, simplemente, ilegibles. El principal riesgo, en realidad, es que se ataque a la seguridad de las propias empresas que almacenan la informacin bancaria de sus clientes. Es decir, que por ejemplo PayPal o cualquier otra empresa tenga un ataque de hackers que vulnere la privacidad de los datos que almacena. Por eso, no debes preocuparte. Sera como temer que alguien entrara en los sistemas informticos de tu banco y recopilara tu informacin. Se supone que tienen mecanismos de seguridad para evitarlo. Siempre que operes con mtodos que no impliquen dar directamente tus datos, estars ms protegido. Las denuncias de compradores estafados en Internet no son alarmantes, lo que quizs ocurre es que se dan muchos casos de falta de seguridad en otros aspectos de Internet que no tienen nada que ver con el comercio y repercuten en la imagen general de una Internet insegura. SSL Existen protocolos que permiten cifrar los datos cuando son transmitidos por Internet, el protocolo ms utilizado es SSL (Segure Sockets Layer) creado por Netscape en 1994. Este sistema utiliza claves para cifrar la informacin, cuanto mayor es la longitud de la clave ms segura es. Se utilizan claves de 40 bits y de 128 bits. Los sitios web que trabajan con datos que necesitan ser protegidos deben utilizar un servidor seguro de este tipo. Cmo podemos saber si los datos de nuestra tarjeta viajan por Internet de forma segura? Antes de dar el nmero de nuestra tarjeta en un sitio web debemos asegurarnos que utiliza un servidor seguro, para ello hay que fijarse que en la barra de direccin del navegador aparece https:// en lugar de http:// o que el navegador muestra este icono Certificados Digitales Los certificados digitales permiten identificar a alguien en la red de la misma forma que el DNI (Documento Nacional de Identidad) nos identifica fuera de la red. Los certificados digitales son seguros porque utilizan sistemas con dos claves, la clave pblica y la clave privada. La clave privada nunca viaja por Internet por lo que no puede ser descubierta, un mensaje se encripta con la clave pblica pero slo puede ser desencriptado con la clave privada. Los poseedores de un certificado de este tipo pueden firmar digitalmente sus documentos y obtener los servicios de autenticidad, confidencialidad, integridad. Autenticidad quiere decir que el autor del documento es quien dice ser, no puede ser falsificado. Confidencialidad quiere decir que nadie ha podido leer el documento. Integridad quiere decir que nadie ha alterado el contenido del documento. P.T.I. Luis Alberto Vadillo Suaste 141 .
WINDOWS 7 E INTERNET BSICO 2010 TABLA DE CONTENIDO
La mayora de tiendas virtuales, bancos y pginas web con cierto prestigio utilizan certificados que demuestran su identidad. Por ello siempre respondern frente a cualquier problema que pueda surgir. Sellos de calidad. Algunas pginas, adems, estn adheridas a sistemas como el que ofrece Confianza online. Esto implica que han firmado un contrato estricto de calidad, por el cual se responsabilizan de prestar un servicio adecuado y asumen las consecuencias legales de no hacerlo.
15.6. Precauciones
Es muy importante asegurarse de que el sitio web donde vamos a comprar algo sea un sitio de confianza. Para ello hay que fijarse en algunos detalles que nos pueden ayudar a identificar un sitio de confianza. - Los sitios web que tienen tambin una actividad fuera de Internet y que vienen respaldados por oficinas y empleados que responden legalmente, suelen ser de confianza. - Los sitios web que piden la tarjeta de crdito o datos bancarios deben disponer de un servidor seguro (SSL) - Los sitios web sin una direccin fsica que indique la ubicacin de la empresa no son muy recomendables. Asegrate de que al menos existe un CIF empresarial o la razn social de la empresa, para ver si se trata de un sitio legal. - Los sitios web que ofrecen productos de muy bajo precio o productos de dudosa legalidad son poco fiables. - Cuanto ms tiempo lleva un sitio web en activo ms garantas ofrece. Los sitios recin creados pueden ser menos fiables. - Una tienda on-line debera ofrecer otros medios de pago, aparte de la tarjeta de crdito. - El pago contrarreembolso ofrece bastantes garantas de seguridad. Como mucho podramos perder el dinero de esa compra, pero no podran vaciarnos la cuenta de la tarjeta de crdito. - Es conveniente no utilizar una tarjeta de crdito asociada a una cuenta que tenga muchos fondos, si en la cuenta hay poco dinero, poco nos podran robar. En esta lnea te recomendamos utilizar las tarjetas virtuales. - Si vas a comprar en tiendas pequeas o de poco prestigio es preferible escoger una de tu propio pas. En caso de fraude se aplica la legislacin del pas donde reside el comercio.
P.T.I. Luis Alberto Vadillo Suaste
142
WINDOWS 7 E INTERNET BSICO 2010 TABLA DE CONTENIDO
UNIDAD 16. APRENDER EN INTERNET
16.1. Introduccin
La educacin por Internet est experimentando un gran auge, cada da hay ms sitios web que ofrecen cursos on-line y cada vez hay ms alumnos que siguen estos cursos y la mayora se muestran satisfechos con la enseanza recibida. Esto es as porque Internet es una excelente herramienta para la comunicacin humana y la enseanza es esencialmente un proceso de comunicacin entre el profesor y el alumno. Hace bastantes aos apareci la enseanza a distancia, se utilizaba el correo y libros de autoaprendizaje. Ms tarde cuando los ordenadores personales empezaron a popularizarse surgi la enseanza asistida por ordenador (EAO) que consista en sentarse delante de un ordenador y seguir las instrucciones que este iba dando, estos cursos eran ms interactivos que los cursos por correo pero tenan el inconveniente de la falta de asistencia de un tutor. Cuando el alumno tena un problema se desanimaba porque era difcil encontrar a alguien que le ayudase y se encontraba en una situacin que le dificultaba seguir con el curso. Este problema tiene una solucin ms fcil en Internet ya que es muy fcil obtener ayuda del profesor mediante el correo electrnico, el chat, la telefona IP o la videoconferencia. Hoy ya es posible establecer una verdadera aula virtual si se dispone de suficiente ancho de banda. En una clase real, el alumno ve y oye al profesor realizar la explicacin en la pizarra, tambin a sus compaeros, en un aula virtual el alumno tambin ve y oye al profesor, en lugar de la pizarra el soporte de la explicacin es la pantalla del ordenador, el alumno puede preguntar en directo al profesor, el profesor puede ver la pantalla del alumno y darse cuenta de lo que est haciendo mal para corregirle. Tambin es posible dejar que todos los alumnos vean las preguntas de sus compaeros y hablar con ellos. En este escenario el proceso educativo puede llevarse adelante perfectamente. En algunos casos, incluso con algunas ventajas sobre la enseanza presencial. Por supuesto, tambin hay algunos inconvenientes.
16.2. Ventajas de la educacin en Internet
Sin desplazamientos El alumno no tiene que desplazarse al centro de enseanza. Para personas con problemas de movilidad o que viven en sitios aislados es una gran ventaja. El no tener que desplazarse supone un ahorro importante en tiempo y en dinero.
P.T.I. Luis Alberto Vadillo Suaste
143
WINDOWS 7 E INTERNET BSICO 2010 TABLA DE CONTENIDO
Sin horarios Es ms fcil adaptar los horarios para realizar el estudio. Las actividades que no necesitan del profesor se pueden realizar a cualquier hora. Econmica Un curso por Internet es ms econmico que uno presencial, ya que se puede llegar a mucha gente y un profesor puede atender a ms alumnos que en una clase presencial. Personalizable La educacin por Internet es ms personalizable. Cada alumno puede estudiar a su ritmo y a su nivel, en una clase presencial los alumnos que no estn en el nivel medio de la clase salen perjudicados, los ms avanzados se aburren escuchando cosas que ya saben y los ms atrasados se pierden y no pueden seguir el ritmo. Participativa Para los alumnos tmidos o con problemas de comunicacin es ms fcil comunicarse con el profesor y con sus compaeros a travs del correo y del chat que preguntado de viva voz al profesor. Este problema es ms frecuente de lo que se piensa, muchas veces los alumnos no preguntan sus dudas porque les da vergenza hablar en pblico o porque creen que el profesor y sus compaeros van a pensar que est haciendo una pregunta estpida. Al preguntar por correo los dems alumnos no ven la pregunta. Multimedia Se disponen de ms elementos multimedia e interactivos integrados en la enseanza de forma ms completa que en la enseanza clsica. Mediante fotos, vdeos y sonido se pueden crear cursos muy atractivos para el alumno que le motiven y hagan el aprendizaje ms efectivo. En muchas ocasiones las clases presenciales se limitan a oir hablar al profesor y leer un libro. Seguimiento Se puede hacer un seguimiento detallado del rendimiento de cada alumno a partir de los diferentes datos que se pueden obtener como el tiempo de conexin, los temas estudiados, las preguntas realizadas, resultados de las evaluaciones y autoevaluaciones, etc. Actualizada Contenidos actualizados. Es mucho mas inmediato actualizar un curso en Internet que, por ejemplo, la edicin de un libro.
P.T.I. Luis Alberto Vadillo Suaste
144
WINDOWS 7 E INTERNET BSICO 2010 TABLA DE CONTENIDO
16.3. Inconvenientes de la educacin en Internet
Equipamiento El alumno debe disponer del equipo necesario, ordenador y conexin a Internet. Intimidatoria El hecho de tener que utilizar el ordenador puede intimidar o desanimar a ciertos alumnos que piensan que utilizar un ordenador es algo complicado. En realidad el alumno slo debe poseer unos mnimos conocimientos de informtica por lo que cualquier persona puede seguir un curso por Internet. Horarios La libertad de horario puede ser tambin un inconveniente ya que hace ms fcil que la pereza se imponga. Al no tener la obligacin de asistir a clase a una hora determinada puede que no se estudie el tiempo necesario. Fra La comunicacin por Internet puede ser ms fra que la comunicacin directa entre personas que se produce en un curso fuera de Internet. En Internet hay muchos recursos gratuitos de todo tipo y en el aspecto educativo quizs sea donde ms oferta gratuita podemos encontrar. Hay multitud de cursos y manuales gratuitos, la mayora son de calidad aceptable, pero realmente buenos no hay demasiados. Tambin hay muchos cursos de pago en diferentes reas, el que un curso sea de pago no asegura que sea de calidad, antes de inscribirse hay que fijarse bien en todos los detalles. Estas son algunas de las caractersticas que hay que controlar. Temario. El temario debe figurar detallado, deben aparecer los puntos de cada tema, no slo el nombre del tema. Tambin los ejercicios y las evaluaciones de que consta. Duracin. Se debe indicar el nmero de horas en que hay que realizar el curso (en horas), de cunto tiempo se dispone para realizar el curso desde que se empieza hasta que se acaba (tiempo real estimado sobre el calendario).
P.T.I. Luis Alberto Vadillo Suaste
145
WINDOWS 7 E INTERNET BSICO 2010 TABLA DE CONTENIDO
Calidad pedaggica. Este punto es difcil de evaluar ya que en el influyen todos los dems, pero fundamentalmente nos referimos a cmo estn explicadas las cosas en el curso, si slo hay una descripcin de las materias o estn explicadas de forma que sean fciles de entender. Materiales. Nos deben decir qu materiales nos proporcionarn, apuntes, teora, ejercicios, exmenes, etc. y en qu soporte estarn, en CD, libros, etc. Profesor. Es importante saber cmo se proporciona la ayuda al alumno por parte del profesor. Puede ser por correo, por chat, por videoconferencia y por telfono. Nos deben decir en cunto tiempo responden como mximo a las preguntas. Certificacin. Debemos saber qu tipo de certificacin obtendremos al acabar el curso. Si se trata de un certificado de asistencia o un certificado de haber superado el curso. Es muy importante saber si podemos obtener una titulacin oficial o no. Para obtener una titulacin oficial hay que cumplir unos requisitos establecidos por ley, entre los que se suele encontrar la necesidad de realizar un examen en un centro oficial de forma presencial. Normalmente por Internet se suelen dar certificados de asistencia que tienen un valor relativo, porque no estn homologados. Su valor depender del prestigio de la entidad que lo otorga o simplemente de las capacidades que te haya logrado adquirir. El inters por formarse es un valor en s. Curso de prueba. Un indicador de calidad es la posibilidad de realizar un curso de prueba donde podamos ver el sistema empleado. Lo ideal es poder ver el sistema real en un curso de demostracin o en un tema o dos del curso real. Si esto no est disponible, cuanto menos debe haber una descripcin detallada del sistema empleado con pantallas en las que se vean las cosas claramente.
16.4. Gestores de Contenido de Aprendizaje
Hay varios sistemas para realizar cursos en Internet. El ms sencillo sera el formado por unas pginas en Internet que contienen la materia del curso y con un profesor que contesta por correo electrnico. El siguiente paso sera el anterior pero con soporte on-line del profesor a travs de chat, un foro, el telfono o la videoconferencia.
P.T.I. Luis Alberto Vadillo Suaste
146
WINDOWS 7 E INTERNET BSICO 2010 TABLA DE CONTENIDO
Estos sistemas estn formados por mdulos diferentes, el siguiente paso sera integrar estos mdulos, el resultado es lo que se conoce como plataforma de e-learning. Este tipo de plataformas, tambin llamadas Gestores de Contenido de Aprendizaje o LMS (Learning Management System) se ocupan de la administracin de recursos relacionados con la formacin, tales como la gestin de usuarios, cursos, foros, ejercicios, evaluaciones, etc. El hecho de que los LMS se estn implantando de manera satisfactoria se debe a su capacidad de control e integracin de todos los elementos fundamentales que forman un curso, que ya no slo implica su contenido, sino la forma en que el profesor se comunicar con los alumnos o cmo un alumno puede saber su evolucin en un curso determinado. De todo esto se ocupa un LMS. Y uno de los ms utilizados debido a su gran comunidad de usuarios y desarrolladores es Moodle. Por ello, cuenta con una serie de mdulos que enriquecen el uso de esta plataforma. Estos mdulos permiten la creacin de un gran nmero de recursos educativos, como por ejemplo la creacin de ejercicios en las que las preguntas aparecen de una forma aleatoria, o la posibilidad de que los alumnos puedan subir archivos con sus trabajos para que un profesor los corrija, la creacin de diferentes grupos dentro de un curso para que existan diferentes profesores asociados a ellos, y un largo etctera. Claroline, otro gestor LMS, tambin es muy utilizado en el mbito universitario, aunque est un poco menos extendido tambin es muy recomendable. A destacar que igual que el anterior, ste tambin es una plataforma Open Source. Al uso de estos gestores LMS podemos aadir la versatilidad del SCORM. SCORM es una coleccin de estndares y especificaciones (la ltima versin se basa en XML), que permite la creacin de recursos para el aprendizaje, tal y como hemos estado viendo hasta ahora para los LMS. Su particularidad reside en que al tener unos estndares y estructuras tan bien definidos, muchos de los LMS son capaces de incluirlos. Por lo que un curso puede saltar de una plataforma a otra sin necesidad de cambio alguno, slo ser necesario convertirlo a SCORM. Aunque como conclusin podramos decir que la calidad del curso depende fundamentalmente de la calidad de los contenidos y de la efectividad de la ayuda del profesor ms que del sistema o plataforma empleado. Podemos encontrar cursos sobre plataformas muy buenas que luego no respondan a la calidad del entorno que los rodea, de igual forma tambin existen cursos formados muy sencillos pero con los cuales los alumnos aprenden la materia porque la calidad pedaggica del curso es muy alta. Por todo esto insistimos en realizar una valoracin del curso teniendo en cuenta las caractersticas que acabamos de ver.
P.T.I. Luis Alberto Vadillo Suaste
147
WINDOWS 7 E INTERNET BSICO 2010 TABLA DE CONTENIDO
Unidad 17. Seguridad en Internet 17.1. Los virus
Los virus informticos son programas que se instalan de forma inadvertida en los ordenadores, realizan su funcin destructiva o intrusiva y pueden propagarse hacia otros ordenadores. Las vas de propagacin son diversas y han ido evolucionando a lo largo del tiempo. Hace unos aos, cuando no exista Internet, se propagaban preferentemente a travs de los disquetes. Luego empezaron a utilizar como va de expansin los programas que se descargaban por Internet. Los medios ms utilizados de propagacin son el correo electrnico, la mensajera instantnea y las descargas. Utilizar el correo como medio de dispersin tiene varias ventajas desde el punto de vista de los virus. Es un medio muy rpido y utilizado por muchas personas, un virus puede replicarse millones de veces en pocos das de la siguiente forma. El virus llega por correo a un ordenador y se autoenva a todas las direcciones de correo que figuren en la Libreta de Direcciones. Al llegar a otro ordenador se vuelve a autoenviar a todas las direcciones que figuren en l, y as sucesivamente. Los virus que utilizan las pginas Web e Internet tambin son capaces de reproducirse muy rpidamente puesto que una pgina puede ser visitada por miles de personas al da. El ciclo de vida de un virus podra ser este, entra en nuestro ordenador, es decir, nos infecta, se ejecuta y realiza su funcin (destruir archivos que comprometan la estabilidad del sistema, robar informacin...). Luego intenta copiarse en otros ordenadores, es decir propagarse. Cuando es detectado por algn programa antivirus o por el usuario es eliminado. Vamos a ver todo esto con ms detalle.
17.2. Infeccin
Para que nuestro ordenador se infecte o contagie con un virus, el cdigo del virus tiene que grabarse en nuestro ordenador, la forma ms sencilla de hacer esto para un virus es cuando copiamos archivos, ya que slo tiene que ocultarse dentro del archivo que estamos copiando. Si slo leemos informacin no podremos infectarnos, por ejemplo, si leemos el contenido de un CD o visitamos una pgina de la web no hay peligro de infeccin. Esto es la norma general, pero hay excepciones, como veremos ms adelante, ya que a veces ocurre que estamos grabando cosas en nuestro ordenador sin darnos cuenta de ello. Una vez el archivo del virus est en nuestro ordenador tiene que ejecutarse para poder realizar sus funciones. El hecho de tener un archivo grabado en el disco duro no quiere decir que ese virus haya hecho todo lo que tiene que hacer, puede que todava no se haya ejecutado. Aunque lo ms normal es que nada ms entrar en el ordenador el archivo se ejecute.
P.T.I. Luis Alberto Vadillo Suaste
148
WINDOWS 7 E INTERNET BSICO 2010 TABLA DE CONTENIDO
Hay varias formas de ejecutarse, por ejemplo, lo podemos ejecutar nosotros mismos sin darnos cuenta al abrir un archivo adjunto del correo. Otra forma de autoejecutarse es alterar la configuracin del ordenador para que se ejecute cada vez que arrancamos el ordenador. As pues, cada vez que copiamos algo en nuestro ordenador podemos estar copiando tambin un virus. Algunas vas de infeccin: 123456789El correo electrnico. Bajarse archivos de pginas web. Bajarse archivos de Internet por ftp. Copiar en memorias USB, DVD o cualquier tipo de memoria extraible. Visitar pginas web. Uso de grupos de discusin. Uso de redes. Uso de redes P2P. Dispositivos mviles.
1- El correo electrnico Es el mtodo de infeccin ms importante en la actualidad. Permite a los virus expandirse a gran velocidad ya que se envan millones de correos cada da. Algunos virus slo se activan si abrimos los ficheros adjuntos que acompaan al mensaje. Otros virus se activan simplemente al abrir el correo y leer el mensaje. Si tenemos activada la vista previa en nuestro programa de correo implica que se leen todos los mensajes para mostrar el asunto y el remitente, por esto aunque nosotros no abramos el mensaje, el programa de correo s lo abre y por lo tanto podemos contagiamos. Ms adelante, en el punto Precauciones puedes ver cmo desactivar la vista previa. Leer el correo, en muchos casos, es una accin que hace que se grabe informacin en nuestro ordenador. Ya que los mensajes son descargados del servidor de correo y grabados en nuestro disco duro. 2- Descargar archivos de pginas web Hay muchas pginas web que dan la posibilidad de descargarse archivos haciendo clic en un enlace, se abre un cuadro de dilogo para preguntarnos en qu carpeta de nuestro disco duro queremos dejar el archivo y comienza la descarga. Si el archivo que descargamos est infectado puede infectar nuestro ordenador. Los antivirus actuales suelen revisar estos archivos antes de abrirlos.
P.T.I. Luis Alberto Vadillo Suaste
149
WINDOWS 7 E INTERNET BSICO 2010 TABLA DE CONTENIDO
3- Descargar archivos de Internet por ftp Esta es otra forma de descargarse archivos por la red. Para ello se utilizan programas de ftp como Cute-FTP o FileZilla, estos programas permiten conectar con un servidor y copiar archivos del servidor a nuestro ordenador y si estamos autorizados desde nuestro ordenador al servidor. 4- Copiar informacin de memorias extrables. Cada vez se intercambian menos archivos por este sistema, ya que resulta ms cmodo enviarlos por internet. Pero hay muchos virus que crean un archivo de autoarranque infectado en la memoria usb. Al meterla en otro ordenador, el sistema ejecuta el archivo de autoarranque, ejecutando el virus. 5- Visitar pginas web. Normalmente las pginas web contienen texto, grficos, sonido, animaciones y vdeos. El navegador slo se leen estos elementos y se visualizan en la pantalla, por lo tanto las pginas web no pueden infectarnos ya que no suelen contener programas que se ejecuten en nuestro ordenador. Sin embargo algunas pginas web pueden grabar informacin en nuestro ordenador por medio de los controles ActiveX y Applets Java sin que seamos conscientes de ello. Este es un medio de infeccin muy peligroso y que cada vez se utiliza ms, sobre todo para propagar programas espa. Normalmente, para que una pgina web pueda infectar a sus visitantes ha de ser el propio dueo o webmaster de dicha pgina el que instale los virus con intencin de propagarlos, por lo tanto puedes navegar tranquilamente por todas las pginas serias de la red. Casi el 100% de los servidores tienen antivirus que evitan la posibilidad de enviar virus a travs de sus pginas web. Los fallos en construccin de los navegadores tambin estn involucrados en este sentido. Muchas veces al programar el funcionamiento de los navegadores se dejan huecos o agujeros con debilidades que personas mal intencionadas utilizan en nuestra contra. Con las actualizaciones de los navegadores se van mejorando estos problemas de seguridad, por eso hay que mantenerlos actualizados. En este ltimo caso, la interaccin del usuario en la infeccin es casi nula, normalmente (y en otros casos) nos infectamos por descargar un archivo, ejecutar un programa o hacer clic en determinado enlace. Si se aprovechan este tipo de fallos el resultado puede ser catico pues nada ms visitar la pgina nuestro equipo estara a merced de cualquiera. De todas formas, como hemos dicho antes, se trata solamente de hechos aislados que se solucionan parcheando (arreglando) el programa navegador. Y aun as, los servidores y pginas webs de confianza no suelen tener estos tipos de problemas. La nica solucin es ser precavido y visitar slo sitios que consideremos seguros. Y no pulsar cualquier enlace no instalarnos todo lo que nos ofrezcan.
P.T.I. Luis Alberto Vadillo Suaste
150
WINDOWS 7 E INTERNET BSICO 2010 TABLA DE CONTENIDO
6- Uso de grupos de discusin, chats, IRC. En los grupos de discusin se intercambian mensajes y en ocasiones tambin archivos adjuntos, de forma similar al correo. Aunque los grupos de discusin utilizan un sistema de transmisin distinto al correo, es posible que si abrimos alguno de estos adjuntos nos podamos contagiar. Potencialmente cualquier medio de transmitir archivos es susceptible de usarse para enviar un virus. 7- Uso de redes. Podemos contagiarnos al utilizar redes globales (Internet) o redes locales. Hasta ahora el caso ms claro de infeccin a travs de Internet ha sido el virus Sasser que contagia ordenadores por el simple hecho de conectarse a Internet, sin que el usuario visitase una pgina web determinada o se descargase un archivo. Cuando utilizamos una red local estamos compartiendo recursos con los dems ordenadores de la red, si alguno de los ordenadores de la red est autorizado a escribir en nuestro disco duro podra transferirnos un virus. 8- Uso de redes P2P. Las redes P2P (eMule, Ares, kazza, bitTorrent, ...) estn pensadas para el intercambio de archivos y son utilizadas por millones de personas en todo el mundo, por lo tanto son el lugar ideal para colocar archivos con virus mezclados entre los archivos sanos. Hay que decir que estas redes toman medidas para evitar la presencia de virus y en cuanto detectan alguno lo eliminan o avisan a sus usuarios. Y volvemos a repetir: potencialmente cualquier medio de transmitir archivos es susceptible de usarse para enviar un virus. Slo por el hecho de participar en un chat o grupo de discursin, enviando y recibiendo mensajes no significa que tengas que contagiarte. 9- Dispositivos mviles. Con las posibilidades que ofrecen los dispositivos mvil para descargar e instalar aplicaciones de distintos creadores a travs de Internet, cada vez se dan ms casos de infeccin en este tipo de terminales. Estos virus suelen ser de tipo espa. Su funcin es recopilar informacin (fotos, contactos, mensajes y la informacin de tus cuentas asociadas al dispositivo). Te recomendamos que slo instales aplicaciones de empresas y desarrolladores de confianza para evitar este tipo de problemas.
P.T.I. Luis Alberto Vadillo Suaste
151
WINDOWS 7 E INTERNET BSICO 2010 TABLA DE CONTENIDO
17.3. Propagacin
La rapidez de propagacin es el aspecto que determina que un virus tenga ms o menos xito. Los creadores de virus no paran de buscar nuevos mtodos de propagacin ms rpidos y difciles de detectar. La propagacin incluye varios aspectos como el punto de entrada en el ordenador o infeccin, el lugar donde esconder el archivo y la forma de activarse. Si el punto de entrada es poco comn se podrn infectar pocos ordenadores. Si el archivo con el virus no se esconde bien ser detectado rpidamente y no podr propagarse. Si no se activa antes de ser detectado tampoco se expandir mucho. Los puntos de entrada los acabamos de ver en el punto anterior. Los lugares donde se pueden esconder los virus y su forma de activarse son: Archivos adjuntos en los correos. Al abrir el archivo adjunto el virus se activa. Dentro del cdigo de algunos archivos, como las macros de los documentos word o excel. Estos documentos pueden contener macros que realizan funciones adicionales en el documento, pero en el fondo una macro no es ms que un programa que viaja con el documento. Al abrir el documento se ejecuta la macro y el virus se puede activar. En la memoria del ordenador. Desde la memoria puede ejecutarse en cualquier momento y copiarse a otro archivo. En archivos ejecutables. Los archivos ejecutables ms comunes tienen extensin .exe o .com, y son los archivos que contienen programas. Estos archivos contienen cdigo que se ejecuta al abrirlos. En los sectores de arranque de los discos. Cada vez que se lee un disco se lee el sector de arranque del disco, es pues un buen lugar para esconder el cdigo del virus. En pginas web no fiables. Muchas empresas de pornografa instalan programas en nuestras computadoras para mandar publicidad o mostrar anuncios sin ningn tipo de filtro.
17.4. Daos y efectos causados
El primer fin de un virus es propagarse y el segundo fin exhibirse, mostrar que existe. Si un virus no se exhibe ser ms difcil de detectar. La exhibicin puede ser destructiva o festiva. La destructiva puede tener varios grados, desde inutilizar algn programa o borrar un fichero concreto hasta borrar el disco duro o bloquear el sistema operativo. La exhibicin festiva puede consistir en mostrar algn mensaje en la pantalla o hacer que un dibujo aparezca movindose por la pantalla o emitir algn sonido, etc. P.T.I. Luis Alberto Vadillo Suaste 152
WINDOWS 7 E INTERNET BSICO 2010 TABLA DE CONTENIDO
Virus con fines lucrativos. Sobre todo los que se encargan en convertir a los equipos infectados en parte de redes botnet o redes zombies, cuyo fin suele ser el envo masivo de Spam. Virus espas. Su funcin es recopilar informacin confidencial de tu equipo, como contraseas guardadas o archivos. Hay algunos creadores de virus que slo quieren mostrar su habilidad y demostrar que son capaces de encontrar las "puertas abiertas" o debilidades de los programas comerciales. Los ordenadores casi nunca se equivocan, pero los programas que los haces funcionar no son infalibles. Un programa puede contener millones de lneas de cdigo, es posible que algn detalle se haya escapado a sus programadores, la misin del creador de virus es encontrar esos detalles que permiten que el programa funcione de una forma no prevista en determinadas situaciones. Los creadores de virus suelen tener afn de notoriedad, si su virus realiza una accin destructiva ser ms conocido y temido que si no hace nada daino. En algunos casos y pases las leyes no estn adaptadas a las nuevas tecnologas por lo que los delitos informticos pueden no estar tipificados, adems un virus puede ser creado en un pas con un vaco legal y expandirse desde ah por todo el mundo. Por ejemplo, en el 2000 en virus I Love You tuvo un gran impacto meditico, ya que infect a muchos ordenadores porvocando daos por valor de 10 a 15 billones de dlares. Su creador, natural de Malasia, qued libre sin cargos, ya que en su pas no exista ninguna ley sobre este asunto.
17.5. Deteccin
Cmo podemos saber que tenemos un virus en nuestro ordenador? La forma ms evidente y penosa de enterarnos es como consecuencia de los daos producidos por el virus, y que acabamos de ver en el punto anterior. Sin embargo hay algunos sntomas que nos pueden alertar de la presencia de un virus. Hay sntomas dudosos que pueden ser por un virus o por otras causas y que deben dar lugar a una investigacin ms profunda. Hay otros sntomas claros de que estamos infectados y que obligan a una actuacin urgente. Sntomas dudosos: - el ordenador va muy lento. - disminuye la memoria disponible. - el ordenador se apaga o bloquea frecuentemente. - hay programas que no funcionan o funcionan mal a partir de un momento dado.
P.T.I. Luis Alberto Vadillo Suaste
153
WINDOWS 7 E INTERNET BSICO 2010 TABLA DE CONTENIDO
Sntomas claros. - queda menos espacio libre en el disco duro sin que nosotros grabemos archivos. - desaparecen archivos del ordenador. - aparecen mensajes o grficos extraos en la pantalla. - algunos archivos cambian de nombre o de extensin. - el lector de CD se abre y cierra solo. La presencia de algunos de estos sntomas implica que ya se han producido daos, como en el caso de observar que han desaparecido archivos, pero siempre es bueno darse cuenta cuanto antes. En resumen, cualquier accin extraa que no podamos asociar a ninguna otra causa puede ser causada por un virus. Los virus con fines comerciales, que normalmente pretenden utilizar recursos de nuestro ordenador, son ms difciles de detectar, ya que intentan pasar desapercibidos para el usuario.
17.6. Eliminacin de virus
Lo ms importante en este tema de los virus es tomar las medidas preventivas para no infectarse. Una vez infectados, para un usuario sin conocimientos de informtica, ser un poco complicado eliminar el virus de su ordenador. Lo ms sencillo es recurrir a un programa antivirus. Cada tipo de virus se elimina de una determinada forma, y cada virus concreto infecta unos archivos concretos, no hay una forma general que sirva para eliminar los virus de un tipo dado. Los programas antivirus suelen ser eficaces en la tarea de eliminar un virus de un ordenador. Tambin puedes visitar la pgina web de los fabricantes de antivirus, algunos de ellos dan informacin para la desinfeccin manual de forma gratuita como por ejemplo, Kaspersky. Realmente no es muy complicado eliminar un virus a partir de las instrucciones proporcionadas por las pginas web de los fabricantes de antivirus, el problema es que sin nos equivocamos podemos causar algunos desbarajustes en el sistema operativo ya que para eliminar un virus a mano hay que modificar, en muchas ocasiones, archivos del sistema operativo y del registro de Windows. En algunas ocasiones borrar el fichero que contiene el virus suele ser suficiente para eliminarlo, pero en otros casos no es tan fcil ya que el cdigo del virus est dentro de archivos que contienen programas necesarios para que funcionen el ordenador y no se pueden borrar. Otras veces, adems de borrar archivos tambin hay que borrar elementos del registro de Windows que permiten que el virus se active.
P.T.I. Luis Alberto Vadillo Suaste
154
WINDOWS 7 E INTERNET BSICO 2010 TABLA DE CONTENIDO
Un buen antivirus debe ser capaz de detectar los virus antes de que infecten el ordenador, avisndonos para que no continuemos con la tarea que est provocando la infeccin, normalmente la descarga o copia de un archivo o la lectura de un correo electrnico. Cuantos ms virus sea capaz de detectar mejor ser el antivirus, pero lo ms importante es que ante la aparicin de un nuevo virus sea capaz de ofrecer una solucin en un corto periodo de tiempo y que adems la ponga a disposicin de sus clientes a travs de una actualizacin por Internet, lo que asegura la mayor rapidez posible en la proteccin de los usuarios del programa antivirus. Para disponer de estos servicios hay que estar registrado como comprador del programa antivirus. Aunque cuando se producen ataques masivos de virus peligrosos algunas compaas suelen proporcionar herramientas de desinfeccin de forma gratuita.
P.T.I. Luis Alberto Vadillo Suaste
155
Potrebbero piacerti anche
- Aprender Windows 7 multimedia y nuevas Ttecnologias con 100 ejercicios prácticosDa EverandAprender Windows 7 multimedia y nuevas Ttecnologias con 100 ejercicios prácticosNessuna valutazione finora
- Curso de Windows 7 APA PARTE 1Documento7 pagineCurso de Windows 7 APA PARTE 1Ricardo Fabian GomezNessuna valutazione finora
- Guia Windows10Documento56 pagineGuia Windows10misari123Nessuna valutazione finora
- Guía Windows 10 paso a pasoDocumento28 pagineGuía Windows 10 paso a pasoMilnert VpNessuna valutazione finora
- Guia Windows10Documento19 pagineGuia Windows10Ángel Espíritu CrispínNessuna valutazione finora
- Modulo de WindowsDocumento18 pagineModulo de WindowsLeonardo LoayzaNessuna valutazione finora
- Modulo 1 Windows 7-Inhsac PDFDocumento65 pagineModulo 1 Windows 7-Inhsac PDFWilson CarrilloNessuna valutazione finora
- Fundamentos de Windows 10% II CorteDocumento23 pagineFundamentos de Windows 10% II CorteOscar CastilloNessuna valutazione finora
- Características y Funciones de Windows 7 y 8Documento5 pagineCaracterísticas y Funciones de Windows 7 y 8Sheamus O'valleyNessuna valutazione finora
- 1.1. Introducción: Modo XPDocumento15 pagine1.1. Introducción: Modo XPcarlos5sevillaNessuna valutazione finora
- Manual de Windows 7 BasicoDocumento46 pagineManual de Windows 7 BasicorobertoNessuna valutazione finora
- Semana 5Documento13 pagineSemana 5Jordii Laqui FloresNessuna valutazione finora
- Modulo II Windows 7Documento107 pagineModulo II Windows 7capalaciosNessuna valutazione finora
- Manual Windows 10Documento18 pagineManual Windows 10Fernando SalazarNessuna valutazione finora
- Bibliotecas Windows 7Documento10 pagineBibliotecas Windows 7AinhoaNessuna valutazione finora
- Manual Windows 10Documento25 pagineManual Windows 10Farlin Paulino Sanz100% (1)
- Manual de Windows-7 - Parte 1Documento34 pagineManual de Windows-7 - Parte 1KEVIN. EXENessuna valutazione finora
- Los amigo[1]..Documento2 pagineLos amigo[1]..nmzahpgNessuna valutazione finora
- Windows 10 Características Nuevas Funciones y MejorasDocumento13 pagineWindows 10 Características Nuevas Funciones y MejorasDennis Chavez ValenciaNessuna valutazione finora
- Sistema Operativo Bajo Ambiente WindowsDocumento18 pagineSistema Operativo Bajo Ambiente WindowsVictor RodriguezNessuna valutazione finora
- (Megapost) 20 Trucos para Windows 7 (Buenisimos) - Taringa!Documento14 pagine(Megapost) 20 Trucos para Windows 7 (Buenisimos) - Taringa!J.m. CanoNessuna valutazione finora
- Sistema operativo Windows 7Documento74 pagineSistema operativo Windows 7Edwin IRiasNessuna valutazione finora
- TP1 Sistemas OperativosDocumento15 pagineTP1 Sistemas Operativos34662939Nessuna valutazione finora
- Herramientas Del SistemaDocumento35 pagineHerramientas Del SistemaGilbersoftNessuna valutazione finora
- Caracteristicas y Ventajas de Windows 7Documento4 pagineCaracteristicas y Ventajas de Windows 7Cristhian210Nessuna valutazione finora
- Taller Microsoft WindowsDocumento10 pagineTaller Microsoft WindowsCristian david Gonzalez CordobaNessuna valutazione finora
- Windows 7 ProyectoDocumento32 pagineWindows 7 ProyectojeffdementeNessuna valutazione finora
- Trabajo Windonws 8.1 DianaDocumento15 pagineTrabajo Windonws 8.1 DianaNIkolay NikNessuna valutazione finora
- Cap 11Documento59 pagineCap 11Luis Fernando Corrales CorralesNessuna valutazione finora
- Tipos de Sistemas Operativos para Estaciones de TrabajoDocumento20 pagineTipos de Sistemas Operativos para Estaciones de TrabajoJorghe Aveiro50% (4)
- 20TrucosWin7Documento34 pagine20TrucosWin7ajoralfNessuna valutazione finora
- Configuración de WindowsDocumento3 pagineConfiguración de WindowsJassiel Valentina NateraNessuna valutazione finora
- Los Mejores Trucos de Windows 8Documento148 pagineLos Mejores Trucos de Windows 8moritz123Nessuna valutazione finora
- Tecnologia e Informatica 2Documento9 pagineTecnologia e Informatica 2Chrishar DuarteNessuna valutazione finora
- Separata WindowsDocumento6 pagineSeparata WindowsMayte anais Infante rodriguezNessuna valutazione finora
- CAP11Documento58 pagineCAP11Axel DanielsNessuna valutazione finora
- Como Habilitar, Usar y Poder Instalar Gadgets en Windows 8Documento3 pagineComo Habilitar, Usar y Poder Instalar Gadgets en Windows 8Manuel TorresNessuna valutazione finora
- Características de Las Versiones de Windows 7Documento5 pagineCaracterísticas de Las Versiones de Windows 7Watxito50% (2)
- Caracteristicas y Ventajas de Windows 7Documento3 pagineCaracteristicas y Ventajas de Windows 7andres_bravo1892Nessuna valutazione finora
- Apunteswindows 7Documento40 pagineApunteswindows 7Samuel Arenas DelgadoNessuna valutazione finora
- Unidad 1, 2 y 3Documento16 pagineUnidad 1, 2 y 3HebeNessuna valutazione finora
- Las TicsDocumento31 pagineLas TicsStarKill YTNessuna valutazione finora
- Windows 10-IntroduccionDocumento3 pagineWindows 10-IntroduccionG. Alejandro MárquezNessuna valutazione finora
- ELnSISTEMAnOPERATIVO 23636169ad23c79Documento16 pagineELnSISTEMAnOPERATIVO 23636169ad23c79Yuliana Rodriguez GarcíaNessuna valutazione finora
- Caracteristicas de Windows 7Documento6 pagineCaracteristicas de Windows 7hrpizaNessuna valutazione finora
- Trabajo 3Documento4 pagineTrabajo 3Florencia MaidanaNessuna valutazione finora
- Los Mejores Sistemas Operativos: WindowsDocumento36 pagineLos Mejores Sistemas Operativos: WindowsEmmanuel AlvarezNessuna valutazione finora
- 17 Trucos para Convertirte en Un Experto en Windows 10 en Unas Horas - Tecnología de Tú A Tú - Tecnología de Tú A TúDocumento12 pagine17 Trucos para Convertirte en Un Experto en Windows 10 en Unas Horas - Tecnología de Tú A Tú - Tecnología de Tú A TúRoldan Mayanchi grandezNessuna valutazione finora
- Microsoft Windows 10 - Ambiente de TrabajoDocumento16 pagineMicrosoft Windows 10 - Ambiente de TrabajoVy R MqzNessuna valutazione finora
- Interfaz de WindowsDocumento12 pagineInterfaz de WindowsPatrick SteveNessuna valutazione finora
- Windows 7 EnsayoDocumento3 pagineWindows 7 EnsayoAndrea Canizales0% (1)
- Clase Windows 7 - 1Documento16 pagineClase Windows 7 - 1Jimy Manuel Moreno GarciaNessuna valutazione finora
- Windows 10 IntroduccionDocumento6 pagineWindows 10 Introduccionarmglez3Nessuna valutazione finora
- Configuracion de Windows Cap 11 CiscoDocumento38 pagineConfiguracion de Windows Cap 11 CiscoFranjelis SalvadorNessuna valutazione finora
- Monografia de Windows Server 7Documento17 pagineMonografia de Windows Server 7Ti AlfredoNessuna valutazione finora
- Administra Windows 10 cuentas y Explorador archivosDocumento10 pagineAdministra Windows 10 cuentas y Explorador archivosJosé David Dávila GlavizNessuna valutazione finora
- Windows y Su InterfazDocumento5 pagineWindows y Su InterfazVlado SuarezNessuna valutazione finora
- LAB 1 SIS-1110 Met Prog I Sem 1 2022Documento17 pagineLAB 1 SIS-1110 Met Prog I Sem 1 2022juanito camelasNessuna valutazione finora
- Mercadotecnia Electronica U2Documento15 pagineMercadotecnia Electronica U2KeiiFiigonMdzaNessuna valutazione finora
- Capitulo II RaicesDocumento41 pagineCapitulo II RaicesCarloXs Xs MglNessuna valutazione finora
- PRESENTACIÓN Modelos de Procesos Personales y en EquipoDocumento25 paginePRESENTACIÓN Modelos de Procesos Personales y en EquipoGustavo Javier Dominguez PérezNessuna valutazione finora
- Feria de HFDocumento12 pagineFeria de HFJuan Carlos Pacheco NuñezNessuna valutazione finora
- Momentos ExactosDocumento20 pagineMomentos ExactosVictor Hugo Quilca100% (1)
- Política de Uso de Teléfonos Celulares CorporativosDocumento5 paginePolítica de Uso de Teléfonos Celulares CorporativosEdward Aguillon67% (3)
- Capitulo ViiiDocumento28 pagineCapitulo ViiiGrisell CatacoraNessuna valutazione finora
- Examen Final 1er Grado MatemáticasDocumento8 pagineExamen Final 1er Grado MatemáticasJeannete GillibrandNessuna valutazione finora
- Instalar y Usar Whatsapp en La PCDocumento3 pagineInstalar y Usar Whatsapp en La PCDescargar WhatsAppNessuna valutazione finora
- EMR3Documento5 pagineEMR3Alexis DavidNessuna valutazione finora
- Thing SpeakDocumento9 pagineThing SpeakRoberto Carlos Montoya SirlupuNessuna valutazione finora
- Sílabo - Introducción Al Desarrollo de Software - 2019I v3.0Documento4 pagineSílabo - Introducción Al Desarrollo de Software - 2019I v3.0Alex MamaniNessuna valutazione finora
- E-Comers e BussinessDocumento23 pagineE-Comers e BussinessRoosevelt EnriqueNessuna valutazione finora
- Taller Gestion ValoresDocumento11 pagineTaller Gestion ValoresWalter Orlando Lopez Olarte0% (1)
- Ecuaciones DiferencialesDocumento38 pagineEcuaciones DiferencialesMarceloMayurìRamirez100% (2)
- Diseño de FolletoDocumento7 pagineDiseño de FolletoMaria Victoria Rodriguez MullerNessuna valutazione finora
- Modelos de MadurezDocumento16 pagineModelos de MadurezSalvador PérezNessuna valutazione finora
- UNIDAD 3 Administracion de Las Operaciones IIDocumento12 pagineUNIDAD 3 Administracion de Las Operaciones IIUlises K FigueroaNessuna valutazione finora
- 2013 Manual Sigetic Jge139 13Documento38 pagine2013 Manual Sigetic Jge139 13Carol MoyaNessuna valutazione finora
- Partes de La ComputadoraDocumento4 paginePartes de La ComputadoraMichael Zeüs63% (8)
- Tabla de Durbin WatsonDocumento18 pagineTabla de Durbin WatsonAnonymous QmMrcdFNessuna valutazione finora
- Procesadores AMDDocumento21 pagineProcesadores AMDDaniel QuintanaNessuna valutazione finora
- Spring WebFlow tutorialDocumento14 pagineSpring WebFlow tutorialLuis Rolando Cherre LizamaNessuna valutazione finora
- Diagrama de ClasesDocumento14 pagineDiagrama de Clasesidiaz8693842100% (2)
- Allen Bradley ManualDocumento92 pagineAllen Bradley ManualIsmeraí ValdezNessuna valutazione finora
- Capacitacion Certificación Internacional MTA SQL Server FundamentalsDocumento4 pagineCapacitacion Certificación Internacional MTA SQL Server FundamentalsFabian GuillermoNessuna valutazione finora
- Examen Final Metodos NumericosDocumento7 pagineExamen Final Metodos NumericosJhonatan CarranzaNessuna valutazione finora
- Aprende Prolog e IA con cursos en líneaDocumento10 pagineAprende Prolog e IA con cursos en líneadjlito1980Nessuna valutazione finora
- Webservices CatastroDocumento61 pagineWebservices Catastrovictor338Nessuna valutazione finora
- Implementacion de Un Sistemas Biometrico Basado en Huella Dactilar para El Control de Asistencia de Una Empresa Ministerio Del InteriorDocumento21 pagineImplementacion de Un Sistemas Biometrico Basado en Huella Dactilar para El Control de Asistencia de Una Empresa Ministerio Del InteriorMichael Palacios Flores80% (5)








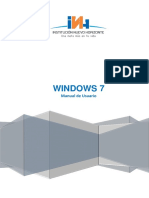






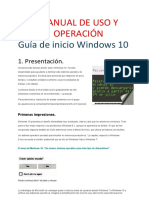
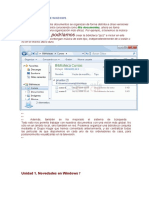


![Los amigo[1]..](https://imgv2-1-f.scribdassets.com/img/document/720492728/149x198/3a3aab55be/1712374095?v=1)