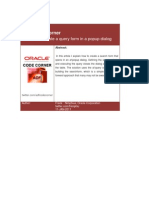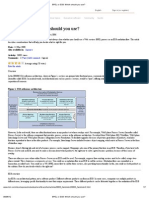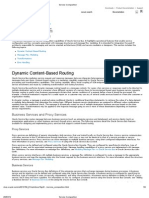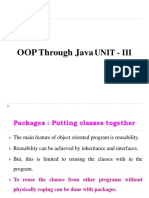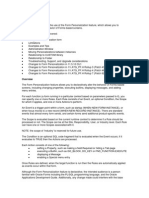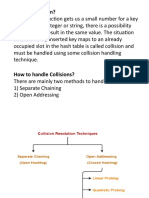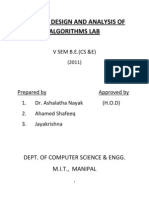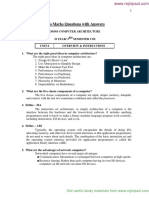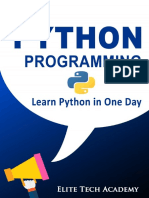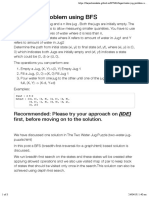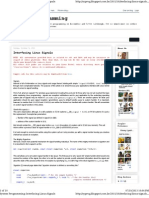Documenti di Didattica
Documenti di Professioni
Documenti di Cultura
67 Queryform in Popup 253861
Caricato da
John Dave SilvaDescrizione originale:
Copyright
Formati disponibili
Condividi questo documento
Condividi o incorpora il documento
Hai trovato utile questo documento?
Questo contenuto è inappropriato?
Segnala questo documentoCopyright:
Formati disponibili
67 Queryform in Popup 253861
Caricato da
John Dave SilvaCopyright:
Formati disponibili
ADF Code Corner
67. How-to create a query form in a popup dialog
Abstract:
In this article I explain how to create a search form that opens in an af:popup dialog. Defining the search criteria and executing the query closes the dialog and refreshes the table. The solution uses the af:query component for building the searchform, which is a simple and straight forward approach that many may not be aware of.
twitter.com/adfcodecorner Author: Frank Nimphius, Oracle Corporation twitter.com/fnimphiu 11-JAN-2011
ADF CODE CORNER [ADF CODE CORNER:]
Oracle ADF Code Corner is a loose blog-style series of how-to documents that provide solutions to real world coding problems. Disclaimer: All samples are provided as is with no guarantee for future upgrades or error correction. No support can be given through Oracle customer support. Please post questions or report problems related to the samples in this series on the OTN forum for Oracle JDeveloper: http://forums.oracle.com/forums/forum.jspa?forumID=83
Introduction
This ADF Code Corner article is in response to a question posted to the Oracle JDeveloper forum on OTN. The requirement was to povide a toolbar option to launch a search form that users use to filter the table content. The form had to be in a popup. The screenshot below shows the final example. The af:query component is configured to not show the query mode change button or the saved query option.
Pressing the search button executes the filtered query and closes the popup dialog. Note that the popup dialog contains an af:dialog component to create a modal popup that doesn't close when clicking outside of the popup area.
ADF CODE CORNER [ADF CODE CORNER:]
How-to build this Solution
Starting from an ADF Faces page that contains an ADF bound table, contained in an af:panelCollection that has an af:commandToolbarButton component defined in its toolbar facet, and an af:popup component:
In the Data Control panel, expand the Named Criteria node of the Collection (EmployeesView1 in the sample) and drag the All Queriable Attributes into the af:dialog component contained in the af:popup.
ADF CODE CORNER [ADF CODE CORNER:]
In the opened menu, choose ADF Query Panel.
By default, the af:query component is surrounded by a panel header. Remove the panel header by moving the af:query component on top the af:panelGroupLayout component, selecting the panel header and pressing delete.
Select the af:query component and open the Property Inspector (ctrl+shift+I). Set the SaveQueryMode property to hidden and the ModeChangeVisible property to false. This simplifies the search dialog in
ADF CODE CORNER [ADF CODE CORNER:]
that the options for saving and selecting saved queries do not become available. Also, the Basic mode button is hidden. When the user hits the Search button to query the collection, we want to close the af:popup dialog and partially refresh the af:table component. The hook point for doing this is the QueryListener property of the af:query component. The QueryListener property points to the ADF binding layer by default. Copy the EL value of the property into the clipboard and press the arrow icon to the right of the property field.
In the opened context menu, select the Edit option to create or select a managed bean. Define a method name for the QuickListener handler you create in the managed bean.
To launch the af:popup dialog containing the af:query component, drag and drop the Show popup Behavior entry from the component palette onto the tool bar button in the af:panelCollection.
ADF CODE CORNER [ADF CODE CORNER:]
Select the af:showPopupBehavior component in the Structure window and open the Property Inspector. In the Property Inspector, press the arrow icon next to the PopupId field. Press the Edit option in the opened context menu to search for the af:popup component on the page. This adds the popup id as a value to the PopupIdfield. Leave the other properties empty so the popup opens in the center of the page.
Select the af:table component and navigate to the Binding property using the Property Inspector. Press the arrow icon on the right and select Edit from the context menu.
ADF CODE CORNER [ADF CODE CORNER:]
Select the managed bean you created for the query listener. This creates a component binding to the managed bean, which is used to refresh the table after the user query. Select the af:popup component and navigate to the Binding property using the Property Inspector. Press the arrow icon on the right and select Edit from the context menu. Select the managed bean you created for the query listener. This creates a component binding to the managed bean, which is used to close the dialog at the end of the query.
The managed bean code
Of course, the magic is in the managed bean that executes the QueryListener. But though this is the trick that makes it all working, the implementing code is quite simple
import import import import import import import import import javax.el.ELContext; javax.el.ExpressionFactory; javax.el.MethodExpression; javax.faces.application.Application; javax.faces.context.FacesContext; oracle.adf.view.rich.component.rich.RichPopup; oracle.adf.view.rich.component.rich.data.RichTable; oracle.adf.view.rich.context.AdfFacesContext; oracle.adf.view.rich.event.QueryEvent;
public class FindPanelBean { private RichTable employeesTable; private RichPopup findPopup; public FindPanelBean() { } /* * method called from the af:query component's query listener */ public void onQuery(QueryEvent queryEvent) { //preserve default query behavior, accessing the ADF binding layer String mexpr = "#{bindings.ImplicitViewCriteriaQuery.processQuery}"; processMethodExpression(mexpr, queryEvent, QueryEvent.class); //close dialog findPopup.hide(); AdfFacesContext adfFacesContext = AdfFacesContext.getCurrentInstance(); adfFacesContext.addPartialTarget(employeesTable); }
ADF CODE CORNER [ADF CODE CORNER:]
/* * simplified method for invoking an EL for a single argument and * argument class */ public Object processMethodExpression(String methodExpression, Object event, Class eventClass) { return processMethodExpression(methodExpression, new Object[] {event}, new Class[] { eventClass }); } /* * method that executes a method expression */ private Object processMethodExpression(String methodExpression, Object[] parameters, Class[] expectedParamTypes) { FacesContext fctx = FacesContext.getCurrentInstance(); ELContext elctx = fctx.getELContext(); Application app = fctx.getApplication(); ExpressionFactory exprFactory = app.getExpressionFactory(); MethodExpression methodExpr = exprFactory.createMethodExpression(elctx, methodExpression, Object.class, expectedParamTypes); return methodExpr.invoke(elctx, parameters); } /* * *************************** * JSF Component Bindings * *************************** */ public void setEmployeesTable(RichTable employeesTable) { this.employeesTable = employeesTable; } public RichTable getEmployeesTable() { return employeesTable; } public void setFindPopup(RichPopup findPopup) { this.findPopup = findPopup; }
ADF CODE CORNER [ADF CODE CORNER:]
public RichPopup getFindPopup() { return findPopup; } }
Download the Sample
The Sample can be downloaded from sample 67 at ADF Code Corner: http://www.oracle.com/technetwork/developer-tools/adf/learnmore/index-101235.html To run the sample, configure the application database connect information to point to a database with the HR schema installed, select the BrowseEmployees.jspx page and choose the Run option.
In the page, press the Find button to launch the query dialog. Enter a search filter condition and press the Search button. The table is re-queried and the popup closed after this.
ADF CODE CORNER [ADF CODE CORNER:]
RELATED DOCOMENTATION
10
Potrebbero piacerti anche
- Shoe Dog: A Memoir by the Creator of NikeDa EverandShoe Dog: A Memoir by the Creator of NikeValutazione: 4.5 su 5 stelle4.5/5 (537)
- Administrator's Guide For Oracle SOA Suite and Oracle 11.11.1.6Documento770 pagineAdministrator's Guide For Oracle SOA Suite and Oracle 11.11.1.6John Dave SilvaNessuna valutazione finora
- Grit: The Power of Passion and PerseveranceDa EverandGrit: The Power of Passion and PerseveranceValutazione: 4 su 5 stelle4/5 (587)
- 67 Queryform in Popup 253861Documento10 pagine67 Queryform in Popup 253861John Dave SilvaNessuna valutazione finora
- Hidden Figures: The American Dream and the Untold Story of the Black Women Mathematicians Who Helped Win the Space RaceDa EverandHidden Figures: The American Dream and the Untold Story of the Black Women Mathematicians Who Helped Win the Space RaceValutazione: 4 su 5 stelle4/5 (890)
- BPEL or ESB - Which Should You UseDocumento7 pagineBPEL or ESB - Which Should You UseJohn Dave SilvaNessuna valutazione finora
- The Yellow House: A Memoir (2019 National Book Award Winner)Da EverandThe Yellow House: A Memoir (2019 National Book Award Winner)Valutazione: 4 su 5 stelle4/5 (98)
- Service CompositionDocumento8 pagineService CompositionJohn Dave SilvaNessuna valutazione finora
- The Little Book of Hygge: Danish Secrets to Happy LivingDa EverandThe Little Book of Hygge: Danish Secrets to Happy LivingValutazione: 3.5 su 5 stelle3.5/5 (399)
- Problems Unit3Documento4 pagineProblems Unit3Liz GuillermoNessuna valutazione finora
- On Fire: The (Burning) Case for a Green New DealDa EverandOn Fire: The (Burning) Case for a Green New DealValutazione: 4 su 5 stelle4/5 (73)
- Steps For Simulating VHDL Programs in OrCADDocumento8 pagineSteps For Simulating VHDL Programs in OrCADpcjoshi02Nessuna valutazione finora
- The Subtle Art of Not Giving a F*ck: A Counterintuitive Approach to Living a Good LifeDa EverandThe Subtle Art of Not Giving a F*ck: A Counterintuitive Approach to Living a Good LifeValutazione: 4 su 5 stelle4/5 (5794)
- Hantian (James) Zhao ResumeDocumento2 pagineHantian (James) Zhao ResumeLakeside Dee-DeeNessuna valutazione finora
- Never Split the Difference: Negotiating As If Your Life Depended On ItDa EverandNever Split the Difference: Negotiating As If Your Life Depended On ItValutazione: 4.5 su 5 stelle4.5/5 (838)
- CROP RECOMMENDATION SYSTEM Review3Documento13 pagineCROP RECOMMENDATION SYSTEM Review3ADUSUMALLIRAJIV 19BCD7101Nessuna valutazione finora
- Elon Musk: Tesla, SpaceX, and the Quest for a Fantastic FutureDa EverandElon Musk: Tesla, SpaceX, and the Quest for a Fantastic FutureValutazione: 4.5 su 5 stelle4.5/5 (474)
- NR-311201-Design and Analysis of AlgorithmsDocumento8 pagineNR-311201-Design and Analysis of AlgorithmsSrinivasa Rao GNessuna valutazione finora
- Algorithms and ProgrammingDocumento17 pagineAlgorithms and ProgrammingperakoyotNessuna valutazione finora
- A Heartbreaking Work Of Staggering Genius: A Memoir Based on a True StoryDa EverandA Heartbreaking Work Of Staggering Genius: A Memoir Based on a True StoryValutazione: 3.5 su 5 stelle3.5/5 (231)
- CVR College B Tech I Year I Sem Supplementary Exams Sept 2021 Problem Solving Through CDocumento1 paginaCVR College B Tech I Year I Sem Supplementary Exams Sept 2021 Problem Solving Through CPULIGUNDLA NEELAKANTANNessuna valutazione finora
- OOP Through Java: Unit - IiiDocumento70 pagineOOP Through Java: Unit - IiiAkram MohammedNessuna valutazione finora
- The Emperor of All Maladies: A Biography of CancerDa EverandThe Emperor of All Maladies: A Biography of CancerValutazione: 4.5 su 5 stelle4.5/5 (271)
- Oracle 11i Form PersonalizationDocumento21 pagineOracle 11i Form PersonalizationVinita BhatiaNessuna valutazione finora
- The Gifts of Imperfection: Let Go of Who You Think You're Supposed to Be and Embrace Who You AreDa EverandThe Gifts of Imperfection: Let Go of Who You Think You're Supposed to Be and Embrace Who You AreValutazione: 4 su 5 stelle4/5 (1090)
- COLLISONDocumento17 pagineCOLLISONSaharsha GadariNessuna valutazione finora
- The World Is Flat 3.0: A Brief History of the Twenty-first CenturyDa EverandThe World Is Flat 3.0: A Brief History of the Twenty-first CenturyValutazione: 3.5 su 5 stelle3.5/5 (2219)
- SQL by Example - Learn How To CR - Charlotte McGary PDFDocumento281 pagineSQL by Example - Learn How To CR - Charlotte McGary PDFChristian CamiloNessuna valutazione finora
- Team of Rivals: The Political Genius of Abraham LincolnDa EverandTeam of Rivals: The Political Genius of Abraham LincolnValutazione: 4.5 su 5 stelle4.5/5 (234)
- Java Tutorial Excelente ImportanteDocumento211 pagineJava Tutorial Excelente ImportantePedro Elias Romero NietoNessuna valutazione finora
- The Hard Thing About Hard Things: Building a Business When There Are No Easy AnswersDa EverandThe Hard Thing About Hard Things: Building a Business When There Are No Easy AnswersValutazione: 4.5 su 5 stelle4.5/5 (344)
- Unix Process Control. Linux Tools and The Proc File SystemDocumento89 pagineUnix Process Control. Linux Tools and The Proc File SystemKetan KumarNessuna valutazione finora
- Devil in the Grove: Thurgood Marshall, the Groveland Boys, and the Dawn of a New AmericaDa EverandDevil in the Grove: Thurgood Marshall, the Groveland Boys, and the Dawn of a New AmericaValutazione: 4.5 su 5 stelle4.5/5 (265)
- C++ Ticket Booking System Using Doubly Circular Linked ListDocumento4 pagineC++ Ticket Booking System Using Doubly Circular Linked Listsoham kulkarniNessuna valutazione finora
- Cap202 - A23 - Jameel AhmadDocumento9 pagineCap202 - A23 - Jameel AhmadAhmad Jameel QureshiNessuna valutazione finora
- Common Expression Editor Functions in Informatica AnalystDocumento46 pagineCommon Expression Editor Functions in Informatica AnalystTorsha MazumdarNessuna valutazione finora
- New Features2Documento74 pagineNew Features2naserNessuna valutazione finora
- Daa Lab ManualDocumento12 pagineDaa Lab Manualshom1123550% (2)
- Oracle 9i Architecture and ProcessesDocumento17 pagineOracle 9i Architecture and ProcessesrakhaaditNessuna valutazione finora
- The Unwinding: An Inner History of the New AmericaDa EverandThe Unwinding: An Inner History of the New AmericaValutazione: 4 su 5 stelle4/5 (45)
- Introduction To The Fluent Builder Pattern - DZone JavaDocumento4 pagineIntroduction To The Fluent Builder Pattern - DZone JavaJuan Carlos AlvarezNessuna valutazione finora
- Two Marks Questions with Answers on Computer ArchitectureDocumento19 pagineTwo Marks Questions with Answers on Computer ArchitectureAKASH KSNessuna valutazione finora
- Introduction to Programming with PythonDocumento170 pagineIntroduction to Programming with PythonsankulsybcaNessuna valutazione finora
- UntitledDocumento117 pagineUntitledAntónio Dionísio VarelaNessuna valutazione finora
- Lab Windows - User ManualDocumento304 pagineLab Windows - User ManualPratik PanchalNessuna valutazione finora
- iOS Apps With REST APIs PDFDocumento241 pagineiOS Apps With REST APIs PDFArav Singh100% (1)
- Directed Graph PDFDocumento5 pagineDirected Graph PDFashNessuna valutazione finora
- Salesforce Apex Language ReferenceDocumento3.020 pagineSalesforce Apex Language ReferenceBrv ManNessuna valutazione finora
- The Sympathizer: A Novel (Pulitzer Prize for Fiction)Da EverandThe Sympathizer: A Novel (Pulitzer Prize for Fiction)Valutazione: 4.5 su 5 stelle4.5/5 (119)
- Assembly Implementation of Unix SignalsDocumento10 pagineAssembly Implementation of Unix SignalsJosh Meier MartinNessuna valutazione finora
- User Exit SapDocumento3 pagineUser Exit SapRitesh AkhandeNessuna valutazione finora
- RPG Defined FuntionsDocumento25 pagineRPG Defined FuntionsKhalid KhanNessuna valutazione finora
- Her Body and Other Parties: StoriesDa EverandHer Body and Other Parties: StoriesValutazione: 4 su 5 stelle4/5 (821)