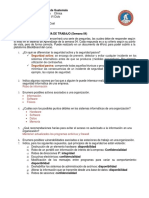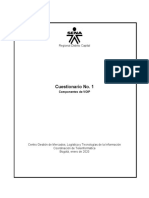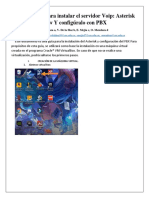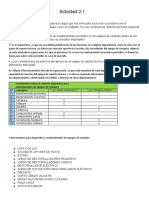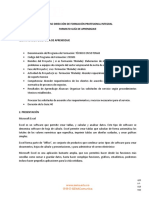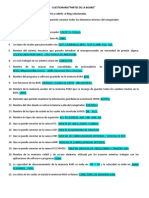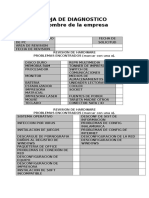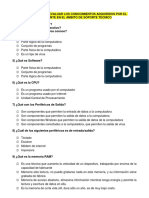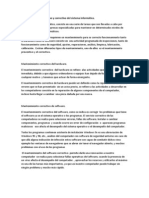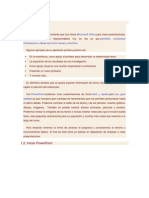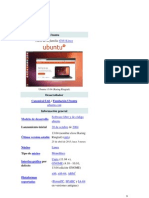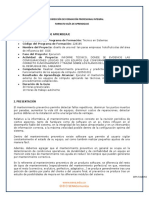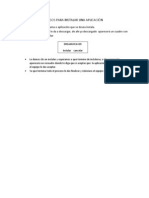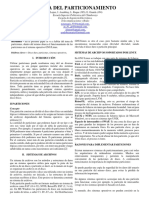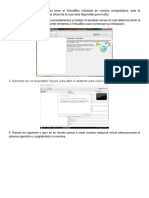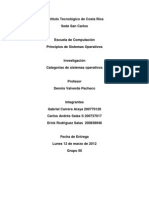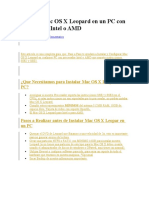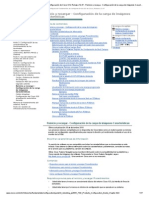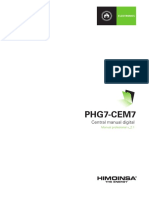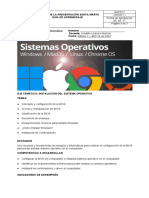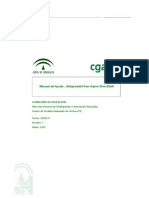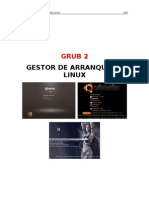Documenti di Didattica
Documenti di Professioni
Documenti di Cultura
Manual de Instalación MacOS X
Caricato da
Iñaki AlonsoDescrizione originale:
Copyright
Formati disponibili
Condividi questo documento
Condividi o incorpora il documento
Hai trovato utile questo documento?
Questo contenuto è inappropriato?
Segnala questo documentoCopyright:
Formati disponibili
Manual de Instalación MacOS X
Caricato da
Iñaki AlonsoCopyright:
Formati disponibili
Manual de Instalacin y Configuracin del MacOS X
Copia Controlada N.: FCC/INEV
CENTRO DE CLCULO Versin: 1.0
Manual de Instalacin y Configuracin
Elaborado por: Ingeniera de Sistemas
Antes de Instalar, aconsejamos leer antes todo el manual.
Pgina 1 de 62
Realizado el: 17/01/2003 Revisado el: XX/XX/2003 Aprobado el: XX/XX/2003
Carlos Alberto Mara Morn
Manuel Collantes Gmez
Maria Jess Garcia
Manual de Instalacin y Configuracin del MacOS X
Copia Controlada N.:
CENTRO DE CLCULO Versin: 1.0
0.- ndice
0.- ndice ............................................................................. 2 1.- Introduccin .................................................................... 3 2.- Recomendaciones Antes de la Instalacin............................ 3 3.- Sobre el Firmware de la Mquina........................................ 6 4.- Distintas Opciones de Arranque del Sistema ....................... 9 5.- Advertencia Sobre las Claves de Acceso ............................ 10 6.- Como se Cambian las Claves de Acceso ............................ 10 7.- Instalando el Sistema Operativo MacOS X CDROM 1 .......... 13 8.- Instalando las Aplicaciones CDROM 2 ............................... 21 9.- Instalando los Drivers CDROM 2 .................................... 33 10.- Configuracin................................................................. 36 11.- Activacin de Servicios ................................................... 48 12.- Consideraciones ............................................................ 52 13.- Resolucin de los Problemas ms Comunes ...................... 52 14.- Informacin sobre el Sistema de Securizacin ................... 59 15.- Algunos Trucos tiles ..................................................... 61 16.- Como Obtener Ayuda ..................................................... 62 17.- Niveles de Soporte ........................................................ 62
Pgina 2 de 62
Manual de Instalacin y Configuracin del MacOS X
Copia Controlada N.:
CENTRO DE CLCULO Versin: 1.0
1.- Introduccin.
El Mac OS X es el nuevo sistema operativo de Apple basado en Unix Open Source. Este sistema operativo supone un cambio radical en cuanto a los sistemas anteriores de Apple. Hasta ahora Apple siempre ha hecho sus actualizaciones de una manera constante y sin que de cara al usuario se note demasiado el cambio de versin. Los anteriores cambios, de la v.7 a la v.8 y de la v.8 a la v.9, ya fueron bastante costosos a pesar de que Apple no vari de filosofa de S.O y que las aplicaciones que existan para uno valan para el nuevo. El proyecto de Cartelera Digital con el novedoso Sistema operativo de Apple MacOS X en los Centros Comerciales, supone, desde muchos puntos de vista una revolucin del actual sistema instalado tanto en los Centros Comerciales como en algunos departamentos; Arte Final, Cratividad, Fotografa, etc. El esfuerzo comn de cada uno de los integrantes del proyecto es fundamental para lograr el fin propuesto. Al tratarse de un sistema innovador y por la complejidad que entraa la consecucin de alguna de las tareas que recaen sobre vosotros, somos conscientes del esfuerzo que tenis que realizar, teniendo en cuenta, igualmente las carencias en materia de formacin sufridas, motivada por la necesidad de la rpida puesta en marcha del proyecto.
2.- Recomendaciones Antes de la Instalacin.
Advertimos que en los equipos dnde se disponga de algn software, que slo exista en se momento para el MacOS 9, y que no exista todava para el Sistema Operativo MacOS X, NO debe instalarse el nuevo Sistema Operativo MacOS X, ya que deben seguir prestando los servicios que dan habitualmente. Mirar en la siguiente pgina el listado de aplicaciones que son compatibles con MacOSX. Dicho listado est actulizado a 30 de enero de 2003, y dicho listado actualizado, ser publicado en la Web de Sistemas. (Ir al punto: 16. Como Obtener Ayuda).
Pgina 3 de 62
Manual de Instalacin y Configuracin del MacOS X
Copia Controlada N.:
CENTRO DE CLCULO Versin: 1.0
Aplicaciones Compatibles con el MacOS X (30/1/2003)
Aplicacin
Adobe PhotoShop Adobe Illustrator Adobe Indesing Acrobat Reader Acrobat Distiller Adobe Streamline Adobe FrameMaker Adobe Golive Adobe After Effects Quark Xpress Lotus Notes Toast Microsoft Office iView MediaPRO iView Multimedia FreeHand Strata 3D Maya Phrasea Soft Phrasea View Phrasea admin. PhotoFlash Color Shop (Xrite) LeafCapture CaptureShop Cumulus Browser Painter Apple Final CuT PlugIn PhotoShop KPTS PlugIn PhotoShop KPTS Effects PlugIn PhotoShop KPT Vector Effects PlugIn PhotoShop Txaos Tools PlugIn PhotoShop Eye Cnady FlashMX FreeSign Flexysign Scripts Desarrollo ProScript
A partir de la versin
7 10 2.0 4 ---------6 5.5 ---6 5.0.1 X ---1.5 10 3.8 1.0 ------------------------7 3 7 n/d ------4 MX -------------
Compatible
Si Si Si Si No No No Si Si No Si Si Si No Si Si Si Si No No No No No No No No Si Si Si Si No No Si Si No No No No
Pgina 4 de 62
Manual de Instalacin y Configuracin del MacOS X
Copia Controlada N.:
CENTRO DE CLCULO Versin: 1.0
Tambin hay que tener en cuenta, antes de instalar, los requerimientos mnimos de Hardware: Ordenadores compatibles Esta versin del Mac OS X funciona con los siguientes ordenadores: Power Mac G4 PowerBook G4 eMac Requisitos del sistema El ordenador debe disponer de lo siguiente: 500 MB de RAM como mnimo Vdeo interno o una tarjeta de vdeo ATI, NVidia o IXMicro proporcionada por Apple 2 GB de espacio de disco disponible Por otra parte tambin recomendamos que se efecte previamente, antes de la instalacin del sistema, un backup y apuntes de los siguientes datos: Por parte del Propio Usuario: Backup de sus propios datos o documentos ya que se formatear el Volumen. Por parte del POS, Insitu y MCS: Copia de las Bases de Datos Locales de Notes (Si procede). Se anote el Usuario (Uxxxxxx) o nombre de mquina (Artstica X), IP, DNS, Proxy y todos los parmetros necesarios para la configuracin a posteriori del MacOS X. Durante y al final de la Instalacin y Configuracin del Sistema Operativo, recomendamos hacer uso, si tenis algn problema o duda, del punto 13. Resolucin de los Problemas ms Comunes y punto 12. Consideraciones.
Pgina 5 de 62
Manual de Instalacin y Configuracin del MacOS X
Copia Controlada N.:
CENTRO DE CLCULO Versin: 1.0
3.- Sobre el Firmware de la Mquina.
Es necesario ante todo actualizar el firmware de la mquina a la ltima versin para instalar el MacOS X. Hay que poner especial atencin en esta operacin, ya que si durante la instalacin del firmware, el equipo se queda sin suministro elctrico, la mquina puede quedar irremisiblemente daada y en consecuencia no podr volver a arrancar. A) Cmo sabremos la versin de Firmware? En el sistema operativo MacOS 9 vamos a manzana y seleccionamos la aplicacin Perfil de Sistema Apple, y en el punto informacin de produccin veremos un apndice que depende de ste, que se llama Versin Mac OS ROM: donde $0004.48f2 es igual a la versin 4.4.8. Dicha actualizacin est contenida en el CDROM 2
Pgina 6 de 62
Manual de Instalacin y Configuracin del MacOS X
Copia Controlada N.:
CENTRO DE CLCULO Versin: 1.0
B) Ultima actualizacin Power Mac G4 AGP: La actualizacin de la ROM 4.2.8 para el Power Mac G4 slo funciona en ordenadores Power Mac G4 y Macintosh Server G4 con tecnologa grfica AGP que utilizan el Mac OS 9.1 o posterior en un disco rgido local. Si usa el Mac OS X en un Power Mac G4 o en un Macintosh Server G4, antes de seguir las instrucciones de instalacin deber arrancar el ordenador desde una particin grabable que contenga el Mac OS 9.1 o posterior (no desde un CD o un disco de la red). Antes de instalar la actualizacin de la ROM 4.2.8 para el Power Mac G4, lea las instrucciones que se detallan a continuacin. Si lo desea, puede imprimirlas y conservarlas como referencia.
Nota: Una vez instalada esta actualizacin, la RAM de parmetros (PRAM) se ajusta a los valores de fbrica. De este modo, algunos de los paneles de control adoptan los ajustes por omisin. Consulte la Ayuda Mac, disponible en el men Ayuda, para obtener ms informacin acerca de cmo cambiar los ajustes de los paneles de control.
C) Cmo se realiza la actualizacin?: 1. Haz doble clic en el icono de la actualizacin de la ROM del Power Mac G4.
Nota: Si aparece un mensaje que indica que la versin de la ROM instalada en el ordenador coincide con la versin 4.2.8 de esta actualizacin, o bien que esta versin no funciona en este ordenador, no necesita la actualizacin. Si un mensaje te indica que debe instalar el Mac OS 9.1 o posterior, la actualizacin de la ROM no funcionar hasta que lo instales.
2. Sigue las instrucciones que aparecen en la pantalla. Cuando se te solicite, haz clic en el cuadro de dilogo Apagar Equipo para apagar el Power Mac G4. 3. Localiza el botn del programador ubicado en la parte frontal del Power Mac G4, a la derecha del botn de reinicio (Ver ms adelante). Plsalo mediante un bolgrafo o un clip enderezado.
Pgina 7 de 62
Manual de Instalacin y Configuracin del MacOS X
Copia Controlada N.:
CENTRO DE CLCULO Versin: 1.0
4. Mientras lo mantienes pulsado, pulsa el botn de corriente para arrancar el Power Mac G4. 5. Mantn pulsado el botn del programador hasta que oigas un pitido largo. Suelta el botn al or el pitido. La actualizacin se iniciar automticamente. Una barra de estado muestra el progreso de la actualizacin. Cuando aparezca un mensaje que indica que la ROM ha sido actualizada con xito a la versin 4.2.8, el proceso habr terminado.
Nota: En caso de que aparezca un mensaje que indica que la actualizacin no ha podido completarse con xito, consulta las instrucciones e inicie la actualizacin de nuevo.
Pgina 8 de 62
Manual de Instalacin y Configuracin del MacOS X
Copia Controlada N.:
CENTRO DE CLCULO Versin: 1.0
4.- Distintas Opciones de Arranque del Sistema.
Para arrancar con el Sistema Operativo del CD 1 llamado Sistema, que os hemos proporcionado podremos hacerlo de dos maneras: A) Arrancar el equipo introducir el CD y oprimir la letra C del teclado, hasta que inicie el sistema. B) Al arrancar oprimir la tecla opcin (alt), hasta que se vea la siguiente imagen en pantalla:
Entonces aparecern los distintos volmenes con sistemas de arranque que estn disponibles en la mquina, se pincha en el CD llamado Mac OS X Install Disc 1 y se le da a la flecha de la derecha, y automticamente arrancar con se dispositivo.
Pgina 9 de 62
Manual de Instalacin y Configuracin del MacOS X
Copia Controlada N.:
CENTRO DE CLCULO Versin: 1.0
5.- Advertencia Sobre las Claves de Acceso:
Las claves de acceso vienen preconfiguradas y son las siguientes:
SuperAdministrador: xxxxxxx (Clave propietaria de Sistemas) Administrador: cajones (proceso de datos) Usuario: aaaa (usuario)
Nota Importante: Solo en los Centros Comerciales hay que cambiar el Password de Administrador de la mquina. El el login es el mismo, solo hay que cambiar la clave por: pos + Nmero de Centro. Ejemplo: pos032
ATENCIN! Si se sospecha que el usuario, por cualquier razn, sabe la clave de acceso de administrador, se proceder al cambio de dicha clave inmediatamente a criterio del POS. Por otra parte Ingeniera de Sistemas declina toda responsabilidad derivada por el olvido de la clave de dicho cambio o por la omisin del aviso del cambio de clave, ya que dicha operacin la realizar el soporte responsable de cada Centro.
6.- Como se Cambian las Claves de Acceso.
Lo primero es que tenemos que entrar como Administrador. En la parte Superior de la pantalla veremos una barra de mens:
pinchamos en la manzana
y seleccionamos preferencias del sistema:
Pgina 10 de 62
Manual de Instalacin y Configuracin del MacOS X
Copia Controlada N.:
CENTRO DE CLCULO Versin: 1.0
Nos aparecer la ventana con todos los paneles de control de configuracin del sistema Preferencias del Sistema:
Pinchamos en el icono de cuentas y nos aparecern las distintas cuentas de usuarios que tenemos.
Seleccionamos el usuario en cuestin y pinchamos en el botn Editar Usuario
Pgina 11 de 62
Manual de Instalacin y Configuracin del MacOS X
Copia Controlada N.:
CENTRO DE CLCULO Versin: 1.0
Y nos aparece otra ventana desplegable dnde podemos cambiar el password, introduciendo previamente la antiga:
Pgina 12 de 62
Manual de Instalacin y Configuracin del MacOS X
Copia Controlada N.:
CENTRO DE CLCULO Versin: 1.0
7.- Instalando el Sistema Operativo MacOS X.
El instalador consta de dos CDROM, uno de instalacin del Sistema Operativo Base y otro de las aplicaciones Esenciales y Corporativas:
Nota: En el CD Mac OS X Install Disc 2 (CDROM 2) estn todos los manuales disponibles en formato pdf de Adobe Acrobat. Para arrancar el CDROM 1 Mac OS X Install Disc 1 de instalacin del Sistema Operativo procederemos de cualquiera de las dos formas, que se indica en el punto 4 Pgina 9 del presente manual. Si no arranca de la primera forma (A), podemos intntalo arrancando de la segunda (B).
Pgina 13 de 62
Manual de Instalacin y Configuracin del MacOS X
Copia Controlada N.:
CENTRO DE CLCULO Versin: 1.0
A continuacin veremos que arranca el sistema operativo con la imagen a toda pantalla que mostramos a continuacin:
Debemos de tener un poco de paciencia ya que tarda un poco en que aparezca la siguiente ventana:
En este paso se est preparando la aplicacin de instalacin.
Pgina 14 de 62
Manual de Instalacin y Configuracin del MacOS X
Copia Controlada N.:
CENTRO DE CLCULO Versin: 1.0
Con el tiempo aparece la siguiente ventana, donde hay que elegir el idioma en que va mostrarse la aplicacin del instalador, Introduccin, Lame y Licencia.
Se le da al botn Continuar y aparece la ventana de Bienvenida:
Pgina 15 de 62
Manual de Instalacin y Configuracin del MacOS X
Copia Controlada N.:
CENTRO DE CLCULO Versin: 1.0
Se pincha el botn Continuar y aparece la ventana de Lame:
Se pincha el botn Continuar y aparece la ventana de Licencia (este punto se aconseja leerlo):
Pgina 16 de 62
Manual de Instalacin y Configuracin del MacOS X
Copia Controlada N.:
CENTRO DE CLCULO Versin: 1.0
Se pincha en el botn Continuar y aparece otra ventana asociada a sta. Para aceptar los trminos se pincha en el botn Aceptar:
Aparece la ventana que viene a continuacin, dnde hay que seleccionar el volumen donde se ha de instalar. (Importante: el Volumen se tiene que llamar Disco Duro).
Pgina 17 de 62
Manual de Instalacin y Configuracin del MacOS X
Copia Controlada N.:
CENTRO DE CLCULO Versin: 1.0
Al seleccionar el volumen aparece una flecha verde
IMPORTANTE!
Si el Volumen no se llama Disco Duro el Sistema Operativo no Arrancar. Ver: 13. Resolucin de los Problemas ms Comunes Punto: Si hay que formatear y renombrar Volmenes desde el CD de Instalacin.
Entonces se pincha en Opciones y aparece la siguiente ventana:
En dicha ventana hay que seleccionar Borrar e instalar, formatear en Mac OS Plus, se confirma con el botn OK y se da a continuar.
Pgina 18 de 62
Manual de Instalacin y Configuracin del MacOS X
Copia Controlada N.:
CENTRO DE CLCULO Versin: 1.0
Entonces aparece la ventana de instalacin, dnde se le da al botn Instalar.
A continuacin sale la ventana de progreso preparando Sistema Bsico
Pgina 19 de 62
Manual de Instalacin y Configuracin del MacOS X
Copia Controlada N.:
CENTRO DE CLCULO Versin: 1.0
Posteriormente Procesa y Copia el Sistema Operativo Bsico.
Y despus de unos minutos se muestra la ventana de informacin que indica que se puede Reiniciar manualmente o en treinta segundos lo har automticamente.
Pgina 20 de 62
Manual de Instalacin y Configuracin del MacOS X
Copia Controlada N.:
CENTRO DE CLCULO Versin: 1.0
8.- Instalando las Aplicaciones.
Es muy importante saber que la instalacin se debe hacer contnua segn las instrucciones de ste manual. No se deben hacer operaciones dentro del sistema operativo, sin haber instalado las aplicaciones. Cuando arranca el sistema operativo, automticamente reliza un login sobre el perfil de usuario y tiene el siguiente aspecto:
Pgina 21 de 62
Manual de Instalacin y Configuracin del MacOS X
Copia Controlada N.:
CENTRO DE CLCULO Versin: 1.0
A continuacin tenemos que salir de la cuenta usuario. Se pincha en manzana y nos sale un desplegable donde elegimos Cerrar Sesin:
Despus nos sale una ventana flotante donde debemos confirmarle que que deseamos Finalizar Sesin
Pgina 22 de 62
Manual de Instalacin y Configuracin del MacOS X
Copia Controlada N.:
CENTRO DE CLCULO Versin: 1.0
Posteriormente la mquina cierra sesin y nos aparece la siguiente ventana:
Pinchamos en Administrador y aparece:
Aqu es donde aplica la Contrasea ya mencionada en el punto 5 e Iniciamos Sesin
Pgina 23 de 62
Manual de Instalacin y Configuracin del MacOS X
Copia Controlada N.:
CENTRO DE CLCULO Versin: 1.0
Inicia la Sesin como Administrador del Sistema:
Y entonces introducimos el DISCO 2, Instalacin de Aplicaciones en la bandeja lectora de CDROM.
Pgina 24 de 62
Manual de Instalacin y Configuracin del MacOS X
Copia Controlada N.:
CENTRO DE CLCULO Versin: 1.0
Al momento nos aparece en el monitor la siguiente imagen:
Abrimos el CDROM Mac OS X Install Disc 2 y nos encontramos con el siguiente contenido:
Pgina 25 de 62
Manual de Instalacin y Configuracin del MacOS X
Copia Controlada N.:
CENTRO DE CLCULO Versin: 1.0
Tenemos dos instaladores, uno de aplicaciones y otro de drivers. El de aplicaciones es el que debemos arrancar en este primer momento, ya que el de driver contiene los controladores necesarios para tarjetas wacom, Keyspan e imate. Damos dos click en Instalador aplicaciones y nos aparece la ventana que viene a continuacin:
Dnde se nos solicita que introduzcamos la clave de Administrador para poder instalar las aplicaciones y visualizamos la ventana de bienvenida:
Pgina 26 de 62
Manual de Instalacin y Configuracin del MacOS X
Copia Controlada N.:
CENTRO DE CLCULO Versin: 1.0
Se pincha en el botn Continuar y aparece la ventana de Lame:
Se pincha el botn Continuar y aparece la ventana de Licencia:
Pgina 27 de 62
Manual de Instalacin y Configuracin del MacOS X
Copia Controlada N.:
CENTRO DE CLCULO Versin: 1.0
Se pincha en el botn Continuar y aparece otra ventana asociada a sta para aceptar los trminos, se pincha en el botn Aceptar:
Aparece la ventana que viene a continuacin, ya viene seleccionado el volumen donde se ha de instalar y se pincha en el botn Continuar.
Pgina 28 de 62
Manual de Instalacin y Configuracin del MacOS X
Copia Controlada N.:
CENTRO DE CLCULO Versin: 1.0
Despus aparece la ventana de instalacin, dnde se pincha en el botn Personalizar.
En la siguiente ventana nos aparecen los paquetes que debemos seleccionar segn el perfil de usuario. Los paquetes Esencial y Cmap de Indesign siempre los instalar.
Pgina 29 de 62
Manual de Instalacin y Configuracin del MacOS X
Copia Controlada N.:
CENTRO DE CLCULO Versin: 1.0
A continuacin sale la ventana de progreso preparando los Paquetes:
Despus Procesa y Copia las aplicaciones:
Pgina 30 de 62
Manual de Instalacin y Configuracin del MacOS X
Copia Controlada N.:
CENTRO DE CLCULO Versin: 1.0
Finaliza la instalacin
Y posteriormente realiza una optimizacin del rendimiento del sistema.
Pgina 31 de 62
Manual de Instalacin y Configuracin del MacOS X
Copia Controlada N.:
CENTRO DE CLCULO Versin: 1.0
Despus de unos minutos se muestra la ventana de informacin de que el software se ha instalado correctamente.
Pgina 32 de 62
Manual de Instalacin y Configuracin del MacOS X
Copia Controlada N.:
CENTRO DE CLCULO Versin: 1.0
9.- Instalando los Drivers.
Los drivers includos en el paquete son: A) Imate B) KeySpan C) Tabletas Wacom (En centros no se dispone esta opcin) Se aconseja no instalar estos controladores si no se dispone de dicho hardware. Con los el instalador de los drivers se ven las mismas ventanas de bienvenida, lame y Licencia, con lo cual vamos a obviar estos pasos y pasamos directamente a la ventana:
Se selecciona el volumen donde se va a instalar
Puede que un problema, de que no se pueda seleccionar ningn volumen: Ver: Resolucin de los Problemas ms comunes Punto: Posible problema con el Instalador de Drivers Pgina 33 de 62
Manual de Instalacin y Configuracin del MacOS X
Copia Controlada N.:
CENTRO DE CLCULO Versin: 1.0
Se le da al botn de Continuar:
Se pincha botn de Personalizar:
Pgina 34 de 62
Manual de Instalacin y Configuracin del MacOS X
Copia Controlada N.:
CENTRO DE CLCULO Versin: 1.0
Y seleccionamos los controladores oportunos de hardware que queremos instalar:
Pinchamos Instalar y comienza a realizar dicha instalacin.
Pgina 35 de 62
Manual de Instalacin y Configuracin del MacOS X
Copia Controlada N.:
CENTRO DE CLCULO Versin: 1.0
10.- Configuracin.
Los prximos cambios de deben realizar como Administrador del Sistema. En este apartado mostraremos la configuracin bsica que debis realizar para su correcto funcionamiento dentro de la red local, que son los siguientes ajustes: A) Cambio de nombre de equipo. B) Cambio de IP. C) Cambio de Mscara. D) Cambio de Router. E) Cambio de DNS. F) Cambio de Dominios de Bsqueda. G) Cambio de Proxy. H) Captura de Volmenes de Red Automticos en el Arranque. I) Aadir Impresoras. A) Cambio del Nombre del equipo: Lo primero que vamos a hacer es configurar el nombre del equipo, que en este caso es la U de usuario que tiene el siguiente formato UXXXXXX. Vamos a la Manzana y seleccionamos Preferencias del Sistema, tal y como se muestra en la siguiente captura:
Pgina 36 de 62
Manual de Instalacin y Configuracin del MacOS X
Copia Controlada N.:
CENTRO DE CLCULO Versin: 1.0
Nos aparecer la ventana de Preferencias del Sistema y aqu pincharemos Cuentas.
Visualizaremos la ventana con toda la informacin y cambios que se pueden realizar en Cuentas.
Seleccionamos Usuario y pinchamos en el botn Editar usuario
Pgina 37 de 62
Manual de Instalacin y Configuracin del MacOS X
Copia Controlada N.:
CENTRO DE CLCULO Versin: 1.0
Entonces veremos que nos aparece una ventana desplegable dependiente de Cuentas, donde cambiamos el Nombre por la UXXXXXX,(En los Centros Comerciales el Nombre es Artstica X)
Confirmamos el cambio y volvemos a las preferencias generales donde pinchamos en Compartir que en Nombre de Ordenador y Nombre Rendezvous, hay que poner la UXXXXXX (En los Centros Comerciales el Nombre Ordenador y Rendezvous es Artstica X)
Pgina 38 de 62
Manual de Instalacin y Configuracin del MacOS X
Copia Controlada N.:
CENTRO DE CLCULO Versin: 1.0
B/C/D/E/F) Cambio de IP, Mscara., Router, DNS y Dominios de Bsqueda. Sobre este punto poco hay que decir, ya que en la siguiente imagen, muestra perfectamente los cambios que hay que ejecutar:
G) Cambio de Proxy:
Sobre este punto tambin hay poco que decir ya, que en la siguiente imagen, muestra perfectamente los cambios que hay que ejecutar.(En los Centros Comerciales desactivar todas las opciones)
Pgina 39 de 62
Manual de Instalacin y Configuracin del MacOS X
Copia Controlada N.:
CENTRO DE CLCULO Versin: 1.0
H) Captura de Volmenes de Red Automticos en el Arranque Si nos posicionamos en el escritorio y vamos a la barra de men Ir, sale un men desplegable y seleccionamos Conectar al Servidor:
Entonces se muestra la siguiente ventana, donde en Direccin ponemos la IP del servidor al que vamos a conectarnos en la forma afp:// xxx.xxx.xxx.xxx y pinchamos en el botn Conectar.
Pgina 40 de 62
Manual de Instalacin y Configuracin del MacOS X
Copia Controlada N.:
CENTRO DE CLCULO Versin: 1.0
Nos muestra entonces otra ventana donde pondremos el login y password. Pinchamos en el botn Conectar:
A su vez nos muestra la ventana que viene a continuacin, que no son nada ms que los volmenes disponibles para la captura de la unidad oportuna. Seleccionamos los volmenes a los que est dado de alta el usuario y tenga acceso:
Pgina 41 de 62
Manual de Instalacin y Configuracin del MacOS X
Copia Controlada N.:
CENTRO DE CLCULO Versin: 1.0
A continuacin nos muestra los volmenes de red montados en el escritorio, nos vamos a Manzana Preferencias del Sistema y seleccionamos Items de Arranque:
Arrastramos el volumen o volmenes de red que queremos que se monten automticamente cuando arranque el sistema, nos aparece en Items de arranque y los seleccionamos a travs de la CheckBox:
Cuando arranque o se inicie nueva sesin, aparecern dichos volmenes en el escritorio automticamente.
Pgina 42 de 62
Manual de Instalacin y Configuracin del MacOS X
Copia Controlada N.:
CENTRO DE CLCULO Versin: 1.0
I) Aadir Impresoras: En el dock o en aplicaciones/Utilidades/ hay una aplicacin que se encarga de gestionar las impresoras. Abrimos dicha aplicacin dando dos click.
Nos aparece la ventana que viene a continuacin
Pgina 43 de 62
Manual de Instalacin y Configuracin del MacOS X
Copia Controlada N.:
CENTRO DE CLCULO Versin: 1.0
En el men desplegable Impresoras, hay una opcin que seleccionamos que se llama Aadir Impresora o bin pinchamos en el icono Aadir
Entonces visualizamos una ventana desplegable que nos muestra el listado de las impresoras que hay en la red.
Pgina 44 de 62
Manual de Instalacin y Configuracin del MacOS X
Copia Controlada N.:
CENTRO DE CLCULO Versin: 1.0
Seleccionamos la impresora que nos interesa y pinchamos en el botn Aadir
Nos aparecer una ventana, la cual nos indica que est interrogando a la impresora sobre sus caractersticas.
Pgina 45 de 62
Manual de Instalacin y Configuracin del MacOS X
Copia Controlada N.:
CENTRO DE CLCULO Versin: 1.0
Despus nos indica que no ha encontrado dentro del listado de las descripciones de impresora, que lleva el sistema operativo el ppd correspondiente a esa impresora. Despus pinchamos en Seleccin manual.
El ppd de la impresora Fiery est situado en el siguiente directorio: /Usuarios/Compartido/Descripcin Impresora_PPD/Fiery X12 Color Server PS
Pgina 46 de 62
Manual de Instalacin y Configuracin del MacOS X
Copia Controlada N.:
CENTRO DE CLCULO Versin: 1.0
Se le da al botn Abrir y ya tenemos nuestra impresora agregada.
Pgina 47 de 62
Manual de Instalacin y Configuracin del MacOS X
Copia Controlada N.:
CENTRO DE CLCULO Versin: 1.0
11.- Activacin de Servicios.
Seguimos como administrador y vamos a activar ahora ciertos servicios bsicos. Primero activamos la base de datos de Tipografa de la siguiente forma: Abrimos el directorio de aplicaciones y a su vez Font Reserve.
Abrimos la aplicacin Font Reserve Browser Hemos de tener en cuenta que hay que verificar que funcione correctamente con la cuenta de usuario. Si da algn error en la cuenta del usuario, acude al Punto 13. Resolucin de los problemas ms comunes.
Pgina 48 de 62
Manual de Instalacin y Configuracin del MacOS X
Copia Controlada N.:
CENTRO DE CLCULO Versin: 1.0
Nos aparecer una ventana la cual nos indica que no estn activas las bases de datos de Tipografa. Pinchamos en el botn Yes.
En la siguiente ventana solo tendremos que poner en On, los Botones radiales que hay en la parte superior
Pgina 49 de 62
Manual de Instalacin y Configuracin del MacOS X
Copia Controlada N.:
CENTRO DE CLCULO Versin: 1.0
Segundo, activaremos los servicios del Timbuktu, de la siguiente forma: La ruta que hay que seguir para acceder a la aplicacin es: /Aplicaciones/Utilidades/Timbuktu Pro
Abrimos la aplicacin
Pgina 50 de 62
Manual de Instalacin y Configuracin del MacOS X
Copia Controlada N.:
CENTRO DE CLCULO Versin: 1.0
Y nos muestra una ventana pidiendo el password de Administrador:
Nos aparece la ventana de la propia aplicacin e inmediatamente salimos de la aplicacin.
Pgina 51 de 62
Manual de Instalacin y Configuracin del MacOS X
Copia Controlada N.:
CENTRO DE CLCULO Versin: 1.0
12.- Consideraciones.
Es posible que algn Software asociado a la mquina no funcione o no funcione correctamente, ya que stos dispositivos pueden ser tecnologas antigas que no soporte el MacOS X. algunos ejemplos son Tarjetas SCSI, Magnetopticos, etc. Se ha excluido en el instalador de sistema la emulacin del macos 9 sobre el macos X, ya que se ha comprobado que gran parte de las aplicaciones nativas del sistema 9, no funcionan o no funcionan al cien por cien y dan problemas del tipo error de aplicacin y cierra todos los procesos. Tambin hay que destacar que trabajando sobre dicha emulacin baja sensiblemente el rendimiento del Sistema Operativo MacOS X. La securizacin del equipo no permite al usuario instalar ningn software sin saber la clave de administrador, esto quiere decir, que es muy importante ocultar dicha clave al usuario, ya que tambin puede efectuar cambios dentro del sistema que lo dejen intil, no arranque y en consecuencia volver a reinstalar todo. Si intentamos utilizar ficheros propios del Real Player a travs del Explorer con una web relaccionada con msica y vdeo, no podremos ni visualizarlo, ni escucharlo ya que el propio Explorer tiene un bug, que todava Microsoft no ha solucionedo.
13.- Resolucin de los Problemas Ms Comunes.
Problemas con el Instalador
Instalacin del Mac OS X Si el Mac OS X ya est instalado en el ordenador, no podrs iniciar la instalacin haciendo doble clic en el icono Instalar Mac OS X del CD. Para volver a instalar el Mac OS X, debes insertar el CD y pulsar la tecla C mientras el ordenador se reinicia.
Pgina 52 de 62
Manual de Instalacin y Configuracin del MacOS X
Copia Controlada N.:
CENTRO DE CLCULO Versin: 1.0
Qu hacer si no se encuentra el Instalador. En caso de que hagas doble clic en el Instalador y ste no se ejecute, inserta el CD del Mac OS X y pulsa la tecla C mientras se reinicia el ordenador. Si sigue sin aparecer, selecciona el CD del Mac OS X como disco de arranque. Desde el Mac OS X, emplea el panel de Preferencias Arranque. Si sigue sin aparecer, pulsa la tecla opcin mientras se reinicia el ordenador. Si hay que formatear y renombrar el Volumen desde el CD de Instalacin: Desde el instalador vamos a la barra de mens Informacin y seleccionamos Abrir Utilidad de disco y nos aparece otra aplicacin donde nos permite cambiar el nombre t formatear el disco. Las siguientes imgenes son bastante ilustrativas y explicativas.
Pgina 53 de 62
Manual de Instalacin y Configuracin del MacOS X
Copia Controlada N.:
CENTRO DE CLCULO Versin: 1.0
Posible problema con el Instalador de Drivers Si nos aparece la siguiente imagen, sin que se pueda seleccionar ningn volumen:
Simplemente se le da al botn Retroceder y otra vez a Continuar hasta que se presente la prxima imagen:
Pgina 54 de 62
Manual de Instalacin y Configuracin del MacOS X
Copia Controlada N.:
CENTRO DE CLCULO Versin: 1.0
Problemas de otra ndole
Font Reserve da un error en la cuenta de usuario. Normalmente no debe haber ningn error en la activacin de ste servicio pero si puede darlo en la cuenta de usuario. Para solucionarlo hay que dar unos pasos muy sencillos que a continuacin describiremos: Bsicamente solo tendremos que eliminar la carpeta de Font Reserve contenidas en Preferencias. A) En modo Administrador iremos al directorio preferencias del Usuario:
Probablemente estarn la mayora de las carpetas del punto 3 Marcado en rojo de la siguiente forma:
Pgina 55 de 62
Manual de Instalacin y Configuracin del MacOS X
Copia Controlada N.:
CENTRO DE CLCULO Versin: 1.0
Con lo cual en un primer lugar no podremos acceder a sta carpeta. Para poder acceder hay que cambiarle los permisos. Sellecionamos la carpeta Library (Librera) y nos vamos a la barra de Men Archivo Mostrar Informacin y nos saldr la siguiente ventana: Pinchamos en la flechita de Permisos
Entonces pinchamos en el candado nos sale una ventana indicndonos que si estamos autorizado para hacer cambios introduzcamos la clave, y podremos realizar cambios que son los siguientes (Hay que prestar especial atencin ya que luego lo tendremos que volver como estaban originariamente los permisos):
Y pondremos como propietario a Administrador. Ya podremos abrir la carpeta.
Pgina 56 de 62
Manual de Instalacin y Configuracin del MacOS X
Copia Controlada N.:
CENTRO DE CLCULO Versin: 1.0
Despus ya podremos eliminar la carpeta de Font Reserve contenida en Preferencias. Y por ltimo restituiremos a su estado original la carpeta que le hemos cambiado previamente. Los servicios de red no funcionan. En caso de que los servicios de red no funcionen, asegrate de que el ordenador est conectado a la red y que los ajustes de red estn bien configurados en Preferencias del Sistema. Consulta con el administrador del servidor para comprobar que el servidor al que intenta conectarse est activo y para que te informe de los ajustes de red que deben utilizarse. No es posible salir de una aplicacin. En caso de que no puedas salir de una aplicacin, selecciona Forzar Salida en el men Apple, escoje la aplicacin de la lista y haz clic en Forzar Salida (no es necesario que reiniciar el ordenador). Tambin se puede realizar con las teclas ctrl.+alt+esc. Importante: Al forzar la salida de una aplicacin, se pierden los cambios no guardados realizados en los documentos. Aplicaciones que no se ejecuten o problemas con ficheros asociados. Siempre que ocurra esto, tenemos que revisar los permisos de directorio, aplicacin y archivos esenciales que utiliza la aplicacin en el arranque y hay que asegurarse que los permisos de stos estn correctos. Cuando copiando ficheros a Volmenes Windows (SMB) da error 43 Al copiar ficheros a un servidor windows o a un volumen compartido, aparece un mensaje de alerta que contiene Cdigo de error= -43. La operacin no puede ser terminada porque uno o ms tems no pueden ser encontrados. Esto es debido a que se intentan copiar archivos con un nombre que contiene cualesquiera de los caracteres siguientes: ? [ ] / \ = + < > ; : " , | * ya que el Windows no permite este tipo de caracteres.
Pgina 57 de 62
Manual de Instalacin y Configuracin del MacOS X
Copia Controlada N.:
CENTRO DE CLCULO Versin: 1.0
Estos son respectivamente: Signos de interrogacin, Corechetes, el igual, smbolo ms, mayor/menor, el punto y coma, los dos puntos, comillas, la coma, Guin Vertical y el asterisco. Para copiar stos archivos, hay que quitar estos caracteres de los nombres del fichero. El contenido de Volmenes Windows SMB no se actualiza. Al copiar ficheros a un servidor windows o a un volumen compartido, no aparecen los tems que hemos copiado. Para ver la actualizacin del listado de directorio se crea una carpeta nueva o se desmonta el volumen y se vuelve a montar. Al imprimir no sale por defecto el formato DIN A4 y aparece en su lugar Carta. Al imprimir no sale por defecto el formato DIN 4 y aparece el formato EEUU Carta. Esto lo podemos solucionar y dejar el formato A4 por defecto de la siguiente forma: Se abre la aplicacin Centro de Impresin, que est en utilidades o en el Dock. Despus se seleccionan las Preferencia de dicha aplicacin y se lelige el tamao de papel por defecto en el desplegable. El tamao de papel por defecto que se cambi solo saldr en los documentos nuevos que generemos, en los antiguos hay que cambiarlo y salvar documento.
Pgina 58 de 62
Manual de Instalacin y Configuracin del MacOS X
Copia Controlada N.:
CENTRO DE CLCULO Versin: 1.0
14.- Informacin sobre el Sistema de Securizacin.
Ahora vamos a ver como es el sistema de securizacin planteado con el MacOS X. Es tan simple que podemos verlo casi solo con imgenes. Seleccionamos Cuentas:
Pinchamos en el usuario y damos un clic en el botn Caractersticas:
Pgina 59 de 62
Manual de Instalacin y Configuracin del MacOS X
Copia Controlada N.:
CENTRO DE CLCULO Versin: 1.0
Nos aparece entonces una ventana desplegable con todos los parmetros de securizacin.
Pgina 60 de 62
Manual de Instalacin y Configuracin del MacOS X
Copia Controlada N.:
CENTRO DE CLCULO Versin: 1.0
15. Algunos Trucos tiles.
En el Arranque Arrancar sin Servicios -------------------------------------- Maysculas Arrancar desde un CD -------------------------------------- Pulsar Tecla C en el arranque. Seleccionar Arranque desde cualquier volumen -------- Pulsar Tecla Opcin al Arrancar Resetear la Pram --------------------------------------------- Comando + Opcin + P + R En el Finder Parar un Proceso --------------------------------------------- Comando + Punto Forzar salida de una aplicacin --------------------------- Comando + Opcin + Escape
Pgina 61 de 62
Manual de Instalacin y Configuracin del MacOS X
Copia Controlada N.:
CENTRO DE CLCULO Versin: 1.0
16.- Cmo Obtener Ayuda.
Siempre que necesitemos ayuda o descargar software siempre hay que intentar antes acudir a la web de sistemas: http://manuales.elcorteingles.int/
Login: cc Password: ccsa
Puede que encontris las soluciones puntuales a los problemas que tenis en se momento.
17.- Niveles de Soporte.
Siempre que tengis una incidencia que no podis solventar, con vuestros medios los pasos a seguir son los siguientes: Hermosilla y Aledaos: 1- Notificar Incidencia a travs de la HelpDesk2- En el caso de no solventar el problema en el momento HelpDesk escalar la incidencia al departamento de Insitu. 3- A su vez si Insitu no resuelve la incidencia, stos escalarn a MCS Puesto de Trabajo (Mesa Consolidada Puesto de Trabajo). 4- Y por ltimo, si Mesa Consolidada no resuelve sta incidencia pasar a Ingeniera de Sistemas. Centros Comerciales: 1- Notificar Incidencia a travs de la HelpDesk2- En el caso de no solventar el problema en el momento HelpDesk escalar la incidencia al departamento de MCS Puesto de Trabajo (Mesa Consolidada Puesto de Trabajo). 3- A su vez si MCS no resuelve la incidencia, stos escalarn por ltimo a Ingeniera de Sistemas. Aconsejamos por tanto, que el primer paso se de notificado a travs de la HelpDesk, ya que si fuera del horario laboral se escala la incidencia directamente al departamento correspondiente, la guardia de Macintosh no se enterar que existe tal incidencia y en consecuencia no podr atender dicha incidencia.
Pgina 62 de 62
Potrebbero piacerti anche
- Capítulo 11 - Configuracion de WindowsDocumento197 pagineCapítulo 11 - Configuracion de WindowsmabarranNessuna valutazione finora
- 6.1.2.5 Lab - Configure Browser Settings in Windows 8Documento9 pagine6.1.2.5 Lab - Configure Browser Settings in Windows 8arcesciochiclayoNessuna valutazione finora
- Configuración Wi-Fi HandHeld MC9090Documento6 pagineConfiguración Wi-Fi HandHeld MC9090jsanchez18Nessuna valutazione finora
- Seguridad Informática HospitalDocumento2 pagineSeguridad Informática HospitalWalda GabrielaNessuna valutazione finora
- Describa Detalladamente La Función de Los Monitores ResidentesDocumento1 paginaDescriba Detalladamente La Función de Los Monitores ResidentesMario CastilloNessuna valutazione finora
- Solucion de Problema de Sistema OperativoDocumento2 pagineSolucion de Problema de Sistema OperativoEstefani De LeonNessuna valutazione finora
- Cuestionario 1 Componentes de VoipDocumento6 pagineCuestionario 1 Componentes de VoipNickolas MendezNessuna valutazione finora
- Ficha Técnica Apache, PHP, MySql y PhpMyAdminDocumento3 pagineFicha Técnica Apache, PHP, MySql y PhpMyAdminSebastian RiosNessuna valutazione finora
- Paso A Paso para Instalar El Servidor VoipDocumento16 paginePaso A Paso para Instalar El Servidor VoipJaime David Daza TovarNessuna valutazione finora
- B-83494SP - 02 LR Mate 200id ARC Mate 50id OPERATOR'S MANUAL PDFDocumento106 pagineB-83494SP - 02 LR Mate 200id ARC Mate 50id OPERATOR'S MANUAL PDFJosé Angel NoguezNessuna valutazione finora
- Hacer Una Copia de Respaldo de Los Drivers Con DriverMaxDocumento9 pagineHacer Una Copia de Respaldo de Los Drivers Con DriverMaxAlemBert López ChNessuna valutazione finora
- Manual de Mantenimiento Preventivo de Equipo de Computo y RedesDocumento6 pagineManual de Mantenimiento Preventivo de Equipo de Computo y RedeslikikosNessuna valutazione finora
- Actividad 2-222222222222Documento3 pagineActividad 2-222222222222VANESSA BEDOYANessuna valutazione finora
- COMPETENCIA - 220501001 Mantener Equipos de Computo Según Procedimiento TécnicoDocumento4 pagineCOMPETENCIA - 220501001 Mantener Equipos de Computo Según Procedimiento TécnicoTrabajos y Ensayos 2017Nessuna valutazione finora
- Manual Instalacion de InfernoDocumento21 pagineManual Instalacion de InfernoRommel JavierNessuna valutazione finora
- Configuración Básica de Parámetros - Standard CMOS SetupDocumento11 pagineConfiguración Básica de Parámetros - Standard CMOS SetupOscar Dzul CanNessuna valutazione finora
- Uso de Iron Speed DesignerDocumento9 pagineUso de Iron Speed DesignerAngel BelloNessuna valutazione finora
- Cap 12Documento20 pagineCap 12Luis Fernando Corrales CorralesNessuna valutazione finora
- Guia07 OrganizarSolicitudesServicioDocumento7 pagineGuia07 OrganizarSolicitudesServicioRodrríguezz Zulvarán Alexsander AllberttoNessuna valutazione finora
- AP7-AA7.2-Ev1-Ejercicios de Programación Orientada A Objetos Con Lenguaje JavaDocumento7 pagineAP7-AA7.2-Ev1-Ejercicios de Programación Orientada A Objetos Con Lenguaje JavaOswaldo de Jesus Contreras SierraNessuna valutazione finora
- Configurar redes CentOS 7Documento4 pagineConfigurar redes CentOS 7ataraxius25Nessuna valutazione finora
- Cuestionario Partes de La BoardDocumento2 pagineCuestionario Partes de La BoardHernan Augusto Ordoñez MartinNessuna valutazione finora
- Síntesis Tipos de SoftwareDocumento3 pagineSíntesis Tipos de SoftwareJ Emir Arriaga100% (2)
- Cuestionario BIOSDocumento4 pagineCuestionario BIOSkarlamadely0% (1)
- Hoja de Diagnostico Tecnico para ComputadorasDocumento2 pagineHoja de Diagnostico Tecnico para ComputadorasCrissmark Saenz100% (1)
- Mec - Ii - D - Taller 1 - Guia 3 Informes Tecnicos y Diagnostico de SoftwareDocumento3 pagineMec - Ii - D - Taller 1 - Guia 3 Informes Tecnicos y Diagnostico de Softwaregilberto polania0% (1)
- Resumen Seguridad en MySQLDocumento21 pagineResumen Seguridad en MySQLDaniela BuenoNessuna valutazione finora
- Encuesta Versión STDocumento3 pagineEncuesta Versión STAl-chan GomezNessuna valutazione finora
- Mantenimiento Preventivo y Correctivo Del Sistema Informático.Documento3 pagineMantenimiento Preventivo y Correctivo Del Sistema Informático.Jull Quintero Daza100% (1)
- Guía Hardware Sena 2020Documento35 pagineGuía Hardware Sena 2020jose alejandro gomez vargasNessuna valutazione finora
- Configuracion Del SetupDocumento8 pagineConfiguracion Del SetupEnrique HuertaNessuna valutazione finora
- Actividad Semana 2Documento18 pagineActividad Semana 2Oswaldo de Jesus Contreras SierraNessuna valutazione finora
- Cuestionario Del Documental Maravillas ModernasDocumento6 pagineCuestionario Del Documental Maravillas ModernasJiménez Garcia GerardoNessuna valutazione finora
- Introducción de Power PointDocumento22 pagineIntroducción de Power Pointale_romero1994Nessuna valutazione finora
- Actividades Sobre Disco Duros - OdtDocumento3 pagineActividades Sobre Disco Duros - OdtAndrea JimenezNessuna valutazione finora
- Configuracion Modem HuaweiDocumento7 pagineConfiguracion Modem HuaweiLilia FariaNessuna valutazione finora
- Guía de Actividades - Tarea 1 - Arquitectura y Ensamble Del Computador PDFDocumento11 pagineGuía de Actividades - Tarea 1 - Arquitectura y Ensamble Del Computador PDFEdison RojasNessuna valutazione finora
- Mantenimiento Preventivo de PCDocumento10 pagineMantenimiento Preventivo de PCLorenzo CarsuNessuna valutazione finora
- Pprimera Practica de WordDocumento27 paginePprimera Practica de WordJilata AymaraNessuna valutazione finora
- Actividades 1 Tema 3 SMRDocumento2 pagineActividades 1 Tema 3 SMRJavi PJNessuna valutazione finora
- Ventajas y Desventajas Del ProxyDocumento4 pagineVentajas y Desventajas Del ProxyLuis ZafraNessuna valutazione finora
- Organizaciones de Estándares para Comunicaciones y ElectrónicaDocumento6 pagineOrganizaciones de Estándares para Comunicaciones y ElectrónicaMaría Camila GiraldoNessuna valutazione finora
- Resumen de UbuntuDocumento28 pagineResumen de UbuntuVirgi BanNessuna valutazione finora
- Talle 5 de Etica - Katerine de La Hoz - 1817957Documento2 pagineTalle 5 de Etica - Katerine de La Hoz - 1817957KatherineDeLaHozNessuna valutazione finora
- Taller Sena Sobre La BoisDocumento8 pagineTaller Sena Sobre La BoisArnold Andrade ArangoNessuna valutazione finora
- Desarmar portátil paso a pasoDocumento5 pagineDesarmar portátil paso a pasoRonchi Loayza HuapayaNessuna valutazione finora
- Guía de Programacion OS7000 Nivel 1Documento72 pagineGuía de Programacion OS7000 Nivel 1Dark_kratos75% (4)
- GFPI-F-019 - GUIA - DE - APRENDIZAJE MANTENIMINETO FISICO CIDE. Guia 1docxDocumento13 pagineGFPI-F-019 - GUIA - DE - APRENDIZAJE MANTENIMINETO FISICO CIDE. Guia 1docxANGELICANessuna valutazione finora
- Exposicion IPV6Documento29 pagineExposicion IPV6Christopher MonurangNessuna valutazione finora
- Pasos para Instalar Una AplicaciónDocumento9 paginePasos para Instalar Una AplicaciónjimpermoreNessuna valutazione finora
- Gestion ParticionesDocumento6 pagineGestion ParticionesLily RoqueNessuna valutazione finora
- Fases de Instalación de Un Sistema OperativoDocumento21 pagineFases de Instalación de Un Sistema Operativofabian vargasNessuna valutazione finora
- Instalación de Windows Server 2008 en Virtual BoxDocumento7 pagineInstalación de Windows Server 2008 en Virtual BoxAnonymous T8ew4jyppTNessuna valutazione finora
- Proyecto de Investigacion SODocumento21 pagineProyecto de Investigacion SOCarlos AndresNessuna valutazione finora
- Cómo Instalar y Configurar IPCopDocumento2 pagineCómo Instalar y Configurar IPCopJosé Antonio UrbanejaNessuna valutazione finora
- 9.6.2.4 Lab - Investigate Support Websites 2000Documento2 pagine9.6.2.4 Lab - Investigate Support Websites 2000JoseZuluaga100% (1)
- Clasificación Del Equipo Computacional Según Su Ciclo de VidaDocumento3 pagineClasificación Del Equipo Computacional Según Su Ciclo de VidaStrikle Zero100% (1)
- instalacionPotSoft PDFDocumento1 paginainstalacionPotSoft PDFluisitoc78Nessuna valutazione finora
- Taller Panel de ControlDocumento16 pagineTaller Panel de ControlAnonymous 9f9ODWYpNessuna valutazione finora
- Instalar Mac OS X Leopard en Un PC Con Procesador Intel o AMDDocumento9 pagineInstalar Mac OS X Leopard en Un PC Con Procesador Intel o AMDFrancisco Benjamin Martinez RuizNessuna valutazione finora
- Readmed MICROWIN Instrucciones.Documento7 pagineReadmed MICROWIN Instrucciones.Manuel Enrique Gomez CardenasNessuna valutazione finora
- Arrancar en Modo UEFI o en Modo BIOS HeredadoDocumento2 pagineArrancar en Modo UEFI o en Modo BIOS HeredadojoaxNessuna valutazione finora
- Manual de Instalación MacOS XDocumento62 pagineManual de Instalación MacOS XIñaki Alonso100% (1)
- Instalación de Un Sistema OperativoDocumento13 pagineInstalación de Un Sistema OperativoWil ColinaNessuna valutazione finora
- Guía de Configuración Fundamentos de Configuración de Cisco IOS, Release 12.4T - Reinicio y Recarga - Configuración de La Carga de Imágenes Características (Cisco IOS Software Releases 12Documento17 pagineGuía de Configuración Fundamentos de Configuración de Cisco IOS, Release 12.4T - Reinicio y Recarga - Configuración de La Carga de Imágenes Características (Cisco IOS Software Releases 12Theodor Silva EspinozaNessuna valutazione finora
- Actividad4 Arquitectura de ComputadorasDocumento5 pagineActividad4 Arquitectura de ComputadorasGonzalo PalomoNessuna valutazione finora
- Crear Un USB de Arranque de Un ModoDocumento4 pagineCrear Un USB de Arranque de Un ModoWilder JefryNessuna valutazione finora
- Gesan Grup Emer ManDocumento70 pagineGesan Grup Emer ManCub_7_illas100% (1)
- Sop #3 CementoDocumento4 pagineSop #3 CementoMauro Portugal LagardaNessuna valutazione finora
- PHG7-CEM7 PRO v2.1 SPDocumento108 paginePHG7-CEM7 PRO v2.1 SPNicolas Dodorico100% (1)
- Instalar XP Desde PendriveDocumento5 pagineInstalar XP Desde Pendrivefernando_12Nessuna valutazione finora
- Manual Smartpad KukaDocumento25 pagineManual Smartpad Kukaherbert100% (1)
- Guía Undécimo 2023Documento7 pagineGuía Undécimo 2023Jonatan Lizarazo MaciasNessuna valutazione finora
- Documento Sin TítuloDocumento9 pagineDocumento Sin TítuloRJ YessiNessuna valutazione finora
- MAN02-Acer Aspire One D260-V01r02Documento11 pagineMAN02-Acer Aspire One D260-V01r02PatricioArroboNessuna valutazione finora
- Manual Del Operador de Ganie s40Documento37 pagineManual Del Operador de Ganie s40Angel DlsgNessuna valutazione finora
- Convierte PC Viejo en NASDocumento11 pagineConvierte PC Viejo en NASJuan Manuel Salazar MataNessuna valutazione finora
- Braincoder PDFDocumento41 pagineBraincoder PDFRodri MartinezNessuna valutazione finora
- Sistemas de encendido remoto en vehículos híbridos, eléctricos y de combustión internaDocumento8 pagineSistemas de encendido remoto en vehículos híbridos, eléctricos y de combustión internaDamian NaulaNessuna valutazione finora
- 2019 BMW x1 7Documento378 pagine2019 BMW x1 7Elias Bustos Fernandez100% (2)
- Turbinas de ArranqueDocumento4 pagineTurbinas de ArranqueGómez AlejandroNessuna valutazione finora
- Informe SetupDocumento7 pagineInforme SetupChristian NuñezNessuna valutazione finora
- Configuraciones Más Importantes de WindowsDocumento4 pagineConfiguraciones Más Importantes de WindowsNeny RagaNessuna valutazione finora
- Parcial OperativosDocumento8 pagineParcial OperativosLeidy SandovalNessuna valutazione finora
- Linux Administrator IIDocumento131 pagineLinux Administrator IIRoberto Maldonado PalaciosNessuna valutazione finora
- Guía Instalacion LinuxMintDocumento54 pagineGuía Instalacion LinuxMintbferrerNessuna valutazione finora
- UD2 - 0 - Gestor de Arranque Grub2Documento34 pagineUD2 - 0 - Gestor de Arranque Grub2jlantoninoNessuna valutazione finora
- Manual de Instalación de Arranque Dual de Los Sistemas Operativos (Linux y Windows 7Documento12 pagineManual de Instalación de Arranque Dual de Los Sistemas Operativos (Linux y Windows 7Jose GomezNessuna valutazione finora
- Cómo Instalar 3.37.617.1 Android 9.0 Pie Update en HTC U11Documento11 pagineCómo Instalar 3.37.617.1 Android 9.0 Pie Update en HTC U11Antonio OcotecatlNessuna valutazione finora
- Informe InstalacionArranqueDual Cesar CuellarDocumento25 pagineInforme InstalacionArranqueDual Cesar CuellarAlex CuéllarNessuna valutazione finora