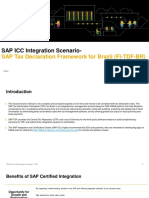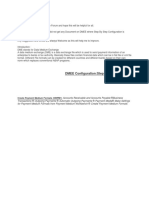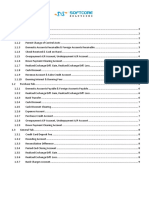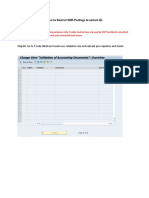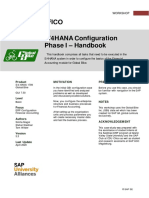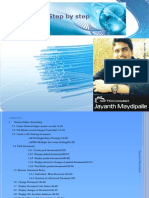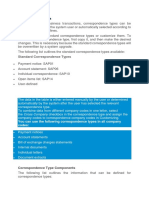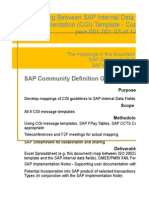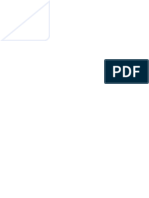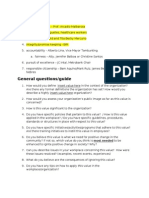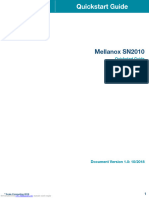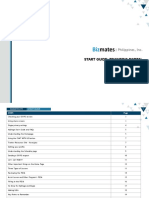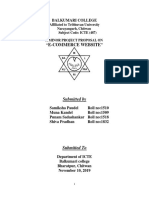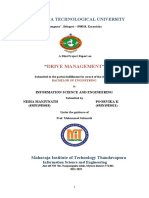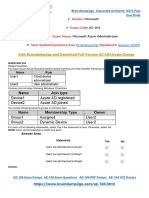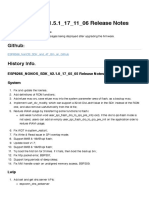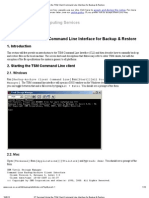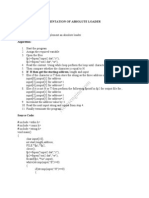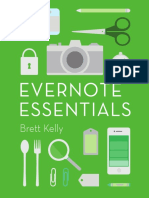Documenti di Didattica
Documenti di Professioni
Documenti di Cultura
How To Use SAP Scripting
Caricato da
Cat-o ObillosDescrizione originale:
Titolo originale
Copyright
Formati disponibili
Condividi questo documento
Condividi o incorpora il documento
Hai trovato utile questo documento?
Questo contenuto è inappropriato?
Segnala questo documentoCopyright:
Formati disponibili
How To Use SAP Scripting
Caricato da
Cat-o ObillosCopyright:
Formati disponibili
GBS - Accounting and Financial Reporting Bundle
Prepared by: Rona R. Guevara
Using SAP Script Automation Tool
Draft #1 Revised: Printed: -1-1-1Page 1 5/21/2012 - 1 -11111
I. Recording Scripts 1) Make sure you install SAP GUI Scripting in E-support 2) Launch Excel, Click on SAP Scripting Connect To SAP
3) Select the system you want to use to record your transaction and click Log on
4) The pop up below will show up, please click OK:
5) The SAP log on screen will be shown, enter your User ID, password and hit enter. 6)You may not begin recording go back to your excel sheet and hit the record button in the SAP Scripting Menu:
97539340.doc
-1-
GBS - Accounting and Financial Reporting Bundle
Prepared by: Rona R. Guevara
Using SAP Script Automation Tool
Draft #1 Revised: Printed: -2-2-2Page 2 5/21/2012 - 2 -22222
7) Go Back to your SAP screen, type the transaction code and proceed as if doing a regular transaction in SAP. Excel will continue recording each step performed. Save the document
8) Go back to excel once all steps are completed. Go to SAPScripting again and stop the recording:
You will now have an excel sheet named SAP Script which contains all the steps performed in SAP:
97539340.doc
-2-
GBS - Accounting and Financial Reporting Bundle
Prepared by: Rona R. Guevara
Using SAP Script Automation Tool
Draft #1 Revised: Printed: -3-3-3Page 3 5/21/2012 - 3 -33333
9) To make the excel sheet more user friendly, change the needed entries in the ID column to the actual field name. In the example screen shot above, ID 005 is chsnged to document date, 006 (parameter ID BUKRS in the script code) is changed to Company Code. Do this for all variables you need to enter when doing your transaction. Place an X as well on the IsInput Column:
10) To create your Transaction data input sheet, go to Sap Scripting Generate Input Sheet:
This action will create another worksheet Input Values in your excel file. The column header will contain all that has been marked X in IsInput in the previous step:
11) Save your file in your preferred directory. File extension should be .xls. You have now finished creating your automation script. II. Using the Script for Automation: 1) Open your script in excel 2) Go to Input values sheet and enter the needed data in the corresponding columns. 3) If the line item in excel is to be executed in SAP, make sure IsValue has an X value and IsIgnored is blank 97539340.doc -3-
GBS - Accounting and Financial Reporting Bundle
Prepared by: Rona R. Guevara
Using SAP Script Automation Tool
Draft #1 Revised: Printed: -4-4-4Page 4 5/21/2012 - 4 -44444
4) Connect to the desired SAP system via step 8 in section I 5) Go to SapSCripting Play to execute the script:
6) Wait until you get the following message in excel:
7) Check your excel input sheet to see if the execution per line was successful. The last column bearing the system message will be updated :
97539340.doc
-4-
Potrebbero piacerti anche
- What Are Business Transaction EventsDocumento20 pagineWhat Are Business Transaction EventsSaket ShahiNessuna valutazione finora
- CopaDocumento11 pagineCopaHeamanth Kkumar ChiittibommaNessuna valutazione finora
- SAP LSMW Tutorial With Steps To CreateDocumento7 pagineSAP LSMW Tutorial With Steps To CreatepankajsarmiNessuna valutazione finora
- SAP Tax Declaration Framework For Brazil (FI-TDF-BR)Documento9 pagineSAP Tax Declaration Framework For Brazil (FI-TDF-BR)WILLIAN SADY GOMESNessuna valutazione finora
- Houghton Mifflin Harcourt Sap Document of UnderstandingDocumento10 pagineHoughton Mifflin Harcourt Sap Document of UnderstandingSunil KumarNessuna valutazione finora
- Dmee ConfigDocumento46 pagineDmee Configanuagarwal anuNessuna valutazione finora
- GL Determination Document - SAP B1Documento9 pagineGL Determination Document - SAP B1Kaushik ShindeNessuna valutazione finora
- Workflow PDFDocumento8 pagineWorkflow PDFajit sahuNessuna valutazione finora
- Infoset Query User Defined FieldsDocumento28 pagineInfoset Query User Defined FieldsenzaNessuna valutazione finora
- Product Costing End Use Manual: Submitted ToDocumento59 pagineProduct Costing End Use Manual: Submitted ToT SAIKIRANNessuna valutazione finora
- Prerequisite For Service Entry Sheet SAP-FioriApp.Documento4 paginePrerequisite For Service Entry Sheet SAP-FioriApp.praveennbsNessuna valutazione finora
- How To Restrict WBS Postings To Certain GLDocumento9 pagineHow To Restrict WBS Postings To Certain GLVendor InvoiceNessuna valutazione finora
- Sap Fi Ques N AnswersDocumento67 pagineSap Fi Ques N AnswersRANAGADONGA100% (1)
- Practitioner Portal - Payment Advice Run Email Functionality To Multiple Party and No Email Error HandlingDocumento14 paginePractitioner Portal - Payment Advice Run Email Functionality To Multiple Party and No Email Error HandlingJoseNessuna valutazione finora
- Configuring A Payment Medium Format For A DME File Using Payment Medium WorkbenchDocumento34 pagineConfiguring A Payment Medium Format For A DME File Using Payment Medium WorkbenchPedro DuarteNessuna valutazione finora
- Taller SAP Actividad 3Documento67 pagineTaller SAP Actividad 3Daniel Ricardo Estupiñan Guzman100% (1)
- BTE (How To)Documento16 pagineBTE (How To)emc_cefre1735Nessuna valutazione finora
- FAGL FC VAL Valuation of GL Account Balance Real Time IssueDocumento1 paginaFAGL FC VAL Valuation of GL Account Balance Real Time IssueSrinath BabuNessuna valutazione finora
- BasicCustomizing (Edocument)Documento8 pagineBasicCustomizing (Edocument)cags8580Nessuna valutazione finora
- Sap AFAB Depreciation Run ExecutionDocumento18 pagineSap AFAB Depreciation Run ExecutionSatya PrasadNessuna valutazione finora
- 06 Ef-54a46c - Clear Down PaymentDocumento3 pagine06 Ef-54a46c - Clear Down PaymentVijay ChowdaryNessuna valutazione finora
- LSMW For Functional Consultants in Simple Step-By-Step Way - SAP Blogs PDFDocumento49 pagineLSMW For Functional Consultants in Simple Step-By-Step Way - SAP Blogs PDFchinnaNessuna valutazione finora
- What's New in SAP S/4HANA Cloud 1711: Document Version: 1.0 - 2017-11-06Documento616 pagineWhat's New in SAP S/4HANA Cloud 1711: Document Version: 1.0 - 2017-11-06Priya DasNessuna valutazione finora
- How Central Finance System Handles The Inbound Messages by AIFDocumento9 pagineHow Central Finance System Handles The Inbound Messages by AIFRaju Raj RajNessuna valutazione finora
- Example Open Items Via Direct InputDocumento8 pagineExample Open Items Via Direct InputSri RamNessuna valutazione finora
- FDTA: No data records found FZ208Documento1 paginaFDTA: No data records found FZ208Amit PaulNessuna valutazione finora
- SAP Process To Create TOCDocumento5 pagineSAP Process To Create TOCAnonymous cC6CebWuNessuna valutazione finora
- SAP S4HANA Migration Cockpit SAP S4HANA 2020 and HigherDocumento61 pagineSAP S4HANA Migration Cockpit SAP S4HANA 2020 and HigherNrodriguezNessuna valutazione finora
- 20 FICO Tips - Series 3 - SAP BlogsDocumento17 pagine20 FICO Tips - Series 3 - SAP BlogsManish BalwaniNessuna valutazione finora
- SAP FI-GL Step by Step Training GuideDocumento99 pagineSAP FI-GL Step by Step Training GuideBasem AsaadNessuna valutazione finora
- GST - E-InvoicingDocumento17 pagineGST - E-Invoicingnehal ajgaonkarNessuna valutazione finora
- Document Header Fields for Accounting InterfacesDocumento31 pagineDocument Header Fields for Accounting InterfacesCarlos SilvaNessuna valutazione finora
- Bankreconciliationconfiguration PDFDocumento7 pagineBankreconciliationconfiguration PDFJan HarvestNessuna valutazione finora
- MR11 - GR / IR Clearing Account Maintenance: Cost Center AccountingDocumento12 pagineMR11 - GR / IR Clearing Account Maintenance: Cost Center AccountingJyoti BugadeNessuna valutazione finora
- SAP Asset Accounting Changes-02jul21Documento30 pagineSAP Asset Accounting Changes-02jul21Sekhar KattaNessuna valutazione finora
- Sap Functional Specification TemplateDocumento2 pagineSap Functional Specification TemplateamirNessuna valutazione finora
- SAF-T For Romania - SAP - ERPDocumento30 pagineSAF-T For Romania - SAP - ERPLiviuNessuna valutazione finora
- SAP Query - Table Join & Logical DatabaseDocumento16 pagineSAP Query - Table Join & Logical DatabaseArvind SharmaNessuna valutazione finora
- KE13N Upload of COPA Offline PlanningDocumento6 pagineKE13N Upload of COPA Offline PlanningMOORTHYNessuna valutazione finora
- CK40N Edit Costing RunDocumento39 pagineCK40N Edit Costing RunJesse So100% (1)
- Check Enter Company Code Global Parameters in Sap PDFDocumento7 pagineCheck Enter Company Code Global Parameters in Sap PDFAMIT AMBRENessuna valutazione finora
- Top Down DistributionDocumento2 pagineTop Down DistributionJuluri Syam MaheshNessuna valutazione finora
- SAP Fiori KPI ConfigurationDocumento19 pagineSAP Fiori KPI ConfigurationmoulayNessuna valutazione finora
- Difference Between SAP ECC and SAP S4HANA FINANCEDocumento13 pagineDifference Between SAP ECC and SAP S4HANA FINANCEShobhnath SinghNessuna valutazione finora
- Batch Input Recordings SM35 - SAP Tips & TricksDocumento2 pagineBatch Input Recordings SM35 - SAP Tips & TricksProjteklab RanchiNessuna valutazione finora
- AssetAccounting, Excise, Cash JournalDocumento4 pagineAssetAccounting, Excise, Cash JournalsrinivasNessuna valutazione finora
- Useful SAP FI Related Transaction CodesDocumento37 pagineUseful SAP FI Related Transaction Codesasifs8Nessuna valutazione finora
- Profit Center ProcessDocumento21 pagineProfit Center Processjiljil1980Nessuna valutazione finora
- SAP HCM Customer QuestionnaireDocumento15 pagineSAP HCM Customer QuestionnaireRavi KrisNessuna valutazione finora
- AAC - TFIN52 - 67 Imp Demp PDFDocumento6 pagineAAC - TFIN52 - 67 Imp Demp PDFnamank005Nessuna valutazione finora
- Configure SAP Dunning ProcedureDocumento5 pagineConfigure SAP Dunning ProcedurePallavi ChawlaNessuna valutazione finora
- Sab BookDocumento15 pagineSab BookAnkita SharmaNessuna valutazione finora
- Additional Financial Accounting Configuration - CorrespondenceDocumento4 pagineAdditional Financial Accounting Configuration - CorrespondenceManoj KumarNessuna valutazione finora
- Data Uploading in SAPDocumento4 pagineData Uploading in SAPnalini saxenaNessuna valutazione finora
- SAPDocumento313 pagineSAPG Gopala Krishna Gudladona100% (1)
- 2KES Balance Carry ForwardDocumento10 pagine2KES Balance Carry Forwardnguyencaohuy100% (1)
- SAP Foreign Currency Revaluation: FAS 52 and GAAP RequirementsDa EverandSAP Foreign Currency Revaluation: FAS 52 and GAAP RequirementsNessuna valutazione finora
- Custom Fiori Applications in SAP HANA: Design, Develop, and Deploy Fiori Applications for the EnterpriseDa EverandCustom Fiori Applications in SAP HANA: Design, Develop, and Deploy Fiori Applications for the EnterpriseNessuna valutazione finora
- Cgi XML CT ImgDocumento59 pagineCgi XML CT ImgCat-o Obillos100% (6)
- SAP Partners With Banks and Customers To Speed Delivery of Corporate-To-Bank Connectivity Support (Tool)Documento25 pagineSAP Partners With Banks and Customers To Speed Delivery of Corporate-To-Bank Connectivity Support (Tool)Cat-o Obillos100% (1)
- SAP Partners With Banks and Customers To Speed Delivery of Corporate-To-Bank Connectivity Support (Tool)Documento25 pagineSAP Partners With Banks and Customers To Speed Delivery of Corporate-To-Bank Connectivity Support (Tool)Cat-o Obillos100% (1)
- FIDocumento6 pagineFICat-o ObillosNessuna valutazione finora
- What Are The Four Steps of The Automatic Payment ProcessDocumento7 pagineWhat Are The Four Steps of The Automatic Payment ProcessCat-o ObillosNessuna valutazione finora
- Cost Center ListDocumento1 paginaCost Center ListCat-o ObillosNessuna valutazione finora
- FIDocumento6 pagineFICat-o ObillosNessuna valutazione finora
- Case 4-1Documento15 pagineCase 4-1Cat-o ObillosNessuna valutazione finora
- Draft QuestionsDocumento6 pagineDraft QuestionsCat-o ObillosNessuna valutazione finora
- Child Labor Is Not Something UncommonDocumento2 pagineChild Labor Is Not Something UncommonCat-o ObillosNessuna valutazione finora
- Mellanox sn2010Documento12 pagineMellanox sn2010Gergely HillNessuna valutazione finora
- RivalsDocumento1 paginaRivalsNurdiansyah10Nessuna valutazione finora
- Line Sets in Oracle Order ManagementDocumento9 pagineLine Sets in Oracle Order ManagementS S PatelNessuna valutazione finora
- 8.c PointersDocumento11 pagine8.c PointerssubashNessuna valutazione finora
- Synopsis of College Management SystemDocumento29 pagineSynopsis of College Management SystemjohnNessuna valutazione finora
- Creating A Command in AutoCAD With C#Documento26 pagineCreating A Command in AutoCAD With C#ask_ienNessuna valutazione finora
- JQXDocumento7 pagineJQXJason JNessuna valutazione finora
- Philippines, Inc.: Start Guide: Trainer'S PortalDocumento21 paginePhilippines, Inc.: Start Guide: Trainer'S PortalDavid AguilarNessuna valutazione finora
- 8 Sem Project EditedDocumento29 pagine8 Sem Project EditedmunaNessuna valutazione finora
- E Drive ManagementDocumento30 pagineE Drive ManagementAshitha AshNessuna valutazione finora
- (2020-August) Braindump2go New AZ-104 PDF Dumps and AZ-104 VCE Dumps (254-264)Documento16 pagine(2020-August) Braindump2go New AZ-104 PDF Dumps and AZ-104 VCE Dumps (254-264)arihaNessuna valutazione finora
- CS2411-Operating Systems Two Mark Questions With Answers: Unit IDocumento28 pagineCS2411-Operating Systems Two Mark Questions With Answers: Unit ISanjay SamNessuna valutazione finora
- Compiler Construction: M Ikram Ul Haq 1Documento38 pagineCompiler Construction: M Ikram Ul Haq 1Ch Usman ZiaNessuna valutazione finora
- Vivek Vaidya: Net Developer - Sarvang Info Tech India LTDDocumento2 pagineVivek Vaidya: Net Developer - Sarvang Info Tech India LTDPhani TeeswaraNessuna valutazione finora
- TSO - E Programming GuideDocumento188 pagineTSO - E Programming GuideLizeth1967Nessuna valutazione finora
- CVF RterDocumento142 pagineCVF RterkirthiinuNessuna valutazione finora
- ESP8266 AT Release Note PDFDocumento4 pagineESP8266 AT Release Note PDFGround ViewNessuna valutazione finora
- Using The TSM Client Command Line Interface For Backup & RestoreDocumento10 pagineUsing The TSM Client Command Line Interface For Backup & Restoresrikanthm44Nessuna valutazione finora
- VSPrint 7Documento235 pagineVSPrint 7Doru TutuiNessuna valutazione finora
- Juliaan Lampens Architecture ProfileDocumento14 pagineJuliaan Lampens Architecture ProfileImran Md AbdullahNessuna valutazione finora
- Retrieve and display visitor data in chartsDocumento22 pagineRetrieve and display visitor data in chartsAsna MohamedNessuna valutazione finora
- SAP SOLUTION MANAGER Starter PackDocumento4 pagineSAP SOLUTION MANAGER Starter Packsingh_vNessuna valutazione finora
- PPD Template v.1.10Documento42 paginePPD Template v.1.10Vadim PosticaNessuna valutazione finora
- The Epsilon Outcome - ManualDocumento9 pagineThe Epsilon Outcome - ManualNick DertilisNessuna valutazione finora
- LogDocumento56 pagineLogliliyanti0595Nessuna valutazione finora
- PCS7 OpenOS 3rdparty Integration Foxboro en PDFDocumento51 paginePCS7 OpenOS 3rdparty Integration Foxboro en PDFJuan Carlos Barberán MuñozNessuna valutazione finora
- MSFT 7Documento2 pagineMSFT 7KakaNessuna valutazione finora
- Implementation of Absolute Loader AimDocumento6 pagineImplementation of Absolute Loader AimtagoreitdeptNessuna valutazione finora
- Kohana PHP ORM Guide Volume 1Documento26 pagineKohana PHP ORM Guide Volume 1vwvr9100% (8)
- Evernote Essentials The Definitive Guide For New Evernote UsersDocumento160 pagineEvernote Essentials The Definitive Guide For New Evernote UsersAnderson Martins100% (1)