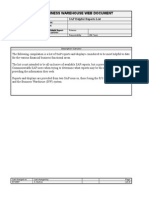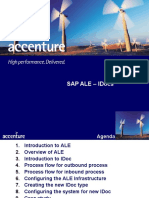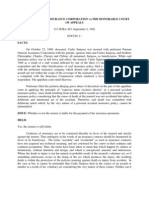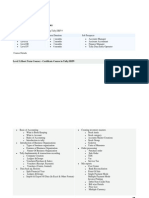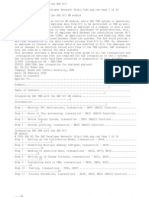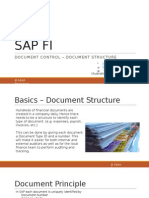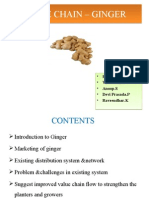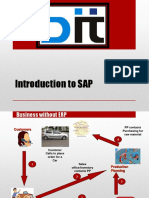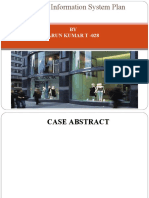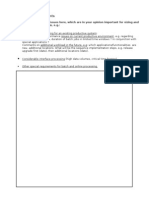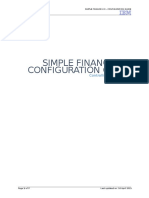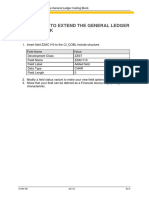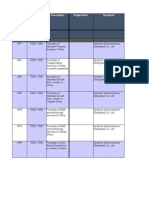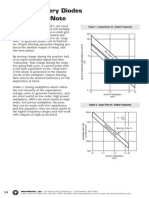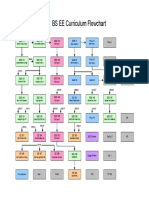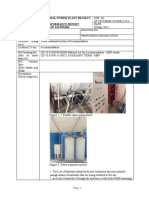Documenti di Didattica
Documenti di Professioni
Documenti di Cultura
Finance Training Manual
Caricato da
Sanju DaniDescrizione originale:
Copyright
Formati disponibili
Condividi questo documento
Condividi o incorpora il documento
Hai trovato utile questo documento?
Questo contenuto è inappropriato?
Segnala questo documentoCopyright:
Formati disponibili
Finance Training Manual
Caricato da
Sanju DaniCopyright:
Formati disponibili
FINANCE
JANUARY 2006
Table of Contents
FINANCE
JANUARY 2006
A1 Automatic creation - CA
Step 1
Enter transaction code: ZF11 and press Enter.
Step 2 Type the Business Partner Number --------and company code 'UK01' and press Enter on the key board or click on the 'Correct mark' on the screen.
FINANCE
JANUARY 2006
Step 3 Select the installations (by clicking on the check box against each installation) that have to be grouped together to create a contract account and select the create contract account button on the screen (F5).
FINANCE
JANUARY 2006
Step 4 If error message is displayed in step 3, then group installations separately and create contract account.
Step 5 4
FINANCE
JANUARY 2006
Incase the installation has to be regrouped to different and existing contract account, select the check box against the installation and select the contract account number from the drop down and select assign installation to contract account (F6).
Step 6 In case of regrouping the installation to a new contract account, select the check box against the installations and select the create contract account button (F5).
FINANCE
JANUARY 2006
A2 Automatic Creation - CA reassignment
Step 1 Enter transaction code: ZF11 and press Enter. Step 2 Enter the Business Partner number and Company Code. Press Enter. Step 3 Select the check box against the installation for which reassignment of CA has to be done. Select the CA from the drop down and select the relevant CA and select assign installation to CA button on the tool bar or press F6. In case the installation has to be attached with new CA then select the check box and delete the existing CA against the installation and select create contract account button on the tool bar or press F5.
FINANCE
JANUARY 2006
A3 Manual creation - CA
Step 1 Enter transaction code: CAA1 and press Enter. Or: Menu path: Utilities Industry --> Business Master Data --> Contract Account --> Create Step 2 Initial SAP Screen Menu path: Utilities Industry --> Business Master Data --> Contract Account --> Display or Enter T.code: CAA3. Give the contract account number displayed in the previous step. Step 3 Type the Business partner number and select the contract account category and press enter or select the correct check on the screen. In case a contract account has to be created with reference to another contract account, type the reference contract account and business partner also. Step 4 Give all the details in the contract account screen like general data, payments/taxes, dunning/correspondence and additional data. Fill all the mandatory fields and save.
FINANCE
JANUARY 2006
A4 Contract Account - Change
Step 1 Initial SAP Screen Menu path: Utilities Industry --> Business Master Data --> Contract Account --> Change or Enter T.code: CAA2 Step 2 Type the Business partner and contract account and click on enter button on the tool bar or enter key. Contract account screen appears.
FINANCE
JANUARY 2006
A5 Bank Master Creation
Step 1 Enter T-Code: ZFI01, Create Bank Initial screen appears. Type the Bank country as GB and Bank key -- Customer sort code. Step 2 Save the details.
FINANCE
JANUARY 2006
A6 Business Partner - Bank details
Step 1 Type T-Code: FPP2. Change Organization: ------ screen appears. Select payment transactions tab on the screen. Bank details matrix appears. Type ID (any logical value), Country as GB, type the sort code given in the mandate in bank key field, type bank account number from mandate, type incrementing number in control key, type DD ref number in reference field, type account holder name in account holder field and save.
10
FINANCE
JANUARY 2006
A7 Contract Account - Bank ID
Step 1 T.code: CAA2 Initial SAP Screen Menu path: Utilities Industry --> Business Master Data --> Contract Account --> Change T.code: CAA2 Step 2 Type the contract account number or business partner number. Press F4 in case they have to be searched and give relevant search criteria. Press enter. Step 3 Select Payments and taxes tab. Press F4 in incoming payments-->Bank details ID field or Outgoing payments --> Bank details ID field. List of bank id's attached to the business partner appears. select the relevant bank Id and save. Step 4 In incoming payment method when the bank id is updated/changed incoming payment method lock is enabled for 10 days. In case the lock has to be released earlier select the lock and delete the same and save. Other wise after 10 days the lock is released automatically.
11
FINANCE
JANUARY 2006
A8 Create Vendor
Step 1 Create Vendor with required details and multiple banks (If any)
12
FINANCE
JANUARY 2006
B1 Account Display Step 1 T Code: FPL9 Initial Sap screen Menu Path: Utilities Industry----->Contract Accounts receivable and Payable----->Account---> Account Balance Step 2 Type the Business Partner, Contract account, contract and Company Code. Select the list type and list display ( line lay out ) from the drop down. Press enter. Step 3 Place the curser on Business Partner, Contract account and click the Business Partner and contract account Icon respectively. Step 4 Press the Legend (Control+F2) push button. Step 5 Press the down Payment test. Step 6 Press the Totals Text. Step 7 Press the chronology text. Step 8 Press back button and come to main selection screen of Account display (FPL9 ) Click the Display/change setting Icon. Change the List type and Line Layout. Press enter. Step 9
13
FINANCE
JANUARY 2006
Explain the ALV functionality like sorting, Finding, Total and changing the line layout. Step 10 Double click the line item. Explain the details of the line item document.
14
FINANCE
JANUARY 2006
B2 Reverse Document Step 1 T Code FP08 Initial Sap screen Menu Path: Utilities Industry----->Contract Accounts receivable and Payable----->Document---->Reverse Step 2 Type the document number, reconciliation key and reversal date. Press the additional action push button or enter and confirm the reconciliation key. Step 3 Press the save button. Step 4 Check the reversed document, by clicking the display button.
15
FINANCE
JANUARY 2006
B3 Account Maintenance Step 1 T Code FP06 Initial Sap screen Menu Path: Utilities Industry----->Contract Accounts receivable and Payable----->Account---> Maintain Step 2 Type the values of Business partner, Contract account, Contract, Company Code, Currency and Net due date. Select the open item push button and confirm the reconciliation key. Step 3 Select the credit and debit open item for clearing. Double click (Select the activate) on the gross amount of the line items. Step 4 Changes the gross values if required. Click the save button and document get posted. Step 5 T Code FPL9 Check the Business Partner Account Initial Sap screen Menu Path: Utilities Industry----->Contract Accounts receivable and Payable----->Account---> Account Balance
16
FINANCE
JANUARY 2006
B4 Write Off Step 1 T Code FP04 Initial Sap screen Menu Path:Utilities Industry----->Contract Accounts receivable and Payable----->Account---> Write off items Press Enter Step 2 Type of Business Partner, contract account, contract, Document, Posting date, company code, write off reason, currency, Document type and reconciliation key. Press Enter and confirm the reconciliation key. Step 3 Select the open items for write off and press activate button. Step 4 Change the amount in the gross clearing for partial write off. Press the save button. Step 5 T Code FPL9 Check the write off document and Business partner balance. Initial Sap screen Menu Path: Utilities Industry----->Contract Accounts receivable and Payable----->Account---> Account Balance
17
FINANCE
JANUARY 2006
B5 Contract Account - Display Step 1 T-Code : CAA3. SAP Menu: Utilities Industry --> Business Master Data --> Contract Account --> Display, type Step 2 Type the Contract account number or press F4. Type the selection criteria based on Contract account, Business Partner etc,. List appears with all possible entries, double click the relevant Contract account and press enter.
18
FINANCE
JANUARY 2006
B6 Contract Account - CVP elements comparison. Step 1 T-Code : CAA3 SAP Menu: Utilities Industry --> Business Master Data --> Contract Account --> Display, type Step 2 Open another session by clicking on Create another session button in Menu bar.Type T-Code: ZOCM5. Display Contract: Initial screen. Type Doc type: GBCO01 and contract number----- and press enter. Display Contract screen appears. Select CVP Config Tab.
19
FINANCE
JANUARY 2006
B7 Credit Assessment Step 1 Type T-Code ZF16. Credit assessment screen appears. Select the option of executing assessment for major accounts or commercial business. Select and specify the business partner number in case of major accounts and execute. In case of commercial business the assessment is done mass, this is possible for major accounts also. Type the company code and flexible price (if message appears at the bottom) and execute press F8. Step 2 Select the print check box for all those assessments to be authorised and press print button in case of Major Accounts, in case of Commercial business click on Print button at the bottom of the screen. Step 3 Select the status against each item printed and save. In case the save button is pressed before taking print the system does not allow and gives a error message.
20
FINANCE
JANUARY 2006
B8 Credit Management Step 1 Type T-Code ZF17. Credit management Screen appears. Select radio button for Credit management. Type Business partner number and company code and press enter.
21
FINANCE
JANUARY 2006
B9 Check Lot Step 1 T Code FP25 Initial Sap screen
Menu Path: Utilities Industry----->Contract Accounts receivable and Payable----> Payments--->Check Lot
Step 2 Type the Check Lot key ( name ) and press create button. Step 3 Type the Check deposit account, value date and line layout. Press the new items push button. Step 4 Type the payment amount, selection criteria , selection value and check number. Press the save button. Step 5 Press the back button twice. Select the Close push button to close the payment lot and confirm the information message . Step 6 Press the post push button . Select the start on line radio button and press Ok button. Step 7 T Code FPL9 Check the account balance of the business Partner. Initial Sap screen Menu Path: Utilities Industry----->Contract Accounts receivable and Payable----->Account---> Account Balance
22
FINANCE
JANUARY 2006
B10 Payment Lot Step 1 T Code FP05
Menu Path: Utilities Industry----->Contract Accounts receivable and Payable----> Payments--->Payment Lot
Step 2 Type the Payment Lot key (name) and press create button. Step 3 Type the Bank clearing account, Company code, value date and line layout. Press the New Items push button. Step 4 Type the payment amount, selection criteria and selection value . Press the save button. Step 5 Press the back button twice. Select the Close push button to close the payment lot and confirm the information message Step 6 Press the post push button. Select the start on line radio button and press Ok button. Step 7 T Code FPL9 Check the account balance of the business Partner. Initial Sap screen Menu Path: Utilities Industry----->Contract Accounts receivable and Payable----->Account---> Account Balance
23
FINANCE
JANUARY 2006
B11 Payment run Step 1 Enter T-Code: FPY1 Initial SAP Screen Menu path: Utilities Industry --> Contract Accounts Receivable & Payable->Periodic Processing --> For Contract Accounts --> Payment Run
Step 2 Type Date ID: Current date, Type Identification: Any identifier. Press enter.
24
FINANCE
JANUARY 2006
Step 3 In General selection Tab, type Business Partner / Contract Account : From to range or Individual numbers, Type Company code. Give the due date from to range, payment method:D and Type Posting Date: Date on which documents are to be posted. Select Bank selection Tab, Select Selection ID from the drop down: 001and enter. Select Logs Tab, select problem class: Additional information and select save button or Ctrl+S.
25
FINANCE
JANUARY 2006
26
FINANCE
JANUARY 2006
Step 4 Select Custom selection Tab in case any additional selection criteria has to be given. Click on Free selection button type invoice number in Additional reference field and click on Save button. Close the customer selection screen and press save button on the menu bar.
Step 5 Select Schedule Programme run. Click on Radio button against -- Background Start Immediate and select OK button.
27
FINANCE
JANUARY 2006
Step 6 Select Payment list from environment, click on execute button on the menu or press F8.
28
FINANCE
JANUARY 2006
29
FINANCE
JANUARY 2006
Step 7 Select back arrow twice to come to payment run screen. Select Environment in the menu bar, Select Payment medium from the list.
Step 8 Select payment medium: ZBACWAY from drop down, click on schedule payment medium ikon in the tool bar and save.
30
FINANCE
JANUARY 2006
Step 9 Select Back arrow and come to payment run screen. Select Logs tab and press Refresh status button besides job logs tab till --Job Finished message appears. The select Environment from menu and Select DME administration.
31
FINANCE
JANUARY 2006
32
FINANCE
JANUARY 2006
Step 10 Select the line to be transfered and click on download ikon in the menu and save it by giving the file id at the end.
33
FINANCE
JANUARY 2006
B12 Manual entry posting Step 1 Enter T.code: FPE1 Initial SAP Screen Menu path: Utilities Industry --> Contract Accounts Receivable & Payable->Document -->Post Step 2 Enter values in the following fields: Document and posting date, Currency, Reference number, Company code. Select values from the drop down in the following fields: Document Type, Reconciliation key and press enter or click on correct mark on the screen. Step 3 Type the Values for Business partner, Contract account, Contract, amount, main transaction, sub-transaction and division. Select overview button on the menu (F7). Step 4 Select save button and the document is posted. Step 5 Select document --> display in the menu and see the latest document posted.
34
FINANCE
JANUARY 2006
B13 Refunds-Check Step 1 Enter T-Code: FPY1 Initial SAP Screen Menu path: Utilities Industry --> Contract Accounts Receivable & Payable->Periodic Processing --> For Contract Accounts --> Payment Run Step 2 Type Date ID : Current date, Type Identification: Any identifier. Press enter. Step 3 In General selection Tab, type Business Partner / Contract Account : From to range or Individual numbers, Type Company code. Give the due date from to range, payment method:B and Type Posting Date: Date on which documents are to be posted. Select Bank selection Tab, Select Selection ID from the drop down: 001 for check and press enter. Select Logs Tab, select problem class: Additional information and select save button or Ctrl+S. Step 4 Select Custom selection Tab in case any additional selection criteria has to be given. Click on Free selection button type invoice number in Additional reference field and click on Save button. Close the customer selection screen and press save button on the menu bar. Step 5 Select Schedule Programme run. Click on Radio button against -- Background Start Immediate and select OK button. Step 6 Select Payment list from environment, click on execute button on the menu or press F8. Step 7
35
FINANCE
JANUARY 2006
Select back arrow twice to come to payment run screen. Select Environment in the menu bar, Select Payment medium from the list. Step 8 Select payment medium: CHECK from drop down and save. Step 9 Select Back arrow and come to payment run screen. Select Logs tab and press Refresh status button besides job logs tab till --Job Finished message appears. The select Environment from menu and Select Payment list and take a print of the payment list.
B14 Refunds-Bank Transfer Step 1 Enter T-Code: FPY1
36
FINANCE
JANUARY 2006
Initial SAP Screen Menu path: Utilities Industry --> Contract Accounts Receivable & Payable->Periodic Processing --> For Contract Accounts --> Payment Run Step 2 Type Date ID : Current date, Type Identification: Any identifier. Press enter. Step 3 In General selection Tab, type Business Partner / Contract Account : From to range or Individual numbers, Type Company code. Give the due date from to range, payment method:B and Type Posting Date: Date on which documents are to be posted. Select Bank selection Tab, Select Selection ID from the drop down: 002 for Bank transfer and press enter. Select Logs Tab, select problem class: Additional information and select save button or Ctrl+S. Step 4 Select Custom selection Tab in case any additional selection criteria has to be given. Click on Free selection button type invoice number in Additional reference field and click on Save button. Close the customer selection screen and press save button on the menu bar. Step 5 Select Schedule Programme run. Click on Radio button against -- Background Start Immediate and select OK button. Step 6 Select Payment list from environment, click on execute button on the menu or press F8. Step 7 Select back arrow twice to come to payment run screen. Select Environment in the menu bar, Select Payment medium from the list. Step 8 Select payment medium: ZIDOC from drop down and save. Step 9
37
FINANCE
JANUARY 2006
Select Back arrow and come to payment run screen. Select Logs tab and press Refresh status button besides job logs tab till --Job Finished message appears. The select Environment from menu and Select DME administration. Step 10 Type T-Code WE05 and select PAYEXT to veiw the Idoc generated in case of BASC and the status will be in yellow color. Type T-Code ZE14 and give the Idoc number to be interfaced to BACS.
38
FINANCE
JANUARY 2006
B15 Refunds-Telegraphic Transfer Step 1 Enter T-Code: FPY1 Initial SAP Screen Menu path: Utilities Industry --> Contract Accounts Receivable & Payable->Periodic Processing --> For Contract Accounts --> Payment Run Step 2 Type Date ID : Current date, Type Identification: Any identifier. Press enter. Step 3 In General selection Tab, type Business Partner / Contract Account : From to range or Individual numbers, Type Company code. Give the due date from to range, payment method:B and Type Posting Date: Date on which documents are to be posted. Select Bank selection Tab, Select Selection ID from the drop down: 001 for Telegraphic transfer and press enter. Select Logs Tab, select problem class: Additional information and select save button or Ctrl+S. Step 4 Select Custom selection Tab in case any additional selection criteria has to be given. Click on Free selection button type invoice number in Additional reference field and click on Save button. Close the custome selection screen and press save button on the menu bar. Step 5 Select Schedule Programe run. Click on Radio button against -- Background Start Immediate and select OK button. Step 6 Select Payment list from environment, click on execute button on the menu or press F8. Step 7
39
FINANCE
JANUARY 2006
Select back arrow twice to come to payment run screen. Select Environment in the menu bar, Select Payment medium from the list. Step 8 Select payment medium: ZBACWAY from drop down and save. Step 9 Select Back arrow and come to payment run screen. Select Logs tab and press Refresh status button besides job logs tab till --Job Finished message appears. The select Environment from menu and Select payment list and take a print.
40
FINANCE
JANUARY 2006
B16 Return Lot Step 1 T-Code -- FP09 SAP Menu: Utilities Industry --> Contract Account Receivable & Payable --> Payments --> Returns --> Returns Lot.
Step 2 Type ID and select create lot Ikon in the tool bar or press F5
41
FINANCE
JANUARY 2006
Step 3 Select return reason - if it is check return / DD return in Specs for docs and processing tab and select check from the selection category. In case of DD return select the account from selection category. Go to second tab clearing account and management and select the bank clearing account press F4 select the relevant bank clearing account number. Select house bank press F4 double click the relevant house bank account. Select the new items ikon from the tool bar on top
42
FINANCE
JANUARY 2006
43
FINANCE
JANUARY 2006
Step 4 Select Post ikon in the tool bar on top or press Shift + F6. Schedule job message box appears click on ok in case no change need to be made or select different options as required.
44
FINANCE
JANUARY 2006
45
FINANCE
JANUARY 2006
B17 Dunning Run Step 1 T Code FPVA Initial Sap screen Menu Path: Utilities Industry----->Contract Accounts receivable and Payable----->Periodic processing ---> For contract Account-----> Dunning Notice---->Dunning Proposal Run Press Enter Step 2 Enter the date Id and Identification. Press Enter. Type the Business Partner, contract account and company code in general selection tab. Type the date of issue, payment considered to and net due date in the dunning parameter tab. Date of issue should be the same date of dunning proposal run . Select the problem class additional information by drop down in setting for application log in log tab .Save the parameter entered. Step 3 Execute the schedule the program run . Schedule the job for dunning run. Keep pressing refresh button till program run changed to ' Update run already completed'. Step 4 T Code FPVB Run the dunning Activity Initial Sap screen Menu Path: Utilities Industry----->Contract Accounts receivable and Payable----->Periodic processing ---> For contract Account-----> Dunning Notice---->Dunning Activity Run Press Enter Step 5 Type the date Id and Identification. Press enter. Type the date id and identification of dunning proposal in the general selection tab. Press the save button. 46
FINANCE
JANUARY 2006
Step 6 Execute schedule the program run . Schedule the job for dunning activity run. Keep pressing refresh button till program run changed to ' Update run already completed'. Step 7 Type T-Code -- FPCOPARA SAP Menu --> Utilities Industry --> Contract account Receivable & Payable -->Periodic Processing --> For Contract accounts --> Correspondence --> Print. Step 8 Type Date Id and Identification as in dunning run and press enter. The General selections tab is enabled for keying the details. Type the business partner and contract account and company code. Select Correspondence tab, Select correspondence type as 0003 - Dunning notice, enter the date ID and identification of dunning activity. In the logs tab select Problem class additional information . Save the parameters by clicking on the save icon in the tool bar. Step 9 Select Schedule program run Icon on the tool bar. Check for Background start immediate radio button is selected. Click on OK if the radio button is selected, else select the radio button and press OK. Click on refresh button under Run status till ' Update run already completed' message appears. Step 10 T Code FPVA Initial Sap screen Menu Path: Utilities Industry----->Contract Accounts receivable and Payable----->Periodic processing ---> For contract Account-----> Dunning Notice---->Dunning Proposal Run Press Enter Step 11 Enter the date Id and Identification. Press Enter. Type the Business Partner, contract account and company code in general selection tab. Type the date of issue, payment considered to and net due date in the dunning parameter tab. Date of issue should be the same date of dunning proposal run . Select the problem class additional information by drop down in setting for application log in log tab .Save the parameter entered for dunning level 2. 47
FINANCE
JANUARY 2006
Step 12 Execute the schedule the program run . Schedule the job for dunning run. Keep pressing refresh button till program run changed to ' Update run already completed'. Step 13 T Code FPVB Run the dunning Activity Initial Sap screen Menu Path: Utilities Industry----->Contract Accounts receivable and Payable----->Periodic processing ---> For contract Account-----> Dunning Notice---->Dunning Activity Run Press Enter Step 14 Type the date Id and Identification for level dunning level 2 activitty. Press enter. Type the date id and identification of dunning proposal in the general selection tab. Press the save button. Step 15 Execute schedule the program run . Schedule the job for dunning activity run. Keep pressing refresh button till program run changed to ' Update run already completed'. Step 16 T-Code FPCOPARA SAP Menu --> Utilities Industry --> Contract account Receivable & Payable -->Periodic Processing --> For Contract accounts --> Correspondence --> Print. Correspondence for dunning level 2. Step 17 Type Date Id and Identification as in dunning run and press enter. The General selections tab is enabled for keying the details. Type the business partner and contract account and company code. Select Correspondence tab, Select correspondence type as 0003 - Dunning notice, enter the date ID and identification of dunning activity. In the logs tab select Problem class additional information. Save the parameters by clicking on the save icon in the tool bar.
48
FINANCE
JANUARY 2006
Step 18 Select Schedule program run Icon on the tool bar. Check for Background start immediate radio button is selected. Click on OK if the radio button is selected, else select the radio button and press OK. Click on refresh button under Run status till ' Update run already completed' message appears. Step 19 T Code FPVA Level-3 Process: Initial Sap screen Menu Path: Utilities Industry----->Contract Accounts receivable and Payable----->Periodic processing ---> For contract Account-----> Dunning Notice---->Dunning Proposal Run Press Enter Step 20 Enter the date Id and Identification. Press Enter. Type the Business Partner, contract account and company code in general selection tab. Type the date of issue, payment considered to and net due date in the dunning parameter tab. Date of issue should be the same date of dunning proposal run . Select the problem class additional information by drop down in setting for application log in log tab .Save the parameter entered for dunning level 3. Step 21 Execute the schedule the program run . Schedule the job for dunning run. Keep pressing refresh button till program run changed to ' Update run already completed'. Step 22 T Code FPVB Run the dunning Activity Initial Sap screen Menu Path: Utilities Industry----->Contract Accounts receivable and Payable----->Periodic processing ---> For contract Account-----> Dunning Notice---->Dunning Activity Run Press Enter. Step 23
49
FINANCE
JANUARY 2006
Type the date Id and Identification. Press enter. Type the date id and identification of dunning proposal in the general selection tab. Press the save button. Step 24 Execute schedule the program run . Schedule the job for dunning activity run. Keep pressing refresh button till program run changed to ' Update run already completed'. Step 25 Type T-Code -- FPCOPARA. SAP Menu --> Utilities Industry --> Contract account Receivable & Payable -->Periodic Processing --> For Contract accounts --> Correspondence --> Print. Step 26 Type Date Id and Identification as in dunning run and press enter. The General selections tab is enabled for keying the details. Type the business partner and contract account and company code. Select Correspondence tab, Select correspondence type as 0003 - Dunning notice, enter the date ID and identification of dunning activity. In the logs tab select Problem class additional information . Save the parameters by clicking on the save icon in the tool bar. Step 27 Select Schedule program run Icon on the tool bar. Check for Background start immediate radio button is selected. Click on OK if the radio button is selected, else select the radio button and press OK. Click on refresh button under Run status till ' Update run already completed' message appears.
50
FINANCE
JANUARY 2006
B18 Installment Plan Step 1 T Code FPR1 Initial Sap screen
Menu Path: Utilities Industry----->Contract Accounts receivable and Payable------>Account---> Installment Plan-----> Create
Step 2 Type the Business Partner, company code, contract account, document number currency and reconciliation key . Press enter. Step 3 Confirm the reconciliation key. Step 4 Select the open items . Enter the Installment plan category, number of installments and starting date of installment . Press Installment plan push button. Step 5 T Code FPR3 Check the installment plan created. Initial Sap screen Menu Path: Utilities Industry----->Contract Accounts receivable and Payable----->Account---> Installment Plan-----> Display
51
FINANCE
JANUARY 2006
B19 Interest Run Step 1 T Code FPINTM1 Initial Sap screen Menu Path: Utilities Industry----->Contract Accounts receivable and Payable----->Periodic Processing------>For contract accounts---->Interest Run Press Enter. Step 2 Enter the Date Id and Identification. Press Enter. Step 3 Enter the parameter for interest run. Type the Business Partner, contract account and company code in general selection tab. Type the date of issue, posting date and document type in posting parameter Tab. Select the Debit Items and cleared items radio button in interest parameters Tab. Select the create correspondence check box in the interest parameter tab. Select the problem class additional information by drop down in the log tab. Save the parameter. Step 4 Schedule the payment Run. Keep pressing the refresh the button, till payment run gets completed. Step 5 T Code FPL9 Check the interest document. Initial Sap screen
Menu Path: Utilities Industry----->Contract Accounts receivable and Payable------>Account---> Account Balance
Step 6 T Code FPCOPARA Run the correspondence run for interest run. Initial Sap screen Menu Path: Utilities Industry----->Contract Accounts receivable and Payable----->Periodic Processing------>For contract accounts---->Correspondence ----> Print Press Enter. Step 7 52
FINANCE
JANUARY 2006
Type the date Id and Identification and press enter for entering the selection parameter. Step 8 Type the same parameter as entered for the interest run. Select the correspondence type 0007 (Interest Notification ) and type the date Id and Identification. Save and execute the transaction. Keep refreshing the transaction till correspondence gets completed. Step 9 Check the interest spool. Step 10 Type T-Code -- FPCOPARA. Run the correspondence activity for the interest letter. SAP Menu --> Utilities Industry --> Contract account Receivable & Payable -->Periodic Processing --> For Contract accounts --> Correspondence --> Print. Step 11 Type Date Id and Identification as in dunning run and press enter. The General selections tab is enabled for keying the details. Type the business partner and contract account and company code. Select Correspondence tab, Select correspondence type as 0007 - Interest Notification , enter the date ID and identification of interest run. In the Logs tab select Problem class additional information. Save the parameters by clicking on the save icon in the tool bar. Step 12 Select Schedule program run Icon on the tool bar. Check for Background start immediate radio button is selected. Click on OK if the radio button is selected, else select the radio button and press OK. Click on refresh button under Run status till ' Update run already completed' message appears.
53
FINANCE
JANUARY 2006
B20 Manual entry posting- Multisite Step 1 Enter T.code: FPE1 Initial SAP Screen Menu path: Utilities Industry --> Contract Accounts Receivable & Payable->Document -->Post Step 2 Enter values in the following fields: Document and posting date, Currency, Reference number, Company code. Select values from the drop down in the following fields: Document Type, Reconciliation key and press enter or click on correct mark on the screen. Step 3 Type the Values for Business partner, Contract account, Contract, amount, main transaction, sub-transaction and division. post another line for credit item with same detials as in debit except select the sub transaction which is for credit. Double click on the credit item and change the payment method for the credit item. Step 4 Select save button and the document is posted. Step 5 Select document --> display in the menu and see the latest document posted.
54
FINANCE
JANUARY 2006
B21 Manual entry posting_Multisite clearing Step 1 Enter T.code: FPE1 Initial SAP Screen Menu path: Utilities Industry --> Contract Accounts Receivable & Payable->Document -->Post Step 2 Enter values in the following fields: Document and posting date, Currency, Reference number, Company code. Select values from the drop down in the following fields: Document Type, Reconciliation key and press enter or click on correct mark on the screen. Step 3 Select process open item Ikon on the tool bar , enter selection criteria pop up box appears. Select the additional selection box against reference document number and copy paste the numbers from excel sheet and also post the dummy document ref number. Else give all the document numbers only for the posting. Select copy button at the bottom of the screen or press F8 and press enter or continue button at the bottom.Process Document: Process open item screen appears. Select check box against each line and click on enter business partner item on the tool bar. Step 4 Type business partner, contract account, contract relevant to the business partner. Type the amount which will be the difference of debit and credit item available in totals/navigation box. In case the balance is debit type main trxn 0090 and sub trxn 0020. In case the balance is in credit type main trxn 0090 and sub trxn 0010 and press save. If there is no balance this screen will not appear.
55
FINANCE
JANUARY 2006
B22 Reconciliation key Step 1 T-Code: FPF1 Initial SAP screen. Utilities Industry-->Contract Accounts Receivable and Payable-->Document->Reconciliation Key-->Create. Step 2 Type the reco key and press save. Step 3 T-Code:FPF2 Initial SAP screen. Utilities Industry-->Contract Accounts Receivable and Payable-->Document->Reconciliation Key-->Close. Or type. Step 4 Type the reconciliation key and press enter. Step 5 Press close button on the menu to close the reconciliation key. Warning message appears and click on yes button in case the key has to be closed, else press no.
56
FINANCE
JANUARY 2006
B23 Posting to GL Step 1 T-Code: FPG1 From SAP menu-->Utility Industries-->Contract Accounts receivable and payable-->Periodic Processing-->Forward Posting-->Execution-->Transfer to General Ledger or type. Step 2 Type the reconciliation key in the respective field or select F4. From the selection screen type the known data like reconciliation key/whether closed or not/Entered by / entered data and press enter. Step 3 If necessary selection can be based on Company code, Reservation object, Closed from, Transfer upto posting date. Select check box -- List of documents Created. Select execute button on the menu bar or press F8. Step 4 T-Code: FPG1. From SAP menu-->Utility Industries-->Contract Accounts receivable and payable-->Periodic Processing-->Forward Posting-->Control-->Check General Ledger Document Step 5 Type company code, select the reco key/ GL account number/ closed on / last transfer and output options as All items and select execute button on menu bar or press F8. In case the selected data is wrong like the recon key selected is not closed or transferred then error is displayed.
57
FINANCE
JANUARY 2006
C1 Changes to Contract Account Step 1 Enter T-Code ZF03. Type the company code (compulsory) and if required the contract account number, user Id and changed dates. Press Execute button on the tool bar or F8.
58
FINANCE
JANUARY 2006
C2 Contract account and OCM Step 1 Type the transaction Code ZF 22. Press Enter. Step 2 Type the Contract account number, Business Partner, Contract and Account Analyst. Execute the transaction. Step 3 In case no selection values specified in the selection screen and report is executed.
59
FINANCE
JANUARY 2006
C3 Credit Assessment - Report Step 1 Type T-Code ZF16. Credit assessment screen appears. Select the report option and major accounts / commercial business option. Type the contract start date and if required the business partner number and execute.
60
FINANCE
JANUARY 2006
C4 Credit management - Report Step 1 Type T-Code ZF17. Credit management Screen appears. Select Radio button credit management report and give the business partner number ranges and execute the report. Press on execute button or F8.
61
FINANCE
JANUARY 2006
C5 DDM Report Step 1 Type the T Code ZF10.
Step 2 Type the company code, Direct Debit Reference number, Business Partner, Contract Account and Activity date. Execute the report.
62
FINANCE
JANUARY 2006
63
FINANCE
JANUARY 2006
C6 DDM Search Facility Step 1 Type Code ZF09. Step 2 Type the Direct Debit Reference Number and execute the report.
64
FINANCE
JANUARY 2006
C7 Dunning history Step 1 T Code FPM3 Initial Sap screen Menu Path: Utilities Industry----->Contract Accounts receivable and Payable----->Account---> Further Information-----> Dunning History or type Press Enter.
Step 2 Type the business partner, Contract account, contract, company code, date id , dunning procedure and dunning level. Execute the report.
65
FINANCE
JANUARY 2006
66
FINANCE
JANUARY 2006
C8 Dunning Report Step 1 Type the transact code: ZF12 Step 2 Type the business partner, Contract account, contract, company code, date id , dunning procedure and dunning level. Execute the report. Step 3 Type the action taken check box, action taken by and action taken date. Press the save button. Step 4 If any of the data such as action taken check box, action taken by and action taken date are not entered. Press the save button.
67
FINANCE
JANUARY 2006
C9 Bad Debt Vat-CCL Report Step 1 Type the transaction Code ZF13. Step 2 Type the Company code and Posting date ( From & To ). Select the Write -off reason. By default list out is line items. In case summary report is required select the summery items check box. Execute the report.
68
FINANCE
JANUARY 2006
C10 VAT CCL Report Step 1 Type the transaction code ZF18. Step 2 Type the company code and invoice date ( From & To ). Select the list out check box for the report display.
69
FINANCE
JANUARY 2006
C11 Agewise Analysis Step 1 T Code: FPO1 Initial Sap screen Menu Path: Utilities Industry--->Information system--->Report selection-->Contract Accounts receivable and Payable--->Closing Preparation--->Open Item List or type Step 2 Type the Key date (report execution date), and Company code:UK01. Optional fields to be entered: Business partner, Grid interval in days, Reclassify by Due Dates etc,. Click on execute button on the menu or press F8.
70
FINANCE
JANUARY 2006
C12 Write off history Step 1 Initial Sap screen Menu Path: Utilities Industry----->Contract Accounts receivable and Payable----->Account---> Further Information----> Write off history T Code FP04H Press Enter Step 2 Type the Business partner, contract account, write off document number and finance document. Execute the transaction.
71
FINANCE
JANUARY 2006
C13 Direct Debit Return Report Step 1 Type the Transaction Code ZF21. Step 2 Select the Bank file path and Error file path from the drop down button . Bank file path is uploaded for running Direct Debit return report. Error file is for down loading the DD ref and amounts for which data is not found in the system from the DD return report. Execute the transaction.
72
FINANCE
JANUARY 2006
D1 View FI shared folder Step 1 T-Code SBWP. Select SAP Business Workplace button on SAP tool bar or Ctrl+F12 Step 2 Click on shared folder from the list and select Finance folder.
73
FINANCE
JANUARY 2006
D2 Print Invoice Authorization form Step 1 T-Code: F.62 SAP Menu. Select Accounting-->Financial Accounting-->General Ledger->Periodic Processing-->Print Correspondence-->Internal Documents. Type Step 2 Click on Variant on the tool bar. Variant directory appears. Select ZFUSION_UK01 and type the document number from the mail and click on execute button on tool bar or press F8. Step 3 Check and authorize the printed parked document.
74
FINANCE
JANUARY 2006
D3 Post Parked Invoice Step 1 T-Code--FBV0 SAP Menu path. Accounting-->Financial Accounting-->Accounts Payable-->Document-->Parked document-->Post/Delete. Or Type Step 2 Type company code, Document number and Fiscal year and press enter. Parked invoice is displayed. Click on Post button on the tool bar.
75
FINANCE
JANUARY 2006
D4 Payment run Step 1 T-Code - F110 SAP menu path. Accounting --> Financial accounting --> Banks --> Outgoing --> Automatic payment --> Open items. Type. Step 2 Type run date ---- and type identification --- and press enter. Select parameter tab, type posting date-----type doc entered upto date ----company code,payment method, next pay date, type Vendor number if multiple numbers are to be keyed select additional selection button against the vendor and key the vendor numbers. Select additional log and select check box against due date check,payment method selection in all cases, line items of the payment documents. Select Printout/data medium tab, go to RFFOEDI1 and press F4, select UK01 from the list. Click on save button in the tool bar on top of the screen. Step 3 Select status tab and select proposal Ikon on the tool bar. Schedule proposal pop box appears. select start immediately check box and press enter or click on green thick. Step 4 Click on status button on the tool bar at the top of the screen, payment proposal has been created message appears. Select payment run Ikon on the tool bar, schedule payment pop up box appears. Select start immediately check box and press enter. Step 5 Click on status button on the tool bar till payment run has been carried out message appears and posting order -- generated -- completed message appears. Select print out Ikon on the tool bar and select start immediately check box. Replace? in job name with some identifier (numeric/alpha) and press enter. Step 6
76
FINANCE
JANUARY 2006
Type t-code WE05 - Idoc list screen appears. Type the creation date and execute by clicking on execute button in tool bar or press F8. Select PAYEXT from outbound Idocs, Idoc number generated will appear with yellow mark against them. Type t-code ZE14 and type the Idoc number which need to be transported. Type the Idoc numbers and execute F8. Step 7 Type T-code SP01 and check the spool generated. Select the spools generated with user id and date currently used and select print to print the Hash total form and remittance slip.
77
FINANCE
JANUARY 2006
E1 Direct Debit Management-Create Step 1 Type the T Code ZF05. Step 2 Select the activity Create DDM. Execute the transaction. Type the Business Partner , Contract Account and execute the transaction. Step 3 Select the check box against the business Partner and contract Account for creating the DDM. Click the select address Push button. Step 4 Select the multiple contract account of business Partner account for grouping , click the group/ ungroup contract account push button. Confirm group confirmation message and click the select address push button. Step 5 Type the remarks and click the print push button.
78
FINANCE
JANUARY 2006
E2 Direct Debit Management - Alert Step 1 Type T-code: SBWP, or click on the SAP Business Workplace ikon on the tool bar or CTRL+F12. Step 2 Select Shared folders arrow to enlarge the list. Select the finance folder from the drop down. List of mails appear.
79
FINANCE
JANUARY 2006
E3 Direct Debit Management - Reminder Step 1 Type the T Code ZF05. Step 2 Activity Reminder : Select the activity Reminder and type the DD Reference number and company code. Execute the transaction. Step 3 Type the remarks and click the print letter.
80
FINANCE
JANUARY 2006
E4 Direct Debit Management-Resend Step 1 Type the T Code ZF05. Step 2 Activity Resend : Select the activity Resend and type the DD Reference number. Execute the transaction. Step 3 Select the address ikon, adress fields to which the DD ref has to be sent is enabled, click on the approptiate address. Type the remark and click the print push button.
81
FINANCE
JANUARY 2006
E5 Direct Debit Management - Confirmation Step 1 Type the T Code ZF05. Step 2 Activity Confirmation : Select the activity Confirmation and type the DD Reference number and company code. Execute the transaction. Step 3 Type the remark and select the print push button.
82
FINANCE
JANUARY 2006
E6 Direct Debit Management - Account under query - Bank Step 1 Type the T Code ZF05. Step 2 Activity Account under query - Bank : Select the activity Account under query - Bank. Type the DD Reference number and company code. Execute the transaction. Step 3 Type the remark and press submit button.
83
FINANCE
JANUARY 2006
E7 Direct Debit Management - Account under query - Customer Step 1 Type the T Code ZF05. Step 2 Activity Account under query - Customer : Select the activity Account under query - Customer. Type the DD Reference number and company code. Execute the transaction. Step 3 Type the remark and press submit button.
84
FINANCE
JANUARY 2006
E8 Direct Debit Management - Account under query - Internal Step 1 Type the T Code ZF05. Step 2 Activity Account under query - Internal : Select the activity Account under query - Internal. Type the DD Reference number and company code. Execute the transaction. Step 3 Type the remark and press submit button.
85
FINANCE
JANUARY 2006
E9 Direct Debit Management - Remove DD on Hold Step 1 Type the T Code ZF05. Step 2 Activity Remove DD on Hold : Select the activity Remove DD on Hold. Type the DD Reference number and company code. Execute the transaction. Step 3 Type the remark and press submit button.
86
FINANCE
JANUARY 2006
E10 Direct Debit Management - Amendment - Bank Request Step 1 Type the T Code ZF05. Step 2 Activity Amendment - Bank Request : Select the activity Amendment - Bank Request and type the DD Reference number and company code. Execute the transaction. Step 3 Type the remarks and press submit button. Step 4 Create the new Bank Id for the Business Partner. Change the bank Id key in the contract account.
87
FINANCE
JANUARY 2006
E11 Direct Debit Management - DD cancellation Step 1 Type the T Code ZF05. Step 2 Activity DD cancellation: Select the activity DD cancellation. Type the DD Reference number and company code. Execute the transaction. Step 3 Select the DD cancellation reason from the drop down type the remark and press the submit button. Message box appears for confirmation of mail to be sent to shared forlder with 'yes' and 'no' option.
88
FINANCE
JANUARY 2006
E12 Direct Debit Management - Default Payers Step 1 Type the T Code ZF05. Step 2 Activity Default Payers : Select the activity Default Payers. Type the Business Partner, Contract Account and company code. Execute the transaction. Step 3 Select the address ikon, adress fields to which the DD ref has to be sent is enabled, click on the approptiate address, type the remark and press print button.
89
FINANCE
JANUARY 2006
E13 Direct Debit Management - Non DD customer Enticing to Switch Step 1 Type the T Code ZF05. Step 2 Activity Non DD customer Enticing to Switch : Select the activity Non DD customer Enticing to Switch. Type the Business Partner, Contract Account and company code. Execute the transaction. Step 3 Select the address ikon, adress fields to which the DD ref has to be sent is enabled, click on the approptiate address, type the remarks and press print button.
90
FINANCE
JANUARY 2006
E14 Direct Debit Management - Non DD customer Renewal Step 1 Type the T Code ZF05. Step 2 Activity Non DD customer Renewal : Select the activity Non DD customer Renewal. Type the Business Partner, Contract Account and company code. Execute the transaction. Step 3 Select the address ikon, adress fields to which the DD ref has to be sent is enabled, click on the approptiate address, type the remark and press print button.
91
FINANCE
JANUARY 2006
Document Reversal Step 1 T Code FP08 Initial Sap screen Menu Path: Utilities Industry----->Contract Accounts receivable and Payable----->Document t---> Reverse Press Enter. Step 2 Type the document number to be reversed or select from the drop down button. Type the Reconciliation key and reversal date. Document type ST (Reversal document) and Clearing reason 05 (Reversal) will automatically default. Press Enter. Confirm the creation of reconciliation key. Step 3 Press the save button for posting of reversal document. Step 4 Check the reversal document by clicking the reversed by document
92
FINANCE
JANUARY 2006
Refund payment Step 1 T Code FPY1 Initial Sap screen Menu Path: Utilities Industry--->Contract Accounts receivable and Payable---> Periodic processing-->Payment run of Type. Step 2 Type Date and run ID and press enter. Step 3 Give the business partner, contract account and company code. Type the from to Due dates and payment method as B-- in case of bank transfer, S-- in case of cheque and T -- in case of telegraphic transfer. Specify the document numbers in case specific documents have to be cleared in customer selection tab. For this click on the custom selection button and give the values. Step 4 Select Bank selection tab and select the bank ID from the drop down and press enter. Step 5 Select Logs tab and if required select the check boxes against Brief log, Items to be cleared and Payment method selection every time. Press save button in the menu or Ctrl+S. Step 6 Select Schedule program run and select radio button for either -- Background Start Immediate or Background Schedule and give date and time enter. Step 7 Click enter or refresh button in the menu till 'Update run already completed' appears. Select the Environment button from Menu bar and select payment list. Give the date and run Id and execute or press F8.
Step 9
93
FINANCE
JANUARY 2006
Type T-Code WE05 and select PAYEXT to veiw the Idoc generated in case of BASC and the status will be in yellow color. Type T-Code ZE14 and give the Idoc number to be interfaced to BACS. Step 8 Select Environment from the menu and select payment medium. Maintain variants screen appears, select the variant relevant for the payment method and schedule the payment media. Press on the back cursor on the screen and come to the original payment run screen, we will find the job log status as finished.
94
Potrebbero piacerti anche
- Engineering Materials-Istanbul .Technical UniversityDocumento40 pagineEngineering Materials-Istanbul .Technical UniversitybuggrraaNessuna valutazione finora
- TDS User ManualDocumento35 pagineTDS User ManualVineet Kumar Sharma100% (1)
- Audit Process - Performing Substantive TestDocumento49 pagineAudit Process - Performing Substantive TestBooks and Stuffs100% (1)
- ACC FI TrainingDocumento106 pagineACC FI TrainingRavindra SNessuna valutazione finora
- AFAR Problems PrelimDocumento11 pagineAFAR Problems PrelimLian Garl100% (8)
- SAP FICO - Accounting Transactions ListDocumento18 pagineSAP FICO - Accounting Transactions ListSudhakar PotnuruNessuna valutazione finora
- Utilities Prozess FW enDocumento13 pagineUtilities Prozess FW enloribeNessuna valutazione finora
- SAP ConsolidationDocumento110 pagineSAP Consolidationnanduri.aparna161Nessuna valutazione finora
- Bid Evaluation Report Sample TemplateDocumento2 pagineBid Evaluation Report Sample Templatemarie100% (8)
- TM9-238 Deepwater Fording of Ordnance Materiel PDFDocumento35 pagineTM9-238 Deepwater Fording of Ordnance Materiel PDFdieudecafeNessuna valutazione finora
- Sap Helpful Reports ListDocumento18 pagineSap Helpful Reports ListShaziaIqbalNessuna valutazione finora
- Revenue Accounting and Reporting (RAR) - Concept and ConfigurationDocumento33 pagineRevenue Accounting and Reporting (RAR) - Concept and ConfigurationAnand prakashNessuna valutazione finora
- BP Azspu Driver Fatigue & Tiredness Management ProcedureDocumento11 pagineBP Azspu Driver Fatigue & Tiredness Management ProcedureEl Khan100% (1)
- PS ConfigurationDocumento122 paginePS ConfigurationVishwa NathNessuna valutazione finora
- SAP Foreign Currency Revaluation: FAS 52 and GAAP RequirementsDa EverandSAP Foreign Currency Revaluation: FAS 52 and GAAP RequirementsNessuna valutazione finora
- Navigation System Overview Conclusion: Unit 4 Unit 5 Unit 1 Unit 2 Unit 6Documento23 pagineNavigation System Overview Conclusion: Unit 4 Unit 5 Unit 1 Unit 2 Unit 6Thanapong MongkolwitNessuna valutazione finora
- Sap ErpDocumento31 pagineSap Erpsarath2babu2Nessuna valutazione finora
- SiemensDocumento4 pagineSiemensIgor SangulinNessuna valutazione finora
- F-02 General DoumentDocumento9 pagineF-02 General DoumentP RajendraNessuna valutazione finora
- Ale Idoc TrainingDocumento46 pagineAle Idoc TrainingAnand VishalNessuna valutazione finora
- Accounts Payable - Outgoing Payments (F110)Documento28 pagineAccounts Payable - Outgoing Payments (F110)Sharad Tiwari100% (1)
- Is-U CRM Integration MarketingDocumento44 pagineIs-U CRM Integration MarketingJaime Rodriguez EchavarriaNessuna valutazione finora
- Master Data and Basic Functions in Sap For UtilitiesDocumento2 pagineMaster Data and Basic Functions in Sap For UtilitiesKaue Aapson Maiworm SantosNessuna valutazione finora
- User Manual - DF Interest SheetDocumento14 pagineUser Manual - DF Interest SheetanandNessuna valutazione finora
- Finman General Assurance Corporation Vs - The Honorable Court of AppealsDocumento2 pagineFinman General Assurance Corporation Vs - The Honorable Court of AppealsNorie De los ReyesNessuna valutazione finora
- Dawood Khalid: SAP FM and CO (Certified) ConsultantDocumento3 pagineDawood Khalid: SAP FM and CO (Certified) ConsultantRaza_Kashif_1713Nessuna valutazione finora
- Predictive Maintenance With Sap Leonardo: Alhadi Akbar NibelDocumento28 paginePredictive Maintenance With Sap Leonardo: Alhadi Akbar NibelramakrishnaNessuna valutazione finora
- FI-CA Job DescriptionDocumento1 paginaFI-CA Job DescriptionAhmed N. AlsalhiNessuna valutazione finora
- DM - Disconnection Processing Variants and Device RemovalDocumento8 pagineDM - Disconnection Processing Variants and Device RemovalMonis ShakeelNessuna valutazione finora
- Arduino - ReferenceDocumento4 pagineArduino - ReferenceJoana Creel SaenzNessuna valutazione finora
- Financial Accounting and Taxation Using TallyDocumento7 pagineFinancial Accounting and Taxation Using TallySanjay KumarNessuna valutazione finora
- "Brfplus (Business Rule Framework Plus) Is A Business Rules Management System (BRMS) Offered by Sap Ag. Brfplus Is Part of The Sap Netweaver AbapDocumento25 pagine"Brfplus (Business Rule Framework Plus) Is A Business Rules Management System (BRMS) Offered by Sap Ag. Brfplus Is Part of The Sap Netweaver AbapHarshal BagweNessuna valutazione finora
- Siemens Course ContentDocumento1 paginaSiemens Course ContentPandian NadaarNessuna valutazione finora
- Academy: Managerial and Financial Accounting Fi Paper: 8Documento4 pagineAcademy: Managerial and Financial Accounting Fi Paper: 8baburamNessuna valutazione finora
- Study Paper Sap Plant MaintananceDocumento2 pagineStudy Paper Sap Plant MaintananceInternational Journal of Innovative Science and Research TechnologyNessuna valutazione finora
- SAP CRM IntegrationDocumento12 pagineSAP CRM IntegrationChiranjeevi MeesaNessuna valutazione finora
- SAP Document StructureDocumento12 pagineSAP Document StructureNashad Najimudeen100% (1)
- Automatic Payment Program)Documento22 pagineAutomatic Payment Program)venki1986Nessuna valutazione finora
- Sap Data MigrationDocumento4 pagineSap Data MigrationAnasse SabaniNessuna valutazione finora
- Final Workshop Session Slides - FICA V 1 1Documento34 pagineFinal Workshop Session Slides - FICA V 1 1yalamanchili111Nessuna valutazione finora
- Invoice Verification-ScriptDocumento9 pagineInvoice Verification-ScriptKAMALJEET SINGHNessuna valutazione finora
- MTR ReadDocumento2 pagineMTR Readsreejeta royNessuna valutazione finora
- AMI Report 7-8-20 Final CompressedDocumento134 pagineAMI Report 7-8-20 Final Compressedezhilarasi ezhilarsiNessuna valutazione finora
- Value Chain - GingerDocumento15 pagineValue Chain - Gingerraveendhar.kNessuna valutazione finora
- SAP FI - Automatic Payment Run - TutorialspointDocumento7 pagineSAP FI - Automatic Payment Run - TutorialspointsridharNessuna valutazione finora
- CO 9KE5 JPN Change Statistical Key FiguresDocumento18 pagineCO 9KE5 JPN Change Statistical Key FiguresnguyencaohuyNessuna valutazione finora
- GST ConfigurationDocumento28 pagineGST ConfigurationDeepak WadhwaNessuna valutazione finora
- Service-Now: Types of Support ToolsDocumento4 pagineService-Now: Types of Support ToolsharishNessuna valutazione finora
- Mexico - Electronic Invoicing and Accounting - Feb 2017Documento19 pagineMexico - Electronic Invoicing and Accounting - Feb 2017JAN2909Nessuna valutazione finora
- What Is Special GL TransactionDocumento4 pagineWhat Is Special GL TransactionRaj ShettyNessuna valutazione finora
- Introduction To SAPDocumento29 pagineIntroduction To SAPKirti PradhanNessuna valutazione finora
- SAP - FI - Basics ConceptsDocumento55 pagineSAP - FI - Basics Conceptsganesanmani19850% (1)
- Terp01 Sap Erp IntroductionDocumento21 pagineTerp01 Sap Erp IntroductionbinoypjNessuna valutazione finora
- Hareesh Chava SAP FI/Co Functional Consultant Contact: 09391931463Documento4 pagineHareesh Chava SAP FI/Co Functional Consultant Contact: 09391931463srini reddyNessuna valutazione finora
- Vidya Niwas MishraDocumento7 pagineVidya Niwas MishraVidya Niwas MishraNessuna valutazione finora
- Unit 1: Course Overview: Course: SAP Leonardo - An Introduction To BlockchainDocumento8 pagineUnit 1: Course Overview: Course: SAP Leonardo - An Introduction To BlockchainAnurag TrivediNessuna valutazione finora
- FICO-Course Curriculum - FinalDocumento10 pagineFICO-Course Curriculum - FinalAnuj SinghNessuna valutazione finora
- Erp Keda Sap ImplementationDocumento28 pagineErp Keda Sap ImplementationAksa DindeNessuna valutazione finora
- Controlling ConfigurationDocumento58 pagineControlling ConfigurationHridya Prasad100% (1)
- SAp Sizing FuncionalitiesDocumento6 pagineSAp Sizing FuncionalitiespattysuarezNessuna valutazione finora
- 1 SAP ModulesDocumento8 pagine1 SAP ModulesApuroop MummaneniNessuna valutazione finora
- 01 - SAP System ArchitectureDocumento56 pagine01 - SAP System ArchitectureDinbandhu TripathiNessuna valutazione finora
- TERP10 Unit4 Management Accounting CODocumento34 pagineTERP10 Unit4 Management Accounting CONicole LadouceurNessuna valutazione finora
- SAP BI Guide MaterialDocumento32 pagineSAP BI Guide Materialgrkayyappa001Nessuna valutazione finora
- Implementing Integrated Business Planning: A Guide Exemplified With Process Context and SAP IBP Use CasesDa EverandImplementing Integrated Business Planning: A Guide Exemplified With Process Context and SAP IBP Use CasesNessuna valutazione finora
- FI para Usuários Finais - InglêsDocumento115 pagineFI para Usuários Finais - InglêsMarco Aurélio GalvãoNessuna valutazione finora
- Business Partner CreationDocumento21 pagineBusiness Partner Creationgagan06101984Nessuna valutazione finora
- Demo 4Documento10 pagineDemo 4Sanju DaniNessuna valutazione finora
- SFIN 2.0 - CO CustomizingDocumento7 pagineSFIN 2.0 - CO CustomizingSanju DaniNessuna valutazione finora
- Demo 8Documento5 pagineDemo 8Sanju DaniNessuna valutazione finora
- Demo 1Documento9 pagineDemo 1Sanju DaniNessuna valutazione finora
- Demo 1Documento9 pagineDemo 1Sanju DaniNessuna valutazione finora
- Demo 1Documento9 pagineDemo 1Sanju DaniNessuna valutazione finora
- CIN ReqDocumento6 pagineCIN ReqSanju DaniNessuna valutazione finora
- ID Description Registration Recipient Transaction Company CodeDocumento12 pagineID Description Registration Recipient Transaction Company CodeSanju DaniNessuna valutazione finora
- AP Administrator - SAP TrainingDocumento4 pagineAP Administrator - SAP TrainingSanju DaniNessuna valutazione finora
- Conf10200 New GL Conf SampleDocumento14 pagineConf10200 New GL Conf SampleSanju DaniNessuna valutazione finora
- AP Administrator - SAP TrainingDocumento4 pagineAP Administrator - SAP TrainingSanju DaniNessuna valutazione finora
- Budget UploadDocumento9 pagineBudget UploadSanju DaniNessuna valutazione finora
- Keywords: Communication, Technology, Collaborative, Evaluative Learning, InnovativeDocumento11 pagineKeywords: Communication, Technology, Collaborative, Evaluative Learning, InnovativeNnamani EmmanuelNessuna valutazione finora
- Deep Sea Electronics PLC: DSE103 MKII Speed Switch PC Configuration Suite LiteDocumento14 pagineDeep Sea Electronics PLC: DSE103 MKII Speed Switch PC Configuration Suite LiteMostafa ShannaNessuna valutazione finora
- SHPXXX 20 IS XX 13Documento240 pagineSHPXXX 20 IS XX 13Geyciane PinheiroNessuna valutazione finora
- LaMOT Rupture DiscsDocumento20 pagineLaMOT Rupture Discshlrich99Nessuna valutazione finora
- (Ambition) Malaysia 2023 Market Insights ReportDocumento46 pagine(Ambition) Malaysia 2023 Market Insights ReportMaz Izman BudimanNessuna valutazione finora
- Application Letters To Apply For A Job - OdtDocumento2 pagineApplication Letters To Apply For A Job - OdtRita NourNessuna valutazione finora
- Hood Design Using NX Cad: HOOD: The Hood Is The Cover of The Engine in The Vehicles With An Engine at Its FrontDocumento3 pagineHood Design Using NX Cad: HOOD: The Hood Is The Cover of The Engine in The Vehicles With An Engine at Its FrontHari TejNessuna valutazione finora
- SMPLEDocumento2 pagineSMPLEKla AlvarezNessuna valutazione finora
- 02Documento257 pagine02shaney navoaNessuna valutazione finora
- UntitledDocumento6 pagineUntitledCoky IrcanNessuna valutazione finora
- Step Recovery DiodesDocumento3 pagineStep Recovery DiodesfahkingmoronNessuna valutazione finora
- Balanza Pediatrica Health o Meter 549KL Mtto PDFDocumento18 pagineBalanza Pediatrica Health o Meter 549KL Mtto PDFFix box Virrey Solís IPSNessuna valutazione finora
- CH 2 How LAN and WAN Communications WorkDocumento60 pagineCH 2 How LAN and WAN Communications WorkBeans GaldsNessuna valutazione finora
- TC 9-237 Welding 1993Documento680 pagineTC 9-237 Welding 1993enricoNessuna valutazione finora
- Risk, Return & Capital BudgetingDocumento18 pagineRisk, Return & Capital BudgetingMuhammad Akmal HussainNessuna valutazione finora
- Southport Minerals CombinedDocumento20 pagineSouthport Minerals CombinedEshesh GuptaNessuna valutazione finora
- Application Form-Nguyen Huy CuongDocumento4 pagineApplication Form-Nguyen Huy Cuongapi-3798114Nessuna valutazione finora
- EE FlowchartDocumento1 paginaEE Flowchartgoogley71Nessuna valutazione finora
- 14 DETEMINANTS & MATRICES PART 3 of 6 PDFDocumento10 pagine14 DETEMINANTS & MATRICES PART 3 of 6 PDFsabhari_ramNessuna valutazione finora
- CRM Module 1Documento58 pagineCRM Module 1Dhrupal TripathiNessuna valutazione finora
- Management and Entrepreneurship Important QuestionsDocumento1 paginaManagement and Entrepreneurship Important QuestionslambazNessuna valutazione finora
- QT1-EVNPMB2-0-NCR-Z-013 Water Treament System of AccommondationDocumento3 pagineQT1-EVNPMB2-0-NCR-Z-013 Water Treament System of AccommondationDoan Ngoc DucNessuna valutazione finora
- CRITERIA-GuideRail & Median BarriersDocumento15 pagineCRITERIA-GuideRail & Median BarriersMartbenNessuna valutazione finora