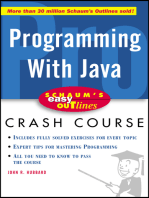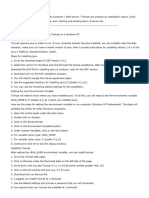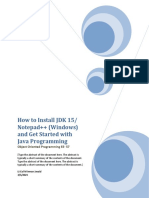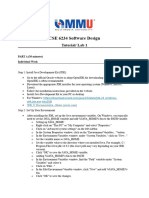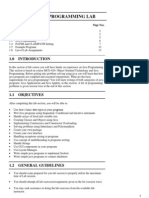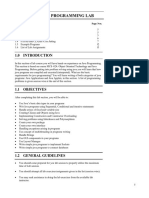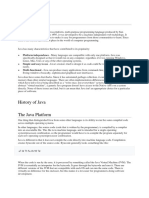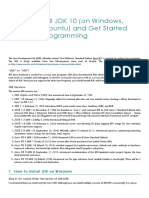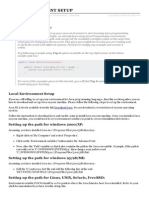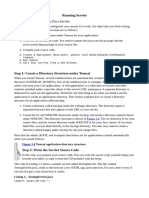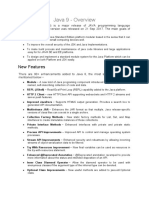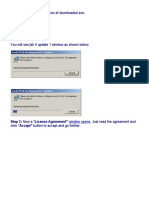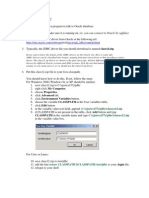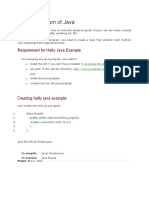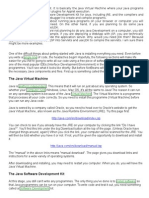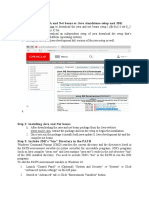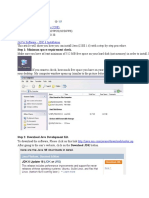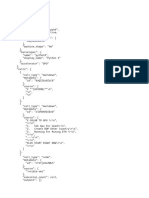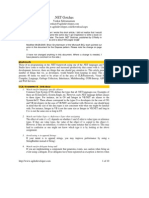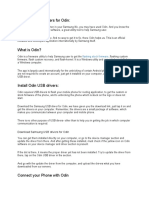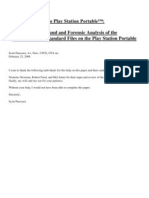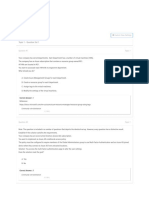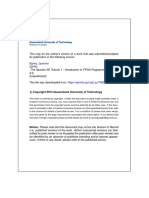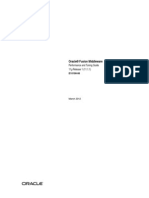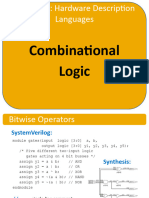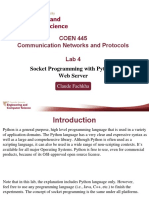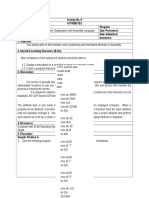Documenti di Didattica
Documenti di Professioni
Documenti di Cultura
Java Tutorial For Beginners Freejavaguide - Com
Caricato da
Ishwar PanchariyaDescrizione originale:
Titolo originale
Copyright
Formati disponibili
Condividi questo documento
Condividi o incorpora il documento
Hai trovato utile questo documento?
Questo contenuto è inappropriato?
Segnala questo documentoCopyright:
Formati disponibili
Java Tutorial For Beginners Freejavaguide - Com
Caricato da
Ishwar PanchariyaCopyright:
Formati disponibili
Java tutorial for beginners | freejavaguide.
comJava tutorial for beginners Introduction Free Java Guide Programming Tutorials History of Java Free JAVA Tutorials SCJP Notes 1 SCJP Notes 2 SCJP Notes 3 SCJP Notes 4 SCJP Notes 5 SCJP Notes 6 SCJP Notes 7 SCJP Notes 8 Java Test JDBC Program Tutorial Java Swing Java Source Code Java Applet Java Servlet JavaServer Pages Criticism of Java SQL Tutorial PLSQL Tutorial PLSQL Examples HTML Tutorial What is XML? XML Tutorial Job Interview Questions Java Interview SQL Interview XML Interview
HTML Interview Partner websites Bird Watching Haryana Online Asia Newscast North India Online These tutorials will introduce you to Java programming Language. You'll compile and run your very own Java application, using Sun's JDK. It is extremely easy to learn java programming skills, and in these parts, you'll learn how to write, compile, and run Java applications. Before you can develop corejava applications, you'll need to download the Java Development Kit (JDK).
PART-1 Java Hello World Program Java Comments Java Data and Variables Java Command Line Arguments PART-2 Java Arithmetic Operators Java Assignment Operators Java Increment and Decrement Operators Java Relational Operators Java Boolean Operators Java Conditional Operators PART-3 Java If-else Statement Java Loops (while, do-while and for loops) Java Arithmetic expressions PART-4 Methods Arrays Classes and Objects Interfaces PART-5 Catching Exceptions File I/O and Streams How to make executable jar files in JDK? JAVA SOURCE CODE How to Install Java These instructions are to help you download and install Java on your personal computer. You must install Java before installing Eclipse, and you will need both. Downloading and Installing Java On Windows: Prevent Errors like --> 'javac' is not recognized as an internal or external command 1. Go to http://java.sun.com and download the latest Version of Jave SDK or any Jace SDK as per your requirement and install on your system. 2. Accept all of the defaults and suggestions, but make sure that the location where Java will be installed is at the top level of your C: drive. Click on
"Finish." You should have a directory (folder) named C:\j2sdk1.5.0_04, with subfolders C:\j2sdk1.5.0_04\bin and C:\j2sdk1.5.0_04\lib 4. Modify your system variable called "PATH" (so that programs can find where Java is located). To do this for Windows 2000 or XP, either right-click on the My Computer icon or select "System" on the control panel. When the window titled "System Properties" appears, choose the tab at the top named "Advanced." Then, click on "Environment Variables." In the bottom window that shows system variables, select "Path" and then click on "Edit..." Add C:\j2sdk1.5.0_04\bin as the first item in the list. Note that all items are separated by a semicolon, with no spaces around the semicolon. You should end up with a path variable that looks something like C:\j2sdk1.5.0_04\bin;C:\WINNT\system32;C:\WINNT;C:\WINNT\system32\Wbem For Windows 98 or ME, open the file AUTOEXEC.BAT in Notepad. You should find a line in this file that begins SET PATH=... Modify this line to add C:\j2sdk1.5.0_04\bin; immediately after the equals sign. 5. Modify or create a system variable called "CLASSPATH," as follows. In the lower "System Variables" pane choose "New..." and type in Variable Name "CLASSPATH" and value (note that it begins with dot semicolon) .;C:\j2sdk1.5.0_04\lib 6. To test Java to see if everything is installed properly, open a command window (a DOS window) and type the command "javac" The result should be information about the Usage of javac and its options. If you get a result that "'javac' is not recognized as an internal or external command, operable program or batch file" then there is a problem and Java will not work correctly. Copyright 2006-2009 Free Java Guide & Tutorials. All Rights Reserved.
Potrebbero piacerti anche
- Schaum's Easy Outline of Programming with JavaDa EverandSchaum's Easy Outline of Programming with JavaValutazione: 3.5 su 5 stelle3.5/5 (3)
- Development Kit (Or JDK For Short, and SE Means Standard Edition) - Basically, A JDK ContainsDocumento9 pagineDevelopment Kit (Or JDK For Short, and SE Means Standard Edition) - Basically, A JDK ContainsRhine AltaNessuna valutazione finora
- PrerequisiteDocumento4 paginePrerequisiteMegha HalasangimathNessuna valutazione finora
- MCSL 54Documento41 pagineMCSL 54Bibekananda ShiNessuna valutazione finora
- Java Online Training: Java Tutorial For Beginners - Part 1Documento2 pagineJava Online Training: Java Tutorial For Beginners - Part 1DiptiJhaNessuna valutazione finora
- How To Install JDK 15 and Notepad (On Windows) and Get Started With Java ProgrammingDocumento24 pagineHow To Install JDK 15 and Notepad (On Windows) and Get Started With Java ProgrammingIbtisam Anwar KhattakNessuna valutazione finora
- Programming ActivitiesDocumento41 pagineProgramming ActivitiesRyann Zandueta ElumbaNessuna valutazione finora
- CSE6234 Tutorial 01Documento3 pagineCSE6234 Tutorial 01Mohamad HaikalNessuna valutazione finora
- Java - Programming - Overview2Documento8 pagineJava - Programming - Overview2stephenNessuna valutazione finora
- Oop Lab ManualDocumento56 pagineOop Lab Manualapi-247102572Nessuna valutazione finora
- Principles of Computer Science IIDocumento19 paginePrinciples of Computer Science IILatesha RobinsonNessuna valutazione finora
- 2 - Installing JDKDocumento11 pagine2 - Installing JDKTanaka MajNessuna valutazione finora
- Java Env SetupDocumento9 pagineJava Env SetupVIP BalaNessuna valutazione finora
- Getting Started Workshop 1 in This Workshop, You'll Learn:: 1. Updating The PATH Environment VariableDocumento2 pagineGetting Started Workshop 1 in This Workshop, You'll Learn:: 1. Updating The PATH Environment VariableThắng NguyễnNessuna valutazione finora
- Java Programming Overview22Documento8 pagineJava Programming Overview22stephenNessuna valutazione finora
- BCSL-043 Java Programming LabDocumento12 pagineBCSL-043 Java Programming Lababdultvm2000Nessuna valutazione finora
- Csc3120 Tutorial 2 - Javacc: Javacc Grammar File (Bantamjava - JJ) JavaccDocumento19 pagineCsc3120 Tutorial 2 - Javacc: Javacc Grammar File (Bantamjava - JJ) JavaccJhon Edinson Rodríguez RuizNessuna valutazione finora
- Setting Up Eclipse With Java 1Documento6 pagineSetting Up Eclipse With Java 1Gaurav SinghalNessuna valutazione finora
- What Is Javaserver Pages?: vs. Active Server Pages (Asp)Documento144 pagineWhat Is Javaserver Pages?: vs. Active Server Pages (Asp)Hyder NabiNessuna valutazione finora
- Object-Oriented Language and Theory: Lab 01: Environment Setup and Java BasicsDocumento17 pagineObject-Oriented Language and Theory: Lab 01: Environment Setup and Java BasicsTrí NguyễnNessuna valutazione finora
- Java Software Installation by Satish SirDocumento11 pagineJava Software Installation by Satish SirShubhamJainNessuna valutazione finora
- Ignou Java Programming LabDocumento12 pagineIgnou Java Programming LabSunil MishraNessuna valutazione finora
- Practical 1Documento11 paginePractical 1Utsav SoniNessuna valutazione finora
- CSCP 363: Object Oriented Programming in Java IDocumento21 pagineCSCP 363: Object Oriented Programming in Java IOperation ResearchNessuna valutazione finora
- Java How To InstallDocumento7 pagineJava How To InstallbadugeNessuna valutazione finora
- Java Fundamentals NotesDocumento62 pagineJava Fundamentals NotesAyush MukherjeeNessuna valutazione finora
- Lesson 1.2 - Java Environment SetupDocumento7 pagineLesson 1.2 - Java Environment SetupRafeu RiyanNessuna valutazione finora
- How To Install and Get StartedDocumento6 pagineHow To Install and Get StartediswantmachooNessuna valutazione finora
- Ch. 1 Getting Started W - JavaDocumento14 pagineCh. 1 Getting Started W - JavathateggoNessuna valutazione finora
- Servlets TutorialDocumento7 pagineServlets TutorialSachin RaiNessuna valutazione finora
- How To Remove OpenJDK 7 JRE From Linux Mint 17.1Documento3 pagineHow To Remove OpenJDK 7 JRE From Linux Mint 17.1April ColeNessuna valutazione finora
- Openbravo Eclipse Devel SetupDocumento37 pagineOpenbravo Eclipse Devel SetupJack PremuNessuna valutazione finora
- How To Install JDK 8 (On Windows, Mac OS, Ubuntu)Documento11 pagineHow To Install JDK 8 (On Windows, Mac OS, Ubuntu)MSHAIKHAXNessuna valutazione finora
- Java Environment SetupDocumento2 pagineJava Environment Setuprakotogogo1Nessuna valutazione finora
- OOP Lab01 EnvironmentSetup - JavaBasicsDocumento17 pagineOOP Lab01 EnvironmentSetup - JavaBasicsHiền TrầnNessuna valutazione finora
- Object-Oriented Language and Theory: Lab 1: Environment Preparation and First ProgramsDocumento7 pagineObject-Oriented Language and Theory: Lab 1: Environment Preparation and First ProgramsTrí NguyễnNessuna valutazione finora
- Tomcat Quick StartDocumento19 pagineTomcat Quick StartpocopingNessuna valutazione finora
- Java NotesDocumento24 pagineJava NotesShivank RanaNessuna valutazione finora
- JDBCDocumento9 pagineJDBCVIJAY KARTHICK X CSE studentNessuna valutazione finora
- ServletDocumento15 pagineServletkanika chaudharyNessuna valutazione finora
- Ry It Option OnlineDocumento2 pagineRy It Option OnlineLella AnjaneyuluNessuna valutazione finora
- Java 9Documento34 pagineJava 9javatrainingNessuna valutazione finora
- How To Install JDK 8 (On Windows, Mac OS, Ubuntu) and Get Started With Java ProgrammingDocumento11 pagineHow To Install JDK 8 (On Windows, Mac OS, Ubuntu) and Get Started With Java Programmingsana mateenNessuna valutazione finora
- You Will See JDK 6 Update 1 Window As Shown Below.: Step 1. Double Click The Icon of Downloaded ExeDocumento11 pagineYou Will See JDK 6 Update 1 Window As Shown Below.: Step 1. Double Click The Icon of Downloaded Exeajit kumarNessuna valutazione finora
- Popular Downloads Like NetBeansDocumento6 paginePopular Downloads Like NetBeansrolinjarvisNessuna valutazione finora
- Setting Up Oracle JDBCDocumento5 pagineSetting Up Oracle JDBCAnju RachelNessuna valutazione finora
- OOP Lab01 EnvironmentSetup&JavaBasicsDocumento17 pagineOOP Lab01 EnvironmentSetup&JavaBasicsViet LeNessuna valutazione finora
- Eclipse - Tomcat SetupDocumento19 pagineEclipse - Tomcat SetupsaurabhzeeNessuna valutazione finora
- Java AssignmentDocumento115 pagineJava AssignmentLohith Ds Banglore50% (6)
- Simple Program of Java: Requirement For Hello Java ExampleDocumento15 pagineSimple Program of Java: Requirement For Hello Java ExampleSanjay SahooNessuna valutazione finora
- Java and Project Delivery: E&CE 250 Winter 2002Documento21 pagineJava and Project Delivery: E&CE 250 Winter 2002shiansaNessuna valutazione finora
- JREDocumento125 pagineJRENsetMurciaNessuna valutazione finora
- JAVA Programming, Include 100 Questions & AnswersDocumento459 pagineJAVA Programming, Include 100 Questions & AnswersGetinet AdmassuNessuna valutazione finora
- Step 1: Download JAVA and Net Beans or Java Standalone Setup and JDKDocumento4 pagineStep 1: Download JAVA and Net Beans or Java Standalone Setup and JDKCode ZeroNessuna valutazione finora
- Reviewer CMDocumento5 pagineReviewer CMKurt renzo CauilanNessuna valutazione finora
- 07planning Good JavaDocumento64 pagine07planning Good JavaLincolnNessuna valutazione finora
- Java Software Development Kit InstallationDocumento18 pagineJava Software Development Kit InstallationmonighosNessuna valutazione finora
- Installation of JDK: Step 1: Download JDK From The SiteDocumento6 pagineInstallation of JDK: Step 1: Download JDK From The SiteHaseeb AhmedNessuna valutazione finora
- Java Java Standard Edition (J2SE) : Article IndexDocumento6 pagineJava Java Standard Edition (J2SE) : Article Indexvnagd12Nessuna valutazione finora
- Synopsis Report - Recipe + Grocery Shopping AppDocumento2 pagineSynopsis Report - Recipe + Grocery Shopping AppIshwar PanchariyaNessuna valutazione finora
- #2 IntroductionDocumento1 pagina#2 IntroductionIshwar PanchariyaNessuna valutazione finora
- Mathematics & Statistics (40) : (For Arts and Science) Std. Xi & XiiDocumento9 pagineMathematics & Statistics (40) : (For Arts and Science) Std. Xi & XiiIshwar PanchariyaNessuna valutazione finora
- HTML 5 Crash CourseDocumento7 pagineHTML 5 Crash CourseIshwar PanchariyaNessuna valutazione finora
- Banking (Sbi, Ibps, Rbi Etc.) Syllabus Sheet: Quantitative Aptitude EnglishDocumento2 pagineBanking (Sbi, Ibps, Rbi Etc.) Syllabus Sheet: Quantitative Aptitude EnglishIshwar PanchariyaNessuna valutazione finora
- Power (EE) QuestionsDocumento2 paginePower (EE) QuestionsIshwar PanchariyaNessuna valutazione finora
- Question BoxesDocumento1 paginaQuestion BoxesIshwar PanchariyaNessuna valutazione finora
- Regular Batches:: Duration 2 Months (Max.) Duration 10 - 15 Days (Max.)Documento1 paginaRegular Batches:: Duration 2 Months (Max.) Duration 10 - 15 Days (Max.)Ishwar PanchariyaNessuna valutazione finora
- Map Lab Programs Lab ManualDocumento124 pagineMap Lab Programs Lab ManualPraveen KumarNessuna valutazione finora
- Coloab RDPDocumento12 pagineColoab RDPKangGalonNessuna valutazione finora
- Solutions Series: MitelDocumento40 pagineSolutions Series: Mitelisoam123Nessuna valutazione finora
- Smart Board Data SheetDocumento5 pagineSmart Board Data SheetTahar BNessuna valutazione finora
- LOOPS IN C++ (Presentation)Documento9 pagineLOOPS IN C++ (Presentation)Sajjad Rasool ChaudhryNessuna valutazione finora
- Dot Net GotchasDocumento10 pagineDot Net GotchasAnand KolamNessuna valutazione finora
- Maintenance Information: IBM 3590 Tape SubsystemDocumento279 pagineMaintenance Information: IBM 3590 Tape Subsystemgloria mendezNessuna valutazione finora
- PIC Unit4 MCQDocumento8 paginePIC Unit4 MCQSaquibh ShaikhNessuna valutazione finora
- AI7697HD Product Brief - V02Documento2 pagineAI7697HD Product Brief - V02Quốc ThịnhNessuna valutazione finora
- HP Universal Print Driver: Solution and Feature GuideDocumento24 pagineHP Universal Print Driver: Solution and Feature GuideinfosurenNessuna valutazione finora
- Samsung USB Drivers For OdinDocumento2 pagineSamsung USB Drivers For OdinyoungNessuna valutazione finora
- Sony PSP ForensicsDocumento44 pagineSony PSP ForensicsjformicaNessuna valutazione finora
- Python 3 - Functions and OOPs - MalayDocumento4 paginePython 3 - Functions and OOPs - MalayMahesh VP0% (1)
- AZ-104 Exam TopicsDocumento208 pagineAZ-104 Exam TopicsSaif Islam100% (1)
- Top 20 Core Java Interview Questions and Answers Asked On Investment BanksDocumento25 pagineTop 20 Core Java Interview Questions and Answers Asked On Investment BanksnpsakthiNessuna valutazione finora
- Spartan3E Tutorial 1ver2Documento84 pagineSpartan3E Tutorial 1ver2InnerlifeNessuna valutazione finora
- Elektron C6 v1.4 Users ManualDocumento5 pagineElektron C6 v1.4 Users ManualjokerenNessuna valutazione finora
- E 10108Documento314 pagineE 10108Sairam BalaNessuna valutazione finora
- DDCArv Ch3Documento36 pagineDDCArv Ch3rabiatul adawiyahNessuna valutazione finora
- IT Academy-Solutions 3-Assessment - v1.0Documento33 pagineIT Academy-Solutions 3-Assessment - v1.0Lipa AlexandruNessuna valutazione finora
- EPI Info 7 PresentationDocumento25 pagineEPI Info 7 PresentationQONITAHQONITAHNessuna valutazione finora
- Coen445 Lab4 Socket ProgrammingDocumento10 pagineCoen445 Lab4 Socket ProgrammingBansIa ShobhitNessuna valutazione finora
- Microprocessor Programming and System Design-1Documento34 pagineMicroprocessor Programming and System Design-1Yaar RaiderNessuna valutazione finora
- Practical Malware Analysis - Part 2 Dynamic AnalysisDocumento33 paginePractical Malware Analysis - Part 2 Dynamic AnalysisMuhammad Saeed JavedNessuna valutazione finora
- Activty 7 and 8Documento11 pagineActivty 7 and 8Je ApigoNessuna valutazione finora
- Best Practices For Reporting Against SAP Business Planning and Consolidation (Powered by SAP HANA), Utilizing The EPM Add-In For ExcelDocumento11 pagineBest Practices For Reporting Against SAP Business Planning and Consolidation (Powered by SAP HANA), Utilizing The EPM Add-In For ExcelBhalchandra RupeNessuna valutazione finora
- Lenovo-Legion-5 AMD 15INCH PDFDocumento2 pagineLenovo-Legion-5 AMD 15INCH PDFManish SinghNessuna valutazione finora
- Qbasic Tutorial For Beginners and NewbiesDocumento23 pagineQbasic Tutorial For Beginners and NewbiesBay BunkerNessuna valutazione finora
- ENVI 4.8 Download and Installation InstructionsDocumento2 pagineENVI 4.8 Download and Installation InstructionsDaniel AnggraitoNessuna valutazione finora
- Project SynopsisDocumento6 pagineProject SynopsisVikram Anand0% (1)