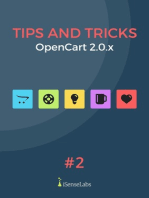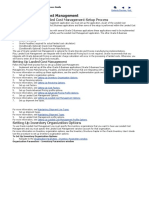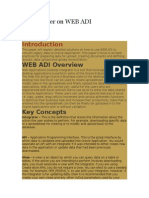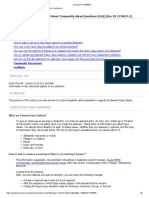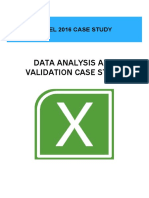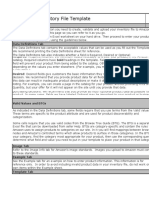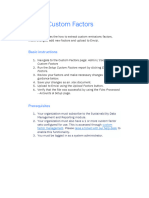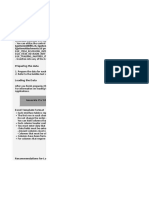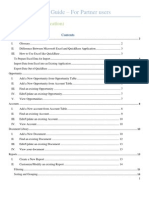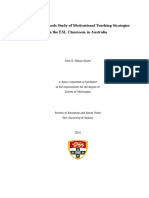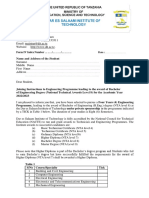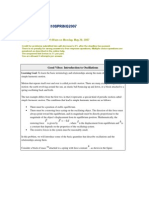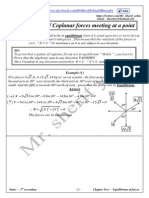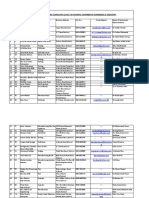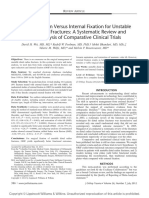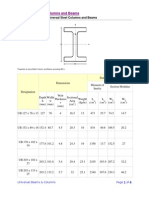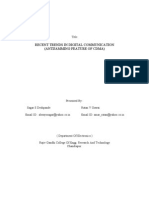Documenti di Didattica
Documenti di Professioni
Documenti di Cultura
Item Cost Wizard User Instructions
Caricato da
dwright_nzDescrizione originale:
Copyright
Formati disponibili
Condividi questo documento
Condividi o incorpora il documento
Hai trovato utile questo documento?
Questo contenuto è inappropriato?
Segnala questo documentoCopyright:
Formati disponibili
Item Cost Wizard User Instructions
Caricato da
dwright_nzCopyright:
Formati disponibili
1.
About Item Cost Wizard
Welcome to Item Cost Wizard. We have developed this tool in response to demand from Oracle Standard Costing users for a user friendly and robust spreadsheet tool to create and manipulate Item Costs within the Oracle Inventory. This tool was designed to assist with data conversion and to provide an alternative to the Oracle Costs data-entry form used for maintaining item costs. Item Cost Wizard is a VBA program embedded in a Microsoft Excel workbook. It is a close cousin to our other Wizard products and shares the same look and feel. The Item Cost Wizard uses the standard oracle item cost details interface table to create or update Standard Item Costs. It does not write to any other database objects. This documentation is written with the assumption that the user knows how to create Costs with Cost Sub-elements via the Oracle forms. We recommend that you read this documentation in conjunction with the following: Oracle Cost Management Users Guide, Chapter 3, Defining Item Costs Oracle Manufacturing APIs and Open Interfaces Manual, Chapter 4, Cost Import Interface. Features All options are available on a toolbar. Forms are available or you can simply type, import, or paste the values into the spreadsheet. The program is flexible about the spreadsheet layout. You can move or delete unwanted columns. You can also have multiple sheets or even use sheets in other workbooks. If you encounter any problems or have any suggestions, please do not hesitate to contact us at http://www.more4apps.com/request-technical-assistance/ Important Item Cost Wizard supports standard cost update only. If you wish to load average costs please use the More4Apps Material Transaction Wizard. Importing costs into frozen cost type is also not supported. The item costs will have to be imported into another cost type and then the cost update may be run to update to the frozen cost type. Trial Version More4Apps Page 1 19 May 2012
The trial version of this program is fully functional. It does however only allow five records to be uploaded and any time, it ignores the remainder of the line items. If you wish to test the upload functionality contact us, for a trial license key at http://www.more4apps.com/request-technical-assistance/. The forms and other features are not constrained even in the trial version.
2.
Overview Steps to Loading Item Costs
Once Item Cost Wizard has been installed for your instance of Oracle Applications, the following steps outline the basic procedure for loading Item Costs information using Item Costs Wizard. Steps to load Item Cost Information: 1. Open the workbook and log in connect to your Oracle Applications instance. Refer to section: Logging In and Out Refer to section: Security 2. Set up the template (select the relevant sections and fields) Refer to section: Set up the Template 3. Click on the new sheet icon. This can be found on the Item Cost Wizard toolbar.
4.
Create and/or update the Item Cost information Refer to section: Entering Item Costs
5.
Upload the Item Costs Refer to section: Uploading Item Costs Refer to section: Submit Concurrent Program
6.
Correct errors after uploading the Item Costs This step is only required if there are errors. Refer to section: Error Handling and Validation
There are also several reference sections in this document for further information: Item Cost Wizard Toolbar Set up Toolbar Descriptive Flexfields
Profile Options User Defined Mandatory Fields Trouble Shooting License Keys, Named Users & Installation Release Notes
3.
Logging In and Out
This section is common to all of our tools. Click on this link to navigate to Common User Instructions: Logging In and Out
4.
Security
To be able to create and update Item Costs, you must conform to the Organization Access Security functionality in Oracle Applications. You can only carry out transactions in Organizations you have access too. To undertake a particular item cost update you must have access to the item costs form in your selected responsibility. Without access to the form you will not be able to upload the cost. Data entered into the database conforms to the standard oracle table audit standards, showing created by, creation date, last updated date and last updated by.
5.
Set up the Template
This facility means that you can offer users a customized sheet with a reduced number of columns displayed in the order that you prefer. Click on the Show or Hide Template Sheet icon to access the hidden template sheet (Template123).
This section is common to all of our tools. Click on this link to navigate to Common User Instructions: Customize the Template Refer to section: User Defined Mandatory Fields
6.
Enter Item Cost Information
There are three ways to populate information in the worksheet: a) Import a file, type or paste data directly into the cells provided. No validation is performed until you run the upload or open the data-entry forms. Use the data-entry forms (Item Costs and Sub-Element forms), to enter the data into the worksheet. Information is validated and lists of values are available. The More4Apps Wizard forms function in a similar way. Click on the following link to navigate to Common User Instructions: Data Entry Forms. c) Use the Download Form, to download existing Item Costs and Sub-Elements. You can then use one of the methods above to update information prior to loading into Oracle.
b)
The following sections will describe how to use each of the forms within the wizard. Refer to section: Item Cost Header Form Refer to section: Item Cost Elements Form Refer to section: Download Cost Information 6.1 Item Cost Header Form This set of columns provides the organization, item and cost control information. You can type or paste in the relevant values straight into excel. No validation is performed until you run the upload program. Alternatively you can use the Item Cost headers form. Double-click in one of the cells to contain the values, or alternatively click on the Standard Cost Header Form icon on the Item Cost Wizard toolbar.
The Item Cost Header Form will display:
The form functionality mimics that of the standard transaction forms in Oracle Applications. Use the Up and Down Arrows to the right of the form to toggle between records. Data Entry Fields: Organization Code This is the organization code you want to use when loading the header. You can have multiple organization loads on the one sheet. Cost Type This is the cost type you want to create or update. Default Cost Type This is your base cost type Item This is the inventory item you are creating or updating the costs for. Based on Rollup Indicate whether costs are based on a roll-up of the items bill of material and routing. This determines if the structure of the item is exploded during the cost rollup process. Turn this off if the assembly for which you do not want to change the cost. Generally, assemblies (make items) have this control turned on, and buy items have this control turned off. You can freeze the cost of an assembly (for example, for an obsolete item) for the current cost type by turning this off after performing a cost rollup. Future cost rollups do not change the cost for this item. Costing Lot Size Use this to determine the unit cost of sub elements with a basis type of Lot. The costing lot size is separate from the planning lead time lot size.
Manufacturing Shrinkage Rate The cost rollup uses the value you enter here to determine the incremental component requirements due to the assembly shrinkage of the current item. Display Fields To make the Item Cost Wizard easier to use More4apps has added the following Columns to the spreadsheet and the form: Item Description Material Material Overhead Resource Outside Processing Overhead Unit Cost COGS Account Sales Account Cost Category Quantity Extended Value Last PO Price Invoice Price Make Buy Include In Rollup
These fields are for information purposes only. They are not required, validated or loaded by the wizard. When downloading transactions these fields (excluding Last PO and Invoice Price, which are optional) are downloaded as well. If you upload/validate the cost load then the above fields (excluding last PO and invoice price) are updated on the spreadsheet. Note: If you enter your own item description it will be over written when opening the form or validating/creating transaction data. Once you have entered the information press the OK button to transfer the information back to excel. Press the cancel button if you wish to revert to the values at the time you opened the form. Refer to section: Item Cost Elements Form Refer to section: Download Cost Information
6.2
Item Cost Elements Form This set of columns provides the cost elements information of an item. You can type or paste in the relevant values straight into excel. No validation is performed until you run the upload program. Alternatively you can use the Item Cost Elements form. First position your cursor on the row you wish to contain the cost element data. Then double-click in one of the cells to contain the values, or alternatively click the Standard Cost Details Form icon on the toolbar button.
The Item Cost Elements Form will display:
The form functionality mimics that of the standard transaction forms in Oracle Applications. Use the Up and Down Arrows to the right of the form to toggle between records. Please note you can upload one item, within an organization at a time, a selected range of items or your entire worksheet. The Oracle interface does not allow you to update or create just one element if a cost exists, however the wizard supports this feature by automatically adding the other elements to the interface (if you choose Create and Update mode from the toolbar). Data Entry Fields: Cost Element This will give a list of cost elements for an organization. Default sub elements will be available relating to the option chosen in this field. Sub Element Default sub elements for an organization, relating to the cost element chosen, will be available in a list of values. Activity The default activity you associated with the sub element is the default. Basis The basis is associated with the sub element. Rate/Amount This is the rate or amount for the sub element and the activity. Once you have entered your data press the OK button to transfer the information back to excel. Press the Cancel button if you wish to revert to the old values.
Refer to section: Item Cost Header Form Refer to section: Download Cost Information
6.3
Download Cost Information One of the most powerful features of Item Cost Wizard is the ability to download current item costs data from Oracle or from the interface table. The data can then be modified and reloaded into Oracle. Place your cursor somewhere in the sheet below row 10. Data will be downloaded at this point, pushing all existing rows downwards. Click on the Download Item Cost Updates Form icon from the toolbar.
The following form will display, providing you with criteria for the search:
Choose the download source; either Current Item Cost or Interface Table. Download From Current Item Cost Choosing this option will download current item costs data from Oracle. You must enter search criteria to invoke the download. 1.First choose an inventory organization. 2.Optionally enter data into the other fields. You can choose to download from just the organization however this is not recommended due to the volume of data.
Note that the Include Last PO Price and the Include Last Invoice Price check boxes slow the download functionality. If you do not require this information then we recommend you do not check them for download. Add a Cost Element constraint from the list of values, this will mean the wizard will bring back items with a value for the selected Cost Element. You can aggregate by sub-element by checking the box. When choosing a Cost Element Source Type you can select or deselect the User Defined and Rolled up check boxes. The download will then take the entire criteria into account and download the relevant costing information.
Download From Interface Table Choosing this option will download item cost data from the interface table. You must enter search criteria to invoke the download. When choosing the download from of Interface Table the form will change, as displayed here:
You must enter search criteria to invoke the download. 1. Choose an inventory organization. 2. Optionally enter data into the other fields. You can choose to download from just the organization however this is not recommended due to the volume of data. You cannot include a purchase order number in the criteria.
You can optionally include the upload status and/or group ID. By choosing the Overwrite Existing Lines check box the download will not insert new lines, but will overwrite rows in the spreadsheet
The download will then take the entire criteria into account and download the relevant costing information. Refer to section: Item Cost Header Form Refer to section: Item Cost Elements Form
7.
Uploading Item Costs
There are two steps that need to be completed before item cost data is available in Oracle Inventory. Step One Upload the item costs into the Item Cost Details Interface Table. Step Two Import the data from the Interface Table into Oracle Inventory. Once this step is completed successfully then you are able to view the item costs in Oracle Inventory. The steps in this section are to upload the item costs into the Item Cost Details Interface Table. Refer Refer Refer Refer Refer Refer to to to to to to section: section: section: section: section: section: Upload Options Uploading a Single of Item Costs Uploading a Range of Item Costs Uploading All Item Costs Error Handling and Validation Submit Item Cost Interface Concurrent Program
7.1
Upload Options To upload Item Cost information to the interface table first select a Processing Option then Validate Commit from the toolbar. You can choose to upload a singe, a range or all item costs. Alternatively you can just validate (and not upload) the data by choosing Validate Only from the toolbar. Please note: You cannot upload line items where the item already exists in the interface table, even if that line has a status of Error, this is a constraint of Oracles interface functionality. You must delete lines with errors from the interface table first before reloading the same item again.
Choose Processing Option When uploading Item Costs choose one of the following options from the Item Cost Wizard toolbar:
Create - This mode can be used if the user is importing large numbers of items and is unsure if Item/Organization/Cost Type combination exists in Oracle Applications. If it does exist the row in the Wizard will be flagged as an error and not imported. This would prevent any accidental overwrite of existing data. Create and Replace - All the previous cost and sub element information for this item, cost type, organization combination will be deleted from the production tables and the new information will replace the existing one. Create and Update Any valid lines are inserted into the interface table, the wizard also adds the current sub elements (excluding any you are updating) to the interface table. This circumvents the lack of functionality with this interface provided by oracle. In all modes if any sub-element fails validation all sub-elements for that item/Cost type are not loaded.
Create or Validate Your Cost Updates Item Cost Wizard allows you to validate information or validate and upload the data into Oracle Inventory interface table. Choose the option you require from the Item Cost Wizard toolbar:
Validate Only Choosing this option will validate the data only and will not upload it to the interface table Validate and Upload Choosing this option will validate and then upload the data into the interface Refer Refer Refer Refer Refer to to to to to section: section: section: section: section: Uploading a Single of Item Costs Uploading a Range of Item Costs Uploading All Item Costs Error Handling and Validation Submit Item Cost Interface Concurrent Program
7.2
Uploading a Single Item Cost
Place your cursor anywhere on a row containing the item cost you wish to upload and choose the Validate Commit upload option from the wizard toolbar. Choose the Upload Selected Cost Updates icon on the Item Cost Wizard toolbar.
Note: Records with Error and Accepted statuss are ignored and not loaded. Refer Refer Refer Refer Refer to to to to to section: section: section: section: section: Upload Options Uploading a Range of Item Costs Uploading All Item Costs Error Handling and Validation Submit Item Cost Interface Concurrent Program
7.3
Uploading a Range of Item Costs
Use the cursor to select your range of item costs to upload, making sure you have included the first line of each item cost to be uploaded. Choose the Validate Commit option from the wizard toolbar. The columns selected are NOT important. Choose the Upload Selected Cost Updates icon on the Item Cost Wizard toolbar.
Item Cost Wizard looks through the spreadsheet only between the top and bottom of the range you have indicated. If you have selected a range and only included the first line of the last item costs to be uploaded, Item Cost Wizard will continue past the end of the selected range if necessary to complete the last item cost. Note: Records with Error and Accepted statuss are ignored and not loaded. Refer Refer Refer Refer Refer to to to to to section: section: section: section: section: Upload Options Uploading a Single of Item Costs Uploading All Item Costs Error Handling and Validation Submit Item Cost Interface Concurrent Program
7.4
Uploading All Item Costs
Place the cursor anywhere on the worksheet below row 9 and choose the Validate Commit option from the wizard toolbar. Choose the Upload All Cost Updates icon on the Item Cost Wizard toolbar.
This upload option ignores the cursor location and goes straight to row 10 to begin uploading. It ignores Accepted data.
Refer Refer Refer Refer Refer
to to to to to
section: section: section: section: section:
Upload Options Uploading a Single of Item Costs Uploading a Range of Item Costs Error Handling and Validation Submit Item Cost Interface Concurrent Program
8.
Error Handling and Validation
There are two levels of validation: Spreadsheet Validation - The Item Cost Header and Item Cost Elements Forms validate the data using lists of values, date formats, field lengths and some other field level validation. Upload Validation - The upload process will perform the spreadsheet validation above as well as the validation within the Oracle Cost Import concurrent program.
Data keyed directly into the worksheet (not via the Item Cost Header and Item Cost Elements Forms) will be validated when it is uploaded. If you wish to check anything before it is uploaded, simply open the form or choose Validate Only from the Item Cost Wizard toolbar and then click an upload button. This will validate only (and not upload) the data.
Refer to section: Status and Message Columns Refer to section: Correcting Errors and Reloading Refer to section: Submit Item Cost Interface Concurrent Program
8.1 Status and Message Columns
Every worksheet will be created with an Upload Result and Item Cost Message column. The Upload Result is used to record the overall status for each record to be uploaded. The Upload Result may be: Blank prior to running the validate / upload process Pending all the information for this item cost is uploaded to the interface table ready for importing into Oracle Inventory Validated all the information for this item cost is validated but not loaded into the interface table. Accepted all the information for this item cost has been successfully loaded into Oracle Inventory. Error - all the information for this record has not been successfully loaded. Please note that if any of the sub elements fail validation the whole row will error and not be loaded. Deleted all the information for this record has been deleted from the interface table. Please note if you wish to update a transaction in the interface table first delete it, then reload it.
The Item Cost Message is used to record any warning or error messages resulting from the validate/upload process e.g. The item you have selected is already costed for this cost type. In the following example, one item cost was rejected with the message The item you have selected is already costed for this cost type. All other item costs were successfully processed.
Refer to section: Correcting Errors and Reloading Refer to section: Submit Item Cost Interface Concurrent Program
8.2 Correcting Errors and Reloading
Correcting Rejected Data If you have an Error status in the Upload Results column, you need to read the message in the Item Cost Message column and investigate the data. The error messages relates to data on the same row in the relevant section. To correct the information either key directly into the worksheet, or open the Standard Cost Header Form or the Standard Cost Details Form. Once the data has been corrected you can choose to either upload one row, selected rows or the entire worksheet. Refer to Section: Uploading Item Costs. Item costs that have an existing upload Status of Accepted will not be processed again. Continuing the previous example, after correcting the data and re-running the upload process, all records are successfully transferred into Oracle Inventory.
Deleting and Updating Item Costs in the Interface Table You can delete an item cost or all item costs from the interface table. The items are deleted from the Interface tables only. The data can then be changed and reloaded if required. Deleting and Updating a Single Item Cost Place the cursor on any column on the row that contains the item cost you wish to delete. Click on the Delete Selected Costs from the Interface Table icon.
You can now change the data for that record and reload the item cost. your changed item costs will be uploaded, with a new ID.
Only
Deleting and Updating a Range of Item Costs You cannot update interfaced records, however you can delete the records and then reload them. Please note: You cannot upload line items where the item already exists in the interface table, even if that line has an Error status, this is a constraint of Oracles interface functionality. We recommend you delete lines with errors from the interface table first before reloading the same item again. Highlight the rows of records you wish to delete. Click on the Delete Selected Costs from the Interface Table icon.
You can now change the data for that record and reload the item cost. your changed item costs will be uploaded, with a new ID.
Only
Deleting all Item Costs from the Interface Table Place the cursor on any row below row 9 and click on the Delete ALL Costs from the Interface Table icon.
You will be prompted to confirm.
You can now change the data for these item costs, so long as you have not altered the Group ID and Item Cost Interface ID columns. Item Cost Wizard will ignore any other lines already marked Accepted. changed item costs will be uploaded, with a new ID. Refer to section: Status and Message Columns Refer to section: Submit Item Cost Interface Concurrent Program Your
9.
Submit Interface Concurrent Program
Once you have loaded your data into the interface table successfully, you are ready to import the item costs into Oracle Inventory. Click the Submit Concurrent Program icon from the Item Cost Wizard toolbar.
The following form will display:
Click on the arrow and choose the option you wish. Choose one of the following options:
1.
Import Standard Costs. This will import the costs, into Oracle Inventory from the interface table, for a group id including the cost types and items loaded against that group id. When choosing Import Standard Costs the following screen will display:
Choose the criteria required and click Submit.
2.
Standard Cost Update. The standard cost update procedure updates pending costs to the Frozen standard cost type. When choosing Standard Cost Update the following form displays:
Choose the required criteria and click Submit.
The Interface Concurrent program will now run and it will advise you of the concurrent program request number. To check the status of your concurrent program, click on the View Concurrent Requests icon on the Item Cost Wizard toolbar.
A view of the Oracle Concurrent Request screen will display:
Once the import has Completed you can close the screen and click Refresh Interface Status from the toolbar.
This will show the successfully Accepted records as green and Error records as red with the line error message as appropriate, as shown below:
Refer to section: Entering Item Cost Information Refer to section: Uploading item Cost Information Refer to section: Error Handling and Validation
10.
Toolbars
There are two toolbars for Item Cost Wizard. The ICW Setup Toolbar is used to help set up the Wizard. The Item Cost Wizard Toolbar is used to carry out functions when working in your workbook. The menus are also available using the right mouse click functionality within excel. If you press the right mouse button you will see the Item Cost Wizard toolbar options.
Refer to section: ICW Setup Toolbar Refer to section: Item Cost Wizard Toolbar
10.1 Setup Toolbar
The following table provides a quick reference to the ICW Setup Toolbar and its functions. ICW Setup Toolbar The appearance of custom toolbars is slightly different between versions of Excel. Excel 2003
Excel 2007
Icon
Description / Functionality
Show / Hide Toolbar
Once your set-up is done you may not want your users to change the set-up so you can hide the setup toolbar. There are three options: Show at Start-up the setup menu always appears. Hide at Start-up the setup menu is hidden but can be found using: Excel 2003 - Tools > Macro > Macros > Show_ICW_Wizard_Toolbars and click Run. Excel 2007 - View > Macro > View Macro > Show_ICW_Wizard_Toolbars and click Run
Hide Permanently the setup menu is hidden and cannot be displayed. Revert back to a copy of the original workbook to display the menu.
Choose Login Method
Choose one of two methods for logging in: Standard Login will use single sign-on where available Alternative Login will use application level sign-on
Show / Hide Template Worksheet
Show or Hide Template worksheet. If you modify the template worksheet, subsequent worksheets created using the New Sheet icon will be based on this template.
Customize Mandatory Fields
This icon will allow you to customize mandatory fields.
Export Login Config
Export Login Configuration Settings to New Sheet. The login configuration allows you to store links to multiple instances of Oracle Applications. Create a new blank sheet (insert worksheet) and click on this icon. The current login configuration will be copied into cell A1. This can then be copied into another workbook (into cell A1) and imported using the option below.
Import Login Config
Import Login Configuration Setting from Current Sheet. The login configuration that has been copied into cell A1 of the current sheet will be used to set up the list of instances available in this workbook.
Refer to section: Item Cost Wizard Toolbar
10.2
Item Cost Wizard Toolbar
The following table provides a quick reference to the Item Cost Wizard Toolbar and its functions.
Item Cost Wizard Toolbar The appearance of custom toolbars is slightly different between versions of Excel. Excel 2003
Excel 2007
Icon New Sheet
Description / Functionality A new worksheet will be created based on the master template sheet. If you have not modified the master template (using the Show / Hide Template icon above) all columns available will be displayed. If you have modified the master template, your new worksheets will include these changes.
Standard Cost Header Form
A form to enter the Standard Cost Header information will display. You do not have to use this form, you can copy and paste or key directly into the cells of the worksheet if you prefer. If you do use this form, you can make use the Lists of Values and other validation as you are entering data. Double click in the worksheet in the first data entry section will give same result.
Standard Cost Details Form
A form to enter the Standard Cost Details information will display. You do not have to use this form, you can copy and paste or key directly into the cells of the worksheet if you prefer. If you do use this form, you can make use the Lists of Values and other validation as you are entering data. Double click in the worksheet in the cost information section will give same result.
Choose Processing Option
Choose whether to Create only, Create and Replace or Create and Update when uploading lines into the Item Cost Details Interface Table. This selection is used in conjunction with the Upload Selected Cost Updates icon and the Upload all Cost Updates icon (below).
Create or Validate your Cost Updates
Choose whether to Validate Only or Validate Commit when validating against or uploading lines into the interface table. This selection is used in conjunction with the Upload Selected Rows icon and the Upload all rows icon (below).
Upload Selected Cost Updates
The selected rows (as indicated by the cursor) will be validated/loaded into the interface table.
Upload All Cost Updates
All rows in the worksheet (that have not already been processed) will be validated/loaded into the interface table.
Submit Concurrent Program
Submits a concurrent program. This is used to import item cost records from the interface table into Oracle Inventory and can then be viewed in the Oracle module.
Refresh Status
This will refresh the line status of the records in the spreadsheet. It will show error or warning messages as applicable. This is particularly useful when a concurrent process is run to import transactions from an interface table. When the concurrent process has completed you should refresh the worksheet to see the results. This will enable you to view your concurrent requests on the Oracle Concurrent Manager.
View Concurrent Requests
Delete Selected Costs from Interface Table
This option will delete selected costs from the interface table.
Delete All Costs from Interface Table
This option will delete all costs from the interface table.
Download Cost Updates Form
A form will open that will enable you to download item cost information into the worksheet.
Click to Hidden Pop up Error Messages
This button is designed to allow uploads to be executed without popping up the error message window/s. Instead the error will only show on the row of the worksheet with the error. To turn messages on or off just press this icon. If you chose the Hidden Pop Up Error Messages when uploading it will automatically toggle the button off when the upload is completed.
Click to Show Pop up Error Messages
Logout from Database
This will log you out of the Application (terminate your oracle database connection).
About this Program
Displays version and licensing information. You need to click on this icon to load a new license key or modify the list of named users.
Refer to section: Setup Toolbar
11.
Descriptive Flexfields
This wizard is designed to accommodate descriptive flexfields for the cost elements. The flexfield icon is found on Cost Elements Form (Surrounded by red in the screen shot below).
This functionality is common to all our tools. Click on this link to navigate to Common User Instructions: Descriptive Flexfields
12.
Profile Options
Profile options are common to all of our tools. To find the profile options applicable for this wizard, navigate to System Profile and enter More% IW% as shown in the screen shot below. Select the Find button.
The profile option applicable for this wizard will show on the System Profile Values form as shown below.
Many profile options can be set at the Site, Application, Responsibility or User level. Modify your search in the Find System Profile Options form to set options at the appropriate level. Profile Options are installed when you log into an instance (from the Wizard) for the first time. If a profile option is not available then you will need to re install your profile options. To do this refer to the Re Install Profile options available in the Common User Topics documentation. Common Profile Options The following profile options are created for each of our products: More4Apps: ICW License Key - This profile holds the license key for the Wizard. If you have no license key then this field will hold Trial as the license key and some functionality will be limited. For more details on license keys refer to the following Installation and Configuration Guide: Enter the License Key. More4Apps: ICW Load Counter - This profile is used when the wizard is in trial mode and counts the number of transactions completed before the wizard logs out of your Oracle instance. This functionality will be obsolete as wizards are upgraded. More4Apps: ICW Named User - This profile enables you to control the named users for Project Wizard and is set at the User level in Oracle. For more details on how to set up named users refer to the following Installation and Configuration Guide: Add Named Users. More4Apps: ICW Minimum version This option allows you to enter the spreadsheet version number into this profile option. If the spreadsheet version does not match this then the wizard will not operate. More4Apps: ICW Banned If this profile option is set to Yes the wizard will not operate. This can be set at the site, responsibility or user level. More4Apps: ICW Automatically Assign User If this is set to Yes Oracle will assign new users automatically up the maximum allowed by the license key.
13.
User Defined Mandatory Fields
To set optional fields to mandatory click on the customize mandatory fields button:
A form is displayed showing the list of optional fields that can be changed to mandatory.
These fields can be made mandatory by checking the corresponding box and clicking Ok.
14.
Trouble Shooting
If you are having any problems using the wizard, click on this link to search our Solutions. This link can also be found on our website under the Support tab. If you are unable to find a solution or have any suggestions, please contact us at http://www.more4apps.com/request-technical-assistance/.
15.
License Keys, Named Users & Installation
The instructions for product installation, setting up the list of instances, using license keys and adding named users are in the Installation and Configuration Guide.
16.
Release Notes
Click on this link to navigate to the ICW Release Notes This link is also available from the Product page on the website.
Potrebbero piacerti anche
- Practice Questions for UiPath Certified RPA Associate Case BasedDa EverandPractice Questions for UiPath Certified RPA Associate Case BasedNessuna valutazione finora
- Using Your Inventory File TemplateDocumento359 pagineUsing Your Inventory File Templatezacarias feijaoNessuna valutazione finora
- BOM-Bill Resource CreationDocumento4 pagineBOM-Bill Resource Creationpiks_ban83Nessuna valutazione finora
- Tableau 8.2 Training Manual: From Clutter to ClarityDa EverandTableau 8.2 Training Manual: From Clutter to ClarityNessuna valutazione finora
- Flat File ShoesDocumento1.659 pagineFlat File ShoesRahul AgarwalNessuna valutazione finora
- Tableau Training Manual 9.0 Basic Version: This Via Tableau Training Manual Was Created for Both New and IntermediateDa EverandTableau Training Manual 9.0 Basic Version: This Via Tableau Training Manual Was Created for Both New and IntermediateValutazione: 3 su 5 stelle3/5 (1)
- Oracle Quality Setup DocumentDocumento15 pagineOracle Quality Setup Documentaartigautam100% (1)
- Using your Inventory File Template Print this pageDocumento1.688 pagineUsing your Inventory File Template Print this pageS KNessuna valutazione finora
- Diagnostics: Demo Kit Nightly Build Demo Kit Latest ReleaseDocumento12 pagineDiagnostics: Demo Kit Nightly Build Demo Kit Latest ReleasezzgNessuna valutazione finora
- Setting Up Landed Cost ManagementDocumento25 pagineSetting Up Landed Cost ManagementManojNessuna valutazione finora
- How Web ADI Made Our Jobs EasierDocumento12 pagineHow Web ADI Made Our Jobs EasierAdnan KhanNessuna valutazione finora
- Wip BomDocumento10 pagineWip BomTony LeeNessuna valutazione finora
- Web ADIDocumento11 pagineWeb ADIPERUSENessuna valutazione finora
- Web AdiDocumento28 pagineWeb Adipraveen_asNessuna valutazione finora
- Payrol Element Input Values FAQs Document 1378655.1Documento3 paginePayrol Element Input Values FAQs Document 1378655.1Hadi AamirNessuna valutazione finora
- Data Analysis and Validation - Case StudyDocumento5 pagineData Analysis and Validation - Case StudyAdrian SoareNessuna valutazione finora
- Flat File AutoAccessory inDocumento4.760 pagineFlat File AutoAccessory inSakthi SaravananNessuna valutazione finora
- Oracle Pricing Attribute MappingDocumento31 pagineOracle Pricing Attribute MappingShelly SiaNessuna valutazione finora
- Welcome To The Topic On The Import From Excel UtilityDocumento19 pagineWelcome To The Topic On The Import From Excel UtilityMCrisNessuna valutazione finora
- Using Your Inventory File TemplateDocumento15 pagineUsing Your Inventory File TemplateMaria Laura GuzmánNessuna valutazione finora
- All Conversions & InterfacesDocumento30 pagineAll Conversions & InterfacesmillisrinadhNessuna valutazione finora
- Flat - File.jewelry 2015 MPDocumento5.104 pagineFlat - File.jewelry 2015 MPAurora Garcia Dela CruzNessuna valutazione finora
- Envizi L4 POX - Setup custom factors.pdfDocumento8 pagineEnvizi L4 POX - Setup custom factors.pdfzvranicNessuna valutazione finora
- Office 365 TCO Tool v3 User GuideDocumento20 pagineOffice 365 TCO Tool v3 User GuideSant.santiNessuna valutazione finora
- Import Additional Metadata: Gosalesdw Run Metadata Wizard Data Sources Next Gosalesdw Next Importing SAP BW MetadataDocumento4 pagineImport Additional Metadata: Gosalesdw Run Metadata Wizard Data Sources Next Gosalesdw Next Importing SAP BW MetadataHarik CNessuna valutazione finora
- Standard Cost Accounting in Oracle ERPDocumento26 pagineStandard Cost Accounting in Oracle ERPMurali KrishnaNessuna valutazione finora
- Standard Cost Accounting in Oracle ERP: The Basics For Discrete Manufacturing Author: Larry SherrodDocumento26 pagineStandard Cost Accounting in Oracle ERP: The Basics For Discrete Manufacturing Author: Larry Sherrodsastrylanka_1980Nessuna valutazione finora
- Creating A Report Using The Report WizardDocumento9 pagineCreating A Report Using The Report WizardSwapnil YeoleNessuna valutazione finora
- Standard Costing Oracle AppsDocumento26 pagineStandard Costing Oracle Appsapi-3717169100% (1)
- Advanced Developer Training - Client Samples IVDocumento19 pagineAdvanced Developer Training - Client Samples IVAmadorCuencaLópezNessuna valutazione finora
- Compare Revenue by Product Line and Projected IncreaseDocumento5 pagineCompare Revenue by Product Line and Projected Increaseachraf el bouzidiNessuna valutazione finora
- Interfaces and Conversions in Oracle ApplicationsDocumento59 pagineInterfaces and Conversions in Oracle ApplicationsSuresh KyamaNessuna valutazione finora
- HFM FAQsDocumento14 pagineHFM FAQsSyed Layeeq Pasha100% (1)
- FBDI Item Import TemplateDocumento544 pagineFBDI Item Import TemplateNaganarasimha SanpangaNessuna valutazione finora
- MS Access LAB 6: Working with Forms, Calculating Totals, and Pop-UpsDocumento10 pagineMS Access LAB 6: Working with Forms, Calculating Totals, and Pop-Upsdavis140Nessuna valutazione finora
- Applies To:: in This DocumentDocumento26 pagineApplies To:: in This Documentfarooqs21Nessuna valutazione finora
- SAP Concur Modules - Expense Administration - P2Documento130 pagineSAP Concur Modules - Expense Administration - P2Lupita ramirezNessuna valutazione finora
- Web ADI SetupDocumento11 pagineWeb ADI SetupSachin Ghadmode100% (1)
- Oracle Applications 11i: Bill of MaterialsDocumento79 pagineOracle Applications 11i: Bill of Materialssaqi22Nessuna valutazione finora
- University of Mumbai: Teacher's Reference ManualDocumento66 pagineUniversity of Mumbai: Teacher's Reference ManualAdrian D'souzaNessuna valutazione finora
- Bi ManualDocumento66 pagineBi ManualAniket ShindeNessuna valutazione finora
- Conquering The Challenges - Costing PRDocumento8 pagineConquering The Challenges - Costing PRSoorav MlicNessuna valutazione finora
- Landed Cost Management Setup: Setting Up Inventory Organization OptionsDocumento10 pagineLanded Cost Management Setup: Setting Up Inventory Organization OptionssmohammedsaadNessuna valutazione finora
- Data Load in PBCSDocumento15 pagineData Load in PBCSCricket Live StreamingNessuna valutazione finora
- BR100 IexpensesDocumento41 pagineBR100 Iexpensesvamc232855Nessuna valutazione finora
- Signature Authorization Business Objects-Training GuideDocumento26 pagineSignature Authorization Business Objects-Training GuidePraveen Kumar GogulaNessuna valutazione finora
- User Guide of Webadi: Basic Setups and Basic User InterfaceDocumento28 pagineUser Guide of Webadi: Basic Setups and Basic User InterfaceBilal MaqsoodNessuna valutazione finora
- Things To Do in R12Documento11 pagineThings To Do in R12Taha Sanabani100% (1)
- Creating A MasterDocumento100 pagineCreating A MasterFarhan AshrafNessuna valutazione finora
- Cost Calculation Using Interactive Schedules: Step 1: Set Cost Values For Elements in The ProjectDocumento8 pagineCost Calculation Using Interactive Schedules: Step 1: Set Cost Values For Elements in The Projectfaheem2005rajaNessuna valutazione finora
- Membrane Aspen PlusDocumento17 pagineMembrane Aspen PlusTua HalomoanNessuna valutazione finora
- Searches and Ad-Hoc ReportingDocumento10 pagineSearches and Ad-Hoc ReportingVivek ViswambharanNessuna valutazione finora
- In This Document: Goal SolutionDocumento16 pagineIn This Document: Goal SolutionmanojNessuna valutazione finora
- Creating Oracle Hyperion Planning Applications With EPMADocumento20 pagineCreating Oracle Hyperion Planning Applications With EPMAparmitchoudhuryNessuna valutazione finora
- PL 400Documento105 paginePL 400Safan Momin50% (2)
- Oracle Internet Expenses Setup DocumentDocumento36 pagineOracle Internet Expenses Setup DocumentGreg Lusinski100% (1)
- User Guide - For Partner Users: (Sale Pipeline Application)Documento19 pagineUser Guide - For Partner Users: (Sale Pipeline Application)Anish TadimarriNessuna valutazione finora
- Cost Rollup BasicsDocumento9 pagineCost Rollup BasicssdhrubuNessuna valutazione finora
- Objective Mech II - IES 2009 Question PaperDocumento28 pagineObjective Mech II - IES 2009 Question Paperaditya_kumar_meNessuna valutazione finora
- Maharashtra Auto Permit Winner ListDocumento148 pagineMaharashtra Auto Permit Winner ListSadik Shaikh50% (2)
- Jesd8 15aDocumento22 pagineJesd8 15aSridhar PonnurangamNessuna valutazione finora
- EIRA v0.8.1 Beta OverviewDocumento33 pagineEIRA v0.8.1 Beta OverviewAlexQuiñonesNietoNessuna valutazione finora
- Bio310 Summary 1-5Documento22 pagineBio310 Summary 1-5Syafiqah ArdillaNessuna valutazione finora
- Master SEODocumento8 pagineMaster SEOOkane MochiNessuna valutazione finora
- Business Case PresentationDocumento27 pagineBusiness Case Presentationapi-253435256Nessuna valutazione finora
- TJUSAMO 2013-2014 Modular ArithmeticDocumento4 pagineTJUSAMO 2013-2014 Modular ArithmeticChanthana ChongchareonNessuna valutazione finora
- Employee Confidentiality and Non-Disclosure AgreementDocumento5 pagineEmployee Confidentiality and Non-Disclosure AgreementshamoojeeNessuna valutazione finora
- Real Estate Broker ReviewerREBLEXDocumento124 pagineReal Estate Broker ReviewerREBLEXMar100% (4)
- Kate Elizabeth Bokan-Smith ThesisDocumento262 pagineKate Elizabeth Bokan-Smith ThesisOlyaGumenNessuna valutazione finora
- Joining Instruction 4 Years 22 23Documento11 pagineJoining Instruction 4 Years 22 23Salmini ShamteNessuna valutazione finora
- Worksheet 5 Communications and Privacy: Unit 6 CommunicationDocumento3 pagineWorksheet 5 Communications and Privacy: Unit 6 Communicationwh45w45hw54Nessuna valutazione finora
- Pulse Width ModulationDocumento13 paginePulse Width Modulationhimanshu jainNessuna valutazione finora
- SDS OU1060 IPeptideDocumento6 pagineSDS OU1060 IPeptideSaowalak PhonseeNessuna valutazione finora
- Aries Computer Repair SolutionsDocumento9 pagineAries Computer Repair SolutionsedalzurcNessuna valutazione finora
- Masteringphys 14Documento20 pagineMasteringphys 14CarlosGomez0% (3)
- Propoxur PMRADocumento2 paginePropoxur PMRAuncleadolphNessuna valutazione finora
- Equilibruim of Forces and How Three Forces Meet at A PointDocumento32 pagineEquilibruim of Forces and How Three Forces Meet at A PointSherif Yehia Al MaraghyNessuna valutazione finora
- KPUPDocumento38 pagineKPUPRoda ES Jimbert50% (2)
- LIST OF ENROLLED MEMBERS OF SAHIWAL CHAMBER OF COMMERCEDocumento126 pagineLIST OF ENROLLED MEMBERS OF SAHIWAL CHAMBER OF COMMERCEBASIT Ali KhanNessuna valutazione finora
- Journals OREF Vs ORIF D3rd RadiusDocumento9 pagineJournals OREF Vs ORIF D3rd RadiusironNessuna valutazione finora
- AVR Instruction Set Addressing ModesDocumento4 pagineAVR Instruction Set Addressing ModesSundari Devi BodasinghNessuna valutazione finora
- British Universal Steel Columns and Beams PropertiesDocumento6 pagineBritish Universal Steel Columns and Beams PropertiesjagvishaNessuna valutazione finora
- Anti Jamming of CdmaDocumento10 pagineAnti Jamming of CdmaVishnupriya_Ma_4804Nessuna valutazione finora
- Arta Kelmendi's resume highlighting education and work experienceDocumento2 pagineArta Kelmendi's resume highlighting education and work experienceArta KelmendiNessuna valutazione finora
- Felizardo C. Lipana National High SchoolDocumento3 pagineFelizardo C. Lipana National High SchoolMelody LanuzaNessuna valutazione finora
- Final Year Project (Product Recommendation)Documento33 pagineFinal Year Project (Product Recommendation)Anurag ChakrabortyNessuna valutazione finora
- Audio - Questions: Safety Equipment Reliability Handbook (SERH) 4th EditionDocumento29 pagineAudio - Questions: Safety Equipment Reliability Handbook (SERH) 4th EditionLuc SchramNessuna valutazione finora
- Money Laundering in Online Trading RegulationDocumento8 pagineMoney Laundering in Online Trading RegulationSiti Rabiah MagfirohNessuna valutazione finora
- Certified Solidworks Professional Advanced Weldments Exam PreparationDa EverandCertified Solidworks Professional Advanced Weldments Exam PreparationValutazione: 5 su 5 stelle5/5 (1)
- Fusion 360 | Step by Step: CAD Design, FEM Simulation & CAM for Beginners.Da EverandFusion 360 | Step by Step: CAD Design, FEM Simulation & CAM for Beginners.Nessuna valutazione finora
- Autodesk Fusion 360: A Power Guide for Beginners and Intermediate Users (3rd Edition)Da EverandAutodesk Fusion 360: A Power Guide for Beginners and Intermediate Users (3rd Edition)Valutazione: 5 su 5 stelle5/5 (2)
- From Vision to Version - Step by step guide for crafting and aligning your product vision, strategy and roadmap: Strategy Framework for Digital Product Management RockstarsDa EverandFrom Vision to Version - Step by step guide for crafting and aligning your product vision, strategy and roadmap: Strategy Framework for Digital Product Management RockstarsNessuna valutazione finora
- A Comprehensive Guide to Video Game Design SchoolsDa EverandA Comprehensive Guide to Video Game Design SchoolsNessuna valutazione finora
- Mastering Autodesk Inventor 2014 and Autodesk Inventor LT 2014: Autodesk Official PressDa EverandMastering Autodesk Inventor 2014 and Autodesk Inventor LT 2014: Autodesk Official PressValutazione: 5 su 5 stelle5/5 (1)
- SolidWorks 2015 Learn by doing-Part 2 (Surface Design, Mold Tools, and Weldments)Da EverandSolidWorks 2015 Learn by doing-Part 2 (Surface Design, Mold Tools, and Weldments)Valutazione: 4.5 su 5 stelle4.5/5 (5)
- Beginning AutoCAD® 2020 Exercise WorkbookDa EverandBeginning AutoCAD® 2020 Exercise WorkbookValutazione: 2.5 su 5 stelle2.5/5 (3)
- FreeCAD | Step by Step: Learn how to easily create 3D objects, assemblies, and technical drawingsDa EverandFreeCAD | Step by Step: Learn how to easily create 3D objects, assemblies, and technical drawingsValutazione: 5 su 5 stelle5/5 (1)
- Autodesk Inventor 2020: A Power Guide for Beginners and Intermediate UsersDa EverandAutodesk Inventor 2020: A Power Guide for Beginners and Intermediate UsersNessuna valutazione finora