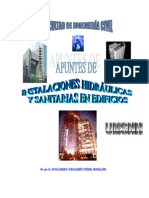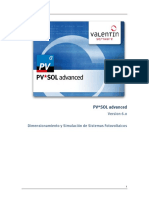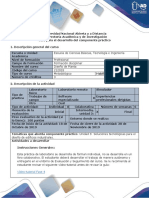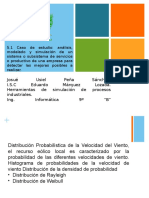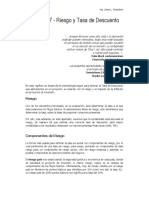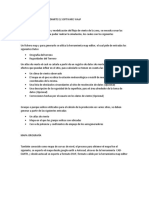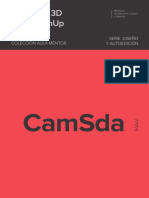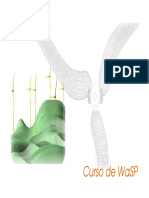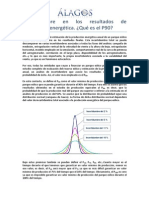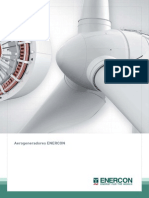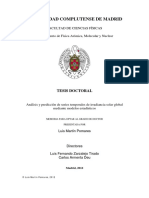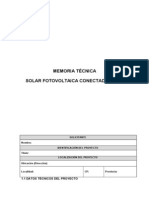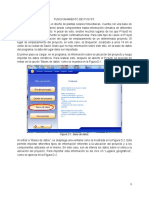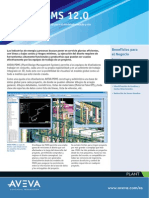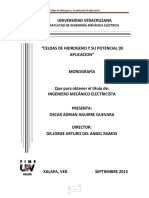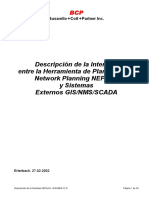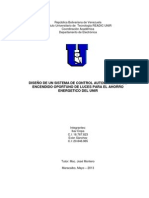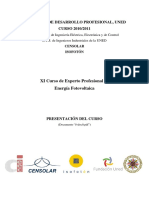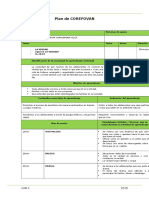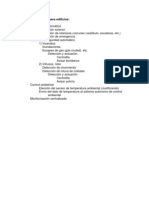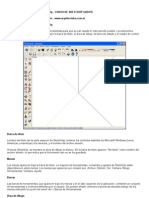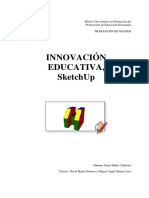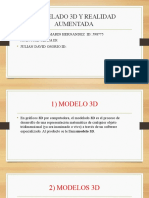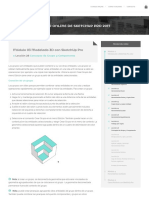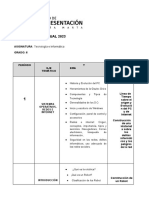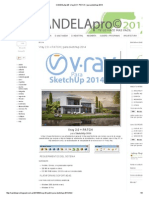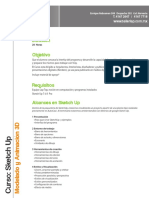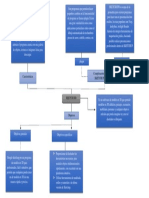Documenti di Didattica
Documenti di Professioni
Documenti di Cultura
Guía del usuario de Skelion Sketchup Plugin
Caricato da
Cesar CarhuapomaTitolo originale
Copyright
Formati disponibili
Condividi questo documento
Condividi o incorpora il documento
Hai trovato utile questo documento?
Questo contenuto è inappropriato?
Segnala questo documentoCopyright:
Formati disponibili
Guía del usuario de Skelion Sketchup Plugin
Caricato da
Cesar CarhuapomaCopyright:
Formati disponibili
Skelion Sketchup Plugin Gua del usuario
Skelion
ndice
ndice _______________________________________________________________________ 2 1 2 3 4 Instalacin _______________________________________________________________ 4 Geolocalizar modelo _______________________________________________________ 5 Dibujar el edificio _________________________________________________________ 6 Barra de herramientas _____________________________________________________ 8
4.1 4.2 4.3 4.4
4.4.1
Azimuth convention ____________________________________________________ 9 Rotate north and Restore north _____________________________________ 10
Surface azimuth and tilt ________________________________________________ 11 Insert solar components ________________________________________________ 11
Insert in one face _________________________________________________ 11
4.4.2
Multiple faces
__________________________________________ 17
4.4.3
Non planar surface
_________________________________________________ 18
4.5 4.6 4.7 4.8 4.9 4.10 4.11 4.12 4.13 4.14 4.15
Sunny area___________________________________________________________ 21 Report ______________________________________________________________ 22 JRC PVGYS EUROPE y JRC PVGYS AFRICA _______________________ 23
PVWATTS report_____________________________________________________ 24 Project face to mesh ___________________________________________________ 24 Surface report ________________________________________________________ 24 Change UTM model origin _____________________________________________ 25 Drop ________________________________________________________________ 26 Sun Path Chart _______________________________________________________ 26 Help ________________________________________________________________ 27 About _______________________________________________________________ 27
- II -
ndice 5 6 Diferencias entre la versin pro y la gratuita __________________________________ 28 Links: _________________________________________________________________ 29
- III -
Skelion
1 Instalacin
Descargar la versin actual "skelion_v***.rbz" de Skelion en la pgina web www.skelion.net. Abrir Sketchup e ir a: Windows OS: Ventanas - Preferencias - Extensiones - botn "Instalar extensin" En MAC OS: Sketchup - Preferencias - Extensiones - botn Instalar extensin" Reiniciar Sketchup y buscar la barra de herramientas Skelion (Ver - Barras de herramientas - Skelion).
Skelion instala adems otro plugin, "2d All bool", necesario para su correcto funcionamiento. Ambos plugins quedan registrados en Sketchup como extensiones. Si se desactiva la extensin 2D all bool, Skelion funcionar incorrectamente. El fichero descargado incluye versin gratuita y versin pro. La primera vez que se instala, la versin pro queda activa durante las 8 primeras veces que se ejecuta Sketchup. Despus se desactiva y queda solamente la versin gratuita. Para activar la versin Pro, comprar la licencia en www.skelion.net e insertar el serial en el cuadro de dilogo que aparece presionando en el botn herramientas Skelion. "About" en la barra de
- IV -
Skelion
2 Geolocalizar modelo
El primer paso en Sketchup es geolocalizar el modelo. Ir a Ver - Barras de herramientas Google.
Google Toolbar
Pulsando este botn
"Aadir lugar", se accede a Google Earth y se geolocaliza el
lugar deseado. Se recomienda el uso "google earth position" para copiar en el portapapeles la latitud y la longintud. http://code.google.com/p/googleearth-autohotkey/ Geolocalizando conseguimos: Obtener una fotografa satlite (Ventana - Capas - Google Earth Snapshot) Una malla 3D de la superficie. (Ventanas - Capas - Google Earth Terrain) Sombras reales de la posicin geogrfica seleccionada para cualquier poca del ao.(Ventanas- Sombras) Se pueden medir distancias aproximadas usando herramientas - Set grande de herramientas). (Ver - barra de
Ventana sombras
Ventana Capas
Capa Google Earth Terrain
Capa Google Earth Snapshot
-V-
Skelion
3 Dibujar el edificio
En Sketchup hay varas formas de dibujar el edificio, entre ellas destacamos: Usando "Modelador de edificios 3D" ("Building Maker") herramientas - google). http://sketchup.google.com/intl/en/training/videos/gsuge.html Descargarlos directamente de Google Earth. Dibujando de forma manual aprovechando la imagen satlite Exportando planos 2d o 3d de otros programas como AutoCad. (Ver - barra de
En Google Earth hay que seguir los siguientes pasos: Activar la capa "3D Buildings" para ver si se encuentra dibujado el edificio que queremos. Clickar sobre el edificio que nos interesa. Si el edificio se puede exportar al Sketchup se abrir una ventana con la direccin del edificio. Clickar sobre la imagen del edificio que aparece en dicha ventana. Se abrir la web "Galera 3d" dentro de Google Earth y podremos descargar el edificio en el formato de Sketchup.
Google Earth con capa "3d building" activada
- VI -
Skelion
Galera 3d de Google
- VII -
Skelion
4 Barra de herramientas
La barra de herramientas de Skelion se activa en Ver - barras de herramientas - Skelion
Nombres de cada botn:
Surface azimuth and tilt Insert solar components Sunny area Rotate north Restore north Report JRC PVGYS EUROPE JRC PVGYS AFRICA PVWATS report
Project face to mesh Surface report Change UTM model origin Drop Sun Path Chart Azimuth convention Help About
Tambin se pueden encontrar en la barra de comandos en Plugins/Skelion
- VIII -
Skelion
4.1
Azimuth convention
Cuadro de dilogo "Azimuth convention"
Seleccionar la convencin que se quiera utilizar y cerrar el cuadro de dialogo. Desde ahora cualquier azimut que use el programa seguir la convencin seleccionada. Dicha convencin se mantendr las prximas veces que se abra el Sketchup. PVGYS y PVWATTS son programas externos a Skelion, por lo que cuando se abren, el azimut se transforma al convenio que utilizan. PVWATTS usa la convencin de 360 y PVGYS usa la de 180 hemisferio norte para toda la tierra.
- IX -
Skelion
4.2
Rotate north and
Restore north
En Sketchup el norte verdadero puede apuntar en cualquier direccin. Para cambiarlo, se usa la barra de herramientas "Solar North".
Solar North toolbar
Skelion usa el eje Y+ absoluto como norte verdadero (eje de color verde). Por ello Y+ debe coincidir con el norte verdadero de Sketchup (eje naranja) para que los resultados de Skelion sean correctos. El eje naranja se puede ver pulsando .
Cuando se geolocaliza un modelo, la actual versin Sketchup 8 M2, importa la malla 3D y la imagen satlite ligeramente rotadas. El norte verdadero suele variar respecto al eje +Y desde 0 a 2. En la foto de ejemplo se puede ver como en este caso el norte verdadero (eje naranja) se desva 1,74 respecto del eje verde. El botn "rotate North" nos permite rotar todo el modelo para que coincidan norte verdadero y eje Y+. As los datos proporcionados por Skelion no sern errneos. El botn "restore North" rota el modelo dejando todo como estaba antes por si se quiere retornar al estado inicial.
Midi d'ossau Latitud, Longitud: 42.84224 -0.435891
-X-
Skelion
4.3
Surface azimuth and tilt
Seleccionar cualquier cara en Skechup y apretar el botn. Devuelve el azimut
(azimuth) y la inclinacin (tilt) de la cara seleccionada.
4.4
Insert solar components
Este botn da acceso a tres cuadros de dilogo diferentes, en funcin de los objetos
seleccionados: Seleccionando una arista y una cara: INSERT IN ONE FACE Seleccionando varias caras MULTIPLEFACES
Seleccionando una malla 3d: NON PLANAR SURFACE
4.4.1 Insert in one face
El usuario selecciona una arista y una cara y presiona el botn "Insert solar
components" abrindose el cuadro de dilogo "Insert in one face" para insertar componentes en la cara seleccionada. La arista puede ser cualquiera del borde o cualquier otra que pertenezca al plano de la cara.
Calculadora de ngulos
Skelion permite orientar los paneles en la posicin que el usuario desee. Para ello es necesario, adems del azimut y la inclinacin, introducir un concepto nuevo que llamaremos azimut e inclinacin relativa respecto a la cara. Este concepto consiste simplemente en definir un nuevo sistema de coordenadas, de la siguiente forma: La cara seleccionada equivale al plano horizontal. (No se usarn caras cuyo vector normal tenga z negativa)
- XI -
Skelion La arista seleccionada ser el eje Y relativo, cuyo Norte relativo ser la direccin ms prxima al norte verdadero (eje Y+). (En el caso de una arista perpendicular al norte se coger la direccin con x y z positivas). El este relativo (X+relativo) seguir la regla de la mano derecha.
Norte relativo en funcin de la arista seleccionada.
Azimut e inclinacin relativas a la cara y arista seleccionada.
De los cuatro datos que aparecen en la calculadora de ngulos Skelion utilizar solamente el y la (respecto al plano horizontal) para insertar los componentes, excepto en el caso coplanar ( e iguales a e de cara seleccionada). En este caso Skelion usar el azimut relativo r de la calculadora de ngulos para escoger un caso de las infinitas soluciones que posibles.
- XII -
Skelion Las flechas de la calculadora de ngulos permiten dado un azimut y una inclinacin conocer los respectivos ngulos en el otro sistema de coordenadas. Recordar que Skelion slo usar y la y en caso coplanar el r. Ejemplos para un tejado con la siguiente orientacin: 360 conv: = 117.86 = 28.03 180 conv: = -62.14 = 28.03 Introduciendo azimut y inclinacin :
180 conv: = 0 = 30 (r = 114.4 r = 29) 360 conv: = 180 = 30 (r = 243.4 r = 29)
Resultado
Introduciendo r y r con dos aristas diferentes:
180 conv: r = -90 r = 0--> = 62.1 = 28 360 conv: r = 90 r = 0--> = 117.9 = 28
180 conv: r = 0 r = 0--> = 62.1 = 28 360 conv: r = 180 r = 0--> =117.9 = 28
- XIII -
Skelion
Norte relativo para ambas aristas seleccionadas. Eje naranja marca el norte verdadero.
Mismo resultado usando dos aristas distintas.
Seleccin del componente
Hay tres posibilidades para insertar un componente. Cargar uno propio Elegir uno de la lista Escribir las dimensiones directamente cambiando las casillas length, width, depth y power y dndole un nombre. (En cualquier casilla de longitud se puede especificar la unidad. Ej.: 1.5m, 150cm, 50"...) La lista llamada "dimension_modules.csv" se puede modificar para aadir ms componentes. Se encuentra en el directorio".../Plugins/_skelion/". En la lista se especifica dos parmetros, "technology" usado en PVGYS y "texture" utilizado para seleccionar la textura del componente utilizado. Nomenclatura utilizada en "dimension_modules.csv": Technology:
- XIV -
Skelion 0. Crystalline Silicon 1. CIS (CIGS) 2. CdTe 3. Unknow/Other Texture: 0. Monocristalino 1. Policristalino 2. Thin Film A la hora de crear un componente que queremos cargar en Skelion hay que tener en cuenta como colocar los ejes del componente para que despus la colocacin sea la que buscamos. El eje Z+ deber ser perpendicular a la superficie de captacin y su origen determinar el punto de insercin sobre la cara. Para ms informacin sobre los componentes de Sketchup ver: http://sketchup.google.com/intl/en/training/videos/new_to_gsu.html
Posicin correcta de los ejes en un componente.
Componentes insertados por Skelion.
Posicin correcta de los ejes en un componente.
Componentes insertados por Skelion.
- XV -
Skelion
Parmetros para insertar el componente.
"Stack components" permite apilar los componentes uno encima de otro. Mediante "rows alignment" se puede hacer que los componentes se ajusten a una cuadrcula o dejar que cada fila maximice el espacio.
Pitch.
Skelion calcula el pitch el da del ao con las sombras ms grandes a medioda, y 2 horas antes y despus, proponiendo el ms desfavorable. El usuario puede modificarlo sobrescribindolo.
Pitch.
- XVI -
Skelion Skelion insertar los componentes de abajo a arriba siguiendo la direccin especificada por el usuario. Actualmente no maximiza el nmero de placas, por lo que hay veces que el resultado usando "Fill face" no es el deseado. En dicho caso se puede utilizar "Fill in rows", en cuyo caso con el ratn habr que ir marcando la posicin de cada fila. El programa limita el pitch mnimo al fijado en el cuadro de dilogo.
4.4.2 Multiple faces
Dilogo "Multiple faces"
El cuadro de dialogo "Multiple faces" se abre seleccionando varias caras y pulsando el botn "Insert solar components". (Skelion buscar todas las caras de la seleccin,
descartando el resto de objetos).
Seleccin de varias caras.
"Multiple faces" r = 0
Hay 2 opciones para insertar los componentes. Opcin 1 El usuario proporciona el y la del componente solar y Skelion lo insertar en todas las caras seleccionadas. (Si se da el caso coplanar, buscar la pendiente del tejado) Opcin 2
Se introducirn los componentes fijando la direccin de segn la pendiente del tejado. Se puede especificar la o la r. Lo normal si se quiere coplanar es especificar: r = 0.
- XVII -
Skelion Cuado las caras no tengan pendiente el programa intentar colocar las placas paralelas a alguna arista del tejado.
4.4.3 Non planar surface
"Non planar surface" sirve para insertar componentes en superficies 3D llamadas mallas, como tejados curvos o huertos solares. Actualmente este tipo de instalacin no es muy corriente y queda ms dentro de I+D. Para utilizar "Non planar surface" hay que seguir los siguientes pasos: Seleccionar una malla que se dividir en superficie principal y superficies interiores en las que no se insertarn componentes. Los bordes de cada superficie deben ser "NO SOFT" y el resto "SOFT" para permitir que Skelion detecte las superficies de la malla. Pulsar el botn "Insert solar components".
Se activar una herramienta especial "Surface tool". Pinchar con ella el punto de inicio de la primera fila. Para desactivar "Surface tool" es necesario seleccionar otra herramienta. Una vez seleccionado el punto, se abrir el cuadro de dilogo "Non planar surface" en el que debemos indicar azimut, inclinacin, componente y tiempos para calcular el pitch. El pitch ser el ms desfavorable de toda la fila para el rango horario indicado por el usuario. Si se quiere una sola hora escribirla en ambos tiempos inicial y final. Si el componente tiene "construction points" se puede utilizar "Surface report" para
generar un informe que proporciona la posicin de los construction points y el y la de la arista seleccionada. No importa el tipo de componente, puede ser un panel solar o la estructura de un huerto solar. Todos los componentes insertados tendrn el mismo azimut y la misma inclinacin y no habr sombras en el rango horario especificado. En superficies complejas algunas veces hay que ejecutar "Non planar surface" dos veces ya que las filas son insertadas siguiendo solo una direccin.
Componentes con 0e 30 (180conv).
Componentes con 0e 30 (180conv).
- XVIII -
Skelion
- XIX -
Skelion
Reglas para usar "Non planar surface": AGUJEROS NO permitidos en superficies.
Malla con agujero.
Malla correcta.
Todas las caras de la malla deben tener orientacin correcta. (Usar girar caras para arreglar la malla).
Malla con caras giradas.
Malla correcta.
El borde de todas las superficies debe ser "NO SOFT". El resto de aristas "SOFT".
Malla con 3 superficies y bordes NO SOFT.
- XX -
Skelion
Seleccionar todas las superficies, la principal donde van los paneles y las otras que representan sombras o agujeros
.
Malla con todo seleccionado
La superficie principal no puede compartir el borde con las otras.
Superficie principal comparte borde
Malla correcta
Comprobar las sombras. Algunas veces las ltimas lneas y los paneles de los bordes pueden ser errneos.
4.5
Sunny area
Seleccionando una cara se puede hallar la zona que no tiene sombra a una hora
determinada o durante un rango horario determinado. (Si se quiere una sola hora, repetir la misma hora en ambos campos). Para mejorar la velocidad del algoritmo se puede ocultar todos los elementos que no nos interesan mediante las tcnicas normales del Sketchup (ocultar geometra, ocultar capa, y la propiedad de cada entidad recibir sombras).
- XXI -
Skelion
Cara antes de usar "Sunny area"
Cara despus de usar "Sunny area"
4.6
Report
El botn
"Report" presenta el n de componentes insertados por Skelion, as como la
potencia. El informe se puede copiar y pegar en Excel fcilmente. Los datos se presentan agrupando los componentes de dos formas: Por caras y modelo de panel. Por grupos con misma inclinacin, azimut y modelo.
Se crean 2 nuevas capas. Una con las caras numeradas y otra con toda la informacin de cada cara.
Capa TX:Face_names activa
- XXII -
Skelion
Capa TX:Face_report activa
Cuando se borran o copian componentes, o se aaden ms mediante Skelion, es necesario volver a darle a botn "Report" TX:Face_names. para actualizar los valores de las capas TX:Face_report y
4.7
JRC PVGYS EUROPE y
JRC PVGYS AFRICA
Con el botn
"PVGYS" o el
"PVGYS" AFRICA se puede obtener la energa de
produccin del modelo. Skelion conecta directamente con la web del JRC, enviando los datos necesarios. Como el PVGYS slo vale para una orientacin e inclinacin, el programa repite el proceso el nmero de grupos con misma orientacin e inclinacin que haya. Skelion enva los siguientes datos: Azimut e inclinacin . El azimut se transforma automticamente a la convencin utilizada en PVGYS que es la misma de Skelion para 180 en hemisferio norte, pero en todo el globo. Tecnologa. Potencia del grupo Localizacin
Para que no de error, hay que seguir un orden cerrando las ventanas y no se puede cerrar la ventana blanca: La localizacin se ha aadido automticamente, pero es necesario pulsar "Search". 1. Pulsar calcular. 2. Cerrar la ventana principal. 3. El proceso se repite para cada grupo. El informe resultante se puede copiar y pegar en Excel
- XXIII -
Skelion
4.8
PVWATTS report
Con el botn
"PVWATTS" se puede obtener la energa de produccin del modelo en
USA. Skelion conecta directamente con la web del NREL, enviando los datos necesarios. Como el PVWATTS slo vale para una orientacin e inclinacin, el programa repite el proceso el nmero de grupos con misma orientacin e inclinacin que haya. Skelion enva los siguientes datos: Azimut e inclinacin . El azimut se transforma automticamente a la convencin utilizada en PVWATTS que es la misma de Skelion para 360 Potencia del grupo Localizacin
El informe resultante se puede copiar y pegar en Excel
4.9
Project face to mesh
Con el botn "Project face to mesh", se puede obtener la cara ms parecida a una
superficie que tenga debajo. Se selecciona la cara que queremos proyectar, y se pulsa el botn "Project face to mesh". Se puede utilizar para hacer estudios rpidos de huertos solares.
Cara lista para proyectar.
Resultado de la cara proyectada.
4.10
Surface report
"Surface report" permite obtener informacin relativa a la posicin de los componentes
insertados por Skelion. Es necesario que el componente tenga "Construction Points" en su interior. Para poder insertar "Construction Points" es necesario instalar el plugin "Projections" de Didier Bur. Descargar en: http://rhin.crai.archi.fr/rld/plugin_details.php?id=671 - XXIV -
Skelion Proceso: Ocultar todos los elementos por encima y debajo de la superficie estudiada, para el correcto funcionamiento. Seleccionar una arista de un componente cualquiera y pulsar .
Se genera un informe que proporciona: Coordenadas UTM de todos los "construction point" de cada componente. Coordenadas UTM de las proyecciones de los constructions points sobre la superficie, siguiendo la direccin de la arista seleccionada, Distancia de dichos puntos a la superficie. Azimut e inclinacin de la arista seleccionada en todos los componentes.
4.11
Change UTM model origin
Cuando se exporta una malla 3d, por ejemplo del AutoCad, es necesario ajustar el origen
de Sketchup a un punto de referencia de nuestra malla del que conocemos sus coordenadas. Se puede hacer de dos formas: Cambiando la geolocalizacin en Ventanas - model - geolocalizacin.
- XXV -
Skelion
Cambiando la geolocalizacin.
Cambiando las coordenadas UTM del origen usando el botn "UTM". En ambos casos se debe mover todos los objetos, situando el punto de referencia en el origen de Sketchup.
Origen y punto de referencia en distinta posicin.
Origen y punto de referencia iguales.
4.12
Drop
Esta herramienta sirva para que cualquier instancia de un componente, baje verticalmente
hasta encontrar una cara. Esta basado en TBD Chis Octavian plugin "drop.rb" incluyendo algunas mejoras. Funciona seleccionando un grupo con componentes en su interior, o seleccionando los componentes directamente. Es necesario ocultar cualquier elemento entre los componentes que se quieren dejar caer y la superficie receptora. Los componentes caern hasta que su origen de coordenadas choca con una cara.
4.13
Sun Path Chart
Permite dibujar tanto en polares como en cartesianas el camino del sol a lo largo de unas
fechas especificadas por el usuario. Se ha utilizado como referencia los grficos generados en: http://solardat.uoregon.edu/AboutSunCharts.html
- XXVI -
Skelion
4.14
Help
Dilogo para acceder a este documento
4.15
About
Presionar para insertar cdigo de la versin pro.
- XXVII -
Skelion
5 Diferencias entre la versin pro y la gratuita
Versin Gratuita Surface azimuth and tilt Insert in one face Insert in multiple faces Sun Path Chart Azimuth convention Version Pro Surface azimuth and tilt Insert in one face Insert in multiple faces Insert in non planar surfaces Fix north Sunny area Report JRC PVGYS EUROPE JRC PVGYS AFRICA PVWATS report Project face to mesh Surface report Change UTM model origin Drop Sun Path Chart Azimuth convention
- XXVIII -
Skelion
6 Links:
Aprendiendo Sketchup: http://support.google.com/sketchup/bin/answer.py?hl=en&answer=36207 Sketchup video tutoriales http://sketchup.google.com/intl/en/training/videos.html Geo-modeling http://sketchup.google.com/intl/en/training/videos/gsuge.html Google earth position: http://code.google.com/p/googleearth-autohotkey/ Projections: http://rhin.crai.archi.fr/rld/plugin_details.php?id=671 Galera 3d (3d warehouse): http://sketchup.google.com/3dwarehouse/
- XXIX -
Skelion
- XXX -
Potrebbero piacerti anche
- Ganar Dinero en La Red 2da EdiciónDocumento38 pagineGanar Dinero en La Red 2da Ediciónalexander4cskensy100% (1)
- Apuntes Inst Hid SanDocumento120 pagineApuntes Inst Hid Sanjacky043Nessuna valutazione finora
- Diseno de Planta SolarDocumento272 pagineDiseno de Planta SolarEleazar Quispe HuamaniNessuna valutazione finora
- Trabajo WAsP - Aerogenerador - Energía Eólica PDFDocumento18 pagineTrabajo WAsP - Aerogenerador - Energía Eólica PDFAna SanchezNessuna valutazione finora
- Manual PVSOL EspDocumento173 pagineManual PVSOL EspRobin Gomez100% (1)
- Catálogo Cables Nexans 2017Documento11 pagineCatálogo Cables Nexans 2017Alfredo RecaldeNessuna valutazione finora
- Guia Laboratorio Diseño de PlantaDocumento15 pagineGuia Laboratorio Diseño de Plantaangela garciaNessuna valutazione finora
- Aprender Autocad 2012 Avanzado con 100 ejercicios prácticosDa EverandAprender Autocad 2012 Avanzado con 100 ejercicios prácticosNessuna valutazione finora
- Evaluación Del Potencial Eólico para La GeneraciónDocumento27 pagineEvaluación Del Potencial Eólico para La GeneraciónHenryAndersonAroapazaCasillaNessuna valutazione finora
- Curso Google SketchupDocumento26 pagineCurso Google SketchupJose Roman Fernandez100% (2)
- Centrales EolicasDocumento40 pagineCentrales EolicasVictor QuevedoNessuna valutazione finora
- Unidad 5 Josue Usiel Peña SanchezDocumento20 pagineUnidad 5 Josue Usiel Peña SanchezAnonymous odASdQ4Nessuna valutazione finora
- 008-Capitulo 7 - Riesgo y Tasa de Descuento PDFDocumento10 pagine008-Capitulo 7 - Riesgo y Tasa de Descuento PDFAlejandro ManzanelliNessuna valutazione finora
- Investigación Documental Del Dimensionamiento Típico de Un Sistema Fotovoltaico Conectado A La RedDocumento2 pagineInvestigación Documental Del Dimensionamiento Típico de Un Sistema Fotovoltaico Conectado A La RedArellano GonzaloNessuna valutazione finora
- 124 PDFDocumento10 pagine124 PDFLuismer ReyesNessuna valutazione finora
- Parque EolicoDocumento364 pagineParque EolicoLourdes Mamani LimachiNessuna valutazione finora
- Calculo consumo energía CFEDocumento2 pagineCalculo consumo energía CFE10rodriguezNessuna valutazione finora
- Parque Eólico en ChileDocumento4 pagineParque Eólico en ChileMauricio Tardón BustamanteNessuna valutazione finora
- Calculo Energético Mediante El Software WaspDocumento4 pagineCalculo Energético Mediante El Software WaspgeoveraNessuna valutazione finora
- Diseño en 3D Con SketchUp - NodrmDocumento192 pagineDiseño en 3D Con SketchUp - Nodrmisa dazaNessuna valutazione finora
- La Tecnologia Fresnel CSP GIZ 2014 PDFDocumento52 pagineLa Tecnologia Fresnel CSP GIZ 2014 PDFfernapalmahNessuna valutazione finora
- Medición de la velocidad del viento para energía eólicaDocumento80 pagineMedición de la velocidad del viento para energía eólicafaem0007Nessuna valutazione finora
- Catálogo Solar Fotovoltaico PDFDocumento88 pagineCatálogo Solar Fotovoltaico PDFJavier Fenco CustodioNessuna valutazione finora
- Actividad UnoDocumento5 pagineActividad UnoElybe HernandezNessuna valutazione finora
- Clase Energia-Eolica PwebMotivaDocumento221 pagineClase Energia-Eolica PwebMotivaFernando Acevedo BasteriNessuna valutazione finora
- Diseño de Un Concentrador Solar Experimental para Sistemas de Iluminación Natural Con Fibra Óptica, Basado en La Utilización de Lentes de FresnelDocumento9 pagineDiseño de Un Concentrador Solar Experimental para Sistemas de Iluminación Natural Con Fibra Óptica, Basado en La Utilización de Lentes de FresnelJorge Luis Jaramillo PachecoNessuna valutazione finora
- Diseño, Construcción y Evaluación de Un Sistema de Seguimiento SolarDocumento13 pagineDiseño, Construcción y Evaluación de Un Sistema de Seguimiento SolarmarioNessuna valutazione finora
- 1TXH000327B0701 - OVR Protector Contra SobretensionesDocumento10 pagine1TXH000327B0701 - OVR Protector Contra SobretensionesCesar Domingo EncinasNessuna valutazione finora
- Propuesta Parque Eólico BOLIVAR REV1Documento14 paginePropuesta Parque Eólico BOLIVAR REV1Eddie PazosNessuna valutazione finora
- Calculadora Solar y PV Syst: Herramientas gratuitas para el diseño de sistemas fotovoltaicosDocumento7 pagineCalculadora Solar y PV Syst: Herramientas gratuitas para el diseño de sistemas fotovoltaicosportolaNessuna valutazione finora
- Curso de Wasp PDFDocumento21 pagineCurso de Wasp PDFMaider Rekondo SalsamendiNessuna valutazione finora
- Manual Tecnico de Postgres Postgis en Ubuntu Todo Sobre GISDocumento37 pagineManual Tecnico de Postgres Postgis en Ubuntu Todo Sobre GISJose Luis BenitezNessuna valutazione finora
- 2009 Manual Evaluacion Viento1.Documento56 pagine2009 Manual Evaluacion Viento1.Jesus VasquezNessuna valutazione finora
- Freecad EspañolDocumento14 pagineFreecad EspañolAnonymous v4xgNzRawWNessuna valutazione finora
- Qué Es El P90Documento1 paginaQué Es El P90mayapppNessuna valutazione finora
- Parametros de Diseño PERFIL DE PALADocumento28 pagineParametros de Diseño PERFIL DE PALAEmily Bermúdez0% (1)
- Lcoe - ColombiaDocumento3 pagineLcoe - Colombiaenvigado2011Nessuna valutazione finora
- Proyecto Mapa Eólico Mendoza - Rev DDocumento8 pagineProyecto Mapa Eólico Mendoza - Rev DGabriela VergaraNessuna valutazione finora
- Enercon Tus Es Web 072013Documento23 pagineEnercon Tus Es Web 072013Angel VerasteguiNessuna valutazione finora
- Tesis Doctoral Predicción de La Energía Solar PDFDocumento286 pagineTesis Doctoral Predicción de La Energía Solar PDFOmar VillarrealNessuna valutazione finora
- Memoria Técnica RedDocumento6 pagineMemoria Técnica RedAntonio J GomezNessuna valutazione finora
- Turbina Savonius EspañolDocumento8 pagineTurbina Savonius EspañolMarcos Daniel RuizNessuna valutazione finora
- PVSYST Ejemplo 2015Documento32 paginePVSYST Ejemplo 2015Mario Samudio100% (1)
- Introducción A La TurbulenciaDocumento33 pagineIntroducción A La TurbulenciaLia OliveiraNessuna valutazione finora
- Aveva Pdms 12 SPDocumento8 pagineAveva Pdms 12 SPGerardo AngoaNessuna valutazione finora
- Celdas de hidrógeno: historia, tipos y aplicacionesDocumento129 pagineCeldas de hidrógeno: historia, tipos y aplicacionesEmmanuelSanzNessuna valutazione finora
- Diseño Del Álabe de Un Aerogenerador Horizontal de Baja PotenciaDocumento12 pagineDiseño Del Álabe de Un Aerogenerador Horizontal de Baja PotenciaPedro Miguel SolórzanoNessuna valutazione finora
- Catalogo Cursos EdxDocumento300 pagineCatalogo Cursos EdxAlejandro Cadima CastellonNessuna valutazione finora
- Demostracion Del JacobianoDocumento13 pagineDemostracion Del JacobianoArturo Alexander Neira AlarconNessuna valutazione finora
- Modelado del flujo del aire a través de grupos de árbolesDocumento54 pagineModelado del flujo del aire a través de grupos de árbolesJoaquín FernándezNessuna valutazione finora
- Mejoras de Presto 2015Documento13 pagineMejoras de Presto 2015Edward EncarnacionNessuna valutazione finora
- C-Interfase - NEPLAN - GIS - v2.0 PDFDocumento29 pagineC-Interfase - NEPLAN - GIS - v2.0 PDFaugusto paredes taipeNessuna valutazione finora
- Taller Energia Eolica UnificadoDocumento25 pagineTaller Energia Eolica UnificadoJorge Alexander ARGUELLEZNessuna valutazione finora
- Catalogo Solartronic PDFDocumento34 pagineCatalogo Solartronic PDFhannibal2004685Nessuna valutazione finora
- TESIS AHORRO Energía Eléctrica 2013Documento59 pagineTESIS AHORRO Energía Eléctrica 2013I-Edin D-Caidana83% (12)
- Atlas de Biomasa Residual 2010Documento4 pagineAtlas de Biomasa Residual 2010Antonio Tabares TorresNessuna valutazione finora
- Energía Solar en Costa Rica: Ing. Kenneth Lobo Méndez Estudios y Proyectos Planificación y Desarrollo EléctricoDocumento26 pagineEnergía Solar en Costa Rica: Ing. Kenneth Lobo Méndez Estudios y Proyectos Planificación y Desarrollo EléctricoEdgar Moreno PerezNessuna valutazione finora
- Tutorial para La Instalación de WaspDocumento3 pagineTutorial para La Instalación de WaspAleDelgadoMenjivar100% (1)
- Condor SolarDocumento22 pagineCondor Solar123Nessuna valutazione finora
- XI Curso de Experto Profesional en Energía FotovoltaicaDocumento15 pagineXI Curso de Experto Profesional en Energía Fotovoltaicadanisaiz010% (1)
- Energía MareomotrizDocumento2 pagineEnergía MareomotrizMaria Camila Alvarado MartinezNessuna valutazione finora
- Sólidos en Autocad 3DDocumento6 pagineSólidos en Autocad 3DViktor MontoyaNessuna valutazione finora
- Investigación Tema 3Documento19 pagineInvestigación Tema 3Perez Dominguez Josue JavierNessuna valutazione finora
- Practica 7. RevolveDocumento5 paginePractica 7. RevolveMiguel GarcíaNessuna valutazione finora
- Tutorial Completo Autocad 3dDocumento119 pagineTutorial Completo Autocad 3dRaul Sanchez GuerraNessuna valutazione finora
- Memoria DescriptivaDocumento2 pagineMemoria DescriptivaCesar CarhuapomaNessuna valutazione finora
- CESARDocumento2 pagineCESARCesar CarhuapomaNessuna valutazione finora
- PDRC Apurimac 2021Documento142 paginePDRC Apurimac 2021Cesar CarhuapomaNessuna valutazione finora
- Unesco Nasca WebDocumento40 pagineUnesco Nasca WebCesar CarhuapomaNessuna valutazione finora
- ObservacionDocumento8 pagineObservacionCesar CarhuapomaNessuna valutazione finora
- Plan Vial Departamental Participativo AycuchoDocumento185 paginePlan Vial Departamental Participativo AycuchoCesar CarhuapomaNessuna valutazione finora
- PDFDocumento89 paginePDFCesar CarhuapomaNessuna valutazione finora
- CESARDocumento2 pagineCESARCesar CarhuapomaNessuna valutazione finora
- Ilpes - Metodologia de Identificacion Preparacion y Evaluacion de PIPDocumento246 pagineIlpes - Metodologia de Identificacion Preparacion y Evaluacion de PIPCesar CarhuapomaNessuna valutazione finora
- Plan Vial Departamental Participativo AycuchoDocumento185 paginePlan Vial Departamental Participativo AycuchoCesar CarhuapomaNessuna valutazione finora
- Jardine RasDocumento3 pagineJardine RasCesar CarhuapomaNessuna valutazione finora
- Contrato C VillarrealDocumento5 pagineContrato C VillarrealCesar CarhuapomaNessuna valutazione finora
- Bancos y JardinerasDocumento4 pagineBancos y JardinerasCesar CarhuapomaNessuna valutazione finora
- Trafico SolaresDocumento1 paginaTrafico SolaresCesar CarhuapomaNessuna valutazione finora
- Paisajismo Tipologias de Arboles TrabajoDocumento20 paginePaisajismo Tipologias de Arboles TrabajoCesar CarhuapomaNessuna valutazione finora
- Bancos y JardinerasDocumento4 pagineBancos y JardinerasCesar CarhuapomaNessuna valutazione finora
- Bancos y JardinerasDocumento4 pagineBancos y JardinerasCesar CarhuapomaNessuna valutazione finora
- Guia para Instalaciones Sanitarias PDFDocumento157 pagineGuia para Instalaciones Sanitarias PDFErick RocatrejoNessuna valutazione finora
- Cusanpabloceu Exp IIDocumento2 pagineCusanpabloceu Exp IICesar CarhuapomaNessuna valutazione finora
- Unidad 10Documento2 pagineUnidad 10Cesar CarhuapomaNessuna valutazione finora
- Como Instalar Plugin en SketchupDocumento2 pagineComo Instalar Plugin en SketchupsusanbdNessuna valutazione finora
- Dibujo Lineal UQDocumento14 pagineDibujo Lineal UQBROXXER NICENessuna valutazione finora
- Introduccion A La Interfaz de SketchupDocumento2 pagineIntroduccion A La Interfaz de SketchupCarlos Infante Moreno0% (1)
- SketchUp Pro 2020 20.1.235Documento4 pagineSketchUp Pro 2020 20.1.235andresNessuna valutazione finora
- Manual LumionDocumento64 pagineManual LumionSara LoretoNessuna valutazione finora
- Creación de G Desde SkechtupDocumento12 pagineCreación de G Desde SkechtupToretta AdrianNessuna valutazione finora
- TFM Iñigo SubiésDocumento30 pagineTFM Iñigo SubiéstecnologialaboralNessuna valutazione finora
- Instalacion SketchupDocumento4 pagineInstalacion SketchupleonsachaternuraNessuna valutazione finora
- Guía para El Desarrollo Del Componente Práctico - Laboratorio Simulado Diseñar Una Planta Industrial Usando Un Software de Diseño 2D o 3DDocumento18 pagineGuía para El Desarrollo Del Componente Práctico - Laboratorio Simulado Diseñar Una Planta Industrial Usando Un Software de Diseño 2D o 3Dnicolas osorioNessuna valutazione finora
- Manual SketchupDocumento18 pagineManual SketchupJulioCaicedoNessuna valutazione finora
- Impacto de la metodología BIM y SketchUp en proyecto universitarioDocumento47 pagineImpacto de la metodología BIM y SketchUp en proyecto universitarioYina Marcela Zarta OrtizNessuna valutazione finora
- Modelado 3D, realidad aumentada y sus herramientasDocumento19 pagineModelado 3D, realidad aumentada y sus herramientasBrayan Steve MARIN HERNANDEZNessuna valutazione finora
- Guia Act 10 2015 I 3Documento9 pagineGuia Act 10 2015 I 3Angélica Maria Mosquera SanchezNessuna valutazione finora
- 6to Lectura Informativa - 22 - Introducción A Sketchup Entorno de TrabajoDocumento2 pagine6to Lectura Informativa - 22 - Introducción A Sketchup Entorno de TrabajoAdrian VenturoNessuna valutazione finora
- Concepto de Grupo y ComponenteDocumento10 pagineConcepto de Grupo y ComponenteGusty RodriguezNessuna valutazione finora
- SketchUp: Breve reseña del popular programa de modelado 3DDocumento9 pagineSketchUp: Breve reseña del popular programa de modelado 3DAylen GahonaNessuna valutazione finora
- Guia de Instalación Sketchup 2022 y Vray 5Documento14 pagineGuia de Instalación Sketchup 2022 y Vray 5Valeria ChafloqueNessuna valutazione finora
- Tutorial instalación SketchUp enDocumento10 pagineTutorial instalación SketchUp enyesenia SanjuanNessuna valutazione finora
- Historia SketchupDocumento3 pagineHistoria SketchupluciaperezsanchezNessuna valutazione finora
- Programacion Anual Tecnología e Informática 20223Documento16 pagineProgramacion Anual Tecnología e Informática 20223Jonatan Lizarazo MaciasNessuna valutazione finora
- Práctica 1Documento10 paginePráctica 1Alejandro MenesesNessuna valutazione finora
- Test Dibujo OrdDocumento1 paginaTest Dibujo OrdLenNessuna valutazione finora
- Instrucciones Vray 2Documento5 pagineInstrucciones Vray 2Energías RenovablesNessuna valutazione finora
- SketchUp WikiDocumento3 pagineSketchUp WikiLuis Fernando Briones Sequeira 20190292Nessuna valutazione finora
- Sketchup TemarioDocumento3 pagineSketchup TemarioMonica MendezNessuna valutazione finora
- Mapa Mental de SketchupDocumento1 paginaMapa Mental de SketchupAndris FigueroaNessuna valutazione finora