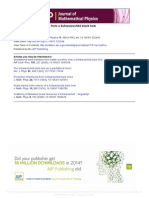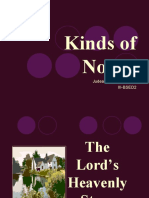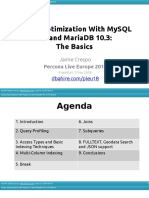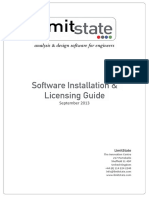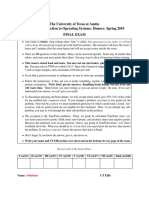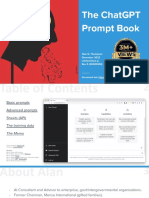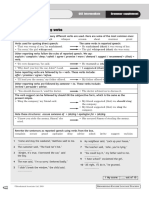Documenti di Didattica
Documenti di Professioni
Documenti di Cultura
Example SQL Server 2008 Data Mining Addins For Excel2007
Caricato da
Yalana NoboaDescrizione originale:
Titolo originale
Copyright
Formati disponibili
Condividi questo documento
Condividi o incorpora il documento
Hai trovato utile questo documento?
Questo contenuto è inappropriato?
Segnala questo documentoCopyright:
Formati disponibili
Example SQL Server 2008 Data Mining Addins For Excel2007
Caricato da
Yalana NoboaCopyright:
Formati disponibili
Microsoft SQL Server 2008 Data Mining Add-ins for Microsoft Office 2007 May 2010
Data Mining in Excel 2007
Data Mining Client for Excel 2007
The Data Mining Client add-in enables you to go through the full data mining lifecycle within Excel by using your spreadsheet data. If you have the Data Mining Client add-in installed, you should see the Data Mining ribbon when you launch MS Office Excel 2007 in your desktop. If you dont have Data Mining Client add-in installed, you can download it for free and install it from Microsofts website at: http://www.microsoft.com/downloads/details.aspx?FamilyId=896A493A-2502-4795-94AEE00632BA6DE7&displaylang=en The add-ins installation wizard will walk you through the process. The ribbon has Data Preparation, Data Modeling, Accuracy and Validation, Model Usage and Management tools, as shown below. In this document, we will go through all the tools in the Data Mining ribbon and see their functionality.
Now, before you can use these Data Mining tools, you need a connection to Analysis Services server. To connect to Analysis Services server, click on the No Connection button (shown above) in the ribbon under Data Mining. Analysis Services Connections screen comes up.
Open a new connection by clicking the New button. Enter Server name as https://pump.waltoncollege.uark.edu/olap/msmdpump.dll (secure http connection to the Analysis Services server), select a specific user name and password as Log on credentials. Enter the credentials supplied to you by the University of Arkansas (WALTON\ES##### and password) and check the check box for Allow saving password. Then, select DMAddinsDB database from the dropdown list of Catalog names.
Last Updated 5/18/2012 11:28 AM
Page 2
Data Mining in Excel 2007
NOTE: The database named DMAddinsDB is created in the process of preparing the server. DMAddinsDB database acts as a container for the mining models created by the Add-ins. It is a shared database that is supposed to be there to hold data temporarily while users connect to Analysis Services for the tools from Excel.
Then, click Test Connection to make sure a connection exists and click OK. Close the last screen that shows your Current Connection. Once the connection is made, youre all set to start using the Data Mining tools. As a side note, once you make the connection, it will remain in your excel 2007 settings until you Delete it. In other words, next time you open an excel workbook, you will see the connection already made in the Connection section of the Data Mining ribbon in Excel (shown on the left). You just need to click the Connection and click Test Connection to ensure it is still valid. If not valid, click New to establish a connection again.
Last Updated 5/18/2012 11:28 AM
Page 3
Data Mining in Excel 2007
Data Preparation
Selecting the right attributes from the source data and getting them into the right format for mining typically takes up a large percentage of the time in a typical data mining project. This section provides tools that address common data preparation needs for data mining: explore data, clean data and partition data. Explore Data - Visually plots the distribution of discrete and continuous values and possibly add groupings back to the source data. It is designed to help users identify and resolve imperfections in a data set. The Explore Data tool allows view histograms of numeric and non-numeric data in your worksheet and group numeric data into equal size buckets. First you will need to load the data to excel workbook. This tool works only on data present in Excel and not on external data. To demonstrate how this tool works, I have imported the Customers table in the MovieClick database in MSEnterprise server to Excel workbook (refer to page 18 of this document on how to import data from SQL server to Excel workbook). Click Explore Data to get started. Click Next in the getting started page.
Select either the Table or Data range and click Next. Then, Select Column page comes up. You can select any numeric or non-numeric column. In this example, select the non-numeric Education Level column as shown in the screen below and Click Next to see its histogram.
Last Updated 5/18/2012 11:28 AM
Page 4
Data Mining in Excel 2007
At this point, you can click to copy a bitmap of the chart to a clipboard. You can also click Finish to close the wizard or click Back to explore other columns. Lets click Back to explore a numeric column.
Last Updated 5/18/2012 11:28 AM
Page 5
Data Mining in Excel 2007
Now, lets explore the Num of TVs column. Here, on the left, a numeric column (Num of TVs) is selected.
When viewing numeric data, the Explore Data wizard shows the data grouped to buckets of equal ranges. Note that in the screen on the left, the number of Buckets selected is 8. You can increase or decrease that number by changing the number in the buckets control. You can also toggle between View as Discrete and View as Numeric to change how the data is viewed.
Notice that View as Numeric is selected in the first screen, and View as Discrete is selected in the second screen above. At this point, as explained above, you can click the copy button to copy a
Last Updated 5/18/2012 11:28 AM Page 6
Data Mining in Excel 2007
bitmap of the chart to a clipboard, click Finish to close the wizard or click Back to explore other columns. In addition, if you want to use the bucketed data as a column in your worksheet for further analysis, you can click the Add New Column button which inserts a column of the appropriate ranges to your source data. Clean Data - Removes outliers and re-labels discrete state values. For example, your source data may contain Male and Female for the Gender column and you prefer to use M and F when presenting the model results. For this example, lets use the MovieClick-Customers table from MSEnterprise we used for the above example. To start the re-label tool, click the Clean Data button and select Re-label.
The getting started with the Re-label data wizard screen (not shown here) comes up; click Next. Select the data source and the column in the next screens.
You will see the original labels of your data for the column selected and you enter the new labels.
Last Updated 5/18/2012 11:28 AM
Page 7
Data Mining in Excel 2007
Select your destination and you will see your column re-labeled as shown below.
The Outliers tool detects and cleans up outliers from your data. To start the remove Outliers tool, click the Clean Data button, select Outliers and follow the instructions on the screen. Partition Data - Splits the source data into training and test sets, takes a random sample of the input data or perform oversampling to adjust for skewed distributions.
Last Updated 5/18/2012 11:28 AM
Page 8
Data Mining in Excel 2007
Data Modeling
This section covers the actual model definition and processing. It provides wizards that help you easily build common types of mining models without worrying about the actual mining algorithms and associated parameters supported on the server. Also included in this section are advanced options that allow the user to pick the exact mining algorithm and tweak additional parameters. To create a mining model, click Create Mining Structure under Advanced in the Data Modeling section of the Data Mining ribbon.
Click the Next button in the welcome screen (not shown here). We will use the churn table for this example. The churn table is imported to excel from SQL Server 2008. (See page 18 of this document to learn how to import data to Excel from SQL server 2008). Select the table with the data to be create a Mining Structure in the Select Source Data page and click the Next button. Use the churn table.
Last Updated 5/18/2012 11:28 AM
Page 9
Data Mining in Excel 2007
On the next screen, select which columns to use and click Next. Mark RecordID as Key and do not use columns related to Charge, State, Area Code and Phone. From exploratory data analysis (not shown here), it was determined that the variables (columns) of State, Area Code and Phone contained bad data. Also, all the columns related to Charge were perfectly correlated to the corresponding Mins (Minutes) column. So, none of the Charge columns will be used in the analysis. Mark all these columns as Do not use. Mark the remaining columns as Include. Click Next after selections are made.
On the next screen you are given the option of selecting what percentage of the data should be used for testing. Keep the default settings and click Next.
Last Updated 5/18/2012 11:28 AM
Page 10
Data Mining in Excel 2007
Click Finish on the next screen to create the Mining structure.
To add a mining model to the structure that was previously created, select the Add Model to Structure option under Advanced in the Data Modeling section of the Data Mining ribbon.
Last Updated 5/18/2012 11:28 AM
Page 11
Data Mining in Excel 2007
Select the structure which was created above as shown below and click Next.
Select Microsoft Decision Trees from the dropdown list of Mining Algorithms and click Next.
Last Updated 5/18/2012 11:28 AM
Page 12
Data Mining in Excel 2007
On the next screen, select the type of usage for the columns that were included. Mark RecordID as Key and Churn? column as Predict Only. Notice that the columns Charge, State, Area Code and Phone which were marked as Do not use no longer appear on the select columns screen. Leave the remaining columns as Input and click Next.
Click Finish on the next screen to add the model to the mining structure. Optionally, you can give the model any name or leave the default name for the model.
Last Updated 5/18/2012 11:28 AM
Page 13
Data Mining in Excel 2007
The Decision Tree Page comes up. You can copy the diagram to Excel by clicking the Copy to Excel button in the left bottom section of the screen.
You can also add another model to existing mining structure by clicking Add Model to Structure, under the Advanced toolbar.
Last Updated 5/18/2012 11:28 AM
Page 14
Data Mining in Excel 2007
Accuracy and Validation
This section includes charts for validating and verifying the accuracy of the mining models. The three charts provided are: Accuracy Chart, Classification Matrix and Profit Charge. Accuracy Chart Evaluates the performance of the model against test data by drawing a lift chart for classification models and a scatter plot for estimation models. To see the Accuracy Chart, click the Accuracy Chart in the Accuracy and Validation Section of the Data Mining ribbon.
The getting Started page comes up. Click Next to select the existing model. Select the Trees model created above and click Next.
Last Updated 5/18/2012 11:28 AM
Page 15
Data Mining in Excel 2007
Specify Column to Predict (in this example, churn_) and Value to Predict (False) and click Next.
Select Source Data and click Next.
Last Updated 5/18/2012 11:28 AM
Page 16
Data Mining in Excel 2007
Accept the defaults in the Specify Relationship page and click Finish.
The chart will be in a new tab called Accuracy Chart as shown below.
Last Updated 5/18/2012 11:28 AM
Page 17
Data Mining in Excel 2007
Classification Matrix - Displays a matrix of correct and incorrect classifications by evaluating your model against test data. To create Classification Matrix, click the Classification Matrix button in the Accuracy and Validation Section of the Data Mining ribbon.
Click Next in the getting Started page (not shown) and select the Trees model (the model created in the process before) from the Select Model screen and click Next.
Specify Column to predict (churn_) in the next page and click Next.
Last Updated 5/18/2012 11:28 AM
Page 18
Data Mining in Excel 2007
Choose the churn table in the Select Source Data wizard page and click Next.
Accept the default values in the Specify Relationship page and click Finish.
Last Updated 5/18/2012 11:28 AM
Page 19
Data Mining in Excel 2007
The Classification Matrix output will open a new tab in the same spreadsheet and will look like the screenshot on the left.
Profit Chart Graphically models profit for targeted campaigns based on user-supplied parameters for cost of existing mining models.
Last Updated 5/18/2012 11:28 AM
Page 20
Data Mining in Excel 2007
Model Usage
This section covers the two standard tasks that you would perform with trained mining models: Browse and Query. Browse Explores the patterns and rules learned by the mining algorithm from the training data. This mining model content is visualized in different ways depending on the type of model youre browsing. To see the functionality of this tool, click Browse in the Model Usage section of the Data Mining ribbon and select the model you would like to browse.
Last Updated 5/18/2012 11:28 AM
Page 21
Data Mining in Excel 2007
Below is an example of the visualization of a decision tree model for the Trees model created before.
Query Uses the trained model to make predictions on new data. The Query task supports a wizard for building simple queries as well as an advanced editor where you can use DMX templates to build queries or manually type in the DMX statement.
Last Updated 5/18/2012 11:28 AM
Page 22
Data Mining in Excel 2007
Management
This gives the ability to manage existing models in the Analysis Services database you are connected to. You can rename, delete, clear, reprocess, export, or import mining structures and models as shown below.
Connection As we saw at the beginning of this doucment, the Connection button allows to create and manage connections to Analysis Services databases a connection to an Analysis Services database is required before you can run any of the analysis tools describied above. Trace The Trace button allows you to trace the commands that are sent by the data mining add-in(s) to the Analysis Services instance youre currently connected to. Help The Help button provides access to the documentation included with the add-ins as well as the Getting Started wizard and online tutorials. Sources include: Microsofts website sqlserverdatamining.com
Last Updated 5/18/2012 11:28 AM
Page 23
Data Mining in Excel 2007
Importing data to Excel from SQL Server 2008
To demonstrate how to import data to excel workbook from SQL Server 2008, we will import the churn table from Public_Datasets_DM database in SQL Server 2008. You will need to log in to remote.waltoncollege.uark.edu with your WALTON credentials to be able to do this.
On your computer use Remote Desktop Connection to connect to remote.waltoncollege.uark.edu and click Options>>
Click the Local Resources tab and click the More button
Last Updated 5/18/2012 11:28 AM
Page 24
Data Mining in Excel 2007
In the Local devices and resources, expand Drives and check the check box for C: drive as shown in the screen below. Click OK.
Then, click Connect.
Last Updated 5/18/2012 11:28 AM
Page 25
Data Mining in Excel 2007
Enter your credentials (Walton\Es##### and password provided by the University of Arkansas) and click OK.
Click Yes in the Do you trust the computer you are connecting to? page.
Last Updated 5/18/2012 11:28 AM
Page 26
Data Mining in Excel 2007
Click Yes in the Warning page (you see this warning page if youre connecting from Vista machine)
Once youre logged in to the Remote.waltoncollege.uark.edu server, click Start and open My Computer as shown in t he screen below.
You will see YOUR C: drive connected to the Remote.waltoncollege.uark.edu server under Other drives. You can double click the drive to see the contents of YOUR C drive from REMOTE server.
Last Updated 5/18/2012 11:28 AM
Page 27
Data Mining in Excel 2007
Then, lets start the process of importing data from SQL server to Excel workbook. On the Remote server, click Start and Open Excel.
On the open Excel worksheet, click the Data toolbar Data > Import External Data > Import Data as shown below
Last Updated 5/18/2012 11:28 AM
Page 28
Data Mining in Excel 2007
On the Select Data Source page, click the New Source button
On the Data Connection Wizard page, select Microsoft SQL Server and click Next.
On the Connect to Database Server page, enter the Server name as MSEnterprise and Use Windows Authentication for Log on credentials. Click Next.
Last Updated 5/18/2012 11:28 AM
Page 29
Data Mining in Excel 2007
On the Select Database and Table page, select the database and table which contains the data you want to download. In this example, select the PUBLIC_DATASETS_DM database.
Once, the database is selected a list of the tables in that database will populate.
Last Updated 5/18/2012 11:28 AM
Page 30
Data Mining in Excel 2007
Select the Churn table and click Next.
Click Finish to close the Data connection Wizard
Last Updated 5/18/2012 11:28 AM
Page 31
Data Mining in Excel 2007
Then, Open the Data Source just created.
In the Where do you want to put the data? page, make sure Existing worksheet radio button is selected and the first (A1) cell in the worksheet is selected. Click OK.
Then, you will see the churn table data opened in your worksheet, as shown in the next screen.
Last Updated 5/18/2012 11:28 AM
Page 32
Data Mining in Excel 2007
Now, Save this worksheet to YOUR desktop. (note that this worksheet is open in the Remote server). Click File > Save As
Last Updated 5/18/2012 11:28 AM
Page 33
Data Mining in Excel 2007
And make sure to select YOUR C: drive by double clicking it.
Then, create a New Folder in YOUR C: drive for organizing data pulled from SQL server. (Optional).
Provide name for your New Folder; in this example, SQL DATA and click OK.
Last Updated 5/18/2012 11:28 AM
Page 34
Data Mining in Excel 2007
The SQL DATA folder opens and click Save to save the churn table in that folder in YOUR C: drive in your local computer.
Close the Excel workbook in Remote server and log off Remote.waltoncollege.uark.edu Now, on YOUR computer, open YOUR C: drive, and then open the SQL DATA folder and open the churn Excel file and you can proceed with Data Mining from Excel.
Last Updated 5/18/2012 11:28 AM Page 35
Potrebbero piacerti anche
- Never Split the Difference: Negotiating As If Your Life Depended On ItDa EverandNever Split the Difference: Negotiating As If Your Life Depended On ItValutazione: 4.5 su 5 stelle4.5/5 (838)
- Shoe Dog: A Memoir by the Creator of NikeDa EverandShoe Dog: A Memoir by the Creator of NikeValutazione: 4.5 su 5 stelle4.5/5 (537)
- The Subtle Art of Not Giving a F*ck: A Counterintuitive Approach to Living a Good LifeDa EverandThe Subtle Art of Not Giving a F*ck: A Counterintuitive Approach to Living a Good LifeValutazione: 4 su 5 stelle4/5 (5794)
- The Yellow House: A Memoir (2019 National Book Award Winner)Da EverandThe Yellow House: A Memoir (2019 National Book Award Winner)Valutazione: 4 su 5 stelle4/5 (98)
- Hidden Figures: The American Dream and the Untold Story of the Black Women Mathematicians Who Helped Win the Space RaceDa EverandHidden Figures: The American Dream and the Untold Story of the Black Women Mathematicians Who Helped Win the Space RaceValutazione: 4 su 5 stelle4/5 (894)
- The Little Book of Hygge: Danish Secrets to Happy LivingDa EverandThe Little Book of Hygge: Danish Secrets to Happy LivingValutazione: 3.5 su 5 stelle3.5/5 (399)
- Elon Musk: Tesla, SpaceX, and the Quest for a Fantastic FutureDa EverandElon Musk: Tesla, SpaceX, and the Quest for a Fantastic FutureValutazione: 4.5 su 5 stelle4.5/5 (474)
- A Heartbreaking Work Of Staggering Genius: A Memoir Based on a True StoryDa EverandA Heartbreaking Work Of Staggering Genius: A Memoir Based on a True StoryValutazione: 3.5 su 5 stelle3.5/5 (231)
- Grit: The Power of Passion and PerseveranceDa EverandGrit: The Power of Passion and PerseveranceValutazione: 4 su 5 stelle4/5 (587)
- Devil in the Grove: Thurgood Marshall, the Groveland Boys, and the Dawn of a New AmericaDa EverandDevil in the Grove: Thurgood Marshall, the Groveland Boys, and the Dawn of a New AmericaValutazione: 4.5 su 5 stelle4.5/5 (265)
- On Fire: The (Burning) Case for a Green New DealDa EverandOn Fire: The (Burning) Case for a Green New DealValutazione: 4 su 5 stelle4/5 (73)
- The Emperor of All Maladies: A Biography of CancerDa EverandThe Emperor of All Maladies: A Biography of CancerValutazione: 4.5 su 5 stelle4.5/5 (271)
- The Hard Thing About Hard Things: Building a Business When There Are No Easy AnswersDa EverandThe Hard Thing About Hard Things: Building a Business When There Are No Easy AnswersValutazione: 4.5 su 5 stelle4.5/5 (344)
- The Unwinding: An Inner History of the New AmericaDa EverandThe Unwinding: An Inner History of the New AmericaValutazione: 4 su 5 stelle4/5 (45)
- Team of Rivals: The Political Genius of Abraham LincolnDa EverandTeam of Rivals: The Political Genius of Abraham LincolnValutazione: 4.5 su 5 stelle4.5/5 (234)
- The World Is Flat 3.0: A Brief History of the Twenty-first CenturyDa EverandThe World Is Flat 3.0: A Brief History of the Twenty-first CenturyValutazione: 3.5 su 5 stelle3.5/5 (2219)
- The Gifts of Imperfection: Let Go of Who You Think You're Supposed to Be and Embrace Who You AreDa EverandThe Gifts of Imperfection: Let Go of Who You Think You're Supposed to Be and Embrace Who You AreValutazione: 4 su 5 stelle4/5 (1090)
- The Sympathizer: A Novel (Pulitzer Prize for Fiction)Da EverandThe Sympathizer: A Novel (Pulitzer Prize for Fiction)Valutazione: 4.5 su 5 stelle4.5/5 (119)
- Her Body and Other Parties: StoriesDa EverandHer Body and Other Parties: StoriesValutazione: 4 su 5 stelle4/5 (821)
- Enus116 043Documento19 pagineEnus116 043elias.ancares8635Nessuna valutazione finora
- Prime Numbers and Mathematical Operations TestDocumento2 paginePrime Numbers and Mathematical Operations TestAgha Khan DurraniNessuna valutazione finora
- Scattering of Scalar Waves From A Schwarzschild Black HoleDocumento6 pagineScattering of Scalar Waves From A Schwarzschild Black HoleCássio MarinhoNessuna valutazione finora
- Session No. 5: Growing in The SpiritDocumento6 pagineSession No. 5: Growing in The SpiritRaymond De OcampoNessuna valutazione finora
- Path Loss: Sevan Siyyah AbdullahDocumento20 paginePath Loss: Sevan Siyyah Abdullahnina mimaNessuna valutazione finora
- EschatologyDocumento10 pagineEschatologyJijoyM100% (3)
- Sample Linked Lists Chapter (Data Structure and Algorithmic Thinking With Python)Documento47 pagineSample Linked Lists Chapter (Data Structure and Algorithmic Thinking With Python)Karthikeyan BalasubramaniamNessuna valutazione finora
- Andrew W. Hass - Auden's O - The Loss of One's Sovereignty in The Making of Nothing-State University of New York Press (2013)Documento346 pagineAndrew W. Hass - Auden's O - The Loss of One's Sovereignty in The Making of Nothing-State University of New York Press (2013)EVIP1Nessuna valutazione finora
- QSPI Interface On STM32 - en - DM00227538Documento95 pagineQSPI Interface On STM32 - en - DM00227538mirwij1Nessuna valutazione finora
- Kinds of Nouns: Judea Mae V. Española Iii-Bsed2Documento33 pagineKinds of Nouns: Judea Mae V. Española Iii-Bsed2Mica de JesusNessuna valutazione finora
- FLEABAG SEASON 2, EPISODE 3 - Fox SceneDocumento6 pagineFLEABAG SEASON 2, EPISODE 3 - Fox SceneSofia MartinezNessuna valutazione finora
- Zec. 9.12 God Is A RewarderDocumento2 pagineZec. 9.12 God Is A RewardergmeadesNessuna valutazione finora
- Daily Routine Reading - Third Person SingularDocumento2 pagineDaily Routine Reading - Third Person SingularHELEN MICHEL PÉREZ GONZÁLEZNessuna valutazione finora
- Paper 1 Comparative Commentary HLDocumento1 paginaPaper 1 Comparative Commentary HLapi-26226678683% (6)
- Test Instructions: Audio File and Transcript Labels 01 Healthyeatinggroups - 08.01.19 - 500Pm - Group1Documento4 pagineTest Instructions: Audio File and Transcript Labels 01 Healthyeatinggroups - 08.01.19 - 500Pm - Group1Adam ElmarouaniNessuna valutazione finora
- Query Optimization With MySQL 8.0 and MariaDB 10.3 - The Basics - FileId - 160092 PDFDocumento202 pagineQuery Optimization With MySQL 8.0 and MariaDB 10.3 - The Basics - FileId - 160092 PDFDwi Yulianto100% (1)
- Install and License LimitState SoftwareDocumento21 pagineInstall and License LimitState SoftwareyazidNessuna valutazione finora
- List of Colleges - 18!05!18Documento1 paginaList of Colleges - 18!05!18Ashish KumarNessuna valutazione finora
- The University of Texas at Austin CS 372H Introduction To Operating Systems: Honors: Spring 2010 Final ExamDocumento25 pagineThe University of Texas at Austin CS 372H Introduction To Operating Systems: Honors: Spring 2010 Final ExamDimitrios A. KarrasNessuna valutazione finora
- Judd-Ofelt Theory in A New Light On Its (Almost) 40 AnniversaryDocumento7 pagineJudd-Ofelt Theory in A New Light On Its (Almost) 40 AnniversaryMalek BombasteinNessuna valutazione finora
- Analysis of "The Origins of Wulfila's Alphabet"Documento4 pagineAnalysis of "The Origins of Wulfila's Alphabet"api-288396312Nessuna valutazione finora
- 1.2 Present Tenses - Question FormsDocumento1 pagina1.2 Present Tenses - Question Formsмария паловаNessuna valutazione finora
- Translating Traces - Deconstruction and The Process of Translation - KrugerDocumento26 pagineTranslating Traces - Deconstruction and The Process of Translation - KrugerVale ScrofaniNessuna valutazione finora
- The ChatGPT Prompt Book - LifeArchitect - Ai - Rev 5Documento49 pagineThe ChatGPT Prompt Book - LifeArchitect - Ai - Rev 5LA ST Knight100% (5)
- Act1 - StatDocumento6 pagineAct1 - StatjayNessuna valutazione finora
- Prayers (Dua), Mannat and NazarDocumento41 paginePrayers (Dua), Mannat and NazarIbrahima SakhoNessuna valutazione finora
- Emilio Aguinaldo College: Senior High School DepartmentDocumento1 paginaEmilio Aguinaldo College: Senior High School DepartmentJM ObienaNessuna valutazione finora
- Reported SpeechDocumento1 paginaReported SpeechMonica LopezNessuna valutazione finora
- Nerd Gets Revenge On School BullyDocumento15 pagineNerd Gets Revenge On School BullyCarmen DelurintuNessuna valutazione finora
- My Mother at Sixty-Six poem analysisDocumento2 pagineMy Mother at Sixty-Six poem analysisshubhkaran singhNessuna valutazione finora