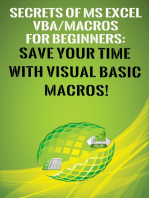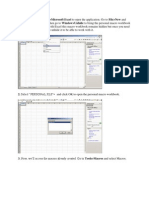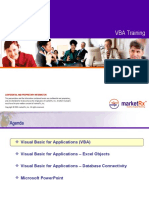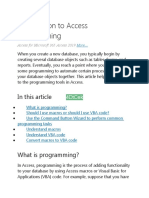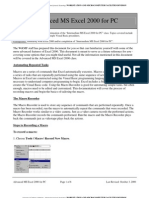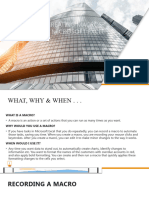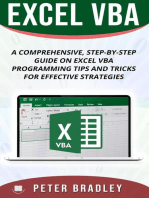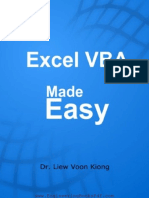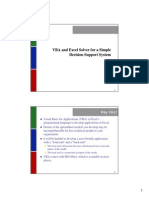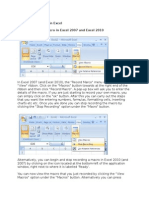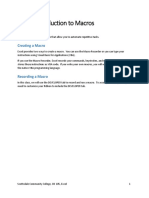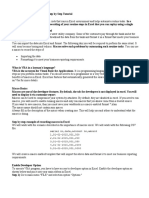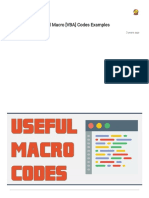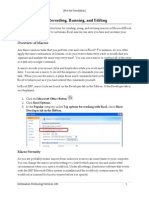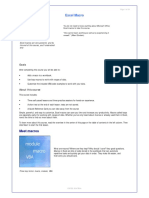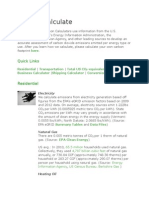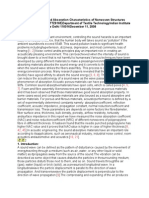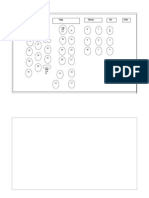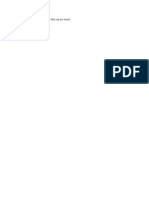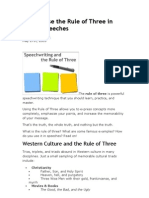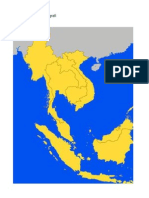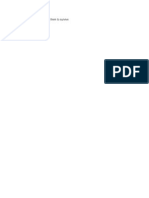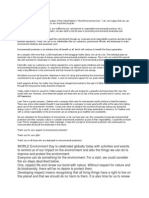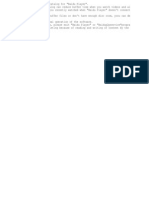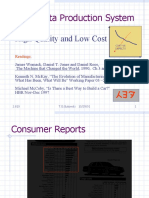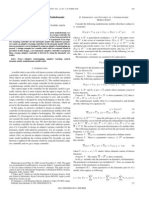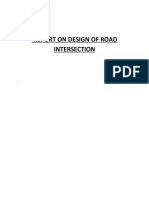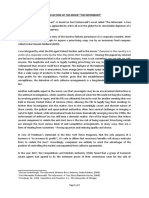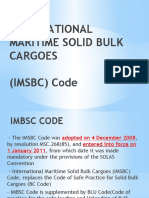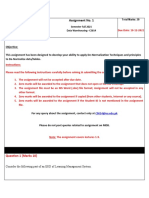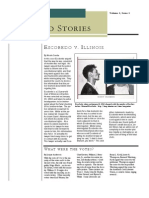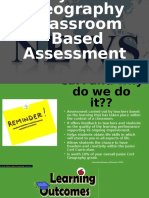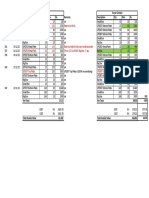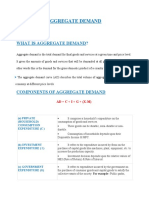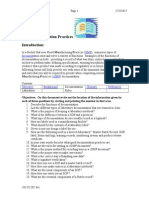Documenti di Didattica
Documenti di Professioni
Documenti di Cultura
Quick Reference Card
Caricato da
CaynerDescrizione originale:
Copyright
Formati disponibili
Condividi questo documento
Condividi o incorpora il documento
Hai trovato utile questo documento?
Questo contenuto è inappropriato?
Segnala questo documentoCopyright:
Formati disponibili
Quick Reference Card
Caricato da
CaynerCopyright:
Formati disponibili
Quick Reference Card - Get in the loop with Excel macros
Macro basics
Action Get into the Visual Basic Editor Insert a module Run a macro Three types of loop macros To make VBA case insensitive To show columns as numbers in Excel How to On the Tools menu, point to Macro, and then click Visual Basic Editor. Select Module on the Visual Basic Editor's Insert menu (not the spreadsheet's menu). Click the Sub MyMacroName() line and press F5 to run your macro. The DoLoop, the For EachNext Loop, and the Nested Loop. Add "Option Compare Text" to the top of your module, before any macros. On the Tools menu, click Options, and then select the General tab. Check the "R1C1 reference style" box.
Tips for working with macros
A great way to create your own code example is to record a macro for the action first. On the Tools menu, point to Macro and select Record New Macro. Once you've recorded the macro, take a look at it in the Visual Basic Editor to see how its code works. On the Tools menu, point to Macro and then select Macros to find the one you recorded. Select it and click Edit to see the code.
If you want to copy a macro and then tweak that copy, make sure to rename the second macro or else Visual Basic will be confused about which macro it should run. For example, if you have Sub MyMacro(), copy the entire macro and paste it below the "End Sub" line. Then change the name on the copy to MyMacro1 so it is, for example, Sub MyMacroCopy().
If you want to run any existing macro in the main Microsoft Excel window, use the method described above to open the Macro dialog box (or use the keyboard shortcut Alt+F8), find the macro, and then click Run.
You can attach toolbar buttons to macros. On the Tools menu, select Customize. In the Customize dialog box, select Macros under Categories on the Commands tab. Under Commands, click Custom Button and drag it to an existing toolbar in the main Excel window. Next, right-click the new button and select Assign Macro to see a list of available macros. You can change the appearance of the new button by selecting Change Button Image, also found on the right-click menu.
Keyboard shortcuts
These shortcut keys will save you time when you work with macros:
Alt+F11: Switches to and from the Visual Basic Editor. Alt+F8: Displays a list of macros available in the workbook. F5: Runs a macro in the Visual Basic Editor.
A few notes about security
As you are probably aware, macros from unknown sources can cause harm to your computer. By default, Microsoft Office applications ship with a macro security level of "High," which is the best setting for everyday use of Office because it helps
prevent the spread of macro viruses and disables inadvertent code from running on your computer.
There is a trade-off between ease of use and increased security. In this course, your macro security level will not matter because new macros are not subject to the security check. To confirm your security level, choose Macro and then Security from the Tools menu.
If you choose to run macros, you need to take steps to help yourself be more secure. The best way to allow macros to run is to sign your workbook. There is a special program called "Digital Certificate for VBA Projects," which is available on the Microsoft Office Tools menu under Microsoft Office in the Windows Start menu. This program allows you to create a self-signed digital certificate that can be used to sign your workbook. Signing a workbook that contains code will allow you to trust your selfsigned certificate when you open the workbook and maintain a macro security level of "High."
Creating and using a digital certificate for a VBA project
Step To run the "Digital Certificate for VBA Projects" program Type your name and press OK twice In the Visual Basic Editor, select Digital Signature... from the Tools menu Click the Choose button Select the certificate you created, and press OK twice Note If you modify your Visual Basic Project, for example by changing the macros or adding a new module, you will need to resign your project. Related Information From the Windows Start menu, select Microsoft Office, then Microsoft Office Tools. In the Your certificate's name section, type your name or any other value that you wish to call your certificate.
Resources and code examples
Non-Microsoft Web sites run by Microsoft Excel Most Valuable Professionals (MVPs) and others:
VBA Code Examples, by Nick Hodge, Excel MVP VBA for Charts, by Jon Peltier, Excel MVP The Spreadsheet Page, from J-Walk & Associates, Inc. Daily Dose of Excel, a blog from Dick Kusleika, Excel MVP Excel Tips, from Ron de Bruin, Excel MVP Free Excel downloads, from Ozgrid Business Applications The blog of Andrew Engwirda, "incurable Excel addict"
Microsoft Knowledge Base articles about working with VBA code in Excel:
KB 305326: List of programming resources for Visual Basic for Applications KB 213631: Sample Macro to Insert/Delete Rows or Columns on Multiple Sheets KB 213550: Sample Macros for Customizing Menus and Submenus
Books on Excel and VBA programming:
Walkenbach, John. Excel VBA Programming For Dummies. New York, NY: Wiley, 2004. Frye, Curtis. Microsoft Office Excel 2003 Programming Inside Out. Redmond, WA: Microsoft Press, 2004. Walkenbach, John. Excel 2003 Power Programming with VBA. Indianapolis, IN: Wiley, 2004. Walkenbach, John. Excel 2003 Bible. Indianapolis, IN: Wiley, 2003. Roman, Steven. Writing Excel Macros with VBA. 2nd ed.Cambridge, MA: O'Reilly, 2002. Aitken, Peter. Excel Programming Weekend Crash Course. New York, NY: Wiley, 2003. Getz, Ken, and Gilbert, Mike. VBA Developer's Handbook. 2nd ed. Alameda, CA: Sybex, 2000.
Potrebbero piacerti anche
- Excel VBA Programming: Automating Excel through Visual Basic for ApplicationDa EverandExcel VBA Programming: Automating Excel through Visual Basic for ApplicationNessuna valutazione finora
- Excel VBA Programming: Automating Excel through Visual Basic for ApplicationDa EverandExcel VBA Programming: Automating Excel through Visual Basic for ApplicationNessuna valutazione finora
- How To Write Macros in ExcelDocumento9 pagineHow To Write Macros in Excelfer maNessuna valutazione finora
- Secrets of MS Excel VBA Macros for Beginners !: Save Your Time With Visual Basic Macros!Da EverandSecrets of MS Excel VBA Macros for Beginners !: Save Your Time With Visual Basic Macros!Valutazione: 4 su 5 stelle4/5 (1)
- How To Write Macros in ExcelDocumento14 pagineHow To Write Macros in ExcelQueenie AlgireNessuna valutazione finora
- Visual Basic For MacrosDocumento9 pagineVisual Basic For Macrosmalvin_ongNessuna valutazione finora
- An Excel Macro IsDocumento8 pagineAn Excel Macro Ismananawasthi67Nessuna valutazione finora
- Streamlining Your Work With MacrosDocumento29 pagineStreamlining Your Work With MacrosYover PlacidoNessuna valutazione finora
- Microsoft Word: Customizing the Quick Access Toolbar, Equations, Underline Styles, Insert Menu, Table, Page Layout, Formatting a Document, Edit Manuscript, and Preparation of an eBook for PublishingDa EverandMicrosoft Word: Customizing the Quick Access Toolbar, Equations, Underline Styles, Insert Menu, Table, Page Layout, Formatting a Document, Edit Manuscript, and Preparation of an eBook for PublishingNessuna valutazione finora
- VBA Training PresentationDocumento97 pagineVBA Training Presentationmamatha123Nessuna valutazione finora
- Excel Macro TrainingDocumento21 pagineExcel Macro Trainingapi-373800783% (6)
- Writing A MacroDocumento8 pagineWriting A MacroSAUGATA RAYNessuna valutazione finora
- Introduction To Access ProgrammingDocumento15 pagineIntroduction To Access ProgrammingAmoafo IsaacNessuna valutazione finora
- Excel Macro TrainingDocumento21 pagineExcel Macro TrainingMuhammad KhadrawyNessuna valutazione finora
- Arc Objects - Geodetic SystemsDocumento9 pagineArc Objects - Geodetic SystemsrajaanwarNessuna valutazione finora
- Visual Basic For Excel 97/2000 Practical Workbook: Aims and Learning ObjectivesDocumento31 pagineVisual Basic For Excel 97/2000 Practical Workbook: Aims and Learning Objectivesjoca2008Nessuna valutazione finora
- Developer Tab - Creating Macros To Simplify Repetitive Tasks in Excel Enabling Macros in ExcelDocumento27 pagineDeveloper Tab - Creating Macros To Simplify Repetitive Tasks in Excel Enabling Macros in ExcelLwin Moe AungNessuna valutazione finora
- Excel VbaDocumento7 pagineExcel VbavodookNessuna valutazione finora
- Microsoft Office Productivity Pack: Microsoft Excel, Microsoft Word, and Microsoft PowerPointDa EverandMicrosoft Office Productivity Pack: Microsoft Excel, Microsoft Word, and Microsoft PowerPointNessuna valutazione finora
- Advanced MS Excel 2000 For PC: Automating Repeated TasksDocumento8 pagineAdvanced MS Excel 2000 For PC: Automating Repeated TasksRejaur RAHMAN100% (2)
- Excel Campus Quick Guide - 7 Steps To Getting Started With Macros & VBA PDFDocumento9 pagineExcel Campus Quick Guide - 7 Steps To Getting Started With Macros & VBA PDFOlona Hasin'ny Tany OhtNessuna valutazione finora
- Save Your Time with VBA!: 5 Quality VBA Books In One Package!Da EverandSave Your Time with VBA!: 5 Quality VBA Books In One Package!Nessuna valutazione finora
- Cee 3804 Excel Macros VBA 07Documento68 pagineCee 3804 Excel Macros VBA 07suman33Nessuna valutazione finora
- Micro Station v8 Og VbaDocumento4 pagineMicro Station v8 Og VbaLucia LorenziniNessuna valutazione finora
- MS. Excell VBA-#2, July 24, 2013Documento5 pagineMS. Excell VBA-#2, July 24, 2013Jogi Oscar SinagaNessuna valutazione finora
- MACROS: The First Step: Prof. Bhumika Patel Asst. Professor, I.T. Dept., Scet Lecture Notes On VBADocumento79 pagineMACROS: The First Step: Prof. Bhumika Patel Asst. Professor, I.T. Dept., Scet Lecture Notes On VBAPalak AriwalaNessuna valutazione finora
- Excel VBA The Ultimate Intermediates Guide To Learn VBA Programming Step by Step by A - 1Documento183 pagineExcel VBA The Ultimate Intermediates Guide To Learn VBA Programming Step by Step by A - 1trung nguyen100% (2)
- Creating Macros in Microsoft ExcelDocumento17 pagineCreating Macros in Microsoft Exceloh7207887Nessuna valutazione finora
- LO6 - Creating Database Macros & ModulesDocumento9 pagineLO6 - Creating Database Macros & ModulesHabtamu Hailemariam AsfawNessuna valutazione finora
- Excel VBA - A Step-by-Step Comprehensive Guide on Excel VBA Programming Tips and Tricks for Effective Strategies: 3Da EverandExcel VBA - A Step-by-Step Comprehensive Guide on Excel VBA Programming Tips and Tricks for Effective Strategies: 3Valutazione: 5 su 5 stelle5/5 (1)
- MicroStation V8 VBA ProgrammingDocumento8 pagineMicroStation V8 VBA ProgrammingGreg MavhungaNessuna valutazione finora
- Macro BasicsDocumento19 pagineMacro BasicsMarimuthu KumarNessuna valutazione finora
- Excel MacroDocumento62 pagineExcel Macrojibran sakharkarNessuna valutazione finora
- Form 4 - CD 4Documento35 pagineForm 4 - CD 4hakim abdullahNessuna valutazione finora
- Excel VBA Made EasyDocumento87 pagineExcel VBA Made Easyvivsubs18Nessuna valutazione finora
- Topic: Macros, Modules, Data Access Pages and InternetDocumento5 pagineTopic: Macros, Modules, Data Access Pages and Internetdavis140Nessuna valutazione finora
- Excel Macros - A Step-by-Step Illustrated Guide to Learn Excel MacrosDa EverandExcel Macros - A Step-by-Step Illustrated Guide to Learn Excel MacrosNessuna valutazione finora
- 7 Steps To Creating Professional Quality Vba MacrosDocumento21 pagine7 Steps To Creating Professional Quality Vba MacrosSamara Gabriela GazzoNessuna valutazione finora
- Learning Unit 8Documento16 pagineLearning Unit 8sphamandla kubhekaNessuna valutazione finora
- Excel VBA Made Easy-Liew Voon KiongDocumento93 pagineExcel VBA Made Easy-Liew Voon Kiongabhik179100% (1)
- VBA and Excel SolverDocumento9 pagineVBA and Excel Solversuperman136Nessuna valutazione finora
- Accessing Macro Creation Tools: Word 2007Documento13 pagineAccessing Macro Creation Tools: Word 2007rohan8519Nessuna valutazione finora
- VBA Function For ExcelDocumento28 pagineVBA Function For ExcelbsrindiaNessuna valutazione finora
- Excel: Introduction To Macros: What Is A Macro?Documento6 pagineExcel: Introduction To Macros: What Is A Macro?S PNessuna valutazione finora
- Guru99 MacroDocumento52 pagineGuru99 MacrobnanduriNessuna valutazione finora
- Tutorial How To Make MacroDocumento9 pagineTutorial How To Make MacroHydie CruzNessuna valutazione finora
- MS Access ButtonDocumento14 pagineMS Access ButtonWirianaNessuna valutazione finora
- Top 100 Useful Excel MACRO CODES Examples (VBA Library) + PDFDocumento57 pagineTop 100 Useful Excel MACRO CODES Examples (VBA Library) + PDFTrí Anh100% (2)
- ExcelCore2016lesson09 2E MACROSDocumento23 pagineExcelCore2016lesson09 2E MACROSЕмил БогдановNessuna valutazione finora
- Guru99 VBADocumento69 pagineGuru99 VBASATHISH SNessuna valutazione finora
- Inventor API Intro IpropertiesDocumento18 pagineInventor API Intro IpropertiesSebastian MonteroNessuna valutazione finora
- Excel MacrosDocumento13 pagineExcel MacrosSuraj SharmaNessuna valutazione finora
- Easy VBADocumento93 pagineEasy VBAkham bid100% (1)
- EXCEL VBA - Step by Step Guide To Learning Excel Programming Language For Beginners - Excel VBA Progra PDFDocumento75 pagineEXCEL VBA - Step by Step Guide To Learning Excel Programming Language For Beginners - Excel VBA Progra PDFMïlissa Blue DiamondNessuna valutazione finora
- 22 Macros in ExcelDocumento8 pagine22 Macros in ExcelsantoshiyerNessuna valutazione finora
- A. Overview: Excel MacroDocumento10 pagineA. Overview: Excel MacroLeon FouroneNessuna valutazione finora
- Macros Creation Steps in ExcelDocumento25 pagineMacros Creation Steps in Exceldalal.urvi03Nessuna valutazione finora
- How We Calculate: Quick LinksDocumento8 pagineHow We Calculate: Quick LinksCaynerNessuna valutazione finora
- Maths SkillsDocumento27 pagineMaths SkillsVamsee ArkNessuna valutazione finora
- A Brief Review On Sound Absorption Characteristics of Nonwoven StructuresDocumento33 pagineA Brief Review On Sound Absorption Characteristics of Nonwoven StructuresCaynerNessuna valutazione finora
- How To Reduce Your Carbon FootprintDocumento6 pagineHow To Reduce Your Carbon FootprintCaynerNessuna valutazione finora
- World Environment Day SpeechDocumento2 pagineWorld Environment Day SpeechCayner100% (1)
- A Brief Review On Sound Absorption Characteristics of Nonwoven StructuresDocumento33 pagineA Brief Review On Sound Absorption Characteristics of Nonwoven StructuresCaynerNessuna valutazione finora
- Stage Bar Kitchen Bar Toilet Toilet: 10P AxxDocumento12 pagineStage Bar Kitchen Bar Toilet Toilet: 10P AxxCayner WongNessuna valutazione finora
- Checking The Time and Time Flies As We MeetDocumento1 paginaChecking The Time and Time Flies As We MeetCaynerNessuna valutazione finora
- How To Use The Rule of Three in Your SpeechesDocumento5 pagineHow To Use The Rule of Three in Your SpeechesCaynerNessuna valutazione finora
- Geography-History Learning MapDocumento14 pagineGeography-History Learning MapCaynerNessuna valutazione finora
- Thank YouDocumento1 paginaThank YouCaynerNessuna valutazione finora
- Love Is Like A Air. You Need Them To SurviveDocumento1 paginaLove Is Like A Air. You Need Them To SurviveCaynerNessuna valutazione finora
- Environment Message 55Documento6 pagineEnvironment Message 55CaynerNessuna valutazione finora
- Stage Bar Kitchen Bar Toilet Toilet: 10P AxxDocumento12 pagineStage Bar Kitchen Bar Toilet Toilet: 10P AxxCayner WongNessuna valutazione finora
- RFGDocumento1 paginaRFGLiaw Chun WeiNessuna valutazione finora
- How To Make Money From Your Hobbies and IdeasDocumento85 pagineHow To Make Money From Your Hobbies and Ideaskillallyou123Nessuna valutazione finora
- A Case Study - Toyota Production SystemDocumento58 pagineA Case Study - Toyota Production SystemCaynerNessuna valutazione finora
- A Case Study - Toyota Production SystemDocumento58 pagineA Case Study - Toyota Production SystemCaynerNessuna valutazione finora
- A Case Study - Toyota Production SystemDocumento58 pagineA Case Study - Toyota Production SystemCaynerNessuna valutazione finora
- A Case Study - Toyota Production SystemDocumento58 pagineA Case Study - Toyota Production SystemCaynerNessuna valutazione finora
- Legal DraftingDocumento28 pagineLegal Draftingwadzievj100% (1)
- LSM - Neutral Axis Depth CalculationDocumento2 pagineLSM - Neutral Axis Depth CalculationHimal KafleNessuna valutazione finora
- Bare Copper & Earthing Accessories SpecificationDocumento14 pagineBare Copper & Earthing Accessories SpecificationJayantha SampathNessuna valutazione finora
- Moon Chae-Won - AsianWiki - 1606832167285Documento6 pagineMoon Chae-Won - AsianWiki - 1606832167285CESHNessuna valutazione finora
- 02 Adaptive Tracking Control of A Nonholonomic Mobile RobotDocumento7 pagine02 Adaptive Tracking Control of A Nonholonomic Mobile Robotchoc_ngoayNessuna valutazione finora
- Tran Date Value Date Tran Particular Credit Debit BalanceDocumento96 pagineTran Date Value Date Tran Particular Credit Debit BalanceGenji MaNessuna valutazione finora
- Translation and Distribution Agreement PDFDocumento7 pagineTranslation and Distribution Agreement PDFClaudio Valerio Gaetani80% (5)
- Project Report On Design of Road IntersectionDocumento15 pagineProject Report On Design of Road IntersectionJohn MalkinNessuna valutazione finora
- Transient StabilityDocumento16 pagineTransient StabilityRavi Kumar BanalaNessuna valutazione finora
- Reflection of The Movie Informant - RevisedDocumento3 pagineReflection of The Movie Informant - RevisedBhavika BhatiaNessuna valutazione finora
- 5d814c4d6437b300fd0e227a - Scorch Product Sheet 512GB PDFDocumento1 pagina5d814c4d6437b300fd0e227a - Scorch Product Sheet 512GB PDFBobby B. BrownNessuna valutazione finora
- Compatibility Matrix For Cisco Unified Communications Manager and The IM and Presence Service, Release 12.5 (X)Documento31 pagineCompatibility Matrix For Cisco Unified Communications Manager and The IM and Presence Service, Release 12.5 (X)Flavio AlonsoNessuna valutazione finora
- International Maritime Solid Bulk Cargoes (IMSBC) CodeDocumento18 pagineInternational Maritime Solid Bulk Cargoes (IMSBC) CodeJasper Abrantes100% (1)
- Elo BLP Neutral en Web.5573Documento8 pagineElo BLP Neutral en Web.5573Ichsanul AnamNessuna valutazione finora
- Pepsi IMCDocumento19 paginePepsi IMCMahi Teja0% (2)
- Patient Care Malaysia 2014 BrochureDocumento8 paginePatient Care Malaysia 2014 Brochureamilyn307Nessuna valutazione finora
- Output LogDocumento480 pagineOutput LogBocsa CristianNessuna valutazione finora
- Assignment No. 1: Semester Fall 2021 Data Warehousing - CS614Documento3 pagineAssignment No. 1: Semester Fall 2021 Data Warehousing - CS614Hamza Khan AbduhuNessuna valutazione finora
- APUS Court Cases: Escobedo V IllinoisDocumento4 pagineAPUS Court Cases: Escobedo V Illinoisapi-3709436100% (1)
- Renderoc LA55Documento2 pagineRenderoc LA55Mansoor AliNessuna valutazione finora
- Geography Cba PowerpointDocumento10 pagineGeography Cba Powerpointapi-489088076Nessuna valutazione finora
- Government DaoDocumento7 pagineGovernment DaoGevorg A. GalstyanNessuna valutazione finora
- The Development of Silicone Breast Implants That Are Safe FoDocumento5 pagineThe Development of Silicone Breast Implants That Are Safe FomichelleflresmartinezNessuna valutazione finora
- Coding Guidelines-CDocumento71 pagineCoding Guidelines-CKishoreRajuNessuna valutazione finora
- Common Metallurgical Defects in Grey Cast IronDocumento9 pagineCommon Metallurgical Defects in Grey Cast IronRolando Nuñez Monrroy100% (1)
- Part - A (Short Answer Questions) : S. No. Questions Bloom's Taxonomy Level Course OutcomeDocumento11 paginePart - A (Short Answer Questions) : S. No. Questions Bloom's Taxonomy Level Course OutcomeDevendra BhavsarNessuna valutazione finora
- Hyperion 2 PDFDocumento1 paginaHyperion 2 PDFAbhishek Gite100% (1)
- What Is Aggregate DemandqwertDocumento9 pagineWhat Is Aggregate DemandqwertShahana KhanNessuna valutazione finora
- 1000.01 Good Documentation PracticesDocumento13 pagine1000.01 Good Documentation PracticescipopacinoNessuna valutazione finora
- Marine Products: SL-3 Engine ControlsDocumento16 pagineMarine Products: SL-3 Engine ControlsPedro GuerraNessuna valutazione finora