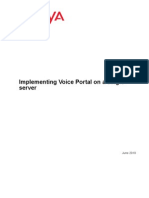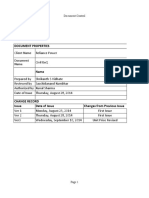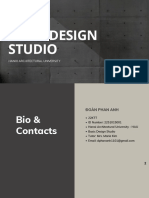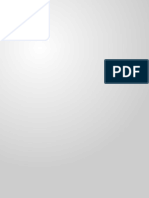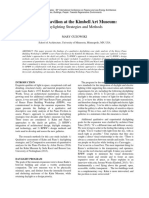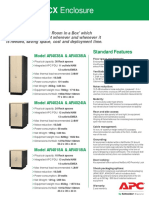Documenti di Didattica
Documenti di Professioni
Documenti di Cultura
Installing and Configuring WhatsUp Gold 144
Caricato da
diego_viana2312Copyright
Formati disponibili
Condividi questo documento
Condividi o incorpora il documento
Hai trovato utile questo documento?
Questo contenuto è inappropriato?
Segnala questo documentoCopyright:
Formati disponibili
Installing and Configuring WhatsUp Gold 144
Caricato da
diego_viana2312Copyright:
Formati disponibili
Installing and Configuring WhatsUp Gold
This guide provides information about installing and configuring WhatsUp Gold v14.4.
Contents
Installing and Configuring WhatsUp Gold
System requirements .................................................................................................................................................. 2 Installing WhatsUp Gold ............................................................................................................................................ 8 Installing WhatsUp Gold using Microsoft SQL Server 2005 Express Edition ............................... 8 Installing WhatsUp Gold using an existing Microsoft SQL Server ................................................ 11 Upgrading ..................................................................................................................................................................... 15 Activating WhatsUp Gold for new or upgraded licenses ............................................................................. 18 About device count limits........................................................................................................................................ 19 About the Task Tray and Desktop Actions icon ............................................................................................... 19 Configuring the database ........................................................................................................................................ 20 Installing IIS and setting IIS Web Extensions on Windows Server 2003 .................................................. 20 Installing IIS and setting IIS Web Extensions on Windows XP 64-bit ....................................................... 21
Installing and Configuring WhatsUp Gold
System requirements
Operating systems and virtual environments
Ipswitch supports WhatsUp Gold operating on the following Windows operating systems: Microsoft Windows 7 Ultimate edition (32-bit and 64-bit) Microsoft Windows Vista Ultimate edition with Service Pack 2 (32-bit and 64-bit) Microsoft Windows Vista Business edition with Service Pack 2 (32-bit and 64-bit) Microsoft Windows XP Professional edition with Service Pack 3 (64-bit) Microsoft Windows XP Professional (32-bit)
Note: Microsoft Windows XP Professional (32-bit) is supported only when using the WhatsUp Gold web server to provide web services. Note: Ipswitch will no longer support WhatsUp Gold operating on the Microsoft Windows XP Professional (32-bit and 64-bit) operating systems in future releases.
Ipswitch supports WhatsUp Gold operating on the following Windows Server platforms: Microsoft Windows Server 2008 R2 Microsoft Windows Server 2008 Microsoft Windows Server 2003 WhatsUp Gold will operate on any supported operating system on the following hypervisor architectures: VMware ESX versions 3.5 and 4.x VMware ESXi 3.5 and 4.x, and Microsoft Hyper-V Server 2008 R2
Important: If WhatsUp Gold is hosted on VMWare ESX, ESXi or Microsoft Hyper-V Server 2008, to avoid licensing issues, make sure that you assign a static MAC address to the virtual machine that WhatsUp Gold is operating on.
Installing and Configuring Ipswitch WhatsUp Gold
Data services
WhatsUp Gold requires a database server to maintain data about monitored devices, store system configurations, and save user specified customizations. The database server may be co-located with the WhatsUp Gold installation, or may be hosted on a remote machine. Data services for WhatsUp Gold can be provided by the following database servers:
If you install WhatsUp Gold on: You have these database options: Microsoft SQL Server Cluster Microsoft SQL Microsoft SQL 2005, 2008, or Microsoft SQL Server 2005 Server 2008 2008 R2 Server 2005 Standard Standard or Enterprise or Express Edition or Enterprise Enterprise Datacenter 32-bit 32-bit or 64-bit 32-bit or 64-bit 32-bit or 64-bit Local/Remote Local/Remote Local/Remote Remote only Windows 7 Ultimate Windows Vista Ultimate (SP2 recommended) Windows Vista Business (SP2 recommended)
Windows XP Professional SP3 Windows Server 2003 SP2 Windows Server 2003 R2 SP2 Windows Server 2008 SP2 Windows Server 2008 R2 SP2
* *
*Windows Enterprise or Datacenter
Important: If using Microsoft SQL Server Cluster 2005, 2008, or 2008 R2, WhatsUp Gold must be configured to use a remote database. Installing WhatsUp Gold on the same server as the database cluster is not supported. Important: WhatsUp Gold does not support non-English versions of Microsoft SQL Server 2005, Microsoft SQL Server 2008, or Microsoft SQL Server Cluster 2005, 2008, or 2008 R2.
Installing and Configuring Ipswitch WhatsUp Gold
Web services
Web services are required for the web-enabled functionality and reporting provided by WhatsUp Gold. These services are provided by one of the following web servers:
If you install WhatsUp Gold on: You have these web server options: WhatsUp Gold Web server
*
IIS version 7 Windows 7 Ultimate
IIS version 6
Windows Vista Ultimate (SP2 recommended) Windows Vista Business (SP2 recommended) Windows XP Professional SP3 (32-bit only) Windows XP Professional SP3 (64-bit only) Windows Server 2003 SP2
Windows Server 2003 R2 SP2
Windows Server 2008 SP2
Windows Server 2008 R2 SP2
*The WhatsUp Gold web server is available as a fall-back option.
Note: The WhatsUp Gold Web server is available as an option only in the case that Microsoft IIS is not available. It is recommended that Microsoft IIS be used where possible as it provides a more robust and feature rich web platform for WhatsUp Gold.
Installing and Configuring Ipswitch WhatsUp Gold
The following is a list of the supported web servers and specific requirements for each version: Microsoft Internet Information Services (IIS) version 7 (Use with WhatsUp Gold on Windows Server 2008 R2, Windows Server 2008, Windows 7, or Windows Vista). WhatsUp Gold requires the following Web Server (IIS) Role Services at a minimum: Web Server ASP Static Content HTTP Redirection Default Document
Note: The installation program will automatically install IIS 7 on platforms where it is supported, you can then verify that IIS 7 is installed and properly configured from the Turn Windows Features on or off dialog. (Control Panel > Programs and Features > Turn Windows Features on or off) Verify that Web Server, ASP, Static Content, HTTP Redirection, and Default Document Web Server (IIS) Roles Services have been installed and are enabled.
Microsoft IIS version 6 (Use with WhatsUp Gold on Windows XP or Windows Server 2003). WhatsUp Gold requires the following web server extensions: ASP
Note: You must manually install IIS 6, using instructions provided in the Microsoft Windows documentation included with your operating system or the Installing and Configuring WhatsUp Gold guide. Note: The WhatsUp Gold Web server is available as an option only in the case that Microsoft IIS is not available. It is recommended that Microsoft IIS be used where possible as it provides a more robust and feature rich web platform for WhatsUp Gold.
WhatsUp Gold Web server
Installing and Configuring Ipswitch WhatsUp Gold
Framework and accessibility
WhatsUp Gold requires the Microsoft .NET Framework and other Microsoft packages in support of scripting and software accessibility. The following is a list of the required software framework and support packages: Microsoft .NET Framework 4.0, included in installation program Microsoft .NET Framework 3.5 and Microsoft .NET Framework 2.0, required by the installation program.
Important: Microsoft .NET Framework 3.5 and Microsoft .NET Framework 2.0 must be installed prior to running the installation program.
Microsoft Windows Scripting Host v5.7 (or later) Microsoft SAPI 5.1 (required for Text-to-Speech actions)
Web and mobile interface
The following web clients and mobile device interfaces are supported for use by WhatsUp Gold: WhatsUp Gold Web interface: Microsoft Internet Explorer 7.0, Microsoft Internet Explorer 8.0, or Firefox 3.0 WhatsUp Gold Mobile interface: Mobile Safari 2.2, Microsoft Internet Explorer Mobile 6.1, or Opera Mini 4.2
WhatsVirtual supported virtual environments
The WhatsVirtual plug-in supports virtual hosts and virtual machines running on the following virtual environments: VMware vCenter Server 4.0 VMware ESX 3.5 and 4.0 VMware ESXi 3.5 and 4.0
Installing and Configuring Ipswitch WhatsUp Gold
Minimum hardware requirements
Recommended
Processor(s) Processor speed RAM WhatsUp Gold: Dual-core Flow Monitor: Quad-core 2 GHz or more WhatsUp Gold: 4 GB Flow Monitor: +4 GB 3 GB
Required
WhatsUp Gold: Single-core Flow Monitor: Dual-core 2 GHz WhatsUp Gold: 2 GB Flow Monitor: +2 GB 2 GB
Hard drive space for application, SQL Server Express Edition dbase application, and supporting framework Hard drive space for dbase and dbase logs
WhatsUp Gold: 8 GB or more Flow Monitor: +16 GB or more
WhatsUp Gold: 4 GB Flow Monitor: +8 GB
Network interface card CD-ROM or DVD-ROM
1 Gbps Required if installing from CDROM. Not required for download installations. 1280 x 1024 or higher SAPI-capable sound card required for Text-to-Speech actions Required for pager, SMS, and beeper actions; modem pooling is not supported Required for SMS Direct actions
100 Mbps Required if installing from CDROM. Not required for download installations. 1024 x 768 Not required Not required
Video display resolution Sound card Modem and phone line
GSM modem
Not required
Installing and Configuring Ipswitch WhatsUp Gold
Installing WhatsUp Gold
Note: The Release Notes (http://www.whatsupgold.com/WUG144relnotes) contain the most up-to-date information about installing WhatsUp Gold. Read the release notes prior to installing to be aware of any potential installation issues.
Before installing WhatsUp Gold, you must decide where you want to store the network management data WhatsUp Gold gathers. By default, WhatsUp Gold installs Microsoft SQL Server 2005 Express Edition on the same computer on which WhatsUp Gold is installed. This configuration works well for most networks. However, Microsoft SQL Server 2005 Express Edition has a database size limit of 4 GB, which may be too small to contain the data collected on larger networks. Alternatively, you can configure WhatsUp Gold to use an existing Microsoft SQL Server database. Microsoft SQL Server does not have the same size limitations as Microsoft SQL Server 2005 Express Edition, but it does require a knowledgable database administrator for its configuration and maintenace.
Note: The installation instructions in this document apply only to WhatsUp Gold Standard Edition and WhatsUp Gold Premium Edition. For installation instructions for WhatsUp Gold Distributed Edition or WhatsUp Gold MSP Edition, see WhatsUp Gold Distributed Edition Deployment Guide (http://www.whatsupgold.com/WUG144dsdg) or WhatsUp Gold MSP Edition Deployment Guide (http://www.whatsupgold.com/WUG144mspdg).
Installing WhatsUp Gold using Microsoft SQL Server 2005 Express Edition
To install WhatsUp Gold using the default Microsoft SQL Server 2005 Express Edition instance: 1 Log in directly to Microsoft Windows using the Administrator account (if you do not have an account called Administrator, use an account that has full administrative privileges to the computer).
Caution: We do not recommend using Terminal Services or Remote Desktop to install WhatsUp Gold.
Installing and Configuring Ipswitch WhatsUp Gold
Start the installation program: If you downloaded an electronic version of WhatsUp Gold, double-click on the downloaded file. If you purchased a WhatsUp Gold CD-ROM, insert the CD-ROM into the appropriate drive. If it does not run automatically, click Start, select Run, then enter the CD path followed by AutoRun.exe (for example, D:\AutoRun.exe).
Read the Welcome screen. Click a link to view a Help resource. Ensure that Hide advanced installation options is selected. Click Next. The License Agreement dialog appears.
Read the license agreement. If you accept the terms of the license agreement, select I accept the terms of the license agreement. To print a copy of the license agreement, click Print. The license agreement is sent to the default printer. If you do not accept the terms of the license agreement, click Cancel to exit the installation program. Click Next to continue. The Enter Microsoft SQL Server 2005 Express Edition Paths dialog appears.
Select the install directories for Microsoft SQL Server 2005 Express Edition. The application and data files are installed in default directories. To change the locations, click Browse to find and select a different directory for the application files or the data files.
Important: Make sure that you have a large capacity drive selected for data storage. The data files for WhatsUp Gold can reach a maximum size of 22 GB. Important: During the initial installation, databases are created for WhatsUp Gold Flow Monitor. These initial databases are limited in size, but are increased the first time the Flow Monitor collector initializes. If at least 16 GB of disk space are available when the collector initializes, the maximum size of the Flow Monitor databases is increased to 4 GB each (16 GB total including transaction logs). If less than 16 GB is available, the maximum size of the Flow Monitor databases is limited proportionately to the amount of free disk space. If your license includes WhatsUp Gold Flow Monitor, we strongly recommend that you verify that you have at least 16 GB of free disk space before installing.
Click Next. The Specify the SQL "sa" Account Password dialog appears.
Important: If you want to change the SQL Server user account, the account you want to use must have the same permissions as the 'sa' account.
Installing and Configuring Ipswitch WhatsUp Gold
Specify a User Name for the account and enter and confirm a Password. You also have the option to Keep the default password. Click Next. The Choose Destination Location dialog appears. Select the installation directory for the WhatsUp Gold application files. The default path is C:\Program Files\Ipswitch\WhatsUp. We recommend that you use the default path. After you select the installation directory, click Next.
Tip: The Program Files directory name may vary if on a 64 bit system (for example, Program Files (x86)). You can install WhatsUp Gold to a different location. To select a different location, click Change. Note: If the installation program detects data from a previous installation of WhatsUp Gold, the Backup Web and Report Files dialog appears. We recommend that you select Back up the existing Web and report files, then click Next. The Specify the Web interface Admin account Password dialog appears.
Either select to Keep the default Admin password, or enter and confirm a new password. 9 Select the IIS web site to use for the WhatsUp Web Interface. After you have selected the IIS web site, click Next. The Automatic redirection dialog appears.
Note: We recommend that you select the default web site, if available. When you select the default web site, the setup program automatically configures WhatsUp Gold to operate on the IIS web server in a virtual directory. No additional user changes are required. If you prefer not to select the default web site, you can manually create an empty web site for WhatsUp Gold in IIS Manager (refer to Microsoft help for more information). After you create the empty web site, run the WhatsUp Gold setup program and when prompted, select the web site you created. The WhatsUp Gold web site is configured as a virtual directory under the web site you created. Continue through the WhatsUp Gold setup program to allow it to configure the IIS settings automatically.
10 Select Enable automatic redirection to WhatsUp Web Interface to configure the web server to automatically redirect all requests made to the selected IIS web site to the WhatsUp Web Interface. Click Next. The Ready to Install the Program dialog appears.
Note: By default, the name of the virtual directory (/NmConsole) must be appended onto the IIS website URL when accessing the WhatsUp Web Interface. When the Enable automatic redirection to WhatsUp Web Interface is selected, you do not need to append /NmConsole to the IIS website URL to access the WhatsUp Web Interface and can instead simply browse to the root of your web site. Note: Selecting Enable automatic redirection to WhatsUp Web Interface will affect navigation to the root of your web site which may affect other applications running on this web site. If you want to perform this change yourself, see the Manually adding and enabling automatic redirection topics below. If you want to manually undo this change, see Disabling and removing automatic redirection topics below.
10
Installing and Configuring Ipswitch WhatsUp Gold
11 Click Install to install WhatsUp Gold. The setup program installs and configures WhatsUp Gold. When the installation completes, the InstallShield Wizard Complete dialog appears. To see the release notes after the installation program closes, select View WhatsUp Gold release notes and documentation. Click Finish. The setup program closes.
Installing WhatsUp Gold using an existing Microsoft SQL Server
Prerequisites
You can use an existing Microsoft SQL Server 2005, Microsoft SQL Server 2008, or Microsoft SQL Server Cluster 2005, 2008, or 2008 R2 to store the data collected by WhatsUp Gold. To do this, these requirements must be met: Microsoft SQL Server 2005, Microsoft SQL Server 2008, or Microsoft SQL Server Cluster 2005, 2008, or 2008 R2 English must be installed on the WhatsUp Gold host computer or another computer.
Important: Make sure that the "master" database for the existing SQL Server database instance that is hosting the WhatsUp database is configured to use case-insensitive collation. Important: WhatsUp Gold does not support non-English versions of Microsoft SQL Server 2005, Microsoft SQL Server 2008, or Microsoft SQL Server Cluster 2005, 2008, or 2008 R2.
Microsoft SQL Server 2005, Microsoft SQL Server 2008, or Microsoft SQL Server Cluster 2005, 2008, or 2008 R2 must be configured to allow WhatsUp Gold to authenticate. If Microsoft SQL Server is installed on a remote computer, remote connections must be allowed. For more information, see How to configure Microsoft SQL Server to allow remote connections (http://support.microsoft.com/kb/914277). Use a Microsoft SQL Server user account to connect to the database. Microsoft SQL Server must be configured to have a user account that meets the following requirements: Full administrator privileges to Microsoft SQL Server, not just the WhatsUp Gold databases. WhatsUp Gold only supports accessing the database via an account with full administrator rights. WhatsUp Gold does not support using a limited access database user account. User's language is set to (United States) English. This can be set in the properties for the login used by WhatsUp Gold. If you need assistance configuring or verifying these prerequisites, contact your database administrator or refer to the Microsoft SQL Server documentation (http://support.microsoft.com/ph/2855).
11
Installing and Configuring Ipswitch WhatsUp Gold
Installation Instructions
To install WhatsUp Gold using an existing Microsoft SQL Server: 1 Log in directly to Microsoft Windows using the Administrator account (if you do not have an account called Administrator, use an account that has full administrative privileges to the computer).
Caution: We do not recommend using Terminal Services or Remote Desktop to install WhatsUp Gold.
Start the installation program: If you downloaded an electronic version of WhatsUp Gold, double-click on the downloaded file. If you purchased a WhatsUp Gold CD-ROM, insert the CD-ROM into the appropriate drive. If it does not run automatically, click Start, select Run, then enter the CD path followed by AutoRun.exe (for example, D:\AutoRun.exe).
Read the Welcome screen. Click a link to view a Help resource. Clear Hide advanced installation options. This option's selection must be cleared in order for you to use Microsoft SQL Server as the WhatsUp Gold database. Click Next. The License Agreement dialog appears.
Read the license agreement. If you accept the terms of the license agreement, select I accept the terms of the license agreement. To print a copy of the license agreement, click Print. The license agreement is sent to the default printer. If you do not accept the terms of the license agreement, click Cancel to exit the installation program. Click Next to continue. The Microsoft SQL Server Installation Options dialog appears.
Select Use an existing installation of Microsoft SQL Server, then click Next. The Database Server Login dialog appears.
Important: Make sure that the "master" database for the existing SQL Server database instance that is hosting the WhatsUp database is configured to use case-insensitive collation. Tip: If you cannot remember your database server's hostname, click Browse to see a list of all database servers detected on the domain. Database servers to which you can connect but which are not configured on the same domain as the computer where you are installing WhatsUp Gold are not shown. The Browse dialog scans your entire domain, so it may take some time before showing you a list of database servers.
12
Installing and Configuring Ipswitch WhatsUp Gold
a) In Database server that you are installing to, enter the hostname, or hostname and instance of your database server.
Note: If you are using a database instance other than the default instance, you must include the instance name using the format <Server_Name>\<Instance_Name>.
b) In SQL Server Authentication, enter the correct Login ID and Password.
Important: If you want to change the SQL Server user account, the account you want to use must have the same permissions as the 'sa' account.
c) Click Next. The installation program attempts to validate the credentials you entered and checks for the existence of WhatsUp Gold databases on the database server. If WhatsUp Gold databases are found on the database server, the setup program alerts you and asks if you want to continue. Select Yes to upgrade the databases and continue the installation. Select No to select another Microsoft SQL Server. After the credentials are validated, the Enter Microsoft SQL Server 2005 Express Edition Paths dialog appears. 6 This dialog lists the third-party resources that the installation program installs, including Microsoft SQL Server 2005 Express Edition client tools (required for installations of WhatsUp Gold that use Microsoft SQL Server databases) and Microsoft .NET Framework 3.5. Click Next. The Choose Destination Location dialog appears. 7 Select the installation directory for the WhatsUp Gold application files. The default path is C:\Program Files\Ipswitch\WhatsUp. We recommend that you use the default path. After you select the installation directory, click Next.
Tip: The Program Files directory name may vary if on a 64 bit system (for example, Program Files (x86)). You can install WhatsUp Gold to a different location. To select a different location, click Change. Note: If the installation program detects data from a previous installation of WhatsUp Gold, the Backup Web and Report Files dialog appears. We recommend that you select Back up the existing Web and report files, then click Next.
The Specify Web Interface Account dialog appears. 8 Either select to Keep the default Admin password, or enter and confirm a new password. The Select IIS Website dialog appears.
13
Installing and Configuring Ipswitch WhatsUp Gold
Select the IIS web site to use for the WhatsUp Web Interface. After you have selected the IIS web site, click Next. The Automatic redirection dialog appears.
Note: We recommend that you select the default web site, if available. When you select the default web site, the setup program automatically configures WhatsUp Gold to operate on the IIS web server in a virtual directory. No additional user changes are required. If you prefer not to select the default web site, you can manually create an empty web site for WhatsUp Gold in IIS Manager (refer to Microsoft help for more information). After you create the empty web site, run the WhatsUp Gold setup program and when prompted, select the web site you created. The WhatsUp Gold web site is configured as a virtual directory under the web site you created. Continue through the WhatsUp Gold setup program to allow it to configure the IIS settings automatically.
10 Select Enable automatic redirection to WhatsUp Web Interface to configure the web server to automatically redirect all requests made to the selected IIS web site to the WhatsUp Web Interface. Click Next. The Specify a Windows user account and password dialog appears.
Note: By default, the name of the virtual directory (/NmConsole) must be appended onto the IIS website URL when accessing the WhatsUp Web Interface. When the Enable automatic redirection to WhatsUp Web Interface is selected, you do not need to append /NmConsole to the IIS website URL to access the WhatsUp Web Interface and can instead simply browse to the root of your web site. Note: Selecting Enable automatic redirection to WhatsUp Web Interface will affect navigation to the root of your web site which may affect other applications running on this web site. If you want to perform this change yourself, see the Manually adding and enabling automatic redirection topics below. If you want to manually undo this change, see Disabling and removing automatic redirection topics below.
11 Specify a User Name for the Windows user account and enter and confirm a Password. Click Next. The Ready to Install the Program dialog appears. 12 Click Install to install WhatsUp Gold. The setup program installs and configures WhatsUp Gold. When the installation completes, the InstallShield Wizard Complete dialog appears. To see the release notes after the installation program closes, select View WhatsUp Gold release notes and documentation. Click Finish. The setup program closes.
14
Installing and Configuring Ipswitch WhatsUp Gold
Upgrading
The installation program can automatically upgrade WhatsUp Gold v11 and later. The installation program delivers new application files and upgrades the database. The installation program automatically upgrades databases on Microsoft SQL Server Desktop Edition, Microsoft SQL Server 2005 Express Edition, Microsoft SQL Server 2005, and Microsoft SQL Server 2008.
Note: WhatsUp Gold v12.3 or later introduces automatic database upgrades. It is no longer necessary to manually execute SQL scripts to upgrade a non-standard database. Note: If you are using Microsoft SQL Server 2000, you must upgrade to Microsoft SQL Server 2005, Microsoft SQL Server 2008, or Microsoft SQL Server Cluster 2005, 2008, or 2008 R2 prior to upgrading WhatsUp Gold. Microsoft SQL Server 2000 is no longer supported by WhatsUp Gold. Tip: To upgrade from an older version than WhatsUp Gold v11, you must follow a supported upgrade path. For more information on supported upgrade paths, see the Updating from versions 8.x, 2005, or 2006 to v14.x (http://www.whatsupgold.com/wug14upgrade) Knowledge Base article or refer to the WhatsUp Gold Answers repository (http://whatsup.custhelp.com).
If the database is currently hosted on Microsoft SQL Server Desktop Edition or Microsoft SQL Server 2005 Express Edition but you want to migrate your database to Microsoft SQL Server 2005, Microsoft SQL Server 2008, or Microsoft SQL Server Cluster 2005, 2008, or 2008 R2 complete the upgrade on the existing database, then follow the steps outlined in the WhatsUp Gold Database Migration Guide (http://www.whatsupgold.com/wugdbmg_144). To upgrade from a previous version of WhatsUp Gold with a local SQL database: 1 Log in directly to Microsoft Windows using the Administrator account (if you do not have an account called Administrator, use an account that has full administrative privileges to the computer).
Caution: We do not recommend using Terminal Services or Remote Desktop to install WhatsUp Gold.
Start the installation program: If you downloaded an electronic version of WhatsUp Gold, double-click on the downloaded file. If you purchased a WhatsUp Gold CD-ROM, insert the CD-ROM into the appropriate drive. If it does not run automatically, click Start, select Run, then enter the CD path followed by AutoRun.exe (for example, D:\AutoRun.exe).
15
Installing and Configuring Ipswitch WhatsUp Gold
Read the Welcome screen. Click a link to view a Help resource.
Important: During the upgrade process, WhatsUp Gold services and monitoring are stopped.
Click Next. The License Agreement dialog appears. 4 Read the license agreement. If you accept the terms of the license agreement, select I accept the terms of the license agreement. To print a copy of the license agreement, click Print. The license agreement is sent to the default printer. If you do not accept the terms of the license agreement, click Cancel to exit the installation program. Click Next. The Back Up Existing Database dialog appears. 5 Since the installation program makes changes to the WhatsUp Gold database, we strongly recommend that you select Yes, back up the existing database.
Note: If you are upgrading from an installation of WhatsUp Gold 11.x that uses Microsoft SQL Server Desktop Edition as its database, you can select the location where you want to store the backup. For all other upgrades, the backup is made in the default backup location for the database server.
Click Next. The Back Up Web and Report Files dialog appears. 6 If you have modified any of the Web or Report files, select Back up the existing Web and report files. If this option is selected, the existing Web and report files are copied to a backup folder before the upgrade begins. We recommend that you select this option. Click Next. The Ready to Install the Program dialog appears. 7 Select the IIS web site to use for the WhatsUp Web Interface. After you have selected the IIS web site, click Next. The Automatic redirection dialog appears.
Note: We recommend that you select the default web site, if available. When you select the default web site, the setup program automatically configures WhatsUp Gold to operate on the IIS web server in a virtual directory. No additional user changes are required. If you prefer not to select the default web site, you can manually create an empty web site for WhatsUp Gold in IIS Manager (refer to Microsoft help for more information). After you create the empty web site, run the WhatsUp Gold setup program and when prompted, select the web site you created. The WhatsUp Gold web site is configured as a virtual directory under the web site you created. Continue through the WhatsUp Gold setup program to allow it to configure the IIS settings automatically.
16
Installing and Configuring Ipswitch WhatsUp Gold
Select Enable automatic redirection to WhatsUp Web Interface to configure the web server to automatically redirect all requests made to the selected IIS web site to the WhatsUp Web Interface. Click Next. The Specify a Windows user account and password dialog appears.
Note: By default, the name of the virtual directory (/NmConsole) must be appended onto the IIS website URL when accessing the WhatsUp Web Interface. When the Enable automatic redirection to WhatsUp Web Interface is selected, you do not need to append /NmConsole to the IIS website URL to access the WhatsUp Web Interface and can instead simply browse to the root of your web site. Note: Selecting Enable automatic redirection to WhatsUp Web Interface will affect navigation to the root of your web site which may affect other applications running on this web site. If you want to perform this change yourself, see the Manually adding and enabling automatic redirection topics below. If you want to manually undo this change, see Disabling and removing automatic redirection topics below.
Click Install. The installation program begins upgrading WhatsUp Gold. When the installation completes, the InstallShield Wizard Complete dialog appears. To see the release notes after the installation program closes, select View WhatsUp Gold release notes and documentation. Click Finish. The setup program closes.
Note: The next time you open the WhatsUp Gold console, the application may prompt you that the WhatsUp Gold services that were previously stopped during the upgrade must be restarted. Click Yes to restart the appropriate services at this time. If you click No, WhatsUp Gold is unable to poll your network devices until you manually restart the Polling Engine via the WhatsUp Services Manager (Start > Ipswitch WhatsUp Gold > Utilities > Service Manager).
17
Installing and Configuring Ipswitch WhatsUp Gold
Activating WhatsUp Gold for new or upgraded licenses
If WhatsUp Gold is installed using the installation application downloaded from the Web link provided in the purchase confirmation email, the program is fully functional immediately after installation. If the license is not automatically activated during the installation or if you are upgrading from a previous version, you can manually activate WhatsUp Gold.
Important: Make sure that you activate WhatsUp Gold before starting the application. If the application is not activated before the polling engine is started, the engine will not start and a message telling you that the license has expired is written to the log. The application is not functional until after it has been activated.
To activate WhatsUp Gold manually:
Note: Before you start the manual activation process, make sure that you have your product serial number available to use in the activation program.
Click Start > Programs > Ipswitch WhatsUp Gold > Manage WhatsUp Gold License. The activation program appears. - or If you run the WhatsUp Gold console at the end of the installation, it displays an Invalid License dialog. Click the Purchase/Unlock to start the license activation process. 2 Follow the on-screen instructions to complete the product activation.
Note: When the activation is complete, a confirmation page indicates the license has been activated. If the activation does not complete successfully, you may be behind a proxy or firewall that is blocking the activation request. In this case, click the Offline button, then follow the onscreen instructions.
For more help and information about licensing, go to the MyIpswitch licensing portal (http://www.myipswitch.com/).
Tip: You can view information about your installation via the About WhatsUp Gold dialog, located on both the console and web interface from Help > About WhatsUp. The About WhatsUp Gold dialog displays your license type, serial number, product edition, registered user, maximum devices. From the About WhatsUp Gold dialog, you can click Plugins to view the plugin licensing information.
18
Installing and Configuring Ipswitch WhatsUp Gold
About device count limits
WhatsUp Gold is licensed by the number of monitored devices. After the number of monitored devices has been reached, you cannot add new devices to WhatsUp Gold. To view the number of devices your license allows and the number of devices you have currently configured: 1 From the console, select Help > About. The About dialog appears. - or From the web interface, select GO > Help > About. The About dialog appears. 2 Maximum Devices indicates the number of devices your license allows you to monitor. The total number of devices currently configured in WhatsUp Gold is indicated in the first paragraph.
Tip: You can upgrade your license to include more devices through the Ipswitch customer portal (http://www.myipswitch.com).
About the Task Tray and Desktop Actions icon
WhatsUp Gold installs two task bar icons on your computer. The Task Tray icon alerts you to the status of the application as a whole.
The Desktop Actions icon displays to indicate that the application for Sound and Text-to-Speech actions is turned on.
Note: Desktop Actions must be running for the Sound and Text-to-Speech actions to work.
WhatsUp Gold Icons
During normal operation, the Task Tray icon displays the worst state of all devices on your map.
Tip: You can enable tooltips to have the icon display any state change that occurs on the system. To do this, right-click on the icon and select or clear Enable Tooltips.
When the WhatsUp Gold service is stopped and the polling engine is not running, this icon appears:
19
Installing and Configuring Ipswitch WhatsUp Gold
In this case, you need to restart the WhatsUp Polling Engine service. If the polling engine is not running, WhatsUp Gold is not connected to the database, and nothing in the application functions properly. To turn off the Task Tray Application and icon Close Task Tray Application. To turn off the Desktop Actions icon , right-click on the icon, then click
, right-click the icon, then click select Close.
Note: Sound and Text-to-Speech actions are disabled when you close the Desktop Actions icon.
Configuring the database
WhatsUp Gold requires a database to store information about the devices it monitors. WhatsUp Gold supports the following databases: Microsoft SQL Server 2005 Express Edition (installed by WhatsUp Gold) Microsoft SQL Server 2005 (not installed by WhatsUp Gold) Microsoft SQL Server 2008 (not installed by WhatsUp Gold) You can select and install to either database during installation. Upgrades from previous versions of WhatsUp Gold automatically use the existing database. To learn how to migrate from Microsoft SQL Server 2005 Express Edition to Microsoft SQL Server 2005 or Microsoft SQL Server 2008, see WhatsUp Gold Database Migration Guide (http://www.whatsupgold.com/wugdbmg_144).
Installing IIS and setting IIS Web Extensions on Windows Server 2003
Use the following procedure to enable the required IIS Web Extension and install IIS if it has not been installed. The required Web Extension is Active Server Pages (ASP).
20
Installing and Configuring Ipswitch WhatsUp Gold
To install IIS and the required Web Extensions on Windows Server 2003: 1 Install Internet Information Services (IIS).
Note: You may need your Windows Server 2003 system disks to install Internet Information Services (IIS).
a) Navigate to the Programs and Features dialog (Start > Control Panel > Add or Remove Programs). The Add or Remove Programs dialog appears. b) From the pane on the left side of the window, select Add/Remove Windows Components. The Windows Components Wizard appears. c) Select Application Server. d) Click Next. Setup installs IIS. 2 Allow Active Server Pages as a Web Service Extension. a) Navigate to the Internet Information Services Manager. (Start > Control Panel > Administrative Tools > Internet Information Services (IIS) Manager). The Internet Information Services Manager appears. b) Select Web Service Extensions in the left pane. The Web Services Extensions dialog appears in the right pane. Ensure the Extended tab is selected. c) Select Active Server Pages, and click Allow. The Active Server Pages extension is allowed.
Installing IIS and setting IIS Web Extensions on Windows XP 64-bit
Use the following procedure to enable the required IIS Web Extension and install IIS if it has not been installed. The required Web Extension is Active Server Pages (ASP). To install IIS and the required Web Extensions on Windows XP: 1 Install Internet Information Services (IIS).
Note: You may need your Windows XP 64-bit system disks to install Internet Information Services (IIS).
a) Navigate to the Programs and Features dialog (Start > Settings > Control Panel > Add or Remove Programs). The Add or Remove Programs dialog appears. b) From the pane on the left side of the window, select Add/Remove Windows Components. The Windows Components Wizard appears.
21
Installing and Configuring Ipswitch WhatsUp Gold
c) Select Internet Information Services. d) Click Next. Setup installs IIS. 2 Allow Active Server Pages as a Web Service Extension. a) Navigate to the Internet Information Services Manager. (Start > Control Panel > Administrative Tools > Internet Information Services (IIS) Manager). The Internet Information Services Manager appears. b) Select Web Service Extensions in the left pane. The Web Services Extensions dialog appears in the right pane. Ensure the Extended tab is selected. c) Select Active Server Pages, and click Allow. The Active Server Pages extension is allowed.
22
Installing and Configuring Ipswitch WhatsUp Gold
Copyright notice
1991-2010 Ipswitch, Inc. All rights reserved. This document, as well as the software described in it, is furnished under license and may be used or copied only in accordance with the terms of such license. Except as permitted by such license, no part of this publication may be reproduced, photocopied, stored on a retrieval system, or transmitted, in any form or by any means, electronic, mechanical, recording, or otherwise, without the expressed prior written consent of Ipswitch, Inc. The content of this document is furnished for informational use only, is subject to change without notice, and should not be construed as a commitment by Ipswitch, Inc. While every effort has been made to assure the accuracy of the information contained herein, Ipswitch, Inc. assumes no responsibility for errors or omissions. Ipswitch, Inc., also assumes no liability for damages resulting from the use of the information contained in this document. IMail, the IMail logo, WhatsUp, the WhatsUp Gold logo, WS_FTP, the WS_FTP logos, Ipswitch, and the Ipswitch logo are trademarks of Ipswitch, Inc. Other products and their brands or company names, are or may be trademarks or registered trademarks, and are the property of their respective companies.
This document was published on Thursday, February 03, 2011 at 15:24.
23
Potrebbero piacerti anche
- The Subtle Art of Not Giving a F*ck: A Counterintuitive Approach to Living a Good LifeDa EverandThe Subtle Art of Not Giving a F*ck: A Counterintuitive Approach to Living a Good LifeValutazione: 4 su 5 stelle4/5 (5782)
- Hidden Figures: The American Dream and the Untold Story of the Black Women Mathematicians Who Helped Win the Space RaceDa EverandHidden Figures: The American Dream and the Untold Story of the Black Women Mathematicians Who Helped Win the Space RaceValutazione: 4 su 5 stelle4/5 (890)
- The Yellow House: A Memoir (2019 National Book Award Winner)Da EverandThe Yellow House: A Memoir (2019 National Book Award Winner)Valutazione: 4 su 5 stelle4/5 (98)
- Elon Musk: Tesla, SpaceX, and the Quest for a Fantastic FutureDa EverandElon Musk: Tesla, SpaceX, and the Quest for a Fantastic FutureValutazione: 4.5 su 5 stelle4.5/5 (474)
- Shoe Dog: A Memoir by the Creator of NikeDa EverandShoe Dog: A Memoir by the Creator of NikeValutazione: 4.5 su 5 stelle4.5/5 (537)
- Devil in the Grove: Thurgood Marshall, the Groveland Boys, and the Dawn of a New AmericaDa EverandDevil in the Grove: Thurgood Marshall, the Groveland Boys, and the Dawn of a New AmericaValutazione: 4.5 su 5 stelle4.5/5 (265)
- The Little Book of Hygge: Danish Secrets to Happy LivingDa EverandThe Little Book of Hygge: Danish Secrets to Happy LivingValutazione: 3.5 su 5 stelle3.5/5 (399)
- Never Split the Difference: Negotiating As If Your Life Depended On ItDa EverandNever Split the Difference: Negotiating As If Your Life Depended On ItValutazione: 4.5 su 5 stelle4.5/5 (838)
- Grit: The Power of Passion and PerseveranceDa EverandGrit: The Power of Passion and PerseveranceValutazione: 4 su 5 stelle4/5 (587)
- A Heartbreaking Work Of Staggering Genius: A Memoir Based on a True StoryDa EverandA Heartbreaking Work Of Staggering Genius: A Memoir Based on a True StoryValutazione: 3.5 su 5 stelle3.5/5 (231)
- The Emperor of All Maladies: A Biography of CancerDa EverandThe Emperor of All Maladies: A Biography of CancerValutazione: 4.5 su 5 stelle4.5/5 (271)
- Team of Rivals: The Political Genius of Abraham LincolnDa EverandTeam of Rivals: The Political Genius of Abraham LincolnValutazione: 4.5 su 5 stelle4.5/5 (234)
- On Fire: The (Burning) Case for a Green New DealDa EverandOn Fire: The (Burning) Case for a Green New DealValutazione: 4 su 5 stelle4/5 (72)
- The Unwinding: An Inner History of the New AmericaDa EverandThe Unwinding: An Inner History of the New AmericaValutazione: 4 su 5 stelle4/5 (45)
- The Hard Thing About Hard Things: Building a Business When There Are No Easy AnswersDa EverandThe Hard Thing About Hard Things: Building a Business When There Are No Easy AnswersValutazione: 4.5 su 5 stelle4.5/5 (344)
- The World Is Flat 3.0: A Brief History of the Twenty-first CenturyDa EverandThe World Is Flat 3.0: A Brief History of the Twenty-first CenturyValutazione: 3.5 su 5 stelle3.5/5 (2219)
- The Gifts of Imperfection: Let Go of Who You Think You're Supposed to Be and Embrace Who You AreDa EverandThe Gifts of Imperfection: Let Go of Who You Think You're Supposed to Be and Embrace Who You AreValutazione: 4 su 5 stelle4/5 (1090)
- The Sympathizer: A Novel (Pulitzer Prize for Fiction)Da EverandThe Sympathizer: A Novel (Pulitzer Prize for Fiction)Valutazione: 4.5 su 5 stelle4.5/5 (119)
- Her Body and Other Parties: StoriesDa EverandHer Body and Other Parties: StoriesValutazione: 4 su 5 stelle4/5 (821)
- Otis Pulse FCTSH 040805Documento25 pagineOtis Pulse FCTSH 040805angela1590100% (1)
- Drawing Submittal FormDocumento3.989 pagineDrawing Submittal FormAhamed MinverNessuna valutazione finora
- Bluetooth Programming For LinuxDocumento26 pagineBluetooth Programming For Linuxnarayana_nm20008689Nessuna valutazione finora
- High-Strength Flowable Mortar Reinforced by Steel Fiber: M. Ramli, E. Thanon DawoodDocumento7 pagineHigh-Strength Flowable Mortar Reinforced by Steel Fiber: M. Ramli, E. Thanon DawoodvietpineNessuna valutazione finora
- PRESTRESSED CONCRETE SPUN PILE SPECIFICATIONS & SHAPESDocumento1 paginaPRESTRESSED CONCRETE SPUN PILE SPECIFICATIONS & SHAPESarbiNessuna valutazione finora
- FrictionDocumento19 pagineFrictionFirman KhaerulNessuna valutazione finora
- Appium NotesDocumento17 pagineAppium NotesJaamrostaNessuna valutazione finora
- VP Single ServerDocumento108 pagineVP Single ServerKartik Balaji RuppaNessuna valutazione finora
- Froid Open Instrument Server Functional Spec 091Documento9 pagineFroid Open Instrument Server Functional Spec 091viniNessuna valutazione finora
- Evaluasi Kekuatan Struktur Atas JembatanDocumento10 pagineEvaluasi Kekuatan Struktur Atas JembatanHandry Saptenno PattiradjawaneNessuna valutazione finora
- Engineering Drawings Lecture Sectioning PDFDocumento10 pagineEngineering Drawings Lecture Sectioning PDFBernard CarbonNessuna valutazione finora
- Civil BoQ Document for 50MW Solar Power PlantDocumento35 pagineCivil BoQ Document for 50MW Solar Power PlantRaviraj ThoratNessuna valutazione finora
- Basic Design StudioDocumento73 pagineBasic Design StudioPhan AnhhNessuna valutazione finora
- Joel Purra: The Ace Up Your SleeveDocumento11 pagineJoel Purra: The Ace Up Your SleeveVignesh AsokNessuna valutazione finora
- Ps Technical Eternus DX s3 Eternus SF WW enDocumento75 paginePs Technical Eternus DX s3 Eternus SF WW enSelim B.DHIABNessuna valutazione finora
- Astm F1743Documento8 pagineAstm F1743Hernando Andrés Ramírez GilNessuna valutazione finora
- 1068 Guzowski 5.28.16Documento7 pagine1068 Guzowski 5.28.16Dacy ChowNessuna valutazione finora
- Reciprocal Frames (Danz, 2014) PDFDocumento22 pagineReciprocal Frames (Danz, 2014) PDFkurtain100% (1)
- Piper Perabo: Summertime ObsessionsDocumento4 paginePiper Perabo: Summertime ObsessionsvvvNessuna valutazione finora
- Masterlist - SubstationDocumento16 pagineMasterlist - SubstationIzwan ShihabuddinNessuna valutazione finora
- CnPilot E400E500 Indoor and EPMP 1000 Hotspot Release Notes 3.2.1Documento7 pagineCnPilot E400E500 Indoor and EPMP 1000 Hotspot Release Notes 3.2.1javierdb2012Nessuna valutazione finora
- How To Bounce Services (Forms, Concurrent MGR, Application Tier Etc) - Oracle ApplicationsDocumento2 pagineHow To Bounce Services (Forms, Concurrent MGR, Application Tier Etc) - Oracle ApplicationsWaseem TanauliNessuna valutazione finora
- Project Report On Pre Engineered BuildingsDocumento7 pagineProject Report On Pre Engineered BuildingsEIRI Board of Consultants and PublishersNessuna valutazione finora
- Dialnet RedesOpticasElasticas 5364584Documento70 pagineDialnet RedesOpticasElasticas 5364584Leonel HerreraNessuna valutazione finora
- Ek-Tm4c1294xl Rev D SchematicDocumento6 pagineEk-Tm4c1294xl Rev D Schematickunalkundanam1046Nessuna valutazione finora
- Netshelter CX Enclosure: Model Ar4038A & Ar4038IaDocumento2 pagineNetshelter CX Enclosure: Model Ar4038A & Ar4038IanoneNessuna valutazione finora
- APEX Forms Sergei MartensDocumento17 pagineAPEX Forms Sergei MartensIPlayingGames 301Nessuna valutazione finora
- Bauer BGA Rework Station ManualDocumento27 pagineBauer BGA Rework Station ManualEduardo Adrat100% (1)
- Iso 6412-1 1989 (E)Documento16 pagineIso 6412-1 1989 (E)Stefan RazvanNessuna valutazione finora
- AHU Elements Heat RecoveryDocumento38 pagineAHU Elements Heat RecoveryasdthuNessuna valutazione finora