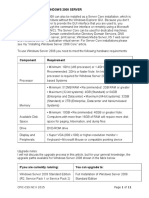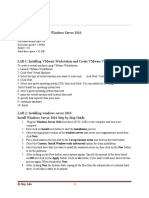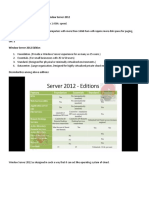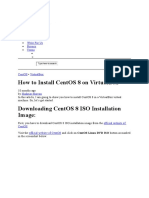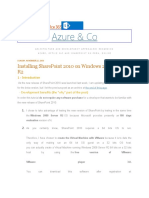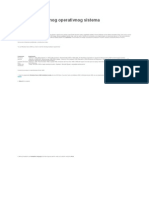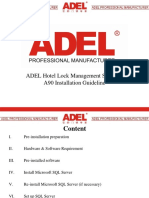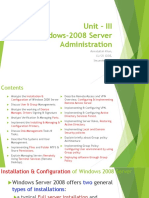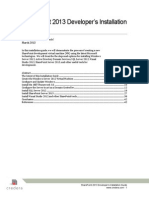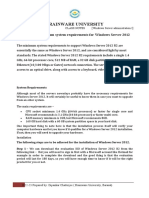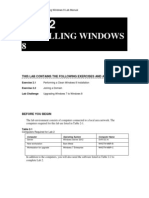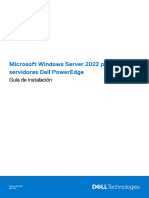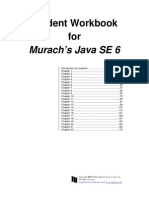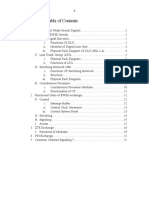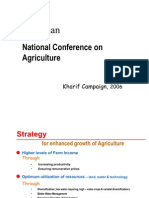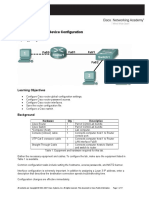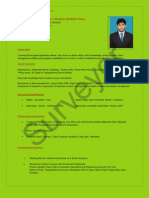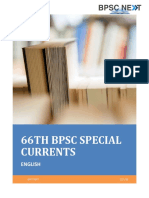Documenti di Didattica
Documenti di Professioni
Documenti di Cultura
Installing Windows Server 2008 Core
Caricato da
dercole69Descrizione originale:
Copyright
Formati disponibili
Condividi questo documento
Condividi o incorpora il documento
Hai trovato utile questo documento?
Questo contenuto è inappropriato?
Segnala questo documentoCopyright:
Formati disponibili
Installing Windows Server 2008 Core
Caricato da
dercole69Copyright:
Formati disponibili
INFO2142 Installing Windows Server 2008 Core A Windows Server 2008 Server Core installation provides a minimal environment
for running specific server roles, which reduces the maintenance and management requirements and the attack surface for those server roles. The advantages of Server Core are: security improvement (reduced attack surface), needs less system resources (occupies only one third disk space), patching is easier, boots up faster. A server running a Server Core installation supports the following server roles:
Active Directory Domain Services (AD DS) Active Directory Lightweight Directory Services (AD LDS) DHCP Server DNS Server File Services Print Services Streaming Media Services Internet Information Services (IIS) Windows Virtualization
In Windows Server 2008, Server Core installation does not include the traditional full graphical user interface (GUI). Installing Server Core is pretty straightforward. However, please note the following: There is no way to upgrade from a previous version of the Windows Server operating system to a Server Core installation. Only a clean installation is supported. 2. There is no way to upgrade from a full installation of Windows Server 2008 to a Server Core installation. Only a clean installation is supported. 3. There is no way to upgrade from a Server Core installation to a full installation of Windows Server 2008. If you need the Windows user interface or a server role that is not supported in a Server Core installation, you will need to install a full installation of Windows Server 2008.
1.
Follow this procedure to install a Server Core installation of Windows Server 2008:
Metropolitan Community College
Page 1
1. Login to the VMware Lab Manager. Click Main and click on your livelink servers.
2. Click Add Virtual Machines
Metropolitan Community College
Page 2
3. Click the dropdown box on the source and select W2K8-Shell as the source. Type
SCDCxx as the name of the virtual server you are going to install. Everything else should be left as default. Click OK. W2K8-Shell is an empty template with no operating system installed in the template. Click OK
4. Click Main, hover your pointer on your livelink servers and select Show Consoles
5. Scroll down to SCDCxx. Hover your pointer on SCDCxx and select Deploy..
Metropolitan Community College
Page 3
6. Read the Deploy Virtual Machine SCDCxx window and click OK. Do not make any
changes here.
7. Hover your pointer on SCDCxx and select Insert CD..
8. Click the drop down on Select an ISO image and select the following. Click OK
Metropolitan Community College
Page 4
9. Hover your pointer on SCDCxx and select Ctrl-Alt-Delete
10. When prompted for an installation language and other regional options, make your language selection and press Next.
Metropolitan Community College
Page 5
11.
Next, press Install Now to begin the installation process.
12. You will be prompted to select your correct version in the next screen. Select Windows Server 2008 Enterprise (Server Core Installation) and click Next.
Metropolitan Community College
Page 6
13. Read and accept the license terms by clicking to select the checkbox and pressing Next.
14. In the "Which type of installation do you want" window, click the Custom (Advanced)
option.
Metropolitan Community College
Page 7
15. In the "Where do you want to install Windows", if you're installing the server on a regular IDE hard disk, click to select the first disk, usually Disk 0, and click Next.
Metropolitan Community College
Page 8
16. The installation now begins. The time it takes to install server core is significantly shorter than installation of a full server.
17. The installation process will reboot your computer. Click OK to change users password
before logging on for the 1st time
Metropolitan Community College
Page 9
18. Type MSPress#1 for the password and click on the arrow
19. Click OK. FYI.. To release the cursor from the console, press Ctrl-Alt
Metropolitan Community College
Page 10
20. You will then notice how, incredibly, Windows creates the user profile and prepares for the first logon. The Preparing your desktop message appears for a few moments, which is quite funny, mostly because there IS NO DESKTOP in server core
Metropolitan Community College
Page 11
Metropolitan Community College
Page 12
21. Finally, the command prompt appears and that's it, you're logged on and can begin working.
FYI.. When you are complete with an assignment , always log off, and shut down the VM. If it is ever necessary to undeploy a VM: a. On the Virtual Machines tab, move the pointer over your machine name and select Undeploy. If the virtual machine is powered off, you can only select Undeploy
Metropolitan Community College
Page 13
because no state information is available to save or discard.
Metropolitan Community College
Page 14
Potrebbero piacerti anche
- Samar National SchoolDocumento20 pagineSamar National SchoolJonathan CayatNessuna valutazione finora
- Activity 2 Install Windows 2008 Server: Cpic-Css NC Ii 2015 Page 1 of 11Documento11 pagineActivity 2 Install Windows 2008 Server: Cpic-Css NC Ii 2015 Page 1 of 11kristofferNessuna valutazione finora
- How To Install Windows Server 2008 Step by StepDocumento14 pagineHow To Install Windows Server 2008 Step by StepamuljuneNessuna valutazione finora
- ServerinstallDocumento10 pagineServerinstalllahiruaioitNessuna valutazione finora
- Installing Windows Server 2008 As A VM in VMware WorkstationDocumento16 pagineInstalling Windows Server 2008 As A VM in VMware WorkstationBobby Afri SetiawanNessuna valutazione finora
- Installing Virtual BoxDocumento46 pagineInstalling Virtual BoxRajesh Kumar ReddyNessuna valutazione finora
- How To Install Windows Server 2008Documento14 pagineHow To Install Windows Server 2008RAVI KUMAR LANKE100% (1)
- Department of Computer Science & EngineeringDocumento17 pagineDepartment of Computer Science & EngineeringGAGNGI REDDY SANDEEP REDDYNessuna valutazione finora
- Set Up Window ServerDocumento34 pagineSet Up Window ServerIvy ApolinarioNessuna valutazione finora
- Component Requirement: Microsoft's Windows 2008 Server Trial WebsiteDocumento8 pagineComponent Requirement: Microsoft's Windows 2008 Server Trial WebsitehagornNessuna valutazione finora
- Student Handout 8 How To Install Windows Server 2008 R2Documento5 pagineStudent Handout 8 How To Install Windows Server 2008 R2Lemuel CondesNessuna valutazione finora
- SQL Server 2000 Personal Edition Installation For Hedberg V4Documento10 pagineSQL Server 2000 Personal Edition Installation For Hedberg V4nghiep123Nessuna valutazione finora
- 01 Introduction To Windows Server 2008Documento32 pagine01 Introduction To Windows Server 2008Tricia LacuestaNessuna valutazione finora
- Xendesktop 5.6 Feature Pack 1 Installing and Deployment DocsDocumento64 pagineXendesktop 5.6 Feature Pack 1 Installing and Deployment Docsramesh2440Nessuna valutazione finora
- Setting Up The VMWare ImageDocumento26 pagineSetting Up The VMWare ImageNikolaNessuna valutazione finora
- A2Z Initiative: Installing and Configure Windows Server 2016 Hardware RequirementsDocumento5 pagineA2Z Initiative: Installing and Configure Windows Server 2016 Hardware RequirementsMohamedNessuna valutazione finora
- ServiceDesk 7.1 InstallationDocumento36 pagineServiceDesk 7.1 Installationabyru2001Nessuna valutazione finora
- Windows Server 2012Documento215 pagineWindows Server 2012salaandeska2015Nessuna valutazione finora
- Hardware Requirements and Installation of Server 2008Documento14 pagineHardware Requirements and Installation of Server 2008AbhyNessuna valutazione finora
- Installing 2008 ServerDocumento13 pagineInstalling 2008 ServerPaulNessuna valutazione finora
- A Step by Step Guide To Installing SQL Server 2008 Simply and Successfully With No Prior KnowledgeDocumento30 pagineA Step by Step Guide To Installing SQL Server 2008 Simply and Successfully With No Prior Knowledgeadarsh1234Nessuna valutazione finora
- Microsoft Lab 2-2Documento11 pagineMicrosoft Lab 2-2bbx23100% (3)
- Conferencing Software Server SetupDocumento41 pagineConferencing Software Server SetuphardiksaNessuna valutazione finora
- Server Core Domain Controllers: ConcentratedDocumento11 pagineServer Core Domain Controllers: ConcentratedTrịnh Thanh TruyềnNessuna valutazione finora
- LAB 1 Installing ServersDocumento7 pagineLAB 1 Installing ServersMisael CuevaNessuna valutazione finora
- Convert Your Windows Server 2008 R2 To A WorkstationDocumento25 pagineConvert Your Windows Server 2008 R2 To A WorkstationAnonymous ZntoXciNessuna valutazione finora
- User ManualDocumento60 pagineUser ManualFaisal IqbalNessuna valutazione finora
- Smart Plant InstallationDocumento52 pagineSmart Plant InstallationGem GemNessuna valutazione finora
- Student Projeet PlanDocumento19 pagineStudent Projeet PlanYaser MiajiNessuna valutazione finora
- 1..windows Server 2008 InstallationDocumento5 pagine1..windows Server 2008 Installationnagendra pratapNessuna valutazione finora
- KuliahDocumento22 pagineKuliahRifdy Syah FachryNessuna valutazione finora
- Window Server 2012 (Basic Configs)Documento33 pagineWindow Server 2012 (Basic Configs)Jordano ChambilloNessuna valutazione finora
- Installing CentOS On VirtualBoxDocumento42 pagineInstalling CentOS On VirtualBoxARTHURNessuna valutazione finora
- Azure & Co: Installing Sharepoint 2010 On Windows 2008 Server R2Documento103 pagineAzure & Co: Installing Sharepoint 2010 On Windows 2008 Server R2karu gaNessuna valutazione finora
- 10 CSS Week 8 - Window Server 2008 - HernandezDocumento7 pagine10 CSS Week 8 - Window Server 2008 - Hernandezjeong yeonNessuna valutazione finora
- Installing Servers: This Lab Contains The Following Exercises and ActivitiesDocumento8 pagineInstalling Servers: This Lab Contains The Following Exercises and ActivitiesJericca KaukesaNessuna valutazione finora
- Instalacija Mrežnog Operativnog SistemaDocumento10 pagineInstalacija Mrežnog Operativnog SistemaAmir KaracicNessuna valutazione finora
- Windows Server 2008 Basic ConceptsDocumento24 pagineWindows Server 2008 Basic ConceptsGopal Krishna PandaNessuna valutazione finora
- WSS1 Assignement 2ADocumento19 pagineWSS1 Assignement 2AFrancis DanielNessuna valutazione finora
- TP2Documento27 pagineTP2Ayoub AkrariNessuna valutazione finora
- Dot Net Practical FileDocumento43 pagineDot Net Practical Filelibranhitesh788967% (3)
- A90 (Installation Guideline)Documento18 pagineA90 (Installation Guideline)shakibur rahman60% (5)
- ICT I-Computer System Servicing: Quarter 4 - Module 7-8 Microsoft Windows Server 2008 R2 InstallationDocumento13 pagineICT I-Computer System Servicing: Quarter 4 - Module 7-8 Microsoft Windows Server 2008 R2 InstallationMarilyn Besawen CulanganNessuna valutazione finora
- Installing Servers: This Lab Contains The Following Exercises and ActivitiesDocumento7 pagineInstalling Servers: This Lab Contains The Following Exercises and ActivitiesAustin Coffin100% (2)
- CCBoot Manual - Create Boot Image PDFDocumento176 pagineCCBoot Manual - Create Boot Image PDFHasnan IbrahimNessuna valutazione finora
- Unit - III Windows-2008 Server Administration: Asmatullah Khan, CL/CP, Gioe, SecunderabadDocumento159 pagineUnit - III Windows-2008 Server Administration: Asmatullah Khan, CL/CP, Gioe, SecunderabadshivaNessuna valutazione finora
- The Installation: Starting From The Very First NodeDocumento24 pagineThe Installation: Starting From The Very First Nodenazeermm9755Nessuna valutazione finora
- SharePoint 2013 Developer's Installation Guide by CrederaDocumento43 pagineSharePoint 2013 Developer's Installation Guide by CrederaAFAT92100% (1)
- 01 SCCM 1511 Quick Installation GuideDocumento21 pagine01 SCCM 1511 Quick Installation GuideAMD INFONessuna valutazione finora
- Ictnwk420 Install and Configure Virtual MachinesDocumento68 pagineIctnwk420 Install and Configure Virtual Machinessanthosh kumarNessuna valutazione finora
- Operation Sheet 1.1: Installing Windows Server 2012 R2: F T & V E & T I (Tveti) A A, E M Science IN ICT TDocumento23 pagineOperation Sheet 1.1: Installing Windows Server 2012 R2: F T & V E & T I (Tveti) A A, E M Science IN ICT TPatrick D CernaNessuna valutazione finora
- Exchange 2010 Setup and PrerequisitesDocumento17 pagineExchange 2010 Setup and Prerequisitesaslam.u.shaikh1940Nessuna valutazione finora
- Windows Server 2012 Install StepsDocumento9 pagineWindows Server 2012 Install StepsSandip PradhanNessuna valutazione finora
- Sharepoint 2010: How To Install and Configure Windows Server 2012 For Sharepoint 2010Documento26 pagineSharepoint 2010: How To Install and Configure Windows Server 2012 For Sharepoint 2010kriiiiiNessuna valutazione finora
- Installing Windows 8: This Lab Contains The Following Exercises and ActivitiesDocumento8 pagineInstalling Windows 8: This Lab Contains The Following Exercises and ActivitiesMD4733566100% (1)
- Windows Server Dell PowerDocumento15 pagineWindows Server Dell PowerFINO Y BUENONessuna valutazione finora
- Windows Operating System: Windows Operating System (OS) Installation, Basic Windows OS Operations, Disk Defragment, Disk Partitioning, Windows OS Upgrade, System Restore, and Disk FormattingDa EverandWindows Operating System: Windows Operating System (OS) Installation, Basic Windows OS Operations, Disk Defragment, Disk Partitioning, Windows OS Upgrade, System Restore, and Disk FormattingNessuna valutazione finora
- Evaluation of Some Android Emulators and Installation of Android OS on Virtualbox and VMwareDa EverandEvaluation of Some Android Emulators and Installation of Android OS on Virtualbox and VMwareNessuna valutazione finora
- Web Technology with Node js, Angular js and MySQLDa EverandWeb Technology with Node js, Angular js and MySQLNessuna valutazione finora
- CCNA Security Ch07 Quiz AnswersDocumento6 pagineCCNA Security Ch07 Quiz Answersdercole69Nessuna valutazione finora
- CCNA Security Ch06Documento6 pagineCCNA Security Ch06jadiazvalNessuna valutazione finora
- CCNA Security Ch05Documento7 pagineCCNA Security Ch05Sanj SeevaNessuna valutazione finora
- CCNA Security Ch04 Quiz AnswersDocumento8 pagineCCNA Security Ch04 Quiz Answersdercole69Nessuna valutazione finora
- CCNA Security Ch03 Quiz AnswersDocumento9 pagineCCNA Security Ch03 Quiz Answersdercole69100% (1)
- CCNA Security Ch01 Quiz AnswersDocumento7 pagineCCNA Security Ch01 Quiz Answersdercole69Nessuna valutazione finora
- CCNA 1 Chapter 7 NotesDocumento7 pagineCCNA 1 Chapter 7 Notesdercole69Nessuna valutazione finora
- Student Workbook1Documento182 pagineStudent Workbook1Tanvir Ahmed0% (1)
- Internship Report (EWSD)Documento23 pagineInternship Report (EWSD)Spartacus GladNessuna valutazione finora
- Rajasthan BrochureDocumento31 pagineRajasthan BrochureMayank SainiNessuna valutazione finora
- Pump Primer 1 AssDocumento34 paginePump Primer 1 AssGkou DojkuNessuna valutazione finora
- SSMT Solution ManualDocumento12 pagineSSMT Solution ManualPraahas Amin0% (1)
- TELEC-Dwg-Al Khater Plastic FactoryDocumento8 pagineTELEC-Dwg-Al Khater Plastic FactoryRENJITH K NAIRNessuna valutazione finora
- Scania TruckAndBus 2023Documento403 pagineScania TruckAndBus 2023Piotr ZiąbkowskiNessuna valutazione finora
- Sanghvi: Protein Self TestDocumento11 pagineSanghvi: Protein Self TestNewborn2013Nessuna valutazione finora
- Contamination ControlDocumento5 pagineContamination ControlPadmanabhan DhanasekaranNessuna valutazione finora
- Sony NX Series PDFDocumento62 pagineSony NX Series PDFMaya Tes0% (1)
- 25 Powerful Business English Presentation Phrases To Impress Your AudienceDocumento3 pagine25 Powerful Business English Presentation Phrases To Impress Your AudienceMutia ChimoetNessuna valutazione finora
- Eamcet2010 Notification Part2Documento1 paginaEamcet2010 Notification Part2Lokesh KumarNessuna valutazione finora
- Digital Data, Digital SignalDocumento8 pagineDigital Data, Digital SignalBastomi Adi NugrohoNessuna valutazione finora
- IRGC (2021) - Spotlight - Risk Governance and The Rise of DeepfakesDocumento4 pagineIRGC (2021) - Spotlight - Risk Governance and The Rise of DeepfakessaidNessuna valutazione finora
- Lab 1: Basic Cisco Device Configuration: Topology DiagramDocumento17 pagineLab 1: Basic Cisco Device Configuration: Topology DiagramnhiNessuna valutazione finora
- Lowel LightsDocumento80 pagineLowel LightsSaulo Valley100% (1)
- Installation, and Maintenance Manual For Gas Fired, Wall-Hung BoilersDocumento24 pagineInstallation, and Maintenance Manual For Gas Fired, Wall-Hung Boilersca3accoNessuna valutazione finora
- MSDS Argon Compressed GasDocumento6 pagineMSDS Argon Compressed Gassajid aliNessuna valutazione finora
- Surveyor C.VDocumento2 pagineSurveyor C.VMasood Shabbir Khan Niazi100% (1)
- Shock Absorber DynamometerDocumento19 pagineShock Absorber DynamometerUmanath R Poojary100% (1)
- Xpulse200t Manual de PartesDocumento92 pagineXpulse200t Manual de PartesAthiq Nehman100% (2)
- Hyperloop 170201003657Documento29 pagineHyperloop 170201003657RafaelLazoPomaNessuna valutazione finora
- KBC Nano in English PDFDocumento57 pagineKBC Nano in English PDFBHUKKAD BOX100% (1)
- DIN 3900 1984 04 Compression CouplingsDocumento3 pagineDIN 3900 1984 04 Compression Couplingsjangaswathi0% (1)
- Clan Survey Pa 297Documento16 pagineClan Survey Pa 297Sahara Yusoph SanggacalaNessuna valutazione finora
- LAB3Documento5 pagineLAB3Kaishavi UmrethwalaNessuna valutazione finora
- Automotive Engg. & TechnologyDocumento15 pagineAutomotive Engg. & TechnologysayuuishotNessuna valutazione finora
- MBR Presentation LatestDocumento12 pagineMBR Presentation LatestRuchi GuptaNessuna valutazione finora
- Irctcs E-Ticketing Service Electronic Reservation Slip (Personal User)Documento2 pagineIrctcs E-Ticketing Service Electronic Reservation Slip (Personal User)AmriteshbhaskarNessuna valutazione finora
- AcknowledgementDocumento4 pagineAcknowledgementPurna GuptaNessuna valutazione finora
- Promt MidjourneyDocumento2 paginePromt MidjourneyMarcelo PaixaoNessuna valutazione finora