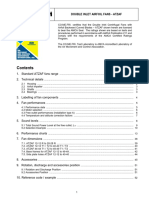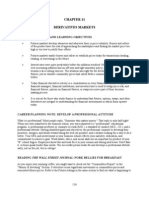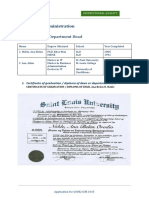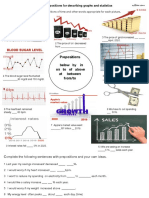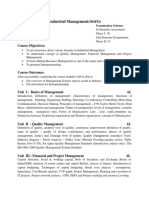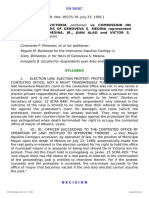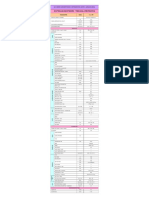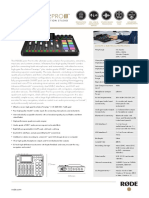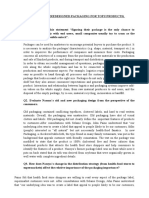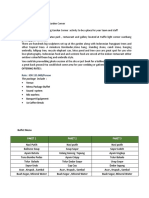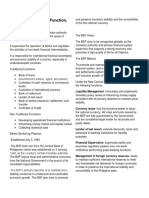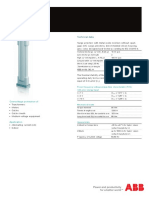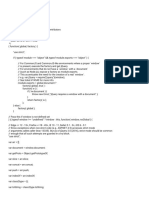Documenti di Didattica
Documenti di Professioni
Documenti di Cultura
Fluent Tutorial 01
Caricato da
rajamannar322Descrizione originale:
Titolo originale
Copyright
Formati disponibili
Condividi questo documento
Condividi o incorpora il documento
Hai trovato utile questo documento?
Questo contenuto è inappropriato?
Segnala questo documentoCopyright:
Formati disponibili
Fluent Tutorial 01
Caricato da
rajamannar322Copyright:
Formati disponibili
Tutorial 1.
FLUENT
Introduction to Using
Introduction: This tutorial illustrates the setup and solution of the two-dimensional turbulent uid ow and heat transfer in a mixing junction. The mixing elbow conguration is encountered in piping systems in power plants and process industries. It is often important to predict the ow eld and temperature eld in the neighborhood of the mixing region in order to properly design the location of inlet pipes. In this tutorial you will learn how to: Read an existing grid le into FLUENT Use mixed units to dene the geometry and uid properties Set material properties and boundary conditions for a turbulent forced convection problem Initiate the calculation with residual plotting Calculate a solution using the segregated solver Examine the ow and temperature elds using graphics Enable the second-order discretization scheme for improved prediction of temperature Adapt the grid based on the temperature gradient to further improve the prediction of temperature Prerequisites: This tutorial assumes that you have little experience with FLUENT, but that you are generally familiar with the interface. If you are not, please review the sample session in Chapter 1 of the Users Guide.
c Fluent Inc. November 27, 2001
1-1
Introduction to Using FLUENT
Problem Description: The problem to be considered is shown schematically in Figure 1.1. A cold uid at 26 C enters through the large pipe and mixes with a warmer uid at 40 C in the elbow. The pipe dimensions are in inches, and the uid properties and boundary conditions are given in SI units. The Reynolds number at the main inlet is 2.03 105 , so that a turbulent model will be necessary.
Density: Viscosity: Conductivity:
= 1000 kg/m 3
-4 = 8 x 10 Pa-s
k = 0.677 W/m-K
p
32
Specific Heat: C = 4216 J/kg-K
39.9
39.9 3
16
U x = 0.2 m/s T = 26 C I = 5%
16 12 32 4 U y = 1 m/s T = 40 C I = 5%
Figure 1.1: Problem Specication
1-2
c Fluent Inc. November 27, 2001
Introduction to Using FLUENT
Preparation
1. Copy the le elbow/elbow.msh from the FLUENT documentation CD to your working directory. For UNIX systems, you can nd the le by inserting the CD into your CD-ROM drive and going to the following directory: /cdrom/fluent6.0/help/tutfiles/ where cdrom must be replaced by the name of your CD-ROM drive. For Windows systems, you can nd the le by inserting the CD into your CD-ROM drive and going to the following directory: cdrom:\fluent6.0\help\tutfiles\ where cdrom must be replaced by the name of your CD-ROM drive (e.g., E). 2. Start the 2D version of FLUENT.
c Fluent Inc. November 27, 2001
1-3
Introduction to Using FLUENT
Step 1: Grid
1. Read the grid le elbow.msh. File Read Case...
(a) Select the le elbow.msh by clicking on it under Files and then clicking on OK. Note: As this grid is read by FLUENT, messages will appear in the console window reporting the progress of the conversion. After reading the grid le, FLUENT will report that 918 triangular uid cells have been read, along with a number of boundary faces with dierent zone identiers.
1-4
c Fluent Inc. November 27, 2001
Introduction to Using FLUENT
2. Check the grid. Grid Check
Grid Check Domain Extents: x-coordinate: min (m) = 0.000000e+00, max (m) = 6.400001e+01 y-coordinate: min (m) = -4.538534e+00, max (m) = 6.400000e+01 Volume statistics: minimum volume (m3): 2.782193e-01 maximum volume (m3): 3.926232e+00 total volume (m3): 1.682930e+03 Face area statistics: minimum face area (m2): 8.015718e-01 maximum face area (m2): 4.118252e+00 Checking number of nodes per cell. Checking number of faces per cell. Checking thread pointers. Checking number of cells per face. Checking face cells. Checking bridge faces. Checking right-handed cells. Checking face handedness. Checking element type consistency. Checking boundary types: Checking face pairs. Checking periodic boundaries. Checking node count. Checking nosolve cell count. Checking nosolve face count. Checking face children. Checking cell children. Checking storage. Done.
c Fluent Inc. November 27, 2001
1-5
Introduction to Using FLUENT
Note: The grid check lists the minimum and maximum x and y values from the grid, in the default SI units of meters, and reports on a number of other grid features that are checked. Any errors in the grid would be reported at this time. In particular, you should always make sure that the minimum volume is not negative, since FLUENT cannot begin a calculation if this is the case. To scale the grid to the correct units of inches, the Scale Grid panel will be used. 3. Smooth (and swap) the grid. Grid Smooth/Swap...
To ensure the best possible grid quality for the calculation, it is good practice to smooth a triangular or tetrahedral grid after you read it into FLUENT. (a) Click on the Smooth button and then click on Swap repeatedly until FLUENT reports that zero faces were swapped. If FLUENT cannot improve the grid by swapping, no faces will be swapped. (b) Close the panel.
1-6
c Fluent Inc. November 27, 2001
Introduction to Using FLUENT
4. Scale the grid. Grid Scale... (a) Under Units Conversion, select in from the drop-down list to complete the phrase Grid Was Created In in (inches). (b) Click on Scale to scale the grid. The reported values of the Domain Extents will be reported in the default SI units of meters. (c) Click on Change Length Units to set inches as the working units for length. Conrm that the maximum x and y values are 64 inches (see Figure 1.1).
(d) The grid is now sized correctly, and the working units for length have been set to inches. Close the panel.
c Fluent Inc. November 27, 2001
1-7
Introduction to Using FLUENT
Note: Because the default SI units will be used for everything but the length, there will be no need to change any other units in this problem. The choice of inches for the unit of length has been made by the actions you have just taken. If you want to change the working units for length to something other than inches, say, mm, you would have to visit the Set Units panel in the Dene pull-down menu. 5. Display the grid (Figure 1.2). Display Grid...
(a) Make sure that all of the surfaces are selected and click on Display.
1-8
c Fluent Inc. November 27, 2001
Introduction to Using FLUENT
Grid
Oct 23, 2000 FLUENT 6.0 (2d, segregated, lam)
Figure 1.2: The Triangular Grid for the Mixing Elbow
Extra: You can use the right mouse button to check which zone number corresponds to each boundary. If you click the right mouse button on one of the boundaries in the graphics window, its zone number, name, and type will be printed in the FLUENT console window. This feature is especially useful when you have several zones of the same type and you want to distinguish between them quickly.
c Fluent Inc. November 27, 2001
1-9
Introduction to Using FLUENT
Step 2: Models
1. Keep the default solver settings. Dene Models Solver...
1-10
c Fluent Inc. November 27, 2001
Introduction to Using FLUENT
2. Turn on the standard k- turbulence model. Dene Models Viscous... (a) Select k-epsilon in the Model list. The original Viscous Model panel will expand when you do so. (b) Accept the default Standard model by clicking OK.
c Fluent Inc. November 27, 2001
1-11
Introduction to Using FLUENT
3. Enable heat transfer by activating the energy equation. Dene Models Energy...
1-12
c Fluent Inc. November 27, 2001
Introduction to Using FLUENT
Step 3: Materials
1. Create a new material called water. Dene Materials...
c Fluent Inc. November 27, 2001
1-13
Introduction to Using FLUENT
(a) Type the name water in the Name text-entry box. (b) Enter the values shown in the table below under Properties: Property density cp thermal conductivity viscosity (c) Click on Change/Create. (d) Click on No when FLUENT asks if you want to overwrite air. The material water will be added to the list of materials which originally contained only air. You can conrm that there are now two materials dened by examining the drop-down list under Fluid Materials. Extra: You could have copied the material water from the materials database (accessed by clicking on the Database... button). If the properties in the database are dierent from those you wish to use, you can still edit the values under Properties and click on the Change/Create button to update your local copy. (The database will not be affected.) (e) Close the Materials panel. Value 1000 kg/m3 4216 J/kg-K 0.677 W/m-K 8 104 kg/m-s
1-14
c Fluent Inc. November 27, 2001
Introduction to Using FLUENT
Step 4: Boundary Conditions
Dene Boundary Conditions...
1. Set the conditions for the uid. (a) Select uid-9 under Zone. The Type will be reported as uid. (b) Click on Set... to open the Fluid panel.
c Fluent Inc. November 27, 2001
1-15
Introduction to Using FLUENT
(c) Specify water as the uid material by selecting water in the Material Name drop-down list. Click on OK.
1-16
c Fluent Inc. November 27, 2001
Introduction to Using FLUENT
2. Set the boundary conditions at the main inlet. (a) Select velocity-inlet-5 under Zone and click on Set.... Hint: If you are unsure of which inlet zone corresponds to the main inlet, you can probe the grid display with the right mouse button and the zone ID will be displayed in the FLUENT console window. In the Boundary Conditions panel, the zone that you probed will automatically be selected in the Zone list. In 2D simulations, it may be helpful to return to the Grid Display panel and deselect the display of the uid and interior zones (in this case, uid9 and internal-3) before probing with the mouse button for zone names.
c Fluent Inc. November 27, 2001
1-17
Introduction to Using FLUENT
(b) Choose Components as the Velocity Specication Method. (c) Set an X-Velocity of 0.2 m/s. (d) Set a Temperature of 293 K. (e) Select Intensity and Hydraulic Diameter as the Turbulence Specication Method. (f) Enter a Turbulence Intensity of 5%, and a Hydraulic Diameter of 32 in. 3. Repeat this operation for velocity-inlet-6, using the values in the following table: velocity specication method y velocity temperature turbulence specication method turbulence intensity hydraulic diameter components 1.0 m/s 313 K intensity & hydraulic diameter 5% 8 in
1-18
c Fluent Inc. November 27, 2001
Introduction to Using FLUENT
4. Set the boundary conditions for pressure-outlet-7, as shown in the panel below.
These values will be used in the event that ow enters the domain through this boundary.
c Fluent Inc. November 27, 2001
1-19
Introduction to Using FLUENT
5. For wall-4, keep the default settings for a Heat Flux of 0.
6. For wall-8, you will also keep the default settings. Note: If you probe your display of the grid (without the interior cells) you will see that wall-8 is the wall on the outside of the bend just after the junction. This separate wall zone has been created for the purpose of doing certain postprocessing tasks, to be discussed later in this tutorial.
1-20
c Fluent Inc. November 27, 2001
Introduction to Using FLUENT
Step 5: Solution
1. Initialize the ow eld using the boundary conditions set at velocityinlet-5. Solve Initialize Initialize... (a) Choose velocity-inlet-5 from the Compute From list. (b) Add a Y Velocity value of 0.2 m/sec throughout the domain. Note: While an initial X Velocity is an appropriate guess for the horizontal section, the addition of a Y Velocity will give rise to a better initial guess throughout the entire elbow. (c) Click on Init and Close the panel.
c Fluent Inc. November 27, 2001
1-21
Introduction to Using FLUENT
2. Enable the plotting of residuals during the calculation. Solve Monitors Residual...
(a) Select Plot under Options, and click on OK. Note: By default, all variables will be monitored and checked for determining the convergence of the solution. Convergence will occur when the Convergence Criterion for each variable has been reached. The default criterion is that each residual will be reduced to a value of less than 103 , except the energy residual, for which the default criterion is 106 .
1-22
c Fluent Inc. November 27, 2001
Introduction to Using FLUENT
3. Save the case le (elbow1.cas). File Write Case...
Keep the Write Binary Files (default) option on so that a binary le will be written.
c Fluent Inc. November 27, 2001
1-23
Introduction to Using FLUENT
4. Start the calculation by requesting 100 iterations. Solve Iterate... (a) Input 100 for the Number of Iterations and click on Iterate.
The solution reaches convergence after approximately 60 iterations. The residual plot is shown in Figure 1.3. Note that since the residual values are dierent for dierent computers, the plot that appears on your screen may not be exactly the same as the one shown here.
1-24
c Fluent Inc. November 27, 2001
Introduction to Using FLUENT
Residuals continuity x-velocity y-velocity energy k epsilon
1e+02 1e+01 1e+00 1e-01 1e-02 1e-03 1e-04 1e-05 1e-06 1e-07 0 10 20 30 40 50 60
Iterations
Scaled Residuals
Oct 24, 2000 FLUENT 6.0 (2d, segregated, ske)
Figure 1.3: Residuals for the First 60 Iterations
5. Save the data le (elbow1.dat). Use the same prex (elbow1) that you used when you saved the case le earlier. Note that additional case and data les will be written later in this session. File Write Data...
c Fluent Inc. November 27, 2001
1-25
Introduction to Using FLUENT
Step 6: Displaying the Preliminary Solution
1. Display lled contours of velocity magnitude (Figure 1.4). Display Contours...
(a) Select Velocity... and then Velocity Magnitude from the dropdown lists under Contours Of. (b) Select Filled under Options. (c) Click on Display. Note: Right-clicking on a point in the domain will cause the value of the corresponding contour to be displayed in the console window.
1-26
c Fluent Inc. November 27, 2001
Introduction to Using FLUENT
1.24e+00 1.12e+00 9.93e-01 8.69e-01 7.45e-01 6.21e-01 4.96e-01 3.72e-01 2.48e-01 1.24e-01 0.00e+00
Contours of Velocity Magnitude (m/s)
Oct 24, 2000 FLUENT 6.0 (2d, segregated, ske)
Figure 1.4: Predicted Velocity Distribution After the Initial Calculation
c Fluent Inc. November 27, 2001
1-27
Introduction to Using FLUENT
2. Display lled contours of temperature (Figure 1.5).
(a) Select Temperature... and Static Temperature in the dropdown lists under Contours Of. (b) Click on Display.
1-28
c Fluent Inc. November 27, 2001
Introduction to Using FLUENT
3.13e+02 3.11e+02 3.09e+02 3.07e+02 3.05e+02 3.03e+02 3.01e+02 2.99e+02 2.97e+02 2.95e+02 2.93e+02
Contours of Static Temperature (k)
Oct 24, 2000 FLUENT 6.0 (2d, segregated, ske)
Figure 1.5: Predicted Temperature Distribution After the Initial Calculation
c Fluent Inc. November 27, 2001
1-29
Introduction to Using FLUENT
3. Display velocity vectors (Figure 1.6). Display Vectors... (a) Click on Display to plot the velocity vectors. Note: The Auto Scale button is on by default under Options. This scaling sometimes creates vectors that are too small or too large in the majority of the domain. (b) Resize the vectors by increasing the Scale factor to 3.
1-30
c Fluent Inc. November 27, 2001
Introduction to Using FLUENT
(c) Display the vectors once again.
1.40e+00 1.27e+00 1.13e+00 9.96e-01 8.61e-01 7.26e-01 5.91e-01 4.56e-01 3.21e-01 1.86e-01 5.10e-02
velocity Colored By Velocity Magnitude (m/s)
Oct 24, 2000 FLUENT 6.0 (2d, segregated, ske)
Figure 1.6: Resized Velocity Vectors (d) Use the middle mouse button to zoom the view. To do this, hold down the button and drag your mouse to the right and either up or down to construct a rectangle on the screen. The rectangle should be a frame around the region that you wish to enlarge. Let go of the mouse button and the image will be redisplayed (Figure 1.7).
c Fluent Inc. November 27, 2001
1-31
Introduction to Using FLUENT
1.40e+00 1.27e+00 1.13e+00 9.96e-01 8.61e-01 7.26e-01 5.91e-01 4.56e-01 3.21e-01 1.86e-01 5.10e-02
velocity Colored By Velocity Magnitude (m/s)
Oct 24, 2000 FLUENT 6.0 (2d, segregated, ske)
Figure 1.7: Magnied View of Velocity Vectors (e) Un-zoom the view by holding down the middle mouse button and dragging it to the left to create a rectangle. When you let go, the image will be redrawn. If the resulting image is not centered, you can use the left mouse button to translate it on your screen.
1-32
c Fluent Inc. November 27, 2001
Introduction to Using FLUENT
4. Create an XY plot of temperature across the exit (Figure 1.8). Plot XY Plot...
(a) Select Temperature... and Static Temperature in the dropdown lists under the Y Axis Function. (b) Select pressure-outlet-7 from the Surfaces list. (c) Click on Plot.
c Fluent Inc. November 27, 2001
1-33
Introduction to Using FLUENT
pressure-outle
3.10e+02
3.08e+02
3.06e+02
3.04e+02
Static Temperature (k)
3.02e+02
3.00e+02
2.98e+02
2.96e+02 48 50 52 54 56 58 60 62 64
Position (in)
Static Temperature
Oct 24, 2000 FLUENT 6.0 (2d, segregated, ske)
Figure 1.8: Temperature Distribution at the Outlet
1-34
c Fluent Inc. November 27, 2001
Introduction to Using FLUENT
5. Make an XY plot of the static pressure on the outer wall of the large pipe, wall-8 (Figure 1.9).
(a) Choose Pressure... and Static Pressure from the Y Axis Function drop-down lists. (b) Deselect pressure-outlet-7 and select wall-8 from the Surfaces list. (c) Change the Plot Direction for X to 0, and the Plot Direction for Y to 1. With a Plot Direction vector of (0,1), FLUENT will plot static pressure at the cells of wall-8 as a function of y. (d) Click on Plot.
c Fluent Inc. November 27, 2001
1-35
Introduction to Using FLUENT
wall-8
1.00e+02
0.00e+00
-1.00e+02
-2.00e+02
Static Pressure (pascal)
-3.00e+02
-4.00e+02
-5.00e+02
-6.00e+02 10 20 30 40 50 60 70
Position (in)
Static Pressure
Oct 24, 2000 FLUENT 6.0 (2d, segregated, ske)
Figure 1.9: Pressure Distribution along the Outside Wall of the Bend
1-36
c Fluent Inc. November 27, 2001
Introduction to Using FLUENT
6. Dene a custom eld function for the dynamic head formula (|V |2 /2). Dene Custom Field Functions...
(a) In the Field Functions drop-down list, select Density and click the Select button. (b) Click on the multiplication button, X. (c) In the Field Functions drop-down list, select Velocity Magnitude and click on Select. (d) Click on y^x to raise the last entry to a power, and click on 2 for the power. (e) Click on the divide button, /, and then click on 2. (f) Enter the name dynam-head in the New Function Name text entry box. (g) Click on Dene, and then Close the panel.
c Fluent Inc. November 27, 2001
1-37
Introduction to Using FLUENT
7. Display lled contours of the custom eld function (Figure 1.10). Display Contours...
(a) Select Custom Field Functions... in the drop-down list under Contours Of. The function you created, dynam-head, will be shown in the lower drop-down list. (b) Click on Display, and then Close the panel. Note: You may need to un-zoom your view after the last vector display, if you have not already done so.
1-38
c Fluent Inc. November 27, 2001
Introduction to Using FLUENT
7.70e+02 6.93e+02 6.16e+02 5.39e+02 4.62e+02 3.85e+02 3.08e+02 2.31e+02 1.54e+02 7.70e+01 0.00e+00
Contours of dynam-head
Oct 24, 2000 FLUENT 6.0 (2d, segregated, ske)
Figure 1.10: Contours of the Custom Field Function, Dynamic Head
c Fluent Inc. November 27, 2001
1-39
Introduction to Using FLUENT
Step 7: Enabling Second-Order Discretization
The elbow solution computed in the rst part of this tutorial uses rstorder discretization. The resulting solution is very diusive; mixing is overpredicted, as can be seen in the contour plots of temperature and velocity distribution. You will now change to second-order discretization for the energy equation in order to improve the accuracy of the solution. With the second-order discretization, you will need to use a less aggressive (lower) value for the energy under-relaxation to ensure convergence. 1. Enable the second-order scheme for the calculation of energy and decrease the energy under-relaxation factor. Solve Controls Solution...
1-40
c Fluent Inc. November 27, 2001
Introduction to Using FLUENT
(a) Under Discretization, select Second Order Upwind for Energy. (b) Under Under-Relaxation Factors, set the Energy under-relaxation factor to 0.8. Note: You will have to scroll down both the Discretization and Under-Relaxation Factors lists to see the Energy options. 2. Continue the calculation by requesting 100 more iterations. Solve Iterate...
The solution converges in approximately 35 additional iterations.
c Fluent Inc. November 27, 2001
1-41
Introduction to Using FLUENT
Residuals continuity x-velocity y-velocity energy k epsilon
1e+02 1e+01 1e+00 1e-01 1e-02 1e-03 1e-04 1e-05 1e-06 1e-07 0 10 20 30 40 50 60 70 80 90
Iterations
Scaled Residuals
Oct 24, 2000 FLUENT 6.0 (2d, segregated, ske)
Figure 1.11: Residuals for the Second-Order Energy Calculation
Note: Whenever you change the solution control parameters, it is natural to see the residuals jump.
1-42
c Fluent Inc. November 27, 2001
Introduction to Using FLUENT
3. Write the case and data les for the second-order solution (elbow2.cas and elbow2.dat). File Write Case & Data... (a) Enter the name elbow2 in the Case/Data File box. (b) Click OK. The les elbow2.cas and elbow2.dat will be created in your directory. 4. Examine the revised temperature distribution (Figure 1.12). Display Contours...
c Fluent Inc. November 27, 2001
1-43
Introduction to Using FLUENT
3.13e+02 3.11e+02 3.09e+02 3.07e+02 3.04e+02 3.02e+02 3.00e+02 2.98e+02 2.96e+02 2.94e+02 2.92e+02
Contours of Static Temperature (k)
Oct 24, 2000 FLUENT 6.0 (2d, segregated, ske)
Figure 1.12: Temperature Contours for the Second-Order Solution
The thermal spreading after the elbow has been reduced from the earlier prediction (Figure 1.5).
1-44
c Fluent Inc. November 27, 2001
Introduction to Using FLUENT
Step 8: Adapting the Grid
The elbow solution can be improved further by rening the grid to better resolve the ow details. In this step, you will adapt the grid based on the temperature gradients in the current solution. Before adapting the grid, you will rst determine an acceptable range of temperature gradients over which to adapt. Once the grid has been rened, you will continue the calculation. 1. Plot lled contours of temperature on a cell-by-cell basis (Figure 1.13). Display Contours...
(a) Select Temperature... and Static Temperature in the Contours Of drop-down lists.
c Fluent Inc. November 27, 2001
1-45
Introduction to Using FLUENT
(b) Deselect Node Values under Options and click on Display. Note: When the contours are displayed you will see the cell values of temperature instead of the smooth-looking node values. Node values are obtained by averaging the values at all of the cells that share the node. Cell values are the values that are stored at each cell center and are displayed throughout the cell. Examining the cell-by-cell values is helpful when you are preparing to do an adaption of the grid because it indicates the region(s) where the adaption will take place.
3.13e+02 3.11e+02 3.08e+02 3.06e+02 3.04e+02 3.02e+02 2.99e+02 2.97e+02 2.95e+02 2.93e+02 2.90e+02
Contours of Static Temperature (k)
Oct 24, 2000 FLUENT 6.0 (2d, segregated, ske)
Figure 1.13: Temperature Contours for the Second-Order Solution: Cell Values
1-46
c Fluent Inc. November 27, 2001
Introduction to Using FLUENT
2. Plot the temperature gradients that will be used for adaption (Figure 1.14).
(a) Select Adaption... and Adaption Function in the Contours Of drop-down lists. (b) Click on Display to see the gradients of temperature, displayed on a cell-by-cell basis.
c Fluent Inc. November 27, 2001
1-47
Introduction to Using FLUENT
4. Adapt the grid in the regions of high temperature gradient. Adapt Gradient... (a) Select Temperature... and Static Temperature in the Gradients Of drop-down lists. (b) Deselect Coarsen under Options, so that only a renement of the grid will be performed. (c) Click on Compute. FLUENT will update the Min and Max values. (d) Enter the value of 0.02 for the Rene Threshold.
(e) Click on Mark. FLUENT will report the number of cells marked for adaption in the console window. (f) Click on Manage... to display the marked cells. This will open the Manage Adaption Registers panel.
1-50
c Fluent Inc. November 27, 2001
Introduction to Using FLUENT
(g) Click on Display. FLUENT will display the cells marked for adaption (Figure 1.16). (h) Click on Adapt. Click on Yes when you are asked for conrmation.
c Fluent Inc. November 27, 2001
1-51
Introduction to Using FLUENT
Adaption Markings (gradient-r0)
Oct 24, 2000 FLUENT 6.0 (2d, segregated, ske)
Figure 1.16: Cells Marked for Adaption Note: There are two dierent ways to adapt. You can click on Adapt in the Manage Adaption Registers panel as was just done, or Close this panel and do the adaption in the Gradient Adaption panel. If you use the Adapt button in the Gradient Adaption panel, FLUENT will recreate an adaption register. Therefore, once you have the Manage Adaption Registers panel open, it saves time to use the Adapt button there. (i) Close the Manage Adaption Registers and Gradient Adaption panels.
1-52
c Fluent Inc. November 27, 2001
Introduction to Using FLUENT
5. Display the adapted grid (Figure 1.17). Display Grid...
Grid
Oct 24, 2000 FLUENT 6.0 (2d, segregated, ske)
Figure 1.17: The Adapted Grid
c Fluent Inc. November 27, 2001
1-53
Introduction to Using FLUENT
6. Request an additional 100 iterations. Solve Iterate...
The solution converges after approximately 40 additional iterations.
Residuals continuity x-velocity y-velocity energy k epsilon
1e+02 1e+01 1e+00 1e-01 1e-02 1e-03 1e-04 1e-05 1e-06 1e-07 0 20 40 60 80 100 120 140
Iterations
Scaled Residuals
Oct 24, 2000 FLUENT 6.0 (2d, segregated, ske)
Figure 1.18: The Complete Residual History
1-54
c Fluent Inc. November 27, 2001
Introduction to Using FLUENT
7. Write the nal case and data les (elbow3.cas and elbow3.dat) using the prex elbow3. File Write Case & Data... 8. Examine the lled temperature distribution (using node values) on the revised grid (Figure 1.19). Display Contours...
3.13e+02 3.11e+02 3.09e+02 3.07e+02 3.05e+02 3.02e+02 3.00e+02 2.98e+02 2.96e+02 2.94e+02 2.92e+02
Contours of Static Temperature (k)
Oct 24, 2000 FLUENT 6.0 (2d, segregated, ske)
Figure 1.19: Filled Contours of Temperature Using the Adapted Grid
c Fluent Inc. November 27, 2001
1-55
Introduction to Using FLUENT
Summary: Comparison of the lled temperature contours for the rst solution (using the original grid and rst-order discretization) and the last solution (using an adapted grid and second-order discretization) clearly indicate that the latter is much less diusive. While rst-order discretization is the default scheme in FLUENT, it is good practice to use your rst-order solution as a starting guess for a calculation that uses a higher-order discretization scheme and, optionally, an adapted grid. Note that in this problem, the ow eld is decoupled from temperature since all properties are constant. For such cases, it is more ecient to compute the ow-eld solution rst (i.e., without solving the energy equation) and then solve for energy (i.e., without solving the ow equations). You will use the Solution Controls panel to turn solution of the equations on and o during this procedure.
1-56
c Fluent Inc. November 27, 2001
Potrebbero piacerti anche
- The Subtle Art of Not Giving a F*ck: A Counterintuitive Approach to Living a Good LifeDa EverandThe Subtle Art of Not Giving a F*ck: A Counterintuitive Approach to Living a Good LifeValutazione: 4 su 5 stelle4/5 (5794)
- Shoe Dog: A Memoir by the Creator of NikeDa EverandShoe Dog: A Memoir by the Creator of NikeValutazione: 4.5 su 5 stelle4.5/5 (537)
- The Yellow House: A Memoir (2019 National Book Award Winner)Da EverandThe Yellow House: A Memoir (2019 National Book Award Winner)Valutazione: 4 su 5 stelle4/5 (98)
- Hidden Figures: The American Dream and the Untold Story of the Black Women Mathematicians Who Helped Win the Space RaceDa EverandHidden Figures: The American Dream and the Untold Story of the Black Women Mathematicians Who Helped Win the Space RaceValutazione: 4 su 5 stelle4/5 (895)
- The Hard Thing About Hard Things: Building a Business When There Are No Easy AnswersDa EverandThe Hard Thing About Hard Things: Building a Business When There Are No Easy AnswersValutazione: 4.5 su 5 stelle4.5/5 (344)
- The Little Book of Hygge: Danish Secrets to Happy LivingDa EverandThe Little Book of Hygge: Danish Secrets to Happy LivingValutazione: 3.5 su 5 stelle3.5/5 (399)
- Grit: The Power of Passion and PerseveranceDa EverandGrit: The Power of Passion and PerseveranceValutazione: 4 su 5 stelle4/5 (588)
- The Emperor of All Maladies: A Biography of CancerDa EverandThe Emperor of All Maladies: A Biography of CancerValutazione: 4.5 su 5 stelle4.5/5 (271)
- Devil in the Grove: Thurgood Marshall, the Groveland Boys, and the Dawn of a New AmericaDa EverandDevil in the Grove: Thurgood Marshall, the Groveland Boys, and the Dawn of a New AmericaValutazione: 4.5 su 5 stelle4.5/5 (266)
- Never Split the Difference: Negotiating As If Your Life Depended On ItDa EverandNever Split the Difference: Negotiating As If Your Life Depended On ItValutazione: 4.5 su 5 stelle4.5/5 (838)
- A Heartbreaking Work Of Staggering Genius: A Memoir Based on a True StoryDa EverandA Heartbreaking Work Of Staggering Genius: A Memoir Based on a True StoryValutazione: 3.5 su 5 stelle3.5/5 (231)
- On Fire: The (Burning) Case for a Green New DealDa EverandOn Fire: The (Burning) Case for a Green New DealValutazione: 4 su 5 stelle4/5 (73)
- Elon Musk: Tesla, SpaceX, and the Quest for a Fantastic FutureDa EverandElon Musk: Tesla, SpaceX, and the Quest for a Fantastic FutureValutazione: 4.5 su 5 stelle4.5/5 (474)
- Team of Rivals: The Political Genius of Abraham LincolnDa EverandTeam of Rivals: The Political Genius of Abraham LincolnValutazione: 4.5 su 5 stelle4.5/5 (234)
- The World Is Flat 3.0: A Brief History of the Twenty-first CenturyDa EverandThe World Is Flat 3.0: A Brief History of the Twenty-first CenturyValutazione: 3.5 su 5 stelle3.5/5 (2259)
- The Unwinding: An Inner History of the New AmericaDa EverandThe Unwinding: An Inner History of the New AmericaValutazione: 4 su 5 stelle4/5 (45)
- The Gifts of Imperfection: Let Go of Who You Think You're Supposed to Be and Embrace Who You AreDa EverandThe Gifts of Imperfection: Let Go of Who You Think You're Supposed to Be and Embrace Who You AreValutazione: 4 su 5 stelle4/5 (1090)
- The Sympathizer: A Novel (Pulitzer Prize for Fiction)Da EverandThe Sympathizer: A Novel (Pulitzer Prize for Fiction)Valutazione: 4.5 su 5 stelle4.5/5 (120)
- Her Body and Other Parties: StoriesDa EverandHer Body and Other Parties: StoriesValutazione: 4 su 5 stelle4/5 (821)
- Strategic Management ModelsDocumento4 pagineStrategic Management ModelsBarno NicholusNessuna valutazione finora
- Fcode 54 en El SytucDocumento2 pagineFcode 54 en El SytucAga MenonNessuna valutazione finora
- Tekla Structures ToturialsDocumento35 pagineTekla Structures ToturialsvfmgNessuna valutazione finora
- 01 RFI Technical Form BiodataDocumento8 pagine01 RFI Technical Form BiodataRafiq RizkiNessuna valutazione finora
- Catalogue of The Herbert Allen Collection of English PorcelainDocumento298 pagineCatalogue of The Herbert Allen Collection of English PorcelainPuiu Vasile ChiojdoiuNessuna valutazione finora
- Ap06 - Ev04 Taller en Idioma Inglés Sobre Sistema de DistribuciónDocumento9 pagineAp06 - Ev04 Taller en Idioma Inglés Sobre Sistema de DistribuciónJenny Lozano Charry50% (2)
- Double Inlet Airfoil Fans - AtzafDocumento52 pagineDouble Inlet Airfoil Fans - AtzafDaniel AlonsoNessuna valutazione finora
- Chapter 11 Walter Nicholson Microcenomic TheoryDocumento15 pagineChapter 11 Walter Nicholson Microcenomic TheoryUmair QaziNessuna valutazione finora
- Tajima TME, TMEF User ManualDocumento5 pagineTajima TME, TMEF User Manualgeorge000023Nessuna valutazione finora
- CE5215-Theory and Applications of Cement CompositesDocumento10 pagineCE5215-Theory and Applications of Cement CompositesSivaramakrishnaNalluriNessuna valutazione finora
- Computer Vision and Action Recognition A Guide For Image Processing and Computer Vision Community For Action UnderstandingDocumento228 pagineComputer Vision and Action Recognition A Guide For Image Processing and Computer Vision Community For Action UnderstandingWilfredo MolinaNessuna valutazione finora
- 1.6 Program AdministrationDocumento56 pagine1.6 Program Administration'JeoffreyLaycoNessuna valutazione finora
- Prepositions Below by in On To of Above at Between From/toDocumento2 paginePrepositions Below by in On To of Above at Between From/toVille VianNessuna valutazione finora
- Industrial Management: Teaching Scheme: Examination SchemeDocumento2 pagineIndustrial Management: Teaching Scheme: Examination SchemeJeet AmarsedaNessuna valutazione finora
- Failure of A Gasket During A Hydrostatic TestDocumento7 pagineFailure of A Gasket During A Hydrostatic TesthazopmanNessuna valutazione finora
- A.2 de - La - Victoria - v. - Commission - On - Elections20210424-12-18iwrdDocumento6 pagineA.2 de - La - Victoria - v. - Commission - On - Elections20210424-12-18iwrdCharisse SarateNessuna valutazione finora
- 11 TR DSU - CarrierDocumento1 pagina11 TR DSU - Carriercalvin.bloodaxe4478100% (1)
- MSEA News, Jan-Feb 2014Documento20 pagineMSEA News, Jan-Feb 2014Justin HinkleyNessuna valutazione finora
- Yamaha F200 Maintenance ScheduleDocumento2 pagineYamaha F200 Maintenance ScheduleGrady SandersNessuna valutazione finora
- RODECaster Pro II - DataSheet - V01 - 4Documento1 paginaRODECaster Pro II - DataSheet - V01 - 4lazlosNessuna valutazione finora
- Nasoya FoodsDocumento2 pagineNasoya Foodsanamta100% (1)
- WVU's Response Letter To Campbell Regarding HugginsDocumento4 pagineWVU's Response Letter To Campbell Regarding HugginsJosh JarnaginNessuna valutazione finora
- Gathering Package 2023Documento2 pagineGathering Package 2023Sudiantara abasNessuna valutazione finora
- Central Banking and Monetary PolicyDocumento13 pagineCentral Banking and Monetary PolicyLuisaNessuna valutazione finora
- MMMDocumento6 pagineMMMReet KanjilalNessuna valutazione finora
- Unit 10-Maintain Knowledge of Improvements To Influence Health and Safety Practice ARDocumento9 pagineUnit 10-Maintain Knowledge of Improvements To Influence Health and Safety Practice ARAshraf EL WardajiNessuna valutazione finora
- Surge Arrester: Technical DataDocumento5 pagineSurge Arrester: Technical Datamaruf048Nessuna valutazione finora
- Procurement Audit PlanDocumento12 pagineProcurement Audit PlanMustafa Bilal100% (1)
- Omae2008 57495Documento6 pagineOmae2008 57495Vinicius Cantarino CurcinoNessuna valutazione finora
- Https Code - Jquery.com Jquery-3.3.1.js PDFDocumento160 pagineHttps Code - Jquery.com Jquery-3.3.1.js PDFMark Gabrielle Recoco CayNessuna valutazione finora