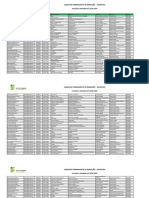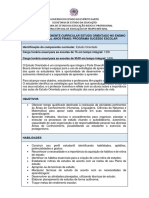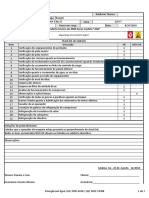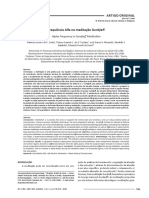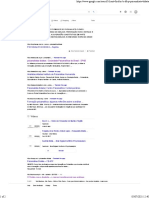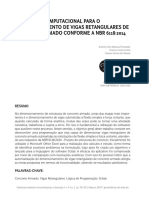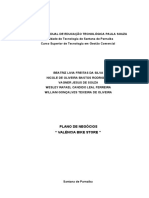Documenti di Didattica
Documenti di Professioni
Documenti di Cultura
Do o Ambiente de To Android
Caricato da
caaanibaallTitolo originale
Copyright
Formati disponibili
Condividi questo documento
Condividi o incorpora il documento
Hai trovato utile questo documento?
Questo contenuto è inappropriato?
Segnala questo documentoCopyright:
Formati disponibili
Do o Ambiente de To Android
Caricato da
caaanibaallCopyright:
Formati disponibili
Preparando o ambiente de desenvolvimento
Antes de comear, saiba que necessrio ter o Java JDK instalado e configurado em sua mquina. Caso no o tenha, clique aqui e baixe a verso apropriada para seu sistema operacional. Lembre-se tambm de configurar a varivel de ambiente do Java.
Download e instalao do Eclipse IDE
Para trabalhar com o Android, ser necessrio um bom ambiente de desenvolvimento, visando facilitar o nosso trabalho. O Eclipse IDE Classic o suficiente para trabalhar com o Android. Para baixar o EclipseIDE, clique aqui.
Figura 1 Download do Eclipse IDE
Download e instalao do Android SDK
Para construir aplicaes para o Android, precisaremos do Android SDK. O SDK inclui um emulador, ao qual haver a possibilidade de testar o aplicativo sem a necessidade de um celular com o Android SO. Para fazer o download do SDK, clique aqui. O Android SDK disponvel nas plataformas Windows, Mac OS X e Linux (Figura 2). O SDK vem compactado, basta, ao baix-lo, descompactar.
Figura 2 Plataformas suportadas pelo Android SDK
No Windows, podemos descompactar em um local desejado, por exemplo, dentro do drive C:. No Linux e Mac OS, poder ser colocado o diretrio descompactado em HOME. V at o executvel que se encontrar no diretrio do Android SDK e execute. Em Available Packages, temos as verses da plataforma do Android. Voc pode deixar marcada apenas a opo para o Android 2.1, ao qual iremos utilizar ou manter todos. Clique em Install Selected.
Figura 3 Sites, pacotes de arquivos do Android SDK
Para configurar o Android SDK em seu sistema operacional, fazemos da seguinte forma: No Windows, v em Painel de Controle>Sistema e Segurana>Sistema>Configuraes Avanadas do Sistema. Na aba Avanado clique no boto Variveis de Ambiente. Edite a varivel PATH adicionando um ponto-e-vrgula (;) seguido do caminho pertencente ao diretrio do Android SDK com o diretrio tools e confirme. Se estiver instalado no Windows, no drive C:, teria o seguinte caminho: C:\android-sdk-windows\tools Para o Mac OS X e Linux, edite seu arquivo .profile adicionando o diretrio do Android SDK na varivel PATH. Um exemplo de como poder ficar no Linux: export PATH=$PATH:$HOME/android-sdk-linux /tools:$JAVA_HOME/bin
Download e instalao do Plugin do Android
Com o Eclipse iniciado, v at o menu Help > Install New Software. Na caixa de dilogo Available Software, clique em Add. Na caixa de dilogo Add Site, coloque o seguinte endereo em Location: https://dl-ssl.google.com/android/eclipse/ Sua caixa de dilogo ficar similar a Figura 4.
Figura 4 Adicionando o link para baixar o plugin do Android
Assim que adicionar o plugin, marque Developer Tools e clique no boto Next.
Figura 5 Developer Tools selecionado
Na segunda etapa, mantenha como est, caso no tenha erros e prossiga. Na terceira etapa, aceite os termos de licena e clique no boto Finish.
Figura 6 Aceite os termos de licena para finalizar o processo e iniciar a instalao
Ao terminar a instalao, aceite o reinicio do Eclipse. Para configurar o Android SDK, v ao menu Window>Preferences, aps o reincio do Eclipse na instalao do plugin, selecione Android.
Figura 7 Configurando a localizao do Android SDK
Seu primeiro Hello World! com o Android 2.1
Chegou a hora de criarmos a nossa primeira aplicao Android, iniciando com um simples Hello World!.
Criando o projeto
Para criar o projeto no Eclipse IDE, siga os seguintes passos:
1. Com o Eclipse em execuo, selecione File>New>Project. 2. Na caixa de dialogo New Project, selecione Android>Android Project. Prossiga em Next.
Figura 8 Primeiro passo para criar um Projeto Android no Eclipse
1. Na criao do projeto Android, d o nome de HelloAndroid em Project name. Marque Android 2.1 em Build Target (Target Name). Preencha Properties da seguinte forma:
1. 2. 3. 4. Application name: HelloAndroidApp Package name: br.com.integrator Create Activity: HelloActivity Min SDK Version: 7
Figura 9 Criao do Projeto Android
1. Complete a criao do Projeto clicando em Finish.
Ao finalizar o assistente, veremos o projeto gerado pelo plugin, como na Figura 10.
Figura 10 Projeto Android gerado no Eclipse IDE
Visualizando rapidamente a aplicao criada
A classe HelloActivity possui um mtodo chamado onCreate() que contm uma chamada a setContentView(). Em setContentView(), vemos na passagem de parmetro a classe R.layout.main. A classe R, gerada em gen>br.com.integrator, contm informaes para o cone do aplicativo, o layout e strings que se referem ao que ser apresentado pelo aplicativo. Em res>layout>main.xml, veremos o mesmo que o apresentado na Figura 11, ou seja, um layout padro, com um label gerado.
Figura 11 Aparncia inicial do aplicativo padro gerado
O texto contido neste label se encontra em res>values>strings.xml. Voc pode alter-lo (veja Figura 12) se desejar. Aps alterar, salve e volte a main.xml. Ver que a modificao foi imediata.
Figura 12 Alterao do texto contido no label padro gerado
Rodando a aplicao gerada
Na view Package Explorer, clique com o direito sobre o projeto e selecione, no menu de contexto, o item Run As>Android Application. Assim que tentar executar, o Eclipse retornar um erro, informando que no existe um AVD (Android Virtual Device). O AVD um dispositivo virtual do Sistema Operacional do Android, simulando um aparelho.
Figura 13 Alerta sobre a falta de existncia de um Android AVD
Ao clicarmos em Yes, uma nova janela surgir, conhecida por ns, onde teremos que criar a AVD em Virtual Devices. Clique no boto New.
Figura 14 A Virtual Devices do AVD Manager
Na caixa de dilogo Create new AVD, digite DefaultAVD em Name. Selecione o Google APIs (Google Inc.) API Level 7 em Target. Tambm poderia ser Android 2.1 -API Level 7. Em Size, digite o nmero 32. Quando aos demais itens, mantenhaos como esto e clique em Create AVD. O que fizemos foi criar uma plataforma com o Android 2.1 com um carto SD de 32MB e uma tela HVGA.
Figura 15 Criao do DefaultAVD
Aps a criao do dispositivo virtual do Android, feche a janela do Android SDK and AVD Manager.
Figura 16 Dispositivo virtual do Android criado
Imediatamente, ao fechar a janela anterior, a janela Android Device Chooser surgir. Selecione Launch a new Android Virtual Device e clique em Refresh. O dispositivo virtual criado surgir. Selecione-o seguindo de um OK.
Figura 17 Selecionando o dispositivo virtual criado para rodar o aplicativo
O emulador do Android iniciar. Fique tranquilo, pois ele demora um pouco at carregar e exibir seu aplicativo.
Figura 18 O aplicativo rodando
Enquanto isso podemos olhar o que ocorre por trs atravs da view Console.
Figura 19 Sada na view Console
Potrebbero piacerti anche
- Notebook Inspiron 3525 15 Polegadas AMD Ryzen - Dell BrasilDocumento11 pagineNotebook Inspiron 3525 15 Polegadas AMD Ryzen - Dell BrasilEduardo RobertoNessuna valutazione finora
- Pe - Conversão e MaquinasDocumento6 paginePe - Conversão e MaquinasLayse Ribeiro MascarenhasNessuna valutazione finora
- DOCENTE Inscritos 66 RodadaDocumento3 pagineDOCENTE Inscritos 66 RodadaCarolina Mendonca Fernandes de BarrosNessuna valutazione finora
- Sopas típicas do AlgarveDocumento86 pagineSopas típicas do AlgarvepenetraNessuna valutazione finora
- Curso de Projeto de Sistemas Web 3Documento2 pagineCurso de Projeto de Sistemas Web 3Joaopcdroid GamerNessuna valutazione finora
- Avaliação 9ºDocumento1 paginaAvaliação 9ºGreice SenaNessuna valutazione finora
- Ficha de Informações de Segurança de Produto Químico para Tinta Acrílica BrancaDocumento7 pagineFicha de Informações de Segurança de Produto Químico para Tinta Acrílica BrancaWesley MeloNessuna valutazione finora
- Ementa Estudo Orientado No Ensino Fundamental Anos FinaisDocumento3 pagineEmenta Estudo Orientado No Ensino Fundamental Anos FinaisMarcelo feitosa100% (1)
- 4 Mil 4ha 6bis LT 2408Documento7 pagine4 Mil 4ha 6bis LT 2408nelcimarNessuna valutazione finora
- Frequencia Alfa Na Meditacao GurdjieffDocumento6 pagineFrequencia Alfa Na Meditacao Gurdjieffricardo ferreira mirapalhetaNessuna valutazione finora
- O que é um psicanalista didataDocumento2 pagineO que é um psicanalista didataMelissaNessuna valutazione finora
- Slides AutismoDocumento14 pagineSlides AutismoGLAUCIA RIBEIRO DOS SANTOSNessuna valutazione finora
- Questão Ações EducativasDocumento7 pagineQuestão Ações EducativasrafaelNessuna valutazione finora
- TrabalhoUFCD 725Documento14 pagineTrabalhoUFCD 725Joana TrindadeNessuna valutazione finora
- Conheça os 7 pilares da fertilidadeDocumento15 pagineConheça os 7 pilares da fertilidadeJULIANA FAMBRINI SOUSANessuna valutazione finora
- Projecto AgrotecniaDocumento15 pagineProjecto AgrotecniaDelizio Marcanizzy DBNessuna valutazione finora
- Serviço em Computação em NuvemDocumento75 pagineServiço em Computação em NuvemfibralinkirNessuna valutazione finora
- Lendas de Arton 5 Taskan Skylander Interpor e ArremessoDocumento9 pagineLendas de Arton 5 Taskan Skylander Interpor e ArremessoLucas Cardoso FerreiraNessuna valutazione finora
- Normatiza procedimentos matrículas rede pública educação Paraná 2023Documento53 pagineNormatiza procedimentos matrículas rede pública educação Paraná 2023Rafael SilvaNessuna valutazione finora
- Ana Mae Barbosa PDFDocumento6 pagineAna Mae Barbosa PDFlacan5Nessuna valutazione finora
- Teoria Da Firma PDFDocumento8 pagineTeoria Da Firma PDFDiego Palmiere0% (1)
- Cabos Condutores e Cabos PARA-RAIODocumento26 pagineCabos Condutores e Cabos PARA-RAIOmrfab_xdNessuna valutazione finora
- Programa Computacional para o Dimensionamento de Vigas Retangulares de Concreto Armado Conforme A NBR 6118:2014Documento24 paginePrograma Computacional para o Dimensionamento de Vigas Retangulares de Concreto Armado Conforme A NBR 6118:2014VitorNessuna valutazione finora
- Tabela de preços de cabos e acessórios elétricosDocumento2 pagineTabela de preços de cabos e acessórios elétricosEverton Roberto Dos SantosNessuna valutazione finora
- Desenho e Fundamentos Da AnimaçãoDocumento80 pagineDesenho e Fundamentos Da Animaçãoザイテス ウオーカーNessuna valutazione finora
- Metodologia para Monitoramento de Estruturas Na Construção CivilDocumento10 pagineMetodologia para Monitoramento de Estruturas Na Construção Civilwelisson2Nessuna valutazione finora
- APLV Uma Abordagem Pratica 14.04.21 - V CorrigidaDocumento45 pagineAPLV Uma Abordagem Pratica 14.04.21 - V CorrigidaEnzoNessuna valutazione finora
- Tabela de Resistencia QuímicaDocumento4 pagineTabela de Resistencia QuímicaFelipe FariaNessuna valutazione finora
- Aula 6 de Banco de Dados sobre Procedimentos ArmazenadosDocumento6 pagineAula 6 de Banco de Dados sobre Procedimentos ArmazenadosRICK BONINENessuna valutazione finora
- Plano de Negócios - BICICLETARIADocumento32 paginePlano de Negócios - BICICLETARIAGuilherme RodriguesNessuna valutazione finora