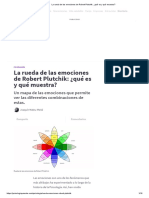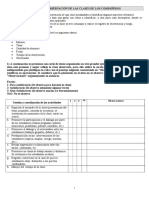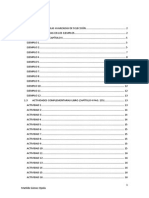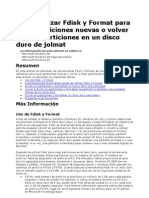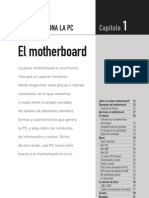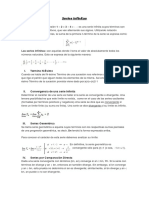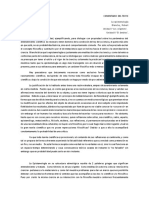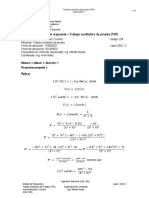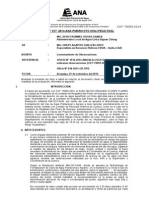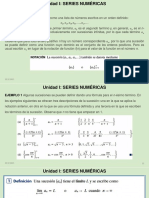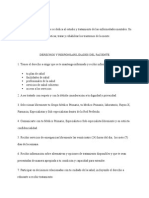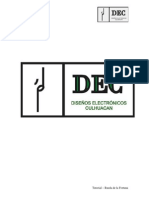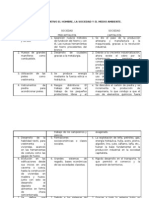Documenti di Didattica
Documenti di Professioni
Documenti di Cultura
PAG15
Caricato da
Matilde Gomez OjedaCopyright
Formati disponibili
Condividi questo documento
Condividi o incorpora il documento
Hai trovato utile questo documento?
Questo contenuto è inappropriato?
Segnala questo documentoCopyright:
Formati disponibili
PAG15
Caricato da
Matilde Gomez OjedaCopyright:
Formati disponibili
Utilidades de gestin de particiones y de arranque
El uso de particiones le da mayor flexibilidad a nuestro equipo, tanto por poder tener la informacin ms segmentada como por poder tener varios sistemas operativos desde los que poder arrancar el ordenador. En este tema trataremos la gestin de particiones desde distintos sistemas operativos y explicaremos la forma de crear, formatear, redimensionar, activar, mostrar, ocultar y borrar particiones con distintas herramientas, bien del sistema o bien comerciales. Adems tambin veremos cmo utilizar un gestor de arranque para poder elegir la particin desde la que queremos que arranque nuestro equipo.
Contenido
15.1. Concepto de gestin de particiones de disco 15.2. Operaciones con particiones 15.3. Software de gestin de particiones 15.4. Gestores de arranque Mapa conceptual Cuestiones Actividades de ampliacin
Objetivos
u Conocer las ventajas del uso de particiones. u Saber gestionar particiones: creacin, borrado, activacin, ocultacin, etc. u Ser capaz de configurar la activacin de particiones a travs de un gestor de arranque.
Utilidades de gestin de particiones y de arranque
15.1 Concepto de gestin de particiones de disco
Un disco duro puede estar formado por una sola particin o por varias particiones. En una particin solo puede haber un sistema operativo instalado, por lo tanto en un disco duro con una sola particin solo podremos tener un sistema operativo instalado. A veces desearemos tener ms de un sistema operativo instalado en nuestro ordenador o querremos tener varias partes claramente diferenciadas, para ello tendremos que particionar el disco duro, es decir, partir el disco duro de nuestro ordenador a nivel lgico en varias partes, dando la sensacin de tener varios discos duros. Para crear, eliminar, redimensionar y formatear particiones existe software en el mercado con el que podemos realizar estas tareas, aqu veremos cuatro formas distintas de hacerlo, una con la utilidad Fdisk de MS-DOS, otra con el Administrador de discos de Windows (tanto para Windows Xp como para Windows 7), otra con la aplicacin PartitionMagic de la marca Symantec y otra con el gestor GParted de Linux (Ubuntu 9.10).
Sabas que... Podemos tener ms de un sistema operativo instalado en nuestro disco duro.
Nota: Hay que resear que no se puede tener ms de cuatro particiones primarias en un disco duro y que tan solo puede haber una particin extendida que a su vez puede contener varias particiones lgicas. Las cuatro herramientas que vamos a describir permiten crear particiones tanto primarias como lgicas.
15.2.2. Redimensionar particiones
Una vez creadas las particiones podemos cambiar su tamao, a esta tarea se la conoce como redimensionar particiones. De las cuatro herramientas que vamos a describir, la accin de redimensionar una particin tan solo la vamos a poder realizar con el software Partition Magic, con el Administrador de discos de Windows 7 y con GParted. Fdisk y el Administrador de discos de Windows Xp no pueden redimensionar particiones, para ello habra que borrar la particin (perdiendo la informacin) y crearla de nuevo con el nuevo tamao.
15.2.3. Eliminar particiones
Se pueden eliminar particiones creadas. Esta tarea es muy peligrosa ya que se pierde la informacin que haya en esa particin. Las cuatro herramientas que vamos a describir permiten borrar particiones tanto primarias como lgicas.
15.2 Operaciones con particiones
15.2.1. Crear particiones
Crear una particin significa dividir el disco duro a nivel lgico en varias partes. Por ejemplo si tenemos un disco duro con 60 Gb podemos crear varias particiones con el tamao que deseemos, por ejemplo podramos hacer tres particiones de 20 Gb y se podra ver cada particin como un disco duro independiente. Se pueden crear dos tipos de particiones, primaria o lgica. Una particin primaria es una particin de arranque, es decir, una particin donde vamos a poder instalar un sistema operativo. Una particin lgica va a ser una particin que no es de arranque y que nos servir para almacenar datos y que puede ser comn para el resto de particiones primarias, Las particiones lgicas deben estar dentro de lo que se denomina una particin extendida.
15.2.4. Formatear particiones
Para que en una particin se puedan grabar datos y programas debe estar formateada. Este formato puede basarse en distintos sistemas de archivo (FAT, FAT32, NTFS, etc.). La accin de formatear es muy peligrosa ya que se pierde la informacin que haya en esa particin. De las cuatro herramientas que vamos a describir, la accin de formatear una particin tan solo la vamos a poder realizar con el software Partition Magic, con el Administrador de discos de Windows y con GParted. Con Fdsik no podemos formatear una particin, pero se podr formatear con otro comando de MS-DOS llamado Format.
15.2.5. Activar particiones
Activar una particin significa seleccionarla para que el prximo arranque del ordenador se efecte desde dicha
7 Ediciones Paraninfo
384
Utilidades de gestin de particiones y de arranque
particin. Si la particin activa tiene instalado un sistema operativo, el ordenador arrancar con ese sistema operativo, si no hubiese sistema operativo dara un mensaje de error indicndonos que no est instalado. Tan solo se pueden activar particiones primarias. De las cuatro herramientas que vamos a describir GParted no permite activar particiones, las otras tres s.
Sabas que... La particin activa es desde la que arranca el ordenador. Figura 15.1. Men.
15.2.6. Ocultar/mostrar particiones
El concepto de particin oculta (hidden) se refiere a la posibilidad de poder ver (acceder) el contenido de una particin habiendo arrancado desde otra particin, es decir, estando activa otra particin. Si una particin est oculta no se podr acceder a su informacin desde otra particin. De las cuatro herramientas que vamos a describir, la accin de ocultar y mostrar una particin tan solo la vamos a poder realizar con el software Partition Magic. Fdisk, el Administrador de discos de Windows (tanto Windows XP como Windows 7), y GParted no pueden ocultar/mostrar particiones.
, Crear particin primaria
Para crear una particin pulsamos la tecla 1 y a continuacin la tecla Intro (tambin llanada return o enter) y aparecer una pantalla como esta:
Figura 15.2. Tipo de particin.
15.3 Software de gestin de particiones
15.3.1. Fdisk
Es un programa basado en MS-DOS. Para ejecutarlo debemos tener algn disco que contenga el programa Fdisk del sistema operativo MS-DOS (el emulador de MS-DOS que contiene el sistema operativo Windows XP no contiene el comando Fdisk) y teclear el comando fdisk. Al ejecutarlo aparece una pantalla como la que se muestra en la Figura 15.1. Desde aqu podemos crear particiones, establecer una particin como activa, borrar particiones y ver las particiones de nuestro disco duro, pero no podemos redimensionar particiones ya creadas ni ocultar y mostrar particiones.
7 Ediciones Paraninfo
Podemos elegir entre crear una particin primaria, una extendida, o una lgica (para ms informacin ver puntos anteriores de este mismo tema). Veamos primero cmo se crea una particin primaria, para ello pulsamos la tecla 1 y a continuacin la tecla Intro y aparecer la siguiente pantalla:
Figura 15.3. Creacin particin primaria.
Aqu nos pregunta si queremos usar todo el espacio de disco que queda libre para crear la nueva particin (si
385
Utilidades de gestin de particiones y de arranque
no quedase espacio libre no podramos crearla ya que este programa no permite redimensionar particiones), si queremos usar todo el espacio tecleamos Y y pulsamos Intro si deseamos dar otro tamao para poder ms adelante crear ms particiones pulsamos N y a continuacin Intro y pasaramos a la siguiente pantalla:
, Crear particin extendida
Para crear una particin extendida procedemos de forma similar a la anterior hasta llegar a una pantalla parecida a esta:
Figura 15.7. Creacin particin extendida. Figura 15.4. Tamao de la particin.
Aqu por un lado vemos que ya existe una particin que es la nmero 1 y se nos pide que escribamos el tamao que queremos para la nueva particin, una vez tecleado, pulsamos Intro y pasaramos a la siguiente pantalla:
Aqu vemos que se ha creado la particin extendida, en este caso la nmero 3, pero al pulsar la tecla Esc para volver al men principal, aparece una pantalla como esta:
Figura 15.8. Creacin particin lgica.
Figura 15.5. Informacin.
Aqu vemos que ya se ha creado una nueva particin, en este caso la nmero 2. Al pulsar la tecla Esc volvemos al men principal:
Aqu se nos pide que introduzcamos el tamao de la particin lgica que va a estar incluida dentro de la particin extendida que acabamos de crear, al igual que ocurri con la particin primaria podemos hacer que ocupe todo el espacio que queda en el disco o el tamao que consideremos. Al introducir el tamao y pulsar la tecla Intro aparece una pantalla como esta:
Figura 15.6. Men.
Figura 15.9. Informacin.
386
7 Ediciones Paraninfo
Utilidades de gestin de particiones y de arranque
Nos indica que se ha creado la unidad lgica D. Al pulsar la tecla Esc volvemos al men principal: Aqu se muestra la informacin de las particiones lgicas. Si pulsamos la tecla Esc volvemos al men principal:
Figura 15.10. Men. Figura 15.13. Men.
, Ver particiones
Para ver qu particiones existen en nuestro disco duro pulsamos la tecla 4 y a continuacin la tecla Intro y aparece una pantalla como esta:
, Activar particiones
Para establecer como primaria una particin elegimos la opcin 2 y al pulsar la tecla Intro pasamos a una pantalla como esta:
Figura 15.11. Ver particiones existentes.
Observamos que tenemos 3 particiones, el programa nos pregunta si queremos ver las particiones lgicas que hay dentro de la particin extendida, si pulsamos la tecla Y aparece una pantalla como esta:
Figura 15.14. Activacin de particin.
Aqu tecleamos el nmero de la particin que queremos que sea la activa, una vez tecleado el valor correspondiente, aparecer una pantalla como esta:
Figura 15.12. Ver particiones lgicas.
Figura 15.15. Informacin.
7 Ediciones Paraninfo
387
Utilidades de gestin de particiones y de arranque
Aqu se nos informa de la particin que ha quedado como activa. Si pulsamos la tecla Esc volvemos al men principal: Nos pide que tecleemos la letra de la unidad lgica que queremos borrar, en este caso la D, a continuacin la etiqueta de volumen, en este caso pulsamos Intro ya que no tiene etiqueta de volumen la particin que queremos borrar, a continuacin si estamos seguros de querer borrar la particin aparece una pantalla como esta:
Figura 15.16. Men.
, Borrar particin
Para borrar una determinada particin elegimos la opcin 3 y pasamos a la siguiente pantalla:
Figura 15.19. Confirmacin.
Nota: Es muy importante sealar que si borramos una particin perdemos todos los programas y datos que haya en ella. Si pulsamos la tecla Y aparece una pantalla como esta:
Figura 15.17. Borrado de particin.
Para poder borrar una particin primaria no debe haber particin extendida, y para borrar una extendida no debe contener lgicas, por lo tanto debemos empezar a borrar por las unidades lgicas, para ello pulsamos el nmero 3, a continuacin la tecla Intro y aparece una pantalla como esta:
Figura 15.20. Informacin.
Aqu se nos informa que la particin ha sido borrada. Si pulsamos la tecla Esc volvemos al men principal:
Figura 15.18. Borrado de particin lgica.
Figura 15.21. Men.
388
7 Ediciones Paraninfo
Utilidades de gestin de particiones y de arranque
Para borrar una particin primaria o una extendida se procede de forma anloga a la anterior. Actividad propuesta 15.1 Crear una particin lgica con el comando Fdisk. y aparecer un men donde elegiremos la opcin Particin nueva y pasaremos a un asistente para crear particiones como el de la siguiente pantalla:
15.3.2. Administracin de discos de Windows Xp y Windows 7
, Windows XP
Windows XP contiene una herramienta con la que podemos realizar algunas operaciones en las particiones (crear, formatear, borrar, activar, no permite redimensionar ni ocultar/mostrar), para ejecutar esta herramienta nos situamos con el ratn sobre el botn Inicio y a continuacin Panel de control/(Rendimiento y mantenimiento si estamos en Vista por categoras)/Herramientas administrativas/Administracin de equipos/Administracin de discos y, al pulsar el botn izquierdo del ratn, aparecer una pantalla como esta:
Figura 15.23. Asistente para crear particin.
Nos situamos con el ratn sobre el botn Siguiente y, al pulsar el botn izquierdo del ratn, aparece la siguiente pantalla:
Figura 15.22. Informacin de particiones.
Figura 15.24. Tipo de particin.
En el espacio no asignado podemos crear una particin nueva, si no existiese espacio no asignado no podramos crear ninguna particin ya que con esta herramienta no se pueden redimensionar particiones.
Crear particin primaria
Para crear una particin nueva nos situamos con el ratn sobre el rectngulo que representa a la particin de espacio no asignado, pulsamos el botn derecho del ratn
7 Ediciones Paraninfo
En esta pantalla se nos da a elegir entre si queremos crear una particin primaria o un particin extendida (para ms informacin ver puntos anteriores). En nuestro caso vamos a crear una particin primaria (la creacin de una particin extendida sera muy similar), para ello seleccionamos la opcin Particin primaria y nos situamos con el ratn sobre el botn Siguiente y, al pulsar el botn izquierdo del ratn, aparece la siguiente pantalla:
389
Utilidades de gestin de particiones y de arranque
Una vez seleccionada la letra de unidad o ruta de acceso nos situamos con el ratn sobre el botn Siguiente y, al pulsar el botn izquierdo del ratn, aparece la siguiente pantalla:
Figura 15.25. Tamao de la particin.
Aqu podemos elegir el tamao que queremos para nuestra nueva particin y una vez elegido nos situamos con el ratn sobre el botn Siguiente y, al pulsar el botn izquierdo del ratn, aparece la siguiente pantalla:
Figura 15.27. Formatear particin.
Aqu podemos elegir entre formatear o no la nueva particin que estamos creando, el proceso de formateo se puede realizar ms adelante, en caso de querer formatear en este momento la particin debemos elegir Sistema de archivos y seleccionar el que nos interese; tambin podemos determinar el tamao y la etiqueta, una vez seleccionadas las opciones que nos interesen, nos situamos con el ratn sobre el botn Siguiente y, al pulsar el botn izquierdo del ratn, aparece la siguiente pantalla:
Figura 15.26. Ubicacin de la particin.
Aqu podemos seleccionar dnde queremos ubicar nuestra particin, es decir, cmo queremos que se reconozca, lo podemos hacer como una letra de unidad (es lo ms habitual) o tambin podramos hacerlo como una carpeta en otra particin que debera ser obligatoriamente una particin NTFS. Para el primer caso podemos elegir la letra que queremos para la unidad y en el segundo caso podemos elegir la carpeta donde queremos que se ubique nuestra particin situndonos con el ratn sobre el botn Examinar y, al pulsar el botn izquierdo del ratn, aparecer un rbol de directorios en el que podemos elegir la unidad y la carpeta donde ubicar nuestra particin.
Figura 15.28. Fin del asistente.
Una vez aqu, para finalizar el asistente para la creacin de una nueva particin, nos situamos con el ratn sobre el botn Finalizar y, al pulsar el botn izquierdo del ratn, aparece la siguiente pantalla:
7 Ediciones Paraninfo
390
Utilidades de gestin de particiones y de arranque
Figura 15.31. Advertencia.
programas que pudiera haber en esta particin. Si aceptamos, la particin se formatear.
Sabas que... Al formatear una particin perdemos definitivamente toda la informacin que hay en ella.
Figura 15.29. Informacin de particiones.
Borrar particin
Para borrar o activar (para ms informacin ver puntos anteriores) una particin se proceder de forma muy similar a la del proceso de formateo solo que en lugar de elegir la opcin Formatear se elegir la opcin Eliminar particin o Marcar particin como activa.
Aqu vemos cmo, en este caso, se ha creado una nueva particin etiquetada como unidad E.
Formatear particin
Para formatear esta particin (en caso de no haberlo hecho cuando la creamos), nos situamos con el ratn sobre el rectngulo que representa la particin que queremos formatear y, al pulsar el botn derecho del ratn, aparece un men donde aparece, entre otras, la opcin Formatear y al elegir esta opcin aparece una pantalla como la siguiente:
, Windows 7
Windows 7 contiene una herramienta con la que podemos realizar algunas operaciones en las particiones (crear, formatear, borrar, activar, no permite ocultar/mostrar), para ejecutar esta herramienta nos situamos con el ratn sobre el botn Inicio y a continuacin Panel de control/Sistema y Seguridad (si estamos en Vista por Categoras)/Herramientas administrativas/Administracin de equipos/Administracin de discos y, al pulsar el botn izquierdo del ratn, aparecer, al cabo de unos segundos, una pantalla como esta:
Figura 15.30. Parmetros de formateo.
Aqu podemos elegir la etiqueta de volumen que queremos, el tipo de sistema de archivos y el tamao, una vez seleccionados los valores que queramos nos situamos con el ratn sobre el botn Aceptar y, al pulsar el botn izquierdo del ratn, aparece la pantalla de la Figura 15.31. Aqu nos advierte que la accin de formatear una particin es destructiva por lo que perderemos los datos y
7 Ediciones Paraninfo
Figura 15.32. Informacin de particiones.
Reducir particin
Si deseamos reducir el tamao de una particin pinchamos con el botn derecho en una de las particiones para reducirla y aparecer una pantalla como esta:
391
Utilidades de gestin de particiones y de arranque
ha creado un espacio nuevo (una particin nueva) con la etiqueta No asignado.
Crear particin primaria
Para crear una particin debemos situarnos con el ratn sobre el rectngulo que representa a la particin de espacio no asignado (si no existiese dicho espacio debemos reducir alguna particin (ver punto anterior)), pulsamos el botn derecho del ratn y aparecer un men donde elegiremos la opcin Nuevo volumen simple y pasaremos a un asistente para crear particiones como el de la siguiente pantalla:
Figura 15.33. Men.
Aqu elegimos la opcin Reducir volumen y despus de unos segundos aparecer una pantalla como esta:
Figura 15.34. Nuevo tamao.
Figura 15.36. Asistente para crear particin.
Seleccionamos el tamao que deseamos reducir y pulsamos en el botn Reducir y despus de unos minutos aparecer una pantalla como esta:
Pulsamos en el botn Siguiente y aparecer una pantalla como esta:
Figura 15.35. Informacin de particiones.
Aqu comprobamos cmo la particin que tenamos antes es ahora ms pequea, tambin observamos que se
Figura 15.37. Tamao de la particin.
392
7 Ediciones Paraninfo
Utilidades de gestin de particiones y de arranque
Aqu elegimos el tamao de la nueva particin, a continuacin pulsamos el botn Siguiente y aparecer la siguiente pantalla:
Figura 15.40. Resumen.
Figura 15.38. Ubicacin de la particin.
Asignamos qu letra queremos para la nueva particin, pulsamos el botn Siguiente y aparecer la siguiente pantalla:
Figura 15.41. Informacin de particiones.
Borrar particin
Para borrar una particin pincharemos con el botn derecho del ratn sobre la particin que queremos eliminar y aparecer una pantalla como esta:
Figura 15.39. Parmetros de formateo.
Aqu elegimos si queremos formatear la particin y con qu sistema de archivos queremos crearla, una vez seleccionadas las opciones que deseemos pulsamos el botn Siguiente y aparecer la pantalla de la Figura 15.40. En esta pantalla se muestra la configuracin de la nueva particin que se va a crear, si estamos de acuerdo pulsamos el botn Finalizar y despus de unos segundos finalizar el proceso de creacin de la nueva particin mostrndonos la particin nueva en pantalla (Figura 15.41).
7 Ediciones Paraninfo
Figura 15.42. Men.
393
Utilidades de gestin de particiones y de arranque
Seleccionamos la opcin Eliminar volumen y aparecer la siguiente pantalla: Aqu elegimos la opcin Extender volumen y despus de unos segundos aparecer una pantalla como esta:
Figura 15.43. Advertencia.
Nos avisa que se va a perder toda la informacin que hay en dicha particin, si estamos de acuerdo pulsamos el botn S y se borrar la particin apareciendo una pantalla como esta:
Figura 15.46. Asistente para extender particin.
Aqu se muestra un asistente para ampliar la particin, pulsamos el botn Siguiente y aparecer una pantalla como esta:
Figura 15.44. Informacin de particiones.
Ampliar particin
Si deseamos aumentar el tamao de una particin pinchamos con el botn derecho en la particin que queremos ampliar y se desplegar un men como este:
Figura 15.47. Seleccin de disco.
Figura 15.45. Men.
Seleccionamos el tamao que deseamos ampliar y al pulsar en el botn Siguiente aparecer una pantalla como la de la Figura 15.48. Aqu nos informa de la configuracin que hemos elegido, pulsamos el botn Finalizar y la particin se habr extendido al nuevo tamao (Figura 15.49.)
7 Ediciones Paraninfo
394
Utilidades de gestin de particiones y de arranque
Aqu nos avisa que si esta particin no tiene un sistema operativo instalado, el ordenador no arrancar en el prximo reinicio; si estamos de acuerdo pulsamos el botn S y se habr establecido dicha particin como activa para el prximo arranque del ordenador:
Figura 15.48. Fin del asistente. Figura 15.51. Informacin de particiones.
Actividad propuesta 15.2 Reduce y/o amplia el tamao de alguna de las particiones de tu disco duro.
15.3.3. Partition Magic
Quizs este sea uno de los mejores programas para la gestin de particiones, dado que es de fcil manejo, y lo que es ms importante, nos permite redimensionar particiones sin perder la informacin que haya en esas particiones.
Figura 15.49. Informacin particiones. Sabas que... Antes de existir software para la gestin de particiones el hecho de redimensionar una particin supona la prdida de datos.
Activar particin
Tan solo puede haber una particin activa y esta particin ser desde donde arranque el ordenador en el prximo reinicio. Para establecer como activa una particin pinchamos con el botn derecho del ratn sobre ella y elegimos la opcin de men Marcar particin como activa y aparecer la siguiente pantalla:
Podemos elegir entre ejecutar Partition Magic desde un disquete, CD o DVD de arranque o bien por instalarlo en nuestro disco duro y a continuacin ejecutarlo. Dado que el proceso es muy similar para un Partition Magic arrancado desde un CD o DVD y para otro instalado en Windows solo explicaremos una de las opciones, en este caso Partition Magic instalado en Windows XP dado que las ltimas versiones del programa, ya perteneciente a la firma Symantec, no se ejecutan sobre Windows 7.
, Ejecutarlo desde Windows XP Instalacin
Al ejecutar el programa de instalacin de Partition Magic (en este caso la versin 8.0 de Symantec) aparecer una pantalla como esta:
Figura 15.50. Confirmacin activacin.
7 Ediciones Paraninfo
395
Utilidades de gestin de particiones y de arranque
Figura 15.52. Instalacin de Partition Magic.
Figura 15.55. Bienvenida.
Aqu seleccionamos instalar Partition Magic y aparecer una pantalla como esta:
Pulsamos el botn Siguiente y aparecer esta pantalla:
Figura 15.53. Instalar.
Pulsamos la opcin Instalar y aparecer la siguiente pantalla:
Figura 15.56. Informacin del cliente.
Figura 15.54. Progreso.
Esta permanecer unos segundos y a continuacin aparecer la siguiente pantalla:
Aqu escribimos el nombre de usuario y la compaa para la que se va a utilizar este software y el nmero de serie del producto, a continuacin nos situamos con el ratn sobre el botn Siguiente y, al pulsar el botn izquierdo del ratn, aparecer la pantalla de la Figura 15.57. En esta pantalla leemos la licencia y para continuar nos situamos con el ratn sobre el botn S y, al pulsar el botn izquierdo del ratn, aparecer la pantalla de la Figura 15.58. Aqu seleccionaremos la carpeta donde queremos que se instale el software de gestin de particiones, bien dejaremos la que se nos da por defecto o bien nos situaremos con el ratn sobre el botn Examinar y, al pulsar el botn izquierdo del ratn, aparecer un rbol de subdirectorios donde seleccionaremos el disco y/o la carpeta donde queremos instalar el programa, una vez hecho esto nos situamos con el ratn sobre el botn Siguiente y, al pulsar el botn izquierdo del ratn, aparecer la pantalla de la Figura 15.59.
7 Ediciones Paraninfo
396
Utilidades de gestin de particiones y de arranque
En esta pantalla se nos ofrecen tres posibilidades de instalacin: Tpica: Seleccionando esta opcin instalaremos los componentes ms usuales de Partition Magic, esta es la opcin recomendada. Compacta: Seleccionando esta opcin instalaremos Partition Magic con el mnimo de sus componentes, esta opcin se recomienda si disponemos de poco espacio en nuestro disco duro. Personalizada: Seleccionando esta opcin instalaremos los componentes que nos interesen de Partition Magic, esta opcin est recomendada para usuarios expertos. A partir de aqu continuaremos la explicacin habiendo elegido la configuracin Tpica. Nos situamos con el ratn sobre el botn Siguiente y, al pulsar el botn izquierdo del ratn, aparecer la siguiente pantalla:
Figura 15.57. Licencia.
Figura 15.58. Ubicacin.
Figura 15.60. Carpeta de programas.
Figura 15.59. Tipo de instalacin.
Aqu seleccionamos el grupo de programas donde queremos que se instale Partition Magic dentro del men Inicio/Programas, podemos dejar el que se nos ofrece por defecto o bien podemos escribir el nombre que nosotros deseemos, una vez hecho esto nos situamos con el ratn sobre el botn Siguiente y, al pulsar el botn izquierdo del ratn, aparecer la pantalla de la Figura 15.61. El programa se instalar y despus de unos segundos aparecer automticamente la pantalla de la Figura 15.62. En este punto de la instalacin se nos recomienda crear unos disquetes de rescate, es sumamente importante crear estos disquetes dado que si no podemos acceder por cualquier circunstancia a la particin donde hayamos instalado Partition Magic no podramos ejecutarlo y por lo tanto no podramos resolver los problemas que pudiera haber, sin embargo con estos disquetes podemos arrancar el ordenador y ejecutar Partition Magic sin necesidad de
7 Ediciones Paraninfo
397
Utilidades de gestin de particiones y de arranque
Figura 15.61. Progreso.
Figura 15.64. Fin de la instalacin.
Uso de la aplicacin
Para ejecutar el programa pinchamos en el men Inicio/Todos los Programas y en el grupo de programas donde elegimos instalar Partition Magic aparecer una opcin para ejecutarlo que estar etiquetada con el texto Norton Partition Magic 8.0. Nos situamos con el ratn sobre este texto y, al pulsar el botn izquierdo del ratn, aparecer una pantalla parecida (depende de las particiones que ya pudiramos tener creadas) a esta:
Figura 15.62. Recomendacin.
acceder al disco duro y desde ah resolver los problemas que pudiramos tener. Si nos situamos con el ratn sobre el botn S y pulsamos el botn izquierdo del ratn, aparecer la siguiente pantalla:
Figura 15.63. Creacin de disquete.
Figura 15.65. Informacin de particiones.
Aqu introducimos un disquete sin datos en la disquetera (u otro soporte externo en otro dispositivo) y nos situamos con el ratn sobre el botn Aceptar y, al pulsar el botn izquierdo del ratn, el programa de instalacin grabar los disquetes necesarios y acabar con la pantalla que se muestra en la Figura 15.64. En esta pantalla hemos llegado al final de la instalacin de Partition Magic, nos situamos con el ratn sobre el botn Finalizar y, al pulsar el botn izquierdo del ratn, concluye la instalacin.
Nota: Hay que sealar que todos los cambios que hagamos en las particiones no tendrn ningn efecto hasta que no se apliquen los cambios (ver el final de esta seccin). En este caso tenemos tan solo una particin de tipo FAT32 que ocupa todo el disco duro, si queremos crear otra particin lo primero que debemos hacer es redimensionar la existente para hacerla ms pequea y dejar hueco para crear otra nueva.
7 Ediciones Paraninfo
398
Utilidades de gestin de particiones y de arranque
Redimensionar particin Para redimensionar una particin nos situamos con el ratn sobre la particin existente y, al pulsar el botn derecho del ratn, aparecer un men como el que aparece en la siguiente pantalla: de las zonas (la ms sombreada) contiene datos y la otra est libre; al hacer ms pequea la particin conviene dejar un espacio libre al final del espacio de datos. Una vez reducida la particin quedar una pantalla como la siguiente:
Figura 15.66. Men.
Una vez aqu seleccionamos la opcin Redimensionar/ Desplazar y nos aparecer una pantalla como la siguiente:
Figura 15.68. Nuevo tamao.
Aqu nos situamos con el ratn sobre el botn Aceptar y, al pulsar el botn izquierdo del ratn, se mostrar una pantalla donde vemos que hemos reducido la particin existente:
Figura 15.67. Redimensionar particin.
Figura 15.69. Informacin de particiones.
Observamos que en este caso el tamao de la particin es de 14.351,1 MB y queremos hacerla ms pequea, para ello o bien tecleamos el nuevo valor que deseamos en el campo Nuevo tamao o bien llevamos el ratn hasta el final del rectngulo sombreado que representa la particin hasta que aparezca una doble flecha, en ese momento pulsamos el botn izquierdo del ratn y sin soltarlo desplazamos el ratn hacia la izquierda de manera que la particin se ir haciendo ms pequea. En el rectngulo que representa la particin puede que haya una zona ms sombreada que otra, esto significa que una
7 Ediciones Paraninfo
El espacio libre que hemos conseguido al reducir la particin aparece ahora, en otro color, como No asignado, es decir, espacio libre donde podemos crear nuevas particiones. Crear particin primaria Para crear una nueva particin nos situamos con el ratn sobre la zona de espacio No asignado y, al pulsar el botn derecho del ratn, aparecer un men como el que se muestra en la siguiente pantalla:
399
Utilidades de gestin de particiones y de arranque
Aqu seleccionamos el tipo de particin, en nuestro caso elegimos NTFS. A continuacin podemos poner una Etiqueta a la particin y fijar el tamao que queremos para esta nueva particin.
Figura 15.70. Men.
Aqu elegimos la opcin Crear y aparecer una pantalla como la siguiente:
Figura 15.73. Parmetros seleccionados.
Una vez configurada la particin nos situamos con el ratn sobre el botn Aceptar y, al pulsar el botn izquierdo del ratn, se habr creado la particin. Formatear particin Ahora debemos formatear la nueva particin, para ello nos situamos con el ratn sobre la particin nueva (es muy importante asegurarse que seleccionamos la particin correcta, ya que la accin de formatear es destructiva) y, al pulsar el botn derecho del ratn, aparecer el siguiente men:
Figura 15.71. Crear particin.
En esta pantalla lo primero que debemos seleccionar es la opcin Crear como donde seleccionaremos si la particin que vamos a crear queremos que sea lgica o primaria (para ms informacin ver puntos anteriores). En nuestro caso primero vamos a crear una particin primaria (ms adelante crearemos una particin lgica), por lo tanto seleccionamos Particin primaria. Una vez elegido cmo queremos crear la particin, seleccionamos la opcin Tipo de particin y nos aparecer una pantalla como esta:
Figura 15.74. Men.
Figura 15.72. Tipo de particin.
Aqu nos situamos con el ratn sobre la opcin Formato y, al pulsar el botn izquierdo del ratn, nos aparecer una pantalla como la de la Figura 15.75. Aqu podramos cambiar de nuevo el tipo de particin y la etiqueta, pero normalmente lo dejaremos como est y nos situaremos con el ratn sobre el botn Aceptar y pulsaremos el botn izquierdo del ratn para aceptar el formato.
7 Ediciones Paraninfo
400
Utilidades de gestin de particiones y de arranque
Aqu nos situamos con el ratn sobre el botn Aceptar y, al pulsar el botn izquierdo del ratn, habremos fijado la particin seleccionada como activa. Mostrar u ocultar particin Si queremos ocultar o mostrar (para ms informacin ver puntos anteriores) una particin determinada, nos situamos con el ratn sobre la particin que deseemos ocultar o mostrar y, al pulsar el botn derecho del ratn, nos aparecer un men como el de la siguiente pantalla:
Figura 15.75. Formatear particin.
Activar particin Ya tenemos dos particiones operativas, en nuestro caso una contiene un sistema operativo y la otra est vaca dado que est recin creada. Para establecer una particin como activa (para ms informacin ver puntos anteriores), nos situamos con el ratn sobre la particin que deseemos que sea la activa y, al pulsar el botn derecho del ratn, nos aparecer un men como el de la siguiente pantalla:
Figura 15.78. Men.
Aqu seleccionamos la opcin Avanzado y dentro de esta seleccionamos la opcin Ocultar particin y aparecer una pantalla como esta:
Figura 15.76. Men.
Aqu seleccionamos la opcin Avanzado y dentro de esta la opcin Fijar como activa y nos aparecer una pantalla como esta:
Figura 15.79. Confirmacin.
Figura 15.77. Confirmacin.
Si nos situamos con el ratn sobre el botn Aceptar y pulsamos el botn izquierdo del ratn, habremos ocultado la particin y no podremos acceder al contenido de los programas y datos que hay en esta particin desde otra particin. Para mostrar (desocultar) una particin procedemos de forma similar a la anterior pero en esta ocasin elegiremos la opcin Mostrar particin como se ve en la pantalla siguiente:
7 Ediciones Paraninfo
401
Utilidades de gestin de particiones y de arranque
particin, es importante sealar que se perdern todos los datos y programas que hubiese en esta particin. Crear particin lgica Veamos ahora cmo se crea una particin lgica, al igual que al crear una particin primaria, como vimos anteriormente, nos situamos con el ratn sobre el espacio no asignado y, al pulsar con el botn derecho del ratn, aparecer un men donde elegimos la opcin Crear y pasaremos a una pantalla como la siguiente:
Figura 15.80. Men.
Borrar particin Si lo que deseamos es borrar una particin existente, nos situamos con el ratn sobre la particin que deseemos borrar y, al pulsar el botn derecho del ratn, nos aparecer un men como el de la siguiente pantalla:
Figura 15.83. Crear particin lgica.
Aqu en la opcin Crear como seleccionamos la opcin particin lgica, as como el tipo de particin, etiqueta y tamao, como hicimos al crear una particin primaria, una vez elegida cada opcin nos situamos con el ratn sobre el botn Aceptar y, al pulsar el botn izquierdo del ratn, pasaremos a una pantalla como la siguiente:
Figura 15.81. Men.
Una vez aqu seleccionamos la opcin Eliminar y nos aparecer una pantalla como la siguiente:
Figura 15.84. Informacin particiones.
Figura 15.82. Eliminar particin.
Si nos situamos con el ratn sobre el botn Aceptar, al pulsar el botn izquierdo del ratn, se borrar la
Se habr creado una nueva particin, en este caso lgica, que estar rodeada por un rectngulo de color azul, esto indica que est dentro de una particin extendida. Dentro de esta particin extendida podemos tener ms de una particin lgica, para crear otra particin
7 Ediciones Paraninfo
402
Utilidades de gestin de particiones y de arranque
lgica dentro de la extendida, procederemos de forma similar a cuando creamos la particin primaria; primero tendremos que reducir el tamao de la particin lgica que ocupa toda la particin extendida, para ello nos situamos con el ratn sobre la particin lgica y, al pulsar el botn derecho del ratn, se despliega un men donde elegimos la opcin Redimensionar/Desplazar y hacemos esta particin ms pequea, una vez hecho esto aparecer una pantalla como esta: cambios), si deseamos que realmente se realicen todos los cambios que hemos hecho en las particiones debemos situarnos con el ratn en el botn Aplicar:
Figura 15.87. Aplicar cambios.
Figura 15.85. Informacin particiones.
Ahora actuando sobre el espacio no asignado podemos crear otra particin lgica, llegando a una pantalla como la siguiente:
Al pulsar el botn izquierdo del ratn sobre este botn, se nos mostrar un mensaje que nos indicar el nmero de operaciones pendientes y un botn para aceptarlas S y otro para no aplicar ningn cambio No, si estamos seguros de lo que vamos a hacer nos situaremos con el ratn en el botn S y, al pulsar el botn izquierdo del ratn, se aplicarn todos los cambios, teniendo en cuenta que, dependiendo de lo que hayamos configurado, podemos perder informacin; en caso de no estar seguros actuaremos de la misma manera sobre el botn No y podremos deshacer los cambios hechos en las particiones. Si aplicamos los cambios es posible que, para que tengan efecto, debamos reiniciar el ordenador y ser en el prximo arranque cuando tengan efecto los cambios. Actividad propuesta 15.3 Crear dos particiones primarias con Partition Magic y arrancar desde cada una de ellas.
Figura 15.86. Informacin particiones.
15.3.4. Particionar con Linux
Para configurar particiones en Linux, en este caso utilizando la versin 9.10 de Ubuntu, debemos instalar un software denominado GParted (aunque tambin podramos haber particionado desde un CD de arranque con Partition Magic).
Sabas que... Ubuntu es una de las distribuciones ms usadas de Linux.
A partir de aqu podramos crear ms particiones a nuestro antojo. Aplicar cambios Todos estos cambios que hayamos hecho en las particiones an no se han realizado fsicamente, es ms, podemos deshacerlos y dejar todo como estaba (con dos botones que hay en la barra de herramientas, uno para deshacer el ltimo cambio y otro para deshacer todos los
7 Ediciones Paraninfo
403
Utilidades de gestin de particiones y de arranque
Con GParted (Gnome Partition Editor) podremos redimensionar, crear y borrar una particin, GParted no permite mostrar ni ocultar particiones ni tampoco establecer como activa una particin. Una vez instalado Gparted, lo ejecutamos seleccionando el men Sistema de Ubuntu y a continuacin en el submen Administracin seleccionamos la opcion GParted: deseamos redimensionar y nos aparecer un men como el de la siguiente pantalla:
Figura 15.90. Men.
Aqu elegimos la opcin Redimensionar/Mover y aparecer una pantalla como esta:
Figura 15.88. Ejecutar programa.
Nos aparecer una pantalla como esta:
Figura 15.91. Redimensionar particin.
Figura 15.89. Informacin de particiones.
En esta pantalla podemos dar una nueva dimensin a la particin, bien situndonos con el ratn en el extremo derecho del rectngulo que representa la particin hasta que aparezca una doble flecha y en ese momento arrastramos el ratn hacia la izquierda para darle la nueva dimensin, o bien en el cuadro etiquetado como Tamao nuevo ponemos la nueva dimensin de la particin:
Aqu observamos las particiones que existen en el disco. Nota: Hay que sealar que todos los cambios que hagamos en las particiones no tendrn ningn efecto hasta que no se apliquen los cambios (ver el final de esta seccin).
, Redimensionar
Si queremos redimensionar una particin, para, por ejemplo, dejar espacio libre para crear otra particin nueva, pulsamos con el botn derecho sobre la particin que
Figura 15.92. Nuevo tamao.
404
7 Ediciones Paraninfo
Utilidades de gestin de particiones y de arranque
Una vez cambiado el tamao de la particin nos situamos en el botn Redimensionar/Mover y al pulsar el botn izquierdo del ratn se habr redimensionado la particin, dejando un espacio libre como se muestra en la siguiente pantalla:
Figura 15.95. Parmetros de la nueva particin.
de archivos que queremos para nuestra particin (ext1, ext2, ext3, ext4, fat, fat32, etc.) y la etiqueta que deseamos para esta nueva particin; una vez hechas nuestras elecciones pulsamos el botn Aadir y se habr creado una nueva particin:
Figura 15.93. Informacin particiones.
Nota: La particin donde est instalado Linux no se puede redimensionar.
, Crear
Para crear una particin nos situamos en la particin que queremos crear (ser un espacio sin asignar) y al pulsar el botn derecho del ratn aparecer una pantalla como esta:
Figura 15.96. Informacin particiones.
, Borrar
Para borrar una particin nos situamos con el ratn sobre la particin que deseamos borrar y al pulsar el botn derecho del ratn seleccionamos la opcin Borrar:
Figura 15.94. Men.
Aqu seleccionamos la opcin Nuevo y aparecer la pantalla de la Figura 15.95. En esta pantalla podemos seleccionar el tamao que daremos a la nueva particin, as como si va a ser una particin primaria, extendida o lgica (se recuerda que tan solo puede existir una particin extendida), el sistema
7 Ediciones Paraninfo
Figura 15.97. Men.
405
Utilidades de gestin de particiones y de arranque
La particin se eliminar automticamente sin pedir confirmacin (hay que resear que el proceso de borrado de una particin destruye todos los datos que se encuentren en ella) y aparecer una pantalla con el espacio que ocupaba dicha particin etiquetado como sin asignar: Aqu se nos informa que puede haber prdida de datos al realizar algunas operaciones, si estamos de acuerdo pulsamos el botn Aplicar y aparecer una pantalla de progreso de operaciones que finalizar con esta pantalla:
Figura 15.100. Progreso. Figura 15.98. Informacin particiones.
Una vez aqu cerramos la pantalla y se habrn realizado las operaciones de particionado.
, Aplicar cambios
Una vez realizadas todas las configuraciones de particiones a travs de GParted podemos deshacer lo que hemos configurado y que no se realice ningn cambio en las particiones para ello seleccionaremos la opcin de men Editar y a continuacin Limpiar todas las operaciones con lo que no se realizar ninguna de las operaciones que hemos planeado. Sin embargo si queremos realizar los cambios que hemos configurado pulsaremos la opcin de men Editar y a continuacin Aplicar todas las operaciones o bien un cuadro con un signo de verificacin que hay en la barra de botones; si seleccionamos aplicar los cambios puede que aparezca una pantalla como esta:
15.4 Gestores de arranque
15.4.1. Concepto
Cuando existen varias particiones de arranque en el disco duro podemos elegir en qu particin queremos arrancar. Para ello estableceremos como activa la particin que deseemos que arranque como vimos en puntos anteriores. Existen tambin utilidades del sistema operativo o bien software comercial que nos muestran un men cuando arrancamos el ordenador y a travs del cual activamos una u otra particin. Para establecer un men de arranque existe software en el mercado con el que podemos realizar esta tarea, aqu veremos varias formas distintas de hacerlo, con utilidades incluidas en los sistemas Windows, con una aplicacin denominada Boot Magic y con utilidades para Linux. Algunas de estas utilidades manipulan lo que se denomina el sector de arranque MBR (Master Boot Record) que es donde se instala la gestin de la particin que va a arrancar. Es importante destacar cmo borrar esta informacin ya que algunas veces se generan conflictos en este sector y no es posible arrancar desde ninguna particin; la mejor forma de borrar el sector de arranque es con el comando fdsik de ms-dos y su parmetro mbr (c:\fdisk/mbr).
7 Ediciones Paraninfo
Figura 15.99. Aplicar cambios.
406
Utilidades de gestin de particiones y de arranque
15.4.2. Software para la gestin de arranque
, Windows
Windows incluye herramientas para configurar el sector de arranque y establecer qu particin ser la que se inicie en el prximo reinicio del ordenador. Veamos cmo configurarlo desde Windows Xp y desde Windows 7.
Windows XP
Boot Init es un fichero de configuracin de Windows que no reside en el Master Boot Record (MBR) si no que reside en cada una de las particiones donde est instalado Windows. Para configurar Boot Init debemos seleccionar con el ratn el botn Inicio/Panel de Control/(Rendimiento y mantenimiento si estamos en Vista por categoras)/Sistema/Opciones Avanzadas y aparecer una pantalla como esta:
Figura 15.102. Inicio y recuperacin.
Aqu podemos seleccionar qu sistema operativo queremos que arranque para ello nos situamos debajo del texto Sistema operativo predeterminado: y desplegando la ventana elegimos cual va a ser el sistema operativo desde el que arrancaremos. Podemos editar el contenido del fichero boot.ini aunque Microsoft recomienda encarecidamente no modificar su contenido ya que el equipo podra quedar inservible. Para editarlo nos situamos con el ratn sobre el botn Editar y, al pulsar el botn izquierdo del ratn, aparecer una pantalla como la de la Figura 15.103. El contenido de este fichero es del tipo:
[boot loader] timeout=5 default=multi(0)disk(0)rdisk(0)partition(2)\ WINDOWS [operating systems] multi(0)disk(0)rdisk(0)partition(2)\ WINDOWS="Microsoft Windows XP"/fastdetect multi(0)disk(0)rdisk(0)partition(1)\ WINDOWS="Microsoft Windows XP"/fastdetect multi(0)disk(0)rdisk(0)partition(3)\ WINNT="Microsoft Windows 2000"/fastdetect
Figura 15.101. Propiedades del sistema.
Aqu dentro de la seccin Inicio y recuperacin nos situamos con el ratn sobre el botn Configuracin y, al pulsar el botn izquierdo del ratn, aparecer una pantalla como esta:
7 Ediciones Paraninfo
Timeout indica el tiempo de espera antes de arrancar el sistema operativo que est en la lnea default. Las lneas que aparecen en el fichero boot.ini del tipo multi(A)disk(B)rdisk(C)partition(D)\Sistema Operativo indican los sistemas operativos de que dispone boot.ini para arrancar, teniendo en cuenta los siguiente criterios: A debe ser siempre cero, B es siempre cero, C indica el nmero de disco y D es el nmero de particin.
407
Utilidades de gestin de particiones y de arranque
Aqu elegimos la opcin Sistema y aparecer la siguiente pantalla:
Figura 15.103. Fichero boot.ini.
Windows 7
Para configurar la particin que arrancar la prxima vez que se reinicie el ordenador desde Windows 7 ejecutamos el panel de control y aparecer una pantalla como esta:
Figura 15.106. Informacin del equipo.
Seleccionamos del men de la parte izquierda de la pantalla la opcin Configuracin avanzada del sistema y aparecer la siguiente pantalla:
Figura 15.104. Panel de control.
Una vez ejecutado el panel de control seleccionamos la opcin Sistema y seguridad y pasaremos a la siguiente pantalla:
Figura 15.107. Configuracin de inicio y recuperacin.
Figura 15.105. Men.
Aqu seleccionamos la solapa Opciones avanzadas y pulsamos el botn Configuracin de la seccin Inicio y recuperacin y nos aparecer una panatalla como la de la Figura 15.108. Seleccionamos el Sistema operativo predeterminado desde el que queremos que arranque el ordenador en
7 Ediciones Paraninfo
408
Utilidades de gestin de particiones y de arranque
Figura 15.109. Instalacin.
Una vez aqu seleccionamos la opcin Instalar y nos aparecer la siguiente pantalla:
Figura 15.108. Sistema operativo predeterminado.
el prximo reinicio y pulsamos el botn Aceptar tras lo cual quedar configurada la particin desde la que arrancar el ordenador en el prximo reinicio. Tambin podemos configurar si se mostrar un men con las distintas particiones que tenemos configuradas y el tiempo que tardar en arrancar la que est por defecto si no se teclea nada, asi como otros parmetros que actuarn en caso de error del sistema. Una vez elegidas las opciones que nos interesen pulsamos el botn Aceptar y habr quedado configurado el gestor de arranque.
Figura 15.110. Progreso.
Esta pantalla permanecer unos segundos y aparecer la siguiente pantalla:
, Boot Magic
Es un software especfico para la configuracin del sector de arranque.
Instalacin
Sabas que... Para instalar Boot Magic es necesario hacerlo sobre una particin FAT o FAT32, en particiones NTFS no se puede instalar, y adems ha de ser visible.
Es necesario para instalar Boot Magic que exista una particin FAT o FAT32 creada y que adems sea visible. Ejecutamos el programa Setup del disco donde se encuentre el software de Boot Magic y aparecer la siguiente pantalla:
7 Ediciones Paraninfo
Figura 15.111. Bienvenida.
409
Utilidades de gestin de particiones y de arranque
Una vez aqu pulsamos el botn Siguiente y aparecer esta pantalla:
Figura 15.114. Tipo de instalacin. Figura 15.112. Licencia.
Aqu leemos el contrato de licencia y pulsamos el botn S y nos aparecer una pantalla como esta:
En esta pantalla se nos ofrecen tres posibilidades de instalacin: Tpica: Seleccionando esta opcin instalaremos los componentes ms usuales de BootMagic, esta es la opcin recomendada. Compacta: Seleccionando esta opcin instalaremos BootMagic con el mnimo de sus componentes, esta opcin se recomienda si disponemos de poco espacio en nuestro disco duro. Personalizada: Seleccionando esta opcin instalaremos los componentes que nos interesen de BootMagic, esta opcin est recomendada para usuarios expertos. A partir de aqu continuaremos la explicacin habiendo elegido la configuracin Tpica. Nos situamos con el ratn sobre el botn Siguiente y, al pulsar el botn izquierdo del ratn, aparecer la siguiente pantalla:
Figura 15.113. Ubicacin.
Aqu se nos mostrarn todas las particiones donde podemos instalar el gestor de arranque BootMagic, se recuerda que tan solo puede instalarse en particiones FAT o FAT32. Para seleccionar la particin donde deseemos instalarlo nos situamos con el ratn sobre la casilla de verificacin que aparece al lado de la unidad donde deseemos instalarlo, se recomienda que esta particin sea visible desde las dems particiones, y al pulsar el botn izquierdo del ratn, se marcar la particin donde vamos a instalar BootMagic, una vez seleccionada nos situamos con el ratn sobre el botn Siguiente y, al pulsar el botn izquierdo del ratn, aparecer la siguiente pantalla:
Figura 15.115. Carpeta de programas.
410
7 Ediciones Paraninfo
Utilidades de gestin de particiones y de arranque
Aqu seleccionamos el grupo de programas donde queremos que se instale BootMagic dentro del men Inicio/Programas, podemos dejar el que se nos ofrece por defecto o bien podemos escribir el nombre que nosotros deseemos, una vez hecho esto nos situamos con el ratn sobre el botn Siguiente y, al pulsar el botn izquierdo del ratn, aparecer la siguiente pantalla:
Figura 15.118. Fin instalacin.
Uso de la aplicacin
Una vez finalizada la instalacin, automticamente comienza el programa de configuracin del arranque del sistema con la pantalla que se muestra a continuacin (en futuras ocasiones para llegar a esta ejecucin del programa de configuracin debemos ir al men Inicio/Todos los Programas y en el grupo de programas donde elegimos instalar Boot Magic aparecer una opcin para ejecutarlo que estar etiquetada con el texto Configuracin de Boot Magic nos situamos con el ratn sobre este texto y, al pulsar el botn izquierdo del ratn, se ejecutar el programa):
Figura 15.116. Progreso.
Esta pantalla se mostrar durante unos segundos y a continuacin aparecer la siguiente pantalla:
Figura 15.117. Recomendacin.
Aqu se nos sugiere crear un disquete de rescate, este disquete puede ser muy importante en caso de fallo en nuestro gestor de arranque, se recomienda insertar un disquete vaco en la disquetera (u otro soporte en otro dispositivo) y situarnos con el ratn sobre el botn S y, al pulsar el botn izquierdo del ratn, se grabar el disquete de rescate. Una vez grabado o no el disco rescate se pasar a la pantalla de la Figura 15.118. Una vez aqu pulsamos el botn Finalizar con lo que acabar la instalacin de Boot Magic.
Sabas que... Boot Magic se puede ejecutar tambin desde un soporte externo sin necesidad de instalarlo en ninguna particin.
Figura 15.119. Informacin.
En esta pantalla se muestran las particiones que nos aparecern en el men de arranque, en este caso existen dos particiones etiquetadas con WinNT/2000/XP que indica que en esa particin existe uno de esos sistemas operativos (en este caso concreto las particiones que hay en el ordenador con el que se est escribiendo este captu-
7 Ediciones Paraninfo
411
Utilidades de gestin de particiones y de arranque
lo son dos particiones con Windows XP) y otra particin etiquetada con (Win9x o MSDOS) que indica que en esa particin existe un sistema operativo Windows 9x o un sistema operativo MSDOS (en este caso concreto no estn instalados ninguno de los dos, es una particin FAT32 en la que se ha instalado el programa BootMagic, dado que las otras dos particiones estn formateadas con sistema de archivos NTFS y el programa BootMagic no se puede instalar en una particin NTFS. Para activar o desactivar el men de arranque nos situaremos con el ratn sobre la casilla de verificacin que est al lado del texto BootMagic activado y, al pulsar el botn izquierdo del ratn, se activar o desactivar. Ya tenemos un men de arranque configurado y operativo, la prxima vez que arranquemos el ordenador nos aparecer un men para que seleccionemos en qu particin queremos arrancar, no obstante antes de abandonar esta pantalla deberamos hacer algunos ajustes. Podemos cambiar cual ser la particin que arranca como predeterminada al transcurrir un nmero de segundos sin pulsar alguna tecla, para ello nos situamos con el ratn sobre la particin que queremos que sea la predeterminada y pulsamos el botn izquierdo del ratn para seleccionarla, a continuacin nos situamos con el ratn sobre el botn Especificar como predeterminado y al pulsar el botn izquierdo con el ratn habremos seleccionado esa particin como predeterminada.
Figura 15.121. Nombre.
Aqu podemos cambiar el nombre que aparecer en el men de arranque para cada una de las particiones, para ello en la casilla de texto que aparece al lado de la etiqueta Nombre escribimos el texto que deseamos que aparezca. Tambin podemos establecer una contrasea para poder acceder a esta particin as como cambiar el icono que aparece en el men de arranque.
Figura 15.122. Contrasea. Figura 15.120. Seleccin de la particin de arranque.
El nmero de segundos que queremos que transcurran hasta que arranque esta particin automticamente los configuramos en la casilla de texto que figura al lado de Segundos. Si pulsamos con el ratn sobre el botn Propiedades nos aparecer una pantalla donde podremos cambiar ciertas caractersticas para cuando arranquemos con esa particin (este proceso habr que hacerlo para cada particin).
Si pulsamos con el ratn en la solapa Particiones visibles aparecer una pantalla como la de la Figura 15.123. Aqu podemos seleccionar las particiones que estarn visibles, o no, cuando seleccionemos esta particin, por defecto no est ninguna otra particin visible nada ms que la de arranque, si queremos que arrancando con una particin podamos acceder a los ficheros de otra particin pulsaremos con el ratn sobre la casilla de verificacin Anular selecciones predeterminadas y a continuacin pulsaremos con el ratn en los Nombre de volumen a
7 Ediciones Paraninfo
412
Utilidades de gestin de particiones y de arranque
Figura 15.124. Guardar.
La prxima vez que arranquemos el ordenador se nos mostrar una pantalla como esta:
Figura 15.123. Establecer particiones visibles.
los que deseamos poder acceder cuando est esta particin activa. Es muy importante sealar que si hemos instalado BootMagic desde una particin de arranque (particin A) en una particin que no es de arranque (como es el caso de nuestro ejemplo) (particin B), debemos establecer que la particin donde se ha instalado BootMagic (particin B) sea visible desde la particin desde donde se instal (particin A), ya que si no lo hacemos as no podremos volver a acceder a la configuracin de arranque, debido a que al arrancar desde la particin desde la que se instal BootMagic (particin A), si no est visible la particin donde se instal (particin B), no se puede acceder a los ficheros de configuracin, que estn en esa particin (particin B). En caso de que nos ocurra esto alguna vez, deberamos borrar el sector de arranque del disco duro (esto se puede conseguir ejecutando el comando de MS-DOS fdisk/mbr) y a continuacin ejecutar Partition Magic para establecer como visibles las particiones que nos interesen.
Sabas que... La particin donde instalemos Boot Magic debera ser visible desde la particin de arranque.
Figura 15.125. Men de arranque.
Dependiendo de la opcin que seleccionemos se arrancar con una particin de disco duro o con otra y en cada una podra estar instalado un sistema operativo diferente. Actividad propuesta 15.4 Instalar un gestor de arranque para que nos muestre un men desde el que podamos arrancar desde varias particiones. Poner contrasea para arrancar desde alguna de ellas.
En este punto hemos configurado el gestor de arranque de nuestro ordenador y debemos pulsar el botn Guardar/Salir para que tengan efecto los cambios realizados:
7 Ediciones Paraninfo
, Linux
Desde Linux podemos gestionar la configuracin de arranque con varias herramientas, una de ellas se llama LILO y otra GRUB; las dos requieren, en principio, con-
413
Utilidades de gestin de particiones y de arranque
figurarlas desde el modo consola, pero existe software que nos permite configurarlas desde una aplicacin de escritorio, uno de estos programas es el Startup Manager que en este caso administra los parmetros de GRUB. Una vez instalado este software (Startup Manager) se mostrar en el men Sistema/Administracin una opcin etiquetada como Administrador de Arranque: Aqu en la solapa Opciones de arranque podemos configurar cul va a ser el sistema operativo (la particin) que va a arrancar por defecto, as como al cabo de cuntos segundos va a arrancar si no se pulsa ninguna opcin, tambin podemos configurar si queremos que se muestre el men de arranque. Una vez configurados estos parmetros pulsamos en la solapa Aspecto y aparecer una pantalla como esta:
Figura 15.126. Ejecutar programa.
Si seleccionamos esta opcin nos aparecer, al cabo de unos segundos, una pantalla como esta:
Figura 15.128. Aspecto.
Figura 15.127. Opciones de arranque.
En esta solapa configuramos los colores del men de arranque, as como si deseamos una imagen de fondo; una vez configurados los distintos parmetros pulsamos en la solapa Seguridad y aparecer la pantalla de la Figura 15.129. En esta solapa configuramos las contraseas que queremos para el cargador de arranque; una vez configuradas las distintas contraseas pulsamos en la solapa Avanzado y aparecer la pantalla de la Figura 15.130. Aqu podemos establecer distintas opciones de arranque, numero de ncleos que permite el men de arranque y crear un disco de rescate; una vez configuradas estas opciones pulsamos el botn Cerrar y habr quedado configurado el boot de arranque.
414
7 Ediciones Paraninfo
Utilidades de gestin de particiones y de arranque
Figura 15.129. Seguridad.
Figura 15.130. Avanzado.
7 Ediciones Paraninfo
415
Utilidades de gestin de particiones y de arranque
Cuestiones
15.1
En una particin puedo tener instalados varios sistemas operativos? a) b) c) d) S, si dicha particin es de arranque (activa). S, siempre. No, nunca. S, si dicha particin es lgica.
15.3
Con Fdisk podemos redimensionar particiones? a) b) c) d) S, siempre. No, nunca. S, pero solo las lgicas. S, pero solo las primarias.
15.2
Pueden existir varias particiones primarias? y varias lgicas? y varias extendidas? a) b) c) d) No, s, no. S, s, s. S, s, no. S, no, no.
15.4
Puedo ver desde una particin la informacin de otra particin? a) b) c) d) No se puede ver. Solo si la primera es primaria y la segunda lgica. Solo si la primera es lgica y la segunda primaria. S, estableciendo la segunda como no oculta.
416
7 Ediciones Paraninfo
Utilidades de gestin de particiones y de arranque 15.5
Al borrar una particin en Linux con Gparted: a) No podemos recuperar los datos. b) Nos pide confirmacin. c) Podemos rechazar la operacin al no aplicar los cambios. d) Ninguna de las respuestas anteriores es correcta.
15.9
El fichero boot.ini se instala? a) b) c) d) En el MBR. En la primera particin. En todas las particiones. En todas las particiones donde est instalado Windows.
15.6
El Master Boot Record MBR es? a) El sector donde normalmente se instala la gestin de arranque. b) El ltimo sector sin datos de una particin. c) La marca que indica si una particin es o no visible. d) Donde reside el fichero de configuracin de Boot Init.
15.10
Para desactivar el arranque con Boot Magic? a) Puedo desmarcar la casilla de verificacin de BootMagic activado. b) Puedo borrar el MBR. c) Puedo ejecutar fdisk/mbr. d) Todas las respuestas anteriores son vlidas.
15.7
15.11
Con Partition Magic puedo activar particiones? y ocultarlas? a) b) c) d) S, s. S, no. No, s. No, no.
Si queremos cambiar la configuracin de Boot Magic, la particin que alberga el software de Boot Magic debe obligatoriamente? a) b) c) d) Estar visible. Estar oculta. Ser activa. Ninguna de las respuestas anteriores es correcta.
15.8
Puedo tener dos particiones primarias activas? a) S, si una de ellas no contiene ningn sistema operativo instalado. b) S, siempre. c) No, a no ser que estn vacas. d) No, nunca.
15.12
BootMagic debe instalarse obligatoriamente en particiones: a) b) c) d) NTFS. Activas. FAT o FAT32. Lgicas.
Actividades de ampliacin
15.1 15.2 15.3 15.4 15.5
Describir cmo acceder con Partition Magic a la configuracin de particiones y disminuir el tamao de una de las existentes. Definir cmo crear una particin con Partition Magic en el espacio que ha quedado libre y formatearla. Sealar cmo borrar esa particin que acabamos de crear con Fdisk. Indicar cmo crear dos particiones con el Administrador de discos de Windows XP. Exponer cmo establecer una de esas dos particiones como activa e intentar arrancar con ella.
15.6 15.7 15.8 15.9
Detallar cmo crear un boot de arranque para nuestro sistema de particiones. Mostrar cmo fijar como activa una particin que contenga sistema operativo. Explicar cmo al tener instalado un boot de arranque conseguir que, al arrancar con una particin, no se tenga acceso al resto de particiones. Determinar cmo al tener instalado un boot de arranque conseguir que, al arrancar con una particin, s se tenga acceso al resto de particiones.
7 Ediciones Paraninfo
417
Potrebbero piacerti anche
- Plan de Ayuda Mutua FormatoDocumento6 paginePlan de Ayuda Mutua Formatoclaudia Diaz100% (3)
- La Rueda de Las Emociones de Robert Plutchik - ¿Qué Es y Qué MuestraDocumento16 pagineLa Rueda de Las Emociones de Robert Plutchik - ¿Qué Es y Qué MuestraSoledad fernandezNessuna valutazione finora
- Grilla para La Observacion de Clases 2018Documento4 pagineGrilla para La Observacion de Clases 2018Adriano Fernando Rivas100% (2)
- Analisis de DatosDocumento19 pagineAnalisis de DatosCyc BadeNessuna valutazione finora
- MerchandisingDocumento33 pagineMerchandisingEJNessuna valutazione finora
- Dinámicas y Gestalt de GrupoDocumento3 pagineDinámicas y Gestalt de GrupoElizabethNessuna valutazione finora
- 4 5 Modelo de Carta de Solicitud de Trabajo 42Documento3 pagine4 5 Modelo de Carta de Solicitud de Trabajo 42Skinner Jhonatan Rico HuamanNessuna valutazione finora
- Teoria de JuegosDocumento12 pagineTeoria de JuegosJorge LuisNessuna valutazione finora
- Capitulo 5 SQL Versión 1Documento17 pagineCapitulo 5 SQL Versión 1Matilde Gomez OjedaNessuna valutazione finora
- Manual de Reparacion de Fuentes de Alimentacion de PcsDocumento15 pagineManual de Reparacion de Fuentes de Alimentacion de PcsFredy RojasNessuna valutazione finora
- Manual de Fdisk y Formateo de Disco DuroDocumento13 pagineManual de Fdisk y Formateo de Disco DuroMatilde Gomez OjedaNessuna valutazione finora
- Manual Users - El MotherboardDocumento32 pagineManual Users - El MotherboardBernardoNessuna valutazione finora
- Unidad 3. Funciones. Componentes Básicos Tipos de Cables, Conexiones, Etc.Documento52 pagineUnidad 3. Funciones. Componentes Básicos Tipos de Cables, Conexiones, Etc.Matilde Gomez Ojeda100% (2)
- Actividad 3. Separación de Mezclas Homogéneas, CromatografíaDocumento9 pagineActividad 3. Separación de Mezclas Homogéneas, CromatografíaPatrik suarezNessuna valutazione finora
- Series InfinitasDocumento5 pagineSeries InfinitasAlexander Vizcaíno SenellyNessuna valutazione finora
- Comentario Del Texto de BlancheDocumento2 pagineComentario Del Texto de BlancheHeriberto BaltazarNessuna valutazione finora
- Reglamento - Tasa para El Uso de La Terminal de Buses (20!11!12)Documento6 pagineReglamento - Tasa para El Uso de La Terminal de Buses (20!11!12)Alvarito Darwich RamalloNessuna valutazione finora
- MR 228 TSP 20222Documento8 pagineMR 228 TSP 20222Ronny ZamoraNessuna valutazione finora
- Informe 17-2014Documento4 pagineInforme 17-2014John EspinozaNessuna valutazione finora
- Informe 3Documento11 pagineInforme 3Reynaldo OchoaNessuna valutazione finora
- SUCESIONESDocumento8 pagineSUCESIONESAlberto Luis Rivas OcampoNessuna valutazione finora
- Activa Tu PotencialDocumento3 pagineActiva Tu PotencialLuis FernandoNessuna valutazione finora
- Tarea Semanal 8 KevinDocumento7 pagineTarea Semanal 8 KevinJuan T NoaNessuna valutazione finora
- Análisis de Las Variaciones en El PresupuestoDocumento7 pagineAnálisis de Las Variaciones en El Presupuestoyuri romeroNessuna valutazione finora
- El Bullying IIDocumento40 pagineEl Bullying IIDeydaraTorresNessuna valutazione finora
- Algoritmos Selectivos CompuestosDocumento3 pagineAlgoritmos Selectivos CompuestosOswaldo de Jesus Contreras SierraNessuna valutazione finora
- Carta Descriptiva IngessmaDocumento20 pagineCarta Descriptiva IngessmaManuel BarretosNessuna valutazione finora
- Castellano 7Documento2 pagineCastellano 7johnNessuna valutazione finora
- GDL El Ultimo EnigmaDocumento6 pagineGDL El Ultimo EnigmaGonzaSanchezNessuna valutazione finora
- Enfermeria SpquiatricaDocumento16 pagineEnfermeria SpquiatricaMarilynNessuna valutazione finora
- Rueda de La FortunaDocumento34 pagineRueda de La FortunaGiovanniMarquezNessuna valutazione finora
- Carta Didactica #5Documento3 pagineCarta Didactica #5Mónica RaudaNessuna valutazione finora
- Mate Re CheDocumento2 pagineMate Re CheLeg ionNessuna valutazione finora
- Cuadro Comparativo El Hombre La Sociedad y El Medio AmbienteDocumento4 pagineCuadro Comparativo El Hombre La Sociedad y El Medio AmbienteCatherine Osma Villabona75% (4)
- Análisis Institucional - ReflexionDocumento10 pagineAnálisis Institucional - ReflexionPilar GuindoNessuna valutazione finora