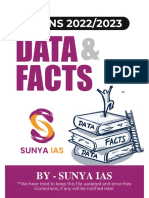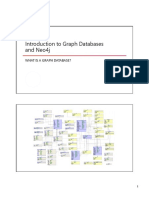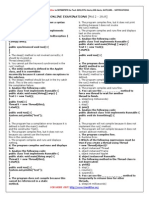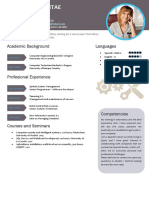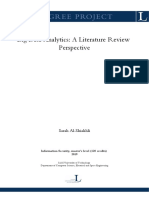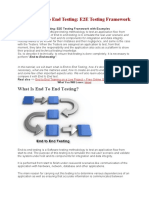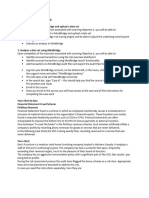Documenti di Didattica
Documenti di Professioni
Documenti di Cultura
CC Cheatheet Trifold
Caricato da
logitasDescrizione originale:
Titolo originale
Copyright
Formati disponibili
Condividi questo documento
Condividi o incorpora il documento
Hai trovato utile questo documento?
Questo contenuto è inappropriato?
Segnala questo documentoCopyright:
Formati disponibili
CC Cheatheet Trifold
Caricato da
logitasCopyright:
Formati disponibili
cleartool lsh anelement
About Files/Directories
What is checked-out and to whom? If you want to see who has what checked-out, you can use the cleartool lsco command. This command has a number of possible arguments to use depending on the specific information you want. Here are some common ones: cleartool lsco Lists all checkouts of elements in the current directory. cleartool lsco anelement Lists checkout information about the element anelement. cleartool lsco -recurse Lists all checkouts of elements in the current directory and below. cleartool lsco -cview Lists checkouts of elements in the current directory that are checked-out to the current view. cleartool lsco -cview -recurse Lists checkouts of elements in the current directory and below that are checked-out to the current view. cleartool lsco -me Lists checkouts of elements in the current directory that the current user has checked-out. cleartool lsco -user fred Lists checkouts of elements in the current directory that the user with login id "fred" has checked-out. Please refer to the ClearCase Reference Manual for more detailed information about the cleartool lsco command. What is the change history of this file/directory? If you want to see the change history associated with a particular element, you can use the cleartool lsh command. .
Where anelement is the element under ClearCase control What versions of what files/directories am I looking at? To see exactly what versions of elements are being projected to you by your view and why, you can use the cleartool ls command. cleartool ls What are the differences between this version of a file/directory and a different version? To view the differences between the versions of an element visible in your view and another version of the element you can use the cleartool diff command. cleartool diff -g -pred anelement Graphically presents the differences between the version of anelement selected by your view and it's immediate predecessor version. cleartool diff -g anelement anelement@@/main/5 Graphically presents the differences between the version of anelement selected by your view and version 5 on the main branch of anelement. You can also use this command without the -g option to present the difference information to you textually rather than graphically. See the cleartool diff entry in the ClearCase Reference Manual for more detailed information on these commands. What does the version tree look like for a file/directory? To view a graphical representation of the version tree for an element, you can use the xlsvtree command. cleartool lsvtree -g anelement You can view a textual representation of the version tree of an element with the cleartool lsvtree command. cleartool lsvtree anelement I want more information about this element? You can get more detailed information about a particular element with the cleartool describe command. cleartool describe anelement Lists information about anelement such as the version selected by your view, who created it and when, the comment associated with the version, the element type and the predecessor version.
Base ClearCase Quick Reference
Views
How many Views do I need?
Generally, one per discrete task is a good idea, though this is not a requirement. Views should be regarded as "inexpensive" entities that are easily created and destroyed. Create one for each task you need and delete when that task is done. Dynamic versus Snapshot Views ClearCase and ClearCase LT offer snapshot views as workspaces. Snapshot views work by copying versions of elements from VOBs to your computer. To see the latest versions of elements, you need to update your snapshot view periodically. An update operation copies the latest versions of elements from the VOB to your view. ClearCase (not ClearCase LT) also offers dynamic views. A dynamic view uses the Multiversion File System (MVFS) to provide immediate, transparent access to data stored in VOBs. From a dynamic view, you always see the latest versions of elements. How to create a Dynamic View cleartool mkview -tag atag storage-location Where atag is the view-tag (the "name" of the view which should be a name that you can easily remember) and storage-location is the location of a place on a disk where the view can store information. Alternatively, there is a simplified command: cleartool mkview -tag atag -stgloc -auto In this example, a storage location is not specified, but rather you use a storage location that has been set up by your ClearCase admin. How to delete a Dynamic View cleartool rmview -tag atag Where atag is the view-tag of the view you want to remove. How to create a Snapshot View
cleartool mkview -snapshot -tag atag -stgloc auto apathname Where apathname is the path to which you want your source code to reside. The -tag atag is optional and if omitted, ClearCase will create one based upon the username and the workspace specified in apathname. How to delete a Snapshot View cleartool rmview apathname Where apathname is the path to where your source code (work area) resides.
To put a file under ClearCase control you must first check-out the directory that will contain the file, issue the command to put the file under version control, and check-in the directory containing the new file. Here are the commands to perform these steps: cleartool co thedirectory cleartool mkelem thefile cleartool ci thedirectory After these steps are performed, thefile is still checkedout and can be modified before it is checked in.
cleartool co . cleartool mv anelement anewname cleartool ci . In subsequent versions of the directory, the name anelement will not appear, having been replaced by anewname but the name anelement will still appear in prior versions of the directory. Both the names anewname and anelement will still refer to the same element; only the name associated with the element in the directory will have changed.
Deleting Elements
To remove an element you should use the cleartool rmname command. This command removes the name of the specified element from the directory in which it is contained. Similar to placing an element under ClearCase control, you must first check-out the directory containing the element to be removed, do the cleartool rmname of the element, and then check-in the new version of the directory. Here is an example: cleartool co thedirectory cleartool rmname anelement cleartool ci thedirectory After this sequence, anelement is no longer listed in subsequent versions of thedirectory. It is, however, still listed in previous versions of the directory. If, at a later date you want to re-add anelement to a new version of thedirectory (or any other directory), you can do so easily.
Getting Information
More About Views What View am I in? At any given time you can tell what view you are in by issuing the following command: cleartool pwv pwv means "print working view" similar to the UNIX command pwd for "print working directory" What is my "config-spec"? Recall that a configuration specification (configspec) is the set of rules that tells ClearCase what configuration of elements you want to work with. You can see that set of rules by issuing the following command: cleartool catcs How do I change my config-spec? You can edit your config-spec by issuing the following command: cleartool edcs Your favorite editor, as specified by the environment variable WINEDITOR (first choice), VISUAL (second choice), or EDITOR (third choice) will be invoked for the editing operation. If none of these environment variables is set then vi will be invoked for the editing operation on UNIX systems and Notepad will be invoked for the editing operation on Windows systems.
Modifying Files
Checkout To modify an element you need to check it out. Do this with the following command: cleartool co anelement Where anelement is the name of the file or directory you want to check out. Checkin Once you are happy with the changes you have made to a checked-out element, you can check it in with the following command: cleartool ci anelement Where anelement is the name of the file or directory you want to check in. Once you check-in an element, the changes you made are usable by everyone on your project. Uncheckout If you want to cancel a checkout, you can do so with the following command: cleartool unco anelement Where anelement is the name of the file or directory you want to uncheckout.
Renaming Elements
Renaming an element is similar to deleting it. First you check-out the old directory containing the element, and you also check-out the new directory to which the element is to be moved. Then you use the cleartool mv command to perform the move operation. Be sure to check-in the old and new directories when you are done. cleartool co . cleartool co newdirectory cleartool mv anelement newdirectory cleartool ci . cleartool ci newdirectory Renaming an element is also accomplished using the cleartool mv command except the old directory and the new directory are the same.
Creating New Files
Creation To create a new file, you can use whatever editor or command you would normally use to create the file. The new file will be a viewprivate entity until you take the next step to put it under ClearCase control. Putting a File Under Version Control
Potrebbero piacerti anche
- The Yellow House: A Memoir (2019 National Book Award Winner)Da EverandThe Yellow House: A Memoir (2019 National Book Award Winner)Valutazione: 4 su 5 stelle4/5 (98)
- The Subtle Art of Not Giving a F*ck: A Counterintuitive Approach to Living a Good LifeDa EverandThe Subtle Art of Not Giving a F*ck: A Counterintuitive Approach to Living a Good LifeValutazione: 4 su 5 stelle4/5 (5795)
- Shoe Dog: A Memoir by the Creator of NikeDa EverandShoe Dog: A Memoir by the Creator of NikeValutazione: 4.5 su 5 stelle4.5/5 (537)
- Elon Musk: Tesla, SpaceX, and the Quest for a Fantastic FutureDa EverandElon Musk: Tesla, SpaceX, and the Quest for a Fantastic FutureValutazione: 4.5 su 5 stelle4.5/5 (474)
- Grit: The Power of Passion and PerseveranceDa EverandGrit: The Power of Passion and PerseveranceValutazione: 4 su 5 stelle4/5 (588)
- On Fire: The (Burning) Case for a Green New DealDa EverandOn Fire: The (Burning) Case for a Green New DealValutazione: 4 su 5 stelle4/5 (74)
- A Heartbreaking Work Of Staggering Genius: A Memoir Based on a True StoryDa EverandA Heartbreaking Work Of Staggering Genius: A Memoir Based on a True StoryValutazione: 3.5 su 5 stelle3.5/5 (231)
- Hidden Figures: The American Dream and the Untold Story of the Black Women Mathematicians Who Helped Win the Space RaceDa EverandHidden Figures: The American Dream and the Untold Story of the Black Women Mathematicians Who Helped Win the Space RaceValutazione: 4 su 5 stelle4/5 (895)
- Never Split the Difference: Negotiating As If Your Life Depended On ItDa EverandNever Split the Difference: Negotiating As If Your Life Depended On ItValutazione: 4.5 su 5 stelle4.5/5 (838)
- The Little Book of Hygge: Danish Secrets to Happy LivingDa EverandThe Little Book of Hygge: Danish Secrets to Happy LivingValutazione: 3.5 su 5 stelle3.5/5 (400)
- The Hard Thing About Hard Things: Building a Business When There Are No Easy AnswersDa EverandThe Hard Thing About Hard Things: Building a Business When There Are No Easy AnswersValutazione: 4.5 su 5 stelle4.5/5 (345)
- The Unwinding: An Inner History of the New AmericaDa EverandThe Unwinding: An Inner History of the New AmericaValutazione: 4 su 5 stelle4/5 (45)
- Team of Rivals: The Political Genius of Abraham LincolnDa EverandTeam of Rivals: The Political Genius of Abraham LincolnValutazione: 4.5 su 5 stelle4.5/5 (234)
- The World Is Flat 3.0: A Brief History of the Twenty-first CenturyDa EverandThe World Is Flat 3.0: A Brief History of the Twenty-first CenturyValutazione: 3.5 su 5 stelle3.5/5 (2259)
- Devil in the Grove: Thurgood Marshall, the Groveland Boys, and the Dawn of a New AmericaDa EverandDevil in the Grove: Thurgood Marshall, the Groveland Boys, and the Dawn of a New AmericaValutazione: 4.5 su 5 stelle4.5/5 (266)
- The Emperor of All Maladies: A Biography of CancerDa EverandThe Emperor of All Maladies: A Biography of CancerValutazione: 4.5 su 5 stelle4.5/5 (271)
- The Gifts of Imperfection: Let Go of Who You Think You're Supposed to Be and Embrace Who You AreDa EverandThe Gifts of Imperfection: Let Go of Who You Think You're Supposed to Be and Embrace Who You AreValutazione: 4 su 5 stelle4/5 (1090)
- The Sympathizer: A Novel (Pulitzer Prize for Fiction)Da EverandThe Sympathizer: A Novel (Pulitzer Prize for Fiction)Valutazione: 4.5 su 5 stelle4.5/5 (121)
- Her Body and Other Parties: StoriesDa EverandHer Body and Other Parties: StoriesValutazione: 4 su 5 stelle4/5 (821)
- Extraction of Data From SAP To Non-SAP SystemsDocumento5 pagineExtraction of Data From SAP To Non-SAP SystemsCourtney GuzmanNessuna valutazione finora
- Nano /etc/network/interfaces: (Kalau Tidak Bisa, Ketik Yg Dibawah Ini)Documento1 paginaNano /etc/network/interfaces: (Kalau Tidak Bisa, Ketik Yg Dibawah Ini)Redna Ambar SariNessuna valutazione finora
- Nagios Fusion - Getting StartedDocumento3 pagineNagios Fusion - Getting Startedbhuvi2312Nessuna valutazione finora
- Data & Facts - Sunya IAS - 2022 2023Documento84 pagineData & Facts - Sunya IAS - 2022 2023Manish pandeyNessuna valutazione finora
- Introduction To Graph DatabasesDocumento10 pagineIntroduction To Graph DatabasesSindhu WardhanaNessuna valutazione finora
- Using The NI TestStand Object ModelDocumento8 pagineUsing The NI TestStand Object ModelPeterNessuna valutazione finora
- CSC 432 With PQDocumento32 pagineCSC 432 With PQOdesanya MichealNessuna valutazione finora
- OOPS MID2 (UandiStar - Org)Documento16 pagineOOPS MID2 (UandiStar - Org)Gulshan SavanthNessuna valutazione finora
- Describe Azure Management and GovernanceDocumento23 pagineDescribe Azure Management and GovernanceBommireddy RambabuNessuna valutazione finora
- Best Practices Secure Cloud Migration WP - 537230 - 617126Documento12 pagineBest Practices Secure Cloud Migration WP - 537230 - 617126Mircea MurguNessuna valutazione finora
- CracklockDocumento5 pagineCracklockÁlvaro Alejandro Lobos MoraNessuna valutazione finora
- Syslog MessagesDocumento956 pagineSyslog MessagesasbandaraNessuna valutazione finora
- Ejemplo Curriculum Vitae Profesional Ingles 765 PDFDocumento1 paginaEjemplo Curriculum Vitae Profesional Ingles 765 PDFEilyn Moudallal HierroNessuna valutazione finora
- Big Data Analytics: A Literature Review Perspective: Sarah Al-ShiakhliDocumento57 pagineBig Data Analytics: A Literature Review Perspective: Sarah Al-Shiakhlireshma k.sNessuna valutazione finora
- Question Bank: Descriptive QuestionsDocumento5 pagineQuestion Bank: Descriptive QuestionsVrushali Vilas BorleNessuna valutazione finora
- What Is End To End TestingDocumento6 pagineWhat Is End To End TestingNeli YordanovaNessuna valutazione finora
- Basic Software Engineering: Prof. Vijya Tulsani Assistant ProfessorDocumento79 pagineBasic Software Engineering: Prof. Vijya Tulsani Assistant ProfessorKuldeep ParekhNessuna valutazione finora
- Utilities & Technical Support Department Facilities Maintenance Division / Work Control Group Sap Add/Update Technical Object FormDocumento1 paginaUtilities & Technical Support Department Facilities Maintenance Division / Work Control Group Sap Add/Update Technical Object FormMuhammad FaizalNessuna valutazione finora
- Document 1631780.1Documento5 pagineDocument 1631780.1Mohamed Hosny ElwakilNessuna valutazione finora
- Employee (HR - Employee)Documento8 pagineEmployee (HR - Employee)Logman MKnonNessuna valutazione finora
- AZ-303 Prepaway Premium Exam 59qDocumento68 pagineAZ-303 Prepaway Premium Exam 59qAli Ali MuhammadNessuna valutazione finora
- MWEB Business Hacked: MD. Shakil Rahman Id-2124161047Documento9 pagineMWEB Business Hacked: MD. Shakil Rahman Id-2124161047ShakilNessuna valutazione finora
- STRSW Ilt Dataprot Rev6 StudentguideDocumento364 pagineSTRSW Ilt Dataprot Rev6 StudentguidePothen MathewNessuna valutazione finora
- Cyclistic Bike-Share in SQLDocumento10 pagineCyclistic Bike-Share in SQLRami DouakNessuna valutazione finora
- Data Architecture Basics: An Illustrated Guide For Non-Technical ReadersDocumento31 pagineData Architecture Basics: An Illustrated Guide For Non-Technical ReadersDanilo100% (1)
- If You Have Spring Boot Rest Services Would You Use A Singleton and Why?Documento68 pagineIf You Have Spring Boot Rest Services Would You Use A Singleton and Why?minglei2010Nessuna valutazione finora
- Database Management SystemsDocumento17 pagineDatabase Management SystemsHaidarNessuna valutazione finora
- IT3105: Object Oriented Analysis and Design (Compulsory)Documento8 pagineIT3105: Object Oriented Analysis and Design (Compulsory)susantha warnapuraNessuna valutazione finora
- Case B NotesDocumento4 pagineCase B Notescarolinepei1230Nessuna valutazione finora
- Unix CommandsDocumento17 pagineUnix CommandsChetanbhagyaNessuna valutazione finora