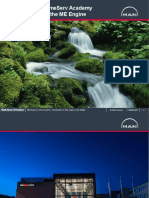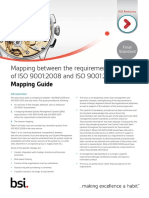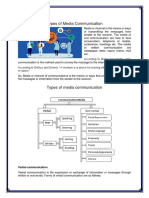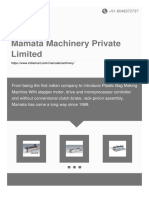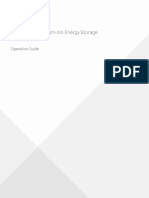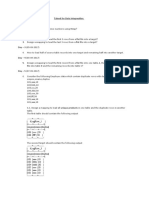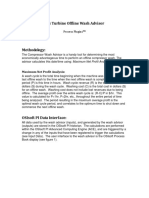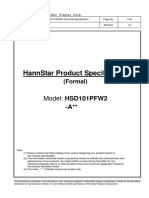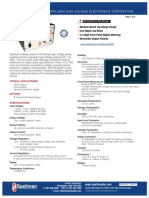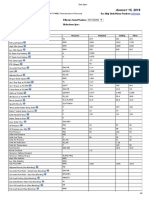Documenti di Didattica
Documenti di Professioni
Documenti di Cultura
Operating The Coordinate Measuring Machine
Caricato da
Matthew RichardsonDescrizione originale:
Titolo originale
Copyright
Formati disponibili
Condividi questo documento
Condividi o incorpora il documento
Hai trovato utile questo documento?
Questo contenuto è inappropriato?
Segnala questo documentoCopyright:
Formati disponibili
Operating The Coordinate Measuring Machine
Caricato da
Matthew RichardsonCopyright:
Formati disponibili
Operating the MicroScribe G2 Digitizer
Before you start: 1. Make sure the Microscribe G2 coordinate measuring machine (CMM) is plugged into the USB port at the back of the computer. 2. Ensure the light on the unit is lit green. If it is lit red, make sure the CMM is in the position pictured in Fig.1 and then press the white home button on the back of the base. Figure 1. Check to see that the accompanying pedal unit is plugged into the base of the CMM. 4. Designate an area close to and in front of the CMM as your workspace. Place the object you are to scan in the center of this workspace. It is recommended that the object is secured down to the workspace surface by using double sided tape or sticky tack. To set up Rhinoceros and the CMM: 1. Open the Rhinoceros software on the computer either through the start menu or the desktop. 2. From the File menu, start a new Rhino file. Pick the template that uses the units you desire. 3. Go to Tools>3-D Digitizer>Connect. Enter the origin of your workspace by moving the CMM stylus tip to the origin point and clicking the right foot pedal. Define the X and Y axes in a similar manner. Define these entities in Rhino by using the mouse and left clicking on the appropriate points in the Rhino workspace. To construct a CAD model of a real life object, you will need points and curves sampled from the object which define its features and characteristics. These points and curves will then be used to construct curves, surfaces and solids modeling the object. To input points: 1. Go to Tools>3-D Digitizer>Sketch Curve. 2. In the top command line, set Points to Yes and Curve to No by left clicking on each option once. 3. To input a point, place the stylus tip on that point and click the right foot pedal once. Notice that a point will appear in the Rhino workspace. 4. When done inputting points, press Enter on the keyboard. To input profile curves: 1. Go to Tools>3-D Digitizer>Sketch Curve. 2. In the top command line, set Points to No and Curve to Yes by left clicking on each option once. 3. To input a profile curve, place the stylus tip on the object. Press and hold down the right foot pedal while dragging the stylus tip across the object. When done inputting a particular profile curve, release the right foot pedal. This will cause the CMM to cease inputting data. 4. When done inputting profile curves, press Enter on the keyboard. To create CAD model: 1. Use the points and/or curves inputted by the CMM into Rhino to construct defining edges and cross sectional curves. Use any of the built-in Rhino curve commands to create arcs and lines. Free form curves can also be constructed by using the Free-Form>Fit to Points command under the Curve menu. 2. Construct surfaces between curves by using the Patch, Loft, or Curve Network commands under the Surface menu. 3.
3.
Create a solid model by joining all surfaces together in order to form a closed surface/polysurface, which Rhino interprets as a solid. For additional help in using Rhino, refer to the Rhinoceros manual.
Potrebbero piacerti anche
- The Sympathizer: A Novel (Pulitzer Prize for Fiction)Da EverandThe Sympathizer: A Novel (Pulitzer Prize for Fiction)Valutazione: 4.5 su 5 stelle4.5/5 (121)
- A Heartbreaking Work Of Staggering Genius: A Memoir Based on a True StoryDa EverandA Heartbreaking Work Of Staggering Genius: A Memoir Based on a True StoryValutazione: 3.5 su 5 stelle3.5/5 (231)
- Grit: The Power of Passion and PerseveranceDa EverandGrit: The Power of Passion and PerseveranceValutazione: 4 su 5 stelle4/5 (588)
- Devil in the Grove: Thurgood Marshall, the Groveland Boys, and the Dawn of a New AmericaDa EverandDevil in the Grove: Thurgood Marshall, the Groveland Boys, and the Dawn of a New AmericaValutazione: 4.5 su 5 stelle4.5/5 (266)
- Never Split the Difference: Negotiating As If Your Life Depended On ItDa EverandNever Split the Difference: Negotiating As If Your Life Depended On ItValutazione: 4.5 su 5 stelle4.5/5 (838)
- The Emperor of All Maladies: A Biography of CancerDa EverandThe Emperor of All Maladies: A Biography of CancerValutazione: 4.5 su 5 stelle4.5/5 (271)
- The Little Book of Hygge: Danish Secrets to Happy LivingDa EverandThe Little Book of Hygge: Danish Secrets to Happy LivingValutazione: 3.5 su 5 stelle3.5/5 (400)
- The Subtle Art of Not Giving a F*ck: A Counterintuitive Approach to Living a Good LifeDa EverandThe Subtle Art of Not Giving a F*ck: A Counterintuitive Approach to Living a Good LifeValutazione: 4 su 5 stelle4/5 (5794)
- The World Is Flat 3.0: A Brief History of the Twenty-first CenturyDa EverandThe World Is Flat 3.0: A Brief History of the Twenty-first CenturyValutazione: 3.5 su 5 stelle3.5/5 (2259)
- Shoe Dog: A Memoir by the Creator of NikeDa EverandShoe Dog: A Memoir by the Creator of NikeValutazione: 4.5 su 5 stelle4.5/5 (537)
- The Gifts of Imperfection: Let Go of Who You Think You're Supposed to Be and Embrace Who You AreDa EverandThe Gifts of Imperfection: Let Go of Who You Think You're Supposed to Be and Embrace Who You AreValutazione: 4 su 5 stelle4/5 (1090)
- The Hard Thing About Hard Things: Building a Business When There Are No Easy AnswersDa EverandThe Hard Thing About Hard Things: Building a Business When There Are No Easy AnswersValutazione: 4.5 su 5 stelle4.5/5 (344)
- Team of Rivals: The Political Genius of Abraham LincolnDa EverandTeam of Rivals: The Political Genius of Abraham LincolnValutazione: 4.5 su 5 stelle4.5/5 (234)
- Her Body and Other Parties: StoriesDa EverandHer Body and Other Parties: StoriesValutazione: 4 su 5 stelle4/5 (821)
- Hidden Figures: The American Dream and the Untold Story of the Black Women Mathematicians Who Helped Win the Space RaceDa EverandHidden Figures: The American Dream and the Untold Story of the Black Women Mathematicians Who Helped Win the Space RaceValutazione: 4 su 5 stelle4/5 (895)
- The Unwinding: An Inner History of the New AmericaDa EverandThe Unwinding: An Inner History of the New AmericaValutazione: 4 su 5 stelle4/5 (45)
- Elon Musk: Tesla, SpaceX, and the Quest for a Fantastic FutureDa EverandElon Musk: Tesla, SpaceX, and the Quest for a Fantastic FutureValutazione: 4.5 su 5 stelle4.5/5 (474)
- On Fire: The (Burning) Case for a Green New DealDa EverandOn Fire: The (Burning) Case for a Green New DealValutazione: 4 su 5 stelle4/5 (74)
- The Yellow House: A Memoir (2019 National Book Award Winner)Da EverandThe Yellow House: A Memoir (2019 National Book Award Winner)Valutazione: 4 su 5 stelle4/5 (98)
- Yamaha Enticer II Et410tr Br250tf Et410trf Vk540ef 2000 Owners ManualDocumento103 pagineYamaha Enticer II Et410tr Br250tf Et410trf Vk540ef 2000 Owners ManualS. H. JAWALE100% (1)
- SRS DOCUMENT (Hospital Management System)Documento24 pagineSRS DOCUMENT (Hospital Management System)Aaqib Sultan80% (5)
- Man Diesel Primeserv Academy Introduction To The Me EngineDocumento17 pagineMan Diesel Primeserv Academy Introduction To The Me EngineRoman SydorovNessuna valutazione finora
- ISO 9001 Mapping Guide PDFDocumento8 pagineISO 9001 Mapping Guide PDFSinan İcikNessuna valutazione finora
- Harman/kardon: Service ManualDocumento35 pagineHarman/kardon: Service ManualThai LamNessuna valutazione finora
- Cost Comparison For Business Decision-Makers: Oracle Exadata Database Machine vs. IBM Power SystemsDocumento30 pagineCost Comparison For Business Decision-Makers: Oracle Exadata Database Machine vs. IBM Power SystemsGautham SampathNessuna valutazione finora
- Redit ResumeDocumento3 pagineRedit ResumeIvanknezNessuna valutazione finora
- PD-T0414 - End of LineDocumento7 paginePD-T0414 - End of LineFer Escalona100% (1)
- Lean Production at VolkswagenDocumento2 pagineLean Production at VolkswagenSumeth Daluwatta100% (1)
- MaxTune Intelligent Servo DriveDocumento414 pagineMaxTune Intelligent Servo DrivejuliangoalNessuna valutazione finora
- Types of Media Communication-FILEDocumento5 pagineTypes of Media Communication-FILEEmmerNessuna valutazione finora
- Addis Ababa University: College of Natural Sciences School of Information ScienceDocumento113 pagineAddis Ababa University: College of Natural Sciences School of Information Scienceአስምሮ ላቂያዉNessuna valutazione finora
- Mamata Machinery Private LimitedDocumento10 pagineMamata Machinery Private Limitedesau hernandezNessuna valutazione finora
- FC302 Design GuideDocumento280 pagineFC302 Design Guidedpack4798100% (1)
- Project Implementation: A Case Study of ERP in Rolls-Royce". The Data in Their PaperDocumento4 pagineProject Implementation: A Case Study of ERP in Rolls-Royce". The Data in Their PaperDaniela BalaneanNessuna valutazione finora
- Vertiv HPL Lithium Ion Energy Storage System Operations GuideDocumento42 pagineVertiv HPL Lithium Ion Energy Storage System Operations GuidegustavoNessuna valutazione finora
- Controller HT Jumo Dicon Touch EN.Documento9 pagineController HT Jumo Dicon Touch EN.Jevgenij ChupinNessuna valutazione finora
- Gantt Chart - Wikipedia, The Free EncyclopediaDocumento3 pagineGantt Chart - Wikipedia, The Free EncyclopediaRaja Yusuf SyahidanNessuna valutazione finora
- LM1815 Adaptive Variable Reluctance Sensor Amplifier: Features DescriptionDocumento18 pagineLM1815 Adaptive Variable Reluctance Sensor Amplifier: Features DescriptiondangthutqmNessuna valutazione finora
- Report Bonafide JeevaDocumento5 pagineReport Bonafide JeevaRamyaNessuna valutazione finora
- Digital Clamp Meter (YF-8070) : FunctionDocumento2 pagineDigital Clamp Meter (YF-8070) : FunctionJoao HerreraNessuna valutazione finora
- General SpecificationDocumento241 pagineGeneral Specificationcyong7788Nessuna valutazione finora
- Talend For Data Integreation Day - 1 (01-09-2017)Documento9 pagineTalend For Data Integreation Day - 1 (01-09-2017)Anonymous xMYE0TiNBcNessuna valutazione finora
- Gas Turbine Offline Wash Advisor: Maximum Net Profit AnalysisDocumento4 pagineGas Turbine Offline Wash Advisor: Maximum Net Profit AnalysisHBNBILNessuna valutazione finora
- Hannstar Product Specification: Model: Hsd101Pfw2Documento26 pagineHannstar Product Specification: Model: Hsd101Pfw2massipoedNessuna valutazione finora
- FQ2 Simulator Instruction Manual ADocumento55 pagineFQ2 Simulator Instruction Manual ADjebbi Sami100% (2)
- High Voltage Power SupplyDocumento2 pagineHigh Voltage Power SupplyLeonardoMartinNessuna valutazione finora
- Samsung Galaxy J2 Pro (2018) ManualDocumento127 pagineSamsung Galaxy J2 Pro (2018) ManualBruno CoutoNessuna valutazione finora
- Datos de PresionesDocumento3 pagineDatos de PresionesWilson Jaime Saucedo LeonNessuna valutazione finora
- Digital Health in Ethiopia 2021 274d240d17Documento29 pagineDigital Health in Ethiopia 2021 274d240d17zura debaNessuna valutazione finora