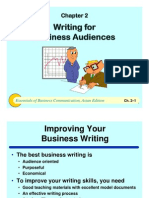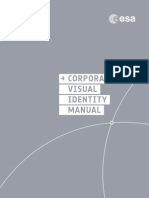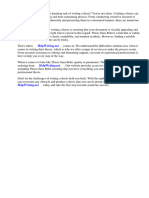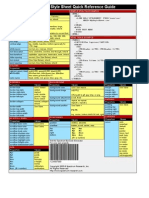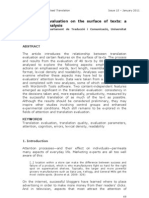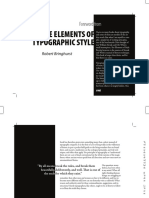Documenti di Didattica
Documenti di Professioni
Documenti di Cultura
Spray Menus Style Rules
Caricato da
Sammy Idowu TundeDescrizione originale:
Copyright
Formati disponibili
Condividi questo documento
Condividi o incorpora il documento
Hai trovato utile questo documento?
Questo contenuto è inappropriato?
Segnala questo documentoCopyright:
Formati disponibili
Spray Menus Style Rules
Caricato da
Sammy Idowu TundeCopyright:
Formati disponibili
The style rules use a class (MenuBarHorizontal or MenuBarVertical) to distinguish menu bars of different orientations.
The most important styles are as follows (all the examples are from the horizontal style sheetthe vertical style sheet uses the same basic styles with the MenuBarVertical class):
ul.MenuBarHorizontal Anything defined here affects the whole menu. ul.MenuBarHorizontal li This sets the basic rules for all menu items, removing the margins, padding, and symbols (list-styletype) from the unordered lists. It also sets the width of each menu item. In effect, this controls the width of top-level items, because another rule (ul.MenuBarHorizontal ul li) overrides its value in the submenus. ul.MenuBarHorizontal ul This rule appears twice in the style sheet. The first instancein the Layout information sectionsets basic rules for the submenus, including removing them from view until they're displayed and setting the overall width of the submenus. The second instancein the Design information sectionadds a border around the submenus. ul.MenuBarHorizontal ul li This overrides the value in ul.MenuBarHorizontal li to set the width for each submenu item. ul.MenuBarHorizontal ul ul This sets the position for the second level of submenus. ul.MenuBarHorizontal a This is where all the colours are defined. There are several different ways you can edit the style rules in Dreamweaver, but I think the quickest and easiest way is to open the style sheet in Code view and edit it directly. This is a particularly efficient way of working in Dreamweaver CS4, because the Related Files feature and Vertical Split view let you edit the style rules directly on the left of your screen, while keeping the page in Design view on the right. After making each change, just press F5 to update Design view to see the effect. You don't even need to save the style sheet before previewing the changes. Changing the Font and Width of a Horizontal Spry Menu Bar The following instructions split the customization process for a horizontal menu bar into easy steps. There are separate instructions for a vertical menu bar.
Changing the menu bar fonts If your main style sheet defines the fonts to be used on the page, they will be automatically inherited by the menu bar. However, you might want to use different fonts for the menu. All changes affecting font-family, font-weight, and font-size should be made in the first style rule, ul.MenuBarHorizontal. This rule affects everything in the menu bar.
Open the style sheet you renamed and attached to the page in the previous section.
There are two style rules that set font-size to 100%: ul.MenuBarHorizontal (the first rule in the style sheet) and ul.MenuBarHorizontal li, which appears slightly further down.
If you want to use a percentage font size or ems, change only the first rule (ul.MenuBarHorizontal). Changing the value of the font-size property in the rule further down (ul.MenuBarHorizontal li) will shrink the text in the submenus, making it progressively smaller with each new level.
If you want to use pixels for the font size, make the change in the second of these two rules (ul.MenuBarHorizontal li).
For the purposes of this tutorial, change font-size in ul.MenuBarHorizontal to 90%.
To change the fonts used in the menu, add the font-family property to the ul.MenuBarHorizontal style rule. I used Tahoma, Geneva, sans-serif.
The text in the menu bar looks better in a bold font, so add font-weight: bold; to the ul.MenuBarHorizontal style rule.
That completes the main changes to the fonts. The amended style rule should now look like this:
ul.MenuBarHorizontal { margin: 0; padding: 0;
list-style-type: none; font-size: 90%; cursor: default; width: auto; font-family:Tahoma, Geneva, sans-serif; font-weight:bold; }
Adjusting the menu item widths The width of each menu item is controlled in three places. The first one (ul.MenuBarHorizontal li) controls the top-level menu items. The other two (ul.MenuBarHorizontal ul and ul.MenuBarHorizontal ul li) control the width of the items in the submenus. By default, the top-level items are 8em, and the submenus 8.2em. For the purposes of this tutorial, I'm going to make them all 160px wide.
Locate the ul.MenuBarHorizontal li style rule (it's the third from the top) to change the width of the top-level items. Change width: 8em; to width: 160px;. Make sure there is no space between the number and px.
Now change the width of the submenu items. Locate the ul.MenuBarHorizontal ul style rule, and change width: 8.2em; to width: 160px;.
Make the same change in the ul.MenuBarHorizontal ul li style rule (it's two further down from ul.MenuBarHorizontal ul).
All that remains for the basic customization of the menu bar is to change the colours. Changing the Colours of a Horizontal Spry Menu Bar There are three stages to adjusting the colours for a horizontal menu bar:
Changing the normal background and font colours
Changing the colour for menu items when moused over
Adding borders to the menu items to make them look like buttons
The following instructions use the colours shown in the examples of styled menu bars. Use your own choice of colours if you're incorporating the menu bar into your own design.
Changing the normal background and font colours Scroll down to the Design Information section in the style sheet. All the changes are made here.
In the ul.MenuBarHorizontal a style rule, change the value of background-color from #EEE (light grey) to #A3AAC6 (light mauve).
In the same style rule, change the value of color from #333 (dark grey) to #FFF (white).
Changing the colour for menu items when moused over The next two style rules use the same colours, so it makes sense to combine them. The default rules look like this:
ul.MenuBarHorizontal a:hover, ul.MenuBarHorizontal a:focus { background-color: #33C; color: #FFF; } /* Menu items that are open with submenus are set to MenuBarItemHover with a blue background and white text */ ul.MenuBarHorizontal a.MenuBarItemHover, ul.MenuBarHorizontal a.MenuBarItemSubmenuHover, ul.MenuBarHorizontal a.MenuBarSubmenuVisible { background-color: #33C;
color: #FFF; }
Type a comma after a:focus at the end of the first line, and delete from the opening curly brace to the end of the comment. The result should look like this:
ul.MenuBarHorizontal a:hover, ul.MenuBarHorizontal a:focus, ul.MenuBarHorizontal a.MenuBarItemHover, ul.MenuBarHorizontal a.MenuBarItemSubmenuHover, ul.MenuBarHorizontal a.MenuBarSubmenuVisible { background-color: #33C; color: #FFF; }
Change the value of background-color from #33C (royal blue) to #7A85AD (dark mauve).
Change the value of color from #FFF (white) to #333 (dark grey).
Adding borders to the menu items The default style rules put a light grey border on the submenus with the following style rule:
ul.MenuBarHorizontal ul { border: 1px solid #CCC; }
This border won't be needed when you add your own. Rather than deleting this rule, it's a good idea to comment it out. This will remind you how to reapply the border to the submenus if you decide to change the design at a later stage. Surround the style rule with CSS comment tags like this:
/* ul.MenuBarHorizontal ul { border: 1px solid #CCC; } */
To make the menu items look like buttons, you need to add the different coloured borders to the rule that styles the links, ul.MenuBarHorizontal a. The border needs to be the same width and style on all sides, so add the following property to the ul.MenuBarHorizontal a style rule:
border: 2px solid;
Use the border-top-color, border-right-color, border-bottom-color, and border-left-color properties to add the colours. The top and left values should be a lighter colour than the background-color. The right and bottom values should be darker. After the changes, the complete style rule should look like this:
ul.MenuBarHorizontal a { display: block; cursor: pointer; background-color: #A3AAC6; padding: 0.5em 0.75em; color: #FFF; text-decoration: none; border:2px solid; border-top-color:#C4C9DB; border-right-color:#565968; border-bottom-color:#565968; border-left-color:#C4C9DB; }
Changing the spacing inside the menu items The ul.MenuBarHorizontal a style rule adds 0.5em of padding at the top and bottom of each menu item, and 0.75em on each side. This creates a space between the text and the edge of the menu item. If you want to reduce the height of the menu items, adjust the padding property by changing 0.5em to something like 2px.
That completes the styling of a horizontal menu bar. There's a separate tutorial that shows you how to centre the menu bar. The next page shows how to change the styles in a vertical menu bar. Changing the Font and Width of a Vertical Spry Menu Bar The following instructions split the customization process for a horizontal menu bar into easy steps. There are separate instructions for a vertical menu bar.
Changing the menu bar fonts If your main style sheet defines the fonts to be used on the page, they will be automatically inherited by the menu bar. However, you might want to use different fonts for the menu. All changes affecting font-family, font-weight, and font-size should be made in the first style rule, ul.MenuBarVertical. This rule affects everything in the menu bar.
Open the style sheet you renamed and attached to the page in the previous section.
There are three style rules that set font-size to 100%: ul.MenuBarVertical (the first rule in the style sheet), ul.MenuBarVertical li, and ul.MenuBarVertical ul, which appear slightly further down.
If you want to use a percentage font size or ems, change only the first rule (ul.MenuBarVertical). Changing the value of the font-size property in either of the other rules further down (ul.MenuBarVertical li or ul.MenuBarVertical ul) will shrink the text in the submenus, making it progressively smaller with each new level.
If you want to use pixels for the font size, make the change in the second of these rules (ul.MenuBarVerticall li).
For the purposes of this tutorial, change font-size in ul.MenuBarVertical to 90%.
To change the fonts used in the menu, add the font-family property to the ul.MenuBarVertical style rule. I used Tahoma, Geneva, sans-serif.
The text in the menu bar looks better in a bold font, so add font-weight: bold; to the ul.MenuBarVertical style rule.
That completes the main changes to the fonts. The amended style rule should now look like this:
ul.MenuBarVertical { margin: 0; padding: 0; list-style-type: none; font-size: 90%; cursor: default; width: 8em; font-family:Tahoma, Geneva, sans-serif; font-weight:bold; }
Adjusting the menu item widths The width of each menu item is controlled in four places. The first one (ul.MenuBarVertical) controls the overall width of the menu; the second (ul.MenuBarVertical li) controls the width of the top-level menu items; and the remaining two (ul.MenuBarVertical ul and ul.MenuBarVertical ul li) control the width of the items in the submenus. By default, the top-level items are 8em, and the submenus 8.2em. For the purposes of this tutorial, I'm going to make them all 160px wide.
Change the value of the width property in the ul.MenuBarVertical style rule from 8em to 160px. This controls the overall width of the vertical menu. Make sure there is no space between the number and px.
Locate the ul.MenuBarVertical li style rule (it's the third from the top) to change the width of the top-level items. Change width: 8em; to width: 160px;.
Now change the width of the submenu items. Locate the ul.MenuBarVertical ul style rule, and change width: 8.2em; to width: 160px;.
Make the same change in the ul.MenuBarVertical ul li style rule (it's two further down from ul.MenuBarVertical ul). Changing the Colours of a Vertical Spry Menu Bar There are three stages to adjusting the colours for a vertical menu bar:
Changing the normal background and font colours
Changing the colour for menu items when moused over
Adding borders to the menu items to make them look like buttons
The following instructions use the colours shown in the examples of styled menu bars. Use your own choice of colours if you're incorporating the menu bar into your own design.
Changing the normal background and font colours Scroll down to the Design Information section in the style sheet. All the changes are made here.
In the ul.MenuBarVertical a style rule, change the value of background-color from #EEE (light grey) to #A3AAC6 (light mauve).
In the same style rule, change the value of color from #333 (dark grey) to #FFF (white).
Changing the colour for menu items when moused over
The next two style rules use the same colours, so it makes sense to combine them. The default rules look like this:
ul.MenuBarVertical a:hover, ul.MenuBarVertical a:focus { background-color: #33C; color: #FFF; } /* Menu items that are open with submenus are set to MenuBarItemHover with a blue background and white text */ ul.MenuBarVertical a.MenuBarItemHover, ul.MenuBarVertical a.MenuBarItemSubmenuHover, ul.MenuBarVertical a.MenuBarSubmenuVisible { background-color: #33C; color: #FFF; }
Type a comma after a:focus at the end of the first line, and delete from the opening curly brace to the end of the comment. The result should look like this:
ul.MenuBarVertical a:hover, ul.MenuBarVertical a:focus, ul.MenuBarVertical a.MenuBarItemHover, ul.MenuBarVertical a.MenuBarItemSubmenuHover, ul.MenuBarVertical a.MenuBarSubmenuVisible { background-color: #33C; color: #FFF; }
Change the value of background-color from #33C (royal blue) to #7A85AD (dark mauve).
Change the value of color from #FFF (white) to #333 (dark grey).
Adding borders to the menu items The default style rules put a light grey border on the vertical menu with the following style rule:
ul.MenuBarVertical { border: 1px solid #CCC; }
This border won't be needed when you add your own. Rather than deleting this rule, it's a good idea to comment it out. This will remind you how to reapply the border to the menu if you decide to change the design at a later stage. Surround the style rule with CSS comment tags like this:
/* ul.MenuBarVertical { border: 1px solid #CCC; } */
Immediately following is another rule that adds a border to the submenus. Comment it out in the same way.
/* ul.MenuBarVertical ul { border: 1px solid #CCC; } */
To make the menu items look like buttons, you need to add the different coloured borders to the rule that styles the links, ul.MenuBarVertical a. The border needs to be the same width and style on all sides, so add the following property to the ul.MenuBarVertical a style rule:
border: 2px solid;
Use the border-top-color, border-right-color, border-bottom-color, and border-left-color properties to add the colours. The top and left values should be a lighter colour than the background-color. The right and bottom values should be darker. After the changes, the complete style rule should look like this:
ul.MenuBarVertical a { display: block; cursor: pointer; background-color: #A3AAC6; padding: 0.5em 0.75em; color: #FFF; text-decoration: none; border:2px solid; border-top-color:#C4C9DB; border-right-color:#565968; border-bottom-color:#565968; border-left-color:#C4C9DB; }
Changing the spacing inside the menu items The ul.MenuBarVertical a style rule adds 0.5em of padding at the top and bottom of each menu item, and 0.75em on each side. This creates a space between the text and the edge of the menu item. If you want to reduce the height of the menu items, adjust the padding property by changing 0.5em to something like 2px.
That completes the styling of a vertical menu bar. Centering a Horizontal Spry Menu Bar A horizontal Spry Menu Bar is created from a series of nested unordered lists, styled with CSS to make each link a clickable block. The top-level menu items are floated left. When items are floated,
they move as far as possible in the direction of the float. As a result, the menu bar is always positioned on the left.
The way to centre an element with CSS is to set the left and right margins to auto. However, for this to work, the element must have a declared width. Wrapping the menu bar in a <div> and setting its margin property to 0 auto leaves the menu firmly on the left of the pageunless you also give the <div> a width.
In fact, there's no need to use a <div> at all. You can make all the necessary changes to the menu bar's existing style rules.
Editing the style sheet The style rule that controls the position of a horizontal Spry Menu Bar is the first one in the style sheet. It looks like this:
ul.MenuBarHorizontal { margin: 0; padding: 0; list-style-type: none; font-size: 100%; cursor: default; width: auto; }
Notice that the margin property is set to 0. That zeroes the margin on all four sides. To centre the menu, change the margin property like this:
margin: 0 auto;
On its own, that won't centre the menu, because the width property is set to auto. You need to change auto to the actual width of your menu bar. By default, a Spry Menu Bar contains four toplevel items, and sets their width (in the ul.MenuBarHorizontal li style rule) to 8em.
So, to centre a default Spry Menu Bar, you need to change the width property in the ul.MenuBarHorizontal style rule to 32em. With both changes, the style rule looks like this:
ul.MenuBarHorizontal { margin: 0 auto; padding: 0; list-style-type: none; font-size: 100%; cursor: default; width: 32em; /* Change to the width of your own menu bar */ }
This centres a default horizontal Spry Menu Bar. Of course, you will probably want more menu items and to set your own width. Follow the instructions in the tutorial on customizing a Spry Menu Bar to learn how to do that. But remember, the key to centering a horizontal Spry Menu Bar is to give it a width. If you remove the width, you cannot centre the menu bar.
Note: Making the changes described here affects all horizontal menu bars attached to the same style sheet.
Potrebbero piacerti anche
- Shoe Dog: A Memoir by the Creator of NikeDa EverandShoe Dog: A Memoir by the Creator of NikeValutazione: 4.5 su 5 stelle4.5/5 (537)
- The Subtle Art of Not Giving a F*ck: A Counterintuitive Approach to Living a Good LifeDa EverandThe Subtle Art of Not Giving a F*ck: A Counterintuitive Approach to Living a Good LifeValutazione: 4 su 5 stelle4/5 (5794)
- Hidden Figures: The American Dream and the Untold Story of the Black Women Mathematicians Who Helped Win the Space RaceDa EverandHidden Figures: The American Dream and the Untold Story of the Black Women Mathematicians Who Helped Win the Space RaceValutazione: 4 su 5 stelle4/5 (895)
- The Yellow House: A Memoir (2019 National Book Award Winner)Da EverandThe Yellow House: A Memoir (2019 National Book Award Winner)Valutazione: 4 su 5 stelle4/5 (98)
- Grit: The Power of Passion and PerseveranceDa EverandGrit: The Power of Passion and PerseveranceValutazione: 4 su 5 stelle4/5 (588)
- The Little Book of Hygge: Danish Secrets to Happy LivingDa EverandThe Little Book of Hygge: Danish Secrets to Happy LivingValutazione: 3.5 su 5 stelle3.5/5 (400)
- The Emperor of All Maladies: A Biography of CancerDa EverandThe Emperor of All Maladies: A Biography of CancerValutazione: 4.5 su 5 stelle4.5/5 (271)
- Never Split the Difference: Negotiating As If Your Life Depended On ItDa EverandNever Split the Difference: Negotiating As If Your Life Depended On ItValutazione: 4.5 su 5 stelle4.5/5 (838)
- The World Is Flat 3.0: A Brief History of the Twenty-first CenturyDa EverandThe World Is Flat 3.0: A Brief History of the Twenty-first CenturyValutazione: 3.5 su 5 stelle3.5/5 (2259)
- On Fire: The (Burning) Case for a Green New DealDa EverandOn Fire: The (Burning) Case for a Green New DealValutazione: 4 su 5 stelle4/5 (74)
- Elon Musk: Tesla, SpaceX, and the Quest for a Fantastic FutureDa EverandElon Musk: Tesla, SpaceX, and the Quest for a Fantastic FutureValutazione: 4.5 su 5 stelle4.5/5 (474)
- A Heartbreaking Work Of Staggering Genius: A Memoir Based on a True StoryDa EverandA Heartbreaking Work Of Staggering Genius: A Memoir Based on a True StoryValutazione: 3.5 su 5 stelle3.5/5 (231)
- Team of Rivals: The Political Genius of Abraham LincolnDa EverandTeam of Rivals: The Political Genius of Abraham LincolnValutazione: 4.5 su 5 stelle4.5/5 (234)
- Devil in the Grove: Thurgood Marshall, the Groveland Boys, and the Dawn of a New AmericaDa EverandDevil in the Grove: Thurgood Marshall, the Groveland Boys, and the Dawn of a New AmericaValutazione: 4.5 su 5 stelle4.5/5 (266)
- The Hard Thing About Hard Things: Building a Business When There Are No Easy AnswersDa EverandThe Hard Thing About Hard Things: Building a Business When There Are No Easy AnswersValutazione: 4.5 su 5 stelle4.5/5 (345)
- The Unwinding: An Inner History of the New AmericaDa EverandThe Unwinding: An Inner History of the New AmericaValutazione: 4 su 5 stelle4/5 (45)
- The Gifts of Imperfection: Let Go of Who You Think You're Supposed to Be and Embrace Who You AreDa EverandThe Gifts of Imperfection: Let Go of Who You Think You're Supposed to Be and Embrace Who You AreValutazione: 4 su 5 stelle4/5 (1090)
- The Sympathizer: A Novel (Pulitzer Prize for Fiction)Da EverandThe Sympathizer: A Novel (Pulitzer Prize for Fiction)Valutazione: 4.5 su 5 stelle4.5/5 (121)
- Her Body and Other Parties: StoriesDa EverandHer Body and Other Parties: StoriesValutazione: 4 su 5 stelle4/5 (821)
- Font SpecDocumento70 pagineFont SpecCarlos André MatosNessuna valutazione finora
- MC100 Communication SlidesDocumento972 pagineMC100 Communication SlidesNguyen Vo Hoang TrangNessuna valutazione finora
- PRC Approved Fonts ListDocumento147 paginePRC Approved Fonts Listjhp2011Nessuna valutazione finora
- Chapter 3 Ms Word - Formating TextDocumento18 pagineChapter 3 Ms Word - Formating TextHendra SidabutarNessuna valutazione finora
- Project Evaluation ParametersDocumento7 pagineProject Evaluation Parametersapi-3849133Nessuna valutazione finora
- Surf Flyer ShaifulAzuar Report 1Documento3 pagineSurf Flyer ShaifulAzuar Report 1AHMAD AFIQ FIKRI MUHAMAD SAIFUDINNessuna valutazione finora
- Thesis Outline - IMRAD 1Documento13 pagineThesis Outline - IMRAD 1StopBarkingNessuna valutazione finora
- Corporate Visual Identity ManualDocumento173 pagineCorporate Visual Identity ManualGau MonNessuna valutazione finora
- Thesis Sans Bold Font DownloadDocumento5 pagineThesis Sans Bold Font Downloadjennyschicklingaurora100% (2)
- AC Technical Regulations v1.2Documento46 pagineAC Technical Regulations v1.2ebwNessuna valutazione finora
- Manuscript Template AJSEDocumento2 pagineManuscript Template AJSEPollen AhmedNessuna valutazione finora
- Edpm p2Documento4 pagineEdpm p2Karina Wilson100% (1)
- Style Guide SBACDocumento168 pagineStyle Guide SBACClaraNessuna valutazione finora
- Trans TemplateDocumento2 pagineTrans TemplateMarielle Malabanan100% (1)
- Quiz in MS Word Unit TestDocumento1 paginaQuiz in MS Word Unit TestShara Cañada CalvarioNessuna valutazione finora
- Evaluation Tool For Layout and Design Module 4Documento4 pagineEvaluation Tool For Layout and Design Module 4winslet villanuevaNessuna valutazione finora
- Atlantis Press Journal StyleDocumento6 pagineAtlantis Press Journal StyleFebyCahyaniNessuna valutazione finora
- Paper Template ConferenceDocumento4 paginePaper Template ConferenceJohn DiazNessuna valutazione finora
- Css Quick ReferenceDocumento1 paginaCss Quick Referencev2304451Nessuna valutazione finora
- Context Basics For Users: Table Macros Ii: Aditya MahajanDocumento4 pagineContext Basics For Users: Table Macros Ii: Aditya MahajanedededsonNessuna valutazione finora
- User's Manual For Bending PressesDocumento68 pagineUser's Manual For Bending Pressesklonone100% (1)
- Proposal Guide LineDocumento5 pagineProposal Guide LineGalatom YadetaNessuna valutazione finora
- Charte Entités LHADocumento13 pagineCharte Entités LHAHanifi EL AbidiNessuna valutazione finora
- PosterGuidelines PDFDocumento17 paginePosterGuidelines PDFSyafiq FiqNessuna valutazione finora
- TransltionDocumento18 pagineTransltionSyahiLah AdieNessuna valutazione finora
- The Elements of Typographic StyleDocumento25 pagineThe Elements of Typographic StyleRuth AlonsoNessuna valutazione finora
- Calcutils IDocumento16 pagineCalcutils IMalaquias LazzariniNessuna valutazione finora
- VoIP Troubleshooting Vts - BookDocumento653 pagineVoIP Troubleshooting Vts - Bookcjv123Nessuna valutazione finora
- SPO Install Guide530Documento210 pagineSPO Install Guide530sdohnNessuna valutazione finora
- Paper Format ICMEREDocumento3 paginePaper Format ICMEREMd PervezNessuna valutazione finora