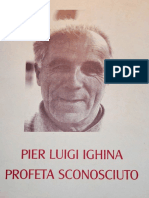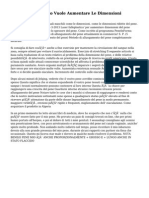Documenti di Didattica
Documenti di Professioni
Documenti di Cultura
Getting Around The Desktop Guide
Caricato da
Lollolallo2Titolo originale
Copyright
Formati disponibili
Condividi questo documento
Condividi o incorpora il documento
Hai trovato utile questo documento?
Questo contenuto è inappropriato?
Segnala questo documentoCopyright:
Formati disponibili
Getting Around The Desktop Guide
Caricato da
Lollolallo2Copyright:
Formati disponibili
Spostarsi sul desktop
la prima volta che utilizzi Windows 7? Anche se questa versione di Windows molto simile a quella precedente, potrebbero tornarti utili alcune informazioni per partire a razzo. Questa Guida contiene delle informazioni utili alla personalizzazione del tuo PC. Descrive gli argomenti che Andy Sweet ha illustrato nel suo video: Spostarsi sul desktop. http://windows.microsoft.com/get-started Utilizza questa Guida come riferimento mentre scopri le funzionalit di Windows 7.
In questa Guida
Aggiunta di un programma alla barra delle applicazioni ................................................................................ 2 Ridisposizione dei pulsanti sulla barra delle applicazioni................................................................................ 3 Uso delle Jump List......................................................................................................................................................... 3 Per aprire un elemento da una Jump List ......................................................................................................... 4 Per aggiungere e rimuovere un elemento su una Jump List ..................................................................... 5 Per modificare l'ordine degli elementi in una Jump List ............................................................................. 5 Per rimuovere un elemento recente da una Jump List ................................................................................ 5 Affiancamento delle finestre con Snap ................................................................................................................... 6 Espansione in verticale di una finestra con Snap ................................................................................................ 6 Espansione massima di una finestra con Snap .................................................................................................... 7 Riduzione a icona delle finestre aperte con Aero Shake.................................................................................. 8
Spostarsi sul desktop
Aggiunta di un programma alla barra delle applicazioni
possibile aggiungere un programma direttamente sulla barra delle applicazioni in modo da poterlo aprire rapidamente e comodamente, piuttosto che cercarlo ogni volta nel menu Start. Ecco come: Se il programma non in esecuzione, fare clic sul pulsante Start, su Tutti i programmi, individuare il programma desiderato, fare clic con il pulsante destro del mouse, quindi fare clic su Aggiungi alla barra delle applicazioni. Se il programma gi in esecuzione, fare clic con il pulsante destro del mouse sulla barra delle applicazioni, quindi fare clic su Aggiungi questo programma alla barra delle applicazioni.
Pagina | 2 2009 Microsoft Corporation. Tutti i diritti riservati.
Spostarsi sul desktop
Ridisposizione dei pulsanti sulla barra delle applicazioni
possibile ridisporre e organizzare i pulsanti dei programmi sulla barra delle applicazioni in modo che appaiano nell'ordine desiderato. Per cambiare l'ordine dei pulsanti dei programmi sulla barra delle applicazioni, basta semplicemente trascinare un pulsante dalla sua posizione corrente in una posizione diversa sulla barra delle applicazioni.
Uso delle Jump List
Le Jump List sono elenchi di elementi recenti, ad esempio, file, cartelle o siti Web organizzati dal programma utilizzato per aprirli. possibile aprire i programmi, gli elementi recenti e quelli preferiti utilizzando le Jump List. In questo modo, possibile accedere immediatamente agli elementi utilizzati giornalmente. Ecco come poter utilizzare le Jump List:
Pagina | 3 2009 Microsoft Corporation. Tutti i diritti riservati.
Spostarsi sul desktop
Per aprire un elemento da una Jump List
possibile visualizzare la Jump List e, quindi, aprire gli elementi sia dalla barra delle applicazioni che dal menu Start. Ecco come: Fare clic con il pulsante destro del mouse sull'icona del programma sulla barra delle applicazioni e fare clic sull'elemento. - oppure Fare clic sul pulsante Start, selezionare un programma aggiunto o utilizzato di recente, fare clic sulla freccia accanto al programma e, quindi, sull'elemento.
Pagina | 4 2009 Microsoft Corporation. Tutti i diritti riservati.
Spostarsi sul desktop
Per aggiungere e rimuovere un elemento su una Jump List
possibile aggiungere un elemento preferito ad una Jump List. In questo modo apparir sempre in cima all'elenco. Sar possibile accedere immediatamente e facilmente al file. Ecco come: Per aggiungere un elemento ad una Jump List, aprire la Jump List del programma, selezionare l'elemento, fare clic sull'icona a forma di puntina da disegno e fare clic su Aggiungi all'elenco. Per rimuovere un elemento da una Jump List, aprire la Jump List del programma, selezionare l'elemento, fare clic sull'icona a forma di puntina da disegno e fare clic su Rimuovi dall'elenco.
Per modificare l'ordine degli elementi in una Jump List
Per modificare l'ordine degli elementi aggiunti o degli elementi recenti, aprire la Jump List e trascinare l'elemento in una posizione diversa.
Per rimuovere un elemento recente da una Jump List
Per rimuovere completamente un elemento recente da una Jump List, aprire la Jump List, fare clic con il pulsante destro del mouse sull'elemento e su Rimuovi da questo elenco. Non occorre preoccuparsi. Il file non verr eliminato. Verr solo rimosso dalla Jump List. La volta successiva che l'elemento verr aperto, potrebbe apparire nuovamente nella Jump List.
Pagina | 5 2009 Microsoft Corporation. Tutti i diritti riservati.
Spostarsi sul desktop
Affiancamento delle finestre con Snap
possibile utilizzare Snap per affiancare le finestre. Ci molto utile quando si confrontano due documenti o quando si trascinano i file da un posto all'altro. Ecco come: 1. Trascinare la barra del titolo di una finestra a sinistra o a destra dello schermo, finch non viene visualizzata la struttura di una finestra espansa. 2. Rilasciare la barra del titolo per espandere la finestra. 3. Ripetere i passi 1 e 2 con un'altra finestra per affiancare le finestre. Per ripristinare le dimensioni originali della finestra, trascinare la barra del titolo lontano rispetto alla parte superiore del desktop e rilasciarla.
Espansione in verticale di una finestra con Snap
possibile utilizzare Snap per espandere le finestre in verticale. Ci molto utile quando si leggono documenti molto lunghi. Ecco come: 1. Puntare il cursore sul bordo superiore o inferiore di una finestra aperta finch non assume la forma di una freccia con punta doppia. 2. Trascinare il bordo della finestra in alto o in basso sullo schermo per espandere la finestra, fino a raggiungere l'altezza del desktop. La larghezza della finestra non verr modificata.
Pagina | 6 2009 Microsoft Corporation. Tutti i diritti riservati.
Spostarsi sul desktop Per ripristinare le dimensioni originali della finestra, trascinare la barra del titolo lontano rispetto alla parte superiore del desktop o trascinare il bordo inferiore della finestra lontano rispetto alla parte inferiore del desktop.
Espansione massima di una finestra con Snap
possibile utilizzare Snap per ingrandire una finestra. Ci permette di concentrarsi solo su tale finestra. Ecco come: 1. Trascinare la barra del titolo della finestra nella parte superiore dello schermo finch non viene visualizzata la struttura della finestra espansa. 2. Rilasciare la barra del titolo per espandere la finestra a schermo intero. Per ripristinare le dimensioni originali della finestra, trascinare la barra del titolo della finestra lontano rispetto alla parte superiore dello schermo.
Pagina | 7 2009 Microsoft Corporation. Tutti i diritti riservati.
Spostarsi sul desktop
Riduzione a icona delle finestre aperte con Aero Shake
possibile utilizzare Aero Shake per ridurre rapidamente a icona ogni finestra aperta eccetto quella desiderata. Quindi, possibile ripristinarle in modo semplice. Ecco come: 1. Nella finestra che si desidera mantenere aperta, trascinare o scuotere rapidamente la barra del titolo. 2. Per ripristinare le finestra ridotte a icona, scuotere nuovamente la finestra aperta.
Pagina | 8 2009 Microsoft Corporation. Tutti i diritti riservati.
Potrebbero piacerti anche
- Come Funziona La Gestione Dei Pneumatici Fuori Uso in ItaliaDocumento2 pagineCome Funziona La Gestione Dei Pneumatici Fuori Uso in ItaliaEcopneusNessuna valutazione finora
- L Antica Via Flaminia Luoghi Da ScoprireDocumento17 pagineL Antica Via Flaminia Luoghi Da ScoprireDaniela FioraniNessuna valutazione finora
- DonnaDocumento3 pagineDonnaNico Valente100% (1)
- Acquerello Seconda Edizione Gianluca GarofaloDocumento47 pagineAcquerello Seconda Edizione Gianluca Garofaloroberto pittariNessuna valutazione finora
- Paniere Semiotica e Filosofia Dei LinguaggiDocumento86 paginePaniere Semiotica e Filosofia Dei Linguaggifrancescacirrito952Nessuna valutazione finora
- eBook-Pier Luigi Ighina - Il Profeta Sconosciuto p.321 ORIGINALEDocumento320 pagineeBook-Pier Luigi Ighina - Il Profeta Sconosciuto p.321 ORIGINALEElora1965100% (1)
- Superdotato Vuole Aumentare Le DimensioniDocumento2 pagineSuperdotato Vuole Aumentare Le Dimensioniwistfulyokel103Nessuna valutazione finora