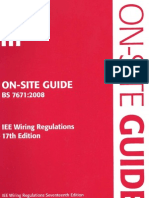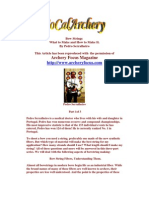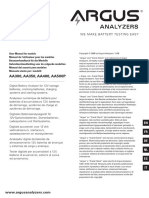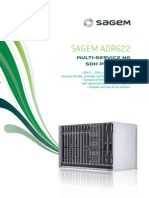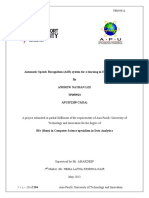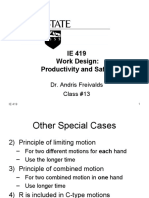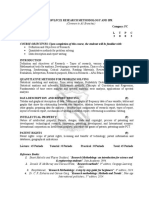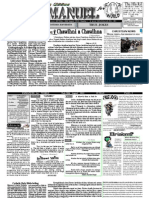Documenti di Didattica
Documenti di Professioni
Documenti di Cultura
VHSto DVD4 UG
Caricato da
bsynnottDescrizione originale:
Titolo originale
Copyright
Formati disponibili
Condividi questo documento
Condividi o incorpora il documento
Hai trovato utile questo documento?
Questo contenuto è inappropriato?
Segnala questo documentoCopyright:
Formati disponibili
VHSto DVD4 UG
Caricato da
bsynnottCopyright:
Formati disponibili
honestech VHS to DVD 4.
0 Deluxe
User Guide
2.
honestech
End User License Agreement
IMPORTANT : READ THE FOLLOWING TERMS AND CONDITIONS CAREFULLY BEFORE CONTINUING THIS INSTALLATION. IF YOU DO NOT AGREE WITH THESE TERMS AND CONDITIONS, PROMPTLY REMOVE THE SOFTWARE FROM YOUR COMPUTER AND RETURN THE SOFTWARE, INCLUDING THE DOCUMENTATION, TO YOUR SUPPLIER AND YOUR MONEY WILL BE REFUNDED. IF YOU DOWNLOADED THIS SOFTWARE, PLEASE REMOVE THE SOFTWARE FROM YOUR COMPUTER AND CONTACT YOUR SUPPLIER TO REQUEST A REFUND. In this license agreement (the License Agreement), you (either individual or an entity), the purchaser of the license rights granted by this License Agreement, are referred to as licensee or You. Honest Technology is referred to as the Licensor. The current version of the accompanying software (Software) and documentation (Documentation) are collectively referred to as the Licensed Product. Licensor may furnish hardware with the Licensed Product (Hardware) 1. License In accordance with the terms and conditions of this License Agreement, the Software is the property of the Licensor and is protected by Copyright Law. While the Licensor continues to own the Software, the Licensor grants the Licensee, after Licensees acceptance of this License Agreement, the Limited, non-exclusive license to use on copy of the current version of Licensed Product as described below. The Software is used on a computer when it is loaded into the temporary memory (i.e., RAM) or installed into the permanent memory (e.g., hard disk, CD-ROM, or other storage device) of that computer, except that a copy installed on a network server for the sole purpose of distribution to another computer is not considered in use. Except as may be modified by a license addendum which accompanies this License Agreement, the Licensees rights and obligations with respect to the use of this Software are as follows: You May, I. Use the Software for commercial or business purposes in the manner described in the Documentation. II. Use the Software to share Internet connection, transfer data, files and images among the computer in the manner described in the Documentation. You May Not, I. Copy the documentation that accompanies Software. II. Sublicense or lease any portion of the Software. III. Make illegal duplication of the software. 2. Copyright and Trade Secrets. All rights in and to the Licensed Product including, but not limited to, copyrights and trade secrets rights, belong to Licensor, and Licensor holds title to each copy of the Software. The licensed Product is protected by United States Copyright Laws and international treaty Provisions. 3. Term. This License Agreement is effective until terminated. Licensee may terminate this License Agreement if Licensee breaches any of the terms and conditions herein. Upon termination of this License Agreement for any reason, Licensee shall return to Licensor or otherwise destroy the Licensed Product and all copies of the Licensed Product. Upon request of Licensor, Licensee agrees to certify in writing that all copies of the Software have been destroyed or returned to Licensor. All provisions of this Agreement relating to disclaimers of warranties, limitation of liability, remedies, or damages, and Licensors proprietary rights shall survive termination. 4. Executable Code. The Software is delivered in executable code only. Licensee shall not reverse engineer, compile or otherwise disassemble the Software.
3.
VHS to DVD 4.0 Deluxe
5. Limited Warranty a. Licensor does not warrant that the functions contained in the Licensed Product and Hardware will meet Licensees requirements or that the operation of the Software and Hardware will be uninterrupted or error-free. Licensor does warrant that the media on which the Software is furnished and the hardware will be free from defects in materials and workmanship under normal use for a period of thirty (30) days from the date of delivery (Warranty Period). This Limited Warranty is void of failure of the media on which the Software is furnished has resulted from accident, abuse, or misapplications. b. EXCEPT AS PROVIDED ABOVE, THE LICENSED PRODUCT IS PROVIDED AS IS WITHOUT WARRANTY OF ANY KIND, EITHER EXPRESS OR IMPLIED INCLUDING, BUT NOT LIMITED TO, IMPLIED WARRANTIES OF MERCHANTABILITY AND FITNESS FOR A PARTICULAR PURPOSE, AND THE ENTIRE RISK AS TO THE QUALITY AND PERFORMANCE OF THE LICNESED PRODUCT AND HARDWARE IS WITH LICENSE. 6. Limitation of Liability a. Licensors sole obligation or liability and licensees exclusive remedy under this agreement shall be the replacement of the defective media on which the software is furnished and/or the hardware according to the limited warranty above. b. In no event will licensor be liable for any consequential, incidental or indirect damages including, without limitation, any loss of data or information, loss of profits, loss savings, business interruption or other pecuniary loss, arising out of use of or liability to use the software or documentation or any hardware, even if licensor has been advised of the possibility of such damages, or for any claim by any third party. 7. General a. Any Software and Hardware provided to Licensee by Licensor shall not be exported or reexported in violation of any export provisions of the United States or any other applicable jurisdiction. Any attempt to sublicense, assign or transfer any of the rights, duties or obligations hereunder is void. This Agreement shall be governed by and interpreted under the laws of the State of New Jersey, United States of America, without regard to its conflicts of law provisions. Licensor and Licensee agree that the U.N. Convention on Contracts for the International Sales of Goods shall not apply to this License Agreement. b. This License Agreement may only be modified or amended by a written license addendum that accompanies this License Agreement or by written document that has been signed by both you and Licensor. Site licenses and other types of enterprise licenses are available upon request. Pleas contact Licensor or your supplier for further information. c. Any controversy or claim arising out of or relating to this Agreement, or the breach of this Agreement, shall be settled by arbitration administered by the American Arbitration Association in accordance with its Commercial Arbitration Rules and Judgment upon the award rendered by the arbitrator may be entered in any court having jurisdiction thereof. The arbitration shall be held in New Jersey, United States of America. If you have any other questions concerning this License Agreement, or if you desire to contact Licensor for any reason, please contact Honest Technology. Copyright 2009 Honest Technology Inc. All Rights reserved.
4.
honestech
Table of Contents
END USER LICENSE AGREEMENT .......................................................................................2 TABLE OF CONTENTS ............................................................................................................4 1. INTRODUCTION ................................................................................................................ 5 1.1. SYSTEM REQUIREMENTS ........................................................................................6 2. OVERVIEW ........................................................................................................................ 7 3. HONESTECH VHS TO DVD 4.0 DELUXE INSTALLATION ......................................... 8 3.1. INSTALLING HONESTECH VHS TO DVD 4.0 DELUXE ......................................8 4. PRODUCT REGISTRATION .............................................................................................. 15 5. STARTING HONESTECH VHS TO DVD 4.0 DELUXE ................................................ 16 6. EASY WIZARD MODE ....................................................................................................... 18 7. ADVANCED MODE ............................................................................................................ 25 8. AUDIO RECORDER ........................................................................................................... 47 9. UNISTALL HONESTECH VHS TO DVD 4.0 DELUXE ................................................. 53 10. APPENDIX (ADVANCED MODE) ..................................................................................... 55 11. TROUBLESHOOTING ...................................................................................................... 58
5.
VHS to DVD 4.0 Deluxe
1. Introduction
Video tapes can deteriorate over time. Deteriorated videos will exhibit color bleed, white specks, and other distortions. Dont let this happen to your precious memories by archiving your videotape collection onto DVD/CD. honestech VHS to DVD 4.0 Deluxe offers the fastest and easiest way to do just that. Capture video from VCR, Digital Camcorder, PC camera, TV, or DVD players and convert them into home DVD movies. All-in-one solution: provides everything you need to easily transfer and convert your video into VCD, SVCD, DVD, or Blu-ray movies. Advanced scene editing tools: trim out unwanted scenes, combine multiple tapes, and add transitions, titles or special effects. Effects: many different screen effects and filters to create professional lookiing videos. Watch video on new gadgets: convert captured video into PSP or iPod formats.
Video input: Capture Device (VCR, Digital Camcorder, TV, DVD Player, etc) Video output: VCD, SVCD, Blu-ray, DVD, Long DVD, WMV, MPEG-4 (PSP and iPod) honestech VHS to DVD 4.0 Deluxe is revolutionary software that provides users with a complete and fully featured program for easy and simple conversion of their videos into VCD, SVCD, DVD, or Blu-ray movies. Now you can save all your old home videos and burn them to disc to keep your precious memories alive forever. You can also convert captured video into MPEG-4 or WMV format and watch them on your PSP, iPod, or Windows-based PDA device. honestech VHS to DVD 4.0 Deluxe has three modes: 1) Easy Wizard Mode, 2) Advanced Mode, and 3) Audio Recorder. The Easy Wizard mode provides step-by-step pictorial instructions which assist the user through the conversion process. The Advanced Mode simplifies capturing, editing and burning movies into a simple three-step process. 1. Capture: Capture your video from camcorder, VCR, DVD player etc... 2. Edit: Trim unwanted scenes, combine clips, and add transitions and other effects. 3. Burn: Burn your movie onto a Blu-ray, DVD, VCD, or SVCD disc, or convert the video into MPEG-4 or WMV format that you can watch on your PSP, iPod, or Windows-based PDA device. The Audio Recorder records audio from from your cassettes, LP records, and video tapes to WMV files. Using the recorded WMV files, you can create audio CDs, Data CDs or Data DVDs. Whether youre a novice or professional, honestech VHS to DVD 4.0 Deluxe is your best choice for editing and producing home movies on VCD, SVCD, DVD or Blu-ray. honestech VHS to DVD 4.0 Deluxe provides everything you need to easily create DVD movies. honestech VHS to DVD 4.0 Deluxe auto-detects capture devices on your PC and captures video from a wide variety of devices:, VCR, Digital Camcorder, DVD player, TV, etc
6.
honestech
Whether you create VCD, SVCD, DVD or Blu-ray discs, all of your home movies will play in superb digital quality. Simply load the disc you have created and play it on your home DVD player or PC. Sit back, relax and enjoy the show!
1.1. System Requirements
Operating System: Windows XP Service Pack 2/3 Windows Vista USB 2.0 Host Controller/Port Processor: Intel Pentium IV 2.4 GHz, Pentium D, Pentium M 1.3 GHz, Pentium Core Duo, or AMD Athlon 64 processor (Intel Pentium IV 3 GHz with hyperthreading or dual core 1.3 GHz for HD editing) Memory: 256MB of RAM (1GB if RAM for HD editing) Free Hard Disk Space: 70MB for program installation and 10GB for DVD creation (25GB for Blu-ray Disc creation) Other: Composite (RCA) cable Audio cable (3.5mm to composite) Audio cable (3.5mm to 3.5mm) DirectX 9.0 or higher Windows Media Player 6.4 (or higher) CD Writer for VCD, SVCD DVD Writer for DVD Blu-ray Writer for Blu-ray Disc
7.
VHS to DVD 4.0 Deluxe
2. Overview
honestech VHS to DVD 4.0 Deluxe allows you to convert analog videotapes to Blu-ray, DVD, or CD. You can create Blu-ray, DVD or VCD discs of TV programs, movies or videos from your camcorder or VCR in real time. The Edit function enables you to combine clips with transitions, add titles and/or special effects, and remove unwanted scenes. The Burning function enables you to save your video clips onto Blu-ray, DVD or VCD so that you can play them later using a compatible disc player. Now you can make your own Blu-ray, DVD or VCD discs using honestech VHS to DVD 4.0 Deluxe. honestech VHS to DVD 4.0 Deluxe has three modes: 1) Easy Wizard Mode, 2) Advanced Mode and 3) Audio Recorder. - Easy Wizard Mode This is a guided mode that is very easy to use. Follow the step-by-step guide to get started. - Advanced Mode This mode provides additional features but keeps the process of producing videos easy by splitting it into three simple steps. 1. Capture Capture video from your VCR, camcorder, or DVD player. Select the appropriate format including Blu-ray, DVD, LongDVD, VCD, SVCD, or WMV. Edit Trim out unwanted scenes from your videos, combine clips, and add transitions, titles or special effects to create professional quality videos. Burn Create Blu-ray, DVD, VCD, or SVCD discs with the videos that you capture and edit. You can also convert your video into MPEG-4 or WMV format to watch it on your PSP, iPod, or Windows-based PDA device.
2.
3.
- Audio Recorder Record audio from cassettes, LP records, and other sound sources to create digital audio files and audio CDs.
8.
honestech
3. honestech VHS to DVD 4.0 Deluxe Installation
3.1. Installing honestech VHS to DVD 4.0 Deluxe
3.1.1. Insert the installation CD into the CD/DVD drive on your computer. Do Not connect the MY-VIDBOX if you have connected the device, unplug it now. Disable any Anti-Virus or Spyware. 3.1.2. The installation process will start automatically. Note: If the installation does NOT start automatically, double-click the Setup.exe file on the installation CD to begin the installation process.
3.1.3. Click [Next >] to continue the installation.
9.
VHS to DVD 4.0 Deluxe
3.1.4. Read the License Agreement. continue with the installation.
Click [Next >] after accepting the License Agreement to
3.1.5. Click [Change ] if you want to install the software in a different folder. to continue with the installation.
Click [Next >]
10.
honestech
3.1.6. Accept the default program folder or create your own program folder by entering a new folder name. Then click [Next >] to continue with the installation.
3.1.7. Click [Install] to start installing the software with the current settings. If you want to change the settings, click on [< Back] to go back to the previous screen.
11.
VHS to DVD 4.0 Deluxe
3.1.8. The setup status screen will display the installation progress. completion.
Please wait for
3.1.9. Windows Media Runtime Setup window will appear, click [YES] to continue, click [No] if you already have Windows Media Player version 11 or later installed.
12.
honestech
3.1.10. Windows Media User License Agreement will appear, click [YES] to continue.
3.1.11. After Windows Media Format Series installs, the following window will appear. Click [OK] to finish the Windows Media Runtime Setup.
3.1.12. When the software has completely installed, the device driver for the MY-VIDBOX capture device must be installed. This process will start automatically after you complete the installation of the Windows Media Runtime Setup. (see section 3.2).
13.
VHS to DVD 4.0 Deluxe
3.1.13. Please make sure that your MY-VIDBOX is NOT connected to your computer.
3.1.14. The necessary device driver files have installed completely. continue.
Please click [Finish] to
14.
honestech
3.1.15. Click [Finish] to complete the installation.
3.1.16. Setup has finished copying files to your computer. Before you can use the program and MY-VIDBOX, you must restart your computer.
3.1.17. After the video component of MY-VIDBOX is installed, your computer automatically installs the audio component USB VIDBOX Audio.
15.
VHS to DVD 4.0 Deluxe
4. Product Registration
Complete the registration form to receive exclusive information via email, regarding product updates, patches, and discount coupons. To temporarily turn off the registration reminder, use the Do not display this message for days option at the bottom of the window. Select the Cancel button to bypass registration and proceed into the program. The registration reminder will be permanently deactivated upon completion of registration.
16.
honestech
5. Starting honestech VHS to DVD 4.0 Deluxe
You can start honestech VHS to DVD 4.0 Deluxe by simply double-clicking on this icon. Or you can start the program through the Start menu button by clicking Start All Programs honestech VHS to DVD 4.0 Deluxe honestech VHS to DVD 4.0 Deluxe
The following main menu screen will be displayed when the program starts.
The Easy Wizard Mode is recommended for those who wish to get started quickly, have limited knowledge of video conversions or do not require the use of any editing or menu tools. This mode will make a single recording from one tape and does not save your recording for any future use.
17.
VHS to DVD 4.0 Deluxe
The Advanced Mode is recommended for users who need to make multiple recordings, edit recordings, and/or create menus. This mode can also be used to record to dual layer discs and will save your recordings for future use.
The Audio Recorder is recommended for recording sound only. It can be used to record sound from various audio devices including LP turntables, cassette tapes, and any other device that can be connected to an RCA/Composite audio jack.
18.
honestech
6. Easy Wizard Mode
The Easy Wizard Mode assists you with the conversion of your video tapes to DVD or Blu-ray disc. From disc selection and cable connections to recording and burning, the Wizard walks you through the entire process. The steps are kept simple to minimize confusion, however, if any problems are encountered, the Wizard will alert you. To open the Easy Wizard Mode, select Easy Wizard Mode from the main menu screen.
Step 1. Select your disc type: DVD (single or dual layer) or Blu-ray, and click the arrow
pointing to the right to proceed.
*These are the types of discs the Wizard can record your video onto. The most common type used is DVD, however Blu-ray provides higher quality picture when played in a Blu-ray player. The Blu-ray option also requires a video signal from a HDV/DV (high definition video) camcorder.
19.
VHS to DVD 4.0 Deluxe
Step 2. Insert either a blank DVD or Blu-ray disc into your disc drive, and click the arrow
pointing to the right to proceed.
*Make sure your disc drive is capable of writing to a DVD or Blu-ray disc. Most DVD ROM drives are able to play DVDs but are unable to write to them. DVD RW drives on the other hand, are capable of both reading and writing DVD discs.
20.
honestech
Step 3. Select your video playback device (e.g VCR, Camcorder etc..), and click the arrow
pointing to the right to proceed.
*This is the video player that will be playing your video while the Wizard is recording it.
21.
VHS to DVD 4.0 Deluxe
Step 3-1. Select your video connector type: RCA (Composite) or S-Video, and click the
arrow pointing to the right to proceed.
*S-Video cables transmit a higher quality video signal than regular RCA(Composite) cables, but contrary to popular belief, they do not carry an audio signal.
22.
honestech
Step 3-2. Connect your devices with the appropriate cables as shown below, and click the
arrow pointing to the right to proceed.
*RCA(Composite) cable connections are shown here. S-Video connections will differ slightly, but will be fully illustrated if S-Video is selected as the connection type in step 3-1.
23.
VHS to DVD 4.0 Deluxe
Step 4. Set your Record settings by adjusting the Recording Time slider to match the length of your video. Due to the size limitation of DVD discs, recording over 2 hours to a single layer DVD (over 4 hours to a dual layer DVD) will result in lower quality video.
The Temp Folder is used by the Wizard to temporarily store your video as it records it. Once recording is complete, the Wizard will write the video to your blank disc and automatically empty/delete the contents of the Temp Folder. You can change the Temp Folder location by clicking the folder button and selecting a new folder.
*Changing your Temp Folder is not recommended unless the Required Hard Drive Space exceeds the Available Hard Drive Space. The Wide screen option will change the look of your recording to resemble a letterbox format with black bars placed above and below the video. The Lower recording resolution option should be enabled if you experience choppy video/audio. This option will reduce the amount of pixels recorded, providing better handling of the video by your computer.
When your record settings are complete, click the arrow pointing to the right to proceed.
24.
honestech
Step 5. Record your video and burn to disc.
Position your video tape/source to the point where you wish to begin recording and start playback. Once your video appears in the Video preview screen on the left, click the Record button to start recording.
After the selected recording time you made in step 4 has elapsed, the program will automatically begin the disc writing process. The disc will automatically eject upon completion. *Warning: Manually ejecting your disc before completion can cause the disc to malfunction. Click the open door button to exit the program.
25.
VHS to DVD 4.0 Deluxe
7. Advanced Mode
To open the Advanced Mode, select Advanced Mode from the main menu screen.
The Advanced Mode combines the same recording functionality of the Easy Wizard Mode with the ability to manage your video conversions from recording, to editing and finally to burning. You can use the Advanced Mode to perform many functions including: Record from multiple tapes and/or video sources Convert to DVD, MPEG, WMV, LongDVD, iPod, PSP Convert overseas tapes to your local standard Import existing videos from your computer Edit and/or combine recordings from one or multiple sources Add transitions, special effects and text to video Preview recording before burning to ensure it plays as desired Create custom disc menus Burn your recordings to DVD, Blu-Ray, VCD & SVCD or save as an image to burn later
If you are looking for complete control of your video recordings, the Advanced Mode will provide that and more.
26.
honestech
The Advanced Mode opens to the Capture screen upon selection from the Main Menu. You can choose to move to any of the three Advanced Mode sections, Capture, Edit or Burn at any time, by selecting them from the top of each screen.
Screen Selection
Help Menu
Clip Panel
Preview Pane
Video Perspective
Import Video to Clip Panel
Remove video from Clip Pannel
Recording Status Display
Hours
Seconds
Options Stop
Record
Minutes
Export Clip options
The Capture screen is used to record video from any external video source such as a camcorder, VCR, etc.. It provides several functions and task areas designed to make the recording process as easy as possible. Below are descriptions for some of the functions and areas found within the Capture screen. Screen Selection select the section you wish to use Capture, Edit, or Burn, and the Advanced Mode will switch to that screen. Preview Pane used as a substitute for a tv/monitor, it is used to preview your video before and during recording.
27.
VHS to DVD 4.0 Deluxe
Recording Status Display displays the format selected for recording (DVD, MPEG, WMV or LongDVD), the recording timer, the file size of the recording in megabytes, and the Maximum Recording Time. Record and Burn automates the Advanced Mode similar to the Easy Wizard. It will automatically burn your video to disc after the recording timer has finished, or the Stop button is clicked. Video Perspective provides 4:3 option for standard, non-HD video and 16:9 for HDV/DV video. Options manage the recording format, video type, recording quality/time, output folder, and device settings. Clip Panel all recorded, edited, and imported video clips will appear here as thumbnail images. Help Menu from this menu you can access the User Guide, Product Registration information, Product Updates, and Product Key information.
28.
honestech
Getting Started: Capture
There are five steps to capturing in the Advanced Mode: Step 1 Connections Step 2 Record Settings Step 3 Optional Settings Step 4 Preview Step 5 Recording These steps are described in more detail below.
Step One Connections
You will first need to connect your video player to your capture device or capture card. Connections via the Deluxe MY-VIDBOX capture device are shown below.
Connections from your video player can be made via RCA (Composite) cables (above), or with a combination of S-Video and RCA (Composite) audio cables (below).
Tip: It is important to connect the capture device to your computer before opening the VHS to DVD program to ensure proper device detection.
29.
VHS to DVD 4.0 Deluxe
Step Two Record Settings
Before making any settings, you will need to determine the requirements for your finished product. To help determine those requirements, you may want to ask yourself the following questions: How long is my video or how long do I want it to be? Will I be recording to disc or saving as a file? What type of disc or file will I be recording to? Am I going to do any editing? Once you have decided on the requirements for your recording, access the record settings control panel using the Record Settings button at the bottom of the Capture screen.
Video/Audio Device these fields should reflect the capture device/card that connects between your video player and your computer. Video Device Settings use this button to specify your video cable connection (Composite or S-Video), and to access video controls for brightness, contrast etc... Audio Device Settings use this button to adjust the recording volume. Format specify the disc or video format your want your video to be recorded in. See the Appendix for information regarding each format option. Format Settings use this button to change your video resolution in the event that you experience unstable or choppy video.
30.
honestech
Quality specify the quality setting that your video will be recorded in. *This option, in combination with the Format option, will determine how much video can be recorded to disc. Does not apply to VCD or SVCD Formats. Result this line indicates the amount of video that can be burned to the type of disc or video format you have selected in the Format option. This line will change based upon the settings made for the Format and Quality options. Typically, after deciding on your format, you can adjust the quality setting to best match the length of video you will be recording. *If you will be recording multiple videos, choose the setting that best matches the total amount of video you plan to burn on one disc. Video Recording Type specify the video standard you want your video recorded in, NTSC or PAL. NTSC is the common video standard for North America. PAL is typically used in Europe and British Commonwealths. TIP: This option can also be used to convert a PAL videotape to the NTSC standard and vice versa. See the Appendix for information on converting video types. Output Folder this is the location on your computers hard drive, where all video recordings will be saved permanently. Click the Folder icon on the right to change the output folder location. *Changing the Output Folder location is not recommended unless space is low on the current drive. Make your settings based on the requirements for your recording and click the OK button when finished to close the Record Settings control panel.
31.
VHS to DVD 4.0 Deluxe
Step Three Optional Settings
Set Recording Time Setting a Recording Time enables the Advanced Mode to stop recording once the time entered has elapsed. The timer will not start until the Record button is clicked. Upon completion, any video captured will appear in the Clip Panel as a thumbnail image. This option is located at the bottom of the Capture Screen. Record and Burn Selecting this option will further automate the process and prompt the Advanced Mode to burn your video to disc when recording is complete. *Make sure to insert a blank disc into your disc writer before you start recording. Video Perspective Select the option based on the type of video you will be recording. For standard, non-HD video, you should select the 4:3 option. For HDV/DV video you should select the 16:9 option. *Unless you specifically recorded your video in HDV or DV video, you would typically select the 4:3 option.
Step Four Preview
Connect your video player to the computer via your capture device/card if you have not already done so (see Step One). Insert your tape if necessary and press play on the device. Your video should appear in the Preview Pane, and the audio heard through your computer speakers. *If you do not see/hear your video or it appears faulty please see the Video/Audio Troubleshooting sections on pages 58-60. Rewind or fast forward your video to the point you wish to record from.
32.
honestech
Step Five Recording
Recording Status Display use this display to check the status of your recording, verify the recording format (DVD, SVCD, WMV etc..), or monitor the size of your file. The Maximum Recording Time (MRT) indicates how many hours of video recording are available on your computers hard drive. See the Appendix for more MRT information. Record click the record button at the bottom of the Capture screen when you are ready to capture your video. Stop click the stop button when you are ready to halt or cancel the capture process. Any video that has been captured will appear in the Clip Panel on the right as a thumbnail image. If you wish to remove any video clips from the Clip Panel, first select the clip and then click the remove button at the bottom of the panel. Save When you are finished recording, it is always a good idea to save your project, especially if you plan to edit or burn your video at a later time. To save your project, click the Menu button in the top left corner of the Capture screen and select Save Project.
When prompted, provide a descriptive project name that matches your recording(s) and save to a familiar location on your hard drive. *Your project will be saved as a VHS to DVD project file, see the Appendix for more information about project files. Now you can repeat the process to record more tapes, move on to the Edit screen if you need to edit, or go directly to the Burn screen to burn your recording(s) to disc.
33.
VHS to DVD 4.0 Deluxe
Transitions Video Clipboard Visual Effects
Titles
Preview Pane
Transport Controls
Split
Clip Panel
Transition Box
Transition Box
Merge & Save Import video to Clip Panel Remove Video from Clip Panel
Storyboard Panel
Export Clip options
In the edit screen, you can split your video clips into smaller segments, arrange segments within the storyboard, add transitions, apply effects and overlay text. When you are finished editing, you can merge and save the changes you have made to create a new video clip. *Editing is an optional process and is not a required step in the conversion process. If you do not need to perform any editing, you should select the Burn button from the top of the screen. Below are descriptions for some of the functions and areas found within the Edit screen. Video Clipboard displays any video clips you have edited/split in the Preview Panel. Clips are displayed in thumbnail format. Effects Tabs choose from a wide array of transitions, special effects, and title screens. Storyboard Panel drag and drop your edited clips from the Clip Board here. Organize, add transitions and text titles, apply special effects, and create intro and ending credits. Clip Panel all recorded, edited, and imported video clips will appear here as thumbnail images.
34.
honestech
Preview Panel used to preview and edit your video clips. Start here to begin the edit process.
Merge and Save used to merge the clips in the Storyboard Panel together and create a new, finished video clip.
Getting Started: Edit
There are five steps to editing in the Advanced Mode: Step 1 Preview Clip Step 2 Split Clip Step 3 Arrange Clips Step 4 Adding Effects (optional) Step 5 Merge & Save These steps are described in more detail below.
Step One Preview Clips
To begin editing, double-click a video clip in the Clip Panel to play it in the Preview Panel. You can also drag and drop the video clip onto the Preview Panel to begin the editing process. Once loaded, you can use the transport controls at the bottom of the Preview Panel to preview your clips and locate your edits points. Play: click to begin video playback. Pause: click to pause video playback. Previous Frame: click to rewind the video. Next Frame: click to advance the video. Jump Frame: click to change the speed at which the Previous and Next Frame buttons rewind or advance the video. *Useful for making precise edits.
Playhead: indicates the preview location within a video clip. The playhead marker can be dragged left or right to adjust the preview position of your video in the Preview Panel. *The Playhead also indicates where the split will occur if the split button is clicked.
35.
VHS to DVD 4.0 Deluxe
Step Two Split Clip
Once you have located a section in your video that requires an edit, whether it is a cut, a transition, or a special effect, you will want to split your clip as a way to isolate the section that requires editing. Splitting a clip divides it in two, leaving you with two clips that are automatically placed in the Video Clipboard. By repeating this procedure you can further isolate sections of your video that require editing, leaving you with smaller clips that can be rearranged or paired with other clips. by selecting a clip in the Clipboard and splitting it again.
Split Use the Split button to split your video clip at its current play position. The video will be divided into two segments, and the segments will then be automatically placed in the Video Clipboard. To split a segment again, select the clip in the Clipboard, locate your split point in the Preview Panel and click the Split button. Tip: The Preview Panel allows you to split video clips at the Playhead, or at the video frame appearing in the panel. The split process works by dividing a video in two, precisely at the video frame currently being displayed in the preview panel. This process is made easy with the use of the Pause, Previous Frame, and Next Frame controls.
Step Three Arrange Clips
After splitting your video into smaller segments, you can begin to arrange them in the Storyboard Panel. You may have noticed that the Storyboard already contains three items that look like film frames.
The first and last items are provided for you to create custom Intro and Ending Titles for your video. *They can be removed by selecting the specific title frame and pressing Delete on your keyboard. The deleted item will remain in a greyed out form. The middle frame is where you should add your first clip into the Storyboard. To move your clips to the Storyboard, select a segment from the Video Clipboard and drag it to the Storyboard Panel at the bottom of the edit screen. Drop the first clip segment onto the middle frame. Additional clips can be added around the middle clip, but not before or after the Intro and Ending Title frames. You can also move clips within the Storyboard Panel by dragging and dropping. Dragging a clip to the right or left will change its sequence. A vertical red bar will appear to indicate where the clip will be placed in the timeline. Tip: To preview your clip arrangement within the Storyboard, select the clip you want to preview from in the Storyboard Panel and click Play in the Preview Panel.
36.
honestech
Step Four Adding Effects (optional)
The Edit screen includes a large selection of optional effects that can be used to visually enhance your video. To access the effects, select one of the three effect tabs above the Video Clipboard: Transitions, Visual Effects, or Titles.
Transitions: used to provide a specific look or feel to the change from one clip to another. To add, select a transition from the Transitions tab and drag and drop it on a transition box between two video segments in the Storyboard panel. Visual Effects: add unique and interesting effects to your video. To add a visual effect, select one from the Visual Effects tab and drag and drop it on a video segment within the Storyboard panel. A small effects icon will appear on the segment indicating that a visual effect has been applied.
Titles: text titles can be added to an Intro or Ending frame, or to any video segment within the Storyboard Panel. To add a title, select one from the Titles tab and drag and drop it on a video segment or Intro/Ending frame. A small Title icon will appear on the video segment indicating that a title has been applied.
37.
VHS to DVD 4.0 Deluxe
To change the appearance of your title, click the The Text Editor allows you to change the location of the title within the screen, or resize it by dragging one of the corner boxes diagonally.
Title icon to access the Text Editor.
You can also personalize your title, change fonts, color, and/or size by clicking the Text Input button to open the Text Input toolbox shown below.
38.
honestech
Step Five Merge & Save
When you are finished editing and customizing your video, you can select the first segment or frame in the Storyboard panel and click Play in the Preview Panel to review the entire contents of the Storyboard. If you are satisfied with your movie, you can apply changes (editing), combine all clips and transitions in the Storyboard, and save as one new video clip to the Clip Panel, by clicking the Merge and Save button at the bottom of the Preview Panel.
After clicking the Merge and Save button, you will be prompted to choose an output file type that matches the disc type you will be burning to, or that meets the file requirements for watching on your computer or uploading to the internet. *Typically you will want to remain with the same disc format option you chose in the Capture screen prior to recording. For most, you would select DVD or Blu-Ray HD/SD, however, for more advanced needs, you can select the User-defined Settings option to customize your own output file.
When prompted, provide a descriptive project name that matches your movie and save to a familiar location on your hard drive. *Your project will be saved as a video file, compatible with the type of disc or file option you selected. The Storyboard contents will appear as one new video thumbnail in the Clip panel when the program finishes merging and saving.
39.
VHS to DVD 4.0 Deluxe
Chapters
Themes Background Images
Background Music
Menu Navigation Buttons
Clip Panel
Disc Menu Screen
Import video to Clip Panel Remove Video from Clip Panel Settings Disc Status Erase Disc Disc Info Burn Disc Export Clip options
The Burn screen is used to create menus and write your video clips to disc. You can choose from a list of default themes, or customize your own menu to include chapters, personal background images, and background music. You can also burn to multiple disc types including DVD, Blu-ray, SVCD, and VCD. *Disc type availability will depend on the file format of your video clips. Below are descriptions for some of the functions and areas found within the Burn screen. Menu Editors select from an assortment of ready-made themes and backgrounds or customize your menu with chapters, personal images and background music. Burning Status Display displays the burning status of your disc, type of disc being burned, the burning timer, and the required /available disc space. Export Clip options choose to export your recorded, edited and/or imported video clips to PSP or iPod file format. Or, export directly to the YouTube website. Clip Panel all recorded, edited, and imported video clips will appear here as thumbnail images.
40.
honestech
Disc Menu Screen create disc menus by adding video clips from the Clip Panel.
Getting Started: Burn
There are five steps to burning in the Advanced Mode: Step 1 Insert Disc Step 2 Settings Step 3 Add Clips Step 4 Customize Menu (optional) Step 5 Burn These steps are described in more detail below.
Step One Insert Disc
Before burning, you will need to select the type of disc you will be burning your video files to and insert that disc into your computer. Typically you would have determined this prior to recording your video in the Capture screen or when merging and saving in the Edit screen. If you are importing video clips into the program, see the About Video/Disc Format options in the Appendix for the best disc option based on the type of video file you will be importing.
41.
VHS to DVD 4.0 Deluxe
Step Two Settings
Click the settings. Settings button at the bottom of the Burn screen to access the disc and menu
Select disc type specify the type of disc format you want to record your video clips to. When selecting DVD, be sure to select the size of your DVD from the drop down menu to the right. Tip: Use the same option you selected for the format prior to recording in the Capture screen. Select region type specify the video standard you want your disc burned in, NTSC or PAL. *You will want to choose the standard based on your geographical region. NTSC is the common video standard for North America. PAL is typically used in Europe and British Commonwealths. Encoding Settings Select encode type specify your encoding settings. Unless you prefer to make advanced encoding settings, it is recommended that you choose Fit to Disc or Preset. Otherwise, select Custom and adjust the remaining encoding selections based on your needs. Menu Settings Create Menu select this option if you would like to create a main disc menu made for your disc. The disc menu is made from the different video clips you add to the disc, and displays them as image thumbnails with a background image of your choice. The disc menu will appear when playing your disc, allowing you to play specific clips based on the selection of videos you added to the disc.
42.
honestech
Chapter Menu select this option if you want to include a chapter menu for your clips. The chapter menu will allow you to select from individual chapters made for each clip. Motion Menu select this option to create video thumbnail menus instead of image thumbnails. Video thumbnails will loop a small selection of the video contained within them to provide a sneak preview. Set duration of background music adjust this option if you plan on adding background music to your main disc menu. The music you select will play for the amount of seconds you choose before looping again. Menu screen format select the screen aspect ratio for your menu: 4:3 option for standard, non-HD video and 16:9 for HDV/DV video. *Typically you will want to select the same setting you chose for your video perspective prior to capturing in the Capture screen.
43.
VHS to DVD 4.0 Deluxe
Step Three Add Clips
Drag the video clips you want to burn from the Clip Panel and drop them in the Disc Menu Screen. A sample disc menu will appear after adding a clip, providing a preview to your disc menu. *Make sure the clips you add do not exceed the available disc space listed in the top right corner of the Burning Status Display. **To remove a clip from the Disc Menu Screen, click on the clip to highlight it, then right click and select delete from the pop-up menu. Tip: To turn off the disc menu, click the Settings button at the bottom of the Burn screen and uncheck the Create Menu option.
Step Four Customize Menu (optional)
Use the following features to create and customize menus for your discs. A disc menu functions as a visual table of contents, providing the option for selective viewing. Chapters Use the Chapter button to add chapter points to clips in the Disc Menu Screen. To add chapter points, first select a clip in the Disc Menu Screen and then click the Chapter button. A chapter screen will open, allowing you to add chapter points for your clip manually, or auto space them based on the number or chapters you require. Tip: Chapter Points are invisible markers imbedded within the video that allow you to skip forward or back using the skip or jump buttons on your DVD player. You can make the chapter points visible for selection (like traditional DVD chapter menus), by enabling the option for Chapter menu in the Settings section.
Preview Panel
Playhead Marker
Transport Controls
Add Chapter Save
Remove Chapter
Exit
44.
honestech
To manually add chapter points, play your clip in the preview panel and click the Add chapter button during playback. Chapter points will be added to the frame visible in the preview panel and will appear as a thumbnail image in the Chapter Pool on the left. To remove a chapter point, select the chapter in the Chapter Pool and then click the Remove
Chapter button. When you are finished creating your chapters, click the Save button to save your chapters and exit the Chapter screen.
Themes Use the Themes button to change the Theme (background picture, buttons and clip frames) of your Disc Menu. Tip: Some Themes display more video clips on one menu screen than others. If your clips exceed the amount displayed on one screen, another menu screen will automatically be created. Use the Menu Navigation buttons, listed in this section, to view and customize each menu screen.
Background Image Use the Background Image button to change the background picture only of your Disc Menu. *You can also use a personal image from your own collection by clicking the Add photo(s) button to add your own images to the list.
Background Music Use the Background Music button to add a short music loop to your Disc Menu. By default, the program will extract the first 5 seconds from the music file you choose and loop it. To adjust the amount of seconds extracted and the length of your loop, access the Set duration of background music option from the Settings button.
Menu Navigation Use the buttons listed below to navigate through your Disc Menu screens and view the changes you have made.
Chapter Menu: Click this button to view and make changes to your Chapter Menu. (Only available when a Chapter Menu has been created) Previous Menu Screen: Click this button to view the previous menu screen. (Only available with multiple menu screens)
45.
VHS to DVD 4.0 Deluxe
Next Menu Screen: Click this button to view the next menu screen. (Only available with multiple menu screens)
Home Menu: Click this button to view the main disc menu screen.
Step Five Burn
Before burning your video clips to disc, you will want to verify that the total, required size of your clip(s) does not exceed the total available size of your disc. To verify your clip(s) do not exceed the disc size, check the Disc Status in the bottom left corner of the Burn Screen.
Type of Disc to be burned Video length (in time) Added to disc Required disc space to burn video Total available disc space
Disc space used(green) Disc capacity(gray)
When you are ready to burn your video clip(s) to disc, click the Burn Disc button at the bottom of the Burn Screen. A Burn Options window will appear providing some additional disc burning choices before you begin the actual burning process. *Unless there is a specific need, the burn options can be left at their default settings, and you can start burning by clicking the red & white Burn button.
46.
honestech
Burn Options: Disc Name use this option to create a name for your disc. The name will be visibile when played on a computer or from the display interface on supported DVD players. Drive use this option to select the disc drive that will burn your disc. Burn Speed use this option to specify the speed at which your disc drive will burn your disc. Tip: Slower burn speeds will typically yield better disc results. If you encounter burning problems, try lowering the burn speed. Speeds can then be raised incrementaly with each successful burn. Create Video_TS folder use this option to create a Video_TS folder in the location specified. A Video_TS folder is the file structure or directory typically burned to DVD discs which also contains the DVD movie. Temp Folder use this option to select the temporary folder used during the burning process. The Advanced mode uses the temporary folder to convert your video to disc format. Once burned to disc, the converted video is purged from the temporary folder.
Burn Process: Burn use this option to begin the burning process, made up of four automated steps which convert your audio and video to disc format, and burn the converted information to disc. A finish message will appear when the burning is complete. *Warning: Manually ejecting your disc before completion can cause the disc to malfunction.
47.
VHS to DVD 4.0 Deluxe
8. Audio Recorder
To open the Audio Recorder, select Audio Recorder from the main menu screen.
Left Volume Meter
Right Volume Meter
Signal Frequency Bars
Recording Volume Record
Stop Settings Play Remove Burn
You can use the Audio Recorder to perform several audio recording functions including: Record from LP records, cassette tapes, and other audio sources. Convert to WMA (Windows Media Audio) digital file format. Create Audio CDs, WMA CDs, and WMA DVDs. Below are descriptions for some of the functions and areas found within the Audio Recorder. Signal Frequency Bars displays the audio signal detected by the program from both Left and Right channels. Left/Right Volume Meter displays the volume of your audio signal detected by the program. The meters will rise as the signal volume increases. They will display yellow warning bars if your volume becomes dangerously close to distorting (too loud), and Red bars when audio distortion is eminent.
48.
honestech
Recording Volume use this bar to adjust your recording volume. and manipulate the Volume Meters. Track List displays each recording in list form with size (megabytes) and duration information.
Getting Started:
There are five steps to recording in the Audio Recorder: Step 1 Connections Step 2 Setup Step 3 Record Step 4 Preview Step 5 Burn These steps are described in more detail below.
Step One Connections
You will first need to connect your audio player to your capture device or audio card. Connections via the Deluxe capture device, MY-VIDBOX are shown below.
Connections from your audio player can be made via RCA (Composite) cables or with a Headphone-to-RCA (Composite) adapter cable. Tip: It is important to connect the capture device to your computer before opening the VHS to DVD program to ensure proper device detection.
49.
VHS to DVD 4.0 Deluxe
Step Two Setup
Once your connections are complete; Open the Audio Recorder and check your device setting. Audio Device this field should reflect the capture device/card that connects between your audio player and your computer. *Many capture devices/cards will be automatically detected by the software, and listed as your audio device by default. If your device setting is correct; Press play on your audio player to verify your connections and settings match up. If your setup is good, you should hear the audio player through your computer and see the Signal Frequency Bars moving in unison.
Signal Frequency Bars (Left channel)
Signal Frequency Bars (Right channel)
Recording Volume
Volume Meter (Left channel)
Volume Meter (Right channel)
While previewing your audio signal; Use the Recording Volume slider to adjust the recording volume, visible in the Left & Right Volume Meters. *For best recording volume, set the recording volume slider so that the volume meters average within the top third of the green area. Tip: It is always a good idea to preview the loudest sections of your audio source while adjusting your recording volume. This will help you to avoid distortion when the signal peaks.
50.
honestech
Step Three Record
Before clicking record, you will want to check your recording settings listed below and make any necessary adjustments. Set Record Time Setting a Recording Time enables the Audio Recorder to stop recording once the time entered has elapsed. The timer will not start until the Record button is clicked. Output Folder this is the location on your computers hard drive, where all audio recordings will be saved permanently. Click the Folder icon on the right to change the output folder location. *Changing the Output Folder location is not recommended unless space is low on the current drive.
Record click the record button at the bottom of the Capture screen when you are ready to capture your video.
Stop click the stop button when you are ready to halt or cancel the recording process. Any audio that has been recorded will appear in the Track List on the bottom as a WMA file.
Step Four Preview
Play click the play button to playback a recorded audio file from the Track List. *Click and highlight a specific audio file in the track list to play it. Remove If you wish to remove any audio files from the Track List, first select the file in the list and then click the remove button to the right of the Track List.
51.
VHS to DVD 4.0 Deluxe
Step Five Burn
Burn click the burn button when you are ready to burn your audio tracks to disc.
The burn button will present you with 3 burning options:
Audio CD creates a traditional Audio CD that will play in most standard CD players. This option converts the WMA digital audio files to audio CD format. WMA CD creates a data cd with your WMA audio files. Provides portability and storage for your audio files. *Files are not converted and CD will not play as an audio CD. WMA DVD - creates a data DVD with your WMA audio files. Provides portability and storage for your audio files. *Files are not converted and DVD will not play as an audio DVD. After selecting the desired burning option, the corresponding Burn window will open providing some additional disc burning choices before you begin the actual burning process.
Disc writer menu seclection
Close/Cancel Eject Add Files Remove Files
Burn List
Burn
Burn Options:
Burning Status Erase Disc
Drive use this option to select the disc drive that will burn your disc. Add/Remove File(s) use this option to add or remove digital audio files to/from the Burn List.
52.
honestech
Burn List displays each audio file to be burned, in list form with size (megabytes) and duration information. *Use the Total Size listed at the bottom of the Burn List to avoid adding more than your disc will allow. Tip: The Audio CD burn window will automatically convert the size of your digital audio files and display them in Audio CD format (approx. 10 MB per minute). Finalize Disc (Close Session) use this option to finalize or close a data disc after burning. This will prevent further writing to the disc in the event that there is space left over. *This option is only available for the WMA CD and WMA DVD options.
Burn Process: Burn use this option to begin the burning process. The Burning Status bar will display the burn progress and a finish message will appear when the burning is complete. *Warning: Manually ejecting your disc before completion can cause the disc to malfunction.
53.
VHS to DVD 4.0 Deluxe
9. Unistall honestech VHS to DVD 4.0 Deluxe
1. Find its program group Start All Programs honestech VHS to DVD 4.0 Deluxe
2. Select Uninstall honestech VHS to DVD 4.0 Deluxe Please click [Yes] to uninstall.
3. Uninstalling progress.
54.
honestech
4. Uninstall Completed You will see a screen confirming a successful completion. Please click OK to finish the process.
55.
VHS to DVD 4.0 Deluxe
10. Appendix (Advanced Mode)
About Video/Disc Format Options
VCD (700MB)* select this option if you plan to burn up to 1 hour & 6 minutes of video to a video CD. (CD must be at least 700MB in size) SVCD (700MB)** select this option if you plan to burn up to 33 minutes of video to a super video CD. (CD must be at least 700MB in size) DVD (Single Layer) select this option if you plan to burn your recording to a single layer DVD disc (4.7GB in size). DVD (Dual Layer) select this option if you plan to burn your recording to a dual layer DVD disc (8.5GB in size). Long DVD (Single Layer)*** select this option if you plan to burn more than 2 hours & 13 minutes of video to a single layer 4.7GB DVD. Long DVD (Dual Layer)*** select this option if you plan to burn more than 4 hours & 1 minute of video to a dual layer 8.5GB DVD. WMV (700MB) select this option if you plan to record your video in the Windows Media Video file format and burn as a data file to a CD. (CD must be at least 700MB in size) WMV (4GB) select this option if you plan to record your video in the Windows Media Video file format and burn as a data file to a DVD. (DVD must be at least 4.7GB in size) *VCD (Video CD) is typically comparable to a VHS tape in terms of quality. **SVCD (Super Video CD) has the capacity to hold about 33 minutes of good quality video on a 700MB CD. Quality is better than VCD but still less than DVD. ***Long DVD has the capacity to record up to 6 hours and 51 minutes on a 4.7GB single layer DVD and up to 12 hours & 21 minutes on an 8.5GB dual layer DVD. This will typically result in lower than DVD quality video however, because it is compressing more video onto a disc than it is normally designed to hold.
56.
honestech
About Maximum Recording Time (MRT)
The MRT displays how many hours of video recording are available on your computers hard drive. If the MRT indicates less than 1 hour of recording time available, it may be time to backup or remove some files from your hard drive. Tip: Because video files can consume large quantities of hard drive space, it is recommended that you check your Output Folder (see page 29 Record Settings) from time to time for any previous video recordings that can be permanently deleted.
About Project Files
The VHS to DVD program can save your current progress as a project file. The file can be identified by the .ilj extension at the end of the file name. The .ilj project file does not contain any actual video, but instead, serves as a reference file for the VHS to DVD program. When opened, it tells the program where to find and load all the necessary video clips and edits associated with that specific project.
Converting PAL /NTSC (and other video standards)
The VHS to DVD software is capable of recording NTSC, PAL, and many other video tape standards from around the world. It is possible, however, that your computer system may not correctly recognize the video signal from a tape made in a foreign country. In this case you would typically experience black and white video. There are two video standard adjustments that may need to be made to enable your computer and the program to recognize the foreign video tape in color: First Adjustment: Change Video Standard (VHS to DVD) select the Options control panel button from the Capture screen and click the Settings button next to the Video Device listing. Select the Control button from the Video Settings Window.
57.
VHS to DVD 4.0 Deluxe
A Video Properties window should appear (shown below).
In the Video Decoder tab, you will find an option for Video Standard. Use the drop down menu to select the Video Standard setting for the tape you are attempting to record. Click Ok when finished and close all all other optional windows. Preview your video tape using the preview pane. If the video still does not appear in color or changes back to black and white after clicking Record, proceed with the next adjustment.
Second Adjustment: Change Video Standard (stand-alone) You may or may not have already noticed that the VHS to DVD software included an additional utility program called Change Video Standard. Before accessing the utility, please be sure to first close the VHS to DVD program. To access the Change Video Standard utility, click the Start icon in the bottom left corner of your screen and select All Programs from the Start Menu. From the list, locate and highlight honestech VHS to DVD 4.0 Deluxe, among the four items that will appear, should be Change Video Standard. If the VHS to DVD program is closed, select the Change Video Standard utility to open it.
From the Video Standard drop down menu, select the Video Standard setting for the tape you are attempting to record. Click Ok when finished and then re-start the VHS to DVD 4.0 Deluxe software. Preview your video tape using the preview pane in the Capture Screen.
58.
honestech
11. Troubleshooting
This information is provided to assist you in resolving video or audio problems within the VHS to DVD program. The solutions given are common answers to the problems listed and are not comprehensive. Some problems may require further technical troubleshooting to fully resolve.
Installation Problems It is recommended that you disable any Anti-Virus or other background software you may have running while installing this software. Failure to do so can cause the software to exhibit unexpected or unpredictable behaviour Access Denied error: Verify you are logged in as an Admin user for the computer. No Product Key: Check the back of the envelope or jewel case that the Install CD was packaged in. Invalid Product Key error: Enter the key manually, 5 characters per box (avoid copying and pasting).
Disc Problems Media non-applicable error: For Easy Wizard Mode: Verify you are inserting a blank DVD or Blu-ray disc. The Easy mode will not accept blank CD discs. For Advanced Mode: Verify you are inserting the correct type of blank media to match the format of your video clips (see the About Video/Disc Format Options section in the Appendix). No DVD writer detected error: Verify your optical disc drive will write to DVD -/+R discs. Many drives labled DVD-ROM will only read DVD discs but not write to them. No Blu-ray writer detected error: Verify your optical disc drive will write to Blu-ray BD-R discs.
59.
VHS to DVD 4.0 Deluxe
Video Problems No video: Check your cable connections to make sure they are secure. Verify you are connecting your cables to the ports labeled Output on your video player. Verify you are only connecting one type of video cable, RCA (yellow) or S-Video. Verify the output ports of your video player work by testing them with your television. Verify the USB 2.0 MY-VIDBOX capture device is plugged into your computer directly and not through a USB hub. Check your video & audio device settings from the Record Settings control panel (see Step Two of the Advanced Mode Capture section). Verify your video cable connections setting by clicking the Settings button next to the Video Device listing (see Step Two of the Advanced Mode Capture section). Disconnect additional monitors Black & White video: Verify your video tape was recorded in the same video standard format for your region. If it was not, see the Converting PAL/NTSC (and other video standards) section in the appendix. Pink/Green video: Verify you are plugging your capture device into a USB 2.0 port attached to your computer (avoid using external USB hubs). Choppy video: Verify your computer meets the programs minimum system requirements. Avoid the following actions while recording and burning: - Locking the workstation. - Running other applications in full screen mode. - Running CPU intensive programs. Distorted lines at top or bottom of screen: Clean VCR/camcorder tape heads. Adjust VCR/camcorder video tracking. (These lines are not usually visible on a regular television because a TV typically presents in overscan mode causing the edges of the video to be out of view)
60.
honestech
Audio Problems No Audio: Check your cable connections to make sure they are secure. Verify you are connecting your cables to the ports labeled Output on your video/audio player. *If there are no Output ports available, try using a Headphone output by way of a headphone-to-RCA (Composite) adapter cable. If using a Headphone output, adjust the volume for your audio player. Verify the audio output ports of your video player work by testing them with your television. Verify the USB 2.0 MY-VIDBOX capture device is plugged into your computer directly and not through a USB hub. Check your video & audio device settings from the Record Settings control panel (see Step Two of the Advanced Mode Capture section). Choppy audio: Verify your computer meets the programs minimum system requirements. Avoid the following actions while recording and burning: - Locking the workstation. - Running other applications in full screen mode. - Running CPU intensive programs.
61.
VHS to DVD 4.0 Deluxe
honestech Products
62.
honestech
honestech
Audio Recorder 2.0 Deluxe
With just a few clicks, convert your analog music into digital formats including MP3s and audio CDs. Convert all of your analog music, including LP, 8-track, and cassette tapes into WAV file, MP3, audio CDs and MP3 CDs, and listen to them on your portable music players.
Features 1. Noise Reduction Improve audio quality by reducing unwanted noise or statics. 2. Built-in Normalizer Controls irregular volume by increasing or decreasing as needed 3. Digital Amplifier Increase audio volume for the music players with low audio output. 4. Auto Track Split Easily split your audio clip into multiple tracks automatically by detecting the muted sections. 5. Audio Editing Remove unwanted audio segments or split audio clips. 6. Supported Output Turn your analog music into WAV, MP3, MP3 CDs and audio CDs. System Requirements Operating System: Windows XP Service Pack 2 Windows Vista USB 2.0 Host Controller/Port Processor: Intel Pentium 3 800 MHz or higher Memory: 256MB of RAM Free Hard Disk Space: 70MB for program installation and 4GB for Audio Editing Other: DirectX 9.0 or higher CD Writer for Audio CD, MP3 CD
* USB 2.0 Audio Conversion Device Included.
63. VHS to DVD 4.0 Deluxe
honestech
Claymation Studio 2.0
With honestech Claymation Studio2.0, you can easily create stop motion video. Capture images using a digital camera, webcam or DV camcorder and add background images, audio, and music to create your own stop-motion movies.
Features Adjustable Capture Resolution (320x240~720x576) Chroma Key Effect Partial Chroma Key Effect Rotoscope Onionskin Audio dubbing DV camcorder compatibility Auto Capture Grid/Key drawing Copy, Cut & Paste Intro & Ending Title Import Images Audio Recording Background Music Text on Screen Chroma key on imported images Supports WMV, AVI & MPEG format
Optional Devices Video Capture Device: Web Camera , DV-Camcorder Audio Capture Device: microphone Input/Output Formats Image input: JPEG, BMP, PNG, GIF Audio input: MP3, WAV Video Output: AVI, WMV and MPEG
System Requirements Operating System: Windows XP Windows Vista Processor: Pentium IV 1.8GHz or equivalent Memory: 128MB of RAM (256MB or higher recommended) Free Hard Disk Space: 50MB for program installation Other: Microsoft DirectX 9.0(or higher) Windows Media Format SDK 9 (or higher) Windows Media Player 7 (or higher)
64.
honestech
honestech
Fireman CD/DVD Burner 3.0
honestech Fireman CD/DVD Burner 3.0 allows you to create data, audio, or video discs. You can also import audio from music CDs and create system backup/recovery discs and bootableCD/DVD. With DVD Authoring Studio, you can create your own stylish video DVD with ease. Create photo slideshow DVD of using your digital photos that you can also play on your home DVD player. Using LightScribe discs, you can create custom laser-etched CD/DVD labels with your own photos, artwork, and text. You can make and burn ISO images which provide a way to store all files on a disc as a single file. Erase CD/DVD RW discs and create CD/DVD labels and covers. Features 1. Data Burnning - Data CD - Data DVD - Audio and data CD - Bootable CD - Bootable DVD 2. Audio Burning - Audio CD - MP3 CD/DVD - WMA CD/DVD - Audio and data CD - Import audio from music CD 3. Video Burning - DVD - Video CD - Super Video CD - DVD-video files 4. Backup - Create backup files - Restore from backup files 5. Utilities - Erase CD/DVD - View disc information
- Create disc Label/Cover - Supports LightScribe - Can view/slideshow photo - Create/burn ISO image BONUS SOFTWARE - honestech DVD Authoring Studio 2.0
System Requirements Operating System: Windows XP Windows Vista (http://www.honestech.com/vista) Processor: Pentium III 800 MHz or equivalent Memory: 256MB of RAM HDD: Minimum 10GB of free space Writer: DVD-ROM, DVD-R/RW, DVD-RAM, DVD+R/RW, DVD-Dual, DVD-Multi, or DVD-ROM/CD-RW drive with 1394, USB2.0, ATAPI, or SCSI interface LightScribe: requires optical drive with LighScribe feature Audio device: PCI sound card, USB audio box, or integrated sound card AGP or PCI graphics card that supports DirectDraw overlay. Resolution: minimum of 1024 x 768 or 1280 x 1024 recommended.
65. VHS to DVD 4.0 Deluxe
honestech
DVD Authoring Studio 2.0
With honestech DVD Authoring Studio 2.0, you can archive up to 27 hours movie in one duallayer DVD. Create your own high-quality DVD movies with thie powerful software. Simply capture video from your web cam, digital camera or TV using your TV tuner/capture device and convert the video into DVD.
Features 1. Ultra-Long DVD format Archive 16 hours of video on a DVD or 27 hours of video on dual-layer DVD. 2. Capture Capture videos in various formats from TV capture card and USB camera or DV Camcorder. 3. Import from DVD Import videos from existing DVD movies. 4. Edit Edit videos or photo shows, transitions, effects, texts, audios and trims. 5. Menu Provides various DVD menu themes, and supports motion menu. 6. Various outputs Support Ultra-Long DVD, DVD, VCD, SVCD, MPEG files, VIDEO_TS folder and disc image file. 7. Dual-Layer Support Support dual-layer DVD burning. 8. Copy Disc Make back up copies of your CD/DVD.
Operation System Windows XP SP2 Windows Vista (http://www.honestech.com/vista) System Requirements DirectX 9.0 or higher Pentium IV 1 GHz or higher 256MB RAM or more
66.
honestech
honestech
Burn DVD 3.2
honestech Burn DVD 3.2 lets your convert your video of various formats into DVD, VCD and SVCD. The simple 3 step interface guides user through the entire process. honestech Burn DVD 3.2 is easy enough for novice yet powerful enough for experienced users.
Features 1. Automatic MPEG Conversion Feature Atomatically detects and convert the original video file into DVD, Video CD or SVCD format. 2. Audio Format Selection Audio formats can be converted to LPCM in order to be played at PS2. 3. Menu Creation Create customized DVD or Video CD menus with ease using the templates. 4. Test Recording Feature Test your DVD/CD writer before actually burning DVD/CD. 5. Data CD Supports data burning on CD media. 6. UDF (Universal Disk Format, DVD Image File) Creation You can make and burn UDF image file which provides a way to store all files on a disc as a single file. 7. XVCD and XSVCD Format Support Create high-quality video CDs using XVCD and XSVCD formats. Operation System Windows XP SP2 Windows Vista (http://www.honestech.com/vista) System Requirements DirectX 9.0 or higher Pentium IV 1 GHz or higher 256MB RAM or more
67. VHS to DVD 4.0 Deluxe
honestech
Photo DVD 3.0
honestech Photo DVD 3.0 is a simple program that allows you to create personalized photo slide shows on CD/DVD to watch on your television or computer. You can even add background music or a narrated audio file to your slide show.
Features 1. Create photo slide shows to various video formats including DVD, VCD, SVCD, mini-DVD, MPEG, AVI, DV-AVI, and WMV. 2. Edit Pictures honestech Photo DVD 3.0 allows you to edit your pictures and add text or special effects. 3. Add Background Music You can add audio files to your photo slide show. 4. Add Transition Effects You can add transition effects between your pictures. 5. Preview Preview your photo slide show before burning it to CD/DVD. Operation System Windows XP SP2 Windows Vista (http://www.honestech.com/vista) System Requirements DirectX 9.0 or higher Pentium IV 1GHz or higher 256MB RAM or more 15GB HDD or more CD or DVD writer
68.
honestech
honestech
Video Patrol 5.0
honestech Video Patrol 5.0 provides a comprehensive personal video monitoring surveillance solution. You can monitor your home or office from anywhere with broadband internet access. You can control up to three cameras at a time, send e-mail notices to specified email accounts, and schedule monitoring time slots. You can record surveillance videos in MPEG format when a motion is detected.
Features 1. Basic Surveillance Record video (in mpeg format) continuously or only when a motion is detected. You can also specify motion from certain area within viewing area of PC camera to trigger the surveillance system. 2. Email Notification Send email notices to specified e-mail adresses 3. Scheduled Monitoring Specify desired monitoring time slots for surveillance system to be active. (e.g: one, daily, or weekly) 4. Multiple PC Cameras Supports up to three PC cameras, and you select individual detection mode and response action for each PC camera. In order to avoid conflict in device recognition by your PC, we recommend that you use different brand or model for multiple PC camera opration. 5. Data Backup/Burning You can create backup video files on CD or DVD 6. File List Management Easily manage the recorded video files with browsing and selection feature for watching or burning. 7. FTP Server Option Back up your videos by uploading them to your FTP server or burn DVD (if available) 8. Free Online membership (www.my-iptv.com) View surveillance video from PDA, Sony PSP and PDA mobile phone
System Requirements Capture Device: USB Camera Operating System: Windows XP Windows Vista (http://www.honestech.com/vista) Processor: Pentium IV 2.0 GHz or equivalent Memory: 256MB of RAM Other: DirectX 8.1 or higher Windows Media Player 6.4 (or higher) CD Writer for Data-CD DVD Writer for Data-DVD Video Output: MPEG-1, MPEG-1 VBR
Honestech, Inc. North and Latin America P.O. Box 26365 Austin, TX 78755 Toll Free Number : 1-877-484-6246 (U.S. Only) Fax : 512-248-2215 eMail :support@honestech.com For local and international support phone number, please visit our website: www.honestech.com/support Honest Technology Europe United Kingdom: support.uk@honestech.com France: support@honestech-fr.com Germany: support@honestech.com Spain: support@honestech-es.com Honest Technology Taiwan Address : Room 6E08, No. 5, Sec. 5, Hsin-Yi Road., Taipei, Taiwan, R.O.C < Taipei World Trade Center > Tel : +886 2 8780 8023 Fax : +886 2 8780 4582 eMail : Taiwan@honestech.com Honest Technology Japan Address : MS Bldg 6F, 2-25-4, Taitou, Taitou-Ku, Tokyo, 110-0016 JAPAN eMail : japan@honestech.com
Honest Technology Korea Address : Kyung-Dong Bldg, 5F, 906-5 Jijok-Dong, Yuseong-Gu, Daejeon, Korea 305-330 Tel : +82-42-477-0717~8 Fax : +82-42-477-0719 eMail : support@honestech.co.kr
Potrebbero piacerti anche
- A Heartbreaking Work Of Staggering Genius: A Memoir Based on a True StoryDa EverandA Heartbreaking Work Of Staggering Genius: A Memoir Based on a True StoryValutazione: 3.5 su 5 stelle3.5/5 (231)
- The Sympathizer: A Novel (Pulitzer Prize for Fiction)Da EverandThe Sympathizer: A Novel (Pulitzer Prize for Fiction)Valutazione: 4.5 su 5 stelle4.5/5 (119)
- Never Split the Difference: Negotiating As If Your Life Depended On ItDa EverandNever Split the Difference: Negotiating As If Your Life Depended On ItValutazione: 4.5 su 5 stelle4.5/5 (838)
- Devil in the Grove: Thurgood Marshall, the Groveland Boys, and the Dawn of a New AmericaDa EverandDevil in the Grove: Thurgood Marshall, the Groveland Boys, and the Dawn of a New AmericaValutazione: 4.5 su 5 stelle4.5/5 (265)
- The Little Book of Hygge: Danish Secrets to Happy LivingDa EverandThe Little Book of Hygge: Danish Secrets to Happy LivingValutazione: 3.5 su 5 stelle3.5/5 (399)
- Grit: The Power of Passion and PerseveranceDa EverandGrit: The Power of Passion and PerseveranceValutazione: 4 su 5 stelle4/5 (587)
- The World Is Flat 3.0: A Brief History of the Twenty-first CenturyDa EverandThe World Is Flat 3.0: A Brief History of the Twenty-first CenturyValutazione: 3.5 su 5 stelle3.5/5 (2219)
- The Subtle Art of Not Giving a F*ck: A Counterintuitive Approach to Living a Good LifeDa EverandThe Subtle Art of Not Giving a F*ck: A Counterintuitive Approach to Living a Good LifeValutazione: 4 su 5 stelle4/5 (5794)
- Team of Rivals: The Political Genius of Abraham LincolnDa EverandTeam of Rivals: The Political Genius of Abraham LincolnValutazione: 4.5 su 5 stelle4.5/5 (234)
- Shoe Dog: A Memoir by the Creator of NikeDa EverandShoe Dog: A Memoir by the Creator of NikeValutazione: 4.5 su 5 stelle4.5/5 (537)
- The Emperor of All Maladies: A Biography of CancerDa EverandThe Emperor of All Maladies: A Biography of CancerValutazione: 4.5 su 5 stelle4.5/5 (271)
- The Gifts of Imperfection: Let Go of Who You Think You're Supposed to Be and Embrace Who You AreDa EverandThe Gifts of Imperfection: Let Go of Who You Think You're Supposed to Be and Embrace Who You AreValutazione: 4 su 5 stelle4/5 (1090)
- Her Body and Other Parties: StoriesDa EverandHer Body and Other Parties: StoriesValutazione: 4 su 5 stelle4/5 (821)
- The Hard Thing About Hard Things: Building a Business When There Are No Easy AnswersDa EverandThe Hard Thing About Hard Things: Building a Business When There Are No Easy AnswersValutazione: 4.5 su 5 stelle4.5/5 (344)
- Hidden Figures: The American Dream and the Untold Story of the Black Women Mathematicians Who Helped Win the Space RaceDa EverandHidden Figures: The American Dream and the Untold Story of the Black Women Mathematicians Who Helped Win the Space RaceValutazione: 4 su 5 stelle4/5 (894)
- Elon Musk: Tesla, SpaceX, and the Quest for a Fantastic FutureDa EverandElon Musk: Tesla, SpaceX, and the Quest for a Fantastic FutureValutazione: 4.5 su 5 stelle4.5/5 (474)
- The Unwinding: An Inner History of the New AmericaDa EverandThe Unwinding: An Inner History of the New AmericaValutazione: 4 su 5 stelle4/5 (45)
- The Yellow House: A Memoir (2019 National Book Award Winner)Da EverandThe Yellow House: A Memoir (2019 National Book Award Winner)Valutazione: 4 su 5 stelle4/5 (98)
- Best Practice Guide For MEWPsDocumento33 pagineBest Practice Guide For MEWPsAlbaTraining100% (1)
- On Fire: The (Burning) Case for a Green New DealDa EverandOn Fire: The (Burning) Case for a Green New DealValutazione: 4 su 5 stelle4/5 (73)
- On-SITE GUIDE BS 7671 2008 IEE Wiring Regulations 17th EditionDocumento191 pagineOn-SITE GUIDE BS 7671 2008 IEE Wiring Regulations 17th EditionIraklis Komodromos88% (48)
- Handbook Archery EALDORMEREDocumento54 pagineHandbook Archery EALDORMEREkamarulxNessuna valutazione finora
- RADIUSdesk On CentOSDocumento20 pagineRADIUSdesk On CentOSDimitris BalatsosNessuna valutazione finora
- Electric Motor Controls TutorialDocumento24 pagineElectric Motor Controls Tutorialvijai daniel100% (4)
- Information Technology in Business Process ReengineeringDocumento9 pagineInformation Technology in Business Process Reengineeringasadbajwaamtn100% (1)
- ARCHERY Making Bow StringsDocumento16 pagineARCHERY Making Bow Stringsradutkd67% (3)
- Sun Series Autoclave Steam SterilizerDocumento12 pagineSun Series Autoclave Steam SterilizeralexisNessuna valutazione finora
- The Mother Paidrig PearseDocumento9 pagineThe Mother Paidrig PearsebsynnottNessuna valutazione finora
- Preventing Falls From MEWPSDocumento4 paginePreventing Falls From MEWPSbsynnottNessuna valutazione finora
- SWP Fire PumpDocumento6 pagineSWP Fire PumpbsynnottNessuna valutazione finora
- Argus - Tester Manual Aa500pDocumento11 pagineArgus - Tester Manual Aa500pbsynnottNessuna valutazione finora
- C300 Pilot Service PresentationDocumento27 pagineC300 Pilot Service PresentationbsynnottNessuna valutazione finora
- Top 100 Tips For Windows 8Documento130 pagineTop 100 Tips For Windows 8Yudhi FaisalNessuna valutazione finora
- Hubbert and Willis, 1972 Mechanics of Hydr FracDocumento19 pagineHubbert and Willis, 1972 Mechanics of Hydr Fracnic7522Nessuna valutazione finora
- ActiFry Recipe Book - B1guVVTAFpSDocumento60 pagineActiFry Recipe Book - B1guVVTAFpSanhangyalNessuna valutazione finora
- Brochure Remote SwitchingDocumento1 paginaBrochure Remote SwitchingbsynnottNessuna valutazione finora
- CM67 User GuideDocumento2 pagineCM67 User GuidejuggykotaNessuna valutazione finora
- VHSto DVD4 UGDocumento69 pagineVHSto DVD4 UGbsynnottNessuna valutazione finora
- INCA 2 Installation GuideDocumento28 pagineINCA 2 Installation GuidebsynnottNessuna valutazione finora
- Latest Algorithm Design Using PseudocodeDocumento28 pagineLatest Algorithm Design Using PseudocodeArham TamimNessuna valutazione finora
- Overview of ExpertSystemDocumento31 pagineOverview of ExpertSystemChristian0% (1)
- Documentation ADR 622Documento2 pagineDocumentation ADR 622CROIX ROUGENessuna valutazione finora
- Assignment 1 TasksDocumento3 pagineAssignment 1 TasksNur SabrinaNessuna valutazione finora
- Class XII CS-083 Important Points For Term-1 Sweeti KakhaniDocumento4 pagineClass XII CS-083 Important Points For Term-1 Sweeti KakhaniKartik RawalNessuna valutazione finora
- Digitarq: Creating and Managing A Digital Archive.: January 2004Documento9 pagineDigitarq: Creating and Managing A Digital Archive.: January 2004Oumayma AyadiNessuna valutazione finora
- Data Protection Laws of The World: UkraineDocumento8 pagineData Protection Laws of The World: UkraineНаталья Лобкова Переводчик АнглийскогоNessuna valutazione finora
- Christmas Light Extravaganza Contest RulesDocumento3 pagineChristmas Light Extravaganza Contest RulesExcelsiorApparelNessuna valutazione finora
- Ankur KohliDocumento5 pagineAnkur KohliKaleigh Marie Overdick100% (1)
- Her 3006 PTDocumento3 pagineHer 3006 PTameer_jaburNessuna valutazione finora
- NC100HDocumento2 pagineNC100HDouglas GilbNessuna valutazione finora
- Ucl Entrepreneurs FundDocumento18 pagineUcl Entrepreneurs FundLouisDiMariaNessuna valutazione finora
- Software Development With Visual QP BankDocumento11 pagineSoftware Development With Visual QP BankveluswamiNessuna valutazione finora
- Scholarship Application 2019Documento3 pagineScholarship Application 2019Sterling BlackNessuna valutazione finora
- Shoeb ResumeDocumento4 pagineShoeb ResumeM-Shoeb ShaykNessuna valutazione finora
- Andrew Nathan Lee MR Tp059923 Fyp Apu3f2209 CsdaDocumento297 pagineAndrew Nathan Lee MR Tp059923 Fyp Apu3f2209 CsdaHema Latha Krishna NairNessuna valutazione finora
- Privacy Policy of Dassault SystèmesDocumento12 paginePrivacy Policy of Dassault SystèmesSeb MNessuna valutazione finora
- 200-338 - 0.2 Money Controls CcTalk User ManualDocumento226 pagine200-338 - 0.2 Money Controls CcTalk User ManualRonald M. Diaz0% (2)
- Dual-Frequency Patch AntennaDocumento8 pagineDual-Frequency Patch AntennaSukhmander SinghNessuna valutazione finora
- Work Design: Productivity and Safety: Dr. Andris Freivalds Class #13Documento26 pagineWork Design: Productivity and Safety: Dr. Andris Freivalds Class #13Anil DakNessuna valutazione finora
- Cyber Security Analyst ResumeDocumento5 pagineCyber Security Analyst Resumeafiwgbuua100% (2)
- Similarity solutions to PDEsDocumento4 pagineSimilarity solutions to PDEszabelNessuna valutazione finora
- 18VLFCZ1 Research Methodology and IprDocumento2 pagine18VLFCZ1 Research Methodology and Iprkruthikah ap100% (1)
- EmanuelDocumento4 pagineEmanuelbawihpuiapaNessuna valutazione finora
- Blockchain Technology For Secure Supply Chain Management A Comprehensive ReviewDocumento27 pagineBlockchain Technology For Secure Supply Chain Management A Comprehensive Reviewseley94024Nessuna valutazione finora
- Ethical Issues in Emerging Technology 1Documento5 pagineEthical Issues in Emerging Technology 1evans kiplimoNessuna valutazione finora
- Crypto ASSIGNMENT 1Documento6 pagineCrypto ASSIGNMENT 1deekshithj ShettyNessuna valutazione finora