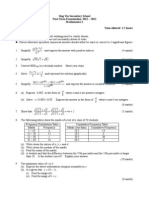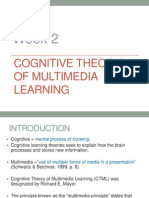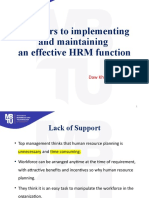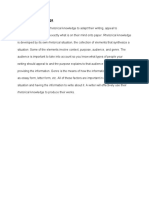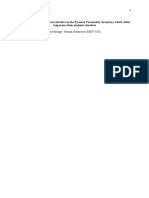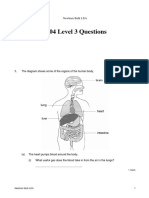Documenti di Didattica
Documenti di Professioni
Documenti di Cultura
Tutorialadf Faces Javabeans Part3
Caricato da
rajyadnrapuDescrizione originale:
Copyright
Formati disponibili
Condividi questo documento
Condividi o incorpora il documento
Hai trovato utile questo documento?
Questo contenuto è inappropriato?
Segnala questo documentoCopyright:
Formati disponibili
Tutorialadf Faces Javabeans Part3
Caricato da
rajyadnrapuCopyright:
Formati disponibili
TUTORIAL: ADF Faces (Part 3) Passing parameter values between JSF pages
By: Dr. Ahmad Taufik Jamil, Pusat Teknologi Maklumat, HUKM This tutorial will show you how to pass parameter value originated from a JSF form and view them in another JSF page. The tutorial will show various ways to achieve the objectives. The entire tutorials will use JavaBeans and ADF Faces. Part 3 Using Managed Beans & Data Control 1. Creating project folder. a. Using the same workspace in part 1, create new project folder. Right click at workspace ADFJB, click New
b.
In New Gallery dialog box, inside Categories column, expand General > Project, inside Items, click Empty Project, and then click OK.
c.
In Create Project dialog box, enter view3 for Project Name :, and then click OK.
2.
Creating managed beans. a. Follow steps 3(a) 3(e) in part 2 tutorial. But for steps 3(a) and 3(c), please change view2 to view3.
3.
Creating data control. a. At Applications Navigator tab, expand project view3, Application Sources, view3, until you see file UserBean.java.
b.
Right click at UserBean.java, and click Create Data Control.
c.
New files will created; DataControl.dxt and UserBean.xml under folder view3.
4.
d. Click Save All. Creating page navigation using face-config.xml a. Right click at view3 project, click Project Properties. In Project Properties dialog box, click Technology Scope at left column; find and click JSF and JavaBeans at Available Technologies and move to right column (Selected Technologies)-Java, JSP and Servlets is moved as well. Click OK.
b.
Right click at view3 project, and click Open JSF navigation. File faces-config.xml is opened in Diagram view.
c.
Click, drag & drop 2 JSF Page to design area of faces-config.xml and create JSF Navigation, just like in part 1 tutorial, follow steps 2(c) 2(d) in part 1 tutorial, until you get something like below:
5.
Creating JSF form d. Go to faces-config.xml Diagram view.
e.
Double click icon /untitled1.jsp. Enter borang.jsp for File name:. Click Next. Choose Do Not Automatically Expose UI Components in a Managed Beans. Click Finish.
f.
You will create new file borang.jsp without backing beans.
g.
From Components Palette, using ADF Faces Core, click, drag & drop PanelPage to file borang.jsp Design area. Change the Title 1 to ADF Faces: Passing parameter value using Managed Beans and Data Control.
h.
Insert PanelGrid (using JSF HTML component), inside PanelPage, and enter 1 for No of Columns. Click Finish. (Follow step 3(e)-3(f) in tutorial part 1 ).
i.
Go to Data Controls tab, expand UserBeanDataControl and Operations.
j.
Click, drag & drop nama to Panel Grid, choose Texts and click ADF Input Text w/ Label. Do the same for email.
k.
Make sure you get this:
l.
Click at the first input text to mark it, go to Property Inspector, change the Label to Nama :.
m. Do the same for second input text, and change the Label to E-Mail: at the Property Inspector.
n.
Now, click, drag & drop jantina, behind E-Mail input text, choose Single Selection and click ADF Select One Radio
o.
At List Binding Editor dialog box, choose Fixed List. For Base Data Source Attribute, select jantina. For Set Values: , enter Lelaki and Perempuan. Lastly choose Selection Required for No Selection Item:. Then click OK.
p.
Click on the radio button you made just now to mark it, at the Property Inspector, change Label to Jantina : , then press Enter.
q.
Click, drag & drop bangsa from Data Control tab, to Panel Grid, behind the radio button. Choose Single Selection, and then click ADF Select One Choice
r.
At List Binding Editor dialog box, choose Fixed List. For Base Data Source Attribute, select jantina. For Set Values: , enter Melayu, Cina, India and Lain-lain. Lastly choose Selection Required for No Selection Item:. Then click OK.
s.
Click at the Select One Choice component you have just made just now to mark it, at Property Inspector, change Label to Bangsa : , then press Enter.
t.
From Data Control tab, click, drag & drop commit to Panel Grid, behind Bangsa (One Choice component).
u.
Click ADF Command Button.
v.
Click button Commit to mark it. At the Property Inspector, change Text to Hantar, and at Disabled, delete exclamation mark (!) (from #{!bindings.Commit.enabled} to #{bindings.Commit.enabled}). At Action, enter submit. Press Enter.
w. Save all and compile.
6.
Creating JSF page to view parameter value. a. Use instruction from tutorial part 1 from 5(a) 5(c).
b.
Using JSF HTML component, Click, drag and drop Panel Grid inside the PanelPage at design area, and Enter 1 for Number of Column, then click Finish.
c.
Go to Data Control tab, click, drag and drop nama to Panel Grid. Choose Texts, and then click ADF Output Text w/ Label.
d.
Repeat the same for email, jantina and bangsa.
e.
Go back to Components Palette tab, using ADF Faces Core, click, drag and drop CommandButton, behind the last inputValue component.
f.
While the CommandButton is still marked, at Property Inspector, change Text to Kembali. Press Enter.
g.
At papar.jsp Structure, find and click af:panelLabelAndMessage - #{bindings.nama.label} to mark it. (under h:panelGrid).
h.
Go to Property Inspector, change Label from #{bindings.nama.label} to Nama : , then press Enter.
i.
Repeat step 6(g) & 6(h) for email, jantina and bangsa, and enter E-Mail : , Jantina : and Bangsa : respectively for Label in Property Inspector.
j.
Click button Kembali to mark it. At Property Inspector, set Action to back.
k. l.
Click Save All & compile. Run file borang.jsp, and enter values for each field and click button Hantar.
m. See the result.
n.
Finally, click button Kembali.
Potrebbero piacerti anche
- A Heartbreaking Work Of Staggering Genius: A Memoir Based on a True StoryDa EverandA Heartbreaking Work Of Staggering Genius: A Memoir Based on a True StoryValutazione: 3.5 su 5 stelle3.5/5 (231)
- The Sympathizer: A Novel (Pulitzer Prize for Fiction)Da EverandThe Sympathizer: A Novel (Pulitzer Prize for Fiction)Valutazione: 4.5 su 5 stelle4.5/5 (119)
- Never Split the Difference: Negotiating As If Your Life Depended On ItDa EverandNever Split the Difference: Negotiating As If Your Life Depended On ItValutazione: 4.5 su 5 stelle4.5/5 (838)
- Devil in the Grove: Thurgood Marshall, the Groveland Boys, and the Dawn of a New AmericaDa EverandDevil in the Grove: Thurgood Marshall, the Groveland Boys, and the Dawn of a New AmericaValutazione: 4.5 su 5 stelle4.5/5 (265)
- The Little Book of Hygge: Danish Secrets to Happy LivingDa EverandThe Little Book of Hygge: Danish Secrets to Happy LivingValutazione: 3.5 su 5 stelle3.5/5 (399)
- Grit: The Power of Passion and PerseveranceDa EverandGrit: The Power of Passion and PerseveranceValutazione: 4 su 5 stelle4/5 (587)
- The World Is Flat 3.0: A Brief History of the Twenty-first CenturyDa EverandThe World Is Flat 3.0: A Brief History of the Twenty-first CenturyValutazione: 3.5 su 5 stelle3.5/5 (2219)
- The Subtle Art of Not Giving a F*ck: A Counterintuitive Approach to Living a Good LifeDa EverandThe Subtle Art of Not Giving a F*ck: A Counterintuitive Approach to Living a Good LifeValutazione: 4 su 5 stelle4/5 (5794)
- Team of Rivals: The Political Genius of Abraham LincolnDa EverandTeam of Rivals: The Political Genius of Abraham LincolnValutazione: 4.5 su 5 stelle4.5/5 (234)
- Shoe Dog: A Memoir by the Creator of NikeDa EverandShoe Dog: A Memoir by the Creator of NikeValutazione: 4.5 su 5 stelle4.5/5 (537)
- The Emperor of All Maladies: A Biography of CancerDa EverandThe Emperor of All Maladies: A Biography of CancerValutazione: 4.5 su 5 stelle4.5/5 (271)
- The Gifts of Imperfection: Let Go of Who You Think You're Supposed to Be and Embrace Who You AreDa EverandThe Gifts of Imperfection: Let Go of Who You Think You're Supposed to Be and Embrace Who You AreValutazione: 4 su 5 stelle4/5 (1090)
- Her Body and Other Parties: StoriesDa EverandHer Body and Other Parties: StoriesValutazione: 4 su 5 stelle4/5 (821)
- The Hard Thing About Hard Things: Building a Business When There Are No Easy AnswersDa EverandThe Hard Thing About Hard Things: Building a Business When There Are No Easy AnswersValutazione: 4.5 su 5 stelle4.5/5 (344)
- Hidden Figures: The American Dream and the Untold Story of the Black Women Mathematicians Who Helped Win the Space RaceDa EverandHidden Figures: The American Dream and the Untold Story of the Black Women Mathematicians Who Helped Win the Space RaceValutazione: 4 su 5 stelle4/5 (890)
- Elon Musk: Tesla, SpaceX, and the Quest for a Fantastic FutureDa EverandElon Musk: Tesla, SpaceX, and the Quest for a Fantastic FutureValutazione: 4.5 su 5 stelle4.5/5 (474)
- The Unwinding: An Inner History of the New AmericaDa EverandThe Unwinding: An Inner History of the New AmericaValutazione: 4 su 5 stelle4/5 (45)
- The Yellow House: A Memoir (2019 National Book Award Winner)Da EverandThe Yellow House: A Memoir (2019 National Book Award Winner)Valutazione: 4 su 5 stelle4/5 (98)
- On Fire: The (Burning) Case for a Green New DealDa EverandOn Fire: The (Burning) Case for a Green New DealValutazione: 4 su 5 stelle4/5 (73)
- F3 Maths 2012 1stexam Paper1Documento3 pagineF3 Maths 2012 1stexam Paper1YiuhangLeung100% (2)
- Suffolk Bus S92 Schedule Effective 5-2712Documento2 pagineSuffolk Bus S92 Schedule Effective 5-2712RiverheadLOCAL67% (6)
- Dictionary of Oil Industry TerminologyDocumento79 pagineDictionary of Oil Industry Terminologyniksharris100% (22)
- Classic Text Messages Morning GreetingsDocumento2 pagineClassic Text Messages Morning GreetingsDhamukarthikeyanNessuna valutazione finora
- Rip Bushing PDFDocumento38 pagineRip Bushing PDFTravis Wood100% (1)
- Pulungmasle High School: Boy Scouts of The Philippines - Pulungmasle High School Chapter Work Plan For S.Y 2018-2019Documento3 paginePulungmasle High School: Boy Scouts of The Philippines - Pulungmasle High School Chapter Work Plan For S.Y 2018-2019Rd DavidNessuna valutazione finora
- Evaluating WebsitesDocumento2 pagineEvaluating Websitesapi-322361374Nessuna valutazione finora
- TMJC - H2 - 2021 - Prelim P2Documento9 pagineTMJC - H2 - 2021 - Prelim P2猪猪侠Nessuna valutazione finora
- 4MA1 1H Que 20210304Documento28 pagine4MA1 1H Que 20210304mo gaNessuna valutazione finora
- PronunciationDocumento5 paginePronunciationHưng NguyễnNessuna valutazione finora
- Stanley I. Sandler: Equations of State For Phase Equilibrium ComputationsDocumento29 pagineStanley I. Sandler: Equations of State For Phase Equilibrium ComputationscsandrasNessuna valutazione finora
- Order Details for Order #10105Documento2 pagineOrder Details for Order #10105Mohamed HarbNessuna valutazione finora
- Basic Engineering & Site DataDocumento13 pagineBasic Engineering & Site DataBalasubramanianNessuna valutazione finora
- Cognitive TheoryDocumento18 pagineCognitive TheoryshaelynNessuna valutazione finora
- Summary of C: How To Program Sixth Edition by Deitel: Introduction To Computers, The Internet and The WebDocumento15 pagineSummary of C: How To Program Sixth Edition by Deitel: Introduction To Computers, The Internet and The WebFrieda NgaharjoNessuna valutazione finora
- DLT - Ate 2022Documento28 pagineDLT - Ate 2022chellep.uniNessuna valutazione finora
- 7 Barriers To Implementing and Maintaining An Effective HRM FunctionDocumento13 pagine7 Barriers To Implementing and Maintaining An Effective HRM FunctionPaing Hein KyawNessuna valutazione finora
- Writing Theory DraftDocumento18 pagineWriting Theory Draftapi-488391657Nessuna valutazione finora
- DS 1Documento23 pagineDS 1aayush bhatiaNessuna valutazione finora
- Academic SummaryDocumento4 pagineAcademic SummaryJacqui PendergastNessuna valutazione finora
- أسئلة شاملة 1Documento25 pagineأسئلة شاملة 1ibraheemalabsi99Nessuna valutazione finora
- Adolescent InterviewDocumento9 pagineAdolescent Interviewapi-532448305Nessuna valutazione finora
- QUANTUM TELEPORTATIONDocumento23 pagineQUANTUM TELEPORTATIONalkagabaNessuna valutazione finora
- 2004 Level 3 Questions: Newham Bulk LEADocumento18 pagine2004 Level 3 Questions: Newham Bulk LEAPatience NgundeNessuna valutazione finora
- Thrust Equation For A Turbofan Double Inlet/Outlet: Joshtheengineer April 8, 2017Documento7 pagineThrust Equation For A Turbofan Double Inlet/Outlet: Joshtheengineer April 8, 2017Muhammad RidwanNessuna valutazione finora
- English 9 - Q2 - M5Documento16 pagineEnglish 9 - Q2 - M5myraNessuna valutazione finora
- ADocumento3 pagineAcristinandreeamNessuna valutazione finora
- LGBT Workplace Equality Policy and Customer Satisfaction: The Roles of Marketing Capability and Demand InstabilityDocumento20 pagineLGBT Workplace Equality Policy and Customer Satisfaction: The Roles of Marketing Capability and Demand InstabilityFatima ZafarNessuna valutazione finora
- Waffle Slab - WikipediaDocumento15 pagineWaffle Slab - WikipediaBryan PongaoNessuna valutazione finora
- SAP MM Purchase Info Record GuideDocumento3 pagineSAP MM Purchase Info Record GuidevikneshNessuna valutazione finora