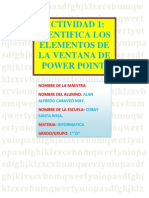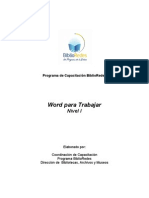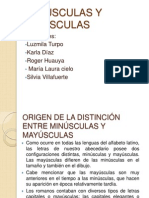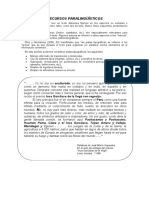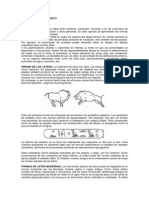Documenti di Didattica
Documenti di Professioni
Documenti di Cultura
Resumen de Textos
Caricato da
Tavo SierraTitolo originale
Copyright
Formati disponibili
Condividi questo documento
Condividi o incorpora il documento
Hai trovato utile questo documento?
Questo contenuto è inappropriato?
Segnala questo documentoCopyright:
Formati disponibili
Resumen de Textos
Caricato da
Tavo SierraCopyright:
Formati disponibili
Resumen de textos.
Textos El texto se compone de formas definidas matemticamente que describen las letras, nmeros y smbolos de un tipo de letra Cuando aade texto a una imagen, los caracteres estn compuestos por pxeles cuya resolucin es la misma que el archivo de imagen; al aumentar los caracteres vemos que muestran bordes irregulares. Crear texto Puede crear texto horizontal o vertical en cualquier parte de una imagen. Dependiendo de cmo utilice las herramientas de texto, puede introducir objetos de texto o texto de prrafo. El objeto de texto es til para introducir una sola palabra o una lnea de caracteres y el texto de prrafo para introducir y aplicar formato al texto como uno o ms prrafos. Introducir texto de prrafo Cuando introduce texto de prrafo, las lneas de texto se ajustan para adaptarse a las dimensiones del rectngulo delimitador. Puede introducir mltiples prrafos y seleccionar una opcin de justificacin de prrafo. Puede redimensionar el rectngulo delimitador, lo que provoca el reflujo del texto dentro del rectngulo ajustado. Puede ajustar el rectngulo delimitador mientras introduce texto o despus de crear la capa de texto. Tambin puede girar, cambiar la escala y sesgar texto utilizando el rectngulo delimitador. 1. Realice una de las acciones siguientes: Seleccione la herramienta Texto horizontal o Texto vertical . (ImageReady) Seleccione la herramienta Texto . 2. Realice una de las acciones siguientes: Arrastre en diagonal para definir el rectngulo delimitador del texto. Mantenga pulsada la tecla Alt tiempo que hace clic o arrastra para mostrar el cuadro de dilogo Tamao del cuadro de texto. Introduzca valores para Anchura y Altura y haga clic en OK. Seleccione opciones de texto adicionales en la barra de opciones, en las paletas Carcter y Prrafo y en el submen Capa > Texto Introduzca los caracteres que desee. Pulse Intro en el teclado principal para comenzar un nuevo prrafo. Si introduce ms texto del que cabe en el rectngulo delimitador, el icono de desbordamiento aparecer en dicho rectngulo.
Si lo desea, redimensione, gire o sesgue el rectngulo delimitador Apruebe la capa de texto
Crear un borde de seleccin de texto Cuando utiliza la herramienta Mscara de texto horizontal o Mscara de texto vertical , crea una seleccin con la forma del texto. Las selecciones de texto aparecen en la capa activa y se pueden mover, copiar, rellenar o contornear igual que cualquier otra seleccin. Para crear un borde de seleccin de texto: 1. Seleccione la capa en la que desea que aparezca la seleccin. Para obtener mejores resultados, cree el borde de seleccin de texto en una capa de imagen normal, no en una capa de texto. 2. Seleccione la herramienta Mscara de texto horizontal o Mscara de texto vertical . 3. Seleccione opciones de texto adicionales e introduzca texto en un punto o en un rectngulo delimitador Creacin de Texto En este captulo vamos tratar, la herramienta de texto, pero adems de ver su edicin vamos probar como realizar algunos efectos. Dado que ya conocemos casi en su totalidad la herramienta de texto, vamos a tratar de hacer un ejercicio en el cual toquemos justo las reas en las cuales no se ha profundizado en los anteriores mdulos Bien como podemos ver en la imagen situada bajo estas lneas podemos ver como el texto lo podemos manipular para crear distintos efectos. esta imagen es lo que tendremos que obtener como resultado final. Antes de nada si queremos conseguir un resultado prcticamente idntico, debemos comenzar por poner al documento un tamao igual, este es en pxeles, o puntos, de 400 x 250. Bien en primer lugar debemos seleccionar la herramienta de texto, esto lo haremos como con cualquier herramienta, aunque por si acaso no lo recordis, usted debe pulsar con el cursor sobre el icono con la letra " T " de la paleta de herramientas. Una vez seleccionada la herramienta, solo tenemos que pulsar sobre nuestro documento y comenzar a escribir. El primer texto ser el de TEXTO, antes de escribir puede seleccionar el color en la paleta de herramientas. El color tambin lo podemos cambiar a posteriori, despus de escribir el texto, esto podemos hacer gracias a que el texto es editable, y podemos cambiar todos sus
parmetros mientras no lo rastericemos, es decir, lo convirtamos en un grafico o imagen. Esto ltimo lo veremos unas cuantas lneas ms abajo. Ahora que tenemos el texto y con su color, seleccionamos el texto para poner el tipo de letra y el tamao del tipo, o cuerpo. Esta operacin la realizaremos con el cursor, con este debemos pulsar sobre el texto en cuestin, observaremos que nos aparece un lnea vertical parpadeando como en cualquier procesador de textos. Es entonces cuando solo tenemos que situar el cursor esta lnea al principio de esta palabra y con el cursor y con el ratn pulsar sobre la lnea y arrastrar sin soltar el botn del mismo. Ahora podremos actuar sobre el texto por medio de la paleta opciones del texto o desde la ventana Character o Caracter. Para cambiar el cuerpo o tamao de la letra solo podemos hacerlo en el icono donde hay una doble " T ". El tamao que le hemos puesto a la palabra Adobe en este ejercicio de 100 pt (puntos) y para photoshop 75 pt. Al lado de este icono hay un campo con un numero inscrito dentro, este numero nos permite saber el cuerpo actual del texto seleccionado, para cambiar el tamao solo tendremos que sustituirlo escribiendo un numero mayor o menor, dependiendo si queremos aumentar o reducir el tamao. El tipo de fuente o tipografa la podemos cambiar en un recuadro en la paleta opciones o en la ventana carcter o caracter. La tipografa o tipo de letra que hemos seleccionado para esta ejercicio se llama Times New Roman y normalmente esta instalada por defecto en todos los sistemas operativos. Como podemos ver en la imagen de arriba hemos de deformar la palabra photoshop, como puede ver esta operacin solo se puede realizar si el texto esta seleccionado o si la capa del mismo tambin esta seleccionada Una vez aclarado esto podemos seleccionar en la paleta opciones texto los efectos en el botn que tiene una " T " un arco con una especie de arco debajo y tres puntos a su derecha. al pulsarse este botn aparecer una ventana parecida a esta de abajo, como se puede ver tiene un mini men desplegable, en el cual podemos elegir distintos efectos.
Con los iconos que estn sobre las barras desplazadoras, vamos ha dar los parmetros para acentuar o disminuir los efectos. Los parmetros y el efecto de nuestra palabra photoshop son exactamente los que podis observar en la imagen posterior a este texto. Tambin estos efectos los podemos cambiar en cualquier momento, al seleccionar o editar el texto y pulsando nuevamente el botn de los efectos. Apreciaremos que los valores de estos se conservan, es decir, podremos cambiarlos las veces que queramos. Texto con volumen: Bien ahora que ya tenemos la primera parte de nuestro ejercicio terminada, vamos a continuar con los efectos situados debajo de los textos. Estos efectos no son nada mas que los mismos textos pero en blanco, como podis observar en las siguientes imgenes. Para realizarlos debemos teclear otra vez los textos anteriores pero con el color blanco. Despus tenemos que pulsar dos veces sobre la capa donde aparecen los textos en blanco. Cuando pulsamos dos veces sobre la capa, nos aparecer la paleta de efectos de capa, a los cuales debemos darles los parmetros que aparecen en la imagen siguiente. y aparece la siguiente ventana.
Una vez realizados los efectos en uno de los textos continuaremos con los siguientes, con la palabra Photoshop.
Repetimos la doble pulsacin pero esta sobre la capa donde hemos tecleado la palabra Photoshop. Ahora tenemos que repetir la misma operacin anterior, que es la de poner los parmetros necesarios. En la imagen sobre estas lneas, podemos ver los parmetros de los efectos de capa necesarios para la palabra Photoshop. El resultado de aplicar los efectos, de la forma anteriormente indicada, de la palabra TEXTO debe ser como la que podemos ver la imagen que sigue a continuacin. Luego se aplica un filtro de photoshop, aadindole posteriormente un coloreado adems de otras dos capas con sus correspondientes filtros de desenfoque gaussiano. Seleccionando la capa inicialmente y aplicando un filtro as:
y aparece esta ventana
Esta texto va en una capa bajo la capa inicial texto
Y queda
La capa fondo rojo, con un cuerpo un cuerpo y posteriormente lo hemos bajado Otros efectos Al aplicar unos nuevos efectos en una capa podemos obtener una cantidad inesperada de nuevas alternativas creativas, debe entonces aplicarse efectos por capa as
Como hemos visto en las imgenes pequeas al principio de esta pgina, el primee efecto es de una sombra. De esta sombra podemos ver los parmetros utilizados en la imagen situada sobre este texto.
Ya sabis que para crear un efecto hay seleccionar el cuadrado situado a la izquierda del texto, se selecciona en el cuadrado simplemente pulsando con el cursor. Cuando el efecto est activado en el cuadrado se encuentra un smbolo de visto. Si este cuadrado no est seleccionado, no se puede incluir ningn parmetro en el efecto, aunque tambin se puede seleccionar pulsando con el cursor sobre el nombre del efecto, como si de una capa se tratase. Y llegamos al final del ejercicio, este ltimo efecto se trata de un efecto muy utilizado desde la versin 5.0, donde se generaliz el uso de los volmenes al ser muy sencillo el realizarlo, gracias a esta paleta de efectos. Vamos a utilizar los parmetros que se ilustran en la anterior imagen para realizar el efecto tal y como se propone en el ejercicio. Aqu en las siguientes imgenes podemos observar en primer lugar la previsualizacin de cmo quedan todos los efectos juntos. Mientras se van renderizando en el propio documento esta previsulizacin nos deja ver el resultado antes de ejecutar el efecto. EJEMPLOS PARA EL MANEJO DE TEXTOS 1. Texto transparente sobre textura. Esta es una de las formas ms sencillas y que mejor efecto producen. Se trata de escribir un texto sobre un grfico de forma que este se vea a travs del texto, es decir, como si fuera transparente. El proceso a seguir es el siguiente: Lo primero que debemos tener es una imagen sobre la que vamos a poner el texto. Vamos a utilizar una que contiene ondas sobre el agua. Una vez abierta la imagen aadimos una nueva capa haciendo click sobre la flecha de la esquina superior derecha en la capeta de capas y escogiendo "Nueva Capa". Ahora Seleccionamos dicha capa (Seleccin/Todo) y la rellenamos con el color blanco (Edicin/Rellenar/Blanco) escribiendo encima el texto en color negro. Una vez escrito el texto aplicamos en filtro Relieve (Filtro/Estilizar/Relieve) aceptando los valores que nos da por defecto. Para suavizar los bordes aplicamos tambin el filtro Desenfoque Gaussiano (Filtro/Desenfocar/Desenfoque Gaussiano). Ahora tan solo nos queda elegir el modo de capa "Luz suave" o "Luz Intensa" (en la carpeta de capas, al lado de opacidad, donde ahora pone Normal) para obtener el efecto deseado.
2. Texto explosivo. A continuacin vamos a ver cmo se puede conseguir una sensacin de explosin sobre un texto normal. Para comenzar, crearemos una nueva imagen, es decir pulsaremos sobre el men Archivo / nuevo y crearemos una ventana de 320x200 pxeles, con 28,337 pxeles / cm de resolucin, en RGB y con fondo Blanco, donde escribiremos el texto deseado en color negro. A continuacin Duplicamos la capa arrastrndola sobre el icono en forma de hoja doblada de la parte inferior de la carpeta de capas, y le aplicamos a esta copia un Desenfoque Gausiano para suavizar los bordes. Ahora, y siempre sobre la capa-copia, le aplicamos el Filtro/Estilizar/Solarizar y luego ajustamos los niveles automticos en Imagen/Ajustar/Niveles Automticos. A estas alturas deberamos tener una imagen del texto con bordes blancos sobre fondo negro. Si es as, vamos bien. Ahora debemos duplicar esta capa de forma que obtendremos la Copia2. Desde ahora trabajaremos en esta nueva capa. As pues le aplicamos el Filtro/Distorsionar/Coordenadas Polares seleccionando la opcin "Polar a rectangular". De esta forma el texto parece que este colgando del techo de la ventana partido en dos. Sigamos. Ahora debemos girar la imagen 90 grados en el sentido de la agujas del reloj con Imagen/Rotar Lienzo/90AC y luego invertir la imagen con Imagen/Ajustar/Invertir. De esta forma volvemos a tener un texto sobre fondo blanco pero pegado a la derecha. Ahora aplicamos Filtro/Estilizar/Viento con las opciones Viento y por la izquierda. Este mismo filtro lo aplicaremos dos veces ms y lo haremos pulsando Ctrl+F dos veces. As la imagen nos quedar casi difuminada del todo.
Esto parece que va bien. Ahora ajustamos de nuevo los niveles eligiendo Imagen/Ajustar/Niveles Automticos, recuperando as el brillo. Ahora debemos repetir todos los pasos desde la inversin, Es decir: Invertir la imagen (Imagen/Ajustar/Invertir)... Aplicar el filtro Viento tres veces (todava es el ltimo filtro utilizado as que basta con pulsar Ctrl+F tres veces)... Girar el lienzo 90 (Imagen/Rotar Lienzo/90AC )...
Y ahora retornamos el texto a su posicin original con Imagen/Rotar Lienzo/ 90 ACD y luego con Filtro/Distorsionar/Coordenadas Polares con la opcin "Rectangular a Polar".. Para ajustar la "fuerza de la explosin" podemos reducir la opacidad de la capa manejando el nivel correspondiente en al carpeta de capas. Y ese es el resultado.
Potrebbero piacerti anche
- Manual de Word Nivel 2Documento66 pagineManual de Word Nivel 2soldadouniverNessuna valutazione finora
- Anatomía de Los Caracteres PDFDocumento34 pagineAnatomía de Los Caracteres PDFRICARDO TAPIA MANCILLA100% (1)
- Tarea 1 - ACTIVIDAD 2Documento6 pagineTarea 1 - ACTIVIDAD 2Alan Caraveo De YnurretaNessuna valutazione finora
- TipografiaDocumento10 pagineTipografiaJulio Cesar Cabrera TisocNessuna valutazione finora
- Manual de Word Nivel IDocumento69 pagineManual de Word Nivel IClaudi SosaNessuna valutazione finora
- Atajos de WordDocumento24 pagineAtajos de WordJuanRamónRodríguez100% (2)
- OFIMAICADocumento3 pagineOFIMAICAJaneth AndradeNessuna valutazione finora
- PNO 001-002 CorregidoDocumento16 paginePNO 001-002 CorregidoRobinsonRuedaCandelariaNessuna valutazione finora
- Ejercicio Word AvanzadoDocumento12 pagineEjercicio Word AvanzadoGeorge ArevalosNessuna valutazione finora
- tECNOLOGIA 11 MERANIDocumento151 paginetECNOLOGIA 11 MERANINyeo DuarteNessuna valutazione finora
- Excel 1c2ba Bach PDFDocumento29 pagineExcel 1c2ba Bach PDFMaibe NeyNessuna valutazione finora
- Mayúsculas y MinúsculasDocumento11 pagineMayúsculas y MinúsculasKarla DíazNessuna valutazione finora
- Comparación Ieee y ApaDocumento3 pagineComparación Ieee y ApaErick ValenciaNessuna valutazione finora
- Actores Que Intervienen en El Diseño PublicitarioDocumento8 pagineActores Que Intervienen en El Diseño PublicitarioVG CarloLuisNessuna valutazione finora
- Componentes de La Caja TipograficaDocumento6 pagineComponentes de La Caja TipograficaSamantha RiveraNessuna valutazione finora
- 1 Introducción Al Diseño GraficoDocumento94 pagine1 Introducción Al Diseño GraficoMaribel Martinez Calderon Academ de FormaciónNessuna valutazione finora
- Usar Codigo de Barras Gratis PDFDocumento4 pagineUsar Codigo de Barras Gratis PDFLuis Ernesto Mariño GalvisNessuna valutazione finora
- Clase 3 TipografiaDocumento32 pagineClase 3 TipografiaadryNessuna valutazione finora
- Guia C2000 PDFDocumento12 pagineGuia C2000 PDFAlejandro AngelNessuna valutazione finora
- Recursos ParalinguisticosDocumento3 pagineRecursos Paralinguisticoserick cardenasNessuna valutazione finora
- Graficación - Unidad 2Documento17 pagineGraficación - Unidad 2Cruz Lazaro C. Alexis100% (1)
- FORMATO DE CELDA y CondicionalDocumento7 pagineFORMATO DE CELDA y CondicionalDick WatsonNessuna valutazione finora
- Ensayo FormatoDocumento3 pagineEnsayo FormatoJP LeonNessuna valutazione finora
- GraficosDocumento12 pagineGraficosglycerNessuna valutazione finora
- Garabatos Fuentes Escolares para Lectoe PDFDocumento31 pagineGarabatos Fuentes Escolares para Lectoe PDFAdolfo AvilaNessuna valutazione finora
- Tema #4 RotuladoDocumento8 pagineTema #4 RotuladoBoris D'Angles WoolcottNessuna valutazione finora
- Manual TerminadoDocumento27 pagineManual TerminadoDavid Reynaldo Cuariti LópezNessuna valutazione finora
- Atributos y Propiedades CssDocumento3 pagineAtributos y Propiedades CssLina BinNessuna valutazione finora
- Inf 1fas3Documento162 pagineInf 1fas3Sergio Esteban Zaragoza ArmentaNessuna valutazione finora
- Diapositivas de WordDocumento23 pagineDiapositivas de WordBill WenNessuna valutazione finora