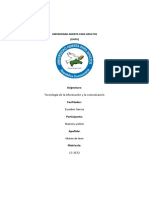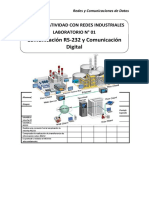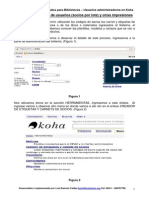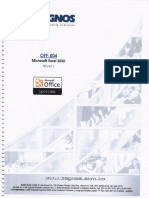Documenti di Didattica
Documenti di Professioni
Documenti di Cultura
Reader
Caricato da
pelotinla562Copyright
Formati disponibili
Condividi questo documento
Condividi o incorpora il documento
Hai trovato utile questo documento?
Questo contenuto è inappropriato?
Segnala questo documentoCopyright:
Formati disponibili
Reader
Caricato da
pelotinla562Copyright:
Formati disponibili
Uso de la Ayuda en pantalla
Acerca de las funciones incorporadas de la Ayuda Uso de la Ayuda Uso de la ventana Instrucciones de uso Uso de otras funciones de ayuda
Acerca de las funciones incorporadas de la Ayuda
Adobe Reader 6.0 incorpora muchas funciones que le ayudan mientras trabaja, incluida la ventana Ayuda que est utilizando ahora. Para obtener el mximo beneficio de los diversos componentes de la Ayuda, es conveniente familiarizarse con las diferentes formas de obtener respuestas a sus preguntas:
q q q
Documentacin de la Ayuda. Pginas Instrucciones de uso. (Consulte Uso de la ventana Instrucciones de uso.) Botones de Ayuda en los cuadros de dilogo, recursos en lnea y guas para plug-ins. (Consulte Uso de otras funciones de ayuda.) Nota: no hay ninguna gua del usuario en papel de este producto. En la Ayuda se incluye todo el contenido que puede buscar en cualquier gua del usuario (listas de referencia, introducciones, explicaciones, descripciones y procedimientos). Sin embargo, puede imprimir temas de la Ayuda concretos. (Consulte Impresin de los temas de la Ayuda.)
Los consejos de herramientas identifican los distintos botones, herramientas y controles del rea de trabajo. Estas pequeas ventanas aparecen cuando el puntero se desliza sobre el elemento que se quiere identificar. Los consejos de herramientas tambin estn disponibles en algunos cuadros de dilogo.
Uso de la Ayuda
Adobe Reader 6.0 incorpora la documentacin en un sistema de Ayuda totalmente accesible. En la documentacin de la Ayuda se explican con detalle las herramientas, comandos, conceptos, procesos y mtodos abreviados de teclado. Nota: si no est utilizando la versin completa de Adobe Reader, no podr acceder al sistema de Ayuda completa. Para descargar el sistema de Ayuda completa, elija Ayuda > Ayuda de Adobe Reader y siga las instrucciones. Para abrir la Ayuda: Elija Ayuda > Adobe Reader. Adobe ReaderSe abre la 6.0 en una ventana independiente con dos paneles: un panel de navegacin a la izquierda y un panel de temas a la derecha. Utilice las fichas del panel de navegacin de la Ayuda para buscar los temas que desee leer. Por ejemplo, si hace clic en un ttulo de Contenido, se abre ese tema en el panel de temas.
Ayuda de Adobe Reader 6.0 A. Fichas Contenido, Buscar e ndice del panel de navegacin de la Ayuda B. Panel de temas de la Ayuda
Puede arrastrar la barra vertical entre los dos paneles para cambiar el ancho. Puede arrastrar la esquina inferior derecha para ajustar toda la ventana. Con el men contextual (Windows), tambin puede mover, cambiar el tamao, maximizar o minimizar la ventana Ayuda en funcin de sus necesidades. La ventana Ayuda contina visible hasta que se cierra. Para cerrar la Ayuda: Haga clic en el botn Cerrar. Subtemas relacionados:
Uso del panel de navegacin de la Ayuda para buscar temas Navegacin por el historial de la sesin de Ayuda Impresin de los temas de la Ayuda
Uso del panel de navegacin de la Ayuda para buscar temas
Cuando se abre la ventana Ayuda, aparece la ficha Contenido en el panel de navegacin. Haga clic en las fichas para alternar entre Contenido, Buscar e ndice. Ficha Contenido Utilice la ficha Contenido para ver los temas de la Ayuda organizados por tema, al igual que la tabla de contenido de un libro. Haga clic en los iconos de la izquierda de los elementos para contraer o expandir el esquema. Ficha Buscar Use la ficha Buscar para localizar una palabra especfica en la Ayuda. Escriba la palabra en el cuadro de texto y haga clic en Buscar. En la lista de resultados se muestran los ttulos de todos los temas en los que aparece la palabra deseada, en el orden en que aparecen en la ficha Contenido. Nota: no se pueden usar operadores booleanos (como AND, OR, NOT o comillas dobles) para limitar o afinar la bsqueda en la Ayuda. Si escribe ms de una palabra, el resultado de la bsqueda incluir todos los temas en los que aparece al menos una de las palabras que se han buscado. Ficha ndice Utilice la ficha ndice para encontrar los temas de la ayuda en una lista alfabtica de trminos sobre diversas funciones, caractersticas y conceptos. Puede examinar el ndice de dos formas: Haga clic en los controles (+ o -) para expandir o contraer las entradas debajo de una letra del alfabeto, desplazarse al trmino que desee y hacer clic en un vnculo para abrir el tema de la Ayuda relacionado. Tambin puede usar el men emergente Mostrar para expandir la lista de una sola letra del alfabeto, y luego desplazarse y hacer clic en un vnculo para abrir el tema de la Ayuda.
Navegacin por el historial de la sesin de Ayuda
El sistema de ayuda mantiene un historial de las sesiones de Ayuda para que pueda volver una y otra vez rpidamente a los temas que se han abierto. Puede usar los botones de flecha en la barra de herramientas Ayuda. Haga clic en el botn Tema anterior para volver a los temas que ya ha abierto en esa sesin de Ayuda. Haga clic en el botn Tema siguiente para avanzar en el historial de la sesin de Ayuda. Al cerrar la Ayuda, finalizar la sesin. Esta accin borra el historial de la Ayuda.
Impresin de los temas de la Ayuda
Se puede imprimir cualquier tema de la documentacin de la Ayuda. Cada tema debe imprimirse individualmente. No se pueden imprimir varios temas a la vez o secciones enteras de la Ayuda. Para imprimir un tema de la Ayuda: 1. Abra el tema de la Ayuda que desee imprimir. 2. Haga clic en Imprimir tema en la barra de herramientas de la Ayuda.
Uso de la ventana Instrucciones de uso
La ventana Instrucciones de uso complementa la Ayuda de Adobe Reader 6.0 al presentar procedimientos paso a paso para un cierto nmero de tareas. La ventana Instrucciones de uso aparece a la derecha de la ventana del documento de forma que nunca bloquea la vista del documento abierto. Nota: en las pginas de Instrucciones de uso se describe un cierto nmero de tareas comunes y slo proporciona una mnima informacin. Para obtener una documentacin completa, consulte Uso de la Ayuda. Para abrir o cerrar la ventana Instrucciones de uso: Realice una de las acciones siguientes:
q q
Elija Ayuda > Instrucciones de uso > Temas generales. Elija Ver > Ventana Instrucciones de uso. En el rea de barras de herramientas, haga clic en el botn Instrucciones de uso (Use esta opcin si abre Adobe Reader en el explorador Web.) Haga clic en el botn Ocultar para cerrar la ventana Instrucciones de uso. .
Tambin puede acoplar la ventana Instrucciones de uso a la derecha o izquierda de la ventana del documento. Para acoplar la ventana Instrucciones de uso: Haga clic con el botn derecho (Windows) o pulse Control y haga clic (Mac OS) en la barra de ttulo Instrucciones de uso, y seleccione Acoplado a la izquierda o Acoplado a la derecha. La dimensin horizontal de la ventana Instrucciones de uso es fija y no se puede cambiar. Se puede ajustar la dimensin vertical para adaptarla a cualquier cambio que se haga en el panel del documento. Subtemas relacionados:
Navegacin por las pginas de Instrucciones de uso
Navegacin por las pginas de Instrucciones de uso
Los vnculos a temas de Instrucciones de uso son referencias cruzadas que abren otra pgina de Instrucciones de uso o un tema relacionado en la documentacin de Ayuda. (Consulte Uso de la Ayuda.) La ventana Instrucciones de uso incluye los botones Atrs y Adelante usar para navegar por las pginas visitadas en la sesin actual. que puede
Uso de otras funciones de ayuda
Puede usar otros recursos para encontrar respuestas a sus preguntas:
q
Algunos cuadros de dilogo incluyen botones de Ayuda. Cuando hace clic en estos botones de Ayuda, se abre la ventana Ayuda con el tema relacionado mostrado en el panel de temas. El men Ayuda contiene comandos que vinculan a varios recursos y referencias como Informacin del sistema (slo Windows). Tambin incorpora un vnculo al Soporte tcnico en lnea, que tiene otros vnculos a informacin sobre el producto, documentos de soporte tcnico, y mucho ms.
Descripcin del rea de trabajo
Acerca del rea de trabajo Apertura de documentos Cmo guardar documentos PDF de Adobe Acerca de la creacin de documentos PDF de Adobe Navegacin por los documentos Ajuste de la vista de documentos Personalizacin del rea de trabajo Uso de fuentes asiticas Acerca de los archivos PDF de Adobe con idiomas de Europa Oriental y Oriente Medio
Acerca del rea de trabajo
La ventana de Adobe Reader incluye un panel del documento en el que se muestran los documentos PDF de Adobe. La parte izquierda contiene un panel de navegacin que le permite desplazarse por el documento PDF actual. Las barras de herramientas de la parte superior de la ventana y la barra de estado, situada en la parte inferior, proporcionan otros controles para trabajar con documentos PDF. El lado derecho incluye una ventana Instrucciones de uso con instrucciones para realizar tareas comunes.
rea de trabajo de Adobe Reader A. Barras de herramientas B. Panel del documento C. Panel de navegacin (con la ficha Marcadores activa) D. Barra de estado E. Ventana Instrucciones de uso
Subtemas relacionados:
Uso de las fichas de navegacin Uso de los mens contextuales Acerca de las barras de herramientas Seleccin de herramientas Uso de la barra de herramientas Propiedades
Uso de las fichas de navegacin
En las fichas se muestran elementos como los marcadores del documento, miniaturas de pgina y artculos. Las fichas se muestran en el panel de navegacin, situado a la izquierda del rea de trabajo o en paneles flotantes. Para mostrar u ocultar fichas en el panel de navegacin: Realice una de las acciones siguientes:
q
q q
Haga clic en el icono Mostrar/ocultar en la esquina inferior izquierda del panel del documento. Elija Ver > Fichas de navegacin y seleccione la ficha deseada en el men. Haga clic en el nombre de la ficha en la parte izquierda del panel del documento. Nota: el creador del documento PDF de Adobe determina el contenido de las fichas de navegacin. En algunos casos, una ficha podra no tener ningn contenido.
Para seleccionar un comando en el men Opciones de una ficha: Haga clic en Opciones en la parte superior de la ficha para abrir el men y elija el comando que desee. Los comandos varan en funcin de la ficha que est visible. Para cerrar el men sin seleccionar ningn comando, haga clic en cualquier lugar fuera del men.
Haga clic en el tringulo contiguo a Opciones para abrir el men.
Tambin puede elegir comandos en el men del panel del documento. Haga clic en el tringulo justo encima de la barra de desplazamiento para abrir el men y elija Resumen del documento, Estado de documento, Archivos adjuntos o Preferencias.
Uso de los mens contextuales
Acrobat incorpora mens contextuales que muestran comandos para el elemento concreto que est bajo el puntero. Por ejemplo, puede hacer clic con el botn derecho (Windows) o pulsar Control y hacer clic (Mac OS) en el rea de barras de herramientas para mostrar un men contextual con los nombres y opciones de las barras de herramientas. Para seleccionar un comando de un men contextual: 1. Site el puntero sobre un elemento del rea de trabajo, como un comentario, una barra de herramientas, un marcador o una pgina del documento. 2. Haga clic con el botn derecho (Windows) o pulse Control y haga clic (Mac OS) para abrir el men contextual y seleccione el comando que desee.
Acerca de las barras de herramientas
La barra de herramientas de Adobe Reader es bsicamente un conjunto de barras de herramientas, algunas de las cuales aparecen de forma predeterminada, mientras que otras estn ocultas.
Barras de herramientas abiertas de forma predeterminada A. Barra de herramientas Archivo B. Barra de herramientas Bsico D. Barra de herramientas Ampliacin/Reduccin D. Barra de herramientas Rotar vista E. Barra de herramientas Tareas
Mantenga durante un momento el puntero del ratn sobre la herramienta para ver su nombre. Para mostrar u ocultar las barras de herramientas: Realice una de las acciones siguientes:
q
Elija Ver > Barras de herramientas y seleccione la barra de herramientas que desee mostrar u ocultar. Una marca de verificacin junto al nombre de la barra de herramientas indica que est visible. Haga clic con el botn derecho (Windows) o pulse Control y haga clic (Mac OS) en el rea de barras de herramientas y seleccione la barra de herramientas que desee mostrar u ocultar. (Consulte Uso de los mens contextuales.) Para ocultar todas las barras de herramientas, elija Ver > Barras de herramientas > Ocultar barras de herramientas. Elija Mostrar barras de herramientas para mostrarlas de nuevo. Elija Ver > Barras de herramientas > Restablecer barras de herramientas para mostrar el conjunto de barras de herramientas predeterminado. Para obtener informacin sobre cmo cambiar el aspecto y la posicin de las barras de herramientas, consulte Personalizacin del rea de trabajo.
Seleccin de herramientas
Como regla general, seleccione la herramienta Mano para desplazarse por documentos PDF. Sin embargo, puede seleccionar otras herramientas en las barras de herramientas. Nota: Tenga en cuenta que ciertas herramientas, como las herramientas de comentarios, estn disponibles en algunos documentos pero no en otros. Estas herramientas slo estn disponibles en documentos con derechos de uso adicionales. (Consulte Acerca de los derechos de uso.) Para seleccionar una herramienta: Realice una de las acciones siguientes:
q
En el men Herramientas, elija el nombre de la barra de herramientas y, a continuacin, una herramienta. Para seleccionar una herramienta visible en una barra de herramientas, haga clic en la herramienta o pulse las teclas apropiadas. (Consulte Teclas para seleccionar herramientas.) Para seleccionar temporalmente la herramienta Mano, sin anular la seleccin de la herramienta actual, mantenga pulsada la barra espaciadora. Para seleccionar la herramienta Ampliar temporalmente, mantenga pulsada la barra espaciadora y pulse Ctrl (Windows) o Comando (Mac OS). Para seleccionar una herramienta oculta, mantenga pulsado el botn del ratn sobre la herramienta relacionada o haga clic en el tringulo contiguo a la herramienta hasta que aparezcan las herramientas adicionales y, a continuacin, seleccione la herramienta que desee. Para colocar herramientas ocultas en la barra de herramientas junto a las visibles, haga clic sobre la herramienta relacionada o sobre el tringulo contiguo hasta que aparezcan las herramientas adicionales y, a continuacin, seleccione la opcin Expandir este botn o Mostrar barra de herramientas. Para contraer las herramientas ocultas, haga clic en el tringulo situado a la derecha de las herramientas.
Haga clic en el tringulo de una herramienta para abrir un grupo de herramientas oculto.
Uso de la barra de herramientas Propiedades
La barra de herramientas Propiedades es especialmente til cuando se abre un documento con derechos de uso adicionales. El elemento seleccionado determina qu herramientas aparecen en la barra de herramientas Propiedades. Cuando se muestra la barra de herramientas Propiedades, aparece de forma predeterminada como una barra de herramientas flotante. Si lo prefiere, puede acoplarla al lado de las otras barras de herramientas. Para mostrar u ocultar la barra de herramientas Propiedades: 1. Seleccione el objeto, como un comentario de nota, que contenga las propiedades que desee editar. 2. Realice una de las acciones siguientes: q Elija Ver > Barras de herramientas > Barra Propiedades. q Haga clic con el botn derecho (Windows) o pulse Control y haga clic (Mac OS) en el rea de barras de herramientas, y elija Barra Propiedades en el men contextual.
Si quiere cambiar otras propiedades que no aparecen en la barra de herramientas Propiedades, haga clic con el botn derecho (Windows) o pulse Control y haga clic (Mac OS) en el objeto y elija Propiedades.
Apertura de documentos
Puede abrir un documento PDF de Adobe desde su aplicacin de correo electrnico, desde el sistema de archivos, desde un explorador Web (slo Windows) o eligiendo Archivo > Abrir enAdobe Reader. El aspecto del documento PDF depende de la forma en que su autor lo haya configurado. Por ejemplo, un documento puede abrirse por una pgina en concreto o con un nivel de ampliacin determinado. El autor del documento PDF puede haber activado derechos de uso adicionales que permiten crear comentarios, rellenar formularios y firmar documentos. (Consulte Acerca de los derechos de uso.) Al abrir un documento PDF de Adobe creado a partir de pginas Web, puede desplazarse por el documento, imprimir pginas, ampliarlo, reducirlo y trabajar con l igual que con cualquier otro documento PDF. Si tiene una conexin abierta con Internet, al hacer clic en un vnculo del documento PDF se abre en el explorador la pgina Web de destino. Para abrir un documento PDF en Adobe Reader: 1. Realice una de las acciones siguientes: Elija Archivo > Abrir, o haga clic en el botn Abrir de la barra de herramientas. En el cuadro de dilogo Abrir, seleccione uno o varios nombres de archivo y haga clic en Abrir. Los documentos PDF suelen tener la extensin .pdf. q (Windows) En el men Archivo, elija el nombre de archivo del documento. q (Mac OS) Elija Archivo > Abrir archivo reciente y el nombre de archivo del documento. 2. Si aparece el cuadro de dilogo Estado de documento, el documento tiene un estado o funciones especiales. Por ejemplo, puede estar certificado o incluir derechos de uso adicionales. Haga clic en Cerrar. En la esquina inferior izquierda de la barra de estado se muestran iconos que representan estos estados especiales. Haga clic en cualquiera de ellos para ver el estado del documento.
q
Si el documento est configurado para que se abra en modo Pantalla completa, no estarn visibles las barras de herramientas, de comandos y de mens, ni los controles de ventana. Puede salir de dicha vista pulsando la tecla Esc (si as est especificado en las preferencias), o bien pulsando las teclas Ctrl+L (Windows) o Comando+L (Mac OS). (Consulte Lectura de documentos en la vista Pantalla completa.)
Si se abre ms de un documento, puede alternar entre los documentos eligiendo el nombre del documento en el men Ventana. Para abrir un documento PDF fuera de Adobe Reader: Realice una de las acciones siguientes:
q
Abra el archivo adjunto PDF en una aplicacin de correo electrnico. En la mayora de las aplicaciones de correo electrnico, puede hacer doble clic en el icono del archivo adjunto para abrir el documento. Haga clic en el vnculo del archivo PDF en el explorador Web. El documento PDF puede abrirse en el explorador Web. En este caso, utilice las barras de herramientas de Adobe Reader para imprimir, buscar y trabajar en los documentos PDF, ya que los comandos de men pueden corresponder al explorador, no al documento PDF. (Consulte Visualizacin de documentos PDF en un explorador Web (Windows).) Haga doble clic en el icono de archivo PDF en el sistema de archivos. Nota: en Mac OS es posible que no pueda abrir un documento PDF creado en Windows haciendo doble clic en el icono. Si hace doble clic sobre el icono en Mac OS y no se abre el documento, utilice Archivo > Abrir en Adobe Reader.
Cmo guardar documentos PDF de Adobe
Puede guardar una copia de un documento PDF de Adobe o, si el autor del documento permite derechos de uso adicionales, puede guardar los comentarios, las entradas en campos de formulario o las firmas digitales que haya agregado a un documento. Si un documento contiene derechos de uso adicionales, se muestra un cuadro de dilogo Estado de documento al abrir el documento, en el que se indican los privilegios que se han asignado. (Consulte Acerca de los derechos de uso.) Si ha descargado la versin completa de Adobe Reader, tambin puede guardar el contenido de un documento PDF en formato de texto. De esta forma, podr reutilizar fcilmente el texto de un documento PDF y usar el contenido con lectores de pantalla no compatibles con MSAA. Para guardar una copia de un documento PDF de Adobe: 1. Elija Archivo > Guardar una copia. 2. En el cuadro de dilogo Guardar una copia, introduzca el nombre de archivo y la ubicacin y haga clic en Guardar. Slo puede guardar el archivo en formato PDF. Para guardar comentarios, entradas de campos de formulario y firmas digitales: Realice una de las acciones siguientes:
q q
Elija Archivo > Guardar para guardar los cambios en el archivo actual. Elija Archivo > Guardar como para guardar los cambios en un archivo nuevo. Nota: si est viendo un documento con derechos de uso adicionales en un explorador, slo puede usar el comando Guardar una copia.
Para guardar un documento PDF de Adobe como archivo de texto: 1. Elija Archivo > Guardar como texto. 2. En el cuadro de dilogo Guardar como texto, introduzca el nombre de archivo y la ubicacin y haga clic en Guardar. El archivo se guarda con la extensin .txt.
Acerca de la creacin de documentos PDF de Adobe
No se puede utilizar Adobe Reader para crear documentos PDF de Adobe. En su lugar, es necesario utilizar Adobe Acrobat u otra aplicacin, como Adobe InDesign o Adobe FrameMaker, que permita crear documentos PDF. Si tiene una conexin Internet, puede elegir Archivo > Crear PDF de Adobe en lnea; a continuacin, siga los pasos en el sitio Web de Adobe para usar un servicio de suscripcin para crear documentos PDF. Para obtener ms informacin sobre la creacin de documentos PDF, consulte el sitio Web de Adobe (www.adobe.es).
Navegacin por los documentos
Puede navegar por los documentos PDF de Adobe pgina a pgina o utilizando las herramientas de navegacin, como marcadores, pginas en miniatura y vnculos. Tambin puede reconstruir la ruta seguida al desplazarse por los documentos para volver al punto de partida. Subtemas relacionados:
Navegacin pgina a pgina por los documentos Reconstruccin de la ruta de visualizacin Navegacin con marcadores Navegacin con miniaturas de pgina Navegacin con vnculos Visualizacin de capas Lectura de hilos de artculo
Navegacin pgina a pgina por los documentos
Los controles de navegacin de la barra de estado, situada en la parte inferior de la ventana, proporcionan una forma rpida de desplazarse por los documentos. Adems, puede usar comandos de men, la barra de herramientas Navegacin y mtodos abreviados de teclado para desplazarse por las pginas de un documento PDF.
Controles de navegacin A. Botn Primera pgina B. Botn Pgina anterior C. Pgina actual D. Pgina siguiente, botn E. ltima pgina, botn
Para ir a otra pgina: Realice una de las acciones siguientes:
q
Para ir a la primera o la ltima pgina, haga clic en los botones Primera pgina o ltima pgina de la barra de estado, o bien elija Ver > Ir a > Primera pgina o ltima pgina. Para ir a la pgina siguiente o la anterior, haga clic en los botones Pgina siguiente o Pgina anterior de la barra de estado, o bien elija Ver > Ir a > Pgina siguiente o Pgina anterior. Si est en la vista Ajustar pgina y la presentacin de la pgina est definida en una pgina, pulse las teclas de flecha arriba o de flecha abajo para subir o bajar por la pgina. (Consulte Definicin de la presentacin y la orientacin de la pgina.)
Para conocer las teclas de los mtodos abreviados para desplazarse por las pginas de los documentos, consulte Mtodos abreviados de teclado. Para utilizar la barra de herramientas Navegacin: 1. Haga clic con el botn derecho (Windows) o pulse Control y haga clic (Mac OS) en el rea de barras de herramientas y elija Navegacin. 2. Haga clic en los botones para desplazarse hacia delante y hacia atrs por el documento. Para saltar a una pgina por su nmero: Realice una de las acciones siguientes:
q q
Elija Ver > Ir a > Pgina, escriba el nmero de pgina y haga clic en Aceptar. Arrastre la barra de desplazamiento vertical hasta que aparezca el nmero de la pgina a la que desee ir. Seleccione el nmero de pgina actual en la barra de estado, escriba el nmero de la pgina a la que desee ir y pulse Intro o Retorno. Nota: si los nmeros de pgina del documento son diferentes a la posicin de pgina actual del archivo PDF, la posicin de la pgina puede aparecer entre parntesis en la barra de estado. Por ejemplo, si la primera pgina de un captulo de 18 pginas comienza su numeracin en 223, la numeracin puede aparecer como 223 (1 de 18). En ese caso, puede hacer doble clic dentro del parntesis, cambiar el nmero de posicin de la pgina y pulsar Intro o Retorno para ir a la pgina correspondiente. Para obtener informacin sobre el modo de activar o desactivar los nmeros de pgina lgicos, consulte Preferencias de Presentacin de pgina.
Para desplazarse automticamente por un documento: 1. Elija Ver > Desplazamiento automtico. 2. Pulse la tecla Esc para detener el desplazamiento hasta el final.
Reconstruccin de la ruta de visualizacin
Despus de haberse desplazado por los documentos, puede reconstruir la ruta seguida para volver al punto de partida. Para reconstruir de la ruta de visualizacin: Realice una de las acciones siguientes:
q
Para reconstruir la ruta dentro de un documento PDF de Adobe, elija Ver > Ir a > Vista anterior o Vista siguiente. El comando Vista siguiente est disponible slo si ha elegido Vista anterior. Si est viendo el documento PDF en un explorador, utilice las opciones en la barra de herramientas Navegacin para moverse entre las vistas. Haga clic con el botn derecho (Windows) o pulse Control y haga clic (Mac OS) en el rea de barras de herramientas y elija Navegacin. Haga clic en Ir a vista anterior o Ir a siguiente vista . Para reconstruir la ruta de visualizacin en otros documentos PDF, elija Ver > Ir a > Documento anterior o Siguiente documento. Estos comandos abren los otros documentos PDF en caso de que estn cerrados.
Navegacin con marcadores
Los marcadores constituyen una tabla de contenido y suelen representar los captulos y las secciones de un documento. Los marcadores aparecen en el panel de navegacin. El autor del documento PDF de Adobe determina los marcadores que tienen que aparecer.
Ficha Marcadores A. Ficha Marcadores B. Marcador expandido C. Haga clic para mostrar el men Opciones del marcador
Para desplazarse mediante un marcador: 1. Haga clic en la ficha Marcadores, situada en la parte izquierda de la ventana, o elija Ver > Fichas de navegacin > Marcadores para mostrar los marcadores. 2. Para saltar a un tema utilizando su marcador, haga clic en el marcador. Haga clic en el signo ms (+) junto a un marcador principal para expandirlo. Haga clic en el signo menos (-) junto a un marcador para ocultar los marcadores secundarios. Nota: al hacer clic en un marcador se puede ejecutar una accin, en lugar de llevarle a otra ubicacin. Depende de la configuracin del marcador. Si la lista de marcadores desaparece al hacer clic en un marcador, haga clic en la ficha Marcadores para mostrar de nuevo la lista. Si desea que la ficha Marcadores permanezca siempre abierta despus de hacer clic en un marcador, haga clic en el men Opciones, situado en la parte superior del panel Marcadores, y compruebe que Ocultar tras uso no est seleccionado.
Cuando se est desplazando por un documento, haga clic en Muestra el marcador de la pgina actual en la parte superior del panel Marcadores para mostrar la ubicacin actual. Si el marcador est oculto dentro un marcador principal contrado, este ltimo se abrir para mostrar el marcador seleccionado.
Navegacin con miniaturas de pgina
Las miniaturas de pgina son pequeas presentaciones preliminares de las pginas de un documento. Las puede utilizar en el panel Pginas para cambiar la visualizacin de las pginas y para ir a otras pginas. El cuadro de vista de pgina rojo en la miniatura de pgina indica el rea de la pgina visible. Puede ajustar el cuadro para cambiar el porcentaje de ampliacin o reduccin. (Consulte Ampliacin y reduccin de la vista.) Para desplazarse mediante miniaturas de pgina: 1. Haga clic en la ficha Pginas, situada en la parte izquierda de la ventana, o elija Ver > Fichas de navegacin > Pginas para mostrar el panel Pginas. 2. Para saltar a otra pgina, haga clic en la miniatura de la pgina.
Navegacin con vnculos
Hacer clic en un vnculo de un documento PDF es como hacer clic en un vnculo de un sitio Web. Los vnculos le llevan a determinadas ubicaciones definidas por el autor del documento PDF. Estos vnculos permiten ir a otra ubicacin del documento actual, a otros documentos PDF o a sitos Web. El autor del documento PDF determina el aspecto de los vnculos en el PDF. Tambin se pueden reproducir pelculas, clips de sonido y archivos adjuntos haciendo clic en un vnculo. Para reproducir los clips multimedia, hay que tener instalado el hardware y el software apropiados. Para obtener informacin sobre cmo cambiar las preferencias multimedia, consulte Definicin de las preferencias multimedia. Nota: si no ha descargado la versin completa de Adobe Reader, no puede reproducir clips multimedia. Elija Ayuda > Actualizaciones para instalar los plug-ins necesarios. Para seguir un vnculo: 1. Seleccione la herramienta Mano . 2. Site el puntero sobre el vnculo en la pgina hasta que el puntero adopte la forma de una mano con un dedo apuntando (La mano tiene una "W" si el vnculo apunta a la Web.) A continuacin, haga clic en el vnculo.
Visualizacin de capas
La informacin se puede almacenar en diferentes capas de un documento PDF de Adobe. Las capas que se muestran en el documento PDF se basan en las capas creadas en la aplicacin original. Mediante la ficha Capas del panel de navegacin, puede examinar las capas y mostrar u ocultar el contenido asociado a cada capa. Para obtener ms informacin acerca del trabajo con capas, consulte Acerca de las capas de PDF de Adobe.
Ficha Capas A. El icono con forma de ojo indica una capa visible B. Capa oculta
Para ver las capas: 1. Haga clic en la ficha Capas en el lado izquierdo de la ventana o elija Ver > Fichas de navegacin > Capas. 2. Haga clic en el icono con forma de ojo para ocultar el contenido de la capa. Haga clic en el cuadro vaco para mostrar el contenido de una capa oculta. Una capa est visible cuando se muestra el icono en forma de ojo y oculta cuando no se muestra.
Lectura de hilos de artculo
Los artculos son una especie de hilos electrnicos que guan al usuario por un documento. Un artculo suele empezar en una pgina y continuar en otra diferente ms adelante en el documento, al igual que los artculos de los peridicos y revistas tradicionales, que pasan de una pgina a otra. Cuando se lee un artculo, la vista de pgina lo ampla o lo reduce para que la parte actual del mismo ocupe toda la pantalla. Para leer un artculo: 1. Realice una de las acciones siguientes: q Elija Ver > Fichas de navegacin > Artculos para abrir el panel Artculos. A continuacin haga doble clic en el icono del artculo para comenzar su lectura. Nota: no puede abrir el panel Artculos si est viendo el documento PDF en un explorador. Debe abrir el documento en Adobe Reader.
q
Seleccione la herramienta Mano comenzar a leerlo en ese punto.
y haga clic en cualquier sitio del artculo para
2. El puntero cambia al correspondiente a "seguir artculo" . Realice una de las acciones siguientes para desplazarse por el artculo: q Para ir a la pgina siguiente del artculo, pulse Retorno o haga clic con el ratn. q Para ir a la pgina anterior, pulse la tecla Mays y haga clic en el artculo, o pulse Mays y Retorno. q Para ir al principio del artculo, pulse Ctrl (Windows) u Opcin (Mac OS) y haga clic en el artculo. q Para salir del artculo antes de llegar al final, pulse Mays+Ctrl (Windows) o Mays +Opcin (Mac OS) y haga clic. 3. Cuando llegue al final del artculo, el puntero lo indicar cambiando a la forma . Pulse Retorno o haga clic con el ratn para volver a la vista en que se encontraba antes de empezar a leer el artculo.
Ajuste de la vista de documentos
Adobe Reader proporciona un conjunto de herramientas que le ayudan a ajustar la vista de los documentos PDF de Adobe, incluidas herramientas sencillas como Ampliar o Reducir, as como herramientas ms avanzadas. Tambin puede ajustar la vista al rotar pginas y determinar si se quiere ver una pgina cada vez o un flujo de pginas continuo. Subtemas relacionados:
Ajuste de la posicin de la pgina Ampliacin y reduccin de la vista Definicin de la presentacin y la orientacin de la pgina Lectura de documentos en la vista Pantalla completa
Ajuste de la posicin de la pgina
Use la herramienta Mano para moverse por la pgina y ver todas sus reas. Este procedimiento es similar a mover con la mano una hoja de papel sobre la mesa. Para ajustar la posicin de la pgina: 1. Seleccione la herramienta Mano. 2. Realice una de las acciones siguientes: q Arrastre la pgina hacia arriba o hacia abajo. Suelte el botn del ratn para detener el desplazamiento. q Si la pgina est muy ampliada, arrastre la pgina hacia la izquierda o la derecha para ver otra rea.
Ampliacin y reduccin de la vista
La barra de herramientas y la barra de estado ofrecen varios mtodos para ampliar la vista de los documentos PDF.
q q
Las herramientas Ampliar y Reducir permiten cambiar la ampliacin del documento. La herramienta Ampliacin/Reduccin dinmica permite ampliar o reducir la pgina arrastrando el ratn hacia arriba o hacia abajo.
Opciones de ampliacin de la barra de herramienta A. Men Ampliacin/Reduccin B. Botn Reducir C. Men Ampliacin D. Botn Ampliar
Para aumentar o disminuir la ampliacin: Realice una de las acciones siguientes:
q
Haga clic en los botones Ampliar o Reducir de la barra de herramientas, o seleccione un porcentaje de ampliacin en el men de la barra de herramientas. En el men Ampliacin/Reduccin de la barra de herramientas, elija la herramienta Ampliar o la herramienta Reducir y haga clic en la pgina. Para ampliar un rea especfica, utilice la herramienta Ampliar para dibujar un rectngulo. Cuando haya finalizado, seleccione la herramienta Mano, si lo desea. Haga clic en el rea de porcentaje de ampliacin de la barra de herramientas, escriba un nuevo porcentaje y pulse Intro o Retorno. En el men Ampliacin/Reduccin de la barra de herramientas, seleccione la herramienta Ampliacin/Reduccin dinmica y arrastre hacia arriba para ampliar el rea desde la que ha empezado a arrastrar o hacia abajo para reducir el rea desde esa ubicacin. Si el ratn tiene rueda, grela hacia delante para ampliar o hacia atrs para reducir.
Cuando la herramienta Ampliar est seleccionada, pulse la tecla Alt (Windows) u Opcin (Mac OS) mientras hace clic o arrastra para reducir. Cuando la herramienta Reducir est seleccionada, pulse la tecla Ctrl u Opcin para ampliar. Con cualquiera de las herramientas de ampliacin o reduccin, pulse la tecla Mays para utilizar la herramienta Ampliacin/Reduccin dinmica. Para cambiar el nivel de ampliacin mediante una miniatura de pgina: 1. Haga clic en la ficha Pginas en el lado izquierdo de la ventana para ver las miniaturas de pgina. Cada miniatura representa una pgina. 2. Localice la miniatura de la pgina actual y site el puntero sobre la esquina inferior derecha del cuadro de vista de pgina hasta que el puntero adopte la forma de una flecha doble . 3. A continuacin, arrastre la esquina del cuadro para reducir o ampliar la vista de la pgina.
Un cuadro de vista en la miniatura de pgina indica el rea de la pgina que se muestra en el panel del documento.
Para ajustar una pgina al tamao de la ventana: Realice una de las acciones siguientes:
q
Para mostrar la pgina de forma que se ajuste totalmente a la ventana, elija Ver > Ajustar pgina o haga clic en Ajustar pgina en la barra de herramientas. Para mostrar la pgina de forma que ocupe todo el ancho de la ventana, elija Ver > Ajustar ancho o haga clic en Ajustar ancho en la barra de herramientas. Puede que parte de la pgina no aparezca en la vista. Para mostrar la pgina de forma que el texto y los grficos que contenga ocupen el ancho de la ventana, elija Ver > Ajustar visible, o haga clic en Ajustar visible en la barra de herramientas. Puede que parte de la pgina no aparezca en la vista.
Para conocer los mtodos abreviados de teclado para cambiar el tamao del documento, abra el men Ver y consulte los mtodos abreviados de cada comando. Para restablecer una pgina a su tamao real: Elija Ver > Tamao real, o haga clic en Tamao real en la barra de herramientas. El tamao real de una pgina PDF suele ser 100%, aunque el autor del documento puede definido otro valor de ampliacin.
Definicin de la presentacin y la orientacin de la pgina
El cambio de la presentacin de la pgina es especialmente til cuando se quiere reducir para obtener una visin general de la presentacin del documento. Puede usar las tres presentaciones de pgina siguientes para ver documentos PDF de Adobe:
q q q q
Una sola pgina muestra slo una pgina cada vez en el panel del documento. Continua organiza las pginas consecutivamente en una columna vertical. Pginas opuestas organiza las pginas una junto a otra, mostrando slo una o dos pginas cada vez. Continua: pginas opuestas organiza las pginas una junto a otra en una columna vertical continua. Si un documento tiene ms de dos pginas, la primera pgina aparecer a la derecha para asegurar la correcta visualizacin de dos pginas en pantalla.
Comparacin de las presentaciones Una sola pgina, Continua, Continua: pginas opuestas y Pginas opuestas
Para obtener informacin sobre cmo determinar la organizacin de las pginas cuando se utiliza una presentacin Continua: pginas opuestas, consulte Obtencin de informacin acerca de los documentos PDF. Para definir la presentacin de pgina: 1. Realice una de las acciones siguientes: q Elija Ver > Presentacin de pgina, y a continuacin elija Una sola pgina, Continua, Pginas opuestas o Continua: pginas opuestas. q Haga clic en el botn Una sola pgina , el botn Continua , el botn Continua: pginas opuestas o el botn Pginas opuestas de la barra de estado. 2. Si es necesario, elija Ver > Ajustar pgina para mostrar el documento en la presentacin de pgina actual. Nota: en la presentacin Una sola pgina, el comando Edicin > Seleccionar todo selecciona todo el texto de la pgina actual. En otras presentaciones, Seleccionar todo selecciona todo el texto del documento PDF. Para rotar una vista de pgina: Elija Ver > Rotar vista > Hacia la derecha o Hacia la izquierda. La vista de las pginas se puede cambiar en incrementos de 90 grados. Cambia la vista de la pgina, no su orientacin real y no se puede guardar.
Lectura de documentos en la vista Pantalla completa
En esta vista, las pginas PDF de Adobe ocupan toda la pantalla; las barras de herramientas, de estado, de comandos y de mens, y los controles de la ventana estn ocultos. El autor de un documento PDF puede configurarlo para que se abra en modo Pantalla completa. El usuario tambin puede configurar la vista que desee. La vista Pantalla completa se utiliza a menudo en presentaciones, a veces con opciones de transiciones y avance de pgina automticos. En la vista Pantalla completa el puntero se mantiene activo para poder hacer clic en los vnculos y abrir las notas. Tambin puede utilizar los mtodos abreviados de teclado para desplazarse o realizar ampliaciones/reducciones, aunque la barra de herramientas y los mens no estn visibles. Para leer un documento en la vista Pantalla completa: Seleccione Ventana > Vista en pantalla completa. Pulse la tecla Retorno o las teclas de flecha abajo o derecha para avanzar por el documento. Del mismo modo, pulse Mays +Retorno o las teclas de flecha arriba o izquierda para retroceder. Nota: si tiene dos monitores instalados, la vista Pantalla completa de una pgina puede aparecer slo en una de las pantallas. Para desplazarse por el documento es necesario hacer clic en la pantalla en la que se muestre la pgina en la vista Pantalla completa. Para salir de la vista Pantalla completa: Pulse la tecla Esc, si as lo ha especificado en las preferencias de la vista Pantalla completa; o bien, pulse Ctrl+L (Windows) o Comando+L (Mac OS). (Consulte Preferencias de Pantalla completa.)
Personalizacin del rea de trabajo
Puede cambiar el aspecto del rea de trabajo para que se adapte mejor a su estilo de trabajo. Por ejemplo, puede cambiar el aspecto y la ubicacin de las barras de herramientas y del panel de navegacin y bloquear su posicin en el escritorio. El rea de trabajo que haya creado se convierte en el rea de trabajo predeterminada en el sistema hasta que la cambie. Para mostrar u ocultar la barra de mens: Para ocultar la barra de mens, elija Ver > Barra de mens. Para volver a mostrarla, pulse F9. Para cambiar la visualizacin de una ficha de navegacin: Realice una de las acciones siguientes:
q q
Para cambiar el ancho del panel de navegacin, arrastre su borde derecho. Para desplazar una ficha a su propio panel flotante, arrastre la ficha desde el panel de navegacin hasta el panel del documento. Para mover una ficha a un panel flotante existente o al panel de navegacin, arrastre la ficha al panel flotante o al panel de navegacin. Para contraer un panel flotante de manera que slo se muestren las fichas, haga doble clic en la barra de ttulo en la parte superior de la ventana. Vuelva a hacer doble clic en la barra de ttulo para restablecer el panel a su tamao completo.
Para mostrar u ocultar los rtulos de las herramientas Realice una de las acciones siguientes:
q
Elija Ver > Barras de herramientas > Rtulos de botones de herramientas para activar o desactivar los rtulos. Elija Edicin > Preferencias (Windows) o Adobe Reader > Preferencias (Mac OS) y seleccione General. En Mostrar rtulos de botones de herramientas y propiedades, seleccione Rtulos predeterminados, Todos los rtulos o Sin rtulos. Haga clic en Aceptar. Nota: los rtulos de las herramientas se desactivan de forma selectiva, independientemente de la configuracin de las preferencias, cuando el espacio en el rea de barras de herramientas es limitado.
Para mover una barra de herramientas: Realice una de las acciones siguientes:
q
Para mover una barra de herramientas en el rea de barras de herramientas, arrastre la barra separadora que est entre dos grupos de iconos. Puede mover la barra de herramientas dentro del rea de barras o arrastrarla al panel del documento para crear una barra de herramientas flotante. Puede arrastrar la barra de nuevo a su posicin original. Para mover una barra de herramientas flotante en el panel del documento, arrastre la barra de herramientas por su barra de ttulo.
Mover una seccin de herramientas del rea de barras de herramientas
Para bloquear o desbloquear la posicin de las barras de herramientas: Elija Ver > Barras de herramientas > Bloquear barras de herramientas. Las barras separadoras desaparecen cuando se bloquean las barras de herramientas. Nota: la opcin Bloquear barras de herramientas slo bloquea la posicin de las barras de herramientas en el rea de barras de herramientas. Las barras de herramientas flotantes no estn bloqueadas en su sitio. Para acoplar las barras de herramientas: Elija Ver > Barras de herramientas > Acoplar todas las barras de herramientas para ampliar y acoplar todas las barras de herramientas flotantes en su ubicacin predeterminada en el rea de barras de herramientas. Si es necesario, el rea de barras de herramientas se expande hasta tres lneas, y los rtulos de las barras de herramientas se ocultan de forma selectiva para ahorrar espacio. Para devolver las barras de herramientas a su configuracin predeterminada: Elija Ver > Barras de herramientas > Restablecer barras de herramientas.
Uso de fuentes asiticas
Puede ver e imprimir documentos PDF de Adobe que contengan texto japons, coreano, chino tradicional y chino simplificado. Si no tiene instalada la fuente necesaria en el sistema, se le pide que descargue la fuente que falta al abrir el documento. Siga las instrucciones que aparecen en pantalla para descargar e instalar la fuente.
Acerca de los archivos PDF de Adobe con idiomas de Europa Oriental y Oriente Medio
Puede ver e imprimir documentos PDF que contengan texto cirlico (incluidos blgaro, ruso y ucraniano), texto europeo oriental (incluidos checo, hngaro y polaco) y texto de Oriente Medio (rabe y hebreo). Si las fuentes se incrustan en los archivos PDF, puede ver e imprimir los archivos en cualquier sistema. Sin embargo, debe tener instaladas las fuentes del kit de idioma correcto en el sistema para ver o imprimir archivos PDF que no tengan las fuentes incrustadas.
Cumplimentacin de formularios PDF de Adobe
Acerca de los formularios PDF de Adobe Cumplimentacin de formularios Exportacin e importacin de datos de formulario
Acerca de los formularios PDF de Adobe
Un formulario PDF de Adobe es un formulario electrnico, parecido a uno de papel convencional, que se utiliza para recopilar y enviar datos a travs del correo electrnico o la Web usando Adobe Reader.
A. Cuadro de texto B. Cuadro combinado C. Campo de firma D. Botn E. Casilla de verificacin F. Botn de radio G. Cuadro de lista
Cumplimentacin de formularios
Los formularios PDF de Adobe contienen campos especiales que permiten introducir texto o seleccionar opciones. Para cumplimentar un formulario PDF, su autor debe haber configurado el documento en Adobe Acrobat Professional o en Acrobat Content Server con los campos de formulario adecuados. Si no puede introducir texto en los campos de formulario ni seleccionar opciones, pngase en contacto con el autor del formulario PDF. Tambin puede imprimir el formulario y , si el autor del documento PDF ha activado las funciones de Rellenar formulario, exportar los datos del formulario a otro archivo. La exportacin de datos permite guardar los datos existentes o transportarlos con otro mtodo alternativo, como el correo electrnico. Si va a cumplimentar un formulario PDF en un explorador Web, es posible que pueda enviar el formulario a travs de la Web. (Consulte Exportacin e importacin de datos de formulario.) Para cumplimentar un formulario: 1. Seleccione la herramienta Mano . 2. Site el puntero dentro de un campo de formulario y haga clic. El puntero en forma de I permite introducir texto. Si el puntero adopta la forma de una mano con un dedo apuntando , podr seleccionar un botn, una casilla de verificacin, un botn de radio o un elemento de una lista. 3. Despus de introducir el texto o de hacer una seleccin, realice una de las acciones siguientes: q Pulse la tecla Tab o Mays+Tab para aceptar el cambio del campo de formulario y pasar al siguiente campo o volver al anterior. q Pulse Intro (Windows) o Retorno (Mac OS) para aceptar el cambio del campo de formulario y desactivar el campo actual. Si el campo actual es una casilla de verificacin, al pulsar Intro o Retorno la casilla se activa o desactiva. En un campo de formulario de varias lneas, pulsar Intro o Retorno crea un retorno de prrafo en el mismo campo de formulario. Puede utilizar la tecla Intro del teclado numrico para aceptar el cambio. q Pulse Esc para rechazar el cambio del campo de formulario y deseleccionar el campo de formulario actual. Si se encuentra en modo Pantalla completa, vuelva a pulsar la tecla Esc para salir de dicho modo. 4. Una vez rellenos los campos de formulario adecuados, realice una de las acciones siguientes: q Haga clic en el botn Enviar formulario, si existe. El botn puede tener un nombre diferente, segn el autor del formulario. Al hacer clic en este botn, se envan los datos del formulario a una base de datos a travs de la Web o de la intranet de su empresa. q Elija Archivo > Guardar como y cambie el nombre del archivo para guardar el formulario con los datos introducidos. Nota: los datos se guardan con el formulario en Adobe Reader slo si el archivo PDF de Adobe cuenta con derechos especiales de uso. En caso contrario, el formulario se guarda sin datos.
q
Exporte los datos de formulario. (Consulte Exportacin e importacin de datos de formulario.) Nota: los datos se exportan en Adobe Reader slo si estn activados los derechos de uso de Rellenar formulario.
Imprima el formulario. (Consulte Impresin de documentos PDF de Adobe.) Para obtener informacin sobre cmo rellenar un campo de formulario de firma digital, consulte Acerca de la adicin de firmas.
Para borrar un formulario en la ventana de un explorador: Realice una de las acciones siguientes:
q q
Seleccione el botn Restablecer formulario, si existe. Esta accin no se puede deshacer. Salga del explorador e incielo de nuevo. Es posible que hacer clic en el botn Actualizar o Atrs, o seguir un vnculo en la ventana de un explorador Web no borre un formulario.
Para borrar un formulario en Adobe Reader: Elija Archivo > Recuperar. Nota: los datos se guardan con el formulario en Adobe Reader slo si el archivo PDF de Adobe cuenta con derechos especiales de uso. Subtemas relacionados:
Uso de la funcin Completar automticamente Definicin de las preferencias de formularios
Uso de la funcin Completar automticamente
Puede usar la funcin Completar automticamente para ahorrar tiempo al rellenar formularios. Si los primeros caracteres que escribe coinciden con parte de lo que ha escrito en el campo anterior, la funcin Completar automticamente rellena los caracteres restantes. Para definir las preferencias de Completar automticamente: 1. Elija Edicin > Preferencias (Windows) o Adobe Reader > Preferencias (Mac OS) y seleccione Formularios en la lista. 2. Seleccione la opcin Completar automticamente en el men emergente y haga clic en Aceptar.
Definicin de las preferencias de formularios
Para controlar diversos aspectos de los campos de formulario, use la configuracin de preferencias de Formularios. Para definir las preferencias de Formularios: 1. Elija Edicin > Preferencias (Windows) o Adobe Reader > Preferencias (Mac OS) y seleccione Formularios en la lista. 2. Seleccione las preferencias que desee y haga clic en Aceptar. q Para realizar automticamente todos los clculos de campos en la entrada de usuario, seleccione Calcular automticamente los valores del campo. q Para mostrar qu campo de formulario tiene el enfoque, seleccione Mostrar rectngulo de enfoque. q Para conservar datos de formulario en el explorador de Internet, seleccione Conservar los datos de los formularios temporalmente en disco. q Para mostrar un signo ms (+) que indique cundo los campos de texto exceden los lmites especificados al crearlos, seleccione Mostrar indicador de desbordamiento del campo de texto. q Para mostrar el color predeterminado del fondo de los campos de formulario, seleccione Mostrar el color de fondo y activar color para los campos de formulario. q Para mostrar el aspecto de un campo de formulario al crear o editar formularios, seleccione Mostrar vista previa del campo al crear o editar campos de formulario.
Exportacin e importacin de datos de formulario
Si el autor del documento PDF de Adobe ha activado las funciones de Rellenar formulario, puede exportar los datos de formulario a otro archivo. La exportacin de los datos de formulario permite guardar los datos existentes, que luego pueden enviarse por correo electrnico o a travs de Internet. Los datos de formulario se pueden guardar en un archivo separado por tabuladores, FDF (formato de datos de formulario), o en formato XFDF (archivos FDF basados en XML). El archivo exportado ser bastante ms pequeo que el archivo PDF original, lo que es preferible para archivar o compartir datos de manera electrnica. Tambin es posible importar datos del archivo exportado a otro formulario, si dicho formulario contiene campos con el mismo nombre. Tambin puede importar los datos de archivos desde un archivo de texto. Cada fila del archivo de texto debe estar delimitada por tabuladores para crear columnas, como en una tabla. Cuando se importa una fila de datos, cada celda adquiere el valor del campo de formulario que corresponde al nombre de la columna. Nota: no puede exportar o importar datos en Adobe Reader a no ser que el archivo PDF de Adobe tenga asignados derechos de uso especiales. Para exportar datos de formulario a un archivo: 1. Abra el formulario PDF de Adobe y rellnelo. 2. Elija Documento > Rellenar formulario > Exportar datos de formularios. 3. Especifique una ubicacin y un nombre de archivo y haga clic en Guardar. Para importar datos de formulario desde un archivo: 1. Abra el formulario PDF de Adobe. 2. Elija Documento > Rellenar formulario > Importar datos de formularios. 3. Seleccione un archivo y haga clic en Seleccionar. Nota: si importa datos desde un formulario que no coincidan con el formulario en el que los va a importar, slo se actualizarn los campos coincidentes, y que se ignorarn los que no coincidan. El texto existente en los campos de formulario de texto se reemplazar si se importan datos a esos campos.
Edicin de documentos PDF de Adobe
Cmo copiar y pegar texto, tablas, imgenes y grficos Acerca de las capas de PDF de Adobe
Cmo copiar y pegar texto, tablas, imgenes y grficos
En Adobe Reader, puede seleccionar texto, una tabla, una imagen o un grfico de un documento PDF de Adobe y copiarlo en el Portapapeles o pegarlo en un documento de otra aplicacin. Subtemas relacionados:
Cmo copiar y pegar pequeas porciones de texto Cmo copiar y pegar tablas Copia de imgenes Cmo copiar y pegar una combinacin de texto y grficos como una imagen
Cmo copiar y pegar pequeas porciones de texto
La herramienta Seleccionar texto permite seleccionar texto o columnas de texto en un documento PDF de Adobe. Mediante los comandos Copiar y Pegar, puede copiar el texto seleccionado en otra aplicacin.
En las preferencias generales, puede especificar que al pasar la herramienta Mano sobre el texto de un documento PDF de Adobe, sta funcione como la herramienta Seleccionar texto. (Consulte Preferencias de General.)
Seleccin de texto arrastrando desde un punto de insercin hasta un punto final o arrastrando diagonalmente sobre el texto.
Si los comandos Cortar, Copiar y Pegar aparecen atenuados al seleccionar el texto, puede que el autor del documento PDF haya establecido restricciones que impiden copiar texto. (Consulte Obtencin de informacin acerca de los documentos PDF.) Nota: si una fuente copiada de un documento PDF no est disponible en el sistema en el que se muestra el texto copiado, sta no se puede conservar. Se utilizar una fuente sustitutoria. Para seleccionar caracteres, espacios, palabras o lneas de texto: Elija la herramienta Seleccionar texto
q
y realice una de las acciones siguientes:
q q q q
Haga clic para crear un punto de insercin al principio del texto que desee seleccionar y arrastre el cursor hasta el final del texto. (Tambin puede hacer clic para crear un punto de insercin y pulsar la tecla Mays y hacer clic para crear un segundo punto de insercin. Se selecciona el texto entre los dos puntos de insercin.) Haga doble clic para seleccionar una palabra. Haga clic tres veces para seleccionar una lnea de texto. Haga clic cuatro veces para seleccionar todo el texto de una pgina. Para ampliar la seleccin letra por letra, pulse Mays y mueva la tecla de flecha correspondiente a la direccin en que desee ampliar la seleccin. Para ampliar la seleccin palabra por palabra, pulse Mays+Ctrl (Windows) o Mays+Comando (Mac OS) y la tecla de flecha correspondiente a la direccin en que desee ampliar la seleccin. Si desea volver a la herramienta Mano, pulse la tecla Esc en cualquier momento. Para pasar temporalmente a la herramienta Mano, mantenga pulsada la barra espaciadora. Nota: si el documento PDF se cre mediante un escner, o si el texto es parte de una imagen, el texto puede reconocerse como una imagen en lugar de caracteres que se pueden seleccionar.
Para seleccionar una columna de texto: 1. Elija la herramienta Seleccionar texto y mueva el cursor hacia la columna de texto.
, la Cuando el cursor cambie a una barra vertical con un cuadro superpuesto herramienta Seleccionar texto estar preparada para seleccionar columnas. Para dar prioridad a la seleccin de columnas sobre la seleccin de texto, pulse Ctrl (Windows) o Comando (Mac OS). 2. Realice una de las acciones siguientes: q Haga clic fuera del rea de texto y arrastre un marco sobre el bloque o la columna de texto. q Para seleccionar texto en ms de una columna, arrastre el cursor desde el principio del texto de una columna hasta el final del texto que desee seleccionar. La sensibilidad con la que la herramienta Seleccionar texto cambia del modo de seleccin de texto a columnas se define en las preferencias generales. Para seleccionar todo el texto de una pgina: Seleccione el modo Una sola pgina en la presentacin de pgina, elija la herramienta Seleccionar texto
q
y realice una de las acciones siguientes:
q q
Seleccione una parte del texto en la pgina y pulse Ctrl-A (Windows) o Comando-A (Mac OS) para ampliar la seleccin a todo el texto de la pgina. Elija Edicin > Seleccionar todo. Pulse Ctrl y haga clic, y elija Seleccionar todo. Nota: si en la presentacin de pgina est activado el modo Continua o Continua: pginas opuestas, se selecciona todo el texto del documento.
Haga clic cuatro veces en la pgina. Este mtodo selecciona todo el texto de la pgina, independientemente de la presentacin seleccionada.
Para copiar el texto seleccionado: 1. Mediante la herramienta Seleccionar texto , marque una parte del texto de la pgina. 2. Realice una de las acciones siguientes: q Elija Edicin > Copiar para copiar el texto seleccionado en otra aplicacin. q Haga clic con el botn derecho del ratn (Windows), o pulse Control y haga clic (Mac OS), y elija Copiar en el Portapapeles. q Pulse Ctrl-C (Windows) o Comando-C (Mac OS) para copiar el texto seleccionado.
Cmo copiar y pegar tablas
Puede extraer una tabla con su formato intacto y copiarla o importarla en otra aplicacin. Mediante la herramienta Instantnea, puede copiar una imagen de una tabla en el Portapapeles o en un documento abierto en otra aplicacin. Para copiar una tabla como una imagen mediante la herramienta Instantnea: 1. Seleccione la herramienta Instantnea . 2. Arrastre un cuadro alrededor de las filas y columnas que desee copiar. Haga clic en Aceptar. La seleccin se copia automticamente en el Portapapeles. 3. Para copiar la seleccin en un documento abierto en otra aplicacin, elija Edicin > Copiar en Adobe Reader y elija Edicin > Pegar en un documento abierto en la otra aplicacin. Nota: la tabla se copia como un mapa de bits y no se puede modificar.
Copia de imgenes
Mediante la herramienta Seleccionar imagen, puede copiar y pegar imgenes concretas de un documento PDF de Adobe en el Portapapeles, en otra aplicacin o en un archivo. Para copiar una imagen mediante la herramienta Seleccionar imagen: 1. Elija la herramienta Seleccionar imagen y realice una de las acciones siguientes: q Para seleccionar una sola imagen, haga clic en la imagen que va a copiar o arrastre un marco alrededor de ella. q Para seleccionar una parte de la imagen, arrastre un marco alrededor del rea que desee. q Para anular la seleccin de la imagen y realizar otra seleccin, haga clic en cualquier parte fuera de la imagen seleccionada. 2. Para copiar la imagen seleccionada, realice una de las acciones siguientes: q Para copiar la imagen en el Portapapeles, haga clic con el botn derecho (Windows), o pulse Control y haga clic (Mac OS), y elija Copiar imagen en el Portapapeles. q Arrastre la imagen seleccionada a un documento abierto en otra aplicacin.
Cmo copiar y pegar una combinacin de texto y grficos como una imagen
Mediante la herramienta Instantnea, puede copiar el contenido de un marco de seleccin (texto, grficos o una combinacin de ambos) en el Portapapeles o en otra aplicacin. El texto y los grficos se copian como una imagen. Para copiar con formato de imagen un grfico o texto mediante la herramienta Instantnea: Elija la herramienta Instantnea
q
y realice una de las acciones siguientes:
q q
Haga clic en cualquier parte de la pgina para capturar todo el contenido mostrado en pantalla. Arrastre un marco alrededor del texto, las imgenes o una combinacin de ambos. Para copiar una parte de la imagen, arrastre un marco sobre la seccin que desee copiar. Los colores del rea seleccionada se invierten momentneamente para resaltar la seleccin. La seleccin se copia automticamente en el Portapapeles cuando se suelta el botn del ratn. Si tiene un documento abierto en otra aplicacin, puede utilizar el comando Edicin > Pegar para incluir la seleccin copiada en el documento.
Acerca de las capas de PDF de Adobe
En Acrobat puede mostrar, navegar e imprimir contenido en PDF de Adobe con capas generadas en aplicaciones como AutoCAD y Visio. Subtemas relacionados:
Navegacin con capas Edicin del contenido en capas Capas bloqueadas
Navegacin con capas
La informacin se puede almacenar en diferentes capas en un documento PDF. Las capas que se muestran en el documento PDF se basan en las capas creadas en la aplicacin original. En Acrobat no se pueden crear capas; sin embargo, se pueden examinar y mostrar u ocultar el contenido asociado a cada una mediante la ficha Capas del panel de navegacin.
Ficha Capas A. El icono con forma de ojo indica una capa visible B. Capa oculta
Para ver las capas: 1. Haga clic en la ficha Capas en el lado izquierdo de la ventana o elija Ver > Fichas de navegacin > Capas. 2. Haga clic en el icono con forma de ojo para ocultar el contenido de la capa. Haga clic en el cuadro vaco para mostrar el contenido de una capa oculta. Una capa est visible cuando se muestra el icono en forma de ojo y oculta cuando no se muestra. Esta configuracin temporal tiene prioridad sobre la configuracin del cuadro de dilogo Propiedades de capa. 3. En el men Opciones de la ficha Capas, realice una de las acciones siguientes: q Seleccione Mostrar lista de capas de todas las pginas para mostrar todas las capas de todas las pginas del documento. q Seleccione Mostrar lista de capas de la pgina actual para mostrar nicamente las capas de la pgina visible. q Seleccione Restablecer a visibilidad inicial para restablecer las capas a su estado predeterminado. q Seleccione Aplicar anulaciones de capas para mostrar todas las capas. Esta opcin afecta a todo el contenido opcional del documento PDF, incluso a las capas no incluidas en la ficha Capas. Se muestran todos las capas, independientemente de la configuracin del cuadro de dilogo Propiedades de capa. Para cambiar la visibilidad de las capas mediante el icono en forma de ojo, debe desactivar este comando. Puede editar las propiedades de las capas en el cuadro de dilogo Propiedades de capa, pero los cambios (salvo los del nombre de capa) no entrarn en vigor hasta que seleccione Restablecer a visibilidad inicial en el men Opciones. Nota: no es posible guardar la vista de un archivo PDF con capas creado mediante el icono en forma de ojo en la ficha Capas para mostrar y ocultar capas. Cuando guarde el archivo, la visibilidad de las capas se recupera automticamente el estado de visibilidad inicial.
Edicin del contenido en capas
Es posible seleccionar o copiar el contenido de un documento PDF de Adobe con capas mediante una herramienta de seleccin, como Seleccionar texto o Instantnea.
Capas bloqueadas
Un icono bloqueado en la ficha Capas indica que la capa es slo informativa. Las capas bloqueadas se crean normalmente a partir de archivos de AutoCAD. La visibilidad de la capa no se puede modificar. La nica propiedad que puede cambiar es el nombre de la capa bloqueada.
Bsqueda en documentos PDF de Adobe
Bsqueda de palabras en un documento Bsqueda en varios documentos PDF de Adobe Definicin de las preferencias de bsqueda
Bsqueda de palabras en un documento
Puede buscar palabras concretas en el texto de un documento PDF de Adobe abierto en Adobe Reader o en el explorador Web. Normalmente, puede buscar palabras en texto, comentarios, marcadores, informacin de documento, campos de formulario, etiquetas, firmas digitales, XIF, XMP y campos personalizados. Tambin puede realizar una bsqueda sencilla en varios archivos PDF de Adobe, incluso sin abrirlos. (Consulte Bsqueda en varios documentos PDF de Adobe.) Subtemas relacionados:
Bsqueda sencilla en un documento Interrupcin de las bsquedas Cmo cerrar el panel Buscar PDF Uso de las opciones de bsqueda avanzada Explicacin de las opciones de bsqueda avanzadas Bsqueda en un solo archivo PDF de Adobe en una ventana del explorador
Bsqueda sencilla en un documento
El panel Buscar PDF se utiliza para buscar una palabra, varias o parte de ellas en el documento PDF de Adobe activo. Para buscar palabras en un documento: 1. Seleccione o abra el documento en el que desee hacer la bsqueda. 2. En la barra de herramientas, haga clic en la herramienta Buscar o elija Edicin > Buscar. 3. Escriba la palabra, palabras o parte de la palabra que desee buscar. 4. Seleccione una de las siguientes opciones para aplicar a la bsqueda: q Palabras enteras busca slo los casos en que la cadena encontrada coincida completamente con la cadena introducida en el cuadro de texto. Por ejemplo, si desea buscar la palabra paro, las palabras reparo y parodia no se incluirn en el resultado de la bsqueda. q Coincidir maysculas/minsculas busca slo las palabras que tengan las maysculas y minsculas como se han escrito. q Buscar en marcadores busca en el texto del panel Marcadores y del documento. Las palabras encontradas en el panel Marcadores se muestran al principio de la lista y se diferencian con el smbolo de las encontradas en el documento . q Buscar en comentarios busca en el texto de los comentarios y del documento. Las palabras encontradas en el texto de los comentarios se muestran en los resultados de la bsqueda con un icono de comentario , la palabra buscada y una o dos palabras de contexto, etc. Los resultados de la bsqueda se muestran en el orden en el que se han encontrado en las pginas del documento. Nota: las opciones anteriores slo estn disponibles en el modo avanzado del panel Buscar PDF. 5. Haga clic en Buscar. El resultado se muestra en el orden de las pginas con unas palabras del contexto en el que aparece la bsqueda. 6. Haga clic en un elemento de la lista. Nota: los documentos PDF de Adobe pueden tener varias capas. La funcin Buscar realiza una bsqueda automtica en todas las capas. Si parte de los resultados encontrados se encuentran en una capa oculta, al seleccionarlos aparece un mensaje que le pregunta si desea hacer visible la capa.
Durante la bsqueda, puede hacer clic en un resultado para ir a l, o bien usar los mtodos abreviados de teclado de Buscar para pasar a los resultados sin interrumpir la bsqueda. (Consulte Teclas para navegacin general.) 7. Adems de hacer clic en la lista de resultados, puede seleccionar Edicin > Resultados de la bsqueda > Resultado siguiente para mostrar la siguiente aparicin en el documento. Mediante los botones Atrs y Adelante puede avanzar o retroceder en los paneles de bsqueda.
Interrupcin de las bsquedas
Al interrumpir el progreso de una bsqueda, sta se cancela y se muestran los resultados encontrados hasta el momento. No cierra el panel Buscar PDF ni elimina la lista de resultados. Si detiene una bsqueda que se est realizando, no podr reanudarla. Si desea ver ms resultados, deber ejecutar una nueva bsqueda. Para interrumpir una bsqueda: Haga clic en el botn Detener situado debajo de la barra de progreso. Nota: no utilice el botn Hecho para borrar el resultado de la bsqueda. Este botn tiene una funcin distinta. (Consulte Cmo cerrar el panel Buscar PDF.)
Cmo cerrar el panel Buscar PDF
Hay varias formas de cerrar el panel Buscar PDF, y cada una tiene un resultado ligeramente distinto. Para cerrar el panel Buscar PDF, realice una de las acciones siguientes:
q
(Slo Windows) Al hacer clic en el botn Ocultar de la parte superior del panel Buscar PDF, se restablece el rea de visualizacin del documento a su tamao ms grande. Si cierra por error el panel Buscar PDF, vuelva a abrirlo y se mostrar el resultado de la bsqueda ms reciente. Si tena abierta una pgina Instrucciones de uso antes de iniciar la bsqueda, haga clic en el botn Atrs hasta que vuelva a mostrarse esa pgina. Haga clic en el botn Hecho situado en la parte inferior del panel Buscar PDF. Se restablece el estado que tena la pgina Instrucciones de uso antes de hacer clic en Buscar y se abre la pgina en el tema que estaba abierto. Generalmente, es ms prctico utilizar esta opcin que hacer clic en el botn Atrs hasta encontrar el tema.
Si cierra por error el panel Buscar PDF mientras est consultando el resultado de una bsqueda, vuelva a hacer clic en el botn Buscar para volver a mostrarlo. Tambin puede seleccionar Edicin > Resultados de la bsqueda > Resultado siguiente o Edicin > Resultados de la bsqueda > Resultado anterior. El resultado de la bsqueda ms reciente se muestra en pantalla hasta que haga otra bsqueda o cierre Adobe Reader.
Uso de las opciones de bsqueda avanzada
El panel de opciones de bsqueda avanzadas permite definir con ms precisin el resultado de las palabras que se van a buscar. Estas opciones pueden ampliar o restringir los resultados de la bsqueda. Para usar las opciones avanzadas del panel Buscar PDF: 1. En la parte inferior del panel Buscar PDF, haga clic en Usar opciones de bsqueda avanzadas. 2. Escriba la palabra o las palabras que desee buscar. 3. En Mostrar resultados que contengan, seleccione una de las opciones de bsqueda. 4. En Buscar en, seleccione el documento PDF actual. 5. En Usar estos criterios adicionales, seleccione las opciones que desee aplicar a la bsqueda. Para obtener informacin detallada, consulte Explicacin de las opciones de bsqueda avanzadas. 6. Haga clic en Buscar. Para consultar la lista de resultados, siga las instrucciones descritas en Bsqueda sencilla en un documento. Nota: si el resultado de la bsqueda no le sirve de ayuda porque es excesivo o insuficiente, haga una nueva bsqueda con otros criterios.
Puede configurar una preferencia que muestre las opciones de bsqueda avanzada en vez de las opciones bsicas al hacer clic en Buscar. (Consulte Definicin de las preferencias de bsqueda.)
Explicacin de las opciones de bsqueda avanzadas
Utilice las opciones de bsqueda avanzadas para definir criterios de bsqueda concretos. En Mostrar resultados que contengan, puede seleccionar una de las siguientes opciones: Buscar todas las palabras Busca los casos que contengan todas las palabras de la bsqueda, pero no necesariamente en el orden en el que se han escrito. Por ejemplo, si ha escrito una cada, el resultado incluir las apariciones de una cada y cada una. Esta opcin slo est disponible para bsquedas en varios documentos o en archivos de definicin de ndice. Buscar palabras o frases exactas Busca la cadena de caracteres completa, incluidos los espacios, en el orden en el que se han escrito en el cuadro de texto. Por ejemplo, si ha escrito Adobe Acrobat para la bsqueda, el resultado muestra exclusivamente las apariciones de Adobe Acrobat (las dos palabras, seguidas y en ese orden). Buscar cualquiera de las palabras Busca cualquier aparicin de al menos una de las palabras escritas. Por ejemplo, si ha escrito una cada, el resultado incluir cualquier aparicin de una de las palabras escritas o las dos: cada, una, una cada o cada una. Consulta booleana Busca los trminos o las frases indicadas mediante operadores booleanos. Esta opcin slo est disponible para las bsquedas en la ubicacin designada, no para buscar en un solo documento. (Consulte Uso de consultas booleanas para buscar en varios documentos.) (Esta opcin no est disponible en la versin mnima de Adobe Reader 6.0.) En Usar estos criterios adicionales, puede seleccionar tantas opciones como necesite. Si selecciona ms de una opcin, la lista de resultados incluir nicamente las palabras que cumplan todos los criterios. Por ejemplo, si selecciona Palabras enteras y Coincidir maysculas/minsculas para buscar la palabra Color, en el resultado no se incluirn las apariciones de color ni Colores. En las opciones Usar estos criterios adicionales, puede seleccionar lo siguiente: Proximidad Devuelve nicamente los documentos que contengan varias palabras cercanas entre s. Por ejemplo, si est buscando las palabras impresora Adobe, esta opcin buscar todas los casos en los que aparezcan las palabras Adobe e impresora, siempre que el nmero mximo de palabras entre ellas no supere las 900. Esta opcin slo est disponible para bsquedas en varios documentos o en archivos de definicin de ndice cuando est activada la opcin Buscar todas las palabras. (Esta opcin no est disponible en la versin mnima de Adobe Reader 6.0.) Etimologa Busca palabras que contengan parte (la raz) de la palabra de bsqueda especificada. Esta opcin se aplica a palabras individuales o frases al realizar una bsqueda en el documento PDF actual, en una carpeta o en los ndices de Adobe Reader. Esta opcin no est disponible al buscar frases en ndices creados con Acrobat 5.0 o anterior. (Esta opcin no est disponible en la versin mnima de Adobe Reader 6.0.) Nota: en las bsquedas de etimologa no puede utilizar los caracteres comodn (*, ?).
Bsqueda en un solo archivo PDF de Adobe en una ventana del explorador
Al abrir un archivo PDF de Adobe en la ventana del explorador, las opciones de bsqueda disponibles son ligeramente distintas a las que se ofrecen en las bsquedas dentro de la aplicacin Adobe Reader. Para hacer una bsqueda sencilla en un archivo PDF de Adobe en una ventana del explorador: 1. Seleccione o abra el documento en el que desee hacer la bsqueda. 2. En la barra de herramientas, haga clic en la herramienta Bsqueda . 3. Escriba la palabra, palabras o parte de la palabra que desee buscar. 4. Seleccione una de las siguientes opciones para aplicar a la bsqueda: q Palabras enteras, busca slo los casos en que la cadena encontrada coincida completamente con la cadena introducida en el cuadro de texto. Por ejemplo, si desea buscar la palabra paro, las palabras reparo y parodia no se incluirn en el resultado de la bsqueda. q Coincidir maysculas/minsculas busca slo las palabras que tengan las maysculas y minsculas como se han escrito. q Buscar en marcadores busca en el texto del panel Marcadores y del documento. Las palabras encontradas en el panel Marcadores se muestran al principio de la lista y se diferencian con el smbolo de las encontradas en el documento . q Buscar en comentarios busca en el texto de los comentarios y del documento. Las palabras encontradas en el texto de los comentarios se muestran en los resultados de la bsqueda con un icono de comentario , la palabra buscada y una o dos palabras de contexto, o una descripcin del tipo de icono, como Resaltado, Nota, etc. Los resultados de la bsqueda se muestran en el orden en el que se han encontrado en las pginas del documento. 5. Haga clic en Buscar. Para hacer una bsqueda avanzada en un archivo PDF de Adobe en una ventana del explorador: 1. En la parte inferior del panel Buscar PDF, haga clic en Usar opciones de bsqueda avanzadas. 2. Escriba la palabra o las palabras que desee buscar. 3. En Mostrar resultados que contengan, seleccione una de las opciones de bsqueda. 4. En Usar estos criterios adicionales, seleccione las opciones que desee aplicar a la bsqueda. Para obtener informacin detallada, consulte Explicacin de las opciones de bsqueda avanzadas. 5. Haga clic en Buscar.
Bsqueda en varios documentos PDF de Adobe
En el panel Buscar PDF puede buscar palabras en documentos PDF de Adobe almacenados en una ubicacin determinada del disco duro o la red, en archivos preparados de ndice PDF de Adobe y en archivos PDF de Adobe en Internet. Nota: para buscar palabras en varios documentos PDF de Adobe, ndices PDF de Adobe o archivos PDF de Adobe en Internet, abra la aplicacin Adobe Reader desde el escritorio, en vez de hacerlo desde la ventana del explorador Web. Subtemas relacionados:
Bsqueda en todos los archivos PDF de Adobe de una ubicacin concreta Uso de las opciones de bsqueda avanzada para buscar en varios documentos Cmo afinar el resultado de las bsquedas en varios documentos Bsqueda en archivos de ndice PDF de Adobe Uso de consultas booleanas para buscar en varios documentos Bsqueda de documentos PDF de Adobe en Internet
Bsqueda en todos los archivos PDF de Adobe de una ubicacin concreta
Puede hacer una bsqueda en varios archivos PDF de Adobe de una ubicacin concreta, como una carpeta del disco duro o una red local, sin necesidad de abrirlos. Nota: si los documentos estn codificados (tienen medidas de seguridad aplicadas), no puede incluirlos en el grupo de archivos para la bsqueda. Estos documentos deben abrirse antes y hacer una bsqueda individual. No obstante, documentos codificados como por ejemplo los eBooks, son la excepcin a esta regla y pueden incluirse en el grupo de documentos para la bsqueda. Para buscar en documentos PDF de Adobe en una ubicacin concreta: 1. Abra Adobe Reader en el escritorio (no en una ventana del explorador Web). 2. Haga clic en la herramienta Buscar o elija Edicin > Buscar y escriba la palabra o la frase que desee buscar. 3. En las opciones Buscar en (bsqueda avanzada) o Dnde desea realizar la bsqueda? (bsqueda bsica), seleccione Buscar ubicacin para buscar la ubicacin en la que desee realizar la bsqueda. Tambin puede seleccionar Todos los documentos PDF en (bsqueda bsica) y seleccionar una ubicacin en el men emergente. 4. Haga clic en Buscar. Los resultados aparecen anidados debajo de los nombres de los documentos y las rutas de acceso. Nota: para interrumpir una bsqueda, haga clic en el botn Detener. Para consultar el resultado de una bsqueda en varios documentos: 1. En el panel Buscar PDF, haga clic en el signo ms (+) (Windows) o en el tringulo indicador (Mac OS) junto al nombre del documento para expandir la lista de resultados. 2. Haga clic en uno de los resultados. Se abre el documento en la pgina correspondiente con la palabra resaltada.
Puede ordenar los resultados de una bsqueda en varios documentos de distintas maneras. Seleccione una opcin en el men Ordenar por situado en la parte inferior del panel Buscar PDF. Los resultados se muestran en el orden seleccionado: Clasificacin por relevancia, Fecha de modificacin, Nombre de archivo o Ubicacin.
Uso de las opciones de bsqueda avanzada para buscar en varios documentos
Muchas de las opciones avanzadas del panel Buscar PDF para buscar en varios documentos aparecen tambin en las opciones de bsqueda bsica en un documento. (Consulte Uso de las opciones de bsqueda avanzada.) Para realizar una bsqueda en varios documentos, tambin puede utilizar las opciones de Usar estos criterios adicionales para especificar caractersticas de los documentos en los criterios de bsqueda.
Puede hacer una bsqueda slo con las caractersticas del documento, sin escribir palabras para buscar. Por ejemplo, puede buscar en el disco duro local todos los documentos PDF de Adobe creados a partir de una fecha determinada.
Bsqueda slo de caractersticas
Cmo afinar el resultado de las bsquedas en varios documentos
Despus de hacer una bsqueda en ms de un documento, puede usar el panel Afinar el resultado de la bsqueda para reducir el nmero de resultados agregando criterios adicionales. Este mtodo puede ahorrar tiempo, ya que nicamente busca en los resultados existentes. Por ejemplo, puede buscar primero todos los documentos de un autor determinado y definir despus un mbito de bsqueda dentro de ese subconjunto de documentos. El resultado es un subconjunto con los documentos creados por ese autor que contienen la cadena buscada. Para afinar el resultado de una bsqueda en varios documentos: 1. Sin cerrar la lista de resultados de la primera bsqueda, haga clic en Afinar el resultado de la bsqueda en la parte inferior del panel Buscar PDF. 2. Seleccione las opciones que desee y haga clic en Afinar el resultado de la bsqueda. Si desea afinar ms el resultado, repita este procedimiento. Nota: las opciones Buscar en marcadores y Buscar en comentarios no estn disponibles en el panel Afinar el resultado de la bsqueda.
Bsqueda en archivos de ndice PDF de Adobe
Nota: para disponer de esta funcin, necesita la versin completa de Adobe Reader. Un ndice PDF de Adobe es un archivo preparado especialmente para hacer bsquedas en varios archivos PDF de Adobe recopilados. Si dispone de un ndice de texto completo para un juego de documentos PDF de Adobe, puede buscar las palabras en el ndice en vez de hacerlo en cada documento. Un ndice de texto completo es una lista alfabtica de todas las palabras utilizadas en un documento o, ms a menudo, en un grupo de documentos. La bsqueda en un ndice es mucho ms rpida que en el texto de los documentos. Una bsqueda en un ndice genera una lista de resultados con vnculos a las instancias de los documentos indexados. Es muy recomendable seleccionar la opcin Palabras enteras para buscar en los ndices, ya que se reduce considerablemente el tiempo empleado en mostrar el resultado. Nota: para buscar en un archivo de ndice PDF de Adobe, debe abrir Adobe Reader como aplicacin independiente, no desde una ventana del explorador Web. En Mac OS, los ndices creados en algunas versiones antiguas de Acrobat no son compatibles, por tanto, no es posible utilizar en ellos la funcin Buscar de Adobe Reader 6.0 hasta que se actualicen. Para buscar en un ndice: 1. En la parte inferior del panel Buscar PDF, haga clic en Usar opciones de bsqueda avanzadas. 2. Escriba la palabra que desee buscar. 3. En Buscar en, elija Seleccionar ndice. 4. En el cuadro de dilogo Seleccin de ndice, realice una de las acciones siguientes: q Seleccione el ndice que desee utilizar. q Si el ndice que est buscando no aparece en la lista, haga clic en Agregar, busque el ndice que desee (.pdx) y haga clic en Abrir. q Para ver informacin sobre un ndice disponible, resalte su nombre, haga clic en Informacin y, a continuacin, en Aceptar. La informacin mostrada incluye el ttulo, la informacin facilitada por el responsable de la generacin del ndice, la fecha de generacin y creacin, el nmero de documentos del ndice, su ubicacin y el estado. 5. En el cuadro de dilogo Seleccin de ndice, haga clic en Aceptar e inicie la bsqueda. (Consulte Uso de las opciones de bsqueda avanzada.)
Uso de consultas booleanas para buscar en varios documentos
Una bsqueda booleana proporciona ms opciones para buscar frases exactas, palabras alternativas y palabras excluidas. Para usar una bsqueda booleana en bsquedas en varios documentos: 1. Elija Edicin > Buscar o haga clic en la herramienta Buscar y compruebe que se muestran las opciones avanzadas en el panel Buscar PDF. 2. En Buscar en, seleccione la ubicacin en la que desee buscar. 3. En Mostrar resultados que contengan, seleccione Consulta booleana. 4. En los trminos de bsqueda, escriba la consulta utilizando los trminos y la sintaxis booleana. 5. Seleccione los criterios adicionales que desee y haga clic en Buscar. En la consulta puede emplear los operadores booleanos ms habituales, por ejemplo:
q
Utilice el operador booleano Y entre dos palabras para buscar slo los documentos que contengan ambos trminos. Por ejemplo, escriba pars Y francia para buscar los documentos que contienen las dos palabras: pars y francia. En las bsquedas sencillas con Y, se obtiene el mismo resultado con la opcin Buscar todas las palabras. Utilice el operador NO antes de un trmino de bsqueda para excluir los documentos que contengan el trmino. Por ejemplo, escriba NO kentucky para buscar todos los documentos que no contengan la palabra kentucky. O bien, escriba pars NO kentucky para buscar todos los documentos que contengan la palabra pars, pero no contengan la palabra kentucky. Utilice el operador O para buscar todas las instancias de los dos trminos. Por ejemplo, escriba correo O mensaje para buscar todos los documentos en los que aparezcan las dos palabras. En las bsquedas sencillas con O, se obtiene el mismo resultado con la opcin Buscar cualquiera de las palabras. Utilice el operador ^ (O exclusivo) para buscar los documentos que contienen una de las palabras, pero no las dos. Por ejemplo, escriba gato ^ perro para buscar todos los documentos en los que aparezca gato o perro, pero que no contengan las dos palabras. Utilice Parntesis para especificar el orden de evaluacin de los trminos de la consulta. Por ejemplo, escriba blanca & (ballena | caza). El procesador de consultas ejecutar una consulta O sobre ballena y caza y, a continuacin, realizar una consulta Y sobre el resultado con blanca. Para obtener ms informacin sobre consultas booleanas, la sintaxis y otros operadores booleanos que puede utilizar en las bsquedas, consulte cualquier texto especializado o sitio Web en los que se trata este tipo de consultas. Nota: no es posible realizar bsquedas con los caracteres comodn de asterisco (*) o interrogacin (?) en los ndices de Acrobat 6.0. Al buscar en ndices creados en versiones anteriores de Acrobat, no olvide seleccionar la opcin Consulta booleana en el men Mostrar resultados que contengan.
Bsqueda de documentos PDF de Adobe en Internet
Si dispone de una conexin a Internet activa, puede buscar en la Web archivos PDF de Adobe que cumplan los criterios especificados. Para buscar documentos PDF de Adobe en Internet: 1. 2. 3. 4. Elija Edicin > Buscar o haga clic en la herramienta Buscar . En la parte inferior del panel Buscar PDF, haga clic en Buscar archivos PDF en Internet. Escriba la palabra o la frase que desee buscar. Para limitar los resultados de la bsqueda, seleccione una de las opciones de criterios de bsqueda. 5. Haga clic en Buscar en Internet. Tras una pausa, se abre el explorador Web predeterminado con una pgina de resultados. 6. Haga clic en un elemento para examinar ese documento.
Definicin de las preferencias de bsqueda
Puede configurar las preferencias de la funcin Buscar. Estas preferencias se aplicarn a las bsquedas posteriores que realice. Para definir las preferencias de bsqueda: 1. Elija Edicin > Preferencias (Windows) o Adobe Reader > Preferencias (Mac OS). 2. Haga clic en Buscar. 3. Seleccione las opciones que desee y haga clic en Aceptar. q Ignorar ancho de carcter asitico busca las instancias de ancho medio y ancho completo de los caracteres de idiomas asiticos en el texto de bsqueda. q Si est activada la opcin Usar siempre opciones de bsqueda avanzadas, se muestran las opciones de bsqueda avanzada de forma predeterminada y se desactivan las opciones de bsqueda bsica. q Nmero mximo de documentos devuelto en Resultado limita los resultados de la bsqueda a una cantidad determinada de documentos. La opcin predeterminada es 100, aunque puede escribir cualquier nmero entre 1 y 1.000. q Activar bsqueda rpida genera automticamente una memoria cach de datos de cualquier archivo PDF de Adobe. Esta memoria estar disponible la prxima vez que necesite hacer una bsqueda en la misma ubicacin. La memoria cach acelera el proceso de bsqueda, ya que recuerda el contenido de los archivos buscados. No obstante, esta opcin no genera automticamente ndices en segundo plano de los archivos PDF de Adobe abiertos en Adobe Reader a menos que se inicie una bsqueda. Las memorias cach excesivamente grandes pueden ralentizar el rendimiento general. (Esta opcin no est disponible en la versin mnima de Adobe Reader 6.0.) q Tamao mximo de memoria cach limita los datos de bsqueda de la memoria cach temporal al tamao especificado en megabytes. El valor predeterminado es 20, no obstante, puede escribir cualquier nmero entre 5 y 10.000. Cuando el tamao de la memoria cach empieza a superar el tamao especificado, se eliminan los datos almacenados en la memoria que menos se han utilizado recientemente. (Esta opcin no est disponible en la versin mnima de Adobe Reader 6.0.) q Depurar contenido de la memoria cach elimina la memoria cach temporal completa de los datos de bsqueda. (Esta opcin no est disponible en la versin mnima de Adobe Reader 6.0.)
Distribucin y revisin de documentos
Acerca de la distribucin y revisin de documentos Envo de documentos PDF de Adobe por correo electrnico Acerca de la revisin de documentos
Acerca de la distribucin y revisin de documentos
En Adobe Reader, slo puede participar en una revisin si el autor del documento PDF de Adobe autoriza la insercin de comentarios. (Consulte Acerca de los derechos de uso.) Para agregar notas y otros comentarios se utilizan las herramientas de insercin de comentarios. (Consulte Acerca de la adicin de comentarios.) Al terminar, puede enviar el documento PDF completo o un archivo ms pequeo slo con los comentarios. (Consulte Exportacin e importacin de comentarios.)
Envo de documentos PDF de Adobe por correo electrnico
Si dispone de una aplicacin de correo electrnico y una conexin a un servidor de correo, puede enviar un mensaje de correo electrnico desde Adobe Reader con un documento PDF de Adobe adjunto. En Windows, Adobe Reader utiliza la interfaz MAPI (Messaging Application Program Interface) para comunicarse con la aplicacin de correo electrnico. La mayora de las aplicaciones de correo electrnico disponen de configuracin de MAPI para gestionar la comunicacin. Si al intentar enviar un documento PDF adjunto se abre una aplicacin de correo electrnico incorrecta, realice una de las acciones siguientes:
q
En el Panel de control de Windows, haga doble clic en Opciones de Internet. En el cuadro de dilogo Propiedades de Internet, abra la ficha Programas y seleccione la aplicacin de correo electrnico que desee utilizar. Cambie la configuracin de MAPI en su aplicacin de correo electrnico. Para obtener ms informacin sobre cmo configurar las aplicaciones de correo electrnico, consulte la Ayuda en pantalla de la aplicacin. En Mac OS, seleccione la aplicacin de correo electrnico en el men Programa de correo por omisin de la ficha Correo en Preferencias del sistema/Internet. Si la aplicacin que busca no aparece en la lista, elija Seleccionar en el men y vaya a la ubicacin. (Tenga en cuenta que si selecciona una aplicacin que no se encuentra en el men Programa de correo por omisin, puede que Adobe Reader no la admita.)
Para enviar un documento PDF por correo electrnico: 1. Abra el documento PDF que desee adjuntar a un mensaje de correo electrnico. 2. Elija Archivo > Correo electrnico o haga clic en el botn Correo electrnico de la barra de herramientas. 3. Escriba la direccin de correo electrnico y el mensaje y envelo. El documento PDF se adjunta automticamente al mensaje de correo electrnico enviado. 4. Si es necesario, vaya a la aplicacin de correo electrnico y termine de enviar el mensaje.
Acerca de la revisin de documentos
Cuando recibe un documento PDF de Adobe que contiene comentarios, puede revisarlos, abrir los archivos adjuntos y reproducir clips de sonido en Adobe Reader. Sin embargo, no puede crear, editar o responder a los comentarios, a menos que el autor del documento PDF lo autorice. (Consulte Acerca de los derechos de uso.) Si el autor del documento PDF lo ha autorizado, puede usar la barra de herramientas Comentario para insertar comentarios, guardar el documento PDF y devolvrselo a la persona que se lo ha enviado. Si el archivo PDF grande, puede exportar los comentarios a un archivo FDF mucho ms pequeo antes de enviarlo. (Consulte Exportacin e importacin de comentarios.) Subtemas relacionados:
Visualizacin y revisin de comentarios Exportacin e importacin de comentarios
Visualizacin y revisin de comentarios
El tipo ms habitual de comentario es la Nota, que es lo mismo que pegar una nota adhesiva en un documento. El comentario de nota se muestra en una ventana emergente. En algunos documentos, el texto y los grficos se muestran resaltados o tachados. Estos comentarios se denominan comentarios de marca. Otros comentarios pueden tener forma de cuadros de texto, clips de sonido, sellos y archivos adjuntos. (Consulte Acerca de la adicin de comentarios.)
Comentarios en un documento PDF A. Icono de nota B. Sello C. Marca de texto D. Lnea de conexin a ventana emergente
Para leer comentarios de nota: Realice una de las acciones siguientes:
q
q q
Para abrir una nota, seleccione las herramientas Nota o Mano y haga clic o doble clic en el icono de nota. Para mover una ventana de nota, arrastre su barra de ttulo. Para cerrar una nota, haga clic en el cuadro de cierre, situado en la esquina superior derecha de la ventana de nota, o haga doble clic en el icono de nota. Nota: dado que los comentarios pueden colocarse en cualquier lugar dentro del marco del documento, quizs tenga que desplazarse por la ventana o ampliar la vista para ver los comentarios situados fuera de la pgina. Segn se va desplazando, unas flechas muestran los comentarios que estn fuera de la vista en la pgina actual.
Exportacin e importacin de comentarios
Para utilizar estos comandos, deben estar activados los comentarios en el documento actual. Al exportar comentarios, se crea un archivo de Formato de datos de formulario (FDF) que nicamente contiene comentarios. En consecuencia, los archivos FDF son mucho ms pequeos que los archivos PDF de Adobe. A continuacin, los comentarios se pueden importar desde el archivo FDF en el documento PDF original. Los comentarios tambin se pueden importar desde un documento PDF. No puede abrir y consultar los documentos FDF directamente. Puede exportar los comentarios e importarlos desde un archivo XFDF, que es un archivo FDF basado en XML. Para exportar todos los comentarios de un documento: 1. En el documento que contiene los comentarios que desee exportar, elija Documento > Comentario > Exportar comentarios. 2. En el men Tipo (Windows) o Mostrar (Mac OS), elija Archivos FDF de Acrobat (*.fdf) o Archivos XFDF de Acrobat (*.xfdf). 3. Vaya al directorio donde que desee exportar los comentarios e introduzca un nombre de archivo para el documento de exportacin. 4. Haga clic en Guardar para crear el archivo FDF que contiene slo los comentarios. Cuando se importan, los comentarios conservarn la misma ubicacin y posicin que tenan en el archivo original. Para importar comentarios: 1. En el documento donde desee recibir los comentarios, elija Documento > Comentario > Importar comentarios. 2. En el men Tipo (Windows) o Mostrar (Mac OS), elija Archivos FDF de Acrobat (*.fdf), Archivos PDF de Adobe (*.pdf), Archivos XFDF de Acrobat (*.xfdf) o Todos los archivos (*.*). 3. Haga doble clic en el nombre del documento que contiene los comentarios. El comentario quedar colocado en el mismo lugar que ocupa en el archivo del que se ha importado. Si los comentarios aparecen descolocados, lo ms probable es que el documento de origen y el PDF de destino sean distintos.
Uso de las herramientas de comentarios
Acerca de la adicin de comentarios Adicin de comentarios de nota Cmo resaltar, tachar y subrayar texto Adicin de sellos Uso de la herramienta Adjuntar archivo Eliminacin de comentarios Cambio de colores, iconos y otras propiedades de comentarios
Acerca de la adicin de comentarios
Un comentario es una nota, un resaltado o cualquier otra marca agregada a un documento PDF de Adobe mediante las herramientas de comentarios. Las notas son el tipo de comentario ms utilizado. En Adobe Reader, slo puede agregar comentarios si el autor del documento PDF de Adobe autoriza la insercin de comentarios. (Consulte Acerca de los derechos de uso.) Si est activada la insercin de comentarios, puede insertarlos en cualquier parte del documento, as como cambiar su estilo y formato. Las herramientas necesarias para crear comentarios se encuentran en la barra de herramientas Comentario. La herramienta Nota permite agregar al documento PDF el equivalente a una nota adhesiva. Tambin puede agregar sellos y archivos adjuntos. Despus de agregar notas a un documento, puede cambiar su aspecto mediante la barra de herramientas Propiedades. (Consulte Cambio de colores, iconos y otras propiedades de comentarios.)
Barra de herramientas Comentario A. Herramienta Nota B. Herramienta Sello C. Herramientas Marcador de resaltado, Tachar texto y Subrayar texto D. Adjuntar archivo, herramienta
Para abrir la barra de herramientas Comentario: 1. Realice una de las acciones siguientes: q Elija Ver > Barras de herramientas > Comentario. q En la barra de herramientas, elija Revisar y comentar > Barra de herramientas Comentario. 2. Para seleccionar una herramienta de comentarios, haga clic en ella en la barra de herramientas Comentario, o bien haga clic en la flecha situada junto a una herramienta y elija una en el men.
Adicin de comentarios de nota
Las notas son el tipo de comentario ms utilizado. Si est activada la insercin de comentarios en el documento PDF actual, puede usar la herramienta Notas para agregar notas y colocarlas en cualquier parte de las pginas del documento. Al agregar un comentario de nota, se muestra un icono y una ventana emergente de nota. En el texto de una ventana emergente puede aplicar formatos de negrita, cursiva y otros de forma similar a como se hace en un procesador de texto. Si la longitud del texto sobrepasa el tamao de la ventana emergente, el texto se desplaza. Si lo desea, puede cambiar el tamao de la ventana.
Creacin de un comentario de nota A. Icono de nota B. Ventana emergente
Para agregar un comentario de nota: 1. Seleccione la herramienta Nota en la barra de herramientas Comentario. 2. Haga clic en la posicin donde desea colocar la nota o arrastre el cursor para crear una ventana con un tamao personalizado. 3. Escriba el texto de la nota en la ventana emergente. Tambin puede utilizar la herramienta para copiar y pegar texto de un documento PDF en la nota. Seleccionar texto 4. Si lo desea, haga clic en el cuadro de cierre situado en la esquina superior izquierda de la ventana emergente para cerrar la nota. Al cerrar la ventana emergente no se elimina la nota.
Si no desea que la herramienta Nota cambie a la herramienta Mano despus de agregar una nota, seleccione la opcin Mantener la herramienta seleccionada en la barra de herramientas Propiedades. Para mostrar la barra de herramientas Propiedades, haga clic con el botn derecho (Windows), o pulse la tecla Control y haga clic (Mac OS), en el rea de barras de herramientas y elija Barra Propiedades. Al seleccionar la herramienta Nota, aparece esta opcin. Para editar un comentario de nota: 1. Haga clic o doble clic en el icono de nota para abrir la ventana emergente. 2. Realice una de las acciones siguientes: q Edite el texto segn sea necesario. Cuando termine, haga clic en el cuadro de cierre situado en la esquina superior derecha de la ventana o en cualquier parte fuera de la ventana emergente. q Utilice la barra de herramientas Propiedades para cambiar el formato de texto, el color de la nota y otras propiedades de las notas. (Consulte Cambio de colores, iconos y otras propiedades de comentarios.)
Para cambiar el tamao de una ventana emergente, arrastre la esquina inferior derecha de la ventana hasta que obtenga el tamao deseado. Para eliminar un comentario de nota: 1. Seleccione la herramienta Nota o Mano . 2. Realice una de las acciones siguientes: q Seleccione un icono de nota y pulse Supr. q Haga clic con el botn derecho (Windows), o pulse Control y haga clic (Mac OS), en el icono de nota o en la barra de ttulo de la ventana emergente y elija Eliminar. O bien, haga clic con el botn derecho (Windows), o pulse Control y haga clic (Mac OS), en el rea de texto de la ventana desplegable y elija Eliminar comentario.
Cmo resaltar, tachar y subrayar texto
Siest activada la insercin de comentarios en el documento PDF de Adobe abierto, puede usar las herramientas Marcador de resaltado, Tachar texto y Subrayar texto para agregar los comentarios. Estos comentarios se pueden utilizar por separado o con notas. Por ejemplo, quizs le interese resaltar una seccin de texto y luego hacer doble clic para agregar una ventana de nota. Para resaltar, tachar o subrayar texto: 1. En la barra de herramientas Comentario, seleccione la herramienta Marcador de resaltado , Tachar texto o Subrayar texto . 2. Site el cursor al principio del texto que desee marcar y arrstrelo. Pulse la tecla Ctrl (Windows) u Opcin (Mac OS) y arrastre el ratn para marcar un rea rectangular de texto. Esto resulta especialmente til para marcar texto en una columna. 3. Suelte el botn para concluir la accin. 4. Para asociar una nota al texto resaltado o subrayado, seleccione la herramienta Mano y haga doble clic en la marca. Escriba el texto en la ventana emergente que aparece. Para eliminar una marca de resaltado, tachado o subrayado: Realice una de las acciones siguientes:
q
Haga clic con el botn derecho del ratn (Windows), o pulse Control y haga clic (Mac OS), en la marca de resaltado o tachado y elija Eliminar. Seleccione la herramienta Mano , haga clic en la marca y pulse Supr.
Si los comentarios de marca estn apilados, tendr que repetir la operacin varias veces. (Consulte Eliminacin de comentarios.)
Adicin de sellos
Si est activada la insercin de comentarios en el documento PDF de Adobe actual, puede utilizar la herramienta Sello para aplicar un sello a un documento de manera similar a si aplicara un sello de caucho a un documento impreso. La seleccin se hace en una lista de sellos predefinidos. Los sellos dinmicos obtienen informacin del sistema y del panel Identidad del cuadro de dilogo Preferencias, y permiten indicar el nombre, la fecha y la hora del sello. Para agregar un sello a un documento: 1. En el men de sellos de la barra de herramientas Comentario, seleccione el sello que desee agregar al documento. 2. Haga clic en la posicin donde desee colocar el sello con el tamao predeterminado, o bien arrastre un rectngulo para definir el tamao y la ubicacin del mismo. Para editar un sello: 1. Seleccione la herramienta Mano . 2. Realice una de las acciones siguientes: q Para mover un sello, arrstrelo a la nueva ubicacin. q Para cambiar el tamao del sello, seleccinelo y arrastre uno de los cuadros de las esquinas. q Para eliminar un sello, haga clic con el botn derecho (Windows), o pulse Control y haga clic (Mac OS), en l y seleccione Eliminar. q Para cambiar el color o la opacidad de un sello, haga clic con el botn derecho (Windows), o pulse Control y haga clic (Mac OS), en l y seleccione Propiedades. A continuacin, haga los cambios en la ficha Aspecto.
Uso de la herramienta Adjuntar archivo
Si est activada la insercin de comentarios, puede adjuntar archivos al documento PDF de Adobe. La herramienta Adjuntar archivo permite incrustar un archivo en una ubicacin seleccionada en un documento PDF de Adobe, de modo que el lector pueda abrirlo y verlo. Si desplaza el documento PDF a una nueva ubicacin, el comentario de archivo incrustado lo acompaa automticamente. Nota: puede adjuntar cualquier tipo de archivo como archivo adjunto. Sin embargo, otros usuarios no podrn abrirlo si no tienen la aplicacin con que se cre instalada en el sistema. Para adjuntar un archivo: 1. Seleccione la herramienta Adjuntar archivo en la barra de herramientas Comentario. 2. Haga clic en la posicin donde desee colocar el archivo adjunto. 3. En el cuadro de dilogo Seleccionar archivo para adjuntar, busque el archivo que desee adjuntar y haga clic en l. 4. En el cuadro de dilogo Propiedades, seleccione la configuracin del icono del archivo que se mostrar en el documento PDF. (Consulte Cambio de colores, iconos y otras propiedades de comentarios.) Haga clic en Aceptar.
Eliminacin de comentarios
Al eliminar comentarios, tenga en cuenta lo siguiente:
q
Si los comentarios estn apilados, al eliminarlos puede dar la impresin de que no se ha hecho nada porque se sigue viendo el elemento que estaba debajo. En este caso, deber repetir la operacin hasta eliminarlos todos. Si un comentario est bloqueado, debe desbloquearlo para poder eliminarlo. Para desbloquear un comentario, haga clic con el botn derecho (Windows), o pulse la tecla Control y haga clic (Mac OS), en el comentario y elija Propiedades. Desactive la opcin Bloqueado y haga clic en Cerrar. No es posible eliminar los comentarios si el autor del documento no lo ha autorizado. (Consulte Acerca de los derechos de uso.)
Para eliminar comentarios: Realice una de las acciones siguientes:
q
Haga clic con el botn derecho (Windows), o pulse la tecla Control y haga clic (Mac OS), en el comentario y elija Eliminar. Seleccione la herramienta Mano , haga clic en la marca y pulse Supr.
Cambio de colores, iconos y otras propiedades de comentarios
El color y las dems propiedades de un comentario se cambian en la barra de herramientas o el cuadro de dilogo Propiedades. Las opciones que se muestran en la barra de herramientas Propiedades dependen de la herramienta o el objeto seleccionado. El objeto que se est utilizando se muestra en la barra de ttulo de la barra de herramientas Propiedades. Por ejemplo, si selecciona un icono de nota, puede especificar las opciones de aspecto del icono de nota y la ventana emergente correspondiente en la barra de herramientas Propiedades de nota. Si selecciona texto en la ventana emergente, puede especificar las opciones de aspecto del texto en la barra de herramientas Propiedades de texto emergente. Es posible configurar propiedades predeterminadas de cualquier tipo de comentario de forma que todos los que cree compartan el mismo icono y propiedades de color. Las propiedades predeterminadas se pueden configurar individualmente para cada tipo de comentario de nota, resaltado, cuadro de texto, etc.
Barra de herramientas Propiedades A. Barra de herramienta Propiedades con un icono de nota seleccionado B. Barra de herramienta Propiedades con texto emergente seleccionado
No es posible cambiar las preferencias de comentarios en Reader. Para definir las propiedades de un solo comentario mediante la barra de herramientas Propiedades: 1. Para mostrar la barra de herramientas Propiedades, haga clic con el botn derecho (Windows), o pulse la tecla Control y haga clic (Mac OS), en el rea de barras de herramientas y elija Barra Propiedades. O bien, elija Ver > Barras de herramientas > Barra Propiedades. 2. Elija la herramienta Mano y haga clic en el comentario para seleccionarlo. 3. Seleccione las opciones en la barra de herramientas Propiedades. El tipo de comentario seleccionado determina las opciones disponibles. Para definir las propiedades de un solo comentario mediante el cuadro de dilogo Propiedades: 1. Haga clic con el botn derecho (Windows), o pulse Control y haga clic (Mac OS), en el icono de nota, la marca o la barra de ttulo de una ventana emergente, y elija Propiedades. 2. En el cuadro de dilogo Propiedades, realice una de las acciones siguientes y haga clic en Cerrar: q Seleccione la ficha Aspecto para cambiar opciones como el color y el tipo de icono que se utilizar. El tipo de comentario seleccionado determina las opciones disponibles. q Seleccione la ficha General para cambiar el nombre del autor y el asunto del comentario actual. q Seleccione Bloqueado en la parte inferior del cuadro de dilogo Propiedades para impedir que se edite o elimine un comentario. Para especificar las propiedades predeterminadas de los comentarios: 1. Especifique las propiedades de un comentario como se ha descrito en el procedimiento anterior. 2. Haga clic con el botn derecho (Windows), o pulse la tecla Control y haga clic (Mac OS), en el comentario que tiene las propiedades que desee incluir y elija Establecer como predeterminadas las propiedades actuales. Todos los comentarios posteriores de este tipo que cree compartirn las mismas propiedades de comentarios. Esta opcin no afecta a los comentarios existentes ni al aspecto del texto de las ventanas emergentes.
Firma digital de documentos PDF
Acerca de la firma digital de documentos PDF Acerca de los ID digitales y los mtodos de certificacin Acerca de la adicin de firmas Uso de la ficha Firmas Validacin de firmas Administracin de certificados de ID digital Definicin de las preferencias de Firma digital
Acerca de la firma digital de documentos PDF
Una firma digital, al igual que una firma manuscrita convencional, identifica a la persona que firma un documento. Sin embargo, a diferencia de las firmas tradicionales en papel, cada firma digital almacena informacin subyacente acerca de la persona que firma el documento. Nota: para obtener la informacin ms reciente acerca de las firmas digitales, elija Ayuda > Soporte tcnico en lnea para abrir la pgina de soporte tcnico de Adobe Acrobat en el sitio Web de Adobe y busque "firmas digitales". Si el autor de un documento PDF ha activado la funcin Firmas digitales, podr firmar digitalmente los documentos PDF para avalar su contenido. Si esta funcin no se ha activado, slo podr ver, imprimir y validar firmas digitales. Para certificar documentos necesita Acrobat.
Firma digital vlida
Seleccin de un ID digital Para firmar un documento, debe seleccionar un ID digital, que contiene la informacin de la firma que puede compartir con otros usuarios en un certificado. Puede crear un ID digital con firma personal u obtener uno de un proveedor de ID digitales de terceros. (Consulte Acerca de los ID digitales y los mtodos de certificacin.) Firma de un documento Una firma digital se puede mostrar como logotipo u otra imagen, o como un texto que explique la finalidad de la firma. (Consulte Acerca de la adicin de firmas.) Validacin de la firma de otro usuario Al recibir un documento firmado por otra persona, debe validar la firma para asegurarse de que el documento lo ha firmado realmente esa persona y no se ha modificado desde el momento de la firma. (Consulte Validacin de firmas.)
Acerca de los ID digitales y los mtodos de certificacin
Un ID digital contiene la informacin de su firma. Los ID digitales se denominan tambin credenciales o perfiles. Puede obtener uno de un proveedor de ID digitales o crear un ID digital con firma personal y compartir la informacin de la firma con otros usuarios. Un certificado es una confirmacin de su ID digital que contiene la informacin utilizada para proteger los datos. Normalmente, los ID digitales son emitidos por otro fabricante para utilizarlos en cualquier funcin oficial. El proveedor de certificados de ID digital se denomina tambin autoridad de certificados o controlador de firmas. Puede crear ms de un ID digital si firma documentos con funciones distintas o con varios mtodos de certificacin. Al aplicar una firma digital, se incrusta en el documento una huella digital exclusiva con nmeros codificados. El destinatario necesita el certificado original para validar la coincidencia de la firma digital y el certificado con el ID digital de la persona firmante. Subtemas relacionados:
Acerca de los proveedores de ID digitales Creacin de un ID digital (Seguridad de certificado predeterminada) Uso de ID digitales (Seguridad de certificado predeterminada) Administracin de ID digitales (Seguridad mediante certificado de Windows) Uso de ID digitales de terceros
Acerca de los proveedores de ID digitales
Los proveedores de ID digitales ms habituales incluyen lo siguiente:
q
Seguridad de certificado predeterminada, que permite crear y seleccionar un archivo de ID digitales protegido mediante contrasea. Seguridad mediante certificado de Windows es una autoridad de seguridad de Windows que permite a las aplicaciones cliente y servidor confiar mutuamente en sus credenciales de autenticacin. Puede utilizar ID digitales de Windows en los documentos PDF sin necesidad de escribir una contrasea. Los certificados de Windows se almacenan en el almacn de certificados de Windows. Algunos proveedores, como Entrust, incluyen funciones de seguridad avanzadas. Para ms informacin sobre cmo seleccionar proveedores con funciones de seguridad avanzadas, visite el sitio Web de Adobe. Seguridad de certificado predeterminada y Seguridad mediante certificado de Windows permiten el acceso a la lista de identidades de confianza que genera el usuario. Los controladores de firma de otros fabricantes pueden validar identidades mediante otros mtodos. (Consulte Administracin de certificados de ID digital.)
Para especificar un mtodo de firma predeterminado: 1. Elija Edicin > Preferencias (Windows) o Adobe Reader > Preferencias y seleccione Firmas digitales. 2. En el men Mtodo predeterminado que se usar para firmar, seleccione un mtodo de firma. Si desea que se le pida que seleccione el mtodo cada vez que firma, elija Preguntar al firmar. Para obtener ms informacin, consulte Definicin de las preferencias de Firma digital.
Creacin de un ID digital (Seguridad de certificado predeterminada)
Al crear un ID digital con firma personal mediante Seguridad de certificado predeterminada, el archivo resultante almacena los elementos siguientes: una clave privada codificada para firmar documentos, una clave pblica incluida en un certificado utilizado para validar firmas y un valor de tiempo de espera que indica si se requiere una contrasea para firmar. El archivo de ID digitales creado tiene la extensin .pfx en Windows o la extensin .p12 en Mac OS. Para crear un ID digital con firma personal (Seguridad de certificado predeterminada): 1. Elija Documento > Administrar ID digitales > Mis archivos de ID digitales > Seleccionar Mi archivo de ID digitales. (Si est abierto otro ID digital, este comando cambia a Abrir otro archivo de ID digitales.) 2. Seleccione Nuevo archivo de ID digitales y haga clic en Continuar. 3. En el cuadro de dilogo Crear ID digital con firma personal, haga lo siguiente: q Escriba un nombre para el ID digital. Cuando se firma un documento, este nombre aparece en el panel Firmas y en el campo de firma. q Para usar valores Unicode en caracteres extendidos, seleccione Activar compatibilidad Unicode y especifique los valores en los campos correspondientes. q Elija un algoritmo de clave en el men. RSA de 2048 bits proporciona ms seguridad que RSA de 1024 bits, pero este ltimo es ms compatible universalmente. q Especifique si desea utilizar el ID para firma digital, codificacin de datos, o ambos. q Escriba una contrasea que contenga por lo menos seis caracteres. No utilice comillas dobles ni ninguno de los siguientes caracteres: ! @ # $ % ^ & * , | \ ; < > _. Escriba la misma contrasea en los cuadros de texto Introducir una contrasea y Confirmar contrasea. Las contraseas distinguen entre maysculas y minsculas. 4. Haga clic en Crear, especifique una ubicacin y un nombre de archivo y haga clic en Guardar. 5. Exporte y enve el archivo de certificado de ID digital a las personas que necesitan validar su firma. (Consulte Administracin de certificados de ID digital.) Importante: haga siempre una copia de seguridad del archivo de ID digitales. Si el archivo de ID digitales se pierde o deteriora, o bien olvida la contrasea, no podr utilizar ese perfil para agregar o validar firmas.
Uso de ID digitales (Seguridad de certificado predeterminada)
Antes de firmar o validar un documento, se le pide que seleccione un archivo de ID digitales, si no lo ha hecho previamente. Los archivos de ID digitales de versiones anteriores de Acrobat tienen la extensin .apf. Si selecciona un archivo de ID digitales . apf, se le solicita que convierta el archivo a un tipo compatible. Para seleccionar un archivo de ID digitales con firma personal: 1. Elija Documento > Administrar ID digitales > Mis archivos de ID digitales > Seleccionar Mi archivo de ID digitales. (Si ya ha seleccionado otro ID digital, este comando cambia a Abrir otro archivo de ID digitales. Si tiene varios ID de firmas digitales, use este comando para cerrar el ID abierto y seleccionar otro.) 2. Realice una de las acciones siguientes: q Seleccione un archivo de ID digitales. En el men se muestran los ltimos archivos de ID digitales abiertos o creados. q Haga clic en Buscar su archivo de ID digitales para localizar un ID digital. 3. Escriba la contrasea y haga clic en Aceptar. Para cerrar un archivo de ID digitales con firma personal: Elija Documento > Administrar ID digitales > Mis archivos de ID digitales > Cerrar Mi archivo de ID digitales: <nombrearchivo>. Para cambiar la configuracin de un ID digital con firma personal: 1. Elija Documento > Administrar ID digitales > Mis archivos de ID digitales > Configuracin de Mi archivo de ID digitales. 2. Si se le pide, seleccione el ID digital, escriba la contrasea y haga clic en Aceptar. Seleccione el ID digital y haga clic en Configuracin. 3. Especifique si desea que se le pida un ID digital la prxima vez, usar el ID digital actual hasta que cierre Acrobat o usar siempre el ID digital actual. 4. Haga clic en Aceptar. Para cambiar la configuracin de un ID digital con firma personal: 1. Elija Documento > Administrar ID digitales > Mis archivos de ID digitales > Configuracin de Mi archivo de ID digitales. 2. Si se le pide, seleccione el ID digital, escriba la contrasea y haga clic en Aceptar. 3. Seleccione el ID digital y elija Cambiar contrasea. 4. Escriba la contrasea nueva y la antigua. Las contraseas distinguen entre maysculas y minsculas, deben contener por lo menos seis caracteres y no deben contener comillas dobles ni ninguno de los siguientes caracteres: ! @ # $ % ^ & * , | \ ; < > _. Haga clic en Aceptar. 5. Para cambiar la configuracin de la contrasea, seleccione el ID digital, elija Configuracin de contrasea y haga lo siguiente: q Si desea que se pida una contrasea para firmar, elija Exigir contrasea para tener acceso al firmar. q Seleccione Siempre o elija un valor en el men para especificar con qu frecuencia se debe pedir una contrasea mientras el archivo de ID digitales est seleccionado en la sesin actual. q Escriba la contrasea en el cuadro de texto y haga clic en Aceptar. 6. Haga clic en Cerrar.
Administracin de ID digitales (Seguridad mediante certificado de Windows)
Adobe Reader proporciona el mtodo de Seguridad mediante certificado de Windows para administrar los ID digitales en los sistemas Windows. Cuando crea un ID digital de Windows, no necesita especificar ninguna contrasea. El nombre de inicio de sesin de Windows protege el acceso a los ID digitales de Windows. Mediante el comando Mi ID digital puede administrar los ID digitales de Seguridad mediante certificado de Windows. Para agregar un archivo de ID digitales (Seguridad mediante certificado de Windows): 1. Elija Documento > Administrar ID digitales > Mi ID digital. 2. Haga clic en Agregar. 3. En el cuadro de dilogo Agregar mis ID digitales, realice una de las acciones siguientes: q Haga clic en el icono Obtener un ID digital de terceros para abrir un sitio Web con informacin sobre otros proveedores de ID digitales. q Haga clic en el icono Crear un ID digital con firma personal y, a continuacin, en Continuar. Especifique los detalles del ID digital. Si desea que el ID digital est disponible para aplicaciones distintas de Acrobat, seleccione Agregar como un ID digital "Raz de confianza de Windows". q Haga clic en el icono Importar un archivo de ID digitales para agregar un archivo de ID digitales existente. Si agrega un ID digital con firma personal creado mediante Seguridad de certificado predeterminada, especifique la contrasea. Para usar Seguridad mediante certificado de Windows como mtodo de firma predeterminado: 1. Elija Edicin > Preferencias y seleccione Firmas digitales. 2. En el men Mtodo predeterminado que se usar para firmar, seleccione Seguridad mediante certificado de Windows. Para cambiar la configuracin de un archivo de ID digitales (Seguridad mediante certificado de Windows): 1. Elija Documento > Administrar ID digitales > Mi ID digital. Seleccione su ID digital en la lista y haga clic en Configuracin. 2. Especifique si desea que se le pida un ID digital la prxima vez, usar el ID digital actual hasta que cierre Acrobat o usar siempre el ID digital actual. 3. Haga clic en Aceptar.
Uso de ID digitales de terceros
Al certificar o validar un documento, puede usar Seguridad de certificado predeterminada, Seguridad mediante certificado de Windows (slo Windows) o un mtodo de seguridad de terceros. Al instalar un proveedor de firmas de terceros, es posible que aparezcan nuevos comandos de men. Utilice estos comandos en lugar de, o en combinacin con, los comandos Administrar ID digitales. Adems, puede aparecer el submen Preferencias para productos de terceros en el men Edicin (Windows) o Adobe Reader (Mac OS), en el que puede cambiar la configuracin de preferencias del proveedor. Para especificar un mtodo de seguridad de terceros: 1. Si es necesario, instale un proveedor de firmas de terceros. 2. Elija Edicin > Preferencias (Windows) o Adobe Reader > Preferencias (Mac OS) y haga clic en Firmas digitales. 3. Seleccione un proveedor en el men Mtodo predeterminado que se usar para firmar, en el que se muestran todos los mtodos de seguridad instalados en la carpeta Plug-ins de Acrobat. Si desea que se le pida que seleccione un mtodo de seguridad cada vez que firme, seleccione Preguntar al firmar. Haga clic en Aceptar.
Acerca de la adicin de firmas
Un documento PDF puede firmarse ms de una vez por ms de una persona. Por ejemplo, el autor puede guardar un documento PDF que contenga campos de formulario PDF como certificado y permitir que slo se rellenen campos de formulario. Si otra persona abre el documento PDF, un cuadro de mensaje indica si la certificacin sigue siendo vlida. Esta persona podr rellenar el formulario y firmar el documento al terminar. La firma que se muestra es slo su representacin en la pgina, no es la informacin de firma digital real. La informacin de la firma se muestra en la ficha Firmas.
Formatos de firma A. Firma de texto B. Firma grfica
Nota: si firma un campo, tenga en cuenta que el autor del documento puede haber agregado duplicados del campo en otras pginas del documento. Por ejemplo, a veces un campo se copia en el mismo lugar en todas las pginas. Firmando el campo una sola vez la firma aparecer en todas las repeticiones del campo. Este duplicado permite agregar de forma rpida las iniciales en todas las pginas de un documento. Subtemas relacionados:
Firma de un documento Adicin de firmas a un documento en un explorador Web Creacin de un nuevo aspecto de la firma Cmo borrar una firma digital de un campo de firma
Firma de un documento
Agregar una firma no afecta a la validez de las firmas existentes en el documento. Cuando firma un documento, su firma y la informacin relacionada se almacenan en un campo de firma incrustado en la pgina. Un campo de firma es un campo de formulario de Acrobat. Importante: firme los documentos cuando termine de hacer todos los cambios. Si hace cambios en un documento PDF despus de firmarlo, la firma puede seguir siendo vlida, pero se muestra un tringulo de precaucin en el campo de firma y en la ficha Firma, para indicar que se han realizado cambios despus de agregar la firma. El autor del formulario PDF tambin puede bloquear los campos despus de firmar el documento para impedir que se hagan ms cambios. Para firmar un documento: 1. En el panel Firmas digitales del cuadro de dilogo Preferencias, especifique un mtodo de firma predeterminado. 2. Haga clic en el campo de firma sin firmar en el documento PDF. (El campo debe ser un campo de formulario de firma, no sirve cualquier cuadro vaco.) 3. Si el documento no est certificado, asegrese de que provenga de una fuente de confianza y haga clic en Seguir con la firma. 4. Si no ha seleccionado ningn ID digital, seleccione uno y haga clic en Aceptar. (Consulte Acerca de los ID digitales y los mtodos de certificacin.) 5. En el cuadro de dilogo Aplicar firma al documento, escriba la contrasea cuando se le pida y especifique el motivo de la firma del documento. 6. Haga clic en Mostrar opciones y realice una de las acciones siguientes: q Si lo desea, agregue informacin de contacto que se utilizar para la validacin. q Elija un aspecto de la firma. Texto normal, muestra un icono de validacin con el nombre y otra informacin. Si ha definido una firma personalizada, eljala en el men. Para previsualizar la firma antes de firmar el documento, haga clic en Previsualizar. Para crear un aspecto de la firma, haga clic en Nueva y siga los pasos descritos en Creacin de un nuevo aspecto de la firma. 7. Para firmar y guardar el documento, realice una de las acciones siguientes: q Seleccione Firmar y guardar como (recomendado) para firmar el documento y guardarlo con un nombre de archivo distinto. Este comando permite hacer cambios en el documento PDF original sin invalidar la firma. q Elija Firmar y guardar si ya ha guardado el documento con un nombre de archivo distinto. Si hace cambios en el documento PDF guardado, podra invalidar la firma.
Adicin de firmas a un documento en un explorador Web
Cuando firma un documento en un explorador, slo se guarda en el disco duro la parte incremental del archivo. (Aparecer un botn Firmar en lugar de Guardar o Guardar como.) Para guardar una copia del documento firmado, debe guardar el archivo en el disco duro. Para firmar un documento en un explorador: 1. En el men Firmar de la barra de herramientas de Acrobat, elija Firmar este documento o haga clic en un campo de firma y siga los pasos descritos en Firma de un documento. 2. Para guardar una copia del documento firmado, haga clic en Guardar una copia en la barra de herramientas de Acrobat.
Creacin de un nuevo aspecto de la firma
Puede especificar el aspecto que tendr la firma en el campo de firma. Por ejemplo, puede incluir una imagen del logotipo de su empresa. Cuando utiliza una imagen en una firma, slo se utiliza la imagen, sin el espacio en blanco a su alrededor. La imagen se recorta y se adapta su escala para que se ajuste al campo de firma. Para crear un aspecto de la firma: 1. Elija Edicin > Preferencias (Windows) o Adobe Reader (Mac OS) > Preferencias y haga clic en Firmas digitales. 2. Haga clic en Nuevo. 3. En el cuadro de dilogo Configurar aspecto de la firma, escriba un ttulo para el aspecto de la firma. Al firmar un documento, la firma se selecciona por el ttulo; por tanto, utilice un ttulo breve que describa la firma con precisin. 4. Realice una de las acciones siguientes: q Seleccione Sin grfico si desea que el rea de firma solamente contenga el icono y otra informacin especificada en Configurar texto. q Seleccione Grfico importado para utilizar una firma grfica y haga clic en Archivo PDF. En el cuadro de dilogo Seleccionar imagen, haga clic en Examinar para localizar el archivo. (El archivo debe ser PDF.) Haga clic en Aceptar (Windows) o en Seleccionar (Mac OS). Nota: el botn Organizador Palm aparecer atenuado a menos que se detecten archivos de aspecto Palm OS. Seleccione Nombre para utilizar el nombre del perfil de firma para el aspecto. 5. Seleccione los elementos de texto que desee mostrar con la firma en las pginas del documento. Seleccione Nombre de reconocimiento, para mostrar los atributos de usuario definidos en el perfil, incluido su nombre, la organizacin y el pas. 6. Haga clic en Aceptar.
q
Para que al firmar un documento se muestre la imagen, debe seleccionar el aspecto de la firma. (Consulte Firma de un documento.) Para editar o eliminar un aspecto de firma: 1. Abra el cuadro de dilogo Preferencias y elija Firmas digitales. 2. Realice una de las acciones siguientes: q Para editar el aspecto de la firma, seleccione su ttulo en el panel derecho y haga clic en Editar. Puede cambiar el ttulo, seleccionar otra imagen o cambiar los elementos de texto. q Para eliminar un aspecto de la firma, seleccione su ttulo en el panel derecho y haga clic en Eliminar.
Cmo borrar una firma digital de un campo de firma
Al borrar un campo de firma, la firma se elimina, pero queda el campo de firma vaco. Para borrar una firma digital de un campo de firma: Realice una de las acciones siguientes:
q
Seleccione la firma en la ficha Firmas y elija Borrar campo de firma en el men Opciones. La firma se elimina y el panel Firmas indica que el documento se ha modificado desde la ltima vez que se firm. Haga clic con el botn derecho (Windows), o pulse la tecla Control y haga clic (Mac OS), en la firma en la ventana del documento y elija Borrar campo de firma. Para borrar todos los campos de firma de un documento, elija Documento > Firmas digitales > Borrar todos los campos de firma.
Uso de la ficha Firmas
En la ficha Firmas se muestran todos los campos de firma del documento actual. Cada firma de la paleta tiene un icono que identifica su estado de verificacin actual. Un icono de lazo azul indica que la certificacin es vlida. El icono de firma digital junto al nombre del campo en el panel Firmas indica la presencia del campo de firma vaco. Un icono de marca de verificacin interrogacin advertencia indica que la firma es vlida. Un icono de signo de
indica que la firma no se ha verificado. Un icono de smbolo de indica que el documento se ha modificado desde que se agreg la firma.
Puede contraer una firma para ver slo el nombre, la fecha y el estado, o expandirla para ver ms informacin.
Iconos que identifican el estado de verificacin
Para mostrar la ficha Firmas: Elija Ver > Fichas de navegacin > Firmas, o haga clic en la ficha Firmas en la parte izquierda de la ventana del documento.
La mayor parte de las tareas relacionadas con las firmas, como agregar, borrar y validar firmas, se pueden realizar haciendo clic con el botn derecho del ratn (Windows), o pulsando Control y haciendo clic (Mac OS), en un campo de firma en la ficha Firmas. Sin embargo, en algunos casos, el campo de firma puede bloquearse despus de firmarlo. Para expandir o contraer una firma en la ficha Firmas: Haga clic en el signo ms (Windows) o en el tringulo (Mac OS) situado a la izquierda de la firma para expandirla. Haga clic en el signo menos (Windows) o en el tringulo rotado (Mac OS) situado a la izquierda de la firma para contraerla.
Validacin de firmas
Cuando se valida una firma, se verifica la identidad del firmante y se analiza cualquier cambio realizado despus de firmar el documento. Para considerar vlida una identidad, debe incluirse en la lista de identidades de confianza el certificado del firmante o uno de sus certificados principales utilizados para emitirlo. (Consulte Creacin de una lista de identidades de confianza.) El estado de verificacin se muestra en la pgina del documento y en la ficha Firmas. Si no dispone del certificado del firmante, la validez de la firma es desconocida. Los controladores de firma de otros fabricantes pueden verificar identidades mediante otros mtodos. Para validar una firma: 1. Abra el documento PDF que contiene la firma que desea validar. 2. En el campo de firma o en la ficha Firmas, compruebe si aparece junto a la firma un icono de advertencia que indica que el documento se ha modificado . Si aparece este icono, es posible que el documento se haya modificado despus de firmarlo. 3. Seleccione la firma en la ficha Firmas y elija Validar firma en el men Opciones. En Estado de validacin de la firma se describe el estado de la firma. 4. Si el estado es desconocido o si el documento se ha modificado desde que se firm, haga clic en Propiedades de la firma, realice una de las acciones siguientes y haga clic en Cerrar: q Haga clic en Mostrar certificado para verificar la informacin de huella digital y haga clic en Cerrar. q Haga clic en Aviso legal para conocer las restricciones legales de esta firma y haga clic en Propiedades de la firma. q Si el documento tiene ms de una firma, haga clic en Ver la versin firmada para ver una copia de la versin firmada en otra ventana del documento. (Consulte Visualizacin de versiones anteriores de un documento firmado.) Para cambiar la configuracin de validacin, consulte Definicin de las preferencias de Firma digital. Subtemas relacionados:
Visualizacin de versiones anteriores de un documento firmado
Visualizacin de versiones anteriores de un documento firmado
Si un documento est firmado ms de una vez, se conservan todas las versiones firmadas en un solo archivo PDF de Adobe. Cada versin se guarda slo para adjuntar para asegurarse de que no se puede modificar. Todas las firmas y sus correspondientes versiones se muestran en la ficha Firmas. Para ver una versin firmada anterior: Realice una de las acciones siguientes:
q q
Seleccione la firma en la ficha Firmas y elija Ver la versin firmada en el men Opciones. Haga clic con el botn derecho del ratn (Windows), o pulse Control y haga clic (Mac OS), en la firma en la ficha Firmas o el panel del documento y elija Ver la versin firmada. En el cuadro de dilogo Propiedades de la firma, haga clic en Ver la versin firmada. La versin anterior se abre en un nuevo archivo PDF de Adobe, con la informacin de la versin y el nombre del firmante en la barra de ttulo. Para volver al documento original, seleccione el nombre en el men Ventana.
Administracin de certificados de ID digital
Un certificado de ID digital contiene una clave pblica que se utiliza para validar la firma digital. Antes de que otros usuarios puedan validar la firma en los documentos que reciben, deben tener acceso a su certificado, que puede compartir con ellos. Del mismo modo, otros usuarios pueden compartir con usted sus certificados para que pueda generar una lista de certificados de usuario de confianza, denominada identidades de confianza, para validar firmas. Seguridad de certificado predeterminada y Seguridad mediante certificado de Windows permiten el acceso a la lista de identidades de confianza que genera el usuario. Tambin puede configurar Seguridad mediante certificado de Windows para generar identidades de confianza en el almacn de certificados de Windows comn. (Consulte Definicin de las preferencias de Firma digital.) Otros proveedores podran validar identidades mediante otros mtodos. Subtemas relacionados:
Uso compartido de un certificado de ID digital Creacin de una lista de identidades de confianza Comprobacin de la informacin de los certificados Configuracin de directorios de bsqueda de identidades
Uso compartido de un certificado de ID digital
Puede compartir un certificado de ID digital con firma personal con otros usuarios exportndolo como archivo FDF o envindolo directamente por correo electrnico. Si utiliza un mtodo de seguridad de otros proveedores, normalmente no necesitar compartir el certificado con otros usuarios. Consulte la documentacin del proveedor. Para compartir un certificado de ID digital: 1. Realice una de las acciones siguientes: q Para los archivos de ID digital protegidos mediante contrasea, elija Documento > Administrar ID digitales > Mis archivos de ID digitales > Configuracin de Mi archivo de ID digitales. Si se le pide, seleccione el ID digital, escriba la contrasea y haga clic en Aceptar. q Si utiliza Seguridad mediante certificado de Windows, elija Documento > Administrar ID digitales > Mi ID digital. 2. Para comprobar si la informacin del certificado es correcta, seleccione el ID digital que desee compartir, haga clic en Configuracin y haga clic en Mostrar detalles del certificado. Haga clic en Cerrar y en Aceptar para regresar al cuadro de dilogo. 3. Seleccione el ID digital y haga clic en Exportar. 4. Realice una de las acciones siguientes: q Seleccione Enviar los datos por correo electrnico a alguien y haga clic en Siguiente para enviar el certificado de ID digital a otro usuario. Si es necesario, especifique la direccin de correo electrnico, haga clic en Aceptar y enve el mensaje en la aplicacin de correo electrnico, si es necesario. q Haga clic en Guardar los datos en un archivo y en Siguiente para guardar el certificado de ID digital en un archivo FDF. Especifique una ubicacin para el archivo de certificado y haga clic en Guardar.
Creacin de una lista de identidades de confianza
Puede conservar una copia de los certificados de ID digital de otros usuarios en una lista de identidades de confianza. Esta lista permite validar las firmas de estos usuarios en los documentos que reciba. El mtodo ms habitual para agregar los certificados de otros usuarios a la lista de identidades de confianza consiste en importar el certificado desde un archivo FDF que le enve el usuario. Tambin puede agregar un certificado directamente desde el documento PDF firmado por otro usuario que disponga de un ID digital con firma personal, aunque este mtodo quiz no sea el ms fiable. Para solicitar un certificado de otro usuario: 1. Elija Documento > Administrar ID digitales > Identidades de confianza. 2. Haga clic en Solicitar contacto. 3. Escriba su nombre y direccin de correo electrnico. Para que otros usuarios puedan agregar su certificado a la lista de identidades de confianza, elija Incluir mis certificados. 4. Especifique si desea enviar por correo electrnico la solicitud o guardarla en un archivo para enviarla en otro momento y haga clic en Siguiente. 5. Si se le pide, seleccione el ID digital, escriba la contrasea y haga clic en Aceptar. Seleccione el archivo de ID digitales que desee utilizar y haga clic en Seleccionar. 6. Realice una de las acciones siguientes: q Para enviar un mensaje por correo electrnico, especifique la direccin, escriba el mensaje y haga clic en Correo electrnico. Si fuera necesario, vaya a la aplicacin de correo electrnico y termine de enviar el mensaje. (Consulte Envo de documentos PDF de Adobe por correo electrnico.) q Para guardar el archivo, especifique una ubicacin y haga clic en Guardar. Ms adelante, podr adjuntar este archivo a un mensaje de correo electrnico. 7. Cuando reciba un mensaje de correo electrnico, abra el archivo adjunto y elija Definir la confianza del contacto. Para agregar un certificado de un mensaje de correo electrnico a la lista de identidades de confianza: 1. Cuando reciba la informacin del certificado, abra el archivo adjunto al mensaje de correo electrnico y elija Definir la confianza del contacto. 2. Especifique las opciones de confianza y haga clic en Importar. Para agregar un certificado de un archivo a la lista de identidades de confianza: 1. En el panel Firmas digitales del cuadro de dilogo Preferencias, especifique un mtodo de firma predeterminado. 2. Para incluir ID digitales de certificados de Windows a la lista de identidades de confianza, seleccione la opcin correspondiente en el cuadro de dilogo Preferencias avanzadas de la firma digital. (Consulte Definicin de las preferencias de Firma digital.) 3. Elija Documento > Administrar ID digitales > Identidades de confianza. 4. Haga clic en Agregar contactos. 5. Realice una de las acciones siguientes: q Si estn autorizados los ID digitales de certificados de Windows, seleccione un directorio y un grupo. q Si ha configurado un directorio de bsqueda de identidades, seleccione el directorio y el grupo. A continuacin, puede buscar certificados de ID digital especficos. (Consulte Configuracin de directorios de bsqueda de identidades.) q Haga clic en Buscar certificados, localice el archivo de certificado y haga clic en Abrir. 6. Haga clic en Agregar a la lista de contactos. 7. Seleccione el certificado agregado en la lista Contactos que se agregarn y haga clic en Detalles de contacto. 8. En el cuadro de dilogo Atributos de certificado, anote los nmeros de informacin de huella digital MD5 y SHA-1. Confirme con el emisor del certificado que la informacin sea correcta. Si la informacin no es correcta, no debe confiar en el certificado. 9. Si la informacin es correcta, haga clic en Definir la confianza del contacto, especifique las opciones de confianza y haga clic en Aceptar. Para agregar un certificado mediante una firma de un documento PDF: 1. En el panel Firmas digitales del cuadro de dilogo Preferencias, especifique el mtodo de firma predeterminado. 2. Abra el archivo PDF que contiene la firma personal del usuario. 3. Haga clic en la firma en el documento para comprobar si es vlida. 4. Haga clic en Propiedades de la firma y, a continuacin, en Mostrar certificado. 5. En el cuadro de dilogo Atributos de certificado, anote los nmeros de informacin de huella digital MD5 y SHA-1. Confirme con el emisor del certificado que la informacin sea correcta. Si la informacin del certificado es correcta, haga clic en Cerrar, en Definir la confianza del contacto, y en Aceptar y especifique las opciones de confianza; a continuacin, haga clic en Importar. Para eliminar un certificado de la lista de certificados de confianza: 1. Elija Documento > Administrar ID digitales > Identidades de confianza. 2. Seleccione el certificado y haga clic en Eliminar.
Comprobacin de la informacin de los certificados
En el cuadro de dilogo Atributos de certificado se muestran los atributos de usuario y dems informacin de un certificado. Cuando otros usuarios importen su certificado, podrn pedirle que compruebe su informacin de huella digital con la informacin recibida con el certificado. Puede comprobar la informacin del certificado para sus propios archivos de ID digital o para los archivos de ID importados. En el cuadro de dilogo Atributos de certificado se proporciona la siguiente informacin:
q
El nombre de reconocimiento (DN) contiene el nombre, la organizacin y el pas que el usuario indic al crear el perfil. En Seguridad con firma personal de Acrobat, el DN del usuario y el DN del emisor del certificado son el mismo, porque un certificado siempre lo emite el usuario y no otro proveedor. El nmero de serie es un nmero exclusivo que sirve para asegurarse de que no haya dos certificados idnticos del mismo DN. El perodo de validacin especifica el tiempo durante el cual el certificado es vlido. Comienza con la fecha y hora de creacin del certificado.
Para comprobar la informacin de su propio certificado: 1. Realice una de las acciones siguientes: q Para los archivos de ID digital protegidos mediante contrasea, elija Documento > Administrar ID digitales > Mis archivos de ID digitales > Configuracin de Mi archivo de ID digitales. Si se le pide, seleccione el ID digital, escriba la contrasea y haga clic en Aceptar. Seleccione el ID digital y haga clic en Configuracin. q Si utiliza Seguridad mediante certificado de Windows, elija Documento > Administrar ID digitales > Mi ID digital. Seleccione su ID digital en la lista y haga clic en Configuracin. 2. Haga clic en Mostrar detalles del certificado. Para comprobar la informacin de un certificado: Realice una de las acciones siguientes:
q
En la ficha Firmas, haga clic con el botn derecho (Windows), o pulse Control y haga clic (Mac OS), en una firma y elija Propiedades. Haga clic en Mostrar certificado. Elija Documento > Administrar ID digitales > Identidades de confianza. En el men Mostrar, elija Certificados. Seleccione el certificado y elija Editar. Haga clic en Detalles del certificado.
Configuracin de directorios de bsqueda de identidades
Los directorios de bsqueda de identidades facilitan la bsqueda de certificados de ID digital en servidores de red, incluidos los servidores LDAP. Para configurar un directorio de bsqueda de identidades: 1. Elija Documento > Administrar ID digitales > Configurar directorios de bsqueda de identidades. 2. Haga clic en Nuevo, escriba el nombre del directorio y la configuracin del servidor y haga clic en Aceptar. Para obtener ms informacin sobre la configuracin del servidor, pngase en contacto con el administrador del sistema.
Definicin de las preferencias de Firma digital
En el panel Firmas digitales del cuadro de dilogo Preferencias puede cambiar el aspecto de la firma, especificar el mtodo de seguridad predeterminado, cambiar la configuracin de validacin y especificar otras preferencias avanzadas. Para definir las preferencias de Firma digital: 1. Elija Edicin > Preferencias (Windows) o Adobe Reader > Preferencias (Mac OS) y seleccione Firmas digitales. 2. Cambie el aspecto de la firma digital. (Consulte Creacin de un nuevo aspecto de la firma.) 3. Especifique el mtodo de firma predeterminado. (Consulte Acerca de los proveedores de ID digitales.) 4. En Verificacin de firmas, realice una de las acciones siguientes y haga clic en Aceptar: q Especifique si se deben verificar las firmas al abrir los documentos PDF. q Especifique el mtodo de seguridad que se utilizar para verificar las firmas. (Consulte Acerca de los ID digitales y los mtodos de certificacin.) Para definir las preferencias avanzadas de las firma digitales: 1. En el panel Firma digital del cuadro de dilogo Preferencias, haga clic en Preferencias avanzadas. 2. Seleccione Ignorar las fechas de caducidad de los certificados 'con firma personal' al verificar las firmas si no desea verificar las fechas de caducidad. Si est opcin no est activada, recibir una notificacin cuando una firma haya caducado. 3. Seleccione Requerir la comprobacin de revocacin de certificados para la validacin si desea que los certificados se cotejen en una lista de certificados excluidos durante la validacin. En una lista de revocacin de certificados (CRL) se muestran los certificados revocados que no han caducado. Si esta opcin est desactivada, se ignora el estado de revocacin de las firmas no creadas por el autor. 4. En Seguridad de certificados de Microsoft Windows, realice una de las acciones siguientes y haga clic en Aceptar: q Especifique si es posible importar identidades del almacn de certificados de Windows en la lista de identidades de confianza. (Consulte Creacin de una lista de identidades de confianza.) q Especifique si se debe confiar o no en todos los certificados de raz del almacn de certificados de Windows al validar las firmas. Recuerde que al seleccionar esta opcin se puede comprometer la seguridad. Nota: para recuperar la configuracin predeterminada del ID digital, haga clic en Restablecer.
Derechos de uso
Acerca de los derechos de uso Acerca de las contraseas y la seguridad del documento Obtencin de informacin acerca de los documentos PDF Definicin de las preferencias del Administrador de confianza
Acerca de los derechos de uso
En Adobe Reader, puede agregar comentarios, rellenar formularios y firmar documentos si el documento PDF de Adobe tiene derechos de uso adicionales activados. En el cuadro de dilogo Estado de documento se indican los derechos de uso que estn activados. Los derechos incluyen: Revisar y comentar Si est activado, puede agregar al documento comentarios de notas, resaltados y otros comentarios de revisin. Tambin puede importar y exportar comentarios, participar en revisiones y guardar el documento PDF. Si Revisar y comentar no est activado, slo podr ver los comentarios existentes. (Consulte Acerca de la adicin de comentarios.) Rellenar formulario Si est activado, puede rellenar formularios, importar y exportar datos de formularios como un archivo FDF y guardar el documento. (Consulte Cumplimentacin de formularios.) Firmar Si est activado, puede firmar digitalmente un documento PDF y guardarlo. Si Firmas digitales no est activado, puede validar, ver e imprimir documentos PDF con firmas digitales, pero no puede firmar documentos. (Consulte Acerca de la firma digital de documentos PDF.) Para ver los derechos de uso: Haga clic en un icono en la parte izquierda de la barra de estado, en la parte inferior de la ventana de Adobe Reader. Si el cuadro de dilogo Estado de documento no incluye Revisar y comentar, Rellenar formulario o Firmar, el documento no incluye derechos de uso.
Acerca de las contraseas y la seguridad del documento
Al crear documentos PDF de Adobe, los autores pueden usar la seguridad mediante contrasea para agregar restricciones que impidan que un documento se abra, se imprima o se edite. Los documentos PDF que incluyen estas restricciones de seguridad se denominan documentos restringidos. Cuando alguien enva un documento PDF restringido, puede ser necesario especificar una contrasea para abrirlo. Si un documento est codificado, no puede abrirse sin el permiso de la persona que lo ha creado. Adems, los documentos restringidos o certificados pueden impedir que se impriman archivos o se copie informacin en otra aplicacin. Si tiene problemas para abrir un documento PDF o si tiene restringido el uso de ciertas funciones, pngase en contacto con el autor del documento PDF. Para ver la configuracin de seguridad de un documento abierto: 1. Elija Archivo > Propiedades de documento y haga clic en Seguridad. 2. Observe las acciones que no se permiten y haga clic en Aceptar.
Cuando un documento se restringe o tiene un estado especial, aparecen iconos en la esquina inferior izquierda de la ventana del documento. Haga doble clic en un icono de estado para ver ms informacin.
Obtencin de informacin acerca de los documentos PDF
Cuando se ve un documento PDF, se puede obtener informacin sobre el archivo, como el ttulo, las fuentes utilizadas y la configuracin de seguridad. Una parte de estos datos la define la persona que crea el documento y la otra parte la genera Acrobat. Para obtener informacin acerca del documento actual: 1. Elija Archivo > Propiedades de documento o elija Propiedades de documento en el men del panel del documento, que se encuentra justo encima de la barra de desplazamiento vertical. 2. Seleccione una opcin en la parte izquierda del cuadro de dilogo Propiedades de documento: Avanzadas El panel Avanzadas muestra la configuracin del PDF y las opciones de lectura. URL base contiene la direccin URL (Uniform Resource Locator - Localizador uniforme de recursos) definida para los vnculos Web del documento. ndice de bsqueda muestra el nombre del ndice automtico asociado al archivo. De esta forma, al abrir el archivo se agrega dicho ndice a la lista de ndices en los que se pueden realizar bsquedas. El men Reventado indica si se aplica el reventado al archivo. El software de preimpresin utiliza esta informacin para determinar si se debe aplicar el reventado en al imprimir. La encuadernacin determina cmo se deben organizar las pginas al verlas mediante la presentacin Continua: pginas opuestas. (Consulte Definicin de la presentacin y la orientacin de la pgina.) Sirve para hacer coincidir la direccin de lectura (de izquierda a derecha o de derecha a izquierda) del texto del documento. La opcin de encuadernacin Borde derecho es til para ver textos en rabe o hebreo y texto vertical japons. Idioma especifica el idioma del lector de pantalla. (Consulte Uso de un lector de pantalla.) Descripcin En el panel Descripcin se muestra informacin bsica acerca del documento. El ttulo, autor, asunto y palabras clave pueden haber sido definidos por la persona que cre el documento en la aplicacin de origen, como Microsoft Word o Adobe InDesign, o por la persona que cre el documento PDF. Puede buscar estos elementos de descripcin en Acrobat para encontrar documentos especficos. Tenga en cuenta que muchos motores de bsqueda utilizan el ttulo para describir el documento en la lista de resultados de bsqueda. Si un archivo PDF no tiene ttulo, la lista mostrar el nombre del archivo. El ttulo del archivo no corresponde necesariamente con el nombre del archivo. En el grupo Informacin de PDF se muestra en qu versin de PDF se ha creado el documento, el tamao de la pgina, el nmero de pginas y si el documento est etiquetado. Esta informacin se genera automticamente y no se puede modificar. Fuentes El panel Fuentes contiene las fuentes y los tipos de fuentes utilizados en el documento original, as como estos mismos valores y la codificacin utilizados para mostrar las fuentes originales. Si se han utilizado fuentes sustitutorias y no le satisface su aspecto, quizs le interese instalar las fuentes originales en el sistema o solicitar al autor del documento que vuelva a crearlo con las fuentes originales incrustadas. Seguridad En el panel Seguridad se describen las actividades que no se permiten, si las hubiera. (Consulte Acerca de las contraseas y la seguridad del documento.)
Definicin de las preferencias del Administrador de confianza
Mediante el panel Administrador de confianza del cuadro de dilogo Preferencias puede cambiar la configuracin de seguridad multimedia para los documentos de confianza y los que no son de confianza. Por ejemplo, puede permitir que los archivos multimedia se reproduzcan en documentos de confianza y no permitir que se reproduzcan en documentos que no son de confianza. Un documento es de confianza si se agrega a la lista de documentos y autores de confianza. Si un documento no es de confianza, se le pedir que lo agregue a esa lista cuando intente reproducir un clip multimedia en el que el permiso se defina como Solicitar. Si decide agregar un documento certificado a la lista, el documento y el certificado del autor se agregarn a la lista. Todos los documentos certificados por ese autor sern de confianza. Para definir las preferencias del Administrador de confianza: 1. Elija Edicin > Preferencias (Windows) o Adobe Reader > Preferencias (Mac OS) y seleccione Administrador de confianza. 2. Seleccione si desea mostrar los permisos de seguridad para los documentos que son de confianza o los que no lo son. 3. Seleccione si los documentos de confianza (o los que no lo son) pueden abrir otros archivos o iniciar aplicaciones. 4. En Configuracin de permisos multimedia, seleccione Permitir operaciones multimedia para permitir que se reproduzcan clips multimedia. Seleccione un reproductor multimedia del cuadro de lista y cambie el permiso para el reproductor seleccionado a cualquiera de los siguientes valores: q Siempre, para permitir que el reproductor se utilice sin preguntar. q Nunca, para impedir que el reproductor se utilice. q Solicitar, para preguntar si se puede usar el reproductor. Esta opcin permite decidir si se agrega un documento que no es de confianza a la lista de documentos de confianza cuando se intente reproducir el clip multimedia mediante el reproductor seleccionado. 5. Para borrar la lista de documentos y autores de confianza, haga clic en Restablecer lista de documentos y autores de confianza. 6. Haga clic en Aceptar. Para obtener informacin sobre la definicin de preferencias multimedia generales, consulte Definicin de las preferencias multimedia.
Impresin
Impresin de documentos PDF de Adobe Definicin de las opciones de impresin avanzadas Impresin en Internet
Impresin de documentos PDF de Adobe
La mayora de las opciones del cuadro de dilogo Imprimir de Adobe Reader son las mismas que para otras aplicaciones. Tambin puede imprimir un documento PDF de Adobe en un dispositivo mvil a travs de Internet. (Consulte Impresin en Internet.) Para imprimir un documento PDF de Adobe: 1. En caso necesario, realice uno de los pasos siguientes: q Para seleccionar las pginas que va a imprimir, seleccione las miniaturas correspondientes del panel Pginas. A continuacin, puede pulsar la tecla Ctrl (Windows) o Comando (Mac OS) y hacer clic en las miniaturas para elegir pginas no consecutivas, o bien pulsar la tecla Mays y hacer clic para seleccionar un rango de pginas consecutivas. Tambin puede especificar un rango de pginas consecutivas en el cuadro de dilogo Imprimir. q Para seleccionar un rea de una pgina que desea imprimir, use la herramienta Seleccionar y arrastre el rea que desee imprimir. texto 2. Elija Archivo > Configuracin de impresin para definir las opciones generales de impresin. Las opciones disponibles varan segn los distintos controladores e impresoras. Para obtener informacin ms detallada, consulte la documentacin relativa al controlador de la impresora. 3. 4. 5. 6. Haga clic en el botn Imprimir o elija Archivo > Imprimir. Elija una impresora de la lista superior del cuadro de dilogo Imprimir. En Mac OS, elija una opcin del men emergente de impresoras predefinidas. En Windows, haga clic en Propiedades para configurar las opciones del controlador de impresora. En Mac OS, configure las opciones del controlador de impresora en el Centro de impresin. 7. Seleccione una de las siguientes opciones y haga clic en Aceptar (Windows) o Imprimir (Mac OS). Imprimir a un archivo (Windows) Crea un archivo PostScript dependiente del dispositivo del documento. Para obtener los mejores resultados al crear archivos PostScript, utilice el comando Guardar como archivo PostScript. Vista actual Imprime el rea de la pgina (incluyendo el texto, los comentarios, etc.) que est visible en la vista actual. Pgina actual Imprime la pgina que es visible en la vista actual. Pginas desde/hasta Imprime un rango de pginas. En Windows, si la opcin Usar nmeros de pgina lgica est seleccionada en el panel Opciones del cuadro de dilogo Preferencias, puede introducir los nmeros de la posicin de pgina entre parntesis para imprimir dichas pginas. Por ejemplo, si la primera pgina de un documento est numerada como iii, puede especificar (1) para imprimir dicha pgina. Escala de pgina Reduce y ampla pginas durante la impresin.
q
La opcin Ninguno imprime la parte izquierda superior o el centro de una pgina (si se gira automticamente y se centra) sin ajuste. Las pginas o las selecciones que no quepan en el papel se recortarn. Ajustar al papel reduce o ampla cada pgina para que se ajuste al tamao de papel seleccionado actualmente. Si se selecciona un rea, se ajusta para que se adapte al rea de impresin del tamao de papel seleccionado actualmente. Reducir pginas grandes reduce las pginas grandes para que se ajusten al tamao de papel seleccionado, pero no ampla las pginas pequeas. Si se selecciona un rea y es ms grande que el rea imprimible del papel seleccionado actualmente, se ajusta para que se adapte al rea imprimible. Rotar automticamente y centrar Ajusta la orientacin del archivo PDF para que coincida con la orientacin especificada en las propiedades de impresora. Elegir origen de papel segn tamao de pgina PDF (Windows) Utiliza el tamao de pgina PDF para determinar la bandeja de salida en lugar de la opcin de configuracin de la pgina. Esto es til para imprimir archivos PDF que contienen varios tamaos de pgina en impresoras que tienen bandejas de salida de diferentes tamaos. Imprimir: Especifica el contenido visible que se imprime.
q q
Documento imprime el contenido del documento y los campos de formulario. Documento y comentarios imprime el contenido del documento, campos de formulario y comentarios. Consejos de impresin Si tiene conexin a Internet, esta opcin conecta el sitio Web de Adobe para obtener informacin acerca de cmo solucionar problemas de impresin. Avanzadas Abre uno o ms paneles para configurar las opciones de impresin adicionales. (Consulte Definicin de las opciones de impresin avanzadas.) Las opciones disponibles tambin dependen de la aplicacin de Acrobat.
Definicin de las opciones de impresin avanzadas
El cuadro de dilogo Configuracin avanzada de impresora slo est disponible para impresoras PostScript. Para configurar las opciones del cuadro de dilogo Configuracin avanzada de impresora: 1. En el cuadro de dilogo Imprimir, haga clic en Avanzadas. (Consulte Impresin de documentos PDF de Adobe.) 2. En Mtodo de impresin, especifique el nivel de lenguaje PostScript que debe aplicarse para generar las pginas. Elija el nivel de PostScript adecuado para su impresora. 3. En Normativa de fuentes y recursos, especifique cmo las fuentes y los recursos del documento se envan a una impresora cuando esas fuentes y recursos no estn presentes en la impresora. q Enviar al inicio descarga todas las fuentes y recursos al inicio del trabajo de impresin. Las fuentes y recursos permanecen en la impresora hasta que el trabajo se acabe de imprimir. Esta opcin es la ms rpida, pero usa la mayor parte de la memoria de la impresora. q Enviar por rango descarga fuentes y recursos antes de imprimir la primera pgina que las utiliza y despus las descarta cuando no son necesarias. Esta opcin usa menos memoria de la impresora. Sin embargo, si un procesador PostScript reordena las pginas posteriormente en el flujo de trabajo, es posible que no reordene la descarga de fuentes correctamente, lo que provoca que falten fuentes. q Enviar por cada pgina descarga todas las fuentes y recursos para una pgina antes de que se imprima y despus descarta las fuentes cuando la pgina ha finalizado la impresin. Esta opcin usa la mnima memoria de la impresora. 4. Realice una de las acciones siguientes y haga clic en Aceptar: q Seleccione Descargar fuentes asiticas para imprimir documentos con fuentes asiticas que no estn instaladas en la impresora o incrustadas en el documento PDF de Adobe PDF. Las fuentes asiticas deben estar presentes en el sistema en uso. (Consulte Impresin de documentos PDF de AdobeAcerca de la descarga de fuentes asiticas.) q Seleccione Correccin de fondo descolorido para corregir la decoloracin grave durante la impresin, como fondos blancos que se imprimen amarillos. q Si la impresin normal no produce los resultados deseados, seleccione Imprimir como imagen para imprimir pginas como mapas de bits. Esta opcin no est disponible para la impresin de QuickDraw (Mac OS). Subtemas relacionados:
Impresin de documentos PDF de AdobeAcerca de la descarga de fuentes asiticas
Impresin de documentos PDF de AdobeAcerca de la descarga de fuentes asiticas
Seleccione la opcin Descargar fuentes asiticas en el cuadro de dilogo Configuracin avanzada de impresora si desea imprimir un documento PDF de Adobe con fuentes asiticas pero las fuentes no estn instaladas en la impresora ni incrustadas en el documento. (Las fuentes incrustadas se cargan con independencia de que dicha opcin est seleccionada o no.) Puede usar esta opcin con una impresora PostScript Level 2 o superior. Para hacer que las fuentes asiticas las pueda descargar una impresora, asegrese de descargar las fuentes en su ordenador mediante la opcin de instalacin completa o personalizada durante la instalacin de Adobe Reader. Si la opcin Descargar fuentes asiticas no est activada, el documento PDF se imprimir correctamente slo si las fuentes a las que se hace referencia estn instaladas en la impresora. Si la impresora tiene fuentes similares, las sustituir. Si la impresora no dispone de fuentes apropiadas, se aplicar Courier al texto. Si la opcin Descargar fuentes asiticas no produce los resultados que desea, imprima el documento PDF como imagen de mapa de bits. En este caso, la impresin tardar ms que si utiliza una fuente sustitutoria de la impresora. Nota: Algunas fuentes no se pueden cargar a una impresora debido a que la fuente es un mapa de bits o porque la incrustacin de la fuente est restringida en el documento. En estos casos, se utiliza una fuente sustitutoria para la impresin, y puede que el documento impreso no coincida con su equivalente en pantalla.
Impresin en Internet
Puede enviar documentos PDF de Adobe abiertos a impresoras y faxes en la red PrintMe mediante el plug-in de terceros, Impresin Internet de PrintMe. Tambin puede almacenar archivos PDF en lnea de forma segura para la impresin bajo demanda. Para imprimir en Internet: 1. Guarde el documento y seleccione Archivo > Impresin Internet de PrintMe. 2. En el cuadro de dilogo PrintMe Networks siga las instrucciones para abrir una cuenta de usuario de PrintMe o inicie una sesin en su cuenta. Si necesita ayuda, consulte el sistema de ayuda de PrintMe. Nota: en Windows, tambin puede seleccionar Programas > PrintMe Internet Printing Download Driver en el men Inicio para descargar el controlador universal de PrintMe y despus abrir una cuenta de usuario en PrintMe. Con el controlador universal PrintMe podr imprimir en Internet desde cualquier aplicacin instalada en el ordenador.
Personalizacin
Definicin de preferencias Visualizacin de documentos PDF de Adobe en otras aplicaciones Actualizacin Actualizacin a una versin superior
Definicin de preferencias
Puede usar el cuadro de dilogo Preferencias de Adobe Reader para definir una presentacin de pgina predeterminada y personalizar muchos otros aspectos de la aplicacin. Estas preferencias controlan el funcionamiento de la aplicacin en el sistema; no estn asociadas a ningn documento PDF determinado. Nota: si instala plug-ins de terceros, aparece la opcin de men Preferencias para productos de terceros en el men Archivo. Utilice este men para definir las preferencias. Para definir las preferencias: 1. Realice una de las acciones siguientes: q Seleccione Edicin > Preferencias (Windows) o Adobe Reader > Preferencias (Mac OS). q Elija Preferencias en el men del panel del documento. 2. En el cuadro de dilogo Preferencias, seleccione una de las categoras de preferencias de la lista de la izquierda. 3. Seleccione las opciones de preferencias para esa funcin y haga clic en Aceptar. Haga clic en Cancelar para dejar la configuracin sin cambios. Subtemas relacionados:
Categoras de preferencias Preferencias de Inicio Preferencias de Presentacin de pgina Preferencias de General Preferencias de Pantalla completa Definicin de las preferencias multimedia
Categoras de preferencias
Las opciones de preferencias se configuran por categora. Accesibilidad Configura las preferencias para hacer que los documentos PDF de Adobe sean de ms fcil acceso para usuarios con dificultades motrices y visuales. (Consulte Definicin de las preferencias de lectura.) Firmas digitales Define el identificador de seguridad preferido y las preferencias para crear y administrar firmas digitales y su aspecto. (Consulte Definicin de las preferencias de Firma digital.) Formularios Define las preferencias relativas al aspecto y la funcionalidad de los formularios. (Consulte Definicin de las preferencias de formularios.) Pantalla completa Define las preferencias para la navegacin, transiciones y funcionamiento del ratn cuando los documentos se muestran en modo de pantalla completa. (Consulte Preferencias de Pantalla completa.) General Define varias preferencias, incluidas las preferencias de seleccin de imagen y texto y de visualizacin. (Consulte Preferencias de General.) Identidad Define las preferencias relativas a datos personales utilizados para las firmas digitales y para identificar al autor del documento. Internet Define las opciones de conexin a Internet y del explorador Web. Puede establecer las preferencias para comprobar si la configuracin predeterminada del explorador es compatible con la aplicacin cada vez que se inicie la aplicacin y puede elegir la velocidad de conexin que utilizar el plug-in multimedia. Aqu tambin definir la configuracin de la conexin a Internet. (Para ms informacin sobre la configuracin de Acrobat como una aplicacin complementaria en Windows, consulte Visualizacin de documentos PDF en un explorador Web (Windows).) JavaScript Define las preferencias para activar JavaScript. Para acceder a la gua de referencia de JavaScript para Acrobat, vaya a http://partners.adobe.com/ans/developer/acrosdk/main. html (slo en ingls) en el sitio Web de Adobe. Multimedia Define el reproductor multimedia preferido para reproducir pelculas y clips de sonido, as como otras opciones multimedia. (Consulte Definicin de las preferencias multimedia.) Presentacin de pgina Define las opciones que configuran la presentacin de pgina. (Consulte Preferencias de Presentacin de pgina.) Lectura Define las opciones de lectura en voz alta, como el tono, el volumen y la velocidad que se utilizan en la reproduccin de la voz, as como el orden de lectura y las opciones del lector de pantalla. (Consulte Definicin de las preferencias de lectura.) Bsqueda en ndices Define las preferencias para las bsquedas en ndices y las bsquedas rpidas. (Consulte Definicin de las preferencias de bsqueda.) Suavizar Define las preferencias para suavizar texto, arte lineal e imgenes y para determinar si se utiliza CoolType. El suavizado de los bordes del texto y las imgenes monocromos minimiza el contraste entre el fondo y el texto o la imagen, lo que a veces mejora la calidad de la visualizacin en pantalla, especialmente con tamaos de texto grandes. CoolType permite ajustar el texto en pantalla para verlo de forma ptima en el monitor. Inicio Define las preferencias para abrir la aplicacin y los documentos. (Consulte Preferencias de Inicio.) Administrador de confianza Define los permisos para las identidades de confianza. (Consulte Definicin de las preferencias del Administrador de confianza.) Actualizaciones Define la frecuencia de comprobacin de actualizaciones de software. (Consulte Actualizacin.)
Preferencias de Inicio
En el panel Inicio del cuadro de dilogo Preferencias se define cmo se abren los documentos y cmo se inicia la aplicacin. Incluye las siguientes opciones: Volver a abrir documentos en la ltima pgina visitada Determina si los documentos se abren automticamente en la ltima pgina visitada en una sesin de trabajo. Usar cach de pgina Coloca la siguiente pgina en un bfer incluso antes de que la pgina actual se muestre para reducir el tiempo necesario para pasar de pgina en el documento. Permitir la configuracin del estado de capa en la informacin del usuario Permite al autor de un documento PDF con capas especificar la visibilidad de las capas basndose en la informacin del usuario. Mostrar el cuadro de dilogo Estado de documento de Determina qu documentos muestran automticamente un cuadro de dilogo de estado cuando se abren. Mostrar pantalla inicial Determina si se muestra la pantalla inicial de la aplicacin cada vez que se ejecuta la aplicacin. Usar slo plug-ins certificados Garantiza que slo se cargan plug-ins de terceros certificados por Adobe.
Preferencias de Presentacin de pgina
El panel Presentacin de pgina del cuadro de dilogo Preferencias incluye las siguientes opciones del aspecto de las pginas: Presentacin de pgina predeterminada Define la presentacin de pgina utilizada para desplazarse la primera vez que se abre un documento. Mostrar imgenes grandes Muestra imgenes grandes. Si el sistema es lento para mostrar pginas con muchas imgenes, no seleccione esta opcin. Ajustar pgina al borde Elimina el fino borde blanco que aparece en el contorno de las pginas PDF de Adobe creadas por algunas aplicaciones. Si no se activa esta opcin, las pginas se imprimirn con un borde blanco, segn la definicin del controlador de la impresora. Mostrar cuadrcula de transparencia Muestra la cuadrcula detrs de objetos transparentes. Usar nmeros de pgina lgica Permite usar el comando Numerar pginas para mostrar una numeracin de pgina PDF de Adobe que coincida con la numeracin impresa en las pginas. El nmero de pgina, seguido de la posicin de pgina entre parntesis, aparece en la barra de estado y en los cuadros de dilogo Ir a pgina e Imprimir. Por ejemplo, si la primera pgina de un documento est numerada como "i", podra aparecer como "i (1 de 10)". Si esta opcin no est activada, se ignoran los datos de numeracin de pgina en los documentos y se numeran las pginas utilizando nmeros arbigos comenzando por el 1. Esta opcin debe paliar la mayora de los casos de resultados imprevistos debidos al comando Atrs del explorador Web. Usar texto simulado bajo Muestra el texto como lneas grises (o texto simulado) el texto inferior al tamao en puntos especificado para reducir as el tiempo de visualizacin. Resolucin personalizada Define la resolucin del monitor. Usar configuracin del sistema Usa la configuracin del sistema para la resolucin del monitor. Ampliacin/reduccin predeterminada Permite definir el nivel de ampliacin de los documentos PDF cuando se abren por primera vez. Este valor anula la configuracin del documento. Mxima para Ajustar visible Permite definir el mximo nivel de ampliacin para la vista Ajustar visible y para ver artculos.
Preferencias de General
El panel General del cuadro de dilogo Preferencias proporciona las siguientes opciones de preferencias: Permitir seleccionar texto con la herramienta Mano Permite a la herramienta Mano funcionar automticamente como la herramienta Seleccionar texto cuando pasa por encima de un texto en un documento PDF de Adobe. Tamao del margen de seleccin de texto Fija la distancia, en pxeles, respecto al texto a la que debe estar la herramienta Seleccionar texto antes de cambiar a un cursor de seleccin de texto. Puede definir el valor desde cero hasta veinte pxeles. Tamao del margen de seleccin de columnas Define la distancia, en pxeles, a la que debe estar la herramienta Seleccionar texto del margen de seleccin de texto antes de cambiar de la seleccin de texto a la seleccin de columna. Puede definir el valor desde cero hasta veinte pxeles. Si define el valor en 0 pxeles, no puede seleccionar columnas, slo texto. Mostrar rtulos de botones de herramientas y propiedades Determina cmo se usan los rtulos en las barras de herramientas. Sin embargo, si el espacio del rea de barras de herramientas es limitado, las etiquetas se pueden ocultar independientemente de esta configuracin. Nmero mximo de documentos en la lista de archivos recientes Define el nmero mximo de documentos que se mostrarn en el men Archivo (Windows) o al elegir Archivo > Abrir archivo reciente (Mac OS). El valor predeterminado es cinco para Windows y nueve para Mac OS. Abrir vnculos entre documentos en la misma ventana Cierra el documento actual y abre el documento al que se vincula en la misma ventana, reduciendo as el nmero de ventanas abiertas. Si el documento al que se vincula ya se encuentra abierto en otra ventana, el documento actual no se cierra cuando se hace clic en un vnculo al documento abierto. Si no selecciona esta opcin, cada vez que se hace clic en un vnculo a un documento diferente se abre una nueva ventana. Nota: para anular esta configuracin, ya est activada o desactivada, pulse Ctrl (Windows) u Opcin (Mac OS) al hacer clic en un vnculo. Guardar como optimizado para vista rpida en Web Reestructura un documento PDF para preparar la descarga pgina a pgina desde servidores Web. Emitir PostScript de paso al imprimir Permite que se emitan PostScript XObjects del archivo PDF cuando se imprime en una impresora PostScript. Activar la previsualizacin de impresin Controla la ventana de visualizacin en el cuadro de dilogo Imprimir que muestra cmo se imprimir el PDF. Al desactivar esta opcin se acelera la visualizacin del cuadro de dilogo Imprimir. Utilizar teclas aceleradoras para acceder a las herramientas Permite seleccionar herramientas pulsando slo una tecla. Esta opcin est desactivada de forma predeterminada. Desactivar advertencias de edicin Desactiva los cuadros de advertencia que se abriran normalmente al eliminar elementos como vnculos, pginas, miniaturas de pgina y marcadores, por ejemplo.
Preferencias de Pantalla completa
El panel Pantalla completa del cuadro de dilogo Preferencias proporciona las siguientes opciones de navegacin y aspecto cuando se visualiza un documento en el modo Pantalla completa. Avanzar cada Indica si se debe avanzar automticamente de pgina en pgina en el intervalo de segundos especificado. No obstante, tambin podr avanzar utilizando el ratn o los comandos de teclado aunque se haya definido esta opcin. Ir al principio tras ltima pgina Permite desplazarse de forma continua por un documento PDF, volviendo siempre a la primera pgina cuando se llegue al final. Esta opcin se suele utilizar para configurar las presentaciones de tipo kiosco electrnico. Salir con la tecla Esc Permite salir de la vista Pantalla completa pulsando la tecla Esc. Si no selecciona esta opcin, puede salir pulsando Ctrl+L (Windows) o Comando+L (Mac OS). Clic para avanzar una pgina o clic con el botn derecho para retroceder Permite desplazarse por un documento PDF de Adobe haciendo clic con el ratn. Tambin puede desplazarse por el documento pulsando Retorno, Mays+Retorno (para retroceder) o las teclas de flecha. Ignorar todas las transiciones Elimina los efectos de transicin de las presentaciones que se muestran en la vista Pantalla completa. Transicin predeterminada Especifica el efecto de transicin que se mostrar al cambiar de pgina en la vista Pantalla completa si no se ha especificado ningn efecto de transicin para el documento que se muestra. Cursor del ratn Especifica si se muestra o se oculta el cursor. Color de fondo Permite especificar el color de fondo de la ventana en la vista Pantalla completa. Si elige Personalizar, puede seleccionar un color de la paleta de colores del sistema.
Definicin de las preferencias multimedia
Puede seleccionar el reproductor multimedia preferido para reproducir pelculas y clips de sonido, determinar si se mostrar el cuadro de dilogo para localizar el reproductor multimedia y establecer las opciones de accesibilidad multimedia para usuarios con problemas de visin. Por ejemplo, algunos clips de pelcula incluyen subttulos, audio doblado o subttulos de texto complementarios. Puede determinar si estos elementos se muestran cuando la pelcula se reproduce en el documento PDF de Adobe. Para cambiar las preferencias multimedia: 1. Elija Edicin > Preferencias (Windows) o Adobe Reader > Preferencias (Mac OS) y seleccione Multimedia en el panel izquierdo del cuadro de dilogo. 2. En el men Reproductor multimedia preferido, seleccione una opcin para determinar el reproductor predeterminado que reproducir el clip multimedia. 3. En Opciones de accesibilidad, seleccione las funciones especiales que se permite reproducir, especifique el idioma preferido para el contenido multimedia en caso de que haya varios idiomas disponibles y haga clic en Aceptar. Para obtener informacin sobre la definicin de preferencias multimedia para documentos de confianza, consulte Definicin de las preferencias del Administrador de confianza.)
Visualizacin de documentos PDF de Adobe en otras aplicaciones
Varias aplicaciones permiten ver un documento PDF de Adobe en Adobe Reader sin dejar la aplicacin original. Subtemas relacionados:
Visualizacin de documentos PDF en un explorador Web (Windows)
Visualizacin de documentos PDF en un explorador Web (Windows)
Adobe Reader instala plug-ins que facilitan la visualizacin de documentos PDF en la Web. Puede ver documentos PDF en el explorador, o configurar Adobe Reader para que funcione como aplicacin complementaria de forma que cuando abra o descargue los documentos PDF desde la Web se abran en una ventana nueva de Adobe Reader. Puede ver el documento PDF en el explorador Web si utiliza Internet Explorer 5.0 o posterior, Netscape Navigator 7.0 o posterior o America Online 6.0 o posterior. Algunos comandos de teclas pueden estas asignados el explorador Web, por ese motivo puede ser que algunos mtodos abreviados de Adobe Reader no estn disponibles. Igualmente, puede ser necesario utilizar las herramientas y comandos de la barra de herramientas de Adobe Reader en lugar de la barra de herramientas o la barra de mens del explorador. Por ejemplo, para imprimir un documento PDF, debe usar el botn Imprimir de la barra de herramientas de Adobe Reader en lugar del comando Archivo > Imprimir del explorador. (En Internet Explorer, puede usar los comandos Archivo > Imprimir, Edicin > Copiar y Edicin > Buscar de la barra de herramientas de Internet Explorer.) Nota: Netscape Navigator 6.0 no es compatible con el plug-in del explorador Web de Adobe Reader y no permite la visualizacin de documentos PDF en el explorador. Puede configurar las preferencias para iniciar Adobe Reader como una aplicacin diferente fuera del explorador y abrir automticamente los documentos PDF vinculados en Adobe Reader. En este modo no puede usar la Vista rpida en Web, el envo de formularios en un explorador o el resaltado de bsquedas en la Web. Para utilizar Adobe Reader como aplicacin complementaria: 1. Elija Edicin > Preferencias y seleccione Internet. (Tambin puede seleccionar Preferencias en el men del panel del documento.) 2. Desactive Mostrar PDF en explorador y haga clic en Aceptar. Para definir las preferencias del explorador y de Internet: Elija Edicin > Preferencias y seleccione Internet en el panel izquierdo. (Tambin puede seleccionar Preferencias en el men del panel del documento.) Elija las siguientes opciones y haga clic en Aceptar. Mostrar PDF en explorador (slo Windows) Muestra en la ventana del explorador cualquier documento PDF abierto desde la Web. Si esta opcin no est activada, los documentos PDF se abrirn en una nueva ventana de Adobe Reader. Comprobar configuracin de explorador al iniciar Reader Comprueba la configuracin predeterminada del explorador para determinar su compatibilidad con la aplicacin cada vez que se inicia. Permitir vista rpida en Web Descarga documentos PDF para verlos en la Web pgina a pgina. Si esta opcin no est activada, se cargar el archivo PDF completo antes de mostrarse. Si desea continuar la descarga del documento PDF completo en segundo plano mientras se muestra la primera pgina de la informacin solicitada, seleccione tambin Permitir descarga especulativa en segundo plano. Permitir descarga especulativa en segundo plano Permite que un documento PDF siga descargndose de la Web, incluso despus de mostrar la primera pgina solicitada. La descarga en segundo plano se detiene cuando otra tarea, como el desplazamiento por las pginas del documento, se inicia en Acrobat. Velocidad de conexin Elija una velocidad de conexin en el men. Esta configuracin tambin la utiliza el plugin multimedia. Configuracin de Internet Haga clic para configurar la conexin de Internet. Siga los mensajes o consulte a su proveedor ISP si necesita ayuda.
Actualizacin
El programa puede comprobar automticamente si hay actualizaciones, lo que ayuda a garantizar que se utiliza la versin ms reciente. Utilice el panel Actualizaciones del cuadro de dilogo Preferencias para determinar la frecuencia con que Acrobat Reader busca actualizaciones. Para actualizar o configurar las opciones de preferencias de actualizacin: 1. Elija Edicin > Preferencias (Windows) o Adobe Reader> Preferencias (Mac OS) y seleccione Actualizaciones en el panel izquierdo del cuadro de dilogo. (Tambin puede seleccionar Preferencias en el men del panel del documento.) 2. Realice una de las acciones siguientes: q En Buscar actualizaciones, especifique la frecuencia de comprobacin de actualizaciones. (Si desea desactivar las actualizaciones automticas, elija Manualmente.) q Haga clic en Ver notificaciones para obtener una previsualizacin de las notificaciones antes de decidir si desea actualizar Haga clic en Aceptar para salir del cuadro de dilogo. 3. Si no desea que Acrobat muestre una notificacin cuando se haya comprobado si hay actualizaciones, desactive Mostrar cuadro de dilogo de confirmacin de actualizacin automtica. 4. Desactive Mostrar cuadro de dilogo de notificacin al inicio si no desea que se le notifiquen las actualizaciones disponibles al iniciar Acrobat. 5. Haga clic en Aceptar.
Tambin puede comprobar si hay actualizaciones eligiendo Ayuda > Actualizaciones.
Actualizacin a una versin superior
Para actualizar de Adobe Reader a Acrobat, seleccione Ayuda > Adquirir Adobe Acrobat y siga los mensajes para adquirir e instalar Acrobat.
Cmo comprar y ver eBooks
Acerca de los eBooks Cmo activar su cuenta de eBooks Obtencin de eBooks Lectura de eBooks Uso de Mi estante
Acerca de los eBooks
Los archivos PDF de eBooks de Adobe son archivos PDF que se han empaquetado con Adobe Content Server para proteger el copyright del autor o del editor. Al igual que cualquier archivo PDF de Adobe, los eBooks se pueden mover, copiar a una carpeta o a un CD, publicar en la Web o enviar como datos adjuntos de un mensaje de correo electrnico. Puede usar Mi estante para acceder a sus eBooks y administrarlos. Los eBooks se suelen comprar en libreras en lnea, se pueden tomar prestados en bibliotecas en lnea o se pueden intercambiar entre usuarios. Para leer un eBook, debe tener una licencia para abrirlo y leerlo (normalmente proporcionada por el vendedor o prestador) y debe activar Adobe Reader como lector de eBooks. Si no est utilizando la versin completa de Adobe Reader, debe instalar el plug-in eBooks antes de poder usar esta funcin. Si est utilizando Adobe Reader para abrir un eBook por primera vez, se le pedir que instale el plug-in EBooks. Para instalar los plug-in antes de abrir un archivo: 1. Realice una de las acciones siguientes: q Elija Ayuda > Actualizaciones. q Elija Edicin > Preferencias > Actualizaciones (Windows) o Adobe Reader > Preferencias > Actualizaciones (Mac OS) y haga clic en Actualizar Adobe Reader ahora. 2. Seleccione Paquete eBook en la lista Disponible y haga clic en Actualizar.
Cmo activar su cuenta de eBooks
Antes de poder usar Adobe Reader para comprar o leer eBooks, debe activar la aplicacin como lector de eBooks creando una cuenta de Adobe DRM Activator. Debe activar todos los dispositivos, incluidos los PDA en los que desee usar los eBooks. Para leer eBooks de Adobe en un dispositivo de mano con Palm OS, descargue e instale Adobe Reader para dispositivos de mano. Para descargar Adobe Reader para dispositivos de mano, visite el sitio Web de Adobe. Si no cre una cuenta de eBooks cuando instal por primera vez Adobe Reader, se le pedir que lo haga la primera vez que intente descargar, leer o enviar un eBook a un dispositivo mvil o acceder al sitio Web de Adobe DRM Activator. Para crear una cuenta de eBooks: 1. Conctese a Internet. 2. En Adobe Reader, elija Herramientas > Servicios Web para eBooks > Adobe DRM Activator. 3. En el cuadro de dilogo, haga clic en S para iniciar el explorador y conectarse al sitio Web de Adobe DRM Activator. Nota: para activar el software de eBooks Reader, necesita un ID y una contrasea de Adobe o un ID y una contrasea de Microsoft .Net Passport. Si es la primera vez que utiliza este servicio, siga las instrucciones que aparecen en pantalla para crear un ID y una contrasea. Para usar un dispositivo de mano como lector de eBooks: 1. Coloque el dispositivo de mano en el soporte de sincronizacin. 2. En Adobe Reader, elija Herramientas > Servicios Web para eBooks > Adobe DRM Activator. 3. Haga clic en el botn Activate Palm OS Device .
Obtencin de eBooks
Los archivos PDF de eBooks de Adobe se pueden adquirir en libreras, se pueden tomar prestados en bibliotecas o se pueden intercambiar entre usuarios. Para mostrar el botn eBooks en la barra de herramientas: Elija Ver > Botones de tareas > eBooks. Subtemas relacionados:
Descarga de eBooks Visualizacin de permisos para un eBook Cmo tomar prestados eBooks de una biblioteca en lnea Envo de un eBook a otro dispositivo Uso compartido de eBooks
Descarga de eBooks
Antes de poder descargar un eBook, debe activar Adobe Reader como lector de eBooks creando una cuenta de eBooks. (Consulte Cmo activar su cuenta de eBooks.) Para descargar eBooks: 1. Conctese a Internet. q En Adobe Reader, realice una de las acciones siguientes:
q
En la barra de herramientas, elija eBooks
> Obtener eBooks en lnea.
Elija Archivo > Mi estante y haga clic en el botn eBooks en lnea . q Elija Herramientas > Servicios Web para eBooks > Adobe eBook Central y vaya a la pgina inicial de La gran tienda de eBooks de Adobe. 2. En la pgina Web de La gran tienda de eBooks de Adobe, siga las instrucciones en pantalla para comprar o tomar prestados eBooks.
q
Nota: si est explorando sitios Web de eBooks y no tiene Adobe Reader abierto, Adobe Reader se iniciar automticamente cuando descargue el eBook. 3. Si descarga slo un eBook, se le preguntar si desea leer el documento inmediatamente. Realice una de las acciones siguientes: q Haga clic en Aceptar para abrir el eBook. q Haga clic en Cerrar para cerrar el cuadro de dilogo y abra Mi estante. (Consulte Uso de Mi estante.) Si la descarga no es correcta, la validez del cuadro de dilogo caduca y puede reintentar la descarga ms tarde. Si un eBook se descarga parcialmente, se muestra un mensaje en la vista en miniatura del eBook que le pide que acabe la descarga. De forma predeterminada, los eBooks se descargan en el directorio Mis documentos/Mis eBooks (Windows 2000 y posterior) o en la carpeta Documentos/Mis eBooks (Mac OS).
Visualizacin de permisos para un eBook
Todos los eBooks contienen permisos configurados por el editor que especifican cuntas veces se puede imprimir y copiar un eBook y cundo caduca el documento. Esos permisos se guardan con el documento y se descargan cuando se toma prestado o se compra un eBook. Para ver la configuracin de permisos: 1. Abra un eBook. 2. Elija Archivo > Propiedades de documento y seleccione Seguridad en la lista de la izquierda. 3. En la seccin Seguridad de documento, haga clic en Mostrar detalles. Nota: no puede cambiar el Sistema de seguridad o la configuracin de seguridad para documentos DRM de Adobe.
Configuracin de permisos de eBooks
Cmo tomar prestados eBooks de una biblioteca en lnea
Puede tomar prestados o "sacar" eBooks de una biblioteca en lnea de la misma forma que toma prestados libros impresos. Los eBooks prestados caducan al final del perodo de prstamo y se devuelven automticamente, de forma que no tiene que preocuparse de las cuotas por retrasos. Como algunas bibliotecas en lnea limitan el nmero de eBooks que puede tomar prestados simultneamente, quizs desee devolver un eBook prestado antes de que venza su plazo. Los eBooks prestados aparecen en Mi estante con un icono de tiempo de espera al lado de la miniatura del libro. Puede hacer clic en el icono de tiempo de espera para ver cundo caduca el eBook. Para tomar prestado un eBook de una biblioteca en lnea: 1. Localice y seleccione el libro que desee tomar prestado. 2. Siga las instrucciones para completar el proceso de descarga. Para devolver un eBook a una biblioteca en lnea: 1. Conctese a Internet. 2. Haga clic en el icono de tiempo de espera al lado de la miniatura del eBook. 3. En el cuadro de dilogo Caducidad del documento, realice una de las acciones siguientes: q Haga clic en Devolver al prestamista. q Haga clic con el botn derecho del ratn (Windows), o pulse Control y haga clic (Mac OS), y seleccione Devolver al prestamista. Nota: los eBooks tomados en prstamo de una biblioteca generalmente no se pueden enviar por correo electrnico ni compartir con otros usuarios. Puede enviar un eBook que ha tomado prestado a un dispositivo mvil, sin embargo no puede devolverlo desde el dispositivo mvil. El eBook seguir respetando la configuracin de seguridad y caducar en su momento.
Envo de un eBook a otro dispositivo
Puede enviar sus eBooks a cualquier equipo o dispositivo que tenga Adobe Reader instalado y activado como lector de eBooks. El envo de un eBook a un dispositivo mvil es muy parecido al envo de un documento PDF a un dispositivo mvil. Para enviar un eBook a un dispositivo de mano: 1. Realice una de las acciones siguientes: En la barra de herramientas, elija eBooks q Elija Archivo > Mi estante. 2. Realice una de las acciones siguientes:
q q q
> Mi estante.
En Mi estante, haga clic en el botn Enviar al dispositivo mvil . Haga clic con el botn derecho del ratn (Windows), o pulse Control y haga clic (Mac OS), y seleccione Enviar al dispositivo mvil. Los procedimientos especficos para enviar un eBook a otro dispositivo dependen del tipo de dispositivo mvil que tenga instalado. Nota: los documentos PDF que no son DRM no se pueden enviar a un dispositivo mvil desde Mi estante.
Uso compartido de eBooks
Puede enviar por correo electrnico un eBook a otra persona si contiene una direccin URL del vendedor en la que el destinatario pueda hacer clic para abrir el archivo PDF de eBook. Si el destinatario intenta abrir un archivo de eBook para el que no tiene una licencia o permiso, un cuadro de dilogo le pide que obtenga una licencia del vendedor. Para enviar un eBook por correo electrnico: 1. Seleccione el icono del libro o el icono del ttulo del libro 2. Realice una de las acciones siguientes:
q
en Mi estante.
Haga clic en el botn Correo electrnico . q Elija Archivo > Correo electrnico. q Haga clic con el botn derecho (Windows), o pulse la tecla Control y haga clic (Mac OS), y elija Correo electrnico. 3. Seleccione la opcin de correo electrnico que desee usar y haga clic en Aceptar. Las direcciones URL para las pginas de producto de Adobe Reader se incluyen automticamente en el cuerpo del correo electrnico.
Lectura de eBooks
Puede leer un eBook de forma muy similar a como lo hara con cualquier otro documento PDF. Mientras lee un eBook, quizs desee realizar una de las acciones siguientes:
q q
Utilizar la funcin Leer en voz alta (Consulte Uso de la funcin Leer en voz alta.) Suavizar el texto para mejorar la legibilidad. (Consulte Suavizado de texto para mejorar la legibilidad.) Realizar anotaciones en el eBook resaltando texto, agregando notas y copiando texto y objetos en un eBook. (Consulte Adicin de comentarios de nota.)
Subtemas relacionados:
Apertura de eBooks Suavizado de texto para mejorar la legibilidad Comprobacin del significado de las palabras en un eBook
Apertura de eBooks
Puede abrir un eBook directamente desde la carpeta de eBooks o desde el cuadro de dilogo Mi estante. Si cierra un eBook y lo vuelve a abrir posteriormente, aparece la ltima pgina mostrada. Para abrir un eBook: Realice una de las acciones siguientes:
q q
Elija Archivo > Abrir, localice el eBook y haga doble clic para abrir el archivo. Elija Archivo > Mi estante y haga doble clic en el eBook o seleccione el eBook y haga clic en el botn Leer . Haga clic con el botn derecho (Windows), o pulse la tecla Control y haga clic (Mac OS), y elija Leer.
Suavizado de texto para mejorar la legibilidad
Puede configurar las preferencias para suavizar texto, arte lineal e imgenes, as como determinar si se utiliza CoolType para mejorar la legibilidad cuando se muestra un eBook. El suavizado del texto, arte lineal e imgenes puede mejorar la calidad de la visualizacin en pantalla, especialmente con tamaos de texto grandes, minimizando el contraste entre el fondo y el texto o la imagen. Para definir las preferencias de Suavizar: 1. En Adobe Reader, seleccione Edicin > Preferencias (Windows) o Adobe Reader > Preferencias (Mac OS) y seleccione Suavizar en el cuadro de dilogo Preferencias. 2. Seleccione si desea suavizar el texto, el arte lineal o las imgenes. La opcin predeterminada es suavizar el texto y las imgenes. 3. Seleccione Usar CoolType para ajustar la visualizacin del texto en los documentos PDF de Adobe para que funcione perfectamente en su monitor. Esta opcin se recomienda para ordenadores porttiles y dispositivos de mano. 4. Para CoolType, el tipo de ejemplo que queda mejor. Haga clic en Siguiente para ver ejemplos adicionales; haga clic en Anterior volver a los ejemplos anteriores. 5. Haga clic en Aceptar para aplicar la configuracin y cerrar el cuadro de dilogo Preferencias.
Comprobacin del significado de las palabras en un eBook
Puede usar la herramienta Seleccionar texto para comprobar el significado de palabras en Internet. Para comprobar el significado de palabras: 1. Utilice la herramienta Seleccionar texto para seleccionar la palabra o frase que desee comprobar. 2. Haga clic con el botn derecho (Windows) o pulse Control y haga clic (Mac OS) y elija Buscar "palabra seleccionada". El explorador abre automticamente Dictionary.com (slo en ingls) y se comprueba la palabra seleccionada.
Uso de Mi estante
Puede acceder a sus eBooks y administrarlos, as como otros archivos PDF de Adobe mediante Mi estante.
Mi estante
Para abrir Mi estante: Realice una de las acciones siguientes:
q q
En la barra de herramientas, elija eBooks > Mi estante Elija Archivo > Mi estante.
Nota: Mi estante se abre automticamente cuando se descarga un archivo PDF de eBook y el usuario no abre el libro inmediatamente. Para cerrar Mi estante: Haga clic en el botn Cerrar. Subtemas relacionados:
Visualizacin del contenido de Mi estante Adicin de documentos PDF de Adobe a Mi estante Organizacin de eBooks Copia de seguridad de eBooks en el equipo
Visualizacin del contenido de Mi estante
El contenido de su biblioteca se muestra en Mi estante como una serie de miniaturas o como una lista de ttulos de libros con informacin de autor, acceso y categora. Cuando se selecciona un eBook, se muestra informacin como el editor, el nmero de pginas y el ISBN del eBook en la parte inferior del cuadro de dilogo Mi estante. Para cambiar la visualizacin del contenido de la biblioteca: Realice una de las acciones siguientes:
q
Haga clic en la Vista de miniaturas biblioteca.
para mostrar miniaturas de todos los libros de la
Haga clic en Vista de detalles para mostrar el ttulo, el autor, la informacin de acceso y la categora de todos los libros de la biblioteca.
Contenido de la biblioteca A. Vista de miniaturas B. Vista de detalles
Para ordenar el contenido de la biblioteca en la Vista de detalles: Seleccione el encabezado de columna para ordenar los eBooks por ttulo, autor, ltima fecha de acceso o categora en orden ascendente o descendente. Para actualizar Mi estante: Haga clic con el botn derecho (Windows), o pulse la tecla Control y haga clic (Mac OS), y elija Actualizar Mi estante.
Adicin de documentos PDF de Adobe a Mi estante
Tambin puede agregar documentos PDF de Adobe a Mi estante. Por ejemplo, quizs desee incluir documentos tcnicos en formato PDF de Adobe en su biblioteca. Puede abrir y administrar esos documentos PDF de la misma forma que abre y administra los eBooks. Para agregar un documento PDF a Mi estante: 1. En Mi estante, haga clic en Agregar archivo. 2. En el cuadro de dilogo Agregar archivo, localice y seleccione el documento PDF y haga clic en Agregar.
Organizacin de eBooks
Puede organizar los eBooks en categoras para que sea ms fcil administrarlos. Puede usar las categoras predefinidas o definir las suyas. Los eBooks pueden tener asignadas una o dos categoras. Por ejemplo, un eBook sobre cmo aprender a resolver conflictos pueden almacenarse bajo "Negocios" y "Autoayuda".
Men Categora en Mi estante
Para agregar o editar categoras: 1. Elija Archivo > Mi estante y Editar categoras en el men de categoras. 2. En el cuadro de dilogo Categoras de estante, realice una de las acciones siguientes y haga clic en Aceptar: q Para agregar una nueva categora, escriba el nombre de la categora en el campo de texto y haga clic en Agregar. q Para eliminar una categora, seleccinela y haga clic en Eliminar. q Para cambiar el nombre de una categora, seleccione el nombre y edtela en el cuadro de texto. No puede editar los nombres de las categoras predefinidas. Para asignar categoras: 1. Elija Archivo > Mi estante. 2. Seleccione un eBook. 3. Realice una de las acciones siguientes: q Para asignar el eBook a una categora, seleccione una categora del men Categora 1. q Para asignar el eBook a otra categora, seleccione una categora del men Categora 2.
Copia de seguridad de eBooks en el equipo
Es conveniente crear copias de seguridad de eBooks y otros archivos PDF de Adobe para protegerse contra eliminaciones accidentales, errores de hardware y otras prdidas. Puede realizar copias de seguridad de cualquiera de los eBooks almacenados en Mi estante. Para realizar una copia de seguridad de los eBooks: 1. Elija Archivo > Mi estante. 2. Haga clic en el botn Copia de seguridad y, en el men Copia de seguridad, elija si desea realizar una copia de seguridad de todos los eBooks, todos los documentos o categoras especficas. 3. Seleccione Incluir comentarios y apuntes de los usuarios si desea guardar comentarios y apuntes que se hayan realizado en los eBooks. 4. Haga clic en Aceptar y desplcese para elegir una ubicacin en la que almacenar la copia de seguridad de la biblioteca. Nota: el lector de eBooks debe estar activado antes de poder realizar una copia de seguridad de la biblioteca o de restaurarla. Para restaurar un eBook: 1. 2. 3. 4. Elija Archivo > Mi estante. Haga clic en el botn Copia de seguridad y seleccione Restaurar. Localice el directorio con el contenido que desea restaurar. Seleccione Incluir comentarios y apuntes de los usuarios si desea restaurar los comentarios y apuntes que ha almacenado en el eBook y haga clic en Aceptar.
Para guardar una copia de un eBook concreto: 1. En Mi estante, seleccione el icono o el ttulo del eBook que desee copiar. 2. Realice una de las acciones siguientes: Haga clic en el botn Guardar una copia . q Haga clic con el botn derecho (Windows), o pulse la tecla Control y haga clic (Mac OS), y elija Guardar una copia. 3. En el cuadro de dilogo Guardar una copia, seleccione el directorio en el que desee guardar el eBook y haga clic en Guardar.
q
Mejora de la accesibilidad
Acerca de la accesibilidad Uso de un lector de pantalla Mejora de la visibilidad Desplazamiento automtico Uso de mtodos abreviados de teclado para comandos de men y navegacin
Acerca de la accesibilidad
Hay varias funciones de accesibilidad disponibles para las plataformas Windows y Mac OS. Las funciones de accesibilidad son herramientas y recursos que facilitan a los usuarios con dificultades visuales y motrices el acceso a la informacin y los controles de los documentos PDF de Adobe. Varias funciones se encargan de los problemas de accesibilidad especficos:
q
Las funciones de voz, que incluyen la compatibilidad con utilidades y dispositivos que leen elementos visuales, controles y texto y los convierten a voz. (Consulte Uso de un lector de pantalla.) Ajustes de visibilidad para hacer que el texto y los grficos sean ms fciles de ver para personas con capacidad visual limitada. (Consulte Mejora de la visibilidad.) Navegacin por los documentos mediante el desplazamiento automtico para reducir el uso del teclado y las acciones necesarios. (Consulte Desplazamiento automtico.) Alternativas de teclado a las acciones del ratn. (Consulte Uso de mtodos abreviados de teclado para comandos de men y navegacin.)
Uso de un lector de pantalla
Adobe Reader es compatible con varias aplicaciones de lectura en pantalla y otras tecnologas de asistencia que permiten a las personas con dificultades visuales interactuar con aplicaciones informticas. Consulte la documentacin de la aplicacin o dispositivo para obtener informacin sobre su instalacin e interaccin con Adobe Reader. Tambin puede usar los motores de conversin de texto a voz integrados en las plataformas Windows y Mac OS para leer el documento en voz alta. Puede usar el cuadro de dilogo Preferencias para controlar ciertas interacciones entre el lector de pantalla y el archivo PDF de Adobe. (Consulte Definicin de las preferencias de lectura.) Nota: algunos archivos PDF son intrnsicamente ms accesibles que otros. La diferencia depende del tipo de estructura lgica que el autor ha utilizado para crear el archivo PDF y las diferentes propiedades y opciones que el autor ha seleccionado para el documento. Si un documento PDF no tiene una buena estructura, no se puede arreglar con Adobe Reader, pero se puede intentar mejorar la situacin cambiando algunas opciones de la configuracin de preferencias. (Consulte Seleccin de un orden de lectura.) Subtemas relacionados:
Uso de la funcin Leer en voz alta Definicin de las preferencias de lectura Seleccin de un orden de lectura
Uso de la funcin Leer en voz alta
Puede utilizar la funcin Leer en voz alta para leer a viva voz la parte del documento PDF de Adobe que desee: una pgina, una seccin o todo un documento. Nota: la funcin Leer en voz alta puede leer el texto de un archivo PDF a viva voz, pero no es un lector de pantalla. Puede que algunos sistemas no sean compatibles con esta funcin. Para leer un documento en voz alta: 1. Abra el documento PDF de Adobe que desee leer y vaya a la pgina en la que desee empezar la lectura. 2. Seleccione Ver > Leer en voz alta > Leer slo esta pgina o Leer hasta el final del documento. Para interrumpir la funcin de lectura en voz alta: Seleccione Ver > Leer en voz alta > Pausa o Detener.
Definicin de las preferencias de lectura
Puede usar las preferencias de Lectura para cambiar el volumen, la velocidad y el orden en que se leen en voz alta los documentos. Nota: para obtener informacin sobre otras preferencias que afectan a la accesibilidad, consulte Mejora de la visibilidad. En pginas con varias columnas o historias, la progresin visual natural a travs de varios bloques de texto puede ser complicada, especialmente si el diseo de la pgina es complejo. Esto tambin puede suceder con documentos ms antiguos con una estructura no adecuada o que tienen otros problemas inherentes. Si tiene dificultades con la lectura de un documento mediante un lector de pantalla, el cambio de las siguientes opciones de preferencia de orden de lectura puede ayudar en algunas ocasiones: Para definir las preferencias de lectura en voz alta: 1. Seleccione Edicin > Preferencias (Windows) o Adobe Reader > Preferencias (Mac OS) y seleccione Lectura. 2. Elija las opciones que desee. Para obtener informacin detallada acerca de las opciones de orden de lectura, consulte Seleccin de un orden de lectura. 3. En Opciones de lectura en voz alta, seleccione la configuracin que desee para Volumen, Voz, Tono y Palabras por minuto. Nota: las opciones Tono y Palabras por minuto slo estn disponibles cuando se desactiva la seleccin de Usar los atributos de voz predeterminados. 4. En Opciones de orden de lectura, seleccione una opcin de Orden de lectura y elija si desea anular el orden de lectura en documentos con etiquetas. Para obtener informacin detallada, consulte Seleccin de un orden de lectura. 5. En Opciones del lector de pantalla, seleccione Mostrar datos en pginas cuando el documento sobrepase las y escriba un nmero para la cantidad de pginas que desee descargar (el nmero predeterminado es de 10 pginas). 6. Haga clic en Aceptar.
Seleccin de un orden de lectura
La configuracin disponible incluye las siguientes opciones:
q
Utilice Deducir el orden de lectura del documento (recomendado) para reproducir las palabras de acuerdo con el orden de las etiquetas definido. Si no est etiquetado, un complejo proceso de deduccin de la estructura determina el orden de lectura ms probable. A menos que el resultado no sea correcto para un documento especfico, deje esta opcin seleccionada. Orden de lectura de izquierda a derecha, de arriba a abajo lee el texto estrictamente de acuerdo con su colocacin en la pgina. Usar orden de lectura en flujo de impresin sin formato proporciona las palabras en el orden en que se han registrado en el flujo de impresin.
Mejora de la visibilidad
Hay disponibles varias opciones para facilitar la visualizacin y lectura de documentos PDF de Adobe en pantalla. Puede ampliar el tipo pequeo y ajustar los colores del texto y del fondo. Puede ampliar el documento mostrado mediante la barra de herramientas Ampliacin/Reduccin, las opciones de ampliacin/reduccin de la barra de estado o los comandos del men Ver. (Consulte Ampliacin y reduccin de la vista.)
Puede ampliar o reducir el tamao de fuente del texto con el men Opciones de la ficha Marcadores. Puede configurar el color del fondo de las pginas y el color del texto en el cuadro de dilogo Preferencias. Esas preferencias afectan a la visin de todos los documentos PDF, pero no afectan a la impresin o a lo que los otros usuarios ven cuando examinan el mismo documento en otro ordenador. Para cambiar los colores del texto y del fondo: 1. Seleccione Edicin > Preferencias (Windows) o Adobe Reader > Preferencias (Mac OS) y seleccione Accesibilidad. 2. Seleccione Reemplazar colores de documento. 3. (Windows slo) Para cambiar el color del texto y del fondo del documento al esquema de color estndar para Windows, seleccione Usar combinacin de colores de Windows. Nota: si no desea cambiar el color del texto que ya tiene color, seleccione Cambiar slo el color del texto negro y haga clic en Aceptar. 4. Para cambiar el color del fondo, haga clic en el muestrario de Fondo de pgina. 5. Realice una de las acciones siguientes: q Haga clic en un muestrario de colores para usar uno de los colores predefinidos. q Haga clic en Otro color y defina y seleccione un color personalizado en el selector de colores. 6. Para cambiar el color del texto, haga clic en Texto del documento y seleccione un color predefinido o personalizado como en el paso 5. Las preferencias de accesibilidad slo cambian los colores del fondo de pgina y del texto del documento. Las opciones de color adicionales que afectan a otras reas de la visualizacin en pantalla se encuentran en los paneles Formularios, Pantalla completa, Cuadrcula de presentacin y Ortografa del cuadro de dilogo Preferencias. Nota: tambin puede mejorar la legibilidad del texto, especialmente para la visualizacin en una pantalla LCD o de porttil, mediante el panel Suavizar del cuadro de dilogo Preferencias. (Consulte Suavizado de texto para mejorar la legibilidad.)
Desplazamiento automtico
La funcin de desplazamiento automtico facilita la exploracin de un documento grande. Puede desplazarse por pginas sin necesidad de pulsar teclas o de acciones del ratn. Para desplazarse automticamente por un documento: 1. Seleccione Ver > Desplazamiento automtico. 2. Realice una de las acciones siguientes: q Para cambiar la velocidad de desplazamiento, pulse una tecla numrica, donde 9 es la ms rpida y 0 es la ms lenta o pulse las teclas de flecha Arriba o Abajo. q Para invertir la direccin de desplazamiento, pulse la tecla del signo menos o guin. q Para ir a la pgina siguiente o anterior, pulse las teclas de flecha Izquierda o Derecha. 3. Para detener el desplazamiento automtico, pulse ESC o Ver > Desplazamiento automtico de nuevo.
Uso de mtodos abreviados de teclado para comandos de men y navegacin
Puede controlar muchas funciones de navegacin mediante el teclado en lugar del ratn. Consulte Mtodos abreviados de teclado. Mac OS 10.1.2 (y posterior) incluye ms funciones de acceso mediante teclado que las versiones anteriores. En Windows, algunos de los mtodos abreviados de teclado utilizados para navegar en Adobe Reader pueden diferir de los utilizados en otras aplicaciones de Windows. Subtemas relacionados:
Configuracin del acceso total desde el teclado (slo Mac OS) Uso de mtodos abreviados en Microsoft Internet Explorer (slo Windows)
Configuracin del acceso total desde el teclado (slo Mac OS)
A partir de Mac OS 10.1.2, los usuarios de Macintosh pueden navegar e interactuar desde el rea de trabajo de Adobe Reader y los documentos PDF de Adobe configurando las preferencias de nivel de sistema adecuadas. Para configurar el acceso completo desde el teclado: 1. En el men Apple, seleccione Preferencias del sistema y Teclado. 2. En el cuadro de dilogo de preferencias de teclado, seleccione la ficha correspondiente al acceso completo mediante el teclado. 3. Active el acceso completo mediante el teclado y seleccione la opcin correspondiente a cualquier control. 4. Seleccione Preferencias del sistema > y la opcin para salir de las preferencias del sistema. Al abrir Adobe Reader en un explorador Web, los comandos de teclado se asignarn primero al explorador Web. En consecuencia, algunos mtodos abreviados de teclado pueden no estar disponibles para Adobe Reader o pueden no estar disponibles hasta que cambie el foco al documento PDF.
Uso de mtodos abreviados en Microsoft Internet Explorer (slo Windows)
Puede utilizar el teclado para controlar Adobe Reader en Microsoft Internet Explorer. Al principio, el foco est en el explorador Web, as pues, cualquier mtodo abreviado de teclado que use acta de acuerdo con las funciones de Internet Explorer para la navegacin y seleccin. Al pulsar la tecla Tab, el foco pasa del explorador al documento y aplicacin de Adobe Reader, y la teclas de los comandos y de navegacin funcionan normalmente. Si pulsa Ctrl + Tab, el foco pasa del documento a Internet Explorer otra vez.
Plug-ins Visor de imgenes y Tareas de imgenes
Acerca de Visor de imgenes y Tareas de imgenes Uso de las funciones de Tareas de imgenes Exportacin de imgenes Edicin de imgenes Impresin de imgenes
Acerca de Visor de imgenes y Tareas de imgenes
El plug-in Visor de imgenes permite ver proyecciones de diapositivas multimedia PDF de Adobe y tarjetas electrnicas (felicitaciones personales enviadas por correo electrnico) creadas mediante Adobe Photoshop Album. Tambin puede usar el plug-in Tareas de imgenes para exportar, editar e imprimir las imgenes con formato JPEG incluidas en una proyeccin de diapositivas o una tarjeta electrnica. (Consulte Uso de las funciones de Tareas de imgenes.) El plug-in Tareas de imgenes est diseado especficamente para que pueda extraer las imgenes con formato JPEG que le enven en un archivo PDF de Adobe creado mediante Adobe Photoshop Album, Adobe Photoshop Elements 2.0 o Adobe Acrobat usando archivos de origen JPEG. Mediante Tareas de imgenes, puede exportar y guardar las imgenes en su equipo local, as como editarlas mediante Photoshop o Photoshop Elements. Tambin puede imprimirlas localmente usando tamaos y presentaciones de impresin de fotografas estndar, o bien enviarlas a un proveedor de Servicios en lnea y que le enven directamente las impresiones por correo. Nota: Tareas de imgenes no permite el uso de archivos PDF con formato JPEG creados en otras aplicaciones ni de archivos PDF de Adobe con compresin ZIP creados mediante Photoshop Elements 2.0. Si no est utilizando la versin completa de Adobe Reader y es la primera vez que intenta abrir una proyeccin de diapositivas, una tarjeta electrnica o un archivo PDF de Adobe con Tareas de imgenes activado, se le solicita que instale los plug-ins Visor de imgenes y Tareas de imgenes. Para instalar los plug-in antes de abrir un archivo: 1. Elija Ayuda > Actualizaciones. 2. Seleccione Paquete Multimedia y haga clic en Instalar. El Paquete Multimedia contiene los plug-ins Multimedia, Visor de imgenes y Tareas de imgenes e instala los tres al tiempo.
Uso de las funciones de Tareas de imgenes
Las funciones de Tareas de imgenes se activan en la barra de herramientas cuando se abre un archivo PDF de Adobe con Tareas de imgenes activado. Puede abrir la pgina Tareas de imgenes de la ventana Instrucciones de uso para obtener vnculos a las principales funciones. Para abrir la pgina Tareas de imgenes de la ventana Instrucciones de uso: En la barra de herramientas, realice una de las acciones siguientes:
q q
Elija Tareas de imgenes
> Instrucciones de uso... Tareas de imgenes. .
En la barra de herramientas, haga clic en Tareas de imgenes
Barra de herramientas Tareas de imgenes y pgina Tareas de imgenes de la ventana Instrucciones de uso
Exportacin de imgenes
Utilice la funcin de exportacin del plug-in Tareas de imgenes para guardar todas las imgenes incluidas en un archivo PDF de Adobe en la mquina local. Para exportar imgenes: 1. Realice una de las acciones siguientes:
q q
2.
q q
3. 4.
q
5.
En la barra de herramientas, seleccione Tareas de imgenes > Exportar imgenes. En la ventana Instrucciones de uso, haga clic en Exportar imgenes. En el cuadro de dilogo Exportar imgenes, realice una de las acciones siguientes: Para exportar una o varias imgenes, seleccione las que desee exportar. Para exportar todas las imgenes, haga clic en Seleccionar todo. Para cambiar la ubicacin en la que se guardan las imgenes, en la seccin Guardar en, haga clic en Cambiar, seleccione la ubicacin y haga clic en Aceptar. En la seccin Nombres de archivos, realice una de las acciones siguientes: Seleccione Nombres originales para guardar las imgenes usando su nombre de archivo original. Seleccione Nombre bsico comn e introduzca un nombre de archivo bsico para guardar las imgenes usando un nombre de archivo comn a todas las imgenes. Cada imagen se guarda con el nombre de archivo comn ms un nmero para diferenciar las imgenes. Por ejemplo, si decide exportar tres imgenes y ha asignado el nombre de archivo "Atardecer", las imgenes se guardarn como Atardecer1.jpg, Atardecer2.jpg y Atardecer3.jpg. Haga clic en Exportar.
Edicin de imgenes
Puede editar imgenes exportadas en su equipo local mediante Adobe Photoshop, Photoshop Elements u otra aplicacin de edicin de imgenes. Si utiliza el comando Exportar y editar imgenes, las imgenes se exportan, se guardan y se abren automticamente en una aplicacin de edicin de fotografas. Nota: al exportar imgenes desde un archivo PDF de Adobe y editarlas en una aplicacin de edicin de fotografas, los cambios que realice no se reflejarn en el archivo PDF que contiene las imgenes originales. Para exportar y editar imgenes: 1. Realice una de las acciones siguientes:
q
2.
q q
3. 4.
q
5. 6.
En la barra de herramientas, seleccione Tareas de imgenes > Exportar y editar imgenes. En la ventana Instrucciones de uso, haga clic en Exportar y editar imgenes. En el cuadro de dilogo Exportar y editar imgenes, realice una de las acciones siguientes: Para editar una o varias imgenes, seleccione las que desee editar. Para editar todas las imgenes, haga clic en Seleccionar todo. Para cambiar la ubicacin en la que se guardan las imgenes, en la seccin Guardar en, haga clic en Cambiar, seleccione la ubicacin y haga clic en Aceptar. En la seccin Nombres de archivos, realice una de las acciones siguientes: Para guardar las imgenes usando su nombre de archivo original, seleccione Nombres originales. Para guardar las imgenes usando un nombre de archivo comn a todas las imgenes, seleccione Nombre bsico comn e introduzca un nombre de archivo bsico en el cuadro de texto. A cada nombre de archivo se anexa un nmero para diferenciar las imgenes. Por ejemplo, si decide exportar tres imgenes y ha asignado el nombre de archivo "Atardecer", las imgenes se guardarn como Atardecer1.jpg, Atardecer2.jpg y Atardecer3.jpg. Seleccione una aplicacin para editar las imgenes. Para cambiar la aplicacin de edicin, haga clic en Cambiar, localice la nueva aplicacin de edicin y haga clic en Abrir. Haga clic en Editar. Se inicia la aplicacin de edicin y se abren todas las imgenes seleccionadas. A continuacin, puede editarlas y guardarlas por separado.
Impresin de imgenes
Puede imprimir imgenes del documento PDF de Adobe actual en la impresora local usando tamaos de impresin de fotografas estndar; o bien puede usar un servicio en lnea para recibir las fotografas por correo directamente. Subtemas relacionados:
Impresin de imgenes en una impresora local Cmo encargar impresiones en lnea Impresin de un proyecto
Impresin de imgenes en una impresora local
Puede usar el cuadro de dilogo Imprimir imgenes para imprimir cualquier nmero de imgenes en slo algunos pasos.
Cuadro de dilogo Imprimir imgenes
Para imprimir imgenes: 1. Realice una de las acciones siguientes: En la barra de herramientas, seleccione Tareas de imgenes > Imprimir imgenes. q En la ventana Instrucciones de uso, haga clic en Imprimir imgenes. 2. En el cuadro de dilogo Seleccionar imgenes, realice una de las acciones siguientes: q Para imprimir una o varias imgenes, seleccione las que desee imprimir. q Para imprimir todas las imgenes, haga clic en Seleccionar todo. 3. Haga clic en Siguiente. 4. Elija las opciones deseadas y haga clic en Siguiente: q Seleccione un valor en Tamaos de presentacin para determinar el tamao de la pgina impresa. q Seleccione un valor en Tamaos de impresin para determinar el tamao de las imgenes en la pgina. q Seleccione Imprimir una foto por pgina si desea que slo haya una imagen por pgina. q Seleccione Recortar para igualar si desea que la imagen rellene el tamao de impresin seleccionado. Esta opcin elimina el espacio en blanco extra alrededor de una imagen debido a las diferencias entre el tamao de la imagen y el tamao de impresin elegido. q Escriba un nmero en el cuadro Utilizar cada fotografa (#) veces para indicar el nmero de veces que desee que se imprima cada imagen.
q
Nota: al realizar cambios en el cuadro de dilogo Imprimir imgenes, stos se aplican a todas las imgenes seleccionadas. 5. En el cuadro de dilogo Imprimir, especifique las opciones deseadas y haga clic en Aceptar. (Consulte Impresin de documentos PDF de Adobe.) Nota: si la presentacin de impresin excede el rea de impresin disponible en el papel, se le pedir que elija otra opcin.
Cmo encargar impresiones en lnea
Mediante la funcin Servicios en lnea puede enviar imgenes a proveedores de servicios de impresin y que le enven directamente las impresiones por correo. Es posible que la lista de servicios en lnea se haya actualizado cada vez que se imprima en lnea, por lo que es conveniente comprobar de vez en cuando si hay nuevos servicios.
Cuadro de dilogo Servicios en lnea
Para encargar imgenes en lnea: 1. Realice una de las acciones siguientes: En la barra de herramientas, seleccione Tareas de imgenes > Encargar impresiones en lnea. q En la ventana Instrucciones de uso, haga clic en Encargar impresiones en lnea. 2. En el cuadro de dilogo Seleccionar imgenes, realice una de las acciones siguientes: q Para imprimir una o varias imgenes, seleccione las que desee imprimir. q Para imprimir todas las imgenes, haga clic en Seleccionar todo. 3. Haga clic en Siguiente.
q
Nota: la primera vez que utilice un servicio en lnea, aparece un Acuerdo de licencia de usuario final. Haga clic en Aceptar para continuar. 4. Elija un servicio de la lista en el cuadro de dilogo Asistente para Servicios en lnea y siga las instrucciones. Si necesita ayuda, consulte el sistema de ayuda o el servicio de atencin al cliente del proveedor del servicio.
Impresin de un proyecto
Al crear un archivo PDF de Adobe con una plantilla especfica en Photoshop Elements 2.0 o Photoshop Album 1.0, como un calendario o un lbum de fotos, se define un archivo de proyecto PDF. Puede enviar todo el proyecto para su impresin mediante la funcin Encargar proyecto en lnea. Una vez cargado el archivo de proyecto, puede ver el proyecto, seleccionar las opciones de impresin y completar el proceso de pedido en el sitio Web del proveedor del servicio en lnea. Nota: el proveedor del servicio en lnea viene determinado por la plantilla que se us para crear el archivo de proyecto PDF en Photoshop Elements 2.0 o Photoshop Album 1.0. Para encargar la impresin de un proyecto: 1. Realice una de las acciones siguientes:
q
En la barra de herramientas, seleccione Tareas de imgenes > Encargar proyecto en lnea. En la ventana Instrucciones de uso, haga clic en Encargar proyecto en lnea. Nota: la primera vez que utilice un servicio en lnea, aparece un Acuerdo de licencia de usuario final. Haga clic en Aceptar para continuar.
2. Haga clic en Siguiente. 3. Elija un servicio de la lista en el cuadro de dilogo Asistente para Servicios en lnea y siga las instrucciones. Si necesita ayuda, consulte el sistema de ayuda o el servicio de atencin al cliente del proveedor del servicio.
Preguntas ms frecuentes
Solucin de problemas generales Solucin de problemas de la edicin de PDF Solucin de problemas de impresin
Solucin de problemas generales
Dnde puedo obtener informacin actualizada acerca de temas de soporte tcnico de Adobe Reader? Si tiene acceso a Internet, elija Ayuda > Soporte tcnico en lnea en Adobe Reader. En este sitio Web puede ver los principales temas de soporte, obtener informacin de formacin y examinar los tutoriales. En algunos documentos faltan algunos botones de la barra de herramientas y algunos comandos de men. Qu puedo hacer para que estn disponibles? Algunos botones y comandos de men slo aparecen en Acrobat Reader si se recibe un documento PDF con derechos de uso adicionales, como Comentarios y Firmas digitales. Para obtener ms informacin, consulte Acerca de los derechos de uso. Cuando selecciono texto en el documento, los comandos Cortar y Copiar estn atenuados. Cmo puedo copiar texto de un documento PDF? El autor del documento PDF puede establecer restricciones que impidan el uso de ciertas funciones. Por ejemplo, los comandos Cortar, Copiar y Pegar pueden aparecer atenuados porque el autor del documento PDF haya establecido restricciones para copiar texto. (Consulte Acerca de las contraseas y la seguridad del documento.) Cuando abro un documento PDF en un explorador Web, el aspecto de los comandos de men de Adobe Reader es diferente. Dnde estn los mens de Acrobat? Los documentos PDF pueden abrirse en Adobe Reader o en un explorador Web. Al abrir un documento PDF en un explorador Web, los comandos de men corresponden sobre todo al explorador. Para usar los comandos de Acrobat en un explorador Web, haga clic en los botones de la barra de herramientas, como el botn Imprimir .
Adems, muchos comandos de teclado estn asignados a un explorador Web en lugar de a Acrobat, por lo que es posible que algunos mtodos abreviados de teclado de Adobe Reader no estn disponibles en la ventana del explorador. (Consulte Visualizacin de documentos PDF en un explorador Web (Windows).) Antes poda abrir documentos PDF en la Web, pero ya no. Cmo puedo configurar mi explorador Web para que abra documentos PDF? En Windows, abra el panel Internet del cuadro de dilogo Preferencias. Seleccione la opcin Comprobar configuracin de explorador al iniciar Reader. As mismo, asegrese de que la opcin Mostrar PDF en explorador est seleccionada. A continuacin, reinicie Adobe Reader. Si esto no funciona, puede ser necesario actualizar el explorador Web. En Mac OS, no es posible ver documentos PDF en un explorador Web. Qu significa que un documento PDF ya no est certificado? El autor del documento PDF puede guardarlo como certificado para avalar su contenido y evitar que se lleven a cabo cambios no deseados. Algunas acciones, como la cumplimentacin de formularios, pueden estar permitidas, pero si se realizan otros cambios en un documento PDF certificado, la certificacin ya no ser vlida y es posible que el documento ya no sea fiable. Por qu aparece un signo de interrogacin al lado de una firma digital? Si aparece un signo de interrogacin al lado de una firma digital, la firma no se ha validado, o bien no se ha podido confirmar la identidad del firmante porque su certificado no aparece en la lista de identidades de confianza. Una vez que obtenga el certificado de ID digital y verifique la firma, el icono de signo de interrogacin debe cambiar a un icono de marca de verificacin, lo que indica que la firma es vlida. (Consulte Creacin de una lista de identidades de confianza.) Cuando hago clic en un vnculo para abrir un documento, ste se abre, pero el documento actual se cierra. Cmo puedo abrir el documento al que accede el vnculo en una ventana independiente? En el panel General del cuadro de dilogo Preferencias, elimine la seleccin de la opcin Abrir vnculos entre documentos en la misma ventana. Por qu no puedo rellenar un formulario en lnea? Para rellenar un formulario PDF electrnicamente, el autor del documento PDF debe usar las herramientas adecuadas al configurar los campos de formulario. Si no puede seleccionar las opciones del formulario o introducir texto en los campos de formulario, es posible que la persona que cre el formulario PDF no lo configurara adecuadamente. Pngase en contacto con el autor del documento PDF. (Consulte Cumplimentacin de formularios.)
Solucin de problemas de la edicin de PDF
Por qu no puedo agregar texto a mi documento PDF? Adobe Reader es principalmente una aplicacin de slo lectura para ver e imprimir documentos PDF. Si desea crear o realizar pequeas modificaciones en los documentos PDF, actualice a Adobe Acrobat Standard o Adobe Acrobat Professional. Para obtener ms informacin, elija Ayuda > Adquirir Adobe Acrobat o consulte el sitio Web de Adobe (www.adobe.es). Cuando arrastro por el texto mediante la herramienta Seleccionar texto selecciona. Por qu no puedo seleccionar texto? , el texto no se
Si el autor del documento PDF ha utilizado un escner para crearlo, o bien si el texto forma parte de una imagen, no podr seleccionar el texto ni buscar en l. Solicite a la persona que ha creado el documento que utilice el comando Captura de papel para convertir el texto de la imagen en texto que se pueda seleccionar y en el que se puedan realizar bsquedas. Cmo extraigo el texto de mis documentos PDF para poder editarlo y reutilizarlo? Si tiene una pequea cantidad de texto, utilice la herramienta Seleccionar texto arrastrar por el texto, elija Edicin > Copiar y pguelo en otra aplicacin. para
Si desea extraer todo el texto del documento PDF, elija Archivo > Guardar como Text y guarde el documento como un archivo de texto.
Solucin de problemas de impresin
Por qu el texto del documento PDF no se imprime tal como se ve en pantalla? Algunas fuentes no pueden descargarse en una impresora, ya sea porque la fuente es un mapa de bits o porque la incrustacin de fuentes est restringida en ese documento. En estos casos, se utiliza una fuente sustitutoria para la impresin, y puede que el documento impreso no coincida exactamente con su equivalente en pantalla. Intente imprimir en otra impresora, o bien pida al autor del documento PDF que le enve una versin del mismo con las fuentes incrustadas correctamente. Por qu el documento PDF no se imprime centrado? Si est utilizando una impresora que no es PostScript, la pgina puede desplazarse al imprimir. Para obtener resultados ptimos, utilice una impresora PostScript. Por qu no puedo imprimir el documento PDF? En primer lugar, pruebe a ver si puede imprimir otro documento PDF. Si puede imprimir otro documento PDF, es posible que el documento PDF que no puede imprimir est daado. Pngase en contacto con su autor. Otra posibilidad es que el autor del documento PDF haya restringido el acceso al documento para que no se pueda imprimir. Elija Archivo > Propiedades de documento y seleccione Seguridad. Compruebe si la impresin est permitida. Si no puede imprimir ningn documento en Acrobat, intente imprimir en otra aplicacin. Para obtener ms informacin acerca de la solucin de problemas de impresin, consulte el sitio Web de Adobe.
Mtodos abreviados de teclado
Acerca de los mtodos abreviados de teclado Teclas para seleccionar herramientas Teclas para trabajar con comentarios Teclas para desplazarse por un documento: Teclas para navegacin general Teclas para trabajar con fichas de navegacin Teclas para la navegacin por la ventana Ayuda Teclas para la navegacin por la ventana Instrucciones de uso
Acerca de los mtodos abreviados de teclado
Muchos de los mtodos abreviados aparecen junto a los nombres de comando en los mens. Si no encuentra en esta seccin el mtodo abreviado que desea, busque en los mens.
Teclas para seleccionar herramientas
Nota: para usar estos mtodos abreviados, debe seleccionar la opcin Utilizar teclas aceleradoras para acceder a las herramientas en el panel General del cuadro de dilogo Preferencias.
Herramienta Herramienta Mano Windows H Mac OS H Barra espaciadora V Mays+V
Seleccionar temporalmente la herramienta Barra espaciadora Mano Herramienta de seleccin actual Desplazarse por las herramientas de seleccin de texto: Seleccionar texto, Seleccionar imagen Herramienta Instantnea Desplazarse por las herramientas de ampliacin/reduccin: Ampliar, Reducir, Ampliacin/Reduccin dinmica Herramienta de ampliacin/reduccin actual V Mays+V
G Mays+Z
G Mays+Z
Seleccionar temporalmente la herramienta Ctrl+Barra espaciadora Comando+Barra espaciadora Ampliar Seleccionar temporalmente la herramienta Mays Ampliacin/Reduccin dinmica (cuando Ampliar o Reducir estn seleccionadas) Mays
Teclas para trabajar con comentarios
Nota: para usar estos mtodos abreviados, debe seleccionar la opcin Utilizar teclas aceleradoras para acceder a las herramientas en el panel General del cuadro de dilogo Preferencias. Las herramientas de comentarios slo estn disponibles en Adobe Reader si la funcin Comentario est activada en el documento PDF de Adobe.
Resultado Herramienta Nota Herramienta Sello Herramienta de resaltado actual Windows S K U Mac OS S K U Mays+U J Tabulador
Desplazarse por las herramientas de resaltado: Marcador de Mays+U resaltado, Tachar texto, Subrayar texto Adjuntar archivo, herramienta Mover el enfoque al comentario Abrir la ventana emergente del comentario que tiene el enfoque J Tabulador
Barra espaciadora Barra espaciadora
Teclas para desplazarse por un documento:
Resultado Pantalla anterior Pantalla siguiente Primera pgina
Windows RePg AvPg
Mac OS RePg AvPg
Inicio o Mays+Ctrl+ RePg Inicio o Mays+ Comando+ o Mays+Ctrl+ Flecha arriba RePg u Opcin+ Mays+ Flecha arriba Fin o Mays+Ctrl+ AvPg o Fin o Mays+ Comando Mays+Ctrl+ Flecha abajo +AvPg u Opcin+Mays +Flecha abajo Flecha arriba Flecha abajo Barra espaciadora Ctrl+signo ms Ctrl+signo menos Ctrl+Barra espaciadora y, luego, clic Comando+signo ms Comando+signo menos Comando+Barra espaciadora y, luego, clic Flecha arriba Flecha abajo
ltima pgina
Desplazarse hacia arriba Desplazarse hacia abajo Desplazarse (con la herramienta Mano seleccionada) Ampliar Reducir Ampliar temporalmente
Teclas para navegacin general
Resultado
Windows
Mac OS F9
Mostrar/ocultar la barra de mens F9 Mover el enfoque a los mens Mover el enfoque al rea de barras de herramientas Mover el enfoque a la siguiente barra de herramientas Mover el enfoque a la barra de herramientas en el explorador o la ventana Ayuda Abrir la barra de herramientas Propiedades o el cuadro de dilogo Propiedades Desplazarse por documentos abiertos (con el enfoque en el panel del documento) Mover el enfoque al siguiente panel flotante o cuadro de dilogo abierto Mover el enfoque al siguiente campo o elemento del panel del documento Mover el enfoque al anterior campo o elemento del panel del documento F10 o Alt y, luego, teclas de flecha Alt y, luego, Ctrl+Tab Ctrl+Tab Mays+F8
Ctrl+I
Comando+I
Ctrl+F6
Comando+ <
Alt+F6
Tab o Flecha derecha
Tab o Flecha derecha
Mays+Tab o Flecha izquierda
Mays+Tab o Flecha izquierda Barra espaciadora o Intro
Activar la herramienta, elemento Barra espaciadora o Intro (como una pelcula o marcador) o comando seleccionados Abrir/cerrar men contextual Mays+F10 Cerrar un men, men contextual Esc o cuadro de dilogo abiertos Cerrar todas las ventanas Mover el enfoque a la siguiente ficha en un cuadro de dilogo con fichas Mays+Ctrl+W Ctrl+Tab
Control+clic Esc Mays+Ctrl+W
Moverse al siguiente resultado de F3 la bsqueda y resaltarlo en el documento Seleccionar texto (con la herramienta Seleccionar texto seleccionada) Seleccionar la palabra anterior/ siguiente (con la herramienta Seleccionar texto seleccionada) Mover el cursor a la palabra siguiente/anterior (con la herramienta Seleccionar texto seleccionada) Mays+teclas de flecha Mays+teclas de flecha
Mays+Ctrl+Flecha derecha o Flecha izquierda
Mays+Ctrl+Flecha derecha o Flecha izquierda
Ctrl+Flecha derecha o Flecha Ctrl+Flecha derecha o Flecha izquierda izquierda
Teclas para trabajar con fichas de navegacin
Resultado Abrir/cerrar panel de navegacin Mover el enfoque entre el panel de navegacin y el panel del documento Mover el enfoque al siguiente elemento de la ficha de navegacin activa: Papelera, men Opciones, cuadro de cierre, contenido de la ficha y ficha Moverse a la siguiente ficha de navegacin y activarla (con el enfoque en la ficha) Moverse a la siguiente ficha de navegacin y activarla (con el enfoque en cualquier lugar del panel de navegacin) Expandir el marcador actual (enfoque en la ficha Marcadores) Contraer el marcador actual (enfoque en la ficha Marcadores) Expandir todos los marcadores Contraer marcador seleccionado Mover el enfoque al siguiente elemento de una ficha de navegacin Mover el enfoque al anterior elemento de una ficha de navegacin
Windows F6 Mays+F6
Mac OS F6
Tabulador
Tabulador
Flecha arriba o Flecha abajo
Ctrl+Tab
Flecha derecha o +signo Flecha izquierda o signo menos Mays+* Barra inclinada (/) (slo teclado numrico) Tab o Flecha abajo
Flecha derecha o +signo
Mays+* Barra inclinada (/) (slo teclado numrico) Flecha abajo
Mays+Tab o Flecha arriba
Flecha arriba
Teclas para la navegacin por la ventana Ayuda
Abrir/cerrar la ventana Ayuda Mover el enfoque a la barra de herramientas en la ventana Ayuda Mover el enfoque entre las fichas: Contenido, Buscar, ndice Cambiar el enfoque entre la ficha activa y el contenido de la ficha Moverse al siguiente elemento de la ficha activa Reorganizar el documento Ayuda
F1 Mays+F8 Flecha derecha o Flecha izquierda Tabulador
F1 Mays+F8 Flecha derecha o Flecha izquierda Tabulador
Flecha arriba o Flecha abajo Flecha arriba o Flecha abajo Mays+F4 Mays+F4
Teclas para la navegacin por la ventana Instrucciones de uso
Abrir la ventana Instrucciones de uso Cerrar la ventana Instrucciones de uso Mover el enfoque entre la ventana Instrucciones de uso y el panel del documento Mover el enfoque entre los elementos de la ventana Instrucciones de uso Ir a la siguiente pgina de la ventana Instrucciones de uso Ir a la anterior pgina de la ventana Instrucciones de uso
F4 F4 o Esc Mays+F4
F4 F4 o Esc Mays+F4
Mays+Ctrl+Tab Mays+Ctrl+Tab Flecha derecha Flecha izquierda
Avisos legales
Copyright
Copyright
2003 Adobe Systems Incorporated. Reservados todos los derechos. Adobe Reader 6.0 para Windows y Macintosh Si este manual se distribuye con software que incluye un acuerdo de licencia de usuario final, este manual, as como el software que en l se describe, se proporciona bajo licencia y slo se podr utilizar o copiar con arreglo a los trminos y condiciones de dicha licencia. Excepto en los trminos concedidos en la licencia, queda prohibida la reproduccin de cualquier parte de este manual, su almacenamiento en sistemas de recuperacin de datos o su transmisin, de ninguna forma ni por ningn medio, ya sea electrnico, mecnico, de grabacin o cualquier otro, sin la autorizacin previa por escrito de Adobe Systems Incorporated. Tenga en cuenta que el contenido de este manual esta protegido por las leyes de propiedad intelectual incluso aunque no se distribuya con software que incluya un acuerdo de licencia de usuario final. El contenido del presente manual se proporciona a efectos informativos exclusivamente, y est sujeto a modificaciones sin previo aviso, sin que ello deba interpretarse como un compromiso por parte de Adobe Systems Incorporated. Adobe Systems Incorporated no asume obligacin o responsabilidad alguna por los errores o imprecisiones que pudiera contener en el contenido informativo de este manual. Recuerde que las ilustraciones o imgenes existentes que desee incluir en su proyecto pueden estar protegidas por las leyes de propiedad intelectual. La incorporacin no autorizada de dicho material a su nuevo trabajo puede ser susceptible de violacin de los derechos de propiedad intelectual del titular del copyright. Asegrese de obtener los permisos correspondientes del titular del copyright. Las referencias a nombres de empresas que figuran en las plantillas o imgenes de muestra se incluyen a efectos de demostracin exclusivamente, sin que se pretenda con ello aludir a ninguna organizacin real en concreto. Adobe, el logotipo de Adobe, Acrobat, Acrobat Capture, Adobe Garamond, el logotipo de PDF de Adobe, ATM, Classroom in a Book, Clearly Adobe Imaging, el logotipo de Clearly Adobe Imaging, Distiller, ePaper, FrameMaker, Illustrator, InDesign, PageMaker, Photoshop, PostScript, PostScript 3, Reader y XMP son marcas registradas o marcas comerciales de Adobe Systems Incorporated en los EE.UU. y otros pases. Apple, Mac y Macintosh son marcas comerciales de Apple Computer, Inc., registradas en los EE.UU. y en otros pases. OS/2 es una marca registrada de IBM Corporation en los EE.UU. Microsoft, MS, MS-DOS, OpenType, Windows y Windows NT son marcas registradas o marcas comerciales de Microsoft Corporation en los EE.UU. y otros pases. Palm OS es una marca registrada de Palm, Inc. Las dems marcas comerciales pertenecen a sus respectivos propietarios. UNIX es una marca comercial en los EE.UU. y otros pases, con licencia otorgada exclusivamente a travs de X/Open Company, Ltd. Contiene el software Apple Information Access Toolkit. Este software se basa en parte en el trabajo de Independent JPEG Group. THE PROXIMITY/MERRIAM WEBSTER DATABASE Copyright 1984, 1990 Merriam-Webster Inc. Copyright 1984, 1990, 1993 - Reservados todos los derechos Proximity Technology Inc. THE PROXIMITY / FRANKLIN ELECTRONIC PUBLISHERS INC.- DATABASE Copyright 1994 Franklin Electronic Publishers Inc. Copyright 1994, 1997 - Reservados todos los derechos Proximity Technology Inc. THE PROXIMITY / MERRIAM WEBSTER INC./ FRANKLIN ELECTRONIC PUBLISHERS INC. DATABASE Copyright 1990/1994 Merriam-Webster Inc./Franklin Electronic Publishers Inc. Copyright 1994, 1997 Reservados todos los derechos Proximity Technology Inc. THE PROXIMITY / WILLIAM COLLINS SONS & CO. LTD. DATABASE Copyright 1984, 1990 William Collins Sons & Co. Ltd. Copyright 1988, 1990, 1997 - Reservados todos los derechos Proximity Technology Inc. THE PROXIMITY /Dr. LLUIS DE YZAGUIRRE I MAURA DATABASE Copyright 1991 Dr, Llus de Yzaguirre i Maura Copyright 1991 Reservados todos los derechos Proximity Technology Inc. THE PROXIMITY / MUNKSGAARD INTERNATIONAL PUBLISHERS LTD. DATABASE Copyright 1990 Munksgaard International Publishers Ltd. Copyright 1990 - Reservados todos los derechos Proximity Technology Inc. THE PROXIMITY / VAN DALE LEXICOGRAFIE BV DATABASE Copyright 1990, 1995, 1997 Van Dale Lexicografie bv Copyright 1990, 1996, 1997 - Reservados todos los derechos Proximity Technology Inc. THE PROXIMITY /IDE A.S. DATABASE Copyright 1989, 1990 IDE a.s. Copyright 1989, 1990 - Reservados todos los derechos Proximity Technology Inc. THE PROXIMITY /HACHETTE DATABASE Copyright 1992 Hatchette Copyright 1992 - Reservados todos los derechos Proximity Technology Inc. THE PROXIMITY / EDITIONS FERNAND NATHAN DATABASE Copyright 1984 Editions Fernand Nathan Copyright 1989 - Reservados todos los derechos Proximity Technology Inc. THE PROXIMITY /TEXT & SATZ DATENTECHNIK DATABASE Copyright 1991 Text & Satz Datentechnik Copyright 1991 - Reservados todos los derechos Proximity Technology Inc. THE PROXIMITY/ BERTLESMANN LEXICON VERLANG DATABASE Copyright 1997 Bertlesmann Lexicon Verlang Copyright 1997 Reservados todos los derechos Proximity Technology Inc. THE PROXIMITY/WILLIAM COLLINGS SONS & CO. LTD./BERTLESMANN LEXICON VERLANG DATABASE Copyright 1986/1997 William Collins Sons & Co. Ltd./ Bertlsmann Lexicon Verlang Copyright 1997 - Reservados todos los derechos Proximity Technology Inc. THE PROXIMITY/ S. FISCHER VERLAG DATABASE Copyright 1983 S. Fischer Verlag Copyright 1997 - Reservados todos los derechos Proximity Technology Inc. THE PROXIMITY/ZANICHELLI DATABASE Copyright 1989 Zanichelli Copyright 1989 - Reservados todos los derechos Proximity Technology Inc. THE PROXIMITY/ MORPHOLOGIC INC. DATABASE Copyright 1997 Morphologic Inc. Copyright 1997 - Reservados todos los derechos Proximity technology Inc. THE PROXIMITY/ RUSSICON COMPANY LTD. DATABASE Copyright 1993-1995 Russicon Company Ltd. Copyright 1995 - Reservados todos los derechos Proximity Technology Inc. THE PROXIMITY/ESPASSA-CALPE DATABASE Copyright 1990 Espassa-Calpe Copyright 1990 - Reservados todos los derechos Proximity Technology Inc. THE PROXIMITY/C.A. STROMBERG AB DATABASE Copyright 1989 C.A. Stromberg AB Copyright 1989 - Reservados todos los derechos Proximity Technology Inc. TWAIN Toolkit se distribuye tal cual. El desarrollador y los distribuidores de TWAIN Toolkit renuncian de forma expresa a toda garanta, ya sea implcita, tcita o legal, incluidas, sin lmite, las garantas implcitas de comerciabilidad, la no violacin de los derechos de terceros y la aptitud para un fin determinado. Ni los desarrolladores ni los distribuidores se hacen responsable de los daos, directos, indirectos, especiales, contingentes o consecuentes, que resultasen de la reproduccin, modificacin, distribucin u otro uso que se hiciese de TWAIN Toolkit. Determinadas partes de Adobe Acrobat incluyen tecnologa utilizada bajo licencia de Verity, Inc. y estn protegidas por las leyes de propiedad intelectual. Este producto contiene una implementacin del algoritmo LZW registrado bajo la patente norteamericana 4.558.302. Adobe Systems Incorporated, 345 Park Avenue, San Jose, California 95110, EE.UU. Adobe Systems Incorporated, 345 Park Avenue, San Jose, California 95110, EE.UU. Aviso a usuarios finales de la Administracin de los Estados Unidos. El software y la documentacin son "artculos comerciales", segn la definicin que de dicho trmino figura en 48 C.F.R. 2.101, y constan de "software informtico comercial" y "documentacin de software informtico comercial", tal y como se utilizan dichos trminos en 48 C.F.R. 12.212 o 48 C.F.R. 227.7202, segn corresponda. Con arreglo a lo establecido en 48 C.F.R. 12.212 o 48 C.F.R. del 227.7202-1 al 227.7202-4, segn corresponda, el software informtico comercial y la documentacin de software informtico comercial se conceden bajo licencia a los usuarios finales de la Administracin de los Estados Unidos. (A) en calidad de artculos comerciales exclusivamente y (B) nicamente con los derechos que se conceden a todos los dems usuarios finales segn los trminos y condiciones aqu especificados. Los derechos no contemplados quedan al amparo de las leyes de propiedad intelectual de los Estados Unidos. Adobe Systems Incorporated, 345 Park Avenue, San Jos, CA 95110, EE.UU. Para los usuarios finales de la Administracin de los Estados Unidos, Adobe acepta cumplir todas las leyes de igualdad de oportunidades, incluidas, en su caso, las provisiones de la Orden Ejecutiva 11246, modificada, la Seccin 402 de la Ley de asistencia para el reajuste de los veteranos de la era Vietnam de 1974 (38 USC 4212) y la Seccin 503 de Ley de rehabilitacin de 1973, modificada, y los reglamentos de 41 CFR Artculos 60-1 a 60-60, 60-250 y 60-741. La clusula de accin afirmativa y los reglamentos contenidos en la declaracin anterior se incorporan por referencia.
Potrebbero piacerti anche
- Informatica 2 PDFDocumento9 pagineInformatica 2 PDFNaiomy Yuleisi MateoNessuna valutazione finora
- Guia Del Producto Ajustes Generales de Mcafee Endpoint Security 10.6.0 - Windows - PDF Filenameutf-8guc3a 9-27-2020Documento29 pagineGuia Del Producto Ajustes Generales de Mcafee Endpoint Security 10.6.0 - Windows - PDF Filenameutf-8guc3a 9-27-2020Luis Miguel Arce HuamanchumoNessuna valutazione finora
- Mac Os XDocumento9 pagineMac Os XEmanuel SamayoaNessuna valutazione finora
- Guia Practica AlgoritmosDocumento122 pagineGuia Practica AlgoritmosedwinsondoNessuna valutazione finora
- Introducción a LaTeX con KileDocumento18 pagineIntroducción a LaTeX con KileJimz FiliNessuna valutazione finora
- Actividad de Refuerzo 2 Word Carlos MoronDocumento4 pagineActividad de Refuerzo 2 Word Carlos MoronCarlos moron CastaNessuna valutazione finora
- Cambio de FirmwareDocumento14 pagineCambio de Firmwarealdo.floresNessuna valutazione finora
- Configurar Monitoreo Con NatgiosDocumento6 pagineConfigurar Monitoreo Con NatgiosyaquehymNessuna valutazione finora
- Instalacion de Joli OS Sistema Operativo para Laptops y NetbooksDocumento4 pagineInstalacion de Joli OS Sistema Operativo para Laptops y NetbooksRussell Jhimy Miranda TorresNessuna valutazione finora
- Implementación de Cliente VPN Por Solución IVANTI para Distribuidores V1.1Documento10 pagineImplementación de Cliente VPN Por Solución IVANTI para Distribuidores V1.1Richard FloresNessuna valutazione finora
- Lab 01 - Comunicación RS232 y Comunicación DigitalDocumento7 pagineLab 01 - Comunicación RS232 y Comunicación DigitalRodrigo Cabrera EspinozaNessuna valutazione finora
- El Modo RealDocumento3 pagineEl Modo RealFraanz EzpiRithuuNessuna valutazione finora
- Manual de Nlite en EspanolDocumento9 pagineManual de Nlite en EspanolArturo García OrtizNessuna valutazione finora
- Unidad IV Administracion de Entrada y SalidaDocumento6 pagineUnidad IV Administracion de Entrada y SalidaFernando JimenezNessuna valutazione finora
- CLIDocumento4 pagineCLIJorge VizarretaNessuna valutazione finora
- CFGS DAM Procesos EjerciciosDocumento19 pagineCFGS DAM Procesos EjerciciosJuan Antonio Muñoz PlazaNessuna valutazione finora
- Creación de ProcesosDocumento3 pagineCreación de ProcesosYirleadi Buenaños IbarguenNessuna valutazione finora
- Guía Instructiva de Comando en FreeBSDDocumento30 pagineGuía Instructiva de Comando en FreeBSDWilmer CohenNessuna valutazione finora
- Trabajo Grupal 1. AutocadDocumento3 pagineTrabajo Grupal 1. AutocadRony CalderonNessuna valutazione finora
- Guía Rápida Del Curso AotoCAD Civil 3D 2013 PDFDocumento286 pagineGuía Rápida Del Curso AotoCAD Civil 3D 2013 PDFJoel Cabrera LauraNessuna valutazione finora
- Python ConsultaDocumento7 paginePython ConsultaKatherine MishelNessuna valutazione finora
- Unx 102Documento2 pagineUnx 102Argelisz IkarosNessuna valutazione finora
- 6 Wsus-SupDocumento50 pagine6 Wsus-SupAlberto Aviles AlfaroNessuna valutazione finora
- Impresion Carnet Usuarios Por LotesDocumento11 pagineImpresion Carnet Usuarios Por LotesSofia D'AlessandroNessuna valutazione finora
- Instalación SG MonitoreoDocumento14 pagineInstalación SG MonitoreoFernando Alexander Ortiz MedinaNessuna valutazione finora
- Excel CognosDocumento172 pagineExcel Cognoslucho685Nessuna valutazione finora
- Instalacion ToolwizTime FreezeDocumento16 pagineInstalacion ToolwizTime FreezejjfcNessuna valutazione finora
- SM Guia de Instalacion Interactiva PDFDocumento57 pagineSM Guia de Instalacion Interactiva PDFhanspaulNessuna valutazione finora
- Mc002 Creacion de Nuevas EstructurasDocumento15 pagineMc002 Creacion de Nuevas EstructurasAlvaro RoqueNessuna valutazione finora
- Mini Manual DevCppDocumento0 pagineMini Manual DevCppAlberto Barrera IIINessuna valutazione finora