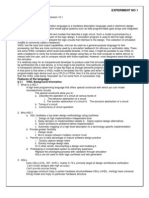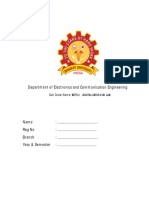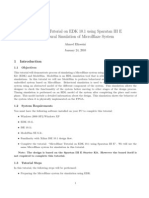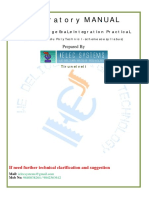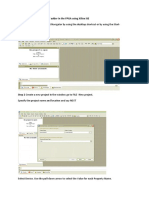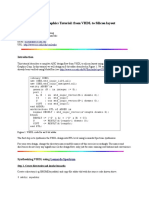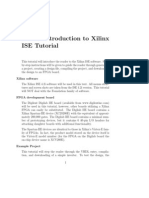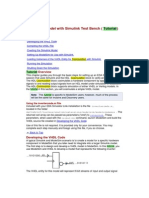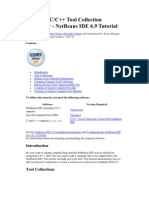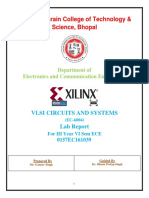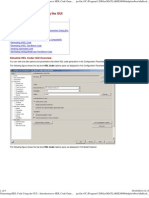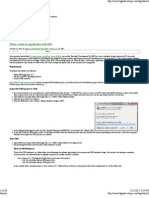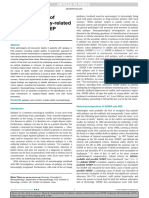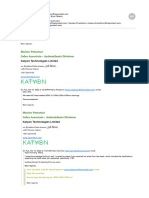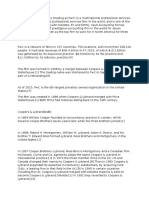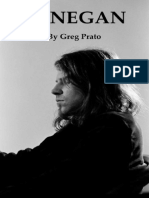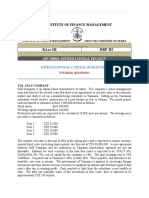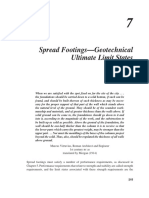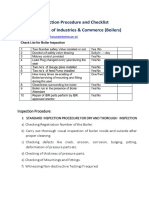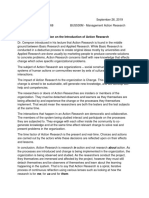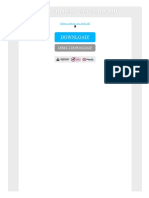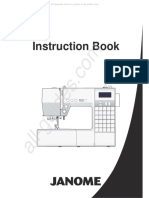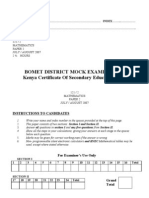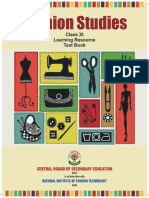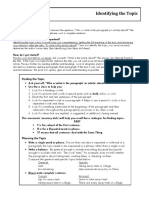Documenti di Didattica
Documenti di Professioni
Documenti di Cultura
Creating a VHDL-Based Component for Multisim Using the VHDL Module
Caricato da
edenofknowledgeDescrizione originale:
Titolo originale
Copyright
Formati disponibili
Condividi questo documento
Condividi o incorpora il documento
Hai trovato utile questo documento?
Questo contenuto è inappropriato?
Segnala questo documentoCopyright:
Formati disponibili
Creating a VHDL-Based Component for Multisim Using the VHDL Module
Caricato da
edenofknowledgeCopyright:
Formati disponibili
Document Type: Tutorial NI Supported: Yes Publish Date: Jan 9, 2007
Creating A VHDL-Based Component For Multisim Using The VHDL Module
Overview The VHDL Module can be used as a stand-alone application, or together with Multisims SPICE simulator using patented co-simulation. It is perfect for teaching HDLs, digital logic, programmable logic design or for creating simulation models for complex digital ICs not practically modeled in SPICE. Co-simulation allows you to introduce VHDL modeled components into mixed-mode circuits and to demonstrate the performance of a FPGA/CPLD in the real (SPICE modeled) circuit in which it will be used. Table of Contents 1. 2. 3. 4. 5. 6. Before you start: Create a new VHDL Module project using the State Machine Editor Use the Graphical Testbench to verify model behaviour Use Multisims Component Wizard to create a new VHDL-based component Simulate your new VHDL-based component with Multisim Additional Resources
Before you start: If you install the VHDL Module on a non English OS or in a directory other than the default directory you will need to recompile the Library files. VHDL Module library files (.LIB files) are ASCII text files where each line includes a reference to a specific design unit located in the library and a corresponding reference to a compiled VHDL source file (an .AN file). The information in the library file is used by the VHDL Module analyzer and elaborator (during the compile and link processes) to locate and use externally-referenced design units such as packages, components and lower-level entities. 1. 2. 3. 4. Delete the existing *.lib files in the folders ..\VHDL Module8\IEEE87 and ..\VHDL Module8\IEEE93 Set write access rights for the folders ..\VHDL Module8\IEEE87 and ..\VHDL Module8\IEEE93 Start VHDL Module and confirm the dialog to re-compiling the libraries After re-compiling has finished, you are ready to start
Note: Due to the file structure of the VHDL Module, you are not allowed to use blanks ( ) in folder or file names associated with a VHDL project. It is recommended to unpack the attached file "vhdl_adc.zip" to "C:\VHDL_Demo".
Create a new VHDL Module project using the State Machine Editor Start VHDL Module (from Windows or Multisim > Simulate > VHDL Simulation) Create a new project (File > New Project) and save it as c:\VHDL_Demo\ADC\ Simple ADC.acc (File > Save Project) Create a new state machine (File > New Module) an Save it as ADC_StateMachine.VSM 1. Define the entities (inputs and outputs signals) of your VHDL component 2. 1. Inputs: AI, Clk, Res 2. Output: DO 3. Define the architecture (States) of your VHDL component (left double click opens properties) 4. 1. State1: (Name: LOW) (Action: DO<='0') 2. State2: (Name: HIGH) (Action: DO<='1') 5. Define the Transitions of your VHDL component. Draw transitions with the right mouse button pressed 6. 1. Transition1: from LOW to HIGH (Condition: AI='1') 2. Transition2: from HIGH to LOW (Condition: AI='0' 7. Set properties for State Machine (FSM > Properties) 8. View the source code the State Machine has created for you (FSM > View Source)
1/7
www.ni.com
Save State Machine (File > Save Module) and close the State Machine Editor Create Entity and Architecture out of the State Machine by rebuilding the hierarchy (File > Rebuild Hierarchy or right mouse click on module in project view) Compile and link your project by selecting the entity in the project view and press compile and link button
The model file C:\VHDL_Demo\ADC\ADC_STATEMACHINE.VX has been created and can now be linked to a Multisim VHDL component
Use the Graphical Testbench to verify model behaviour Before you create your Multisim component, you can use VHDL Module's build in Graphical Test Bench to verify the component model behaviour. Add a Graphical test bench (File > New Module, select test bench Wizard (Graphical)) Save it as ADC_Test.WTB Step through the Wizard (set simulation time to 1 us) Set the signals for the graphical test bench 1. Use the 1 0 Button to set the signal profile for AI and Res. 2. Double click on signal Clk and set the stimulus type to Clock 3. Double click on signal DO and set the stimulus type to None
Save and close the test bench window. Create Entity and Architecture out of the Test bench by rebuilding the hierarchy (File > Rebuild Hierarchy or right mouse click on module in project view) After rebuilding the hierarchy, press Load Selected button (Simulate > Load Selected) to compile and link the test bench. Select the objects (signals and variables) to be displayed and press the CLOSE button to continue
2/7
www.ni.com
Click the GO button (Simulate > GO) to run the simulate. (Your State Machine Module will now be simulated for the specified simulation time with the signals set in the graphical test bench) View the simulation results. Use cursor to move along the timeline or set time measurements between cursor (left mouse click)
You can now close all windows and VHDL Module as the model file has already been generated. Save Project if asked.
Use Multisims Component Wizard to create a new VHDL-based component 1. Open Multisim and start the component wizard (Tools > Component Wizard) 2. Step through the wizard and complete the steps as shown 1. Step 1: Component Information (Select VHDL as Component Type) 2. Step 2: Footprint Information (Select Footprint Type: DIP-6 from the Master Database) 3. Step 3: Symbol Information (Select GND and VCC as hidden Ground and Power Pins, Use the build in Symbol Editor to change Symbol if necessary) 4. Step 4: Pin Parameters (Pin types determine the high and low voltage levels of your VHDL component) 5. Step 5: Symbol to Footprint pin mapping 6. Step 6: Simulation Information (Select model created by VHDL Module (ADC_Statemachine.vx)) 7. Step 7: Symbol to Model pin mapping (model nodes follow VHDL port order) 8. Step 8: Save Component ((Add Family if necessary)
3/7
www.ni.com
4/7
www.ni.com
5/7
www.ni.com
Simulate your new VHDL-based component with Multisim
Build schematic as shown to test your VHDL component (Alternative: Load VHDL ADC.ms10 and replace existing component with your newly created one).
6/7
www.ni.com
Additional Resources Extending The Breadth of Circuit Simulation By Using NI Multisim Co-Simulation
Downloads vhdl_adc.zip
Legal This tutorial (this "tutorial") was developed by National Instruments ("NI"). Although technical support of this tutorial may be made available by National Instruments, the content in this tutorial may not be completely tested and verified, and NI does not guarantee its quality in any way or that NI will continue to support this content with each new revision of related products and drivers. THIS TUTORIAL IS PROVIDED "AS IS" WITHOUT WARRANTY OF ANY KIND AND SUBJECT TO CERTAIN RESTRICTIONS AS MORE SPECIFICALLY SET FORTH IN NI.COM'S TERMS OF USE ( http://ni.com/legal/termsofuse/unitedstates/us/).
7/7
www.ni.com
Potrebbero piacerti anche
- CAD Tools for Digital Systems CourseDocumento22 pagineCAD Tools for Digital Systems CourseNasir Ali100% (1)
- Quartus Prime and Modelsim Program Guide: For Edition With VHDL, Simulation and Prototyping of Digital SystemsDocumento17 pagineQuartus Prime and Modelsim Program Guide: For Edition With VHDL, Simulation and Prototyping of Digital SystemsMiguel Esteban MartinezNessuna valutazione finora
- ECNG3016 Practical 1Documento21 pagineECNG3016 Practical 1Marlon BoucaudNessuna valutazione finora
- Digital Circuit Design Using Xilinx ISE ToolsDocumento41 pagineDigital Circuit Design Using Xilinx ISE Toolsscridb13Nessuna valutazione finora
- An Example of A Hierarchical VHDL Project Under Altera Quartus IIDocumento3 pagineAn Example of A Hierarchical VHDL Project Under Altera Quartus IIanilshaw27Nessuna valutazione finora
- Lab 1Documento14 pagineLab 1selvaNessuna valutazione finora
- Experiment No 1Documento6 pagineExperiment No 1divyam1990Nessuna valutazione finora
- Cadence VhdlinDocumento5 pagineCadence VhdlinMohamed FaragNessuna valutazione finora
- Digital Circuit DesignDocumento61 pagineDigital Circuit DesignJavier CruzNessuna valutazione finora
- BEC7L1 - Digital Cmos Vlsi-LabDocumento66 pagineBEC7L1 - Digital Cmos Vlsi-LabRamkumardevendiranDevenNessuna valutazione finora
- Mentor Graphics Tutorial - From VHDL To Silicon Layout Design FlowDocumento7 pagineMentor Graphics Tutorial - From VHDL To Silicon Layout Design FlowbipbulNessuna valutazione finora
- Embedded Systems Lab Manual Xilinx ISE ToolsetDocumento13 pagineEmbedded Systems Lab Manual Xilinx ISE ToolsetNoorNessuna valutazione finora
- EDK Tutorial 2Documento19 pagineEDK Tutorial 2sandeep_sggsNessuna valutazione finora
- ELEC343 Digital Systems Design Basic VHDL Design - Practical 2 Getting Started With VHDL and ModelsimDocumento9 pagineELEC343 Digital Systems Design Basic VHDL Design - Practical 2 Getting Started With VHDL and ModelsimTariq MahmoodNessuna valutazione finora
- School of Electrical & Information Engineering EEET 1013 Digital Devices and Systems Practical 2Documento22 pagineSchool of Electrical & Information Engineering EEET 1013 Digital Devices and Systems Practical 2sam19732Nessuna valutazione finora
- IELEC Poly VLSI Lab Manual PDFDocumento51 pagineIELEC Poly VLSI Lab Manual PDFAmutha Veera Ravindra KumarNessuna valutazione finora
- Digital&Analog Faceplate User InstructionsDocumento15 pagineDigital&Analog Faceplate User Instructionsviteliof4110Nessuna valutazione finora
- Steps To Implement The Half Adder in The FPGA Using Xilinx ISEDocumento18 pagineSteps To Implement The Half Adder in The FPGA Using Xilinx ISEAnonymous naEAR9adNessuna valutazione finora
- Xilinx VHDL TutorialDocumento53 pagineXilinx VHDL TutorialLaily ZacNessuna valutazione finora
- Directvhdl ReadmeDocumento2 pagineDirectvhdl ReadmeHui FongNessuna valutazione finora
- Lab 2: Getting Started With Xilinx Ise: Create, Analyze and Synthesis of A Full Adder Design Using Xilinx Ise WebpackDocumento20 pagineLab 2: Getting Started With Xilinx Ise: Create, Analyze and Synthesis of A Full Adder Design Using Xilinx Ise WebpackAnonymous eWMnRr70qNessuna valutazione finora
- Concise Manual For The Modelsim/Questasim VHDL SimulatorDocumento10 pagineConcise Manual For The Modelsim/Questasim VHDL Simulatormanjeet3128Nessuna valutazione finora
- RTL Simulation Lab ManualDocumento78 pagineRTL Simulation Lab Manualswapna revuri100% (2)
- Add SubDocumento5 pagineAdd SubJeff WillNessuna valutazione finora
- ModelSim Tutorial and Installation GuideDocumento10 pagineModelSim Tutorial and Installation Guidereach.tarunp9510Nessuna valutazione finora
- Getting Started with ModelSim TutorialDocumento18 pagineGetting Started with ModelSim TutorialĐoàn Tiến ĐạtNessuna valutazione finora
- ISE 9.2i Software Basics: AND, OR, XOR Logic GatesDocumento7 pagineISE 9.2i Software Basics: AND, OR, XOR Logic GatesMohamd barcaNessuna valutazione finora
- Modelsim Short TutorialDocumento14 pagineModelsim Short TutorialLalit KumarNessuna valutazione finora
- Account, Tool Setup and Study of The Basic I-V Equation of The MOS TransistorDocumento16 pagineAccount, Tool Setup and Study of The Basic I-V Equation of The MOS TransistorEsakkiPonniahNessuna valutazione finora
- CODESYSControlV3 FirstSteps 01 PDFDocumento12 pagineCODESYSControlV3 FirstSteps 01 PDFmladen00Nessuna valutazione finora
- EC8661 VLSI Design Lab Manual Regulation 2017 Anna University, ChennaiDocumento43 pagineEC8661 VLSI Design Lab Manual Regulation 2017 Anna University, ChennaiDarwin75% (8)
- ModelSim TutorialDocumento15 pagineModelSim TutorialpoojabadigerNessuna valutazione finora
- Environment SetupDocumento15 pagineEnvironment Setuprusuraduionel22Nessuna valutazione finora
- Introduction to Xilinx ISE TutorialDocumento13 pagineIntroduction to Xilinx ISE TutorialCamilo GuzmanNessuna valutazione finora
- Vivado TutorialDocumento16 pagineVivado TutorialAshish KhachaneNessuna valutazione finora
- Zynq FPGA Labs 23Documento51 pagineZynq FPGA Labs 23MOHAMED ABDELMALEKNessuna valutazione finora
- Modelsim ManualDocumento10 pagineModelsim ManualNidhiNessuna valutazione finora
- MPLab Tutorial v1Documento45 pagineMPLab Tutorial v1ASIM RIAZNessuna valutazione finora
- VHDL Testbench TutorialDocumento12 pagineVHDL Testbench TutorialSelmaGogaNessuna valutazione finora
- Verilog HDL: Digital System Design Lab ManualDocumento34 pagineVerilog HDL: Digital System Design Lab Manualgul0342Nessuna valutazione finora
- Verify HDL Model With Simulink Test Bench (Tutorial)Documento17 pagineVerify HDL Model With Simulink Test Bench (Tutorial)Jacqueline HancockNessuna valutazione finora
- Lab2 Synopsys DCDocumento12 pagineLab2 Synopsys DCkrunalNessuna valutazione finora
- Installing SiLabs SDCC Drivers WinDocumento9 pagineInstalling SiLabs SDCC Drivers WinOmotoyosi TaiwoNessuna valutazione finora
- Installing SiLabs SDCC Drivers WinDocumento9 pagineInstalling SiLabs SDCC Drivers WinOmotoyosi TaiwoNessuna valutazione finora
- Tutorial1 ISE Project CreationDocumento26 pagineTutorial1 ISE Project Creationvetalap7Nessuna valutazione finora
- Create and Run a WindowBuilder SWT ApplicationDocumento24 pagineCreate and Run a WindowBuilder SWT ApplicationBragaol 86Nessuna valutazione finora
- Using The C Compilers On NetbeansDocumento12 pagineUsing The C Compilers On NetbeansDoug RedNessuna valutazione finora
- ECAD and VLSI Lab ManualDocumento61 pagineECAD and VLSI Lab ManualIshani JhaNessuna valutazione finora
- VLSI CKT & System Lab - Verilog For StudentsDocumento39 pagineVLSI CKT & System Lab - Verilog For StudentsGaurav SinghNessuna valutazione finora
- Generating HDL Code Using The GUI - Introduction To HDL Code..Documento9 pagineGenerating HDL Code Using The GUI - Introduction To HDL Code..infodotzNessuna valutazione finora
- Getting Started With X2C: March 3, 2017Documento10 pagineGetting Started With X2C: March 3, 2017Edwin AguilarNessuna valutazione finora
- Lab 6 Introduction To VerilogDocumento7 pagineLab 6 Introduction To Verilogmmorsy1981Nessuna valutazione finora
- Microblaze MCS Tutorial v5Documento17 pagineMicroblaze MCS Tutorial v5Ramu CherkupallyNessuna valutazione finora
- Acceldsp Tutorial 2 (Matlab .M To HDL For Xilinx) : Syracuse University Fall 2009-10Documento6 pagineAcceldsp Tutorial 2 (Matlab .M To HDL For Xilinx) : Syracuse University Fall 2009-10LKNessuna valutazione finora
- TutorialDocumento48 pagineTutorialPalash PhukanNessuna valutazione finora
- RTL Logic Synthesis TutorialDocumento7 pagineRTL Logic Synthesis TutorialShama LolyNessuna valutazione finora
- Digital Design AssignmentDocumento20 pagineDigital Design Assignmentidiot930902Nessuna valutazione finora
- DD Flow TutorialDocumento75 pagineDD Flow TutorialSreekanth PagadapalliNessuna valutazione finora
- Guide to VLSI chip design CAD tools at Penn StateDocumento28 pagineGuide to VLSI chip design CAD tools at Penn StateharivarahiNessuna valutazione finora
- C# For Beginners: An Introduction to C# Programming with Tutorials and Hands-On ExamplesDa EverandC# For Beginners: An Introduction to C# Programming with Tutorials and Hands-On ExamplesNessuna valutazione finora
- Neuropathology of Epilepsy: Epilepsy-Related Deaths and SUDEPDocumento11 pagineNeuropathology of Epilepsy: Epilepsy-Related Deaths and SUDEPTeuku AvicennaNessuna valutazione finora
- Control SystemsDocumento269 pagineControl SystemsAntonis SiderisNessuna valutazione finora
- AVANTIZ 2021 LNR125 (B927) EngineDocumento16 pagineAVANTIZ 2021 LNR125 (B927) EngineNg Chor TeckNessuna valutazione finora
- Your Inquiry EPALISPM Euro PalletsDocumento3 pagineYour Inquiry EPALISPM Euro PalletsChristopher EvansNessuna valutazione finora
- SiBRAIN For PIC PIC18F57Q43 SchematicDocumento1 paginaSiBRAIN For PIC PIC18F57Q43 Schematicivanfco11Nessuna valutazione finora
- PW CDocumento4 paginePW CAnonymous DduElf20ONessuna valutazione finora
- Lanegan (Greg Prato)Documento254 pagineLanegan (Greg Prato)Maria LuisaNessuna valutazione finora
- Afu 08504 - International Capital Bdgeting - Tutorial QuestionsDocumento4 pagineAfu 08504 - International Capital Bdgeting - Tutorial QuestionsHashim SaidNessuna valutazione finora
- Ch07 Spread Footings - Geotech Ultimate Limit StatesDocumento49 pagineCh07 Spread Footings - Geotech Ultimate Limit StatesVaibhav SharmaNessuna valutazione finora
- Artificial IseminationDocumento6 pagineArtificial IseminationHafiz Muhammad Zain-Ul AbedinNessuna valutazione finora
- Boiler Check ListDocumento4 pagineBoiler Check ListFrancis VinoNessuna valutazione finora
- Reflection Paper #1 - Introduction To Action ResearchDocumento1 paginaReflection Paper #1 - Introduction To Action Researchronan.villagonzaloNessuna valutazione finora
- The Product Development and Commercialization ProcDocumento2 pagineThe Product Development and Commercialization ProcAlexandra LicaNessuna valutazione finora
- Translation EquivalenceDocumento6 pagineTranslation EquivalenceJamal Anwar TahaNessuna valutazione finora
- Post Marketing SurveillanceDocumento19 paginePost Marketing SurveillanceRamanjeet SinghNessuna valutazione finora
- Desert Power India 2050Documento231 pagineDesert Power India 2050suraj jhaNessuna valutazione finora
- Cinema 4D ShortcutsDocumento8 pagineCinema 4D ShortcutsAnonymous 0lRguGNessuna valutazione finora
- The Effect of Dodd-Frank On Divorcing Citizens 1Documento5 pagineThe Effect of Dodd-Frank On Divorcing Citizens 1Noel CookmanNessuna valutazione finora
- Failure Analysis Case Study PDFDocumento2 pagineFailure Analysis Case Study PDFScott50% (2)
- Amul ReportDocumento48 pagineAmul ReportUjwal JaiswalNessuna valutazione finora
- Victron MultiPlus 48 1200-13-16 Datasheet enDocumento1 paginaVictron MultiPlus 48 1200-13-16 Datasheet enBAHJARI AMINENessuna valutazione finora
- AAU5243 DescriptionDocumento30 pagineAAU5243 DescriptionWisut MorthaiNessuna valutazione finora
- Timely characters and creatorsDocumento4 pagineTimely characters and creatorsnschober3Nessuna valutazione finora
- Measuring Renilla Luciferase Luminescence in Living CellsDocumento5 pagineMeasuring Renilla Luciferase Luminescence in Living CellsMoritz ListNessuna valutazione finora
- Janome DC6030 Sewing Machine Instruction ManualDocumento56 pagineJanome DC6030 Sewing Machine Instruction ManualiliiexpugnansNessuna valutazione finora
- The Sound Collector - The Prepared Piano of John CageDocumento12 pagineThe Sound Collector - The Prepared Piano of John CageLuigie VazquezNessuna valutazione finora
- 2007 Bomet District Paper 2Documento16 pagine2007 Bomet District Paper 2Ednah WambuiNessuna valutazione finora
- Introduction To OpmDocumento30 pagineIntroduction To OpmNaeem Ul HassanNessuna valutazione finora
- 13 Fashion Studies Textbook XIDocumento158 pagine13 Fashion Studies Textbook XIMeeta GawriNessuna valutazione finora
- Identifying The TopicDocumento2 pagineIdentifying The TopicrioNessuna valutazione finora