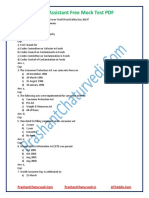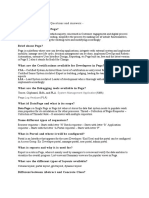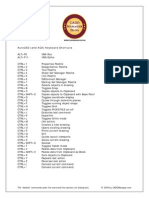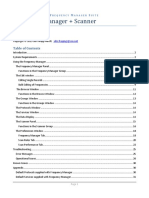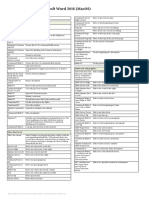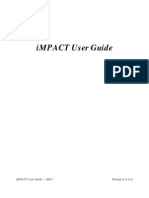Documenti di Didattica
Documenti di Professioni
Documenti di Cultura
DraftSight Master Series
Caricato da
Roman SukochevDescrizione originale:
Copyright
Formati disponibili
Condividi questo documento
Condividi o incorpora il documento
Hai trovato utile questo documento?
Questo contenuto è inappropriato?
Segnala questo documentoCopyright:
Formati disponibili
DraftSight Master Series
Caricato da
Roman SukochevCopyright:
Formati disponibili
Introduction
Learning Resources
Tips & Tricks
Support Services
DraftSight.com
The Lyons Share
brought to you by
The Lyons Share
brought to you by
WELCOME TO THE
The DraftSight community more than 1.6 million users and growing.
DraftSight users represent a mix of professionals, educators, and students from a wide range of companies, industries and educational institutions. What DraftSight users share, is the desire to maximize their design skills and the DraftSight Masters Series was designed to help them do just that. This Series, brought to you by The Lyons Share, features a collection of tips, tricks, videos, webinars and more from DraftSights training guru, Mark Lyons. Its a one-of-a-kind instructional resource for designers at every skill level. We hope youll find this valuable and encourage you to share it with your colleagues and friends.
Introduction Video
DraftSight.com
DraftSight Master Series
Volume 1
Introduction
DraftSight Facts
DraftSight is a professional-grade, free* 2D CAD product from Dassault Systmes. DraftSight highlights: You can create, edit, view DWG files Takes less than a few minutes to download Supports Microsoft Windows XP, Windows Vista, Windows 7 (General Release), MAC and Linux. (MAC and Linux are currently in Beta) Affordable Premium services available Over 1.8 million users More than 79,000 FB fans
Learning Resources Tips & Tricks
Are you a fan yet? Available in 12 languages New features and updates introduced frequently Offers access to free community support
Support Services
Standalone license. Activation required.
DraftSight.com
The Lyons Share
brought to you by
Learning Resources
The Learning Resources that youll discover in this chapter, with the exception of the Getting Started Guide are video-based and take just a few minutes to view.
DraftSight Getting Started Guide
Getting Started with DraftSight
Check out the DraftSight Getting Started Guide. A free resource designed to get you up and running with DraftSight in no time.
Outside the U.S.: Fax: Email: Web:
+1-978-371-5011 +1-978-371-7303 info@solidworks.com http://www.solidworks.com/education
Download PDF of guide
DraftSight.com
DraftSight Master Series
Volume 1
Introduction
User Interface
Learning Resources Tips & Tricks
Understanding the User Interface is an important element of learning how to use DraftSight. This is an introduction to the design of the product screen, and the communication between the user and DraftSight.
Support Services
DraftSight.com
The Lyons Share
brought to you by
Make Block Tutorial
Creating custom blocks is an important feature in DraftSight. This Make Block Tutorial is designed to help you get started creating and inserting blocks in your drawing.
DraftSight.com
DraftSight Master Series
Volume 1
Introduction
Setting up your Mouse on the Mac
Learning Resources Tips & Tricks
With DraftSight available for the Mac, its important to set up your mouse correctly. Watch this Setting up your Mouse for DraftSight on the Mac Tutorial for helpful information when using a Mac.
Support Services
DraftSight.com
The Lyons Share
brought to you by
Mouse Gesture
The Mouse Gesture is a way of combining pointing device movements and clicks which DraftSight recognizes as a specific command. Mouse gestures can provide quick access to common functions of a program. They can also be useful for users who have difficulties typing commands.
DraftSight.com
DraftSight Master Series
Volume 1
Introduction
Create Your Own Custom Toolbars
Learning Resources Tips & Tricks
Customizing your user environment to increase productivity is key for any proficient user. With DraftSight, you can create your own custom toolbars as a way of increasing your productivity by grouping commonly used commands into one specific tool bar.
Support Services
DraftSight.com
The Lyons Share
brought to you by
ETracking and Polar Tracking
Using the power of DraftSight to assist in geometry creation will enhance your productivity. Learning how to use ETracking and Polar Tracking will save you time, and help you be a more productive DraftSight user.
DraftSight.com
DraftSight Master Series
Volume 1
Introduction
The System Setup Tutorial
Learning Resources Tips & Tricks
Before you start using DraftSight, make sure you customize your user environment. The System Setup Tutorial will assist you in creating a user friendly work space.
Support Services
DraftSight.com
10
The Lyons Share
brought to you by
Trapezoid Command
A fresh new command in DraftSight is the Trapezoid Command. A Trapezoid is a four sided figure with one pair of parallel sides. Use the Trapezoid command to draw a 2D conical entity. The Trapezoid is created as a PolyLine entity.
11
DraftSight.com
DraftSight Master Series
Volume 1
Introduction
DraftSight and Lets Go Design
Learning Resources Tips & Tricks
In this episode of Lets Go Design, Jeremy uses DraftSight to help his productivity. Watch this video, DraftSight and Lets Go Design, to see how he was able to use 2D legacy data to help create the design of his field of play.
Support Services
DraftSight.com
12
The Lyons Share
brought to you by
3D ContentCentral
Although DraftSight is a 2D product, we invite you to download virtually anything you need for your design layout at 3D ContentCentral. Most models contained at 3D ContentCentral are available to download as a 2D .DWG file.
13
DraftSight.com
DraftSight Master Series
Volume 1
Introduction
Linear Dimension Tutorial
Learning Resources Tips & Tricks
The Linear Dimension Tutorial command creates horizontal, vertical, and rotated linear dimensions. Follow this video and learn more about this function.
Support Services
DraftSight.com
14
The Lyons Share
brought to you by
Hatch/Fill
Use the Hatch/Fill command to fill enclosed areas or specified entities with a hatch pattern. Hatching a drawing adds meaning and helps to differentiate the materials and areas. Some drawing applications, such as construction drawings, require hatch patterns which can increase the clarity and legibility of a drawing. Along with patterns, you can apply solid hatches to fill in a bounded area with any color by selecting Fill in the Hatch type dialog.
15
DraftSight.com
DraftSight Master Series
Volume 1
Introduction
Tool Matrix
Learning Resources Tips & Tricks
DraftSight for Windows is now in general release. With that, there are some exciting new features that have been implemented. One such feature is the Tool Matrix. The Tool Matrix is a user interface that behaves like other palettes, such as the Properties Palette or the Reference Palette.
Support Services
DraftSight.com
16
The Lyons Share
brought to you by
Relative Command
When using DraftSight, we often need to locate a point in the Graphics area relative to another point. The rectangle command is an excellent example. Once you have located your first point, you need to specify the second point relative to the first one. Use the Relative Command input to do this.
17
DraftSight.com
DraftSight Master Series
Volume 1
Introduction
DraftSight for the Architectural Industry
Learning Resources Tips & Tricks
With its layering functionality and the ability to specify units as Architectural, DraftSight is a great way to provide your customers with professional grade drawings. They can download DraftSight for free at DraftSight.com and view your drawings.
Support Services
DraftSight.com
18
The Lyons Share
brought to you by
Tips and Tricks
The tips and tricks that youll discover in this chapter will take just minutes to review and could have a dramatic impact on your productivity.
MATCH LAYER TIP:
You can change entities to match a destination Layer. To match the Layer of entities to a destination Layer click Format > Layer Tools > Change Entitys Layer (or type MatchLayer). In the graphics area select Entities with layer changes and press Enter, or select an entity on the destination Layer or specify the Layer Name option and select a Layer in the Choose New Layer dialog box.
MOVE INSTEAD OF COPY:
What to do if you Move instead of Copy: If you Move an object instead of Copying it, dont panic. Use the Copy@ command and copy the object using 0,0 as a reference point. Then Undo your Move until the object is back in its original position. Use the Paste command with a reference point of 0,0 and youll have your copy and your original object.
FIND AND REPLACE TIP:
Use the Find command to find and replace text in your document. At the command prompt, type Find. Using the Find and Replace dialog, you can select the text to be replaced in your document. Find will even locate text within a block and modify the block to include the new text!
DELETE LAYER TIP:
The DeleteLayer command will delete all entities on a specified layer and remove the layer from the drawing. This is a quick way of removing unwanted layers and its associated geometry. Click Format>Layer Tools>Delete or type DeleteLayer at the command prompt. You can choose the layer by specifying an entity or by typing its name.
19
DraftSight.com
DraftSight Master Series
Volume 1
Introduction
FLIP COMMAND TIP:
Use the Flip command to create a mirror copy of entities, deleting the source entities. The command contrasts to the Mirror command in that entities do not remain in their original positions when they move across the mirror axis. Instead they maintain the same relative position to the symmetry axis, but flip about the specified mirror axis. You can define the reflection axis freely by specifying two points. Use ortho mode to force the mirror line to be parallel to the X- or the Y-axis of the coordinate system. To Flip drawing entities type Flip at the command prompt.
Learning Resources
COPY@ TIP:
Use the Copy@ command to copy selected entities and a reference point from the drawing onto the Windows clipboard. From the clipboard, you can paste the entities into open drawings using the Paste and PasteAsBlock commands. The entities selected with Copy@ remain on the clipboard until you place new entities on the clipboard.
Tips & Tricks
Note: The Copy command copies entities in the drawing from a specified base point to target points within the drawing, but not to the clipboard. To Copy the clipboard with a reference point: Click Edit>Copy with Reference Point (or type Copy@)
ENTITY PRE-SELECT:
To disable entity getting highlighted when hovering the cursor over it, from the menu, select Tools > Options > User Preferences > Drafting Options > Entity Selection > Pre-selected highlighting > uncheck the option of Between commands.
Support Services
COMMAND WINDOW DISPLAY:
Pressing Ctrl + 9 will toggle the command window display on and off.
DraftSight.com
20
The Lyons Share
brought to you by
MID BETWEEN POINTS OPTION:
To draw a center line exactly between two other parallel lines, type L (or line). When prompted to Specify start point, press Shift+Right-mouse click in the graphics area. Then, select the Mid between two points option. Next, select the two endpoints of the original parallel lines. Repeat method for the other endpoint of line. When drawn, select the new Line and change its LineStyle to Center or Dashdot.
SPELLCHECK TIP:
You can check the spelling inside your DraftSight Drawing. Type SpellCheck at the command prompt. In the graphics area, select the Text entities to check and press <Enter>. The SpellCheck dialog box appears if DraftSight finds a spelling mistake. You can choose to Ignore, Ignore All, Change, Change All and even Look Up a word to find Synonyms.
OPENING AND REPLACING DRAWINGS:
The ReplaceOpen and ReplaceNew commands replace the current drawing with a new one. In effect, these commands close the current drawing, and then display a dialog box for opening another drawing. If necessary, you are prompted to save the drawing being closed.
SAVE ALL DRAWINGS AT ONCE:
Use the SaveAll command to save the drawing in the current window and all other open drawings. To save all open drawings: Type SaveAll. Opened drawings are saved under the location, name, and file type specified when they were opened. If a drawing is unnamed, the Save File dialog box opens so you can set the location, name, and file type.
21
DraftSight.com
DraftSight Master Series
Volume 1
Introduction
ERROR CHECK AND CLEAN:
Are you opening a .dxf file or using a DWG file that you did not create? If you are, it is good practice to perform a Check and Clean. The Check command is a diagnostic tool for examining the current drawing and correcting errors. For any error detected, a description is provided in the command window The Clean command removes unused References from the drawing.
Learning Resources
MOUSE NAVIGATIONS:
Use your mouse to easily navigate around in your drawing. Double-click middle-mouse button (MMB) to do a Zoom > Extents (works ViewPoints on Layouts, too). Press and hold the MMB to start the Pan command. If you have a wheel mouse, use it to zoom in and out and center the zoom at the same time (DraftSight will use your cursor for the center of the zoom). And lastly, click and hold Shift+MMB to start the RollView command.
EXPORT DRAWING:
Use the ExportDrawing command to create a DWG file from a Block. Go to File>Export>Export Drawing. In the dialog select Block as the source and from the drop down list, select the Block that you want to export. Use the Browse button to select where you want the new DWG file created. You can also export any entities in a drawing to a new DWG file using the ExportDrawing command.
Tips & Tricks
OPTIONAL FORMAT:
If you need to bring the contents of a drawing into a graphics program (like Corel Paint Shop Pro) and you need the image to be scalable, use the Print command to create an SVG (Scalable Vector Graphics). Since SVG files are XML-based, many graphics programs support this format.
Support Services
GET AREA:
You can use the GetArea for perimeter information, too. If you have several closed polygonal shapes, and you need the combined length of the perimeters, use GetArea. Type GETAREA > A >select shapes > press Enter. If you cant see the results in the Command window, press F2 to launch the text screen.
DraftSight.com
22
The Lyons Share
brought to you by
Support Services
DraftSight is more than just a professional-grade, 2D CAD product, it offers added value with affordable fee-based support services for enterprise and education users.
ENTERPRISE EDUCATORS
PREMIUM PACK
A service for companies that supports software compliance issues, deployment, customization and integration.
Includes: Telephone support Email support Network license Access to DraftSight APIs and API updates Access to online community support and an abundance of learning resources
CAMPUS/ CLASSROOM PACK
DraftSight Premium Pack for education offers significant value.
Includes: Telephone support Email support Network license Comprehensive curriculum Access to DraftSight APIs and API updates Access to online community support and an abundance of learning resources Options: Classroom Pack: 45 Licenses Campus Pack: 200 Licenses
See what you can save. ROI Calculator.
23
KCAP MOORSSALC
See what you can save. ROI Calculator.
KCAP MUIMERP
DraftSight.com
DraftSight Master Series
Volume 1
Introduction
How valuable is DraftSight and its support services compared to your current or planned 2D CAD investment? Take just a few minutes to conduct a complimentary ROI analysis that will reveal the significant savings your company can achieve using DraftSight and Enterprise services.
Learning Resources
Free Community Support
The online DraftSight Community provides easy access to the guidance, counsel and support of thousands of CAD users from around the world. Their experience and know-how is complemented by a wide array of online training videos, tutorials and instructional materials. For answers to your specific questions, there is an iQuestions forum. Join the free online community.
Tips & Tricks Support Services
DraftSight.com
24
Potrebbero piacerti anche
- The Subtle Art of Not Giving a F*ck: A Counterintuitive Approach to Living a Good LifeDa EverandThe Subtle Art of Not Giving a F*ck: A Counterintuitive Approach to Living a Good LifeValutazione: 4 su 5 stelle4/5 (5794)
- The Little Book of Hygge: Danish Secrets to Happy LivingDa EverandThe Little Book of Hygge: Danish Secrets to Happy LivingValutazione: 3.5 su 5 stelle3.5/5 (399)
- A Heartbreaking Work Of Staggering Genius: A Memoir Based on a True StoryDa EverandA Heartbreaking Work Of Staggering Genius: A Memoir Based on a True StoryValutazione: 3.5 su 5 stelle3.5/5 (231)
- Hidden Figures: The American Dream and the Untold Story of the Black Women Mathematicians Who Helped Win the Space RaceDa EverandHidden Figures: The American Dream and the Untold Story of the Black Women Mathematicians Who Helped Win the Space RaceValutazione: 4 su 5 stelle4/5 (894)
- The Yellow House: A Memoir (2019 National Book Award Winner)Da EverandThe Yellow House: A Memoir (2019 National Book Award Winner)Valutazione: 4 su 5 stelle4/5 (98)
- Shoe Dog: A Memoir by the Creator of NikeDa EverandShoe Dog: A Memoir by the Creator of NikeValutazione: 4.5 su 5 stelle4.5/5 (537)
- Elon Musk: Tesla, SpaceX, and the Quest for a Fantastic FutureDa EverandElon Musk: Tesla, SpaceX, and the Quest for a Fantastic FutureValutazione: 4.5 su 5 stelle4.5/5 (474)
- Never Split the Difference: Negotiating As If Your Life Depended On ItDa EverandNever Split the Difference: Negotiating As If Your Life Depended On ItValutazione: 4.5 su 5 stelle4.5/5 (838)
- Grit: The Power of Passion and PerseveranceDa EverandGrit: The Power of Passion and PerseveranceValutazione: 4 su 5 stelle4/5 (587)
- Devil in the Grove: Thurgood Marshall, the Groveland Boys, and the Dawn of a New AmericaDa EverandDevil in the Grove: Thurgood Marshall, the Groveland Boys, and the Dawn of a New AmericaValutazione: 4.5 su 5 stelle4.5/5 (265)
- The Emperor of All Maladies: A Biography of CancerDa EverandThe Emperor of All Maladies: A Biography of CancerValutazione: 4.5 su 5 stelle4.5/5 (271)
- On Fire: The (Burning) Case for a Green New DealDa EverandOn Fire: The (Burning) Case for a Green New DealValutazione: 4 su 5 stelle4/5 (73)
- The Hard Thing About Hard Things: Building a Business When There Are No Easy AnswersDa EverandThe Hard Thing About Hard Things: Building a Business When There Are No Easy AnswersValutazione: 4.5 su 5 stelle4.5/5 (344)
- Team of Rivals: The Political Genius of Abraham LincolnDa EverandTeam of Rivals: The Political Genius of Abraham LincolnValutazione: 4.5 su 5 stelle4.5/5 (234)
- The Unwinding: An Inner History of the New AmericaDa EverandThe Unwinding: An Inner History of the New AmericaValutazione: 4 su 5 stelle4/5 (45)
- The World Is Flat 3.0: A Brief History of the Twenty-first CenturyDa EverandThe World Is Flat 3.0: A Brief History of the Twenty-first CenturyValutazione: 3.5 su 5 stelle3.5/5 (2219)
- The Gifts of Imperfection: Let Go of Who You Think You're Supposed to Be and Embrace Who You AreDa EverandThe Gifts of Imperfection: Let Go of Who You Think You're Supposed to Be and Embrace Who You AreValutazione: 4 su 5 stelle4/5 (1090)
- The Sympathizer: A Novel (Pulitzer Prize for Fiction)Da EverandThe Sympathizer: A Novel (Pulitzer Prize for Fiction)Valutazione: 4.5 su 5 stelle4.5/5 (119)
- Her Body and Other Parties: StoriesDa EverandHer Body and Other Parties: StoriesValutazione: 4 su 5 stelle4/5 (821)
- FSSAI Assistant Free Mock Test PDFDocumento20 pagineFSSAI Assistant Free Mock Test PDFEnglish Master IELTS AcademyNessuna valutazione finora
- Excel training completion reportDocumento7 pagineExcel training completion reportPriscillaNessuna valutazione finora
- Elcad731 Manual WorkshopDocumento140 pagineElcad731 Manual WorkshopNelson LozanoNessuna valutazione finora
- List of PEGA Interview Questions and AnswersDocumento33 pagineList of PEGA Interview Questions and Answersknagender100% (1)
- Automation Anywhere TrainingDocumento49 pagineAutomation Anywhere TrainingJohan MalaveNessuna valutazione finora
- Passwork. Password Manager For Your Business: User's ManualDocumento85 paginePasswork. Password Manager For Your Business: User's ManualNelson VargasNessuna valutazione finora
- Alfresco User ManualDocumento53 pagineAlfresco User ManualPreeti PitialongkornNessuna valutazione finora
- Bulk Rename Utility - Change Log: Revision HistoryDocumento2 pagineBulk Rename Utility - Change Log: Revision HistoryHidayathulla SkNessuna valutazione finora
- PROII WorkbookDocumento218 paginePROII WorkbookDhanny MiharjaNessuna valutazione finora
- Autocad Shortcut Key: Accelerator Command Group CategoryDocumento1 paginaAutocad Shortcut Key: Accelerator Command Group CategoryPujan NeupaneNessuna valutazione finora
- Comparing Office SuitesDocumento71 pagineComparing Office SuitesAsmita ChaurasiaNessuna valutazione finora
- User ManualDocumento66 pagineUser ManualRobby SubhansyahNessuna valutazione finora
- Autocad PrečiceDocumento4 pagineAutocad PrečiceMRSRDJANINessuna valutazione finora
- Sumac Users GuideDocumento623 pagineSumac Users GuideAaron GarciaNessuna valutazione finora
- Frequency Manager + Scanner User's GuideDocumento35 pagineFrequency Manager + Scanner User's GuideEduardo AndradeNessuna valutazione finora
- DHTMLX GridDocumento7 pagineDHTMLX Gridrhinowar99Nessuna valutazione finora
- MqmonDocumento194 pagineMqmonNguyenNessuna valutazione finora
- Essential Word 2016 shortcuts for MacDocumento4 pagineEssential Word 2016 shortcuts for MacGeorge PineNessuna valutazione finora
- DEX ManualDocumento264 pagineDEX ManualRifki AsfariNessuna valutazione finora
- GeoxdrawDocumento12 pagineGeoxdrawWelsinsin Kevin SinNessuna valutazione finora
- AkAbak Speaker Design 2.1 TutorialDocumento23 pagineAkAbak Speaker Design 2.1 Tutorialmarcos0% (1)
- (M) JSS College of Education (K. R. Gaur)Documento7 pagine(M) JSS College of Education (K. R. Gaur)Looser PakerNessuna valutazione finora
- LPL Software ManualDocumento70 pagineLPL Software ManualCurry DanielNessuna valutazione finora
- ImpactDocumento186 pagineImpactSyed ShanNessuna valutazione finora
- Vulcan Gantt Scheduler TutorialDocumento44 pagineVulcan Gantt Scheduler TutorialDhayann C. Muñoz100% (2)
- GST103 Moudle 4Documento131 pagineGST103 Moudle 4ACUU CAPITALNessuna valutazione finora
- Conveyor and Peripheral SettingsDocumento160 pagineConveyor and Peripheral SettingsKaique SilveiraNessuna valutazione finora
- Coreldraw x5 Shortcut KeysDocumento4 pagineCoreldraw x5 Shortcut KeysDe Victor100% (2)
- XenoView ManualDocumento53 pagineXenoView ManualsrokkamNessuna valutazione finora
- World Edit CommandsDocumento2 pagineWorld Edit CommandsArber JashariNessuna valutazione finora