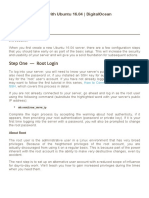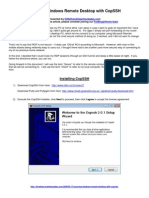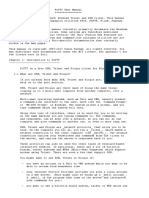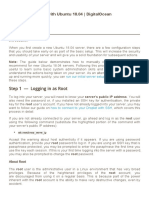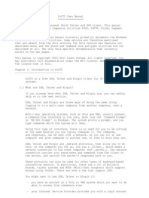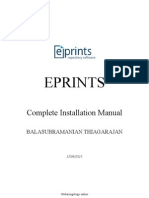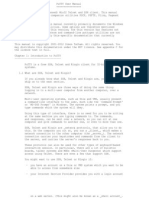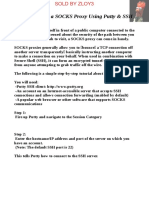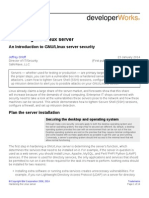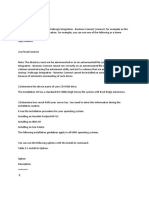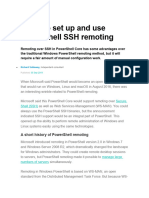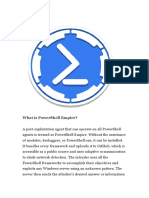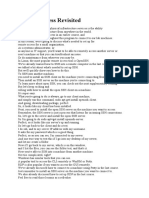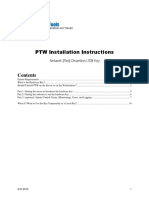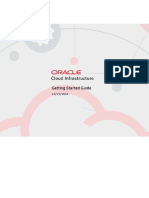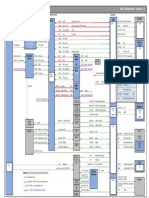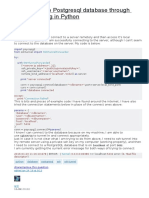Documenti di Didattica
Documenti di Professioni
Documenti di Cultura
Connecting To Linux Using Putty
Caricato da
dilip4682794Descrizione originale:
Titolo originale
Copyright
Formati disponibili
Condividi questo documento
Condividi o incorpora il documento
Hai trovato utile questo documento?
Questo contenuto è inappropriato?
Segnala questo documentoCopyright:
Formati disponibili
Connecting To Linux Using Putty
Caricato da
dilip4682794Copyright:
Formati disponibili
Procedure to Set up the Keys to Access TSMAP Prod / Stage Servers via SSH
Providing for full password less, agent-based access requires a lot of steps, so we'll approach this in steps by first providing for regular passworded access to the system. This allows for testing of the initial installation and the ability to login before enabling the more advanced features.
Download and install the programs
Unlike most Windows programs, the PuTTY suite does not require an installer: the individual .EXE files are simply dropped into a directory where they are run directly. Putty can be downloaded from this link: http://www.putty.org/
The following files need to be downloaded are
PuTTY.exe Secure Shell client PuTTYgen.exe SSH public/private key generator Pagent.exe SSH key agent PSCP.exe Secure Copy from command line PSFTP.exe Secure Copy with FTP-like interface
Create a shortcut on the desktop for PuTTY.exe
It is helpful to have a shortcut on the desktop to make for easy access. To add this, right-click on the desktop and click New + Shortcut.
Launch PuTTY and configure for the target system
Double Click on the PuTTY.exe icon
Launch PuTTY via the shortcut, and it will display the configuration dialog box:
Create a Saved Session
Hostname/IP address: enter in server host name or IP address (e.g. tsmapapp-prd-01) Protocol: select SSH Under Saved Sessions: this name will usually be related to the machine you're connecting to (e.g. tsmapapp-prd-01) Select Save to save the settings Launch Saved Session With the saved settings from the previous step, we'd like to use them to connect to the target system. Launch PuTTY (if not already open), and in the Session section, click on the name of the saved session and click Load. Click Open to launch the connection.
When prompted, enter the username/password for your account on the remote system, and if correct, you'll receive a shell. Now you may begin working on the system.
Every time PuTTY connects with a server, it exchanges identification in the form of host keys. If the host key is unknown, or doesn't match what we've seen previously, it warns the user. For unknown hosts, this is mostly a pro forma operation, but for previously known systems it may suggest that the host is not the same one as originally connected.
Create and install a public/private keypair
Performing a one-time creation of a pair of very long binary numbers, which are mathematically related, does public key access. The initial configuration step is moderately involved, but need be done only once: once created, the key can be easily installed on as many remote systems as desired. Because the DSA keysize is fixed at 1024 bits, and the RSA keysize can be made much larger, we recommend a 2048 bit DSA key. Note that the default is 1024 bits, you have to manually override to select 2048. Double click the PuTTYgen icon to launch it OR click Start, then Run, then enter puttygen in the command-line box. Once launched it will display the main dialog box, shown below. Select the following key parameters: Select SSH-2-DSA Number of bits in generated key: 2048 Once the above was entered select Generate
You'll be prompted to create some randomness by moving the mouse around: this gives the system some additional entropy which helps create better keys. This takes just a few seconds to fully generate the keypair.
No!
Yes!
Once the Keypair has been generated, it will look similar to the below diagram.
Though the public key contains no sensitive information and will be installed on remote systems, the private key must be protected vigorously: anyone knowing the private key has full run of all remote systems.
Before saving you have the option to add the following:
Key Comment - The comment is optional but is customarily the email address of the key owner. It could also just be the owner's name. Key Passphrase - The private key is typically protected with a passphrase, and this phrase is entered twice in the fields indicated. It is recommended but not necessary to add a Passphrase to your key
Saving generated Key:
The key generated must now be saved, and this is done in three parts: select Save Public Key and Save Private Key both prompt for a filename, and the private key (with .ppk extension) should be saved in a safe place. The public key is in a standard format and can be used directly or indirectly by other software, and it looks like this: ---- BEGIN SSH2 PUBLIC KEY ---- Comment: "steve@unixwiz.net" AAAAB3NzaC1yc2EAAAABJQAAAQEA0yX353EM64kovWjg5zqQxqXCw2uHIEmvqnHx fm2/DwU/xS/6rkRHNYCy+Nc8J5RXKPAXkuE1zK/4dS1XZEX6DiPiP+I/SRfPGlQ2 Ci7JAqSawOLSixnAGVO8A8Rfk09ZyQ/tneAqiHkpqmHs+7fAN+cHBM3MC2UUodQi 4LPdzdPVnoHp8Q8eTggTSj+mUEfHRdm0CE7RCW8WECPGl8OVZO70p8H8AXRqCbvf JutYE5yTe9fkzzivMMB7yvZNCRRafRbKsMRSlukPvBihJ0ApdtE/5sbIn36IpMAi 5QNCvWCmIDPKZmjNilY+krO4lTaYu2f9luBWS8f03zOE/rcwyQ== ---- END SSH2 PUBLIC KEY ----
The private key is in a PuTTY-specific format, which can't be used by any other software. It won't ever be looked at directly by the operator.
Install public key on Linux system
This is something that L2 Support engineer will do but you will have to provide them with your generated Public Key. With puttygen still open highlight the entire Public Key as shown below and copy and paste it into an email and send it to L2 Support Engineer so that they can add it to the ~csmp/.ssh/authorized_key file. Remember that the entire key (ssh-rsa-to-encrypted key (ie AAAB3...)-to-comment) must all be on one line.
Attach the private key to the SSH session
Now that the public/private keypair has been created, it can be associated with an SSH session. First, we'll do this in PuTTY by launching the program and loading the session of interest.
1. 2.
Under Saved Sessions select the server name which you wish to add the private Key to: e.g. TSMAPAPP-PROD-01 or TSMAPAPP-PROD-02 On the left columm: Navigate to Connection => Data, in the right panel populate the Auto Login username as csmp; Navigate to Connection => SSH => Auth in the Category pane on the left, then populate the Private key file for authentication field by browsing to the .ppk file saved previously.
3.
4.
Navigate to Session category level and select to Save located under the current saved session.
Repeated steps 1 to 4 for any additional saved server sessions you wish to add the Private Key to. At this point, PuTTY (on Windows) and OpenSSH (on Linux) are both configured for secure, public-key access.
Connect via the public key
Now that the configuration steps have been completed, we're ready to actually login using the public key mechanism, completely avoiding the password step. Launch PuTTY with options to load the saved session with the private key:
Rather than prompt for the account's password (which will differ on every remote system), it's instead asking for the passphrase, which is protecting the local private key. When the private key fits into the public key on the OpenSSH server, access granted and a shell presented to the user. It's important to note that though the user must type a secret word when logging in, the passphrase is associated with the local private key, not the remote account. Even if the user's public key is installed on 1,000 different remote servers, the same private-key passphrase is demanded for all of them. This greatly simplifies the task of remembering access credentials and encourages the choosing of strong, secure ones.
Potrebbero piacerti anche
- How To Use SSH Keys With PuTTY On DigitalOcean Droplets PDFDocumento10 pagineHow To Use SSH Keys With PuTTY On DigitalOcean Droplets PDFyuosef moatamediNessuna valutazione finora
- Initial Server Setup With Ubuntu 16.04Documento7 pagineInitial Server Setup With Ubuntu 16.04ArunManojNessuna valutazione finora
- PuTTY Tutorial HardwareDocumento11 paginePuTTY Tutorial Hardwarejalal.vision247 jalalNessuna valutazione finora
- Securing Windows Remote Desktop With CopSSHDocumento14 pagineSecuring Windows Remote Desktop With CopSSHsarobyNessuna valutazione finora
- Getting Connected: Choosing An SSH ClientDocumento14 pagineGetting Connected: Choosing An SSH Clientvan_dall_2Nessuna valutazione finora
- Why Do We Switch To A Bastion Host Solution As Single Logon Machine?Documento3 pagineWhy Do We Switch To A Bastion Host Solution As Single Logon Machine?balos.tzaNessuna valutazione finora
- 7 Things Every System Administrator Should Know About OpensshDocumento7 pagine7 Things Every System Administrator Should Know About Opensshsumit303Nessuna valutazione finora
- Generate SSH Keys in Azure CloudDocumento14 pagineGenerate SSH Keys in Azure CloudK BaskarNessuna valutazione finora
- Puttydoc 068Documento147 paginePuttydoc 068Win Der LomeNessuna valutazione finora
- Telnet - SSH and The Command Line - DD-WRT WikiDocumento12 pagineTelnet - SSH and The Command Line - DD-WRT WikiNaresh Tiwari100% (1)
- PuttydocDocumento212 paginePuttydocFarbod Jz.Nessuna valutazione finora
- Setup of a Graphical User Interface Desktop for Linux Virtual Machine on Cloud PlatformsDa EverandSetup of a Graphical User Interface Desktop for Linux Virtual Machine on Cloud PlatformsNessuna valutazione finora
- What Are SSH, Telnet and Rlogin?: Broadcom 802.11g Network Adapter Driver KeystrokesDocumento19 pagineWhat Are SSH, Telnet and Rlogin?: Broadcom 802.11g Network Adapter Driver KeystrokesKaran KumarNessuna valutazione finora
- Initial Server Setup With Ubuntu 20.04Documento5 pagineInitial Server Setup With Ubuntu 20.04Abu FadilahNessuna valutazione finora
- Initial Server Setup With Ubuntu 16.04Documento5 pagineInitial Server Setup With Ubuntu 16.04ArunManojNessuna valutazione finora
- EPLAN Electric P8 Reference Handbook 3edDocumento4 pagineEPLAN Electric P8 Reference Handbook 3edSyariefNessuna valutazione finora
- PuttyDocumento159 paginePuttyAgus TriNessuna valutazione finora
- SSH 2FA Setup on Ubuntu ServerDocumento6 pagineSSH 2FA Setup on Ubuntu ServerAriful IslamNessuna valutazione finora
- Hiding Web Traffic with SSH: How to Protect Your Internet Privacy against Corporate Firewall or Insecure WirelessDa EverandHiding Web Traffic with SSH: How to Protect Your Internet Privacy against Corporate Firewall or Insecure WirelessNessuna valutazione finora
- SSH Keys Installation Guide for Linux ServersDocumento3 pagineSSH Keys Installation Guide for Linux ServersMada ChouchouNessuna valutazione finora
- PuTTY User ManualDocumento146 paginePuTTY User Manualapi-383414875% (4)
- Access Your Database Remotely Through An SSH TunnelDocumento7 pagineAccess Your Database Remotely Through An SSH Tunnelleonard1971Nessuna valutazione finora
- How To Set Up A SOCKS Proxy Using Putty & SSHDocumento3 pagineHow To Set Up A SOCKS Proxy Using Putty & SSHjohn100% (1)
- How To Connect To Your Droplet With Putty On Windows: Confi Guri NG PuttyDocumento3 pagineHow To Connect To Your Droplet With Putty On Windows: Confi Guri NG PuttyNuswantoro Gading AlfaNessuna valutazione finora
- VaccineDocumento23 pagineVaccineshayalaNessuna valutazione finora
- PuttyDocumento146 paginePuttypandishNessuna valutazione finora
- SSH ACCESS FOR BEGINNERSDocumento6 pagineSSH ACCESS FOR BEGINNERSTony CervantesNessuna valutazione finora
- (OpenWrt Wiki) SSH Access For NewcomersDocumento6 pagine(OpenWrt Wiki) SSH Access For NewcomersTony CervantesNessuna valutazione finora
- All About PuttyDocumento131 pagineAll About PuttyLuke KenzNessuna valutazione finora
- LAB:: Public Key Based SSHDocumento6 pagineLAB:: Public Key Based SSHAriful IslamNessuna valutazione finora
- SSH Tips TricksDocumento12 pagineSSH Tips TrickspalimariumNessuna valutazione finora
- Eprints Complete Installation ManualDocumento77 pagineEprints Complete Installation ManualDr. T. BalasubramanianNessuna valutazione finora
- Using Putty With OpenSSHDocumento6 pagineUsing Putty With OpenSSHAngelo SilvaNessuna valutazione finora
- PuTTY User ManualDocumento158 paginePuTTY User ManualWladmir Vargas CampestriniNessuna valutazione finora
- PuttyDocumento146 paginePuttyPekka PitkärantaNessuna valutazione finora
- Setting Up A Proxy Server at HomeDocumento5 pagineSetting Up A Proxy Server at Homeratnaraj_kanungoeNessuna valutazione finora
- How To Set Up A SOCKS Proxy Using Putty & SSHDocumento3 pagineHow To Set Up A SOCKS Proxy Using Putty & SSHSabri AllaniNessuna valutazione finora
- Putty User ManualDocumento146 paginePutty User ManualsigmundbaginovNessuna valutazione finora
- My First 10 Minutes On A Server - Primer For Securing UbuntuDocumento18 pagineMy First 10 Minutes On A Server - Primer For Securing UbuntuΚώστας ΛυπίτκαςNessuna valutazione finora
- L Harden Server PDFDocumento14 pagineL Harden Server PDFciarmelNessuna valutazione finora
- Canonical - Authentication For Ubuntu Desktop - V6Documento24 pagineCanonical - Authentication For Ubuntu Desktop - V6Nei Cardoso De Oliveira NetoNessuna valutazione finora
- SSH Key Generation ReferenceDocumento6 pagineSSH Key Generation ReferenceBabjee ReddyNessuna valutazione finora
- Installation - Hardware Key (Network Driverless Red)Documento10 pagineInstallation - Hardware Key (Network Driverless Red)Jonatan Costa BeberNessuna valutazione finora
- Steps of Unix Os InstallationDocumento3 pagineSteps of Unix Os Installationalok nayakNessuna valutazione finora
- Learn To Set Up and Use PowerShell SSH RemotingDocumento11 pagineLearn To Set Up and Use PowerShell SSH Remotingyopitufo1956Nessuna valutazione finora
- Ubuntu Generate SSH Key Step by StepDocumento8 pagineUbuntu Generate SSH Key Step by StepdezaxxlNessuna valutazione finora
- What Is PowerShell EmpireDocumento8 pagineWhat Is PowerShell EmpirejkedkfjekNessuna valutazione finora
- 3.remote Access RevisitedDocumento2 pagine3.remote Access RevisitedazimNessuna valutazione finora
- FansForX - Lite Installation - DocumentDocumento13 pagineFansForX - Lite Installation - Documentjamesduval1983Nessuna valutazione finora
- Top 20 OpenSSH Server Best Security PracticesDocumento10 pagineTop 20 OpenSSH Server Best Security PracticesMukhammad WildanNessuna valutazione finora
- Final Project 5Documento49 pagineFinal Project 5Atika C'hNessuna valutazione finora
- Iso File From Owncloud Synetouch Tech / Reseller Releases / Server Auto Install Format Thumb Drive To Fat32 FilesystemDocumento21 pagineIso File From Owncloud Synetouch Tech / Reseller Releases / Server Auto Install Format Thumb Drive To Fat32 FilesystemSeth BlevinsNessuna valutazione finora
- Physical System Security ConfigurationDocumento8 paginePhysical System Security ConfigurationMie NgeNessuna valutazione finora
- Logging Passwords On LinuxDocumento5 pagineLogging Passwords On Linuxmeister ederNessuna valutazione finora
- Hardening Linux OSDocumento20 pagineHardening Linux OSbashamibNessuna valutazione finora
- SSH Openssh Configuring: SommaireDocumento5 pagineSSH Openssh Configuring: Sommairefouad LPRTNessuna valutazione finora
- Netware HackingDocumento43 pagineNetware HackingBhupendra Singh TanwarNessuna valutazione finora
- Installation - Hardware Key (Network Driverless Red)Documento10 pagineInstallation - Hardware Key (Network Driverless Red)icaro100% (1)
- SSH Passwordless LoginDocumento26 pagineSSH Passwordless LoginSyed ShariqueNessuna valutazione finora
- How To Install and Configure VNC On Debian 10 - DigitalOceanDocumento16 pagineHow To Install and Configure VNC On Debian 10 - DigitalOceanASNessuna valutazione finora
- PuTTY User ManualDocumento207 paginePuTTY User ManualSujin PnNessuna valutazione finora
- PDFDocumento444 paginePDFMyo ThuNessuna valutazione finora
- Netexpress Ve 10-8-0a IgDocumento46 pagineNetexpress Ve 10-8-0a Ignonename1030Nessuna valutazione finora
- Rt420 Manual enDocumento78 pagineRt420 Manual enest_gabNessuna valutazione finora
- Scan Report CRMDocumento17 pagineScan Report CRMWeb SploitNessuna valutazione finora
- 3 Steps To Perform SSH Login Without Password Using SSHDocumento9 pagine3 Steps To Perform SSH Login Without Password Using SSHSourav ChatterjeeNessuna valutazione finora
- Server ReleaseDocumento19 pagineServer ReleaseChuan Yau TanNessuna valutazione finora
- SECURED FTP Protocol (Defined by RFC 959)Documento2 pagineSECURED FTP Protocol (Defined by RFC 959)Sreekanth B. MenonNessuna valutazione finora
- Drupal Console en PDFDocumento169 pagineDrupal Console en PDFbalakirubaNessuna valutazione finora
- ORAchk User GuideDocumento51 pagineORAchk User GuideVladimir IonescuNessuna valutazione finora
- Idirect Security Best Practices Technical NoteDocumento12 pagineIdirect Security Best Practices Technical Notekira019Nessuna valutazione finora
- Carbanak APT EngDocumento39 pagineCarbanak APT Enggabemzaman100% (1)
- Kerberos On OpenBSDDocumento52 pagineKerberos On OpenBSDAnes HediantoNessuna valutazione finora
- OCI Getting Started PDFDocumento179 pagineOCI Getting Started PDFTyson AshNessuna valutazione finora
- 1.4 Huawei RH V3 Series Server ToolDocumento47 pagine1.4 Huawei RH V3 Series Server ToolJohn BarretoNessuna valutazione finora
- Pentest Assessment1Documento77 paginePentest Assessment1oyo thing100% (3)
- SAS Hadoop KerberosDocumento27 pagineSAS Hadoop KerberosshilpaNessuna valutazione finora
- Install PuTTY and Xming for SSH Linux access from WindowsDocumento10 pagineInstall PuTTY and Xming for SSH Linux access from Windowsusernamescribd1Nessuna valutazione finora
- Spotlight On Oracle Getting StartedDocumento115 pagineSpotlight On Oracle Getting StartedronrodriNessuna valutazione finora
- Manual Ne40 HuaweiDocumento474 pagineManual Ne40 HuaweibigdrsmithNessuna valutazione finora
- Check Point R77 and R80 Communication Ports OverviewDocumento1 paginaCheck Point R77 and R80 Communication Ports OverviewSaravanan VenkatchalamNessuna valutazione finora
- 3PAR Service Processor Users Guide 2011 04 PDFDocumento80 pagine3PAR Service Processor Users Guide 2011 04 PDFpaladina7833Nessuna valutazione finora
- WWCPEENT4102Documento3 pagineWWCPEENT4102puvillanNessuna valutazione finora
- Intel® Parallel Studio XE 2017 Update 5: Installation Guide For Linux OSDocumento14 pagineIntel® Parallel Studio XE 2017 Update 5: Installation Guide For Linux OSSaeed AbdNessuna valutazione finora
- 1 1543-Aom901151uen Ey3Documento383 pagine1 1543-Aom901151uen Ey3Yeshitila Getachew100% (1)
- Learning CentOS - A Beginners Gu - Nathan NeilDocumento109 pagineLearning CentOS - A Beginners Gu - Nathan NeilDavid Llanes100% (2)
- Connect to Postgresql remotely through SSH tunneling in PythonDocumento3 pagineConnect to Postgresql remotely through SSH tunneling in Pythonleonard1971Nessuna valutazione finora
- Configure SSH On Cisco IOSDocumento11 pagineConfigure SSH On Cisco IOSiso2kNessuna valutazione finora
- Karaf-Usermanual-2 2 2Documento147 pagineKaraf-Usermanual-2 2 2aaaeeeiiioooNessuna valutazione finora