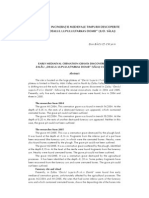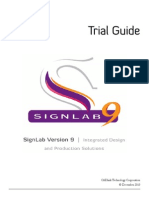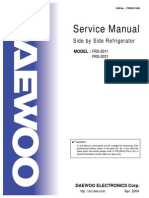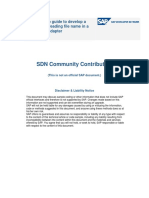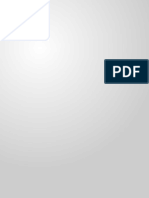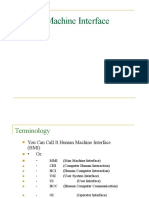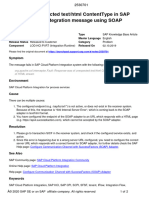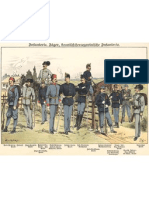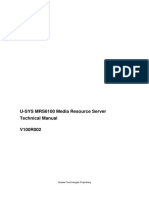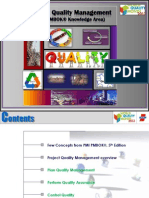Documenti di Didattica
Documenti di Professioni
Documenti di Cultura
Ai-Cut Users Manual
Caricato da
unoradeanDescrizione originale:
Titolo originale
Copyright
Formati disponibili
Condividi questo documento
Condividi o incorpora il documento
Hai trovato utile questo documento?
Questo contenuto è inappropriato?
Segnala questo documentoCopyright:
Formati disponibili
Ai-Cut Users Manual
Caricato da
unoradeanCopyright:
Formati disponibili
September 2010
Plug-In for a Adobe Illustrator USERS MANUAL
ai-cut Users Manual
Introduction
Thank you for downloading MGEs ai-cut Plug-In for Adobe Illustrator. This product was specifically developed to make file setup for the i-cut workflow faster and easier than ever before. Manually inserting register marks into large, complex files currently may take designers and pre-press technicians up to 15 minutes, but ai-cut reduces that setup time to seconds by automatically, intelligently inserting register marks into any cut file. By providing intelligent placement of marks, improved register mark coverage increases the accuracy and compensation performance of the i-cut Vision System. Additionally, the plug-in comes with the i-cut Layer Generator and Preflight for i-cut. We hope ai-cut will provide you with the tools you need to make setting up i-cut files fast and easy. If you have comments or suggestions, please contact us. MGEs products have always directly reflected our customers wants and needs, and we look forward to hearing your ideas on additional tools, functionality and refinements for ai-cut version 2. John Wilson i-cut Product Manager 262.348.0400 john.wilson@icutvision.com
Contents
Installing ai-cut
Compatibility ..................................................................................................................... 3 Installation ........................................................................................................................ 3
Using ai-cut
Locating the Provided Plug-In Tools .................................................................................. 4 Inserting Registration Marks .......................................................................................... 4-6 Additional Tools ................................................................................................................ 7 Outputting Files for i-cut and i-script .............................................................................. 7-9
Troubleshooting ......................................................................................................................... 9
i-cut, Inc. 801 Geneva Parkway Lake Geneva, WI 53147 USA
September 2010
Installing ai-cut
Compatibility
The ai-cut product is compatible with Adobe Illustrator versions 10-CS5 on both Mac and PC. Other system requirements reflect those specified by Adobe for the above mentioned versions of Illustrator. The package you downloaded contains three separate versions of the plug-in: PC compatible (Illustrator versions 10-CS3) PC compatible (Illustrator versions CS4-CS5) Mac compatible (Illustrator versions 10-CS5) All versions are identical in features and functionality, differing only in compatibility. Select the one that best matches your system.
Installation
For PC Users:
1. Shut down Adobe Illustrator. 2. Unzip the downloaded package and locate the appropriate plug-in. 3. Open the Program Files\Adobe\Illustrator (version)\Plug-ins\Illustrator Filters folder. The location of this folder may be different on your system. 4. Drag or copy and paste the .aip plug-in file into the Illustrator folder. 5. Launch Adobe Illustrator.
For Mac Users:
1. Shut down Adobe Illustrator. 2. Unzip the downloaded package and locate the appropriate plug-in. 3. Open the Applications\Adobe Illustrator (version)\Plug-ins\Illustrator Filters folder. The location of this folder may be different on your system. 4. Drag or copy and paste the .aip plug-in file into the Illustrator folder. 5. Launch Adobe Illustrator. To verify that installation was successful, locate your Illustrator Toolbar and verify that the i-cut eye icon is present just below the Eyedropper tool.
p 262.348.0400 www.icutvision.com info@icutvision.com
ai-cut Users Manual
Using ai-cut
The file used in the examples throughout this section is included in the ai-cut download package. To better understand the features explained in the section it will definitely be helpful for new users to re-create these examples using the provided file.
Locating the Provided Plug-In Tools
As mentioned in the installation section, the plug-in adds an icon to the Illustrator toolbar. The i-cut Register Mark tool works in exactly the same manner as any other button on the toolbar. Left-click and hold expands the button, while clicking the arrow to the right of the expanded button creates a floating palette. Double-clicking the button opens the i-cut Register Marks window, which contains options related to the tool. Illustrators Filter menu provides access to the remaining ai-cut tools. By expanding the MGE i-cut Preparation submenu, you gain access to: Add i-cut Layer, Add i-cut Register Marks (same window as accessed by double-clicking the toolbar button) and Preflight for i-cut.
Inserting Registration Marks
Inserting Regmarks Manually
Your mouse pointer will change appearance to reflect your tool selection. Note: Turning on Illustrators Use Precise Cursors option will produce a crosshair pointer instead of a representation of the selected Regmark tool. Clicking anywhere in your work area will produce an i-cut regmark, which is automatically placed into a newly generated Regmark layer. Select the filled or reversed mark from the toolbar tool and notice the difference when inserting the marks.
Illustrator Toolbar
Once marks are inserted, they may be moved, deleted or modified just like any other curve in Illustrator.
Setting Regmark Appearance and Action Parameters
To set regmark appearance parameters, open the i-cut Register Marks window by either double-clicking the toolbar button, or by selecting Add i-cut Register Marks from the Filter menu. The Appearance section at the top of the window provides several parameters that dictate regmark appearance.
i-cut, Inc. 801 Geneva Parkway Lake Geneva, WI 53147 USA
September 2010
Type:
The selection of type coincides with the two types of marks available from the toolbar. Notice when you select one type or another and exit the window, the toolbar button changes accordingly. Filled marks are used in most cases and provide the best contrast on nearly all materials. Reversed marks are often used when printing on reflective surfaces, to help provide additional contrast by using the printed ink to mask the material on which it is printed.
Diameter & Outer Diameter:
i-cut Register Marks window
These two parameters control the size of the regmarks. Outer diameter is only available when using the reversed mark type.
Colors:
Clicking the Use Current button will change the color of the regmarks to the currently selected color, which is displayed in the Fill box on the toolbar. In order to be used, this color must be a CMYK or RGB color and cannot be a gradient, spot color or other type of fill. If you would like to use one of these other fill types, such as a spot color, apply it to the marks after you have inserted them.
The Action section of the window defines the action that will be taken when exiting the i-cut Register Marks window. The three choices provided are:
Add Marks Manually:
Selecting this option will apply all changes made to appearance parameters to the i-cut Register Mark manual insertion tool.
Add Corner Marks:
If this option is selected, ai-cut will generate a single set of corner marks around the entire visible contents of the file. It will automatically generate two marks in one of the corners to help avoid confusion when cutting nearly symmetrical layouts.
Example 1: Corner Marks
p 262.348.0400 www.icutvision.com info@icutvision.com
ai-cut Users Manual
Add Auto Marks:
Add Auto Marks intelligently places multiple register marks within the limits of the Illustrator Artboard (defined in the document setup). Exact positions of the marks are determined relative to the visible contents of the file. The number of marks is set using the Quantity slider, which becomes available as soon as the option is selected. The exact number of marks depends on the size of the Artboard and the visible contents of the file. Moving the slider to the left decreases the number of marks, while moving it to the right increases the number.
Example 2: Auto Marks (Slider Left)
Example 3: Auto Marks (Slider Right)
Application
As mentioned above, marks are inserted based in the visible contents of the file. That means that it if there are objects in the file which you do not want ai-cut to consider when placing marks, you should remove them from the file or hide them from the Layers palette. Marks may be inserted into any open space in the Artboard, this means paths that contain only a stroke contain open space and may have marks placed inside them. Simply, if you show the Grid from the View menu (making sure the Grids In Back preference is checked), any space within the Artboard where the grid is visible, is a space into which a register mark may be placed. Add Auto Marks should only be used when Illustrators Preview mode is active. If Illustrator is set to Outline mode, regmarks may be placed inside objects; because Illustrator displays no filled spaces when this mode is active. Regmarks are automatically placed in a new layer named Regmark. As long as they remain in that layer, each time you run Add Auto Marks, ai-cut will remove marks in the layer and replace them with new marks reflecting your quantity selection. That means you do not have to remove the marks manually if you would like to change the quantity, or have made any other changes to your file which requires re-insertion of register marks. Raster Images and Clipping paths are enclosed by a bounding box. Although these types of objects may contain transparent space, they are treated as filled spaces by ai-cut. Therefore, it is a good idea to insert register marks according to your vector cut paths, and not your final print objects. To do this, simply hide the layers containing your print data before executing Add Auto Marks.
i-cut, Inc. 801 Geneva Parkway Lake Geneva, WI 53147 USA
September 2010
Additional Tools
Add i-cut Layer
To generate a pre-defined i-cut layer, open the i-cut Layer window by selecting Add i-cut Layer in the Filter menu. The window contains an i-cut Layer drop-down menu containing the list of available layer name selections. Selecting any one of these choices and clicking OK will result in ai-cut adding a new blank layer to your Layers palette; named according to your selection. Placing your artwork, intended for finishing on an i-cut system, into layers with these pre-defined names will allow your i-cut users to take full advantage of the i-cut template system, which can greatly reduce their job setup time.
i-cut Layer Window
Preflight for i-cut
Selecting Preflight for i-cut from the Filter menu commands ai-cut to perform a preflight check on your file. This check verifies that all layer names match those in the pre-defined list. If there are any mismatches, a warning is displayed, which tells you which layer names do not conform. When all layers are named correctly, you will receive a message stating that the file is ready for i-cut. The preflight check should be performed just before saving your cut file for i-cut.
Preflight Warning
Preflight Message
Outputting Files for i-cut and i-script
Once youve added registration marks to your file and transferred your cut paths to i-cut layers, you will need to output your file. If your job is going to be digitally printed and sent through any one of the many i-script compatible RIPs, you will most likely be outputting for i-script. Taking advantage of the i-script workflow allows you to send the cut information you have prepared to the RIP, which generates a cut file for i-cut when the job is printed. This is very important because the file generated by the RIP reflects any changes made in the RIP to the file you created. Possible changes include: Scaling, Tiling, Nesting, Rotation, etc Planning for these changes is made possible through the i-script workflow and dramatically reduces setup and processing time when your file reaches i-cut. If your job is being printed with in traditional method, such as screen printing, or if it is being digitally printed without an i-script compatible RIP, you will want to create a file specifically for i-cut.
p 262.348.0400 www.icutvision.com info@icutvision.com
ai-cut Users Manual
Outputting for i-cut
Files output directly to i-cut should only contain the data required by i-cut to process the job. Essentially, you are splitting your design file into two separate files, one which will be used for printing the job, the other which will be used for cutting it. Removing unnecessary data will reduce file size and avoid confusion. All print data, effects, raster images, etc should be removed from the file and the remaining data should be simply organized into layers. Look at the example to the right. This file contains only two layers, one containing the registration marks, the other containing the shapes that will eventually be through cut. Once you have the file prepared, you can save it as in the native AI format or as a PDF. When saving PDF files, be sure the Preserve Illustrator Editing Capabilities option is turned on. Failure to do so could result in Illustrators output filter damaging your cut file to reduce file size. For more information on setting up files for i-cut, please refer to the i-cut Users Manual.
Outputting for i-script
Creating files for i-script is slightly different than creating files directly intended for i-cut. In this case, you are allowing your RIP to divide the file for you at a later point in time. Empowering the RIP to be able to correctly output your cut file requires that you pass the cut file data on to it in your print file. In order to identify objects and register marks as cut file data, you must apply a specifically named spot color to the data you intend to cut. The exact color spot color name which must be used varies, and depends on which RIP you are using. Once the spot color or spot colors have been applied to the data in your file, you must save
Design
RIP
Finish
Deliver
i-cut, Inc. 801 Geneva Parkway Lake Geneva, WI 53147 USA
September 2010
that file in either the EPS or PDF format. When saving PDF files, be sure the Preserve Illustrator Editing Capabilities option is turned on. Failure to do so could result in Illustrators output filter damaging your cut file to reduce file size. If you are using the EPS format, be sure to save the file as Postscript Level 3. This is required by many RIPs to identify and separate spot colors from other print information in the file. For more information on outputting files for i-script, please refer to the i-cut Users manual, or to the documentation that came with your RIP. To gain a better understanding of the i-script workflow, look at the diagram on the previous page.
Troubleshooting
Symptom
ai-cut features are not visible in Adobe Illustrator.
Issue(s)
1. The plug-in may not have been installed in the proper folder. 2. The incorrect plug-in (for the installed version of Illustrator) may have been installed. 3. The installed version of Illustrator may be incompatible with the plug-in. If the current color is a spot color, gradient, pattern or some other type of fill, it cannot be used by ai-cut as a regmark color. If you wish to use one of these other types of colors for your regmarks anyway, insert the marks and apply the color afterward. 1. Regmarks may be inserted into any open space. Make sure you fill areas in which you do not want regmarks inserted. 2. When Illustrator is in Outline mode, all spaces are open. Regmarks should only be inserted in Preview mode. You can change the mode from Illustrators View menu. Even though spaces within a clipping mask appear to be open, they are treated by ai-cut as filled space. For best results, hide these images and show only their cut paths before inserting marks. Just like clipping masks, transparent areas of raster images are treated as filled space. For best results, hide these images and show only their cut paths before inserting marks.
Regmark color does not update with the current color when clicking the Use Current Color button in the i-cut Register Marks window.
When using Add Auto Marks, Regmarks are inserted inside print objects
When using Add Auto Marks, Regmarks arent inserted close to cut paths of masked raster or vector images.
When using Add Auto Marks, Regmarks arent inserted close to cut paths of transparent raster images.
p 262.348.0400 www.icutvision.com info@icutvision.com
i-cut, Inc. 801 Geneva Parkway Lake Geneva, WI 53147 USA
Potrebbero piacerti anche
- Shoe Dog: A Memoir by the Creator of NikeDa EverandShoe Dog: A Memoir by the Creator of NikeValutazione: 4.5 su 5 stelle4.5/5 (537)
- Lazycam Manual Rev 1 181Documento123 pagineLazycam Manual Rev 1 181unoradeanNessuna valutazione finora
- The Yellow House: A Memoir (2019 National Book Award Winner)Da EverandThe Yellow House: A Memoir (2019 National Book Award Winner)Valutazione: 4 su 5 stelle4/5 (98)
- Animal Collection 1 - by Jules (50 Models)Documento2 pagineAnimal Collection 1 - by Jules (50 Models)unoradeanNessuna valutazione finora
- The Subtle Art of Not Giving a F*ck: A Counterintuitive Approach to Living a Good LifeDa EverandThe Subtle Art of Not Giving a F*ck: A Counterintuitive Approach to Living a Good LifeValutazione: 4 su 5 stelle4/5 (5794)
- Zalau Dealul LupuluiDocumento12 pagineZalau Dealul LupuluiunoradeanNessuna valutazione finora
- SignLab9 TrialGuide OnlineDocumento29 pagineSignLab9 TrialGuide OnlineunoradeanNessuna valutazione finora
- The Little Book of Hygge: Danish Secrets to Happy LivingDa EverandThe Little Book of Hygge: Danish Secrets to Happy LivingValutazione: 3.5 su 5 stelle3.5/5 (400)
- Blank 2012 Monthly Calendar Red PortraitDocumento12 pagineBlank 2012 Monthly Calendar Red PortraitunoradeanNessuna valutazione finora
- Grit: The Power of Passion and PerseveranceDa EverandGrit: The Power of Passion and PerseveranceValutazione: 4 su 5 stelle4/5 (588)
- FRS2031 Ial DaewooDocumento78 pagineFRS2031 Ial DaewoounoradeanNessuna valutazione finora
- Elon Musk: Tesla, SpaceX, and the Quest for a Fantastic FutureDa EverandElon Musk: Tesla, SpaceX, and the Quest for a Fantastic FutureValutazione: 4.5 su 5 stelle4.5/5 (474)
- Colector Solar InteresantDocumento2 pagineColector Solar InteresantunoradeanNessuna valutazione finora
- A Heartbreaking Work Of Staggering Genius: A Memoir Based on a True StoryDa EverandA Heartbreaking Work Of Staggering Genius: A Memoir Based on a True StoryValutazione: 3.5 su 5 stelle3.5/5 (231)
- Opencv2refman PDFDocumento899 pagineOpencv2refman PDFrosasilbusNessuna valutazione finora
- Hidden Figures: The American Dream and the Untold Story of the Black Women Mathematicians Who Helped Win the Space RaceDa EverandHidden Figures: The American Dream and the Untold Story of the Black Women Mathematicians Who Helped Win the Space RaceValutazione: 4 su 5 stelle4/5 (895)
- Inspection Checklist Ethernet SwitchDocumento16 pagineInspection Checklist Ethernet SwitchMohamed MeeranNessuna valutazione finora
- Team of Rivals: The Political Genius of Abraham LincolnDa EverandTeam of Rivals: The Political Genius of Abraham LincolnValutazione: 4.5 su 5 stelle4.5/5 (234)
- How To Develop A Module For Reading File Name in A Sender File Adapter XI 3.0Documento17 pagineHow To Develop A Module For Reading File Name in A Sender File Adapter XI 3.0Eduardo IkutaNessuna valutazione finora
- Never Split the Difference: Negotiating As If Your Life Depended On ItDa EverandNever Split the Difference: Negotiating As If Your Life Depended On ItValutazione: 4.5 su 5 stelle4.5/5 (838)
- Dheeraj ThesisDocumento73 pagineDheeraj ThesisAshish BharadeNessuna valutazione finora
- The Emperor of All Maladies: A Biography of CancerDa EverandThe Emperor of All Maladies: A Biography of CancerValutazione: 4.5 su 5 stelle4.5/5 (271)
- GCSE Computing OCR-OnlineDocumento161 pagineGCSE Computing OCR-OnlineAum Patel100% (2)
- Devil in the Grove: Thurgood Marshall, the Groveland Boys, and the Dawn of a New AmericaDa EverandDevil in the Grove: Thurgood Marshall, the Groveland Boys, and the Dawn of a New AmericaValutazione: 4.5 su 5 stelle4.5/5 (266)
- GC-1M Installation InstructionsDocumento73 pagineGC-1M Installation Instructionsnhocti007Nessuna valutazione finora
- On Fire: The (Burning) Case for a Green New DealDa EverandOn Fire: The (Burning) Case for a Green New DealValutazione: 4 su 5 stelle4/5 (74)
- Amake Amar Moto Thakte DaoDocumento15 pagineAmake Amar Moto Thakte DaoFarhanChowdhuryMehdiNessuna valutazione finora
- Cyclone IV Device Handbook, Volume 3Documento52 pagineCyclone IV Device Handbook, Volume 3AlexNessuna valutazione finora
- The Unwinding: An Inner History of the New AmericaDa EverandThe Unwinding: An Inner History of the New AmericaValutazione: 4 su 5 stelle4/5 (45)
- FlangeDocumento1 paginaFlangeTejasNessuna valutazione finora
- Rakesh Yadav Class Notes Math in Hindi PDFDocumento423 pagineRakesh Yadav Class Notes Math in Hindi PDFpao cndNessuna valutazione finora
- Brock J. LaMeres - Embedded Systems Design Using The MSP430FR2355 LaunchPad™-Springer (2023)Documento479 pagineBrock J. LaMeres - Embedded Systems Design Using The MSP430FR2355 LaunchPad™-Springer (2023)Thơm VũNessuna valutazione finora
- The Hard Thing About Hard Things: Building a Business When There Are No Easy AnswersDa EverandThe Hard Thing About Hard Things: Building a Business When There Are No Easy AnswersValutazione: 4.5 su 5 stelle4.5/5 (345)
- Introduction To AlgorithmsDocumento6 pagineIntroduction To Algorithmsavi05raj0% (1)
- What Is Unicast and Multicast Object?Documento5 pagineWhat Is Unicast and Multicast Object?Raghu TejaNessuna valutazione finora
- The World Is Flat 3.0: A Brief History of the Twenty-first CenturyDa EverandThe World Is Flat 3.0: A Brief History of the Twenty-first CenturyValutazione: 3.5 su 5 stelle3.5/5 (2259)
- Data-Centric Applications With Vaadin 8Documento317 pagineData-Centric Applications With Vaadin 8Marcos OrmacheaNessuna valutazione finora
- Shortcut Set IndesignDocumento47 pagineShortcut Set IndesignIonel PopescuNessuna valutazione finora
- Introduction To The Universal Render Pipeline For Advanced Unity Creators 2021 Lts EditionDocumento125 pagineIntroduction To The Universal Render Pipeline For Advanced Unity Creators 2021 Lts EditionMOUV FF100% (3)
- Hspice Download Full VersionDocumento3 pagineHspice Download Full Versionnishant205kumarNessuna valutazione finora
- The Gifts of Imperfection: Let Go of Who You Think You're Supposed to Be and Embrace Who You AreDa EverandThe Gifts of Imperfection: Let Go of Who You Think You're Supposed to Be and Embrace Who You AreValutazione: 4 su 5 stelle4/5 (1090)
- Human Machine InterfaceDocumento40 pagineHuman Machine InterfaceShikshya NayakNessuna valutazione finora
- Unexpected Text/Html Contenttype in Sap Cloud Platform Integration Message Using Soap AdapterDocumento2 pagineUnexpected Text/Html Contenttype in Sap Cloud Platform Integration Message Using Soap Adapterpeixe.sanguebomNessuna valutazione finora
- Karl Dvorak, Geschichte Des K.K. Infanterie-Regiments Nr. 41, Vol. IIIDocumento322 pagineKarl Dvorak, Geschichte Des K.K. Infanterie-Regiments Nr. 41, Vol. IIIGiovanni Cerino-BadoneNessuna valutazione finora
- 68 Resources On Creating Programming LanguagesDocumento22 pagine68 Resources On Creating Programming Languagesdillipc12Nessuna valutazione finora
- The Sympathizer: A Novel (Pulitzer Prize for Fiction)Da EverandThe Sympathizer: A Novel (Pulitzer Prize for Fiction)Valutazione: 4.5 su 5 stelle4.5/5 (121)
- Decision Making Process PDFDocumento8 pagineDecision Making Process PDF9827045800Nessuna valutazione finora
- GTU ReportDocumento38 pagineGTU Reportchaurasiyajyoti93Nessuna valutazione finora
- F21 Lite User ManualDocumento85 pagineF21 Lite User ManualIT MANAGERNessuna valutazione finora
- Summative TestDocumento3 pagineSummative TestSalveBLaurillaNessuna valutazione finora
- Manual MRS 6100Documento131 pagineManual MRS 6100Stalin Camino RuizNessuna valutazione finora
- Cs 334 Syllabus 20122013 PDFDocumento5 pagineCs 334 Syllabus 20122013 PDFmanlaiNessuna valutazione finora
- Transition Delay Fault Brad Hill ELEC 7250 April 13, 2006Documento6 pagineTransition Delay Fault Brad Hill ELEC 7250 April 13, 2006pravallika vysyarajuNessuna valutazione finora
- 11 New Tips For Boosting Windows XP PerformanceDocumento5 pagine11 New Tips For Boosting Windows XP PerformanceBill PetrieNessuna valutazione finora
- Project Quality Management - PMI PMBOKDocumento92 pagineProject Quality Management - PMI PMBOKimran jamil50% (2)
- Her Body and Other Parties: StoriesDa EverandHer Body and Other Parties: StoriesValutazione: 4 su 5 stelle4/5 (821)