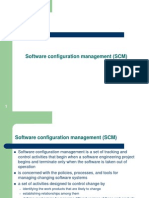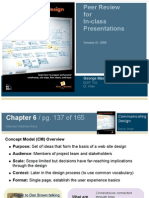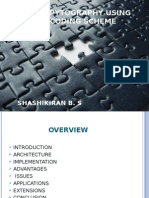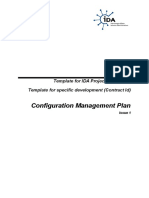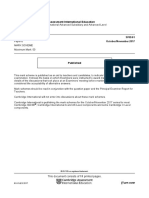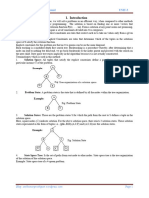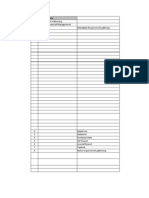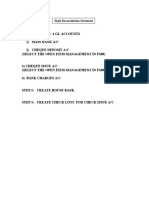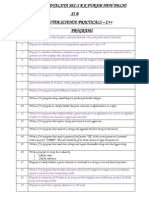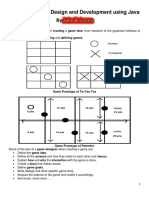Documenti di Didattica
Documenti di Professioni
Documenti di Cultura
EDITLIM
Caricato da
Miguel LisboaDescrizione originale:
Copyright
Formati disponibili
Condividi questo documento
Condividi o incorpora il documento
Hai trovato utile questo documento?
Questo contenuto è inappropriato?
Segnala questo documentoCopyright:
Formati disponibili
EDITLIM
Caricato da
Miguel LisboaCopyright:
Formati disponibili
:25.
,1*:,7+86(5'(),1('
$8727(67/,0,76)25
201,6&$11(5
70
WHITE PAPER
OVERVI EW
OMNI Scanner Conf i gurat i on sof t ware i mport s user creat ed
t est l i mi t s f or ut i l i zat i on i n user def i ned Aut ot est s. St ep-
by- st ep di rect i ons f or, i mport i ng, vi ewi ng, and creat i ng
l i mi t s i s present ed.
http://www.microtest.com
2950-8906-01 Rev. 01 8/00
Copyright 2000 Microtest, Inc. All rights reserved.
2
1 Introduction
Despite the number of industry standard tests (e.g. TIA Cat 5, 5E, 6, 7; ISO/IEC Class C,
D, E, F, etc.), other groups and organizations have needs for test limits that differ from
the standards. This includes vendors that tailor test limits to a particular connection
system or organizations that require performance that exceeds standards. Scanlink
Tool's OMNIScanner Configuration software supports these needs. With the Edit
Autotest Limit Library feature, user-created limits can be imported and included in user-
defined Autotests.
User-defined limits are input from CSV formatted files. Imported limits can be viewed
graphically and added to user-defined Autotest specifications. The created Autotest can
then be downloaded to the OMNIScanner using the OMNIScanner Configuration
software.
Sections of the document:
1) Custom Limits in CSV format
2) Importing Custom Limits
3) Viewing Custom Limits
4) Using Custom Limits in Autotests
5) Example: How to create custom limits
This paper and electronic files containing the sample data used in this text are available
for download on the Microtest web site:
http://www.microtest.com
All step-by-step directions assume the use of the sample file, EXAMPLE.CSV, included
in the Scanlink Tools install directory (C:\SCANLINK by default). To import your own
limit line, substitute the appropriate file name.
3
2 Custom Limits in CSV Format
CSV (Comma Separated Value) files contain values as a series of ASCII text lines. Each
line is comprised of columns, with each column separated by a comma. Custom limits
are expressed as a two-column table of values in CSV format. The first column is the
frequency in MHz; the second is the limit value in dB.
Sample CSV Format File
Frequency, Limit
1.000,73.45
1.100,72.82
1.200,72.23
1.300,71.69
1.400,71.19
1.500,70.72
. .
. .
250.000,30.20
The CSV file may have column headings or other descriptive text prior to the start of the
actual data. This information is ignored during import. Each file contains only one limit
type (i.e. NEXT or Return Loss, etc.)
Regional Settings
Alternate CSV formats are supported based on the host systems regional settings for
Decimal Symbol and List Separator. Consider the following regional settings:
Decimal Symbol = "," (comma)
List Separator = ";" (semi-colon)
The CSV file for the sample limit data above, but using the regional settings would
appear as follows:
CSV Format File using regional settings
Frequency, Limit
1,000;73,45
1,100;72,82
1,200;72,23
1,300;71,69
1,400;71,19
1,500;70,72
. .
. .
250,000;30,20
During import, if a file is not formatted in the expected CSV format, the import function
will retry the operation using the regional settings for "Decimal Symbol" and "List
Separator" values. The Windows Regional Settings are typically accessed through the
"Control Panel" window under "Regional Settings" "Numbers".
The section Example: How to create custom limits contains step-by-step directions
for creating custom limits for use with OMNIScanner Configuration software.
4
3 Importing Custom Limits
Frequency/limit value tables define the limits for a number of measurements that
comprise an Autotest. Autotests include limit definitions for:
Attenuation
NEXT (Near End Crosstalk)
Return Loss
ACR (Attenuation Crosstalk Ratio)
ELFEXT (Equal Level Far End Crosstalk)
PSNEXT (Power Sum NEXT)
PSELFEXT (Power Sum ELFEXT)
PSACR (Power Sum ACR)
Limits can be added to Custom Autotests and downloaded to the OMNIScanner via
OMNIScanner Configuration software. The following procedure imports a NEXT limit
from the file, EXAMPLE.CSV:
1. Run the OMNI Configuration software. From the Start Menu, select
Programs Microtest Scanlink Tools OMNIScanner Configuration.
2. From the "Edit" menu, select "Edit Autotest Limit Library".
3. Select "NEXT" from the "Tests" drop-down list.
4. Click on the "Import" button.
5
5. Select the CSV file to import ("EXAMPLE.CSV" is the sample file in the default
directory C:\Scanlink).
Enter a name for the imported limit (file-
name is used as the default).
The imported limit definition will be listed in
the Custom folder with an * (asterisk) prefix.
The imported limits are now available to view or include in custom Autotest definitions.
Follow the same process for the limits required for the other tests (Attenuation, Return
Loss, etc.).
Press OK to return to the OMNIScanner Configuration main window.
6
4 Viewing Custom Limits
Custom and Factory limit lines can be viewed by graphing from one to fourteen limits at
one time. This permits viewing and comparing custom and factory limits.
To view the NEXT limit imported from EXAMPLE.CSV, proceed as follows:
1. If not already running, run the OMNIScanner Configuration software.
From the Start Menu, select
Programs Microtest Scanlink Tools OMNIScanner Configuration.
2. From the "Edit" menu, select "Edit Autotest Limit Library".
3. Select "NEXT" from the "Tests" drop-down list.
4. Select the imported "*NEXT 600" limit from the Custom folder.
5. Click on the plus + button to add it to the "Limit(s) to view" list.
6. Optionally, add other limits to be viewed to the list.
7. Click on the "View" button to graph the selected limits.
7
The selected limits are displayed and can be viewed and compared to other custom
and/or factory NEXT limits. Graphs support the following user-selectable features:
Display/hide legends
Display/hide curves
Zoom
Log or Linear scale
Invert vertical axis
Printing
8
5 Using Custom Limits in Autotests
Once custom limits have been imported (see Section 3), a custom Autotest can be
created to use the new limit. The following procedure makes use of the limit that was
imported in the example in section 3.
1. Run the OMNIScanner Configuration software. From the Start Menu, select
Programs Microtest Scanlink Tools OMNIScanner Configuration.
2. From the "Edit" menu, select "Edit Autotest Library".
3. Press "Create" to make a new Autotest or Edit to edit an existing custom test.
4. Enter an Autotest name, the Link Performance and Configuration (see on-line help if
necessary).
5. Select the NEXT Limit Value combo box to display the list of available limits. Select
the imported NEXT 600 limit as the test limit for NEXT.
Update all other tests with the desired limits and press OK when finished.
9
6 Creating Limits
Limit CSV files can be created with a standard text editor using the standard CSV format
described in section 1 - Introduction. However, for limits expressed as formulas, it is
more likely that a spreadsheet application like Microsoft
Excel will be used to
automatically generate the CSV output file.
Predefined factory limits for OMNIScanner originate from Cabling Standard Committees
like TIA/EIA, IEEE, and ISO/IEC. Most define PASS/FAIL values for specified
frequencies in either a tabular of formula format. These values are used to create the
limit used for any particular test.
An excellent source for Cabling Standards and information can be found at the cable-
testing Internet site located at http://www.cabletesting.com.
Creoling o C5V lile using Microsoll Excel 97:
In this example, an OMNIScanner NEXT limit, using the CAT 6 Link formulas from
cabletesting.com" will be created. This is accomplished by using Excel to create a
frequency template and calculate the limits for each frequency using the formula.
The formula defines a limit value, in dB, for each frequency point specified. These values
are used to create a limit table within the spreadsheet. The spreadsheet is then saved in
CSV format, which can be directly imported by the OMNIScanner Configuration utility.
EIA/TIA Basic Link NEXT Cat 6 (Draft 5)
formula from www.cabletesting.com:
1. From Excel, select the
first cell A1. Enter the
column header,
Frequency.
2. Select cell A2. Enter
the starting frequency
value 1 (1 MHz).
3. Fill the remainder of the
column with the
frequency points for this
standard (Cat6 link
tests from 1MHz to
250MHz). Select,
Edit Fill Series.
4. Setup the series dialog
as follows:
Series in: Columns
Type: Linear
Step Value: 0.1 (Creates 100khz steps)
Stop Value: 250 (Cat 6 Link is defined to 250Mhz)
10
Select OK.
5. Select cell B1 and enter the limit value header, NEXT Limit.
6. Select cell B2 and enter the Cat 6 formula:
=-20*LOG(10^-((76-15*LOG($A2/0.772))/20)+(10^-((48-20*LOG($A2/100))/20)))
Cell B2 now contains the number 72.680997.
7. Copy B2 and paste it into the cells of column B:
Select B2 and press the Copy button on the toolbar.
Select cells from B3 to B2492 (cells with a frequency in
column A) and press the Paste button.
All limit values are now calculated in the spreadsheet:
1 72.68099
1.1 72.02427
1.2 71.42411
'' ''
249.9 33.13424
250 33.13124
8. Save the spreadsheet in CSV file format by selecting: File
Save As.
In the Save As dialog box set
Save As Type: CSV (Comma Delimited) (*.CSV).
Enter the file name (EXAMPLE) and press Save to save the file as EXAMPLE.CSV.
The file is ready for import by OMNIScanner Configuration software (see section 3).
Be sure to view the limit for graphical verification (see section 4).
11
Guidelines lor Creoling User Limils
CSV File Size
The import process will not accept files larger than 10,000 lines, including any
descriptive header information. CSV files must be 10,000 lines or less. Each CSV file
should contain no more than one limit table.
Resolution
When creating the frequency list, the recommended resolution or step size is 100 KHz
(.1 MHz). Recommended limit value resolution is one-hundredth of a dB (.01) or greater.
When using larger frequency steps, care must be taken to avoid under sampling. Under
sampling occurs when the change in limit value over a range of frequency steps is too
great to reduce the number of rows in the limit table to fit within the allowed storage
requirements and maintain acceptable accuracy. If this occurs, an error message is
displayed and import is aborted.
Import Error Limit is too complex
During import, limit tables are reduced to conserve memory. During testing, the table is
expanded to allow all measured frequency points to be compared to the appropriate
limit. If the imported table cannot be reduced and expanded without error, the "Limit is
too complex" message will be displayed and import is aborted. This can be caused by
under sampling (see Resolution above), or the limit specified may be too complex to be
managed by the import process. If the problem persists after adjusting the resolution, the
user may reduce the limit table to 48 or fewer points prior to import. This will cause the
program to accept the limit line as is. When the limit is used during testing, the limit table
will be expanded to the appropriate number of points for the test being performed.
Disclaimer of Warranty
THIS DOCUMENT AND THE SOFTWARE REFERENCED ARE PROVIDED AS IS AND WITHOUT WARRANTIES AS
TO PERFORMANCE OR MERCHANTABILITY OR ANY OTHER WARRANTIES WHETHER EXPRESSED OR IMPLIED.
Good data processing procedure dictates that any program is thoroughly tested with non-critical data before relying on it.
The user assumes the entire risk of using the program. THE PROVIDER ASSUMES NO LIABILITY.
MICROTEST, INC., 4747 North 22nd Street, Phoenix, AZ 85016-4708
Phone (602) 952-6400 FAX (602) 952-6401
MICROTEST EUROPE, Unit 2 Oak Court, Betts Way, Crawley, West Sussex, RH10 2GB, United Kingdom
Phone +44 1293 450000 FAX +44 1293 456008
MICROTEST GMBH GERMANY, Am Soeldnermoos 17, D-85399 Munich-Hallbergmoos, Germany
Phone +49 (89) 607 6861-0 FAX +49 (89) 607 6861-1
MICROTEST SINGAPORE, 8 Temasek Boulevard, #41-04, Suntec Tower Three, 038988, Singapore
Phone +65 (583) 9190 FAX +65 (584) 0821
http://www.microtest.com
Copyright 2000 Microtest, Inc. All rights reserved.
Potrebbero piacerti anche
- Hidden Figures: The American Dream and the Untold Story of the Black Women Mathematicians Who Helped Win the Space RaceDa EverandHidden Figures: The American Dream and the Untold Story of the Black Women Mathematicians Who Helped Win the Space RaceValutazione: 4 su 5 stelle4/5 (895)
- Tawteen EBrochure Casing and Tubing Running ServicesDocumento6 pagineTawteen EBrochure Casing and Tubing Running Servicesa.hasan670Nessuna valutazione finora
- Never Split the Difference: Negotiating As If Your Life Depended On ItDa EverandNever Split the Difference: Negotiating As If Your Life Depended On ItValutazione: 4.5 su 5 stelle4.5/5 (838)
- TBarCode 8.0 Product OverviewDocumento13 pagineTBarCode 8.0 Product OverviewCoirini S.A.Nessuna valutazione finora
- The Yellow House: A Memoir (2019 National Book Award Winner)Da EverandThe Yellow House: A Memoir (2019 National Book Award Winner)Valutazione: 4 su 5 stelle4/5 (98)
- Allen SollyDocumento10 pagineAllen SollyPriyankaKakruNessuna valutazione finora
- The Subtle Art of Not Giving a F*ck: A Counterintuitive Approach to Living a Good LifeDa EverandThe Subtle Art of Not Giving a F*ck: A Counterintuitive Approach to Living a Good LifeValutazione: 4 su 5 stelle4/5 (5794)
- Configuration managementPPT PDFDocumento22 pagineConfiguration managementPPT PDFMati ChalaNessuna valutazione finora
- Shoe Dog: A Memoir by the Creator of NikeDa EverandShoe Dog: A Memoir by the Creator of NikeValutazione: 4.5 su 5 stelle4.5/5 (537)
- Communicating Design Chapter 6Documento4 pagineCommunicating Design Chapter 6mmedinamNessuna valutazione finora
- Devil in the Grove: Thurgood Marshall, the Groveland Boys, and the Dawn of a New AmericaDa EverandDevil in the Grove: Thurgood Marshall, the Groveland Boys, and the Dawn of a New AmericaValutazione: 4.5 su 5 stelle4.5/5 (266)
- Reading The BMP180Documento9 pagineReading The BMP180poletoNessuna valutazione finora
- The Little Book of Hygge: Danish Secrets to Happy LivingDa EverandThe Little Book of Hygge: Danish Secrets to Happy LivingValutazione: 3.5 su 5 stelle3.5/5 (400)
- Cs 111Documento5 pagineCs 111nnoopNessuna valutazione finora
- Elon Musk: Tesla, SpaceX, and the Quest for a Fantastic FutureDa EverandElon Musk: Tesla, SpaceX, and the Quest for a Fantastic FutureValutazione: 4.5 su 5 stelle4.5/5 (474)
- Chapter 02Documento56 pagineChapter 02Burcu SaygınNessuna valutazione finora
- (IJCST-V5I6P21) :babasaheb .S. Satpute, Dr. Raghav YadavDocumento4 pagine(IJCST-V5I6P21) :babasaheb .S. Satpute, Dr. Raghav YadavEighthSenseGroupNessuna valutazione finora
- A Heartbreaking Work Of Staggering Genius: A Memoir Based on a True StoryDa EverandA Heartbreaking Work Of Staggering Genius: A Memoir Based on a True StoryValutazione: 3.5 su 5 stelle3.5/5 (231)
- Visual CryptographyDocumento31 pagineVisual Cryptographyskirancs_jc1194100% (1)
- Grit: The Power of Passion and PerseveranceDa EverandGrit: The Power of Passion and PerseveranceValutazione: 4 su 5 stelle4/5 (588)
- Script Blockchain UncorfirmedDocumento111 pagineScript Blockchain UncorfirmedHaen NudienNessuna valutazione finora
- The Emperor of All Maladies: A Biography of CancerDa EverandThe Emperor of All Maladies: A Biography of CancerValutazione: 4.5 su 5 stelle4.5/5 (271)
- Configuration Management Plan: Template For IDA Project (Project Id) Template For Specific Development (Contract Id)Documento16 pagineConfiguration Management Plan: Template For IDA Project (Project Id) Template For Specific Development (Contract Id)riyasudheenmhNessuna valutazione finora
- The Unwinding: An Inner History of the New AmericaDa EverandThe Unwinding: An Inner History of the New AmericaValutazione: 4 su 5 stelle4/5 (45)
- 1.interview Prep JMADocumento9 pagine1.interview Prep JMASneha SureshNessuna valutazione finora
- On Fire: The (Burning) Case for a Green New DealDa EverandOn Fire: The (Burning) Case for a Green New DealValutazione: 4 su 5 stelle4/5 (74)
- SAP UnifierDocumento4 pagineSAP UnifierRajeshNessuna valutazione finora
- The Hard Thing About Hard Things: Building a Business When There Are No Easy AnswersDa EverandThe Hard Thing About Hard Things: Building a Business When There Are No Easy AnswersValutazione: 4.5 su 5 stelle4.5/5 (345)
- Appendix 13 3 PFEMA and DFEMADocumento5 pagineAppendix 13 3 PFEMA and DFEMADearRed FrankNessuna valutazione finora
- Team of Rivals: The Political Genius of Abraham LincolnDa EverandTeam of Rivals: The Political Genius of Abraham LincolnValutazione: 4.5 su 5 stelle4.5/5 (234)
- A Machine Learning Library in C++Documento4 pagineA Machine Learning Library in C++jyotibose09Nessuna valutazione finora
- Lecture - Executive Information Systems and The Data WarehouseDocumento25 pagineLecture - Executive Information Systems and The Data WarehousebondaigiaNessuna valutazione finora
- Cambridge Assessment International Education: Mathematics 9709/61 October/November 2017Documento11 pagineCambridge Assessment International Education: Mathematics 9709/61 October/November 2017Andrew KonzernNessuna valutazione finora
- The Gifts of Imperfection: Let Go of Who You Think You're Supposed to Be and Embrace Who You AreDa EverandThe Gifts of Imperfection: Let Go of Who You Think You're Supposed to Be and Embrace Who You AreValutazione: 4 su 5 stelle4/5 (1090)
- DAA Unit-VDocumento14 pagineDAA Unit-V20981a4208Nessuna valutazione finora
- Business Analytics For Managers Taking Business Intelligence Beyond ReportingDocumento19 pagineBusiness Analytics For Managers Taking Business Intelligence Beyond ReportingmustamuNessuna valutazione finora
- EBS On ExadataDocumento55 pagineEBS On ExadataMurali PalepuNessuna valutazione finora
- The World Is Flat 3.0: A Brief History of the Twenty-first CenturyDa EverandThe World Is Flat 3.0: A Brief History of the Twenty-first CenturyValutazione: 3.5 su 5 stelle3.5/5 (2259)
- Oly Computer Science Model Exit ExamDocumento19 pagineOly Computer Science Model Exit ExamEndash HaileNessuna valutazione finora
- Basic Computer For Small BusinessDocumento20 pagineBasic Computer For Small BusinessRaghvendra RaiNessuna valutazione finora
- Hyperion Financial Management Project Phases - 16-Aug-2011Documento10 pagineHyperion Financial Management Project Phases - 16-Aug-2011blshinde88Nessuna valutazione finora
- BRS Confg in Sap PDFDocumento25 pagineBRS Confg in Sap PDFSANTOSH VAISHYANessuna valutazione finora
- Xi B Computer Science PracticalsDocumento2 pagineXi B Computer Science PracticalsmessijayNessuna valutazione finora
- The Sympathizer: A Novel (Pulitzer Prize for Fiction)Da EverandThe Sympathizer: A Novel (Pulitzer Prize for Fiction)Valutazione: 4.5 su 5 stelle4.5/5 (121)
- Computer Game Design and Development Using JavaDocumento13 pagineComputer Game Design and Development Using JavaJohn LaceaNessuna valutazione finora
- The 5E Experience Design ModelDocumento8 pagineThe 5E Experience Design ModelAaron SeitzNessuna valutazione finora
- Appendix Lab - Subnetting Network Topologies-1Documento9 pagineAppendix Lab - Subnetting Network Topologies-1Shelton SizibaNessuna valutazione finora
- C ProgramsDocumento49 pagineC Programsprateek_prakash_2Nessuna valutazione finora
- Her Body and Other Parties: StoriesDa EverandHer Body and Other Parties: StoriesValutazione: 4 su 5 stelle4/5 (821)