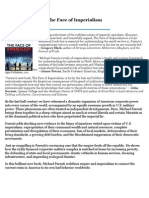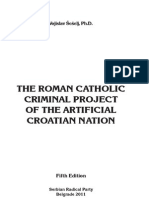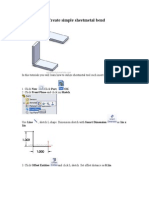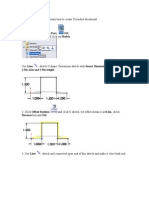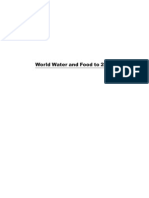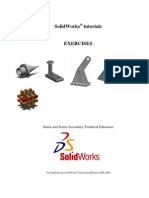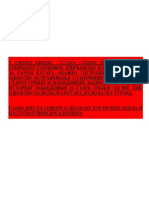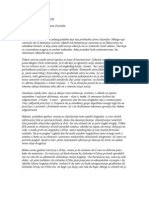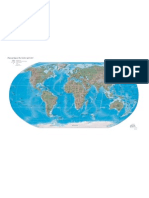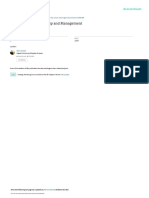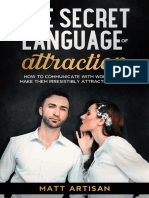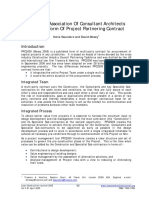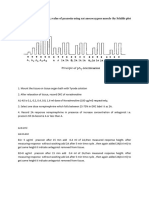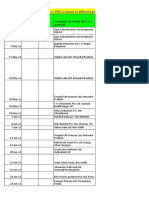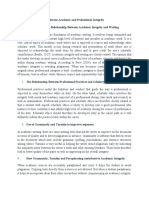Documenti di Didattica
Documenti di Professioni
Documenti di Cultura
SolidWorks® Tutorial 2
Caricato da
čuvarDescrizione originale:
Copyright
Formati disponibili
Condividi questo documento
Condividi o incorpora il documento
Hai trovato utile questo documento?
Questo contenuto è inappropriato?
Segnala questo documentoCopyright:
Formati disponibili
SolidWorks® Tutorial 2
Caricato da
čuvarCopyright:
Formati disponibili
SolidWorks Tutorial 2 PICTURE HOLDER
Picture holder
In this tutorial you will create a picture holder, consisting of a rectangular base with 4 vertical axes on it. You will get to know some new features, such as the Chamfer command. You will also get to know the Assemblies command.
Work plan
This time we will also examine how to shape this design. It has two different parts, which we will design separately. We will then join them together in an assembly.
We will start with the base. We will follow the same steps as we would in the workshop: 1. Use a piece of material with following dimensions: 150x46x12. 2. Chamfer the ribs of the top plane. 3. Drill four holes with a diameter of 5. 4. Counter bore the holes on the bottom plane.
Tutorial 2: Picture Holder
Start SolidWorks and open a new file by clicking on New.
Of course we will start by making a part. 1 2 Click on the Part button in the menu first. Then click on OK.
Click on Top Plane in the left column of the FeatureManager. In this plane we will make a sketch.
Click on Sketch in the CommandManager (which is the menu at the top of the screen) to show the right buttons. Then click on Rectangle to draw a rectangle.
Tutorial 2: Picture Holder
Put the mouse right above the origin, and it will change shape like in the view on the right. Click once.
Move the mouse away from the origin. The dimensions of the rectangle you are drawing will appear at the cursor. The accurate dimensions are not important yet. Click again to draw the rectangle.
Now, we will determine the accurate dimensions: click on Smart Dimension in the CommandManager.
Next, click on horizontal line. cursor up and random position dimension.
the upper Move the click at a to set the
Tutorial 2: Picture Holder
A menu will automatically appear in which you can set the accurate dimension. Change the dimension to 150 and click on OK (the green check icon).
10
Do the same with the vertical side of the rectangle. Make this dimension 46. The sketch should now look like the view on the right.
11
The sketch is now ready, and we will transform it into a rectangular piece of material. Click on Features in the CommandManager and next on Extruded Boss/Base.
12
Fill in a height of 12 on the left side of the screen and click on OK.
Tutorial 2: Picture Holder
13
There, the first feature is done already!
14
Before we continue, make sure no feature is still active. Watch the right top corner of your screen. If you see one of the views on the right, then click on the red X to close any opened commands.
15
Next, we will create the chamfer on the top plane. To do so, you do not have to make a sketch first. Click on the top plane of the block to select it.
16
1.
Click on the arrow directly below the Fillet button in the CommandManager to show the roll-down menu.
2. Click on Chamfer.
Tutorial 2: Picture Holder
17
Next, you must check and set a number of items. 1. Be sure the options Full preview is selected. This will give you a good view of the changes that are going to happen. 2. When everything is right, only one Face (plane) is selected in the blue field (read the Tip below). 3. Set a chamfer of 3mm and 45 deg.
4. If everything is set, click on OK.
Tip!
In SolidWorks you will often see a blue selection field, like in step 17. In this field you will see the elements of a part on which a command will be executed. You can remove elements by selecting them and using the <Delete>button. You can add elements by selecting them in the part. In case you have more than one selection field, there will always be only one active field (blue). To activate another one, click inside of the desired field.
18
The chamfer is done now.
Tip!
Remember that you can zoom in and out at all times, or you can rotate the model to get just the right view: 7
Tutorial 2: Picture Holder
Zooming in and out is done by turning the scroll-wheel of the mouse. Rotating is done by pushing the scroll-wheel of the mouse and moving the mouse.
You can also use the View Orientation button to put your model directly in the right position.
19
We are now going to drill the holes. Select the top plane of the block by clicking on it.
20
Click on the View Orientation button at the top of the screen and next click on Normal To. This command rotates the model and gives you a direct view of the plane you will be working on.
Tutorial 2: Picture Holder
21
1 2 3
Click on Sketch in the CommandManager. Click on the arrow next to Line. Click on Centerline.
Centerlines are construction lines that can help you with the design of a part. 22 Next, draw a rectangle by using four lines. Notice the construction lines will appear and remain. These will help you to draw horizontal and vertical lines and make sure that the fourth corner will exactly fit underneath the first one (look at the drawing on the right). In this way you will get a closed rectangle. Be sure that the corners of the rectangle are not set directly above or on top of another element, such as the edge of a plane. After you have drawn the last line you must push the <Esc> button on your keyboard to end the command.
23
Next, draw the holes. Click on Circle in the CommandManager.
Tutorial 2: Picture Holder
24
Click at one of the corners of the rectangle, move the mouse, and click again (do not click on another element) to draw the circle. The exact dimension of the circle will be determined later.
25
Use this method to draw a circle on every corner of the rectangle. After drawing all four circles, push the <Esc> button on your keyboard to end the command.
26
Next, we want to set the dimensions. Click on Smart Dimension.
27
Set the first dimension: 1 Click on the lower horizontal line of the model. 2 Next, click on the bottom construction line of the rectangle you have just drawn. 3 Next, click beside the model to position the dimension.
Tutorial 2: Picture Holder
10
28
You can fill in a dimension of 16 in the menu that appears and then click on the OK icon.
29
Use this method to set a dimension between the bottom line of the model and the top construction line of the rectangle. This dimension is set to 31.
30
Next, you will set two horizontal dimensions to determine the distance between the left side of the model and the left and right construction line of the rectangle in exactly the same way. Set these dimensions to 10 and 140.
Tutorial 2: Picture Holder
11
31
The diameter of the holes must be set now. Stay in the Smart Dimension command. Click on a circle and click beside the model to set and position the dimension.
32
Enter a dimension of 5 for the circle and click on the OK icon. Push the <Escape> button on the keyboard to close the Smart Dimension command.
33
To set the same dimension for all circles, you do the following: 1 Click on one of the circles.
2-4 Push and hold the <Ctrl> button on your keyboard. Next click on the other circles one by one. 5 Release button. the <Ctrl>
If you did this properly, all four circles are now selected (and turned green). If not, click beside the model to unselect everything and try again.
Tutorial 2: Picture Holder
12
34
Check in the left blue field on your screen when you have selected the four circles and nothing else. In the field, Arc will be visible four times. If so, click on Equal.
You have now added a relation. This relation makes sure that the four holes will always be the same size.
35
The sketch is finished and we can continue by making the holes. Click on Features in the CommandManager and next on Extruded Cut.
36
Rotate the model (push the scroll-wheel and move your mouse) so you can get a better view. Chose the depth of holes Through All: holes will go through complete depth of the terial. Click on OK. the the the ma-
Tutorial 2: Picture Holder
13
37
Finally, we have to countersink the holes. Rotate the model so you have a good look at the bottom plane. 1. Click on the arrow underneath the Fillet button in the CommandManager.
2. Click on Chamfer.
38
To set the slope, you do the following: 1. Select the option Full Preview, so you can see what is going to happen. Set the characteristics of the slopes on 1.5mm and 45 deg.
2.
3-6 Select the edges of the four holes. ONLY select the edges and not the planes. In the blue field you will read Edge<> four times. If you have selected an incorrect element, click on it in the blue field and push the <Delete> button on your keyboard. Try so select the right element again. 7. When you have selected the right elements, click on OK.
Tutorial 2: Picture Holder
14
39
The holes now have a countersink and the first part of this model is ready. Click on Save in the upper menu and save your model as: base.SLDPRT.
Work plan
Next, we need to make the second part, the axis. Again, we will make a work plan first.
We will create this model in three steps: 1. We will take the basic material of 8 x 48. 2. We will cut a part at the bottom of the axis to 5 x 14. 3. We will make a sloped edge at the top. We have seen all these steps before. Therefore, try to make the axis without using the description which follows! 40 Start a new part. Click on New in the upper menu and choose Part.
Tutorial 2: Picture Holder
15
41
We will use the Top-plane to make the first sketch: 1. Select the Top-plane in the FeatureManager. 2. Click on Sketch in the CommandManager to reveal the right buttons.
3. Click on Circle.
42
Draw a circle. Click on the origin and next move the mouse away from the origin and click again to draw a random circle.
43
Set the dimension Smart Dimension: 1.
with
Click on Smart Dimension in the CommandManager. Set the dimension by clicking beside the circle. Change the dimension to 8mm in the menu.
2. Click on the circle. 3.
4.
5. Click on OK.
Tutorial 2: Picture Holder
16
44
Click on Features in the CommandManager and next on Extruded Boss/Base.
45
1. Drag the arrows in the model to a length of 48mm. Of course you can also do this by filling in the dimension of 48 in the PropertyManager. 2. Click on OK.
3. 46 Rotate the model to get a good view of the bottom of the part (use the scrollwheel of the mouse). Click on this plane to select it (it turns green).
4.
Tutorial 2: Picture Holder
17
47
Click on Sketch in the CommandManager and next on Circle.
5. 48 Draw a circle in the selected plane. Click on the origin to get the center of the circle right. Next, move the mouse to draw a circle with a random dimension and click again.
6. 49 Set a dimension of 5 mm for the circle.
7. 50 Click on Features in the CommandManager and next on Extruded Cut.
8.
Tutorial 2: Picture Holder
18
51
1 2
Set the 14mm.
depth
to
Check Flip Side to Cut to cut away the outer material. Click on OK.
52
The last feature that we have to make is the chamfer at the top of the axis. Rotate the model so you can get a good view of the top plane. Click on Chamfer in the CommandManager.
Tutorial 2: Picture Holder
20
53
Check and set the following features: 1. Select the top plane of the axis. 2. Set the distance of the chamfer to 1mm 3. Click on OK. Be sure the option Full preview is active so you have a clear view of what is happening.
54
Save the pin.SLDPRT.
file
as
Tutorial 2: Picture Holder
21
55
The two parts for the picture holder are ready. We are going to assemble them in an assembly to create the complete product. 1 Click on New in the menu. 2 Select Assembly 3 Click on OK.
56
1 Click on base in the PropertyManager. This is the first part we created. 2 Click at a random point in the drawing field. The part is placed in the assembly. Pay attention: If this step does not work properly, read the tip that follows.
Tip
In the last step, some commands may not work as described. When the left column looks different from the example shown in step 56, the Insert Components command has not started automatically. When this happens, click on Insert Components in the CommandManager. When the parts base and pin are not in the list, you apparently closed these parts. When this happens, click on Browse and find the right files. After doing so, you can put them in the assembly as described.
Tutorial 2: Picture Holder
22
57
Click on Insert Components in the CommandManager to add the first pin.
58
Select pin in the menu on the left of the screen and click at a random point in the drawing field to place the part. If you closed the file pin.SLDPRT, it will not be in the list (read the last tip again). When this happens, click on Browse and find the file.
59
Repeat the last step three times in order to place four pins in the drawing. All pins are at a random position.
60
Next we will place the pins at their accurate position. Click on Mate in CommandManager. the
Tutorial 2: Picture Holder
23
61
At this point, you will have to select two elements as Mates. You must do this with the greatest degree of accuracy! Zoom in on one of the holes in the base part. Select the edge of the hole (Pay attention: it must be an edge and not a face [=plane]). In the blue field in the PropertyManager (at the left of your screen) the description: Edge<1>@base1 will appear.
62
Rotate the model (push the Scroll-wheel, remember?) so you can get a good view of the bottom of the pins. Zoom in when necessary. Select the edge of the pin as illustrated in the right view. Make sure you do not select a plane.
Tutorial 2: Picture Holder
24
63
When the two edges have been selected, the pin will be placed into the hole. When this is done and the result looks good, click on OK.
Tip!
It is very important to select the right elements when making a mate. If you select something other than as described in the previous steps, something completely different will happen or maybe nothing will happen. When, by accident, the wrong element is selected, think about the description of the blue fields. You can delete a wrong element by clicking on it and pushing the <Delete> button on the keyboard. After that, you can add another element.
64
Repeat the last three steps for every pin, so each pin is eventually placed in one of the holes.
Tip!
Every mate that you create will be visible like in the example below. Do you want to remove a mate? Click on it and push the <Delete> button on the keyboard. You can change a mate by clicking on it with the right mouse button and choosing Edit Feature.
Tutorial 2: Picture Holder
25
65
You have just created your first assembly in SolidWorks! Congratulations. Save the file as: picture_holder.SLDASM.
What are the most im- In the part section, you used some new commands: portant things you have You drilled holes. learned in this tutorial? You copied the dimension of one hole to other holes using the Equal relation. You have made sloped edges with the chamfer feature You assembled several parts into a complete product. You placed the components in their correct positions using the mate command. After that, you made an assembly:
You have reached a next level in SolidWorks. In the tutorials that follow, you will use what you know already.
Tutorial 2: Picture Holder
26
Potrebbero piacerti anche
- The Face of ImperialismDocumento4 pagineThe Face of ImperialismčuvarNessuna valutazione finora
- Radiation DetectionDocumento9 pagineRadiation DetectiončuvarNessuna valutazione finora
- Rimokatolicki Na EngleskomDocumento1.032 pagineRimokatolicki Na EngleskommarkostojanovicNessuna valutazione finora
- Higher Algebra - Hall & KnightDocumento593 pagineHigher Algebra - Hall & KnightRam Gollamudi100% (2)
- Lessons in Electronic Circuits VIDocumento374 pagineLessons in Electronic Circuits VITugas100% (11)
- The Native AmericansDocumento34 pagineThe Native Americansčuvar0% (1)
- Create Simple Sheet Metal BendDocumento4 pagineCreate Simple Sheet Metal BendčuvarNessuna valutazione finora
- Pedophiles and Popes Doing The Vatican ShuffleDocumento6 paginePedophiles and Popes Doing The Vatican ShufflečuvarNessuna valutazione finora
- Create Simple Sheet Metal BendDocumento4 pagineCreate Simple Sheet Metal BendčuvarNessuna valutazione finora
- Hispanic AmericansDocumento22 pagineHispanic Americansčuvar100% (1)
- Civil Defense Manual: Fallout ProtectionDocumento48 pagineCivil Defense Manual: Fallout ProtectionGasMaskBob100% (2)
- Electric Circuits 2Documento531 pagineElectric Circuits 2Kishore KrishnaNessuna valutazione finora
- In This Tutorials You Will Learn How To Create U Bracket Sheet Metal.Documento9 pagineIn This Tutorials You Will Learn How To Create U Bracket Sheet Metal.čuvarNessuna valutazione finora
- Who Is The Real Terrorist?Documento7 pagineWho Is The Real Terrorist?DanielNessuna valutazione finora
- An Introduction To Nuclear Physics - Greenwood, CottinghamDocumento143 pagineAn Introduction To Nuclear Physics - Greenwood, CottinghamgatticalNessuna valutazione finora
- Voda I Hrana Do 2025Documento338 pagineVoda I Hrana Do 2025čuvarNessuna valutazione finora
- Ejercicios Solidworks PDFDocumento50 pagineEjercicios Solidworks PDFRic Frs80% (5)
- SimulationXpress ExercisesDocumento2 pagineSimulationXpress ExercisesAzimatronics SA de CVNessuna valutazione finora
- Solidworks Tutorial 07nov06Documento13 pagineSolidworks Tutorial 07nov06Robin SanjayaNessuna valutazione finora
- SolidWorks 2001Documento29 pagineSolidWorks 2001čuvarNessuna valutazione finora
- David Bowie - The Best of - Guitar SongbookDocumento62 pagineDavid Bowie - The Best of - Guitar SongbookCyn Zdg100% (9)
- SolidWorks Tutorial01 Axis English 08 LR PDFDocumento22 pagineSolidWorks Tutorial01 Axis English 08 LR PDFRares BancNessuna valutazione finora
- Music Theory BasicLevelDocumento20 pagineMusic Theory BasicLevelHlachingmong Issac Murruy100% (27)
- Istorija Makedonije I Stare Srbije Do 1389 - Soridon GoDocumento8 pagineIstorija Makedonije I Stare Srbije Do 1389 - Soridon GočuvarNessuna valutazione finora
- UPROPASTITELJI SRBIJE, Privatizacija U Srbiji, Serbia Serbs Destroyers, Serbian Politicians Are CorruptDocumento365 pagineUPROPASTITELJI SRBIJE, Privatizacija U Srbiji, Serbia Serbs Destroyers, Serbian Politicians Are Corruptčuvar100% (2)
- The Vatican's HolocaustDocumento253 pagineThe Vatican's Holocaustmirnafarahat100% (1)
- Παγκόσμιος χάρτηςDocumento1 paginaΠαγκόσμιος χάρτηςhondmeNessuna valutazione finora
- TEG 500W Thermoelectric Power GeneratorDocumento1 paginaTEG 500W Thermoelectric Power GeneratorčuvarNessuna valutazione finora
- Shock & AweSeptember The 11 TH, 2001, 11 Septembar 2001.Documento20 pagineShock & AweSeptember The 11 TH, 2001, 11 Septembar 2001.čuvarNessuna valutazione finora
- Shoe Dog: A Memoir by the Creator of NikeDa EverandShoe Dog: A Memoir by the Creator of NikeValutazione: 4.5 su 5 stelle4.5/5 (537)
- Grit: The Power of Passion and PerseveranceDa EverandGrit: The Power of Passion and PerseveranceValutazione: 4 su 5 stelle4/5 (587)
- Hidden Figures: The American Dream and the Untold Story of the Black Women Mathematicians Who Helped Win the Space RaceDa EverandHidden Figures: The American Dream and the Untold Story of the Black Women Mathematicians Who Helped Win the Space RaceValutazione: 4 su 5 stelle4/5 (894)
- The Yellow House: A Memoir (2019 National Book Award Winner)Da EverandThe Yellow House: A Memoir (2019 National Book Award Winner)Valutazione: 4 su 5 stelle4/5 (98)
- The Little Book of Hygge: Danish Secrets to Happy LivingDa EverandThe Little Book of Hygge: Danish Secrets to Happy LivingValutazione: 3.5 su 5 stelle3.5/5 (399)
- On Fire: The (Burning) Case for a Green New DealDa EverandOn Fire: The (Burning) Case for a Green New DealValutazione: 4 su 5 stelle4/5 (73)
- The Subtle Art of Not Giving a F*ck: A Counterintuitive Approach to Living a Good LifeDa EverandThe Subtle Art of Not Giving a F*ck: A Counterintuitive Approach to Living a Good LifeValutazione: 4 su 5 stelle4/5 (5794)
- Never Split the Difference: Negotiating As If Your Life Depended On ItDa EverandNever Split the Difference: Negotiating As If Your Life Depended On ItValutazione: 4.5 su 5 stelle4.5/5 (838)
- Elon Musk: Tesla, SpaceX, and the Quest for a Fantastic FutureDa EverandElon Musk: Tesla, SpaceX, and the Quest for a Fantastic FutureValutazione: 4.5 su 5 stelle4.5/5 (474)
- A Heartbreaking Work Of Staggering Genius: A Memoir Based on a True StoryDa EverandA Heartbreaking Work Of Staggering Genius: A Memoir Based on a True StoryValutazione: 3.5 su 5 stelle3.5/5 (231)
- The Emperor of All Maladies: A Biography of CancerDa EverandThe Emperor of All Maladies: A Biography of CancerValutazione: 4.5 su 5 stelle4.5/5 (271)
- The Gifts of Imperfection: Let Go of Who You Think You're Supposed to Be and Embrace Who You AreDa EverandThe Gifts of Imperfection: Let Go of Who You Think You're Supposed to Be and Embrace Who You AreValutazione: 4 su 5 stelle4/5 (1090)
- The World Is Flat 3.0: A Brief History of the Twenty-first CenturyDa EverandThe World Is Flat 3.0: A Brief History of the Twenty-first CenturyValutazione: 3.5 su 5 stelle3.5/5 (2219)
- Team of Rivals: The Political Genius of Abraham LincolnDa EverandTeam of Rivals: The Political Genius of Abraham LincolnValutazione: 4.5 su 5 stelle4.5/5 (234)
- The Hard Thing About Hard Things: Building a Business When There Are No Easy AnswersDa EverandThe Hard Thing About Hard Things: Building a Business When There Are No Easy AnswersValutazione: 4.5 su 5 stelle4.5/5 (344)
- Devil in the Grove: Thurgood Marshall, the Groveland Boys, and the Dawn of a New AmericaDa EverandDevil in the Grove: Thurgood Marshall, the Groveland Boys, and the Dawn of a New AmericaValutazione: 4.5 su 5 stelle4.5/5 (265)
- The Unwinding: An Inner History of the New AmericaDa EverandThe Unwinding: An Inner History of the New AmericaValutazione: 4 su 5 stelle4/5 (45)
- The Sympathizer: A Novel (Pulitzer Prize for Fiction)Da EverandThe Sympathizer: A Novel (Pulitzer Prize for Fiction)Valutazione: 4.5 su 5 stelle4.5/5 (119)
- Her Body and Other Parties: StoriesDa EverandHer Body and Other Parties: StoriesValutazione: 4 su 5 stelle4/5 (821)
- Biotox Gold 2.0-2021 Relaunch ReviewDocumento6 pagineBiotox Gold 2.0-2021 Relaunch ReviewChinthaka AbeygunawardanaNessuna valutazione finora
- MB0042-MBA-1st Sem 2011 Assignment Managerial EconomicsDocumento11 pagineMB0042-MBA-1st Sem 2011 Assignment Managerial EconomicsAli Asharaf Khan100% (3)
- OS9000 AOS 6.1.5 R01 Network Configuration GuideDocumento846 pagineOS9000 AOS 6.1.5 R01 Network Configuration GuideclaupasinaNessuna valutazione finora
- English For Academic Purposes (EAP) : Lecture 5: Past SimpleDocumento11 pagineEnglish For Academic Purposes (EAP) : Lecture 5: Past Simplealmastar officeNessuna valutazione finora
- Trishasti Shalaka Purusa Caritra 4 PDFDocumento448 pagineTrishasti Shalaka Purusa Caritra 4 PDFPratik ChhedaNessuna valutazione finora
- Asian Studies For Filipinos The Philippines in The Asian CenturyDocumento15 pagineAsian Studies For Filipinos The Philippines in The Asian CenturyGlaizza QuintonNessuna valutazione finora
- Mini Centre CatalogDocumento26 pagineMini Centre CatalogJohn EarleyNessuna valutazione finora
- T Cells & Autoimmunity, s3Documento21 pagineT Cells & Autoimmunity, s3LiaAriestaNessuna valutazione finora
- Teaching Support Untuk Managemen HRDocumento102 pagineTeaching Support Untuk Managemen HRFernando FmchpNessuna valutazione finora
- NewTrendsInLeadershipandManagement ArikkokDocumento32 pagineNewTrendsInLeadershipandManagement Arikkoksocofem288Nessuna valutazione finora
- What Are Universities ForDocumento19 pagineWhat Are Universities ForBikash Ranjan MishraNessuna valutazione finora
- Design of Self - Supporting Dome RoofsDocumento6 pagineDesign of Self - Supporting Dome RoofszatenneNessuna valutazione finora
- Short Answers Class 9thDocumento14 pagineShort Answers Class 9thRizwan AliNessuna valutazione finora
- Financial Services : An OverviewDocumento15 pagineFinancial Services : An OverviewAnirudh JainNessuna valutazione finora
- Lab Report AcetaminophenDocumento5 pagineLab Report Acetaminophenapi-487596846Nessuna valutazione finora
- The Secret Language of AttractionDocumento278 pagineThe Secret Language of Attractionsandrojairdhonre89% (93)
- PPC2000 Association of Consultant Architects Standard Form of Project Partnering ContractDocumento5 paginePPC2000 Association of Consultant Architects Standard Form of Project Partnering ContractJoy CeeNessuna valutazione finora
- Process of Producting High Carbon Ferro ChromeDocumento5 pagineProcess of Producting High Carbon Ferro ChromeSantosh Kumar MahtoNessuna valutazione finora
- Judges - God's War Against HumanismDocumento347 pagineJudges - God's War Against HumanismgypsylanternNessuna valutazione finora
- Moment Influence Line LabsheetDocumento12 pagineMoment Influence Line LabsheetZAXNessuna valutazione finora
- 4 Exploring Your Personality Q and Scoring Key (Transaction Analysis)Documento3 pagine4 Exploring Your Personality Q and Scoring Key (Transaction Analysis)Tarannum Yogesh DobriyalNessuna valutazione finora
- Tower Light Inspection ChecklistDocumento19 pagineTower Light Inspection ChecklistMOHAMMED RIYAN TNessuna valutazione finora
- PA2 Value and PD2 ValueDocumento4 paginePA2 Value and PD2 Valueguddu1680Nessuna valutazione finora
- Complete Approval List by FSSAIDocumento16 pagineComplete Approval List by FSSAIAnkush Pandey100% (1)
- Strategy 13 Presentation - Social Emotional LearningDocumento29 pagineStrategy 13 Presentation - Social Emotional Learningapi-588940234Nessuna valutazione finora
- Connection Between Academic and Professional IntegrityDocumento3 pagineConnection Between Academic and Professional IntegrityJoshua NyabindaNessuna valutazione finora
- Grade 4 DLL Quarter 2 Week 2 Sir Bien CruzDocumento47 pagineGrade 4 DLL Quarter 2 Week 2 Sir Bien CruzRonel Fillomena0% (1)
- Beyond VaR OfficialDocumento76 pagineBeyond VaR OfficialmaleckicoaNessuna valutazione finora
- 04 LimeDocumento32 pagine04 LimeGoogle user100% (1)
- Filler SlabDocumento4 pagineFiller Slabthusiyanthanp100% (1)