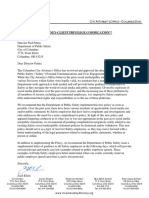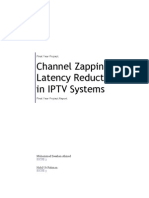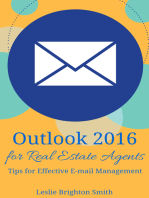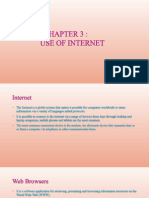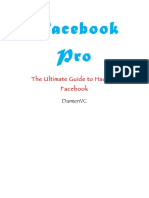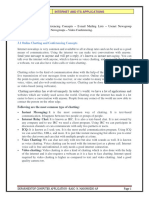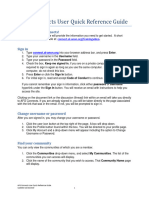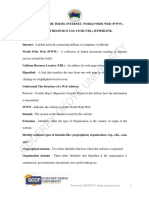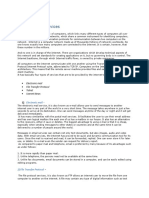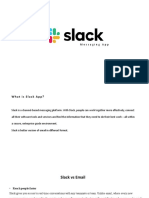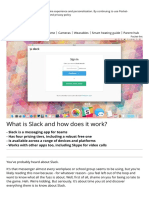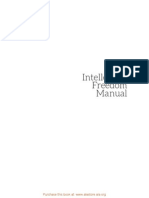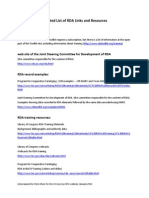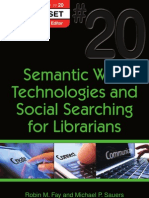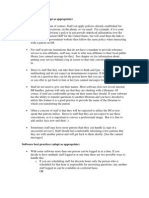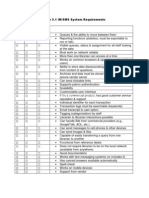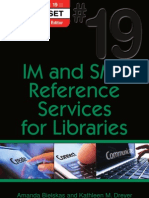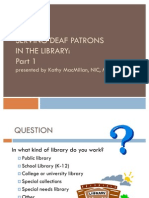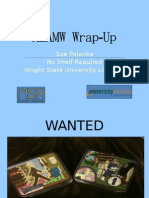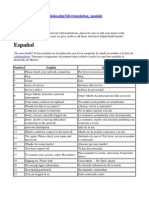Documenti di Didattica
Documenti di Professioni
Documenti di Cultura
LibraryH3lp: Managing Multiple Logins
Caricato da
American Library AssociationCopyright
Formati disponibili
Condividi questo documento
Condividi o incorpora il documento
Hai trovato utile questo documento?
Questo contenuto è inappropriato?
Segnala questo documentoCopyright:
Formati disponibili
LibraryH3lp: Managing Multiple Logins
Caricato da
American Library AssociationCopyright:
Formati disponibili
LibraryH3lp Training
About LibraryH3lp: LibraryH3lp is an integrated web chat/IM platform written specifically for libraries. It allows multiple librarians to receive chats from its native chat widget or Meebo Me widgets as well as IMs from patrons on other IM networks such as AIM, Yahoo!, MSN, and Google Talk. While it routes messages to multiple librarians, only the first one to respond "wins" the chat and becomes connected with the patron. How is it different from what we are doing now? Allows multiple librarians to staff simultaneously & receive chats at the same time Allows for Text messaging (using Google Voice SMS gateway.) Allows for FaceBook integration Mobile device friendly Transfer IMs to any other LibraryH3lp queue or operator How does this work? Questions appear on your screen in a new pop-up box Messages flash red, and make a noise if your computer has sound Only first librarian to respond to patron gets connected. 1. All librarians on a queue can tell which librarian answered the chat. 2. ALL chats on queues, IMs, and text messages can be transferred! 3. Librarians can buddy and IM each other directly. 4. Librarians can send files to patrons: includes all IM patrons too! To use LibraryHelp & monitor the service: 1. Log on to LibraryH3lp web interface go to: https://libraryh3lp.com/webchat/ & log in with your assigned username: and password: library 2. Select the queues you wish to monitor (select both queues): askalibrariancolumbia textmessagecolumbia 3. You are now logged on to Ask-A-Librarian and monitoring the queues you selected 4. To change your password click on Change Password link in the upper right corner. (only have to do this once- or keep your original password) 5. If one or more users assigned to a queue have Available status, the queue is online. Users with Away or Do Not Disturb/Busy status will not bring a queue online. To use LibraryHelp & and be available for referrals only, i.e. not monitor any queues: 1. Log on to LibraryH3lp web interface go to: https://libraryh3lp.com/webchat/ & log in with your assigned username: and password: library
2. Do NOT select either queue; click OK. 3. Make sure your icon is set to available so that those monitoring the queues for their hour will know that you are available for referrals. 4. To stop monitoring the queues after your scheduled hour and just be available for referrals: a. Click on the Action button on the top right hand side and then choose Select Queues. b. Unselect the askalibrarian and textmessagecolumbia queues and click OK. Change your icon from the smiley face available for chat to the green available icon. Answering questions: All librarians with available status on a given queue will receive each incoming chat or IM. Only the first to respond will become connected with the patron. The librarians that do not "win" the chat will become disconnected from the patron, and they will receive notification of the librarian that successfully answered the chat. 1. To help a patron type your response in the box at the bottom of the pop-up box with the question; and hit enter to send your response (repeat as necessary) Transferring patrons: Any chat originating from a queue, including IMs and text messages from gateways, can be transferred to any other online queue or individual user that is part of the same administrative domain. The recipient of a transfer will see the full roll-back of the chat up to the point of transfer. This means that the patron does not have to repeat their story to the person they were transferred to. It is a good practice to tell the patron when they are going to be transferred and to encourage them to hold on while the transfer happens. The transfer actually goes through instantly, but there may be a wait while the transferee picks up the chat. It is also a good practice for the recipient of a transfer to give a quick "hello" to the patron before reading over the entire history. Both of these things help prevent the patron from losing patience and wandering away. 1. Click on Transfer Chat + Select the queue or individual to receive this chat Sending Files: Librarians can send files to any patrons that arrive through a queue, whether the patron is on a web chat widget or using their own IM account with AIM, Yahoo!, or whatever kind of gateways are integrated with your queues Files sent through the system will appear for the other party as a link in the chat. Clicking the link will start a download. Files sent can be a maximum of 1 MB per file; files of any type can be sent. Files will stay on the server for 2 days and then are automatically deleted.
1. Click on the Send File link in the chat box 2. Browse to the file you want to send + click OK 3. You get a notice in a new tab letting you know if its successful or not 4. Patron will receive a link to the document: ex. 4:39 textmessage download fromhttp://libraryh3lp.com/download/106butler2.doc Email Transcripts: enter the email you want to send the transcript to (whole address) Tag for Follow-up: sends an email to account administrator for follow-up. For admin access: https://libraryh3lp.com/admin/ Use your username and password to access Transcripts, Reports, Usage Stats, and Help documentation. Use the Help Docs tab to find out more about LibraryH3lp. Use the Monitor Activity tab to: o Monitor real-time activity on the system. o Download a CSV (comma separated values) file of your call histories to manipulate using Excel. o You can perform any of these actions over a range of dates and queues using the calendar page view. Use the View Reports tab to: o View table and chart versions of your traffic. o Get reports over any date range and on one, all, or several of your queues. o Export a CSV file of your tables. o Generate a stable URL pointing to your charts. o Save images of charts (right-click, save as...)
Example question box:
Example of question box (From text message)
Lets Practice! To Log in as a librarian click on : https://libraryh3lp.com/webchat/ To Log in (practice) as a patron click on:
http://staging.cul.columbia.edu/cu/lweb/services/test_three_widget.html
Or send a text message to: (215)TextCUL or (215) 839-8285 Or access from your mobile device:
http://libraryh3lp.com/mobile/askalibrariancolumbia@chat.libraryh3lp.com?skin=12558 &theme=gtalk&title=Ask-A-Librarian+-+Columbia&identity=librarian
At the end of this training, you will be able to: 1) Login to your web chat interface and change your password 2) Select the queues you wish to monitor 3) Answer questions and send messages through the question box 4) Transfer IMs and text messages to any other online queue or individual user that is part of the same administrative domain. 5) Send files to patrons 6) Send transcript to an email account
7) 8)
Send an email to account administrator for follow-up Access Transcripts, Reports, Usage Stats, and Help documentation through Admin Access
Important Reminders: This is live software and it will interfere with our current Meebo system dont practice when that is *live* (Mon-Thurs 1-9pm; Fri 1-5pm) The system is *live* when one person is logged on Please remember to log-off when you are un-available Once we go live with LibraryH3lp (end of May) feel free to log on and be available as much as you like!
Potrebbero piacerti anche
- Rental AssistanceDocumento5 pagineRental AssistanceDanielle HawaiianSilky LasitNessuna valutazione finora
- As 2805.3.2-2008 Electronic Funds Transfer - Requirements For Interfaces PIN Management and Security - OfflinDocumento9 pagineAs 2805.3.2-2008 Electronic Funds Transfer - Requirements For Interfaces PIN Management and Security - OfflinSAI Global - APACNessuna valutazione finora
- Letter To DPS Re External Communication PolicyDocumento1 paginaLetter To DPS Re External Communication PolicyWSYX/WTTENessuna valutazione finora
- Call Center CPNI PolicyDocumento5 pagineCall Center CPNI PolicyFederal Communications Commission (FCC)Nessuna valutazione finora
- Frontier, CPNI ManualDocumento6 pagineFrontier, CPNI ManualFederal Communications Commission (FCC)Nessuna valutazione finora
- Final Project ReportDocumento81 pagineFinal Project ReportZeeshan AhmadNessuna valutazione finora
- Chat ApplicationDocumento16 pagineChat Applicationapi-3763038100% (2)
- How to resolve flame wars and promote civil online discussionsDocumento6 pagineHow to resolve flame wars and promote civil online discussionsAndrea Lindsay GumapacNessuna valutazione finora
- AF103015693 En-Us Lync 2013 QR Persistent ChatDocumento2 pagineAF103015693 En-Us Lync 2013 QR Persistent Chattrung6589Nessuna valutazione finora
- Online Communication ToolsDocumento9 pagineOnline Communication ToolsMoeed KhanNessuna valutazione finora
- How Newsgroups WorkDocumento8 pagineHow Newsgroups WorkPradeepNessuna valutazione finora
- SametimeDocumento9 pagineSametimesuneetha.alluriNessuna valutazione finora
- Communicating Online: Forums, Chats, and DatabasesDocumento2 pagineCommunicating Online: Forums, Chats, and DatabasesPéter RáczNessuna valutazione finora
- Outlook 2016 for Real Estate Agents Tips for Effective E-mail ManagementDa EverandOutlook 2016 for Real Estate Agents Tips for Effective E-mail ManagementValutazione: 2 su 5 stelle2/5 (1)
- Presentation ON Online Chatting: Submitted To: Submitted byDocumento8 paginePresentation ON Online Chatting: Submitted To: Submitted bySoumik DasNessuna valutazione finora
- Herat University Library Management System English User ManualDocumento25 pagineHerat University Library Management System English User ManualAbdul Rahman SherzadNessuna valutazione finora
- Ot Notes Y10 Chapter 3Documento21 pagineOt Notes Y10 Chapter 3Raul PrasadNessuna valutazione finora
- Unit 13Documento5 pagineUnit 13api-285399009Nessuna valutazione finora
- Ch4-The Wonderful World of Slack MessagesDocumento14 pagineCh4-The Wonderful World of Slack Messagesfazalmehmood310Nessuna valutazione finora
- CSC 471Documento27 pagineCSC 471CharlesNessuna valutazione finora
- UNIT 4 BY Phateh Krishana ArgrawalDocumento5 pagineUNIT 4 BY Phateh Krishana ArgrawalPhateh Krishna AgrawalNessuna valutazione finora
- World Wide Web Part 2Documento11 pagineWorld Wide Web Part 2pawan sharmaNessuna valutazione finora
- Communication Services (Report)Documento6 pagineCommunication Services (Report)IBIAS, NORIEN JOYCE N.Nessuna valutazione finora
- Facebook Pro: The Ultimate Guide To Hacking FacebookDocumento29 pagineFacebook Pro: The Ultimate Guide To Hacking FacebookRabanillo JamesNessuna valutazione finora
- Facebook Pro: The Ultimate Guide To Hacking FacebookDocumento29 pagineFacebook Pro: The Ultimate Guide To Hacking FacebookRabanillo JamesNessuna valutazione finora
- Facebook Pro: The Ultimate Guide To Hacking FacebookDocumento29 pagineFacebook Pro: The Ultimate Guide To Hacking FacebookRabanillo JamesNessuna valutazione finora
- Facebook Pro: The Ultimate Guide To Hacking FacebookDocumento29 pagineFacebook Pro: The Ultimate Guide To Hacking FacebookRabanillo James100% (2)
- Unit III-ITADocumento11 pagineUnit III-ITArogithaNessuna valutazione finora
- Types Characteristics InternetDocumento10 pagineTypes Characteristics InternetyyyNessuna valutazione finora
- How To Break Into Email Accounts: Most Popular Page of This Site Hack For Free Online Shopping!! Click Here!!Documento7 pagineHow To Break Into Email Accounts: Most Popular Page of This Site Hack For Free Online Shopping!! Click Here!!27sep1988Nessuna valutazione finora
- How Newsgroups WorkDocumento8 pagineHow Newsgroups WorkPhaniraj LenkalapallyNessuna valutazione finora
- ProposalDocumento4 pagineProposallizard_venomNessuna valutazione finora
- Chat Email TCP IPDocumento7 pagineChat Email TCP IPvivekkumarsNessuna valutazione finora
- Web Technologies Unit-VDocumento6 pagineWeb Technologies Unit-Vkprasanth_mcaNessuna valutazione finora
- How Google Search Works: Submit An Individual URL To GoogleDocumento7 pagineHow Google Search Works: Submit An Individual URL To GoogleHAILE KEBEDENessuna valutazione finora
- Advantages of Microsoft WordDocumento6 pagineAdvantages of Microsoft WordShanmuka SreenivasNessuna valutazione finora
- English For It 2Documento119 pagineEnglish For It 2phanhhhneNessuna valutazione finora
- Module Newsletter by EoliaDocumento10 pagineModule Newsletter by EoliajulbroaNessuna valutazione finora
- What Is MIMEDocumento13 pagineWhat Is MIMESantanu KarmakarNessuna valutazione finora
- Class 10 Chap.-1 To Chap-4 CsDocumento40 pagineClass 10 Chap.-1 To Chap-4 CsRuchir NagarNessuna valutazione finora
- AFGConnects Quick Reference GuideDocumento3 pagineAFGConnects Quick Reference GuideSilvia RabinovichNessuna valutazione finora
- Synopsis On Online Chat Room: Submitted byDocumento16 pagineSynopsis On Online Chat Room: Submitted byNancy BhardwajNessuna valutazione finora
- Internet and MultimediaDocumento19 pagineInternet and Multimediarolotr15Nessuna valutazione finora
- Hacking EmailDocumento7 pagineHacking Emailsnapcracker95% (21)
- Servers Around The World: Powered by GOUNI ICT-Online Learning Centre 1Documento8 pagineServers Around The World: Powered by GOUNI ICT-Online Learning Centre 1Nonly bestNessuna valutazione finora
- The Internet ServicesDocumento6 pagineThe Internet Serviceslalitha100% (1)
- COMP2330 Data Communications and Networking: Dr. Chu XiaowenDocumento8 pagineCOMP2330 Data Communications and Networking: Dr. Chu XiaowenSam DayNessuna valutazione finora
- Introduction to Instant Messaging SoftwareDocumento14 pagineIntroduction to Instant Messaging Softwareashutosh kumarNessuna valutazione finora
- Hele 5Documento4 pagineHele 5Kristine Shiara MiguelNessuna valutazione finora
- Everything You Need to Know About Slack Messaging AppDocumento10 pagineEverything You Need to Know About Slack Messaging AppNISHANT SINGHNessuna valutazione finora
- Chapter 1 - Software For CommunicationDocumento30 pagineChapter 1 - Software For Communicationsaiful syahmiNessuna valutazione finora
- P E-Mail ProtocolsDocumento8 pagineP E-Mail ProtocolsDemal BecirovicNessuna valutazione finora
- What Is Slack and How Does It Work? - Pocket-LintDocumento17 pagineWhat Is Slack and How Does It Work? - Pocket-LinthxsxaxNessuna valutazione finora
- EnglishDocumento17 pagineEnglishnitralekhaNessuna valutazione finora
- Zink Software Messaging System Documentation 1/1/1999: I. System and Network RequirementsDocumento6 pagineZink Software Messaging System Documentation 1/1/1999: I. System and Network RequirementsGirish KorgoankarNessuna valutazione finora
- Xobni User ManualDocumento35 pagineXobni User ManualqybothNessuna valutazione finora
- Notes - BAJMC-301 - Basics of New Media - Unit-IDocumento22 pagineNotes - BAJMC-301 - Basics of New Media - Unit-IUtkarsh GoelNessuna valutazione finora
- All Abt EmalDocumento11 pagineAll Abt EmalJustin CookNessuna valutazione finora
- IPC Inter-Process CommunicationDocumento18 pagineIPC Inter-Process CommunicationTushar HedauNessuna valutazione finora
- Intellectual Freedom Manual, 9th Ed.Documento46 pagineIntellectual Freedom Manual, 9th Ed.American Library Association100% (1)
- RDA Resources January 2014Documento2 pagineRDA Resources January 2014American Library AssociationNessuna valutazione finora
- LMS-Embedded Librarianship: Creating Your PilotDocumento12 pagineLMS-Embedded Librarianship: Creating Your PilotAmerican Library AssociationNessuna valutazione finora
- Change Planning FormDocumento1 paginaChange Planning FormAmerican Library AssociationNessuna valutazione finora
- Next-Gen Library RedesignDocumento25 pagineNext-Gen Library RedesignAmerican Library Association100% (3)
- Library Mobile WebsitesDocumento10 pagineLibrary Mobile WebsitesAmerican Library Association67% (3)
- Semantic Web and Social SearchingDocumento21 pagineSemantic Web and Social SearchingAmerican Library Association100% (2)
- I.M. Reference Best PracticesDocumento2 pagineI.M. Reference Best PracticesAmerican Library AssociationNessuna valutazione finora
- IM/SMS System Planning ChecklistDocumento2 pagineIM/SMS System Planning ChecklistAmerican Library AssociationNessuna valutazione finora
- IM and SMS Reference ServiceDocumento16 pagineIM and SMS Reference ServiceAmerican Library Association100% (1)
- Screencasting For LibrariesDocumento17 pagineScreencasting For LibrariesAmerican Library Association100% (1)
- User Experience and Library WebsitesDocumento21 pagineUser Experience and Library WebsitesAmerican Library Association100% (3)
- Working With An InterpreterDocumento2 pagineWorking With An InterpreterAmerican Library AssociationNessuna valutazione finora
- Location-Aware Technologies & QR CodesDocumento24 pagineLocation-Aware Technologies & QR CodesAmerican Library AssociationNessuna valutazione finora
- Social Media StrategyDocumento22 pagineSocial Media StrategyAmerican Library Association80% (385)
- How To Go High Tech On A Tight Budget Part 2Documento39 pagineHow To Go High Tech On A Tight Budget Part 2American Library AssociationNessuna valutazione finora
- Planning Drupal Development in LibrariesDocumento30 paginePlanning Drupal Development in LibrariesAmerican Library Association100% (1)
- Mobile Applications For LibrariesDocumento19 pagineMobile Applications For LibrariesAmerican Library Association100% (4)
- Be A Great Boss: The Kickoff To Your Year of Learning Part 4Documento22 pagineBe A Great Boss: The Kickoff To Your Year of Learning Part 4American Library AssociationNessuna valutazione finora
- Serving Deaf Patrons in The Library Part 2Documento30 pagineServing Deaf Patrons in The Library Part 2American Library AssociationNessuna valutazione finora
- Cloud Computing For LibrariesDocumento21 pagineCloud Computing For LibrariesAmerican Library Association100% (6)
- Be A Great Boss: The Kickoff To Your Year of Learning Part 3Documento17 pagineBe A Great Boss: The Kickoff To Your Year of Learning Part 3American Library AssociationNessuna valutazione finora
- Taking Embedded Librarianship To The Next LevelDocumento76 pagineTaking Embedded Librarianship To The Next LevelAmerican Library AssociationNessuna valutazione finora
- Serving Deaf Patrons in The Library Part 1Documento33 pagineServing Deaf Patrons in The Library Part 1American Library AssociationNessuna valutazione finora
- Serving Deaf Patrons - Library Sentences HandoutDocumento2 pagineServing Deaf Patrons - Library Sentences HandoutAmerican Library AssociationNessuna valutazione finora
- ALA Tech Source 2012 Midwinter Tech Wrapup: Sue PolankaDocumento11 pagineALA Tech Source 2012 Midwinter Tech Wrapup: Sue PolankaAmerican Library AssociationNessuna valutazione finora
- New Text DocumentDocumento7 pagineNew Text DocumentrajbusyNessuna valutazione finora
- Frases Del Inglés Al EspañolDocumento43 pagineFrases Del Inglés Al EspañolGuadalupe Martinez RobledoNessuna valutazione finora
- LibraryH3lp: Managing Multiple LoginsDocumento5 pagineLibraryH3lp: Managing Multiple LoginsAmerican Library AssociationNessuna valutazione finora
- Roger Filomeno's Resume - Senior IT Professional with Extensive ExperienceDocumento11 pagineRoger Filomeno's Resume - Senior IT Professional with Extensive ExperiencerfilomenoNessuna valutazione finora
- Management Book PDFDocumento33 pagineManagement Book PDFNabi janNessuna valutazione finora