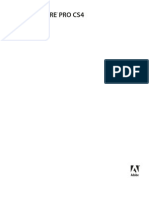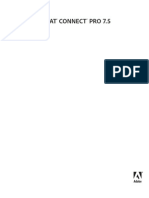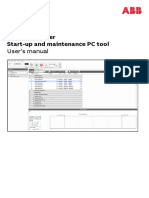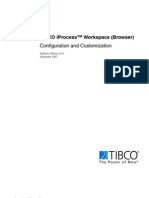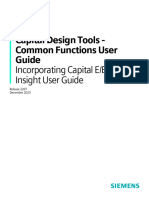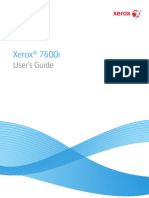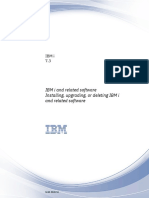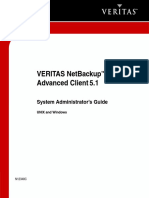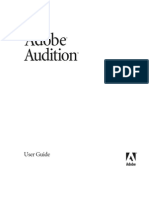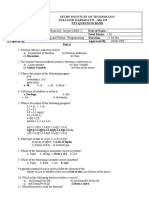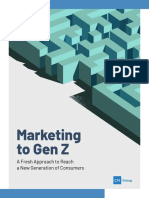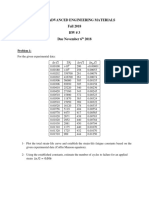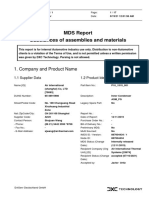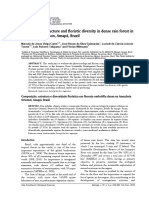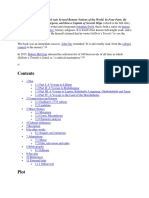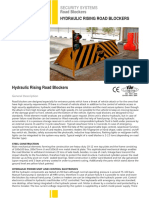Documenti di Didattica
Documenti di Professioni
Documenti di Cultura
Adobe Premiere Pro CS5 - Manuale Italiano
Caricato da
s155740Descrizione originale:
Copyright
Formati disponibili
Condividi questo documento
Condividi o incorpora il documento
Hai trovato utile questo documento?
Questo contenuto è inappropriato?
Segnala questo documentoCopyright:
Formati disponibili
Adobe Premiere Pro CS5 - Manuale Italiano
Caricato da
s155740Copyright:
Formati disponibili
Utilizzo di
ADOBE PREMIERE PRO CS5
Ultimo aggiornamento 5/5/2010
2010 Adobe Systems Incorporated and its licensors. All rights reserved.
Copyright
Utilizzo di Adobe Premiere Pro CS5 per Windows e Mac OS This user guide is protected under copyright law, furnished for informational use only, is subject to change without notice, and should not be construed as a commitment by Adobe Systems Incorporated. Adobe Systems Incorporated assumes no responsibility or liability for any errors or inaccuracies that may appear in the informational content contained in this guide. This user guide is licensed for use under the terms of the Creative Commons Attribution Non-Commercial 3.0 License. This License allows users to copy, distribute, and transmit the user guide for noncommercial purposes only so long as (1) proper attribution to Adobe is given as the owner of the user guide; and (2) any reuse or distribution of the user guide contains a notice that use of the user guide is governed by these terms. The best way to provide notice is to include the following link. To view a copy of this license, visit http://creativecommons.org/licenses/by-nc-sa/3.0/ Adobe, the Adobe logo, Adobe Audition, Adobe OnLocation, Adobe Premiere, Acrobat, After Effects, Creative Suite, Encore, Flash, Illustrator, Lightroom, Photoshop, PostScript, Reader, Soundbooth, and Version Cue are either registered trademarks or trademarks of Adobe Systems Incorporated in the United States and/or other countries. OpenType, Microsoft, and Windows are either registered trademarks or trademarks of Microsoft Corporation in the United States and/or other countries. Macintosh and Mac OS are trademarks of Apple Inc., registered in the United States and other countries. All other trademarks are the property of their respective owners. Updated Information/Additional Third Party Code Information available at http://www.adobe.com/go/thirdparty. Portions include software under the following terms: MPEG Layer-3 audio compression technology licensed by Fraunhofer IIS and Thomson Multimedia (http://www.iis.fhg.de/amm/). This product includes software developed by the Apache Software Foundation (http://www.apache.org/). This Program was written with MacApp: 1985-1988 Apple Inc. APPLE INC. MAKES NO WARRANTIES WHATSOEVER, EITHER EXPRESS OR IMPLIED, REGARDING THIS PRODUCT, INCLUDING WARRANTIES WITH RESPECT TO ITS MERCHANTABILITY OR ITS FITNESS FOR ANY PARTICULAR PURPOSE. The MacApp software is proprietary to Apple Inc. and is licensed to Adobe for distribution only for use in combination with Adobe Premiere. Speech compression and decompression technology licensed from Nellymoser, Inc. (www.nellymoser.com) Video in Flash Player is powered by On2 TrueMotion video technology. 1992-2005 On2 Technologies, Inc. All Rights Reserved. http://www.on2.com This product includes software developed by the OpenSymphony Group (http://www.opensymphony.com/). This product contains either BSAFE and/or TIPEM software by RSA Security, Inc. THE PROXIMITY/ Merriam-Webster, Inc. Database Copyright 1990 Merriam-Webster, Inc. 1990 All Rights Reserved. Proximity Technology Inc. This work is based in part on the work of the Independent JPEG Group.
Sorenson Spark video compression and decompression technology licensed from Sorenson Media, Inc. Adobe Systems Incorporated, 345 Park Avenue, San Jose, California 95110, USA. Notice to U.S. Government end users: The Software and Documentation are Commercial Items, as that term is defined at 48 C.F.R. 2.101, consisting of Commercial Computer Software and Commercial Computer Software Documentation, as such terms are used in 48 C.F.R. 12.212 or 48 C.F.R. 227.7202, as applicable. Consistent with 48 C.F.R. 12.212 or 48 C.F.R. 227.7202-1 through 227.7202-4, as applicable, the Commercial Computer Software and Commercial Computer Software Documentation are being licensed to U.S. Government end users (a) only as Commercial Items and (b) with only those rights as are granted to all other end users pursuant to the terms and conditions herein. Unpublished-rights reserved under the copyright laws of the United States. Adobe agrees to comply with all applicable equal opportunity laws including, if appropriate, the provisions of Executive Order 11246, as amended, Section 402 of the Vietnam Era Veterans Readjustment Assistance Act of 1974 (38 USC 4212), and Section 503 of the Rehabilitation Act of 1973, as amended, and the regulations at 41 CFR Parts 60-1 through 60-60, 60-250, and 60-741. The affirmative action clause and regulations contained in the preceding sentence shall be incorporated by reference.
Ultimo aggiornamento 5/5/2010
iii
Sommario
Capitolo 1: Novit Capitolo 2: Interfaccia utente Spazi di lavoro . . . . . . . . . . . . . . . . . . . . . . . . . . . . . . . . . . . . . . . . . . . . . . . . . . . . . . . . . . . . . . . . . . . . . . . . . . . . . . . . . . . . . . . . . . . . . . . . . . . . . . . . . 4 Pannelli Preferenze . . . . . . . . . . . . . . . . . . . . . . . . . . . . . . . . . . . . . . . . . . . . . . . . . . . . . . . . . . . . . . . . . . . . . . . . . . . . . . . . . . . . . . . . . . . . . . . . . . . . . . . . . . . . . . 10 . . . . . . . . . . . . . . . . . . . . . . . . . . . . . . . . . . . . . . . . . . . . . . . . . . . . . . . . . . . . . . . . . . . . . . . . . . . . . . . . . . . . . . . . . . . . . . . . . . . . . . . . . . . 15 . . . . . . . . . . . . . . . . . . . . . . . . . . . . . . . . . . . . . . . . . . . . . . . . . . . . . . . . . . . . . 21
Il modulo Community Help Client e le ricerche nella guida
Capitolo 3: Flussi di lavoro e impostazione del sistema Flusso di lavoro di base . . . . . . . . . . . . . . . . . . . . . . . . . . . . . . . . . . . . . . . . . . . . . . . . . . . . . . . . . . . . . . . . . . . . . . . . . . . . . . . . . . . . . . . . . . . . . . . 23 Flusso di lavoro 24p Flussi di lavoro SWF . . . . . . . . . . . . . . . . . . . . . . . . . . . . . . . . . . . . . . . . . . . . . . . . . . . . . . . . . . . . . . . . . . . . . . . . . . . . . . . . . . . . . . . . . . . . . . . . . . 29 . . . . . . . . . . . . . . . . . . . . . . . . . . . . . . . . . . . . . . . . . . . . . . . . . . . . . . . . . . . . . . . . . . . . . . . . . . . . . . . . . . . . . . . . . . . 29 . . . . . . . . . . . . . . . . . . . . . . . . . . . . . . . . . . . . . . . . . . . . . . . . . . . . . . . . . . . . . . . . . . . . . . . . . 31 . . . . . . . . . . . . . . . . . . . . . . . . . . . . . . . . . . . . . . . . . . . . . . . . . . . . . . . . . . . . . . . . . . . . . . . . . . . . . . . . . . . . . . . . . . . . . . . . . . 30 . . . . . . . . . . . . . . . . . . . . . . . . . . . . . . . . . . . . . . . . . . . . . . . . . . . . . . . . . . . . . . . . . . . . . . . . . . . . . . . 31 . . . . . . . . . . . . . . . . . . . . . . . . . . . . . . . . . . . . . . . . . . . . . . . . . . . . . . . . . . . . . . . . . . . . . . . . . . . . . . . 32 Flussi di lavoro basati su file
Flusso di lavoro per pellicola cinematografica Flusso di lavoro per piattaforme diverse Flussi di lavoro per applicazioni diverse Adobe Dynamic Link Flusso di lavoro con metadati Configurazione del sistema
. . . . . . . . . . . . . . . . . . . . . . . . . . . . . . . . . . . . . . . . . . . . . . . . . . . . . . . . . . . . . . . . . . . . . . . . . . . . . . . . . . . . . . . . . . . . . . . . . 41 . . . . . . . . . . . . . . . . . . . . . . . . . . . . . . . . . . . . . . . . . . . . . . . . . . . . . . . . . . . . . . . . . . . . . . . . . . . . . . . . . . . . . . . . . 47 . . . . . . . . . . . . . . . . . . . . . . . . . . . . . . . . . . . . . . . . . . . . . . . . . . . . . . . . . . . . . . . . . . . . . . . . . . . . . . . . . . . . . . . . . . . 47
Capitolo 4: Impostazione del progetto Creazione e modifica di progetti . . . . . . . . . . . . . . . . . . . . . . . . . . . . . . . . . . . . . . . . . . . . . . . . . . . . . . . . . . . . . . . . . . . . . . . . . . . . . . . . . . . . . . 60 Proporzioni . . . . . . . . . . . . . . . . . . . . . . . . . . . . . . . . . . . . . . . . . . . . . . . . . . . . . . . . . . . . . . . . . . . . . . . . . . . . . . . . . . . . . . . . . . . . . . . . . . . . . . . . . . 63
Capitolo 5: Acquisizione, digitalizzazione, trasferimento e importazione Acquisizione e digitalizzazione . . . . . . . . . . . . . . . . . . . . . . . . . . . . . . . . . . . . . . . . . . . . . . . . . . . . . . . . . . . . . . . . . . . . . . . . . . . . . . . . . . . . . . . . 69 Acquisizione di video DV o HDV Acquisizione di video HD . . . . . . . . . . . . . . . . . . . . . . . . . . . . . . . . . . . . . . . . . . . . . . . . . . . . . . . . . . . . . . . . . . . . . . . . . . . . . . . . . . . . . . . 81 . . . . . . . . . . . . . . . . . . . . . . . . . . . . . . . . . . . . . . . . . . . . . . . . . . . . . . . . . . . . . . . . . . . . . . . . . . . . . . . . . . . . 82 . . . . . . . . . . . . . . . . . . . . . . . . . . . . . . . . . . . . . . . . . . . . . . . . . . . . . . . . . . . . . . . . . . . . . . . . . . . . . . . . . . . 83 . . . . . . . . . . . . . . . . . . . . . . . . . . . . . . . . . . . . . . . . . . . . . . . . . . . . . . . . . . . . . . . . . . . . . . . . . . . . . . . . . . . . 85 . . . . . . . . . . . . . . . . . . . . . . . . . . . . . . . . . . . . . . . . . . . . . . . . . . . . . . . . . . . . . . . . . . . . . . . . . . . . . . . . . 86 . . . . . . . . . . . . . . . . . . . . . . . . . . . . . . . . . . . . . . . . . . . . . . . . . . . . . . . . . . . . . . . . . . . . . . . . . . . . . . . . . 97 . . . . . . . . . . . . . . . . . . . . . . . . . . . . . . . . . . . . . . . . . . . . . . . . . . . . . . . . . . . . . . . . . . . . . . 104 . . . . . . . . . . . . . . . . . . . . . . . . . . . . . . . . . . . . . . . . . . . . . . . . . . . . . . . . . . . . . . . . . . . . . . . . . . . . . . . . . . . . . . . . . . . . . 82
Il montaggio in linea e non in linea Digitalizzazione di video analogico Acquisizione di contenuti per DVD Codice di tempo
Acquisizione in batch e riacquisizione Trasferimento e importazione dei file Importazione di immagini fisse Importazione di audio digitale
. . . . . . . . . . . . . . . . . . . . . . . . . . . . . . . . . . . . . . . . . . . . . . . . . . . . . . . . . . . . . . . . . . . . . . . . . . . . . . . . . . . . . . . . . . . . . . . . . . . . . . 92
Importazione di risorse da formati senza nastro
. . . . . . . . . . . . . . . . . . . . . . . . . . . . . . . . . . . . . . . . . . . . . . . . . . . . . . . . . . . . . . . . . . . . . . . . . . . . . . . . . . . . . . 107 . . . . . . . . . . . . . . . . . . . . . . . . . . . . . . . . . . . . . . . . . . . . . . . . . . . . . . . . . . . . . . . . . . . . . . . . . . . . . . . . . . . . . . . 110 . . . . . . . . . . . . . . . . . . . . . . . . . . . . . . . . . . . . . . . . . . . . . . . . . . . . . 112 . . . . . . . . . . . . . . . . . . . . . . . . . . . . . . . . . . . . . . . . . . . . . . . . . . . . . . . . . . . . . . . . . 115
Importazione di sequenze, elenchi di clip, librerie e composizioni Importazione di file di progetto XML da Final Cut Pro Capitolo 6: Gestione delle risorse Personalizzazione del pannello Progetto Gestione dei metadati
. . . . . . . . . . . . . . . . . . . . . . . . . . . . . . . . . . . . . . . . . . . . . . . . . . . . . . . . . . . . . . . . . . . . . . . . . . . . . 119 122
Organizzazione delle risorse nel pannello Progetto . . . . . . . . . . . . . . . . . . . . . . . . . . . . . . . . . . . . . . . . . . . . . . . . . . . . . . . . . . . . . . . . . . .
. . . . . . . . . . . . . . . . . . . . . . . . . . . . . . . . . . . . . . . . . . . . . . . . . . . . . . . . . . . . . . . . . . . . . . . . . . . . . . . . . . . . . . . . . . . . . . . 129
Ultimo aggiornamento 5/5/2010
UTILIZZO DI ADOBE PREMIERE PRO CS5 iv
Sommario
Capitolo 7: Monitoraggio delle risorse Monitor Sorgente e Programma . . . . . . . . . . . . . . . . . . . . . . . . . . . . . . . . . . . . . . . . . . . . . . . . . . . . . . . . . . . . . . . . . . . . . . . . . . . . . . . . . . . . . 136 Riproduzione delle risorse Vettorscopio e oscilloscopio Monitor di riferimento . . . . . . . . . . . . . . . . . . . . . . . . . . . . . . . . . . . . . . . . . . . . . . . . . . . . . . . . . . . . . . . . . . . . . . . . . . . . . . . . . . . . . . . . . . . 141 . . . . . . . . . . . . . . . . . . . . . . . . . . . . . . . . . . . . . . . . . . . . . . . . . . . . . . . . . . . . . . . . . . . . . . . . . . . . . . . . . . . . . . . . . 144
. . . . . . . . . . . . . . . . . . . . . . . . . . . . . . . . . . . . . . . . . . . . . . . . . . . . . . . . . . . . . . . . . . . . . . . . . . . . . . . . . . . . . . . . . . . . . . . 148
Capitolo 8: Modifica di sequenze e clip Creazione e modifica di sequenze . . . . . . . . . . . . . . . . . . . . . . . . . . . . . . . . . . . . . . . . . . . . . . . . . . . . . . . . . . . . . . . . . . . . . . . . . . . . . . . . . . . . 150 Sequenze multicamera Creazione delle clip . . . . . . . . . . . . . . . . . . . . . . . . . . . . . . . . . . . . . . . . . . . . . . . . . . . . . . . . . . . . . . . . . . . . . . . . . . . . . . . . . . . . . . . . . . . . . . 170 . . . . . . . . . . . . . . . . . . . . . . . . . . . . . . . . . . . . . . . . . . . . . . . . . . . . . . . . . . . . . . . . . . . . . . . . . . . . . . . . . . . . . . . . 175 . . . . . . . . . . . . . . . . . . . . . . . . . . . . . . . . . . . . . . . . . . . . . . . . . . . . . . . . . . . . . . . . . . . . . . . . . . . . . . . . . . . . . . 180 . . . . . . . . . . . . . . . . . . . . . . . . . . . . . . . . . . . . . . . . . . . . . . . . . . . . . . . . . . 182 . . . . . . . . . . . . . . . . . . . . . . . . . . . . . . . . . . . . . . . . . . . . . . . . . . . . . . . . . . . . . . . . . . . . . . . . . . . . . . . . . 183 Utilizzo di sequenze multiple Operazioni con clip non in linea
. . . . . . . . . . . . . . . . . . . . . . . . . . . . . . . . . . . . . . . . . . . . . . . . . . . . . . . . . . . . . . . . . . . . . . . . . . . . . . . . . . . . . . . . . . . . . . . . . . 177
Modifica delle propriet delle clip con Interpreta metraggio Creazione di clip speciali (sintetiche) Aggiunta di clip a una sequenza Taglio delle clip
. . . . . . . . . . . . . . . . . . . . . . . . . . . . . . . . . . . . . . . . . . . . . . . . . . . . . . . . . . . . . . . . . . . . . . . . . . . . . . . . . . . . . 185 . . . . . . . . . . . . . . . . . . . . . . . . . . . . . . . . . . . . . . . . . . . . . . . . . . . . . . . . . . . . . . . . . . . . . . . . . . . . . . . 207 . . . . . . . . . . . . . . . . . . . . . . . . . . . . . . . . . . . . . . . . . . . . . . . . . . . . . . . . . . . . . . . . . . . . . . . . . . . . . 212 . . . . . . . . . . . . . . . . . . . . . . . . . . . . . . . . . . . . . . . . . . . . . . . . . . . . . . . . . . . . . . . . . . . . . . . . . . . . . . . 217
. . . . . . . . . . . . . . . . . . . . . . . . . . . . . . . . . . . . . . . . . . . . . . . . . . . . . . . . . . . . . . . . . . . . . . . . . . . . . . . . . . . . . . . . . . . . . . . . . . . . . 195
Operazioni con le clip in una sequenza Ridisposizione delle clip in una sequenza Rendering e anteprima delle sequenze Correzione degli errori Marcatori
. . . . . . . . . . . . . . . . . . . . . . . . . . . . . . . . . . . . . . . . . . . . . . . . . . . . . . . . . . . . . . . . . . . . . . . . . . . . . . . . . . . . . . . . . . . . . . . 222
. . . . . . . . . . . . . . . . . . . . . . . . . . . . . . . . . . . . . . . . . . . . . . . . . . . . . . . . . . . . . . . . . . . . . . . . . . . . . . . . . . . . . . . . . . . . . . . . . . . . . . . . . . . 224
Capitolo 9: Modifica dellaudio Operazioni con laudio . . . . . . . . . . . . . . . . . . . . . . . . . . . . . . . . . . . . . . . . . . . . . . . . . . . . . . . . . . . . . . . . . . . . . . . . . . . . . . . . . . . . . . . . . . . . . . . 230 Operazioni con clip, canali e tracce Registrazione dellaudio Transizioni audio . . . . . . . . . . . . . . . . . . . . . . . . . . . . . . . . . . . . . . . . . . . . . . . . . . . . . . . . . . . . . . . . . . . . . . . . . . . . . . . . . . . 237 . . . . . . . . . . . . . . . . . . . . . . . . . . . . . . . . . . . . . . . . . . . . . . . . . . . . . . . . . . . . . . . . . . . . . . . . 243 Montaggio dellaudio in un pannello Timeline Regolazione dei livelli del volume Applicazione di effetti allaudio Registrazione di mixaggi audio Mixaggio avanzato
. . . . . . . . . . . . . . . . . . . . . . . . . . . . . . . . . . . . . . . . . . . . . . . . . . . . . . . . . . . . . . . . . . . . . . . . . . . . . . . . . . . . . . . . . . . . . 247 . . . . . . . . . . . . . . . . . . . . . . . . . . . . . . . . . . . . . . . . . . . . . . . . . . . . . . . . . . . . . . . . . . . . . . . . . . . . . . . . . . . . 250 . . . . . . . . . . . . . . . . . . . . . . . . . . . . . . . . . . . . . . . . . . . . . . . . . . . . . . . . . . . . . . . . . . . . . . . . . . . . . . . . . . . . . . 257 . . . . . . . . . . . . . . . . . . . . . . . . . . . . . . . . . . . . . . . . . . . . . . . . . . . . . . . . . . . . . . . . . . . . . . . . . . . . . . . . . . . . . . 261 . . . . . . . . . . . . . . . . . . . . . . . . . . . . . . . . . . . . . . . . . . . . . . . . . . . . . . . . . . . . . . . . . . . . . . . . . . . . 264 . . . . . . . . . . . . . . . . . . . . . . . . . . . . . . . . . . . . . . . . . . . . . . . . . . . . . . . . . . . . . . . . . . . . . . . . . . . 272
. . . . . . . . . . . . . . . . . . . . . . . . . . . . . . . . . . . . . . . . . . . . . . . . . . . . . . . . . . . . . . . . . . . . . . . . . . . . . . . . . . . . . . . . . . . . . . . . . . . . 256
Applicazione di panning e bilanciamento Modifica dellaudio in Adobe Soundbooth Modifica dellaudio in Adobe Audition Correzione di problemi audio comuni Capitolo 10: Titolazione Creazione e modifica dei titoli Creazione di tipi diffusi di titoli Aggiunta di testo ai titoli Aggiunta di forme e immagini
. . . . . . . . . . . . . . . . . . . . . . . . . . . . . . . . . . . . . . . . . . . . . . . . . . . . . . . . . . . . . . . . . . . . . . . . . . . . . . . . . . . . . . . . . . . . . . . . . . 268 . . . . . . . . . . . . . . . . . . . . . . . . . . . . . . . . . . . . . . . . . . . . . . . . . . . . . . . . . . . . . . . . . . . . . . . . . . . . . . . 273 . . . . . . . . . . . . . . . . . . . . . . . . . . . . . . . . . . . . . . . . . . . . . . . . . . . . . . . . . . . . . . . . . . . . . . . . . . . . . . . . 274
. . . . . . . . . . . . . . . . . . . . . . . . . . . . . . . . . . . . . . . . . . . . . . . . . . . . . . . . . . . . . . . . . . . . . . . . . . . . . . . . . . . . . . . 275 . . . . . . . . . . . . . . . . . . . . . . . . . . . . . . . . . . . . . . . . . . . . . . . . . . . . . . . . . . . . . . . . . . . . . . . . . . . . . . . . . . . . . . . 280 . . . . . . . . . . . . . . . . . . . . . . . . . . . . . . . . . . . . . . . . . . . . . . . . . . . . . . . . . . . . . . . . . . . . . . . . . . . . . . . . . . . . . . . 285 . . . . . . . . . . . . . . . . . . . . . . . . . . . . . . . . . . . . . . . . . . . . . . . . . . . . . . . . . . . . . . . . . . . . . . . . . . . . . . 290 . . . . . . . . . . . . . . . . . . . . . . . . . . . . . . . . . . . . . . . . . . . . . . . . . . . . . . . . . . . . . . . . . . . . . 293 . . . . . . . . . . . . . . . . . . . . . . . . . . . . . . . . . . . . . . . . . . . . . . . . . . . . . . . . . . . . . 300
. . . . . . . . . . . . . . . . . . . . . . . . . . . . . . . . . . . . . . . . . . . . . . . . . . . . . . . . . . . . . . . . . . . . . . . . . . . . . . . . . . . . . . . . . . . . 280
Operazioni con testo e oggetti nei titoli Operazioni con gli stili
Aggiunta di riempimenti, tratti e ombre nei titoli
. . . . . . . . . . . . . . . . . . . . . . . . . . . . . . . . . . . . . . . . . . . . . . . . . . . . . . . . . . . . . . . . . . . . . . . . . . . . . . . . . . . . . . . . . . . . . . . 298
Creazione di titoli con scorrimento orizzontale e verticale
Ultimo aggiornamento 5/5/2010
UTILIZZO DI ADOBE PREMIERE PRO CS5 v
Sommario
Capitolo 11: Effetti e transizioni Operazioni con gli effetti . . . . . . . . . . . . . . . . . . . . . . . . . . . . . . . . . . . . . . . . . . . . . . . . . . . . . . . . . . . . . . . . . . . . . . . . . . . . . . . . . . . . . . . . . . . . 302 Applicazione, rimozione e organizzazione degli effetti Regolazione degli effetti Personalizzazione dei predefiniti degli effetti Creazione di effetti comuni Movimento . . . . . . . . . . . . . . . . . . . . . . . . . . . . . . . . . . . . . . . . . . . . . . . . . . . . . . . . . . . . . . . . 306 . . . . . . . . . . . . . . . . . . . . . . . . . . . . . . . . . . . . . . . . . . . . . . . . . . . . . . . . . . . . . . . . . . . . . . . . . . . . . . . . . . . . . . . . . . . . . 310 . . . . . . . . . . . . . . . . . . . . . . . . . . . . . . . . . . . . . . . . . . . . . . . . . . . . . . . . . . . . . . . . . . . . . . . . . 317 . . . . . . . . . . . . . . . . . . . . . . . . . . . . . . . . . . . . . . . . . . . . . . . . . . . . . . . . . . . . . . . . . . . . . . . . . . . . . . . . . . . . . . . . . . 320 . . . . . . . . . . . . . . . . . . . . . . . . . . . . . . . . . . . . . . . . . . . . . . . . . . . . . . . . . . . . . . 330
. . . . . . . . . . . . . . . . . . . . . . . . . . . . . . . . . . . . . . . . . . . . . . . . . . . . . . . . . . . . . . . . . . . . . . . . . . . . . . . . . . . . . . . . . . . . . . . . . . . . . . . . . 322 . . . . . . . . . . . . . . . . . . . . . . . . . . . . . . . . . . . . . . . . . . . . . . . . . . . . . . . . . . . . . . . . . . . . . . . . . . . . . . . . . . . . . . . . . . . . . . . . . . . 343 . . . . . . . . . . . . . . . . . . . . . . . . . . . . . . . . . . . . . . . . . . . . . . . . . . . . . . . . . . . . . . . . . . . . . . . . . . . . 359 . . . . . . . . . . . . . . . . . . . . . . . . . . . . . . . . . . . . . . . . . . . . . . . . . . . . . . . . . . . . . . . . . . . . . . . . . . . . . . . . . . . . . . . . . 364 . . . . . . . . . . . . . . . . . . . . . . . . . . . . . . . . . . . . . . . . . . . . . . . . . . . . . . . . . . . . . . . . . . . . . . . . . . . . . . . . . . . . . . . . 367 . . . . . . . . . . . . . . . . . . . . . . . . . . . . . . . . . . . . . . . . . . . . . . . . . . . . . . . . . . . . . . . . . . . . . . . . . . . . . . . . . 370 . . . . . . . . . . . . . . . . . . . . . . . . . . . . . . . . . . . . . . . . . . . . . . . . . . . . . . . . . . . . . . . . . . . . . . . . . . . . . . . . . . . 374 . . . . . . . . . . . . . . . . . . . . . . . . . . . . . . . . . . . . . . . . . . . . . . . . . . . . . . . . . . . . . . . . . . . . . . . . . . . . . . . . . . 375 . . . . . . . . . . . . . . . . . . . . . . . . . . . . . . . . . . . . . . . . . . . . . . . . . . . . . . . . . . . . . . . . . . . . . . . . . . . . 386
Modifica di durata, velocit o interlacciamento delle clip Correzione colore Regolazioni speciali di colore e luminanza Panoramica sulle transizioni Applicazione delle transizioni
Regolazione precisa delle transizioni Personalizzazione delle transizioni Sezione di riferimento per gli effetti Effetti audio
. . . . . . . . . . . . . . . . . . . . . . . . . . . . . . . . . . . . . . . . . . . . . . . . . . . . . . . . . . . . . . . . . . . . . . . . . . . . . . . . . . . . . . . . . . . . . . . . . . . . . . . . . 377 . . . . . . . . . . . . . . . . . . . . . . . . . . . . . . . . . . . . . . . . . . . . . . . . . . . . . . . . . . . . . . . . . . . . . . . . . . . . . . . . . . . . . . . . . . . . . . . . . . 387 . . . . . . . . . . . . . . . . . . . . . . . . . . . . . . . . . . . . . . . . . . . . . . . . . . . . . . . . . . . . . . . . . . . . . . . . . . . . . . . . . . . . . . . . . . 390 . . . . . . . . . . . . . . . . . . . . . . . . . . . . . . . . . . . . . . . . . . . . . . . . . . . . . . . . . . . . . . . . . . . . . . . . . . . . . . . . . . . . . . . 396
Transizioni audio a dissolvenza incrociata Effetti Regolazione Effetti di canale Effetti Sfocatura e Nitidezza Effetti di correzione del colore Effetti di distorsione Effetti di generazione
. . . . . . . . . . . . . . . . . . . . . . . . . . . . . . . . . . . . . . . . . . . . . . . . . . . . . . . . . . . . . . . . . . . . . . . . . . . . . . . . . . . . . . . . . . . . . . . . . . . . . . 392 . . . . . . . . . . . . . . . . . . . . . . . . . . . . . . . . . . . . . . . . . . . . . . . . . . . . . . . . . . . . . . . . . . . . . . . . . . . . . . . . . . . . . . . . . . . . . . . . . 409 . . . . . . . . . . . . . . . . . . . . . . . . . . . . . . . . . . . . . . . . . . . . . . . . . . . . . . . . . . . . . . . . . . . . . . . . . . . . . . . . . . . . . . . . . . . . . . . . 414 . . . . . . . . . . . . . . . . . . . . . . . . . . . . . . . . . . . . . . . . . . . . . . . . . . . . . . . . . . . . . . . . . . . . . . . . . . . . . . . . . . . . . . . . . . . 422 . . . . . . . . . . . . . . . . . . . . . . . . . . . . . . . . . . . . . . . . . . . . . . . . . . . . . . . . . . . . . . . . . . . . . . . . . . . . . . . . . . . . . . . . . . 423 . . . . . . . . . . . . . . . . . . . . . . . . . . . . . . . . . . . . . . . . . . . . . . . . . . . . . . . . . . . . . . . . . . . . . . . . . . . . . . . . . . . . . . . . 429
Effetti Controllo immagine Effetti di tipi di trasparenza
Disturbo e granulosit, effetti Effetti di prospettiva Effetti di rendering Effetti di stilizzazione Effetti di tempo Trasformazione, effetti Effetti di transizione Effetti di utilit Effetti video
. . . . . . . . . . . . . . . . . . . . . . . . . . . . . . . . . . . . . . . . . . . . . . . . . . . . . . . . . . . . . . . . . . . . . . . . . . . . . . . . . . . . . . . . . . . . . . . . . 432 . . . . . . . . . . . . . . . . . . . . . . . . . . . . . . . . . . . . . . . . . . . . . . . . . . . . . . . . . . . . . . . . . . . . . . . . . . . . . . . . . . . . . . . . . . . . . . . . . . 434 . . . . . . . . . . . . . . . . . . . . . . . . . . . . . . . . . . . . . . . . . . . . . . . . . . . . . . . . . . . . . . . . . . . . . . . . . . . . . . . . . . . . . . . . . . . . . . . . 435 . . . . . . . . . . . . . . . . . . . . . . . . . . . . . . . . . . . . . . . . . . . . . . . . . . . . . . . . . . . . . . . . . . . . . . . . . . . . . . . . . . . . . . . . . . . . . . . 442 . . . . . . . . . . . . . . . . . . . . . . . . . . . . . . . . . . . . . . . . . . . . . . . . . . . . . . . . . . . . . . . . . . . . . . . . . . . . . . . . . . . . . . . . . . . . . . . . . 443
. . . . . . . . . . . . . . . . . . . . . . . . . . . . . . . . . . . . . . . . . . . . . . . . . . . . . . . . . . . . . . . . . . . . . . . . . . . . . . . . . . . . . . . . . . . . . . . . . . . . . 439
. . . . . . . . . . . . . . . . . . . . . . . . . . . . . . . . . . . . . . . . . . . . . . . . . . . . . . . . . . . . . . . . . . . . . . . . . . . . . . . . . . . . . . . . . . . . . . . . . . . . . . 445 . . . . . . . . . . . . . . . . . . . . . . . . . . . . . . . . . . . . . . . . . . . . . . . . . . . . . . . . . . . . . . . . . . . . . . . . . . . . . . . . . . . . . . . . . . . . . . . . . . . . . . . . . 446 . . . . . . . . . . . . . . . . . . . . . . . . . . . . . . . . . . . . . . . . . . . . . . . . . . . . . . . . . . . . . . . . . . . . . . . . . . . . . . . . . . . . . . 446
Transizioni di dissolvenza video
Capitolo 12: Animazione Effetti di animazione . . . . . . . . . . . . . . . . . . . . . . . . . . . . . . . . . . . . . . . . . . . . . . . . . . . . . . . . . . . . . . . . . . . . . . . . . . . . . . . . . . . . . . . . . . . . . . . . . 448 Aggiunta, navigazione e impostazione di fotogrammi chiave Spostamento e copia dei fotogrammi chiave Creazione di animazioni comuni . . . . . . . . . . . . . . . . . . . . . . . . . . . . . . . . . . . . . . . . . . . . . . . . . . . . . . . . . 453 . . . . . . . . . . . . . . . . . . . . . . . . . . . . . . . 461 . . . . . . . . . . . . . . . . . . . . . . . . . . . . . . . . . . . . . . . . . . . . . . . . . . . . . . . . . . . . . . . . . . . . . . . . . 458
Controllo delle modifiche degli effetti mediante linterpolazione dei fotogrammi chiave
. . . . . . . . . . . . . . . . . . . . . . . . . . . . . . . . . . . . . . . . . . . . . . . . . . . . . . . . . . . . . . . . . . . . . . . . . . . . . . . . . . . . . 465
Capitolo 13: Composizione Comporre video . . . . . . . . . . . . . . . . . . . . . . . . . . . . . . . . . . . . . . . . . . . . . . . . . . . . . . . . . . . . . . . . . . . . . . . . . . . . . . . . . . . . . . . . . . . . . . . . . . . . . 466 Trasparenza (maschere, canali alfa) . . . . . . . . . . . . . . . . . . . . . . . . . . . . . . . . . . . . . . . . . . . . . . . . . . . . . . . . . . . . . . . . . . . . . . . . . . . . . . . . . . . 469 . . . . . . . . . . . . . . . . . . . . . . . . . . . . . . . . . . . . . . . . . . 471 Creazione di trasparenza e tinte unite con effetti di trasparenza e mascherini
Ultimo aggiornamento 5/5/2010
UTILIZZO DI ADOBE PREMIERE PRO CS5 vi
Sommario
Capitolo 14: Esportazione Nozioni di base sullesportazione Adobe Media Encoder
. . . . . . . . . . . . . . . . . . . . . . . . . . . . . . . . . . . . . . . . . . . . . . . . . . . . . . . . . . . . . . . . . . . . . . . . . . . . . . . . . . . . 479 . . . . . . . . . . . . . . . . . . . . . . . . . . . . . . . . . . . . . . . . . . . . . . . . . . . . . . . . . . . . . . . . . . . . . 481
Concetti di base sulla codifica e la compressione Formati esportati da Adobe Media Encoder
. . . . . . . . . . . . . . . . . . . . . . . . . . . . . . . . . . . . . . . . . . . . . . . . . . . . . . . . . . . . . . . . . . . . . . . . . . . . . . . . . . . . . . . . . . . . . . . 481 . . . . . . . . . . . . . . . . . . . . . . . . . . . . . . . . . . . . . . . . . . . . . . . . . . . . . . . . . . . . . . . . . . . . . . . . . . 482 . . . . . . . . . . . . . . . . . . . . . . . . . . . . . . . . . . . . . . . . . . . . . . . . . . . . . . . . . . . . . . . 482 . . . . . . . . . . . . . . . . . . . . . . . . . . . . . . . . . . . . . . . . . . . . . . . . . . . . . . . . . . . . . . . . . . . . . 483 . . . . . . . . . . . . . . . . . . . . . . . . . . . . . . . . . . . . . . . . . . . . . . . . . . . . . . . . . . . . . . . . . . . . . . . 483
Formati esportati direttamente da Adobe Premiere Pro La finestra di dialogo Impostazioni esportazione Esportazione di filmati e file audio modificabili Esportazione di file OMF per Pro Tools Esportazione di sequenze HD e HDV
. . . . . . . . . . . . . . . . . . . . . . . . . . . . . . . . . . . . . . . . . . . . . . . . . . . . . . . . . . . . . . . . . . . . . . . . . . . . . . . 486 . . . . . . . . . . . . . . . . . . . . . . . . . . . . . . . . . . . . . . . . . . . . . . . . . . . . . . . . . . . . . . . . . . . . . . . . . . . . . . . . . 489 . . . . . . . . . . . . . . . . . . . . . . . . . . . . . . . . . . . . . . . . . . . . . . . . . . . . . . . . . . 489 . . . . . . . . . . . . . . . . . . . . . . . . . . . . . . . . . . . . . . . . . . . . . . . . . . . 493 . . . . . . . . . . . . . . . . . . . . . . . . . . . . . . . . . . . . . . . . . . . . . . . . . . . . . . . . . . . . . . . . . . . . . . . . . . . . 491 . . . . . . . . . . . . . . . . . . . . . . . . . . . . . . . . . . . . . . . . . . . . . . . . . . . . . . . . . . . . . . . . . . . . . . . . . . . . . 498 . . . . . . . . . . . . . . . . . . . . . . . . . . . . . . . . . . . . . . . . . . . . . . . . . 507
Esportazione di immagini fisse e sequenze di immagini fisse Esportazione per DVD, disco Blu-ray o CD Esportazione su pellicola o videocassetta Esportazione per il Web
Esportazione di progetti per altre applicazioni o per larchiviazione
. . . . . . . . . . . . . . . . . . . . . . . . . . . . . . . . . . . . . . . . . . . . . . . . . . . . . . . . . . . . . . . . . . . . . . . . . . . . . . . . . . . . . . . . . . . . . 502
Esportazione per iPod, telefoni cellulari, PSP e altri dispositivi portatili Capitolo 15: Scelte rapide da tastiera Ricerca e personalizzazione delle scelte rapide da tastiera Scelte rapide da tastiera predefinite
. . . . . . . . . . . . . . . . . . . . . . . . . . . . . . . . . . . . . . . . . . . . . . . . . . . . . . . . . . . . 510
. . . . . . . . . . . . . . . . . . . . . . . . . . . . . . . . . . . . . . . . . . . . . . . . . . . . . . . . . . . . . . . . . . . . . . . . . . . . . . . . . . 512
Ultimo aggiornamento 5/5/2010
Capitolo 1: Novit
Lutilizzo di Adobe Premiere Pro CS5, in combinazione con Adobe Story, Adobe OnLocation e Adobe Encore, consente di rendere pi efficiente ciascun passaggio della produzione video. Tali prodotti, infatti, offrono strumenti specifici per ciascun passaggio: dalla stesura del copione, allacquisizione in fase di ripresa, alla post-produzione fino al prodotto finale. Sono disponibili sia per Windows che per Mac OS. Alcune delle nuove funzioni sono le seguenti:
Prestazioni 64 bit native e con accelerazione GPU grazie ad Adobe Mercury Playback Engine Potete effettuare il
montaggio di riprese HD con la stessa fluidit di riprese SD. Il motore di riproduzione Mercury Playback Engine offre supporto nativo a 64 bit, accelerazione GPU ed altri miglioramenti a livello di prestazioni e stabilit. Potete aprire i progetti pi rapidamente, migliorare in tempo reale sequenze HD e di risoluzione maggiore ricche di effetti, nonch scorrere e riprodurre progetti complessi senza la necessit di effettuarne il rendering. Potete inoltre vedere subito i risultati dellapplicazione di pi correzioni cromatiche, del nuovo effetto di trasparenza Ultra, di sfocature gaussiane e metodi di fusione Tinte piatte e metodi di fusione. nonch lavorare con numerosi altri effetti applicati a diversi livelli video. Potete lavorare in tempo reale su timeline complesse e progetti a lungo termine con migliaia di clip, nonch risparmiare sui tempi di rendering grazie alla riproduzione in tempo reale per progetti SD, HD, 2K, 4K e oltre. Per ulteriori informazioni, consultate Informazioni su Adobe Premiere Pro a 64 bit a pagina 49, Gli effetti con accelerazione GPU a pagina 304, Accelerazione GPU e Ottimizzazione delle impostazioni di riproduzione con Mercury Engine.
Ampliazione dei flussi di lavoro senza nastro nativi In CS5, Adobe Premiere Pro offre supporto nativo per XDCAM
HD 50, AVCCAM, DPX e AVC-Intra, nonch supporto migliorato per RED. Adobe Premiere Pro continua inoltre a supportare P2, XDCAM EX e HD, e AVCHD. Non occorre pi dedicare tempo di produzione prezioso a trascodifiche e adattamento e potete accedere sempre a tutta la qualit dei file originali. Potete effettuare il montaggio video con riprese dalle pi recenti fotocamere DSLR come Canon 5D Mark II e Canon 7D. Per ulteriori informazioni, consultate Importazione di risorse da formati senza nastro a pagina 104.
Flusso di lavoro dal copione allo schermo Utilizzando copioni realizzati con Adobe Story, potete acquisire man
mano le indicazioni di produzione principale. Quindi, per gestire le riprese e acquisire le note di registro, potete creare automaticamente gli elenchi di riprese dal copione in Adobe OnLocation. Quando importate il progetto in Adobe Premiere Pro, i metadati da Adobe OnLocation facilitano la creazione di un montaggio preliminare. La funzione Ricerca discorso consente di sincronizzare il copione con il metraggio, quindi di effettuare il montaggio in base alla trascrizione dei dialoghi. Con Adobe Premiere Pro, potete raccogliere i frutti di un progetto accuratamente pianificato. Per ulteriori informazioni, consultate Operazioni con Adobe Story, Adobe OnLocation e Adobe Premiere Pro a pagina 39.
Montaggio con reimportazione per Final Cut Pro e Avid Media Composer Potete usare i potenti strumenti di Adobe
Premiere Pro in qualsiasi flusso di lavoro di produzione. Final Cut Pro consente di esportare flussi di lavoro di montaggio completi per la reimportazione mediante Apple Final Cut Pro e Avid Media Composer, per un processo di produzione collaborativo. Potete cos beneficiare degli strumenti creativi di Adobe per lintero progetto. Scoprite le nuove possibilit offerte da After Effects, Encore ed altre applicazioni Adobe. Per velocizzare le operazioni di montaggio, Ricerca discorso converte i dialoghi in testo da poter utilizzare per ricerche testuali. Per ulteriori informazioni, consultate Operazioni con Final Cut Pro e Adobe Premiere Pro a pagina 41.
Maggiore efficienza di montaggio e produzione grazie ai metadati Le innovative funzioni basate sui metadati
consentono di utilizzare le risorse in modo pi efficiente. I dialoghi possono essere convertiti in testo per ricerche testuali in modo pi rapido e preciso. Potete sincronizzare i contenuti con un copione Adobe Story oppure utilizzare copioni di riferimento ottimizzati per i contenuti. La possibilit di indicare i punti di attacco e stacco nel testo dellanalisi dei discorsi consente di velocizzare le operazioni di montaggio. La tecnologia di rilevamento dei volti consente di individuare le clip contenenti volti di persone. Inoltre, i metadati restano con le risorse create per facilitare
Ultimo aggiornamento 5/5/2010
UTILIZZO DI ADOBE PREMIERE PRO CS5 2
Novit
la ricerca dei contenuti online. Per ulteriori informazioni, consultate Miglioramenti per conversione da discorso a testo e Analizzare il discorso per metadati XMP testuali a pagina 208.
Cicli di revisione semplificati con CS Review CS Review un servizio online che consente di condividere a scopo di revisione il lavoro prodotto giornalmente e lavori in corso. Grazie a CS Review la masterizzazione di dischi o lo scambio di pesanti file elettronici diventa superfluo. Potete codificare le sequenze e caricarle automaticamente in background per le esigenze di revisione e collaborazione. I clienti e i colleghi possono aggiungere i propri commenti ai video con un normale browser Web. I commenti appaiono quindi automaticamente nella sequenza Adobe Premiere Pro, con corrispondenza perfetta dei fotogrammi a cui si riferiscono. Con laggiornamento a Adobe Premiere Pro CS5 viene offerto un abbonamento gratuito a CS Review con validit di un anno. I flussi di lavoro video CS Review per Adobe Premiere Pro non saranno disponibili inizialmente, al momento del rilascio di Adobe Premiere Pro CS5. I clienti di Adobe Premiere Pro CS5 potranno automaticamente accedere ai flussi di lavoro video CS5 Review non appena questi diventeranno disponibili. Semplificazione delle attivit quotidiane grazie a piccole modifiche che fanno per una grande differenza Sono stati implementati i miglioramenti pi richiesti per le funzioni di montaggio, grazie ai quali potrete ottenere una maggiore produttivit e una maggiore fluidit nei flussi di lavoro di tutti i giorni. Il rilevamento automatico delle scene consente di creare clip separate da nastri HDV. possibile importare risorse da DVD. Potete usare le nuove scelte rapide da tastiera per estendere le sezioni e individuare gli spazi vuoti. Potete controllare i fotogrammi chiave con maggiore precisione. Nuovi comandi per individuare e rimuovere gli spazi vuoti consentono di pulire pi rapidamente le sequenze. Per ulteriori informazioni, consultate Registrare le clip con rilevamento automatico delle scene a pagina 79, Realizzare un montaggio senza scarto con lindicatore del tempo corrente a pagina 202 e Trovare spazi vuoti nelle sequenze e nelle tracce a pagina 216. Semplificazione della codifica mediante Adobe Media Encoder ottimizzato Adobe Media Encoder, grazie alla sua
nuova interfaccia utente pi intuitiva, consente ora di pubblicare il contenuto in modo pi efficiente, per praticamente qualsiasi formato. Con Adobe Media Encoder potrete risparmiare tempo grazie alla codifica in batch di pi versioni degli stessi file sorgente e sequenze Adobe Premiere Pro. Potete impostare pi elementi da codificare, gestire le priorit e controllare le impostazioni avanzate per ciascun elemento. Come sorgente potete usare qualsiasi combinazione di sequenze e clip. Inoltre, potete effettuare la codifica per unampia gamma di formati video. I codec supportati sono DPX, FLV, F4V, Windows Media (solo per Windows), QuickTime, MPEG-2, MPEG-4 e H.264. Per ulteriori informazioni, consultate la documentazione di Adobe Media Encoder: Utilizzo di Adobe Media Encoder.
Registrazione di metraggio da praticamente qualsiasi videocamera con Adobe OnLocation CS5 Se lavorate con
videocamere senza nastro, sfruttate le potenti opzioni di Adobe OnLocation redarre un registro delle risorse. Potete indicare ad Adobe OnLocation quale ripresa attualmente in fase di registrazione. Quindi immettete note, commenti e altri metadati. Quando poi copiate le clip dalla videocamera senza nastro, Adobe OnLocation unisce automaticamente alle riprese tali informazioni. Per ulteriori informazioni, consultate la documentazione di Adobe OnLocation: Utilizzo di Adobe OnLocation.
Effetto di trasparenza Ultra, veloce e preciso anche per le riprese pi complesse In Adobe Premiere Pro potete ora applicare effetti di trasparenza a riprese HD in tempo reale grazie al nuovo effetto di cromaticit Ultra . Leffetto di trasparenza Ultra ottimizzato per riprese con illuminazione irregolare, sfondi con grinze e capelli crespi. Rispetta le ombre e consente di ottenere effetti di trasparenza complessi su fumo, liquidi e oggetti trasparenti. Per ulteriori informazioni, consultate Cromaticit mediante leffetto di trasparenza Ultra a pagina 424. Supporto nativo per fotocamere DSLR Potete effettuare il montaggio video con riprese dalle pi recenti fotocamere
DSLR. Grazie al nuovo supporto nativo, non occorre pi dedicare tempo di produzione prezioso a trascodifiche e adattamento e potete accedere sempre a tutta la qualit dei file originali. Adobe Premiere Pro supporta i video ripresi con le seguenti fotocamere DSLR:
Canon EOS-1D Mark IV Canon EOS-5D Mark II
Ultimo aggiornamento 5/5/2010
UTILIZZO DI ADOBE PREMIERE PRO CS5 3
Novit
Canon EOS 7D Nikon D90 Nikon D300S Nikon D3S Nikon D5000 Panasonic Lumix GH1 con predefiniti di sequenza AVCHD
Creazione di DVD con funzioni di ricerca per il Web in Encore CS5 Offrite ai vostri utenti nuove esperienze grazie ai
DVD per il Web con linclusione automatica di uninterfaccia di ricerca, con cui gli utenti possono facilmente passare direttamente ai contenuti richiesti. Quando in Adobe Premiere Pro utilizzate la funzione di analisi dei discorsi per convertire il testo parlato in testo da poter usare per ricerche testuali, tali informazioni vengono trasmesse a Encore. Encore utilizza quindi tali metadati unitamente ai titoli e al testo dei pulsanti di menu per realizzare DVD per il Web predisposti per la ricerca. Per ulteriori informazioni, consultate la documentazione di Adobe Encore: Utilizzo di Adobe Encore.
Altri argomenti presenti nellAiuto
Presentazione delle funzioni di Premiere Pro CS5 La versione di prova di Adobe Premiere Pro CS5 a pagina 47
Ultimo aggiornamento 5/5/2010
Capitolo 2: Interfaccia utente
Adobe Premiere Pro CS5 condivide il suo approccio di interfaccia utente con gli altri prodotti appartenenti a Production Premium Creative Suite. Lapproccio coerente fornisce agli utenti un ambiente di lavoro familiare, indipendentemente dal prodotto usato per un determinato flusso di lavoro.
Spazi di lavoro
Importare uno spazio di lavoro con un progetto
Le selezioni e personalizzazioni di spazi di lavoro effettuate in un progetto vengono salvate nel file del progetto. Per impostazione predefinita, Adobe Premiere Pro apre i progetti nello spazio di lavoro corrente. Tuttavia, potete aprire un progetto nellultimo spazio di lavoro utilizzato per il progetto in questione. Questa opzione particolarmente utile se si desidera ridisporre lo spazio di lavoro per ogni prodotto. Se quando importate un progetto lo spazio di lavoro vuoto, chiudete il progetto. Deselezionate Importa spazio di lavoro dai progetti. Importate di nuovo il progetto e selezionate uno spazio di lavoro esistente.
Prima di aprire un progetto, selezionate Finestra > Spazio di lavoro > Importa spazio di lavoro da progetti.
Personalizzare gli spazi di lavoro
Gli spazi di lavoro
Le varie applicazioni video e audio Adobe presentano uno spazio di lavoro omogeneo e personalizzabile. Sebbene ciascuna applicazione disponga di un proprio insieme di pannelli (ad esempio, Progetto, Metadati, Timeline e cos via), le modalit di spostamento e raggruppamento dei pannelli sono uguali per tutti i prodotti. La finestra principale di un programma la finestra dellapplicazione. I pannelli sono suddivisi in questa finestra in base a una disposizione che costituisce lo spazio di lavoro. Lo spazio di lavoro predefinito contiene sia gruppi di pannelli che pannelli singoli. Potete personalizzare uno spazio di lavoro disponendo i pannelli nel modo pi consono al vostro stile di lavoro. Durante la ridisposizione dei pannelli, gli altri pannelli vengono ridimensionati automaticamente in modo da rientrare interamente nella finestra. Potete creare e salvare numerosi spazi di lavoro personalizzati per attivit diverse, ad esempio, uno per le attivit di modifica e uno per lanteprima. Potete usare le finestre mobili per creare uno spazio di lavoro simile a quello delle precedenti versioni delle applicazioni Adobe o per collocare i pannelli in pi monitor.
Ultimo aggiornamento 5/5/2010
UTILIZZO DI ADOBE PREMIERE PRO CS5 5
Interfaccia utente
B A
Esempio di spazio di lavoro A. Finestra dellapplicazione B. Pannelli raggruppati C. Singolo pannello
Scegliere uno spazio di lavoro
Ogni applicazione audio e video di Adobe include diversi spazi di lavoro predefiniti che permettono di ottimizzare il layout dei pannelli per attivit specifiche. Quando scegliete uno di questi spazi di lavoro, o salvate uno spazio di lavoro personalizzato, lo spazio di lavoro corrente viene ridisegnato di conseguenza.
Aprite il progetto da elaborare, scegliete Finestra > Spazio di lavoro e selezionate lo spazio di lavoro desiderato.
Pannelli ancorati, raggruppati o mobili
Potete ancorare insieme i pannelli, inserirli o estrarli da gruppi, e disancorarli in modo da renderli mobili sulla finestra dellapplicazione. Mano a mano che trascinate un pannello, vengono evidenziate le zone di rilascio, cio quelle aree nelle quali possibile portare il pannello. La zona di rilascio scelta determina il punto in cui viene inserito il pannello e se viene ancorato o raggruppato con altri pannelli. Zone di ancoraggio Le zone di ancoraggio si trovano lungo i margini di un pannello, di un gruppo o di una finestra. Lancoraggio determina il posizionamento di un pannello accanto al gruppo esistente e il ridimensionamento di tutti i gruppi in modo da lasciare spazio al nuovo pannello.
Ultimo aggiornamento 5/5/2010
UTILIZZO DI ADOBE PREMIERE PRO CS5 6
Interfaccia utente
Trascinate il pannello (A) su una zona di ancoraggio (B) per ancorarlo (C).
Zone di raggruppamento Le zone di raggruppamento si trovano al centro di un pannello o di un gruppo e lungo larea delle schede dei pannelli. Se si trascina un pannello un una zona di raggruppamento, questo verr unito ad altri pannelli.
Trascinate il pannello (A) su una zona di raggruppamento (B) per raggrupparlo ai pannelli esistenti (C).
Ancorare o raggruppare i pannelli 1 Se il pannello che desiderate ancorare o raggruppare non visibile, selezionatelo dal menu Finestra.
2 Effettuate una delle seguenti operazioni:
Per spostare un singolo pannello, trascinate la presa nellangolo superiore sinistro della scheda di un pannello
fino alla zona di rilascio desiderata.
Ultimo aggiornamento 5/5/2010
UTILIZZO DI ADOBE PREMIERE PRO CS5 7
Interfaccia utente
Trascinate la presa del pannello per spostarlo.
Per spostare un intero gruppo, trascinate la presa del gruppo che si trova nellangolo superiore destro fino
allarea di rilascio desiderata.
Trascinate la presa del gruppo per spostare lintero gruppo.
Lapplicazione ancora o raggruppa il pannello, a seconda della zona di rilascio. Disancorare un pannello in una finestra mobile Se disancorate un pannello convertendolo cos in una finestra mobile, potete aggiungervi altri pannelli o modificarla in modo analogo alla finestra dellapplicazione. Potete spostare le finestre mobili in un monitor secondario o disporle in modo da creare uno spazio di lavoro simile a quelli delle precedenti versioni delle applicazioni Adobe.
Selezionate il pannello da disancorare (se non visibile, sceglietelo dal menu Finestra), quindi effettuate una delle
seguenti operazioni:
Scegliete Disancora pannello o Disancora riquadro nel menu del pannello. Disancora riquadro consente di
disancorare il gruppo di pannelli.
Tenete premuto il tasto Ctrl (Windows) o Comando (Mac OS) e trascinate il pannello o il gruppo
allontanandolo dalla sua posizione corrente. Quando rilasciate il pulsante del mouse, il pannello o il gruppo di pannelli appaiono nella nuova finestra mobile.
Trascinate il pannello o il gruppo di pannelli al di fuori della finestra dellapplicazione (se questa ingrandita,
trascinate il pannello sulla barra delle applicazioni di Windows).
Ultimo aggiornamento 5/5/2010
UTILIZZO DI ADOBE PREMIERE PRO CS5 8
Interfaccia utente
Ridimensionare i gruppi di pannelli
Quando portate il puntatore sui separatori tra gruppi di pannelli, appare licona di ridimensionamento. Quando trascinate queste icone, tutti i gruppi che condividono il separatore verranno ridimensionati. Supponiamo ad esempio che lo spazio di lavoro contenga tre gruppi di pannelli sovrapposti verticalmente. Se trascinate il separatore fra i due gruppi pi in basso, questi vengono ridimensionati, ma il gruppo superiore non cambia. Per ingrandire rapidamente un pannello posto sotto il puntatore del mouse, premete il tasto ~ (tilde), senza premere Maiusc. Premete nuovamente il tasto tilde per ripristinare le dimensioni originali del pannello.
1 Effettuate una delle seguenti operazioni:
Per ridimensionare in senso orizzontale o verticale, posizionate il puntatore tra due gruppi di pannelli. Il puntatore
diventa una freccia doppia . .
Per ridimensionare contemporaneamente in entrambe le direzioni, posizionate il puntatore in corrispondenza
dellintersezione fra tre o pi gruppi di pannelli. Il puntatore diventa una freccia a quattro punte
2 Tenete premuto il pulsante del mouse e trascinate per ridimensionare i gruppi di pannelli.
Trascinamento del separatore tra gruppi di pannelli da ridimensionare in orizzontale A. Gruppo originale con icona di ridimensionamento B. Gruppi ridimensionati
Aprire, chiudere e scorrere i pannelli
Quando chiudete un gruppo di pannelli nella finestra dellapplicazione, gli altri gruppi vengono ridimensionati in modo da liberare spazio. Quando chiudete una finestra mobile, vengono chiusi anche i pannelli in essa contenuti.
Per aprire o chiudere un pannello, sceglietelo dal menu Finestra. Per chiudere un pannello o una finestra, fate clic sul pulsante Chiudi
.
Per vedere tutte le schede dei pannelli di un gruppo stretto, trascinate la barra di scorrimento orizzontale. Per portare un pannello in primo piano in un gruppo di pannelli, effettuate una delle seguenti operazioni. Fate clic sulla scheda del pannello che desiderate portare in primo piano. Passate il cursore sullarea della scheda e fate girare la rotellina di scorrimento del mouse. Lo scorrimento porta i
pannelli in primo piano uno dopo laltro.
Per vedere i pannelli nascosti in un gruppo stretto, trascinate la barra di scorrimento al di sopra del gruppo di
pannelli.
Ultimo aggiornamento 5/5/2010
UTILIZZO DI ADOBE PREMIERE PRO CS5 9
Interfaccia utente
Trascinare la barra di scorrimento orizzontalmente per visualizzare tutti i pannelli di un gruppo stretto
Lavorare con pi monitor
Per aumentare lo spazio disponibile sullo schermo, potete utilizzare pi monitor. Se usate pi monitor, la finestra dellapplicazione appare in un monitor e potete posizionare le finestre mobili nel secondo monitor. Le configurazioni dei monitor vengono memorizzate nello spazio di lavoro.
Altri argomenti presenti nellAiuto
Pannelli ancorati, raggruppati o mobili a pagina 5
Salvare, ripristinare o eliminare gli spazi di lavoro
Salvare uno spazio di lavoro personalizzato Mentre personalizzate uno spazio di lavoro, lapplicazione tiene traccia delle modifiche apportate e memorizza il layout pi recente. Per memorizzare definitivamente un layout specifico, salvate uno spazio di lavoro personalizzato. Una volta salvati, gli spazi di lavoro personalizzati compaiono nel menu Spazio di lavoro, a cui potete accedere per ripristinarli.
Disponete i riquadri e i pannelli come desiderato, quindi scegliete Finestra > Spazio di lavoro > Nuovo spazio di
lavoro. Digitate un nome per lo spazio di lavoro e fate clic su OK. Nota: se un progetto salvato con uno spazio di lavoro personalizzato viene aperto su un altro computer, lapplicazione cerca uno spazio di lavoro con un nome corrispondente. Se non trova alcuna corrispondenza o se la configurazione dei monitor non corrisponde, viene utilizzato lo spazio di lavoro locale corrente. Ripristinare uno spazio di lavoro Per tornare al layout dei pannelli salvato originariamente, possibile ripristinare lo spazio di lavoro corrente.
Scegliete Finestra > Spazio di lavoro > Ripristina nome spazio di lavoro.
Eliminare uno spazio di lavoro
1 Scegliete Finestra > Spazio di lavoro > Elimina spazio di lavoro. 2 Scegliete lo spazio di lavoro da eliminare e fate clic su OK.
Nota: non potete eliminare lo spazio di lavoro correntemente attivo.
Ultimo aggiornamento 5/5/2010
UTILIZZO DI ADOBE PREMIERE PRO CS5 10
Interfaccia utente
Schiarire o scurire linterfaccia
Potete ridurre la luminosit, per simulare il lavoro in uno studio di montaggio o per eseguire la correzione colori. La modifica della luminosit ha effetto su pannelli, finestre e finestre di dialogo, ma non su barre di scorrimento, barre del titolo e menu che non si trovano nei pannelli. Inoltre la modifica non influir sullo sfondo dellapplicazione in Windows.
1 Scegliete Modifica > Preferenze > Aspetto (Windows) o Premiere Pro > Preferenze > Aspetto (Mac OS). 2 Trascinate il cursore Luminosit interfaccia utente verso sinistra o destra. Fate clic su Predefinito per ripristinare il
livello di luminosit predefinito.
Altri argomenti presenti nellAiuto
Preferenze di Aspetto a pagina 15
Pannelli
Navigare nei pannelli
Per attivare i pannelli in rotazione, potete utilizzare apposite scelte rapide da tastiera.
Effettuate una delle seguenti operazioni:
Per attivare i pannelli in rotazione verso destra, premete Ctrl+Maiusc+> (Windows) o Control+Maiusc+>
(Mac OS).
Per attivare i pannelli in rotazione verso sinistra, premete Ctrl+Maiusc+< (Windows) o Control+Maiusc+<
(Mac OS).
Visualizzare i pannelli a schermo intero
Potete espandere qualsiasi pannello per visualizzarlo in modalit schermo intero e tornare poi alla visualizzazione normale.
1 Selezionate il pannello da visualizzare a schermo intero. 2 Premete il tasto accento grave (`) o il tasto che ne prende il posto sulla tastiera in uso. In genere si tratta del tasto
immediatamente a sinistra del tasto 1. Questo tasto pu anche essere chiamato virgoletta aperta o tilde (~). Premete di nuovo questo tasto per tornare alla visualizzazione normale. Nota: Quando Adobe Premiere Pro installato su un computer con una tastiera diversa dalla tastiera USA, al comando Ingrandisci o ripristina riquadro corrisponde un tasto di scelta rapida diverso. Il tasto di scelta rapida assegnato Ingrandisci o ripristina riquadro riportato nella finestra di dialogo per la personalizzazione delle scelte rapide. Per individuarlo, selezionate il set di scelte rapide Impostazioni predefinite di Adobe Premiere Pro. Quindi, dal menu, selezionate Applicazione. Scorrete oltre lintestazione Aiuto, fino a Ingrandisci o ripristina riquadro.
Altri argomenti presenti nellAiuto
Ricerca delle scelte rapide da tastiera a pagina 510
Visualizzare le opzioni dei pannelli
Fate clic sullicona del menu del pannello
nellangolo superiore destro del pannello.
Ultimo aggiornamento 5/5/2010
UTILIZZO DI ADOBE PREMIERE PRO CS5 11
Interfaccia utente
Potete aprire il menu di un pannello anche se questo ridotto a icona. In Photoshop, potete modificare la dimensione dei caratteri del testo del pannello Controllo, dei pannelli e delle descrizioni dei comandi. Scegliete una dimensione dal menu Dimensione font interfaccia nelle preferenze di Interfaccia.
Visualizzare menu di scelta rapida e menu dei pannelli
Oltre a poter scegliere le opzioni dei menu riportati alla sommit dello schermo, possibile attivare menu di scelta rapida che riportano i comandi relativi al controllo attivo o allelemento selezionato. I menu dei pannelli riportano i comandi relativi al pannello attivo.
Per visualizzare i menu dei pannelli, fate clic sul pulsante
nellangolo superiore destro del pannello.
Per visualizzare i menu di scelta rapida, fate clic con il pulsante destro del mouse sul pannello.
Il pannello Strumenti
Strumenti
Il pannello Strumenti contiene una serie di strumenti per montare le sequenze in un pannello Timeline. Quando si seleziona uno strumento, in genere il puntatore cambia forma a seconda della selezione effettuata. Scegliendo ad esempio lo strumento lametta e posizionando il puntatore su una clip in un pannello Timeline, licona assume la forma di una lametta . Licona dello strumento selezione pu cambiare per indicare loperazione in corso. In alcuni casi, premere un determinato tasto modificatore (come ad esempio Maiusc) utilizzando uno strumento, questo cambia funzione, e licona cambia di conseguenza. Gli strumenti vanno selezionati dal pannello Strumenti, oppure utilizzando una combinazione di tasti. Potete ridimensionare il pannello Strumenti e orientarlo orizzontalmente o verticalmente. Nota: Lo strumento selezione lo strumento predefinito. Va utilizzato per tutto, fatto salvo per funzioni specialistiche. Se il programma non agisce come previsto, accertatevi che lo strumento selezione sia selezionato.
A B C D E F
G H I J K
Finestra degli strumenti A. Strumento selezione B. Strumento montaggio con scarto C. Strumento dilata frequenza D. Strumento scivolamento E. Strumento penna F. Strumento mano G. Strumento selezione traccia H. Strumento montaggio senza scarto I. Strumento lametta J. Strumento slittamento K. Strumento zoom
Selezionate un qualsiasi strumento per attivarlo in vista delluso in un pannello Timeline, facendo clic su di esso o premendo la relativa scelta rapida dalla tastiera. Passate il cursore sopra uno strumento per vederne il nome e la scelta rapida dalla tastiera.
selezione, strumento Lo strumento standard per selezionare clip, voci di menu e altri oggetti nellinterfaccia utente.
Generalmente, buona norma selezionare lo strumento selezione subito dopo aver finito di usare uno degli strumenti pi specializzati. Per ulteriori informazioni sulluso dello strumento selezione, consultate Selezionare una o pi clip a pagina 210.
Strumento selezione traccia Selezionate questo strumento per selezionare tutte le clip a destra del cursore, in una
sequenza. Per selezionare una clip e tutte le clip a destra, nella loro traccia, fate clic sulla clip. Per selezionare una clip
Ultimo aggiornamento 5/5/2010
UTILIZZO DI ADOBE PREMIERE PRO CS5 12
Interfaccia utente
e tutte le clip a destra, in tutte le tracce, tenete premuto Maiusc e fate clic sulla clip. Premendo Maiusc, lo strumento selezione traccia si trasforma nello strumento selezione multitraccia. Per ulteriori informazioni sulluso dello strumento selezione traccia, consultate Selezionare una o pi clip a pagina 210 ed Eliminare tutte le clip di una traccia a pagina 217.
montaggio con scarto, strumento Selezionate questo strumento per tagliare il punto di attacco o stacco di una clip in una timeline. Lo strumento montaggio con scarto chiude gli spazi causati dai montaggi e mantiene i montaggi complessivi a sinistra o a destra della clip tagliata. Per ulteriori informazioni sulluso dello strumento montaggio con scarto, consultate Realizzazione di montaggi con e senza scarto a pagina 200. montaggio senza scarto, strumento Selezionate questo strumento per fare scorrere il punto di montaggio tra due clip in una timeline. Lo strumento montaggio senza scarto taglia il punto di attacco di una clip e il punto di stacco dellaltra, lasciando inalterata la durata combinata delle due clip. Per ulteriori informazioni sulluso dello strumento montaggio senza scarto, consultate Realizzazione di montaggi con e senza scarto a pagina 200. dilata frequenza, strumento Selezionate questo strumento per accorciare una clip in una timeline velocizzandone la
riproduzione, oppure per allungarla rallentandola. Lo strumento dilata frequenza cambia velocit e direzione, ma lascia invariati i punti di attacco e stacco della clip. Per ulteriori informazioni sulluso dello strumento dilata frequenza, consultate Modificare la velocit e la durata della clip con lo strumento dilata frequenza a pagina 334.
lametta, strumento Selezionate questo strumento per eseguire una o pi incisioni nelle clip di una timeline. Fate clic
su un punto di una clip per dividerla in quella posizione precisa. Per dividere le clip di tutte le tracce in una determinata posizione, tenete premuto Maiusc e fate clic sul punto desiderato di una clip. Per ulteriori informazioni sulluso dello strumento lametta, consultate Dividere o tagliare una o pi clip con lo strumento lametta a pagina 214.
montaggio con scivolamento, strumento Selezionate questo strumento per cambiare simultaneamente lattacco e lo
stacco di una clip in una timeline, mantenendo al tempo stesso costante il lasso di tempo tra di essi. Ad esempio, se avete tagliato una clip di 10 secondi a 5 secondi in una timeline, potete usare lo strumento montaggio con scivolamento per determinare quali 5 secondi della clip verranno mostrati nella timeline. Per ulteriori informazioni sulluso dello strumento scivolamento, consultate Realizzare montaggi con scivolamento o slittamento a pagina 204.
slittamento, strumento Selezionate questo strumento per spostare una clip verso sinistra o verso destra in una
timeline, tagliando simultaneamente le due clip che la circondano. La durata combinata delle tre clip e la posizione del gruppo nella timeline restano invariate. Per ulteriori informazioni sulluso dello strumento slittamento, consultate Realizzare montaggi con scivolamento o slittamento a pagina 204.
penna, strumento Selezionate questo strumento per impostare o selezionare fotogrammi chiave, oppure per regolare le linee di connessione in una timeline. Fate clic e trascinate verticalmente una linea di connessione per regolarla. Per impostare un fotogramma chiave tenete premuto Ctrl (Windows) o Comando (Mac OS) e fate clic su una linea di connessione. Tenete premuto Maiusc e fate clic su fotogrammi chiave non contigui per selezionarli. Trascinate un rettangolo di selezione sui fotogrammi chiave contigui per selezionarli. Per ulteriori informazioni sulluso dello strumento penna, consultate Selezionare fotogrammi chiave a pagina 454. mano, strumento Selezionate questo strumento per spostare verso destra o verso sinistra larea di visualizzazione di una timeline. Fate clic e trascinate verso sinistra o verso destra in un qualsiasi punto dellarea di visualizzazione. zoom, strumento Selezionate questo strumento per eseguire lo zoom avanti o indietro nellarea di visualizzazione di una timeline. Fate clic nellarea di visualizzazione per eseguire lo zoom avanti di un incremento. Tenete premuto Alt (Windows) o Opzione (Mac OS) e fate clic per eseguire lo zoom indietro di un incremento. Per ulteriori informazioni sulluso dello strumento zoom, consultate Navigare in una sequenza a pagina 151.
Ancorare il pannello Strumenti al pannello Opzioni
1 Nel pannello Strumenti fate clic sullicona del menu del pannello. 2 Selezionate Ancora nel pannello Opzioni.
Ultimo aggiornamento 5/5/2010
UTILIZZO DI ADOBE PREMIERE PRO CS5 13
Interfaccia utente
Disancorare il pannello Strumenti dal pannello Opzioni
Nel pannello Opzioni, fate clic sullarea punteggiata a sinistra dello strumento selezione.
Adobe Premiere Pro rimuove il pannello Strumenti dal pannello Opzioni e lo porta nuovamente nella sua posizione originale, dove si trovava prima del suo ancoraggio nel pannello Opzioni.
Dettagli della clip e pannello Info
Il pannello Info visualizza diversi dati su un elemento selezionato e informazioni sul codice di tempo per le clip che si trovano sotto lindicatore di tempo corrente nella Timeline. La parte superiore del pannello contiene informazioni per la selezione corrente. Tali informazioni possono variare in base al tipo di oggetto multimediale, al pannello attivo e cos via. Ad esempio, il pannello Info visualizza informazioni diverse per uno spazio vuoto in un pannello Timeline o una clip nel pannello Progetto.
Video Indica, nellordine: frequenza fotogrammi, dimensioni fotogrammi e proporzioni pixel. Audio Indica, nellordine: frequenza di campionamento, profondit di bit e canali. Cassetta Indica il nome della cassetta. Attacco Indica il codice di tempo del punto di attacco della clip selezionata. Stacco Indica il codice di tempo del punto di stacco della clip selezionata. Durata Indica la durata della clip selezionata.
La sezione sotto i dati relativi alla selezione corrente contiene i valori di codice di tempo per la sequenza attiva e per le clip in ognuna delle sue tracce video e audio. Tali valori sono visualizzati in un ordine di sovrapposizione che riflette la Timeline, per maggiore facilit di correlazione visiva. I codici di tempo delle tracce video sono visualizzati con il numero di traccia maggiore in alto; le tracce audio sono visualizzate con il numero di traccia maggiore in basso. Questa sezione vuota solo quando tutte le sequenze sono chiuse. Quando nella sequenza corrente viene aggiunta o eliminata una traccia, il pannello Info si aggiorna di conseguenza. Non esistono limiti per il numero di tracce visualizzate. Allo stesso modo, se si passa a una diversa sequenza, il pannello Info si aggiorna e visualizza il numero di tracce corretto per tale sequenza. Il pannello Info presenta il codice di tempo della sezione attuale e di tutti gli elementi di traccia che si trovano sotto lindicatore di tempo corrente. Quando la testina attraversa unarea vuota della timeline, per quella traccia non viene visualizzato alcun codice di tempo ma letichetta della traccia resta visibile e non attenuata. In questo modo si mantiene la correlazione visiva tra la disposizione verticale dei codici di tempo e la disposizione delle tracce della sequenza.
Ultimo aggiornamento 5/5/2010
UTILIZZO DI ADOBE PREMIERE PRO CS5 14
Interfaccia utente
A B C D E F G
Pannello Info A. Nome della clip selezionata B. Dati relativi alla clip selezionata C. Nome cassetta D. Posizioni del codice di tempo nella sequenza dei punti di attacco e stacco E. Nome della sequenza attiva F. Posizione del codice di tempo sorgente nella clip selezionata in corrispondenza dellindicatore di tempo corrente. G. Posizione del codice di tempo sorgente nelle clip delle tracce video in corrispondenza dellindicatore di tempo corrente. H. Posizione del codice di tempo sorgente nelle clip delle tracce audio in corrispondenza dellindicatore di tempo corrente.
Pannello Opzioni, barra Opzioni e pannello Strumenti
Quando aprite il pannello Opzioni, per impostazione predefinita viene aperto nellarea di ancoraggio orizzontale appena sotto la barra dei menu, come barra delle opzioni. Potete anche disancorare, spostare e ancorare nuovamente il pannello Opzioni, come qualsiasi altro pannello. Per impostazione predefinita, il pannello Opzioni contiene un menu di spazi di lavori e un collegamento a CS Services. Potete anche ancorare il pannello Strumenti al pannello Opzioni.
Altri argomenti presenti nellAiuto
Aprire, chiudere e scorrere i pannelli a pagina 8 Pannelli ancorati, raggruppati o mobili a pagina 5
Aprire il pannello Opzioni
Scegliete Finestra > Opzioni.
Ancorare il pannello Strumenti al pannello Opzioni
1 Nel pannello Strumenti fate clic sullicona del menu del pannello. 2 Selezionate Ancora nel pannello Opzioni.
Disancorare il pannello Strumenti dal pannello Opzioni
Nel pannello Opzioni, fate clic sullarea punteggiata a sinistra dello strumento selezione.
Adobe Premiere Pro rimuove il pannello Strumenti dal pannello Opzioni e lo porta nuovamente nella sua posizione originale, dove si trovava prima del suo ancoraggio nel pannello Opzioni.
Ultimo aggiornamento 5/5/2010
UTILIZZO DI ADOBE PREMIERE PRO CS5 15
Interfaccia utente
Preferenze
Modifica delle preferenze
Potete personalizzare laspetto e il comportamento di Adobe Premiere Pro in vari modi: infatti possibile, tra laltro, determinare la lunghezza delle transizioni o impostare la luminosit dellinterfaccia utente. La maggior parte di queste preferenze rimane applicata finch non viene modificata. Le preferenze relative ai dischi di memoria virtuale, tuttavia, vengono salvate con ciascun progetto. Quando aprite un progetto, questo utilizza i dischi di memoria virtuale selezionati al momento dellimpostazione del progetto.
Scegliete Modifica > Preferenze (Windows) oppure Premiere Pro > Preferenze (Mac OS) e selezionate la categoria
di preferenze da modificare.
Preferenze generali
Nel riquadro Generali della finestra di dialogo Preferenze, potete personalizzare tutte le impostazioni, dalla durata della riproduzione preroll al comportamento dei contenitori.
Altri argomenti presenti nellAiuto
Riprodurre una sequenza o clip con pause di preroll e postroll a pagina 142 Specificare e applicare le transizioni predefinite a pagina 368 Modificare la durata predefinita delle immagini fisse a pagina 341 Scorrere una sequenza durante lanteprima a pagina 221 Impostare la visualizzazione del fotogramma chiave predefinito delle tracce video a pagina 156 Impostare la visualizzazione del fotogramma chiave predefinito delle tracce audio a pagina 156 Rendering audio durante il rendering video a pagina 219 Ridimensionare le risorse a pagina 324 Modificare i comportamenti dei contenitori a pagina 124 Specificare se effettuare il rendering audio al momento del rendering video a pagina 54
Schiarire o scurire linterfaccia
Potrebbe essere utile ridurre la luminosit per lavorare in uno studio di montaggio scuro o eseguire la correzione colori. La modifica della luminosit ha effetto su pannelli, finestre e finestre di dialogo, ma non su barre di scorrimento, barre del titolo e menu che non si trovano nei pannelli. Inoltre la modifica non influir sullo sfondo dellapplicazione in Windows.
1 Scegliete Modifica > Preferenze > Aspetto (Windows) o Premiere Pro > Preferenze > Aspetto (Mac OS). 2 Trascinate il cursore Luminosit interfaccia utente verso sinistra o destra. Fate clic su Predefinito per ripristinare il
livello di luminosit predefinito.
Preferenze di Aspetto
Nel riquadro Aspetto della finestra di dialogo Preferenze potete impostare la luminosit globale dellinterfaccia utente.
Ultimo aggiornamento 5/5/2010
UTILIZZO DI ADOBE PREMIERE PRO CS5 16
Interfaccia utente
Altri argomenti presenti nellAiuto
Schiarire o scurire linterfaccia a pagina 10
Preferenze audio
Tempo automatico La preferenza Tempo automatico specifica il tempo impostato per il Mixer audio affinch una
propriet effetto torni al valore iniziale. La preferenza Tempo automatico agisce sulle propriet in modalit Ritocco, nonch in modalit Leggi per gli effetti con fotogrammi chiave.
Tipo 5.1 mixdown Specifica il modo in cui Adobe Premiere Pro mixa i canali sorgente su tracce audio 5.1. Disattiva input durante registrazione timeline Selezionate questa casella per evitare il monitoraggio degli input audio
durante la registrazione della timeline.
Formato traccia predefinito Definisce il tipo di traccia in cui i canali audio della clip sono presentati quando una clip viene aggiunta a una sequenza: mono, stereo, mono come stereo o 5.1.
Mono Associa i canali audio sorgente in modo che vengano inseriti in tracce audio mono distinte. Ad esempio, quando selezionate Mono dal menu Formato traccia predefinito, Adobe Premiere Pro mappa ciascun canale sorgente su una traccia mono separata al momento dellacquisizione o dellimportazione. Se effettuate lacquisizione con questa impostazione da una sorgente stereo Adobe Premiere Pro associa ogni canale sorgente in una traccia mono a parte. Potete applicare il formato traccia Mono a clip che contengono un numero illimitato di canali audio. Quando si importa un file a 5.1 canali, i canali vengono mappati su sei tracce audio. Quando aggiungete la clip alla sequenza, le clip delle singole tracce mono restano collegate le une alle altre. Stereo Associa i canali audio sorgente in modo che i canali accoppiati vengano inseriti in tracce audio stereo. Potete applicare il formato traccia Stereo alle clip contenenti canali audio in numero illimitato. Se una clip non contiene un numero pari di canali, viene creato un canale silenzioso. Quando la clip viene aggiunta a una sequenza, il canale silenzioso viene accoppiato con il canale in eccesso. Mono come stereo Associa i canali audio sorgente in modo che ogni canale venga inserito in una traccia audio stereo. Adobe Premiere Pro duplica laudio da canali sorgente mono e lo inserisce nei canali destro e sinistro delle tracce stereo. Potete applicare il formato traccia Mono come stereo a clip che contengono un numero illimitato di canali audio. 5.1 Associa i canali audio sorgente in modo che uno o pi gruppi di sei canali vengano inseriti in tracce audio surround 5.1 distinte. Se il numero dei canali sorgente non un multiplo di sei, Adobe Premiere Pro crea una traccia audio surround 5.1 con silenzio in uno o pi canali.
Sfoltimento lineare dei fotogrammi chiave Crea fotogrammi chiave solo in corrispondenza dei punti che non hanno
una relazione lineare con i fotogrammi chiave iniziale e finale. Supponete, ad esempio, di volere automatizzare una dissolvenza tra 0 dB e -12 dB. Quando lopzione selezionata, Adobe Premiere Pro crea i fotogrammi chiave solo in corrispondenza dei punti che presentano un incremento di valore tra il fotogramma chiave iniziale (0 dB) e quello finale (-12 dB). Se non selezionate questa opzione, possibile che Adobe Premiere Pro crei tra questi due punti, sulla base della velocit di variazione del valore, svariati fotogrammi chiave incrementali di valore identico. Per impostazione predefinita, questa opzione selezionata.
Assottigliamento intervallo tempo minimo Crea i fotogrammi chiave solo in corrispondenza di intervalli maggiori rispetto al valore specificato. Specificate un valore tra 1 e 2000 millisecondi.
Altri argomenti presenti nellAiuto
Impostare lopzione Tempo automatico per la modalit Ritocca e Leggi a pagina 263 Specificare la creazione automatizzata di fotogrammi chiave a pagina 264
Ultimo aggiornamento 5/5/2010
UTILIZZO DI ADOBE PREMIERE PRO CS5 17
Interfaccia utente
Eseguire il downmix per ridurre il numero di canali a pagina 271 Specificare se riprodurre o meno laudio durante il trascinamento a pagina 251 Disattivare laudio durante la registrazione a pagina 250 Associazione di canali audio sorgente e di output a pagina 237 Specificare la creazione automatizzata di fotogrammi chiave a pagina 264
Preferenze di Hardware audio
Nel riquadro Hardware audio della finestra di dialogo Preferenze, potete specificare il dispositivo audio e le relative impostazioni, comprese le impostazioni ASIO (solo per Windows) o la dimensione del buffer (solo per Mac OS) utilizzate da Adobe Premiere Pro per la registrazione dellaudio.
Altri argomenti presenti nellAiuto
Preparazione del canale di input per la registrazione a pagina 248 Specificare il dispositivo audio predefinito a pagina 53 Specificare le impostazioni dispositivo ASIO (solo Windows) a pagina 54
Preferenze di Mapping output audio
Nel pannello Mapping output audio della finestra di dialogo Preferenze potete specificare laltoparlante di destinazione del sistema audio del computer per ogni canale audio supportato.
Altri argomenti presenti nellAiuto
Associare i canali audio di una sequenza ai canali di un dispositivo di output audio hardware a pagina 239
Modificare le impostazioni per il Salvataggio automatico
Per impostazione predefinita, la funzione di salvataggio automatico salva automaticamente il progetto ogni 20 minuti e conserva sul disco rigido le ultime cinque versioni del file del progetto. Potete tornare in qualsiasi momento a una versione salvata in precedenza. Archiviare varie versioni successive di un progetto non richiede una gran quantit di spazio su disco poich i file del progetto sono molto pi piccoli dei file video sorgente. consigliabile salvare i file del progetto sulla stessa unit in cui si trova lapplicazione. I file archiviati vengono salvati nella cartella Salvataggio automatico di Adobe Premiere Pro.
1 Scegliete Modifica > Preferenze > Salvataggio automatico (Windows) o Premiere Pro > Preferenze > Salvataggio
automatico (Mac OS).
2 Effettuate una delle seguenti operazioni, quindi fate clic su OK:
Selezionate Salva progetti automaticamente e specificate lintervallo di tempo in minuti tra salvataggi successivi. In Numero massimo di versioni del progetto, immettete il numero di versioni da salvare. Ad esempio, se indicate
10, Adobe Premiere Pro salva le 10 versioni pi recenti.
3 Fate clic su OK.
Ultimo aggiornamento 5/5/2010
UTILIZZO DI ADOBE PREMIERE PRO CS5 18
Interfaccia utente
Preferenze di Acquisizione
Controlla il modo in cui Adobe Premiere Pro trasferisce audio e video direttamente da un videoregistratore o una videocamera. (Nessuna delle altre opzioni del progetto hanno effetto sullacquisizione). Il contenuto di questo pannello dipende dalla modalit di montaggio. Per la ripresa di metraggio DV, usate le impostazioni di acquisizione DV predefinite. Quando il formato di acquisizione selezionato Acquisizione DV/IEEE 1394, non disponibile nessuna opzione: le opzioni vengono automaticamente impostate secondo lo standard IEEE 1394. Se installate altro software, ad esempio il software fornito con una scheda di acquisizione certificata compatibile con Adobe Premiere Pro, vengono visualizzati formati e opzioni di acquisizione aggiuntivi. Nota: Per i progetti P2 DVCPRO 50 e P2 DVCPRO HD, limpostazione del formato di acquisizione non importante, poich le risorse vengono acquisite e registrate direttamente nella scheda P2 come file digitali.
Altri argomenti presenti nellAiuto
Configurare un progetto per il controllo dispositivo a pagina 73
Preferenze di Controllo dispositivo
Nel riquadro Controllo dispositivo della finestra di dialogo Preferenze, specificate le impostazioni usate da Adobe Premiere Pro per controllare un dispositivo di riproduzione/registrazione collegato al computer, ad esempio un VTR o una videocamera.
Altri argomenti presenti nellAiuto
Configurare un dispositivo per il controllo dispositivo a pagina 74
Preferenze di Colori etichette
Nel riquadro Colori etichette della finestra di dialogo Preferenze potete modificare i colori e nomi di colori predefiniti. Potete assegnare tali etichette alle risorse nei pannelli Progetto.
Altri argomenti presenti nellAiuto
Etichette delle risorse a pagina 124
Preferenze di Impostazioni predefinite etichette
Nel riquadro Impostazioni predefinite etichette della finestra di dialogo Preferenze potete modificare i colori predefiniti assegnati ai contenitori, alle sequenza e ai diversi tipi di oggetti multimediali.
Altri argomenti presenti nellAiuto
Etichette delle risorse a pagina 124
Preferenze di Oggetto multimediale
Nel riquadro Oggetto multimediale della finestra di dialogo Preferenze potete specificare la posizione dei file di cache per gli oggetti multimediali, ossia i file creati dalla funzione Cache multimediale, compresi i file audio resi conformi, i file audio PEK e i file indice video (per MPEG). Inoltre, potete cambiare la posizione del database della cache multimediale ed eliminare da tale database i dati non utilizzati. Di seguito vengono descritte ulteriori impostazioni con cui specificare in che modo Adobe Premiere Pro debba trattare diversi tipi di file multimediali.
Ultimo aggiornamento 5/5/2010
UTILIZZO DI ADOBE PREMIERE PRO CS5 19
Interfaccia utente
File cache multimediale
Se possibile, salva i file della cache multimediale accanto agli originali Selezionate questa casella per mantenere i file
della cache multimediale accanto agli originali.
Percorso Mostra il percorso dei file della cache multimediale. Per visualizzare il percorso completo, passate il cursore sul percorso. Sfoglia Fate clic per individuare un nuovo percorso per i file della cache multimediale.
Database cache multimediale
Percorso Mostra il percorso del database della cache multimediale. Per visualizzare il percorso completo, passate il
cursore sul percorso.
Sfoglia Fate clic per individuare un nuovo percorso per il database della cache multimediale. Pulisci Fate clic per pulire il database della cache multimediale. Dal database verranno rimossi i file per i quali non
sono pi disponibili i file sorgente. Altre preferenze Oggetto multimediale
Base temporale per oggetto indeterminato Specifica la frequenza fotogrammi per sequenze di immagini fisse. Codice di tempo Specifica se Adobe Premiere Pro mostra il codice di tempo originale delle clip importate o se assegna loro un nuovo codice di tempo che inizia da 00:00:00. Numero fotogrammi Specifica se Adobe Premiere Pro assegna un valore 0 oppure 1 al primo fotogramma di una clip
importata, oppure se assegna un numero mediante conversione del codice di tempo.
Scrivi ID XMP nei file durante limportazione Selezionate questa casella per scrivere le informazioni ID nei campi dei
metadati XMP.
Attiva collegamento clip e metadati XMP Selezionate questa casella per collegare i metadati delle clip ai metadati
XMP, in modo che la modifica di un tipo di metadati comporti la modifica anche dellaltro tipo.
Altri argomenti presenti nellAiuto
Spostare o svuotare il database della cache multimediale a pagina 57 Scegliere il formato di visualizzazione del codice di tempo a pagina 93 Accertarsi che le applicazioni video Adobe utilizzino gli stessi file di cache a pagina 221 Il pannello Metadati di Adobe Premiere Pro a pagina 130
Impostare le preferenze per i file e il database della cache multimediale
Scegliete Modifica > Preferenze > Oggetto multimediale.
Preferenze di Memoria
Nellarea Memoria della finestra di dialogo Preferenze, potete specificare la quantit di RAM riservata ad altre applicazioni e a Adobe Premiere Pro . Ad esempio, se riducete la quantit di RAM riservata ad altre applicazioni, viene aumentata di conseguenza quella disponibile per Adobe Premiere Pro.
Ultimo aggiornamento 5/5/2010
UTILIZZO DI ADOBE PREMIERE PRO CS5 20
Interfaccia utente
Alcune sequenze, come quelle che contengono immagini fisse o video sorgente ad alta risoluzione, richiedono grandi quantit di memoria per il rendering simultaneo di pi fotogrammi. Tali sequenze possono forzare linterruzione di Adobe Premiere Pro e lemissione di un avviso di memoria insufficiente. In tali casi potete aumentare al massimo la memoria disponibile modificando lopzione Ottimizza rendering per, da Prestazioni a Memoria. Riportate questa opzione su Prestazioni quando il rendering non richiede pi lottimizzazione della memoria.
Altri argomenti presenti nellAiuto
Ottimizzare il rendering per la memoria disponibile a pagina 58
Preferenze di Impostazioni lettore
Nel riquadro Impostazioni lettore della finestra di dialogo Preferenze potete selezionare il lettore predefinito. Adobe Premiere Pro usa il lettore per la riproduzione di oggetti multimediali da clip e sequenze nelle seguenti aree:
Monitor sorgente Monitor programma nellarea di anteprima nella parte superiore del pannello Progetto Monitor ritaglio Monitor multicamera nellanteprima delle transizioni video nel pannello Controllo effetti.
Potete scegliere il lettore predefinito del computer oppure un lettore plug-in di terze parti per Adobe Premiere Pro. I lettori di terze parti vengono installati con alcune schede acquisizione.
Preferenze di Titolazione
Nel riquadro Titolazione della finestra di dialogo Preferenze, potete cambiare le lettere che Adobe Premiere Pro mostra nel pannello Campioni di stile e nel browser dei font.
Altri argomenti presenti nellAiuto
Specificare i caratteri nel pannello Stili titolo a pagina 299 Cambiare le lettere che appaiono nel Browser dei font a pagina 282
Preferenze di Taglio
Il Monitor ritaglio comprende i pulsanti Taglio serie di fotogrammi avanti e Taglio serie di fotogrammi indietro, che consentono di spostare il punto di ritaglio in avanti o indietro. Nel riquadro Taglio della finestra di dialogo Preferenze potete impostare lentit in termini di fotogrammi dello spostamento effettuato con tali pulsanti, mediante lopzione Scostamento taglio grande.
Altri argomenti presenti nellAiuto
Realizzare un montaggio senza scarto con il monitor Ritaglio a pagina 202
Ultimo aggiornamento 5/5/2010
UTILIZZO DI ADOBE PREMIERE PRO CS5 21
Interfaccia utente
Il modulo Community Help Client e le ricerche nella guida
Potete specificare se aprire la guida di Adobe Premiere Pro nel modulo Community Help Client oppure in un browser. Potete usare larea Supporto della comunit Adobe per effettuare ricerche nel contenuto della guida specifica di Adobe Premiere Pro, nonch per cercare articoli di supporto tecnico specifici per Adobe Premiere Pro. Inoltre, potete trovare la guida di Adobe Premiere Pro in diverse lingue oltre che in italiano.
Specificare come aprire la guida
1 Per avviare il modulo Community Help Client, effettuate una delle seguenti operazioni:
Dallinterfaccia utente del sistema operativo in uso, scegliete Start > Tutti i programmi > Adobe Help
(Windows) oppure Finder > Applicazioni > Adobe Help (Mac OS).
In Adobe Premiere Pro, scegliete Aiuto > Aiuto di Adobe Premiere Pro. Non utilizzate questo metodo per
avviare il modulo Community Help Client se la preferenza per Modalit accessibilit gi impostata su Aprite la guida nel browser.
2 Nel modulo Community Help Client, scegliete Modifica > Preferenze. 3 Selezionate Impostazioni generali. 4 In Modalit accessibilit, selezionate una della opzioni disponibili. 5 Fate clic su Chiudi.
Ricerca nella guida di Adobe Premiere Pro
Potete usare larea Supporto della comunit Adobe per effettuare ricerche esclusivamente nel contenuto della guida.
1 Scegliete Aiuto > Aiuto di Adobe Premiere Pro. 2 Accertatevi che Premiere Pro CS5 sia selezionato nel menu dei prodotti accanto al campo di ricerca. 3 Dal menu Percorso di ricerca, scegliete Guida locale.
Filtra risultati viene impostato su Utilizzo di Adobe Premiere Pro CS5.
4 Nel campo di ricerca, digitate i termini della ricerca.
Vengono elencati gli argomenti della guida contenenti i termini specificati.
Ricerca nei documenti di supporto tecnico
Potete usare larea Supporto della comunit Adobe per effettuare ricerche esclusivamente tra gli articoli tecnici della Knowledgebase . Gli articoli tecnici offrono informazioni sulla risoluzione di problemi e di bug noti.
1 Scegliete Aiuto > Aiuto di Adobe Premiere Pro. 2 Accertatevi che Premiere Pro CS5 sia selezionato nel menu dei prodotti accanto al campo di ricerca. 3 Dal menu Percorso di ricerca, scegliete Guida della comunit. 4 Nel campo di ricerca, digitate i termini della ricerca seguiti da uno spazio e da site:kb2.adobe.com.
Vengono elencati gli articoli tecnici contenenti i termini specificati.
Ultimo aggiornamento 5/5/2010
UTILIZZO DI ADOBE PREMIERE PRO CS5 22
Interfaccia utente
Guida di Adobe Premiere Pro in altre lingue
La guida di Adobe Premiere Pro, Utilizzo di Adobe Premiere Pro, disponibile in tutte le lingue supportate da Adobe Premiere Pro. Fate clic su uno dei collegamenti sottostanti per visualizzare la guida nella lingua desiderata.
Guida di Adobe Premiere Pro in inglese Guida di Adobe Premiere Pro in francese Guida di Adobe Premiere Pro in tedesco Guida di Adobe Premiere Pro in italiano Guida di Adobe Premiere Pro in giapponese Guida di Adobe Premiere Pro in coreano Guida di Adobe Premiere Pro in spagnolo
Ultimo aggiornamento 5/5/2010
23
Capitolo 3: Flussi di lavoro e impostazione del sistema
Per flusso di lavoro si intende la serie di operazioni da eseguire nel montaggio video, dallimportazione o acquisizione alloutput finale. Il flusso di lavoro di base descrive i passaggi pi generici da seguire per la maggior parte dei progetti. Per alcuni tipi di flussi di lavoro, ad esempio quello per P2 o per piattaforme diverse, sono riportate specifiche impostazioni, variazioni e problematiche. Prima di creare un nuovo progetto e la prima sequenza, considerate lintero flusso di lavoro che dovrete seguire: potrete cos ottimizzare Adobe Premiere Pro CS5 per le specifiche esigenze del progetto in questione, e prevedere particolari esigenze. Ad esempio, se prima di iniziare siete a conoscenza dei parametri delle riprese che verranno utilizzate, potete selezionare i predefiniti di sequenza pi adatti per la produzione.
Flusso di lavoro di base
Sia che utilizziate Adobe Premiere Pro per montare video destinati alla trasmissione sia che stiate realizzando filmati per DVD o distribuzione sul Web, il flusso di lavoro si articoler nelle fasi indicate di seguito. Per un video sul flusso di lavoro di base, consultate www.adobe.com/go/vid0230_it.
1. Realizzare il copione del video con Adobe Story
Utilizzando copioni realizzati con Adobe Story, potete acquisire man mano le indicazioni di produzione principale. Nota: al momento del rilascio di Creative Suite 5 disponibile una versione beta pubblica di Adobe Story.
2. Riprendere con Adobe OnLocation
Per gestire le riprese e acquisire le note di registro, potete creare automaticamente gli elenchi di riprese dal copione in Adobe OnLocation. Prima di effettuare le riprese, potete regolare il segnale video proveniente dalla videocamera. Quindi potete acquisire le riprese direttamente nel disco rigido con Adobe OnLocation, lapplicazione di monitoraggio del segnale fornita con Adobe Premiere Pro.
Adobe OnLocation
Ultimo aggiornamento 5/5/2010
UTILIZZO DI ADOBE PREMIERE PRO CS5 24
Flussi di lavoro e impostazione del sistema
3. Creare o aprire un progetto
Aprite un progetto esistente o createne uno dalla schermata di avvio rapido di Adobe Premiere Pro. Quando avviate un nuovo progetto potete specificare lo standard televisivo, il formato video e altre impostazioni. Creazione e modifica di progetti a pagina 60
Quickstart, schermata
4. Acquisire e importare video e audio
Quando importate in Adobe Premiere Pro un progetto Adobe OnLocation, i metadati di questultimo facilitano la creazione di un montaggio preliminare. La funzione Ricerca discorso consente di sincronizzare il copione con il metraggio, quindi di effettuare il montaggio in base alla trascrizione dei dialoghi. Per le risorse basate su file, il pannello Browser multimediale permette di importare i file da computer nei formati multimediali pi diffusi. Ogni file acquisito, trasferito o importato diventa una clip nel pannello Progetto. In alternativa, potete usare il pannello Acquisizione per trasferire il metraggio direttamente da videocamera o VTR. Con i dispositivi adatti potete digitalizzare e acquisire altri formati, da VHS ad HD.
Ultimo aggiornamento 5/5/2010
UTILIZZO DI ADOBE PREMIERE PRO CS5 25
Flussi di lavoro e impostazione del sistema
Pannello Progetto e pannello Acquisizione
Potete inoltre importare diversi oggetti multimediali digitali, come video, audio e immagini fisse. Adobe Premiere Pro pu anche importare grafica realizzata con Adobe Illustrator e file con pi livelli creati con Adobe Photoshop. Inoltre pu tradurre i progetti Adobe After Effects per un flusso di lavoro integrato diretto. Potete creare file multimediali sintetici, quali barre di colore standard, sfondi di colore e conti alla rovescia. Consultate Lacquisizione e la digitalizzazione a pagina 69. Potete inoltre usare Adobe Bridge per organizzare e trovare i file multimediali e quindi utilizzare il comando Inserisci di Adobe Bridge per inserire i file direttamente in Adobe Premiere Pro. Nel pannello Progetto, potete etichettare, classificare e raggruppare il metraggio in appositi raccoglitori, in modo da tenere in ordine gli elementi di un progetto complesso. Potete aprire contemporaneamente pi raccoglitori, ognuno nel proprio pannello, oppure nidificare i raccoglitori uno dentro laltro. Utilizzando la visualizzazione a icone nel pannello Progetto, potete disporre le clip come se utilizzaste una storyboard, per visualizzare o assemblare rapidamente una sequenza.
5. Assemblare e rifinire una sequenza
Con il monitor Sorgente potete visualizzare clip, impostare punti di montaggio e contrassegnare altri fotogrammi importanti prima di aggiungere clip a una sequenza. Per comodit, scomponete una clip master in una serie di clip secondarie, ciascuna con i propri punti di attacco e stacco. Potete visualizzare laudio sotto forma di forma donda particolareggiata e modificarla con un campionamento molto dettagliato. Consultate Panoramica dei monitor Sorgente e Programma a pagina 136.
Ultimo aggiornamento 5/5/2010
UTILIZZO DI ADOBE PREMIERE PRO CS5 26
Flussi di lavoro e impostazione del sistema
Monitor Sorgente, monitor Programma e pannello Timeline
Per aggiungere clip a una sequenza in un pannello Timeline dovrete trascinarle o utilizzare i controlli del monitor Sorgente. Potete assemblare automaticamente le clip in una sequenza nellordine in cui si trovano nel pannello Progetto. Potete visualizzare la sequenza montata nel Monitor programma, oppure guardare il video a schermo intero, esattamente come verr proiettato, su un monitor televisivo collegato. Consultate I pannelli Timeline a pagina 150 e Aggiungere clip a una sequenza a pagina 185. Rifinite la sequenza agendo sulle clip in un pannello Timeline, con gli strumenti contestuali o con quelli del pannello Strumenti. Utilizzate lo specifico Monitor ritaglio per definire con esattezza i punti di taglio fra clip. Nidificando le sequenze, cio usando la sequenza come clip allinterno di unaltra sequenza, potrete creare effetti altrimenti non realizzabili.
6. Aggiungere titoli
Usando il completo strumento Titolazione di Adobe Premiere Pro, potete creare eleganti titoli fissi o con scorrimento orizzontale o verticale facilmente sovrapponibili al video. Se desiderate potete modificare i numerosi modelli di titoli forniti con Adobe Premiere Pro. Come con qualsiasi clip, potete montare, realizzare dissolvenze, animare e aggiungere effetti ai titoli di una sequenza. Consultate La funzione Titolazione a pagina 275.
Ultimo aggiornamento 5/5/2010
UTILIZZO DI ADOBE PREMIERE PRO CS5 27
Flussi di lavoro e impostazione del sistema
Titoli
7. Aggiungere transizioni ed effetti
Il pannello Effetti comprende una gamma completa di transizioni ed effetti che potrete applicare alle clip di una sequenza. Potete regolare questi effetti, cos come il movimento, lopacit e la dilatazione della frequenza variabile, utilizzando il pannello Controllo effetti. Il pannello Controllo effetti consente anche di animare le propriet di una clip utilizzando tecniche tradizionali di impostazioni di fotogrammi chiave. Mentre intervenite sulle transizioni, il pannello Controllo effetti visualizza i controlli specificamente progettati per questa operazione. Altrimenti potete visualizzare e regolare le transizioni e i fotogrammi chiave degli effetti della clip in un pannello Timeline. Consultate Le transizioni a pagina 364 e Applicare effetti alle clip a pagina 307.
Pannello Effetti in visualizzazione con filtro, pannello Controllo effetti e monitor Programma
Ultimo aggiornamento 5/5/2010
UTILIZZO DI ADOBE PREMIERE PRO CS5 28
Flussi di lavoro e impostazione del sistema
8. Mixare laudio
Per le regolazioni dellaudio basate sulle tracce, il Mixer audio simula fedelmente una console di mixaggio audio completa, dotata di cursori di dissolvenza e panning, mandate ed effetti. Le regolazioni vengono salvate da Adobe Premiere Pro in tempo reale. Con una scheda audio supportata potete registrare laudio dal mixer audio, oppure mixare laudio per ottenere audio surround. (Consultate Mixare tracce audio e clip a pagina 232.)
Mixer audio
9. Esportare
Distribuite la sequenza montata nel formato e sul supporto desiderato: nastro, DVD, disco Blue-ray o file filmato. Con Adobe Media Encoder potete personalizzare le impostazioni di file MPEG-2, MPEG4, FLV e di altri codec in modo da soddisfare le esigenze del vostro pubblico. Consultate Tipi di esportazioni a pagina 479.
Ultimo aggiornamento 5/5/2010
UTILIZZO DI ADOBE PREMIERE PRO CS5 29
Flussi di lavoro e impostazione del sistema
Finestre di dialogo Impostazioni di esportazione e Nuovo progetto Encore
Altri argomenti presenti nellAiuto
Cos Adobe Premiere Pro? in Adobe TV Il flusso di lavoro di base per Adobe Premeire Pro in Adobe TV Importare clip da progetti Adobe OnLocation mediante Browser multimediale a pagina 112
Flusso di lavoro 24p
In Adobe Premiere Pro, potete montare riprese 24p mediante la creazione di sequenze a 24p.
Altri argomenti presenti nellAiuto
Sequenze a 24p a pagina 167
Flussi di lavoro basati su file
Potete sfruttare lefficienza delle videocamere senza nastro ed effettuare le riprese con Adobe OnLocation. Potete modificare i file nei formati nativi pi nuovi, tra cui AVCHD, P2, XDCAM EX e videocamera RED, senza ricorrere alla trascodifica. Grazie al Browser multimediale integrato, potete individuare le riprese memorizzate nei dischi rigidi direttamente dallinterno di Adobe Premiere Pro e importarne i contenuti nel progetto Adobe Premiere Pro.
Ultimo aggiornamento 5/5/2010
UTILIZZO DI ADOBE PREMIERE PRO CS5 30
Flussi di lavoro e impostazione del sistema
Altri argomenti presenti nellAiuto
Trasferimento e importazione dei file a pagina 97 Importazione di risorse da formati senza nastro a pagina 104 Importazione di risorse senza nastro nel pannello Browser multimediale Creare una sequenza con riproduzione di video non compresso (solo Windows) a pagina 166 Operazioni con Adobe Story, Adobe OnLocation e Adobe Premiere Pro a pagina 39
Flusso di lavoro Sony XDCAM
Adobe Premiere Pro supporta in modo nativo i contenuti provenienti da videocamere XDCAM, sia come disco ottico che in stato solido, dalla definizione standard a 1080p.
Altri argomenti presenti nellAiuto
Utilizzo di Adobe Premiere Pro con contenuti Sony XDCAM
Flusso di lavoro Panasonic P2
Potete importare contenuti Panasonic P2 e modificarli in modo nativo in Adobe Premiere Pro. Potete importare le clip direttamente da supporti P2 o dal disco rigido, senza dover passare per un diverso formato come QuickTime.
Altri argomenti presenti nellAiuto
Utilizzo di Adobe Premiere Pro con contenuti Panasonic P2 Esportare in formato Panasonic P2 a pagina 484
Flusso di lavoro per videocamera RED
Potete modificare le riprese da videocamere RED senza effettuare il rendering prima delloutput finale.
Altri argomenti presenti nellAiuto
Utilizzo di Adobe Premiere Pro CS5 con contenuti RED Digital Cinema Creare una sequenza per riprese da videocamera RED a pagina 166
Flussi di lavoro SWF
Con un solo clic potete creare facilmente versioni SWF per il Web di progetti DVD e Blu-ray, senza dover aprire altre applicazioni. Grazie alla maggiore versatilit, potete creare contenuti compatibili con Adobe Flash Player, con funzioni interattive per DVD, menu, collegamenti a URL e modelli HTML. Potete esportare con diverse dimensioni video per lo streaming FLV o il download progressivo, personalizzare linterfaccia del lettore di file SWF e ridurre il tempo di codifica dei file FLV grazie alle impostazioni di codifica ottimizzate di Adobe Media Encoder. Questo vi consente di impostare nuove fonti di guadagno grazie a modelli di distribuzione basati sullo streaming o sul download protetti.
Ultimo aggiornamento 5/5/2010
UTILIZZO DI ADOBE PREMIERE PRO CS5 31
Flussi di lavoro e impostazione del sistema
Altri argomenti presenti nellAiuto
Esportazione per DVD, disco Blu-ray o CD a pagina 491 Condivisione di marcatori con After Effects, Encore e Flash a pagina 228 Spostamento di risorse da Adobe Premiere Pro ad Adobe Flash e viceversa a pagina 503 Consigli per la creazione di file FLV e F4V a pagina 503
Flusso di lavoro per pellicola cinematografica
Se desiderate visualizzare il progetto finito da una pellicola cinematografica, pianificate il flusso di lavoro con molta attenzione. Potete impiegare un processo di matchback, in base al quale effettuate le riprese su pellicola, trasferite su video e conformate il negativo della pellicola alle vostre operazioni di montaggio. In alternativa, potete girare e montare il video, quindi trasferire il progetto terminato su pellicola. Generalmente, consigliabile effettuare le riprese in formato ad alta definizione, magari a 24 fps, la stessa frequenza fotogrammi delle pellicole cinematografiche. In ogni caso, tenete presente che i formati video e pellicola differiscono in modo notevole: ad esempio, hanno risoluzione dellimmagine, proporzioni e frequenza dei fotogrammi diversi. Sviluppate un piano per ridurre queste differenze. Scegliete attentamente il formato di acquisizione che si adatta meglio alle vostre esigenze sia di produzione che di postproduzione. Gli strumenti di post-produzione a volte richiedono lacquisizione o la conversione del metraggio in formati specifici. Durante lesportazione dal software di post-produzione, potete stabilire le impostazioni corrette per la pellicola usata. In alternativa, potete decidere il modo migliore per trasferire le decisioni di montaggio in pellicola. Se scegliete di trasferire il video in pellicola, potete utilizzare una struttura in grado di eseguire il trasferimento. La struttura pu utilizzare un registratore di pellicola, un dispositivo che stampa i fotogrammi video in fotogrammi di pellicola cinematografica. Per determinare la procedura ottimale, prima di iniziare consultate gli addetti presso le strutture di produzione e post produzione.
Flusso di lavoro per piattaforme diverse
Potete lavorare su uno stesso progetto su computer di diverse piattaforme. Ad esempio, potete iniziare a lavorare su un computer Windows e continuare su un Macintosh. Tuttavia, alcune funzioni variano nel passaggio da una piattaforma allaltra.
Impostazioni della sequenza Potete creare un progetto in una piattaforma e passarlo a unaltra. Se esistono, Adobe Premiere Pro seleziona le impostazioni di sequenza equivalenti per la seconda piattaforma. Ad esempio, potete creare un progetto DV con impostazioni di acquisizione DV e controllo dispositivo su Windows. Quando aprite tale progetto su un computer Macintosh, Adobe Premiere Pro seleziona le impostazioni Mac di acquisizione DV e controllo dispositivo corrispondenti. Quando salvate il progetto vengono salvate anche tali impostazioni. Se il progetto viene successivamente aperto in Windows, Adobe Premiere Pro traduce queste impostazioni in impostazioni Windows. Effetti Tutti gli effetti video disponibili per Mac sono disponibili per Windows. Gli effetti per Windows non disponibili per Mac vengono visualizzati come effetti non in linea se il progetto viene aperto su Mac. Nellaiuto in linea di Adobe Premiere Pro, questi effetti sono contrassegnati come solo Windows. Tutti gli effetti audio sono disponibili in entrambe le piattaforme. I predefiniti degli effetti funzionano su entrambe le piattaforme (eccetto quelli relativi a effetti non disponibili su una piattaforma). Impostazioni predefinite di Adobe Media Encoder Le impostazioni predefinite create su una piattaforma non sono
disponibili sullaltra.
Ultimo aggiornamento 5/5/2010
UTILIZZO DI ADOBE PREMIERE PRO CS5 32
Flussi di lavoro e impostazione del sistema
File di anteprima File di anteprima creati su una piattaforma non sono disponibili sullaltra. Quando un progetto
viene aperto su una piattaforma diversa, Adobe Premiere Pro esegue nuovamente il rendering dei file di anteprima. Quando il progetto viene successivamente aperto sulla piattaforma originale, Adobe Premiere Pro esegue nuovamente il rendering dei file di anteprima.
File ad alta profondit di bit File Windows AVI contenenti video non compressi a 10 bit 4:2:2 (v210) oppure video non compressi a 8 bit 4:2:2 (UYVU) non sono supportati su Mac. Rendering dellanteprima La qualit di riproduzione di file non nativi non renderizzati non elevata quanto la qualit di riproduzione degli stessi nella rispettiva piattaforma nativa. Ad esempio, i file AVI non vengono riprodotti su Mac OS con la stessa qualit con cui vengono riprodotti su Windows. Adobe Premiere Pro effettua quindi il rendering dei file di anteprima per i file non nativi sulla piattaforma corrente. Adobe Premiere Pro effettua sempre il rendering dei file di anteprima in un formato nativo. Una barra rossa nella timeline indica le sezioni contenenti file che devono essere sottoposti a rendering.
Altri argomenti presenti nellAiuto
Eseguire il montaggio in un ambiente a pi piattaforme
Flussi di lavoro per applicazioni diverse
Potete usare diverse altre applicazioni Adobe per migliorare o modificare le risorse utilizzate nel progetto di Adobe Premiere Pro. Inoltre, potete usare Adobe Premiere Pro per effettuare il montaggio di progetti che sono stati avviati in altre applicazioni.
Adobe Bridge
Adobe Bridge uno strumento multipiattaforma incluso con Adobe Premiere Pro. Consente di individuare, organizzare e cercare le risorse Adobe e non Adobe necessarie per creare contenuti destinati alla stampa, al Web, video e audio. impossibile avviare Adobe Bridge da qualsiasi applicazione di Adobe Creative Suite ad eccezione di Acrobat. Con Adobe Bridge, potete effettuare le seguenti operazioni:
Gestire immagini, metraggi e file audio; potete visualizzare, ricercare, ordinare ed elaborare file. Potete inoltre
modificare i metadati per i file in Adobe Bridge e inserire i file in documenti, progetti o composizioni.
Lavorare con le risorse gestite di Version Cue. Eseguire operazioni automatizzate, come i comandi in batch. Gestire le foto. Potete generare gallerie Web da un gruppo di immagini, importare e modificare le foto da una
fotocamera digitale e raggruppare in pile serie di foto correlate. Potete inoltre aprire o importare i file raw da fotocamera e modificarne le impostazioni senza la necessit di avviare Photoshop.
Avviare una conferenza Web in tempo reale per condividere il desktop e rivedere i documenti. Sincronizzare le impostazioni di colore in tutti i componenti di Adobe Creative Suite gestiti da colore.
Altri argomenti presenti nellAiuto
Adobe Bridge
Ultimo aggiornamento 5/5/2010
UTILIZZO DI ADOBE PREMIERE PRO CS5 33
Flussi di lavoro e impostazione del sistema
Modificare una clip nellapplicazione originale
Il comando Modifica originale di Adobe Premiere Pro consente di aprire le clip nelle applicazioni associate ai relativi tipi di file. Potete quindi modificare le clip nelle relative applicazioni. Adobe Premiere Pro incorpora automaticamente le modifiche nel progetto corrente senza sostituire i file. In modo analogo, le sequenze di Adobe Premiere Pro inserite in altre applicazioni, ad esempio in Adobe After Effects, possono essere aperte mediante il comando Modifica originale di tale applicazione.
1 Selezionate una clip nel pannello Progetto o Timeline. 2 Scegliete Modifica > Modifica originale.
Potete esportare un filmato da Adobe Premiere Pro con i dati necessari per il comando Modifica originale. Nella finestra di dialogo Impostazioni per lesportazione di filmati, scegliete Progetto dal menu Opzioni di incorporamento. Consultate Esportare un file di filmato per ulteriori operazioni di montaggio a pagina 483.
Operazioni con Photoshop e Adobe Premiere Pro
Se utilizzate Photoshop per creare immagini fisse, potete utilizzare Adobe Premiere Pro per farle muovere e modificarle. Potete animare unintera immagine o qualsiasi suo livello. Potete modificare singoli fotogrammi di file video e di sequenze di immagini in Photoshop. Oltre a utilizzare gli strumenti di Photoshop per modificare e disegnare sui video, potete anche applicare filtri, maschere, trasformazioni, stili di livelli e metodi di fusione. Potete disegnare utilizzando il timbro clone, il timbro pattern, il pennello di correzione o il pannello di correzione punti. Potete anche modificare i fotogrammi del video mediante lo strumento Patch. In Photoshop, con il timbro clone potete campionare un fotogramma di un livello video e disegnare con la sorgente campionata su un altro fotogramma del video. Mentre vi spostate su diversi fotogrammi di destinazione, il fotogramma sorgente cambia rispetto al fotogramma campionato inizialmente. Dopo aver apportato le modifiche potete salvare il video come file PSD oppure eseguirne il rendering come filmato di QuickTime o sequenza di immagini. Potete quindi reimportare i fotogrammi in Adobe Premiere Pro per ulteriore modifica. Se usate Adobe Premiere Pro per creare filmati, grazie a Photoshop potete perfezionarne i singoli fotogrammi. In Photoshop, potete effettuare le seguenti operazioni:
Rimuovere elementi visivi indesiderati Disegnare su singoli fotogrammi Usare strumenti di selezione e mascheratura avanzati per dividere un fotogramma in elementi per lanimazione o
la composizione Confronto dei vantaggi per azioni specifiche La forza di Adobe Premiere Pro risiede nelle sue numerose funzionalit di montaggio video. Potete usarlo per combinare file di Photoshop con clip video, clip audio e altre risorse. Ad esempio, potete usare i file di Photoshop per i titoli oppure per grafica e maschere. Photoshop dispone invece di ottimi strumenti per disegnare, colorare e selezionare parti di unimmagine. Gli strumenti selezione rapida e lazo magnetico di Photoshop consentono di creare facilmente una maschera da una forma complessa. Invece di disegnare a mano in Adobe Premiere Pro una maschera, conviene eseguire questa operazione in Photoshop. Allo stesso modo, se applicate a mano vari tratti colorati per eliminare i disturbi, conviene usare gli appositi strumenti di Photoshop.
Ultimo aggiornamento 5/5/2010
UTILIZZO DI ADOBE PREMIERE PRO CS5 34
Flussi di lavoro e impostazione del sistema
Le funzioni video e di animazione di Photoshop Extended permettono di eseguire animazioni semplici, basate su fotogrammi. Adobe Premiere Pro, tuttavia, offre un maggiore controllo dei fotogrammi chiave su diverse propriet. Scambio delle immagini Adobe Premiere Pro consente di importare ed esportare immagini fisse in vari formati. Per maggiore versatilit, tuttavia, usate il formato nativo di Photoshop, PSD, per il trasferimento di singoli fotogrammi o sequenze di immagini fisse da Photoshop ad Adobe Premiere Pro. Quando importate un file PSD in Adobe Premiere Pro, potete scegliere se importarlo come immagine ridotta a livello singolo o con tutti i suoi livelli, separati e intatti. Spesso conviene preparare unimmagine in Photoshop prima di importarla in Adobe Premiere Pro. Ad esempio, potrebbe essere utile correggere i colori, ridimensionare limmagine o ritagliarla. Spesso meglio apportare le modifiche una sola volta al file originale in Photoshop piuttosto che obbligare Adobe Premiere Pro a eseguire la medesima operazione pi volte al secondo durante il rendering di ogni fotogramma in unanteprima o nel prodotto finale. In Photoshop potete creare un documento PSD con le impostazioni corrette per uno specifico tipo di output video. Nella finestra di dialogo Nuovo file, selezionate un predefinito Film e video. In Adobe Premiere Pro potete creare un documento PSD con le impostazioni corrette per la composizione e la sequenza. Scegliete File > Nuovo > File di Photoshop. Scambio di filmati Potete anche scambiare file video, come i filmati QuickTime, tra Photoshop e Adobe Premiere Pro. Se aprite un filmato in Photoshop, viene creato un livello video che fa riferimento al file del filmato originale. I livelli video vi consentono di disegnare in modo non distruttivo sui fotogrammi del filmato. Quando salvate un file PSD con un livello video, Photoshop salva le modifiche apportate al livello video. Non salva invece le modifiche nella ripresa sorgente stessa. Potete anche eseguire il rendering del filmato direttamente da Photoshop. Ad esempio, potete creare da Photoshop un filmato QuickTime da importare successivamente in Adobe Premiere Pro. Colore Adobe Premiere Pro lavora internamente con i colori in uno spazio di colori RGB (red, green, blue ossia rosso, verde, blu). Se desiderate modificare in Adobe Premiere Pro clip video create in Photoshop, dovrete crearle in RGB. Se il filmato destinato alla trasmissione televisiva, in Photoshop accertatevi che i colori usati nellimmagine siano sicuri per la trasmissione. Assegnate al documento in Photoshop lo spazio cromatico pi idoneo, ad esempio SDTV (Rec. 601).
Altri argomenti presenti nellAiuto
Creare e modificare file di Photoshop a pagina 34 Importare livelli 3D da Photoshop
Creare e modificare file di Photoshop
Potete creare un file immagine fissa di Photoshop che eredita automaticamente le impostazioni relative a pixel e proporzioni dei fotogrammi del progetto Adobe Premiere Pro. In Photoshop potete inoltre modificare qualsiasi file di immagine fissa proveniente da un progetto Adobe Premiere Pro.
Ultimo aggiornamento 5/5/2010
UTILIZZO DI ADOBE PREMIERE PRO CS5 35
Flussi di lavoro e impostazione del sistema
Creare un file di Photoshop in un progetto
Scegliete File > Nuovo > File di Photoshop.
Viene aperto Photoshop con una nuova immagine fissa vuota. Le dimensioni dei pixel corrispondono alle dimensioni del fotogramma del video del progetto e le guide dellimmagine mostrano le aree di sicurezza titolo e di sicurezza azione per il progetto.
Modificare un file di immagine fissa in Photoshop
Allinterno di un progetto potete aprire un file di immagine nella maggior parte dei formati supportati da Adobe Photoshop. Adobe Premiere Pro non importa file nei formati di colore CMYK o LAB.
1 Selezionate una clip di immagine fissa nel pannello Progetto o Timeline. 2 Scegliete Modifica > Modifica in Adobe Photoshop.
Il file viene aperto in Photoshop. Quando salvate il file, le modifiche sono disponibili nel progetto Adobe Premiere Pro.
Altri argomenti presenti nellAiuto
Esportare un fotogramma dal monitor Sorgente o Programma a pagina 489
Operazioni Copia e Incolla tra After Effects e Adobe Premiere Pro
Copiare tra After Effects e Adobe Premiere Pro
Dal pannello Timeline di After Effects, potete copiare i livelli basati su elementi di metraggio video o audio (inclusi
i livelli in tinta unita) e incollarli nel pannello Timeline di Adobe Premiere Pro.
Dal pannello Timeline di Adobe Premiere Pro potete copiare risorse (qualsiasi elemento in una traccia) e incollarle
nel pannello Timeline di After Effects.
Potete copiare e incollare elementi di metraggio dal pannello Progetto di After Effects a quello di Adobe Premiere
Pro e viceversa. Nota: non tuttavia possibile incollare elementi di metraggio dal pannello Progetto di After Effects al pannello Timeline di Adobe Premiere. Se desiderate lavorare con tutte le clip o con ununica sequenza di un progetto di Adobe Premiere Pro, utilizzate invece il comando Importa per importare il progetto in After Effects. Usate Adobe Dynamic Link per creare collegamenti dinamici senza rendering tra le composizioni nuove o quelle esistenti in After Effects e Adobe Premiere Pro. (Vedete Informazioni su Dynamic Link (solo Production Premium o Master Collection) a pagina 41.) Copiare da After Effects ad Adobe Premiere Pro Potete copiare un livello basato su un elemento di metraggio da una composizione di After Effects e incollarlo in una sequenza di Adobe Premiere Pro. Il livello viene convertito in clip nella sequenza e lelemento di metraggio sorgente viene copiato nel proprio pannello Progetto. Se un livello contiene un effetto usato anche da Adobe Premiere Pro, vengono convertiti sia leffetto che le impostazioni e i fotogrammi chiave associati. Potete inoltre copiare composizioni nidificate, livelli di Photoshop, livelli in tinta unita e livelli audio. Adobe Premiere Pro consente di convertire composizioni in sequenze nidificate e i livelli in tinta unita in mascherini colore. Non possibile copiare livelli forma, testo, fotocamera, luce o regolazione in Adobe Premiere Pro.
1 Avviate Adobe Premiere Pro ( necessario avviare Adobe Premiere Pro prima di copiare il livello in After Effects). 2 Selezionate uno o pi livelli dal pannello della timeline di After Effects.
Ultimo aggiornamento 5/5/2010
UTILIZZO DI ADOBE PREMIERE PRO CS5 36
Flussi di lavoro e impostazione del sistema
Nota: se selezionate pi livelli che non si sovrappongono in After Effects, questi vengono inseriti nella stessa traccia in Adobe Premiere Pro. Se invece i livelli si sovrappongono in After Effects, lordine in cui li avete selezionati determina lordine di inserimento nelle tracce in Adobe Premiere Pro. Ciascun livello viene posizionato su una traccia separata e lultimo livello selezionato appare sulla traccia 1. Ad esempio, se si selezionano i livelli dallalto verso il basso, questi vengono visualizzati nellordine inverso in Adobe Premiere Pro, con il livello pi in basso sulla traccia 1.
3 Scegliete Modifica > Copia. 4 In Adobe Premiere Pro, aprite una sequenza nel pannello Timeline. 5 Portate lindicatore orario corrente sulla posizione desiderata e scegliete Modifica > Incolla o Modifica > Incolla
con inserimento. Risultati delloperazione incolla in Adobe Premiere Pro Quando incollate un livello in una sequenza di Adobe Premiere Pro, i fotogrammi chiave, gli effetti e altre propriet del livello copiato vengono convertiti come segue:
Elemento di After Effects Propriet Volume audio Metodi di fusione Convertito in Adobe Premiere Pro Filtro Volume canale I metodi di fusione supportati da Adobe Premiere Pro vengono convertiti. Fotogrammi chiave e propriet degli effetti, se gli effetti esistono anche in Adobe Premiere Pro In Adobe Premiere Pro sono elencati gli effetti non supportati come non in linea nel pannello Controlli effetti. Alcuni effetti di After Effects hanno gli stessi nomi di quelli in Adobe Premiere Pro; tuttavia poich si tratta di effetti diversi non vengono convertiti. Note
Fotogrammi chiave e propriet degli effetti
Espressioni Marcatori livello Maschere e mascherini Effetto Mixer stereo Propriet Modifica tempo Propriet Dilatazione tempo
Non convertite Indicatori di clip Non convertiti Filtro Volume canale Effetto Modifica tempo Propriet Velocit Le propriet Velocit e Dilatazione tempo vengono convertite in misura inversa. Ad esempio, con una velocit del 200% in After Effects si ottiene una velocit del 50% in Adobe Premiere Pro.
Valori e fotogrammi chiave della propriet Trasformazione
Valori e fotogrammi chiave Movimento Il tipo di fotogramma chiave (Bezier, o Opacit Curva Bezier automatica o Blocco) viene mantenuto. Impostazioni sorgente per file sorgente R3D
Impostazioni sorgente per file sorgente R3D
Ultimo aggiornamento 5/5/2010
UTILIZZO DI ADOBE PREMIERE PRO CS5 37
Flussi di lavoro e impostazione del sistema
Copiare da Adobe Premiere Pro ad After Effects possibile copiare una risorsa video o audio da una sequenza di Adobe Premiere Pro e incollarla in una composizione di After Effects. In After Effects le risorse vengono convertite in livelli di metraggio e gli elementi del metraggio sorgente vengono copiati nel pannello Progetto. Se la risorsa contiene un effetto usato anche da After Effects, vengono convertiti sia leffetto che le impostazioni e i fotogrammi chiave associati. Potete copiare mascherini colore, immagini fisse, sequenze nidificate e file non in linea. In After Effects i mascherini colore vengono convertiti in livelli in tinta unita e le sequenze nidificate in composizioni nidificate. Quando copiate unimmagine fissa di Photoshop in After Effects, le informazioni sul livello di Photoshop vengono conservate. Non possibile incollare titoli di Adobe Premiere Pro in After Effects; invece possibile incollare testo con attributi dalla finestra Titolazione di Adobe Premiere ad After Effects.
1 Selezionate una risorsa nel pannello Timeline di Adobe Premiere Pro. 2 Scegliete Modifica > Copia. 3 In After Effects, aprite una composizione nel pannello Timeline. 4 Con il pannello Timeline attivo, scegliete Modifica > Incolla. La risorsa appare come livello pi alto nel pannello
della timeline. Nota: per incollare la risorsa a livello dellindicatore orario corrente, posizionate lindicatore orario corrente e premete Ctrl+Alt+V (Windows) o Comando+Opzione+V (Mac OS). Risultati delloperazione Incolla in After Effects Quando incollate una risorsa in una composizione After Effects, i fotogrammi chiave, gli effetti e altre propriet della risorsa copiata vengono convertiti come segue:
Risorsa di Adobe Premiere Traccia audio Convertita in After Effects Livelli audio Note Le tracce audio surround 5.1 o superiori a 16 bit non sono supportate. Le tracce audio mono e stereo vengono importate come uno o due livelli.
Barre e tono Metodi di fusione Marcatore di clip Mascherini colore Filtro Ritaglia Fermo fotogramma Valori e fotogrammi chiave Movimento o Opacit
Non convertiti Convertiti Indicatore di livello Livelli con colore in tinta unita Livello maschera Propriet Modifica tempo Valori e fotogrammi chiave della propriet Trasformazione Il tipo di fotogramma chiave (Bezier, Curva Bezier automatica o Blocco) viene mantenuto. Per copiare i marcatori sequenza, dovete copiare la sequenza stessa o importare lintero progetto di Adobe Premiere Pro come composizione. Le propriet Velocit e Dilatazione tempo vengono convertite in misura inversa. Ad esempio, con una velocit del 50% in Adobe Premiere Pro si ottiene una velocit del 200% in After Effects.
Marcatore di sequenza
Marcatori in un livello tinta unita nuovo
Propriet Velocit
Propriet Dilatazione tempo
Ultimo aggiornamento 5/5/2010
UTILIZZO DI ADOBE PREMIERE PRO CS5 38
Flussi di lavoro e impostazione del sistema
Risorsa di Adobe Premiere Effetto Modifica tempo Titoli Contatori universali Transizioni video e audio
Convertita in After Effects Propriet Modifica tempo Non convertiti Non convertiti Livelli in tinta unita o fotogrammi chiave (solo Dissolvenza incrociata) Opacit Propriet e fotogrammi chiave degli effetti, se leffetto esiste in After Effects Effetto Stereo Mixer
Note
Propriet e fotogrammi chiave degli effetti video
Gli effetti non supportati in After Effects non vengono visualizzati nel pannello Controlli effetti. Gli altri filtri audio non vengono convertiti.
Filtri audio Volume e Volume canale Impostazioni sorgente per file sorgente R3D
Impostazioni sorgente per file sorgente R3D
Nota: quando importate un progetto di Premiere Pro in After Effects, le funzioni vengono convertite nello stesso modo quando si esegue la copia da Premiere Pro in After Effects.
Utilizzo di Adobe Premiere Pro e Adobe Flash
Adobe Premiere Pro uno strumento professionale per il montaggio video. Se utilizzate Adobe Flash Professional per creare contenuto interattivo per siti Web e dispositivi portatili, potete utilizzare Adobe Premiere Pro per modificare i filmati di tali progetti. Adobe Premiere Pro vi fornisce strumenti professionali per lediting accurato dei fotogrammi, compresi strumenti per lottimizzazione dei file video per la riproduzione sugli schermi dei computer o dei dispositivi mobili. Adobe Flash Professional uno strumento per incorporare filmati nelle presentazioni per il Web e i dispositivi portatili. Adobe Flash offre vantaggi dai punti di vista tecnologico e creativo che vi consentono di unire video a dati, grafica e controllo interattivo. I formati FLV e F4V consentono di inserire oggetti video in una pagina Web in un formato visualizzabile universalmente. Potete esportare i file FLV e F4V da Adobe Premiere Pro. Utilizzando Adobe Flash, potete incorporare tali file in siti Web interattivi o in applicazioni per dispositivi mobili. Adobe Flash in grado di importare i marcatori di sequenza aggiunti in una sequenza Adobe Premiere Pro come cue point. Questi cue point consentono di attivare eventi nei file SWF in riproduzione. Se esportate file video in altri formati standard, in Adobe Flash potete codificare i video allinterno di applicazioni rich media. Adobe Flash utilizza le tecnologie di compressione pi recenti per offrire la massima qualit possibile con file di piccole dimensioni.
Tracciamento video con Adobe Bridge e la funzione Ricalco dinamico di Illustrator
Potete tracciare rapidamente un soggetto in un video e riempirne i contorni con il colore utilizzando il comando Ricalco dinamico in Adobe Illustrator e la funzione di elaborazione batch in Adobe Bridge.
1 Esportate la sequenza da Adobe Premiere Pro come serie di immagini fisse. 2 Selezionate un predefinito in Illustrator. 3 Selezionate le serie in Adobe Bridge e scegliete Strumenti > Illustrator > Ricalco dinamico.
Ultimo aggiornamento 5/5/2010
UTILIZZO DI ADOBE PREMIERE PRO CS5 39
Flussi di lavoro e impostazione del sistema
Altri argomenti presenti nellAiuto
Esportare sequenze di immagini fisse a pagina 490 Tracciamento video con Adobe Bridge e la funzione Ricalco dinamico di Illustrator
Operazioni con Adobe Story, Adobe OnLocation e Adobe Premiere Pro
possibile redarre un copione per le riprese in Adobe Story, effettuare le riprese in Adobe OnLocation, quindi realizzarne il montaggio in Adobe Premiere Pro, trasferendo utili metadati da un passaggio allaltro.
Altri argomenti presenti nellAiuto
Flusso di lavoro dal copione allo schermo Registrare direttamente su disco: da Adobe OnLocation ad Adobe Premiere Pro Importare clip da progetti Adobe OnLocation mediante Browser multimediale a pagina 112 Analizzare il discorso per metadati XMP testuali a pagina 208
Importare le clip con attacco e stacco impostati in Adobe OnLocation
In Adobe OnLocation potete impostare i marcatori di attacco e stacco per le clip. Quando importate una clip da un progetto Adobe OnLocation mediante il Browser multimediale, nella clip master importata vengono mantenuti i marcatori di attacco e stacco. In Adobe OnLocation potete contrassegnare con marcatori le porzioni di clip che intendete usare, importarle quindi in Adobe Premiere Pro e iniziare subito a lavorare sulle porzioni che vi interessano.
Operazioni con Soundbooth e Adobe Premiere Pro
Se sul computer installato Soundbooth, potete effettuare il montaggio dellaudio per una clip in Adobe Premiere Pro con Soundbooth.
1 In una sequenza, fate clic con il pulsante destro del mouse sulla clip per la quale desiderate elaborare laudio. 2 Selezionate Modifica in Adobe Soundbooth.
Operazioni con Adobe Audition e Adobe Premiere Pro
Se sul computer installato Adobe Audition, potete effettuare il montaggio dellaudio per una clip in Adobe Premiere Pro con Adobe Audition.
1 In una sequenza, fate clic con il pulsante destro del mouse sulla clip per la quale desiderate elaborare laudio. 2 Selezionate Modifica in Adobe Audition.
Operazioni con Encore e Adobe Premiere Pro
Con Adobe Encore e Adobe Premiere Pro potete masterizzare una singola sequenza su disco DVD o Blu-ray. Ogni sequenza del progetto pu essere masterizzata su un disco DVD o Blu-ray a parte. Innanzitutto, aggiungete in una sequenza tutti i contenuti che desiderate inserire sul disco. Dopo aver modificato la sequenza, effettuate le seguenti operazioni di base: Aggiungete marcatori capitolo di Encore. Aggiungete marcatori capitolo di Encore in una sequenza Adobe Premiere Pro. Potrete inviare a Encore la sequenza e i marcatori capitolo di Encore aggiunti.
Ultimo aggiornamento 5/5/2010
UTILIZZO DI ADOBE PREMIERE PRO CS5 40
Flussi di lavoro e impostazione del sistema
In Encore, se create un DVD a riproduzione automatica, i marcatori capitolo di Encore diventano marcatori di scena. Mentre visualizzate il DVD, i pulsanti Precedente e Successivo del telecomando consentono di passare a tali marcatori. Se create un disco DVD o Blu-ray con menu, possibile collegare i pulsanti Scena dei menu ai marcatori capitolo di Encore. Inviate a Encore o a un file MPEG-2. Potrete inviare da Adobe Premiere Pro a Encore lintera sequenza o una sua porzione. In Encore potete masterizzare direttamente la sequenza su un DVD senza menu, oppure potete aggiungere menu e pulsanti prima della masterizzazione. Encore consente inoltre di esportare il progetto nei seguenti formati:
Masterizzazione su disco Salvataggio del progetto come file immagine DVD Salvataggio del progetto come set di cartelle DVD Salvataggio del progetto come file master DVD su cassetta DLT Esportazione del progetto come file SWF da pubblicare sul Web
In alternativa, utilizzando il formato MPEG2-DVD, potete esportare un file MPEG-2 compatibile con DVD da Adobe Premiere Pro. Il file MPEG-2 pu essere utilizzato nella maggior parte delle applicazioni per la creazione di DVD. Scegliete un modello di menu. I modelli Encore sono menu predefiniti disponibili in una grande variet di stili. I pulsanti nei modelli si collegano automaticamente ai marcatori capitolo inseriti nella sequenza. Encore crea sottomenu aggiuntivi in base alle necessit per contenere tutti i marcatori capitolo in una sequenza. Nota: i DVD a riproduzione automatica non hanno i menu. Non scegliete quindi un modello per creare DVD a riproduzione automatica. Personalizzate il modello di menu. Modificate i titoli, gli elementi grafici o aggiungete un video per il sottofondo in Encore. Potete inoltre utilizzare i video nelle miniature dei pulsanti specificando una sezione di una clip da riprodurre nel pulsante. Visualizzate unanteprima del disco. Controllate la funzionalit e laspetto dei menu DVD o Blu-ray nella finestra Anteprima DVD. Masterizzate il disco. Con un masterizzatore per dischi DVD o Blu-ray installato o collegato potete masterizzare su disco il contenuto del disco DVD o Blu-ray. Potete salvare i file compressi in una cartella per la riproduzione dal disco rigido di un computer. Potete inoltre salvare unimmagine ISO da distribuire o masterizzare su un DVD. Nota: Encore crea DVD conformi al formato video DVD. Non crea DVD audio o dati.
Altri argomenti presenti nellAiuto
Il trasferimento dei file a pagina 97 Acquisizione di contenuti per DVD a pagina 85 Importazione di risorse da formati senza nastro a pagina 104 Esportazione per DVD, disco Blu-ray o CD a pagina 491
Ultimo aggiornamento 5/5/2010
UTILIZZO DI ADOBE PREMIERE PRO CS5 41
Flussi di lavoro e impostazione del sistema
Operazioni con Final Cut Pro e Adobe Premiere Pro
Potete importare in Adobe Premiere Pro file di progetto XML di Final Cut Pro. Per ulteriori informazioni, consultate Importazione di file di progetto XML da Final Cut Pro a pagina 115. Potete inoltre esportare file di progetto di Adobe Premiere Pro come file XML per Final Cut Pro. Per ulteriori informazioni, consultate Esportare un file XML per progetti Final Cut Pro a pagina 496. Per ulteriori informazioni sui flussi di lavoro tra Final Cut Pro e Adobe Premiere Pro, consultate Life without walls: Open workflows with Avid and Apple (Senza barriere: flussi di lavoro aperti con Avid e Apple).
Operazioni con Avid Media Composer e Adobe Premiere Pro
Per ulteriori informazioni sui flussi di lavoro tra Adobe Premiere Pro e Avid Media Composer, consultate Life without walls: Open workflows with Avid and Apple (Senza barriere: flussi di lavoro aperti con Avid e Apple).
Altri argomenti presenti nellAiuto
Life without walls: Open workflows with Avid and Apple (Abbattiamo i muri: flussi di lavoro aperti con Avid e Apple)
Operazioni con Pro Tools e Adobe Premiere Pro
Potete esportare come file OMF tutte le tracce audio di una sequenza Adobe Premiere Pro per il montaggio in DigiDesign Pro Tools.
Altri argomenti presenti nellAiuto
Esportazione di file OMF per Pro Tools a pagina 486
Adobe Dynamic Link
Informazioni su Dynamic Link (solo Production Premium o Master Collection)
In precedenza, la condivisione di risorse multimediali tra applicazioni di post-produzione richiedeva in genere lesecuzione del rendering e lesportazione del materiale da unapplicazione prima di consentirne limportazione in unaltra. Tale flusso di lavoro era poco efficiente e particolarmente lungo. Per apportare modificare alla risorsa originale, era necessario eseguire nuovamente il rendering e lesportazione della risorsa. Inoltre, pi versioni di una risorsa sottoposta a rendering ed esportata occupano molto spazio su disco e possono essere di difficile gestione. Dynamic Link, una funzione di Adobe Creative Suite Production Premium e Master Collection, offre unalternativa a questo flusso di lavoro: la possibilit di creare collegamenti dinamici tra After Effects, Adobe Premiere Pro ed Encore. La semplicit della creazione di un collegamento dinamico paragonabile allimportazione di qualsiasi tipo di risorsa. Le risorse collegate dinamicamente sono contrassegnate da icone e colori di etichetta specifici che ne facilitano lidentificazione. I collegamenti dinamici vengono salvati in progetti generati da tali applicazioni. Le modifiche apportate in After Effects a una composizione collegata dinamicamente sono immediatamente visibili nelle clip collegate in Adobe Premiere Pro o Encore. Le modifiche apportate a sequenze collegate dinamicamente in Adobe Premiere Pro sono immediatamente visibili in After Effects ed Encore. Non dovete eseguire prima il rendering o salvare le modifiche. Per unesercitazione video su Dynamic Link, vedete www.adobe.com/go/lrvid4108_xp_it. Per istruzioni sulla creazione di un menu DVD interattivo con Adobe Premiere Pro, Encore e Dynamic Link, vedete lesercitazione video Creazione di un DVD di un evento di Tim Kolb.
Ultimo aggiornamento 5/5/2010
UTILIZZO DI ADOBE PREMIERE PRO CS5 42
Flussi di lavoro e impostazione del sistema
Collegamenti per e da Adobe Premiere Pro Potete inviare le clip selezionate da Adobe Premiere Pro ad After Effects come una composizione o composizione nidificata, sostituendo le clip in Adobe Premiere Pro con una composizione collegata dinamicamente. Con Dynamic Link, potete inoltre inviare le sequenze da Adobe Premiere Pro a Encore per la realizzazione di DVD, Blu-ray Disc o file SWF. Come alternativa allutilizzo di Dynamic Link, potete condividere contenuto tra applicazioni mediante uno dei seguenti metodi:
operazioni Copia e Incolla tra After Effects e Adobe Premiere Pro esportazione di progetti After Effects in Adobe Premiere Pro utilizzo del comando Acquisisci in Premiere Pro in After Effects impostazione di progetti Adobe Premiere Pro in After Effects
Collegamenti per e da After Effects Quando eseguite un collegamento dinamico a una composizione After Effects da Adobe Premiere Pro o Encore, il collegamento visibile nel pannello Progetto dellapplicazione in uso. Potete utilizzare una composizione collegata dinamicamente nel modo in cui usereste ogni altra risorsa. Quando inserite una composizione collegata nella timeline dellapplicazione host, una clip collegata appare nel pannello Timeline. Una clip collegata semplicemente un riferimento alla composizione collegata nel pannello Progetto. After Effects consente di eseguire il rendering della composizione collegata fotogramma per fotogramma durante la riproduzione nellapplicazione in uso. Esistono due limitazioni allutilizzo di clip con collegamento dinamico tra After Effects e Adobe Premiere Pro. Entrambe queste limitazioni si applicano anche al contrario: rimangono tali se si scambia composizione e sequenza:
Se una sequenza contiene una composizione, non includete tale sequenza, o qualsiasi sequenza in cui la sequenza
nidificata, in alcun collegamento dinamico dal progetto della composizione inclusa.
Se una sequenza contiene una composizione, non includete collegamenti di ritorno da tale composizione, o
qualsiasi composizione in cui la composizione nidificata, a qualsiasi sequenza. In Adobe Premiere Pro, potete eseguire una delle operazioni seguenti con una composizione di After Effects collegata dinamicamente:
visualizzare lanteprima nel monitor sorgente impostare i punti di attacco e stacco aggiungere una sequenza apportare modifiche con gli strumenti di Adobe Premiere Pro
Se aggiungete a una sequenza una composizione collegata contenente sia video che audio, nella timeline vengono inserite le clip video e audio collegate. Per modificare le clip separatamente, potete scollegare il video dallaudio. In Encore, potete eseguire una delle operazioni seguenti con una composizione di After Effects collegata dinamicamente:
creare un menu in movimento inserire la composizione nella timeline apportare modifiche con gli strumenti di Encore
Potete aggiungere a una timeline di Encore una composizione collegata contenente sia video che audio. In Encore vengono inserite clip video e audio separate nella timeline.
Ultimo aggiornamento 5/5/2010
UTILIZZO DI ADOBE PREMIERE PRO CS5 43
Flussi di lavoro e impostazione del sistema
Potete creare composizioni di After Effects dai menu Encore, anche senza collegamento dinamico.
Collegamenti per e da Encore Da Encore, potete eseguire una delle operazioni seguenti con clip collegate dinamicamente:
modificare una sequenza in Adobe Premiere Pro utilizzando il comando Modifica originale modificare una composizione di After Effects utilizzando il comando Modifica originale aggiornare i marcatori in Encore per far corrispondere i marcatori capitolo di Encore in una sequenza in
Adobe Premiere Pro Colore e Dynamic Link After Effects utilizza il metodo colore RGB (rosso, verde e blu). Adobe Premiere Pro, invece, utilizza il metodo colore YUV. Quando usate una composizione collegata dinamicamente, Adobe Premiere Pro la converte in YUV o mantiene i colori RGB, a seconda del formato delloutput. Le composizioni collegate dinamicamente vengono visualizzate nella profondit colore del progetto di After Effects (8, 16 o 32 bpc, a seconda delle impostazioni del progetto). Se utilizzate risorse HDR (High Dynamic Range, gamma dinamica elevata), impostate la profondit colore del progetto di After Effects su 32 bpc. In Adobe Premiere Pro, selezionate una sequenza. Scegliete quindi Sequenza > Impostazioni sequenza. Nel riquadro Anteprime video, selezionate Profondit di bit massima e Qualit rendering massima per fare in modo che Adobe Premiere Pro esegua unelaborazione con la massima qualit possibile. Queste opzioni potrebbero tuttavia rallentare lelaborazione. Salvataggio e Dynamic Link Prima di creare un collegamento dinamico da Adobe Premiere Pro o Encore a una composizione di questa applicazione, salvate il progetto di After Effects almeno una volta. Al termine, non necessario salvare le modifiche di un progetto di After Effects per visualizzarle in una composizione collegata in Adobe Premier Pro o Encore. Lutilizzo del comando Salva con nome per creare una copia di un progetto di After Effects non modifica i collegamenti dinamici apportati al progetto originale. I progetti di Adobe Premiere Pro o Encore continuano a utilizzare il progetto originale e non la copia come sorgenti per le composizioni collegate. In qualsiasi momento potete, tuttavia, ricollegare una clip collegata dinamicamente a una composizione nella copia. Nota: in After Effects, potete scegliere File > Incrementa e salva. Il progetto aperto appena salvato continua a inviare fotogrammi ai progetti client contenenti composizioni collegate dinamicamente dal progetto After Effects aperto.
Prestazioni Dynamic Link (solo Production Premium o Master Collection)
Una clip collegata pu fare riferimento a una composizione sorgente complessa. Le azioni eseguite sulla composizione sorgente complessa richiedono tempi di elaborazione maggiori. After Effects richiede del tempo per applicare le azioni e rendere i dati finali disponibili per Adobe Premiere Pro o Encore. In alcuni casi, laumento del tempo di elaborazione rallenta la visualizzazione in anteprima o la riproduzione. Per ridurre i ritardi di riproduzione, effettuate una delle seguenti operazioni:
portate offline la composizione collegata disattivate una clip collegata per interrompere temporaneamente il riferimento a una composizione eseguite il rendering della composizione e sostituite la composizione collegata dinamicamente con il file sottoposto
a rendering
Ultimo aggiornamento 5/5/2010
UTILIZZO DI ADOBE PREMIERE PRO CS5 44
Flussi di lavoro e impostazione del sistema
Se lavorate solitamente con composizioni sorgente complesse, provate ad aggiungere RAM o un processore pi potente.
Creare ed eseguire il collegamento a composizioni di After Effects con Dynamic Link (solo Production Premium o Master Collection)
Potete creare composizioni di After Effects e creare collegamenti dinamici alle stesse da Adobe Premiere Pro o da Encore. Potete anche creare collegamenti dinamici a composizioni di After Effects esistenti da Adobe Premiere Pro o da Encore.
Creare una composizione da clip in Adobe Premiere Pro
Potete sostituire le clip selezionate in Adobe Premiere Pro con composizioni di After Effects collegate dinamicamente basate su tali clip. La nuova composizione eredita le impostazioni di sequenza da Adobe Premiere Pro.
1 In una sequenza, selezionate le clip da includere nella composizione. 2 Fate clic con il pulsante destro del mouse su una delle clip selezionate. 3 Selezionate Sostituisci con composizione After Effects.
Creare una composizione collegata dinamicamente da Adobe Premiere Pro o Encore
La creazione di una nuova composizione collegata dinamicamente da Adobe Premiere Pro o Encore avvia After Effects. In After Effects viene quindi creato un progetto e una composizione con le dimensioni, le proporzioni pixel, la frequenza fotogrammi e la frequenza di campionamento audio del progetto di origine. (Se After Effects gi in esecuzione, viene creata una composizione nel progetto corrente.) Il nome della nuova composizione basato sul nome del progetto di Adobe Premiere Pro o Encore seguito da Composizione collegata [x].
1 In Adobe Premiere Pro o Adobe Encore scegliete File > Adobe Dynamic Link > Nuova composizione After Effects. 2 Se viene visualizzata la finestra di dialogo Salva con nome di After Effects, immettete un nome e un percorso per il
progetto di After Effects e fate clic su Salva. Quando create una composizione di After Effects collegata dinamicamente, la durata della composizione impostata su 30 secondi. Per modificare la durata, selezionate la composizione in After Effects e scegliete Composizione > Impostazioni composizione. Fate clic sulla scheda Base e specificate un nuovo valore per Durata.
Eseguire il collegamento a una composizione esistente
Per ottenere risultati migliori, fate corrispondere le impostazioni di composizione (come le dimensioni, le proporzioni pixel, la frequenza fotogrammi) a quelle usate nel progetto Adobe Premiere Pro o Adobe Encore
Effettuate una delle seguenti operazioni:
In Adobe Premiere Pro o Encore, scegliete File > Adobe Dynamic Link > Importa composizione After Effects.
Scegliete un file di progetto di After Effects (.aep), quindi scegliete una o pi composizioni.
In Adobe Premiere Pro o Encore, scegliete un file di progetto After Effects e fate clic su Apri. Scegliete quindi una
composizione nella finestra di dialogo visualizzata e fate clic su OK.
Trascinate una o pi composizioni dal pannello Progetto di After Effects al pannello Progetto di Adobe
Premiere Pro o Encore.
Trascinate un file di progetto di After Effects nel pannello Progetto di Adobe Premiere Pro. Se il file di progetto di
After Effects contiene pi composizioni, si apre la finestra di dialogo Importa composizione.
Ultimo aggiornamento 5/5/2010
UTILIZZO DI ADOBE PREMIERE PRO CS5 45
Flussi di lavoro e impostazione del sistema
Nota: potete collegarvi pi volte a una singola composizione di After Effects in uno specifico progetto di Adobe Premiere Pro. Tuttavia, in un progetto di Adobe Encore, potete collegarvi a una composizione di After Effects una sola volta. Se create una composizione collegata dinamicamente da Encore, disattivate i livelli di evidenziazione immagine secondaria in After Effects in modo da poterne controllare la visualizzazione in Encore.
Composizioni di After Effects collegate dinamicamente
Eliminare una composizione o una clip collegata dinamicamente (solo Production Premium o Master Collection)
Potete eliminare una composizione collegata da un progetto di Encore se la composizione non in uso nel progetto. Potete eliminare una composizione collegata da un progetto di Adobe Premiere Pro in qualsiasi momento, anche se la composizione in uso nel progetto. Potete eliminare le clip collegate dalla timeline di una sequenza di Adobe Premiere Pro o dal menu o una timeline di Encore in qualsiasi momento.
In Adobe Premiere Pro o Encore, selezionate la composizione o la clip collegata e premete il tasto Canc.
Modificare una composizione collegata dinamicamente in After Effects (solo Production Premium o Master Collection)
Usate il comando Modifica originale di Adobe Premiere Pro o Encore per modificare una composizione di After Effects collegata. Dopo lapertura della composizione in After Effects, potete apportare modifiche alla composizione senza dovere usare nuovamente il comando Modifica originale.
1 Selezionate la composizione di After Effects nel pannello Progetto di Adobe Premiere Pro o Encore o scegliete una
clip collegata nella timeline e selezionate Modifica > Modifica originale.
2 Modificate la composizione in After Effects, quindi passate ad Adobe Premiere Pro o Encore per visualizzare le
modifiche. Le modifiche apportate in After Effects appaiono in Adobe Premiere Pro. Adobe Premiere Pro smette di utilizzare eventuali file di anteprima di cui stato eseguito il rendering per la clip prima delle modifiche. Nota: potete modificare il nome della composizione in After Effects dopo aver creato un collegamento dinamico alla stessa da Adobe Premiere Pro. Adobe Premiere Pro non aggiorna il nome della composizione collegata nel pannello Progetto ma conserva il collegamento dinamico.
Creare una composizione After Effects da clip in Adobe Premiere Pro (solo Production Premium)
possibile sostituire una selezione di clip in una sequenza in Adobe Premiere Pro con una composizione di After Effects basata su tali clip. La composizione eredita le impostazioni della sequenza da Adobe Premiere Pro e mantiene un collegamento dinamico con After Effects. Potete modificare la composizione Adobe Premiere Pro o After Effects.
1 In una sequenza, selezionate le clip da includere nella composizione.
Ultimo aggiornamento 5/5/2010
UTILIZZO DI ADOBE PREMIERE PRO CS5 46
Flussi di lavoro e impostazione del sistema
2 Fate clic con il pulsante destro del mouse su una delle clip selezionate. 3 Selezionate Sostituisci con composizione After Effects.
Altri argomenti presenti nellAiuto
Dynamic Link da Adobe Premiere Pro ad After Effects
Composizioni offline e Dynamic Link (solo Production Premium o Master Collection)
In Adobe Premiere Pro e Encore le composizioni collegate dinamicamente vengono visualizzate come offline nelle circostanze seguenti:
Avete rinominato, spostato o eliminato il progetto di After Effects contenente la composizione. Avete appositamente portato la composizione offline. Avete aperto il progetto contenente la composizione su un sistema nel quale non installato Production Premium
o Master Collection.
Lavorate su un progetto tagliato tramite Adobe Premiere Pro Project Manager. Project Manager non consente di
spostare le composizioni sorgente di After Effects nella cartella del progetto tagliato. Spostate la composizione manualmente. Le composizioni non in linea appaiono con licona Non in linea nel pannello Progetto di Adobe Premiere Pro. In Encore, nellanteprima delle miniature viene visualizzata licona Non in linea se viene selezionata una risorsa offline nel pannello Progetto. Se usate una composizione offline, potete ricollegarla a una composizione di After Effects originale. Potete inoltre scegliere di ricollegare una composizione collegata a una composizione sorgente diversa.
Rendere non in linea una composizione collegata dinamicamente
Se si verifica una riproduzione a scatti, potete rendere non in linea una composizione collegata dinamicamente. Inoltre, potete condividere il progetto senza aprirlo su un sistema dotato di Production Premium o Master Collection. Potete rendere non in linea una composizione con collegamento dinamico. Questa operazione comporta linterruzione del collegamento dinamico ad After Effects e la sostituzione nel pannello Progetto della composizione collegata con una composizione non in linea. Potete eliminare temporaneamente le clip collegate in Adobe Premiere Pro selezionando la clip e scegliendo Clip > Modifica. Per ricollegare la clip, scegliete nuovamente Clip > Abilita (il segno di spunta accanto al comando indica che le clip selezionate sono abilitate). Per maggiori informazioni sulla disattivazione delle clip, consultate lAiuto di Adobe Premiere Pro.
1 In Adobe Premiere Pro, selezionate la composizione nel pannello Progetto. 2 Scegliete Progetto > Rendi non in linea.
Ricollegare una composizione collegata dinamicamente
Effettuate una delle seguenti operazioni:
In Adobe Premiere Pro, selezionate la composizione e scegliete Progetto > Collega oggetto multimediale. Nella
finestra di dialogo visualizzata, selezionate un progetto After Effects. Adobe Premiere Pro ricollega automaticamente la composizione.
In Encore, fate clic con il pulsante destro del mouse sulla composizione e scegliete Individua risorsa. Nella finestra
di dialogo Individua risorsa, individuate la composizione che desiderate collegare e fate clic su Seleziona (Windows) o Apri (Mac OS).
Ultimo aggiornamento 5/5/2010
UTILIZZO DI ADOBE PREMIERE PRO CS5 47
Flussi di lavoro e impostazione del sistema
Flusso di lavoro con metadati
Potete utilizzare i metadati per velocizzare il lavoro e offrire al vostro pubblico maggiori funzionalit. La gestione dei metadati stata integrata non solo in Adobe Premiere Pro, ma in tutti i prodotti di Adobe Creative Suite Production Premium.
Altri argomenti presenti nellAiuto
Metadati XMP in Creative Suite 4 Production Premium Gestione dei metadati a pagina 129 Analizzare il discorso per metadati XMP testuali a pagina 208 Individuare una parola in metadati ottenuti da discorso a pagina 208 Modificare i metadati ottenuti da discorso a pagina 208 Effettuare ricerche nei metadati XMP a pagina 132
Configurazione del sistema
La versione di prova di Adobe Premiere Pro CS5
Le seguenti funzioni sono escluse dalla versione di prova di Adobe Premiere Pro CS5. Tali funzioni diventano attive quando linstallazione viene serializzata. Predefiniti di sequenza AVCHD
Canon XF MPEG2 Digital SLR HDV Red R3D XDCAM EX XDCAM HD XDCAM HD422
Predefiniti AVC-Intra 1080i
1080p 720p AV-I 100
Moduli di importazione/esportazione MPEG2 Modalit di montaggio AVC-Intra 100
Ultimo aggiornamento 5/5/2010
UTILIZZO DI ADOBE PREMIERE PRO CS5 48
Flussi di lavoro e impostazione del sistema
AVCHD HDV Red Cinema Sony XDCAM
Modelli di titoli e modelli Encore (installabili separatamente mediante il modulo di installazione per contenuti funzionali) Dizionario predefinito impostato su un dizionari diverso da inglese per la conversione da discorso a testo (dizionari aggiuntivi installabili separatamente) Formati di esportazione AME MPEG 2
MPEG2-DVD MPEG2-Blu-ray
Encore (versione di prova installabile separatamente) Dynamic Link (funzione di Production Premium Creative Suite, non di Premiere Pro come prodotto indipendente a parte)
La configurazione del sistema
Per poter utilizzare lampia gamma di funzioni disponibili in Adobe Premiere Pro, dovrete collegare dispositivi aggiuntivi al computer. La maggior parte dei flussi di lavoro del montaggio, ad esempio, necessitano di collegamenti a videocamere o VTR, televisori e talvolta di un controller.
Altri argomenti presenti nellAiuto
Requisiti di sistema
Tenere Adobe Premiere Pro aggiornato
Per impostazione predefinita, Adobe Application Manager, installato con Adobe Premiere Pro, presenta un messaggio di avviso quando diventa disponibile un aggiornamento per Adobe Premiere Pro. Tuttavia, potete verificare se disponete dellultimo aggiornamento o modificare le preferenze di Adobe Application Manager.
1 Scegliete Aiuto > Aggiornamenti.
Viene avviato Adobe Application Manager.
2 Al primo avvio, viene aperta una finestra di dialogo in cui viene chiesta lautorizzazione dellutente allinstallazione
di prodotti Adobe. Per verificare se le installazioni sono aggiornate o per modificare le preferenze di Adobe Application Manager, fate clic su S.
3 Al termine, fate clic su Chiudi.
Ultimo aggiornamento 5/5/2010
UTILIZZO DI ADOBE PREMIERE PRO CS5 49
Flussi di lavoro e impostazione del sistema
Informazioni su Adobe Premiere Pro a 64 bit
A partire da CS5, Adobe Premiere Pro CS5 unapplicazione a 64 bit che pu essere eseguita solo su sistemi operativi a 64 bit. Adobe Premiere Pro supporta Mac OS X 10.5 (Leopard) e Mac OS X 10.6 (Snow Leopard), ma non Mac OS X 10.4 (Tiger). Adobe Premiere Pro supporta Windows 7 64 e Windows Vista 64, ma non Windows XP 64. Come applicazione a 64 bit, Adobe Premiere Pro pu usare pi di 4 GB di RAM. Adobe Premiere Pro esegue i processi in modo pi rapido, gestisce meglio i file e i progetti di dimensioni maggiori e offre maggiore stabilit delle applicazioni a 32 bit.
Altri argomenti presenti nellAiuto
64 bit Accelerare i flussi di lavoro HD mediante lottimizzazione per 64 bit
Configurare un sistema DV o HDV
Configurare DV/HDV A. Computer e monitor del computer B. Connettore e porta FireWire a 6 pin C. Connettore e porta FireWire a 4 pin D. Videocamera DV/HDV E. Spinotti e prese RCA per audio sinistra (bianco), audio destra (rosso) e video composito (giallo); spinotto e presa per S-Video (y/c) F. Connettore e porta HDMI G. Monitor TV
Con questa configurazione potete acquisire audio e video da una sorgente DV o HDV. Durante il montaggio potete monitorare il segnale su uno schermo TV. Infine, potete esportare le sequenze di nuovo su videocassetta.
1 Collegate la videocamera DV, HDV o il VTR al computer mediante un cavo FireWire. 2 Collegate la videocamera o il VTR al monitor TV con un cavo video S-video o RCA e con cavi audio RCA, o con
un cavo HDMI.
3 Attivate la modalit di riproduzione o VTR della videocamera o del VTR. 4 (Solo per videocamere HDV o VTR) Assicuratevi che il dispositivo sia in modalit riproduzione DV per progetti
DV o modalit riproduzione HDV per progetti HDV. Per maggiori informazioni consultate il manuale dellutente del dispositivo.
Altri argomenti presenti nellAiuto
Creazione e modifica di progetti a pagina 60 Selezione di un predefinito di sequenza a pagina 157 Creare una sequenza a pagina 158 Creare una sequenza HDV o HD a pagina 165
Ultimo aggiornamento 5/5/2010
UTILIZZO DI ADOBE PREMIERE PRO CS5 50
Flussi di lavoro e impostazione del sistema
Configurare un sistema SD-SDI, HD-SDI o componente
I H D
Configurazione SDI/componente con breakout box A. Computer e monitor del computer B. (Facoltativo) Breakout box A/V C. Spinotti e prese XLR per audio sinistra e destra D. Connettore e porta RS232/422 E. Spinotti e prese BNC per componente video Y/Pb/Pr, spinotto e presa BNC per video SDI F. VTR HD/SD G. Spinotti e prese BNC per componente video Y/Pb/Pr, spinotto e presa BNC per video SDI H. Spinotti e prese RCA per audio sinistra (bianco) e destra (rosso) I. Altoparlanti J. Monitor TV
Con questa configurazione potete acquisire audio e video da un dispositivo SD-SDI, HD-SDI o componente video (videocamera o videoregistratore). Durante il montaggio potete monitorare il segnale su uno schermo TV. Infine, potete esportare le sequenze di nuovo sulla videocamera o sul videoregistratore. Questa configurazione richiede che nel computer sia installata una scheda SDI o per componente PCI. In alternativa, richiede un dispositivo SDI o componente esterno collegato al computer mediante FireWire. Una scheda interna o un dispositivo esterno possono fornire le porte (in genere con connettori BNC) in grado di ricevere il segnale SDI o di componente video. Alcune schede SDI o PCI per componenti video sono dotate di breakout box che forniscono le porte necessarie per i segnali SDI o di componenti video. Alcune breakout box forniscono inoltre porte per genlock. Altre dispongono degli output necessari direttamente sulla scheda.
1 Collegate il dispositivo SD-SDI, HD-SDI o componente al computer o alla breakout box mediante cavi video SDI
o componente. Un singolo cavo con connettori BNC porta il segnale video SDI, ma tre cavi separati con connettori BNC portano i segnali video componente. Collegate i cavi video dalle uscite video del computer o breakout box agli ingressi video del dispositivo. Collegate anche i cavi video dalle uscite video del dispositivo agli ingressi video del computer o breakout box.
2 Collegate il dispositivo SD-SDI, HD-SDI o componente al computer o alla breakout box mediante cavi audio XLR.
Collegate i cavi audio dalle uscite audio del computer o breakout box agli ingressi audio del dispositivo. Collegate anche i cavi audio dalle uscite audio del dispositivo agli ingressi audio del computer o breakout box.
3 Effettuate una delle seguenti operazioni:
Collegate la porta di controllo del dispositivo seriale (RS-422 o RS-232) sulla videocamera o il VTR alla porta seriale
(Windows) o la porta USB (Mac OS) del computer. Utilizzate il cavo Pipeline Digital ProVTR per i dispositivi con controllo RS-232/422.
Ultimo aggiornamento 5/5/2010
UTILIZZO DI ADOBE PREMIERE PRO CS5 51
Flussi di lavoro e impostazione del sistema
Se il sistema dispone di una breakout box con porta per il controllo di un dispositivo seriale (RS-422 or RS-232),
dovete collegare la porta seriale del dispositivo a tale porta della breakout box. Non collegate la porta di controllo seriale del dispositivo alla porta seriale o USB del computer. Alcune breakout box richiedono un cavo D-Sub standard a 9 pin invece del cavo Pipeline Digital ProVTR. Consultate la documentazione fornita dal produttore della breakout box. Nota: il controllo dei dispositivi seriali nativi disponibile solo su Windows.
4 Collegate il videoregistratore o la videocamera al monitor TV con i cavi video componente e agli altoparlanti
amplificati con i cavi audio RCA.
5 Attivate la modalit di riproduzione o VTR di videocamera o videoregistratore. 6 In Adobe Premiere Pro, scegliete File > Nuovo > Sequenza. 7 Nellarea Predefiniti disponibili della finestra di dialogo Nuova sequenza, selezionate il predefinito SDI o
componente corrispondente al formato della ripresa sorgente. Queste impostazioni predefinite non sono fornite da Adobe Premiere Pro, Tali predefiniti vengono forniti dai produttori di schede SDI, di schede di acquisizione componenti e altri dispositivi. I predefiniti devono essere installati con le relative schede e i relativi dispositivi.
8 Digitate un nome nella casella Nome sequenza. Fate clic su OK.
Altri argomenti presenti nellAiuto
Creare un progetto a pagina 60
Configurare un sistema basato su file
A
Sistema basato su file A. Lettore di schede, unit o videocamera per supporti P2, XDCAM HD, XDCAM EX o AVCHD. B. Computer Windows o Macintosh e relativo monitor C. Cavi audio collegati agli altoparlanti o allamplificatore D. Altoparlanti E. Monitor TV F. Connettori BNC per i cavi video SDI o componenti, collegati al monitor TV (in alternativa al requisito G) G. Connettore HDMI per cavo AV collegato al monitor TV (in alternativa al requisito F)
Con questa configurazione potete importare file audio e video da lettori di schede, unit o videocamere senza nastro nei seguenti formati video digitali:
Panasonic P2 XDCAM HD XDCAM EX AVCHD
Ultimo aggiornamento 5/5/2010
UTILIZZO DI ADOBE PREMIERE PRO CS5 52
Flussi di lavoro e impostazione del sistema
AVC-I
Potete inoltre visualizzare unanteprima del video su schermo TV ad alta definizione se il computer dotato di uno dei seguenti elementi:
Scheda di acquisizione ad alta definizione Scheda video con output per componente, SDI o HDMI
1 Collegate il lettore di schede, lunit disco rigido o la videocamera al computer (in genere questo viene effettuato
con un cavo USB 2.0). Per maggiori informazioni consultate il manuale dellutente del dispositivo.
2 Collegate loutput della scheda audio del computer agli altoparlanti del computer o allamplificatore audio. 3 Collegate gli output video dalla scheda di acquisizione, breakout box o scheda video al monitor TV mediante i cavi
HDMI, SDI o componente.
Configurare un sistema S-video o composito
C A G I
Configurazione S-video/video composito A. Computer e monitor del computer B. Porte e connettori per FireWire, USB 2.0 C. Convertitore A/D D. Spinotti e prese per video composito RCA, S-video (y/c) E. Connettore e porta RS232/422 F. Spinotti e prese RCA per audio sinistra (bianco) e destra (rosso) G. Videocamera analogica, VTR analogico H. Spinotti e prese RCA per audio sinistra (bianca), audio destra (rossa) e video composito (gialla); spinotto e presa per S-video (y/c) I. Monitor TV
Con questa configurazione potete acquisire audio e video da una videocamera analogica o un videoregistratore. Durante il montaggio potete monitorare il segnale video su uno schermo TV. Infine, potete esportare le sequenze di nuovo sulla videocamera o sul videoregistratore. Per convertire il segnale sorgente analogico in un file digitale che pu essere letto dal computer, questa configurazione richiede un convertitore A/D (analogico/digitale) o un digitalizzatore. Per digitalizzare il segnale video potete usare una delle seguenti soluzioni:
Digitalizzatore interno installato nel computer Digitalizzatore esterno collegato nel computer Videocamera digitale o VTR in grado di digitalizzare il segnale analogico in ingresso
1 Collegate la videocamera o il VTR analogico al digitalizzatore mediante cavi video S-Video o RCA. Collegate i cavi
video dalle uscite video del computer o della relativa interfaccia agli ingressi video del dispositivo. Collegate anche i cavi video dalle uscite video del dispositivo agli ingressi video del computer o della relativa interfaccia.
2 Collegate la videocamera o il VTR analogico al digitalizzatore mediante cavi audio XLR o RCA. Collegate i cavi
audio dalle uscite audio del digitalizzatore agli ingressi audio del dispositivo. Collegate i cavi audio dalle uscite audio del dispositivo agli ingressi audio del digitalizzatore.
Ultimo aggiornamento 5/5/2010
UTILIZZO DI ADOBE PREMIERE PRO CS5 53
Flussi di lavoro e impostazione del sistema
3 (Facoltativo. Per una videocamera o VTR analogico con porta RS-422 or RS-232, solo Windows) Collegate la porta
di controllo del dispositivo seriale sulla videocamera o VTR alla porta seriale sul computer o digitalizzatore mediante un cavo Pipeline Digital ProVTR. Nota: il controllo dei dispositivi seriali nativi disponibile solo su Windows.
4 Collegate la videocamera o il VTR analogico, o il digitalizzatore, al monitor TV con un cavo video S-video o RCA
e con cavi audio RCA, o con un cavo HDMI.
5 Attivate la modalit di riproduzione o VTR della videocamera o videoregistratore analogico. 6 In Adobe Premiere Pro, scegliete File > Nuovo > Sequenza. 7 Nellarea Predefiniti disponibili della finestra di dialogo Nuova sequenza, selezionate il predefinito corrispondente
al formato del convertitore A/D e non a quello della ripresa sorgente. Ad esempio, se utilizzate una videocamera DV o un convertitore A/DV per convertire il segnale analogico, scegliete un predefinito DV.
8 Digitate un nome nella casella Nome sequenza. Fate clic su OK.
Specificare il dispositivo audio predefinito
1 Scegliete Modifica > Preferenze > Hardware audio (Windows) oppure Premiere Pro > Preferenze > Hardware
audio (Mac OS) e impostate le seguenti opzioni:
Selezionate un dispositivo di output dal menu Dispositivo predefinito. Selezionate una dimensione di buffer dal menu Dimensione buffer (Mac OS).
2 Fate clic su OK.
Impostazioni hardware audio (solo Windows)
Quando fate clic su Impostazioni ASIO nel riquadro Hardware audio della finestra di dialogo Preferenze, Adobe Premiere Pro apre la finestra di dialogo Impostazioni hardware audio contenente le schede Input e Output.
Attiva dispositivi Determina quale dispositivo audio collegato viene indirizzato allinterno e allesterno di Adobe
Premiere Pro. Se si tratta di un dispositivo ASIO, selezionate i driver ASIO per il dispositivo utilizzato. Se la scheda audio priva di driver ASIO forniti dal produttore, selezionate limpostazione Premiere Pro WDM Sound. Per abilitare un dispositivo, accertatevi che sia stato installato il relativo driver aggiornato (Windows). Per avere pi di due canali stereo o per controllare laudio surround 5.1, il driver del dispositivo deve essere conforme alle specifiche ASIO (Audio Stream Input Output). In caso contrario, saranno disponibili solo input e output stereo, indipendentemente dal numero di dispositivi di input e output collegati.
Dimensione buffer Specifica in kilobyte le dimensioni del buffer usato da Adobe Premiere Pro per registrare laudio. Dispositivo di registrazione/riproduzione a 32 bit Nella scheda Input, selezionate Dispositivo di registrazione a 32 bit per registrare laudio come campioni da 32 bit. Nella scheda Output, selezionate Dispositivo di riproduzione a 32 bit per abilitare la riproduzione a 32 bit.
Impostare un microfono USB (Mac OS)
1 Nellapplicazione Configurazione Midi e Audio che si trova nella cartella Utility, scegliete Audio > Apri editor di
dispositivi aggiunti.
2 Selezionate ognuno dei seguenti elementi:
Il microfono USB in uso Un dispositivo di input aggiuntivo, ad esempio Line In Un dispositivo di output
Ultimo aggiornamento 5/5/2010
UTILIZZO DI ADOBE PREMIERE PRO CS5 54
Flussi di lavoro e impostazione del sistema
3 Selezionate questo nuovo dispositivo aggregato nella sezione Hardware audio del pannello Preferenze di
Premiere Pro.
Specificare le impostazioni dispositivo ASIO (solo Windows)
1 Scegliete Modifica > Preferenze > Hardware audio. 2 Fate clic su Impostazioni ASIO. Specificate le impostazioni ASIO per il dispositivo selezionato.
Nota: Le impostazioni di questa finestra di dialogo dipendono dal dispositivo e dal driver usati, non da Adobe Premiere Pro. Consultate la documentazione del dispositivo ASIO e del driver che state usando.
3 Nella finestra di dialogo Impostazioni hardware audio, selezionate la scheda Input. 4 Quindi selezionate le caselle accanto ai nomi dei dispositivi da attivare. 5 Selezionate Dispositivo di registrazione a 32 bit se desiderate registrare audio a 32 bit. 6 Trascinate il cursore Campioni per impostare la dimensione del buffer. 7 Fate clic su OK.
Specificare se effettuare il rendering audio al momento del rendering video
Potete specificare se Adobe Premiere Pro debba effettuare il rendering delle anteprime audio per impostazione predefinita. Selezionate Sequenza > Esegui rendering effetti in area di lavoro oppure Sequenza > Esegui rendering intera area di lavoro. Il rendering delle anteprime audio pu migliorare le prestazioni di riproduzione ma pu richiedere pi tempo se selezionate uno di questi comandi.
1 Scegliete Modifica > Preferenze > Generali (Windows) o Premiere Pro > Preferenze > Generali (Mac OS). 2 Selezionate o deselezionate Esegui rendering audio durante il rendering video. 3 Fate clic su OK.
Specificare la durata per le pause di preroll e postroll
Potete impostare la lunghezza del preroll e del postroll per le anteprime delle clip e delle sequenze nel riquadro Generali della finestra di dialogo Preferenze. Nota: I campi Preroll e Postroll sono diversi dallimpostazione Preroll nel riquadro Controllo dispositivo Generali della finestra di dialogo Preferenze. Limpostazione Preroll nel riquadro Controllo dispositivo agisce sul controllo di dispositivi esterni, come videocamere e videoregistratori.
1 Scegliete Modifica > Preferenze > Generali (Windows) o Premiere Pro > Preferenze > Generali (Mac OS). 2 Nei campi Preroll e Postroll, digitate il rispettivo numero di secondi. 3 Fate clic su OK.
Altri argomenti presenti nellAiuto
Riprodurre una sequenza o clip con pause di preroll e postroll a pagina 142
Ultimo aggiornamento 5/5/2010
UTILIZZO DI ADOBE PREMIERE PRO CS5 55
Flussi di lavoro e impostazione del sistema
Dischi di memoria virtuale per migliorare le prestazioni del sistema
Quando modificate un progetto, Adobe Premiere Pro utilizza lo spazio su disco per memorizzare i file richiesti dal progetto. Adobe Premiere Pro memorizza i file video e audio, laudio reso conforme e i file di anteprima. Adobe Premiere Pro usa i file dellaudio reso conforme e delle anteprime per ottimizzare le prestazioni e consentire montaggio in tempo reale, precisione a virgola mobile a 32 bit e output efficiente. Tutte le preferenze relative ai dischi di memoria virtuale vengono salvate con ciascun progetto. Per i vari progetti potete selezionare percorsi di dischi di memoria virtuale diversi. Se riaprite un progetto precedente dopo aver modificato un altro progetto con percorsi di dischi di memoria virtuale diversi, Adobe Premiere Pro cercher i file appartenenti al progetto precedente nei percorsi dei dischi di memoria virtuale che avete scelto per quel progetto. Se eliminate i file di anteprima o i file audio conformati per un progetto, Adobe Premiere Pro li ricrea automaticamente quando riaprite il progetto. Per impostazione predefinita, i dischi di memoria virtuale sono memorizzati nellubicazione in cui viene salvato il progetto. Lo spazio richiesto dal disco di memoria virtuale aumenta quando le sequenze diventano pi lunghe o complesse. Per migliorare le prestazioni, dedicate uno o pi dischi rigidi esclusivamente per le risorse multimediali. Scegliete un disco per le risorse diverso dal disco in cui si trovano il file progetto, i file del sistema operativo o i file dellapplicazione. In questo modo i dischi multimediali possono accedere ai file multimediali (e riprodurli) il pi rapidamente possibile, senza dover accedere ad altri file. Usate il comando Progetto > Impostazioni progetto > Dischi memoria virtuale per specificare i dischi utilizzati da Adobe Premiere Pro per i file multimediali. Scegliete i dischi di memoria virtuale al momento dellimpostazione di un nuovo progetto. In termini di prestazioni, meglio dedicare un disco diverso a ogni tipo di risorsa, ma potete anche specificare cartelle sullo stesso disco. Potete specificare dei percorsi univoci ai dischi di memoria virtuale per i seguenti tipi di file:
Video acquisito File video creati mediante File > Acquisizione.
Se trasferite dei file video in una cartella di memoria virtuale prima di creare il relativo progetto, specificate tale cartella per Video acquisito.
Audio acquisito File audio creati con File > Acquisisci o registrati mediante Mixer audio, come per la registrazione
fuori campo.
Anteprime video File creati quando usate il comando Sequenza > Esegui rendering area di lavoro o esportate un file filmato o su un dispositivo. Se larea visualizzata in anteprima comprende degli effetti, il file di anteprima contiene il risultato di un rendering a piena qualit degli effetti. Anteprime audio I file di anteprima audio vengono creati dai seguenti comandi:
Sequenza > Rendering intera area di lavoro Clip > Opzioni audio > Esegui rendering e sostituisci Esportazione come file di filmato Esportazione verso dispositivo DV
Se larea visualizzata in anteprima include effetti, questi vengono riprodotti con qualit completa nel file di anteprima.
Ultimo aggiornamento 5/5/2010
UTILIZZO DI ADOBE PREMIERE PRO CS5 56
Flussi di lavoro e impostazione del sistema
Configurazione dei dischi di memoria virtuale
Potete configurare i dischi di memoria virtuale nel pannello Dischi di memoria virtuale della finestra di dialogo Preferenze. Prima di cambiare le impostazioni del disco di memoria virtuale, potete verificare la quantit di spazio libero su disco sul volume selezionato. Tale quantit viene visualizzata in una casella a destra del percorso. Se non potete leggere un percorso troppo lungo, tenete il puntatore sul nome del percorso in modo da visualizzarlo nella descrizione comandi.
1 Scegliete Progetto > Impostazioni progetto > Dischi memoria virtuale. 2 Identificate un percorso per ciascun tipo di file con nome nella finestra di dialogo. Adobe Premiere Pro crea una
sottocartella con nome per ciascun tipo di file (ad esempio, Video acquisito) e vi memorizza i file associati della cartella. Il menu a comparsa indica tre percorsi predefiniti:
Documenti (Windows) o Documenti (Mac OS) Memorizza i file di memoria virtuale nella cartella documenti
(Windows) o Documenti (Mac OS).
Uguale al progetto Memorizza i file di memoria virtuale nella stessa cartella in cui memorizzato il file del progetto. Personale Consente di specificare un percorso a scelta. Scegliete Personale, quindi fate clic su Sfoglia e cercate una
cartella disponibile.
Migliorare le prestazioni dei dischi di memoria virtuale
Per ottenere le massime prestazioni, seguite queste indicazioni:
Se il vostro computer ha un solo disco rigido, consigliabile conservare tutte le impostazioni predefinite delle
opzioni per i dischi di memoria virtuale.
Impostate dischi di memoria virtuale su uno o pi dischi rigidi diversi. In Adobe Premiere Pro potete impostare un
disco di memoria diverso per ogni tipo di file multimediale. Ad esempio, potete impostare un disco di memoria per il video acquisito e un altro per laudio acquisito.
Sui sistemi Windows, specificate solo le partizioni formattate per il formato file NTFS come dischi di memoria
virtuale. Sui sistemi Mac OS, utilizzate le partizioni formattate per Mac OS Extended. Le partizioni FAT32 non sono consigliate per il video. Non supportano file di grandi dimensioni. Nota: Sono disponibili strumenti di terze parti che consentono lutilizzo di unit NTFS in Mac OS. Consultate Tuxera NTFS for Mac e Paragon NTFS for Mac.
Sui sistemi Mac OS, per ottenere prestazioni ottimali, disattivate la creazione dei registri di sistema. Specificate i vostri dischi rigidi pi veloci per lacquisizione di metraggio e per la memorizzazione di file di memoria
virtuale. Potete usare un disco pi lento per i file di anteprima audio e per il file progetto.
Specificate solo dischi fisicamente collegati al computer in uso. I dischi rigidi di rete sono in genere troppo lenti.
Evitate di usare supporti rimovibili, poich Adobe Premiere Pro richiede sempre laccesso ai file dei dischi di memoria virtuale. I file dei dischi di memoria virtuale vengono conservati per ogni progetto, anche quando chiudete il progetto, e riutilizzati quando riaprite il progetto a essi associato. Se i file dei dischi di memoria virtuale sono memorizzati su supporti rimovibili e il supporto viene rimosso dallunit, il disco di memoria virtuale non sar disponibile per Adobe Premiere Pro.
possibile dividere un singolo disco in pi partizioni e impostare le singole partizioni come dischi di memoria
virtuale. Tuttavia cos facendo non si migliorano le prestazioni, perch il singolo meccanismo dellunit diventa un collo di bottiglia. Per ottenere i migliori risultati, configurate i volumi per i dischi di memoria virtuale su unit fisiche diverse.
Ultimo aggiornamento 5/5/2010
UTILIZZO DI ADOBE PREMIERE PRO CS5 57
Flussi di lavoro e impostazione del sistema
Potete acquisire audio e video in unit separate, se tale operazione supportata del codec del formato.
(Lacquisizione nativa DV e HDV in Adobe Premiere Pro non supporta lacquisizione di audio separatamente dal video.) Impostate le posizioni per i nuovi file scegliendo Modifica > Preferenze > Dischi di memoria virtuale (Windows) o Premiere Pro > Preferenze > Dischi di memoria virtuale (Mac OS). Non modificando le impostazioni predefinite, tutti i file acquisiti o creati da Adobe Premiere Pro saranno memorizzati nella stessa cartella nella quale vengono memorizzati i file di progetto.
Spostare o svuotare il database della cache multimediale
Quando in Adobe Premiere Pro vengono importati video e audio in alcuni formati, delle versioni di questi elementi vengono elaborate e memorizzate nella cache in modo da facilitarne laccesso per la generazione delle anteprime. La cache multimediale migliora notevolmente le prestazioni delle anteprime, poich gli elementi video e audio non devono essere rielaborati per ogni anteprima. Nota: quando importate per la prima volta un file, potreste notare un lieve ritardo durante lelaborazione e la memorizzazione in cache del contenuto multimediale. Adobe Premiere Pro memorizza i file audio resi conformi (CFA), i file forma donda (PEK) e i file indice (QTINDEX) (solo Mac OS) in una cartella denominata Media Cache Files (File cache multimediale). Adobe Premiere Pro installa inoltre un database della cache multimediale in cui vengono registrati i collegamenti a ciascuno di questi file. Per impostazione predefinita, Adobe Premiere Pro installa la cartella e il database della cache multimediale nella cartella in cui installata lapplicazione stessa. Tuttavia, possibile spostarli in qualsiasi altro percorso. Inoltre, potete rimuovere dal database tutti i file di supporto inutilizzati. Tale pulizia riduce le dimensioni del database e migliora le prestazioni. consigliabile pulire il database al termine di ciascun progetto. Questo database cache multimediale condiviso da Adobe Premiere Pro, After Effects, Adobe Encore, Adobe Soundbooth e Adobe Media Encoder; pertanto tutte queste applicazioni possono leggere e scrivere lo stesso set di file multimediali in cache. Se modificate la posizione del database da una di queste applicazioni, la posizione verr aggiornata per tutte le altre applicazioni. Ogni applicazione pu utilizzare la propria cartella cache, ma lo stesso database tiene traccia di tutte. Per informazioni sulla gestione del database della cache multimediale da Adobe Media Encoder, consultate Il database di cache multimediale in Utilizzo di Adobe Media Encoder.
Spostare i file o il database della cache multimediale
1 Scegliete Modifica > Preferenze > Oggetti multimediali (Windows) o Premiere Pro > Preferenze > Oggetti
multimediali (Mac OS).
2 Effettuate una delle seguenti operazioni (o entrambe):
Per spostare la cache multimediale, nel riquadro File cache multimediale fate clic su Sfoglia, individuate una nuova
cartella e fate clic su Scegli.
Per spostare il database della cache multimediale, nel riquadro Database cache multimediale fate clic su Sfoglia,
individuate una nuova cartella e fate clic su Scegli. Quindi fate clic su Sposta per spostare il vecchio database oppure su Elimina per eliminarlo.
3 Per chiudere la finestra di dialogo Preferenze, fate clic su OK.
Svuotare il database della cache multimediale
Quando si pulisce il database della cache multimediale vengono rimossi solo i file associati agli elementi di riprese per i quali non pi disponibile il relativo file sorgente.
Ultimo aggiornamento 5/5/2010
UTILIZZO DI ADOBE PREMIERE PRO CS5 58
Flussi di lavoro e impostazione del sistema
Importante: Prima di pulire il database della cache multimediale, verificate che eventuali dispositivi di memorizzazione contenenti gli oggetti multimediali sorgente attivi siano collegati al computer. Se il metraggio risulta mancare in quanto il dispositivo di memorizzazione sul quale esso si trova non collegato, i file associati nella cache multimediale verranno rimossi. La rimozione determina la necessit di rendere nuovamente conforme o reindicizzare il metraggio quando tentate di utilizzare il metraggio in un secondo momento.
1 Scegliete Modifica > Preferenze > Oggetti multimediali (Windows) o Premiere Pro > Preferenze > Oggetti
multimediali (Mac OS).
2 Fate clic su Pulizia. 3 Fate clic su OK. 4 Per chiudere la finestra di dialogo Preferenze, fate nuovamente clic su OK.
Nota: Quando si pulisce il database della cache multimediale mediante il pulsante Pulisci, i file associati alle clip non vengono rimossi. Per rimuovere manualmente i file resi conformi e i file dellindice, accedete alla cartella della cache multimediale ed eliminate i file. Il percorso della cartella della cache multimediale riportato nella sezione Oggetto multimediale della finestra di dialogo Preferenze. Se il percorso risulta troncato, tenete sopra il puntatore del mouse su di esso: compare una descrizione comandi in cui riportato il percorso completo.
Ottimizzare il rendering per la memoria disponibile
Per impostazione predefinita, Adobe Premiere Pro esegue il rendering del video usando il numero massimo di processori disponibili, fino a un massimo di 16. Alcune sequenze, tuttavia, come quelle che contengono immagini fisse o video sorgente ad alta risoluzione, richiedono grandi quantit di memoria per il rendering simultaneo di pi fotogrammi. Tali sequenze possono forzare linterruzione di Adobe Premiere Pro e lemissione di un avviso di memoria insufficiente. In tali casi potete aumentare al massimo la memoria disponibile modificando le preferenze di ottimizzazione del rendering da Prestazioni a Memoria. Riportate la preferenza a Prestazioni quando il rendering non richiede pi lottimizzazione della memoria.
1 Scegliete Modifica > Preferenze, quindi selezionate Memoria nella finestra di dialogo Preferenze. 2 Nel menu a discesa, accanto a Ottimizza rendering per, selezionate Memoria. 3 Affinch le nuove preferenze abbiano effetto, fate clic su OK, chiudete Adobe Premiere Pro e riaprite il progetto.
Altri argomenti presenti nellAiuto
Preferenze di Memoria a pagina 19 Rendering audio durante il rendering video a pagina 219
Ottimizzazione del sistema operativo
Per ottenere le migliori prestazioni con Adobe Premiere Pro, potete ottimizzare il sistema operativo.
Altri argomenti presenti nellAiuto
Ottimizzare Windows Vista per Adobe Premiere Pro CS4 CS4 e Windows 7 Ottimizzare Mac OS per Adobe Premiere Pro CS4
Ultimo aggiornamento 5/5/2010
UTILIZZO DI ADOBE PREMIERE PRO CS5 59
Flussi di lavoro e impostazione del sistema
Ottimizzazione del sistema per effetti accelerati
Se nel computer installata una delle schede grafiche supportate, potete sfruttare gli effetti accelerati in Adobe Premiere Pro.
Altri argomenti presenti nellAiuto
Gli effetti con accelerazione GPU a pagina 304 Ottimizzazione del sistema per Mercury Playback Engine
Ultimo aggiornamento 5/5/2010
60
Capitolo 4: Impostazione del progetto
Creazione e modifica di progetti
Un file di progetto memorizza informazioni su sequenze e risorse, come le impostazioni per lacquisizione, le transizioni e il mixaggio audio. Il file di progetto contiene i dati di tutte le decisioni di montaggio prese, ad esempio i punti di attacco e stacco per le clip tagliate e i parametri per ciascun effetto speciale. Adobe Premiere Pro CS5 crea una cartella sul disco rigido allinizio di ogni nuovo progetto. Per impostazione predefinita, qui che vengono archiviati i file acquisiti, le anteprime e i file audio resi conformi creati e il file di progetto stesso. Per ogni progetto che create, Adobe Premiere Pro CS5 crea un file di progetto. Questo file contiene le impostazioni selezionate per ciascuna sequenza del progetto e i dati fondamentali sulle risorse, le scelte di montaggio e gli effetti usati nel progetto. Nel file del progetto di Adobe Premiere Pro non vengono memorizzati i file di video, audio e immagini fisse, bens solo un riferimento a ciascuno di questi file, una clip, basata sul nome file e sul percorso in essere al momento dellimportazione. Se in seguito spostate, rinominate o eliminate un file sorgente, questultimo non verr trovato alla successiva riapertura del progetto. In questo caso, viene visualizzata una finestra di dialogo che segnala il file mancante. Per impostazione predefinita, ciascun progetto include un unico pannello Progetto. Questo funge da area di memorizzazione per tutte le clip utilizzate nel progetto. Potete organizzare i file multimediali e le sequenze di un progetto usando i raccoglitori nel pannello Progetto. Un progetto pu contenere pi sequenze e le sequenze allinterno di un progetto possono essere diverse tra di loro rispetto alle impostazioni. Allinterno di un singolo progetto, potete modificare i diversi segmenti come sequenze separate, quindi combinarli per creare un programma finito nidificandoli in una sequenza pi lunga. Allo stesso modo, potete memorizzare pi varianti di una sequenza, come sequenze separate, nello stesso progetto. Nota: non necessario salvare copie di un progetto per creare segmenti o versioni diverse dello stesso programma video: sufficiente creare sequenze nuove o duplicate allinterno di un singolo file progetto.
Altri argomenti presenti nellAiuto
Predefiniti e impostazioni delle sequenze a pagina 159 www.adobe.com/go/learn_dv_primer_dvbasics_it
Creare un progetto
Un progetto pu contenere pi sequenze, ognuna con impostazioni diverse. Quando si crea un nuovo progetto in Adobe Premiere Pro, viene chiesto di specificare le impostazioni per la prima sequenza. Tuttavia, per creare un progetto che non contenga alcuna sequenza, potete annulla questo passaggio.
1 (Facoltativo) Se dovete acquisire video da un dispositivo, collegatelo al computer mediante una connessione IEEE
1394 o SDI. Quindi accendete il dispositivo ed effettuate una delle seguenti operazioni:
Se una videocamera, impostatela in modalit di riproduzione, che pu essere contrassegnata VTR o VCR. Se un videoregistratore, verificate che la sua uscita sia impostata correttamente.
Nota: non impostate la videocamera su una modalit di registrazione, contrassegnata come Camera o Filmato.
2 Selezionate Nuovo progetto nella finestra Benvenuti che viene visualizzata allavvio di Adobe Premiere Pro oppure,
dopo lapertura dellapplicazione, selezionate File > Nuovo > Progetto.
Ultimo aggiornamento 5/5/2010
UTILIZZO DI ADOBE PREMIERE PRO CS5 61
Impostazione del progetto
3 Individuate la posizione in cui salvare il file progetto e fate clic su OK.
Nota: se possibile, specificate una posizione e un nome che non dovrete modificare in seguito. Per impostazione predefinita, Adobe Premiere Pro memorizza le anteprime di cui stato eseguito il rendering, i file dellaudio reso conforme e i file audio e video acquisiti nella cartella in cui viene salvato il progetto. Se in seguito spostate il file di progetto, potrebbe essere necessario spostare anche i file associati.
4 Effettuate una delle seguenti operazioni:
Selezionate un predefinito per la prima sequenza del progetto, oppure specificate impostazioni personalizzate. Per
ulteriori informazioni, consultate Creare una sequenza a pagina 158. Quindi fate clic su OK.
Per creare un progetto senza alcuna sequenza, fate clic su Annulla.
5 (Facoltativo) Se desiderate cambiare la posizione in cui Adobe Premiere Pro registra vari tipi di file, specificate i
percorsi dei dischi di memoria virtuale. Consultate Dischi di memoria virtuale per migliorare le prestazioni del sistema a pagina 55. Nota: Adobe Premiere Pro supporta video con profondit in bit elevata (superiore a 8 bit per canale) necessaria per il montaggio di riprese standard e ad alta definizione.
Altri argomenti presenti nellAiuto
Creare una sequenza a pagina 158
Rivedere le impostazioni del progetto
Tutte le impostazioni di progetto vengono applicate allintero progetto e la maggior parte di esse non pu essere modificata dopo la creazione di un progetto. Una volta iniziato a lavorare in un progetto, potete rivederne tutte le impostazioni ma modificarne solo alcune. Potete accedere a tali impostazioni dalla finestra di dialogo Impostazioni progetto.
1 Scegliete Progetto > Impostazioni progetto > Generali oppure Progetto > Impostazioni progetto > Dischi memoria
virtuale.
2 Visualizzate o modificate le impostazioni in base alle vostre esigenze. 3 Fate clic su OK.
Finestra di dialogo Impostazioni progetto
Generali
Area di sicurezza titolo Imposta larea del margine del fotogramma da contrassegnare come area di sicurezza per i
titoli, in modo che i titoli non vengano tagliati dai televisori che ingrandiscono leggermente limmagine. Un rettangolo con una crocetta indica larea di sicurezza titolo quando fate clic sul pulsante Margini di sicurezza nel monitor Sorgente o Programma. Normalmente i titoli richiedono unarea di sicurezza pi grande rispetto allazione.
Area di sicurezza azione Imposta larea del margine del fotogramma da contrassegnare come area di sicurezza per
lazione, in modo che lazione non venga tagliata dai televisori che ingrandiscono leggermente limmagine. Un rettangolo indica larea di sicurezza azione quando fate clic sul pulsante Margini di sicurezza nel monitor Sorgente o Programma.
Formato visualizzazione (video e audio) Per informazioni sui formati di visualizzazione video e audio, consultate le
relative voci di impostazioni generali in Predefiniti e impostazioni delle sequenze a pagina 159.
Ultimo aggiornamento 5/5/2010
UTILIZZO DI ADOBE PREMIERE PRO CS5 62
Impostazione del progetto
Formato acquisizione Per informazioni sullimpostazione del formato di acquisizione, consultate Impostare le
preferenze, il formato e le tracce di acquisizione a pagina 70. Dischi di memoria virtuale Per informazioni sullassegnazione di dischi di memoria virtuale, consultate Dischi di memoria virtuale per migliorare le prestazioni del sistema a pagina 55.
Aprire un progetto
Con Adobe Premiere Pro per Windows possibile aprire i file di progetto creati con precedenti versioni di Adobe Premiere Pro o con Adobe Premiere 6.x. Potete aprire un solo progetto per volta. Per trasferire il contenuto di un progetto in un altro progetto, utilizzate il comando Importa. Usate il comando Salvataggio automatico per salvare automaticamente copie del progetto nella cartella Salvataggio automatico di Adobe Premiere Pro. Mentre lavorate in un progetto potete scoprire che dei file risultano mancanti. Potete continuare a lavorare sostituendo i file non in linea come segnaposto per i file mancanti. Potete eseguire le operazioni di montaggio con questi file non in linea, ma dovete riportare in linea i file originali prima di effettuare il rendering del filmato. Per riportare in linea un file una volta aperto il progetto, utilizzate il comando Collega oggetti multimediali. Potete continuare a lavorare senza dover chiudere e riaprire il progetto.
1 Scegliete File > Apri progetto. 2 Sfogliate le cartelle fino a raggiungere il file del progetto e selezionatelo. 3 Selezionate Apri. 4 Se viene visualizzata la finestra di dialogo Dov il file, individuate il file mediante il campo Cerca in oppure scegliete
una delle seguenti opzioni nella finestra di dialogo Dov il file:
Trova Avvia la funzione di ricerca Esplora Risorse (Windows) o Finder (Mac OS).
Quando spostate un progetto e le relative risorse in un altro computer, potete modificare il percorso del file del progetto in modo da consentire a Adobe Premiere Pro di trovare automaticamente i file associati al progetto. Aprite il file PRPROJ in un editor di testi o un editor XML come ad esempio Dreamweaver. Cercate il percorso utilizzato quando il progetto era sul computer precedente. Sostituitelo con il percorso sul nuovo computer.
Ignora Sostituisce un file mancante con un file non in linea temporaneo per la durata di una sessione. Quando
chiudete un progetto e poi lo riaprite, viene visualizzata una finestra di dialogo in cui viene chiesto se individuare il file oppure ignorarlo ancora.
Ignora tutto Analogamente a Ignora, Ignora tutto sostituisce tutti i file mancanti con file non in linea temporanei.
Importante: selezionate Ignora o Ignora tutto solo se siete certi di volere rielaborare tutti i punti in cui il file viene usato nel progetto. Se volete conservare il file nel progetto ma al momento non riuscite a trovarlo, usate lopzione Non in linea.
Ignora anteprime Adobe Premiere Pro interrompe la ricerca di qualsiasi file di anteprima di cui gi stato eseguito il
rendering per il progetto. Ci consente di caricare il progetto pi rapidamente ma potrebbe essere necessario eseguire il rendering di parti delle sue sequenze per ottimizzare le prestazioni di riproduzione.
Non in linea Sostituisce un file mancante con un file non in linea, un segnaposto che conserva tutti i riferimenti al file
mancante ovunque nel progetto. A differenza del file non in linea temporaneo creato da Ignora, quello generato da Non in linea viene conservato da una sessione allaltra, quindi non necessario individuare i file mancanti a ogni apertura del progetto.
Ultimo aggiornamento 5/5/2010
UTILIZZO DI ADOBE PREMIERE PRO CS5 63
Impostazione del progetto
Tutto non in linea Analogamente a Non in linea, Tutto non in linea sostituisce tutti i file mancanti con file non in linea
permanenti. Nota: Non eliminate i file sorgente mentre li usate come clip in un progetto Adobe Premiere Pro, a meno che non li abbiate acquisiti utilizzando il controllo dispositivo e intendiate acquisirli nuovamente. Una volta realizzato il filmato definitivo, possibile eliminare i file sorgente.
Altri argomenti presenti nellAiuto
Importazione di progetti Adobe Premiere Pro precedenti a pagina 113 Importazione di sequenze, elenchi di clip, librerie e composizioni a pagina 112
Eliminare un file di progetto
1 In Esplora risorse (Windows) o nel Finder (Mac OS), individuate il file di progetto di Adobe Premiere Pro e
selezionatelo. I file di progetto hanno lestensione .prproj.
2 Premete Canc.
Spostamento di un progetto a un altro computer
Per spostare un progetto in un altro computer in cui si desidera proseguire le operazioni di modifica, occorre copiare in tale computer sia il file del progetto, sia tutte le risorse utilizzate in esso. Affinch le risorse possano essere ricollegate automaticamente da Adobe Premiere Pro alle rispettive clip del progetto, occorre mantenere lo stesso nome file e gli stessi percorsi di cartella. inoltre importante accertarsi che nel computer di destinazione siano installati gli stessi codec utilizzati nel progetto. Per ulteriori informazioni su come spostare su un altro computer un progetto e le relative risorse, consultate Tagliare o copiare un progetto a pagina 497.
Altri argomenti presenti nellAiuto
Flusso di lavoro per piattaforme diverse a pagina 31 Tagliare o copiare un progetto a pagina 497
Proporzioni
Le proporzioni
Le proporzioni specificano il rapporto tra larghezza e altezza. I fotogrammi di video e immagini fisse hanno determinate proporzioni, come pure i pixel che compongono il fotogramma. Il video per uso televisivo viene registrato con proporzioni fotogramma da 4:3 o 16:9. Inoltre, diversi standard di registrazione video usano diverse proporzioni pixel. Le proporzioni fotogramma e pixel di un progetto di Adobe Premiere Pro vengono impostate al momento della creazione del progetto stesso. Una volta impostate, le proporzioni non possono essere modificate. Potete tuttavia usare nel progetto risorse create con proporzioni diverse.
Ultimo aggiornamento 5/5/2010
UTILIZZO DI ADOBE PREMIERE PRO CS5 64
Impostazione del progetto
Adobe Premiere Pro tenta automaticamente di compensare le proporzioni pixel dei file sorgente. Se una risorsa risulta ancora distorta, potete specificarne manualmente le proporzioni. Regolate le proporzioni pixel prima di regolare le proporzioni fotogramma: proporzioni fotogrammi errate, infatti, possono dipendere da unerrata interpretazione delle proporzioni pixel. Proporzioni del fotogramma Le proporzioni del fotogramma descrivono il rapporto tra larghezza e altezza nelle dimensioni di unimmagine. Il formato DV NTSC, ad esempio, presenta proporzioni dei fotogrammi di 4:3 (cio 4,0 di larghezza per 3,0 di altezza), mentre le proporzione del video widescreen sono 16:9. Molte videocamere offrono una modalit widescreen per registrare direttamente in 16:9. Numerose pellicole sono state filmate con proporzioni ancora maggiori.
4 16
Proporzioni del fotogramma 4:3 (a sinistra) e proporzioni 16:9, pi larghe (a destra)
Se importate delle clip riprese con determinate proporzioni in un progetto in cui vengono usate proporzioni diverse, occorre stabilire come conciliare i valori diversi. Ad esempio, per visualizzare un film da 16:9 su un televisore standard da 4:3 vengono comunemente utilizzate due tecniche. Potete fare rientrare tutta la larghezza dei fotogrammi del file da 16:9 allinterno del fotogramma televisivo da 4:3. Cos facendo vengono lasciate delle bande nere sopra e sotto i fotogrammi del filmato; questa tecnica si chiama letterboxing. In alternativa, potete riempire verticalmente larea da 4:3 con lintera altezza dei fotogrammi da 16:9. Quindi, potete spostare la posizione orizzontale (eseguire il panning) dei fotogrammi da 16:9 allinterno dellarea da 4:3, pi stretta, in modo da rendere visibile la porzione pi importante dei fotogrammi. Questa tecnica si chiama pan & scan (panning e scansione). In Adobe Premiere Pro, potete implementare queste due tecniche usando le propriet delleffetto Movimento come Posizione e Scala.
Standard NTSC A. Metraggio NTSC 16:9 B. Su uno schermo televisivo widescreen il lettore DVD utilizza il formato widescreen originario C. Immagine 16:9 su schermo televisivo 4:3 tagliata con panning e scansione automatici D. Immagine 16:9 su schermo televisivo 4:3 riprodotta con letterboxing automatico per ridurre le dimensioni del fotogramma e visualizzare lintera immagine
Ultimo aggiornamento 5/5/2010
UTILIZZO DI ADOBE PREMIERE PRO CS5 65
Impostazione del progetto
Proporzioni pixel Proporzioni pixel descrive il rapporto tra larghezza e altezza di ogni singolo pixel in un fotogramma. Le proporzioni dei pixel variano perch diversi sistemi video riempiono il fotogramma con un numero diverso di pixel. Ad esempio, molti standard video per computer definiscono un fotogramma di proporzioni 4:3 con larghezza di 640 pixel e altezza di 480 pixel, producendo pixel quadrati. Gli standard video come DV NTSC definiscono un fotogramma di proporzioni 4:3 come 720 x 480 pixel, producendo pixel rettangolari pi stretti perch la stessa larghezza del fotogramma contiene pi pixel. I pixel del monitor di un computer in questo esempio hanno proporzioni pixel pari a 1:1 (quadrate). I pixel DV NTSC hanno proporzioni pixel pari a 0,91 (non quadrate). I pixel DV, che sono sempre rettangolari, sono orientati verticalmente nei sistemi che producono video NTSC e orizzontalmente nei sistemi che producono video PAL. Adobe Premiere Pro mostra le proporzioni dei pixel di una clip accanto alla miniatura nel pannello Progetto. Se visualizzate pixel rettangolari su un monitor a pixel quadrati senza modifiche, le immagini appaiono distorte: ad esempio, i cerchi diventano ovali. Tuttavia, le proporzioni delle immagini appaiono corrette su uno schermo televisivo, poich questo usa pixel rettangolari. Adobe Premiere Pro in grado di visualizzare e riprodurre clip con diverse proporzioni pixel senza distorsione e tenta di adattarle automaticamente alle proporzioni pixel del progetto. Talvolta una clip potrebbe apparire distorta se Adobe Premiere Pro interpreta le proporzioni pixel in modo errato. Potete correggere la distorsione di una singola clip specificando manualmente le proporzioni pixel della clip sorgente nella finestra di dialogo Interpreta metraggio. Potete correggere interpretazioni errate simili di gruppi di file delle stesse dimensioni modificando il file Regole interpretazione.txt.
Proporzioni dei pixel e del fotogramma A. Immagine 4:3 con pixel quadrati visualizzata su monitor di computer 4:3 con pixel quadrati B. Immagine 4:3 con pixel quadrati visualizzata su monitor TV 4:3 con pixel non quadrati C. Immagine 4:3 con pixel quadrati visualizzata non correttamente su monitor TV 4:3 con pixel non quadrati
Altri argomenti presenti nellAiuto
AE CS4: nuove proporzioni pixel
Proporzioni dei pixel comuni
Proporzioni dei pixel Pixel quadrati 1,0 Quando utilizzarle
Il metraggio ha dimensioni fotogramma di 640 x 480 o 648 x 486; 1920 x 1080 HD (non HDV o DVCPRO HD); 1280 x 720 HD o HDV; oppure stato esportato da unapplicazione che non supporta pixel non quadrati. Questa impostazione pu essere inoltre appropriata per il metraggio trasferito da pellicola o per progetti personalizzati. Il metraggio ha dimensioni fotogramma di 720 x 486 o 720 x 480 e desiderate ottenere proporzioni del fotogramma di 4:3. Questa impostazione pu anche essere adatta a metraggi esportati da applicazioni che lavorano con pixel non quadrati, quali applicazioni di animazione 3D. Il metraggio ha dimensioni fotogramma di 720 x 486 o 720 x 480 e desiderate ottenere proporzioni del fotogramma di 16:9.
D1/DV NTSC
0,91
D1/DV NTSC Widescreen
1,21
Ultimo aggiornamento 5/5/2010
UTILIZZO DI ADOBE PREMIERE PRO CS5 66
Impostazione del progetto
Proporzioni dei pixel D1/DV PAL 1,09
Quando utilizzarle
Il metraggio ha dimensioni fotogramma di 720 x 576 e desiderate ottenere proporzioni del fotogramma di 4:3. Il metraggio ha dimensioni fotogramma di 720 x 576 e desiderate ottenere proporzioni del fotogramma di 16:9. Il metraggio stato acquisito con un obiettivo anamorfico o stato trasferito da un fotogramma di pellicola con proporzioni di 2:1. Il metraggio ha dimensioni fotogramma di 1440 x 1080 o 960 x 720 e desiderate ottenere proporzioni del fotogramma di 16:9.
D1/DV PAL Widescreen Anamorfico 2:1
1,46
2,0
HDV 1080/DVCPRO HD 720, Anamorfico HD 1080 DVCPRO HD 1080
1,33
1,5
Il metraggio ha dimensioni fotogramma di 1280 x 1080 e desiderate ottenere proporzioni del fotogramma di 16:9.
Il metraggio con pixel quadrati
Molti programmi grafici e di animazione generano risorse con pixel quadrati destinate alla visualizzazione su monitor di computer, i quali utilizzano appunto tali tipi di pixel. Tuttavia, Adobe Premiere Pro genera normalmente file con pixel non quadrati destinati agli schermi televisivi. Adobe Premiere Pro adatta automaticamente le risorse con pixel quadrati alle proporzioni pixel del progetto. Quando la risorsa viene adattata, non presenta pi le proporzioni fotogramma originarie. Le proporzioni del fotogramma, inoltre, difficilmente corrispondono a quelle del progetto, anche nel caso in cui prima delladattamento fossero state corrispondenti. Supponiamo ad esempio di generare una risorsa con pixel quadrati da 720 x 540 e di importarla in un progetto DV di Adobe Premiere Pro con proporzioni 720 x 540. In questo caso, la risorsa adattata risulta pi larga rispetto allo schermo. Per impostare le dimensioni del fotogramma della risorsa in modo che corrispondano a quelle del progetto, possibile utilizzare il controllo Scala. Tuttavia, per mantenere le proporzioni della risorsa, Adobe Premiere Pro deve spesso tagliare la risorsa oppure racchiuderla entro bande nere. Per evitare tali tagli e bande, prestate attenzione quando generate le risorse da programmi di grafica o animazione con pixel quadrati. Scegliete proporzioni fotogramma che, se adattate, corrispondano esattamente alle dimensioni fotogramma del progetto. Per risultati ottimali, usate programmi quali Adobe Photoshop e Adobe After Effects in cui possibile impostare le proporzioni pixel. Impostate le dimensioni del fotogramma e le proporzioni pixel in modo che corrispondano alle dimensioni del progetto. Se il programma di cui disponete non consente di impostare le proporzioni pixel, non tentate di adattare le dimensioni fotogramma (ad esempio 720 x 540); necessario invece fare in modo che le proporzioni fotogramma siano uguali a quelle del progetto (ad esempio 4:3 o 16:9). Adobe Premiere Pro regola automaticamente il video in modo che non risulti distorto. Se il programma che genera pixel quadrati richiede le dimensioni del fotogramma, usate lopzione che corrisponde alloutput del progetto:
4:3 DV (NTSC) o ATSC SD: crea e salva il file con pixel quadrati con dimensioni 720 x 534. 4:3 D1 (NTSC): crea e salva il file con pixel quadrati con dimensioni 720 x 534. 4:3 DV o D1 (PAL): crea e salva il file con dimensioni 788 x 576. 16:9 D1 (NTSC): crea e salva il file con dimensioni 864 x 480. 16:9 D1 (NTSC): crea e salva il file con dimensioni 872 x 486. 16:9 DV o D1 (PAL): crea e salva il file con dimensioni 1050 x 576. 16:9 1080i HD: crea e salva il file con dimensioni 1920 x 1080. 16:9 720p HD: crea e salva il file con dimensioni 1280 x 720.
Ultimo aggiornamento 5/5/2010
UTILIZZO DI ADOBE PREMIERE PRO CS5 67
Impostazione del progetto
Utilizzo di risorse con proporzioni diverse
Adobe Premiere Pro tenta automaticamente di mantenere le proporzioni del fotogramma delle risorse importate, talvolta modificando le proporzioni dei pixel, le dimensioni del fotogramma o entrambi gli elementi, cosicch la risorsa non appaia tagliata o distorta quando viene usata in una sequenza. Le risorse usate in unapplicazione di Adobe Creative Suite contengono metadati che permettono ad Adobe Premiere Pro di calcolare i dati in modo automatico e preciso. Se le risorse non contengono metadati, Adobe Premiere Pro applica una serie di regole per interpretare le proporzioni dei pixel. Quando acquisite o importate riprese NTSC con dimensione fotogramma ATSC da 704 x 480, D1 da 720 x 486 o DV da 720 x 480, Adobe Premiere Pro imposta automaticamente le proporzioni dei pixel della risorsa su D1/DV NTSC (0,91). Quando acquisite o importate riprese con dimensione fotogramma HD da 1440 x 1080, Adobe Premiere Pro imposta automaticamente le proporzioni dei pixel del file su HD 1080 anamorfico (1,33). Quando acquisite o importate riprese PAL con risoluzione D1 o DV da 720 x 576, Adobe Premiere Pro imposta automaticamente le proporzioni pixel del file su D1/DV PAL (1,094). Per altre dimensioni dei fotogrammi, Adobe Premiere Pro presuppone che la risorsa sia stata realizzata con pixel quadrati e modifica le proporzioni pixel e le dimensioni dei fotogrammi in modo che conservino le proporzioni delle immagini della risorsa. Se la risorsa importata risulta distorta, potete modificare manualmente le proporzioni pixel. Quando trascinate una risorsa in una sequenza, per impostazione predefinita Adobe Premiere Pro centra la risorsa nel fotogramma del programma. In base alle dimensioni del fotogramma, limmagine risultante potrebbe essere troppo piccola oppure potrebbe risultare eccessivamente tagliata rispetto alle esigenze del progetto. In tal caso, potete modificarne la scala manualmente oppure impostando Adobe Premiere Pro in modo che esegua la modifica in modo automatico ogni volta che trascinate una risorsa in una sequenza. consigliabile comunque accertarsi che i file vengano sempre interpretati correttamente. Le dimensioni del fotogramma e le proporzioni pixel vengono sempre riportate accanto alla miniatura di anteprima e nella colonna Informazioni video del pannello Progetto. Tali dati vengono anche visualizzati nella finestra di dialogo Propriet della risorsa, nella finestra di dialogo Interpreta metraggio e nel pannello Info.
Altri argomenti presenti nellAiuto
Aggiungere immagini ai titoli a pagina 290 Dettagli della clip e pannello Info a pagina 13
Correggere la distorsione delle proporzioni
Il predefinito per le impostazioni della sequenza scelto al momento di creare una sequenza determina le proporzioni del fotogramma e dei pixel della sequenza. Non possibile modificare le proporzioni dopo aver salvato il file della sequenza, ma potete modificare le proporzioni pixel che Adobe Premiere Pro presuppone per le singole risorse. Se ad esempio una risorsa con pixel quadrati generata da un programma di grafica o animazione risulta distorta in Adobe Premiere Pro, potete correggerne le proporzioni pixel affinch venga visualizzata correttamente. Avendo cura che tutti i file vengano interpretati correttamente, potete combinare in uno stesso progetto riprese con proporzioni diverse. Potete quindi generare loutput senza che le immagini risultanti subiscano distorsioni.
Altri argomenti presenti nellAiuto
Importazione di immagini fisse a pagina 107
Correggere singole interpretazioni errate delle proporzioni
1 Fate clic con il pulsante destro del mouse sullimmagine fissa nel pannello Progetto.
Ultimo aggiornamento 5/5/2010
UTILIZZO DI ADOBE PREMIERE PRO CS5 68
Impostazione del progetto
2 Scegliete Modifica > Interpreta metraggio. 3 Selezionate unopzione nella sezione Proporzioni pixel, quindi fate clic su OK. 4 Selezionate una delle seguenti opzioni:
Usa proporzioni pixel del file Utilizza le proporzioni originali salvate con limmagine fissa. Rendi conforme con Consente di scegliere da un elenco di proporzioni standard.
Nota: Quando si usa Photoshop per generare immagini da usare nei progetti video, meglio usare limpostazione predefinita di Photoshop denominata per il formato video da usare. Luso dellimpostazione predefinita garantisce che le immagini siano generate con le proporzioni corrette.
Correggere interpretazioni errate ricorrenti delle proporzioni
Adobe Premiere Pro assegna automaticamente proporzioni pixel ai file in base a un file di regole. Se un determinato tipo di immagine risulta sempre interpretato in modo errato, venendo quindi distorto, potete modificare la regola che lo governa.
1 Aprite un editor di testi come Blocco Note (Windows) o TextEdit (Mac OS). 2 Dalleditor di testi, passate alla cartella dei plug-in di Adobe Premiere Pro. 3 Aprite il file denominato Regole di interpretazione.txt. 4 Modificate le regole da modificare e selezionate Salva.
Ultimo aggiornamento 5/5/2010
69
Capitolo 5: Acquisizione, digitalizzazione, trasferimento e importazione
Acquisizione e digitalizzazione
Lacquisizione e la digitalizzazione
Per importare file multimediali in un progetto di Adobe Premiere Pro CS5, potete acquisirli o digitalizzarli, a seconda del tipo di materiale sorgente a disposizione:
Acquisire Potete acquisire video digitale da una videocamera dal vivo oppure da nastro, registrandolo dalla sorgente
al disco rigido. Molte videocamere digitali e videoregistratori possono registrare il video su nastro. Prima di poter esser utilizzato in un progetto, il video deve essere acquisito dal nastro al disco rigido. In Adobe Premiere Pro il video viene acquisito mediante una porta digitale, ad esempio una porta FireWire o SDI installata sul computer. Le riprese vengono quindi salvate da Adobe Premiere Pro come file su disco e importate in un progetto come clip. Potete utilizzare Adobe After Effects per avviare Adobe Premiere Pro e iniziare il processo di acquisizione. In alternativa, per acquisire i video potete avvalervi di Adobe OnLocation.
Digitalizzare Potete digitalizzare il video analogico da una videocamera analogica dal vivo oppure da un dispositivo
analogico a nastro. necessario digitalizzare il video analogico in modo che possa essere memorizzato sul computer ed elaborato. Quando una scheda o un dispositivo di digitalizzazione installato nel computer, possibile digitalizzare il video mediante il comando Acquisisci. Le riprese digitalizzate vengono quindi salvate da Adobe Premiere Pro come file su disco e importate in un progetto come clip. Per vedere un filmato sullacquisizione e limportazione di risorse, consultate www.adobe.com/go/vid0231_it. Nota: Durante lacquisizione delle riprese possibile monitorare i livelli audio nel pannello Controlli principali audio.
Altri argomenti presenti nellAiuto
La registrazione di audio a pagina 247 Importazione di metraggi in Adobe Premiere Pro Importazione di risorse da formati senza nastro a pagina 104
Requisiti di sistema per lacquisizione
Per acquisire metraggi di video digitali, il sistema di montaggio deve disporre dei seguenti componenti:
Per il metraggio DV o HDV, necessario uno dei seguenti componenti: Scheda di acquisizione o porta compatibile con OHCI IEEE 1394 (FireWire, i.Link). Scheda di acquisizione non compatibile con OHCI IEEE 1394 con predefiniti, driver e plug-in specifici per
Adobe Premiere Pro.
Per il metraggio HD o SD riproducibile su un dispositivo con output SDI o componente, necessaria una scheda
di acquisizione HD o SD supportata munita di input SDI o componente.
Per il metraggio HD o SD memorizzato su supporto da videocamere basate su file, necessario un dispositivo
collegato al computer in grado di leggere tale supporto.
Ultimo aggiornamento 5/5/2010
UTILIZZO DI ADOBE PREMIERE PRO CS5 70
Acquisizione, digitalizzazione, trasferimento e importazione
Per registrare audio da sorgenti analogiche, necessaria una scheda audio supportata con ingresso audio analogico. Un codec (modulo di compressione/decompressione) per il tipo di metraggio da acquisire. Adobe Premiere Pro usa
codec propri per importare metraggio DV e HDV. Per altri tipi sono disponibili codec software plug-in. I codec hardware sono incorporati in alcune schede di acquisizione.
Un disco rigido in grado di supportare la velocit dati del tipo di metraggio da acquisire. Spazio su disco sufficiente per il metraggio acquisito.
Nota: la lunghezza della clip acquisita potrebbe essere limitata dal sistema operativo o dal formato del disco rigido.
Un progetto creato con un predefinito nella finestra di dialogo Nuovo progetto, in cui tutte le impostazioni
corrispondono al metraggio da acquisire. Nota: alcune videocamere DV e HDV richiedono un collegamento ai rispettivi trasformatori per attivare le porte IEEE 1394. Altre possono passare alla modalit pausa o demo se vengono lasciate in modalit videocamera senza attivit del nastro per un certo periodo di tempo. Per evitare questi problemi, collegate la videocamera alladattatore di alimentazione quando volete usarla per acquisire o copiare video. Se la videocamera entra in modalit demo con ladattatore di alimentazione collegato, disattivate questa funzione tramite i menu della videocamera.
Impostare le preferenze, il formato e le tracce di acquisizione
Utilizzate il pannello Acquisizione, scegliendo File > Acquisizione, per acquisire video e audio di tipo digitale o analogico. Questo pannello comprende unanteprima del video che viene acquisito e dei comandi per la registrazione con o senza controllo del dispositivo. Il pannello Acquisizione contiene inoltre il riquadro Impostazioni che consente di modificare le impostazioni di acquisizione e il riquadro Archiviazione che consente di archiviare le clip per lacquisizione in batch. Per comodit, alcune opzioni sono disponibili sia nel pannello Acquisizione che nel menu dello stesso pannello. Alcuni dispositivi sorgente, ad esempio videocamere e videoregistratori, possono essere controllati direttamente dal pannello Acquisizione. Il computer deve disporre di un controller IEEE1394, RS-232, o RS-422 compatibile con Adobe Premiere Pro. Se il dispositivo sorgente usato privo di tali interfacce, potete comunque utilizzare il pannello Acquisizione, ricorrendo ai controlli del dispositivo per lavvio, larresto e limpostazione del dispositivo stesso. Nota: quando non necessario acquisire file in Adobe Premiere Pro, chiudete il pannello Acquisizione. Quando aperto, il pannello Acquisizione costituisce lattivit principale. Pertanto, se rimane aperto durante il montaggio o la visualizzazione in anteprima del video, viene disattivato loutput verso il dispositivo sorgente. Inoltre, se il pannello Acquisizione resta aperto, possibile che si verifichi un calo delle prestazioni.
Ultimo aggiornamento 5/5/2010
UTILIZZO DI ADOBE PREMIERE PRO CS5 71
Acquisizione, digitalizzazione, trasferimento e importazione
Pannello Acquisizione A. Area di stato B. Anteprima C. Tabulazioni D. Menu Pannello E. Controlli di trasporto
Altri argomenti presenti nellAiuto
Migliorare le prestazioni dei dischi di memoria virtuale a pagina 56 Configurazione del sistema a pagina 47 Opzioni di acquisizione e montaggio in Adobe Premiere Pro
Specificare le impostazioni di acquisizione (Windows)
1 Con un progetto aperto, scegliete File > Acquisizione e selezionate la scheda Impostazioni. 2 Nel riquadro Impostazioni di acquisizione, fate clic su Modifica. 3 Nella finestra di dialogo Impostazioni di acquisizione, scegliete unopzione dal menu a comparsa Formato
acquisizione.
4 Fate clic su OK.
Specificare le impostazioni di acquisizione (Mac OS)
possibile registrare le impostazioni di acquisizione QuickTime nelle impostazioni del progetto Adobe Premiere Pro e nelle preferenze. Attenetevi ai passaggi elencati di seguito nelle seguenti situazioni:
per il primo utilizzo di un dispositivo in un progetto; quando si cambia dispositivo nel progetto; quando si cambiano le impostazioni di acquisizione nel progetto.
1 Con un progetto aperto, scegliete File > Acquisisci. 2 Nella finestra Acquisizione, selezionate la scheda Impostazioni.
Ultimo aggiornamento 5/5/2010
UTILIZZO DI ADOBE PREMIERE PRO CS5 72
Acquisizione, digitalizzazione, trasferimento e importazione
3 Nel riquadro Impostazioni di acquisizione, fate clic su Modifica. 4 Nella finestra di dialogo Impostazioni di acquisizione, scegliete unopzione dal menu a comparsa Formato
acquisizione.
5 Fate clic su Video. 6 Apportate le modifiche desiderate e fate clic su OK. Se non occorre apportare alcuna modifica, fate clic su OK. 7 Nella finestra Impostazioni di acquisizione, selezionate Audio. 8 Per sentire laudio durante lacquisizione, selezionate Attivato per Altoparlante nella finestra Audio.
Se accedete di nuovo alla finestra delle opzioni audio dopo averla chiusa, lopzione Altoparlante risulta nuovamente disattivata. Ricordate quindi di attivarla ogni volta che aprite questa finestra di dialogo.
9 Selezionate la scheda Campione e scegliete una frequenza che corrisponda allaudio sorgente. 10 Selezionate la scheda Sorgente nella finestra Audio. 11 Selezionate Audio DV e scegliete la sorgente desiderata per laudio dal dispositivo DV. (Per impostazione
predefinita, la sorgente impostata su Line In per linput linea incorporato.) Scegliete lopzione corrispondente ai primi due canali.
12 (Facoltativo) Potete acquisire canali audio aggiuntivi o alternativi. Se il materiale sorgente ha canali audio
aggiuntivi, selezionate una delle altre due opzioni.
13 Apportate eventuali altre modifiche e fate clic su OK. 14 Fate clic su OK per chiudere la finestra di dialogo Impostazioni di acquisizione. 15 Se Registra non ancora disponibile, selezionate la scheda Impostazioni nella finestra Acquisizione. Selezionate
quindi Modifica.
16 Fate clic su Disabilita e quindi su OK. 17 Premete Riproduci.
Il pulsante Registrazione diventa disponibile.
Impostare le preferenze di acquisizione
1 Scegliete Modifica > Preferenze > Acquisizione (Windows) o Premiere Pro > Preferenze > Acquisizione (Mac OS). 2 Specificate se in presenza di fotogrammi saltati desiderate annullare lacquisizione, creare un report o generare un
file di registro per il batch.
3 Specificate se usare il codice di tempo di controllo dispositivo. Se installato il controllo dispositivo, Adobe
Premiere Pro pu registrare il codice di tempo fornito dal modulo di controllo invece di registrare eventuale codice di tempo scritto nel nastro sorgente.
Selezionare le tracce per lacquisizione
1 Per aprire il pannello Acquisizione, selezionate File > Acquisizione. 2 Nel pannello Acquisizione fate clic sul menu del pannello. 3 Selezionate o deselezionate Registra video, Registra audio o Registra audio e video, a seconda dellopzione
desiderata.
Ultimo aggiornamento 5/5/2010
UTILIZZO DI ADOBE PREMIERE PRO CS5 73
Acquisizione, digitalizzazione, trasferimento e importazione
Acquisire da sorgenti video a tracce mono
Potete acquisire da sorgenti contenenti canali audio stereo o 5.1 in modo che ogni canale audio venga automaticamente mappato sulla propria traccia audio mono. La preferenza Mono per Formato traccia predefinito abilita questo comportamento per le riprese acquisite da sorgenti a pi canali e per i file importati con pi canali. Per ulteriori informazioni sulla mappatura dei canali audio, consultate Associazione di canali audio sorgente e di output a pagina 237.
1 Selezionate Modifica > Preferenze > Audio (Windows) o Premiere Pro > Preferenze > Audio (Mac OS). 2 Nellarea Mappatura canale sorgente della finestra di dialogo Preferenze, selezionate Mono dal menu Formato
traccia predefinito.
3 Fate clic su OK.
Limiti di dimensione del file
Adobe Premiere Pro pu gestire file di qualsiasi dimensione. Non cos la scheda di acquisizione, il sistema operativo o il disco rigido, per i quali possono esistere limiti di dimensione. Per informazioni sulla gestione di file di grandi dimensioni, consultate la documentazione della scheda di acquisizione e del disco rigido in uso. Il formato del disco rigido utilizzato incide fortemente sulla capacit di gestire file di grandi dimensioni. La formattazione FAT32 limita i file a 4 GB luno, corrispondenti a circa 18 minuti di metraggio DV. La formattazione NTFS non ha alcun limite di dimensione file. consigliabile usare dischi formattati NTFS come dischi di memoria virtuale nei quali acquisire i video e per le unit disco rigido di destinazione in cui esportare i file video. Tuttavia, la dimensione file potrebbe essere limitata da altri componenti del sistema di montaggio video.
Configurare il controllo dispositivo
Le funzioni di controllo dispositivo possono gestire e automatizzare lacquisizione di video e lesportazione di sequenze su nastro. Il controllo del dispositivo consente di controllare con precisione dispositivi come videoregistratori e videocamere mediante i comandi di acquisizione e acquisizione in batch. Con il controllo del dispositivo potete usare il pannello Acquisizione per archiviare le singole clip, quindi il comando Acquisizione batch per registrare automaticamente le clip archiviate. Adobe Premiere Pro controlla i dispositivi attraverso il supporto incorporato di IEEE 1394 (FireWire, i.Link) e il supporto, solo per Windows, di controller RS-232, RS-422 compatibili. Se il dispositivo non viene riconosciuto automaticamente, di qualunque tipo sia, possibile configurarlo manualmente. Prima di impostare il controllo dispositivo, assicuratevi che la videocamera o il videoregistratore utilizzato supporti il controllo dispositivo esterno e sia disponibile un cavo per collegare il dispositivo al controller, al computer o a entrambi.
Configurare un progetto per il controllo dispositivo
Alcune impostazioni di controllo dispositivo sono disponibili in Modifica > Preferenze > Controllo dispositivo (Windows) o Premiere Pro > Preferenze > Controllo dispositivo (Mac OS). Altre si trovano nella sezione Controllo dispositivo in fondo al riquadro Impostazioni del pannello Acquisizione. Le impostazioni di controllo dispositivo riguardano lintero progetto.
1 Scegliete Modifica > Preferenze > Acquisizione (Windows) o Premiere Pro > Preferenze > Acquisizione (Mac OS). 2 Selezionate una o pi opzioni di acquisizione tra quelle disponibili. Se state utilizzando un controller di dispositivo
che genera un proprio codice di tempo, selezionate Usa codice di tempo di controllo del dispositivo. Con questa opzione il codice di tempo illeggibile registrato sul nastro viene sostituito con il codice di tempo del controller. Fate clic su OK.
Ultimo aggiornamento 5/5/2010
UTILIZZO DI ADOBE PREMIERE PRO CS5 74
Acquisizione, digitalizzazione, trasferimento e importazione
3 Per salvare le clip acquisite in un particolare raccoglitore di un progetto, aprite innanzitutto il progetto. Prima di
procedere con lacquisizione, accertatevi che il raccoglitore sia presente nel pannello Progetto.
4 Scegliete File > Acquisisci in. 5 Nel pannello Impostazioni, fate clic su Modifica per verificare che il formato di acquisizione specificato nella
finestra di dialogo Impostazioni di acquisizione sia appropriato per il dispositivo, quindi fate clic su OK. Nota: non tutti i formati dispongono di opzioni per le impostazioni di acquisizione. Ad esempio, il formato HDV non presenta opzioni.
6 Nella sezione Posizioni di acquisizione del pannello Impostazioni, verificate che nelle unit disco impostate per il
video e laudio acquisiti vi sia sufficiente spazio libero. Se desiderate cambiare percorso, fate clic sul pulsante Sfoglia corrispondente, impostate il percorso desiderato e fate clic su OK.
7 Se il controllo dispositivo non stato configurato, nella sezione Controllo dispositivo scegliete un dispositivo dal
menu Dispositivo, quindi fate clic su Opzioni per configurarlo. Le opzioni variano a seconda del dispositivo. Per ulteriori informazioni consultate la documentazione del dispositivo in uso.
8 Controllate che i pulsanti di controllo del dispositivo del pannello Acquisizione funzionino correttamente. Se il
formato supporta lanteprima video, accertatevi che il video sia visibile nellanteprima.
9 Fate clic su Archiviazione. Nellarea Imposta, scegliete Audio, Video, o Audio e video dal menu Acquisizione, a
seconda di ci che desiderate acquisire. Selezionate un raccoglitore dallelenco Archivia clip in, se necessario. Per impostazione predefinita, nel campo Archivia clip in selezionato il pannello Progetto.
10 Inserite le informazioni necessarie nellarea Dati clip. Queste informazioni vengono salvate nei metadati della clip.
Nota: per evitare confusione, assicuratevi che il nome del nastro sia univoco. Alcuni tipi di software per il controllo dispositivo chiedono di specificare il Nome cassetta ogni volta che inserite un nuovo nastro. Le altre opzioni di Archiviazione dati non sono obbligatorie.
Configurare un dispositivo per il controllo dispositivo
Adobe Premiere Pro supporta il controllo di dispositivi come videocamere e videoregistratori. Adobe Premiere Pro controlla i dispositivi DV e HDV mediante connessioni IEEE 1394 (FireWire, i.Link). Solo in Windows, Adobe Premiere Pro controlla i dispositivi seriali mediante eventuali controller RS-232 o RS-422 installati nel computer.
1 Per aprire la finestra di dialogo delle preferenze Controllo dispositivo, scegliete Modifica > Preferenze > Controllo
dispositivo (Windows) o Premiere Pro > Preferenze > Controllo dispositivo (Mac OS).
2 Selezionate il tipo di dispositivo che desiderate controllare nel menu Dispositivo. 3 Fate clic su Opzioni. 4 (Facoltativo) Se state collegando un dispositivo DV o HDV, effettuate le selezioni dai menu Standard video, Marca
del dispositivo, Tipo di dispositivo e Formato codice di tempo. Se il modello in uso non elencato nel menu Tipo di dispositivo, effettuate una delle seguenti operazioni:
Selezionate un modello della stessa famiglia di prodotti (se conosciuta). Lasciate limpostazione Standard. Fate clic su Vai online per info dispositivo.
5 Se state collegando un dispositivo seriale, effettuate le selezioni nei menu Protocollo, Porta, Origine tempo e Base
tempo disponibile. Selezionate una o entrambe le opzioni delle caselle di controllo disponibili per il protocollo scelto.
Ultimo aggiornamento 5/5/2010
UTILIZZO DI ADOBE PREMIERE PRO CS5 75
Acquisizione, digitalizzazione, trasferimento e importazione
6 (Solo Controllo dispositivo DV/HDV) Fate clic su Controlla stato. Adobe Premiere Pro visualizza uno dei seguenti
stati:
Non in linea Adobe Premiere Pro non rileva il dispositivo. Verificate tutte le connessioni e le impostazioni. Rilevato Adobe Premiere Pro rileva il dispositivo ma non in grado di controllare il nastro; possibile che il nastro
non sia stato inserito.
Online Adobe Premiere Pro rileva il dispositivo ed in grado di controllare il nastro.
7 Fate clic su OK. 8 Nella sezione Controllo dispositivo del riquadro Impostazioni, impostate le seguenti opzioni a seconda delle
esigenze:
Tempo di preroll Indica con quanto anticipo rispetto al punto di attacco deve essere avviato il nastro prima dellacquisizione. Il valore dipende dal dispositivo in uso. Offset codice di tempo Indica il numero di fotogrammi con cui possibile regolare il codice di tempo incorporato nel
video acquisito. Impostate loffset in modo che il codice di tempo corrisponda al numero di codice di tempo dello stesso fotogramma nel nastro sorgente.
Selezionare un dispositivo per Controllo dispositivo
1 Nel pannello Acquisizione, selezionate la scheda Impostazioni. 2 Nel menu a comparsa Dispositivo, selezionate il tipo di dispositivo che desiderate controllare. 3 Fate clic su Opzioni. 4 (Facoltativo) Se state collegando un dispositivo DV o HDV, effettuate le selezioni dai menu Standard video, Marca
del dispositivo, Tipo di dispositivo e Formato codice di tempo. Se il modello in uso non elencato nel menu Tipo di dispositivo, effettuate una delle seguenti operazioni:
Selezionate un modello della stessa famiglia di prodotti (se conosciuta). Lasciate limpostazione Standard. Fate clic su Vai online per info dispositivo.
5 Se state collegando un dispositivo seriale, effettuate le selezioni nei menu Protocollo, Porta, Origine tempo e Base
tempo disponibile. Selezionate una o entrambe le opzioni delle caselle di controllo disponibili per il protocollo scelto.
6 (Solo Controllo dispositivo DV/HDV) Fate clic su Controlla stato. Adobe Premiere Pro visualizza uno dei seguenti
stati:
Non in linea Adobe Premiere Pro non rileva il dispositivo. Verificate tutte le connessioni e le impostazioni. Rilevato Adobe Premiere Pro rileva il dispositivo ma non in grado di controllare il nastro; possibile che il nastro
non sia stato inserito.
Online Adobe Premiere Pro rileva il dispositivo ed in grado di controllare il nastro.
7 Fate clic su OK. 8 Nella sezione Controllo dispositivo della scheda Impostazioni, impostate le seguenti opzioni a seconda delle
esigenze:
Tempo di preroll Indica con quanto anticipo rispetto al punto di attacco deve essere avviato il nastro prima dellacquisizione. Il valore dipende dal dispositivo in uso.
Ultimo aggiornamento 5/5/2010
UTILIZZO DI ADOBE PREMIERE PRO CS5 76
Acquisizione, digitalizzazione, trasferimento e importazione
Offset codice di tempo Indica il numero di fotogrammi con cui possibile regolare il codice di tempo incorporato nel
video acquisito. Impostate loffset in modo che il codice di tempo corrisponda al numero di codice di tempo dello stesso fotogramma nel nastro sorgente.
Calibrare un dispositivo RS-422 o RS-232 (solo Windows)
1 Selezionate File > Esporta > Esporta su cassetta. 2 Fate clic su Opzioni. 3 Immettete i numeri di fotogrammi offset, come richiesto dal dispositivo in uso, nelle caselle Ritarda inizio filmato,
Tempo modifiche manuali e Preroll.
Controllare un dispositivo RS-422 o RS-232 (solo Windows)
1 Scegliete Modifica > Preferenze > Controllo dispositivo (Windows). 2 Dal menu Dispositivo, scegliete Controllo dispositivo seriale. 3 Fate clic su Opzioni. 4 Nella sezione Controllo VTR e porta, selezionate un protocollo e una porta per il dispositivo. 5 Nella sezione Controllo tempo, selezionate unorigine di tempo e una base temporale per il dispositivo.
Controlli del dispositivo nel pannello Acquisizione
Potete usare i controlli nel pannello Acquisizione per far funzionare il dispositivo mentre archiviate le clip. Il jog consente di passare rapidamente a fotogrammi vicini. Lo shuttle consente di cambiare la velocit del nastro mentre viene riprodotto in avanti o allindietro. Il pulsante Esegui registrazione permette di avviare lacquisizione manuale. Se premete il pulsante Riavvolgi mentre il nastro fermo, il dispositivo riavvolge il nastro alla massima velocit. Se riavvolgete mentre il nastro in movimento o in pausa, il dispositivo riavvolge il nastro e visualizza il video nellanteprima. Se premete il pulsante Avanzamento rapido mentre il nastro fermo, il dispositivo fa avanzare il nastro alla massima velocit. Se usate lavanzamento rapido mentre il nastro in movimento o in pausa, il dispositivo fa avanzare il nastro e visualizza il video nellanteprima. Se premete il pulsante Scena precedente, il nastro scorre al punto di inizio precedente e si mette in pausa. Se premete il pulsante Scena successiva il nastro scorre sino allinizio della scena successiva e l si arresta. Nota: le opzioni Scena precedente e Scena successiva sono supportate per DV solo con Windows, mentre non sono supportate per HDV (n con Windows n con Mac OS). Per controllare il dispositivo potete usare anche i tasti J, K e L. Il tasto J riavvolge il nastro, il tasto L lo fa avanzare rapidamente e il tasto K lo mette in pausa. La velocit di avanzamento o riavvolgimento aumenta ogni volta che si preme J o L. Per riavvolgere o avanzare di un fotogramma alla volta, tenete premuto K e premete J o L. Per riavvolgere o avanzare lentamente, tenete premuti contemporaneamente K+J o K+L. Per usare i comandi del pannello Acquisizione tramite tastiera, consultate le descrizioni comandi riportate nel pannello Acquisizione. Potete impostare le scelte rapide da tastiera selezionando Modifica > Personalizza uso tastiera. Se si usa lo shuttle per passare rapidamente a un determinato fotogramma, digitatene il codice di tempo nel campo corrispondente nel pannello Acquisizione, in basso a sinistra nel monitor. Premete Invio (Windows) o A capo (Mac OS).
Ultimo aggiornamento 5/5/2010
UTILIZZO DI ADOBE PREMIERE PRO CS5 77
Acquisizione, digitalizzazione, trasferimento e importazione
Disattivare il controllo del dispositivo
1 Aprite la finestra di dialogo Preferenze controllo dispositivo in uno dei seguenti modi:
Scegliete Modifica > Preferenze > Controllo dispositivo (Windows) o Premiere Pro > Preferenze > Controllo
dispositivo (Mac OS).
Fate clic su Impostazioni nel pannello Acquisizione.
2 Dal menu Dispositivi, scegliete Nessuno. 3 Fate clic su OK.
Nota: Quando il controllo del dispositivo disattivato, avviate manualmente la riproduzione dal dispositivo.
Acquisire senza il controllo del dispositivo
Se il dispositivo non pu essere controllato da Adobe Premiere Pro, potete acquisire il video manualmente. Potete usare i comandi manuali del dispositivo di riproduzione e i comandi del pannello Acquisizione di Adobe Premiere Pro. Nota: visualizzate in anteprima il metraggio HDV su un monitor TV esterno oppure, se la sorgente una videocamera, tramite la stessa durante movimento, registrazione e acquisizione in Mac OS. Il riquadro di anteprima nel pannello Acquisizione visualizza Anteprima in corso sulla videocamera.
1 Verificate che il videoregistratore o la videocamera sia collegato correttamente al computer. 2 Scegliete File > Acquisisci in. 3 (Mac OS) Se viene visualizzata la finestra di dialogo Impostazioni acquisizione QuickTime, scegliete le
impostazioni audio e video appropriate per il vostro progetto. Queste impostazioni saranno mantenute per il progetto, ma potrete impostarle nuovamente per ogni nuovo progetto.
4 Nellarea Imposta del riquadro Archiviazione, scegliete il tipo di file multimediale dal menu a comparsa
Acquisizione.
5 Usate i comandi del videoregistratore o della videocamera per spostare il nastro a un punto alcuni secondi prima
del fotogramma da dove iniziare lacquisizione.
6 Premete il pulsante di riproduzione sul videoregistratore o sulla videocamera, quindi fate clic sul pulsante rosso
Esegui registrazione nel pannello Acquisizione.
7 Registrate qualche secondo oltre la fine del metraggio richiesto per consentire il montaggio. Premete il tasto Esc per
interrompere la registrazione. Nella finestra di dialogo Salva file acquisito, immettete i dati di archiviazione e fate clic su OK. Il nuovo file viene elencato nel pannello Progetto e salvato nella posizione su disco specificata nel riquadro Impostazioni del pannello Acquisizione.
Acquisire con il controllo del dispositivo
Dopo aver configurato correttamente il dispositivo e il progetto, potete iniziare ad acquisire le clip tramite il controllo dispositivo. Potete acquisire un intero nastro oppure definire un punto di attacco e uno di stacco per ogni clip, quindi acquisire la clip. Potete archiviare i punti di attacco e stacco per un numero illimitato di clip ed eseguire unacquisizione in batch in Adobe Premiere Pro per tutte le clip desiderate. Adobe Premiere Pro supporta il controllo dispositivo FireWire su entrambe le piattaforme, ma supporta il controllo dispositivi seriali solo su Windows. Nota: in Mac OS potete visualizzare in anteprima le riprese HDV su un monitor TV esterno oppure, se la sorgente una videocamera, tramite la stessa durante movimento, registrazione e acquisizione. Nel riquadro di anteprima del pannello Acquisizione viene visualizzato il messaggio Anteprima in corso sulla videocamera.
Ultimo aggiornamento 5/5/2010
UTILIZZO DI ADOBE PREMIERE PRO CS5 78
Acquisizione, digitalizzazione, trasferimento e importazione
Altri argomenti presenti nellAiuto
Configurare il controllo dispositivo a pagina 73
Acquisire un intero nastro o una parte del nastro
1 Scegliete File > Acquisisci in. 2 (Mac OS) Se viene visualizzata la finestra di dialogo Impostazioni acquisizione QuickTime, scegliete le
impostazioni audio e video appropriate per il vostro progetto. Queste impostazioni saranno mantenute per il progetto, ma dovrete reimpostarle nuovamente per ogni nuovo progetto.
3 Nel pannello Acquisizione, accertatevi che il dispositivo in uso sia in linea, come indicato sopra lanteprima. 4 Inserite una cassetta nel dispositivo. Adobe Premiere Pro chiede di assegnare un nome alla cassetta. Evitate con la
massima attenzione i nomi duplicati. Linserimento di un numero univoco nel nome evita di usare due volte lo stesso nome.
5 Nellarea Imposta del riquadro Archiviazione, scegliete il tipo di file multimediale dal menu Acquisizione. 6 Riavvolgete il nastro fino allinizio, oppure fino allinizio della porzione che desiderate acquisire. 7 Per creare un file a parte (Windows) o una sottoclip (Mac OS) per ogni nuova scena del nastro, selezionate Ricerca
scena nellarea Acquisizione. Ricerca scena non disponibile per riprese HD.
8 Potete acquisire fotogrammi che si estendono oltre i punti di attacco e stacco di ogni clip. Immettete il numero di
fotogrammi nella casella Maniglie dellarea Acquisizione.
9 Fate clic su Cassetta. 10 Per interrompere lacquisizione alla fine di una porzione, fate clic sul pulsante Interrompi. In caso contrario,
lacquisizione si interrompe nel punto in cui finisce il nastro.
Selezione e acquisizione di una clip
1 Scegliete File > Acquisisci in. 2 (Mac OS) Se viene visualizzata la finestra di dialogo Impostazioni acquisizione QuickTime, scegliete le
impostazioni audio e video appropriate per il vostro progetto. Queste impostazioni saranno mantenute per il progetto, ma dovrete reimpostarle nuovamente per ogni nuovo progetto.
3 Nel pannello Acquisizione, accertatevi che il dispositivo in uso sia in linea, come indicato sopra lanteprima. 4 Inserite una cassetta nel dispositivo. Adobe Premiere Pro chiede di assegnare un nome alla cassetta. Evitate con la
massima attenzione i nomi duplicati.
5 Nellarea Imposta del riquadro Archiviazione, scegliete il tipo di file multimediale dal menu Acquisizione. 6 Usate i comandi del pannello Acquisizione per passare al primo fotogramma da acquisire e fate. Quindi passate
allultimo fotogramma da acquisire e fate clic su Imposta attacco. Nota: se state acquisendo un metraggio HDV in Mac OS, dovete effettuare lanteprima su un monitor TV esterno oppure sulla videocamera durante la registrazione. Il pannello di anteprima nel pannello Acquisizione visualizzer Anteprima in corso sulla videocamera.
7 Se volete acquisire fotogrammi oltre i punti di attacco e stacco di ogni clip, inserite il numero di fotogrammi
nellopzione Maniglie della sezione Acquisizione.
Ultimo aggiornamento 5/5/2010
UTILIZZO DI ADOBE PREMIERE PRO CS5 79
Acquisizione, digitalizzazione, trasferimento e importazione
8 Fate clic sul pulsante Attacco/stacco nellarea Acquisizione del riquadro Archiviazione per acquisire la clip.
Verificare se il dispositivo in linea
1 Selezionate File > Acquisisci. 2 (Mac OS) Se viene visualizzata la finestra di dialogo Impostazioni acquisizione QuickTime, scegliete le
impostazioni audio e video appropriate per il vostro progetto. Queste impostazioni saranno mantenute per il progetto, ma dovrete reimpostarle nuovamente per ogni nuovo progetto.
3 Selezionate la scheda Impostazioni nel pannello Acquisisci. 4 Nella sezione Controllo dispositivo della scheda Impostazioni, fate clic su Opzioni. 5 Nella casella di dialogo Impostazioni controllo dispositivo DV/HDV, fate clic su Controlla stato.
Registrare le clip con rilevamento automatico delle scene
La funzione Ricerca scena pu sensibilmente velocizzare il processo di registrazione (inteso come inserimento delle clip in un registro). Mentre acquisite il materiale video, Ricerca scena registra una clip quando viene rilevata uninterruzione nei dati Ora/Data del nastro. Con Ricerca scena, Adobe Premiere Pro acquisisce automaticamente un file a parte (Windows) o crea una clip master con una clip secondaria (Mac OS) in corrispondenza di ogni interruzione di scena. In Mac OS, Adobe Premiere Pro colloca la clip secondaria in un nuovo raccoglitore. Ricerca scena funziona per lacquisizione sia di un intero nastro che di una semplice sezione tra punti di attacco e stacco specificati. Con Ricerca scena vengono create delle clip anche tra punti di attacco e stacco definiti, qualora venga rilevata uninterruzione di scena. La ricerca scene memorizza le scene da acquisire in batch senza interferire con lavanzamento del nastro. Memorizza anche le scene a cavallo di interruzioni del codice di tempo.
Nel pannello Acquisizione, effettuate una delle seguenti operazioni:
Fate clic sul pulsante Ricerca scena
sotto limmagine.
Selezionate Ricerca scena nellarea Acquisizione del riquadro Archiviazione.
Ultimo aggiornamento 5/5/2010
UTILIZZO DI ADOBE PREMIERE PRO CS5 80
Acquisizione, digitalizzazione, trasferimento e importazione
Ricerca scena apre un file separato (Windows) oppure una clip secondaria (Mac OS) nel primo fotogramma di ciascuna scena
Nota: Adobe Premiere Pro non supporta il rilevamento automatico delle scene per risorse HD, mentre lo supporta per riprese HDV 1080i e HDV 720p.
Problemi comuni di acquisizione
Se insorgono problemi durante lacquisizione di metraggio digitale, consultate lAiuto di Adobe Premiere Pro oppure la documentazione della videocamera, del videoregistratore o della scheda di acquisizione. Per ulteriori informazione, consultate la nota tecnica Troubleshoot digital video capture and playback (Risoluzione di errori relativi allacquisizione e alla riproduzione di video digitale). Di seguito sono riportati alcuni tra i problemi pi comuni che possono presentarsi quando acquisite video digitali:
Se il dispositivo (videocamera o videoregistratore) entra in modalit pausa, chiudete e riaprite il pannello
Acquisizione oppure chiudete il pannello Acquisizione, spegnete e riaccendete il dispositivo, quindi riaprite il pannello Acquisizione. La modalit pausa di molte videocamere pu essere disattivata collegandole allalimentazione a corrente alternata ed espellendo il nastro.
Se il video appare granuloso nel riquadro Acquisizione o nel pannello Monitor, possibile che Adobe Premiere Pro
abbia ridotto la qualit di visualizzazione a favore della qualit di acquisizione. lacquisizione e la memorizzazione avvengono alla qualit che avete stabilito, mantenuta anche per la riproduzione su monitor NTSC o PAL. Sui sistemi pi lenti, Adobe Premiere Pro potrebbe ridurre la qualit dellanteprima durante lacquisizione per riservare sufficienti risorse della CPU allacquisizione a piena qualit.
Se limmagine video non compare nel pannello Acquisizione, verificate le impostazioni di controllo dispositivo e
acquisizione. A questo punto, lasciando acceso il dispositivo, riavviate Adobe Premiere Pro.
Se laudio e il video acquisiti non sono sincronizzati, verificate che non ci siano salti di sezioni (rimaste non
registrate) tra le riprese. Le aree di nastro vuote sono prive di codice di tempo: questo pu causare interruzioni nel conteggio del tempo della videocamera. Quando acquisite larea vuota, la videocamera non trasmette fotogrammi validi, ma il tempo continua a essere calcolato.
Ultimo aggiornamento 5/5/2010
UTILIZZO DI ADOBE PREMIERE PRO CS5 81
Acquisizione, digitalizzazione, trasferimento e importazione
Se non stato registrato audio, provate a riprodurre una sorgente usando il sistema di input audio e gli altoparlanti
del computer senza registrare. Se non riuscite a sentire nulla, possibile che la sorgente audio non sia collegata correttamente o che qualche parametro audio sia stato impostato in modo errato. Verificate le connessioni hardware, i dispositivi audio e video nel Pannello di controllo di Windows e le impostazioni del mixer, quindi consultate la documentazione della scheda audio. In Adobe Premiere Pro, selezionate Modifica > Preferenze (Windows) o Premiere Pro > Preferenze (Mac OS) e verificate le impostazioni per Audio, Dispositivi audio e Mapping output audio.
Durante movimento, registrazione e acquisizione in Mac OS, il pannello di anteprima nel pannello Acquisizione
rimarr vuoto. Dovete visualizzare in anteprima queste riprese su un monitor TV esterno oppure, se la sorgente una videocamera, tramite la stessa.
Altri argomenti presenti nellAiuto
Risoluzione dei problemi relativi allacquisizione video digitale e alla riproduzione
Acquisizione di video DV o HDV
Potete acquisire audio e video da un dispositivo DV o HDV collegandolo al computer mediante cavo FireWire. Adobe Premiere Pro registra il segnale audio e video nel disco rigido e controlla il dispositivo attraverso la porta FireWire. possibile acquisire riprese DV o HDV da dispositivi XDCAM o P2. Se il computer dispone di una scheda di acquisizione o di un dispositivo di terze parti supportato, lacquisizione pu avvenire mediante le porte SDI. Inoltre, il computer deve disporre dei relativi driver. In una sequenza realizzata con un predefinito DV o HDV, le impostazioni di acquisizione sono impostate rispettivamente per lacquisizione DV o HDV. Tuttavia potete modificare le impostazioni di acquisizione in DV o HDV dal pannello Acquisizione di un progetto avviato. Durante le fasi di acquisizione e anteprima, potete scegliere di vedere lanteprima dei video DV nella finestra di acquisizione. Solo su Windows potete vedere lanteprima dei video HDV nella finestra di acquisizione. Non possibile, tuttavia, vedere lanteprima dei filmati HDV nella finestra di acquisizione durante questa fase. Nella finestra viene visualizzata la dicitura Acquisizione durante la fase di acquisizione dei filmato HDV. Importante: potete trasferire e importare risorse DVCPRO HD, XDCAM HD, XDCAM EX e AVCHD dai rispettivi supporti senza ricorrere allacquisizione. Lacquisizione richiede un tempo superiore rispetto al trasferimento e non conserva tutti i metadati. Per ulteriori informazioni, consultate Importazione di risorse da formati senza nastro a pagina 104.
Altri argomenti presenti nellAiuto
Configurare un sistema DV o HDV a pagina 49 Acquisire con il controllo del dispositivo a pagina 77 Esportare un file di filmato per ulteriori operazioni di montaggio a pagina 483 Esportare una sequenza su videocassetta con controllo dispositivo a pagina 500
Ultimo aggiornamento 5/5/2010
UTILIZZO DI ADOBE PREMIERE PRO CS5 82
Acquisizione, digitalizzazione, trasferimento e importazione
Acquisizione di video HD
Potete importare audio e video da un dispositivo HD con una porta SDI. Il computer in uso deve disporre di una scheda di acquisizione SDI supportata, con relativi driver e software. Analogamente, potete acquisire metraggio HD da sorgenti XDCAM SDI, purch sia installata una scheda di acquisizione XDCAM supportata e il rispettivo driver. Se linstallazione viene effettuata correttamente, i predefiniti HD vengono aggiunti al riquadro Predefiniti disponibili della finestra di dialogo Nuova sequenza. Vengono inoltre aggiunti i formati HD al menu Formato acquisizione nella scheda Generali della finestra di dialogo Impostazioni progetto. Di solito per collegare il dispositivo HD al computer occorre utilizzare un cavo coassiale tra le porte SDI del dispositivo e i connettori BNC. Per un controllo dispositivi (solo con Windows), dovete collegare la porta seriale del dispositivo a una porta RS422 o RS232 del computer. Consultate le istruzioni di configurazione fornite dal produttore della scheda di acquisizione. Importante: potete trasferire e importare risorse DVCPRO HD, XDCAM HD, XDCAM EX e AVCHD dai rispettivi supporti senza ricorrere allacquisizione. Lacquisizione richiede un tempo superiore rispetto al trasferimento e non conserva tutti i metadati. Per ulteriori informazioni, consultate Importazione di risorse da formati senza nastro a pagina 104.
Altri argomenti presenti nellAiuto
Configurare un sistema SD-SDI, HD-SDI o componente a pagina 50 Configurare il controllo dispositivo a pagina 73 Acquisire senza il controllo del dispositivo a pagina 77 Esportare un file di filmato per ulteriori operazioni di montaggio a pagina 483 Lesportazione su videocassetta a pagina 498
Il montaggio in linea e non in linea
Per il montaggio in linea, le clip vengono modificate con il livello di qualit richiesto per la versione finale del programma video, secondo quanto previsto dal metodo operativo predefinito di Adobe Premiere Pro. Questo sistema funziona bene se la velocit e la capacit di memorizzazione del computer host sono adeguati alle richieste dei formati video utilizzati. Ad esempio, la maggior parte dei computer attuali in grado di gestire la velocit dati DV alla massima risoluzione, ma potrebbe trovarsi in difficolt con richieste superiori del metraggio, ad esempio HDV o HD. In questi casi diventa indispensabile ricorrere al montaggio non in linea. Quando effettuate il montaggio non in linea, dopo lacquisizione di clip ad alta risoluzione ne vengono effettuate copie a bassa risoluzione durante le operazioni di montaggio. Al termine del montaggio, potete sostituire gli elementi di metraggio a bassa risoluzione associati alle clip con i corrispondenti elementi ad alta risoluzione. Potete quindi completare, sottoporre a rendering ed esportare il prodotto finale ad alta risoluzione. Il montaggio di clip a bassa risoluzione consente ai computer standard di elaborare risorse di dimensioni molto elevate, ad esempio riprese HDV o HD, senza compromettere le prestazioni. Consente inoltre agli editor di usare i laptop anche sul set di ripresa. Potete effettuare il montaggio di un progetto con elementi di metraggio ad alta risoluzione restando in linea per lintera durata del progetto. In alternativa, potete effettuare il montaggio seguendo un flusso di lavoro in due fasi. Per le decisioni creative iniziali, usate gli elementi di metraggio ad alta risoluzione non in linea. Quindi riportate in linea gli elementi di metraggio ad alta risoluzione per effettuare le regolazioni di precisione e la correzione cromatica.
Ultimo aggiornamento 5/5/2010
UTILIZZO DI ADOBE PREMIERE PRO CS5 83
Acquisizione, digitalizzazione, trasferimento e importazione
Potete ad esempio completare il montaggio non in linea di un progetto HD con Adobe Premiere Pro, quindi esportare il progetto in EDL per trasferirlo a un sistema di montaggio con hardware pi potente dove eseguire il montaggio in linea e il rendering finali alla massima risoluzione.
Creare clip a bassa risoluzione per il montaggio non in linea
1 Acquisite o importate le risorse nel pannello Progetto a risoluzione massima. 2 Nel pannello Progetto, fate clic sul pulsante Nuovo raccoglitore e assegnate un nome al raccoglitore per le clip a
bassa risoluzione.
3 Avviate Adobe Media Encoder e aggiungete tutte le clip necessarie per il progetto alla coda di Adobe Media
Encoder.
4 In Adobe Media Encoder, fate clic su Impostazioni. 5 Modificate il formato e altre impostazioni in base al formato e alle impostazioni necessarie per le clip a bassa
risoluzione.
6 Fate clic sul nome file nel campo del nome di output e individuate la cartella creata per le clip a bassa risoluzione. 7 Fate clic su OK. 8 Fate clic su Avvia coda.
Adobe Media Encoder codifica le clip nel formato a bassa risoluzione specificato e, per impostazione predefinita, mantiene il nome file delle clip originali nei nomi file delle clip codificate.
9 Nel pannello Progetto di Adobe Premiere Pro, aprite il raccoglitore creato per le clip a bassa risoluzione. Importate
in tale raccoglitore le clip a bassa risoluzione.
10 Effettuate il montaggio del progetto utilizzando le clip a bassa risoluzione.
Sostituire le clip a bassa risoluzione con quelle ad alta risoluzione per il montaggio in linea
Per effettuare il rendering di un progetto a risoluzione massima, potete sostituire le copie a bassa risoluzione delle risorse con i corrispondenti originali ad alta risoluzione.
1
Selezionate Clip > Sostituisci metraggio. Individuate e selezionate la clip ad alta risoluzione con lo stesso nome file della clip a bassa risoluzione selezionata. Fate clic su Seleziona.
2 Ripetete questi due passaggi per ciascuna delle clip a bassa risoluzione usate nel progetto.
Digitalizzazione di video analogico
Per modificare video girati in formato analogico occorre prima digitalizzarli. Potete eseguire la digitalizzazione indirizzando il segnale video attraverso una videocamera digitale in grado di digitalizzare al volo oppure attraverso un dispositivo di digitalizzazione installato sul computer in uso. In alternativa, potete doppiare il metraggio analogico in formato digitale, quindi acquisire il video da un dispositivo digitale attraverso una scheda di acquisizione come qualsiasi altra sorgente digitale. A seconda delle apparecchiature disponibili, potete digitalizzare video analogici da vari tipi di segnale, compresi video componente, composito e S-video. Alcuni digitalizzatori forniscono il controllo del
Ultimo aggiornamento 5/5/2010
UTILIZZO DI ADOBE PREMIERE PRO CS5 84
Acquisizione, digitalizzazione, trasferimento e importazione
dispositivo. Vengono collegati al dispositivo sorgente con porte RS-232, RS-422 e consentono di controllare il dispositivo dal pannello Acquisizione di Adobe Premiere Pro e di eseguire acquisizioni batch. Consultate le istruzioni fornite con la videocamera e la scheda di acquisizione/digitalizzatore. Per informazioni sulla risoluzione di errori di acquisizione di video analogico, consultate la nota tecnica Troubleshoot analog capture problems in Premiere Pro (Risoluzione di problemi di acquisizione analogica in Premiere Pro).
Altri argomenti presenti nellAiuto
Configurare un sistema S-video o composito a pagina 52 Acquisizione di audio analogico a pagina 247 Risoluzione di problemi relativi allacquisizione analogica in Premiere Pro
Le impostazioni della scheda di acquisizione
Alcune impostazioni di acquisizione visualizzate in Adobe Premiere Pro possono essere state fornite dal software plugin accluso alla scheda di acquisizione/digitalizzatore. A causa delle differenze tra le marche di schede, le opzioni specifiche e i formati supportati possono variare. Questa complessa relazione tra schede di acquisizione video e Adobe Premiere Pro pu rendere difficile lidentificazione dellelemento del sistema responsabile per unopzione o un problema. Adobe, come pure la maggior parte dei produttori di schede di acquisizione, rende disponibile sul Web documentazione di risoluzione dei problemi che aiuta a stabilire se unopzione o un problema legato alla scheda di acquisizione video e relativo software o ad Adobe Premiere Pro. Controllate sul sito Web di Adobe Premiere Pro e quello del produttore della scheda di acquisizione la presenza di risorse di soluzione dei problemi. La maggior parte delle schede di acquisizione supportate installa un file di impostazioni predefinite selezionabile nel riquadro Carica predefinito della finestra di dialogo Nuovo progetto di Adobe Premiere Pro. Questo file imposta automaticamente tutte le opzioni di acquisizione nel modo pi idoneo per la scheda di acquisizione in uso. Per risultati ottimali, usate i predefiniti della scheda di acquisizione in uso, se disponibili, e non modificate le impostazioni di acquisizione del riquadro Impostazioni personalizzate.
Digitalizzare video analogico
1 Uscite da Adobe Premiere Pro. 2 Collegate le uscite video e audio del dispositivo analogico in uso alle entrate analogiche del dispositivo digitale
(digitalizzatore, videocamera o videoregistratore digitale).
3 Se il dispositivo digitale un digitalizzatore esterno, un videoregistratore o una videocamera, collegate la sua porta
FireWire o SDI al computer.
4 (Solo Windows) Se il dispositivo digitale un digitalizzatore con controllo dispositivi, collegate la sua porta di
controllo dispositivi (RS232 o RS422) con lo stesso tipo di porta presente sul dispositivo analogico.
5 Accendete la sorgente analogica e il digitalizzatore. 6 Se il digitalizzatore una videocamera, mettetela in modalit VTR, VCR o di riproduzione (non videocamera). 7 Impostate il controllo di selezione ingressi sul digitalizzatore per lingresso analogico corretto. 8 Avviate Adobe Premiere Pro. 9 Nella finestra Benvenuti, effettuate una delle seguenti operazioni:
Per aprire un nuovo progetto utilizzando una scheda di acquisizione, fate clic su Nuovo progetto, selezionate il
predefinito della scheda di acquisizione (se disponibile) dal riquadro Carica predefinito e infine fate clic su OK.
Ultimo aggiornamento 5/5/2010
UTILIZZO DI ADOBE PREMIERE PRO CS5 85
Acquisizione, digitalizzazione, trasferimento e importazione
Per aprire un progetto esistente utilizzando una scheda di acquisizione, selezionate un progetto esistente impostato
con il predefinito della scheda di acquisizione.
Per aprire un nuovo progetto usando un dispositivo esterno, come una videocamera o un videoregistratore, per
eseguire la digitalizzazione fate clic su Nuovo progetto, selezionate il predefinito DV o HDV corrispondente allo standard e al formato televisivo di destinazione, infine fate clic su OK.
Per aprire un progetto esistente usando un dispositivo esterno come una videocamera o un videoregistratore, per
eseguire la digitalizzazione, selezionate un progetto esistente impostato con il predefinito DV o HDV corretto.
10 (Facoltativo) Specificate il modo in cui Adobe Premiere Pro associa i canali audio dal dispositivo di digitalizzazione
alle tracce audio. Scegliete Modifica > Preferenze > Audio (Windows) oppure Premiere Pro > Preferenze > Audio (Mac OS). Nellarea Mappatura canale sorgente, selezionate un formato di canale audio dal menu Formato traccia predefinito.
11 Scegliete File > Acquisisci in. 12 Nel pannello Acquisizione, verificate attentamente le opzioni del riquadro Impostazioni. Per modificarle, fate clic
su Modifica. (Se state usando una scheda di acquisizione, le impostazioni sono fornite dal software plug-in del produttore, non da Adobe Premiere Pro, e cambiano a seconda di marca e modello della scheda di acquisizione. A tal fine, consultate la documentazione dei driver fornita dal produttore della scheda.)
13 Effettuate una delle seguenti operazioni:
Se il dispositivo digitale non offre il controllo dispositivo, regolate la sorgente usando i controlli del dispositivo
analogico. Premete Play sul dispositivo analogico e fate clic sul pulsante di registrazione Acquisizione. pannello Acquisizione, come se si trattasse di una sorgente digitale. Per stabilire gli effetti delle impostazioni di compressione sulla velocit dati del video acquisito, usate il diagramma delle velocit dati di Adobe Premiere Pro. Per ulteriori informazioni, consultate Introduzione alla compressione video, alle dimensioni dei file e alla velocit dati, nella documentazione di Adobe Media Encoder. nel pannello
Se il dispositivo digitale dispone del controllo dispositivo, acquisite o registrate metraggio usando i controlli del
Acquisizione di contenuti per DVD
Tutto il contenuto dei DVD viene compresso in conformit con le specifiche DVD, in modo da poter essere riprodotto fedelmente su unampia gamma di lettori. Quando preparate il contenuto per un progetto DVD, prestate particolare attenzione alla dimensione e alla frequenza dei fotogrammi, per preservarne la qualit nel passaggio al formato DVD. Per garantire risultati ottimali, acquisite e registrate in conformit alle seguenti specifiche:
Dimensioni fotogramma NTSC standard 720 x 480 o PAL standard 720 x 576. Se il progetto usa dimensioni di
fotogramma diverse, Adobe Premiere Pro ne esegue automaticamente il ridimensionamento.
Frequenza fotogramma 29,97 fps (NTSC) o 25 fps (PAL); in alternativa 23,976 (NTSC) per 24P. Tutti il metraggio di uno stesso progetto deve avere la stessa frequenza fotogrammi. Proporzioni 4:3 o 16:9 (widescreen). Profondit dei bit audio 16 bit. Frequenza campionamento audio 48 kHz.
Ultimo aggiornamento 5/5/2010
UTILIZZO DI ADOBE PREMIERE PRO CS5 86
Acquisizione, digitalizzazione, trasferimento e importazione
Acquisizione in batch e riacquisizione
Larchiviazione delle clip
Potete specificare le scene da usare dai nastri sorgente archiviandole come una serie di file non in linea per lacquisizione in un secondo tempo. Se configurate il controllo dispositivo nella finestra di dialogo Preferenze in modo da controllare a distanza la videocamera o il videoregistratore, potete creare file non in linea usando i comandi di archiviazione clip del pannello Acquisizione, quindi usando il comando Acquisisci in batch per acquisire automaticamente le clip archiviate. Se avete un elenco di punti di attacco e stacco, potete archiviarli manualmente senza un dispositivo in linea: immettete semplicemente i punti di attacco e stacco di ogni clip e fate clic sul pulsante Archivia clip. Potete anche archiviare i numeri di fotogramma usando un programma di archiviazione o foglio elettronico separato e importando poi il foglio elettronico in Adobe Premiere Pro come elenco di file non in linea. Potete inoltre archiviare le clip in modo interattivo, impostando i punti di attacco e stacco durante la riproduzione del nastro sorgente.
Altri argomenti presenti nellAiuto
Operazioni con clip non in linea a pagina 180
Archiviare clip per acquisirle in batch
1 Nel pannello Acquisizione, accertatevi che il dispositivo in uso sia in linea, come indicato sopra lanteprima. 2 Inserite una cassetta nel dispositivo. Adobe Premiere Pro chiede di assegnare un nome alla cassetta. Evitate con la
massima attenzione i nomi duplicati.
3 Usate i comandi del pannello Acquisizione per passare al primo fotogramma della prima ripresa e fate clic sul
pulsante Imposta attacco. Quindi, passate allultimo fotogramma della ripresa e fate clic sul pulsante Imposta attacco.
4 Nellarea Imposta del riquadro Archiviazione, scegliete il tipo di file multimediale dal menu a comparsa
Acquisizione.
5 Se volete acquisire fotogrammi oltre i punti di attacco e stacco di ogni clip, inserite il numero di fotogrammi per
queste maniglie nellimpostazione Maniglie della sezione Acquisizione.
6 Fate clic sul pulsante Archivia clip nellarea Codice di tempo del riquadro Archiviazione per archiviare la clip
individuata. Alla richiesta, assegnate un nome alla clip. Adobe Premiere Pro archivia la clip inserendo un file non in linea nel pannello Progetto.
7 Per registrare le singole riprese da sottoporre allacquisizione in batch, ripetete i passaggi da 2 a 6.
Ultimo aggiornamento 5/5/2010
UTILIZZO DI ADOBE PREMIERE PRO CS5 87
Acquisizione, digitalizzazione, trasferimento e importazione
Pannello Acquisizione con la scheda Archiviazione attiva
Archiviare le clip in modo interattivo
1 Assicuratevi che il dispositivo sia collegato e in modalit VTR o VCR (non Videocamera), quindi scegliete File >
Acquisisci.
2 Nel riquadro Archiviazione, immettete i valori da usare come impostazioni predefinite nelle sezioni Impostazioni
e Dati clip.
3 Riproducete il nastro. Fate clic su Imposta attacco o Imposta stacco in qualsiasi momento, anche durante la
riproduzione del nastro. Se necessario, ripetete loperazione.
4 Dopo avere impostato i punti di attacco e stacco desiderati, fate clic su Archivia clip, verificate i dati della clip e fate
clic su OK. Potete regolare leggermente il codice di tempo usando i tasti + (pi) o (meno). Ad esempio, per aggiungere cinque fotogrammi alla fine del punto di stacco, selezionate lintero codice di tempo dello stacco, digitate +5 e premete Invio.
Suggerimenti per archiviare le clip in modo interattivo
Impostate le opzioni nel riquadro Archiviazione del pannello Acquisizione. Adobe Premiere Pro usa i dati correnti
nelle sezioni Impostazione e Dati clip come valori predefiniti per le clip archiviate successivamente. Se volete archiviare una serie di clip nel raccoglitore che gi contiene dati analoghi, salvatele specificando i dati della clip prima di iniziare ad archiviare la serie. Quando fate clic sul pulsante Archivia clip, compare una finestra di dialogo che consente di accettare o modificare i dati della clip.
Ultimo aggiornamento 5/5/2010
UTILIZZO DI ADOBE PREMIERE PRO CS5 88
Acquisizione, digitalizzazione, trasferimento e importazione
Specificate un nome per il nastro nella sezione Dati clip. Adobe Premiere Pro richiede questo nome ogni volta che
avviate unacquisizione in batch.
Il Nome clip nella sezione Dati clip viene integrato automaticamente con una progressione numerica. Per numerare
una serie di clip con nomi che iniziano con Inseguimento, ad esempio digitate Inseguimento 01, con il numero alla fine del nome. Alle clip archiviate in seguito viene assegnato automaticamente il numero successivo, in questo esempio Inseguimento 02.
Potete modificare le impostazioni del pannello Acquisizione in qualsiasi momento. Se ad esempio durante la
riproduzione del nastro lazione cambia, potete prepararvi ad acquisire la nuova azione selezionando un altro raccoglitore in cui archiviare le clip successive o digitando un nome diverso per la descrizione o la scena. Non necessario arrestare il nastro per modificare le impostazioni.
Potete controllare il dispositivo e archiviare le clip tramite la tastiera. Per visualizzare o modificare le scelte rapide
da tastiera, consultate le descrizioni strumenti per i comandi del pannello Acquisizione o scegliete Modifica > Personalizza uso tastiera.
Per creare un nuovo file non in linea dovete fare clic su Archivia clip. Questo arresta il nastro mentre confermate i
dati della clip per il nuovo file non in linea.
Lacquisizione in batch
Adobe Premiere Pro supporta lacquisizione in batch, ossia lacquisizione automatica di pi clip da un dispositivo controllabile senza lintervento dellutente. Potete definire un batch selezionando un gruppo di clip archiviate che vengono visualizzate come clip non in linea (segnaposto) nel pannello Progetto o in un raccoglitore. Potete acquisire un numero illimitato di clip archiviate non in linea selezionandole e scegliendo File > Acquisisci in batch. Quando avviate lacquisizione, Adobe Premiere Pro riordina automaticamente le clip per nome di cassetta e codice di tempo dellattacco, per acquisirle nel modo pi efficace. Per risparmiare tempo e ridurre il numero di clip da archiviare manualmente, provate la funzione Ricerca scena. Consultate Registrare le clip con rilevamento automatico delle scene a pagina 79. Per acquisire in batch una serie di clip archiviate (non in linea), selezionatele nel pannello Progetto e scegliete File > Acquisisci in batch. Se avete organizzato le clip non in linea in raccoglitori, potete selezionare un raccoglitore per acquisirne in batch tutto il contenuto. Adobe Premiere Pro pu eseguire lacquisizione in background, consentendo di effettuare altre operazioni durante lacquisizione. Quando avviate lacquisizione manuale o in batch con Adobe Premiere Pro, potete ridurre icona Adobe Premiere Pro o passare a unaltra applicazione senza interrompere loperazione. Una volta ripristinata la finestra di Adobe Premiere Pro, basta fare clic in un punto qualunque al suo interno per interrompere lacquisizione. Tenete presente tuttavia che, se effettuate operazioni che richiedono molte risorse di sistema, durante lacquisizione potrebbero verificarsi dei salti di fotogrammi. La possibilit che vengano saltati fotogrammi minore nei sistemi a prestazioni elevate, come quelli con processori duali. Nota: lacquisizione in batch non consigliata per i primi e gli ultimi 30 secondi del nastro a causa di possibili problemi di codice di tempo e rilevazione. Queste sezioni vanno acquisite manualmente.
Ultimo aggiornamento 5/5/2010
UTILIZZO DI ADOBE PREMIERE PRO CS5 89
Acquisizione, digitalizzazione, trasferimento e importazione
Preparazione per lacquisizione in batch A. Clip selezionate per lacquisizione B. Opzione Impostazioni di acquisizione
Altri argomenti presenti nellAiuto
Configurare il controllo dispositivo a pagina 73
Scelta delle impostazioni di acquisizione in batch
Nel pannello Progetto lelenco batch delle clip archiviate compare come elenco di file non in linea. Se intendete acquisire molte clip, pu essere utile creare in anticipo i raccoglitori nel pannello Progetto per potervi archiviare direttamente i singoli gruppi di clip non in linea. Quando eseguite lacquisizione in batch, i file non in linea vengono sostituiti da clip acquisite, secondo lorganizzazione in raccoglitori impostata. Per impostazione predefinita, Adobe Premiere Pro usa le impostazioni di acquisizione correnti del progetto per acquisire in batch le clip non in linea. Se un file non in linea ha impostazioni di acquisizione proprie, Adobe Premiere Pro le usa per acquisirlo. La clip ottenuta conserva tali impostazioni in modo che possa essere riacquisita con le medesime impostazioni. Ad esempio, se una clip non in linea in formato HDV e il formato specificato nelle impostazioni di acquisizione del progetto DV, Adobe Premiere Pro acquisisce la clip in formato HDV a meno che non modifichiate le impostazioni di acquisizione della clip. Potete ignorare le impostazioni di acquisizione di una clip scegliendo lopzione Ignora impostazioni di acquisizione nella finestra di dialogo Acquisisci in batch.
Altri argomenti presenti nellAiuto
Specificare le impostazioni di acquisizione (Windows) a pagina 71
Determinare se una clip non in linea ha impostazioni di acquisizione proprie
possibile determinare se una clip non in linea ha proprie.
Nel pannello Progetto, scorrete verso destra fino alla colonna Impostazioni di acquisizione. Se la colonna
nascosta, scegliete Visualizzazione metadati dal menu del pannello Progetto. Quindi fate clic sul triangolo di fianco a Metadati progetti di Premiere per esporre i nomi delle colonne. Selezionate Impostazioni di acquisizione. Fate clic su OK. Se un file non in linea dispone di impostazioni di acquisizione proprie, la corrispondente casella della colonna selezionata.
Ultimo aggiornamento 5/5/2010
UTILIZZO DI ADOBE PREMIERE PRO CS5 90
Acquisizione, digitalizzazione, trasferimento e importazione
Modificare le impostazioni di acquisizione di una clip non in linea
possibile modificare le impostazioni di acquisizione di una clip non in linea. Ad esempio, potete acquisire la clip a una risoluzione maggiore di quella con cui stata inizialmente acquisita o archiviata.
1 Selezionate la clip nel pannello Progetto, 2 Scegliete Clip > Impostazioni di acquisizione > Imposta impostazioni di acquisizione.
Si apre la finestra di dialogo Impostazioni di acquisizione.
3 Consultate Specificare le impostazioni di acquisizione (Windows) a pagina 71.
Altri argomenti presenti nellAiuto
Configurare il controllo dispositivo a pagina 73
Rimuovere le impostazioni di acquisizione di una clip non in linea
1 Nel pannello Progetto, selezionate una clip. 2 Scegliete Clip > Impostazioni di acquisizione > Cancella impostazioni di acquisizione.
Per impostazione predefinita, Adobe Premiere Pro acquisisce la clip usando le impostazioni di acquisizione del progetto.
Acquisire le clip in batch
1 Selezionate le clip non in linea da acquisire, quindi scegliete File > Acquisisci in batch. 2 Nella finestra di dialogo Acquisizione in batch, effettuate una delle seguenti operazioni:
Se volete acquisire alcuni fotogrammi oltre i punti di attacco e stacco definiti per le singole clip del batch, scegliete
Acquisizione con maniglie e inserite il numero di fotogrammi per le maniglie. Nota: il numero di fotogrammi qui immessi sar aggiunto al numero impostato per le maniglie nel pannello Acquisizione.
Se volete sostituire le impostazioni di acquisizione delle singole clip nel batch con le impostazioni predefinite del
progetto, scegliete Ignora impostazioni di acquisizione.
3 Verificate che il videoregistratore e la videocassetta sorgente siano impostati correttamente per lacquisizione,
quindi fate clic su OK.
4 Nella finestra di dialogo Inserite la cassetta, inserite il nastro richiesto e fate clic su OK. Se lacquisizione deve essere
eseguita da pi nastri, siate pronti a inserirli subito quando richiesto.
5 Per interrompere lacquisizione in batch, fate clic sul pulsante Interrompi nel pannello Acquisizione oppure
premete il tasto Esc.
Risolvere i problemi di acquisizione in batch
Lacquisizione in batch avverr senza problemi se il controllo dispositivo e le impostazioni di acquisizione del progetto sono configurate correttamente e se i file non in linea archiviati sono compatibili e senza conflitti. Se si verificano problemi durante lacquisizione in batch, verificate che tutte le clip da acquisire abbiano le impostazioni corrette:
Lo stato di ogni clip deve essere Non in linea. Verificate lo stato nella visualizzazione Elenco del pannello Progetto.
Se la clip non in linea, selezionate la clip nel pannello Progetto e scegliete Progetto > Scollega oggetto multimediale. Se selezionate pi clip e alcune sono in linea, Adobe Premiere Pro acquisisce solo i file non in linea.
Ultimo aggiornamento 5/5/2010
UTILIZZO DI ADOBE PREMIERE PRO CS5 91
Acquisizione, digitalizzazione, trasferimento e importazione
Le opzioni Nome cassetta, Inizio oggetto multimediale e Fine oggetto multimediale, nella finestra di dialogo
Modifica file non in linea, devono essere specificate per ogni file non in linea. Il comando Acquisisci in batch disponibile se almeno uno dei file non in linea selezionati contiene queste impostazioni, ma verranno acquisite solo le clip con tutte e tre le impostazioni richieste. Se necessario, verificate le impostazioni nella visualizzazione Elenco del pannello Progetto o fate doppio clic sui singoli file non in linea per modificarne le impostazioni.
La registrazione di video, audio o entrambi deve essere supportata dal dispositivo di acquisizione selezionato. Ad
esempio, laudio non verr acquisito se il dispositivo non in grado di farlo. Se esistono impostazioni che non possono essere acquisite, lacquisizione in batch si interrompe e compare una finestra di dialogo di errore.
Il nome del file delle clip, cos com indicato nella finestra di dialogo Impostazioni di acquisizione, non pu essere
uguale a quello di una clip esistente. Se necessario, fate doppio clic sui singoli file non in linea per verificare lassenza di duplicati. Se selezionate un file non in linea con un nome duplicato per lacquisizione in batch, il nome della clip viene leggermente modificato al momento dellacquisizione. In questo modo, il file avente lo stesso nome non viene sovrascritto. Per gestire gli errori di acquisizione quando compare la finestra di dialogo di errore, effettuate una delle operazioni seguenti:
Per correggere le impostazioni di acquisizione di una o pi clip nellelenco, selezionate i file nellelenco e fate clic
su Modifica.
Per saltare le clip con impostazioni di acquisizione non valide e continuare con il resto dellacquisizione in batch,
fate clic su Ignora. Le clip ignorate vengono rimosse dallelenco e non vengono acquisite.
Per interrompere lacquisizione in batch, fate clic su Annulla. Non viene acquisita alcuna clip.
Importare ed esportare elenchi batch
Potete importare elenchi batch in una vasta gamma di formati di file: TXT, CSV, TAB e PBL. Una volta importata, ogni elemento dellelenco batch di testo diventa un file non in linea nel pannello Progetto. Potete anche esportare i file non in linea come elenco batch in formato .CSV per trasferire un elenco di clip archiviate da un progetto, o da una stazione di lavoro, a un altro. Per vedere il formato di un elenco batch, esportatelo e aprite il file in un editor di testo (come Blocco note) o in un foglio elettronico. Un file di testo con elenco batch pu provenire da sorgenti come Adobe Premiere 6.5, utility di archiviazione come Pipeline Autolog oppure software personalizzato per la produzione di video che utilizza database o fogli elettronici per generare un elenco batch. Quando importate un elenco batch, lordine dei campi nellelenco deve essere il seguente: nome del nastro, attacco, stacco, nome della clip e commento. Quando esportate i file non in linea come elenco batch, Adobe Premiere Pro ordina i campi nel modo seguente: nome del nastro, attacco, stacco, nome della clip, note, descrizione, scena e ripresa/inquadratura. I dati dei campi vengono esportati dalle colonne corrispondenti nella visualizzazione Elenco del pannello Progetto.
Per importare una registrazione del codice di tempo dellelenco batch, scegliete Progetto > Importa elenco batch.
Trovate e selezionate il file e fate clic su Apri.
Per esportare una registrazione del codice di tempo dellelenco batch, selezionate i file da registrare. Quindi
scegliete Progetto > Esporta elenco batch. Specificare un nome di file e una posizione, quindi fare clic su Salva.
Ultimo aggiornamento 5/5/2010
UTILIZZO DI ADOBE PREMIERE PRO CS5 92
Acquisizione, digitalizzazione, trasferimento e importazione
Riacquisire le clip
Con lacquisizione in batch potete riacquisire le clip di un progetto esistente. Le clip possono essere riacquisite soltanto se: sono state scollegate dai file sorgente, diventando cos dei file non in linea; hanno un nome nei rispettivi campi Nome cassetta; il loro supporto sorgente contiene un codice tempo.
1 Per ignorare le impostazioni di acquisizione per una o pi clip da riacquisire, specificate le Impostazioni di
acquisizione della clip.
2 Nel pannello Progetto selezionate tutte le clip da riacquisire. Per selezionare clip in raccoglitori diversi, usate la
visualizzazione Elenco, che consente di visualizzare pi raccoglitori.
3 Scegliete Progetto > Rendi non in linea. Le clip selezionate vengono separate dai rispettivi file sorgente. 4 Nella finestra di dialogo Rendi non in linea, specificate se i file supporto sorgente devono restare sul disco o devono
essere cancellati.
5 Con i file non in linea sempre selezionati, scegliete File > Acquisisci in batch. Se necessario, regolate le impostazioni. 6 Verificate che il videoregistratore e la videocassetta sorgente siano impostati correttamente per lacquisizione,
quindi fate clic su OK.
7 Al termine della riacquisizione, salvate il progetto.
Altri argomenti presenti nellAiuto
Operazioni con clip non in linea a pagina 180
Codice di tempo
Il codice di tempo
Molte videocamere e videoregistratori di qualit elevata registrano il codice di tempo, contrassegnando cos determinati fotogrammi con indirizzi univoci. Il codice di tempo importante ogni volta che volete acquisire esattamente gli stessi fotogrammi identificati o acquisiti in precedenza, come nei seguenti casi:
Per archiviare le clip prima di acquisirle. Per acquisire le clip in batch (automaticamente). Per riacquisire le clip (se i file originali sono danneggiati o sono stati eliminati). Per esportare sequenze in un altro sistema usando il formato EDL. Per montare rapidamente i file acquisiti in bassa risoluzione con un sistema e riacquisire in seguito le clip con livelli
di risoluzione e qualit elevati per la versione finale.
Per sincronizzare il video acquisito con audio registrato separatamente.
A differenza dei numeri nei contatori presenti nei videoregistratori amatoriali, il codice di tempo viene registrato nel nastro come parte del segnale video. Se nel metraggio manca il codice di tempo, potete aggiungerlo copiandolo con una videocamera o un videoregistratore in grado di scriverlo. Potete quindi archiviare o acquisire il video da quel dispositivo.
Ultimo aggiornamento 5/5/2010
UTILIZZO DI ADOBE PREMIERE PRO CS5 93
Acquisizione, digitalizzazione, trasferimento e importazione
Per ottenere migliori risultati, consigliabile eseguire loperazione in modo continuativo dallinizio alla fine del nastro, senza mai ripartire da zero allinterno. Se, durante il montaggio, archiviate un attacco di acquisizione come 00:00:01:09 ma tale numero ricorre due o tre volte nel nastro perch il codice di tempo stato riavviato, Adobe Premiere Pro non riesce a stabilire quale occorrenza di 00:00:01:09 deve usare per iniziare lacquisizione e rischia quindi di acquisire le clip sbagliate dai nastri con codice di tempo discontinuo. Per garantire un codice di tempo ininterrotto, dovete eseguire una ripresa continua oppure eseguire lo striping del nastro prima di iniziare a riprendere. Per assicurare la continuit del codice di tempo, registrate almeno 5 secondi di video supplementare oltre la fine dellazione di qualsiasi ripresa. Se rivedete una clip nella videocamera, assicuratevi di riavvolgere il nastro con un margine di 5 secondi prima di registrare di nuovo. Il videoregistratore legge il codice di tempo dal fotogramma di interruzione e inizia a registrare il codice di tempo dal fotogramma immediatamente successivo quando iniziate la ripresa seguente. Se lasciate uno spazio tra lultimo fotogramma della ripresa precedente e il primo di quella successiva, assicuratevi che il videoregistratore scriva di nuovo il codice di tempo a 00:00:00:00.
Scegliere il formato di visualizzazione del codice di tempo
Per impostazione predefinita, Adobe Premiere Pro visualizza il codice di tempo per qualsiasi clip che fosse stata originariamente scritta sul supporto sorgente. Se un fotogramma ha un codice di tempo 00:00:10:00 su nastro, questo verr visualizzato anche per il fotogramma acquisito. Il codice di tempo sorgente facilita spesso larchiviazione delle clip. Il codice di tempo sorgente viene visualizzato per una clip a prescindere dalla base temporale delle sequenze in cui viene utilizzato. Quando esiste una differenza tra la base temporale della clip e quella della sequenza, il codice di tempo sorgente pu facilitare larchiviazione del metraggio. Ad esempio, una clip ripresa in 24p ha una base temporale di 30 fps e un codice di tempo da 30 fps. Adobe Premiere Pro mostra per questa clip il codice sorgente originale da 30 fps, anche se viene utilizzata in una sequenza con base temporale di 23,976. Tuttavia, potete modificare questa impostazione predefinita in modo da mostrare per ogni clip il codice di tempo a partire da 00:00:00:00. Potete inoltre determinare in che modo Adobe Premiere Pro visualizza il conteggio dei fotogrammi quando una visualizzazione Fotogrammi o Piedi + fotogrammi viene scelta per un pannello. Potete far iniziare il conteggio dei fotogrammi per ciascuna clip da 0 o da 1, oppure potete convertirlo dal codice di tempo sorgente. Se un fotogramma in una clip da 30 fps ha un codice di tempo sorgente 00:00:10:00, lopzione Conversione codice di tempo riporta per questo fotogramma il numero 300. Adobe Premiere Pro converte 10 secondi a una frequenza fotogrammi di 30 fps in 300 fotogrammi.
1 Selezionate Modifica > Preferenze > Oggetto multimediale (Windows) o Premiere Pro > Preferenze > Oggetto
multimediale (Mac OS).
2 Nel menu Codice di tempo, scegliete una delle seguenti opzioni:
Usa sorgente multimediale mostra il codice di tempo registrato nella sorgente. Inizia da 00:00:00:00 avvia il codice di tempo mostrato per ciascuna clip dati 00:00:00:00.
3 Nel menu Numero fotogrammi, scegliete una delle seguenti opzioni:
Inizia da 0 Numera ciascun fotogramma in ordine sequenziale e il primo fotogramma ha il numero 0. Inizia da 1 Numera ciascun fotogramma in ordine sequenziale e il primo fotogramma ha il numero 1. Conversione codice di tempo Genera equivalenti dei numeri di fotogrammi dei numeri di codici di tempo sorgente.
4 Fate clic su OK.
Ultimo aggiornamento 5/5/2010
UTILIZZO DI ADOBE PREMIERE PRO CS5 94
Acquisizione, digitalizzazione, trasferimento e importazione
Altri argomenti presenti nellAiuto
Preferenze di Oggetto multimediale a pagina 18 Visualizzazione del codice di tempo 24P sorgente a pagina 169
Modificare la modalit di visualizzazione del codice di tempo
Potete modificare il formato di visualizzazione del codice di tempo in qualsiasi pannello in cui il codice di tempo sia visualizzato in hot text.
1 (Facoltativo) Per visualizzare il codice di tempo in unit audio (Campioni audio o Millisecondi), fate clic sul
pulsante del menu del pannello
nel pannello desiderato e selezionate Mostra unit di tempo audio.
2 Tenete premuto Ctrl (Windows) o Comando (Mac OS) e fate clic sulla visualizzazione di un codice di tempo hot
text per passare a uno dei formati di codice di tempo disponibili. Gli ultimi due sono disponibili solo se selezionate Mostra unit di tempo audio nel menu del pannello.
Codice di tempo con drop-frame Codice di tempo senza drop-frame Fotogrammi Piedi + fotogrammi 16 mm Piedi + fotogrammi 35 mm Campioni audio Millisecondi
Il formato di visualizzazione del codice di tempo per i pannelli Monitor programma (compresa listanza nel Monitor ritaglio) e Timeline sempre corrispondente. La modifica del formato di visualizzazione in uno dei pannelli comporta la modifica anche nellaltro.
Preregistrare o sostituire un codice di tempo su un nastro
Potete garantire la continuit del codice di tempo registrando il codice di tempo sul nastro prima di usarlo. Questa operazione detta anche striping del nastro. Lo striping non necessario se si seguono le pratiche di ripresa consigliate ma pu proteggere dallinterruzione accidentale del codice di tempo in caso di errato scorrimento del nastro nella videocamera.
Preregistrare un codice di tempo su un nastro
1 Inserite un nastro nuovo nella videocamera. Non dovrebbe contenere alcun codice di tempo. 2 Se eseguite lo striping con una videocamera, applicate il coprilente e disattivate la registrazione audio. 3 Verificate che tutte le impostazioni della videocamera, specialmente la frequenza di campionamento audio, siano
esattamente uguali alle impostazioni che verranno usate per le riprese. Usate sempre queste stesse impostazioni per eseguire riprese su tale nastro.
4 Iniziate a registrare. Lasciate in funzione la videocamera o il videoregistratore finch non sar stato registrato
lintero nastro.
5 Prima di registrare video su un nastro con striping, riproducetene circa 30 secondi dallinizio. Prima di iniziare la
ripresa, verificate che la videocamera stia leggendo il codice di tempo inserito con lo striping. La testa vuota di 30 secondi del nastro favorisce lacquisizione in batch.
Ultimo aggiornamento 5/5/2010
UTILIZZO DI ADOBE PREMIERE PRO CS5 95
Acquisizione, digitalizzazione, trasferimento e importazione
Verificate le impostazioni della videocamera ogni volta che si cambia nastro, in particolare quando reinserite un nastro su cui erano state effettuate precedentemente delle riprese. Potete usare impostazioni diverse per nastri diversi, ma consigliabile usare sempre le stesse impostazioni per uno stesso nastro. Esse devono corrispondere alle impostazioni usate al momento del primo striping del nastro.
Sostituire un codice di tempo DV
Se il metraggio sorgente in formato DV con codice di tempo discontinuo, potete sostituire il codice di tempo creando una copia DV, ovvero doppiando il nastro. Il dispositivo DV che esegue la copia registra un nuovo codice di tempo continuo in modo che il video possa essere archiviato e acquisito con il nuovo codice di tempo dalla copia. Nota: questa tecnica non funziona in caso di doppiaggio in formato DVCAM o usando Panasonic AG-DV2500 come dispositivo di registrazione.
1 Caricate il nastro DV che avete registrato in una videocamera o videoregistratore DV e riavvolgetelo
completamente.
2 Caricate un nuovo nastro in una seconda videocamera o videoregistratore, da usare per registrazione della copia. 3 Se il dispositivo di registrazione ha unopzione per registrare il video con il codice di tempo del nastro originale,
accertatevi che sia disattivata. Per informazioni su questa opzione, consultate le istruzioni per luso del dispositivo.
4 Se il dispositivo di registrazione digitale, collegatelo al dispositivo sorgente DV con un cavo digitale, ad esempio
IEEE 1394 o SDI. La copia cos ottenuta di eccellente qualit.
5 Collegate il dispositivo di registrazione a un monitor televisivo. 6 Impostate entrambi i dispositivi sulla modalit VTR. 7 Verificate che il dispositivo di registrazione sia impostato in modo da registrare dalla porta digitale. 8 Iniziate a registrare il nuovo nastro, quindi avviate la riproduzione del nastro originale. Lasciate in funzione le
videocamere o i videoregistratori finch non sar stato copiato lintero nastro originale. Nota: Ricerca scena riconosce i punti di inizio e fine di ogni ripresa cercando salti nei codici di tempo. Dato che copiando un nastro in questo modo si crea ununica clip con codice di tempo continuo, non potrete pi usare Ricerca scena quando acquisite la copia in Adobe Premiere Pro.
Acquisizione del codice di tempo
Il codice di tempo del video sorgente viene acquisito quando utilizzate il controllo dispositivo. Lacquisizione del codice di tempo con i dispositivi analogici controllabili dipende dalla precisione del videoregistratore in uso. Se il videoregistratore non legge il codice di tempo in modo accurato, potrebbe essere necessario calibrare il sistema o assegnare manualmente il codice di tempo al filmato confrontando i fotogrammi. Nota: il codice di tempo visibile nel contatore solo su apparecchi che riconoscono il codice di tempo, a meno che non sia stato preinciso o registrato sullimmagine in una copia del nastro. La maggior parte dei videoregistratori analogici amatoriali non in grado di leggere o registrare il codice di tempo.
Impostare manualmente il codice di tempo per una clip
Potete modificare il codice di tempo rispetto a quello registrato da Adobe Premiere Pro. Potreste ad esempio aver acquisito metraggio da una copia DV di un nastro Hi8 originariamente registrato con RCTC (Rewriteable Consumer Time Code). La copia DV e i file video copiati da questa nel computer riportano il codice di tempo DV, non quello RCTC originale. Per comodit di riferimento alle registrazioni delle riprese eseguite per il nastro Hi8 originale, potrebbe essere necessario reimpostare il codice di tempo sui valori RCTC originali.
1 Selezionate la clip nel pannello Progetto.
Ultimo aggiornamento 5/5/2010
UTILIZZO DI ADOBE PREMIERE PRO CS5 96
Acquisizione, digitalizzazione, trasferimento e importazione
2 Scegliete File > Codice di tempo, specificate le opzioni secondo le esigenze e fate clic su OK.
Immettere il codice di tempo
Durante lacquisizione e il montaggio dei video dovrete spesso immettere i codici di tempo. Ad esempio, dovrete immettere valori del codice di tempo per impostare attacco e stacco delle clip e per spostarvi in un pannello Timeline. Adobe Premiere Pro offre vari modi per immettere i codici di tempo. In Adobe Premiere Pro, la durata tra Attacco e Stacco comprende i fotogrammi indicati dal codice di tempo. Ad esempio, se immettete lo stesso codice di tempo per lattacco e lo stacco di una clip, la durata della clip sar di un fotogramma. Quando immettete codici di tempo, potete usare punti (.) al posto dei due punti (:) o digitare i numeri senza punteggiatura. Adobe Premiere Pro interpreta i numeri digitati come ore, minuti, secondi e fotogrammi.
Per impostare un codice di tempo specifico, selezionatelo, digitate un nuovo valore e premete Invio. Potete anche regolare il codice di tempo corrente posizionando il mouse sul codice di tempo e trascinando
orizzontalmente. Ad esempio, per impostare un codice di tempo precedente, trascinate a sinistra.
Per regolare il codice di tempo corrente usando un valore relativo, digitate il segno pi (+) o meno (-) insieme al
numero di fotogrammi da aggiungere o sottrarre. Ad esempio, per sottrarre cinque fotogrammi dal codice di tempo corrente, selezionate lintero codice di tempo, digitate -5 e premete Invio.
Visualizzare in sovraimpressione il codice di tempo
Per visualizzare il codice di tempo allinterno dellanteprima video della clip, applicate alla clip leffetto Codice di tempo. Per visualizzare il codice di tempo allinterno dellanteprima video di una parte di una sequenza, applicate leffetto Codice di tempo a una clip video trasparente. Quindi tagliate la clip video trasparente per il periodo in cui deve essere visibile il codice di tempo. Il codice di tempo visibile sullo schermo viene detto in sovraimpressione. Viene usato nei montaggi di bozza per fornire agli operatori punti di riferimento precisi per i fotogrammi.
Altri argomenti presenti nellAiuto
Effetto Codice di tempo a pagina 446
Visualizzare in sovraimpressione il codice di tempo di una clip
1 Nel pannello Controllo effetti, fate clic sul triangolino accanto a Effetti video per espandere questo raccoglitore.
Quindi, fate clic sul triangolino accanto al raccoglitore Video per aprirlo.
2 Trascinate leffetto Codice di tempo in una sequenza della clip. 3 Fate clic sul pannello Controllo effetti per attivare il pannello. 4 Fate clic sul triangolo accanto al codice di tempo per rendere visibili le opzioni disponibili per leffetto. 5 Potete regolare tali opzioni in base alle vostre esigenze.
Visualizzare in sovraimpressione il codice di tempo di una sequenza
1 Nella parte sottostante del pannello Progetto, fate clic sullicona Nuovo elemento
. Scegliete Video trasparente.
2 Trascinate la clip video trasparente in una traccia vuota nella sequenza che si trova pi in alto rispetto a tutte le altre
tracce video.
3 Nel pannello Controllo effetti, fate clic sul triangolino accanto a Effetti video per espandere questo raccoglitore.
Quindi, fate clic sul triangolino accanto al raccoglitore Video per aprirlo.
4 Trascinate leffetto Codice di tempo nella clip video trasparente.
Ultimo aggiornamento 5/5/2010
UTILIZZO DI ADOBE PREMIERE PRO CS5 97
Acquisizione, digitalizzazione, trasferimento e importazione
5 Fate clic sul pannello Controllo effetti per attivare il pannello. 6 Fate clic sul triangolo accanto al codice di tempo per rendere visibili le opzioni disponibili per leffetto. 7 Potete regolare tali opzioni in base alle vostre esigenze.
Trasferimento e importazione dei file
Il trasferimento dei file
Trasferimento di progetti da altri computer Quando dovete trasferire dei file di progetto, come ad esempio file di progetto di After Effects, di Adobe Premiere Pro o di Final Cut Pro, da un altro computer al computer in cui verranno importati in Adobe Premiere Pro, accertatevi di trasferire tutte le risorse associate ad essi. Tenete i file di progetto e le relative risorse sul computer di destinazione in cartelle con nomi e struttura identici a quelli sul computer di origine. Trasferimento di risorse da supporti basati su file possibile modificare le risorse che risiedono in supporti multimediali basati su file come ad esempio schede P2, cartucce XDCAM, schede SxS o DVD. Tuttavia, le prestazioni di Adobe Premiere Pro sono migliori se tali risorse vengono prima trasferite sul disco rigido locale. In Esplora Risorse (Windows) o nel Finder (Mac OS), trasferite i file dal supporto di acquisizione basato su file. Quindi importate i file dal disco rigido in progetti Adobe Premiere Pro. Quando trasferite dei file da supporti basati su file al disco rigido, trasferite sempre la cartella contenente tutti i relativi file e sottocartelle. Rispettate la struttura della cartella originale. Ad esempio, se dovete trasferire dei file da un supporto AVCHD basato su file, trasferite la cartella BDMV e tutto il relativo contenuto. Se dovete trasferire dei file da un supporto DVCPRO HD, trasferite la cartella CONTENTS e tutto il relativo contenuto. Se dovete trasferire dei file da un supporto XDCAM EX, trasferite la cartella BPAV e tutto il relativo contenuto. Se dovete trasferire dei file da un DVD, trasferite tutto il contenuto della cartella VIDEO_TS e, se presente, tutto il contenuto della cartella AUDIO_TS. Trasferite i file da un supporto basato su file nella stessa cartella che avete specificato come cartella per il video acquisito mediante le impostazioni di memoria virtuale del progetto.
Struttura delle cartelle di risorse AVCHD
Struttura delle cartelle di risorse DVCPRO HD
Ultimo aggiornamento 5/5/2010
UTILIZZO DI ADOBE PREMIERE PRO CS5 98
Acquisizione, digitalizzazione, trasferimento e importazione
Struttura delle cartelle di risorse XDCAM EX
Struttura delle cartelle di risorse DVD
Altri argomenti presenti nellAiuto
Dischi di memoria virtuale per migliorare le prestazioni del sistema a pagina 55 Importare i file con il Browser multimediale a pagina 102
Limportazione dei file
Limportazione una procedura diversa dallacquisizione. Il comando Importa inserisce nel progetto file gi presenti nel disco rigido o in altri dispositivi di memorizzazione collegati. Quando si importa un file, questo diventa disponibile per un progetto di Adobe Premiere Pro. Adobe Premiere Pro consente di importare vari tipi di video, immagini fisse e audio. Infine potete esportare un progetto Adobe Premiere Pro da After Effects e importarlo in Adobe Premiere Pro. Potete importare in un progetto Adobe Premiere Pro molti tipi di file video, audio e di immagini fisse. Potete importare un file singolo, pi file oppure unintera cartella. Le dimensioni dei fotogrammi non possono superare i 16 megapixel. Se il software che usate per creare la grafica non consente di specificare i pixel come unit di misura, provate a specificare le dimensioni in punti. In Adobe Premiere Pro potete importare i file mediante il Browser multimediale o il comando Importa. Potete inoltre inserire i file in Adobe Premiere Pro da Adobe Bridge. Adobe Premiere Pro indicizza determinati tipi di file e ne trascodifica altri dopo averli importati. Per modificare questi tipi di file, occorre attendere il completamento di tali processi. Il nome file di una clip in corso di indicizzazione o trascodifica riportato in corsivo nel pannello Progetto. Per importare file non supportati da Adobe Premiere Pro in modo nativo, installate una scheda di acquisizione appropriata o un software plug-in di terze parti. Per maggiori informazioni, fate riferimento al manuale fornito con la scheda o il plug-in installati.
Ultimo aggiornamento 5/5/2010
UTILIZZO DI ADOBE PREMIERE PRO CS5 99
Acquisizione, digitalizzazione, trasferimento e importazione
Potete anche importare file e cartelle trascinandole da Esplora risorse (Windows) o dal Finder (Mac OS) nel pannello Progetto. In Windows Vista, se attivata la funzione Controllo dellaccount utente, Windows disattiva la funzione di trascinamento da Esplora risorse o altri programmi verso altri programmi in modalit Amministratore. Adobe Premiere Pro viene eseguito in modalit Amministratore per lattivazione di plug-in, accesso speciale al disco e permessi di rete. Per attivare la funzione di trascinamento dopo lesecuzione di Adobe Premiere Pro in modalit Amministratore, disattivate Controllo dellaccount utente. Nel Pannello di controllo di Windows, selezionate Account utente. Disattivate Controllo dellaccount utente per lutente selezionato.
Altri argomenti presenti nellAiuto
Importare i file con il Browser multimediale a pagina 102 Acquisizione e digitalizzazione a pagina 69
Supporto dei canali
Adobe Premiere Pro supporta le risorse a quattro canali. Ogni pixel elaborato nel flusso di rendering usa quattro canali. Quando viene elaborata una risorsa a tre canali, come ad esempio una ripresa DV, HDV o MPEG, questa viene automaticamente convertita in risorsa a quattro canali. Adobe Premiere Pro converte una risorsa a tre canali quando a questa deve essere aggiunto un effetto o una transizione. Adobe Premiere Pro supporta la profondit del colore a 10 bit, utile per montare riprese a definizione standard o alta definizione.
Formati di file supportati per limportazione
Adobe Premiere Pro pu importare diversi formati video e audio. Il supporto per i formati di file fornito da moduli software plug-in. La maggior parte di tali moduli vengono installati automaticamente con Adobe Premiere Pro. Alcune estensioni di file, quali MOV, AVI, MXF, FLV, sono in realt un contenitore di formati di file anzich uno specifico formato di dati audio, video o di immagini. I file contenitore possono contenere dati codificati con diversi schemi di compressione e codifica. Adobe Premiere Pro pu importare tali file contenitore, ma la possibilit di importare i dati in essi contenuti dipende dai codec (e in particolare i decoder) installati. Installando ulteriori codec, potete ampliare le capacit di Adobe Premiere Pro per limportazione di ulteriori tipi di file. Molti codec devono essere installati nel sistema operativo (Windows o Mac OS) e funzionano come un componente dei formati QuickTime o Video for Windows. Per ulteriori informazioni sui codec per i file creati dai vostri dispositivi o dalle vostre applicazioni, rivolgetevi ai relativi produttori hardware o software. Adobe Premiere Pro pu importare i file nei formati elencati, purch i codec usati per generare gli specifici file siano installati localmente. Ad esempio, per riprodurre e modificare un file AVI codificato con lencoder DivX, deve essere installato il codec DivX. Nota: La versione di prova gratuita del software Adobe Premiere Pro non include alcune caratteristiche che dipendono dal software concesso in licenza da societ diverse da Adobe. Ad esempio, alcuni codec per la codifica di formati MPEG sono disponibili solo con la versione completa del software Adobe Premiere Pro. Formati di file di animazione e video supportati 3GP, 3G2 (filmato QuickTime)
ASF (Netshow, solo Windows) AVI (DV-AVI, Microsoft AVI Tipo 1 e Tipo 2) DLX (Sony VDU File Format Importer, solo Windows)
Ultimo aggiornamento 5/5/2010
UTILIZZO DI ADOBE PREMIERE PRO CS5 100
Acquisizione, digitalizzazione, trasferimento e importazione
DPX (Digital Picture eXchange) DV (DV Stream, formato QuickTime) FLV/F4V GIF (GIF animata) M1V (file video MPEG-1) M2T (Sony HDV) M2TS (Blu-ray BDAV MPEG-2 Transport Stream, AVCHD) M4V (file video MPEG-4) MOV (filmato QuickTime; in Windows, richiede QuickTime Player) MP4 (filmato QuickTime, XDCAM EX) MPEG, MPE, MPG (MPEG-1, MPEG-2), M2V (MPEG-2 conforme con DVD) MTS (AVCHD) MXF (Media eXchange Format; filmato P2: variante Panasonic Op-Atom di MXF, con video in formato DV,
DVCPRO, DVCPRO 50, DVCPRO HD, AVC-Intra, H.264 Intra (Advanced Video Coding Intra; Panasonic AVCIntra 50 & 100); filmato XDCAM HD, Sony XDCAM HD 50 (4:2:2), filmato Avid MXF)
R3D (videocamera Red) SWF (oggetto Shockwave Flash) VOB (Video Object, filmato MPEG) WMV (Windows Media Video, solo Windows)
Nota: le clip AVI Tipo 1 devono essere sottoposte a rendering prima di poter essere visualizzate in anteprima da un dispositivo DV. Per effettuare il rendering di una clip AVI Tipo 1, aggiungetela a una sequenza in un progetto DV e visualizzatela in anteprima. Formati di file audio supportati AAC (MPEG-2 Advanced Audio Coding File)
AC3 (compreso surround 5.1) AIFF, AIF (Audio Interchange File Format) ASND (Adobe Sound Document) AVI (Audio Video Interleaved) M4A (MPEG-4 Audio) MP3 (audio MP3) MPEG, MPG (filmato MPEG) MOV (QuickTime; in Windows, richiede QuickTime Player) MXF (Media eXchange Format; filmato P2: variante Panasonic Op-Atom di MXF, con video in formato DV,
DVCPRO, DVCPRO 50, DVCPRO HD, AVC-Intra, H.264 Intra (Advanced Video Coding Intra; Panasonic AVCIntra 50 & 100); filmato XDCAM HD, Sony XDCAM HD 50 (4:2:2), filmato Avid MXF)
WMA (Windows Media Audio, solo Windows) WAV (Windows WAVeform)
Ultimo aggiornamento 5/5/2010
UTILIZZO DI ADOBE PREMIERE PRO CS5 101
Acquisizione, digitalizzazione, trasferimento e importazione
Formati supportati di immagine fisse e sequenze di immagini fisse Adobe Premiere Pro supporta i file di immagini fisse a 8 bit per canale (4 byte per pixel) e 16 bit per canale (8 byte per pixel. Le immagini con profondit di bit inferiore vengono convertite in immagini a 8 bit per canale; quelle con profondit di bit superiore, in immagini a 16 bit per canale. I file ad alta profondit di bit sono supportati con un valore in virgola mobile a precisione singola per canale (16 byte per pixel).
AI, EPS (Adobe Illustrator e sequenza di Illustrator) BMP, DIB, RLE (Bitmap e sequenza Bitmap) EPS GIF ICO (file icona) (solo Windows) JPEG e sequenza JPEG (JPE, JPG, JFIF) PICT e sequenza PICT (PIC, PCT) PNG (Portable Network Graphics) PSD (Adobe Photoshop e sequenza di Photoshop) PSQ (Storyboard di Adobe Premiere 6) PTL, PRTL (titolo di Adobe Premiere) TGA, ICB, VDA, VST (Targa e sequenza Targa) TIF (TIFF e sequenza TIFF)
Nota: Potete importare file a pi livelli di Illustrator e Photoshop. Formati di file di progetto video supportati AAF (Advanced Authoring Format)
AEP, AEPX (progetto After Effects) CSV, PBL, TXT, TAB (elenchi batch) EDL (EDL CMX3600) PLB (Raccoglitore di Adobe Premiere 6.x) (solo Windows) PPJ (progetto di Adobe Premiere 6.x) (solo Windows) PREL (Adobe Premiere Elements) (solo Windows) PRPROJ (progetto Adobe Premiere Pro) PSQ (Storyboard di Adobe Premiere 6.x) (solo Windows) XML (FCP XML)
Altri argomenti presenti nellAiuto
Selezione di un predefinito di sequenza a pagina 157 Opzioni di acquisizione e montaggio in Adobe Premiere Pro Supporto per hardware di terze parti
Ultimo aggiornamento 5/5/2010
UTILIZZO DI ADOBE PREMIERE PRO CS5 102
Acquisizione, digitalizzazione, trasferimento e importazione
Ridimensionare una clip alla dimensione fotogramma
Adobe Premiere Pro pu automaticamente ridimensionare le clip aggiunte a una sequenza in base alla dimensione fotogramma impostata per tale sequenza.
1 Scegliete Modifica > Preferenze > Generali (Windows) o Premiere Pro > Preferenze > Generali (Mac OS). 2 Selezionate Ridimensionamento predefinito a dimensioni fotogramma. 3 Fate clic su OK.
Importare i file con il Browser multimediale
Il Browser multimediale facilita la ricerca dei file e la loro individuazione il base al tipo. A differenza della finestra di dialogo Importa, il Browser multimediale pu restare aperto e ancorato, come gli altri pannelli. Il Browser multimediale permette di accedere rapidamente a tutte le risorse durante le operazioni di montaggio. Inoltre, potete utilizzarlo per importare le clip copiate da supporti di memorizzazione video, come schede P2 o SXS e dischi XDCAM e DVD. Quando importate una risorsa, Adobe Premiere Pro la lascia nella posizione corrente e crea una clip nel pannello Progetto che vi fa riferimento. Per impostazione predefinita, Adobe Premiere Pro scrive i file XMP nella directory in cui si trovano i file multimediali; potete tuttavia modificare questa impostazione nella finestra di dialogo Preferenze. Per migliorare le prestazioni, trasferite innanzitutto i file dal supporto basato su file al disco rigido locale. Quindi importateli dal disco rigido in progetti Adobe Premiere Pro.
A B C
Il pannello Browser multimediale A. Menu Directory recenti B. Menu Tipo file C. Menu Visualizza come
1 Selezionate Finestra > Browser multimediale. 2 Per passare ai file desiderati, effettuate una delle seguenti operazioni:
Per aprire una cartella aperta di recente, fate clic sul triangolo nel menu Directory recenti e selezionate la cartella. Nellelenco delle unit disco rigido e delle cartelle in Browser multimediale, fate clic sui triangoli accanto ai nomi
delle cartelle per aprirli.
3 Per visualizzare solo i file di determinati tipi, fate clic sul triangolo nel menu Tipo file e selezionate un tipo di file.
Per selezionare un altro tipo di file, aprite di nuovo il menu ed effettuate unaltra selezione. Ripetete loperazione fino a selezionare tutti i tipi di file desiderati.
4 Selezionate uno o pi file nellelenco di file. Per selezionare pi file non contigui, tenete premuto Ctrl (Windows)
o Comando (Mac OS) e fate clic sui nomi dei file. Per selezionare pi file contigui, tenete premuto Maiusc e fate clic sui nomi dei file.
Ultimo aggiornamento 5/5/2010
UTILIZZO DI ADOBE PREMIERE PRO CS5 103
Acquisizione, digitalizzazione, trasferimento e importazione
5 Effettuate una delle seguenti operazioni:
Selezionate File > Importa dal browser, oppure fate clic con il pulsante destro del mouse sul file nel Browser
multimediale e selezionate Importa. In alternativa, potete trascinare il file dal Browser multimediale al pannello Progetto o a una timeline. Il Browser multimediale importa il file nel pannello Progetto.
Fate clic sul file con il pulsante destro del mouse nel Browser multimediale e selezionate Apri in monitor sorgente.
In alternativa, fate doppio clic sul file nel Browser multimediale per aprirlo nel Monitor sorgente. Il Browser multimediale apre il file nel monitor Sorgente.
Importare i file con il comando Importa
Potete importare clip singole, le clip selezionate o intere cartelle con i comandi File > Importa, e File > Importa file recente. Nota: sebbene sia possibile importare direttamente le clip da supporti basati su file collegati al computer, preferibile trasferire innanzitutto le clip da tali supporti al disco rigido. Successivamente possono essere importate dal disco rigido. Per ulteriori informazioni sullapertura delle sequenze, consultate Il trasferimento dei file a pagina 97.
Per importare una singola clip, scegliete File > Importa. Individuate e selezionate il file. Fate clic su Apri. Per importare pi file non contigui, tenete premuto Ctrl (Windows) o Comando (Mac OS) e fate clic sui file. Fate
clic su Apri.
Per importare pi file contigui, tenete premuto Maiusc e fate clic sui file. Fate clic su Apri. Per importare una clip recentemente importata, File > Importa file recente > [nome del file]. (Il nome del file non
compare se sono state ripristinate le preferenze in Adobe Premiere Pro.)
Per importare una cartella di clip, scegliete File > Importa. Trovate e selezionate la cartella e fate clic su Cartella. La
cartella, con il suo contenuto, viene aggiunta come nuovo raccoglitore nel pannello Progetto.
Per istruzioni sullimportazione di una sequenza di immagini fisse numerate come un file filmato, consultate
Importare sequenze di immagini fisse numerate come clip video a pagina 110. Nota: Se un file importato appare distorto in orizzontale o verticale (allungato), le sue proporzioni in pixel potrebbero essere state interpretate in modo errato. Se necessario, modificate le proporzioni pixel del file. Adobe Premiere Pro rasterizza le immagini EPS in modo continuo, consentendo di modificarne la scala senza problemi di granularit.
Altri argomenti presenti nellAiuto
Importare file usando Adobe Bridge a pagina 103
Importare file usando Adobe Bridge
Potete importare i file in Adobe Premiere Pro da Adobe Bridge.
Altri argomenti presenti nellAiuto
Adobe Bridge a pagina 32
Ultimo aggiornamento 5/5/2010
UTILIZZO DI ADOBE PREMIERE PRO CS5 104
Acquisizione, digitalizzazione, trasferimento e importazione
Avviare Adobe Bridge da Adobe Premiere Pro
Per vedere un filmato sullutilizzo di Adobe Bridge, visitate il sito Web www.adobe.com/go/vid0090_it.
Effettuate una delle seguenti operazioni:
Scegliete File > Sfoglia in Bridge. Selezionate un file nel pannello Progetto quindi scegliete File > Mostra in Bridge.
Importare file da Adobe Bridge
1 Avviare Adobe Bridge da Adobe Premiere Pro. 2 In Adobe Bridge, fate doppio clic sulla clip.
Adobe Premiere Pro importa la clip nel pannello Progetto. Potete anche trascinare le clip dal pannello Contenuto di Adobe Bridge direttamente nel pannello Progetto di Adobe Premiere Pro.
Ridimensionare una clip alla dimensione fotogramma
Adobe Premiere Pro pu automaticamente ridimensionare le clip aggiunte a una sequenza in base alla dimensione fotogramma impostata per tale sequenza.
1 Scegliete Modifica > Preferenze > Generali (Windows) o Premiere Pro > Preferenze > Generali (Mac OS). 2 Selezionate Ridimensionamento predefinito a dimensioni fotogramma. 3 Fate clic su OK.
Importazione di risorse da formati senza nastro
Le videocamere basate su file di diversi produttori registrano il video e laudio in file di formato specifici organizzati allintero di strutture di directory specifiche. Si tratta dei formati prodotti dalle videocamere Panasonic P2, le videocamere Sony XDCAM HD e XDCAM EX, le videocamere HDV basate su Sony CF e le videocamere AVCHD. Le videocamere che registrano in uno qualsiasi di questi formati di solito registrano su dischi rigidi, supporti ottici o oggetti multimediali di memoria flash, non su videocassette. Tali videocamere e formati vengono pertanto definiti basati su file o senza nastro anzich basati su nastro. Il video e laudio di una videocamera basata su file sono gi contenuti nei file digitali. Non pertanto prevista alcuna fase di acquisizione o digitalizzazione per importarli in Adobe Premiere Pro. La procedura di lettura dei dati dal supporto di registrazione e conversione in un formato utilizzabile in un progetto viene invece definita ingesting. Adobe Premiere Pro effettua lingesting dei file in uno di questi formati basati su file provenienti da qualsiasi altro supporto. Formati XDCAM e AVCHD Potete trovare i file video generati dalle videocamere XDCAM HD nella cartella CLIP, scritti in formato MXF. Le videocamere XDCAM EX scrivono i file MP4 in una cartella denominata BPAV. Per ulteriori informazioni sul formato XDCAM, consultate XDCAM: Codec technology for XDCAM tapeless products and systems, by Hugo Gaggioni allindirizzo pro.sony.com/bbsccms/assets/files/micro/xdcam/solutions/XDCAM_WhitePaper_F.pdf I file video AVCHD sono presenti nella cartella STREAM. Per ulteriori informazioni sul formato AVCHD, consultate AVCHD format specification overview allindirizzo www.avchd-info.org/format/index.html.
Ultimo aggiornamento 5/5/2010
UTILIZZO DI ADOBE PREMIERE PRO CS5 105
Acquisizione, digitalizzazione, trasferimento e importazione
In formato Panasonic P2 Una scheda P2 un dispositivo di memorizzazione che si inserisce nello slot PCMCIA di una videocamera Panasonic P2, ad esempio la AG-HVX200. I dati per video e audio digitale trasmessi dalla videocamera vengono registrati sulla scheda in un formato strutturato e che non utilizza codec, denominato MXF (Media eXchange Format). In particolare, Adobe Premiere Pro supporta il tipo Panasonic Op-Atom di MXF, con video in formato DV, DVCPRO, DVCPRO 50, DVCPRO HD o AVC-I. Si dice che una clip in formato P2 se i rispettivi dati audio e video sono contenuti in file OpAtom MXF, allinterno di una specifica struttura di file. La cartella radice di questa struttura di file P2 CONTENTS. Ogni elemento essenziale (ovvero un elemento video o audio) contenuto in un file wrapper MXF a parte; i file video MXF si trovano nella sottocartella VIDEO, mentre i file audio MXF si trovano nella sottocartella AUDIO. I file XML della sottocartella CLIP contengo associazioni tra i file essenziali e i relativi metadati. Nota: Adobe Premiere Pro non supporta i proxy registrati da alcune videocamere Panasonic P2 nella cartella PROXY della scheda P2. Affinch il computer possa leggere i dati sulle schede P2, dovete installare il driver adeguato, che si pu scaricare dal sito Web di Panasonic. Panasonic fornisce anche un visualizzatore P2, con il quale potete sfogliare e riprodurre gli oggetti multimediali memorizzati su una scheda P2. Nota: Per usare alcune funzioni con i file P2, dovete modificare anzitutto le propriet del file da sola lettura a lettura e scrittura. Ad esempio, per cambiare i metadati di una clip mediante la finestra di dialogo Codice di tempo, impostate le propriet del file su lettura e scrittura. Per modificare le propriet del file, utilizzate le funzioni del sistema operativo. Formato di acquisizione Avid Con i sistemi di montaggio Avid, le riprese vengono acquisite come file MXF, in genere in una cartella denominata Avid Mediafiles, come audio acquisito sotto forma di file indipendenti, separati dai file video. Quando importate dei file video Avid, Adobe Premiere Pro importa automaticamente i relativi file audio. Tuttavia, pi semplice importare i file di progetto Avid in formato AAF (Advanced Authoring Format), anzich identificare e importare i file video Avid MXF. Formato DVD Le videocamere e i registratori DVD acquisiscono il video e laudio come file VOB con codifica MPEG. I file VOB vengono scritti nella cartella VIDEO_TS. Eventuali file audio ausiliari possono essere scritti in una cartella AUDIO_TS. Nota: In Adobe Premiere Pro e Premiere Elements non possibile importare o decrittografare i file DVD crittografati.
Altri argomenti presenti nellAiuto
Importazione di risorse senza nastro in Browser multimediale pro.sony.com/bbsccms/assets/files/micro/xdcam/solutions/XDCAM_WhitePaper_F.pdf www.avchd-info.org/format/index.html www.mog-solutions.com/img_upload/PDF/MOG_SOLUTIONS_operational_patterns_NAB2007.pdf
Importare risorse dalle sorgenti basate su file con Browser multimediale
Potete importare in un progetto Adobe Premiere Pro diverse risorse da supporti senza nastro. Tuttavia, pi efficiente trasferire i contenuti di supporti senza nastro su un disco rigido prima di importarli. Inoltre, le prestazioni di riproduzione di ununit interna dedicata o RAID sono molto migliori rispetto a quelle di una videocamera o di un lettore di schede di memoria.
Ultimo aggiornamento 5/5/2010
UTILIZZO DI ADOBE PREMIERE PRO CS5 106
Acquisizione, digitalizzazione, trasferimento e importazione
Per importare i file da sorgenti senza nastro, utilizzate il Browser multimediale anzich File > Importa. Il Browser multimediale assembla i file in clip coerenti e non importa i file non multimediali non rilevanti che a volte si trovano nelle cartelle dei supporti senza nastro.
1 (Facoltativo) Trasferite su un disco rigido lintero contenuto di una o pi schede P2, schede Sony Compact Flash,
supporti XDCAM, schede XDCAM EX SxS, videocamere con disco rigido, DVD o supporti AVCHD. Per ulteriori informazioni, consultate Il trasferimento dei file a pagina 97. Nota: per XDCAM EX, copiate lintera cartella BPAV e il suo contenuto, non soltanto un unico file MP4 alla volta.
2 Se il Browser multimediale non gi aperto, selezionate Finestra > Browser multimediale.
Nota: potete ancorare o raggruppare il Browser multimediale come qualsiasi altro pannello di Adobe Premiere Pro.
3 Individuate la cartella contenente i file multimediali.
Per ogni ripresa presente nella cartella, nel Browser multimediale viene visualizzata una miniatura o icona (a seconda del formato) e il nome della ripresa. Le clip estese e i metadati delle riprese presenti in eventuali sottocartelle vengono aggregati automaticamente come singole clip per questi formati. Il Browser multimediale mostra vari insiemi di metadati per i vari formati.
4 (Facoltativo) Per visualizzare unanteprima di una ripresa prima di importarla, fate doppio clic su di essa nel
Browser multimediale. In Adobe Premiere Pro la clip viene riprodotta nel monitor Sorgente, ma non viene importata nel pannello Progetto.
5 Selezionate File > Importa dal browser, trascinate le clip dal Browser multimediale al pannello Progetto, oppure
trascinate le clip dal Browser multimediale a una timeline. Le risorse vengono importate nel pannello Progetto come clip intere.
Altri argomenti presenti nellAiuto
Creare una sequenza HDV o HD a pagina 165 Associazione di canali audio sorgente e di output a pagina 237 Esportare in formato Panasonic P2 a pagina 484
Le clip con estensione
Quando la registrazione di una ripresa o di una scena richiede file di dimensioni superiori al limite di un supporto, una videocamera basata su file crea un altro file e continua a registrarvi la ripresa senza interruzioni. Questo viene chiamato spanning della clip, poich lelemento si estende su pi di un file o di una clip. Allo stesso modo, una ripresa effettuata con una videocamera con pi schede o dischi a volte si estende su pi clip in schede o dischi diversi. La ripresa viene registrata sul primo supporto fino a esaurimento dello spazio disponibile, quindi viene creato un nuovo file sul supporto successivo con spazio disponibile, al fine di completare la ripresa. Anche se possibile registrare una ripresa o uno scatto singolo in un gruppo di pi clip estese, la ripresa o lo scatto verranno trattati come clip singola. Per P2 e XDCAM EX, Adobe Premiere Pro importa come clip singola tutte le clip estese allinterno di una singola ripresa o di un singolo scatto. Quando selezionate una qualsiasi clip, vengono importate tutte le clip allinterno di una ripresa presenti su una scheda, purch non manchi nessuna delle clip estese e sia presente il relativo file XML. Se nella ripresa mancano una o pi clip estese, Adobe Premiere Pro ne importer una o pi di una, a seconda di dove mancano le clip allinterno della ripresa. Per importare un gruppo di clip estese, selezionatene una per importarle tutte. Selezionando pi di una clip estesa, verrebbero importati duplicati di tutto il gruppo di clip estese, come clip duplicate nel pannello Progetto.
Ultimo aggiornamento 5/5/2010
UTILIZZO DI ADOBE PREMIERE PRO CS5 107
Acquisizione, digitalizzazione, trasferimento e importazione
Se il gruppo di clip estese si estende anchesso su due schede P2 o XDCAM EX, prima di eseguire limportazione copiate le strutture di directory complete di entrambi sulle cartelle dello stesso livello nel disco rigido. Solo per i supporti P2, in alternativa, potete importare le clip che si estendono su due schede P2, se entrambe le schede vengono montate simultaneamente nel computer.
Importazione di immagini fisse
possibile importare immagini fisse individualmente o in gruppi. Sulle dimensioni e le proporzioni delle immagini fisse importate incidono gli stessi fattori che agiscono su altre risorse importate, ad esempio se vengono utilizzati i pixel quadrati. Adobe Premiere Pro supporta risorse a 4 canali con 16 bit per canale nonch file con 8 bit per canale. Adobe Premiere Pro supporta immagini fisse di dimensioni fino a 10.000 per 8.000 pixel. Potete importare immagini fisse individuali in Adobe Premiere Pro oppure importare una serie numerata di immagini fisse come sequenza. Potete importare immagini fisse individuali da applicazioni Adobe come Photoshop e Illustrator. Per informazioni sui formati delle immagini fisse che Adobe Premiere Pro pu importare, consultate Formati di file supportati per limportazione a pagina 99. Unimmagine fissa importata usa la durata specificata nelle preferenze di Immagine fissa. Potete modificare la durata di unimmagine fissa in una sequenza.
Altri argomenti presenti nellAiuto
Modificare la velocit e la durata per una o pi clip a pagina 333 Le proporzioni a pagina 63 Creare e modificare file di Photoshop a pagina 34
Preparazione delle immagini fisse prima dellimportazione
Prima di importare in Adobe Premiere Pro unimmagine fissa, preparatela nel modo pi completo possibile per ridurre il tempo di rendering. In genere pi semplice e veloce preparare il file nella sua applicazione di origine. Procedete come segue:
Verificate che il formato del file sia supportato dal sistema operativo che intendete utilizzare. Impostate le dimensioni in pixel alla risoluzione che utilizzerete in Adobe Premiere Pro. Se pensate di dover
ingrandire limmagine in un secondo tempo, impostate dimensioni tali che offrano sufficiente dettaglio alle dimensioni maggiori delle immagini nel progetto.
Per risultati ottimali, create file con una dimensione fotogramma almeno uguale alle dimensioni fotogramma del
progetto, per evitare di dover ingrandire limmagine in Adobe Premiere Pro. Lingrandimento di un immagine oltre le dimensioni originali pu comportare una perdita di definizione. Se volete ingrandire unimmagine, preparatela con una dimensione di fotogramma maggiore rispetto a quella del progetto. Per esempio se volte ingrandire unimmagine del 200%, preparatela con dimensione doppia rispetto a quella dei fotogrammi del progetto, prima di importarla.
Tagliate le parti dellimmagine che non volete siano visibili in Adobe Premiere Pro. Se volete rendere trasparenti alcune aree, create un canale alfa o usate gli strumenti di trasparenza in applicazioni
quali Photoshop o Illustrator.
Ultimo aggiornamento 5/5/2010
UTILIZZO DI ADOBE PREMIERE PRO CS5 108
Acquisizione, digitalizzazione, trasferimento e importazione
Se loutput finale verr visualizzato in schermi televisivi standard, evitate di utilizzare le linee orizzontali sottili
(come le linee da 1 pixel) per immagini o testo, perch produrrebbero sfarfallio a causa dellinterlacciamento. Se dovete utilizzare linee sottili, aggiungete un movimento leggero in modo che le line vengano visualizzate in entrambi i campi video. Consultate Video interlacciato, non interlacciato e a scansione progressiva a pagina 331.
Salvate il file usando la corretta convenzione di attribuzione di nomi. Se ad esempio volete importare il file in Adobe
Premiere Pro su Windows, usate unestensione di tre caratteri.
Quando preparate immagini fisse in applicazioni che supportano la gestione colore, come Photoshop, usate uno
spazio cromatico per video (come sRGB o NTSC RGB) per migliorare luniformit dei colori tra lapplicazione e Adobe Premiere Pro.
Altri argomenti presenti nellAiuto
Ridimensionare le risorse a pagina 324
Preparazione di immagini 3D o animazioni per limportazione
Quando create immagini 3D o animazioni per usarle in Adobe Premiere Pro, seguite se possibile queste indicazioni:
Usate filtri colore conformi agli standard per trasmissioni. Usate le proporzioni pixel e le dimensioni del fotogramma specificate nelle impostazioni della sequenza di Adobe
Premiere Pro.
Usate le impostazioni dei campi corrispondenti a quelle del progetto. Se state generando la sequenza in After Effects, selezionate Includi e scegliete Collegamento progetto o
Collegamento progetto e metadati sorgente XMP, in modo da poter aprire la sequenza in After Effects dopo averla e importata in Adobe Premiere Pro.
Importazione di file di Photoshop e Illustrator
Potete importare file da Adobe Photoshop 3.0 o versione successiva, oppure da Adobe Illustrator. Potete controllare come vengono importati i file con pi livelli. Le aree vuote (trasparenti) dei file di non convertiti in un unico livello diventano trasparenti dopo limportazione in Adobe Premiere Pro perch la trasparenza memorizzata come un canale alfa. Ci consente di importare immagini da e sovrapporle a clip in altre tracce senza altre modifiche. Potete importare i file Photoshop con pi livelli in diversi modi: con i livelli selezionati importati come singole clip in un raccoglitore; con i livelli selezionati importati come singole clip in un raccoglitore e una sequenza; oppure con i livelli selezionati uniti in ununica clip video. Inoltre, potete importare file Photoshop contenenti video o animazioni, se essi vengono salvati da Photoshop nella modalit Animazione timeline. Nota: i livelli singoli spostati da una composizione Photoshop in un progetto Adobe Premiere Pro potrebbero comportarsi in maniera diversa dal previsto.
Altri argomenti presenti nellAiuto
Operazioni con Photoshop e Adobe Premiere Pro a pagina 33 Creare e modificare file di Photoshop a pagina 34
Importare un file Photoshop con pi livelli
Quando importate un file con pi livelli salvato nei formati file Photoshop, potete scegliere come importare i livelli nella finestra di dialogo Importa file con livelli.
Ultimo aggiornamento 5/5/2010
UTILIZZO DI ADOBE PREMIERE PRO CS5 109
Acquisizione, digitalizzazione, trasferimento e importazione
Nota: alcuni attributi dei livelli di Photoshop non sono supportati, ad esempio i metodi di fusione speciali e lopzione Foratura. Per risultati ottimali, usate trasparenza e opacit semplici in Photoshop. Adobe Premiere Pro supporta la maggior parte dei metodi di fusione di Photoshop. Adobe Premiere Pro importa gli attributi applicati nel file originale, compresi posizione, opacit, visibilit, trasparenza (canale alfa), maschere di livello, livelli di regolazione, effetti livello comuni, tracciati di ritaglio livello, maschere vettoriali e gruppi di ritaglio. Durante lesportazione in un formato che supporta i canali alfa, Photoshop esporta uno sfondo bianco come bianco opaco, mentre esporta uno sfondo a scacchiera come canale alfa trasparente. Limportazione di file Photoshop con pi livelli semplifica lutilizzo della grafica creata in Photoshop. Quando Adobe Premiere Pro importa i file Photoshop come livelli non uniti, ciascun livello del file diventa una singola clip in un raccoglitore. Il nome di ogni clip composto dal nome del livello seguito dal nome del file che lo conteneva. Ciascun livello viene importato con la durata predefinita selezionata per le immagini fisse in Preferenze. Potete importare i file Photoshop contenenti video o animazioni come qualsiasi altro file Photoshop. Poich ciascun livello viene importato nella durata predefinita dellimmagine fissa, il video o lanimazione importato pu venire riprodotto a una velocit diversa da quella della relativa sorgente nel file Photoshop. Per far corrispondere la velocit, modificate la durata predefinita dellimmagine fissa prima di importare il file Photoshop. Ad esempio, se lanimazione Photoshop era stata creata a 30 fps e la frequenza dei fotogrammi del progetto Adobe Premiere di 30 fps, in Preferenze, impostate la durata predefinita dellimmagine fissa in Adobe Premiere Pro su 30 fotogrammi. Le opzioni selezionate nella finestra di dialogo Importa file con livelli determinano il modo in cui i livelli nel video o nellanimazione vengono interpretati al momento dellimportazione in Adobe Premiere Pro. Dalla finestra di dialogo Importa, quando selezionate un file Photoshop contenente i livelli da importare, si apre la finestra di dialogo Importa documento Photoshop. Il menu a discesa Importa come fornisce le opzioni relative a come importare il file:
Unisci tutti i livelli Unisce tutti i livelli, importando il file in Adobe Premiere Pro come ununica clip PSD ridotta a
livello singolo.
Livelli uniti Unisce solo i livelli selezionati in Adobe Premiere Pro come ununica clip PSD ridotta a livello singolo. Livelli singoli Importa solo i livelli selezionati dallelenco in un raccoglitore contenente una clip per ciascun livello
sorgente.
Sequenza Importa solo i livelli selezionati, ognuno come una singola clip. Adobe Premiere Pro crea inoltre una
sequenza contenente ogni clip in una traccia a parte e deposita tutte le clip nel rispettivo raccoglitore, nel pannello Progetto. Scegliendo Sequenza potete selezionare una delle seguenti opzioni dal menu a comparsa Dimensioni metraggio:
Dimensioni documento Modifica le dimensioni dei fotogrammi delle clip in modo che corrispondano alle dimensioni specificate nella finestra di dialogo Impostazioni frequenza. Dimensioni livello Fa corrispondere le dimensioni dei fotogrammi delle clip a quelle dei relativi livelli sorgente, nel
file Photoshop. Nota: Quando importate un solo livello come singola clip, il suo nome nel pannello Progetto composto dal nome del livello seguito dal nome del file originale.
Altri argomenti presenti nellAiuto
Spostamento e ridimensionamento di singoli livelli Photoshop a pagina 465
Ultimo aggiornamento 5/5/2010
UTILIZZO DI ADOBE PREMIERE PRO CS5 110
Acquisizione, digitalizzazione, trasferimento e importazione
Importazione di immagini Illustrator
Potete importare i file delle immagini fisse di Adobe Illustrator direttamente in un progetto Adobe Premiere Pro. Premiere Pro converte la grafica basata su tracciati di Adobe Illustrator nel formato basato su pixel di Adobe Premiere Pro tramite un processo detto rasterizzazione. Adobe Premiere Pro applica automaticamente lanti-alias, alla grafica di Adobe Illustrator, per ottenere bordi uniformi. Inoltre converte tutte le aree vuote in un canale alfa, rendendole trasparenti. Per definire le dimensioni della grafica di Illustrator quando viene rasterizzata, impostate in Illustrator gli indicatori di taglio nel file stesso. Per informazioni sullimpostazione di indicatori di taglio, consultate lAiuto di Illustrator.
Importare sequenze di immagini fisse numerate come clip video
Potete importare unanimazione contenuta in un singolo file, ad esempio un GIF con animazione. Potete anche importare una sequenza di immagini fisse numerate, come una sequenza TIFF, e combinarle automaticamente in una singola clip video: ogni file numerato rappresenta un fotogramma video. Limportazione di una sequenza risulta utile per le animazioni esportate sotto forma di una serie di immagini fisse numerate da applicazioni come After Effects. Le immagini della serie non possono contenere livelli. Per informazioni sui livelli e sulla loro conversione, consultate la documentazione dellapplicazione.
1 Impostate la frequenza fotogrammi per la sequenza di immagini fisse. Scegliete Modifica > Preferenze > Oggetti
multimediali (Windows) o Premiere Pro > Preferenze > Oggetti multimediali (Mac OS). Quindi selezionate una frequenza fotogrammi dal menu Base temporale per oggetto indeterminato. Fate clic su OK.
2 Accertatevi che tutti i nomi dei file delle immagini fisse contengano lo stesso numero di cifre alla fine e abbiano
lestensione file corretta, ad esempio file000.bmp, file001.bmp e cos via.
3 Selezionate > Importa > File. 4 Trovate e selezionate il primo file numerato della sequenza, selezionate Immagini fisse numerate e fate clic su Apri.
Quando lopzione Immagini fisse numerate attivata, Adobe Premiere Pro interpreta ciascun file numerato come un singolo fotogramma di una clip video. Nota: se modificate la durata predefinita delle immagini fisse nella finestra di dialogo Preferenze, non viene modificata la durata delle immagini fisse importate in una clip video. Con questo metodo di importazione le singole immagini fisse diventano fotogrammi separati.
Altri argomenti presenti nellAiuto
Preferenze di Oggetto multimediale a pagina 18 Esportare sequenze di immagini fisse a pagina 490
Importazione di audio digitale
Potete importare clip audio digitali memorizzate come file audio o tracce di file video. Laudio digitale viene memorizzato nei dischi rigidi del computer, nei CD audio o nei nastri DAT (Digital Audio Tape) sotto forma di dati binari leggibili dai computer. Per mantenere il livello qualitativo pi alto possibile, usate collegamenti digitali per trasferire i file audio digitali nel computer. Evitate, se possibile, di digitalizzare gli output analogici dalle sorgenti audio attraverso la scheda audio. Nota: per acquisire un file di solo audio da una sorgente video digitale, scegliete Audio dal menu Acquisisci del pannello Acquisizione. Adobe Premiere Pro non supporta la sola acquisizione dellaudio per alcuni formati come HDV.
Ultimo aggiornamento 5/5/2010
UTILIZZO DI ADOBE PREMIERE PRO CS5 111
Acquisizione, digitalizzazione, trasferimento e importazione
Utilizzo di audio da CD audio
Potete usare i file CD audio (CDA) in un progetto, ma prima di poterli importare in Adobe Premiere Pro dovete convertirli in un formato supportato, ad esempio WAV o AIFF. Potete convertire i file CDA utilizzando unapplicazione audio come Adobe Audition. Nota: verificate di aver acquistato i diritti dautore o una licenza per tali diritti per le eventuali tracce audio utilizzate.
Utilizzo di formati audio compressi
La musica memorizzata in formati come MP3 e WMA viene compressa con un metodo che riduce la qualit dellaudio originale. Per riprodurre laudio compresso, Adobe Premiere Pro deve decomprimere il file ed eventualmente ricampionarlo per adattarlo alle impostazioni di output. Anche se Adobe Premiere Pro utilizza un ricampionatore, i risultati migliori sono stati ottenuti utilizzando una versione non compressa o CD audio della clip audio ogni volta che ci era possibile.
Utilizzo di audio proveniente da Adobe Soundbooth
Adobe Soundbooth consente di effettuare operazioni avanzate di montaggio audio. Se esportate laudio da Adobe Soundbooth in un formato compatibile con Adobe Premiere Pro, potete importarlo nei progetti Adobe Premiere Pro.
Frequenza di campionamento audio supportate
Adobe Premiere Pro supporta in modo nativo le seguenti frequenze di campionamento audio:
8000 Hz 11025 Hz 22050 Hz 32000 Hz 44100 Hz 48000 Hz 96000 Hz
Rendere conforme laudio
Adobe Premiere Pro elabora ogni canale audio, compresi i canali di clip video, come dati a 32 bit a virgola mobile alla frequenza di campionamento della sequenza. Questa elaborazione garantisce prestazioni di montaggio e qualit audio ottimali. Adobe Premiere Pro rende conforme alcuni tipi di audio in base al formato a 32 bit e alla frequenza di campionamento della sequenza. Se necessario rendere conforme laudio, loperazione viene effettuata quando il file viene importato in un progetto per la prima volta. Questo richiede tempo e spazio su disco. Quando ha inizio la procedura per rendere conforme laudio, una barra di avanzamento viene visualizzata nellangolo inferiore destro della finestra di Premiere Pro. Adobe Premiere Pro salva laudio reso conforme in file di anteprima audio cfa. Potete determinare dove salvare i file di anteprima audio specificando una posizione per il disco di memoria virtuale nella sezione Anteprime audio della finestra di dialogo Impostazioni progetto. Prima che venga completata lelaborazione di conformit potete comunque lavorare con i file audio e perfino applicare loro gli effetti. Tuttavia potete ottenere lanteprima solo delle parti dei file che sono gi state elaborate. Durante la riproduzione non sentirete invece le sezioni che non sono ancora state rese conformi. Queste regole determinano i tipi di audio che vengono resi conformi:
Ultimo aggiornamento 5/5/2010
UTILIZZO DI ADOBE PREMIERE PRO CS5 112
Acquisizione, digitalizzazione, trasferimento e importazione
Audio non compresso Adobe Premiere Pro non rende conforme laudio nelle clip non compresse che erano state registrate in una delle frequenze di campionamento con supporto nativo quando tali clip vengono utilizzate nelle sequenze con frequenze di campionamento corrispondenti.
Adobe Premiere Pro rende conforme laudio di clip non compresse utilizzate in sequenze con frequenze di
campionamento senza corrispondenza. Tuttavia lelaborazione viene effettuata solo al momento dellesportazione delle sequenze o della creazione di file di anteprima audio.
Adobe Premiere Pro non rende conforme laudio nei formati non compressi che non erano stati registrati in una
frequenza di campionamento con supporto nativo. Nella maggior parte dei casi, aumenter il campionamento dellaudio fino alla frequenza di campionamento supportata pi vicina oppure fino a una frequenza di campionamento supportata che un multiplo pari della frequenza di campionamento dellaudio sorgente. Ad esempio, aumenter il campionamento di una sorgente da 11024 Hz fino a 11025 Hz, in quanto essa la frequenza supportata pi vicina e non vi una frequenza supportata che sia un multiplo pari di 11024. Audio compresso Adobe Premiere Pro rende conforme tutto laudio compresso, come ad esempio laudio presente nei file MP3, WMA, MPEG o nei file MOV compressi. In questo caso lelaborazione viene effettuata alla frequenza di campionamento del relativo file sorgente. Ad esempio, render conforme un file mp3 da 44100 Hz a 44100 Hz. Tuttavia, se laudio reso conforme viene utilizzato in una sequenza con una frequenza di campionamento non corrispondente, come quando una clip da 44100 Hz viene utilizzata in una sequenza da 44000 Hz, laudio verr riprodotto alla frequenza di campionamento della sequenza, senza che sia necessario renderlo ulteriormente conforme. Adobe Premiere Pro non rende conforme un file che era stato reso conforme in una sequenza quando lo importate in unaltra sequenza con la stessa frequenza di campionamento audio, purch non abbiate spostato o rinominato il file dopo averlo reso conforme. Adobe Premiere Pro conserva la posizione di tutti i file che sono stati resi conformi nel Database cache multimediale. Per evitare di rendere conforme laudio, usate il software di montaggio audio, o il software di trascodifica, per convertire i file in formati non compressi con supporto nativo, con le frequenze di campionamento supportate. Oltre a rendere conformi alcuni file, Adobe Premiere Pro crea anche un file pek per qualsiasi file contenente audio, la prima volta che esso viene importato in un progetto. Utilizza tali file pek per disegnare le forme donda audio nelle timeline. Adobe Premiere Pro memorizza i file pek nella posizione specificata per i file della cache multimediale attraverso il riquadro Oggetto multimediale della finestra di dialogo Preferenze.
Importazione di sequenze, elenchi di clip, librerie e composizioni
Importare clip da progetti Adobe OnLocation mediante Browser multimediale
In Adobe OnLocation potete impostare i punti di attacco e stacco sulle clip. Quando importate una clip da un progetto Adobe OnLocation mediante il Browser multimediale, Adobe Premiere Pro mantiene tali marcatori di attacco e stacco. In Adobe OnLocation potete quindi contrassegnare con marcatori le porzioni di clip che intendete usare e selezionare solo tali porzioni da importare in Adobe Premiere Pro.
1 (Facoltativo) Se necessario, copiate il progetto Adobe OnLocation e le clip sul computer in cui in esecuzione
Adobe Premiere Pro.
Ultimo aggiornamento 5/5/2010
UTILIZZO DI ADOBE PREMIERE PRO CS5 113
Acquisizione, digitalizzazione, trasferimento e importazione
2 (Facoltativo) Se Browser multimediale non aperto, scegliete Finestra > Browser multimediale per aprirlo. 3 Nel Browser multimediale, individuate il file di progetto Adobe OnLocation desiderato e selezionatelo. 4 Dal menu Visualizza come, scegliete progetto Adobe OnLocation.
Le clip presenti nel file di progetto Adobe OnLocation selezionato vengono elencate nel riquadro a destra del Browser multimediale. Potete ordinare le clip in base ai relativi campi di metadati.
5 Selezionate le clip desiderate. 6 Effettuate una delle seguenti operazioni:
Selezionate File > Importa da browser multimediale. Nel Browser multimediale, fate clic con il pulsante destro del mouse su una delle clip selezionate. Selezionate
Importa.
Trascinate le clip dal Browser multimediale e rilasciatele nel pannello Progetto.
Importazione di progetti Adobe Premiere Pro precedenti
Potete aggiungere il contenuto di un progetto creato con Adobe Premiere Pro CS3 su Macintosh o Windows. Inoltre, solo in Windows, potete importare un progetto creato con le vecchie versioni di Adobe Premiere Pro oppure Premiere 6.0 o 6.5. Le clip e le sequenze del progetto importato vengono aggiunte al pannello Progetto in un raccoglitore denominato in base al progetto importato. La gerarchia dei raccoglitori del progetto importato viene conservata allinterno del nuovo raccoglitore. Transizioni ed effetti obsoleti non vengono mantenuti. Fate attenzione quando importate un progetto in un altro progetto che usa una base temporale o una frequenza di campionamento audio diversa: queste differenze possono influire sul posizionamento del montaggio e sulla qualit dellaudio. Importare un progetto in un altro lunico modo per trasferire informazioni complete su sequenze e clip. Potete inoltre aprire progetti creati con Adobe Premiere Pro per Windows, incluso il contenuto eventualmente importato da versioni precedenti, n Adobe Premiere Pro per Mac OS. Nota: Nelle precedenti versioni di Adobe Premiere gli storyboard erano memorizzati in file indipendenti dai file di progetto. Adobe Premiere Pro raccoglie tutte le funzioni storyboard nel pannello Progetto, ma, potete importare file di storyboard creati in versioni precedenti scegliendo File > Importa (solo su Windows).
Importare le sequenze selezionate dai progetti di Adobe Premiere Pro
Potete importare una o pi sequenze da un altro progetto Adobe Premiere Pro. Per facilitare limportazione delle risorse per una sequenza con la sequenza stessa, consolidate innanzitutto il progetto contenente la sequenza. Raccogliete i file e copiateli in una nuova posizione con Project Manager. Per istruzioni sul consolidamento dei progetti, consultate Tagliare o copiare un progetto a pagina 497.
1 Selezionate File > Importa, individuate il file di progetto contenente le sequenze desiderate e selezionatele. 2 Fate clic su Apri. 3 Nella finestra di dialogo Importa progetto, scegliete se importare il progetto intero o le sequenze selezionate, quindi
fate clic su OK.
4 Nella finestra di dialogo Importa sequenza Premiere Pro, selezionate le sequenze da importare e fate clic su OK.
Altri argomenti presenti nellAiuto
Tagliare o copiare un progetto a pagina 497
Ultimo aggiornamento 5/5/2010
UTILIZZO DI ADOBE PREMIERE PRO CS5 114
Acquisizione, digitalizzazione, trasferimento e importazione
Importare un progetto Premiere Elements (solo Windows)
1 Scegliete File > Apri progetto. 2 Individuate un file di progetto di Adobe Premiere Elements, con estensione PREL. 3 Fate clic su Apri.
Adobe Premiere Pro converte il file di progetto di Premiere Elements in un file di progetto di Adobe Premiere Pro.
Importazione di librerie (solo Windows)
Adobe Premiere 6.5 supporta contenitori denominati librerie, nei quali sono memorizzati file con clip provenienti da uno o pi progetti. Una libreria (PLB) un file indipendente dai file di progetto. Anche se Adobe Premiere Pro non supporta direttamente le librerie, consente di aprire un file libreria PLB (solo su Windows). Una libreria viene convertita in un raccoglitore quando viene importata in un progetto Adobe Premiere Pro. Per memorizzare un gruppo di clip in modo da renderle disponibili per altri progetti, sufficiente salvare un progetto che contiene le clip e importarlo poi in altri progetti.
Importazione di composizioni After Effects
Potete importare composizioni After Effects come qualsiasi altro tipo di file supportato, utilizzando il comando File > Importa. Potete esportare un file progetto Adobe Premiere Pro da After Effects e aprirlo per elaborarlo in Adobe Premiere Pro. Inoltre potete copiare e incollare livelli e risorse da Adobe Premiere Pro in After Effects e viceversa. Se disponete di Adobe Creative Suite Production Premium o Adobe Creative Suite Master Collection potete creare o importare composizioni After Effects utilizzando Adobe Dynamic Link. Potete inoltre selezionare le clip in una timeline di Adobe Premiere Pro e sostituirle con una composizione After Effects mediante Adobe Dynamic Link. Adobe Dynamic Link permette di visualizzare in entrambe le applicazioni le modifiche apportate a un file con una delle due applicazioni, senza necessit di rendering. Per spostare un progetto After Effects da un computer a quello utilizzato per Adobe Premiere Pro, accertatevi di spostare anche tutti i file associati al progetto After Effects.
Altri argomenti presenti nellAiuto
Il trasferimento dei file a pagina 97 Operazioni Copia e Incolla tra After Effects e Adobe Premiere Pro a pagina 35 Informazioni su Dynamic Link (solo Production Premium o Master Collection) a pagina 41 Creare una composizione After Effects da clip in Adobe Premiere Pro (solo Production Premium) a pagina 45
Importare composizioni After Effects
1 Effettuate una delle seguenti operazioni:
Scegliete File > Importa, quindi individuate il file AEP desiderato. (Solo Production Premium) Scegliete File > Adobe Dynamic Link > Importa composizione After Effects.
2 Selezionate il file AEP e fate clic su Apri.
Se il progetto After Effects contiene pi composizioni, viene aperta la finestra di dialogo Importa composizione After Effects.
3 Selezionate una o pi composizioni. Tenete premuto il tasto Maiusc e fate clic per selezionare pi composizioni
contigue. Tenete premuto il tasto Ctrl (Windows) o Comando (Mac OS) e fate clic per selezionare composizioni non contigue.
Ultimo aggiornamento 5/5/2010
UTILIZZO DI ADOBE PREMIERE PRO CS5 115
Acquisizione, digitalizzazione, trasferimento e importazione
In Adobe Premiere Pro le composizioni After Effects selezionate vengono importate e inserite nel pannello Progetto. Se avete selezionato pi composizioni, Adobe Premiere Pro crea un raccoglitore con il nome del file AEP e inserisce in esso le composizioni.
Importare progetti EDL CMX3600
Potete importare file di progetto in formato file EDL.
1 Selezionate File > Importa, individuate il file di progetto contenente il file EDL desiderato e selezionatelo. 2 Fate clic su Apri.
Importazione di file di progetto XML da Final Cut Pro
Potete importare come file XML da Final Cut Pro interi progetti, clip selezionate o sequenza selezionate. In Adobe Premiere Pro, i raccoglitori e le clip mantengono la stessa gerarchia e gli stessi nomi che avevano nei progetti sorgente Final Cut Pro. Inoltre, in Adobe Premiere Pro vengono mantenuti i marcatori di sequenza, le impostazioni della sequenza, il layout delle tracce, le tracce bloccate e i punti iniziali del codice di tempo della sequenza dei progetti sorgente Final Cut Pro. Adobe Premiere Pro importa il testo dai generatori di testo di Final Cut Pro come titoli di Adobe Premiere Pro. Nota: non potete importare file nativi di progetti Final Cut Pro, ma solo file XML esportati da Final Cut Pro. Da Adobe Premiere Pro potete esportare file XML per Final Cut Pro.
Altri argomenti presenti nellAiuto
Esportare un file XML per progetti Final Cut Pro a pagina 496
Importare un file XML da Final Cut Pro
1 Esportate un file XML da Final Cut Pro. Per ulteriori informazioni, consultate la guida di Final Cut Pro. 2 In Final Cut Pro, chiudete il progetto sorgente. 3 In Adobe Premiere Pro scegliete File > Importa. 4 Individuate il file XML e fate clic su Apri.
Altri argomenti presenti nellAiuto
Esportare un file XML per progetti Final Cut Pro a pagina 496
Dati delle clip di Final Cut Pro
I dati delle clip nei campi Description (Descrizione), Scene (Scena), ShotTake (Ripresa) e LogNote (Nota registro) di Final Cut Pro compaiono come campi di metadati con gli stessi nomi in Adobe Premiere Pro.
Effetti e transizioni di Final Cut Pro
In Adobe Premiere Pro vengono mantenuti gli effetti di movimento e opacit di base e i relativi fotogrammi chiave presenti nei progetti sorgente Final Cut Pro. Inoltre, in Adobe Premiere Pro vengono convertiti alcuni effetti e transizioni di Final Cut Pro, come descritto nelle tabelle seguenti (le opzioni di Final Cut Pro sono riportate in inglese, con traduzione di riferimento tra parentesi).
Ultimo aggiornamento 5/5/2010
UTILIZZO DI ADOBE PREMIERE PRO CS5 116
Acquisizione, digitalizzazione, trasferimento e importazione
Conversione degli effetti video di Final Cut Pro
Effetto di Final Cut Pro Crop (Ritaglia) Effetto di Adobe Premiere Pro
Crop (Ritaglia)
Eight-Point Eight-Point Garbage Matte (Mascherino a Garbage Matte 8 punti per elementi indesiderati) (Mascherino a 8 punti per elementi indesiderati) Four-Point Four-Point Garbage Matte (Mascherino a Garbage Matte 4 punti per elementi indesiderati) (Mascherino a 4 punti per elementi indesiderati) Gaussian Blur (Controllo sfocatura) (purch la selezione dei canali in Final Cut Pro sia Alfa+RGB) Luma Key (Trasparenza luma) Controllo sfocatura
Luma Key (Trasparenza luma)
Three-Way Three-Way Color Corrector (Correttore Color Corrector colori a tre vie) (Correttore colori a tre vie)
Conversione delle transizioni video di Final Cut Pro
Transizione di Final Cut Pro Dip To White (Dissolvi al bianco) Dip to [color] (Dissolvi al [colore]) Transizioni Edge Wipe (Comparsa laterale) Transizione di Adobe Premiere Pro
Dip To White (Dissolvi al bianco)
Dissolvi al nero
Comparsa, con la direzione della comparsa arrotondata alla direzione pi vicina tra le otto direzioni supportate da Adobe Premiere Pro.
Altre transizioni Dissolvenza incrociata video
Ultimo aggiornamento 5/5/2010
UTILIZZO DI ADOBE PREMIERE PRO CS5 117
Acquisizione, digitalizzazione, trasferimento e importazione
Conversione degli effetti audio di Final Cut Pro
Effetto audio di Final Cut Pro Valori e fotogrammi chiave di guadagno audio Valori e fotogrammi chiave di panning audio Low Pass Filter (Filtro passa basso) High Pass Filter (Filtro passa alto) Effetto audio di Adobe Premiere Pro
Valori e fotogrammi chiave di volume della clip audio
Valori e fotogrammi chiave di panning traccia
Passa basso
Passa alto
Band Pass Filter Passa banda (Filtro passa banda)
Conversione di transizioni audio di Final Cut Pro
Transizione audio di Final Cut Pro Transizione audio di Adobe Premiere Pro
Cross Fade Guadagno costante (0 dB) (Dissolvenza incrociata 0 dB) Cross Fade Potenza costante (3 dB) (Dissolvenza incrociata 3 dB) Altre transizioni Potenza costante
Modalit composite di Final Cut Pro
In Adobe Premiere Pro vengono mantenuti gli effetti di movimento e opacit di base e i relativi fotogrammi chiave presenti nei progetti sorgente Final Cut Pro. Le modalit composite di Final Cut Pro vengono convertite in Adobe Premiere Pro come descritto nella tabella che segue (le opzioni di Final Cut Pro sono riportate in inglese, con traduzione di riferimento tra parentesi).
Ultimo aggiornamento 5/5/2010
UTILIZZO DI ADOBE PREMIERE PRO CS5 118
Acquisizione, digitalizzazione, trasferimento e importazione
Modalit di Final Cut Pro Normal (Normale) Add (Aggiungi)
Modalit di Adobe Premiere Pro
Normal (Normale)
Scherma lineare (Aggiungi)
Subtract (Sottrai) Non supportato Difference (Differenza) Multiply (Moltiplica) Screen (Scolora) Overlay (Sovrapponi) Hard Light (Luce intensa) Luce soffusa Darken (Scurisci) Lighten (Schiarisci) Travel Matte Alpha (Mascherino in movimento alfa) Travel Matte Luma (Mascherino in movimento luma) Difference (Differenza)
Multiply (Moltiplica)
Screen (Scolora) Overlay (Sovrapponi)
Hard Light (Luce intensa)
Luce soffusa Darken (Scurisci) Lighten (Schiarisci)
Non supportato
Non supportato
Multiclip di Final Cut Pro
In Adobe Premiere Pro le multiclip non ridotte di Final Cut Pro, con un massimo di quattro input, vengono convertite in sequenze multicamera. In Adobe Premiere Pro le multiclip ridotte vengono convertite in singole clip. Nota: In Adobe Premiere Pro, quando tentate di importare una multiclip con pi di quattro input, viene visualizzato un messaggio di avvertenza.
Ultimo aggiornamento 5/5/2010
119
Capitolo 6: Gestione delle risorse
Personalizzazione del pannello Progetto
La gestione delle risorse nel pannello Progetto
Nel pannello Progetto di Adobe Premiere Pro CS5, potete creare dei raccoglitori per risorse di tipo diverso, posizionarli allinterno di altri raccoglitori e aprire diversi contenitori contemporaneamente nei rispettivi pannelli. Potete mostrare o nascondere diverse colonne di dati nel pannello Progetto, utilizzarle per aggiungere dati importanti alle risorse e ordinare le risorse per una qualsiasi di queste colonne. Potete passare tra la Visualizzazione a elenco alla Visualizzazione a icone nel pannello Progetto e utilizzare questultima per riorganizzare le risorse in un raccoglitore. Potete individuare rapidamente qualsiasi risorsa digitando parte del suo nome nella casella Trova. Infine, potete mostrare rapidamente qualsiasi risorsa in Adobe Bridge, dove avrete a disposizione una gamma ancor pi ampia di strumenti per la gestione delle risorse e dove potrete condividere le risorse tra applicazioni.
Altri argomenti presenti nellAiuto
Utilizzo del pannello Progetto
Modificare le visualizzazioni del pannello Progetto
Dopo aver ottenuto una risorsa, il relativo nome viene inserito nel pannello Progetto che visualizza informazioni dettagliate su ogni risorsa del progetto. Potete visualizzare e ordinare le risorse nella visualizzazione elenco o nella visualizzazione a icone. La visualizzazione elenco mostra informazioni aggiuntive sulle singole risorse. Le informazioni visualizzate possono essere personalizzate in base alle esigenze del progetto specifico.
Visualizzazioni del pannello Progetto A. Visualizzazione a elenco B. Visualizzazione a icone
Per cambiare visualizzazione, fate clic sul pulsante Visualizzazione a elenco
o Visualizzazione a icone nella parte inferiore del pannello. In alternativa, scegliete Visualizza > Elenco o Visualizza > Icone nel menu del pannello Progetto. trascinate, una barra verticale indica dove verr posizionato lelemento. Se trascinate un elemento su un raccoglitore, lelemento viene inserito nel raccoglitore. Potete usare la visualizzazione a icone per creare uno storyboard, quindi la funzione Aggiunta automatica alla sequenza per spostare lo storyboard in una sequenza.
Per disporre gli elementi nella Visualizzazione a icone, trascinate un elemento in un quadrato qualsiasi. Mentre
Ultimo aggiornamento 5/5/2010
UTILIZZO DI ADOBE PREMIERE PRO CS5 120
Gestione delle risorse
Per ordinare gli elementi nella Visualizzazione a elenco, fate clic sullintestazione della colonna in base a cui
desiderate ordinare gli elementi. Se i raccoglitori sono espansi, gli elementi vengono ordinati a partire dal livello superiore, secondo la struttura del pannello Progetto. Per invertire lordine, fate di nuovo clic sullintestazione della colonna.
Per nascondere o mostrare larea di anteprima e le informazioni sulla clip, scegliete Visualizza > Area di anteprima
dal menu del pannello Progetto.
Per nascondere o impostare la dimensione delle miniature, scegliete Miniature dal menu del pannello Progetto.
Personalizzare le colonne nella Visualizzazione a elenco
Le colonne di metadati della visualizzazione elenco nel pannello Progetto mostrano varie informazioni sulle risorse elencate. Nel pannello Progetto possono essere visualizzati tutti i campi XMP selezionati e non solo i campi dei dati delle clip. Potete selezionare quali colonne di metadati visualizzare, aggiungere propriet agli schemi e cambiare lordine delle colonne. Adobe Premiere Pro salva nel file del progetto la scelta delle colonne da visualizzare. La stessa selezione di colonne viene quindi visualizzata nel pannello Progetto ogni volta che aprite il progetto.
Modifica della visualizzazione delle colonne nei pannelli Progetto
1 Scegliete Visualizzazione metadati nel menu del pannello Progetto ed effettuate una delle seguenti operazioni:
Per visualizzare tutte le colonne di uno schema di metadati nel pannello Progetto, selezionate la casella accanto al
nome dello schema.
Per visualizzare le colonne selezionate di uno o pi schemi, fate clic sui triangoli accanto ai nomi degli schemi per
aprirli. Quindi selezionate le caselle accanto ai nomi delle colonne che desiderate visualizzare. Nota: se non potete individuare o modificare una propriet nella finestra di dialogo Visualizzazione metadati, la propriet bloccata in modo che non possa essere modificata. Ad esempio, potete eliminare le propriet aggiunte, ma non le propriet incorporate nel progetto di Adobe Premiere Pro.
2 Fate clic su OK.
Riordinare le colonne
Nella Visualizzazione a elenco del pannello Progetto, trascinate in senso orizzontale lintestazione di colonna alla
posizione desiderata.
Modificare la larghezza di una colonna
Nella vista Elenco del pannello Progetto, portate il mouse su una linea di divisione tra le intestazioni delle colonne.
Quando compare licona di ridimensionamento colonna
, trascinate in senso orizzontale.
Ordinare il contenuto di una colonna
Nella Visualizzazione a elenco del pannello Progetto, fate clic su un nome di colonna per cambiare il senso
dellordinamento (da ascendente in discendente e viceversa) del contenuto di tale colonna.
Aggiungere una colonna
1 Scegliete Visualizzazione metadati nel menu del pannello Progetto. 2 Fate clic su Aggiungi propriet. 3 Digitate il nome da assegnare alla colonna. 4 Scegliete un tipo:
Intero Le colonne di tipo Intero possono contenere solo numeri interi.
Ultimo aggiornamento 5/5/2010
UTILIZZO DI ADOBE PREMIERE PRO CS5 121
Gestione delle risorse
Reale Le colonne di tipo Reale possono contenere numeri con due cifre decimali. Testo Le colonne di tipo Testo possono contenere qualsiasi testo immesso. Booleano Le colonne di tipo booleano offrono lopzione di termini booleani.
5 Fate clic su OK, quindi di nuovo su OK.
Colonne della visualizzazione a elenco
I nomi della maggioranza delle colonne del pannello Progetto sono di facile interpretazione. Seguono alcune definizioni per i nomi meno ovvi:
Nome Per impostazione predefinita, visualizza il nome file della risorsa. Potete modificare il nome usato dalla risorse allinterno del progetto. Il campo Nome non pu essere rimosso dalla visualizzazione elenco. Etichetta Un colore che aiuta a identificare e associare le risorse. Durata oggetto multimediale Lunghezza del file sorgente espressa in base allopzione di visualizzazione specificata.
Nota: In Adobe Premiere Pro, tutte le durate in qualsiasi pannello comprendono i fotogrammi specificati come attacco e stacco. Ad esempio, impostando i punti di attacco e stacco sullo stesso fotogramma si ottiene una durata di un fotogramma.
Durata video Durata della componente video di una clip. Per determinare la durata del video, Adobe Premiere Pro
considera la differenza tra lattacco e lo stacco del video, quindi incorpora eventuali regolazioni, quali cambiamenti di velocit della clip.
Durata audio Durata della componente audio di una clip. Per determinare la durata dellaudio, Adobe Premiere Pro
considera la differenza tra lattacco e lo stacco dellaudio, quindi incorpora eventuali regolazioni, quali cambiamenti di velocit della clip.
Informazioni video Le dimensioni fotogramma e le proporzioni della risorsa e la presenza o meno di un canale alfa. Impiego video Il numero di volte per cui la componente video di una risorsa impiegata nelle sequenze del progetto. Impiego audio Il numero di volte per cui la componente audio di una risorsa impiegata nelle sequenze del progetto. Nome cassetta Nome del nastro sorgente cos come stato inserito al momento dellarchiviazione o dellacquisizione. Descrizione Descrizione aggiuntiva della risorsa inserita al momento dellarchiviazione o acquisizione della clip. Commento Commento opzionale, inserito al momento dellarchiviazione o acquisizione della risorsa, aggiunto ai fini
dellidentificazione e dellordinamento.
Note Campo per lulteriore testo immesso tramite il pannello Acquisizione o la finestra di dialogo Modifica file non
in linea.
Percorso file Posizione del file su disco espressa come percorso della cartella. Impostazioni di acquisizione Indica se a un file sono assegnate impostazioni di acquisizione in Adobe Premiere Pro. Stato Indica se una risorsa in linea o non in linea. Se una clip non in linea, ne viene indicato anche il motivo. Propriet non in linea Indica se la sorgente di una clip non in linea contiene video, audio o entrambi. Scena Campo per il nome della scena immesso tramite il pannello Acquisizione o la finestra di dialogo Modifica file
non in linea. Pu essere utile per utilizzare i nomi di scene di uno script per semplificare lorganizzazione del lavoro.
Ripresa/inquadratura Campo per il nome del contenuto ripreso o acquisito immesso tramite il pannello Acquisizione
o la finestra di dialogo Modifica file non in linea.
Buono Indica le risorse preferite.
Ultimo aggiornamento 5/5/2010
UTILIZZO DI ADOBE PREMIERE PRO CS5 122
Gestione delle risorse
Definire una miniatura diversa per una clip
Per impostazione predefinita, nellarea di anteprima e negli altri punti del progetto in cui vengono visualizzate le miniature compare il primo fotogramma della clip. Potete ignorare la miniatura predefinita impostando qualsiasi fotogramma della clip come fotogramma copertina.
1 Selezionate la clip in un pannello Progetto. 2 Premete il pulsante Riproduci
o trascinate il cursore di riproduzione dellarea di anteprima nellangolo superiore sinistro del pannello Progetto fino a visualizzare il fotogramma desiderato. .
3 Fate clic sul pulsante Imposta fotogramma copertina
Potete anche impostare il fotogramma copertina facendo clic con il pulsante destro del mouse (Windows) o facendo clic tenendo premuto il tasto Ctrl (Mac OS) sullarea di anteprima e scegliendo Imposta fotogramma copertina.
Selezionate il formato per la visualizzazione del codice di tempo nel pannello Progetto
Per impostazione predefinita, Adobe Premiere Pro visualizza il codice di tempo per le clip nel pannello Progetto in base al formato selezionato in Preferenze. Se necessario potete cambiare limpostazione predefinita e scegliere un altro formato di visualizzazione.
1 Scegliete Progetto > Impostazioni progetto > Generali. 2 Nella sezione Video della finestra di dialogo Impostazioni progetto, selezionate un formato di codice di tempo dal
menu Formato visualizzazione.
3 Fate clic su OK.
Organizzazione delle risorse nel pannello Progetto
I raccoglitori
Il pannello Progetto pu comprendere dei raccoglitori, che potete utilizzare per organizzare contenuti dei progetti allo stesso modo delle cartelle in Esplora risorse per Windows o del Finder per Mac OS. I raccoglitori possono contenere file sorgente, sequenze e altri raccoglitori. Potete usare i raccoglitori in vari modi:
Per memorizzare elenchi di file non in linea da acquisire in batch Per memorizzare separatamente ogni sequenza con i relativi file sorgente Per organizzare i file per tipo (ad esempio video, immagini fisse e file audio)
Ultimo aggiornamento 5/5/2010
UTILIZZO DI ADOBE PREMIERE PRO CS5 123
Gestione delle risorse
A B
Pannello Progetto A. Raccoglitore principale B. Raccoglitore secondario
Nota: Per istruzioni sullesportazione dei contenuti di un raccoglitore in una nuova posizione per importarli in un altro progetto, consultate Tagliare o copiare un progetto a pagina 497.
Altri argomenti presenti nellAiuto
Gestione degli oggetti multimediali Tagliare o copiare un progetto a pagina 497
Operazioni con i raccoglitori
Si tratta dei comportamenti predefiniti dei raccoglitori nel pannello Progetto. Potete modificare i comportamenti predefiniti degli ultimi tre contenitori agendo sulle preferenze del contenitore. Per informazioni su come utilizzare i raccoglitori, seguite lesercitazione video Enhanced Bins In Premiere Pro CS3 (Raccoglitori ottimizzati in Premiere Pro CS3) disponibile nel sito Web di Creative COW.
Per aggiungere un raccoglitore, fate clic sul pulsante Nuovo raccoglitore
Progetto.
nella parte inferiore del pannello nella parte
Per eliminare uno o pi raccoglitori, selezionate i raccoglitori e fate clic sullicona di eliminazione
inferiore del pannello Progetto.
Se fate clic pi volte di seguito su Nuovo raccoglitore, ogni nuovo raccoglitore viene nidificato allinterno del raccoglitore precedente.
Per spostare un elemento allinterno di un raccoglitore, trascinate lelemento sullicona Raccoglitore. Potete
spostare raccoglitori allinterno di altri raccoglitori per nidificarli. Trascinare un elemento in un contenitore non determina automaticamente lapertura di questultimo.
Per visualizzare il contenuto di un raccoglitore, nella visualizzazione a elenco fate clic sul triangolino accanto
allicona Raccoglitore per espanderlo, oppure fate doppio clic sul raccoglitore.
Per visualizzare il contenuto di un raccoglitore principale quando state visualizzando solo i contenuti di un
raccoglitore nidificato, fate clic sul pulsante Cestino superiore nel pannello Progetto. Potete continuare a fare clic su questo pulsante finch non compare il contenuto di primo livello del pannello Progetto.
Per aprire un contenitore nel suo pannello mobile, fate doppio clic sul contenitore. Questo pannello pu essere
ancorato o raggruppato come qualsiasi altro pannello.
Ultimo aggiornamento 5/5/2010
UTILIZZO DI ADOBE PREMIERE PRO CS5 124
Gestione delle risorse
Per aprire un contenitore, fate doppio clic sul contenitore tenendo premuto il tasto Ctrl (Windows) o Comando
(Mac OS).
Per aprire un contenitore in una nuova scheda, fate doppio clic sul contenitore tenendo premuto il tasto Alt
(Windows) o Opzione (Mac OS).
Fate doppio clic per aprire un raccoglitore secondario nel corrispondente pannello ancorabile.
Altri argomenti presenti nellAiuto
Creative COW: Enhanced Bins In Premiere Pro CS3 (Raccoglitori ottimizzati in Premiere Pro CS3) Trovare e raggruppare gli effetti a pagina 306
Modificare i comportamenti dei contenitori
Potete modificare i comportamenti predefiniti dei contenitori del pannello Progetti agendo sulle preferenze del contenitore.
1 Scegliete Modifica > Preferenze > Generali (Windows) o Premiere Pro > Preferenze > Generali (Mac OS). 2 Nellarea Contenitori, selezionate le opzioni dai menu per Doppio clic, + Ctrl (Windows) o + Comando (Mac OS)
e + Alt (Windows) o + Opzione (Mac OS).
3 Fate clic su OK.
Etichette delle risorse
Le etichette sono colori che aiutano a identificare e associare le risorse. Potete assegnare e visualizzare le etichette nel pannello Progetto. I colori delle etichette indicano le risorse nella colonna Etichetta del pannello Progetto e in un pannello Timeline.
Per assegnare unetichetta a una risorsa, selezionate una clip nel pannello Progetto, scegliete Modifica > Etichetta e
selezionate un colore.
Per selezionare tutte le risorse con la stessa etichetta, selezionate una risorsa che utilizzi letichetta e scegliete
Modifica > Etichetta > Seleziona gruppo etichetta.
Per modificare i nomi e i colori delle etichette, scegliete Modifica > Preferenze > Colori etichette (Windows) o
Premiere Pro > Preferenze > Colori etichette (Mac OS). Fate clic su un campione di colore per modificare un colore.
Ultimo aggiornamento 5/5/2010
UTILIZZO DI ADOBE PREMIERE PRO CS5 125
Gestione delle risorse
Per impostare etichette predefinite per un tipo di oggetto multimediale, scegliete Modifica > Preferenze >
Impostazioni predefinite etichette (Windows) o Premiere Pro > Preferenze > Impostazioni predefinite etichette (Mac OS). Nota: le impostazioni predefinite etichette regolano le risorse che inserite nel pannello Progetto dal momento in cui modificate i valori predefiniti; il comando non modifica i colori delle etichette per le risorse gi presenti nel pannello Progetto. Per modificare i colori delle etichette delle risorse gi nel pannello Progetto, utilizzate il comando Modifica > Preferenze > Colori etichette (Windows) o Premiere Pro > Preferenze > Colori etichette (Mac OS).
Assegnazione di un nuovo nome alle risorse
Tutti i file di un progetto vengono memorizzati sul disco rigido come singoli file. Nel pannello Progetto di Adobe Premiere Pro viene solo aggiunto un riferimento a ogni file. Quando rinominate una clip in Adobe Premiere Pro, il file e il nome del file originali rimangono immutati sul disco rigido.
Assegnare un nuovo nome a una clip
possibile cambiare il nome di una clip. Adobe Premiere Pro registra il nome della clip con le altre propriet della clip nel file del progetto. La modifica del nome della clip non modifica anche il nome del file sorgente della clip. Nota: per registrare automaticamente il nuovo nome anche nel campo Titolo dello schema di metadati Dublin Core, occorre innanzitutto collegare la propriet Nome clip. Consultate Collegare i dati della clip ai metadati XMP a pagina 134.
1 Nel pannello Progetto, selezionate una clip. 2 Effettuate una delle seguenti operazioni:
Nel pannello Progetto, scegliete Clip > Rinomina, digitate il nuovo nome e premete Invio (Windows) o A capo
(Mac OS).
Nel pannello Progetto, fate clic sul campo Nome, digitate il nuovo nome e premete Invio (Windows) o A capo
(Mac OS).
Nel pannello Metadati, fate clic sul triangolino accanto a Clip per visualizzare i campi delle propriet. Digitate il
nuovo nome nel campo Nome e premete Invio (Windows) o A capo (Mac OS). Il comando Rinomina disponibile quando si fa clic con il pulsante destro (Windows) o tenendo premuto il tasto Ctrl (Mac OS) su una clip nel pannello Progetto o in un pannello Timeline.
Assegnare un nuovo nome a un file sorgente originale
Chiudete Premiere Pro e rinominate il file sul desktop di Windows.
Alla successiva apertura del progetto, Adobe Premiere Pro chieder di individuare il file.
Passare a una risorsa nel pannello Progetto
1 Selezionate il pannello Progetto. 2 Digitate la prima lettera del nome della clip desiderata.
Cercare risorse nel pannello Progetto
1 Nel pannello Progetto, selezionate una delle seguenti opzioni dal menu In:
Tutti per effettuare la ricerca in tutti i metadati. Visibile per effettuare la ricerca solo nei campi metadati visibili nel pannello Progetto.
Ultimo aggiornamento 5/5/2010
UTILIZZO DI ADOBE PREMIERE PRO CS5 126
Gestione delle risorse
Trascrizione testo per effettuare la ricerca solo nel campo metadati Discorso in testo.
2 Effettuate una delle seguenti operazioni:
Posizionate il cursore nella casella Trova nel pannello Progetto. Selezionate il pannello Progetto e premete Maiusc+F.
3 (Facoltativo) Fate clic sullicona della lente dingrandimento nel campo Trova per ottenere un menu in cui sono
elencati i termini delle ultime ricerche effettuate.
4 Digitate il termine da cercare.
Nel pannello Progetto vengono visualizzate solo le risorse che corrispondono ai criteri di ricerca. Nel menu dellicona della lente dingrandimento vengono suggeriti dei termini di ricerca. I suggerimenti comprendono eventuali errori ortografici presenti nei metadati della clip, che potrete cos trovare e correggere. Mentre digitate ciascuna nuova lettera, il menu si aggiorna in modo dinamico. Se aprite un raccoglitore mentre presente un termine di ricerca nella casella Trova, Adobe Premiere Pro copia tale termine nella nuova casella Trova. Loperazione di filtro persiste anche per il raccoglitore aperto.
5 (Facoltativo) Fate clic su uno dei termini suggeriti per avviare una ricerca per tale termine. 6 Per terminare la ricerca e visualizzare tutte le risorse, fate clic sullicona Chiudi
Cercare le risorse corrispondenti ai criteri
Per ricerche pi dettagliate, potete individuare qualsiasi risorsa nel progetto corrispondete ai criteri specificati. Ad esempio, potete cercare una clip video con una determinata parola nella colonna Nome e una frase nella colonna Commento.
1 Effettuate una delle seguenti operazioni:
Fate clic sullicona Trova
nella parte inferiore del pannello Progetto.
Selezionate il pannello Progetto e premete Ctrl+F (Windows) o Comando+F (Mac OS).
2 Nella finestra di dialogo Trova, selezionate il nome delle colonne in cui eseguire la ricerca dai menu sotto Colonna. 3 Selezionate gli operatori appropriati dai menu sotto Operatore. 4 Digitate i caratteri da cercare nelle colonne specificate nei rispetti campi Trova. 5 Se state effettuando ricerche con due criteri simultaneamente, effettuate una delle seguenti operazioni:
Per trovare le risorse corrispondenti a entrambi i criteri, selezionate Tutto dal menu Corrispondenza. Per trovare le risorse corrispondenti a uno o allaltro dei criteri indicati, selezionate Qualsiasi dal menu
Corrispondenza.
6 Fate clic su Trova.
Altri argomenti presenti nellAiuto
www.adobe.com/go/lrvid4070_pr_it
Ricerca di clip mediante Rilevamento volti
Se utilizzate Rilevamento volti per identificare i volti, potete successivamente trovare le clip contenenti dei volti.
Ultimo aggiornamento 5/5/2010
UTILIZZO DI ADOBE PREMIERE PRO CS5 127
Gestione delle risorse
Identificare le clip contenenti dei volti
Potete identificare le clip contenenti dei volti, in modo da poter applicare successivamente al pannello Progetto il filtro per trovare tali clip. Nota: Lanalisi del contenuto funziona su tutti i tipi di file multimediali supportati, comprese le immagini fisse.
1 Per selezionare una o pi clip da sottoporre al rilevamento dei volti, effettuate una delle seguenti operazioni:
Selezionate una clip nel pannello Progetto. Scegliete Clip > Analizza contenuto. Nel pannello Progetto, fate clic con il pulsante destro del mouse su una clip selezionata e scegliete Analizza
contenuto. Si apre la finestra di dialogo Analizza contenuto.
2 Selezionate Rilevamento volti e fate clic su OK.
Adobe Media Encoder si apre con le clip selezionate inserite nella coda di codifica, e viene effettuata lanalisi delle clip selezionate. Un segno di spunta verde nella colonna Stato di ciascuna clip indica che lanalisi stata effettuata.
3 Chiudete la finestra di Adobe Media Encoder.
Trovare le clip contenenti dei volti
Potete applicare al pannello Progetto un filtro in modo da visualizzare solo le clip contenti dei volti. Innanzitutto, identificate le clip contenenti dei volti mediante la funzione Rilevamento volti.
1 Effettuate una delle seguenti operazioni:
Fate clic sullicona della lente dingrandimento nella casella Trova e scegliete Trova volti. Scegliete Modifica > Trova volti.
Nel pannello Progetto vengono visualizzate solo le clip contenti dei volti. In questa visualizzazione con filtro restano visibili tutti i contenitori, per consentirvi di trascinare in essi le clip desiderate.
2 Per annullare il filtro, fate clic sulla X a destra della casella Trova.
Nel pannello Progetto vengono visualizzate tutte le clip.
Rimozione delle risorse da un progetto
Potete rimuovere le risorse non necessarie dal pannello Progetto senza rimuoverle dal disco rigido.
Altri argomenti presenti nellAiuto
Tagliare o copiare un progetto a pagina 497
Rimuovere una risorsa dal pannello Progetto
Selezionate un elemento e premete il tasto Canc.
Il file rimane sul disco rigido Nota: il comando Progetto > Rendi non in linea offre la possibilit di eliminare il file sorgente stesso oltre al suo riferimento nel progetto. Consultate Operazioni con clip non in linea a pagina 180.
Ultimo aggiornamento 5/5/2010
UTILIZZO DI ADOBE PREMIERE PRO CS5 128
Gestione delle risorse
Rimuovere risorse inutilizzate dal pannello Progetto
Potete rimuovere dal pannello Progetto le risorse che non avete utilizzato in un pannello Timeline.
Effettuate una delle seguenti operazioni:
Ordinate la visualizzazione a elenco del pannello Progetto in base alle colonne Impiego video o Impiego audio per
identificare le clip inutilizzate, quindi selezionatele ed eliminatele.
Scegliete Progetto > Rimuovi elementi non usati.
Modificare le celle nel pannello Progetto
possibile modificare i dati presenti nelle celle modificabili (sia delle propriet delle clip che dei metadati XMP) per una qualsiasi clip nel pannello Progetto. Adobe Premiere Pro registra nei file sorgente i dati scritti nelle celle dei metadati XMP. I dati inseriti nelle celle delle propriet delle clip vengono invece registrati nel file progetto, ma non nei file sorgente. I dati delle propriet delle clip non vengono quindi associati ai file sorgente e possono essere letti solo da Adobe Premiere Pro. Per impostazione predefinita, il pannello Progetto visualizza solo le propriet delle clip. Per scrivere dati che Adobe Premiere Pro possa registrare nei file sorgente, occorre innanzitutto aggiungere le colonne di metadati alla visualizzazione del pannello Progetto. Consultate Personalizzare le colonne nella Visualizzazione a elenco a pagina 120.
1 Effettuate una delle seguenti operazioni:
Per selezionare una clip, nel pannello Progetto in modalit Visualizzazione a elenco fate clic sullicona a sinistra del
nome file. Premete pi volte Tab, finch la cella modificabile desiderata non sia selezionata e in modalit di modifica.
Fate clic su una cella modificabile.
2 Digitate i dati desiderati con cui sostituire eventuali dati gi presenti nella cella. 3 Effettuate una delle seguenti operazioni:
Premete Tab per salvare i nuovi dati ed evidenziare la cella successiva per la stessa clip. Premete Maiusc+Tab per salvare i nuovi dati ed evidenziare la cella precedente per la stessa clip. Premete Invio (Windows) o A capo (Mac OS) per salvare i nuovi dati ed evidenziare la stessa cella nella clip
successiva.
Premete Maiusc+Invio (Windows) o Maiusc+A capo (Mac OS) per salvare i nuovi dati ed evidenziare la stessa cella
nella clip precedente. Nota: nel pannello Progetto in modalit Visualizzazione a icone, premete Tab per evidenziare il nome file della successiva risorsa e attivarla per la modifica.
Visualizzazione delle propriet delle clip
Adobe Premiere Pro consente di analizzare le clip e valutare un file in qualsiasi formato supportato memorizzato allinterno o allesterno di un progetto. Ad esempio, dopo avere prodotto una clip video da riprodurre in streaming da un server Web, potete analizzarla per stabilire se la clip esportata ha una velocit dati appropriata per la distribuzione su Internet. Il pannello Propriet fornisce informazioni dettagliate su qualsiasi clip. Per i file video, le propriet analizzate possono comprendere dimensioni del file, numero di canali audio, durata, frequenza fotogrammi, velocit dati audio, velocit dati media e codec. Il pannello Propriet non mostrer tutte queste propriet per ogni clip. I dati mostrati nel pannello Propriet sono determinati dal formato file della clip esaminata.
Ultimo aggiornamento 5/5/2010
UTILIZZO DI ADOBE PREMIERE PRO CS5 129
Gestione delle risorse
Visualizzare le propriet di una clip
Effettuate una delle seguenti operazioni:
Se la clip si trova nel pannello Progetto, selezionatela per visualizzare un sottoinsieme delle sue propriet nellarea
di anteprima in cima al pannello Progetto.
Se la clip si trova nel monitor Sorgente, nel pannello Timeline o nel pannello Progetto, selezionatela e scegliete
File > Ottieni propriet per > Selezione.
Se la clip non si trova nel progetto, scegliete File > Ottieni propriet per > File. Trovate e selezionate la clip da
analizzare e fate clic su Apri. Potete anche visualizzare le propriet delle clip nel monitor Sorgente, nel pannello Timeline o nel pannello Progetto facendo clic con il pulsante destro del mouse (Windows) o facendo clic tenendo premuto il tasto Ctrl (Mac OS) su una clip e scegliendo Propriet.
Modificare la frequenza fotogrammi di un file
Con il comando Interpreta metraggio potete modificare la frequenza fotogrammi presupposta da Adobe Premiere Pro per una clip. La modifica della frequenza fotogrammi cambia la durata originale in proporzione. Ad esempio, se impostate una clip di 10 secondi a 24 fps su 48 fps, la durata viene dimezzata a 5 secondi. La frequenza fotogrammi della clip viene riconciliata con quella della sequenza. Ad esempio, se modificate in 48 fps una clip da 24 fps in una sequenza da 24 fps, la sequenza visualizza solo fotogrammi alterni della clip. Potete anche cambiare la velocit e la durata della clip, scegliendo Clip > Velocit per una clip selezionata in un pannello Timeline. Tale modifica, tuttavia, si applica solo allistanza della clip selezionata in un pannello Timeline. Il comando Interpreta metraggio cambia il modo in cui il file viene interpretato in tutto il progetto.
1 Nel pannello Progetto, fate clic con il pulsante destro del mouse sulla clip desiderata. 2 Selezionate Modifica > Interpreta metraggio ed effettuate una delle seguenti operazioni:
Usa frequenza fotogrammi del file, Selezionate Presupponi questa frequenza fotogrammi e digitate il numero di fotogrammi al secondo.
3 Fate clic su OK.
Altri argomenti presenti nellAiuto
Creare un predefinito personale di sequenza a pagina 163
Gestione dei metadati
Il pannello Metadati e XMP metadati
I metadati XMP consentono di semplificare il flusso di lavoro e di organizzare i file. Si tratta di un set di informazioni descrittive relative a un file. I file video e audio includono automaticamente le propriet dei metadati, quali la data, la durata e il tipo di file. Potete aggiungere altri dettagli con propriet quali luogo, nome dellautore, copyright e altro ancora.
Ultimo aggiornamento 5/5/2010
UTILIZZO DI ADOBE PREMIERE PRO CS5 130
Gestione delle risorse
Mediante il pannello Metadati potete condividere tali informazioni sulle risorse tra tutte le applicazione Adobe per lelaborazione video e audio. A differenza delle propriet delle clip, limitate al pannello Progetto o File di una particolare applicazione, le propriet metadati sono incorporate nei file sorgente e quindi immediatamente disponibili in diverse applicazioni. La condivisione dei metadati permette di gestire facilmente le risorse video lungo lintero flusso di lavoro di produzione. Nota: le propriet del pannello Metadati sono disponibili anche in Adobe Bridge, per facilitare lidentificazione delle risorse. Per un video sul pannello Metadati, visitate www.adobe.com/go/lrvid4104_xp_it.
Informazioni su schemi e propriet
Uno schema di metadati una raccolta di propriet specifiche per un determinato flusso di lavoro. Ad esempio, lo schema Oggetto multimediale dinamico comprende propriet quali Scena e Luogo ripresa, ideali per progetti di video digitale. Gli schemi Exif includono invece propriet specifiche per la fotografia digitale, quali Tempo esposizione e Valore apertura. Altre propriet pi generiche, quali Data e Titolo, sono disponibili nello schema Dublin Core. Per visualizzare propriet diverse, consultate Mostrare o nascondere i metadati XMP a pagina 133. Per informazioni su particolari schemi o propriet, portate il mouse sul relativo nome nel pannello Metadati: alla maggior parte delle voci associata una descrizione.
Lo standard XMP
Le applicazioni Adobe registrano i metadati in formato XMP (Extensible Metadata Platform). Il formato XMP si basa sul formato XML e facilita lo scambio di metadati tra diverse applicazioni e flussi di lavoro per la pubblicazione. I metadati nella maggior parte degli altri formati (come Exif, GPS e TIFF) vengono trasferiti automaticamente in formato XMP, per una pi facile visualizzazione e gestione. Nella maggior parte dei casi, i metadati XMP sono registrati direttamente nei file di origine. Se un particolare file non supporta il formato XMP, tuttavia, i metadati vengono registrati in un file collaterale a parte. Le risorse di progetto senza file corrispondenti non supportano il formato XMP. In Adobe Premiere Pro queste comprendono Monoscopio, Contatore universale, Mascherino colorato, Titoli, Video nero e Video trasparente. Il kit di sviluppo software XMP permette di personalizzare la creazione e lo scambio di metadati. Per ulteriori informazioni su XMP, vedete Extensible Metadata Platform.
Il pannello Metadati di Adobe Premiere Pro
Il pannello Metadati mostra sia i metadati delle istanze di clip, sia i metadati del file XMP di una risorsa selezionata. I campi sotto lintestazione Clip mostrano i metadati delle istanze di clip, ossia informazioni sulla clip selezionata nel pannello Progetto o in una sequenza. I metadati delle istanze di clip vengono salvati nel file progetto di Adobe Premiere Pro, ma non nel file a cui fa riferimento la clip. I metadati delle istanze di clip possono essere letti solo da Adobe Premiere Pro, ma non da altre applicazioni. Tuttavia, in Adobe Premiere Pro potete collegare alcuni campi dei metadati della clip con i campi dei metadati XMP. In questo modo i metadati delle clip diventano accessibili anche ad applicazioni esterne ad Adobe Premiere Pro mediante i campi XMP. Se non usate mai sottoclip e non importate mai pi istanze di una stessa clip master, ogni clip nel progetto unica. Potete usare esclusivamente le propriet File XMP, in modo che tutti i metadati vengano registrati nel file sorgente e siano accessibili anche ad altre applicazioni. In alternativa, potete usare le propriet tradizionali Clip; in questo caso, attivate il collegamento per tutte le propriet. Da questo momento in poi Adobe Premiere Pro copia automaticamente i dati delle clip nelle propriet XMP corrispondenti.
Ultimo aggiornamento 5/5/2010
UTILIZZO DI ADOBE PREMIERE PRO CS5 131
Gestione delle risorse
I campi sotto le intestazioni File e Trascrizione discorso mostrano i metadati XMP. Utilizzando Ricerca discorso potete trascrivere le parole pronunciate in una clip sul testo. Quindi potete cercare il testo per trovare il punto della clip in cui una parola specifica viene pronunciata. Per ulteriori informazioni sulla funzione di ricerca del discorso, consultate Analizzare il discorso per metadati XMP testuali a pagina 208. Per ulteriori informazioni sui metadati XMP, consultate la panoramica Extensible Metadata Platform (XMP) qui, www.adobe.com/go/learn_dv_tutorial_xmpwhat_it e il documento, Adobe XMP For Creative Professionals, qui, www.adobe.com/go/learn_dv_tutorial_xmpcreative_it
Altri argomenti presenti nellAiuto
Metadati XMP in Creative Suite 4 Production Premium
Informazioni su metadati XMP di file, clip e progetto
In genere, le applicazioni Adobe per lelaborazione video e audio trattano i metadati XMP in modo molto simile. Esistono tuttavia lievi differenze legate alla fase nel flusso di lavoro in cui viene utilizzata ogni applicazione. Quando si utilizzano insieme le diverse applicazioni , bene capire queste differenze per poter utilizzare al meglio i metadati. Adobe OnLocation e Encore offrono un set di propriet di metadati per tutte le risorse. In Adobe Premiere Pro, After Effects e Soundbooth il pannello Metadati ha invece diverse sezioni per diversi tipi di risorse.
Adobe Premiere Pro I metadati sono suddivisi nelle seguenti sezioni:
Clip Visualizza le propriet delle istanze delle clip selezionate nel pannello Progetto o nel pannello Timeline. Questi metadati sono registrati nei file progetto e quindi disponibili solo in Adobe Premiere Pro. File Visualizza le propriet dei file sorgente selezionati nel pannello Progetto. Questi metadati sono registrati direttamente nei file sorgente e sono disponibili anche in altre applicazioni, compreso Adobe Bridge.
After Effects I metadati sono suddivisi nelle seguenti sezioni:
Progetto Visualizza le propriet per lintero progetto. Se nella finestra di dialogo Impostazioni modulo di output selezionate Includi metadati XMP sorgente, queste informazioni vengono incorporate nei file generati dalla coda di rendering. File Visualizza le propriet dei file sorgente selezionate nel pannello Progetto. Se selezionate un proxy, vengono visualizzate le propriet del file effettivo.
Per After Effects, le propriet Progetto e File vengono registrate direttamente nei file e sono quindi accessibili in Adobe Bridge.
Soundbooth I metadati sono suddivisi nelle seguenti sezioni:
File Visualizza le propriet del file audio o ASND visualizzato. Questi metadati vengono registrati direttamente nei file e sono quindi accessibili in altre applicazioni. (In Adobe Bridge non vengono visualizzati i metadati dei file ASND.) Clip Visualizza le propriet per le clip a pi tracce selezionate nel pannello Editor. Questi metadati vengono registrati nel file contenitore ASND e sono accessibili solo in Soundbooth.
Adobe Premiere Pro e Soundbooth offrono inoltre una sezione Analisi discorso con metadati disponibili solo in queste applicazioni.
Ultimo aggiornamento 5/5/2010
UTILIZZO DI ADOBE PREMIERE PRO CS5 132
Gestione delle risorse
Utilizzo dei metadati delle clip e metadati dei file
I metadati dei file XMP contengono informazioni su un file sorgente e sono registrati nel file sorgente stesso. I metadati delle clip contengono informazioni su una clip e sono registrati in un file di progetto di Adobe Premiere Pro. In Adobe Premiere Pro, diverse clip possono fare riferimento a uno stesso file sorgente. Ad esempio, diverse sottoclip, ognuna con diversi punti di attacco e stacco, fanno riferimento tutte allo stesso file sorgente. Inoltre, se importate due volte uno stesso file, ma date a ogni clip importata un nome diverso, entrambe le clip fanno comunque riferimento allo stesso file. Utilizzando i campi dei metadati XMP potete registrare i dati applicabili al file sorgente e a tutte le clip che fanno riferimento ad esso. Utilizzate invece i campi dei metadati delle clip per registrare i dati applicabili solo a ogni singola clip. Potete collegare i campi di metadati delle clip ai campi dei metadati XMP in modo da copiare nel file sorgente i metadati delle clip. Tuttavia, non collegate un campo di metadati delle cip a un campo di metadati XMP per pi clip che fanno riferimento allo stesso file sorgente.
Altri argomenti presenti nellAiuto
Clip sorgente, istanze di clip, clip secondarie e clip duplicate a pagina 177
Modificare i metadati XMP
Nelle applicazioni Adobe per lelaborazione video e audio, le propriet con gli stessi nomi sono collegate nei pannelli Metadati e Progetto. Tuttavia, il pannello Metadati offre propriet pi estese e permette di modificarle per pi file allo stesso tempo. Nota: Invece di un pannello Progetto, Soundbooth utilizza il pannello File.
1 Selezionate i file o le clip desiderati. 2 Nel pannello Metadati, modificate il testo o regolate i valori in base alle vostre esigenze.
Se avete selezionato pi elementi, il pannello presenta le propriet come segue:
Se una propriet uguale per tutti gli elementi, viene visualizzata. Se una propriet diversa, viene visualizzato <Valori multipli>. Per applicare gli stessi valori, fate clic nella
casella di testo e immettete il valore desiderato.
Effettuare ricerche nei metadati XMP
1 Selezionate i file o le clip in cui effettuare la ricerca. 2 Nella casella di ricerca nella parte superiore del pannello Metadati, immettete il testo da cercare.
Lelenco dei metadati si riduce e vengono visualizzate solo le propriet contenenti la stringa di ricerca.
3 (Solo Adobe Premiere Pro) Per navigare nei risultati della ricerca, fate clic sui pulsanti Indietro e Avanti
a ,
destra della finestra della ricerca oppure premete Tab.
4 Per uscire dalla modalit di ricerca e tornare allelenco completo dei metadati, fate clic sul pulsante di chiusura
a destra della casella di ricerca.
Ultimo aggiornamento 5/5/2010
UTILIZZO DI ADOBE PREMIERE PRO CS5 133
Gestione delle risorse
Pannello Metadati A. Prima della ricerca sono visualizzate tutte le propriet. B. Dopo la ricerca sono visualizzate solo le propriet in cui compare il testo cercato. In Adobe Premiere Pro i pulsanti Precedente e Successivo consentono di scorrere i risultati della ricerca.
Mostrare o nascondere i metadati XMP
Per ottimizzare il pannello Metadati per il proprio flusso di lavoro, possibile mostrare o nascondere interi schemi o singole propriet in base alle esigenze.
1 Dal menu delle opzioni
del pannello Metadati, selezionate Visualizzazione metadati.
2 Per mostrare o nascondere schemi o propriet, selezionate o deselezionateli dallelenco.
Salvare, cambiare o eliminare i set di metadati
Se seguite diversi flussi di lavoro, e per ognuno di questi necessario visualizzare diversi set di metadati, potete salvare i set e passare dalluno allaltro.
1 Dal menu delle opzioni
del pannello Metadati, selezionate Visualizzazione metadati.
2 Effettuate una delle seguenti operazioni:
Per salvare un set personalizzato di metadati visualizzati, fate clic su Salva impostazioni. Immettete un nome per
il set e fate clic su OK.
Per visualizzare un set di metadati precedentemente salvato, selezionatelo dal menu. Per eliminare un set di metadati precedentemente salvato, selezionatelo dal menu, quindi fate clic su Elimina
impostazioni.
Creare schemi e propriet
Se per un particolare flusso di lavoro le opzioni di metadati predefinite non risultano adeguate, potete creare nuovi schemi e propriet.
1 Dal menu delle opzioni
del pannello Metadati, selezionate Visualizzazione metadati.
2 Fate clic su Nuovo schema e digitate un nome.
Ultimo aggiornamento 5/5/2010
UTILIZZO DI ADOBE PREMIERE PRO CS5 134
Gestione delle risorse
3 Nellelenco, fate clic su Aggiungi propriet, a destra del nome dello schema. 4 Immettete un nome per la propriet e selezionate uno dei seguenti tipi:
Intero numeri interi che potete sostituire trascinandoli o facendovi clic Reale numeri frazionari che potete sostituire trascinandoli o facendovi clic Testo casella di testo (per propriet quali, ad esempio, Luogo) Booleano casella di selezione (per le propriet di tipo Attivato/Disattivato)
Visualizzare i dati sulla clip nel pannello Metadati
Potete visualizzare o nascondere le informazioni sulla clip nel pannello Metadati come qualsiasi altro tipo di metadati. Adobe Premiere Pro salva le informazioni della clip nello schema denominato Metadati progetto Premiere. Per ulteriori informazioni su come visualizzare o nascondere gli schemi di metadati, consultate Mostrare o nascondere i metadati XMP a pagina 133.
1 Se necessario, effettuate una delle seguenti operazioni:
Se il pannello Metadati non aperto, selezionate Finestra > Metadati. Se il contenuto del pannello Metadati nascosto dietro un altro pannello, fate clic sulla scheda Metadati per portare
in primo piano il pannello.
2 Fate clic sul pulsante del menu del pannello Metadati e selezionate Visualizzazione metadati. 3 Fate clic sul triangolino accanto a Metadati progetto Premiere per visualizzare tutti i campi delle informazioni sulla clip. 4 Effettuate una delle seguenti operazioni:
Selezionate la casella Metadati progetto Premiere per visualizzare tutte le informazioni sulla clip, Selezionate solo le caselle accanto ai nomi dei campi delle informazioni sulla clip che desiderate visualizzare.
5 Fate clic su OK.
Collegare i dati della clip ai metadati XMP
Nel pannello Metadati, i campi dei valori di propriet Clip sono interni. In altre parole, risiedono nel file del progetto Adobe Premiere Pro e possono essere letti solo da Adobe Premiere Pro. Tuttavia, alcuni campi dei valori di propriet della sezione Clip sono accompagnati da una casella di opzione di collegamento. Quando lopzione di collegamento selezionata, Adobe Premiere Pro immette automaticamente le informazioni digitate nel campo di valore Clip nel corrispondente campo XMP. Quando selezionate lopzione di collegamento, nel pannello dei metadati un campo di dati della clip viene collegato a un campo di metadati XMP di uno schema. La selezione di questa opzione non copia tuttavia nei campi XMP i dati clip gi esistenti. Verranno copiati nei campi XMP solo i dati aggiunti dopo la selezione dellopzione di collegamento. Nella maggior parte dei casi, il campo XMP ha lo stesso nome del campo dei dati delle clip collegati ad esso. Nei seguenti casi, i campi XMP hanno nomi diversi dai campi dei dati delle clip collegati ad essi:
Ultimo aggiornamento 5/5/2010
UTILIZZO DI ADOBE PREMIERE PRO CS5 135
Gestione delle risorse
Dati clip, nome campo Nome Note
XMP, nome campo
Titolo (nello schema Dublin Core) Commento registro (nello schema Dynamic Media)
1 Nel pannello Metadati, trascinate verso il basso la barra di scorrimento sotto lintestazione Clip, fino a visualizzare
i campi con pulsanti di collegamento vuoti.
2 Fate clic sui pulsanti di collegamento accanto ai campi che desiderate collegare ai metadati XMP.
I campi collegati sono contrassegnati da unicona a forma di catena
Ultimo aggiornamento 5/5/2010
136
Capitolo 7: Monitoraggio delle risorse
Monitor Sorgente e Programma
Panoramica dei monitor Sorgente e Programma
Il monitor Sorgente di Adobe Premiere Pro CS5 riproduce le singole clip. Nel monitor Sorgente potete preparare le clip da aggiungere a una sequenza. Potete impostare i punti di attacco e stacco e specificare le tracce sorgente (audio o video) delle clip. Inoltre, potete inserire dei marcatori clip e aggiungere le clip a una sequenza in un pannello Timeline. Il monitor Programma riproduce la sequenza di clip che state assemblando. Rappresenta la visualizzazione della sequenza attiva in un pannello Timeline. Potete impostare i marcatori di sequenza e specificare i punti di attacco e stacco della sequenza. I punti di attacco e stacco della sequenza definiscono dove devono essere aggiunti o rimossi i fotogrammi nella sequenza. Ogni monitor contiene un righello temporale e i controlli per riprodurre e scorrere il fotogramma corrente di una clip sorgente o di una sequenza. Ogni monitor contiene inoltre un pulsante Esporta fotogramma per la creazione di unimmagine fissa da un singolo fotogramma del video.
Monitor Sorgente (a sinistra) e monitor Programma (a destra)
Altri argomenti presenti nellAiuto
Monitor
Impostazione della qualit di visualizzazione per i monitor Sorgente e Programma
Alcuni formati sono difficili da visualizzare in riproduzione full-motion, a causa di unelevata compressione o frequenza di dati. Un livello di compressione inferiore consente la riproduzione pi rapida, a scapito tuttavia della qualit dellimmagine. Questo compromesso particolarmente evidente quando si visualizzano file multimediali AVCHD o di altro tipo con codec H.264. Con impostazioni di risoluzione inferiori a Massima, per questi formati viene disattivata la correzione degli errori ed quindi pi probabile che in fase di riproduzione si verifichino degli artefatti. Tuttavia, tali artefatti non saranno presenti nel file multimediale esportato.
Ultimo aggiornamento 5/5/2010
UTILIZZO DI ADOBE PREMIERE PRO CS5 137
Monitoraggio delle risorse
Lutilizzo di risoluzioni diverse per la riproduzione e la pausa offre maggior controllo sullesperienza di monitoraggio. Nel caso di una ripresa ad alta risoluzione, potete impostare una risoluzione di riproduzione inferiore (ad esempio 1/4) per rendere la riproduzione pi fluida e scegliere invece Massima come Risoluzione in pausa. Con queste impostazioni potrete controllare la qualit della messa a fuoco o i dettagli dei bordi quando mettete in pausa la riproduzione. Durante lo scorrimento verr invece usata limpostazione di Risoluzione di riproduzione, non di Risoluzione in pausa. Non tutte le risoluzioni sono disponibili per tutti i tipi di sequenza. Per le sequenze con definizione standard, coma ad esempio DV, sono disponibili solo le opzioni Massima e 1/2. Per molte sequenze HD con dimensioni fotogrammi fino a 1080, sono disponibili le opzioni Massima, 1/2 e 1/4. Per le sequenze con dimensioni fotogrammi oltre 1080, come ad esempio RED, sono disponibili tutte le opzioni. Nota: Se le anteprime sono renderizzate a una risoluzione inferiore alla risoluzione della sequenza, la risoluzione di riproduzione corrisponde in effetti a una frazione della risoluzione dellanteprima. Ad esempio, se i file di anteprima sono impostati per il rendering a 1/2 della dimensione fotogrammi della sequenza (1/2 della risoluzione) e la risoluzione di riproduzione impostata su 1/2, le anteprime renderizzate vengono riprodotte a una risoluzione pari a 1/4 della risoluzione originale (considerando che la risoluzione dei file multimediali originale corrisponda alla risoluzione della sequenza).
Altri argomenti presenti nellAiuto
Personalizzare le scelte rapide da tastiera a pagina 510 Impostare la qualit di visualizzazione per i monitor Sorgente e Programma Nota: Potete assegnare delle scelte rapide da tastiera alle risoluzioni di riproduzione.
1 Effettuate una delle seguenti operazioni:
Fate clic con il pulsante destro del mouse sullimmagine nel monitor Sorgente o Programma. Fate clic sullicona del menu del pannello nel monitor Sorgente o Programma. Fate clic sul pulsante Output nel monitor Sorgente o Programma.
2 Effettuate una delle seguenti operazioni:
Per impostare una risoluzione di riproduzione, selezionate Risoluzione di riproduzione. Per impostare una risoluzione di pausa, selezionate Risoluzione in pausa.
3 Dal menu, scegliete la risoluzione desiderata.
Modificare lingrandimento
I monitor Sorgente e Programma scalano il video per adattarlo allarea disponibile. Potete modificare limpostazione di ingrandimento dei due monitor in modo da visualizzare i video con maggiore dettaglio o aumentare le dimensioni dellarea del tavolo di montaggio che circonda limmagine (ad esempio, per modificare con facilit gli effetti di movimento).
1 Scegliete unimpostazione di ingrandimento dal menu Livello di zoom (a destra della visualizzazione del tempo
corrente) nel monitor Sorgente o Programma. Nel monitor Sorgente i valori percentuali si riferiscono alla dimensione delloggetto multimediale sorgente. Nel monitor Programma i valori percentuali si riferiscono alle dimensioni dellimmagine specificate nelle impostazioni della sequenza. Lopzione Adatta ridimensiona il video adattandolo allarea di visualizzazione del monitor.
2 Per modificare larea visibile di un monitor, utilizzate le barre di scorrimento del monitor per modificare larea
visibile dellimmagine video. Le barre di scorrimento appaiono quando le dimensioni correnti del monitor sono insufficienti per contenere lintera immagine.
Ultimo aggiornamento 5/5/2010
UTILIZZO DI ADOBE PREMIERE PRO CS5 138
Monitoraggio delle risorse
Aprire o eliminare una clip nel monitor Sorgente
Per visualizzare e modificare le clip sorgente elencate nel pannello Progetto o le singole istanze di clip di una sequenza, aprite le clip nel monitor Sorgente. Il menu Sorgente, accessibile dalla scheda Monitor sorgente, contiene un elenco delle clip aperte.
1 Per aprire una clip, eseguite una delle operazioni seguenti:
Fate doppio clic sulla clip nel pannello Progetto o Timeline, oppure trascinatela dal pannello Progetto al monitor
Sorgente. La clip viene visualizzata nel monitor Sorgente e il suo nome viene aggiunto al menu Sorgente.
Trascinate tutte le clip desiderate o un intero raccoglitore dal pannello Progetto al monitor Sorgente, oppure
selezionate pi clip nel pannello Progetto e fate doppio clic su di esse. Le clip vengono aggiunte al menu Sorgente nellordine in cui sono state selezionate e lultima clip selezionata viene mostrata nel monitor Sorgente.
Nel menu Sorgente scegliete il nome della clip che volete vedere (per visualizzare il menu, fate clic sul triangolino
a destra del nome della clip corrente). Il menu Sorgente fornisce un elenco delle clip master, ordinate per nome. Le clip aperte da una sequenza vengono elencate in base al nome di sequenza, al nome della clip e al tempo di inizio nella sequenza.
Nel menu Sorgente, scegliete una clip da visualizzare.
2 Per cancellare una clip dal monitor Sorgente, nel menu Sorgente scegliete Chiudi per cancellare o Chiudi tutto per
cancellare tutte le clip. Potete anche chiudere tutte le clip e lo stesso monitor Sorgente facendo clic sul pulsante Chiudi monitor Sorgente. nella scheda del
Spostarsi tra le clip nel monitor Sorgente
possibile impostare scelte rapide da tastiera per spostarsi tra le clip nel monitor Sorgente. Questo permette di passare pi rapidamente da una clip alla successiva, passare direttamente alla prima o ultima clip oppure chiudere una o tutte le clip nel monitor Sorgente.
1 Selezionate Modifica > Personalizza uso tastiera.
Si apre la finestra di dialogo Personalizza uso tastiera.
Ultimo aggiornamento 5/5/2010
UTILIZZO DI ADOBE PREMIERE PRO CS5 139
Monitoraggio delle risorse
2 Nel secondo menu a discesa, selezionate Pannelli e fate clic sul triangolino accanto a Pannello Monitor sorgente per
visualizzare le scelte rapide da tastiera per questo pannello.
3 Impostate le scelte rapide per i comandi che iniziano con Clip sorgente. 4 Fate clic su OK.
Controlli temporali dei monitor Sorgente e Programma
Il monitor Sorgente dotato di diversi controlli che consentono di spostarsi nel tempo (o tra i fotogrammi) allinterno di una clip. Il monitor Programma contiene dei controlli simili che consentono di spostarsi allinterno di una sequenza.
B D
Controlli temporali nei monitor Sorgente e Programma A. Righello temporale B. Indicatore del tempo corrente C. Barra dellarea di visualizzazione D. Visualizzazione temporale corrente E. Visualizzazione della durata
Righelli temporali Visualizzano la durata di una clip nel monitor Sorgente e di una sequenza nel monitor Programma.
Le tacche misurano il tempo in base al formato di visualizzazione video specificato nella finestra di dialogo Impostazioni progetto. Potete comunque passare alla visualizzane del codice di tempo in altri formati. Su ciascun righello sono anche riportate le icone relative ai marcatori e ai punti di attacco e stacco per il monitor corrispondente. Potete modificare la posizione temporale corrente, i marcatori e i punti di attacco e stacco trascinando le relative icone nel righello temporale.
Indicatore del tempo corrente Mostra la posizione del fotogramma corrente sul righello temporale di ciascun
monitor. Lindicatore del tempo corrente il triangolino azzurro presente sul righello.
Visualizzazioni del tempo corrente Mostrano il codice di tempo del fotogramma corrente. Le visualizzazioni del tempo corrente sono presenti nellarea inferiore sinistra del video di ciascun monitor. Il monitor Sorgente mostra il tempo corrente per la clip aperta. Il monitor Programma mostra il tempo corrente della sequenza. Per passare a un tempo diverso, fate clic nella visualizzazione e immettete un nuovo tempo, oppure posizionate il puntatore sulla visualizzazione del tempo e trascinatelo verso sinistra o verso destra. Per passare dalla visualizzazione del codice di tempo al semplice conteggio dei fotogrammi, tenete premuto Ctrl (Windows) o Comando (Mac OS) e fate clic sul tempo corrente nel monitor o in un pannello Timeline. Visualizzazione della durata Mostrano la durata della clip o della sequenza aperta. Lindicatore di durata di ciascun
monitor si trova accanto allicona Durata presente sotto la visualizzazione del video. La durata corrisponde alla differenza temporale tra i punti di attacco e stacco impostati per la clip o la sequenza. Quando non impostato alcun punto di attacco, il tempo iniziale della clip o della sequenza viene sostituito. Quando non impostato il punto di stacco, la durata viene calcolata con il tempo finale della clip nel monitor Sorgente e con il tempo finale dellultima clip della sequenza nel monitor Programma.
Barre dellarea di visualizzazione Corrispondono allarea visibile del righello temporale in ciascun monitor. Si tratta delle barre sottili dotate di maniglie curve che si trovano al di sopra di ciascun righello temporale. Trascinando le maniglie potete modificare la larghezza della barra e quindi cambiare la scala del righello temporale sottostante. Se ampliata fino alle dimensioni massime, la barra mostra lintera durata del righello temporale. Riducendo le dimensioni della barra, viene ingrandita la visualizzazione del righello. Trascinando il centro della barra, potete scorrere la parte visibile del righello temporale senza cambiarne la scala.
Ultimo aggiornamento 5/5/2010
UTILIZZO DI ADOBE PREMIERE PRO CS5 140
Monitoraggio delle risorse
Nota: anche se lindicatore del tempo corrente del monitor Programma corrisponde allindicatore del tempo corrente di un pannello Timeline, le modifiche apportate al righello temporale o alla barra dellarea di visualizzazione nel monitor Programma non si riflettono sul righello temporale o sullarea di visualizzazione di un pannello Timeline.
Visualizzare aree di sicurezza nei monitor
Queste guide servono solo per riferimento e non sono incluse nelle anteprime o nelle esportazioni.
Aree di sicurezza nel monitor Programma A. Area di sicurezza azione B. Area di sicurezza titolo
Fate clic sul pulsante Margini di sicurezza
sotto il monitor Sorgente o Programma. Fate di nuovo clic sul pulsante per rimuovere le guide delle aree di sicurezza.
I margini di sicurezza standard per azioni e titoli sono pari rispettivamente al 10% e al 20. Tuttavia, potete modificare le dimensioni delle aree di sicurezza nella finestra di dialogo Impostazioni progetto. Consultate Finestra di dialogo Impostazioni progetto a pagina 61.
Scegliere i campi nei monitor Sorgente e Programma
Potete impostare il monitor Sorgente e monitor Programma per la visualizzazione del primo campo, del secondo campo o di entrambi i campi per riprese interlacciate. Se nel monitor Sorgente aperta una clip progressiva, le impostazioni vengono disattivate. Se la sequenza attiva utilizza un predefinito di sequenza progressiva, le impostazioni del monitor Programma vengono disattivate.
1 Nel monitor Sorgente o Programma, fate clic sul pulsante del menu del pannello
2 Selezionate Visualizza il primo campo, Visualizza il secondo campo o Visualizza entrambi i campi, in base alle
vostre esigenze.
Scegliere una modalit di visualizzazione
Potete visualizzare il video normale, il canale alfa del video o uno dei diversi strumenti di misurazione.
Nel monitor Sorgente o Programma, fate clic sul pulsante Output
oppure fate clic sul menu del pannello e
scegliete una modalit di visualizzazione:
Video composito Mostra il video normale.
Ultimo aggiornamento 5/5/2010
UTILIZZO DI ADOBE PREMIERE PRO CS5 141
Monitoraggio delle risorse
Alfa Mostra le trasparenze come immagini in scala di grigio. Tutto Mostra un oscilloscopio, un vettorscopio, lallineamento YCbCr e lallineamento RGB. Vettorscopio Mostra un vettorscopio, che misura la crominanza del video, che comprende tonalit e saturazione. Oscilloscopio YC Mostra un oscilloscopio standard, che misura la luminanza del video, espressa in IRE. Allineamento YCbCr Mostra un oscilloscopio che misura separatamente le componenti Y, Cb e Cr del video, espresse
in IRE.
Allineamento RGB Mostra un oscilloscopio che misura separatamente le componenti R, G e B del video, espresse in IRE. Vett./Osc. YC/Allin. YCbCr Mostra oscilloscopio, vettorscopio e allineamento YCbCr. Vett./Osc. YC/Allin. RGB Mostra oscilloscopio, vettorscopio e allineamento RGB.
Monitor Programma impostato su Vett./Osc. YC/Allin. YCbCr A. Oscilloscopio B. Allineamento YCbCr C. Vettorscopio
Per usare loscilloscopio e il vettorscopio in modo efficace, occorre visualizzarli in un monitor di riferimento agganciato al monitor Programma. Consultate Uso di un monitor di riferimento a pagina 148.
Altri argomenti presenti nellAiuto
Il vettorscopio e loscilloscopio a pagina 144
Riproduzione delle risorse
Riprodurre video nei monitor Sorgente e Programma
I monitor Sorgente e Programma contengono una serie di controlli molto simili ai comandi di riproduzione di un videoregistratore. Utilizzate i controlli del monitor Sorgente per riprodurre o scorrere una clip. Utilizzate i controlli del monitor Programma per riprodurre o visualizzare la sequenza attiva. La maggior parte dei controlli di riproduzione corrisponde a dei tasti della tastiera. Quando usate le scelte rapide da tastiera per controllare la riproduzione, verificate che sia attivo il monitor desiderato. Fate clic sullimmagine a video nel monitor da attivare.
Ultimo aggiornamento 5/5/2010
UTILIZZO DI ADOBE PREMIERE PRO CS5 142
Monitoraggio delle risorse
Nota: quando usate le scelte rapida da tastiera per spostarvi in un righello temporale, assicuratevi che il pannello desiderato sia attivo. (Solo tastiere in lingua giapponese) Per utilizzare queste scelte rapide da una tastiera in lingua giapponese, assicuratevi che la tastiera sia in modalit di input diretto, piuttosto che in input giapponese.
Effettuate una delle seguenti operazioni:
Per riprodurre, fate clic sul pulsante Riproduci
oppure premete L o la barra spaziatrice. (Per interrompere, fate clic sul pulsante Stop oppure premete K o la barra spaziatrice. Con il pulsante e la barra spaziatrice vengono alternate le operazioni di riproduzione e interruzione.)
Per riprodurre allindietro, premete J. Per riprodurre dal punto di attacco a quello di stacco, fate clic sul pulsante Riproduci da attacco a stacco Per riprodurre lintera clip o sequenza pi volte di seguito, fate clic sul pulsante Ciclo continuo
pulsante Riproduci ciclica. . Fate nuovamente clic sul pulsante Ciclo continuo . , quindi sul per deselezionare la ripetizione , per
Per riprodurre dal punto di attacco al punto di stacco ripetutamente, fate clic sul pulsante Ciclo continuo
quindi sul pulsante Riproduci da attacco a stacco deselezionare la ripetizione ciclica. . Fate nuovamente clic sul pulsante Ciclo continuo
Per riprodurre in avanti a velocit incrementale, premete ripetutamente L. Per gran parte dei tipi di file, la velocit
di riproduzione delle clip aumenta da uno a due a tre a quattro volte.
Per riprodurre indietro a velocit incrementale, premete ripetutamente J. Per gran parte dei tipi di file, la velocit
di riproduzione allindietro delle clip aumenta da uno a due a tre a quattro volte.
Per avanzare di un fotogramma , premete L tenendo premuto il tasto K. Per tornare indietro di un fotogramma , premete J tenendo premuto il tasto K. Per la riproduzione in avanti al rallentatore, premete Maiusc+L. Per gran parte dei tipi di file, la velocit di
riproduzione della clip si riduce da 0,1 a 0,2 volte.
Per la riproduzione allindietro al rallentatore, premete Maiusc+J. Per gran parte dei tipi di file, la velocit di
riproduzione allindietro della clip si riduce da 0,1 a 0,2 volte.
Per riprodurre in corrispondenza della posizione corrente, da 2 secondi prima a due secondi dopo lindicatore del
tempo, tenete premuto Alt (Windows) o Opzione (Mac OS) e fate clic sul pulsante Riproduci da attacco a stacco. Quando si preme Alt (Windows) o Opzione (Mac OS), il pulsante diventa il pulsante Riproduzione continua .
Riprodurre una sequenza o clip con pause di preroll e postroll
possibile ottenere unanteprima di una clip o sequenza con pause di preroll e postroll.
1 Effettuate una delle seguenti operazioni:
Fate clic sulla scheda Sequenza per rendere attiva una sequenza, quindi visualizzatela in anteprima nel monitor
Programma.
Fate doppio clic su una clip nel pannello Sorgente o in un pannello Timeline per visualizzarla in anteprima nel
Monitor sorgente.
2 Premete Maiusc + barra spaziatrice.
Altri argomenti presenti nellAiuto
Specificare la durata per le pause di preroll e postroll a pagina 54
Ultimo aggiornamento 5/5/2010
UTILIZZO DI ADOBE PREMIERE PRO CS5 143
Monitoraggio delle risorse
Riprodurre tramite jog o shuttle
Effettuate una delle seguenti operazioni:
Trascinate il cursore shuttle a sinistra per riprodurre allindietro, a destra per riprodurre in avanti. La velocit di
riproduzione aumenta quando il cursore viene trascinato pi lontano dalla sua posizione centrale. Quando viene rilasciato, il cursore torna alla sua posizione centrale e la riproduzione viene interrotta.
Trascinate la rotella jog a sinistra o a destra, anche oltre il suo bordo. Se trascinate il jog fino al margine dello
schermo senza che venga raggiunta la fine della clip o della sequenza, potete ripartire dalla stessa posizione temporale trascinando di nuovo il jog.
Controlli di spostamento A. Cursore shuttle B. Jog
Passare a un altro fotogramma nei monitor Sorgente e Programma
Effettuate una delle seguenti operazioni:
Per avanzare di un fotogramma, fate clic sul pulsante Un passo avanti
premete il tasto L oppure ancora premete il tasto freccia a destra.
oppure tenete premuto il tasto K e
Per avanzare di cinque fotogrammi, fate clic tenendo premuto il tasto Maiusc sul pulsante Un passo avanti
oppure premete Maiusc e il tasto freccia a destra.
Per tornare indietro di un fotogramma, fate clic sul pulsante Un passo indietro
K e premere il tasto J oppure ancora premete il tasto freccia a sinistra.
oppure tenete premuto il tasto
Per tornare indietro di cinque fotogrammi, tenendo premuto il tasto Maiusc fate clic sul pulsante Un passo
indietro oppure premete Maiusc e il tasto freccia a sinistra. nel monitor Sorgente. nel monitor Sorgente.
Per passare al marcatore successivo, fate clic sul pulsante Vai a marcatore successivo Per passare al marcatore precedente, fate clic sul pulsante Vai a marcatore precedente
attacco stacco . .
Per passare al punto di attacco di una clip, selezionate il monitor Sorgente, quindi fate clic sul pulsante Vai ad Per passare al punto di stacco di una clip, selezionate il monitor Sorgente, quindi fate clic sul pulsante Vai a Fate clic sul casella della posizione temporale corrente del monitor desiderato, quindi digitate il nuovo valore. Non
occorre digitare due punti o punto e virgola. I numeri inferiori a 100 vengono interpretati come fotogrammi.
Per passare al punto di montaggio precedente in una traccia audio o video di destinazione in una sequenza, fate clic
sul pulsante Vai a punto di montaggio precedente pannello Timeline o il monitor Programma attivi. sul pulsante Vai a punto di montaggio successivo pannello Timeline o il monitor Programma attivi. clic sul pulsante Vai ad attacco nel monitor Programma oppure premete Pagina gi con un
Per passare al punto di montaggio successivo nelle tracce audio o video di destinazione in una sequenza, fate clic
nel monitor Programma oppure premete Pagina su con un
Per passare allinizio di una sequenza, selezionate il monitor Programma o Timeline e premete Inizio oppure fate
nel monitor Programma.
Ultimo aggiornamento 5/5/2010
UTILIZZO DI ADOBE PREMIERE PRO CS5 144
Monitoraggio delle risorse
Per passare alla fine di una sequenza, selezionate il monitor Programma o Timeline e premete Fine oppure fate clic
sul pulsante Vai a stacco nel monitor Programma. Potete spostarvi in modo rapido e preciso tra i fotogrammi di una sequenza utilizzando i tasti J, K e L. Il tasto J muove sempre lindicatore del tempo corrente allindietro, mentre il tasto L lo muove sempre in avanti. Il tasto K un modificatore e il tasto per linterruzione della riproduzione. Premete J per spostarvi allindietro a velocit normale o premete J e K per spostarvi allindietro lentamente, oppure tenete premuto K e premete rapidamente il tasto J per spostarvi allindietro di un fotogramma alla volta. I tasti K e L funzionano allo stesso modo, ma servono per spostarsi in avanti.
Altri argomenti presenti nellAiuto
I pannelli Timeline a pagina 150
Corrispondenza tra un fotogramma e la rispettiva sorgente
Mentre apportate modifiche in un pannello Timeline, potrete individuare un fotogramma sorgente relativo a un fotogramma qualsiasi di una sequenza di clip e visualizzarlo nel monitor Sorgente. Inoltre, potrete individuare il fotogramma sorgente relativo a un fotogramma qualsiasi di una sequenza nidificata, visualizzarlo nel monitor Sorgente e spostarvi nel punto in cui si trova allinterno della sequenza sorgente.
1 Fate clic sullintestazione della traccia in cui si trova la clip della sequenza, per impostarla come destinazione.
Se sono impostate pi tracce come destinazione, Adobe Premiere Pro effettua la corrispondenza con il fotogramma che si trova nella traccia di destinazione pi alta.
2 In un pannello Timeline, posizionate lindicatore del tempo corrente sopra il fotogramma desiderato della clip.
Nota: se la clip sorgente relativa al fotogramma nella sequenza di clip gi aperta nel monitor Sorgente o elencata nel menu Sorgente, il monitor Sorgente visualizzer lultimo fotogramma visionato della clip. Per trovare la corrispondenza del fotogramma, chiudete la clip nel monitor Sorgente prima di premere i tasti di scelta rapida della corrispondenza del fotogramma e del rilevamento sequenza nidificata.
3 Effettuate una delle seguenti operazioni:
Per una clip in una sequenza standard, premete i tasti di scelta rapida per la corrispondenza del fotogramma, M per
impostazione predefinita.
Per una clip in una sequenza nidificata, premete i tasti di scelta rapida per il rilevamento della sequenza nidificata,
Maiusc+T per impostazione predefinita.
Vettorscopio e oscilloscopio
Il vettorscopio e loscilloscopio
Adobe Premiere Pro dispone di un vettorscopio e un oscilloscopio (oscilloscopio YC, allineamento YCbCr e allineamento RGB) che consentono di montare un programma video conforme agli standard di trasmissione televisiva ed eseguire regolazioni basate su fattori estetici, come la correzione dei colori. In passato, la produzione e duplicazione video si affidava a oscilloscopi e vettorscopi per valutare in modo accurato i livelli video, in particolare colore e luminosit. Un vettorscopio misura la crominanza (componenti cromatici) di un segnale video, che include tonalit e saturazione. Un vettorscopio riporta le informazioni sui colori di un video in un diagramma circolare.
Ultimo aggiornamento 5/5/2010
UTILIZZO DI ADOBE PREMIERE PRO CS5 145
Monitoraggio delle risorse
Loscilloscopio tradizionale viene usato per misurare la luminosit, o componente luminanza, di un segnale video. In Adobe Premiere Pro gli oscilloscopi sono in grado di mostrare anche le informazioni sulla crominanza. Loscilloscopio va interpretato come un grafico. Lasse orizzontale del grafico corrisponde allimmagine video da sinistra a destra. Verticalmente, la forma donda visualizza i livelli di luminanza e, opzionalmente, i livelli di crominanza.
Altri argomenti presenti nellAiuto
Vettorscopio in Adobe Premiere Pro Wikia
Visualizzare un oscilloscopio o vettorscopio
Potete visualizzare un vettorscopio, loscilloscopio YC, lallineamento YCbCr e lallineamento RGB singolarmente o raggruppati nel monitor di riferimento, nel monitor Programma o nel monitor Sorgente.
1 A seconda del monitor nel quale desiderate visualizzare una clip master o in sequenza, effettuate una delle
operazioni seguenti:
Fate doppio clic sulla clip nel pannello Progetto. In un pannello Timeline, posizionate lindicatore del tempo corrente nella sequenza desiderata.
2 (Facoltativo) Scegliete Monitor riferimento dal menu Finestra se avevate selezionato una clip in un pannello
Timeline.
3 Scegliete una delle seguenti opzioni dal menu del monitor di riferimento, del monitor Programma o del monitor
Sorgente:
Tutto Mostra vettorscopio, oscilloscopio YC, allineamento YCbCr e allineamento RGB in un solo monitor. Vettorscopio Mostra il vettorscopio per la visualizzazione della crominanza del video. Oscilloscopio YC Mostra loscilloscopio per la visualizzazione delle informazioni su luminanza e crominanza. Allineamento YCbCr Mostra un oscilloscopio contenente le informazioni su luminanza (Y) e differenza colori (Cb e Cr). Allineamento RGB Mostra un oscilloscopio contenente i componenti rosso, verde e blu del video. Vett./Osc. YC/Allin. YCbCr Mostra vettorscopio, oscilloscopio YC e allineamento YCbCr in un solo monitor. Vett./Osc. YC/Allin. RGB Mostra vettorscopio, oscilloscopio YC e allineamento RGB in un solo monitor.
Vettorscopio
Il vettorscopio presenta un diagramma circolare, simile a un selettore colore, che mostra le informazioni sulla crominanza del video. La saturazione viene misurata dal centro del diagramma verso lesterno. I colori saturi e vividi generano un pattern a una certa distanza dal centro del diagramma, mentre le immagini in bianco e nero generano solamente un punto al centro del diagramma. Il colore specifico dellimmagine, o tonalit, determina la direzione o angolazione del pattern. Eventuali quadratini di riferimento indicano i punti in corrispondenza dei quali appaiono i colori magenta, blu, ciano, verde, giallo e rosso pienamente saturi (rappresentati da un pattern di test a barre colorate). Per i video NTSC i livelli di crominanza non devono mai superare queste aree.
Ultimo aggiornamento 5/5/2010
UTILIZZO DI ADOBE PREMIERE PRO CS5 146
Monitoraggio delle risorse
A B
Vettorscopio A. Quadratini di riferimento B. Profilo dellimmagine
Il vettorscopio dispone dei seguenti controlli:
Intensit Regola la luminosit della visualizzazione del pattern. Non influenza il segnale di output video. 75% Posizione predefinita. Per controllare linput video in cui sono usate barre di intensit standard 75% come quelle
in Adobe Premiere Pro.
100% Mostra lintero intervallo della crominanza dei segnali video. Per input video che contiene barre di intensit 100%.
Altri argomenti presenti nellAiuto
Effetti di correzione del colore a pagina 396
Oscilloscopio YC
Loscilloscopio YC mostra un grafico nel quale rappresentata lintensit del segnale della clip video. Lasse orizzontale del grafico corrisponde allimmagine video (da sinistra a destra) e lasse verticale rappresenta lintensit del segnale in unit definite IRE (dal nome dellInstitute of Radio Engineers). Loscilloscopio YC mostra le informazioni sulla luminanza come una forma donda verde. Gli oggetti chiari generano un pattern di forme donda lungo il lato superiore del grafico (aree di verde chiaro), mentre gli oggetti pi scuri generano una forma donda verso il fondo. Per i video NTSC utilizzati negli Stati Uniti, i livelli di luminanza devono rientrare tra 7,5 e 100 IRE; tale livelli vengono a volte definiti limiti legali di trasmissione televisiva). Limplementazione giapponese degli standard NTSC consente un intervallo di luminanza compreso tra 0 e 100 IRE. In genere i valori di luminanza e crominanza devono essere circa uguali e distribuiti in modo uniforme nellintervallo da 7,5 100 IRE. Loscilloscopio YC mostra anche le informazioni sulla crominanza come una forma donda blu. Le informazioni sulla crominanza sono sovrapposte alla forma donda della luminanza. Potete specificare se loscilloscopio YC debba mostrare sia luminanza che crominanza oppure solo la luminanza. Per vedere un video sulla lettura di un oscilloscopio, consultate www.adobe.com/go/vid0238_it.
Ultimo aggiornamento 5/5/2010
UTILIZZO DI ADOBE PREMIERE PRO CS5 147
Monitoraggio delle risorse
Oscilloscopio YC con il controllo della crominanza attivato A. Unit IRE B. Forma donda della luminanza (verde) C. Forma donda della crominanza (blu) D. Gamma dei componenti di segnale
Loscilloscopio YC dispone dei seguenti controlli:
Intensit Regola la luminosit della visualizzazione della forma donda. Non influenza il segnale di output video. Configurazione (7,5 IRE) Mostra una forma donda che si avvicina al segnale di output video analogico finale. Deselezionando questa opzione vengono visualizzate le informazioni sul video digitale. Crominanza Mostra le informazioni su crominanza e luminanza. Deselezionando questa opzione viene visualizzata
solo la luminanza.
Altri argomenti presenti nellAiuto
Lettura di un oscilloscopio
Allineamento YCbCr
Lallineamento YCbCr mostra forme donda rappresentative dei livelli dei canali di differenza tra luminanza e colore relativi al segnale video. Le forme donda sono mostrate in un grafico una dopo laltra. Il controllo Intensit regola la luminosit delle forme donda. Non influenza il segnale di output video. Nota: Cb e Cr rappresentano i canali di differenza colori in un segnale video digitale. Cb il blu meno il valore di luma e Cr il rosso meno il valore di luma. Y rappresenta il valore di luma.
Allineamento YCbCr A. Valori B. Forma donda Y (luminanza) C. Forma donda Cb D. Forma donda Cr E. Gamma dei componenti di segnale
Ultimo aggiornamento 5/5/2010
UTILIZZO DI ADOBE PREMIERE PRO CS5 148
Monitoraggio delle risorse
Allineamento RGB
Lallineamento mostra le forme donda rappresentative dei livelli dei canali di rosso, verde e blu di una clip. Le forme donda sono mostrate in un grafico una dopo laltra, in una sorta di allineamento. Questa presentazione utile per visualizzare la distribuzione dei componenti cromatici di una clip. I livelli dei singoli canali di colore sono misurati proporzionalmente gli uni rispetto agli altri utilizzando una scala da 0 a 100. Il controllo Intensit regola la luminosit delle forme donda. Non influenza il segnale di output video.
Allineamento RGB A. Valori B. Forma donda R C. Forma donda G D. Forma donda B E. Gamma dei componenti di segnale
Monitor di riferimento
Uso di un monitor di riferimento
Un monitor di riferimento funge da monitor Programma secondario. Potete utilizzare un monitor di riferimento per confrontare affiancandoli fotogrammi diversi di una sequenza oppure per visualizzare lo stesso fotogramma di una sequenza usando diverse modalit di visualizzazione. Potete scorrere i fotogrammi di una sequenza visualizzata nel monitor di riferimento in modo indipendente dal monitor Programma. Potete cos spostare i vari monitor su fotogrammi diversi a scopo di confronto, ad esempio, per usare il filtro di corrispondenza dei colori. In alternativa, potete agganciare il monitor di riferimento al monitor Programma, in modo che entrambi mostrino uno stesso fotogramma e possano essere spostati insieme. Ci particolarmente utile durante le operazioni di correzione dei colori. Impostando un oscilloscopio o un vettorscopio come modalit di visualizzazione del monitor di riferimento, potete apportare in modo efficace le regolazioni desiderate al correttore colori o a qualunque altro filtro video.
Ultimo aggiornamento 5/5/2010
UTILIZZO DI ADOBE PREMIERE PRO CS5 149
Monitoraggio delle risorse
Usare un monitor di riferimento durante limpostazione dei livelli video
Potete specificare limpostazione della qualit, lingrandimento e la modalit di visualizzazione del monitor di riferimento come per il monitor Programma. Anche il righello temporale e la barra dellarea di visualizzazione funzionano allo stesso modo. Tuttavia, essendo usato solo per riferimento e non per il montaggio vero e proprio, il monitor di riferimento contiene solo comandi per scorrere i fotogrammi, ma non per riprodurli o elaborarli. Quando agganciate il monitor di riferimento al monitor Programma, potete usare i comandi di riproduzione di questultimo. Potete aprire un solo monitor di riferimento alla volta.
Aprire un monitor di riferimento
Nel menu Finestra, scegliete Monitor di riferimento. Il monitor di riferimento si apre in una finestra a parte. Potete,
se necessario, trascinare la scheda del monitor di riferimento nellarea di rilascio accanto al monitor Sorgente.
Agganciare il monitor di riferimento al monitor Programma
Potete agganciare il monitor di riferimento al monitor Programma in modo che in entrambi sia sempre monitorato lo stesso fotogramma.
Effettuate una delle seguenti operazioni:
Nel monitor di riferimento, fate clic sul pulsante Aggancia
Nel menu del pannello del monitor di riferimento, scegliete Aggancia a monitor Programma. Nel menu del pannello del monitor Programma, scegliete Aggancia a monitor di riferimento.
Entrambi i monitor visualizzano lo stesso fotogramma. Se spostate lindicatore del tempo corrente del monitor di riferimento, del monitor Programma o della timeline, si sposteranno sullo stesso fotogramma anche gli indicatori del tempo corrente degli altri due.
Ultimo aggiornamento 5/5/2010
150
Capitolo 8: Modifica di sequenze e clip
Creazione e modifica di sequenze
In Adobe Premiere Pro CS5 potete specificare le impostazioni di ogni sequenza, tagliare le clip e assemblare le clip in sequenze. Ciascun progetto di Adobe Premiere Pro pu contenere una o pi sequenze, per ognuna delle quali possibile specificare impostazioni diverse rispetto alle altre sequenze del progetto. Ad esempio, un progetto pu contenere una sequenza ottimizzata per risorse DV widescreen a 30 fps, unaltra per risorse DV standard a 24 fps e unaltra ancora per riprese HDV.
I pannelli Timeline
A B
Pannello Timeline A. Schede delle sequenze B. Righello temporale C. Tracce video D. Tracce audio
Quando avviate per la prima volta Adobe Premiere Pro, aprite uno dei suoi spazi di lavoro predefiniti o create un progetto, un unico pannello Timeline visualizzato nella parte centrale inferiore della schermata. Potete rimuovere tutte le sequenze da un pannello Timeline, oppure aggiungervi pi sequenze, ognuna in una scheda a parte nel pannello. Potete inoltre aprire pi pannelli Timeline, ognuno nel proprio riquadro e contenente un qualsiasi numero di sequenze.
Altri argomenti presenti nellAiuto
Le tracce audio in una sequenza a pagina 230 Riprodurre video nei monitor Sorgente e Programma a pagina 141
Aprire pannelli Timeline aggiuntivi
Se in un progetto presente pi di una sequenza, potete aprire pi di un pannello Timeline.
1 Aprire pi di una sequenza. Per ulteriori informazioni sullapertura delle sequenze, consultate Aprire una
sequenza a pagina 186. Ciascuna sequenza verr visualizzata nella relativa scheda nel pannello Timeline predefinito.
2 Trascinate una scheda di sequenza e rilasciatela in unaltra area di ancoraggio.
Ultimo aggiornamento 5/5/2010
UTILIZZO DI ADOBE PREMIERE PRO CS5 151
Modifica di sequenze e clip
La scheda della sequenza si apre in un nuovo pannello Timeline.
Le sequenze
Le sequenze vengono assemblate e ridisposte in uno o pi pannelli Timeline, in cui clip, transizioni ed effetti sono rappresentati graficamente. Potete aprire una particolare sequenza in una scheda di un pannello Timeline tra le altre sequenze, oppure lasciarla da sola nel proprio pannello Timeline dedicato. Una sequenza pu essere composta da pi tracce video e audio che vengono eseguite in parallelo in un pannello Timeline. Vengono utilizzate pi tracce per sovrapporre o mescolare le clip. Una sequenza deve contenere almeno una traccia video e una traccia audio. Le sequenze dotate di tracce audio devono contenere anche una traccia audio master, a cui vengono indirizzate le tracce audio normali per il mixaggio. Pi tracce audio vengono usate per il mixaggio audio. Potete specificare il tipo di canali audio supportati da ciascuna traccia e decidere come eseguirne linvio alla traccia audio Master. Per ottenere un maggior controllo sul processo di mixaggio, potete creare delle tracce submix.
Aprire una sequenza in un pannello Timeline
possibile aprire una o pi sequenze in un pannello Timeline.
Nel pannello Progetto, fate doppio clic sulla sequenza da aprire.
Navigare in una sequenza
Un pannello Timeline contiene diversi controlli che consentono di spostarsi tra i fotogrammi di una sequenza.
A B C D E
Comandi di navigazione temporale in un pannello Timeline A. Visualizzazione temporale corrente B. Testina di riproduzione e indicatore del tempo corrente C. Barra dellarea di lavoro D. Barra dellarea di visualizzazione E. Righello temporale F. Indicatori della traccia sorgente G. Zoom out H. Cursore dello zoom I. Zoom in
Righello temporale Misura il tempo della sequenza in senso orizzontale. Le tacche e i numeri sul righello indicanti il
tempo della sequenza variano in base al livello di dettaglio con cui la sequenza viene visualizzata. Per impostazione predefinita, le tacche e i numeri sono basati sullo stile di visualizzazione del codice di tempo specificato nel campo Formato visualizzazione della finestra di dialogo Nuova sequenza (anche se possibile passare a un metodo di conteggio basato su campioni audio). Il righello temporale mostra anche delle icone per i marcatori e i punti di attacco e stacco della sequenza.
Indicatore del tempo corrente Indica il fotogramma corrente visualizzato nel monitor Programma. Il fotogramma
corrente viene visualizzato nel monitor Programma. Lindicatore del tempo corrente il triangolino azzurro presente
Ultimo aggiornamento 5/5/2010
UTILIZZO DI ADOBE PREMIERE PRO CS5 152
Modifica di sequenze e clip
sul righello. Dallindicatore del tempo corrente parte una linea verticale che arriva fino alla base del righello. Potete modificare il tempo corrente trascinando lindicatore del tempo corrente.
Visualizzazione temporale corrente Mostra il codice di tempo del fotogramma corrente in un pannello Timeline. Per
passare a un tempo diverso, fate clic nella visualizzazione e immettete un nuovo tempo, oppure posizionate il puntatore sulla visualizzazione del tempo e trascinatelo verso sinistra o verso destra. Per passare dalla visualizzazione del codice di tempo al semplice conteggio dei fotogrammi, tenete premuto Ctrl (Windows) o Comando (Mac OS) e fate clic sul tempo corrente nel monitor o nel pannello Timeline.
Barra dellarea di visualizzazione Corrisponde alla porzione visibile della sequenza in un pannello Timeline. Potete
ridimensionare e riposizionare la barra per visualizzare rapidamente le varie parti della sequenza. La barra dellarea di visualizzazione si trova immediatamente sopra il righello temporale.
Barra dellarea di lavoro Specifica larea della sequenza da visualizzare in anteprima o esportare. La barra dellarea di lavoro si trova nella porzione inferiore del righello temporale. Comandi di zoom Modificate la scala del righello temporale per aumentare o diminuire il numero di fotogrammi
visibili nellarea di visualizzazione corrente. I comandi di zoom si trovano nella parte inferiore sinistra di un pannello Timeline.
Indicatore della traccia sorgente Rappresenta una traccia video o audio della clip nel Monitor sorgente. Parte superiore della traccia della timeline in cui desiderate inserire o sovrapporre la traccia della clip sorgente.
Posizionare lindicatore del tempo corrente in un pannello Timeline
Effettuate una delle seguenti operazioni:
Nel righello temporale, trascinate lindicatore del tempo corrente
lindicatore.
o fate clic nel punto in cui posizionare
Trascinate lindicatore del tempo corrente. Fate clic sulla visualizzazione del tempo corrente, digitate un tempo valido e premete Invio (Windows) o A capo
(Mac OS).
Utilizzate qualunque controllo di riproduzione nel monitor Programma. Premete il tasto freccia sinistra o destra per spostare lindicatore del tempo corrente
nella direzione desiderata. Tenendo premuto Maiusc con i tasti freccia, lo spostamento avviene in incrementi di cinque fotogrammi.
Spostare lindicatore del tempo corrente utilizzando il codice di tempo
Fate clic sul valore del codice di tempo, digitate un nuovo tempo e premete Invio (Windows) o A capo (Mac OS).
non utilizzate il tastierino numerico in Mac OS. Potete usare una delle seguenti scelte rapide da tastiera per inserire il codice di tempo:
Omettete gli zeri iniziali Ad esempio 0;0;12;3 diventa 00;00;12;03. Omettete i punti e virgola (NTSC) o i due punti (PAL) Ad esempio 1213 diventa 00;00;12;13 per i progetti NTSC e
00:00:12:13 per i progetti PAL.
Immettete dei valori superiori ai valori normali Ad esempio, con un codice di tempo a 30 fps, se lindicatore del tempo
corrente impostato su 00;00;12;23 e desiderate spostarlo in avanti di 10 fotogrammi, potete cambiare e impostare il numero di fotogrammi su 00;00;12;33. Lindicatore del tempo corrente si sposta su 00;00;13;03.
Includete un segno pi (+) o meno (-) Un segno pi o meno prima di un numero sposta lindicatore del tempo corrente
avanti o indietro di un numero specificato di fotogrammi. Ad esempio, +55 lo sposta avanti di 55 fotogrammi.
Ultimo aggiornamento 5/5/2010
UTILIZZO DI ADOBE PREMIERE PRO CS5 153
Modifica di sequenze e clip
Aggiungete un punto Un punto prima di un numero specifica un numero di fotogramma esatto, anzich il relativo valore di codice di tempo. Ad esempio .1213 sposta lindicatore del tempo corrente nella posizione 00;00;40;13 in un progetto NTSC e nella posizione 00:00:48:13 in un progetto PAL.
Potete anche posizionare lo strumento selezione sul valore del codice di tempo e trascinarlo a sinistra o a destra. Pi lontano trascinate, pi rapido il cambiamento del codice di tempo.
Allineare ai bordi e ai marcatori della clip
Tenete premuto Maiusc e trascinate lindicatore del tempo corrente in un pannello Timeline.
Ingrandire o rimpicciolire una sequenza in un pannello Timeline
Effettuate una delle seguenti operazioni:
Per ingrandire, selezionate lo strumento zoom
, quindi fate clic o trascinate un rettangolo di selezione attorno alla porzione della sequenza da visualizzare con maggiori dettagli. Per rimpicciolire, selezionate lo strumento zoom , quindi tenete premuto il tasto Alt (Windows) o Opzione (Mac OS) e fate clic su unarea in un pannello Timeline. . Per rimpicciolire, trascinate il cursore dello zoom verso sinistra o fate clic sul pulsante Zoom out rimpicciolire, trascinatele per allontanarle. .
Per ingrandire, trascinate il cursore dello zoom verso destra o fate clic sul pulsante Zoom in
Per ingrandire, trascinate le estremit della barra dellarea di visualizzazione per avvicinarle luna allaltra. Per (Solo per tastiere Roman e russe) Per ridurre la visualizzazione in modo che lintera sequenza appaia in un pannello
Timeline, premete il tasto barra rovesciata (\). Per ingrandire la vista precedente alla pressione del tasto barra rovesciata, premete di nuovo il tasto barra rovesciata.
Scorrere attraverso una sequenza in un pannello Timeline
Con un pannello Timeline attivo, premete il tasto Freccia su per andare a sinistra e Freccia gi per andare a destra.
La sequenza scorrer verso sinistra o destra in base al numero di fotogrammi visibili nellarea di visualizzazione.
Operazioni con le tracce
Le tracce audio e video in un pannello Timeline sono i punti in cui le clip vengono disposte e montate e vengono aggiunti effetti speciali. Potete aggiungere o rimuovere tracce secondo le necessit, assegnare loro nuovi nomi e stabilire quali devono essere interessate da una determinata procedura.
Altri argomenti presenti nellAiuto
Gli effetti fissi a pagina 302
Aggiungere tracce
Le nuove tracce video appaiono sopra le tracce video esistenti mentre le nuove tracce audio appaiono sotto le tracce audio esistenti. Quando si elimina una traccia, vengono cancellate tutte le clip dalla traccia ma non le clip sorgenti elencate nel pannello Progetto. Nota: potete aggiungere un numero qualunque di tracce: lunico limite dato dalle risorse del sistema.
1 Con un pannello Timeline attivo, scegliete Sequenza > Aggiungi tracce. 2 Nella finestra di dialogo Aggiungi tracce, effettuate una delle seguenti operazioni:
Per aggiungere tracce, digitate o trascinate lhot text sul numero di tracce da aggiungere nel campo Aggiungi per
tracce video, audio e submix audio.
Ultimo aggiornamento 5/5/2010
UTILIZZO DI ADOBE PREMIERE PRO CS5 154
Modifica di sequenze e clip
Per specificare la posizione delle tracce aggiunte, scegliete unopzione nel menu Posizionamento per ciascun tipo
di traccia aggiunta.
Per indicare il tipo di traccia audio o submix da aggiungere, scegliete unopzione nel menu Tipo di traccia per le
tracce audio e submix audio. Per ulteriori informazioni sui tipi di canale audio, consultate Le tracce audio in una sequenza a pagina 230.
3 Fate clic su OK.
Nota: una traccia audio pu accettare solo clip audio che utilizzano il tipo di canale corrispondente: mono, stereo o 5.1. Se non siete sicuri del tipo di audio utilizzato dalle clip, selezionate la clip nel pannello Progetto e consultatene le informazioni nellarea di anteprima. Laggiunta di tracce analoga allaggiunta di clip alla sequenza. Consultate Aggiungere una traccia durante linserimento di una clip a pagina 190.
Eliminare tracce
Potete eliminare una o pi tracce alla volta, sia video che audio.
1 Con un pannello Timeline attivo, scegliete Sequenza > Elimina tracce. 2 Nella finestra di dialogo Elimina tracce, selezionate la casella corrispondente a ogni tipo di traccia da eliminare. 3 Per ciascun elemento selezionato, specificate le tracce da cancellare nel relativo menu a comparsa.
Rinominare una traccia
1 Fate clic con il pulsante destro del mouse (Windows) o fate clic tenendo premuto il tasto Ctrl (Mac OS) sul nome
della traccia e scegliete Rinomina.
2 Digitate un nuovo nome per la traccia e premete Invio (Windows) o A capo (Mac OS).
Specificare le tracce da modificare con Blocco sincronizzazione
Potete determinare quali tracce verranno interessate quando eseguite unoperazione di inserimento, eliminazione salti o taglio con scarto attivando Blocco sincronizzazione su tali tracce. Le tracce che hanno una clip che fa parte delloperazione si sposteranno sempre, a prescindere del loro stato di blocco della sincronizzazione, ma per le altre tracce verr spostato solo il contenuto della clip, qualora il blocco della sincronizzazione sia attivato. Con un montaggio per inserimento, ad esempio, se desiderate che tutte le clip a destra del montaggio su Video 1 e Audio 1 si spostino verso destra lasciando nel contempo al loro posto tutte le clip su Audio 2, attivate Blocco sincronizzazione su Video 1 e Audio 1.
Effettuate una delle seguenti operazioni:
Per attivare Blocco sincronizzazione per le tracce selezionate, fate clic sulla casella Attiva/disattiva blocco
sincronizzazione nella parte superiore di ciascuna traccia video e audio alla quale desiderate applicare la modifica.
Per attivare Blocco sincronizzazione per tutte le tracce di un tipo di file particolare, video o audio, tenete premuto
Maiusc e fate clic sulla casella Attiva/disattiva blocco sincronizzazione nella parte superiore di qualsiasi traccia di quel tipo. Nella casella viene visualizzata licona Blocco sincronizzazione tracce. e Blocco sincronizzazione verr attivato per tali
Nota: per disattivare Blocco sincronizzazione su una o pi tracce, fate clic oppure tenete premuto Maiusc e fate clic per tutte le tracce di un unico tipo, ancora una volta, sulla casella Attiva/disattiva blocco sincronizzazione in modo che non contenga nessuna icona Blocco sincronizzazione.
Ultimo aggiornamento 5/5/2010
UTILIZZO DI ADOBE PREMIERE PRO CS5 155
Modifica di sequenze e clip
Impedire le modifiche con Blocco traccia
Si pu bloccare unintera traccia per evitare di modificare inavvertitamente una clip mentre si opera su altre parti della sequenza. In un pannello Timeline, la traccia bloccata appare attraversata da una serie di barre. Sebbene non possano essere in alcun modo modificate, le clip bloccate di una traccia sono incluse nelle anteprime e nellesportazione della sequenza. Per bloccare una traccia video insieme alla corrispondente traccia audio, dovete bloccare ciascuna traccia separatamente. Se bloccate una traccia di destinazione, questa non agisce pi come destinazione; le clip sorgenti non possono essere aggiunte alla traccia finch questa non venga sbloccata e ridefinita come traccia di destinazione. Una traccia pu essere bloccata per impedirne lo scorrimento quando si esegue il montaggio per inserimento.
Fate clic sulla casella Attiva/disattiva il blocco della traccia per visualizzare licona Blocca
accanto al nome della
traccia.
Una traccia sbloccata (in alto) e una traccia bloccata (in basso)
Escludere tracce in una sequenza
Potete escludere dallanteprima e dallesportazione clip video e audio di qualsiasi traccia. Nel monitor Programma e nei file di output, le clip di tracce video escluse sono visualizzate come video nero. Le clip incluse nelle tracce audio escluse non vengono riprodotte nel Mixer audio, dagli altoparlanti n nei file di output. Nota: lesclusione di una traccia mediante licona occhio non la esclude dalloutput. Se le tracce escluse contengono delle clip che vengono riprodotte prima o dopo delle clip presenti su tracce non escluse, verr visualizzato del video nero prima o dopo le ultime clip delle tracce non escluse. Per tagliare questo video nero dai file di output, impostate i punti di attacco e stacco nella finestra di dialogo Impostazioni di esportazione.
Fate clic per nascondere licona a forma di occhio
(tracce video) o di altoparlante (tracce audio) sul margine sinistro della traccia. (Tali icone sono pulsanti di attivazione/disattivazione; se fate di nuovo clic sulle rispettive caselle, licona riappare e la traccia viene nuovamente inclusa.)
Nota: per escludere tutte le tracce video o audio, fate clic tenendo premuto Maiusc per nascondere licona a forma di occhio (per il video) o di altoparlante (per laudio). In questo modo vengono escluse tutte le tracce dello stesso tipo. (Tali icone sono pulsanti di attivazione/disattivazione; se fate nuovamente clic tenendo premuto Maiusc sulle rispettive caselle, tutte le icone riappaiono e le tracce vengono nuovamente incluse.)
Impostare la visualizzazione delle tracce
Esistono vari modi per personalizzare le tracce in un pannello Timeline. Potete espandere o comprimere le tracce per visualizzarne o nasconderne i controlli. Scegliendo tra varie opzioni di visualizzazione, potete controllare la modalit di visualizzazione nella traccia delle clip video e audio. Potete inoltre modificare le dimensioni dellarea dellintestazione oppure spostare il limite tra le tracce video e audio per visualizzare pi tracce di ciascun tipo.
Ultimo aggiornamento 5/5/2010
UTILIZZO DI ADOBE PREMIERE PRO CS5 156
Modifica di sequenze e clip
Espandere e ridimensionare una traccia
Potete espandere una traccia per visualizzarne i controlli. Aumentate laltezza di una traccia per visualizzare meglio le icone e i fotogrammi chiave o per visualizzare delle versioni ingrandite delle miniature delle tracce video o delle forme donda delle tracce audio.
1 Per espandere o ridurre una traccia, fate clic sul triangolino presente alla sinistra del nome della traccia. 2 Per ridimensionare la traccia, portate il puntatore nellarea dei titoli tra due tracce fino a visualizzare licona di
regolazione dellaltezza , quindi trascinate verso lalto o il basso per ridimensionare la traccia sottostante (per le tracce video) o sovrastante (per le tracce audio). Le tracce compresse sono sempre della stessa altezza e non possono essere ridimensionate. Potete espandere una traccia audio per usare la linea di dissolvenza audio per le singole clip della traccia o per lintera traccia.
Impostare lo stile di visualizzazione di una traccia video
1 Espandete la traccia facendo clic sul triangolino accanto al nome della traccia. 2 Fate clic sul pulsante Imposta lo stile di visualizzazione
presente nellangolo a sinistra sotto il nome della traccia,
quindi scegliete unopzione nel menu:
Mostra solo apertura Visualizza una miniatura allinizio delle clip nella traccia espansa. Mostra fotogrammi Visualizza le miniature lungo lintera durata delle clip nella traccia espansa. Il numero di
fotogrammi in miniatura dipende dalle unit di tempo impostate nel righello temporale.
Mostra solo il nome Visualizza nella traccia espansa solo il nome delle clip senza alcuna miniatura. Mostra chiusura e apertura Visualizza una miniatura allinizio e alla fine delle clip nella traccia espansa.
Impostare la visualizzazione del fotogramma chiave predefinito delle tracce video
Potete determinare se nelle nuove tracce video i fotogrammi chiave siano tutti visibili o tutti nascosti o se sono visibili le maniglie di opacit, per impostazione predefinita, al momento della loro creazione.
1 Scegliete Modifica > Preferenze > Generali (Windows) o Premiere Pro > Preferenze > Generali (Mac OS). 2 Nel menu a discesa Nuove tracce video timeline, selezionate lopzione desiderata. 3 Fate clic su OK.
Impostare la visualizzazione del fotogramma chiave predefinito delle tracce audio
Potete determinare se le nuove tracce audio nascondono tutti i fotogrammi chiave oppure se, per impostazione predefinita, al momento della loro creazione, mostrano i fotogrammi chiave della clip, il volume della clip, i fotogrammi chiave della traccia o il volume della traccia.
1 Scegliete Modifica > Preferenze > Generali (Windows) o Premiere Pro > Preferenze > Generali (Mac OS). 2 Nel menu a discesa Nuove tracce audio timeline, selezionate lopzione desiderata. 3 Fate clic su OK.
Impostare lo stile di visualizzazione della traccia audio
1 Espandete la traccia facendo clic sul triangolino accanto al nome della traccia. 2 Fate clic sul pulsante Imposta lo stile di visualizzazione
, quindi scegliete unopzione nel menu:
Mostra forma donda Visualizza le forma donda audio nelle clip.
Ultimo aggiornamento 5/5/2010
UTILIZZO DI ADOBE PREMIERE PRO CS5 157
Modifica di sequenze e clip
Mostra solo il nome Visualizza il nome delle clip audio senza forme donda.
Nota: Per informazioni sulla visualizzazione e la regolazione dei fotogrammi chiave nelle tracce video e audio, consultate Visualizzare fotogrammi chiave ed elementi grafici a pagina 449.
Ridimensionare la sezione del titolo della traccia
Portate il puntatore sul bordo destro del titolo della traccia (la zona in cui sono elencati i nomi delle tracce) per
visualizzare licona dello strumento ridimensionamento
, quindi trascinate il bordo destro.
Le icone nella parte superiore del titolo della traccia ne limitano lampiezza minima. Lampiezza massima pari a circa due volte lampiezza minima.
Regolare larea visibile delle tracce audio e video
1 Portate il puntatore tra le tracce Video 1 e Audio 1 nellarea dei titoli delle tracce a sinistra o tra le barre di
scorrimento a destra.
2 Quando compare licona di regolazione dellaltezza
, trascinatela in su o in gi.
Selezione di un predefinito di sequenza
Una sequenza pu contenere diversi tipi di risorse, in diversi formati e con diversi parametri. Tuttavia le prestazioni di Adobe Premiere Pro risultano migliori quando le impostazioni di una sequenza corrispondono ai parametri della maggioranza delle risorse usate nella sequenza. Per ottimizzare le prestazioni e ridurre i tempi di rendering, prima di procedere alla creazione di una sequenza consigliamo quindi di rilevare i seguenti parametri per le risorse principali che desiderate utilizzare. Una volta che disponete dei parametri delle risorse, potete creare una sequenza con impostazioni corrispondenti. consigliabile ottenete tali parametri anche prima di acquisire le risorse da un dispositivo basato sul nastro, in modo da poter selezionare le impostazioni di acquisizione corrette.
Formato di registrazione (ad esempio DV o DVCPRO HD) Formato file (ad esempio AVI, MOV o VOB) Proporzioni fotogramma (ad esempio 16:9 o 4:3) Proporzioni pixel (ad esempio 1,0 o 0,9091) Frequenza fotogrammi (ad esempio 29,97 fps o 23,976 fps) Base temporale (ad esempio 29,97 fps o 23,976 fps) Campi (ad esempio progressivo o interlacciato) Frequenza di campionamento audio (ad esempio 32 Hz o 48 Hz) Codec video Codec audio
Mediante il pannello Propriet potete scoprire molti di tali parametri per le risorse usate. Consultate Visualizzazione delle propriet delle clip a pagina 128. In alternativa, potete usare unapplicazione di terze parti, come ad esempio lapplicazione freeware MediaInfo oppure GSpot Codec Information Appliance. Per individuare i codec usati per generare un file, in Apple QuickTime Player potete scegliere Windows > Show Movie Inspector (Finestra > Mostra ispettore filmato).
Ultimo aggiornamento 5/5/2010
UTILIZZO DI ADOBE PREMIERE PRO CS5 158
Modifica di sequenze e clip
possibile che le risorse utilizzino codec non supportati in modo nativo da Adobe Premiere Pro. spesso possibile modificare tali risorse dopo linstallazione del pacchetto di codec appropriato reperito da un sito Web come codecs.com. Ad esempio, se installate un pacchetto di codec QuickTime per abilitare il lettore QuickTime in uso alla riproduzione di filmati QuickTime codificati per vari codec, con lo stesso pacchetto di codec Adobe Premiere Pro verr abilitato alla modifica di tali filmati QuickTime.
Altri argomenti presenti nellAiuto
Visualizzazione delle propriet delle clip a pagina 128 Risolvere problemi a livello di formati di file e codec Impostare le preferenze, il formato e le tracce di acquisizione a pagina 70 Formati di file supportati per limportazione a pagina 99 Creare una sequenza a pagina 158
Creare una sequenza
Per la maggior parte delle risorse, potete avviare una sequenza semplicemente selezionando uno dei predefiniti disponibili nella finestra di dialogo Nuova sequenza. I predefiniti forniti con Adobe Premiere Proincludono le impostazioni corrette per i tipi di risorse pi diffusi. Per mantenere la qualit del montaggio, usate un predefinito conforme alle caratteristiche delle risorse originali. Ad esempio, se la maggior parte delle riprese che userete in formato DV, utilizzate un predefinito per DV. Per specificare delle impostazioni di qualit inferiore per loutput (ad esempio, per il video in streaming sul Web), non modificate le impostazioni della sequenza. Piuttosto, agite in seguito sulle impostazioni di esportazione. Per ulteriori informazioni su come rilevare i parametri delle risorse, consultate Selezione di un predefinito di sequenza a pagina 157. Qualora non sia possibile trovare un predefinito le cui impostazioni corrispondano a tutti i parametri delle risorse, effettuate una delle operazioni seguenti. Nella scheda Predefiniti sequenza della finestra di dialogo Nuova sequenza,
selezionate un predefinito in cui la maggior parte delle impostazioni corrispondono ai parametri delle risorse che
intendete usare; quindi selezionate la scheda Generali e personalizzatelo per ottenere una corrispondenza esatta con i parametri delle risorse;
non selezionate alcun predefinito e passate alla scheda Generali della finestra di dialogo Nuovo predefinito.
Selezionate Desktop dal menu Modalit di montaggio e personalizzate le impostazioni della scheda Generali fino a ottenere una corrispondenza con i parametri delle risorse. Se il computer dispone di una scheda di acquisizione compatibile con Adobe Premiere Pro, in alcuni casi lelenco Predefiniti disponibili presenta i predefiniti ottimizzati per tale scheda. Le impostazioni della sequenza devono essere corrette al momento della creazione della sequenza. Una volta creata la sequenza, alcune impostazioni (ad esempio quelle della base temporale) vengono bloccate. Tale blocco evita incongruenze indesiderate che potrebbero essere causate dalla modifica delle impostazioni della sequenza in un secondo momento.
1 Effettuate una delle seguenti operazioni:
Scegliete File > Nuovo > Sequenza. Nel pannello Progetto, fate clic su Nuovo elemento
3 Digitate il nome della sequenza, quindi fate clic su OK.
. Selezionate quindi Sequenza.
2 Nella scheda Predefiniti sequenza, selezionate un predefinito dallelenco Predefiniti disponibili.
Ultimo aggiornamento 5/5/2010
UTILIZZO DI ADOBE PREMIERE PRO CS5 159
Modifica di sequenze e clip
Altri argomenti presenti nellAiuto
Selezione di un predefinito di sequenza a pagina 157
Predefiniti e impostazioni delle sequenze
Tutte le impostazioni di sequenza vengono applicate allintera sequenza; la maggior parte delle impostazioni non pu essere modificata dopo la creazione della sequenza. Quando create una sequenza, potete selezionare un predefinito tra i predefiniti di sequenza standard. In alternativa, potete personalizzare un gruppo di impostazioni e salvarle come predefinito di sequenza personalizzato. Per poter controllare quasi tutti i parametri della sequenza, avviate una nuova sequenza e personalizzatene le impostazioni. Una volta iniziato a lavorare in una sequenza, potete rivederne le impostazioni ma solo alcune possono essere modificate. Per visualizzare le impostazioni modificabili, scegliete Sequenza > Impostazioni sequenza. Quando si crea una sequenza, viene aperta la finestra di dialogo Nuova sequenza. Si apre la finestra di dialogo Nuova sequenza, contenente tre schede ognuna con diverse impostazioni: Predefiniti sequenza, Generali e Tracce.
Altri argomenti presenti nellAiuto
Anteprima sul monitor di un televisore tramite una scheda video a pagina 221 Modificare le impostazioni di risoluzione per lanteprima della sequenza a pagina 164
Opzioni Predefiniti sequenza
Predefiniti disponibili sono gruppi di impostazioni per sequenze. Con Adobe Premiere Pro vengono installate diverse categorie di predefiniti di impostazioni per sequenze: AVC-Intra, AVCHD, Digital SLR, DV-24p, DV-NTSC (standard usato in America del Nord), DV-PAL (standard usato in Europa), DVCPRO50, DVCPROHD, HDV, Dispositivi portatili, XDCAM EX, XDCAM HD422 e XDCAM HD. Tali predefiniti contengono le impostazioni corrette per i tipi di sequenze pi comuni. Usate i predefiniti di impostazioni di sequenza AVC-Intra, DVCPRO50 e DVCPROHD per il montaggio di materiale AVC-Intra o DVCPRO ripreso con videocamere Panasonic P2. Per i materiali DV25 registrati in formato Panasonic P2, usate un predefinito per DV-NTSC o DV-PAL, a seconda dello standard TV del metraggio. Per ulteriori informazioni sugli standard televisivi internazionali, seguite lesercitazione video Digital Video Principals - Video standards, nel sito lynda.com. Nota: Diversi predefiniti di sequenza non sono inclusi nella versione di prova di Adobe Premiere Pro. Consultate La versione di prova di Adobe Premiere Pro CS5 a pagina 47.
Altri argomenti presenti nellAiuto
Digital Video Principals su lynda.com: Video Standards (Standard video) La versione di prova di Adobe Premiere Pro CS5 a pagina 47 La versione di prova di Adobe Premiere Pro CS5 a pagina 47
Impostazioni generali
Con le impostazioni della scheda Generali della finestra di dialogo Nuova sequenza si controllano le caratteristiche fondamentali della sequenza.
Ultimo aggiornamento 5/5/2010
UTILIZZO DI ADOBE PREMIERE PRO CS5 160
Modifica di sequenze e clip
Scegliete le impostazioni Generali che siano conformi con le specifiche per il tipo di output a cui destinato il progetto. Ad esempio, se il dispositivo di output di destinazione DV NTSC, utilizzate la modalit di montaggio DV NTSC. La modifica arbitraria di queste impostazioni pu comportare una riduzione della qualit.
Modalit di montaggio Determina le seguenti caratteristiche:
Formato video utilizzato per lanteprima e la riproduzione dei file Basi temporali disponibili Metodi di compressione visualizzati nel pannello Impostazioni video Formati di visualizzazione disponibili
Scegliete lopzione di Modalit di montaggio che meglio corrisponda alle caratteristiche del formato di destinazione, della visualizzazione dellanteprima o della scheda di acquisizione. La modalit di montaggio non determina il formato del filmato finale. Le impostazioni per loutput vengono specificate al momento dellesportazione. La modalit di montaggio Desktop consente di personalizzare tutte le altre impostazioni della sequenza. Laudio e il video DV usano impostazioni standardizzate, specificate automaticamente quando selezionate una modalit di montaggio DV. Quando usate una modalit di montaggio DV, evitate di modificare le impostazioni di Base temporale, Dimensioni fotogramma, Proporzioni pixel, Campi e Frequenza di campionamento. Nota: (solo Windows) per accedere al codec UYVY 422 a 8 bit non compresso o YUV a 10 bit V210, selezionate Desktop per Modalit montaggio.
Base temporale Specifica le unit di tempo usate da Adobe Premiere Pro per calcolare la posizione temporale di ogni punto di montaggio. In generale, scegliete 24 per il montaggio di pellicole cinematografiche, 25 per video PAL (standard europeo) e SECAM, 29,97 per video NTSC (standard nord americano). Attenzione a non confondere la frequenza fotogrammi del video riprodotto o esportato dalle sequenze con la relativa base temporale, anche se spesso la base temporale e la frequenza fotogrammi sono impostate sullo stesso valore. Le opzioni elencate per Base temporale variano in base alla modalit di montaggio selezionata. Impostazioni di riproduzione Per informazioni su Impostazioni di riproduzione, consultate Visualizzare
unanteprima su un televisore mediante videocamera o videoregistratore a pagina 222.
Dimensioni fotogramma Specifica le dimensioni in pixel dei fotogrammi durante la riproduzione delle sequenze.
Nella maggior parte dei casi, le dimensioni fotogramma del progetto devono corrispondere a quelle dei file sorgente. Per compensare leventuale lentezza di riproduzione, non modificate le dimensioni fotogramma. Piuttosto, scegliete una diversa impostazione di qualit dal menu del pannello Progetto. In alternativa, potete regolare la dimensione fotogramma delloutput finale modificando le impostazioni di esportazione.
Proporzioni pixel Imposta le proporzioni dei singoli pixel. Scegliete Pixel quadrati per video analogico, immagini
acquisite e computergrafica, oppure scegliete il formato usato dalla sorgente. Se usate proporzioni di pixel diverse dalle proporzioni pixel del video, questultimo pu risultare renderizzato con distorsione.
Campi Specifica lordine dei campi, ossia quale dei campi di ogni fotogramma viene visualizzato per primo. Se lavorate
con video a scansione progressiva, selezionate Nessun campo (scansione progressiva). Molte schede di acquisizione acquisiscono i campi senza tener conto delleventuale scansione progressiva nella ripresa sorgente. Consultate Video interlacciato, non interlacciato e a scansione progressiva a pagina 331.
Formato visualizzazione (video) Adobe Premiere Pro in grado di visualizzare diversi formati di codice di tempo. Ad
esempio, se state effettuando il montaggio di una ripresa da pellicola, potete visualizzare il codice di tempo del progetto in formato pellicola. Se le risorse provengono invece da un programma di animazione, potete visualizzare il codice di tempo come semplici numeri di fotogramma. Se modificate lopzione Formato visualizzazione, non viene modificata la frequenza fotogrammi delle clip o delle sequenze, bens solo il modo in cui vengono visualizzati i corrispondenti
Ultimo aggiornamento 5/5/2010
UTILIZZO DI ADOBE PREMIERE PRO CS5 161
Modifica di sequenze e clip
codici temporali. Le opzioni di visualizzazione del tempo corrispondono a standard per il montaggio di video e pellicole cinematografiche. Per i codici temporali di Fotogrammi e Piedi + fotogrammi, potete modificare il numero del fotogramma iniziale in modo che corrisponda al metodo di misurazione del tempo di un altro sistema di montaggio utilizzato. Le opzioni disponibili nel campo Formato visualizzazione: dipendono dalla modalit di montaggio selezionata. Potete scegliere fra le seguenti opzioni di Formato visualizzazione, in base alla modalit di montaggio selezionata:
Codice di tempo a 30 fps con drop-frame Riporta il tempo in ore, minuti, secondi e fotogrammi, separando le unit con punti e virgola. Il codice di tempo con drop-frame ha una frequenza di 30 fotogrammi al secondo (fps), ma salta alcuni numeri. Per ottenere corrispondenza con la frequenza fotogrammi effettiva NTSC di 29,97 fps, il codice di tempo con drop-frame salta, o tralascia (in inglese, drop) due numeri di fotogramma ogni minuto eccetto ogni decimo minuto. Con lutilizzo del codice di tempo con drop-frame vengono tralasciati numeri di codice di tempo, e non fotogrammi video effettivi. Utilizzate il codice di tempo con drop-frame per loutput su nastro video NTSC.
Codice di tempo a 30 fps con drop-frame contrassegnato dai punti e virgola
Codice di tempo a 30 fps senza drop-frame Riporta il tempo in ore, minuti, secondi e fotogrammi, separando le unit con due punti. Presuppone una velocit di 30 fps, ma non salta numeri di fotogrammi. Utilizzatelo per loutput su schermi per computer via Web o CD-ROM.
Codice di tempo a 30 fps senza drop-frame contrassegnato dai due punti
Codice di tempo a 24 fps Indica il tempo in ore, minuti, secondi e fotogrammi, separando le unit con il segno di due punti. Utilizzatelo per il metraggio 24P e per output in formato 24 fps per distribuzione come film e DVD.
Codice di tempo a 24 fps che indica 23 come numero maggiore possibile di fotogrammi prima del secondo successivo
Codice di tempo a 25 fps Riporta il tempo in ore, minuti, secondi e fotogrammi, separando le unit con due punti. Uso per loutput a videocassetta PAL.
Codice di tempo a 25 fps che indica 24 come numero maggiore possibile di fotogrammi prima del secondo successivo
Fotogrammi e piedi 16mm Indica il tempo in piedi e fotogrammi, presupponendo una frequenza fotogrammi di filmati 16 mm: 40 fotogrammi per piede. Utilizzatelo per output su pellicole da 16mm.
Codice di tempo fotogrammi e piedi 16mm che indica 39 come numero maggiore possibile di fotogrammi prima del piede successivo
Fotogrammi e piedi 35mm Indica il tempo in piedi e fotogrammi, presupponendo una frequenza fotogrammi di filmati 35mm: 16 fotogrammi per piede. Utilizzatelo per output su pellicole da 35mm.
Codice di tempo fotogrammi e piedi 35mm che indica 15 come numero maggiore possibile di fotogrammi prima del piede successivo
Ultimo aggiornamento 5/5/2010
UTILIZZO DI ADOBE PREMIERE PRO CS5 162
Modifica di sequenze e clip
Fotogrammi Riporta il tempo unicamente in un conteggio corrente di fotogrammi. Non assegna misurazioni di lunghezza temporale o spaziale. Utilizzatelo per fermi immagine sequenziali come quelli generati per unanimazione o i fotogrammi in pellicola DPX.
Il codice di tempo Fotogrammi numera semplicemente ogni fotogramma in ordine sequenziale.
Nota: Se lavorate su risorse video NTSC, utilizzate il codice di tempo a 30 fps con drop-frame. Questo formato conforme allo standard del codice di tempo per metraggio video NTSC e ne riproduce con maggior precisione la durata.
Frequenza campionamento (audio) In generale, frequenze maggiori producono una qualit audio migliore durante la
riproduzione dellaudio nelle sequenze, ma richiedono pi spazio su disco e potenza di elaborazione. Anche il ricampionamento, ossia limpostazione di una frequenza diversa dallaudio originale, richiede pi tempo di elaborazione e riduce la qualit. Cercate di registrare laudio a una frequenza di campionamento di alta qualit e acquisitelo alla frequenza con cui stato registrato.
Formato visualizzazione (Audio) Specifica se la visualizzazione del tempo per laudio misurata in campioni audio o millisecondi. Formato visualizzazione disponibile quando selezionata lopzione Mostra unit di tempo audio nel menu Monitor sorgente o Monitor programma. (Per impostazione predefinita, il tempo viene visualizzato in fotogrammi, ma pu essere visualizzato in unit audio per ottenere precisione a livello di campione durante il montaggio audio). Impostazioni Anteprime video Le impostazioni Anteprime video determinano formato dei file, compressore e
profondit del colore usati da Adobe Premiere Pro per i file di anteprima e la riproduzione di clip e sequenze. Tra le varie opzioni, potete ridurre le dimensioni di fotogramma delle anteprime. Tale riduzione permette di riprodurre in modo pi veloce e facile i formati con dimensioni di fotogramma maggiori, come ad esempio HD e RED.
Anteprima formato file Selezionate un formato file che offra la migliore qualit possibile per le anteprime pur mantenendo accettabili per il sistema il tempo necessario per il rendering e le dimensioni dei file. Per alcune modalit di montaggio disponibile un solo formato file. Codec Specifica il codec usato per la creazione dei file di anteprima della sequenza.
(Solo Windows) I codec UYVY 422 a 8 bit non compresso e YUV V210 a 10 bit corrispondono rispettivamente alle specifiche per video SD-SDI e HD-SDI. Selezionate uno di questi due codec per monitorare o generare loutput in uno di questi formati. Per accedere a questi formati dovete prima selezionare Desktop per Modalit montaggio. Nota: se usate una clip e non applicate effetti n modificate le caratteristiche dei fotogrammi o del tempo, per la riproduzione in Adobe Premiere Pro viene utilizzato il codec originale della clip. Se apportate delle modifiche che richiedono di ricalcolare ogni fotogramma, Adobe Premiere Pro applica il codec scelto qui.
Larghezza Specifica la larghezza del fotogramma delle anteprime video, vincolato alle proporzioni pixel del supporto originale. Altezza Specifica laltezza del fotogramma delle anteprime video, vincolato alle proporzioni pixel del supporto
originale.
Ripristina Cancella le anteprime esistenti e specifica dimensioni intere per tutte le anteprime successive. Profondit di bit massima Espande la profondit di bit del colore, fino a 32 bpc, in modo che includa il video riprodotto nelle sequenze. Questa impostazione spesso non disponibile se il tipo di compressione selezionato fornisce una sola opzione di profondit di bit. Potete anche specificare una tavola colori a 8 bit (256 colori) quando preparate una sequenza per la riproduzione a colori a 8 bpc, ad esempio per la modalit di montaggio Desktop per il Web o per un software per presentazioni. Se il progetto contiene risorse con elevata profondit di bit generate da programmi quali Adobe Photoshop o da videocamere ad alta definizione, selezionate Profondit di bit massima. In
Ultimo aggiornamento 5/5/2010
UTILIZZO DI ADOBE PREMIERE PRO CS5 163
Modifica di sequenze e clip
questo modo, per lelaborazione degli effetti e la generazione dei file di anteprima, in Adobe Premiere Pro verranno utilizzati tutti i dati cromatici presenti in tali risorse.
Qualit rendering massima Mantiene la nitidezza dei particolari nel ridimensionamento da formati pi grandi a formati pi piccoli oppure da formati ad alta definizione a formati a definizione standard. Con Qualit rendering massima si massimizza la qualit del movimento nelle clip e sequenze sottoposte a rendering. Quando questa opzione selezionata, le risorse con movimento vengono in genere sottoposte a rendering con maggior nitidezza.
Con qualit massima, il rendering richiede del tempo e pi RAM rispetto alla qualit normale predefinita. Selezionate questa opzione solo su sistemi che dispongono di sufficiente RAM. Lopzione Qualit rendering massima non consigliata per i sistemi dotati dei requisiti di RAM minimi. A causa della maggior nitidezza applicata, lopzione Qualit rendering massima pu accentuare gli artefatti presenti in formati di immagini con elevata compressione o con artefatti di compressione, deteriorandone la qualit visiva. Nota: per i migliori risultati con Qualit rendering massima, selezionate Memoria dal menu Ottimizza rendering per, nelle Preferenze. Per ulteriori informazioni, consultate Ottimizzare il rendering per la memoria disponibile a pagina 58.
Salva predefinito Apre la finestra di dialogo Salva impostazioni in cui potete assegnare un nome e una descrizione e salvare le impostazioni della sequenza.
Salvate e assegnate un nome alle impostazioni della sequenza anche se intendete usarle in un solo progetto. In questo modo viene infatti creata una copia di backup delle impostazioni a cui potete facilmente accedere nel caso in cui le impostazioni delle sequenza vengano erroneamente modificate.
Impostazioni Tracce
Controlla il numero di tracce video e il numero e il tipo di tracce audio per le nuove sequenze.
Principale Imposta il tipo di canale predefinito per la traccia Master delle nuove sequenze (Mono, Stereo, Surround 5.1 o Canale 16).
Nota: se dovete cambiare alcune impostazioni della sequenza che non sono disponibili, create una sequenza con le impostazioni desiderate. Quindi spostate in essa il contenuto della sequenza corrente.
Creare un predefinito personale di sequenza
Per personalizzare la maggior parte delle impostazioni di una sequenza dovete avviare una nuova sequenza, selezionare un predefinito esistente e modificarne le impostazioni. Non tutte le frequenze fotogrammi sono supportate da tutte le modalit di montaggio. Per creare un predefinito personale, ad esempio con una frequenza fotogrammi da 15 fps, per Modalit di montaggio selezionate Desktop. Quindi scegliete 15,00 fotogrammi/secondo dal menu Base temporale.
1 Scegliete File > Nuovo > Sequenza, oppure, nel pannello Progetto, fate clic sul pulsante Nuovo elemento
selezionate Sequenza.
2 Nella scheda Predefiniti della finestra di dialogo Nuova sequenza, selezionate il predefinito che corrisponde
maggiormente alle riprese video o alle esigenze della scheda di acquisizione.
3 Modificate le impostazioni nelle schede Generali o Tracce per soddisfare le esigenze del progetto. 4 Fate clic su Salva predefinito. 5 Assegnate un nome al predefinito e, se lo desiderate, una descrizione. Fate clic su OK.
Ultimo aggiornamento 5/5/2010
UTILIZZO DI ADOBE PREMIERE PRO CS5 164
Modifica di sequenze e clip
Modificare le impostazioni della sequenza
Potete modificare alcune delle impostazioni relative a una sequenza esistente. Notare che, a seconda della modalit di modifica selezionata, alcune delle impostazioni saranno fisse.
1 Effettuate una delle seguenti operazioni:
Selezionate Sequenza > Impostazioni sequenza. Nel pannello Progetto, fate clic su una sequenza con il pulsante destro del mouse e selezionate Impostazioni
sequenza.
2 Selezionare le impostazioni desiderate nella scheda Generale. Per ulteriori informazioni, consultate Predefiniti e
impostazioni delle sequenze a pagina 159.
Altri argomenti presenti nellAiuto
Predefiniti e impostazioni delle sequenze a pagina 159
Modificare le impostazioni di risoluzione per lanteprima della sequenza
Nella finestra di dialogo Impostazioni sequenza potete scegliere il formato e la risoluzione da applicare alle anteprime video. Scegliete una risoluzione inferiore alla dimensione fotogrammi della sequenza per riprodurre in tempo reale le anteprime che il computer non in grado di riprodurre in dimensione fotogrammi completa. Durante il montaggio, Adobe Premiere Pro effettua il rendering di tutte le anteprime alla dimensione specificata per le anteprime e le ridimensiona in scala in base alla dimensione fotogrammi della sequenza.
1 Selezionate la sequenza per la quale desiderate modificare le impostazioni di anteprima. Quindi, scegliete
Sequenza > Impostazioni sequenza.
2 Nellarea Anteprime video della finestra di dialogo Impostazioni sequenza, regolate i valori di larghezza e altezza
dei fotogrammi. Per vincolare le dimensioni fotogrammi alle proporzioni originali, accertatevi che il pulsante Collega dimensioni sia attivato.
3 (Facoltativo) Per ripristinare le dimensioni fotogrammi originali del predefinito di sequenza, fate clic su Ripristina.
Nota: alcuni predefiniti di sequenza hanno una sola scelta di formato file e codec.
Creare una sequenza widescreen
Potete modificare metraggi widescreen ripresi nei formati DV, HDV e HD. Per visualizzare e riprodurre correttamente risorse widescreen necessario specificare le impostazioni della sequenza in modo da contenere le risorse widescreen.
1 Scegliete File > Nuovo > Sequenza. 2 Selezionate un predefinito che corrisponda al metraggio. Effettuate una delle seguenti operazioni:
Per il metraggio DV, selezionate uno dei predefiniti DV-NTSC o DV-PAL contenente Widescreen nel nome.
Queste opzioni usano pixel orizzontali, con proporzioni dei pixel di 1,2 per NTSC e 1,422 per PAL.
Per un progetto HDV, selezionate un predefinito HDV che utilizzi HD 1080 anamorfico (proporzioni pixel 1,333)
o pixel quadrati (proporzioni pixel 1,0).
Per un progetto HD, selezionate uno dei predefiniti disponibili nella vostra scheda di acquisizione HD.
3 Digitate un nome nella casella di testo Nome sequenza e fate clic su OK.
Ultimo aggiornamento 5/5/2010
UTILIZZO DI ADOBE PREMIERE PRO CS5 165
Modifica di sequenze e clip
Altri argomenti presenti nellAiuto
Modificare le impostazioni della sequenza a pagina 164
Creare una sequenza HDV o HD
Potete modificare le riprese HDV o DV in formato 720p, 1080p o 1080i. Quando create una nuova sequenza per questi formati, selezionate o create il predefinito pi adatto alle specifiche del metraggio sorgente. I predefiniti DVCPROHD inclusi in servono per montare i materiali registrati su file MXF mediante una videocamera Panasonic P2. Adobe Premiere Pro dispone di predefiniti anche per AVCHD, XDCAM HD e XDCAM EX. Altri predefiniti di sequenze HD vengono in genere aggiunti ad Adobe Premiere Pro quando si installa una scheda di acquisizione HD che supporta Adobe Premiere Pro. Per le riprese HDV, create e salvate un predefinito personalizzato con impostazioni corrispondenti a quelle della ripresa. Per ulteriori informazioni sulla creazione di predefiniti di sequenza personalizzati, consultate Creare un predefinito personale di sequenza a pagina 163. Per ottimizzare le prestazioni di riproduzione, a volte utile eseguire il rendering del metraggio HD quando lo si inserisce per la prima volta in una sequenza.
1 Scegliete File > Nuovo > Sequenza.
Per modificare il metraggio DVCPROHD 720p girato a 25 fps (ad esempio, metraggio in modalit nativa 25pN dalle versioni PAL della videocamera Panasonic HVX200), scegliete il predefinito DVCPROHD 720p 50p. Dopodich, selezionate la scheda Generali. Dal menu a discesa Base temporale selezionate quindi 25,00 fotogrammi/secondo. Si apre la finestra di dialogo Nuova sequenza, con la scheda Predefinito sequenza selezionata.
2 Selezionate un predefinito che corrisponda al metraggio. 3 (Facoltativo) Per impostare il numero di canali nella traccia audio Master, selezionate la scheda Tracce. Nel menu
a discesa Master del riquadro Audio, selezionate una delle seguenti opzioni:
Mono Genera un unico canale mono. Stereo Genera due canali mono con estensione stereo intatta. 5.1 Genera quattro canali mono che rispettano lestensione anteriore sinistra, anteriore destra, posteriore sinistra e
posteriore destra.
4 Specificate un nome e un percorso per il file di progetto e fate clic su OK.
Nota: in Windows, potete creare un predefinito di progetto personalizzato per lanteprima di metraggi non compressi a 10 o 8 bit. Per ulteriori informazioni, consultate Creare una sequenza con riproduzione di video non compresso (solo Windows) a pagina 166 nella Guida di Adobe Premiere Pro.
Altri argomenti presenti nellAiuto
Modificare le impostazioni della sequenza a pagina 164 Esportazione di sequenze HD e HDV a pagina 489 Importazione di risorse da formati senza nastro a pagina 104 Esportare in formato Panasonic P2 a pagina 484
Ultimo aggiornamento 5/5/2010
UTILIZZO DI ADOBE PREMIERE PRO CS5 166
Modifica di sequenze e clip
Creare una sequenza con riproduzione di video non compresso (solo Windows)
Per ottenere anteprime di altissima qualit delle sequenze su una scheda o un dispositivo SDI collegato a un monitor esterno, usate uno dei formati non compressi per i file di anteprima. Il formato Non compresso 8-Bit (4:2:2 YUV) particolarmente adatto per progetti destinati a un output SD, mentre il formato Non compresso 10-Bit (4:2:2 YUV) ideale per progetti destinati a un output HD. Inoltre, se selezionate Non compresso 10-Bit (4:2:2 YUV) e il rendering dei colori a profondit di bit elevata, Adobe Premiere Pro utilizzer tutte le informazioni sui colori delle risorse a 10 bit e aggiorner le altre risorse nella sequenza al fine di generare file di anteprima a 10 bit. Adobe Premiere Pro offre le migliori prestazioni di anteprima se utilizzate questi formati per i file di anteprima su un sistema in cui sia installata una scheda SD-SDI o HD-SDI supportata. Entrambi questi formati non compressi aggiornano i file video al formato 4:2:2 YUV ma, a differenza degli altri formati disponibili per i file di anteprima, non eseguono i dati video attraverso un compressore. Questi formati sono chiamati non compressi poich non aggiungono un ulteriore livello di compressione e, pertanto, conservano nelle anteprime una profondit del colore molto pi elevata rispetto ai formati compressi. Di conseguenza, i file di anteprima non compressi possono essere estremamente pi grandi dei file di anteprima compressi.
1 Scegliete File > Nuovo > Sequenza. 2 Nella finestra di dialogo Nuova sequenza, fate clic sulla scheda Generali. 3 Dal menu a discesa Modalit di montaggio, scegliete Desktop. 4 Nel menu Base temporale, scegliete la frequenza fotogrammi desiderata, come 24, 25 o 29,97 fotogrammi/secondo. 5 Nella sezione Video, scegliete le impostazioni desiderate per Dimensioni fotogramma, Proporzioni pixel, Campi e
Formato visualizzazione. Ad esempio, 1920 x 1080, Pixel quadrati (1,0), Nessun campo (scansione progressiva) e 30 fps con drop-frame.
6 Nella sezione Audio, scegliete le impostazioni desiderate per Frequenza campionamento e Formato
visualizzazione.
7 Nella sezione Anteprime video, scegliete uno di questi insiemi di formati di file di anteprima e codec, a seconda del
sistema a vostra disposizione:
Per Windows, scegliete Anteprima formato file: Microsoft AVI e Codec: Nessuno (in alternativa, scegliete UYVY
422 a 8 bit non compresso).
Per Mac OS, scegliete Anteprima formato file: QuickTime e Codec: Nessuno (in alternativa, scegliete YUV a 10 bit
non compresso 4:2:2 oppure YUV a 8 bit non compresso 4:2:2). Sono visibili diverse opzioni di formato di file e tipi di codec, a seconda della scheda di acquisizione/riproduzione hardware opzionale.
8 (Facoltativo) Se il sistema a vostra disposizione supporta i formati a 10 bit o superiori, selezionate la casella di
controllo Profondit di bit massima.
9 (Facoltativo) Se prevedete di utilizzare di nuovo la riproduzione non compressa, fate clic su Salva predefinito,
assegnate un nome e una descrizione al predefinito e fate clic su OK.
10 Immettete un nome per la sequenza e fate clic su OK.
Creare una sequenza per riprese da videocamera RED
1 Scegliete File > Nuovo > Sequenza. 2 Nella scheda Predefiniti sequenza della finestra di dialogo Nuova sequenza, selezionate un predefinito RED R3D
che corrisponda alla ripresa che intendete usare.
Ultimo aggiornamento 5/5/2010
UTILIZZO DI ADOBE PREMIERE PRO CS5 167
Modifica di sequenze e clip
3 Digitate un nome nella casella di testo Nome sequenza e fate clic su OK.
Altri argomenti presenti nellAiuto
Modificare le impostazioni della sequenza a pagina 164
Sequenze a 24p
Il metraggio e le sequenze a 24p
Il metraggio acquisito da una videocamera o dal trasferimento di un filmato a circa 24 fps non interlacciato (progressivo) denominato metraggio 24p. Questo metraggio simula un filmato per la qualit dellimmagine e la rappresentazione grafica del movimento poich la frequenza fotogrammi 24p molto simile a quella di una pellicola cinematografica, dal momento che ogni fotogramma generato da linee progressive, non da campi con mezzi fotogrammi interlacciati. I formati a 24p sono largamente diffusi tra i produttori di film digitali a basso costo, in quanto conferiscono un aspetto cinematografico ai soggetti. Per creare una sequenza DV 24p in Adobe Premiere Pro, selezionate il predefinito di sequenza DV 24p corrispondente al formato e alle proporzioni del fotogramma della ripresa. Potete importare file e acquisire riprese come al solito. Adobe Premiere Pro dispone di due schemi pulldown 24p alternativi per DV 24p: Ripeti fotogramma e Fotogramma interlacciato. Entrambe le opzioni consentono di convertire il metraggio 24p in modo che sia riproducibile a 29,97 fps con minime differenze visive e di prestazioni. Potete selezionare una di queste opzioni nelle impostazioni di Nuova sequenza quando avviate una nuova sequenza DV-24p, oppure modificarla in una sequenza esistente. Per montare un metraggio DV 24p in un progetto usando uno dei predefiniti DV-NTSC standard di Adobe Premiere Pro, sono disponibili schemi pulldown DV 24p per convertire i metraggi in video interlacciati a 29,97 fps per la riproduzione con dispositivi NTSC standard. Questo metodo utile, ad esempio, per esportare il filmato DV 24p in un formato standard NTSC per la masterizzazione su nastro o per la trasmissione. Per montare un metraggio 24p in una sequenza basata su uno dei predefiniti DV 24p, per impostazione predefinita Adobe Premiere Pro gestisce lo schema pulldown 24p in modo che il video possa essere esportato per la riproduzione su dispositivi 24p NTSC. Ci consente di esportare il filmato in un file in formato 24p. Questo metodo utile, ad esempio, per esportare il filmato su un DVD per la riproduzione con lettori DVD e schermi televisivi che supportano i formati 24p. Potete usare Adobe Media Encoder per esportare un filmato 24p da Adobe Premiere Pro ad Adobe Encore. Apritelo in Encore, create il DVD, quindi masterizzate il progetto in formato stream MPEG2 24p. Il DVD risultante non presenta artefatti interlacciati su lettori DVD e televisori con capacit 480p (a scansione progressiva). In alternativa, potete esportare un progetto DV 24p in un formato adatto al trasferimento su pellicola, ad esempio come sequenze di immagini fisse. Nota: Adobe Premiere Pro accetta il metraggio 24p e 24pA solo da videocamere che utilizzano questi schemi. Non tutti i supporti sorgente 24p hanno il pulldown, n lo richiedono specificatamente. Molti nuovi formati sono di tipo 24 progressivo nativo (24pn). Non viene applicato alcuno schema pulldown per renderli compatibili con il video a 30 fps. Alcuni formati P2, tutti i formati XDCAM e XDCAM-EX e la maggior parte dei formati AVCHD 24p sono di tipo progressivo nativo.
Ultimo aggiornamento 5/5/2010
UTILIZZO DI ADOBE PREMIERE PRO CS5 168
Modifica di sequenze e clip
Il pulldown 3:2 e 24Pa
Quando trasferite filmati 24 fps a video 29,97 fps, utilizzate una procedura denominata pulldown 3:2, in cui i fotogrammi del filmato sono distribuiti nei campi video secondo un modello 3:2 ripetuto. Il primo fotogramma del filmato viene copiato ai campi 1 e 2 del primo fotogramma video e anche al campo 1 del secondo fotogramma video. Il secondo fotogramma del filmato viene poi distribuito sui successivi due campi video, il campo 2 del secondo fotogramma video e il campo 1 del terzo fotogramma video. Questo modello 3:2 si ripete fino a quando quattro fotogrammi del filmato sono distribuiti su cinque fotogrammi video, e il modello si ripete. Il processo pulldown 3:2 porta alla creazione di fotogrammi interi (rappresentati da una W) e di fotogrammi con campi separati (rappresentati da una s). I tre fotogrammi video interi contengono due campi dello stesso fotogramma del filmato. I restanti due fotogrammi separati contengono un fotogramma video di due diversi fotogrammi del filmato. I due fotogrammi con campi separati sono sempre adiacenti. La fase del pulldown 3:2 si riferisce al punto in cui i due fotogrammi con campi separati rientrano nei primi cinque fotogrammi del metraggio. La fase avviene in seguito a due conversioni che si verificano durante il pulldown 3:2. La pellicola a 24 fps viene ridistribuita nel video a 30 fps e pertanto ciascuno dei quattro fotogrammi della pellicola a 24 fps viene distribuita su cinque fotogrammi di video a 30 (29,97) fps. Innanzitutto il filmato viene rallentato dello 0,1% per compensare la differenza di velocit fra 29,97 fps e 30 fps. In seguito ogni fotogramma del filmato viene ripetuto in uno speciale modello e accoppiato a campi di video.
3 A 2 3 2
B W S S W W
Quando si applica il pulldown 3:2 al metraggio, un fotogramma del filmato (A) viene separato in due o tre campi video interlacciati (B) che vengono raggruppati in fotogrammi video contenenti ciascuno due campi.
necessario rimuovere il pulldown 3:2 dal metraggio video filmato in origine cosicch gli effetti siano perfettamente sincronizzati con la frequenza fotogrammi originaria del filmato. Rimuovendo il pulldown 3:2 la frequenza fotogrammi si riduce di 1/5: da 30 a 24 fps o da 29,97 a 23,976 fps. La riduzione della frequenza fotogrammi determina inoltre la riduzione del numero di fotogrammi da modificare. Adobe Premiere Pro supporta anche il pulldown della videocamera Panasonic DVX100 24p DV, denominato 24p Advance (24Pa). Questo formato utilizzato da alcune videocamere per acquisire immagini 23,976 fps a scansione progressiva usando nastri DV standard.
Creare una sequenza 24p
1 Scegliete File > Nuovo > Sequenza. 2 Dallelenco Predefiniti disponibili della scheda Predefiniti sequenza, scegliete il predefinito a 24p corrispondente alle
proporzioni del fotogramma e alla frequenza di campionamento audio della maggior parte del metraggio. I predefiniti a 24p si trovano nelle cartelle DV-24P, DVCPRO50 > 480i, DVCPROHD > 1080i e DVCPROHD > 720p.
3 Specificate un nome e una posizione per la sequenza e fate clic su OK.
Ultimo aggiornamento 5/5/2010
UTILIZZO DI ADOBE PREMIERE PRO CS5 169
Modifica di sequenze e clip
Nota: se acquisite il metraggio 24p, Adobe Premiere Pro lo riconosce come 24p e lo tratta di conseguenza, a prescindere dalle impostazioni della sequenza.
Impostazione di opzioni di riproduzione per 24P
Le impostazioni di riproduzione vengono impostate al momento della creazione di una nuova sequenza.
1 Scegliete File > Nuovo > Sequenza. 2 Nella finestra di dialogo Nuova sequenza, fate clic sulla scheda Generali. 3 Fate clic su Impostazioni di riproduzione. 4 Nel riquadro Metodo di conversione 24P selezionate una delle seguenti opzioni:
Ripeti fotogramma (ABBCD) Duplica i fotogrammi dove necessario per mantenere la riproduzione a 29,97 fps. Questa opzione utilizza un numero inferiore di risorse di elaborazione. Fotogramma interlacciato (2:3:3:2) Combina i fotogrammi in uno schema tipo telecine per mantenere la riproduzione a 29,97 fps. Questa opzione produce una riproduzione fluida ma richiede pi risorse di elaborazione.
5 Fate clic su OK nella finestra di dialogo Impostazioni di riproduzione, quindi fate clic su OK nella finestra di
dialogo Nuova sequenza.
Disabilitare il pulldown 24P per simulare il trasferimento di un filmato video
Per impostazione predefinita, Adobe Premiere Pro usa uno schema di pulldown 24P per riprodurre metraggio DV 24P a 29,97 fps in un progetto basato su uno dei predefiniti NTSC. Potete disabilitare lo schema di pulldown per conferire al filmato laspetto di un film trasferito su video, o trasmesso, senza interpolazione dei fotogrammi.
1 Fate clic con il pulsante destro del mouse (Windows) oppure tenete premuto Ctrl (Mac OS) e fate clic su una clip
24P nel pannello Progetto.
2 Selezionate Modifica > Interpreta metraggio. 3 In Frequenza fotogrammi, selezionate Rimuovi pulldown DV 24p. 4 Fate clic su OK.
Potete inoltre applicare qualsiasi effetto plug-in di terzi alla sequenza master. Tali plug-in possono ad esempio eseguire una conversione di tipo telecine, aggiungere granulosit o correggere i colori, in modo da simulare diversi tipi di pellicole cinematografiche. Prestate particolare attenzione alle luci e, durante le riprese, usate i cavalletti e rallentate le panoramiche per dare limpressione di usare una cinepresa di tipo cinematografico. Curando questi dettagli, potrete dare al vostro progetto un aspetto simile a quello di un film su pellicola.
Visualizzazione del codice di tempo 24P sorgente
Quando importate un metraggio 24P, Adobe Premiere Pro lo tratta come un metraggio progressivo a 23,976 fps. Per questo motivo, quando lavorate su un filmato 24P in un progetto 24P, il codice di tempo viene visualizzato come 24 fps. Tuttavia, la videocamera registra e memorizza il metraggio 24P in codice di tempo senza drop-frame a 30 fps. Quando memorizzate il metraggio 24P per lacquisizione, vengono memorizzate delle clip in base al conteggio del codice di tempo della videocamera senza drop-frame a 30. Ad esempio, una clip memorizzata per lacquisizione pu avere 00:01:00:28 come punto di attacco. Tuttavia, come una clip non in linea in un progetto 24P, il punto di attacco riportato come 00:01:00:23. Inoltre, associando metraggio senza drop-frame con metraggio con drop-frame, pu accadere che vengano visualizzate differenze di codice di tempo maggiori fra il progetto e le clip, con minuti, secondi e intere durate apparentemente fuori sincrono. Fate attenzione a queste differenze durante il montaggio.
Ultimo aggiornamento 5/5/2010
UTILIZZO DI ADOBE PREMIERE PRO CS5 170
Modifica di sequenze e clip
Se usate il codice di tempo a 30 fps senza drop-frame per progetti contenenti metraggi 24P, Adobe Premiere Pro esclude un fotogramma ogni cinque dal conteggio del codice di tempo del filmato 24P. Quando visualizzate le propriet della clip 24P clip, la frequenza fotogrammi viene indicata come 23,976, ma la base temporale indicata 29,97. Se desiderate leggere il codice di tempo originale della clip, procedete come segue:
1 Fate clic con il pulsante destro del mouse (Windows) oppure tenete premuto Ctrl (Mac OS) e fate clic sulla clip nel
pannello Progetto.
2 Selezionate Modifica > Interpreta metraggio > Usa frequenza fotogrammi del file.
Avviare una sequenza per dispositivi portatili
Potete modificare i video per la distribuzione su telefoni cellulari, lettori multimediali portatili e altri dispositivi portatili. Il modo pi semplice per cominciare selezionare un predefinito di progetto corrispondente ai requisiti del dispositivo di destinazione. Una volta completato il montaggio del filmato, usate Adobe Media Encoder per codificarlo con le caratteristiche audio e video corrette e adatte al dispositivo di destinazione.
1 Effettuate una delle seguenti operazioni:
Nella finestra Benvenuti, fate clic su Nuovo progetto. Selezionate File > Nuovo > Progetto.
2 Nella finestra di dialogo Impostazioni di esportazione, fate clic su OK. 3 Nella finestra di dialogo Nuova sequenza, selezionate la scheda Predefiniti sequenza. 4 Selezionate la cartella dei predefiniti Dispositivi portatili. Effettuate una delle seguenti operazioni:
Per montare un filmato destinato esclusivamente a dispositivi che supportano video in formato 3GPP con
dimensioni dei fotogrammi di 176x144 o 88x72, selezionate il predefinito CIF, QCIF, QQCIF.
Per montare un filmato per la distribuzione sul Web o su dispositivi portatili in grado di visualizzare video in
formato 4:3 con dimensioni dei fotogrammi di 320x240 o 128x96, selezionate il predefinito iPod, QVGA, Sub-QCIF.
5 Digitate un nome nella casella di testo Nome sequenza e fate clic su OK.
Altri argomenti presenti nellAiuto
Modificare le impostazioni della sequenza a pagina 164 Esportare per iPod, telefoni cellulari, PSP e altri dispositivi portatili a pagina 507
Sequenze multicamera
Il montaggio multicamera
Potete usare il Monitor multicamera per montare metraggio da pi videocamere, simulando il passaggio in diretta da una videocamera a unaltra. Questa tecnica consente anche di montare metraggio proveniente da un massimo di quattro videocamere. Per facilitare la sincronizzazione del metraggio, usate un ciac o altri accorgimenti per stabilire punti di sincronizzazione per ciascuna videocamera. Per garantire la sincronizzazione, fate in modo che la registrazione sia continuativa. Una volta acquisito il metraggio in Adobe Premiere Pro, il flusso di lavoro seguente consente di effettuarne il montaggio:
Ultimo aggiornamento 5/5/2010
UTILIZZO DI ADOBE PREMIERE PRO CS5 171
Modifica di sequenze e clip
1. Aggiungete a una sequenza clip da pi videocamere.
Sovrapponete le clip provenienti dalle singole videocamere in tracce distinte di una sequenza. Consultate Aggiungere clip per il montaggio multicamera a pagina 172.
2. Sincronizzate le clip nella sequenza.
Contrassegnate il punto di sincronizzazione con marcatori di clip numerati oppure riassegnatelo a un determinato codice di tempo per ciascuna videocamera. Consultate Sincronizzare le clip con i marcatori a pagina 172.
3. Create la sequenza multicamera di destinazione.
I montaggi finali vengono eseguiti nella sequenza di destinazione, creata annidando la sequenza delle clip sincronizzate in una nuova sequenza. A questo punto, attivate il montaggio multicamera per la clip nella sequenza di destinazione. Consultate Creare una sequenza di destinazione multicamera a pagina 173.
4. Registrate i montaggi multicamera.
Nel Monitor multicamera potete vedere simultaneamente il metraggio di tutte e quattro le videocamere e passare da una allaltra per scegliere il metraggio per la sequenza finale. Consultate Registrare montaggi multicamera a pagina 173.
5. Regolate e rifinite i montaggi.
Potete ri-registrare la sequenza finale e sostituire le clip con metraggio proveniente da una delle altre videocamere. La sequenza pu essere montata come tutte le altre, usando gli strumenti e le tecniche di montaggio standard, aggiungendo effetti o creando composizioni con pi tracce. Consultate Registrare nuovamente montaggi multicamera a pagina 174 e Regolare montaggi multicamera in un pannello Timeline a pagina 174. Per unesercitazione su come sincronizzare videocamere multiple e passare dalluna allaltra, consultate www.adobe.com/go/learn_dv_tutorial_multicam_it. Per un filmato esplicativo sul montaggio multicamera, visitate il sito allindirizzo www.adobe.com/go/vid0234_it.
Altri argomenti presenti nellAiuto
www.adobe.com/go/learn_dv_tutorial_multicam_it www.adobe.com/go/vid0234_it Multi-camera Synchronize di Jon Barrie sul sito Web Creative COW
Lutilizzo del Monitor multicamera
Questo monitor riproduce il metraggio di ogni videocamera e mostra unanteprima della sequenza montata finale. Quando registrate la sequenza finale, fate clic sullanteprima di una videocamera per attivarla e registrare metraggio da quella. La comparsa di un bordo giallo (per la riproduzione) o rosso (per la registrazione) indica la videocamera attiva. Monitor multicamera comprende i normali controlli di trasferimento e riproduzione e le scelte rapide da tastiera. Il pulsante Riproduzione continua attiva la riproduzione attorno al punto di montaggio nellanteprima, compresi tutti i fotogrammi preroll e postroll specificati nelle preferenze generali. Nota: se nel Monitor multicamera lo stesso fotogramma visualizzato nellanteprima estesa sia di sinistra che di destra, la clip corrente non multicamera oppure una clip multicamera che non stata attivata.
Ultimo aggiornamento 5/5/2010
UTILIZZO DI ADOBE PREMIERE PRO CS5 172
Modifica di sequenze e clip
Visualizzare il Monitor multicamera
Selezionate la sequenza multicamera di destinazione in un pannello Timeline e scegliete Monitor multicamera dal
menu Finestra.
Per nascondere lanteprima della sequenza registrata e visualizzare solo le anteprime delle videocamere,
deselezionate Mostra monitor anteprima dal menu del pannello Monitor multicamera.
Per ridimensionare il Monitor multicamera, trascinatene un bordo o un angolo.
Aggiungere clip per il montaggio multicamera
In una sessione di montaggio multicamera potete usare qualsiasi tipo di oggetto multimediale, compreso il metraggio di pi videocamere e le immagini fisse. Assemblate gli oggetti multimediali in una sequenza fino a un massimo di quattro tracce video e quattro audio. Per gestire luso di pi nastri in una videocamera, potete aggiungere pi clip a una traccia. Una volta assemblate le clip, sincronizzatele, quindi create e attivate la sequenza di destinazione.
1 Scegliete File > Nuovo > Sequenza. 2 Inserite clip provenienti dalle singole videocamere in tracce separate. Usate le tracce video e audio da 1 a 4. Potete
modificare le clip come richiesto. Nota: le clip video e audio inserite oltre la quarta traccia non sono disponibili per il montaggio multicamera.
Sincronizzare le clip con i marcatori
Assicuratevi di aver contrassegnato i punti di sincronizzazione per il metraggio delle singole fotocamere prima di provare a sincronizzarle. Potete definire i punti di sincronizzazione impostando analogamente marcatori numerati per ogni clip oppure riassegnando per ognuna il codice di tempo. Consultate Aggiungere marcatori a pagina 224 e Impostare manualmente il codice di tempo per una clip a pagina 95. Nota: Adobe Premiere Pro sincronizza le clip con un montaggio per sovrapposizione. Se nella stessa traccia ci sono pi clip, assicuratevi di non sovrascrivere le clip adiacenti.
1 Selezionate le clip da sincronizzare. 2 Selezionate una traccia (facendo clic sullintestazione) per allineare su di essa le altre clip.
Se ad esempio sincronizzate le clip sullo stacco, la fine di ogni clip si allinea con lo stacco della traccia di destinazione. Se la sincronizzazione di una clip comporta che lattacco cada prima del punto zero della sequenza, la clip viene tagliata. Nota: se una traccia di una coppia audio/video collegata non selezionata, la coppia perder la sincronizzazione. Gli indicatori del fuori sincrono vengono visualizzati sulle clip.
3 Scegliete Clip > Sincronizza, quindi scegliete una delle opzioni seguenti:
Inizio clip Sincronizza le clip al punto di attacco. Fine clip Sincronizza le clip al punto di stacco. Codice di tempo Sincronizza le clip al codice di tempo specificato. Se nel codice di tempo sorgente usate il valore delle ore per designare la videocamera, selezionate lopzione Ignora ore per usare solo minuti, secondi e fotogrammi per sincronizzare le clip. Marcatore clip numerato Sincronizza le clip al marcatore numerato specificato. Scegliete il numero di marcatore da usare dal menu a comparsa Marcatore.
Ultimo aggiornamento 5/5/2010
UTILIZZO DI ADOBE PREMIERE PRO CS5 173
Modifica di sequenze e clip
Scegliete il numero di marcatore da usare dal menu a comparsa Marcatore.
Creare una sequenza di destinazione multicamera
1 Scegliete File > Nuovo > Sequenza. 2 Trascinate la sequenza contenente le clip multicamera in una traccia video della nuova sequenza. (consultate
Nidificare sequenze a pagina 175).
3 Selezionate le tracce video e audio nella sequenza nidificata e scegliete Clip > Multicamera > Abilita. Il comando
non disponibile a meno che non sia stata selezionata la traccia video.
4 Nel Monitor multicamera, fate clic sul triangolino rivolto verso il basso accanto a Video 1 per aprire il menu
Seleziona traccia video. Scegliete la traccia video contenente la sequenza nidificata multicamera. Quindi fate clic sul triangolino rivolto verso il basso accanto a Audio 1 per aprire il menu Seleziona traccia audio. Scegliete la traccia audio contenente la sequenza nidificata multicamera.
Altri argomenti presenti nellAiuto
Esercitazioni per il montaggio multicamera su wikia
Registrare montaggi multicamera
Il montaggio multicamera viene registrato in una sequenza di destinazione multicamera gi assemblata. Consultate Aggiungere clip per il montaggio multicamera a pagina 172.
1 Selezionate la sequenza multicamera di destinazione in un pannello Timeline e scegliete Monitor multicamera dal
menu Finestra.
2 Nel Monitor multicamera fate clic sul pulsante Attiva/Disattiva registrazione
Nota: potete anche passare in modalit registrazione durante la riproduzione facendo clic sullanteprima di una videocamera nel Monitor multicamera.
3 Per registrare audio da una videocamera selezionata nella traccia audio, selezionate Audio segue video nel menu
del pannello Monitor multicamera. Deselezionate questa opzione per registrare audio dalla traccia audio selezionata nella sequenza sorgente. Nota: per mantenere laudio da pi tracce simultaneamente, unite tutte le tracce desiderate in ununica traccia nella sequenza sorgente, selezionate la traccia audio risultante e deselezionate lopzione Audio segue video.
4 Fate clic sul pulsante di riproduzione nel Monitor multicamera per avviare la riproduzione del video da tutte le
videocamere. Il metraggio dalla videocamera attiva viene registrato nella sequenza di destinazione multicamera. Un bordo rosso indica la videocamera attiva e lampia anteprima mostra il contenuto della registrazione.
5 Per passare a unaltra videocamera e registrarne il contenuto, fate clic sulla relativa anteprima piccola nel Monitor
multicamera. Potete cambiare videocamera usando una scelta rapida da tastiera. I tasti 1, 2, 3 e 4 corrispondono a ciascuna videocamera.
6 Al termine della registrazione, fate clic sul pulsante Interrompi o Esegui registrazione per uscire dalla modalit di
registrazione. Potete usare i controlli di riproduzione per visualizzare in anteprima la sequenza senza registrarci sopra.
Ultimo aggiornamento 5/5/2010
UTILIZZO DI ADOBE PREMIERE PRO CS5 174
Modifica di sequenze e clip
La sequenza di destinazione viene aggiornata in modo da mostrare i punti di montaggio con i passaggi da una videocamera allaltra. Videocamera 1 la traccia predefinita nella sequenza di destinazione. Non si verifica alcuna registrazione e quindi non vengono creati punti di montaggio sino a quando non cambiate le videocamere. Ogni clip nella sequenza di destinazione viene etichettata con il numero di videocamera (MC1, MC2).
Altri argomenti presenti nellAiuto
Il montaggio multicamera a pagina 170 Registrare laudio da un microfono o altra sorgente analogica a pagina 248
Riprodurre clip multicamera nidificate nel Monitor programma
1 Fate clic con il pulsante destro del mouse (Windows) o tenendo premuto il tasto Ctrl (Mac OS) sulla sequenza
multicamera nidificata in una timeline.
2 Dal menu, selezionate Multicamera e verificate che sia attivato. 3 Selezionate di nuovo Multicamera, quindi selezionate la videocamera da visualizzare nel Monitor programma.
Riprodurre clip nel Monitor multicamera
1 Selezionate lintestazione della traccia video contenente le clip nella sequenza multicamera di destinazione, quindi
scegliete Finestra > Monitor multicamera.
2 Effettuate una delle seguenti operazioni:
Usate i controlli di riproduzione nel Monitor multicamera. Usate le scelte rapide da tastiera per la riproduzione (barra spaziatrice, J, K, L).
La videocamera attiva quella la cui anteprima contornata da un bordo giallo. Se fate clic su unanteprima, il bordo diventa rosso e iniziare a registrare il metraggio di quella videocamera nella sequenza. Nota: il Monitor multicamera visualizza in anteprima solo il video di destinazione. Gli effetti applicati alla sequenza di destinazione non vengono visualizzati nel Monitor multicamera, a differenza di quelli applicati alla sequenza sorgente. Per visualizzare in anteprima una sequenza multicamera con effetti applicati alla sequenza di destinazione ed eventuali tracce video e audio, visualizzatela in anteprima nel monitor Programma.
Registrare nuovamente montaggi multicamera
1 Posizionate lindicatore del tempo corrente prima del montaggio da regolare. 2 Avviate la riproduzione nel Monitor multicamera. Quando la riproduzione raggiunge il punto da modificare,
passate alla videocamera attiva facendo clic sulla corrispondete anteprima nel Monitor multicamera. Nota: la registrazione inizia solo quando passate alla videocamera attiva.
3 Al termine del montaggio, fate clic sul pulsante di interruzione della riproduzione nel Monitor multicamera.
Regolare montaggi multicamera in un pannello Timeline
Eseguite una delle operazioni seguenti nella sequenza di destinazione multicamera:
Per sostituire una clip con metraggio da unaltra videocamera, selezionate una clip in un pannello Timeline e
scegliete Clip > Multicamera > Videocamera [1,2,3,4].
Usate uno degli strumenti di modifica standard per apportare modifiche in un pannello Timeline.
Ultimo aggiornamento 5/5/2010
UTILIZZO DI ADOBE PREMIERE PRO CS5 175
Modifica di sequenze e clip
Portate lindicatore del tempo corrente nella Timeline in corrispondenza del punto in cui desiderate sostituire una
clip da una videocamera con una da unaltra videocamera. Nel Monitor multicamera, selezionate lanteprima della videocamera sostitutiva.
Inserire o sovrapporre clip in una sequenza multicamera
Potete apportare modifiche a una sequenza multicamera dalle clip delle quattro videocamere originali. Se ad esempio una videocamera ha ripreso un presentatore e unaltra uno schermo sul quale venivano proiettate diapositive, potete inframmezzare le riprese delle diapositive. Questa tecnica pu offrire unalternativa alla riregistrazione di sezioni della sequenza multicamera.
1 Fate doppio clic sulla sequenza di destinazione della multicamera in un pannello Timeline per aprirla nel monitor
Sorgente. Come il Monitor multicamera, il monitor Sorgente mostra le anteprime dei metraggi delle riprese originali della videocamera.
2 Fate clic sulla visualizzazione per il metraggio da aggiungere alla sequenza. La visualizzazione attiva quella
circondata da un bordo giallo.
3 Scegliete la sorgente della clip che desiderate modificate (video, audio o entrambe) e trascinate la clip in un pannello
Timeline o usate i pulsanti Inserisci o Sovrapponi disponibili nel monitor Sorgente.
Utilizzo di sequenze multiple
Uno stesso progetto pu contenere pi sequenze e le varie sequenze allinterno di un progetto potrebbero avere impostazioni diverse. Le impostazioni per ciascuna sequenza vengono selezionate al momento della creazione, ma potete modificarne alcune dopo aver creato una sequenza.
Per scambiare le sequenze, nel monitor Programma o nel pannello Timeline fate clic sulla linguetta della sequenza
che volete utilizzare. La sequenza diventa la scheda in primo piano in entrambi i pannelli.
Per visualizzare una sequenza in un pannello Timeline a parte, trascinate la scheda Sequenza al di fuori del pannello
in unarea vuota. Per evitare che il pannello venga ancorato, trascinate tenendo premuto il tasto Ctrl (Windows) o Comando (Mac OS).
Per aprire una sequenza nel monitor Sorgente, premete il tasto Ctrl o Comando e fate doppio clic sulla sequenza
nel pannello Progetto. Nel pannello Timeline, premete il tasto Ctrl o Comando e fate doppio clic su una sequenza nidificata.
Nidificare sequenze
Potete nidificare le sequenze allinterno di altre sequenze, con qualunque profondit, per creare raggruppamenti e gerarchie complesse. Potete nidificare una sequenza allinterno di unaltra avente impostazioni di base temporale, dimensioni di fotogramma e proporzioni dei pixel diverse. Una sequenza nidificata appare come una singola clip video/audio collegata, anche se la sequenza dorigine contiene varie tracce video e audio. possibile selezionare, spostare, tagliare e applicare effetti alle sequenze nidificate, come a qualunque altra clip. Tutte le modifiche apportate alla sequenza sorgente si riflettono in tutte le istanze nidificate create a partire da questa.
Ultimo aggiornamento 5/5/2010
UTILIZZO DI ADOBE PREMIERE PRO CS5 176
Modifica di sequenze e clip
La possibilit di nidificare le sequenze consente di impiegare svariate tecniche per velocizzare il lavoro e creare effetti altrimenti difficili o impossibili da ottenere.
Riutilizzare le sequenze. Quando volete ripetere una sequenza, soprattutto se complessa, potete crearla una sola
volta e quindi nidificarla in unaltra secondo le esigenze.
Applicare impostazioni diverse alle copie di una sequenza. Se ad esempio volete riprodurre una sequenza
ripetutamente ma ogni volta con un effetto diverso, potete semplicemente applicare un effetto diverso a ciascuna istanza della sequenza nidificata.
Ottimizzare lo spazio di lavoro. Create separatamente sequenze complesse e a pi livelli; quindi aggiungetele alla
sequenza principale come se si trattasse di una singola clip. In questo modo potrete evitare di dover gestire molte tracce nella sequenza principale; si limita inoltre il rischio di spostare inavvertitamente le clip durante lelaborazione (con rischio di perdita della sincronia).
Creare raggruppamenti complessi ed effetti nidificati. Nonostante possiate ad esempio applicare solo una
transizione a un punto di montaggio, potete nidificare le sequenze e applicare una nuova transizione a ogni clip creata, realizzando transizioni allinterno di transizioni. Oppure potete creare leffetto di immagini allinterno di altre immagini, in cui ogni immagine una sequenza nidificata contenente una serie di clip, transizioni ed effetti. Quando nidificate le sequenze, ricordate le seguenti limitazioni:
Non potete nidificare una sequenza allinterno di se stessa. Non potete nidificare una sequenza contenente una traccia audio da 16 canali. Poich le sequenze nidificate possono contenere riferimenti a molte clip, le azioni che coinvolgono una sequenza
nidificata possono richiedere pi tempo del previsto per lelaborazione, in quanto Adobe Premiere Pro applica le azioni a tutte le clip componenti.
Una sequenza nidificata rappresenta sempre lo stato corrente della relativa sorgente. La modifica del contenuto
della sequenza sorgente si riflette nel contenuto delle istanze nidificate. La durata non viene direttamente interessata.
La durata iniziale di una clip in una sequenza nidificata determinata dalla sua sorgente. Comprende lo spazio
vuoto allinizio della sequenza sorgente, ma non lo spazio vuoto finale.
Potete impostare attacchi e stacchi delle sequenze nidificate come per le altre clip. Tagliando una sequenza
nidificata non agite sulla lunghezza della sequenza sorgente. Inoltre, la modifica della durata della sequenza sorgente non interessa la durata delle istanze nidificate esistenti. Per estendere le istanze esistenti e mostrare il materiale aggiunto alla sequenza sorgente, usate i metodi standard per il taglio. Viceversa, una sequenza sorgente accorciata provoca laggiunta nellistanza nidificata di un video nero e senza audio (che potrebbe dover essere eliminato dalla sequenza nidificata).
Nidificare una sequenza in unaltra
Trascinate una sequenza dal pannello Progetto o dal monitor Sorgente nella traccia o nelle tracce appropriate della
sequenza attiva, o usate uno dei metodi di montaggio descritti per laggiunta di una clip. Nota: non necessario eseguire il rendering dellaudio prima di modificare una sequenza nidificata.
Creare una sequenza nidificata da una selezione di clip
1 In una sequenza, selezionate una o pi clip che desiderate inviare a una sequenza nidificata. 2 Effettuate una delle seguenti operazioni:
Selezionate Clip > Nidifica. Fate clic con il pulsante destro del mouse sulla selezione e selezionate Nidifica.
Ultimo aggiornamento 5/5/2010
UTILIZZO DI ADOBE PREMIERE PRO CS5 177
Modifica di sequenze e clip
Adobe Premiere Pro taglia le clip selezionate dalla sequenza, le invia a una nuova sequenza, quindi nidifica la nuova sequenza in quella originale, a partire dal punto in cui si trovava la prima clip selezionata.
Altri argomenti presenti nellAiuto
Selezionare una o pi clip a pagina 210
Aprire la sorgente di una sequenza nidificata
Fate doppio clic su una clip in una sequenza nidificata. La sorgente della sequenza nidificata diventa la sequenza
attiva.
Visualizzare un fotogramma sorgente da una sequenza nidificata
Per mostrare una clip in una sequenza nidificata (ad esempio, per modificarla), potete aprire rapidamente la sequenza sorgente esattamente sul fotogramma che volete visualizzare.
1 Nel pannello Timeline, usate come destinazione la traccia in cui si trova la sequenza nidificata facendo clic
sullintestazione della traccia. Se come destinazione usate pi tracce, per selezionare la sequenza nidificata viene usata la traccia di destinazione che si trova in cima.
2 Trascinate lindicatore tempo corrente della sequenza nidificata che volete mostrare nella sequenza originale. 3 Premete Maiusc+T per aprire la sequenza sorgente nel pannello Timeline, con lindicatore del tempo corrente sul
fotogramma specificato nella sequenza nidificata.
4 Fate doppio clic sulla clip cui si trova lindicatore del tempo corrente per aprire la clip nel monitor Sorgente.
Creazione delle clip
In Adobe Premiere Pro potete creare le clip mediante limportazione di file, la duplicazione di altre clip o la creazione di clip secondarie. Potete creare una istanza di clip utilizzando una clip in una sequenza.
Clip sorgente, istanze di clip, clip secondarie e clip duplicate
In Adobe Premiere Pro, una clip da riferimento a un file sorgente. Se si taglia o si modifica in altro modo una clip, il file sorgente non viene modificato. Ad esempio, se importate un file di 30 minuti in Adobe Premiere Pro, viene creata una clip di 30 minuti che fa riferimento a quel file sorgente. Se tagliate la clip a una durata di 5 minuti, il file sorgente da 30 minuti rimane intatto ma la clip fa riferimento solo a una sezione di 5 minuti di tale file. Adobe Premiere Pro registra le informazioni sulle clip in campi di metadati per le clip nei file progetto; le informazioni sui file sorgente sono invece memorizzate nei campi dei metadati XMP. Potete tagliare le clip sorgente, le istanze di clip, le clip secondarie e le clip duplicate. Potete tagliare tutti i tipi di clip in sequenze allo stesso modo. I tipi di clip differiscono come segue:
Clip sorgente (master) La clip importata originariamente nel pannello Progetto. Per impostazione predefinita viene elencata una sola volta nel pannello Progetto. Eliminando una clip sorgente dal pannello Progetto, vengono eliminate anche tutte le sue istanze. Istanza di clip Un riferimento dipendente da una clip sorgente, usato in una sequenza. Ogni volta che aggiungete una clip a una sequenza, create una nuova istanza della clip. Unistanza di clip usa il nome e il riferimento del file sorgente usato dalla relativa clip sorgente. Le istanze delle clip non sono elencate nel pannello Progetto, ma sono differenziate nel menu del monitor Sorgente se le aprite in tale visualizzazione. Il menu del monitor Sorgente elenca le istanze per nome, nome della sequenza e Attacco.
Ultimo aggiornamento 5/5/2010
UTILIZZO DI ADOBE PREMIERE PRO CS5 178
Modifica di sequenze e clip
Clip secondaria Una sezione di una clip master che fa riferimento al file multimediale della clip master. Usate le clip
secondarie per fare riferimento a distinte sezioni di clip master pi lunghe. Consultate Creazione delle clip secondarie a pagina 178.
Clip duplicata Una copia indipendente di una clip sorgente, creata manualmente con il comando Modifica > Duplica.
Potete inoltre creare una clip duplicata importando lo stesso file pi volte. A differenza di unistanza di clip, una clip duplicata contiene un proprio riferimento al file sorgente della clip sul disco ed esiste come clip a parte nel pannello Progetto. Adobe Premiere Pro non elimina le clip duplicate quando si elimina loriginale dal pannello Progetto. Le clip master e duplicate possono essere rinominate separatamente.
Altri argomenti presenti nellAiuto
Utilizzo dei metadati delle clip e metadati dei file a pagina 132
Duplicare una clip
1 Nel pannello Progetto, selezionate una clip e scegliete Modifica > Duplica. 2 Per cambiare il nome della clip duplicata, scegliete Clip > Rinomina e digitate un nuovo nome.
potete inoltre creare una clip duplicata copiandola e incollandola nel pannello Progetto (o in sue cartelle), tenendo premuto il tasto Ctrl (Windows) o comando (Mac OS) mentre trascinate una clip nel pannello Progetto.
Creazione delle clip secondarie
Una clip secondaria una sezione di una clip (sorgente) master che deve essere montata e gestita separatamente nel progetto. Potete usare le clip secondarie per organizzare file multimediali lunghi. Le modalit per usare le clip secondarie in un pannello Timeline sono del tutto analoghe a quelle per le clip master. Il taglio e il montaggio di una clip secondaria sono vincolati dai rispettivi punti di inizio e fine. Tuttavia possibile impostare nuovi punti di attacco e stacco per una clip secondaria, purch rientrino entro i punti di attacco e stacco originali impostati per essa al momento della sua creazione dalla clip master. Le clip secondarie fanno riferimento al file multimediale della clip master. Se eliminate o mettete non in linea una clip master e ne conservate su disco il relativo file multimediale, la clip secondaria e la relativa istanza restano in linea. Se invece il file multimediale originale non pi sul disco, diventano non in linea la clip secondaria e le relative istanze. Se ricollegate una clip master, le relative clip secondarie restano collegate al file multimediale originale. Se riacquisite o ricollegate una clip secondaria, essa diventa una clip master e vengono interrotti tutti i collegamenti al file multimediale originale. Il file multimediale riacquisito comprende solo la porzione che contiene riferimenti della clip secondaria. Tutte le istanze delle clip secondarie vengono ricollegate al file multimediale riacquisito. Non potete trasformare in clip secondarie i seguenti tipi di clip:
Selezioni di pi clip Titoli, immagini fisse, clip sintetiche Clip di sequenze Clip raggruppate
Per usare una clip master e le relative clip secondarie in un altro progetto, importate il progetto che contiene le clip.
Altri argomenti presenti nellAiuto
Clip sorgente, istanze di clip, clip secondarie e clip duplicate a pagina 177
Ultimo aggiornamento 5/5/2010
UTILIZZO DI ADOBE PREMIERE PRO CS5 179
Modifica di sequenze e clip
Creare una clip secondaria dal pannello Progetto
Potete creare una clip secondaria dalle clip sorgente o da altre clip secondarie formate da un unico file multimediale.
1 Fate doppio clic su una clip nel pannello Progetto per aprirla nel Monitor sorgente. 2 Nel Monitor sorgente, impostate il punto di attacco e stacco per la clip secondaria. Uno o entrambi i punti di attacco
e stacco devono differire dai rispettivi punti di attacco e stacco della clip sorgente.
3 Effettuate una delle seguenti operazioni:
Scegliete Clip > Crea clip secondaria, inserite un nome per la clip secondaria e fate clic su OK. Tenete premuto Ctrl (Windows) o Comando (Mac OS) e trascinate la clip sul pannello Progetto. Digitate un nome
per la clip secondaria e fate clic su OK. La clip secondaria compare nel pannello Progetto con unicona Clip secondaria seconda del tipo di file multimediale. Sorgente durante lanteprima della clip master. Per convertire una clip master in clip secondaria potete anche selezionare la clip sorgente nel pannello Progetto o nel monitor Sorgente, scegliere Clip > Modifica clip secondaria e impostare per essa i tempi di inizio e fine del file multimediale. , , , . Licona varia a
4 (Facoltativo) Per mantenere i punti di attacco e stacco originali nella clip master, reimpostateli nel monitor
Creare una clip secondaria da un pannello Timeline
Potete creare clip secondarie da un pannello Timeline.
Effettuate una delle seguenti operazioni:
Tenete premuto Ctrl (Windows) o Comando (Mac OS) e trascinate unistanza della clip da una sequenza a un
contenitore aperto in un pannello Progetto. Digitate un nome per la clip secondaria e fate clic su OK.
Fate clic con il pulsante destro del mouse su unistanza di una sequenza e selezionate Crea clip secondaria. Digitate
un nome per la clip secondaria e fate clic su OK.
Regolare i tempi di inizio e fine del file multimediale di una clip secondaria
1 Selezionate la clip secondaria nel pannello Progetto. 2 Scegliete Clip > Modifica clip secondaria. 3 Modificate i campi del codice di tempo di inizio e fine della clip secondaria.
Nota: se selezionate unistanza di una clip secondaria nel pannello Progetto, non potete impostare nuovi punti Inizio e Fine che rientrano tra i punti Inizio e Fine dellistanza. evitando cos la perdita di fotogrammi usati nella sequenza.
Convertire una clip da secondaria a master
1 Selezionate la clip secondaria nel pannello Progetto. 2 Scegliete Clip > Modifica clip secondaria.
La clip convertita presenta tempi di inizio e fine uguali a quelli della clip master elencati nella finestra di dialogo Modifica clip secondaria.
3 Selezionate Converti in clip master e fate clic su OK.
Ultimo aggiornamento 5/5/2010
UTILIZZO DI ADOBE PREMIERE PRO CS5 180
Modifica di sequenze e clip
Riprodurre una clip nel pannello Progetto
Potete usare larea di anteprima nella parte superiore del pannello Progetto per visualizzare in anteprima le singole clip.
1 Selezionate la clip. 2 Premete il pulsante Riproduci
nellarea di anteprima. Il pulsante Riproduci diventa un pulsante Interrompi. Premete Interrompi per arrestare la riproduzione. (La riproduzione della clip nellarea di anteprima non ha effetto sulle visualizzazioni del monitor Sorgente.)
Operazioni con clip non in linea
Una clip non in linea una clip che stata scollegata dal suo file sorgente oppure una clip archiviata che non ancora stata acquisita. I file non in linea contengono informazioni sui file sorgente mancanti che rappresentano e assicurano allutente la flessibilit necessaria quando i file effettivi non sono disponibili. Se un file non in linea compare in un pannello Timeline, nel monitor Programma e nella traccia compare un messaggio che avverte che loggetto multimediale non in linea. Quando archiviate le clip da un nastro, Adobe Premiere Pro crea automaticamente file non in linea con le informazioni esatte necessarie per acquisire le clip in seguito. Potete anche creare file non in linea manualmente. I file non in linea sono utili nelle seguenti situazioni:
Se le clip sono state archiviate ma non ancora acquisite. Poich i file non in linea si comportano come clip acquisite,
potete organizzare i file non in linea archiviati nel pannello Progetto. Potete inoltre disporre le sequenze con tali file in un pannello Timeline prima dellacquisizione delle clip non in linea. Quando i file non in linea vengono acquisiti (o trovati, se erano stati acquisiti ma risultavano mancanti), sostituiscono i file non in linea corrispondenti.
Se volete acquisire le clip archiviate tramite il controllo dispositivo o lacquisizione in batch. Un elenco di
acquisizione in batch in Adobe Premiere Pro un gruppo di file non in linea: selezionando specifiche clip non in linea queste vengono impostate per lacquisizione in batch.
Volete riacquisire le clip usate nel progetto. Affinch ci avvenga necessario che le clip in linea vengano convertite
in file non in linea con il comando Scollega oggetto multimediale.
Se un file sorgente non disponibile quando aprite un progetto e non pu essere trovato manualmente n
automaticamente. In questo caso, Adobe Premiere Pro mette a disposizione i pulsanti Non in linea e Tutto non in linea. Nota: le clip in linea e non in linea di Adobe Premiere Pro non sono correlate ai concetti di montaggio in linea e non in linea.
Creare un file non in linea
Potete creare un file non in linea, ossia una clip segnaposto per il metraggio acquisito in un secondo momento.
1 Nel pannello Progetto, fate clic sul pulsante Nuovo elemento
in fondo al pannello e scegliete File non in linea
dal menu. Si apre la finestra File non in linea.
2 Per Contiene, selezionate se desiderate acquisire Video, Audio o Audio e video dal metraggio sorgente. 3 Per Formato audio, selezionate il formato corrispondente al formato audio del metraggio sorgente: Mono, Stereo
o 5.1.
4 Per Nome cassetta, digitate il nome del nastro contenente il video sorgente per la clip non in linea.
Ultimo aggiornamento 5/5/2010
UTILIZZO DI ADOBE PREMIERE PRO CS5 181
Modifica di sequenze e clip
5 Per Nome file, digitate il nome del file come dovr comparire su disco una volta acquisito tramite Adobe
Premiere Pro. Se state creando un file non in linea per un file sorgente gi acquisito ma non ancora presente sul computer, digitate il nome di tale file.
6 Secondo le esigenze, specificate descrizione, scena, ripresa/inquadratura e note. 7 Immettete il codice di tempo per i punti Inizio oggetto multimediale e Fine oggetto multimediale. Impostate questi
punti per lintera clip non tagliata, compresi i fotogrammi maniglia aggiuntivi di cui avrete bisogno per le modifiche e le transizioni. Nota: per poter essere acquisito, un file non in linea deve contenere almeno un nome di nastro, un nome di file e impostazioni di inizio e fine delloggetto multimediale.
Modificare una clip non in linea
Potete modificare una clip non in linea. Potete ad esempio assegnarle nuovi punti di inizio e fine, nome cassetta e nome file e un nuovo formato audio. Potete inoltre specificare se contiene solo audio, solo video o entrambi. Quando una clip non in linea modificata viene inserita in sequenze, mantiene le impostazioni aggiornate. Queste impostazioni aggiornate vengono utilizzate anche per la successiva acquisizione di batch.
1 In un pannello Progetto, effettuate una delle seguenti operazioni:
Fate doppio clic sulla clip non in linea. Selezionate la clip non in linea. Dopodich, scegliete Clip > Modifica non in linea.
Potete assegnare una scelta rapida da tastiera al comando Clip > Modifica non in linea. Si apre la finestra Modifica file non in linea.
2 Modificate le impostazioni a seconda delle necessit, quindi fate clic su OK.
Ricollegare una clip non in linea
Potete collegare una clip non in linea a un file sorgente, anche se diverso da quello dal quale stata creata la clip. Il file sorgente collegato compare ovunque venga utilizzata la clip non in linea allinterno di un progetto. Ad esempio, potete montare una clip non in linea in una sequenza, impostare il suo file sorgente come non in linea, quindi collegare la clip a un altro file sorgente. La nuova sorgente compare nella sequenza nello stesso punto in cui si trovava il file originale. Potete collegare le clip non in linea a file video, audio e di immagini fisse. Tuttavia, non potete collegare una clip non in linea a una sequenza di immagini fisse diversa dal suo file sorgente originale. In questo caso dovrete invece importare nuove sequenze di immagini fisse e inserirle manualmente nella Timeline. Potete collegare una clip non in linea contenente audio a un file sorgente non contenente audio. Adobe Premiere Pro elimina la traccia audio dal progetto in tutte le istanze della clip ricollegata. Nota: Per collegare laudio di un nuovo file sorgente, il file sorgente deve avere lo stesso tipo di traccia audio della clip non in linea. Ad esempio, se la clip non in linea ha una traccia audio stereo, non potete collegarla a un file sorgente con traccia audio mono.
1 Nel pannello Progetto, selezionate uno o pi file non in linea. 2 Scegliete Progetto > Collega oggetto multimediale. 3 Selezionate il file sorgente e fate clic su Seleziona.
Ultimo aggiornamento 5/5/2010
UTILIZZO DI ADOBE PREMIERE PRO CS5 182
Modifica di sequenze e clip
Nota: Se avete selezionato pi clip non in linea, per ognuna di esse si apre a turno la finestra di dialogo Intendete collegare loggetto multimediale a. La bara del titolo della finestra di dialogo presenta il nome file di ogni clip non in linea. Ricollegate il file sorgente corretto a ciascuna delle clip non in linea. Se tutte le clip non in linea selezionate fanno riferimento a file multimediali che si trovano in una stessa cartella, nella finestra di dialogo per il collegamento viene chiesto il primo file, quindi tutte le clip non in linea selezionate vengono collegate a tutti i file presenti nella stessa cartella. Se effettuate il collegamento a un file di un diverso progetto, e se tale progetto usa la stessa struttura e gli stessi nomi di cartelle del primo progetto, nella finestra di dialogo per il collegamento viene chiesto il primo file, quindi tutte le clip non in linea selezionate vengono collegate a tutti i file dellaltro progetto.
4 (Facoltativo) Se avete selezionato un file sorgente non contenente audio al quale collegare una clip offline
contenente audio, viene visualizzata la finestra di dialogo Oggetto multimediale non corrispondente. Effettuate una delle seguenti operazioni:
Per eliminare la traccia audio da tutte le istanze della clip non in linea dal progetto, fate clic su OK. Per annullare il collegamento al file sorgente e conservare la traccia audio in tutte le istanze della clip non in linea,
fate clic su Annulla.
Convertire una clip in linea in clip non in linea
1 Selezionate uno o pi file in linea nel pannello Progetto. 2 Scegliete Progetto > Rendi non in linea. 3 Selezionate una delle seguenti opzioni:
File multimediali restano su disco Rende non in linea i file selezionati nel progetto senza cancellare dal disco i file
sorgente.
File multimediali vengono eliminati Rende non in linea i file selezionati nel progetto e cancella i file sorgente dal disco.
Nota: se acquisite nuovamente una clip con lo stesso nome file di un file che resta sul disco, il file originale viene sostituito. Per conservare le clip originali senza modificarne i nomi, spostatele in unaltra cartella o in un altro disco o specificate nomi di file diversi per le clip riacquisite.
Modifica delle propriet delle clip con Interpreta metraggio
Potete modificare le propriet di una clip selezionando le opzioni disponibili nella finestra di dialogo Interpreta metraggio.
Per ulteriori informazioni sullutilizzo delle opzioni Frequenza fotogramma, consultate Modificare la frequenza
fotogrammi di un file a pagina 129.
Per ulteriori informazioni sullutilizzo delle opzioni Proporzioni, consultate Proporzioni a pagina 63. Per ulteriori informazioni sullutilizzo delle opzioni Ordine campi, consultate Cambiare lordine dei campi di una
clip a pagina 333.
Per ulteriori informazioni sullutilizzo delle opzioni Canale alfa, consultate Impostazione della modalit di
interpretazione di un canale alfa a pagina 467.
Ultimo aggiornamento 5/5/2010
UTILIZZO DI ADOBE PREMIERE PRO CS5 183
Modifica di sequenze e clip
Interpreta metraggio
1 Nel pannello Progetto, fate clic con il pulsante destro del mouse (Windows) o tenendo premuto il tasto Ctrl
(Mac OS) sulla clip per la quale desiderate modificare una propriet.
2 Scegliete Modifica > Interpreta metraggio. 3 Selezionate le opzioni desiderate, quindi fate clic su OK.
Creazione di clip speciali (sintetiche)
Creare un contatore (solo Windows)
Se intendete creare output su pellicola da una sequenza, potrebbe essere utile aggiungere un contatore. Un contatore utile per verificare che audio e video funzionino correttamente e siano sincronizzati. Potete creare e personalizzare un contatore universale da aggiungere allinizio di un progetto. Il contatore dura 11 secondi.
1 Nel pannello Progetto, fate clic sul pulsante Nuovo elemento
in fondo al pannello Progetto e scegliete
Contatore universale.
2 Nella finestra di dialogo Nuova sintetica, impostate Larghezza, Altezza, Base temporale e Proporzioni pixel in modo
che corrispondano a queste impostazioni per la sequenza in cui utilizzerete il contatore. Fate clic su OK.
3 Nella finestra di dialogo Configurazione del contatore universale, specificate le seguenti opzioni, a seconda delle
necessit:
Colore comparsa Specifica un colore per larea circolare a comparsa di un secondo. Colore sfondo Specifica un colore per larea dietro al colore comparsa. Colore linee Specifica un colore per le linee orizzontali e verticali. Colore cerchi Specifica un colore per il doppio cerchio intorno ai numeri. Colore numeri Specifica un colore per i numeri del conto alla rovescia. Punto sullo schermo al termine Visualizza un cerchietto nellultimo fotogramma del contatore. Segnale acustico al 2 Esegue un segnale acustico allo scattare dei due secondi. Segnale acustico ad ogni secondo Esegue un segnale acustico allinizio di ogni secondo del contatore.
4 Fate clic su OK.
Potete personalizzare una clip contatore facendo doppio clic su di essa nel pannello Progetto.
Creare barre colorate e un tono di 1 kHz
Potete creare una clip di un secondo contenente barre colorate e un tono di 1 kHz come riferimento per calibrare lapparecchiatura video e audio.
1 Nel pannello Progetto, fate clic sul pulsante Nuovo elemento
in fondo al pannello Progetto e scegliete
Monoscopio.
2 Nella finestra di dialogo Nuova sintetica, impostate Larghezza, Altezza, Base temporale e Proporzioni pixel in modo
che corrispondano a queste impostazioni per la sequenza in cui utilizzerete il monoscopio. Fate clic su OK.
Ultimo aggiornamento 5/5/2010
UTILIZZO DI ADOBE PREMIERE PRO CS5 184
Modifica di sequenze e clip
Nota: alcuni flussi di lavoro audio devono essere calibrati con un tono di un livello specifico. Il livello predefinito del tono di 1 kHz 012 dB con riferimento a 0 dBfs. Potete personalizzare il livello del tono per adattarlo al flusso di lavoro audio scegliendo Clip > Opzioni audio > Guadagno audio con una clip selezionata. Se selezionate la clip barre e toni nel pannello Progetto, viene impostato il livello di guadagno predefinito per le nuove istanze della clip. Se selezionate una clip in un pannello Timeline, il livello viene modificato solo per tale istanza della clip.
Creare video nero
Le aree vuote della traccia appaiono nere se non vi sono altre aree di clip visibili su tracce video sottostanti. Se necessario, potete anche creare delle clip di video nero opaco da usare in qualsiasi punto di una sequenza. Un video nero si comporta come unimmagine fissa. Per creare una clip di colore diverso, utilizzate un mascherino colore (consultate Creare un mascherino in tinta unita a pagina 478).
1 Nel pannello Progetto, fate clic sul pulsante Nuovo elemento
in fondo al pannello Progetto e scegliete Video nero.
2 Se necessario, nella finestra di dialogo Nuovo video nero, impostate Larghezza, Altezza, Base temporale e
Proporzioni pixel in modo che corrispondano a queste impostazioni per la sequenza in cui utilizzerete il video nero. Per impostazione predefinita, la durata della nuova clip di 5 secondi. Fate clic su OK. Potete modificare la durata predefinita delle clip di video nero e delle clip di immagini fisse nel riquadro Generali della finestra di dialogo Preferenze. Per ulteriori informazioni, consultate Modificare la durata predefinita delle immagini fisse a pagina 341.
Creare un mascherino colorato
1 Nel pannello Progetto, fate clic sul pulsante Nuovo elemento
in fondo al pannello Progetto e scegliete
Mascherino colore.
2 Nella finestra di dialogo Nuova sintetica, impostate Larghezza, Altezza, Base temporale e Proporzioni pixel in modo
che corrispondano a queste impostazioni per la sequenza in cui utilizzerete il mascherino colorato. Fate clic su OK.
3 Nel Selettore colore, selezionate un colore per il mascherino colorato e fate clic su OK.
Altri argomenti presenti nellAiuto
Selezionare un colore con il Selettore colore di Adobe a pagina 354
Creare una clip video trasparente
Video trasparente una clip sintetica come Video nero, Barre e toni e Mascherino. Si rivela utile per applicare un effetto che genera una propria immagine e conserva la trasparenza, come leffetto Codice di tempo o leffetto Fulmine. Potete considerare Video trasparente come Cancella mascherino. Non potete applicare qualsiasi effetto a Video Trasparente, ma solo quelli che manipolano il canale alfa. I seguenti sono alcuni degli effetti che potete utilizzare con una clip video trasparente:
Codice di tempo Scacchiera Cerchio Ellisse Griglia Riflesso lente Fulmine
Ultimo aggiornamento 5/5/2010
UTILIZZO DI ADOBE PREMIERE PRO CS5 185
Modifica di sequenze e clip
Secchiello Scrivi sopra
1 Nel pannello Progetto, fate clic sul pulsante Nuovo elemento
in fondo al pannello Progetto e scegliete Video
trasparente.
2 Nella finestra di dialogo Nuova sintetica, impostate Larghezza, Altezza, Base temporale e Proporzioni pixel in modo
che corrispondano a queste impostazioni per la sequenza in cui utilizzerete il video trasparente. Fate clic su OK.
3 Dal Pannello Progetto, trascinate la clip video trasparente fino alla traccia pi elevata in una sequenza, allungatela
quanto desiderate e applicate un effetto.
Altri argomenti presenti nellAiuto
Effetti di tipi di trasparenza a pagina 423
Aggiunta di clip a una sequenza
Aggiungere clip a una sequenza
Potete aggiungere clip a una sequenza utilizzando queste tecniche:
Trascinate la clip dal pannello Progetto o dal monitor Sorgente a un pannello Timeline o al monitor Programma. Per aggiungere clip a un pannello Timeline, usate i pulsanti Inserimento e Sovrapposizione nel monitor Sorgente.
Potete altrimenti usare le scelte rapide da tastiera associate a questi pulsanti.
Montate automaticamente una sequenza dal pannello Progetto.
Un montaggio per sovrapposizione aggiunge una clip sostituendo qualunque fotogramma gi inserito in una sequenza che parte dal punto di montaggio e si estende per lintera lunghezza della clip. La sovrapposizione il metodo predefinito quando si trascina una clip in una sequenza o quando si ridispongono le clip in una sequenza.
Aggiungere una clip sovrapponendola a clip esistenti
Nel montaggio per inserimento, laggiunta di una clip alla sequenza impone alle clip successive di scorrere in avanti per fare posto alla nuova clip. Quando trascinate una clip, premete il tasto Ctrl (Windows) o Comando (Mac OS) per passare alla modalit di inserimento.
Ultimo aggiornamento 5/5/2010
UTILIZZO DI ADOBE PREMIERE PRO CS5 186
Modifica di sequenze e clip
Aggiungere una clip inserendola tra le clip
Se una o pi tracce sono bloccate, un montaggio per inserimento determina lo spostamento delle clip in tutte le tracce non bloccate. Per impedire che il montaggio per inserimento faccia spostare le clip di una traccia, occorre bloccare questultima. In alternativa, fate clic sul pulsante Blocco sincronizzazione nellintestazione di ciascuna traccia che desiderate far spostare.
Aprire una sequenza
In un pannello Progetto, fate doppio clic su una sequenza.
La sequenza si apre in un pannello Timeline.
Tracce di destinazione
Una sequenza pu contenere diverse tracce video e audio. Quando aggiungete una clip a una sequenza dovete specificare quale traccia o quali tracce deve occupare. Potete usare come destinazione una o pi tracce sia del tipo di audio che del tipo di video. Il modo con cui si specificano le tracce di destinazione dipende dal metodo di montaggio usato.
Quando trascinate una clip per aggiungerla a una sequenza, contrassegnate la traccia come destinazione rilasciando
la clip nella traccia. Se state inserendo la clip, tenendo premuto Ctrl (Windows) o Comando (Mac OS) mentre trascinate, le tracce il cui contenuto verr spostato sono indicate da triangolini.
Definire la traccia di destinazione mentre trascinate una clip in una sequenza
Ultimo aggiornamento 5/5/2010
UTILIZZO DI ADOBE PREMIERE PRO CS5 187
Modifica di sequenze e clip
Quando aggiungete clip a una sequenza mediante il comando Incolla o i comandi del monitor Sorgente (o le scelta
rapide da tastiera), dovete specificare in anticipo le tracce di destinazione. Non potete contrassegnare contemporaneamente come traccia di destinazione pi tracce video o pi tracce audio. Inoltre, potete decidere di contrassegnare come traccia di destinazione una sola traccia video o una sola traccia audio. Fate clic sulle tracce da usare come destinazione nellarea dei titoli delle tracce di un pannello Timeline. Larea dellintestazione della traccia relativa a una traccia di destinazione appare evidenziata. Potete anche assegnare le scelte rapide da tastiera ad alcuni comandi di impostazione della destinazione della traccia.
Intestazione evidenziata delle tracce video e audio di destinazione
Potete mappare le tracce di una clip nel Monitor sorgente su una o pi tracce di una sequenza trascinando
lindicatore della traccia sorgente che rappresenta ciascuna delle tracce della clip sorgente in una o pi tracce selezionate della sequenza. Gli indicatori delle tracce sorgente audio possono essere inseriti solo nelle tracce audio corrispondenti alla configurazione del canale della clip sorgente. Ad esempio, lindicatore della traccia audio per una clip stereo pu essere inserito solo in una traccia stereo in una sequenza.
Indicatori di traccia sorgente evidenziati per tracce video e audio
Se sovrapponete una clip, ci influisce solo sulle clip delle tracce di destinazione, sia che trasciniate la clip o usiate il pulsante Sovrapponi del monitor Sorgente. Se inserite una clip, essa viene inserita nelle tracce di destinazione e le clip presenti in qualunque traccia sbloccata in cui viene inserita la clip sorgente vengono spostate per consentire linserimento. Potete inoltre specificare linserimento di altre tracce attivando Blocco sincronizzazione. Per inserire una clip e non spostare altre clip in altre tracce, trascinate la clip nella traccia tenendo premuti Ctrl-Alt (Windows) o Comando-Opzione (Mac OS). Potete trascinare le clip video in qualunque traccia video; le clip audio invece possono essere trascinate solo su una traccia audio compatibile. Le tracce audio non possono essere inserite nella traccia audio master o nelle tracce submix, ma solo nelle tracce audio di tipo corrispondente: mono, stereo o 5.1 (consultate Le tracce audio in una sequenza a pagina 230). Le clip con video e audio collegato possono essere trascinate su una traccia video o audio, ma le componenti video e audio della clip verranno visualizzate separatamente nelle relative tracce.
Ultimo aggiornamento 5/5/2010
UTILIZZO DI ADOBE PREMIERE PRO CS5 188
Modifica di sequenze e clip
Nota: potete trascinare una clip in qualunque traccia compatibile e non bloccata nella sequenza, indipendentemente dalla traccia di destinazione scelta. Non possibile contrassegnare una traccia bloccata come traccia di destinazione. Se viene bloccata, la traccia di destinazione non pi tale.
Trascinare video e audio in una sequenza
Per impostazione predefinita, quando vengono rilasciate in una sequenza, le componenti video e audio delle clip collegate appaiono nelle tracce corrispondenti (ad esempio, Video 1 e Audio 1), a meno che il tipo di canale audio non sia incompatibile con la traccia di destinazione. In questo caso laudio collegato appare nella successiva traccia compatibile o viene automaticamente creata una traccia compatibile. Nota: una clip audio trascinata su una traccia incompatibile viene automaticamente spostata nella successiva traccia compatibile, anche se questultima gi occupata da unaltra clip audio. Fate attenzione quindi a non modificare le clip gi inserite nella sequenza. Tuttavia, potete modificare questo comportamento tenendo premuto il tasto Maiusc mentre eseguite il trascinamento. Nota: Per ulteriori informazioni sulla creazione di tracce compatibili con le risorse che intendete usare, consultate Operazioni con le tracce a pagina 153 e Creare un predefinito personale di sequenza a pagina 163. Il monitor Programma pu aiutarvi a determinare il punto in cui posizionare la clip che state aggiungendo alla sequenza. Durante il montaggio per sovrapposizione, il monitor mostra i fotogrammi della sequenza adiacenti ai fotogrammi di apertura e chiusura della nuova clip. Durante il montaggio per inserimento, vengono mostrati i fotogrammi adiacenti al punto di inserimento.
1 (Facoltativo) Aprite una clip nel monitor Sorgente e impostatene i punti di attacco e stacco. (Consultate
Operazioni con i punti di attacco e stacco a pagina 195.) Se non desiderate impostare i punti di attacco e stacco, potete trascinare la clip direttamente da un raccoglitore o dalla miniatura di anteprima nel pannello Progetto.
2 Per allineare i bordi delle clip quando le trascinate, assicuratevi che in un pannello Timeline sia attivo il pulsante
Effetto calamita
3 Effettuate una delle seguenti operazioni:
Per trascinare porzioni audio e video di una clip in tracce specifiche, trascinate la clip dal monitor Sorgente o dal
pannello Progetto fino a una timeline. Quando la parte video della clip viene a trovarsi al di sopra della traccia video desiderata, tenete premuto Maiusc. Continuate a tenere premuto Maiusc ed eseguite un trascinamento verso il basso, oltre la barra che separa le tracce video e audio. Quando la parte audio della clip viene a trovarsi al di sopra della traccia audio desiderata, rilasciate il pulsante del mouse e il tasto Maiusc.
Per trascinare la porzione video di una clip fino alla traccia Video1 e laudio fino a una qualsiasi traccia audio,
trascinate la clip dal monitor Sorgente o dal pannello Progetto oltre la linea che separa le tracce video dalle tracce audio. Rilasciate la clip sopra la traccia audio in cui desiderate inserire la porzione audio. La parte video della clip rester nella traccia Video 1 e la parte audio verr inserita nella traccia audio desiderata.
Per eseguire un montaggio per sovrapposizione, trascinate la clip dal monitor Sorgente o dal pannello Progetto al
punto in cui desiderate che inizi la clip nella traccia opportuna in un pannello Timeline. Larea di destinazione viene evidenziata e il puntatore si trasforma nellicona di sovrapposizione .
Per eseguire un montaggio per inserimento, tenete premuto Ctrl (Windows) o Comando (Mac OS) e trascinate la
clip dal monitor Sorgente al punto o dal pannello Progetto in cui desiderate che inizi la clip nella traccia in un pannello Timeline. Larea di destinazione viene evidenziata e il puntatore si trasforma nellicona di inserimento In corrispondenza del punto di inserimento vengono visualizzate delle frecce in tutte le tracce. .
Ultimo aggiornamento 5/5/2010
UTILIZZO DI ADOBE PREMIERE PRO CS5 189
Modifica di sequenze e clip
Per eseguire un montaggio per inserimento e spostare solo le tracce di destinazione, tenete premuto Ctrl+Alt
(Windows) o Comando+Opzione (Mac OS) e trascinate la clip dal monitor Sorgente o dal pannello Progetto al punto in cui desiderate che inizi la clip nella traccia in un pannello Timeline. Larea di destinazione viene evidenziata e il puntatore si trasforma nellicona di inserimento . In corrispondenza del punto di inserimento vengono visualizzate delle frecce solo nelle tracce a cui avete aggiunto la clip.
(Solo per tastiere Roman) Per ingrandire o ridurre la visualizzazione di una clip mentre la rilasciate in un pannello
Timeline, trascinate e premete il tasto uguale (=) per aumentare il fattore di ingrandimento o il tasto meno (-) per ridurlo. Non utilizzate il tastierino numerico. La clip viene inserita in un pannello Timeline e questo diventa attivo, in modo da facilitare la riproduzione della clip appena aggiunta alla sequenza. Nota: per sovrapporre o inserire una clip, potete anche trascinarla, o trascinarla tenendo premuto Ctrl (Windows) o Comando (Mac OS), nel monitor Programma. Assicuratevi che la traccia di destinazione in un pannello Timeline sia quella desiderata e che lindicatore del tempo corrente si trovi nel punto della sequenza in cui volete aggiungere la clip. Per impedire che un montaggio per inserimento si sposti nelle clip in qualsiasi traccia, disattivate Blocco sincronizzazione per tale traccia oppure, in alternativa, bloccate la traccia.
Altri argomenti presenti nellAiuto
Tracce di destinazione a pagina 186 Aggiungere clip a una sequenza a pagina 185 Operazioni con le tracce a pagina 153 Creare un predefinito personale di sequenza a pagina 163
Trascinare solo video o solo audio in una sequenza
A una sequenza potete aggiungere la traccia video, le tracce audio o entrambi i tipi di traccia di una clip. Quando trascinate una clip da un pannello Progetto o dallarea di visualizzazione principale del Monitor sorgente, aggiungete automaticamente entrambi i tipi di traccia. Per aggiungere solo un tipo di traccia, aggiungetelo dal monitor Sorgente.
1 Fate doppio clic su una clip in un pannello Progetto o Timeline per aprirla nel Monitor sorgente. 2 Nel monitor Sorgente, effettuate una delle seguenti operazioni:
Per trascinare tutte le tracce audio e video della clip, eseguite un trascinamento da un qualsiasi punto allinterno
dellarea di visualizzazione principale.
Per trascinare solo la traccia video, eseguite il trascinamento dallicona Trascina solo video
Per trascinare solo le tracce audio, innanzitutto impostate come destinazione nella Timeline le tracce in cui
dovranno essere trascinate le tracce audio della clip. Quindi associate le tracce audio che desiderate usare alla tracce audio di destinazione. Infine, trascinate dallicona Trascina solo audio . Nota: Trascina solo video e Trascina solo audio non sono pulsanti. Sono delle icone su cui potete fare clic per dare inizio alle rispettive operazioni di trascinamento.
Altri argomenti presenti nellAiuto
Tracce di destinazione a pagina 186
Ultimo aggiornamento 5/5/2010
UTILIZZO DI ADOBE PREMIERE PRO CS5 190
Modifica di sequenze e clip
Aggiungere una traccia durante linserimento di una clip
Trascinate una clip dal pannello Progetto o dal monitor Sorgente nello spazio vuoto sopra la traccia video pi in
alto (per una clip video o collegata) o sotto la traccia audio pi in basso (per una clip audio o collegata). Adobe Premiere Pro aggiunge una traccia audio, una traccia video o entrambe, a seconda del contenuto della clip sorgente. Nota: se nella sequenza non presente una traccia non bloccata di tipo idoneo, ad esempio una traccia audio stereo per una clip sorgente stereo, viene creata automaticamente una nuova traccia in cui inserire la clip.
Altri argomenti presenti nellAiuto
Operazioni con le tracce a pagina 153
Inserire una clip in una sequenza
1 Fate doppio clic su una clip in un pannello Progetto o in una sequenza per aprirla nel Monitor sorgente. 2 Posizionate lindicatore del tempo corrente nel punto della sequenza in cui desiderate inserire la clip. 3
Nel pannello Timeline, fate clic sulle intestazioni delle tracce in cui desiderate inserire i componenti della clip sorgente per usarli come destinazione. componenti della clip sorgente.
4 Trascinate gli indicatori delle tracce della clip sorgente sulle intestazioni delle tracce in cui desiderate inserire i 5 Fate clic nella casella Blocco sincronizzazione nellintestazione di qualsiasi traccia che desiderate spostare in seguito
allinserimento. Nota: qualsiasi traccia usata come destinazione o attivata per il blocco della sincronizzazione interessata dallinserimento; solo le tracce non usate come destinazione con Blocco sincronizzazione disattivato non sono interessate. Se una traccia non dispone di nessun indicatore di traccia sorgente, oppure se la traccia non viene usata come destinazione ma agite su di essa in quanto attivato il blocco della sincronizzazione, nella traccia viene inserito uno sfondo vuoto in corrispondenza dellindicatore del tempo corrente per la durata della clip sorgente.
6 Nel Monitor sorgente, fate clic sul pulsante Inserisci
I componenti audio e video della clip verranno inseriti nelle tracce selezionate in corrispondenza dellindicatore del tempo corrente. Le clip a destra della sua posizione sulla propria traccia e le tracce con Blocco sincronizzazione attivato si sposteranno a destra nella misura corrispondente alla lunghezza della clip inserita.
Altri argomenti presenti nellAiuto
www.adobe.com/go/lrvid4072_pr_it Destinazione delle tracce migliorata
Sovrapporre una clip in una sequenza
1 Fate doppio clic su una clip in un pannello Progetto o in una sequenza per aprirla nel Monitor sorgente. 2 Inserite lindicatore del tempo corrente nel punto della sequenza in cui desiderate sovrapporre la clip. 3 Fate clic sulle intestazioni delle tracce in cui desiderate sovrapporre i componenti della clip sorgente per usarli come
destinazione.
4 Trascinate gli indicatori delle tracce della clip sorgente sulle intestazioni delle tracce in cui desiderate sovrapporre
i componenti della clip sorgente.
Ultimo aggiornamento 5/5/2010
UTILIZZO DI ADOBE PREMIERE PRO CS5 191
Modifica di sequenze e clip
Nota: durante un montaggio per sovrapposizione, se una traccia dei destinazione non dispone dellindicatore della traccia sorgente, su di essa verr inserito uno sfondo vuoto per la durata della clip sorgente, rimuovendo gli eventuali contenuti presenti in quel punto.
5 Nel Monitor sorgente, fate clic sul pulsante Sovrapponi
I componenti audio e video della clip verranno sovrapposti alle tracce selezionate in corrispondenza dellindicatore del tempo corrente.
Eseguire montaggi a tre e quattro punti
I monitor Sorgente e Programma forniscono i comandi per eseguire montaggi a tre e quattro punti (si tratta di tecniche standard del montaggio video tradizionale). Nel montaggio a tre punti vengono creati due punti di attacco e uno di stacco oppure due di stacco e uno di attacco. Il quarto punto non deve essere impostato manualmente, in quanto viene calcolato a partire dai primi tre. In un tipico montaggio a tre punti, ad esempio, potete specificare i fotogrammi iniziale e finale della clip sorgente (punti di attacco e stacco sorgente) e il punto di inizio della clip allinterno della sequenza (punto di attacco della sequenza). Il punto in cui la clip si conclude nella sequenza (lo stacco non specificato della sequenza) viene determinato automaticamente a partire dai tre punti definiti in precedenza. In ogni caso, una qualunque combinazione di tre punti consente di creare un montaggio. Ad esempio, in una sequenza a volte pi importante il punto finale di una clip che non quello iniziale. In tal caso i tre punti devono includere lattacco e lo stacco sorgente e lo stacco della sequenza. Daltro canto, se una clip deve iniziare e finire in punti prestabiliti della sequenza, ad esempio in corrispondenza del commento vocale di sottofondo, sar necessario impostare due punti nella sequenza e un solo punto sorgente. In un montaggio a quattro punti, si impostano i punti di attacco e stacco sia sorgente che della sequenza. Il montaggio a quattro punti si usa quando sono importanti i fotogrammi iniziale e finale sia della clip sorgente che della sequenza. Se la durata della sorgente contrassegnata diversa da quella della sequenza, Adobe Premiere Pro segnala la discrepanza e suggerisce soluzioni alternative.
Altri argomenti presenti nellAiuto
Operazioni con i punti di attacco e stacco a pagina 195
Eseguire un montaggio a tre punti
1 In un pannello Progetto, fate doppio clic su una clip per aprirla nel monitor Sorgente. 2 Fate clic sulle intestazioni delle tracce in un pannello Timeline nel quale desiderate aggiungere la clip per usarle
come destinazione.
3 Nella timeline, trascinate gli indicatori della traccia sorgente sulle intestazioni delle tracce nelle quali desiderate
inserire i componenti della clip.
4 Nei monitor Sorgente e Programma, impostate una qualunque combinazione di tre punti tra attacchi e stacchi. 5 Nel monitor Sorgente, effettuate una delle seguenti operazioni:
Per eseguire un montaggio per inserimento, fate clic sul pulsante Inserisci
. .
Per eseguire un montaggio per sovrapposizione, fate clic sul pulsante Sovrapponi
Eseguire un montaggio a quattro punti
1 In un pannello Progetto, fate doppio clic su una clip per aprirla nel monitor Sorgente. 2 Fate clic sulle intestazioni delle tracce in un pannello Timeline nel quale desiderate aggiungere la clip per usarle
come destinazione.
Ultimo aggiornamento 5/5/2010
UTILIZZO DI ADOBE PREMIERE PRO CS5 192
Modifica di sequenze e clip
3 Nella timeline, trascinate gli indicatori della traccia sorgente sulle intestazioni delle tracce nelle quali desiderate
inserire i componenti della clip.
4 Con il monitor Sorgente, contrassegnate un punto di attacco e un punto di stacco per la clip sorgente. 5 Con il monitor Programma, contrassegnate un punto di attacco e un punto di stacco nella sequenza. 6 Nel monitor Sorgente, effettuate una delle seguenti operazioni:
Per eseguire un montaggio per inserimento, fate clic sul pulsante Inserisci
tasto Alt (Windows) o Opzione (Mac OS) e fate clic sul pulsante Inserisci
. . .
Per eseguire un montaggio per inserimento e far scorrere solo le clip nelle tracce di destinazione, tenete premuto il Per eseguire un montaggio per sovrapposizione, fate clic sul pulsante Sovrapponi
opzioni:
Cambia velocit clip (adatta allo spazio) Mantiene inalterati i punti di attacco e stacco della clip sorgente ma cambia
7 Se la durata della sorgente contrassegnata e quella del programma sono diverse, selezionate una delle seguenti
la velocit della clip in modo da farne corrispondere la durata a quella determinata dai punti di attacco e stacco della sequenza.
Taglio apertura clip (lato sinistro) Modifica automaticamente il punto di attacco della clip in modo che la sua durata equivalga a quella determinata dai punti di attacco della sequenza. Taglio chiusura clip (lato destro) Modifica automaticamente lo stacco della clip sorgente in modo da farne
corrispondere la durata a quella determinata dai punti di attacco e stacco della sequenza.
Ignora attacco sequenza Non considera lattacco della sequenza impostato ed esegue un montaggio a tre punti. Ignora stacco sequenza Non considera lo stacco della sequenza impostato ed esegue un montaggio a tre punti.
Aggiungere automaticamente clip a una sequenza
Potete assemblare rapidamente un montaggio preliminare o aggiungere clip a una sequenza esistente. Le clip aggiunte possono includere le transizioni video e audio predefinite.
1 Impostate i punti di attacco e stacco per definire linizio e la fine di ogni clip. 2 Disponete le clip nel pannello Progetto. Potete aggiungere le clip alla sequenza sia nellordine in cui le selezionate
sia nellordine in cui sono organizzate in un raccoglitore nella visualizzazione a icone. Inoltre, potete aggiungere sequenze o clip nei raccoglitori nidificati. Potete disporre le clip in un raccoglitore sotto forma di storyboard impostando il pannello Progetto sulla visualizzazione a icone. (Consultate Modificare le visualizzazioni del pannello Progetto a pagina 119.)
3 Selezionate le clip nel pannello Progetto. Tenendo premuto il tasto Ctrl (Windows) o Comando (Mac OS), fate clic
sulle clip nellordine desiderato o trascinate un rettangolo di selezione intorno a esse.
4 Nel pannello Progetto fate clic sul pulsante Aggiunta automatica alla sequenza
5 Impostate le seguenti opzioni nella finestra di dialogo Aggiunta automatica alla sequenza, quindi fate clic su OK:
Ordine Specifica il metodo usato per determinare lordinamento delle clip quando vengono aggiunte alla sequenza. Se
scegliete Ordine selezione, le clip vengono aggiunte nellordine con cui sono elencate nel pannello Progetto: dallalto in basso nella visualizzazione a elenco oppure da sinistra a destra e dallalto in basso nella visualizzazione a icone. Se scegliete Ordine selezione, le clip vengono aggiunte nellordine con cui sono state selezionate nel pannello Progetto.
Posizione Specifica come le clip vengono inserite nella sequenza. Se scegliete Sequenziale, le clip vengono inserite una
dopo laltra. Se scegliete Sui marcatori senza numero, le clip vengono inserite in corrispondenza dei marcatori di sequenza senza numero. e le opzioni relative alle transizioni diventano non disponibili.
Ultimo aggiornamento 5/5/2010
UTILIZZO DI ADOBE PREMIERE PRO CS5 193
Modifica di sequenze e clip
Metodo Specifica il tipo di montaggio da eseguire. Scegliete Montaggio per inserimento per aggiungere le clip alla
sequenza iniziando dalla posizione temporale corrente nella sequenza e facendo scorrere in avanti nel tempo le clip esistenti per fare posto al nuovo materiale. Scegliete Montaggio per sovrapposizione per fare in modo che il nuovo materiale sostituisca le clip gi presenti nella sequenza. Nota: il comando Aggiunta automatica alla sequenza ignora le tracce di destinazione e usa sempre le prime tracce audio e video disponibili partendo dal basso. Ad esempio, se Video1 e Audio1 sono bloccati, passer automaticamente a Video 2 e Audio 2, oppure alla traccia dellaudio pi basso con il tipo di canale corretto.
Sovrapposizione clip Specifica la durata della transizione e lentit dello spostamento di compensazione dei punti di attacco e stacco delle clip quando selezionata lopzione Applica transizione audio predefinita o Applica transizione video predefinita. Un valore di 30 fotogrammi, ad esempio, sposta i punti di attacco e stacco della clip di 15 fotogrammi ciascuno quando si aggiunge una transizione di 30 fotogrammi. Il valore predefinito di questa opzione 15 fotogrammi. Un menu a comparsa consente di impostare le unit su Fotogrammi o Secondi. Applica transizione audio predefinita Questa opzione crea una dissolvenza incrociata in ciascun punto di montaggio
audio, usando la transizione audio predefinita (impostata nel pannello Effetti). Lopzione disponibile solo quando sono presenti tracce audio tra le clip selezionate e lopzione Posizione impostata su Sequenziale. Non ha effetto quando lopzione Sovrapposizione clip impostata su 0.
Applica transizione video predefinita Questa opzione inserisce la transizione video predefinita (impostata nel pannello Effetti) in corrispondenza di ciascun punto di montaggio. Lopzione disponibile solo quando lopzione Posizione impostata su Sequenziale e non ha effetto quando lopzione Sovrapposizione clip impostata su 0. Ignora audio Questa opzione evita che laudio presente nelle clip selezionate venga aggiunto automaticamente alla
sequenza.
Ignora video Evita che il video presente nelle clip selezionate venga aggiunto automaticamente alla sequenza.
Altri argomenti presenti nellAiuto
Specificare e applicare le transizioni predefinite a pagina 368
Mixaggio di tipi di clip in una sequenza
Nella stessa sequenza potete mescolare clip con frequenze fotogrammi, proporzioni e dimensioni fotogramma diverse. Ad esempio, se rilasciate una clip HD in una sequenza in un progetto SD, la clip verr convertita in formato letterbox e assumer automaticamente le dimensioni del fotogramma SD. Allo stesso modo, se rilasciate una clip SD in una sequenza in un progetto HD, la clip verr automaticamente convertita in formato pillarbox. Una barra di rendering verr visualizzata al di sopra di qualsiasi clip in un pannello Timeline con gli attributi non corrispondenti alle impostazioni della sequenza. La barra di rendering indica che tali clip andranno sottoposte a rendering prima delloutput finale. Tuttavia, non indica necessariamente che non possibile visualizzare unanteprima delle clip in tempo reale. Se una barra di rendering gialla viene visualizzata al di sopra della clip, probabile che la clip possa essere riprodotta in tempo reale senza che ne venga eseguito il rendering. Tuttavia, se una barra di rendering rossa viene visualizzata al di sopra della clip, probabile che questa non possa essere riprodotta da Adobe Premiere Pro in tempo reale senza il rendering. Una clip con una frequenza fotogrammi diversa da quella della sequenza verr riprodotta da una sequenza alla frequenza fotogrammi della sequenza.
Sostituire una clip con unaltra in una timeline
Potete sostituire una clip in un pannello Timeline con unaltra clip dal monitor Sorgente o dal Cestino mantenendo gli effetti applicati alla clip originale in un pannello Timeline.
Ultimo aggiornamento 5/5/2010
UTILIZZO DI ADOBE PREMIERE PRO CS5 194
Modifica di sequenze e clip
Utilizzando uno dei seguenti modificatori di tastiera, trascinate una clip dal pannello Progetto o dal monitor Sorgente su una clip in un pannello Timeline:
Per usare il punto di attacco della nuova clip, tenete premuto Alt (Windows) oppure Opzione (Mac OS) e
trascinate. Potete usare il punto di attacco della nuova clip, ad esempio, se lo avete gi tagliato per farlo iniziare nel punto desiderato dellazione.
Per applicare il punto di attacco della clip originale alla nuova clip, tenete premuto Maiusc+Alt (Windows) oppure
Maiusc+Opzione (Mac OS) e trascinate. Potete applicare il punto di attacco della clip originale alla nuova clip, ad esempio, se la nuova clip era stata ripresa in sincronia rispetto alla clip originale utilizzando unaltra videocamera. In questo caso, applicando il punto di attacco dalla clip originale, la nuova clip si avvier dallo stesso punto dellazione. In un pannello Timeline la posizione di una clip e gli effetti vengono mantenuti e tutti gli effetti applicati alla clip originale vengono applicati alla nuova clip. Potete inoltre sostituire una clip in un pannello Timeline selezionandola, selezionando in seguito una clip di sostituzione in un raccoglitore o nel monitor Sorgente e quindi selezionare Clip > Sostituisci con clip [tipo di sostituzione].
Sostituire il metraggio sorgente per una clip
Potete sostituire il metraggio sorgente per qualsiasi clip nel pannello Progetto. Sostituendo il metraggio sorgente per una clip, essa viene collegata a un nuovo file sorgente. Tutte le istanze della clip e le relative clip secondarie vengono conservate nel pannello Progetto e Timeline, insieme ai relativi punti di attacco e stacco e agli eventuali effetti applicati, intatti. Tuttavia, la clip viene collegata al metraggio sostitutivo, invece che a quello originale. Ad esempio, potete facilmente sostituire il metraggio segnaposto con il metraggio finale, oppure il metraggio con una colonna sonora in una determinata lingua con un identico metraggio con una colonna sonora in una lingua diversa e mantenere le stesse modifiche che avevate apportato con il metraggio originale.
1 Nel pannello Progetto, selezionate la clip per la quale desiderate il nuovo metraggio sorgente. 2 Selezionate Clip > Sostituisci metraggio. 3 Nella finestra di dialogo Sostituisci metraggio per, passate al file contenente il metraggio sostitutivo. 4 Per rinominare la clip con il nome del file del metraggio sostitutivo, selezionate Rinomina clip con nome file. 5 Fate clic su Seleziona.
Nota: per annullare una sostituzione del metraggio non potete usare il comando Modifica > Annulla. Tuttavia, potete usare di nuovo il comando Clip > Sostituisci metraggio per collegare di nuovo una clip al suo file sorgente originale.
Impostare o rimuovere punti di attacco e stacco della sequenza
Potete utilizzare i punti di attacco e stacco di una sequenza per aiutarvi a disporre e sistemare le clip. Nota: i punti di attacco e stacco di una sequenza vengono rimossi automaticamente quando si esegue un montaggio per asportazione o estrazione dal monitor Programma.
Impostare punti di attacco e stacco della sequenza
1 Spostatevi sul punto di attacco in un pannello Timeline e fate clic sul pulsante Imposta attacco
del monitor
Programma.
2 Spostatevi sullo stacco in un pannello Timeline e fate clic sul pulsante Imposta stacco .
Ultimo aggiornamento 5/5/2010
UTILIZZO DI ADOBE PREMIERE PRO CS5 195
Modifica di sequenze e clip
Potete spostare insieme i punti di attacco e stacco senza incidere sulla durata trascinando larea con texture al centro della zona ombreggiata tra i punti di attacco e stacco nel monitor Programma o nel pannello Timeline.
Impostare punti di attacco e stacco della sequenza attorno alla selezione
1 In un pannello Timeline, selezionate una o pi clip o uno spazio nella sequenza. 2 Scegliete Marcatore > Imposta marcatore sequenza > Attacco e stacco intorno a selezione. Cos facendo si
impostano i punti di attacco e stacco della sequenza che corrispondono a quelli della selezione. Questo comando molto utile quando si sostituiscono o si rimuovono le clip nella sequenza usando i metodi di montaggio a tre o quattro punti. (Consultate Eseguire montaggi a tre e quattro punti a pagina 191.)
Rimuovere i punti di attacco e stacco della sequenza
1 Assicuratevi che la sequenza sia aperta nel monitor Programma. 2 Scegliete Marcatore > Cancella marcatore sequenza, quindi unopzione per cancellare il punto di attacco, di stacco
o entrambi. Per eliminare i punti di attacco e stacco tenete premuto il tasto Alt (Windows) o Opzione (Mac OS) e fate clic sul pulsante Imposta attacco o Imposta stacco .
Impostare il tempo di inizio della sequenza
Per impostazione predefinita, ciascun righello temporale della sequenza inizia da zero e misura il tempo in base al formato del codice di tempo specificato nel campo Formato visualizzazione della scheda Generale della finestra di dialogo Nuova sequenza. Potete tuttavia modificare il valore iniziale del righello temporale della sequenza. Potreste ad esempio impostare il valore iniziale in modo che corrisponda alla cassetta master (che in genere inizia a 00;58;00;00) per lasciare uno spazio vuoto di due minuti prima della posizione iniziale standard di un programma (che in genere 01;00;00;00.)
In un menu del pannello Timeline, scegliete Punto zero della sequenza, specificate il codice di tempo iniziale e fate
clic su OK. (Il tempo iniziale deve essere un numero intero positivo.)
Taglio delle clip
Operazioni con i punti di attacco e stacco
Il processo di impostazione dei punti di attacco e stacco della clip viene prende il nome di taglio. Il primo fotogramma da includere in una sequenza viene definito contrassegnandolo come punto di attacco della clip. Quindi viene definito lultimo fotogramma da includere contrassegnandolo come punto di stacco. Potete impostare i punti di attacco e stacco per una clip nel monitor Sorgente. Una volta inserita una clip in una sequenza, potete tagliarne il punto di attacco o di stacco trascinandone il bordo. Sono vari gli strumenti e le tecniche speciali che consentono di tagliare pi bordi contemporaneamente, riducendo il numero di passaggi e mantenendo lintegrit della sequenza. Potete eseguire operazioni di taglio su una serie di clip selezionate o su un gruppo di clip, cos come su una singola clip. La serie o il gruppo di clip viene equiparato a una singola clip. Potete quindi tagliarne le estremit esterne (cio il punto di attacco della prima clip e di stacco dellultima), ma non quelle interne (cio i punti di attacco e stacco delle singole clip nella serie o nel gruppo selezionato).
Ultimo aggiornamento 5/5/2010
UTILIZZO DI ADOBE PREMIERE PRO CS5 196
Modifica di sequenze e clip
Per regolare con precisione i montaggi con scarto in una sequenza, potete aprire il monitor Ritaglio. Il layout di questo monitor simile a quello dei monitor Sorgente e Programma ma i comandi sono ottimizzati per regolare con precisione un punto di taglio tra le clip di una sequenza. Potete tagliare le clip nel riquadro Analisi discorso del pannello Metadati, impostando i punti di attacco e stacco in corrispondenza di specifiche parole. In modo analogo, potete impostare lattacco e lo stacco di una sequenza nel monitor Programma per aggiungere clip a una sequenza. Sebbene destinati a scopi diversi, i comandi per limpostazione e lo spostamento di punti di attacco e stacco funzionano allo stesso modo in entrambi i monitor. Consultate Impostare o rimuovere punti di attacco e stacco della sequenza a pagina 194.
Altri argomenti presenti nellAiuto
Tagliare
Fare scorrere con il mouse la forma donda nel Monitor sorgente
Nel monitor Sorgente, fate clic ed eseguite un trascinamento verso sinistra o verso destra in qualsiasi punto della
forma donda. Lindicatore del tempo corrente viene visualizzato quando fate clic e la clip audio viene riprodotta, in avanti o allindietro, alla velocit con la quale viene eseguito il trascinamento della clip.
Ingrandire o ridurre una forma donda nel Monitor sorgente
Potete ingrandire una forma donda audio nel Monitor sorgente per identificare meglio le posizioni di marcatori, punti di attacco o stacco.
1 Fate doppio clic su una clip audio nel pannello Progetto per aprirla nel Monitor sorgente. 2 Per ingrandire orizzontalmente, fate clic e trascinate una delle estremit della barra di zoom orizzontale che si
estende al di sopra della barra del tempo nel Monitor sorgente. La forma donda di tutti i canali e la barra del tempo si espandono o si contraggono orizzontalmente.
3 Per ingrandire verticalmente, effettuate una delle seguenti operazioni:
Per ingrandire un singolo canale, trascinate una delle estremit della barra di zoom verticale che si estende accanto
al righello dei decibel sul lato destro del Monitor sorgente.
Per ingrandire tutti i canali simultaneamente, tenete premuto Maiusc e trascinate una delle estremit della barra di
zoom verticale che si estende accanto al righello dei decibel sul lato destro del Monitor sorgente. La forma donda di uno o di tutti i canali e il righello dei decibel si espandono o si contraggono verticalmente.
Tornare al livello di zoom verticale predefinito
Fate doppio clic sulla barra di zoom verticale.
Tornare al livello di zoom verticale precedente
Dopo essere tornati al livello di zoom predefinito, fate doppio clic sulla barra di zoom verticale.
Ultimo aggiornamento 5/5/2010
UTILIZZO DI ADOBE PREMIERE PRO CS5 197
Modifica di sequenze e clip
Tagliare nel monitor Sorgente
Il pannello Monitor sorgente contiene strumenti versatili per tagliare le clip. Potete usarli per impostare, spostare o rimuovere i punti di attacco e stacco, spostare lindicatore del tempo corrente su uno di tali punti o visualizzare in anteprima i fotogrammi nelle relative posizioni.
Altri argomenti presenti nellAiuto
Aggiunta di clip a una sequenza a pagina 185 Creare un montaggio con taglio a L a pagina 246
Aprire una clip nel monitor Sorgente
Per aprire una clip nel monitor Sorgente, effettuate una delle seguenti operazioni:
Fate doppio clic sulla clip nel pannello Progetto. Fate doppio clic sulla clip nel pannello Timeline.
Selezionare una clip da visualizzare nel Monitor sorgente
Nel monitor Sorgente potete aprire pi clip alla volta. Tuttavia potete visualizzarne solo una alla volta.
1 Nel monitor Sorgente, fate clic sul triangolino rivolto verso il basso per aprire il menu. 2 Selezionate il nome della clip da visualizzare.
Nota: Potete impostare scelte rapide da tastiera per selezionare e chiudere le clip nel monitor Sorgente. Per ulteriori informazioni sullassegnazione di scelte rapide da tastiera, consultate Personalizzare le scelte rapide da tastiera a pagina 510.
Impostare i punti di attacco e stacco nel Monitor sorgente
Per impostare i punti di attacco e stacco nel Monitor sorgente, effettuate una delle seguenti operazioni:
Per impostare un punto di attacco, trascinate la testina di riproduzione fino al fotogramma desiderato. Quindi fate
clic sul pulsante Imposta attacco .
Per impostare un punto di stacco, trascinate la testina di riproduzione fino al fotogramma desiderato. Quindi fate
clic sul pulsante Imposta stacco .
Spostare insieme i punti di attacco e stacco
Effettuate una delle seguenti operazioni:
Per una clip video o audio, nel righello temporale del monitor Sorgente, trascinate limpugnatura di attacco/stacco
(larea con texture al centro della zona ombreggiata tra i punti di attacco e stacco). Fate attenzione a trascinare larea con texture, in modo da non spostare solo lindicatore del tempo corrente.
Trascinare limpugnatura di attacco e stacco per una clip o traccia video
Per una clip audio, trascinate verso sinistra o destra larea grigia tra i punti di attacco e stacco sopra la forma donda.
Ultimo aggiornamento 5/5/2010
UTILIZZO DI ADOBE PREMIERE PRO CS5 198
Modifica di sequenze e clip
Trascinare limpugnatura di attacco e stacco per una clip o traccia audio
I punti di attacco e stacco si spostano insieme, mantenendo costante la durata tra di essi. Questa operazione funziona anche per i punti di attacco e stacco di una sequenza nel monitor Programma o in un pannello Timeline.
Visualizzare i fotogrammi di attacco e stacco nel monitor Sorgente
Dopo aver impostato i punti di attacco e stacco nel monitor Sorgente, potete trascinare larea compresa tra i due punti per visualizzare i fotogrammi di attacco e stacco uno accanto allaltro nel monitor Sorgente. Questo metodo utile quando impostate punti di attacco e stacco di una durata specifica e volete individuare la sezione di una clip che rientra in modo ottimale in questo intervallo. Questa tecnica vi consente inoltre di apportare regolazioni rapide ad attacchi e stacchi. Nota: Visualizzare attacchi e stacchi in questo modo possibile solo con le clip aperte nel monitor Sorgente da una sequenza.
1 Impostate i punti di attacco e stacco. 2 Trascinate limpugnatura di attacco/stacco (larea con texture al centro della zona ombreggiata tra i punti di attacco
e stacco).
Passare a un punto di attacco o stacco
Potete utilizzare il monitor Sorgente per scorrere un fotogramma di una clip e il monitor Programma per scorrere il fotogramma corrente di una sequenza.
Effettuate una delle seguenti operazioni:
Per impostare la posizione temporale corrente su un punto di attacco, fate clic sul pulsante Vai ad attacco Per impostare la posizione temporale corrente su un punto di stacco, fate clic sul pulsante Vai a stacco
. Nota: Per passare a un punto di montaggio successivo o precedente in una delle tracce di destinazione, fate clic sul pulsante Vai a punto di montaggio successivo o Vai a punto di montaggio precedente .
Rimuovere il punto di attacco o stacco di una clip sorgente
1 Fate doppio clic su una clip sorgente nel pannello Progetto per aprirla nel Monitor sorgente.
Nota: le istanze di clip nella timeline non sono clip sorgente. Non possibile rimuovere i punti di attacco e stacco dalle clip della timeline che sono state caricate nel monitor Sorgente.
2 Scegliete Marcatore > Cancella marcatore clip, quindi unopzione per cancellare lattacco, lo stacco o entrambi i
punti. Per eliminare i punti di attacco e stacco, tenete premuto il tasto Alt (Windows) o Opzione (Mac OS) e fate clic rispettivamente sul pulsante Imposta attacco o Imposta stacco nel monitor Sorgente.
Ultimo aggiornamento 5/5/2010
UTILIZZO DI ADOBE PREMIERE PRO CS5 199
Modifica di sequenze e clip
Tagliare con gli strumenti Taglio dello stacco e Taglio dellattacco
Potete modificare il punto di attacco o stacco di una clip trascinandone il bordo in un pannello Timeline. Durante il trascinamento, nel monitor Programma viene visualizzato il punto di attacco o stacco. Una descrizione comandi visualizza il numero di fotogrammi tagliati: il valore sar negativo se trascinate il bordo verso linizio della sequenza o positivo se lo trascinate verso la fine della sequenza. Non potete tagliare oltre i punti di attacco e stacco originali del metraggio sorgente.
Fate clic sullo strumento selezione
ed effettuate una delle seguenti operazioni: . .
Per modificare il punto di attacco, trascinate il bordo sinistro della clip dopo la comparsa dellicona di taglio Per modificare il punto di stacco, trascinate il bordo destro della clip dopo la comparsa dellicona di taglio
Nota: per tagliare solo una traccia di una clip collegata, premete Alt (Windows) o Opzione (Mac OS) mentre fate clic con unicona di taglio. Non necessario tenere premuto il tasto Alt (Windows) o Opzione (Mac OS) una volta iniziato il taglio. Per tagliare con scarto una clip, premete il tasto Ctrl (Windows) o Comando (Mac OS) mentre trascinate.
Tagliare una clip
Eseguendo i tagli in questo modo, viene modificato solo il bordo di una clip, non quello delle clip adiacenti. Per tagliare pi bordi contemporaneamente o per spostare clip adiacenti, consultate Realizzazione di montaggi con e senza scarto a pagina 200 e Realizzare montaggi con scivolamento o slittamento a pagina 204. Premete Ctrl (Windows) o Comando (Mac OS) mentre trascinate con lo strumento selezione per passare allo strumento montaggio con scarto.
Tagliare con lindicatore del tempo corrente (montaggio esteso)
Potete impostare lattacco o lo stacco di una clip in una sequenza in corrispondenza dellindicatore del tempo corrente; questa operazione detta anche montaggio esteso, qualora si siano mappati in precedenza due comandi da tastiera.
Impostare i comandi da tastiera per tagliare con lindicatore del tempo corrente
1 Selezionate Modifica > Personalizza uso tastiera. 2 Selezionate [Personalizza] dal menu a discesa di impostazione. 3 Selezionate Applicazione dal menu a discesa dei tipi di comandi da tastiera. 4 Scorrete fino a Taglio attacco fino a CTI e Taglio stacco fino a CTI. 5 Impostate le scelte rapide da tastiera per Taglio attacco fino a CTI e Taglio stacco fino a CTI. Per informazioni su
come impostare le scelte rapide da tastiera, consultate Personalizzare le scelte rapide da tastiera a pagina 510.
Ultimo aggiornamento 5/5/2010
UTILIZZO DI ADOBE PREMIERE PRO CS5 200
Modifica di sequenze e clip
Impostare attacco e stacco con lindicatore del tempo corrente
1 Fate clic sulla parte superiore della traccia, vicino al titolo, di una o pi tracce contenenti la(e) clip che desiderate
tagliare. In tal modo, le tracce vengono contrassegnate. Potete contrassegnare le tracce video, le tracce audio o entrambe.
2 Trascinate lindicatore del tempo corrente nel punto in cui desiderate impostare attacco e stacco della(e) clip. 3 Usate il comando da tastiera assegnato a Taglia attacco su indicatore del tempo corrente o a Taglia stacco su
indicatore del tempo corrente.
Tagliare mediante la funzione Analisi discorso
Per selezionare una porzione di una clip master, potete aggiungere dei punti di attacco e stacco al testo prodotto dalla funzione Analisi discorso. Potete inserire o sovrapporre la porzione desiderata direttamente dalla sezione Analisi discorso del pannello Metadati.
1 Nella sezione Analisi discorso del pannello Metadati, selezionate una parola. 2 Effettuate una delle seguenti operazioni:
Per impostare la parola come punto di attacco, scegliete Imposta attacco. Per impostare la parola come punto di stacco, scegliete Imposta stacco.
Adobe Premiere Pro imposta i punti di attacco allinizio delle parole e i punti di stacco alla fine delle parole. Adobe Premiere Pro evidenza lintervallo compreso tra il punto di attacco e quello di stacco nella sezione Analisi discorso del pannello Metadati.
Realizzazione di montaggi con e senza scarto
Potete eseguire un montaggio con o senza scarto direttamente sulle tracce di un pannello Timeline oppure usando il monitor Ritaglio.
Altri argomenti presenti nellAiuto
Operazioni con il monitor Ritaglio a pagina 206
Montaggio con e senza scarto
Per regolare il taglio o il punto di montaggio tra due clip, dovete usare operazioni di taglio diverse, dette montaggio con scarto e montaggio senza scarto. Grazie a questi strumenti speciali, potete apportare le modifiche eseguendo ununica azione e risparmiare cos diversi passaggi. Quando eseguite il montaggio con scarto o senza scarto, i fotogrammi interessati dalla modifica compaiono nel monitor Programma uno accanto allaltro.
Ultimo aggiornamento 5/5/2010
UTILIZZO DI ADOBE PREMIERE PRO CS5 201
Modifica di sequenze e clip
Monitor Programma e Timeline durante un montaggio senza scarto
Montaggio senza scarto Il montaggio senza scarto agisce contemporaneamente su uno stacco e un attacco adiacenti, per uno stesso numero di fotogrammi. In questo modo viene spostato il punto di montaggio tra le clip, mantenendo inalterate la posizione delle altre clip nel tempo e la durata totale della sequenza. Premete Alt (Windows) o Opzione (Mac OS) quando iniziate il montaggio con scarto (noto anche come taglio a L o taglio a J) per ignorare il collegamento tra video e audio.
Nel montaggio senza scarto, il punto di montaggio viene trascinato in un punto anteriore nel tempo: la clip precedente viene abbreviata, quella successiva viene allungata e la durata del programma resta invariata.
Montaggio con scarto Nel montaggio con scarto, invece, quando si taglia una clip si spostano quelle seguenti nella traccia in base alla quantit tagliata. Cos facendo, quando si accorcia una clip tutte le clip dopo il taglio vengono spostate indietro nel tempo; quando si allunga una clip, tutte le clip successive al taglio vengono invece spostate avanti nel tempo. Nel montaggio con scarto, lo spazio vuoto su un lato del taglio viene trattato come se fosse una clip, quindi spostato nel tempo come avviene con le clip. Premete Alt (Windows) o Opzione (Mac OS) quando iniziate il montaggio con scarto per ignorare il collegamento tra video e audio.
Realizzare un montaggio senza scarto con lo strumento Montaggio senza scarto
1 Selezionate lo strumento montaggio senza scarto
2 In un pannello Timeline, trascinate verso sinistra o verso destra dal bordo della clip da modificare. Dalla clip
adiacente verr tagliato lo stesso numero di fotogrammi aggiunti alla clip. Trascinate tenendo premuto il tasto Alt (Windows) o Opzione (Mac OS) per agire unicamente sulla porzione video o audio di una clip collegata.
Ultimo aggiornamento 5/5/2010
UTILIZZO DI ADOBE PREMIERE PRO CS5 202
Modifica di sequenze e clip
Pannello Timeline durante (in alto) e dopo (in basso) un montaggio senza scarto
Realizzare un montaggio senza scarto con il monitor Ritaglio
1 Nel Monitor ritaglio, fate clic sul pulsante Seleziona traccia video o audio e selezionate la traccia da montare. 2 Fate clic nella casella Blocco sincronizzazione nellintestazione di qualsiasi traccia che desiderate spostare quando
viene effettuato il montaggio senza scarto.
3 In una Timeline, posizionate lindicatore del tempo corrente sul punto di montaggio. Verr visualizzato il punto di
montaggio nel Monitor ritaglio.
4 Effettuate una delle seguenti operazioni:
Posizionate il puntatore tra le immagini video per trasformarlo nello strumento montaggio senza scarto
quindi trascinate verso sinistra o destra.
Trascinate il codice di tempo centrale verso sinistra o destra. Trascinate il jog centrale verso sinistra o destra. Fate clic sul codice di tempo tra le visualizzazioni, digitate un numero di codice di tempo valido per tagliare i bordi
di tutte e due le clip in quel fotogramma, quindi premete Invio (Windows) o A capo (Mac OS).
Selezionate il numero sopra il jog centrale, digitate un numero negativo per tagliare entrambe le clip a sinistra o
positivo per tagliare entrambe le clip a destra, quindi premete Invio (Windows) o A capo (Mac OS).
Fate clic sul pulsante che corrisponde al numero di fotogrammi su cui intendete effettuare il montaggio. I pulsanti
1 e 5 tagliano entrambe le clip a sinistra; i pulsanti +1 e +5 tagliano entrambe le clip a destra. Nota: per impostazione predefinita, il taglio in serie pari a 5 fotogrammi, ma potete impostarlo su qualsiasi numero, specificandolo nelle preferenze di taglio. Scegliete Modifica > Preferenze > Taglio (Windows) o Premiere Pro > Preferenze > Taglio (Mac OS).
Realizzare un montaggio senza scarto con lindicatore del tempo corrente
possibile spostare il punto di attacco o stacco di una clip in una sequenza fino allindicatore del tempo corrente, senza lasciare spazi vuoti nella sequenza. Usate le scelte rapide da tastiera per effettuare il montaggio senza scarto. Questo tipo di montaggio anche detto estensione di un punto di montaggio o utilizzo dei comandi di estensione del montaggio. Innanzitutto, assegnate le scelte rapide da tastiera nella finestra di dialogo Personalizza uso tastiera. Quindi usate le scelte rapide specificate per estendere i punti di montaggio come montaggio senza scarto. Questi comandi sono disponibili solo mediante scelte rapide da tastiera e solo dopo che le avete assegnate mediante il menu Personalizza uso tastiera.
Ultimo aggiornamento 5/5/2010
UTILIZZO DI ADOBE PREMIERE PRO CS5 203
Modifica di sequenze e clip
Assegnare scelte rapide da tastiera ai comandi di montaggio senza scarto 1 Selezionate Modifica > Personalizza uso tastiera.
2 Nella finestra di dialogo Personalizza uso tastiera, scegliete Predefiniti di Adobe Premiere Pro dal menu Set. 3 Scegliete Applicazione dal menu Tipo. 4 Scorrete lelenco dei comandi fino a individuare Montaggio senza scarto da punto montaggio successivo a
indicatore del tempo corrente e Montaggio senza scarto da punto montaggio precedente a indicatore del tempo corrente.
5 Impostate le scelte rapide desiderate per Montaggio senza scarto da punto montaggio successivo a indicatore del
tempo corrente e Montaggio senza scarto da punto montaggio precedente a indicatore del tempo corrente. Per informazioni su come impostare le scelte rapide da tastiera, consultate Personalizzare le scelte rapide da tastiera a pagina 510 Realizzare un montaggio senza scarto allindicatore del tempo corrente 1 Fate clic sullintestazione della traccia, per impostare come destinazione la traccia contenente la clip da tagliare.
2 Trascinate lindicatore del tempo corrente sulla clip in corrispondenza del punto nella sequenza in cui desiderate
estendere il punto di attacco o stacco della clip.
3 Effettuate una delle seguenti operazioni:
Per impostare il punto di attacco in corrispondenza dellindicatore del tempo corrente, premete la scelta rapida
da tastiera assegnata a Montaggio senza scarto da punto montaggio precedente a indicatore del tempo corrente.
Per impostare il punto di stacco in corrispondenza dellindicatore del tempo corrente, premete la scelta rapida
da tastiera assegnata a Montaggio senza scarto da punto montaggio successivo a indicatore del tempo corrente. Nota: Se il materiale non sufficiente per consentire lestensione fino allindicatore del tempo corrente, Adobe Premiere Pro estende la clip fino alla fine del materiale disponibile.
Realizzare un montaggio con scarto con lo strumento Montaggio con scarto
1 Selezionate lo strumento montaggio con scarto
2 In un pannello Timeline, posizionate il puntatore sopra il punto di attacco o stacco della clip da modificare finch
non compare licona del taglio con scarto dellattacco o dello stacco , quindi trascinate verso sinistra o destra. Le clip successive nella traccia vengono spostate nel tempo per compensare la modifica, ma la loro durata rimane la stessa. Trascinate tenendo premuto il tasto Alt (Windows) o Opzione (Mac OS) per agire unicamente sulla porzione video o audio di una clip collegata.
Pannello Timeline durante (in alto) e dopo (in basso) un montaggio con scarto
Ultimo aggiornamento 5/5/2010
UTILIZZO DI ADOBE PREMIERE PRO CS5 204
Modifica di sequenze e clip
Quando usate lo strumento selezione, premete il tasto Ctrl (Windows) o Comando (Mac OS) per passare dallicona del taglio dellattacco o dello stacco allicona Montaggio con scarto. Rilasciate il tasto Ctrl (Windows) o Comando (Mac OS) per tornare allo strumento di selezione.
Realizzare un montaggio con scarto con il monitor Ritaglio
1 Nel Monitor ritaglio, fate clic sul pulsante Seleziona traccia video o audio e selezionate la traccia da montare. 2 Fate clic nella casella Blocco sincronizzazione nellintestazione di qualsiasi traccia che desiderate spostare quando
viene effettuato il montaggio con scarto.
3 In una Timeline, posizionate lindicatore del tempo corrente sul punto di montaggio. Verr visualizzato il punto di
montaggio nel Monitor ritaglio.
4 Effettuate una delle seguenti operazioni:
Posizionate il puntatore sullimmagine di sinistra o di destra in modo da ottenere licona di taglio dello stacco
o dellattacco , quindi trascinate verso sinistra o destra per effettuare un montaggio con scarto sulla clip corrispondente.
Trascinate la visualizzazione del codice di tempo sotto limmagine di sinistra o di destra per tagliare la clip
corrispondente.
Trascinate il jog di sinistra o di destra per tagliare la clip corrispondente. Trascinate licona Stacco
nel righello temporale della visualizzazione di sinistra o licona Attacco temporale della visualizzazione di destra. effettuare un montaggio con scarto sulla clip corrispondente. nel righello
Trascinate il numero di codice di tempo Spostamento stacco o Spostamento attacco verso sinistra o destra per Fate clic sul codice di tempo della clip di sinistra (per lo stacco della clip di sinistra) o sul codice di tempo della clip
di destra (per lattacco della clip di destra), digitate un numero di codice di tempo valido per tagliare la clip corrispondente in quel fotogramma, quindi premete Invio (Windows) o A capo (Mac OS).
Fate clic sul valore Spostamento stacco (per lo stacco della clip di sinistra) o Spostamento attacco (per lattacco della
clip di destra), digitate un numero negativo per tagliare a sinistra o positivo per tagliare a destra, quindi premete Invio (Windows) o A capo (Mac OS).
Realizzare montaggi con scivolamento o slittamento
Cos come i montaggi con e senza scarto permettono di regolare un taglio tra due clip, i montaggi con scivolamento e con slittamento sono utili per regolare due tagli in una sequenza di tre clip. Quando usate gli strumenti di montaggio con scivolamento o slittamento, nel monitor Programma i quattro fotogrammi coinvolti compaiono uno accanto allaltro, a eccezione di quando si agisce solo sullaudio.
Ultimo aggiornamento 5/5/2010
UTILIZZO DI ADOBE PREMIERE PRO CS5 205
Modifica di sequenze e clip
Monitor Programma e Timeline durante un montaggio con slittamento
Anche se gli strumenti di montaggio con scivolamento o slittamento sono di solito usati sulla clip centrale di tre clip adiacenti, funzionano anche nel caso di una clip posta tra unaltra clip e uno spazio vuoto.
Realizzare un montaggio con scivolamento
Il montaggio con scivolamento sposta, con ununica azione, lattacco e lo stacco di una clip avanti o indietro di uno stesso numero di fotogrammi. Trascinando con lo strumento montaggio con scivolamento, potete cambiare il fotogramma iniziale e finale di una clip senza cambiarne la durata n modificare le clip adiacenti.
Esempio di montaggio con scivolamento: una clip viene trascinata verso sinistra, posticipando cos lattacco e lo stacco della clip rispetto alla clip sorgente.
1 Selezionate lo strumento Montaggio con scivolamento
2 Posizionate il puntatore sulla clip che volete correggere e trascinate verso sinistra per posticipare i punti di attacco
e stacco nella clip oppure verso destra per anticiparli. Adobe Premiere Pro aggiorna i punti di attacco e stacco sorgente della clip, mostra il risultato nel monitor Programma e mantiene inalterata la durata della clip e della sequenza.
Realizzare un montaggio con slittamento
Il montaggio con slittamento sposta una clip nel tempo tagliando le clip adiacenti per compensare lo spostamento. Quando trascinate una clip verso sinistra o destra con lo strumento montaggio con slittamento, il punto di stacco della clip precedente e quello di attacco della successiva verranno tagliati di un numero di fotogrammi pari a quello dello spostamento della clip. I punti di attacco e stacco della clip, quindi la sua durata, non cambiano.
Ultimo aggiornamento 5/5/2010
UTILIZZO DI ADOBE PREMIERE PRO CS5 206
Modifica di sequenze e clip
Esempio di montaggio con slittamento: una clip viene trascinata verso sinistra cos da iniziare in un punto anteriore nella sequenza; la clip precedente viene cos accorciata e quella successiva allungata.
1 Selezionate lo strumento montaggio con slittamento
2 Posizionate il puntatore sulla clip che volete correggere e trascinate verso sinistra per anticipare il punto di stacco
della clip precedente e il punto di attacco della clip seguente oppure verso destra per posticiparli. Quando rilasciate il pulsante del mouse, Adobe Premiere Pro aggiorna i punti di attacco e stacco delle clip adiacenti, mostra il risultato nel monitor Programma e mantiene inalterata la durata della clip e della sequenza. Lunica modifica apportata alla clip spostata riguarda la sua posizione nella sequenza.
Realizzazione di montaggi con taglio a L
Potete creare un montaggio con taglio a L scollegando temporaneamente il video dallaudio nelle clip adiacenti, tagliando il rispettivo audio separatamente dal video e collocandoli in sequenza in modo tale che il video di una si sovrapponga allaudio dellaltra.
Altri argomenti presenti nellAiuto
Creare un montaggio con taglio a L a pagina 246
Operazioni con il monitor Ritaglio
Il monitor Ritaglio visualizza i punti di attacco e stacco di una clip in corrispondenza di un taglio per consentire di visualizzare con precisione i fotogrammi che si stanno tagliando. Il monitor sinistro mostra la clip alla sinistra del punto di montaggio, mentre il monitor destro mostra la clip alla sua destra.
Aprire o chiudere il monitor Ritaglio
Per aprire il monitor Ritaglio, scegliete Finestra > Monitor ritaglio. Per chiudere il monitor Ritaglio, fate clic sulla relativa casella di chiusura
.
Visualizzare il punto di montaggio da tagliare
1 Nel Monitor ritaglio, fate clic sul pulsante Seleziona traccia video o audio e selezionate la traccia da montare. 2 Nel monitor Ritaglio, fate clic sul pulsante Vai a punto di montaggio precedente
o Vai a punto di montaggio successivo . Continuate a fare clic fino a visualizzare nel Monitor ritaglio i fotogrammi su entrambi i lati del punto di montaggio che desiderate modificare.
Visualizzare in anteprima il montaggio nel monitor Ritaglio
Per visualizzare in anteprima il montaggio una volta, fate clic sul pulsante Anteprima del punto di montaggio Per visualizzare ripetutamente lanteprima, fate clic sul pulsante Ciclo continuo
. .
Ultimo aggiornamento 5/5/2010
UTILIZZO DI ADOBE PREMIERE PRO CS5 207
Modifica di sequenze e clip
Annullare un montaggio
Premete Ctrl+Z (Windows) o Comando-Z (Mac OS) oppure usate la palette Cronologia.
Impostare le preferenze di taglio
Potete impostare il numero di fotogrammi da tagliare quando utilizzate il pulsante Taglio serie di fotogrammi a sinistra o Taglio serie di fotogrammi a destra .
Scegliete Modifica > Preferenze > Taglio (Windows) o Premiere Pro > Preferenze > Taglio (Mac OS).
Visualizzazione del codice di tempo sorgente nel Monitor programma
Nellanteprima del monitor Programma potete visualizzare il codice di tempo sorgente per le clip di una sequenza mentre eseguite il montaggio:
Se tagliate una clip, viene visualizzato il relativo codice di tempo sorgente. In caso di montaggio con slittamento, vengono visualizzati i nuovi punti di attacco e stacco delloggetto
multimediale sorgente per le clip adiacenti.
In caso di montaggio con slittamento, vengono visualizzati i nuovi punti di attacco e stacco delloggetto
multimediale sorgente della clip.
Scegliete Sovrapposizione codice di tempo durante la modifica dal menu del pannello Monitor programma. Un
segno di spunta indica che il comando selezionato.
Operazioni con le clip in una sequenza
Trovare una clip in qualsiasi sequenza con Impiego della clip
Nota: per vedere quante volte una clip stata utilizzata, potete anche rendere visibile la colonna Impiego video nel pannello Progetto. Per ulteriori informazioni, consultate Aggiungere una colonna a pagina 120. Il menu Impiego della clip consente di vedere se una clip del pannello Progetto stata usata in un progetto, quante volte stata usata e la posizione di ogni utilizzo. Il triangolino Impiego della clip compare accanto al visualizzatore di una miniatura solo se la clip selezionata stata usata in una sequenza.
1 Selezionate una clip nel pannello Progetto. 2 Verso la parte superiore del pannello Progetto, accanto alla miniatura della clip, fate clic sul triangolino Impiego
della clip sulla riga Filmato accanto alle proporzioni pixel. Un menu a comparsa mostra lubicazione del codice di tempo relativo alla clip per qualsiasi sequenza in cui viene utilizzato.
I percorsi di una clip nel menu Impiego della clip del pannello Progetto
3 Fate clic sul percorso desiderato.
Il pannello della sequenza desiderata si sposter in avanti e lindicatore del tempo corrente passer al percorso della clip.
Ultimo aggiornamento 5/5/2010
UTILIZZO DI ADOBE PREMIERE PRO CS5 208
Modifica di sequenze e clip
Visualizzare lorigine di una clip di sequenza nel pannello Progetto
Fate clic con il pulsante destro del mouse (Windows) o fate clic tenendo premuto il tasto Ctrl (Mac OS) su una clip
in una sequenza e scegliete Rivela nel progetto.
Analizzare il discorso per metadati XMP testuali
Adobe Premiere Pro e Soundbooth analizzano le parole pronunciate e generano metadati testuali. Potete modificare e cercare metadati testuali in maniera analoga a qualsiasi altra propriet di metadati. Potete quindi passare alle posizioni temporali in cui vengono pronunciate parole specifiche, per il corretto allineamento di modifiche, messaggi pubblicitari e sottotitoli. Per ulteriori informazioni, vedete lesercitazione video Utilizzo della tecnologia di riconoscimento vocale per velocizzare lediting. Nota: affinch lanalisi del discorso produca risultati utili, richiesta unottima qualit audio. La presenza di rumori di fondo riducono la qualit dei risultati. Per rimuovere eventuali rumori, usate gli strumenti e le funzioni di Soundbooth.
Altri argomenti presenti nellAiuto
Miglioramenti testo parlato
Analizzare il discorso per creare metadati testuali
1 Selezionate un file o una clip. 2 Fate clic su Analizza discorso o Analizza (Adobe Premiere Pro) in fondo al pannello Metadati. 3 Impostate le opzioni Lingua e Qualit, quindi selezionate Identifica parlanti per creare metadati ottenuti da discorsi
separati per ogni persona. Nota: La ricerca dei discorsi pu utilizzare numerose librerie specifiche della lingua o del dialetto, ad esempio le librerie per lo spagnolo o l'inglese britannico.
4 Fate clic su OK.
Il testo parlato compare nella sezione di analisi del discorso.
5 Per conservare i metadati ottenuti da discorso, salvate il progetto.
Se importate in After Effects dei file con metadati ottenuti da discorso, ogni parola compare come un marcatore di livello nei livelli basati su questi elementi di metraggio.
Individuare una parola in metadati ottenuti da discorso
1 Nella sezione di analisi del discorso, selezionate la parola.
Codice di tempo attacco e Durata indicano la posizione precisa e la durata della selezione.
2 Per ascoltarla, fate clic su Riproduci o Riproduzione ciclo continuo. Questultima opzione riproduce ripetutamente
la parola selezionata, con preroll e postroll.
Modificare i metadati ottenuti da discorso
Nella sezione di analisi del discorso, effettuate loperazione desiderata:
Per correggere una parola, fate clic su di essa e digitate. Per inserire, eliminare, unire, tagliare o copiare parole, fate clic su una parola con il pulsante destro del mouse e
scegliete un comando dal menu di scelta rapida.
Ultimo aggiornamento 5/5/2010
UTILIZZO DI ADOBE PREMIERE PRO CS5 209
Modifica di sequenze e clip
Copiare negli Appunti testo di metadati ottenuti da discorso da utilizzare in un editor di testo
Fate clic sulla trascrizione con il pulsante destro del mouse e scegliete Copia tutto.
Migliorare lanalisi del discorso con gli script di riferimento
La precisione della conversione da discorso a testo dipende dalla nitidezza della parole pronunciate e dalla qualit del dialogo registrato. Dialoghi registrati in ambienti rumorosi o con microfoni non correttamente posizionali non sono in grado di produrre risultati di alta precisione anche con uno script di riferimento. Potete ad ogni modo utilizzare uno script di riferimento per migliorare lanalisi del discorso. Uno script di riferimento un documento di testo contenente un dialogo simile a quello registrato nelle risorse. Esistono due tipi di script di riferimento:
Uno script che contiene dialoghi simili, ma che non stato necessariamente scritto per il progetto corrente. Ad
esempio, una serie di script di formazione medica per prodotti diversi possono essere combinati in un singolo documento di testo. Potete utilizzare questo documento di testo come script di riferimento. Con questo tipo di script di riferimento, lanalisi del discorso produce risultati pi accurati di quelli ottenuti utilizzando solo i modelli di linguaggio predefiniti.
Uno script che corrisponde al dialogo registrato. Questo tipo di script di riferimento fornisce la massima precisione
possibile. Ad esempio, potete utilizzare lo script letto dallattore protagonista durante la ripresa come script di riferimento. In alternativa, potete utilizzare una trascrizione editata dalle risorse per scopi di sottotitolazione. Lanalisi del discorso supporta script di riferimento solo nel formato di testo codificato UTF-8, compresi gli script Adobe Story, che hanno estensione nome file .astx. Nota: Per rendere disponibili gli script di riferimento in Soundbooth, completate innanzitutto i passaggi sottostanti in Adobe Premiere Pro.
1 Scegliete Aggiungi dal menu Script di riferimento nella finestra di dialogo Analizza contenuto. 2 Nella finestra di dialogo visualizzata, individuate il testo dello script di riferimento o file .astx, selezionatelo e fate
clic su OK.
3 Nella finestra di dialogo Importa script, digitate un nome per lo script di riferimento e selezionate la lingua per lo
script. Nota: potete visualizzare il testo del file in una finestra di scorrimento.
4 Selezionate Script Text Matches Dialog (Il testo dello script corrisponde alla finestra di dialogo) solo se lo script
importato copre il dialogo registrato parola per parola. Ad esempio, se lo script di riferimento quello da cui l'attore protagonista ha letto i versi, selezionate Script Text Matches Dialog (Il testo dello script corrisponde alla finestra di dialogo). Selezionate questa opzione anche se il dialogo registrato pi corto di quanto il file di script riesce a coprire.
5 Fate clic su OK.
La finestra Importa script viene chiusa e lo script di riferimento viene selezionato nel menu Reference Script (Analizza contenuto script di riferimento).
6 Fate clic su OK.
Ultimo aggiornamento 5/5/2010
UTILIZZO DI ADOBE PREMIERE PRO CS5 210
Modifica di sequenze e clip
Migliorare lanalisi del discorso con Adobe Story, OnLocation e Adobe Premiere Pro
Potete utilizzare Adobe Story, OnLocation e Adobe Premiere Pro per creare analisi del discorso pi precise. Importate uno script scritto in Adobe Story in OnLocation. OnLocation produce un elenco di segnaposti per riprese per ogni scena. Registrate le riprese utilizzando OnLocation durante la produzione oppure collegate i segnaposti per riprese ai rispettivi file video quando importate i file video in OnLocation. In entrambi i casi, OnLocation incorpora il testo di ciascuna ripresa dallo script originale nei metadati della ripresa. Quando importate le clip in Adobe Premiere Pro, questo utilizza automaticamente lo script Adobe Story come script di riferimento. Quando Adobe Premiere Pro trova corrispondenze sufficienti con lo script incorporato, sostituisce il testo del discorso analizzato con il testo dello script incorporato. Adobe Premiere Pro riporta ortografia corretta, nomi corretti e punteggiatura dallo script di riferimento, vantaggi che lanalisi del discorso standard non in grado di fornire. Lesattezza della corrispondenza tra il testo dello script incorporato e il dialogo registrato determina la precisione del testo dello script corrispondente. Se importante la precisione al 100%, modificate e rivedete innanzitutto il testo dello script. Prima di utilizzarlo come script di riferimento, accertatevi che lo script corrisponda al dialogo registrato.
Selezionare una o pi clip
Se desiderate eseguire unazione su tutta la clip, ad esempio applicare un effetto, eliminare una clip o spostarla nella sequenza temporale, dovete anzitutto selezionare la clip in un pannello Timeline. Il pannello Strumenti contiene strumenti di selezione in grado di gestire le varie operazioni di selezione.
Effettuate una delle seguenti operazioni:
Per selezionare ununica clip, fate clic con lo strumento di selezione
fate clic sulla parte desiderata con lo strumento di selezione strumento di selezione Maiusc.) .
su una clip in un pannello Timeline.
Per selezionare solo la porzione audio o video di una clip, tenete premuto Alt (Windows) o Opzione (Mac OS) e Per selezionare pi clip facendo clic su di esse, tenete premuto Maiusc e fate clic sulle clip desiderate con lo
. (Per deselezionare una clip selezionata, fate di nuovo clic su di essa tenendo premuto
Per selezionare una serie di clip, fate clic in unarea vuota della sequenza sotto il righello temporale, quindi
trascinate per creare un rettangolo di selezione che comprenda tutte le clip da selezionare.
Per aggiungere o togliere una serie di clip nella selezione attuale, tenete premuto Maiusc e trascinate per delimitare
un rettangolo di selezione intorno alle clip. Se il rettangolo di selezione comprende clip non selezionate, queste verranno aggiunte alla selezione corrente. Se il rettangolo di selezione comprende clip selezionate, queste verranno tolte dalla selezione corrente.
Per selezionare una serie di clip, trascinate per delimitare un rettangolo di selezione.
Per selezionare tutte le clip esistenti in corrispondenza e successive a un determinato tempo di una traccia, fate clic
con lo strumento selezione traccia sulla prima clip della sequenza temporale da selezionare. Per selezionare le clip in tutte le tracce, tenete premuto Maiusc mentre fate clic.
Ultimo aggiornamento 5/5/2010
UTILIZZO DI ADOBE PREMIERE PRO CS5 211
Modifica di sequenze e clip
Selezionare clip con lo strumento selezione traccia
Per selezionare le clip in una traccia indipendentemente dal collegamento video o audio, tenete premuto Alt
(Windows) o Opzione (Mac OS) e fate clic con lo strumento selezione traccia .
Abilitare o disabilitare una clip
Potete disabilitare una clip per sperimentare unaltra variazione o abbreviare lelaborazione in un progetto particolarmente complesso. Le clip disabilitate non compaiono nel monitor Programma n in unanteprima o in un file video esportato. A meno che non abbiate bloccato la traccia contenente una clip disabilitata, potete sempre apportare a tale clip le necessarie modifiche. Per disabilitare tutte le clip di una stessa traccia, escludete lintera traccia. Consultate Tracce di destinazione a pagina 186.
Selezionate una o pi clip in un pannello Timeline e scegliete Clip > Abilita. Il segno di spunta accanto al comando
indica che le clip selezionate sono abilitate. Le clip disabilitate risultano attenuate in un pannello Timeline.
Raggruppare clip
Potete raggruppare pi clip in modo da spostarle, disattivarle, copiarle o eliminarle insieme. Vengono incluse sia le tracce audio che le tracce video di una clip collegata quando la si raggruppa con altre clip. Non possibile applicare al gruppo comandi basati su clip, ad esempio Velocit, o effetti, mentre consentito selezionare singole clip del gruppo e applicare loro gli effetti. Potete tagliare i bordi esterni del gruppo (lapertura della prima clip di un gruppo o la chiusura dellultima clip), ma non i punti di attacco e stacco interni.
Per raggruppare le clip, selezionatene pi duna e scegliete Clip > Raggruppa. Per separare le clip, selezionatene pi duna e scegliete Clip > Separa. Per selezionare una o pi clip in un gruppo, fate clic su ciascuna tendendo premuto Alt (Windows) o Opzione (Mac
OS). Fate clic tenendo premuto Maiusc+Alt (Windows) o Maiusc+Opzione (Mac OS) per selezionare ulteriori clip in un gruppo.
Allineare clip
Per semplificare lallineamento reciproco delle clip, anche in determinati punti nel tempo, potete attivare la funzione Effetto calamita. Con Effetto calamita attivato, quando spostate una clip essa si allinea automaticamente al bordo di unaltra clip, di un marcatore, dellinizio o della fine del righello temporale o dellindicatore del tempo corrente. Quando trascinate una parte di clip verticalmente in unaltra traccia, essa si aggancer alla posizione del tempo originale nella nuova traccia. Leffetto calamita consente inoltre di evitare inserimenti o sovrapposizioni involontari durante il trascinamento. Mentre trascinate le clip, una linea verticale con delle frecce indica quando le clip sono allineate.
Ultimo aggiornamento 5/5/2010
UTILIZZO DI ADOBE PREMIERE PRO CS5 212
Modifica di sequenze e clip
Abilitare e disabilitare la funzione Effetto calamita
Nella parte in alto a sinistra di un pannello Timeline, nella scheda Sequenza, fate clic sul pulsante Effetto
calamita
per selezionarlo. Fate clic di nuovo per deselezionarlo.
Allineare una clip al bordo di una clip, a un marcatore o allindicatore del tempo corrente
1 Assicuratevi di aver selezionato il pulsante Effetto calamita
in un pannello Timeline.
2 Trascinate il bordo della clip in prossimit del bordo di unaltra clip, di un marcatore o dellindicatore del tempo
corrente. Quando viene raggiunto lallineamento, compare una linea verticale. Potete attivare o disattivare la funzione Effetto calamita mediante il tasto di scelta rapida (S) anche durante unoperazione di montaggio, ad esempio quando spostate o tagliate una clip.
Allineamento delle clip con la funzione Effetto calamita abilitato
Ridisposizione delle clip in una sequenza
Spostare clip
Potete inserire le clip nellordine di riproduzione per creare una sequenza in un pannello Timeline. Potete anche cambiare lordine delle clip inserite, oppure sostituirle, rimuoverle o inserire altre clip.
Spostare clip in un pannello Timeline
Potete trascinare una clip e collocarla in uno spazio vuoto oppure allinearla a unaltra clip. Inoltre, potete inserire e sovrapporre le clip che spostate. Osservate il rettangolo traslucido che rappresenta la durata della clip mentre la trascinate. Per spostare pi clip, selezionate un intervallo oppure spostate un gruppo di clip. Una descrizione comandi mostra lentit dello spostamento temporale mentre trascinate. Nella finestra viene visualizzato un numero negativo se trascinate la clip verso linizio della sequenza e un numero positivo se trascinate verso la fine. La modalit predefinita quella di sovrapposizione, indicata dallicona Sovrapponi visualizzata durante il trascinamento. Per eseguire un montaggio per inserimento, tenete premuto Ctrl (Windows) o Comando (Mac OS) mentre rilasciate la clip. Quando trascinate le clip tenendo premuto Ctrl (Windows) o Comando (Mac OS), viene visualizzata licona di Inserisci . Per impostazione predefinita, potete cambiare la posizione della traccia di una delle parti della clip, dellaudio o del video, trascinandola. Laltra parte resta nella traccia originale. Tuttavia, potete cambiare questo comportamento o premendo Maiusc mentre eseguite il trascinamento oppure eseguendo un trascinamento in senso verticale attraverso la barra che separa le tracce video dalle tracce audio. Quando trascinate una parte di clip verticalmente in una nuova traccia, essa si aggancer alla posizione del tempo originale nella nuova traccia, se lopzione Effetto calamita attivata.
Effettuate una delle seguenti operazioni:
Per spostare la parte audio di una clip in una traccia diversa, trascinate la parte audio della clip in senso verticale
fino alla traccia audio di destinazione.
Ultimo aggiornamento 5/5/2010
UTILIZZO DI ADOBE PREMIERE PRO CS5 213
Modifica di sequenze e clip
Per spostare la parte video di una clip in una traccia diversa, trascinate la parte video della clip in senso verticale
fino alla traccia video di destinazione.
Per spostare la parte video di una clip su Video 1 e spostare la parte audio su una traccia audio diversa, trascinate
la parte video verso il basso, oltre la barra che separa le tracce video e audio. La parte video rester in Video 1 mentre la parte audio verr inserita nella traccia audio in cui lo rilasciate.
Per spostare la parte audio di una clip su Audio 1 e spostare la parte video su una traccia video diversa, trascinate
la parte audio verso lalto, oltre la barra che separa le tracce video e audio. La parte audio rester in Audio 1 mentre la parte video verr inserita nella traccia video in cui lo rilasciate.
Per inserire nelle tracce specificate le parti video e audio di una clip, trascinate la parte video sulla traccia video di
destinazione. Premere e tenere premuto Maiusc. Cos facendo, la parte video verr inserita nella traccia video specificata. Continuate a tenere premuto Maiusc ed eseguite un trascinamento verso il basso, oltre la barra che separa le tracce video e audio. Quando la parte audio della clip si trova al di sopra della traccia audio di destinazione, rilasciate il pulsante del mouse e il tasto Maiusc.
Per sovrapporre altre clip, trascinate una o pi clip e rilasciatele sulla traccia in cui si trovano le altre clip. Per spostare solo una traccia di una clip collegata, tenete premuto Alt (Windows) oppure Opzione (Mac OS) e
trascinate la parte della clip, dellaudio o del video da spostare. Non necessario tenere premuto il tasto Alt (Windows) o Opzione (Mac OS) una volta iniziato il montaggio. La sincronizzazione tra video e audio viene persa.
Per inserire, trascinate una o pi clip e tenete premuto Ctrl (Windows) o Comando (Mac OS) mentre rilasciate il
pulsante del mouse posizionando la o le clip in un nuovo punto. Le clip in tutte le tracce a destra del punto di rilascio si spostano verso destra rispetto alle clip inserite. Nella traccia da cui sono state spostate le clip inserite rimane uno spazio vuoto.
Spostare clip con il tastierino numerico
Potete cambiare la posizione di una clip in una sequenza digitando il numero di fotogrammi per cui desiderate spostarla.
1 Selezionate la clip nella sequenza. 2 Usate il tastierino numerico con il tasto Bloc Num attivato e digitate + (pi) e il numero di fotogrammi di
spostamento della clip verso destra oppure - (meno) e il numero di fotogrammi di spostamento della clip verso sinistra. Quindi, premete Invio (Windows) o A capo (Mac OS). Se tra le clip ci sono degli spazi vuoti, questi vengono colmati. Quindi, la clip selezionata si sovrappone alle clip adiacenti per il numero di fotogrammi restanti.
Spostare clip in unaltra traccia
Trascinate la porzione audio o video di una clip verso lalto o il basso nella traccia desiderata. Solamente la porzione
della clip che trascinate verr spostata in una nuova traccia. Nota: quando trascinate laudio, potete rilasciarlo nella traccia compatibile successiva. Se non ne esistono, ad esempio se state trascinando audio stereo e vi solamente una traccia mono, ne viene creata una nuova.
Ultimo aggiornamento 5/5/2010
UTILIZZO DI ADOBE PREMIERE PRO CS5 214
Modifica di sequenze e clip
Ridisporre clip in un pannello Timeline
Unutile variazione dei montaggi con inserimento e sovrapposizione in un pannello Timeline la cosiddetta ridisposizione. Questo tipo di montaggio consente di estrarre una clip e inserirla in una nuova posizione. Tuttavia vengono spostate solo le clip nella traccia di destinazione, mentre quelle nelle altre tracce non subiscono modifiche. Questa tecnica consente di cambiare rapidamente lordine delle clip in una sequenza, operazione che, altrimenti, richiederebbe ulteriori passi. Quando eseguite una ridisposizione, compare licona .
Fate clic e trascinate una clip, quindi premete Ctrl+Alt (Windows) o Comando+Opzione (Mac OS) mentre la
rilasciate nella nuova posizione. Quando premete Ctrl+Alt (Windows) o Comando+Opzione (Mac OS), appare licona di ridisposizione rilasciate la clip, viene eseguito un inserimento che sposta le clip solo nelle tracce di destinazione. . Quando
Dividere o tagliare una o pi clip con lo strumento lametta
Potete utilizzare lo strumento lametta per suddividere una clip in due clip o per tagliare tra diverse clip di pi tracce contemporaneamente. Quando suddividete una clip, viene creata una nuova istanza separata della clip originale e di tutte le eventuali clip collegate. Le clip risultanti sono versioni integrali della clip originale, ma dotate di punti di attacco e stacco diversi.
Effettuate una delle seguenti operazioni:
Per dividere una singola clip o una clip collegata, selezionate lo strumento lametta
sequenza in cui desiderate dividere la clip.
e fate clic sul punto della
Per suddividere solo la porzione audio o video di clip collegate, fate clic con lo strumento lametta tenendo premuto
il tasto Alt (Windows) o Opzione (Mac OS).
Per dividere le clip nelle tracce di destinazione, fate clic sulle intestazioni delle tracce desiderate per usarle come
destinazioni. Posizionate lindicatore del tempo corrente nel punto in cui desiderate dividere le clip, quindi scegliete Sequenza > Usa lametta a indicatore tempo corrente. In alternativa, premete i tasti Ctrl+K (Windows) o Comando+K (Mac OS).
Per dividere le clip su tutte le tracce tranne quelle bloccate, bloccate tutte le tracce contenenti una clip che non
desiderate dividere. Tenete premuto Maiusc e fate clic con lo strumento lametta per suddividere tutte le tracce nello stesso punto di un pannello Timeline. Non occorre dividere la clip per modificare le impostazioni degli effetti nel tempo: sufficiente applicare fotogrammi chiave a una singola clip.
Rimuovere le clip da una sequenza
Per eliminare clip intere, selezionate una o pi clip nella sequenza e premete Canc.
Asportare e incollare i fotogrammi
Potete rimuovere o asportare i fotogrammi da unarea specificata di una o pi tracce in una sequenza, lasciando uno spazio vuoto al loro posto. Potete specificare larea con i punti di attacco e stacco della sequenza. Se solo una parte di una clip appare tra i punti di attacco e stacco della sequenza, la parte verr asportata dalla sequenza, mentre il resto della clip rimarr al suo posto. Dopodich, potrete incollare i fotogrammi asportati in qualsiasi punto di una sequenza.
1 Usate i controlli nel monitor Programma per specificare i punti di attacco e stacco della sequenza. 2 Nella Timeline, fate clic sulle intestazioni delle tracce dalle quali desiderate asportare i fotogrammi per usarli come
destinazione.
3 Nel Monitor programma, fate clic sul pulsante Asporta
Ultimo aggiornamento 5/5/2010
UTILIZZO DI ADOBE PREMIERE PRO CS5 215
Modifica di sequenze e clip
I fotogrammi asportati vengono inseriti negli Appunti del sistema.
4 Fate clic sullintestazione della traccia nella quale desiderate incollare i fotogrammi asportati per usarla come
destinazione.
5 Spostate lindicatore del tempo corrente nella posizione in cui desiderate incollare i fotogrammi asportati. 6 Selezionate Modifica > Incolla.
Altri argomenti presenti nellAiuto
Impostare o rimuovere punti di attacco e stacco della sequenza a pagina 194
Estrarre e incollare i fotogrammi
Potete estrarre i fotogrammi da unarea specificata di una o pi tracce in una sequenza, senza lasciare alcuno spazio vuoto al loro posto. Per specificare larea, utilizzate i punti di attacco e stacco della sequenza. Se solo una parte di una clip appare tra i punti di attacco e stacco della sequenza, in Adobe Premiere Pro viene effettuata lestrazione solo di tale parte, lasciando intatto il resto della clip. Dopo aver eseguito lestrazione, potrete incollare i fotogrammi estratti in qualsiasi punto di una sequenza.
1 Usate i controlli nel monitor Programma per specificare i punti di attacco e stacco della sequenza. 2 Nella Timeline, fate clic sulle intestazioni delle tracce dalle quali desiderate estrarre i fotogrammi per usarli come
destinazione.
3 Fate clic sulle caselle Blocco sincronizzazione nelle intestazioni di tutte le tracce che desiderate spostare quando lo
spazio vuoto verr chiuso. Le clip nelle tracce in cui Blocco sincronizzazione disattivato non si sposteranno.
4 Nel Monitor programma, fate clic sul pulsante Estrai
I fotogrammi estratti vengono inseriti negli Appunti del sistema.
5 Fate clic sullintestazione della traccia nella quale desiderate incollare i fotogrammi estratti per usarla come
destinazione.
6 Spostate lindicatore del tempo corrente nella posizione in cui desiderate incollare i fotogrammi estratti. 7 Selezionate Modifica > Incolla.
Altri argomenti presenti nellAiuto
Impostare o rimuovere punti di attacco e stacco della sequenza a pagina 194 Eliminare le clip e chiudere gli spazi vuoti a pagina 215
Eliminare le clip e chiudere gli spazi vuoti
1 Selezionate le clip da eliminare nella sequenza. Per selezionare pi clip, fate clic su di esse tenendo premuto Maiusc
o trascinate per delimitare un rettangolo di selezione su di esse.
2 Selezionate Modifica > Elimina salti.
Ultimo aggiornamento 5/5/2010
UTILIZZO DI ADOBE PREMIERE PRO CS5 216
Modifica di sequenze e clip
Eliminare spazi vuoti tra le clip
Quando eliminate lo spazio tra le clip in una timeline, tutte le clip presenti sulle tracce non bloccate vengono spostate in base alla durata dello spazio vuoto. Per evitare di spostare una traccia durante leliminazione dei salti o unoperazione di inserimento o estrazione, potete bloccarla. In alternativa, disattivate Blocco sincronizzazione in quelle tracce che non desiderate spostare.
In una timeline, effettuate una delle seguenti operazioni:
Fate clic con il pulsante destro del mouse (Windows) o tenendo premuto Ctrl (Mac OS) sullo spazio tra due clip e
scegliete Elimina salti.
Selezionate lo spazio tra due clip e scegliete Modifica > Elimina salti. Selezionate lo spazio tra due clip e premete il tasto Canc.
Trovare spazi vuoti nelle sequenze e nelle tracce
Potete trovare spazi vuoti di entit pari a un fotogramma in una sequenza o in una specifica traccia di una sequenza. Scegliete Modifica > Vai a spazio, quindi scegliete una delle seguenti opzioni:
Successivo nella sequenza Consente di trovare il prossimo spazio vuoto a destra dellindicatore del tempo corrente
per tutte le tracce.
Precedente nella sequenza Consente di trovare il prossimo spazio vuoto a sinistra dellindicatore del tempo corrente
per tutte le tracce. Se sono impostate come destinazione una o pi tracce, potete inoltre scegliere una delle seguenti opzioni:
Successivo nella traccia Consente di trovare il prossimo spazio vuoto a destra dellindicatore del tempo corrente nella
traccia selezionata.
Precedente nella traccia Consente di trovare il prossimo spazio vuoto a sinistra dellindicatore del tempo corrente
nella traccia selezionata. Lindicatore del tempo corrente si sposta fino alla posizione dello spazio successivo o precedente. Il livello di zoom della Timeline resta invariato, anche se lo spazio vuoto non visibile allingrandimento corrente. Nota: dopo che Adobe Premiere Pro ha trovato lultimo spazio vuoto, se si sceglie nuovamente Successivo nella sequenza o Successivo nella traccia non accade nulla. Analogamente, dopo che Adobe Premiere Pro ha trovato il primo spazio vuoto, se si sceglie nuovamente Precedente nella sequenza o Precedente nella traccia non accade nulla.
Copiare e incollare allindicatore del tempo corrente
Potete copiare e incollare una o pi clip contemporaneamente. Viene mantenuta la spaziatura relativa (orizzontale nel tempo e verticale nelle tracce) delle clip. Potete incollare e incollare con inserimento delle copie di clip in tracce impostate come destinazione, in corrispondenza di qualsiasi nuova posizione dellindicatore del tempo corrente.
1 Selezionate una o pi clip nella sequenza e scegliete Modifica > Copia. 2 Fate clic sulle tracce da usare come destinazione nellarea di intestazione delle tracce di un pannello Timeline. 3 Nel pannello Timeline, posizionate lindicatore del tempo corrente nel punto della sequenza in cui desiderate
incollare una copia delle clip.
4 Effettuate una delle seguenti operazioni:
Per sovrapporre le clip incollate, scegliete Modifica > Incolla. Per inserire le clip incollate, scegliete Modifica > Incolla con inserimento.
Ultimo aggiornamento 5/5/2010
UTILIZZO DI ADOBE PREMIERE PRO CS5 217
Modifica di sequenze e clip
La clip o le clip vengono incollate nella sequenza e lindicatore del tempo corrente passa alla fine delle clip incollate.
Altri argomenti presenti nellAiuto
Tracce di destinazione a pagina 186 Copiare e incollare gli effetti per clip a pagina 308
Eliminare tutte le clip di una traccia
1 Selezionate lo strumento selezione traccia 2 Effettuate una delle seguenti operazioni:
Per eliminare sia laudio che il video di clip collegate, fate clic sulla prima clip nella traccia. Per eliminare le clip di una sola traccia e non le altre clip collegate, fate clic tenendo premuto il tasto Alt (Windows)
o Opzione (Mac OS) sulle clip della traccia.
3 Premete Canc.
Nota: potete anche eliminare una traccia e tutto il suo contenuto. Consultate Operazioni con le tracce a pagina 153.
Rendering e anteprima delle sequenze
Adobe Premiere Pro tenta di riprodurre qualsiasi sequenza in tempo reale e alla frequenza fotogrammi massima. Di solito Adobe Premiere Pro esegue queste operazioni per tutte le sezioni che non hanno bisogno di rendering oppure per le quali Adobe Premiere Pro ha gi eseguito il rendering dei file di anteprima. Tuttavia, la riproduzione in tempo reale e alla frequenza fotogrammi massima non sempre possibile per le sezioni complesse senza i file di anteprima: sezioni non sottoposte a rendering. Per riprodurre sezioni complesse in tempo reale e a frequenza fotogrammi massima, possibile che prima dobbiate eseguire il rendering dei file di anteprima per tali sezioni. Adobe Premiere Pro contrassegna le sezioni non sottoposte a rendering di una sequenza con barre di rendering colorate. Una barra di rendering rossa visualizzata nel righello temporale di una sequenza indica una sezione non sottoposta a rendering che probabilmente deve venire sottoposta a rendering, affinch possa essere riprodotta in tempo reale e alla frequenza fotogrammi massima. Una barra di rendering gialla indica una sezione non sottoposta a rendering che probabilmente non deve venire sottoposta a rendering, affinch possa essere riprodotta in tempo reale e alla frequenza fotogrammi massima. A prescindere dalla qualit di anteprima, le sezioni sotto le barre di rendering rosse o gialle dovrebbero venire sottoposte a rendering prima dellesportazione su nastro. Una barra di rendering verde indica una sezione che ha gi eseguito il rendering dei file di anteprima ad essa associati. Le sequenze fanno riferimento ai file di anteprima in modo analogo a quanto accade con i file multimediali sorgente. Se spostate o visualizzate in anteprima i file nel browser file di Windows o Mac anzich nel pannello Progetto, vi verr richiesto di trovare o saltare i file di anteprima alla successiva apertura del progetto. Potete personalizzare un predefinito di sequenza per consentire lanteprima del metraggio non compresso a 10 o 8 bit. Per ulteriori informazioni, consultate Creare una sequenza con riproduzione di video non compresso (solo Windows) a pagina 166.
Altri argomenti presenti nellAiuto
Modificare le impostazioni della sequenza a pagina 164 Panoramica dei monitor Sorgente e Programma a pagina 136
Ultimo aggiornamento 5/5/2010
UTILIZZO DI ADOBE PREMIERE PRO CS5 218
Modifica di sequenze e clip
Definire larea di lavoro per il rendering
Effettuate una delle seguenti operazioni:
Trascinate la barra dellarea di lavoro sulla sezione da visualizzare in anteprima. Abbiate cura di trascinare la barra
dellarea di lavoro dalla zona centrale con texture, onde evitare di impostare per errore lindicatore del tempo corrente.
Prendere la barra dellarea di lavoro (in alto) e trascinarla sopra la sezione da visualizzare in anteprima (in basso)
Trascinate i marcatori dellarea di lavoro (alle estremit della barra dellarea di lavoro) per specificare linizio e la
fine dellarea di lavoro.
Trascinare i marcatori dellarea di lavoro per espanderla
Posizionate lindicatore del tempo corrente e premete Alt+[ (Windows) o Opzione+[ (Mac OS) per impostare
linizio dellarea di lavoro.
Posizionate lindicatore del tempo corrente e premete Alt+] (Windows) o Opzione+] (Mac OS) per impostare la
fine dellarea di lavoro.
Fate doppio clic sulla barra dellarea di lavoro per ridimensionarla secondo la larghezza del righello temporale o la
lunghezza dellintera sequenza, a seconda di quale pi corta. Per definire tutta la sequenza come area di lavoro, tutta la sequenza deve essere visibile nel pannello Timeline. Nota: Passando con il puntatore sopra la barra dellarea di lavoro, compare una descrizione che indica il codice di tempo iniziale, il codice di tempo finale e la durata della barra dellarea di lavoro.
Ultimo aggiornamento 5/5/2010
UTILIZZO DI ADOBE PREMIERE PRO CS5 219
Modifica di sequenze e clip
Rendering di un file di anteprima per una sezione di una sequenza
Potete effettuare il rendering di qualsiasi parte di una sequenza che rientri sotto a una barra di rendering rossa.
1 Impostate la barra dellarea di lavoro sullarea da visualizzare in anteprima. 2 Scegliete Sequenza e selezionate una delle seguenti opzioni:
Rendering effetti nellarea di lavoro Esegue il rendering delle tracce video che si trovano allinterno dellarea di lavoro
contenente una barra di rendering rossa. In alternativa, premete il tasto Invio.
Rendering intera area di lavoro Esegue il rendering delle sezioni delle tracce video che si trovano allinterno dellarea
di lavoro contenente una barra di rendering rossa o gialla.
Rendering audio Esegue il rendering di un file di anteprima per le sezioni delle tracce audio che si trovano allinterno dellarea di lavoro.
Nota: potete impostare Adobe Premiere Pro in modo che esegua il rendering delle tracce audio ogni volta che eseguite il rendering delle tracce video. Per ulteriori informazioni, consultate Rendering audio durante il rendering video a pagina 219. I tempi di rendering dipendono dalle risorse del sistema in uso e dalla complessit del segmento. Per massimizzare la qualit del movimento nei file di anteprima sottoposti a rendering, in Impostazioni sequenza selezionate Qualit rendering massima. Per ulteriori informazioni, consultate Impostazioni generali a pagina 159.
Rendering audio durante il rendering video
Per impostazione predefinita, Adobe Premiere Pro non esegue il rendering delle tracce audio quando si seleziona Sequenza > Esegui rendering effetti in area di lavoro oppure Sequenza > Esegui rendering intera area di lavoro. Tuttavia la riproduzione potrebbe risentirne se i dati generati dallunit disco non possono sostenere il flusso quando vengono mixati pi canali di audio e laudio di una sequenza complessa. Potete comunque impostare Adobe Premiere Pro in modo che venga effettuato il rendering delle anteprime audio insieme al rendering delle anteprime video.
1 Scegliete Modifica > Preferenze > Generali (Windows) o Premiere Pro > Preferenze > Generali (Mac OS). 2 Selezionate o deselezionate Esegui rendering audio durante il rendering video. 3 Fate clic su OK.
Altri argomenti presenti nellAiuto
Ottimizzare il rendering per la memoria disponibile a pagina 58
Operazioni con i file di anteprima
Quando eseguite il rendering delle anteprime, da Adobe Premiere Pro vengono generati dei file sul disco rigido. Questi file di anteprima contengono i risultati di tutti gli effetti elaborati da Adobe Premiere Pro durante unanteprima. Se eseguite pi volte lanteprima della stessa area di lavoro senza apportare modifiche, Adobe Premiere Pro riproduce subito i file di anteprima invece di elaborare di nuovo la sequenza. Adobe Premiere Pro memorizza i file di anteprima in una cartella specificata dallutente. Allo stesso modo, i file di anteprima consentono di risparmiare tempo quando esportate il programma video finale, usando gli effetti elaborati gi memorizzati.
Ultimo aggiornamento 5/5/2010
UTILIZZO DI ADOBE PREMIERE PRO CS5 220
Modifica di sequenze e clip
Nota: in Adobe Media Encoder non vengono automaticamente utilizzati per la codifica i file di anteprima di Adobe Premiere Pro. Affinch vengano usati i file di anteprima di Adobe Premiere Pro, per ogni processo di codifica occorre selezionare lapposita opzione in Adobe Media Encoder. Inoltre, Adobe Media Encoder utilizza i file di anteprima di Adobe Premiere Pro durante lesportazione solo se le impostazioni di esportazione corrispondono esattamente alle impostazioni dei file di anteprima. In caso di mancata corrispondenza, Adobe Media Encoder utilizza i file sorgente originali. Per consentire un ulteriore risparmio di tempo, Adobe Premiere Pro mantiene i file di anteprima esistenti il pi a lungo possibile. Se modificate un progetto, i file di anteprima si spostano insieme al segmento di sequenza cui sono associati. Quando un segmento di una sequenza viene modificato, Adobe Premiere Pro taglia automaticamente il corrispondente file di anteprima, salvando il segmento non modificato rimanente. Al termine del progetto, eliminate i file di anteprima per liberare spazio su disco. possibile impostare Adobe Media Encoder per lutilizzo dei file di anteprima per ciascun processo di codifica. Adobe Media Encoder non utilizza automaticamente i file di anteprima per la codifica. Per ulteriori informazioni, consultate FAQ:Why doesnt the Adobe Media Encoder use preview files? (Perch Adobe Media Encoder non utilizza i file di anteprima?).
Altri argomenti presenti nellAiuto
Modificare le impostazioni di risoluzione per lanteprima della sequenza a pagina 164 Dischi di memoria virtuale per migliorare le prestazioni del sistema a pagina 55
Utilizzare file di anteprima per il rendering
Nella finestra di dialogo Impostazioni di esportazione, attivate Usa anteprime.
Eliminare i file di anteprima
1 Con un pannello Timeline attivo effettuate una delle seguenti operazioni:
Per eliminare i file di rendering limitatamente a un intervallo di clip, regolate la barra dellarea di lavoro in modo
che si estenda solo per lintervallo desiderato. Dopodich, scegliete Sequenza > Elimina file di rendering area di lavoro. I file di anteprima di cui una qualsiasi parte della clip associata si trova allinterno dellarea di lavoro verranno eliminati.
Per eliminare tutti i file di rendering per una sequenza, scegliete Sequenza > Elimina file di rendering. Potete impostare una scelta rapida da tastiera per Elimina file di rendering e per Elimina file di rendering area di lavoro.
2 Quando viene richiesta la conferma, fate clic su OK.
Ultimo aggiornamento 5/5/2010
UTILIZZO DI ADOBE PREMIERE PRO CS5 221
Modifica di sequenze e clip
Accertarsi che le applicazioni video Adobe utilizzino gli stessi file di cache
Le applicazioni Adobe per lelaborazione video possono automaticamente inserire un ID documento univoco in ogni file importato. Questo consente a ogni applicazione di accedere alle stesse anteprime cache e agli stessi file audio resi conformi, evitando cos elaborazioni aggiuntive.
Nella sezione Oggetti multimediali (per Soundbooth, nella sezione Metadati) della finestra di dialogo Preferenze,
selezionate Scrivi ID XMP nei file durante limportazione. Questa impostazione globale: se la si modifica in unapplicazione video Adobe, la modifica interessa anche le altre applicazioni. Inoltre, quando lID documento viene inizialmente inserito, la data di modifica dei file viene reimpostata. Per salvare lora di rendering quando si trasferisce un progetto a un altro computer, spostate sia i file di cache che i file originali.
Riprodurre una sequenza dallinizio alla fine
Nel monitor Programma, fate clic sul pulsante Riproduci da attacco a stacco
Scorrere una sequenza durante lanteprima
Potete impostare unopzione per scorrere automaticamente una sequenza quando essa pi ampia dellarea visibile nel relativo pannello Timeline.
1 Scegliete Modifica > Preferenze > Generali (Windows) o Premiere Pro > Preferenze > Generali (Mac OS).
Immettete i valori desiderati nei campi Preroll e Postroll.
2 Scegliete unopzione nel menu Scorrimento automatico riproduzione timeline:
Nessuno scorrimento La sequenza non scorre. Scorrimento pagina La sequenza scorre attraverso larea visibile di un pannello Timeline, una pagina alla volta. Questa lopzione predefinita. Scorrimento uniforme Lindicatore del tempo corrente resta al centro dellarea visibile, mentre la sequenza scorre
sotto di esso.
Anteprima sul monitor di un televisore
Potete visualizzare la sequenza su qualsiasi monitor collegato al computer. Per fare ci dovete disporre di hardware video con una porta video adatta per il monitor.
Anteprima sul monitor di un televisore tramite una scheda video
Alcune schede video e sistemi operativi supportano un televisore indipendente rispetto al computer desktop. Altri supportano un secondo monitor contiguo rispetto al computer desktop, che funga anche da spazio aggiuntivo per lapplicazione. Per ulteriori informazioni, consultate la documentazione fornita con la scheda video e il sistema operativo.
Altri argomenti presenti nellAiuto
Configurare un sistema DV o HDV a pagina 49
Ultimo aggiornamento 5/5/2010
UTILIZZO DI ADOBE PREMIERE PRO CS5 222
Modifica di sequenze e clip
Visualizzare unanteprima su un televisore mediante videocamera o videoregistratore
Se state lavorando su un progetto DV, potete visualizzare lanteprima di una sequenza su un monitor televisivo usando la connessione IEEE 1394 e la videocamera o il videoregistratore DV. Nota: non possibile visualizzare unanteprima su un televisore mediante videocamera o videoregistratore in modalit HDV. Impostatele quindi sulla modalit DV o automatica.
1 Assicuratevi che il monitor sia collegato alla videocamera o al videoregistratore DV, a sua volta collegato al
computer.
2 (Solo videocamera) Impostate la videocamera come output del monitor. Alcuni dispositivi sono in grado di rilevare
automaticamente questa impostazione mentre altri richiedono che selezioniate unopzione di menu.
3 Nel monitor Sorgente o Programma, fate clic sul pulsante del menu del pannello in alto a destra, selezionate
Impostazioni di riproduzione e scegliete le opzioni desiderate.
Visualizzazione video desktop durante la riproduzione Specifica se il video viene riprodotto o meno nel monitor Programma. Deselezionate questa opzione per riprodurre solo attraverso il monitor esterno specificato nellopzione Dispositivo esterno. Se lopzione Dispositivo esterno impostata su Nessuno, per assicurare la riproduzione nel monitor Programma selezionato Video sul desktop. Dispositivo esterno Imposta un dispositivo esterno attraverso il quale riprodurre il video. Conversione proporzioni Determina la modalit di conversione delle proporzioni pixel per i progetti DV. Audio desktop Imposta la riproduzione audio al computer. Audio dispositivo esterno Imposta la riproduzione audio a un dispositivo audio esterno collegato. Esportare: Dispositivo esterno Consente lesportazione su nastro per il dispositivo specificato. Questa opzione non
incide sulla riproduzione in un dispositivo esterno durante lesportazione.
Disattiva output video quando Premiere Pro in background Disattiva il video sul monitor esterno se Adobe
Premiere Pro non lapplicazione attiva sul desktop.
Metodo di conversione 24p Specifica il metodo di conversione per metraggio 24p. Consultate Impostazione di
opzioni di riproduzione per 24P a pagina 169. Potrebbe esserci un leggero ritardo tra la riproduzione sul desktop e quella su una televisione mediante videocamera o videoregistratore. Se video e audio sembrano essere fuori sincrono, provate a visualizzare lanteprima di video e audio sullo stesso dispositivo.
Correzione degli errori
Correggere gli errori
In caso di ripensamenti o errori, Adobe Premiere Pro offre diversi metodi per annullare le operazioni effettuate. Potete annullare solo le operazioni che modificano il programma video, ad esempio un montaggio, non lo scorrimento in una finestra.
Effettuate una delle seguenti operazioni:
Per annullare la modifica pi recente, scegliete Modifica > Annulla. Potete annullare in sequenza fino a 32 delle
ultime modifiche apportate al progetto in qualsiasi pannello di Adobe Premiere Pro.
Per passare a uno stato del progetto dal momento in cui questo stato aperto, selezionate un elemento nel pannello
Cronologia.
Ultimo aggiornamento 5/5/2010
UTILIZZO DI ADOBE PREMIERE PRO CS5 223
Modifica di sequenze e clip
Per annullare tutte le modifiche apportate dallultima volta in cui avete salvato il progetto, scegliete File > Versione
precedente.
Per annullare modifiche apportate prima dellultimo salvataggio del progetto, provate ad aprire una versione
precedente del progetto nella cartella Salvataggio automatico di Adobe Premiere Pro, quindi scegliete File > Salva con nome per salvare il progetto in unaltra cartella. Il numero di versioni precedenti salvate dipende dalle impostazioni della preferenza Salvataggio automatico.
Per interrompere una modifica che Adobe Premiere Pro sta elaborando, ad esempio quando compare una barra di
avanzamento, premete Esc.
Per chiudere una finestra di dialogo senza applicare le modifiche, fate clic su Annulla. Per ripristinare tutti i valori ai valori predefiniti, fate clic sul pulsante Ripristina relativo alleffetto nel pannello
Controlli effetti.
Altri argomenti presenti nellAiuto
Modificare le impostazioni della sequenza a pagina 164 Aprire un progetto a pagina 62
Pannello Cronologia
Usate il pannello Cronologia per tornare a uno stato del progetto precedente a quello della sessione di lavoro corrente. Ogni volta che applicate una modifica a una parte del progetto, al pannello verr aggiungo il nuovo stato del progetto. Potete selezionare uno stato e modificare il progetto a partire da tale stato. Nel pannello di acquisizione non sono disponibili gli stati della cronologia. Seguono alcuni suggerimenti per lutilizzo del pannello Cronologia.
Le modifiche al programma, quali modifica di pannelli, finestre e preferenze, non si riferiscono al progetto stesso,
quindi non vengono aggiunte al pannello Cronologia.
Dopo aver chiuso e riaperto il progetto, gli stati precedenti non risultano disponibili nel pannello Cronologia. Lo stato pi vecchio allinizio dellelenco e il pi recente alla fine. Ogni stato elencato con il nome dello strumento o del comando usato per modificare il progetto e unicona che
rappresenta lo strumento o comando. Alcune azioni generano uno stato per ogni pannello soggetto allazione, come la titolazione. Le azioni eseguite in tali pannelli sono considerate come singoli stati nel pannello Cronologia.
Selezionando uno stato, quelli sottostanti vengono ombreggiati per indicare le modifiche che verranno eliminate se
si torna a tale stato del progetto.
Se selezionate uno stato e poi modificate il progetto, tutti gli stati successivi vengono rimossi.
Operazioni con il pannello Cronologia
Effettuate una delle seguenti operazioni:
Per selezionare uno stato, fate clic sul relativo nome nel pannello Cronologia. Per spostarsi nel pannello Cronologia, trascinate il cursore o la barra di scorrimento del pannello oppure
selezionate Passo avanti o Passo indietro nel menu del pannello.
Per eliminare uno stato del progetto, selezionate lo stato, Quindi scegliete Elimina dal menu del pannello o fate clic
sullicona Elimina e fate clic su OK.
Per eliminare tutti gli stati dal pannello Cronologia, selezionate Cancella cronologia nel menu del pannello.
Ultimo aggiornamento 5/5/2010
UTILIZZO DI ADOBE PREMIERE PRO CS5 224
Modifica di sequenze e clip
Rimuovere avvisi con il pannello Eventi
Il pannello Eventi di Adobe Premiere Pro riporta avvertimenti, messaggi di errore e altre informazioni utilizzabili per rilevare e risolvere problemi, in special modo quelli relativi a plug-in e altri componenti di sviluppatori terzi. Unicona di segnalazione , o nella barra di stato avverte della presenza di un errore. Il pannello Eventi si apre facendo doppio clic sullicona. Leliminazione dellelemento associato nel pannello Eventi comporta la rimozione dellicona dalla barra di stato.
1 Effettuate una delle seguenti operazioni:
Fate doppio clic sullicona di segnalazione nella barra di stato. Scegliete Finestra > Eventi.
2 Effettuate una delle seguenti operazioni:
Per ulteriori informazioni su un elemento dellelenco, selezionatelo e fate clic su Dettagli. Per svuotare lelenco di eventi, fate clic su Cancella tutti.
Marcatori
Aggiungere marcatori
I marcatori servono per evidenziare punti importanti e aiutano a posizionare e riordinare le clip. I marcatori possono essere usati per identificare unazione o un suono importante in una sequenza o clip. I marcatori hanno una funzione di solo riferimento e non alterano il video. Potete usare i marcatori di sequenza per specificare i punti cue per i file FLV. Potete inoltre usare i marcatori di sequenza per specificare lURL di una pagina Web a cui rimandare lutente. Adobe Premiere Pro dispone anche di marcatori di capitoli di Adobe Encore da aggiungere a una sequenza per specificare le scene oppure a una struttura di menu per le sequenze esportate in Encore. (consultate Aggiungere marcatori capitolo di Encore a pagina 229). Potete aggiungere marcatori a una sequenza, a una clip sorgente o a unistanza di una clip in una sequenza. Quando contrassegnate dei punti di montaggio, il flusso di lavoro a determinare se i marcatori vengono aggiunti a una clip o a una sequenza. Ogni sequenza e ogni clip possono contenere fino a 100 marcatori numerati ciascuna (da 0 a 99) e un numero illimitato di marcatori senza numero. I marcatori vengono visualizzati nel righello temporale dei monitor Sorgente e Programma sotto forma di piccole icone. I marcatori di clip diventano anche icone allinterno della clip quando questa visualizzata in un pannello Timeline, mentre i marcatori di sequenza appaiono nel righello temporale della sequenza.
A B C
Icone dei marcatori in un pannello Timeline A. Marcatore di sequenza B. Marcatore di clip C. Marcatore capitolo di Encore
Ultimo aggiornamento 5/5/2010
UTILIZZO DI ADOBE PREMIERE PRO CS5 225
Modifica di sequenze e clip
Quando impostate i marcatori (cos come i punti di attacco e di stacco), verificate se state usando la versione corretta della clip. I marcatori aggiunti a una clip sorgente (aperta dal pannello Progetto) appaiono nella clip anche quando questa viene aggiunta alla sequenza. La modifica dei marcatori di una clip sorgente non ha effetto sulle singole istanze della clip gi inserite in una sequenza. Per vedere un filmato esplicativo sui marcatori, visitate il sito allindirizzo www.adobe.com/go/vid0255_it.
Altri argomenti presenti nellAiuto
Metadati e marcatori Aggiungere commenti, capitoli e collegamenti ai marcatori di sequenza a pagina 227 Operazioni con indicatori e punti cue
Aggiungere un marcatore di clip senza numero
1 Effettuate una delle seguenti operazioni:
Per aggiungere un marcatore a una clip sorgente, fate doppio clic sulla clip nel pannello Progetto per aprire la clip
nel monitor Sorgente.
Per aggiungere un marcatore a una clip in una sequenza, fate doppio clic sulla clip per aprirla nel monitor Sorgente.
2 Nel monitor Sorgente, spostate lindicatore del tempo corrente
nel punto in cui desiderate posizionare il
marcatore.
3 Effettuate una delle seguenti operazioni:
Fate clic sul pulsante Imposta marcatore senza numero
Selezionate Marcatore > Imposta marcatore clip > Senza numero.
Aggiungere un marcatore di sequenza senza numero
1 In un pannello Timeline, spostate lindicatore del tempo corrente nel punto in cui desiderate posizionare il
marcatore.
2 Effettuate una delle seguenti operazioni:
Fate clic sul pulsante Imposta marcatore senza numero nel monitor Programma
o in un pannello Timeline . (Fate doppio clic sul pulsante Imposta marcatore senza numero per aprire la finestra di dialogo Marcatore mentre lo impostate.)
Selezionate Marcatore > Imposta marcatore sequenza > Senza numero.
Per inserire dei marcatori senza numero durante la riproduzione di una clip o una sequenza, premete il tasto asterisco (*) sul tastierino numerico per ogni marcatore da inserire.
Aggiungere un marcatore numerato
1 Effettuate una delle seguenti operazioni:
Per impostare un marcatore clip, aprite una clip nel monitor Sorgente o selezionatela in un pannello Timeline. Per impostare un marcatore di sequenza, selezionate il monitor Programma o il pannello Timeline.
2 Spostate lindicatore del tempo corrente nel punto in cui desiderate impostare il marcatore. 3 Scegliete Marcatore > Imposta marcatore clip oppure Marcatore > Imposta marcatore sequenza e scegliete
unopzione nel sottomenu:
Successivo numero disponibile Imposta un marcatore numerato utilizzando il numero disponibile pi basso. Altro numero Apre una finestra di dialogo in cui potete impostare qualunque numero inutilizzato compreso tra 0 e 99.
Ultimo aggiornamento 5/5/2010
UTILIZZO DI ADOBE PREMIERE PRO CS5 226
Modifica di sequenze e clip
Trovare, spostare ed eliminare marcatori
Potete individuare i marcatori mediante gli strumenti di navigazione dei marcatori. Potete spostarli dalle loro posizioni di origine trascinandoli oppure eliminarli tutti insieme.
Passare a un marcatore di clip nel monitor Sorgente
1 Aprite una clip nel monitor Sorgente. 2 Nel monitor Sorgente, effettuate una delle seguenti operazioni:
Fate clic sul pulsante Vai a marcatore precedente Fate clic sul pulsante Vai a marcatore successivo
.
Passare a un marcatore di clip o sequenza in un pannello Timeline
Effettuate una delle seguenti operazioni:
Per impostare lindicatore del tempo corrente sul marcatore di una clip, selezionate la clip nella sequenza e scegliete
Marcatore > Vai a marcatore clip > [marcatore].
Per impostare lindicatore del tempo corrente sul marcatore di una sequenza, selezionate il pannello del monitor
Sorgente o Programma, scegliete Marcatore > Vai a marcatore sequenza > [marcatore].
Spostare un marcatore
Effettuate una delle seguenti operazioni:
Per spostare un marcatore clip in una clip che fa parte di una sequenza, aprite la clip nel monitor Sorgente e
trascinate licona Marcatore nel righello temporale del monitor Sorgente. (Non possibile modificare i marcatori clip direttamente in un pannello Timeline.)
Per spostare un marcatore sequenza, trascinatelo nel righello temporale di un pannello Timeline o del monitor
Programma. Quando un marcatore viene trascinato nel righello temporale del monitor Sorgente o Programma, licona corrispondente si sposta in un pannello Timeline. Nota: I marcatori sequenza presenti in una sequenza nidificata vengono visualizzati sotto forma di marcatori clip (con un colore leggermente diverso) nella sequenza principale e nel monitor Sorgente. Per regolare un marcatore nidificato, aprite la sequenza nidificata in un pannello Timeline e trascinate il marcatore.
Eliminare un marcatore
1 Effettuate una delle seguenti operazioni:
Per eliminare un marcatore clip, selezionate la clip nella sequenza e posizionate lindicatore del tempo corrente in
corrispondenza del marcatore clip.
Per eliminare un marcatore sequenza, verificate che non vi siano clip selezionate nella sequenza e posizionate
lindicatore del tempo corrente in corrispondenza del marcatore sequenza.
2 Scegliete Marcatore > Cancella marcatore clip oppure Marcatore > Cancella marcatore sequenza e selezionate
unopzione del sottomenu:
Marcatore corrente Elimina il marcatore in corrispondenza della posizione temporale corrente. Tutti i marcatori Elimina tutti i marcatori nella clip o nella sequenza (a seconda del monitor in uso). Numerato Elimina un marcatore numerato dallelenco di tutti i marcatori numerati.
Nota: Non potete rimuovere un marcatore sequenza trascinandolo via dal righello temporale.
Ultimo aggiornamento 5/5/2010
UTILIZZO DI ADOBE PREMIERE PRO CS5 227
Modifica di sequenze e clip
Aggiungere commenti, capitoli e collegamenti ai marcatori di sequenza
Potete utilizzare la finestra di dialogo Marcatore per sfogliare i marcatori di sequenza e i marcatori di capitoli Encore e leggerli o aggiungervi dei dati.
1 In un pannello Timeline, fate doppio clic su un marcatore di sequenza o un marcatore di capitolo Encore per aprire
la finestra di dialogo Marcatore. Potete aprire la finestra di dialogo Marcatore quando impostate il marcatore mediante doppio clic sul pulsante Imposta marcatore capitolo di Encore o Imposta marcatore senza numero in un pannello Timeline.
2 Impostate le seguenti opzioni:
Nome Digitate un nome per il marcatore. Durata Trascinate il valore della durata o fate clic sul valore per evidenziarlo, quindi digitate un nuovo valore e
premete Invio o A capo. Quando sono usati per gli URL e i capitoli, i marcatori possono essere impostati in modo da estendersi su pi di un fotogramma. Ad esempio, questo pu essere utile per limpostazione di marcatori in Adobe Premiere Pro da convertire successivamente in punti cue in file FLV. In un pannello Timeline, una sottile barra bianca si estende dal lato destro dellicona del marcatore di una sequenza, indicandone la durata.
Commenti Digitate un commento da associare al marcatore. Marcatore capitolo di Encore Selezionate questa casella se desiderate che il marcatore sia un marcatore capitolo di
Encore.
Collegamento Web Selezionate questa casella se desiderate che il marcatore sia un collegamento ipertestuale. URL Questo campo attivo solo se selezionata lopzione Collegamento Web. Immettete lindirizzo della pagina Web da aprire.
Nota: Un marcatore sequenza pu contenere un indirizzo Web (URL). Quando il filmato incluso in una pagina Web e viene raggiunto il marcatore, la pagina Web viene aperta automaticamente. I collegamenti Web funzionano solo con i formati supportati (ad esempio, QuickTime).
Frame di destinazione Questo campo attivo solo se selezionata lopzione Collegamento Web. Se utilizzate i frame
HTML, immettete il frame di destinazione della pagina Web .
Punto di cue Flash Selezionate questa casella se desiderate che il marcatore sia un punto di cue Flash. Tipo Questa opzione disponibile solo se selezionata lopzione Punto di cue Flash. Fate clic su Evento per creare un marcatore Punto di cue Flash che agisca da attivatore di un evento. Fate clic su Navigazione per creare un marcatore Punto di cue Flash da utilizzare unicamente per la navigazione. Pulsanti pi e meno Fate clic sul pulsante pi (+) per aggiungere un punto di cue Flash e assegnargli un nome e un
valore. Fate clic sul pulsante meno (-) per rimuovere un punto di cue Flash.
Nome Questo campo disponibile solo se selezionata lopzione Punto di cue Flash. Digitate il nome da assegnare al punto di cue Flash. Valore Questo campo disponibile solo se selezionata lopzione Punto di cue Flash. Digitate il valore da assegnare al punto di cue Flash.
3 Per immettere commenti o specificare opzioni per altri marcatori di sequenza, fate clic su Precedente o Successivo.
Nota: I programmi di authoring DVD, come Encore, sono conformi alle specifiche DVD che fissano limiti di vicinanza tra i collegamenti ai capitoli. Quando impostate i marcatori come collegamenti ai capitoli, assicuratevi di distanziarli di almeno 15 fotogrammi luno dallaltro, oppure dellintervallo richiesto dal programma di authoring. In caso contrario il programma di authoring potrebbe spostare i collegamenti automaticamente.
Ultimo aggiornamento 5/5/2010
UTILIZZO DI ADOBE PREMIERE PRO CS5 228
Modifica di sequenze e clip
Leggere i commenti dei marcatori sotto forma di descrizioni comandi
Una volta impostato un marcatore, se passate il cursore del mouse su di esso nel righello temporale viene visualizzata una descrizione con le informazioni sul marcatore. Potete rapidamente analizzare il contenuto dei marcatori senza aprire la finestra di dialogo Marcatore. La descrizione del marcatore di sequenza contiene le seguenti informazioni disposte su un massimo di quattro voci:
Nome marcatore (facoltativo, visualizzato solo se era stato immesso) Inizio del codice di tempo (sempre visualizzato) Durata (facoltativo, visualizzato solo se al marcatore associata una durata) Testo di commento (facoltativo, visualizzato solo se era stato immesso)
Nota: Se selezionata lopzione Mostra unit di tempo audio, le descrizioni contengono la posizione e la durata espresse nellunit di tempo dellaudio anzich nellunit del codice di tempo.
Condivisione di marcatori con After Effects, Encore e Flash
Potete condividere marcatori tra Adobe Premiere Pro, Adobe Encore e Adobe Flash in uno dei modi riportati di seguito.
Quando importate un progetto Adobe Premiere Pro in After Effects, i marcatori di sequenza vengono convertiti in
marcatori di composizione.
Quando copiate una sequenza da un pannello Progetto di Adobe Premiere Pro e la incollate in After Effects, nella
composizione risultante i marcatori di sequenza vengono convertiti in marcatori di composizione e i marcatori di clip in marcatori di livello. Loperazione copia e incolla mantiene quindi i marcatori nel modo previsto.
Quando esportate una sequenza da Adobe Premiere Pro mediante Adobe Media Encoder in un formato
contenitore, ad esempio AVI, i marcatori di sequenza vengono salvati nel file come metadati temporali XMP. Quando usate il video come sorgente per un livello, in After Effects i marcatori di sequenza vengono convertiti in marcatori di livello.
Quando create una composizione After Effects mediante Dynamic Link in Adobe Premiere Pro, in After Effects i
marcatori di sequenza e di clip non vengono mantenuti.
I marcatori capitolo di Encore aggiunti a una sequenza in Adobe Premiere Pro saranno visualizzati come marcatori
capitolo in Encore quando la clip ospite viene esportata da Adobe Premiere Pro mediante il comando File > Adobe Dynamic Link > Invia a Encore.
I marcatori di sequenza nelle clip esportate da Adobe Premiere Pro sono visualizzati come punti di cue nei progetti
Adobe Flash se contengono del testo nei rispettivi campi dei capitoli. I dati di punti di cue nel campo Capitolo di un marcatore di sequenza in Adobe Premiere Pro verranno codificati come XML. Per il protocollo XML richiesto, consultate la guida di Flash. Nota: Dovete aggiungere del testo a un marcatore di capitolo in Adobe Premiere Pro affinch venga visualizzato come punto di cue nei progetti Adobe Flash.
Altri argomenti presenti nellAiuto
Operazioni con indicatori e punti cue
Ultimo aggiornamento 5/5/2010
UTILIZZO DI ADOBE PREMIERE PRO CS5 229
Modifica di sequenze e clip
Aggiungere marcatori capitolo di Encore
Potete aggiungere marcatori capitolo di Encore a qualsiasi sequenza in Adobe Premiere Pro. Quando la sequenza viene esportata in Encore, tali marcatori vengono letti come punti di capitolo. In Encore potete collegare i punti di capitolo a pulsanti nei menu. Inoltre, gli utenti possono usare i pulsanti del telecomando del lettore DVD per passare a determinati capitoli. Nota: Adobe Premiere Pro trasmette a Encore i marcatori di capitoli solo quando scegliete File > Adobe Dynamic Link > Invia a Encore. Adobe Premiere Pro non esporta i marcatori di capitoli per Encore con altri tipi di esportazioni, ad esempio per file .mov o .avi. Adobe Premiere Pro inserisce automaticamente un marcatore di capitolo Encore, con etichetta Capitolo 1, allinizio di ciascuna sequenza creata. Potete rinominare tale marcatore di capitolo in Encore. Potete assegnare un nome ai marcatori di Encore quando li inserite. Il nome specificato in Adobe Premiere Pro visualizzato come etichetta di un pulsante nel menu principale o nel menu Scene di Adobe Encore. Nota: In Encore non vengono pi importati i marcatori di sequenze Adobe Premiere Pro come punti di capitoli. Nei progetti creati con versioni precedenti di Adobe Premiere Pro, dovete sostituire i marcatori di sequenza con marcatori di capitolo Encore se desiderate mantenere i punti di capitoli nei dischi creati dal progetto.
1 In un pannello Timeline, spostate lindicatore del tempo corrente
nel punto in cui desiderate posizionare il
marcatore. Nota: In Encore il pulsante Riproduzione di ogni modello Menu principale si collega automaticamente al punto dinizio del righello temporale. Non necessario inserire un marcatore a meno che non si desideri inserirlo nel menu Scene.
2 Fate clic quindi sul pulsante Imposta marcatore capitolo di Encore
Per inserire rapidamente un marcatore, fate clic con il pulsante destro del mouse (Windows) o tenendo premuto il tasto Control (Mac OS) sul righello temporale. Scegliete il tipo di marcatore da inserire in corrispondenza dellindicatore del tempo corrente.
3 Nel righello temporale, fate doppio clic sul marcatore capitolo di Encore.
Si apre la finestra di dialogo Marcatore.
4 Digitate un nome per il marcatore. Il nome deve essere breve per adattarsi alle dimensioni del menu e non
sovrapporsi a un altro pulsante. Potrete modificare il nome in seguito, in Encore.
5 Fate clic su OK.
Altri argomenti presenti nellAiuto
Condivisione di marcatori con After Effects, Encore e Flash a pagina 228 Lesportazione per DVD, disco Blu-ray o CD a pagina 491 Inviare una sequenza a Encore per creare un disco DVD o Blu-ray oppure un file SWF a pagina 491 Creare una composizione collegata dinamicamente da Adobe Premiere Pro o Encore a pagina 44
Ultimo aggiornamento 5/5/2010
230
Capitolo 9: Modifica dellaudio
Operazioni con laudio
Laudio
Per utilizzare laudio, necessario innanzitutto importarlo nel progetto o registrarlo direttamente in una traccia. Potete importare clip audio oppure clip video che contengono audio. Una volta inserite le clip audio nel progetto, potete aggiungerle a una sequenza e modificarle come accade con le clip video. Potete inoltre visualizzare le forme donda delle clip audio e tagliarle nel monitor Sorgente prima di aggiungere laudio a una sequenza. Potete regolare le impostazioni di panning, bilanciamento e volume delle tracce audio direttamente nei pannelli Timeline o Controlli effetti e utilizzare il Mixer audio per apportare modifiche di mixaggio in tempo reale. Potete anche aggiungere effetti alle clip audio in una sequenza. Nel caso di un mixaggio complesso con molte tracce, considerate la possibilit di organizzarle in submix e sequenze nidificate. Se disponete di Adobe Soundbooth, potete utilizzare il comando Modifica in Adobe Soundbook per inviare un file audio ad Adobe Soundbook per il montaggio avanzato.
Altri argomenti presenti nellAiuto
Specificare il dispositivo audio predefinito a pagina 53 Specificare le impostazioni dispositivo ASIO (solo Windows) a pagina 54 Nozioni di base sullaudio Operazioni con laudio La registrazione di audio a pagina 247 Regolazione di guadagno e volume a pagina 251 I canali nelle clip audio a pagina 231 Impostare attacchi e stacchi audio basati sui campioni a pagina 243 La modifica dellaudio in Adobe Soundbooth a pagina 272
Le tracce audio in una sequenza
Una sequenza pu contenere qualsiasi combinazione delle seguenti tracce audio:
Mono Contiene un solo canale audio. Stereo Contiene due canali audio (destro e sinistro). 5.1 La traccia contiene tre canali audio anteriori (sinistro, centrale e destro), due posteriori o surround (sinistro e
destro) e un canale LFE (Low-Frequency Effects, effetti a bassa frequenza) indirizzato a un subwoofer. Le tracce possono essere aggiunte o eliminate in qualsiasi momento. Una volta creata una traccia, non possibile modificare il numero di canali che utilizza. Una sequenza contiene sempre una traccia master che controlla loutput combinato di tutte le tracce nella sequenza. Il formato della traccia master, il numero di tracce audio presenti in una sequenza e il numero di canali nelle tracce audio vengono specificati nel pannello Tracce della finestra di dialogo Nuova sequenza.
Ultimo aggiornamento 5/5/2010
UTILIZZO DI ADOBE PREMIERE PRO CS5 231
Modifica dellaudio
Una sequenza pu contenere due tipi di tracce audio. Le tracce audio normali contengono laudio vero e proprio. Le tracce submix eseguono loutput dei segnali combinati delle tracce o inviano quelle indirizzate ad esso. Le tracce submix sono utili per gestire i mix e gli effetti. Anche se ogni sequenza viene creata con un numero specifico di tracce audio in un pannello Timeline, Adobe Premiere Pro CS5 crea automaticamente nuove tracce audio quando si trascina una clip audio sotto lultima traccia audio in un pannello Timeline. Questa funzione risulta utile se il numero di clip audio da impilare supera il numero delle tracce disponibili in una sequenza, oppure se il numero di canali in una clip audio non corrisponde al numero di canali nelle tracce audio predefinite. Per aggiungere delle tracce potete anche fare clic con il pulsante destro del mouse sullintestazione di una traccia e scegliere Aggiungi tracce oppure selezionare Sequenza > Aggiungi tracce.
Adobe Premiere Pro crea una nuova traccia audio corrispondente al formato di canale di una clip trascinata nel pannello Timeline.
Altri argomenti presenti nellAiuto
Rivedere le impostazioni del progetto a pagina 61 Operazioni con i submix a pagina 268 Operazioni con le tracce a pagina 153
I canali nelle clip audio
Le clip possono contenere un canale audio (mono), due canali audio, destro e sinistro (stereo) oppure 5 canali audio surround con un canale per gli effetti a bassa frequenza (surround 5.1). Anche se una sequenza riesce a contenere qualsiasi combinazione di clip, tutto laudio viene mixato al formato della traccia master (mono, stereo o surround 5.1). Adobe Premiere Pro consente di modificare il formato della traccia (raggruppamento di canali audio) in una clip audio. A volte, ad esempio, pu essere necessario applicare effetti audio in modo diverso a singoli canali di una clip stereo o surround 5.1. Per questo tipo di clip potete modificare il formato della traccia in modo che laudio venga inserito in tracce mono distinte quando si aggiungono clip a una sequenza. Nota: potete modificare il formato traccia di una clip master solo prima di aggiungere a una sequenza unistanza della clip. Premiere Pro vi consente inoltre di riassociare i canali di output o le tracce per i canali audio di una clip. Potete, ad esempio, riassociare il canale audio sinistro in una clip stereo in modo che esegua loutput al canale destro.
Altri argomenti presenti nellAiuto
Visualizzare dati audio a pagina 235 Scomporre una traccia stereo in tracce mono a pagina 240 Associazione di canali audio sorgente e di output a pagina 237
Ultimo aggiornamento 5/5/2010
UTILIZZO DI ADOBE PREMIERE PRO CS5 232
Modifica dellaudio
Mixare tracce audio e clip
Il mixaggio consiste nella fusione e nella regolazione delle tracce audio in una sequenza. Le tracce audio della sequenza possono contenere molte clip audio e le tracce audio delle clip video. Le azioni che eseguite durante il mixaggio dellaudio possono essere applicate a vari livelli allinterno di una sequenza. Un valore a livello audio pu, ad esempio, essere applicato a una clip mentre un altro pu essere applicato alla traccia contenente la clip. Inoltre, una traccia che contiene laudio per una sequenza nidificata pu gi contenere modifiche di volume ed effetti applicati alle tracce nella sequenza sorgente. I valori applicati a tutti i livelli vengono combinati per ottenere il mixaggio finale. Potete modificare una clip audio applicando un effetto alla clip oppure alla traccia che contiene la clip. Pianificate in maniera sistematica lapplicazione degli effetti onde evitare impostazioni ripetute o in conflitto su una stessa clip.
Altri argomenti presenti nellAiuto
Registrare laudio da un microfono o altra sorgente analogica a pagina 248 Applicazione di effetti audio alle clip a pagina 257
Ordine di elaborazione dellaudio
Quindi, mentre modificate le sequenze, Adobe Premiere Pro elabora laudio nel seguente ordine:
Modifiche al guadagno applicate alle clip con il comando Clip > Opzioni audio > Guadagno audio. Effetti applicati alle clip. Impostazioni delle tracce, elaborate nellordine seguente: effetti pre-dissolvenza, mandate pre-dissolvenza, muto,
dissolvenza, controllo, effetti post-dissolvenza, mandate post-dissolvenza e posizione di panning/bilanciamento.
Volume di output delle tracce da sinistra a destra nella finestra Mixer audio, dalle tracce audio a quelle submix, per
finire con la traccia master. Nota: Potete modificare il percorso predefinito del segnale mediante mandate o modificando limpostazione di output di una traccia.
Altri argomenti presenti nellAiuto
Indirizzare le tracce con mandate a pagina 269
Ultimo aggiornamento 5/5/2010
UTILIZZO DI ADOBE PREMIERE PRO CS5 233
Modifica dellaudio
Panoramica di Mixer audio
Mixer audio A. Area degli effetti e mandate B. Area dei controlli C. Controlli riproduzione
Nel Mixer audio potete regolare le impostazioni mentre ascoltate le tracce audio e guardate quelle video. Ogni traccia del mixer audio corrisponde a una traccia nella timeline della sequenza attiva. Le tracce audio della timeline sono visualizzate come in una console audio. Ogni traccia ha unetichetta con il nome nella parte superiore del Mixer audio. Per modificare il nome di una traccia, fate doppio clic su di esso. Il Mixer audio consente anche di registrare laudio direttamente nelle tracce di una sequenza.
F A
B C G
Mixer audio A. Controllo panning e bilanciamento B. Canale di input della traccia C. Pulsanti Muto, Traccia in assolo, Abilita traccia per la registrazione D. Controlli VU E. Associazione delloutput della traccia F. Indicatore di clipping G. Controlli master VU
Ultimo aggiornamento 5/5/2010
UTILIZZO DI ADOBE PREMIERE PRO CS5 234
Modifica dellaudio
Per impostazione predefinita, il Mixer audio contiene tutte le tracce audio e la dissolvenza master. I controlli VU regolano i livelli del segnale di output. Il Mixer audio visualizza solo le tracce nella sequenza attiva, non quelle di tutto il progetto. Per creare un mixaggio master del progetto usando pi sequenze, impostate una sequenza master e nidificate le altre sequenze al suo interno.
Controlli di riproduzione del mixer audio A. Vai ad attacco B. Vai a stacco C. Riproduci/Stop D. Riproduci da attacco a stacco E. Loop F. Registra
Il pannello Controlli principali audio rispecchia la visualizzazione audio dei controlli master del Mixer audio. Potete aprire un pannello Controlli principali audio a parte e ancorarlo ovunque nello spazio di lavoro. Il pannello Controlli principali audio consente di tenere sotto controllo laudio anche se il Mixer audio completo o la sezione fader principale non visibile.
A B C F G H
Mixer audio A. Codice di tempo B. Modalit automazione C. Effetti D. Mandate E. Opzione per effetti o mandate F. Menu della finestra G. Durata del programma dal punto di attacco al punto di stacco H. Nome traccia
Altri argomenti presenti nellAiuto
Registrare laudio da un microfono o altra sorgente analogica a pagina 248 Operazioni con gli effetti VST a pagina 260
Modificare il Mixer audio
Scegliete tra le seguenti opzioni dal menu Mixer audio:
Per visualizzare o nascondere tracce specifiche, scegliete Mostra/nascondi tracce. Usate le opzioni per
contrassegnare le tracce da visualizzare e fate clic su OK.
Per visualizzare i livelli di input dei dispositivi sui controlli VU (non i livelli di traccia in Adobe Premiere Pro),
scegliete Controllo in ingresso o Solo controllo in ingresso. Se selezionata questa opzione, potete continuare a monitorare laudio in Adobe Premiere Pro per tutte le tracce che non vengono registrate.
Per visualizzare il tempo in unit audio anzich in fotogrammi video, scegliete Mostra unit di tempo audio. Potete
specificare se visualizzare campioni o millisecondi cambiando lopzione Formato di visualizzazione audio nella scheda Generali della finestra di dialogo Impostazioni progetto. Lopzione Mostra unit di tempo audio modifica la visualizzazione del tempo nel Mixer audio e nei pannelli Sorgente, Programma e Timeline.
Per visualizzare il pannello Effetti e mandate, fate clic sul triangolino Mostra/nascondi effetti e mandate sulla
sinistra del Mixer audio. Nota: se non potete vedere tutte le tracce, ridimensionate il Mixer audio oppure effettuate uno scorrimento orizzontale.
Ultimo aggiornamento 5/5/2010
UTILIZZO DI ADOBE PREMIERE PRO CS5 235
Modifica dellaudio
Per aggiungere un effetto o una mandata, nel pannello Effetti e mandate fate clic sul triangolino Selezione
delleffetto o Manda lassociazione selezionata. Quindi scegliete un effetto o una mandata dal menu a comparsa.
Monitorare tracce specifiche nel Mixer audio
Fate clic sul pulsante Traccia in assolo per le tracce corrispondenti.
Durante la riproduzione verranno controllate solo le tracce abilitate con il pulsante Traccia in assolo. Nota: per togliere temporaneamente laudio di una traccia, premete il pulsante Muto.
Aprire il pannello Controlli principali audio
Scegliete Finestra > Controlli master audio.
Personalizzare un effetto VST in una finestra di opzioni
1 Applicate un effetto plug-in VST a una traccia nel Mixer audio. 2 Nel pannello Effetti e mandate, fate doppio clic sulleffetto.
In Adobe Premiere Pro viene aperta una finestra di modifica VST a parte.
3 Personalizzate leffetto mediante i controlli del plug-in.
Visualizzare dati audio
Per semplificare la visualizzazione e la modifica delle impostazioni audio di una clip o di una traccia, Adobe Premiere Pro consente di visualizzare i dati audio in modi diversi. Nel Mixer audio o in un pannello Timeline potete visualizzare e modificare i valori del volume o degli effetti per tracce o clip. La visualizzazione della traccia deve essere impostata su Mostra fotogrammi chiave traccia o Mostra volume traccia. Le tracce audio in un pannello Timeline contengono inoltre forme donda che rappresentano visivamente laudio di una clip nel tempo. Laltezza della forma donda indica lampiezza (suoni alti o gravi) dellaudio: maggiore la dimensione, pi alto laudio. La visualizzazione delle forme donda in una traccia audio utile per individuare un determinato audio in una clip. Per visualizzare una forma donda, espandete la traccia audio facendo clic sul triangolino accanto al nome relativo.
Fate clic sul triangolo per espandere una traccia audio e visualizzare la forma donda dellaudio, il nome della traccia e la banda elastica.
Altri argomenti presenti nellAiuto
Panoramica di Mixer audio a pagina 233 I pannelli Timeline a pagina 150
Ultimo aggiornamento 5/5/2010
UTILIZZO DI ADOBE PREMIERE PRO CS5 236
Modifica dellaudio
Visualizzare clip audio
In un pannello Timeline potete visualizzare i grafici temporali delle funzioni Volume, Muto o Panning di una clip audio e la sua forma donda. La clip pu inoltre essere visualizzata nel monitor Sorgente, facilitando limpostazione precisa dei punti di attacco e stacco. Inoltre, potete visualizzare il tempo della sequenza in unit audio invece che in fotogrammi, il che risulta utile per montare laudio secondo incrementi minori rispetto ai fotogrammi.
Effettuate una delle seguenti operazioni:
Per visualizzare la forma donda dellaudio di una clip in un pannello Timeline, fate clic sul triangolino a sinistra
del nome della traccia audio, quindi sullicona Imposta lo stile di visualizzazione loutput della traccia . A questo punto scegliete Mostra forma donda. clic sulla clip. sotto licona Attiva/disattiva
Per visualizzare una clip audio nel monitor Sorgente mentre la clip si trova in un pannello Timeline, fate doppio Per visualizzare una clip audio nel monitor Sorgente mentre la clip si trova nel pannello Progetto, fate doppio clic
su di essa o trascinatela sul monitor Sorgente. Se una clip contiene video e audio, potete visualizzare questultimo nel monitor Sorgente facendo clic sul pulsante Output e selezionando Forma donda audio.
Visualizzare il tempo in unit di tempo
Scegliete Mostra unit di tempo audio dal menu del Mixer audio, dei Monitor programma o Sorgente o del pannello
Timeline. Aumentate laltezza della traccia per visualizzare ulteriori dettagli sul volume mentre in un pannello Timeline visualizzata la forma donda dellaudio. Per vedere altri dettagli sul tempo, visualizzatelo in unit audio.
Applicazione di regolazioni audio veloci
Adobe Premiere Pro dotato di un mixer audio completo ma non tutte le opzioni disponibili sono sempre necessarie. Ad esempio, potreste creare un montaggio preliminare di video e audio provenienti da un filmato DV, con output su tracce stereo. In questi casi, seguite queste indicazioni:
Iniziate con i controlli master e la dissolvenza del volume nel Mixer audio. Se laudio troppo al di sotto o al di
sopra di 0 dB (compare lindicatore rosso del clipping), regolate il livello delle clip o delle tracce come richiesto.
Per togliere momentaneamente laudio di una traccia, usate il pulsante Muto
nel Mixer audio o licona Attiva/disattiva loutput della traccia in un pannello Timeline. Per togliere momentaneamente laudio di tutte le altre tracce, usate il pulsante Traccia in assolo nel Mixer audio. modi per modificare tracce e clip audio.
Quando effettuate le regolazioni, stabilite se la modifica va applicata allintera traccia o a singole clip. Esistono vari Usate il comando Mostra/nascondi tracce nel menu del Mixer audio per visualizzare solo le informazioni
necessarie, in modo da risparmiare spazio sullo schermo. Se non usate effetti e mandate, potete nasconderli facendo clic sul triangolino nellangolo in alto a sinistra del Mixer audio.
Altri argomenti presenti nellAiuto
Regolazione di guadagno e volume a pagina 251 Mixare tracce nel Mixer audio a pagina 255
Ultimo aggiornamento 5/5/2010
UTILIZZO DI ADOBE PREMIERE PRO CS5 237
Modifica dellaudio
Operazioni con clip, canali e tracce
Associazione di canali audio sorgente e di output
Lassociazione dei canali audio nelle clip determina il tipo e il numero di tracce audio in cui appaiono in una sequenza. Inoltre, lassociazione dei canali determina i relativi canali di destinazione allinterno della traccia master e di conseguenza nel file di output finale. Ad esempio, se associate i canali 1 e 2 in una clip stereo sui canali anteriore sinistro e anteriore destro di una traccia master 5.1, i due canali sorgente appariranno come ununica traccia 5.1 se inseriti in una sequenza e alimenteranno i canali anteriore sinistro e anteriore destro della traccia master. Quando loutput finale viene riprodotto attraverso un sistema audio surround 5.1, i due canali originali vengono riprodotti rispettivamente dagli altoparlanti anteriore sinistro e anteriore destro. Per informazioni su come associare i canali audio, seguite lesercitazione video Audio Channel Mapping In Premiere Pro CS3 (Associazione dei canali audio in Premiere Pro CS/002) disponibile nel sito Web di Creative COW. Quando vengono acquisiti o importati in un progetto, per impostazione predefinita i canali audio della clip vengono associati alla traccia master. Per specificare come Adobe Premiere Pro effettua tale associazione, selezionate un Formato traccia predefinito nellarea Mappatura canale sorgente della finestra di dialogo Preferenze audio. Potete inoltre definire il modo in cui i canali audio di una clip vengono associati dopo averli importati in un progetto. Infine potete specificare quali canali di output vengono usati da Adobe Premiere Pro per monitorare ciascun canale audio. Ad esempio, potete monitorare il canale sinistro di tracce stereo attraverso laltoparlante anteriore sinistro del sistema di altoparlanti del computer. Potete eseguire questa impostazione nellarea Mapping output audio della finestra di dialogo Preferenze.
Altri argomenti presenti nellAiuto
Preferenze audio a pagina 16 Preferenze di Mapping output audio a pagina 17
Associare i canali audio sorgente durante limportazione
Potete specificare il modo in cui Adobe Premiere Pro associa automaticamente i canali audio delle clip alle tracce audio e alla traccia master al momento dellimportazione o acquisizione.
1 Scegliete Modifica > Preferenze > Audio (Windows) oppure Premiere Pro > Preferenze > Audio (Mac OS). 2 Nellarea Mappatura canale sorgente della finestra di dialogo Preferenze, selezionate un formato dal menu Formato
traccia predefinito.
3 Fate clic su OK.
Modificare lassociazione dei canali audio sorgente per una o pi clip
1 Selezionate una o pi clip contenenti audio nel pannello Progetto e scegliete Clip > Modifica > Canali audio.
Nota: se selezionate pi clip audio, assicuratevi che il formato della traccia sia uguale per tutte le clip selezionate.
2 Nel riquadro Canali audio della finestra di dialogo Modifica clip, effettuate una delle seguenti operazioni:
Selezionate un formato dallelenco Formato traccia. Per abilitare o disabilitare un canale audio, selezionate o deselezionate lopzione Abilita per un canale sorgente.
Quando aggiungete una clip a una sequenza, Adobe Premiere Pro aggiunge al pannello Timeline solo i canali abilitati.
Ultimo aggiornamento 5/5/2010
UTILIZZO DI ADOBE PREMIERE PRO CS5 238
Modifica dellaudio
Per associare un canale sorgente a un diverso canale o traccia di output, trascinate licona del canale o della traccia
fino a unaltra riga del canale sorgente. Cos facendo, si scambiano i canali o le tracce di output per i due canali sorgente. Nota: quando si visualizza una clip con canali sorgente riassociati in un pannello Timeline, le tracce appaiono in ordine crescente. Tuttavia lassociazione determina i relativi canali sorgente associati.
Per associare meno di sei canali sorgente ai canali di output in audio surround 5.1, trascinate licona del canale a
unaltra riga del canale sorgente. Oppure fate clic sullicona del canale 5.1 fino ad associare il canale sorgente al canale di output desiderato.
3 Per eseguire lanteprima audio in un canale, selezionate il canale sorgente e fate clic sul pulsante Esegui oppure
utilizzate il cursore.
4 Fate clic su OK.
Altri argomenti presenti nellAiuto
Creative COW: Audio Channel Mapping In Premiere Pro CS3 (Associazione dei canali audio in Premiere Pro CS3) Scomporre una traccia stereo in tracce mono a pagina 240 Usare una clip mono come se fosse stereo a pagina 241 Riempi a sinistra e Riempi a destra, effetti a pagina 382
Associare laudio della clip P2 per lesportazione in P2
Potete esportare laudio in sequenze P2 nuovamente verso i quattro canali originali associando correttamente i canali audio della clip ai canali 5.1. Questa operazione potrebbe essere necessaria se, ad esempio, desiderate ritrasferire il file di output finale su un supporto P2. Associate i canali nelle clip P2 prima di inserirli in una sequenza e prima di usare il comando File > Esporta in Panasonic P2. Nota: se lasciate le clip P2 con la loro associazione predefinita al canale mono, quindi usate le clip in una sequenza con una traccia master 5.1 ed esportate tale sequenza in P2, il file esportato contiene audio solo nel terzo e quarto canale del file esportato.
1 Importate le clip in un progetto P2 contenente una sequenza con una traccia master 5.1. 2 Nel pannello Progetto, selezionate la(e) clip da associare. 3 Scegliete Clip > Opzioni audio > Mappature canale sorgente. 4 In Formato traccia, fate clic su 5.1. 5 Se necessario, fate clic sulle icone dei canali 5.1 fino a quando non viene eseguita lassociazione dei quattro canali
sorgente nel modo seguente:
Canale 1 sul canale anteriore sinistro. Canale 2 sul canale anteriore destro. Canale 3 sul canale posteriore sinistro. Canale 4 sul canale posteriore destro.
6 Fate clic su OK.
Ultimo aggiornamento 5/5/2010
UTILIZZO DI ADOBE PREMIERE PRO CS5 239
Modifica dellaudio
Associare i canali audio di una sequenza ai canali di un dispositivo di output audio hardware
possibile specificare il canale di un dispositivo hardware di destinazione da associare a ogni canali di una traccia Master di una sequenza. Lassociazione (anche detta mappatura o mapping) dei canali viene effettuata nel pannello Mapping output audio della finestra di dialogo Preferenze. Adobe Premiere Pro riproduce ogni canale di una sequenza attraverso il canale hardware specificato. Ad esempio, se il progetto ha una sequenza da 5.1 canali ma il sistema hardware supporta solo due canali, potete specificare attraverso quale dei due canali dellhardware deve essere riprodotto ognuno dei sei canali della sequenza. Le sequenze a 16 canali, tuttavia, restano mappate su 16 canali di output se il dispositivo hardware selezionato dispone di un numero di canali inferiore a 16. Ad esempio, se il dispositivo hardware ha solamente due canali, potete associare solo i primi due canali di una sequenza con 16 canali ai due canali dellhardware. Nota: Nel riquadro Mapping output audio potete associare i canali della sequenza a qualsiasi dispositivo hardware supportato installato nel computer, non solo quello correntemente attivo. Tuttavia, potete vedere e sentire la mappatura audio specificata per un dispositivo solamente quando questo attivato. Loperazione di associazione dei canali audio al dispositivo non comporta lattivazione del dispositivo stesso. Per attivare un dispositivo hardware audio, selezionatelo nelle preferenze Dispositivi audio. Per ulteriori informazioni, consultate Impostazioni hardware audio (solo Windows) a pagina 53. Per associare i canali di una sequenza per un particolare dispositivo hardware, selezionate innanzitutto il dispositivo nel menu Associa output per. Lelenco che compare sotto il menu Associa output per mostra i canali hardware supportati del dispositivo scelto. Procedete quindi allassociazione dei canali della sequenza a ogni canale hardware mediante le porzioni dei canali. Ad esempio, se avete scelto un dispositivo audio di terze parti da 16 canali, lelenco contiene 16 canali hardware. Se avete scelto un dispositivo stereo, lelenco contiene solamente due canali hardware. A destra del nome di ogni canale nellelenco sono presenti delle porzioni che rappresentano i tre tipi di canali di sequenza che possono essere associati al canale hardware: stereo, 5.1 e 16 canali. Per impostazione predefinita, come dispositivo viene selezionato Audio WDM di Premiere Pro (Windows) o Incorporato (Mac OS). Tuttavia, se nel computer installato un dispositivo audio di terze parti supportato, questo viene elencato nel menu Associa output per. Per rendere disponibili nellelenco anche i canali supportati del dispositivo di terze parti, selezionate questultimo.
1 Scegliete Modifica > Preferenze > Mapping output audio (Windows) oppure Premiere Pro > Preferenze >
Mapping output audio (Mac OS).
2 Nella finestra di dialogo Preferenze, dal menu Associa output per, scegliete il driver del dispositivo desiderato. Per
impostazione predefinita, viene selezionato Audio WDM di Premiere Pro (Windows) o Incorporato (Mac OS).
3 Trascinate la porzione del canale della sequenza desiderata in corrispondenza del canale hardware desiderato
nellelenco.
4 Fate clic su OK.
Icone del canale audio
Queste icone sono disponibili nella scheda Canali audio della finestra di dialogo Modifica clip e nella finestra di dialogo Mapping output audio. Le seguenti icone indicano le associazioni dei canali per i mixaggi stereo. Canale sinistro stereo Canale destro stereo Le seguenti icone indicano le associazioni dei canali per i mixaggi surround 5.1.
Ultimo aggiornamento 5/5/2010
UTILIZZO DI ADOBE PREMIERE PRO CS5 240
Modifica dellaudio
Canale anteriore sinistro Canale anteriore destro Canale sinistro surround Canale destro surround Canale anteriore centrale Canale degli effetti a bassa frequenza
Estrarre audio dalle clip
Potete estrarre audio da clip e generare nuove clip master in un progetto. Le clip master originali resteranno invariate. Alle clip audio appena estratte vengono applicate le regolazioni di ogni associazione del canale sorgente, guadagno, velocit, durata e interpretazione di messaggio delle clip master originali.
1 Nel pannello Progetto selezionate una o pi clip contenenti audio. 2 Scegliete Clip > Opzioni audio > Estrai audio.
Adobe Premiere Pro genera nuovi file audio contenenti laudio estratto, con la parola Estratto aggiunta alla fine dei nomi file.
Eseguire il rendering e sostituire laudio
Potete selezionare una clip audio in una sequenza e generare una nuova clip audio sostitutiva di quella selezionata. La nuova clip audio contiene il montaggio e gli effetti applicati alla clip della sequenza originale. Se avete tagliato la clip della sequenza originale, la nuova clip contiene solo laudio tagliato invece di quello completo della clip master originale.
1 Selezionate una clip audio in una sequenza. 2 Scegliete Clip > Opzioni audio > Esegui rendering e sostituisci.
Viene creata una nuova clip audio che sostituisce quella selezionata. La clip master (audio o video contenente audio) nel pannello Progetto resta invariata.
Scomporre una traccia stereo in tracce mono
Il comando Scomponi in clip mono crea clip master audio mono dai canali audio stereo o surround 5.1 della clip. Dalla scomposizione di una clip stereo si ottengono due clip master audio mono, una per ogni canale. Dalla scomposizione di una clip surround 5.1 si ottengono sei clip master audio mono, una per ogni canale. Adobe Premiere Pro matiene la clip master originale. Il comando Scomponi in mono non crea nuovi file ma solo nuove clip master con mappatura canale sorgente appropriata.
1 Selezionate una clip con audio stereo o surround 5.1 nel pannello Progetto. 2 Scegliete Clip > Opzioni audio > Scomponi in clip mono.
Alle clip master audio risultanti vengono assegnati nomi di file che riflettono il nome della clip originale seguito dai nomi di canale. Ad esempio, quando Adobe Premiere Pro crea due clip master audio da una clip audio stereo denominata Zoom, vengono usati i nomi Zoom Sinistra e Zoom Destra. Il comando Scomponi in mono non crea clip collegate. Per creare clip mono collegate, usate il comando Mappature canale sorgente.
Ultimo aggiornamento 5/5/2010
UTILIZZO DI ADOBE PREMIERE PRO CS5 241
Modifica dellaudio
Altri argomenti presenti nellAiuto
Modificare lassociazione dei canali audio sorgente per una o pi clip a pagina 237 Riempi a sinistra e Riempi a destra, effetti a pagina 382 Usare una clip mono come se fosse stereo a pagina 241 Collegamento di pi clip audio a pagina 242
Scomporre tutte le tracce stereo in tracce mono
Adobe Premiere Pro in grado di scomporre automaticamente singoli canali surround e stereo in clip monoaurali separate durante lacquisizione o limportazione delle singole clip.
1 Scegliete Modifica > Preferenze > Audio (Windows) oppure Premiere Pro > Preferenze > Audio (Mac OS). 2 Nel riquadro Mapping canale sorgente, scegliete Mono dal menu Formato traccia predefinito. 3 Fate clic su OK.
Usare una clip mono come se fosse stereo
A volte pu essere utile usare una clip audio mono come se fosse una clip stereo. La funzione Mappature canale sorgente consente di applicare una clip mono a una coppia di canali stereo destro e sinistro.
1 Selezionate una clip mono nel pannello Progetto. 2 Scegliete Clip > Opzioni audio > Mappature canale sorgente. 3 Selezionate Mono come stereo nella finestra di dialogo Mappature canale sorgente.
Importante: potete applicare il comando Mappature canale sorgente a una clip mono solo nel pannello Progetto, prima che compaia in un pannello Timeline. Quando listanza della clip viene usata in una traccia audio mono non pu essere convertita in stereo.
Altri argomenti presenti nellAiuto
Modificare lassociazione dei canali audio sorgente per una o pi clip a pagina 237 Scomporre una traccia stereo in tracce mono a pagina 240 Riempi a sinistra e Riempi a destra, effetti a pagina 382
Inserimento di audio da un canale di una clip stereo a entrambi i canali
Nel caso di una clip stereo con audio registrato solo in un canale, oppure di una clip stereo contenente audio in un canale che desiderate sostituire con laudio dellaltro canale, potete usare la mappatura del canale clip sorgente oppure il filtro audio Riempi a sinistra o Riempi a destra.
Altri argomenti presenti nellAiuto
Modificare lassociazione dei canali audio sorgente per una o pi clip a pagina 237 Riempi a sinistra e Riempi a destra, effetti a pagina 382
Ultimo aggiornamento 5/5/2010
UTILIZZO DI ADOBE PREMIERE PRO CS5 242
Modifica dellaudio
Collegamento di pi clip audio
Potete collegare una clip video a pi clip audio e collegare reciprocamente pi clip audio. Quando si collegano clip audio in una sequenza, si collegano solo le istanze delle clip master. Le clip audio master originali nel pannello Progetto restano invariate. Le clip collegate restano sincronizzate mentre vengono spostate o tagliate in un pannello Timeline. Gli effetti audio, compresi Volume e Panning, possono essere applicati a tutti i canali nelle clip collegate. Se apportate una modifica che prevede lo spostamento di una delle clip collegate senza spostare le altre, vengono visualizzati gli indicatori del fuori sincrono.
Gli indicatori del fuori sincrono vengono visualizzati quando le clip collegate non sono pi in sincronia.
Il collegamento multiclip pu essere visualizzato e tagliato nel monitor Sorgente. Per visualizzare una traccia nel collegamento multiclip, sceglierlo dal menu a comparsa Traccia. Nel monitor Sorgente potete visualizzare e riprodurre solo un canale per volta. Se le clip collegate contengono marcatori, la timeline del monitor Sorgente visualizza solo i marcatori per la traccia visualizzata. Se nel monitor Sorgente visualizzato un collegamento multiclip dal pannello Progetto, potete usare i pulsanti Sovrapponi o Inserisci per aggiungere le clip collegate a tracce distinte in un pannello Timeline.
Scegliere tracce di collegamenti multiclip in monitor Sorgente
Il pannello Controllo effetti visualizza tutte le tracce video e audio in un collegamento multiclip e gli effetti applicati sono raggruppati insieme per traccia. Potete applicare gli effetti del pannello Effetti a un determinato gruppo nel pannello Controllo effetti.
Gli effetti applicati alle tracce audio in un collegamento multiclip visualizzati in Controllo effetti
Ultimo aggiornamento 5/5/2010
UTILIZZO DI ADOBE PREMIERE PRO CS5 243
Modifica dellaudio
Altri argomenti presenti nellAiuto
Collegare clip audio a pagina 243 Modificare un collegamento multiclip nel monitor Sorgente a pagina 243
Collegare clip audio
Le clip audio devono essere dello stesso tipo di canale e ogni clip deve trovarsi su una traccia diversa. Se le clip sono gi collegate, come nel caso di una clip audio collegata a una clip video, devono essere scollegate prima di creare un collegamento multiclip.
1 Se necessario, selezionate le clip video e audio collegate, quindi scegliete Clip > Scollega. 2 Effettuate una delle seguenti operazioni:
Tenete premuto Maiusc e fate clic su una clip video da selezionare insieme a pi clip audio su tracce separate in un
pannello Timeline.
Tenete premuto Maiusc e fate clic su pi clip audio su tracce separate in un pannello Timeline.
Tutte le clip audio devono avere il medesimo formato traccia (mono, stereo o surround 5.1).
3 Scegliete Clip > Collega.
Altri argomenti presenti nellAiuto
Raggruppare clip a pagina 211
Modificare un collegamento multiclip nel monitor Sorgente
1 In un pannello Timeline, fate doppio clic su una clip collegata. 2 Scegliete una traccia dal menu Traccia per visualizzare un canale specifico. 3 (Facoltativo) Specificate i punti di attacco e stacco per una traccia.
Specificando i punti di attacco e stacco per una determinata traccia si applica la stessa quantit di taglio ai punti di attacco e stacco delle altre tracce collegate. Gli attacchi e gli stacchi delle tracce collegate con durate diverse saranno differenti. I punti di attacco e stacco delle clip collegate sono uguali sono se la durata la stessa.
Altri argomenti presenti nellAiuto
Collegamento di pi clip audio a pagina 242
Montaggio dellaudio in un pannello Timeline
Impostare attacchi e stacchi audio basati sui campioni
I punti di attacco e stacco vengono impostati in base a divisioni della base temporale; in altre parole, tra un fotogramma video e laltro. Sebbene i punti di montaggio basati sui fotogrammi in genere siano adatti anche per laudio, in alcuni casi i punti di montaggio audio richiedono una maggiore precisione. Ad esempio, dovete inserire un attacco tra due parole di una frase, ma la divisione tra queste parole non cade esattamente tra due fotogrammi. Fortunatamente, laudio digitale non suddiviso in fotogrammi, ma in campioni audio, con una frequenza molto pi alta. Impostando il righello temporale del monitor Sorgente o della sequenza sui campioni audio, potete impostare gli attacchi e gli stacchi audio con una precisione di gran lunga superiore.
Ultimo aggiornamento 5/5/2010
UTILIZZO DI ADOBE PREMIERE PRO CS5 244
Modifica dellaudio
Monitor Sorgente impostato sulle unit audio per garantire unelaborazione precisa della clip audio
Altri argomenti presenti nellAiuto
Tagliare con gli strumenti Taglio dello stacco e Taglio dellattacco a pagina 199
Passaggio di un righello temporale sulle unit di tempo nel monitor Sorgente o Programma
Nel menu del pannello Sorgente o Programma, scegliete Mostra unit di tempo audio.
Spostarsi nellaudio della visualizzazione campione
1 Passate il righello temporale nel pannello Timeline o monitor Sorgente sulle unit audio. 2 Per spostarvi, effettuate una delle seguenti operazioni:
Trascinate lindicatore del tempo corrente
campione audio per volta.
sul righello temporale per spostarvi facilmente allinterno della clip. di un
Fate clic sui pulsanti Un passo avanti o Un passo indietro per spostare lindicatore del tempo corrente
3 Per ingrandire o rimpicciolire, trascinate unestremit della barra dellarea di visualizzazione nel righello temporale
del pannello Timeline o monitor Sorgente.
Taglio di audio nella visualizzazione campione in un pannello Timeline
1 Nel menu di un pannello Timeline, scegliete Mostra unit di tempo audio. I righelli temporali di un pannello
Timeline e del monitor Programma passano nella modalit a campioni.
2 Se necessario, espandete la traccia audio contenente la clip da montare, fate clic sul pulsante Imposta lo stile di
visualizzazione verso destra.
e scegliete Mostra forma donda.
3 Visualizzate in dettaglio i punti di attacco e stacco della clip che volete modificare trascinando il cursore dello zoom 4 Per eseguire il taglio della clip, effettuate una delle seguenti operazioni:
Per spostare un attacco, portate il puntatore sul margine sinistro dellaudio della clip finch non appare lo
strumento di taglio apertura taglio chiusura , quindi trascinate a destra o a sinistra.
Per regolare uno stacco, portate il puntatore sul margine destro dellaudio della clip finch non appare licona di
, quindi trascinate a destra o a sinistra.
Ultimo aggiornamento 5/5/2010
UTILIZZO DI ADOBE PREMIERE PRO CS5 245
Modifica dellaudio
5 Usate la visualizzazione delle forme donda o avviate la riproduzione dellaudio per controllare se avete spostato i
punti di attacco e stacco correttamente.
Collegare e scollegare clip video e audio
Nel pannello Progetto, le clip che contengono sia video che audio vengono visualizzate come un unico elemento, rappresentato da . Tuttavia, quando aggiungete la clip alla sequenza, il video e laudio compaiono come due oggetti separati, ognuno nella relativa traccia (a condizione che siano state specificate sia la sorgente audio che quella video quando stata aggiunta la clip). Le porzioni audio e video della clip sono collegate in modo tale che quando trascinate la porzione video in un pannello Timeline, la porzione audio collegata si sposta di conseguenza e viceversa. Per questo motivo, la coppia audio/video viene definita clip collegata. Le singole parti della clip collegata sono indicate dallo stesso nome sottolineato in un pannello Timeline. Il video contraddistinto dalla lettera [V], mentre la lettera [A] indica laudio. Generalmente, tutte le funzioni di modifica agiscono su entrambe le parti di una clip collegate. Se volete lavorare singolarmente sullaudio o sul video, potete scollegarli. In questo caso, potete agire sul video e sullaudio come se non fossero collegati; i nomi delle clip non saranno pi sottolineati n riporteranno le diciture [V] e [A]. Adobe Premiere Pro tiene comunque traccia del collegamento. Se ricollegate, le clip indicheranno se sono state spostate fuori sincrono e di quanto. Adobe Premiere Pro pu risincronizzare automaticamente le clip. Inoltre, potete collegare delle clip che in precedenza non lo erano. Ci particolarmente utile per sincronizzare video e audio registrati separatamente. Nota: potete collegare il video solo allaudio, non potete collegare una clip video a unaltra clip video. Potete collegare una clip video a pi clip audio oppure collegare reciprocamente pi clip audio.
Altri argomenti presenti nellAiuto
Collegamento di pi clip audio a pagina 242
Collegare o scollegare video e audio
1 Effettuate una delle seguenti operazioni in una Timeline:
Per collegare una clip video e una audio, premete il tasto Maiusc e fate clic su di esse per selezionarle entrambe,
quindi scegliete Clip > Collega.
Per scollegare clip audio e video, selezionate una clip collegata e scegliere Clip > Scollega.
Anche se audio e video sono scollegati, rimangono selezionati. Selezionate di nuovo una delle due clip per usarla separatamente.
2 (Facoltativo) Per usare pi volte un set di clip collegate, create una sequenza nidificata dal set di clip sincronizzate,
quindi inserite la sequenza nidificata in altre sequenze, in base alle esigenze. Per ulteriori informazioni, consultate Creare una sequenza nidificata da una selezione di clip a pagina 176.
Modificare singolarmente le tracce di clip collegate
In una Timeline, fate clic tenendo premuto il tasto Alt o Opzione su una parte della clip collegata, quindi usate uno
strumento di modifica. Dopo aver apportato le modifiche necessarie, potete selezionare di nuovo la clip facendo clic su di essa e modificarla come clip collegata.
Ultimo aggiornamento 5/5/2010
UTILIZZO DI ADOBE PREMIERE PRO CS5 246
Modifica dellaudio
Sincronizzare automaticamente le clip spostate fuori sincrono
1 Fate clic con il pulsante destro del mouse o fate clic tenendo premuto il tasto Ctrl sul numero che compare in un
pannello Timeline in corrispondenza dellattacco della clip video o audio fuori sincrono. Il numero indica la quantit di tempo in cui la clip non sincronizzata con la clip video o audio che la accompagna.
2 Scegliete una delle seguenti opzioni:
Sposta in sincrono Riporta in sincrono la parte video o audio selezionata della clip. La funzione Sposta in sincrono
sposta la clip senza prendere in considerazione le clip adiacenti e sovrascrive qualsiasi clip per ripristinare il sincrono.
Scorri in sincrono Esegue un montaggio con scivolamento per ripristinare il sincrono senza spostare la posizione della
clip nel tempo. Per informazioni sulla sincronizzazione di pi clip per un montaggio multicamera, consultate Sincronizzare le clip con i marcatori a pagina 172.
Altri argomenti presenti nellAiuto
Sincronizzare le clip con i marcatori a pagina 172 Creare una sequenza nidificata da una selezione di clip a pagina 176
Creare un montaggio con taglio a L
In genere per la clip sorgente potete impostare un attacco e uno stacco. Anche nel caso di una clip collegata, ovvero contenente tracce video e audio, i punti di attacco e stacco sono validi per entrambe le tracce della clip. Se impostati in una sequenza, laudio e il video della clip standard sono visualizzati contemporaneamente. Talvolta per necessario impostare attacchi e stacchi di video e audio in modo indipendente, allo scopo di creare montaggi con taglio a L (detti anche L-cut e J-cut). Quando una clip tagliata per i montaggi con taglio a L inserita in una sequenza, laudio apparir prima del video o il video prima dellaudio. Sebbene sia pi comune creare montaggi con taglio a L dopo avere assemblato la sequenza provvisoria, possibile tagliare le clip per montaggi con taglio a L nel monitor Sorgente prima di aggiungere le clip alla sequenza.
A. Clip tagliata per montaggio con taglio a J B. Clip tagliata per montaggio con taglio a L
Creare un montaggio con taglio a L
1 Se necessario, fate clic sul triangolino a sinistra di ogni nome di traccia in un pannello Timeline per espandere le
tracce audio da modificare.
2 Selezionate una delle clip coinvolte nel montaggio con taglio a L e scegliete Clip > Scollega. Ripetete questa
procedura per laltra clip.
3 Selezionate lo strumento montaggio senza scarto
dalla finestra degli strumenti.
4 Trascinate verso sinistra o destra iniziando dal punto di montaggio dellaudio tra le due clip.
Nota: se non accade nulla, verificate che, prima di iniziare a trascinare, il puntatore si trovi sul punto di montaggio visibile dellaudio e non su uneventuale transizione audio.
Ultimo aggiornamento 5/5/2010
UTILIZZO DI ADOBE PREMIERE PRO CS5 247
Modifica dellaudio
Impostare attacchi e stacchi sorgente per un montaggio con taglio a L
1 Aprite una clip nel monitor Sorgente e impostate la posizione temporale corrente sul fotogramma da usare come
attacco o stacco video/audio.
2 Nel monitor Sorgente, scegliete Marcatore > Imposta marcatore clip, quindi selezionate Attacco video, Stacco
video, Attacco audio o Stacco audio.
3 Impostate i punti di attacco e stacco rimanenti per il video e laudio (quando aggiungete la clip alla sequenza, lo
spezzone video inizia e finisce con tempi diversi rispetto allaudio).
Registrazione dellaudio
La registrazione di audio
Potete registrare in una traccia audio di una nuova sequenza oppure in una nuova traccia audio di una sequenza esistente. La registrazione viene salvata come clip audio e viene aggiunta al progetto. Prima di registrare, assicuratevi che il computer disponga di ingressi audio. Adobe Premiere Pro supporta dispositivi ASIO (Audio Stream Input Output) (Windows) e Core Audio (Mac OS). Molti dispositivi sono dotati di connettori per il collegamento di cavi di altoparlanti, microfoni e breakout box. Se il computer dotato di un dispositivo ASIO o Core Audio per collegare i dispositivi di ingresso audio, verificate che le impostazioni di tali dispositivi e le opzioni del livello di volume in ingresso siano configurate correttamente. Per ulteriori dettagli, consultate la guida in linea del sistema operativo utilizzato. In Adobe Premiere Pro, impostate in opzioni per il dispositivo predefinito nella sezione Dispositivi audio della finestra Preferenze per specificare il canale di input usato per registrare. Una volta collegati i dispositivi di input e configurate tutte le impostazioni preliminari, potete utilizzare il Mixer audio in Adobe Premiere per registrare laudio. Per regolare i livelli di monitoraggio, usate i controlli disponibili nel Mixer audio. La clip audio viene creata partendo dalla registrazione e viene aggiunta ai pannelli Timeline e Progetto.
Altri argomenti presenti nellAiuto
Registrare laudio da un microfono o altra sorgente analogica a pagina 248 Preferenze di Hardware audio a pagina 17
Acquisizione di audio analogico
Se volete utilizzare audio non ancora in formato digitale, ad esempio proveniente da una cassetta analogica o da un microfono dal vivo, necessario digitalizzarlo mediante una scheda di acquisizione/digitalizzatore audio o audio/video. La qualit dellaudio digitalizzato e le dimensioni del file audio dipendono dalla frequenza di campionamento (numero di campioni per secondo) e dalla profondit in bit (numero di bit per campione) dellaudio digitalizzato. Laudio stereo, inoltre, richiede uno spazio su disco doppio rispetto allaudio mono. Questi parametri, controllati nella sezione Acquisizione della finestra di dialogo Impostazioni progetto, stabiliscono la precisione con cui il segnale audio analogico viene rappresentato in forma digitale. Frequenze di campionamento e profondit in bit maggiori producono livelli superiori di qualit, ma anche file di dimensioni maggiori. Acquisite audio alla massima qualit consentita dal computer in uso anche se in questo modo si utilizzano impostazioni superiori a quelle specificate per lesportazione o la riproduzione finale. In questo modo si ottiene uno spazio di manovra, ossia dati aggiuntivi che aiutano a mantenere
Ultimo aggiornamento 5/5/2010
UTILIZZO DI ADOBE PREMIERE PRO CS5 248
Modifica dellaudio
la qualit quando regolate il guadagno audio o applicate effetti audio come lequalizzazione o la compressione/espansione dellintervallo dinamico. Bench il formato DV possa registrare due coppie stereo indipendenti, Adobe Premiere Pro in grado di acquisire una sola coppia stereo. possibile selezionare la coppia stereo 1, stereo 2 oppure un mix di entrambe le coppie a seconda dellhardware DV in uso. Per ulteriori dettagli consultate la documentazione dellhardware DV.
Impostare la posizione dellaudio acquisito
1 Scegliete Modifica > Preferenze > Dischi di memoria virtuale (Windows) oppure Premiere Pro > Preferenze >
Dischi di memoria virtuale (Mac OS).
2 Selezionate una posizione per Audio acquisito e fate clic su OK.
Preparazione del canale di input per la registrazione
Se abilitate la registrazione per una traccia, questa pu registrare dal canale del dispositivo predefinito specificato nella sezione Dispositivi audio della finestra di dialogo Preferenze. In questa finestra di dialogo presente il pulsante Impostazioni ASIO (solo Windows), grazie al quale potete abilitare gli ingressi audio collegati al computer. Le tracce submix e master ricevono sempre laudio da tracce allinterno della sequenza; le opzioni di registrazione e input di traccia non sono pertanto disponibili per questo tipo di traccia.
Altri argomenti presenti nellAiuto
Specificare il dispositivo audio predefinito a pagina 53 Specificare le impostazioni dispositivo ASIO (solo Windows) a pagina 54
Registrare laudio da un microfono o altra sorgente analogica
1 Accertatevi che sia stato specificato il dispositivo audio di input. Per ulteriori informazioni, consultate Specificare
il dispositivo audio predefinito a pagina 53.
2 Assicuratevi che il dispositivo di input (microfono o altro dispositivo audio) sia correttamente collegato al
computer o alla scheda audio. In caso di registrazione da microfono, consultate la documentazione del computer o della scheda audio per determinare se la presa del microfono per un microfono mono o stereo. Utilizzate sempre un microfono adatto alla presa in uso. Disturbo, perdita di un canale, intermittenza o assenza dellaudio possono essere dovuti allinserimento di un microfono mono in una presa stereo o viceversa.
3 In caso di registrazione da microfono, disattivate gli altoparlanti del computer per evitare feedback ed eco. 4 (Facoltativo) Se necessario, aggiungete a una Timeline una traccia audio appropriata al numero di canali da
registrare. Se, ad esempio, state registrando la voce con un solo microfono monoaurale, consigliabile la registrazione in una traccia audio mono. Consultate Operazioni con le tracce a pagina 153. Per ogni taccia aggiunta a una Timeline compare una traccia nel Mixer audio.
5 Nel Mixer audio, fate clic sullicona Abilita traccia per la registrazione
in corrispondenza della traccia aggiunta
per il dispositivo audio.
6 Scegliete il canale di input per la registrazione dal menu Canale di input della traccia.
Nota: questo menu viene visualizzato quando si fa clic sullicona Abilita traccia per la registrazione.
7 Se al registrazione interessa pi tracce, ripetete i punti 3 e 4 come richiesto. 8 (Facoltativo) Create una nuova sequenza.
Ultimo aggiornamento 5/5/2010
UTILIZZO DI ADOBE PREMIERE PRO CS5 249
Modifica dellaudio
Nota: potete anche usare una sequenza esistente, Questo un modo utile per registrare i fuori campo. Potete registrare la voce mentre guardate la riproduzione di una sequenza. Quando registrate il commento vocale a una sequenza esistente, buona norma fare clic sullicona Traccia in assolo nel Mixer audio per la traccia in cui state registrando. Fate clic sullicona per disattivare le altre tracce audio.
9 (Facoltativo) Selezionate la traccia audio nella quale registrare. 10 (Facoltativo) Regolate i livelli nel dispositivo di input per raggiungere il livello di registrazione adeguato. 11 Dal menu del pannello Mixer audio, selezionate Solo controllo in ingresso per controllare solo gli ingressi della
scheda audio.
12 Per attivare la modalit di registrazione, fate clic sul pulsante Esegui registrazione
nella parte inferiore del Mixer
audio.
Comandi di registrazione del Mixer audio A. Pulsante Abilita traccia per la registrazione B. Pulsante Esegui registrazione del Mixer audio
13 Per verificare i livelli di ingresso, riproducete una selezione dalla sorgente analogica o chiedete al narratore di
parlare al microfono. Tenete docchio i controlli di livello del Mixer audio per fare in modo che i livelli di ingresso per le tracce abilitate per la registrazione siano alti ma senza clipping.
14 (Facoltativo) Al termine delle verifiche, selezionate Solo controllo in ingresso nel pannello Mixer audio per
verificare anche le tracce audio del progetto.
15 Per iniziare a registrare, fate clic sul pulsante Riproduci
16 Se necessario, regolate il cursore del volume per la traccia in su (pi alto) o in gi (pi basso) per conservare il livello
di registrazione desiderato. Gli indicatori rossi nella parte superiore dei controlli VU si illuminano se laudio ritagliato. Accertatevi che il livello dellaudio non sia tanto alto da provocare tagli. In genere laudio alto ha un valore di registrazione intorno a 0 dB mentre un audio basso intorno a -18 dB.
17 Per interrompere la registrazione, fate clic sullicona Interrompi
Laudio registrato viene visualizzato sotto forma di clip nella traccia audio e sotto forma di clip master nel pannello Progetto. sempre possibile selezionare la clip nel pannello Progetto per rinominarla o eliminarla.
Ultimo aggiornamento 5/5/2010
UTILIZZO DI ADOBE PREMIERE PRO CS5 250
Modifica dellaudio
Altri argomenti presenti nellAiuto
Specificare il dispositivo audio predefinito a pagina 53 Laudio a pagina 230 Preferenze di Hardware audio a pagina 17 Risoluzione dei problemi relativi allacquisizione in Premiere Pro Adobe Premiere Pro Wikia: impostazione di un microfono USB da usare con Adobe Premiere Pro in Windows XP Dischi di memoria virtuale per migliorare le prestazioni del sistema a pagina 55
Disattivare laudio durante la registrazione
La disattivazione dellaudio pu evitare il feedback o eco quando il computer collegato agli altoparlanti.
1 Scegliete Modifica > Preferenze > Audio (Windows) o Premiere Pro > Preferenze > Audio (Mac OS). 2 Selezionate Disattiva input durante registrazione timeline.
Regolazione dei livelli del volume
Monitorare il livello del volume dal monitor Timeline o Programma
I livelli audio delle clip possono essere monitorati in un pannello Timeline.
1 Se il pannello Controlli principali audio non aperto, selezionate Finestra > Controlli principali audio. 2 Selezionate il monitor Programma o un pannello Timeline. 3 Effettuate una delle seguenti operazioni:
Premete la barra spaziatrice. Nel monitor Programma, fate clic sul pulsante Alterna riproduzione/interruzione
Nel pannello Controlli principali audio viene visualizzato il livello audio della timeline. .
Monitorare il livello del volume durante lacquisizione
Durante lacquisizione di riprese DV o HDV potete monitorare i livelli audio.
1 Se il pannello Controlli principali audio non aperto, selezionate Finestra > Controlli principali audio. 2 Acquisite il video da una sorgente DV o HDV.
Nel pannello Controlli principali audio viene visualizzato il livello audio della ripresa acquisita.
Altri argomenti presenti nellAiuto
Acquisizione di video DV o HDV a pagina 81
Ultimo aggiornamento 5/5/2010
UTILIZZO DI ADOBE PREMIERE PRO CS5 251
Modifica dellaudio
Specificare se riprodurre o meno laudio durante il trascinamento
Per impostazione predefinita, Adobe Premiere Pro riproduce laudio quando trascinate qualsiasi clip o sequenza contenente audio nel monitor Sorgente, nel monitor Programma o in una Timeline. Se preferite il trascinamento silenzioso potete modificare questa impostazione.
1 Scegliete Modifica > Preferenze > Audio (Windows) oppure Premiere Pro > Preferenze > Audio (Mac OS).
Potete assegnare una scelta rapida da tastiera al comando Preferenze > Audio. Consultate Ricerca e personalizzazione delle scelte rapide da tastiera a pagina 510.
2 Selezionate o deselezionate Riproduci audio durante il trascinamento, a seconda dellopzione desiderata. 3 Fate clic su OK.
Altri argomenti presenti nellAiuto
Ricerca e personalizzazione delle scelte rapide da tastiera a pagina 510
Regolazione di guadagno e volume
Per guadagno si intende in genere il volume o il livello di input nelle clip mentre il termine volume indica di solito il volume o il livello di output delle tracce o delle clip della sequenza. Potete regolare i livelli del guadagno o del volume per renderli pi uniformi tra le varie tracce o clip, o per cambiare il segnale di una traccia o di una clip. Ricordate, per, che se il livello di una clip audio stato impostato su un valore troppo basso al momento della conversione in digitale, laumento del guadagno o del volume potrebbe semplicemente acuire i rumori di sottofondo. Per ottenere i migliori risultati, cercate sempre di registrare o di digitalizzare laudio originale al miglior livello possibile. Il comando Guadagno audio utile per regolare il livello di guadagno per una o pi clip selezionate. Il comando Guadagno audio indipendente dal livello di output impostato nei pannelli Mixer audio e Timeline, ma il suo valore si combina con il livello della traccia per il mixaggio finale. Potete regolare il volume per una clip della sequenza nei pannelli Controllo effetti o Timeline. Per regolare il volume nel pannello Controllo effetti si usano gli stessi metodi impiegati per impostare altre opzioni degli effetti. spesso pi semplice regolare leffetto Volume in un pannello Timeline. I livelli di output delle tracce vengono invece controllati nel Mixer audio o in un pannello Timeline. Anche se il controllo dei livelli di traccia assicurato principalmente nel Mixer audio, potete anche ottenere lo stesso risultato usando i fotogrammi chiave delle tracce audio in un pannello Timeline. Dato che i fotogrammi chiave della traccia rappresentano impostazioni automatiche di mixaggio, influenzano loutput solo se le opzioni di automatizzazione sono impostate su Leggi, Ritocca o Fissa. Potete regolare il guadagno per una intera sequenza mediante il comando Normalizza traccia master.
Altri argomenti presenti nellAiuto
La registrazione di modifiche audio a pagina 261
Normalizzare una o pi clip
1 Effettuate una delle seguenti operazioni:
Potete regolare il guadagno di una clip master in modo che tutte le istanze di tale clip inserite in un pannello
Timeline abbiano lo stesso livello di guadagno. Selezionate la clip master nel pannello Progetto.
Per regolare il guadagno di una sola istanza di una clip master gi inserita in una sequenza, selezionatela in un
pannello Timeline.
Ultimo aggiornamento 5/5/2010
UTILIZZO DI ADOBE PREMIERE PRO CS5 252
Modifica dellaudio
Per regolare il guadagno di pi clip master o istanze di clip, selezionate le clip in un pannello Progetto o in una
sequenza. In una sequenza, tenete premuto Maiusc e fate clic sulle clip per selezionarle. In un pannello Progetto, tenete premuto Maiusc e fate clic per selezionare pi clip contigue oppure tenete premuto Ctrl (Windows) o Comando (Mac OS) e fate clic per selezionare pi clip non contigue.
2 Scegliete Clip > Opzioni audio > Guadagno audio.
La finestra di dialogo Guadagno audio si apre e Adobe Premiere Pro calcola e riporta il valore Ampiezza picco delle clip selezionate. Una volta calcolato, questo valore viene memorizzato per la selezione corrispondente e pu essere utilizzato come guida per la regolazione del guadagno.
3 Selezionate una delle opzioni seguenti, impostatene il valore e fate clic su OK:
Imposta guadagno su Il valore predefinito 0,0 dB. Questa opzione consente di impostare il guadagno su un valore
specifico. Tale valore viene sempre aggiornato in base al guadagno corrente, anche quando lopzione non selezionata e il valore visualizzato in modo attenuato. Ad esempio, se la seconda opzione, Regola guadagno di, usata per regolare il guadagno di -1 db, il valore Imposta guadagno su si aggiorna e viene riportato il livello di guadagno risultante. Quando la finestra di dialogo Guadagno audio aperta per una selezione di clip il cui guadagno gi stato regolato, in questo campo viene visualizzato il valore di guadagno corrente.
Regola guadagno di Il valore predefinito 0,0 dB. Questa opzione consente di regolare il guadagno in base a un valore db positivo o negativo. Se si inserisce in questo campo un valore diverso da zero, il valore Imposta guadagno su viene automaticamente aggiornato al valore di guadagno effettivo applicato alla clip. Normalizza picco massimo a Il valore predefinito 0,0 dB. possibile impostare questa opzione su un qualsiasi valore
inferiore a 0,0 dB. Ad esempio, per aver maggiore spazio di manovra, lo potete impostare su -3 dB. Questa opzione di normalizzazione regola lampiezza di picco massima per le clip selezionate portandola al valore specificato. Ad esempio, se Normalizza picco massimo a impostato su 0,0 dB, per una clip con ampiezza di picco di -6 dB il guadagno viene regolato di +6 dB. Se sono selezionate pi clip, la clip con il picco pi elevato viene portata al valore specificato; le altre clip vengono regolate della stessa entit in modo da rispettare le differenze di guadagno relative originali. Ad esempio, se sono selezionate due clip e la prima ha un picco di -6 dB mentre la seconda ha un picco di -3 dB, la seconda clip (con il picco maggiore) viene regolata di +3 dB in base al guadagno specificato di 0,0 dB. La stessa regolazione di +3 dB viene applicata anche alla prima clip: questa arriva quindi a -3 dB e la differenza di guadagno originale tra le due clip viene mantenuta.
Normalizza tutti i picchi a Il valore predefinito 0,0 dB. possibile impostare questa opzione su un qualsiasi valore
inferiore a 0,0 dB. Ad esempio, per aver maggiore spazio di manovra, lo potete impostare su -3 dB. Questa opzione di normalizzazione regola lampiezza di picco delle clip selezionate portandola al valore specificato. Ad esempio, se Normalizza tutti i picchi a impostato su 0,0 dB, una singola clip con ampiezza di picco pari a -6 dB viene regolata di +6 dB. Se la selezione comprende pi clip, ogni clip della selezione viene regolata dei valori necessari a raggiungere 0,0 dB.
Altri argomenti presenti nellAiuto
Normalizzare la traccia master a pagina 252 Effetto Volume a pagina 386 Effetto Volume canale a pagina 377
Normalizzare la traccia master
Potete impostare il livello di volume di picco per la traccia master di una sequenza. Adobe Premiere Pro regola quindi automaticamente verso lalto o il basso il fader per tutta la traccia master. Il suono con volume pi alto nella traccia viene impostato al valore specificato. Adobe Premiere Pro regola quindi i fotogrammi chiave della traccia master verso lalto o il basso, in proporzione alla regolazione effettuata per il volume complessivo.
Ultimo aggiornamento 5/5/2010
UTILIZZO DI ADOBE PREMIERE PRO CS5 253
Modifica dellaudio
Nota: Adobe Premiere Pro non consente regolazioni del volume che porterebbero il picco a valori superiori a 0 dB.
1 Selezionate la sequenza da normalizzare. 2 Selezionate Sequenza > Normalizza traccia master. 3 Nella finestra di dialogo Normalizza traccia, digitate un valore di ampiezza nel campo dB. 4 Fate clic su OK.
Altri argomenti presenti nellAiuto
Normalizzare una o pi clip a pagina 251 www.adobe.com/go/lrvid4073_pr_it Effetto Volume a pagina 386 Effetto Volume canale a pagina 377
Regolare il volume della traccia con i fotogrammi chiave
Per regolare il livello del volume di una clip intera o di una traccia, oppure per modificare il volume nel tempo, potete usare la banda elastica di una traccia audio in un pannello Timeline.
1 Espandete la vista della traccia audio facendo clic sul triangolino accanto al nome. 2 Nel titolo della traccia, fate clic sul pulsante Mostra fotogrammi chiave
e scegliete una delle seguenti opzioni dal
menu a comparsa:
Mostra fotogrammi chiave clip Consente di animare effetti audio per una clip, compreso il livello del volume. Mostra volume clip Consente di modificare solo il livello del volume di una clip. Mostra fotogrammi chiave traccia Consente di animare molti effetti delle tracce audio, come il volume, la disattivazione dellaudio e il bilanciamento. Mostra volume traccia Consente di modificare solo il livello del volume di una traccia.
3 Se selezionata una delle impostazioni della finestra Fotogrammi chiave, effettuate una delle seguenti operazioni:
Se selezionata limpostazione Mostra fotogrammi chiave clip, scegliete Volume > Livello dal menu a discesa
allinizio della clip nella traccia audio.
Se selezionata limpostazione Mostra fotogrammi chiave traccia, scegliete Traccia > Volume dal menu a discesa
allinizio della clip nella traccia audio. La regolazione del volume attivata per impostazione predefinita. Nota: quando sono visualizzati dei fotogrammi chiave audio, non possibile spostare la clip audio a una diversa posizione in una Timeline. Per poter spostare le clip audio, nascondete i fotogrammi chiave oppure comprimete la traccia.
4 Usate lo strumento selezione o penna per alzare la banda elastica del livello del volume (per aumentare il volume)
o abbassarlo (per diminuire il volume). Nota: per modificare leffetto Volume nel tempo, posizionate lindicatore del tempo corrente nei punti in cui devono avvenire le modifiche, fate clic sul pulsante Aggiungi/rimuovi fotogramma chiave e trascinate il fotogramma chiave in su (pi alto) o in gi (pi basso).
Ultimo aggiornamento 5/5/2010
UTILIZZO DI ADOBE PREMIERE PRO CS5 254
Modifica dellaudio
Altri argomenti presenti nellAiuto
Operazioni con i fotogrammi chiave a pagina 448 Regolazione di guadagno e volume a pagina 251 Selezionare fotogrammi chiave a pagina 454
Applicare lo stesso livello di volume a pi clip
1 Nella timeline, regolate il volume di una singola clip sul livello desiderato. 2 Scegliete Modifica > Copia. 3 Trascinate un marcatore sulle altre clip da modificare. 4 Scegliete Modifica > Incolla attributi.
Nota: questa procedura consente di incollare tutti gli effetti e gli attributi della prima clip selezionata, non solo le impostazioni del volume.
Regolare il volume in Controllo effetti
1 Selezionate una clip audio in una sequenza. 2 Nel pannello Controllo effetti, fate clic sul triangolino accanto al volume per espandere leffetto. 3 Effettuate una delle seguenti operazioni:
Inserite un valore per il livello. Un valore negativo diminuisce il livello del volume e uno positivo lo aumenta. Un
valore pari a 0,0 rappresenta il livello di volume della clip originale senza regolazione.
Fate clic sul triangolino accanto a Livello per espandere le opzioni degli effetti e regolate il livello del volume con il
cursore. Allinizio della timeline della clip nel pannello Controllo effetti viene automaticamente creato un fotogramma chiave.
4 (Facoltativo) Per modificare leffetto volume nel tempo, spostate lindicatore del tempo corrente e regolate il grafico
del livello volume nel pannello Controllo effetti. Ogni volta che spostate lindicatore del tempo corrente ed eseguite una regolazione, viene creato un nuovo fotogramma chiave. Potete anche regolare linterpolazione tra fotogrammi chiave modificando lelemento grafico del fotogramma chiave. Se necessario, ripetete loperazione.
Altri argomenti presenti nellAiuto
Modificare elementi grafici dei fotogrammi chiave a pagina 455
Impostare il volume della traccia nel Mixer audio
Nel Mixer audio, regolate limpostazione del volume della traccia.
Nota: potete usare questa procedura se alla traccia non applicata lopzione di automazione. Se i livelli variano nel tempo poich i fotogrammi chiave di automatizzazione della traccia sono gi stati applicati, potete regolare il livello della traccia in modo uniforme inviandolo a un submix e impostandone il livello.
Disattivare laudio di una traccia nel Mixer audio
Fate clic sullicona a forma di altoparlante nel Mixer audio.
Ultimo aggiornamento 5/5/2010
UTILIZZO DI ADOBE PREMIERE PRO CS5 255
Modifica dellaudio
Nota: la rimozione temporanea dellaudio non incide sugli elementi di pre-dissolvenza, quali effetti e mandate. Lo stato del pulsante Disattiva audio traccia inoltre soggetto alle impostazioni di automazione attive. Per togliere del tutto laudio dalloutput della traccia, fate clic sullicona a forma di altoparlante per la traccia in questione in un pannello Timeline.
Altri argomenti presenti nellAiuto
La registrazione di modifiche audio a pagina 261
Mixare tracce nel Mixer audio
Potete impostare i livelli di due o pi tracce audio, luna relativa allaltra, usando il Mixer audio. Potete, ad esempio, aumentare il volume della voce del narratore su una traccia audio diminuendo contemporaneamente il volume della musica di sottofondo su unaltra traccia. Inoltre, possibile aumentare o diminuire il volume complessivo del mix contenente laudio di tutte le tracce selezionate. Il Mixer audio consente di eseguire queste modifiche in tempo reale durante lascolto delle tracce. Per impostazione predefinita, le regolazioni del volume del Mixer audio per ogni traccia vengono salvate nei fotogrammi chiave del volume della traccia, visibili sulla traccia in un pannello Timeline. Le modifiche del volume eseguite per lintero mix vengono salvate nei fotogrammi chiave del volume della traccia, visibili nella traccia audio master in un pannello Timeline.
1 Selezionate una sequenza contenente audio in due o pi tracce audio. 2 Scegliete Finestra > Spazio di lavoro > Audio.
Il pannello Mixer audio viene visualizzato nella zona di rilascio centrale e ogni traccia audio di un pannello Timeline assegnata al proprio bus.
3 Scegliete Fissa, Ritocca o Scrivi per tutte le tracce nel Mixer audio che desiderate modificare. 4 Per ogni traccia audio fate clic sul pulsante Mostra fotogrammi chiave
in un pannello Timeline. Quindi, dal menu a comparsa, scegliete Mostra fotogrammi chiave o Mostra volume traccia. per riprodurre la sequenza e monitorarne laudio.
5 Nella parte inferiore sinistra del Mixer audio, fate clic sul pulsante Riproduci
6 Spostare il cursore del volume per ogni traccia audio in su o in gi per aumentarne o diminuirne il volume
controllando laudio.
7 Spostare il cursore del volume per la traccia master in su o in gi per aumentare o diminuire il volume dellintero
mix controllando laudio. I fotogrammi chiave del volume della traccia vengono visualizzati per ognuna delle tracce per cui sono state eseguite modifiche del volume, compresa la traccia master.
Altri argomenti presenti nellAiuto
Selezionare fotogrammi chiave a pagina 454 Eliminare fotogrammi chiave a pagina 455
Ultimo aggiornamento 5/5/2010
UTILIZZO DI ADOBE PREMIERE PRO CS5 256
Modifica dellaudio
Transizioni audio
Operazioni con le transizioni audio
Potete applicare dissolvenze incrociate per le transizioni audio tra clip. Una dissolvenza audio analoga a una transizione video. Nel caso della dissolvenza incrociata, una transizione audio viene aggiunta tra due clip audio adiacenti sulla stessa traccia. Per eseguire la dissolvenza in apertura o in chiusura, si aggiunge una transizione di dissolvenza incrociata a unestremit di una singola clip. Adobe Premiere Pro dispone di tre tipi di dissolvenza incrociata: Guadagno costante, Potenza costante e Dissolvenza esponenziale.
Altri argomenti presenti nellAiuto
Transizioni audio a dissolvenza incrociata a pagina 386 Eseguire la dissolvenza in apertura o in chiusura delle clip audio a pagina 257 Maniglie delle clip e transizioni a pagina 365 Flusso di lavoro delle transizioni a pagina 365
Specificare la transizione audio predefinita
1 Fate clic con il pulsante destro del mouse (Windows) oppure tenete premuto Ctrl (Mac OS) su Guadagno costante
o su Potenza costante nel pannello Effetti.
2 Scegliete Imposta transizione selezionata come predefinita dal menu di scelta rapida.
Impostare la durata predefinita delle transizioni audio
1 Scegliete Modifica > Preferenze > Generali (Windows) o Premiere Pro > Preferenze > Generali (Mac OS). 2 Nella finestra di dialogo Preferenze, inserite un valore per la Durata transizione audio predefinita.
Applicare la dissolvenza incrociata tra clip audio
1 Se necessario, fate clic sul triangolino a sinistra di ogni nome di traccia in un pannello Timeline per espandere le
tracce audio alle quali applicare la dissolvenza incrociata.
2 Assicuratevi che le due clip audio siano adiacenti e che entrambe le clip siano tagliate. 3 Effettuate una delle seguenti operazioni:
Per aggiungere la transizione audio predefinita, spostate lindicatore del tempo corrente nel punto di montaggio tra
le clip e scegliete Sequenza > Applica transizione audio.
Per aggiungere una transizione audio diversa da quella predefinita, espandete il raccoglitore Transizioni audio nel
pannello Effetti e trascinate la transizione audio in un pannello Timeline, nel punto di montaggio tra le due clip interessate dalla dissolvenza incrociata.
Altri argomenti presenti nellAiuto
Maniglie delle clip e transizioni a pagina 365
Ultimo aggiornamento 5/5/2010
UTILIZZO DI ADOBE PREMIERE PRO CS5 257
Modifica dellaudio
Eseguire la dissolvenza in apertura o in chiusura delle clip audio
1 Assicuratevi che sia stata eseguita lespansione della traccia audio in un pannello Timeline. Se necessario, fate clic
sul triangolino a sinistra di ogni nome di traccia per espandere le tracce audio alle quali applicare la dissolvenza incrociata.
2 Effettuate una delle seguenti operazioni:
Per eseguire la dissolvenza in apertura dellaudio di una clip, trascinate una transizione audio dal pannello Effetti a
un pannello Timeline in modo che si allinei automaticamente allattacco della clip audio. Potete inoltre selezionare la transizione applicata in una Timeline. Quindi, nel pannello Controllo effetti, scegliete Inizia dal taglio dal menu a comparsa Allineamento.
Per eseguire la dissolvenza in chiusura dellaudio di una clip, trascinate una transizione audio dal pannello Effetti a
un pannello Timeline in modo che si allinei automaticamente allo stacco della clip audio. Potete inoltre selezionare la transizione applicata in una Timeline. Quindi, nel pannello Controllo effetti, scegliete Termina al taglio dal menu a comparsa Allineamento. Per ottenere un effetto di dissolvenza in entrata o in chiusura, utilizzate uno dei tre tipi di transizioni audio a dissolvenza incrociata. Per ulteriori informazioni su ogni tipo di dissolvenza audio incrociata, consultate Transizioni audio a dissolvenza incrociata a pagina 386.
Regolare o personalizzare una transizione audio
Effettuate una delle seguenti operazioni:
Per modificare una transizione audio, fate doppio clic sulla transizione in un pannello Timeline e regolatela nel
pannello Controllo effetti.
Per personalizzare la velocit di dissolvenza audio normale o incrociata, invece di applicare una transizione,
regolate lelemento grafico del fotogramma chiave per il volume audio della clip.
Altri argomenti presenti nellAiuto
Regolazione di guadagno e volume a pagina 251
Applicazione di effetti allaudio
Applicazione di effetti audio alle clip
Il raccoglitore Effetti audio del pannello Effetti contiene vari effetti audio. A seconda del numero di canali nella traccia audio, potete applicare effetti dai raccoglitori 5.1, Stereo o Mono. Per applicare e modificare gli effetti della clip audio dovete procedere in modo molto simile a quando applicate effetti alle clip video: trascinate un effetto audio sulla clip in un pannello Timeline oppure nel pannello Controllo effetti. Dopodich, regolate le opzioni delleffetto nel pannello Controllo effetti. Per regolare le opzioni potete inserire valori, trascinare i cursori, agire sul testo sottolineato oppure manovrare i grafici nella timeline Controllo effetti. Potete regolare gli effetti Traccia audio fissa o Panning manipolando la gomma dei fotogrammi chiave della traccia o usando i controlli del Mixer audio.
Altri argomenti presenti nellAiuto
Gli effetti audio di Adobe Premiere Pro a pagina 377
Ultimo aggiornamento 5/5/2010
UTILIZZO DI ADOBE PREMIERE PRO CS5 258
Modifica dellaudio
Applicazione di effetti audio in Mixer audio
Le opzioni degli effetti traccia vengono controllate nel Mixer audio dopo aver selezionato un effetto nel pannello Effetti e mandate. Se il pannello Effetti e mandate non visibile, potete visualizzarlo facendo clic sul triangolino Mostra/nascondi effetti e mandate sul lato sinistro del Mixer audio. Questo pannello contiene i menu a comparsa di selezione degli effetti per applicare fino a un massimo di cinque effetti traccia. Adobe Premiere Pro elabora gli effetti nellordine in cui sono elencati e trasmette il risultato di un effetto a quello successivo nellelenco; di conseguenza, se cambiate lordine cambia anche il risultato finale. Lelenco degli effetti consente inoltre di controllare completamente eventuali plug-in VST aggiunti. In un pannello Timeline potete inoltre visualizzare e modificare gli effetti applicati nel Mixer audio. Un effetto pu essere applicato in pre- o in post-dissolvenza. La differenza sta nel fatto che leffetto venga applicato prima o dopo lapplicazione della dissolvenza della traccia. Per impostazione predefinita, gli effetti sono applicati in pre-dissolvenza. Nel Mixer audio potete registrare le opzioni degli effetti che cambiano nel tempo usando le opzioni di automazione o quelle specificate in una timeline usando i fotogrammi chiave.
B C D
Effetti audio A. Nome delleffetto applicato e menu a comparsa degli effetti B. Ignora effetti C. Manopola di controllo per la propriet delleffetto selezionato D. Menu a comparsa per le propriet degli effetti
Se pensate di usare lo stesso effetto pi volte, pu essere utile risparmiare le risorse di sistema e condividere gli effetti attraverso un submix. Create un submix, applicatevi leffetto e usate le mandate per indirizzare le tracce al submix per lelaborazione degli effetti.
Altri argomenti presenti nellAiuto
Operazioni con gli effetti VST a pagina 260 La registrazione di modifiche audio a pagina 261 Indirizzare le tracce con mandate a pagina 269 Operazioni con i submix a pagina 268
Applicazione di un effetto traccia nel Mixer audio
1 (Facoltativo) Per visualizzare il pannello Effetti e mandate nel Mixer audio, fate clic sul triangolino
Mostra/nascondi effetti e mandate sul lato sinistro di Mixer audio.
2 Nella traccia nella quale volete applicare un effetto, fate clic sul triangolino Selezione delleffetto e scegliete un
effetto dal menu a comparsa.
Ultimo aggiornamento 5/5/2010
UTILIZZO DI ADOBE PREMIERE PRO CS5 259
Modifica dellaudio
Dato che non possibile spostare un effetto in una posizione diversa nel pannello Effetti e mandate, pianificate lordine degli effetti traccia prima di applicarli.
3 Se necessario, scegliete il parametro delleffetto da modificare dal menu a comparsa in fondo al pannello degli effetti
e delle mandate.
4 Per regolare le opzioni delleffetto, usate i controlli sopra il menu a comparsa dei parametri.
Nota: per alcuni effetti plug-in VST potete regolare le opzioni delleffetto in un pannello separato contenente i controlli delle opzioni. Fate doppio clic sul nome delleffetto traccia per aprire un pannello delleditor VST.
Regolare gli effetti della traccia audio in una timeline
1 In un pannello Timeline, espandete la vista di una traccia audio contenente una clip, se necessario, facendo clic sul
triangolino accanto al nome della traccia.
2 Fate clic sul pulsante Mostra fotogrammi chiave
e scegliete Mostra fotogrammi chiave traccia dal menu.
3 Fate clic sul menu a comparsa nellangolo in alto a sinistra della clip nella traccia audio (per impostazione
predefinita, viene visualizzato come Traccia:Volume), quindi scegliete il nome delleffetto e la propriet dal menu a comparsa. Gli effetti in pre-dissolvenza compaiono nella parte superiore del menu, quelli in post-dissolvenza nella parte inferiore. Qualsiasi numero presente nei nomi degli effetti indica la loro posizione nellelenco degli effetti delle tracce (ordine di rendering).
4 Usate lo strumento penna per regolare il livello in modo uniforme, se non sono stati aggiunti fotogrammi chiave,
o per aggiungere o modificare i fotogrammi chiave.
Altri argomenti presenti nellAiuto
Operazioni con i fotogrammi chiave a pagina 448
Copiare e incollare effetti di traccia
Potete copiare gli effetti di traccia da una sezione di una traccia e incollarli in unaltra. I fotogrammi chiave delleffetto di traccia incollato vengono portati nella traccia da cui sono stati copiati, in corrispondenza della posizione dellindicatore del tempo corrente. Limpostazione delle tracce come destinazione non influisce sulla posizione in cui vengono incollati i fotogrammi chiave.
1 In una Timeline, selezionate uno o pi fotogrammi chiave di traccia da copiare. Per selezionare pi fotogrammi
chiave, fate clic su di essi tenendo premuto Maiusc o trascinate per delimitare un rettangolo di selezione su di essi.
2 Selezionate Modifica > Copia. 3 Posizionate lindicatore di tempo corrente nella posizione in cui volete incollare i fotogrammi chiave. 4 Selezionate Modifica > Incolla.
Determinare se un effetto deve attivarsi in pre-dissolvenza o post-dissolvenza
Nel pannello Effetti e mandate del Mixer audio, fate clic con il pulsante destro del mouse (Windows) o tenendo
premuto Ctrl (Mac OS) su un effetto e scegliete Pre-dissolvenza o Post-dissolvenza.
Rimuovere o ignorare un effetto traccia nel Mixer audio
Nellelenco degli effetti nel Mixer audio, effettuate una delle seguenti operazioni:
Per rimuovere un effetto traccia, fate clic sul triangolino a destra delleffetto da rimuovere e scegliete Nessuno.
Ultimo aggiornamento 5/5/2010
UTILIZZO DI ADOBE PREMIERE PRO CS5 260
Modifica dellaudio
Per ignorare un effetto traccia, fate clic sul pulsante Ignora effetti
sino a visualizzare licona barrata.
nella parte inferiore dellelenco degli effetti
Operazioni con gli effetti VST
Adobe Premiere Pro supporta il formato di plug-in audio Steinberg VST (Virtual Studio Technology) e offre la possibilit di aggiungere effetti audio VST di altri produttori. Adobe Premiere Pro include effetti di plug-in VST disponibili sia nel Mixer audio che nel pannello Controllo effetti. I plug-in VST basati sulle tracce possono fornire ulteriori controlli. Applicate gli effetti VST nello stesso modo in cui applichereste qualsiasi altro effetto a una traccia o alle clip. Nei pannelli degli effetti e delle mandate del Mixer audio, gli effetti VST figurano nei menu a comparsa di selezione degli effetti. Questi effetti sono presenti nel raccoglitore Effetti audio allinterno del pannello Effetti per consentire lapplicazione a singole clip. Nella maggior parte dei casi, gli effetti VST compaiono nel raccoglitore Effetti audio e nel tipo di traccia che corrisponde al numero di canali supportato dalleffetto. Gli effetti VST stereo, ad esempio, compaiono solo per le tracce stereo nei menu a comparsa per gli effetti delle tracce audio nel Mixer audio e nella sezione Stereo del raccoglitore Effetti audio nel pannello Effetti. Dopo aver applicato uno degli effetti VST, potete aprire una finestra con tutti i relativi controlli. Potete aprire pi finestre delleditor VST lasciandole attive per tutto il tempo necessario, ad esempio per automatizzare gli effetti, ma Adobe Premiere Pro le chiuder tutte alla chiusura del progetto. Se in precedenza avete installato unaltra applicazione compatibile con lo standard VST, Adobe Premiere Pro trova gli effetti VST nella cartella VST gi esistente. Allinterno della cartella dei plug-in nella cartella dellapplicazione di Adobe Premiere Pro c anche una cartella VSTPlugins con i plug-in usati solo da Adobe Premiere Pro. Nota: se usate un effetto VST non fornito da Adobe, la responsabilit del layout di controllo e dei risultati del plug-in spetta al produttore del plug-in. Adobe Premiere Pro si limita a presentare i controlli e a elaborare i risultati.
Altri argomenti presenti nellAiuto
Applicazione di effetti audio in Mixer audio a pagina 258
Regolare un effetto VST in un pannello delleditor VST
Il Mixer audio consente di aprire un pannello delleditor VST (per alcuni effetti VST) in modo da regolare le opzioni degli effetti. Nota: Non possibile aprire una finestra delleditor VST dal pannello Controllo effetti.
1 Se necessario visualizzare il pannello Effetti e mandate, fate clic sul triangolino Mostra/nascondi effetti e mandate
sulla sinistra del Mixer audio.
2 Nel pannello Effetti e mandate, fate clic su uno dei triangolini puntati verso il basso nella sezione di selezione
delleffetto e selezionate il nome di un effetto.
3 Fate doppio clic sul nome delleffetto.
Viene aperto il pannello delleditor VST. Questo pannello pu essere ancorato o raggruppato come qualsiasi altro pannello.
4 Nella finestra delleditor VST, specificate le opzioni.
Nota: I controlli di opzione per gli effetti plug-in VST sono disponibili anche nella parte inferiore del pannello Effetti e mandate.
Ultimo aggiornamento 5/5/2010
UTILIZZO DI ADOBE PREMIERE PRO CS5 261
Modifica dellaudio
Pannello delleditor VST per leffetto DeNoiser
Selezionare unimpostazione predefinita per un effetto VST
Fate clic con il pulsante destro del mouse (Windows) oppure tenete premuto Ctrl e fate clic sul nome delleffetto
nel pannello Effetti e mandate del Mixer audio e scegliete unimpostazione predefinita elencata nella parte inferiore del menu a comparsa. Nota: Se un effetto non supporta le impostazioni predefinite, lunica scelta Predefinito. Predefinito reimposta i valori di tutte le opzioni per leffetto.
Registrazione di mixaggi audio
La registrazione di modifiche audio
Usando il Mixer audio, potete applicare le modifiche alle tracce audio durante la riproduzione di una sequenza. Potete immediatamente ascoltare il risultato delle modifiche applicate. Potete controllare le impostazioni di volume, panning ed esclusione dellaudio di una traccia o delle sue mandate. Potete controllare le opzioni di tutti gli effetti delle tracce, compresa limpostazione di esclusione. Il Mixer audio registra le modifiche come fotogrammi chiave nelle tracce audio. Non apporta modifiche alle clip sorgente. consigliabile effettuare le modifiche alle sequenze multitraccia una traccia per volta. Girate i controlli su una traccia durante la riproduzione di una sequenza. Quindi riproducetela di nuovo dallinizio mentre girate i controlli su unaltra traccia. Le modifiche apportate alla prima traccia vengono conservate se le opzioni di automazione della traccia sono impostate su Disattivato o Leggi.
Altri argomenti presenti nellAiuto
Operazioni con i fotogrammi chiave a pagina 448
Ultimo aggiornamento 5/5/2010
UTILIZZO DI ADOBE PREMIERE PRO CS5 262
Modifica dellaudio
Registrare modifiche alle tracce audio
Ogni canale del Mixer audio corrisponde a una traccia audio nella timeline. Potete usare i controlli di ogni canale del Mixer audio per registrare modifiche alle tracce audio corrispondenti. Ad esempio, per variare il livello del volume delle clip nella traccia audio 1, usate il cursore del volume del canale audio 1 del Mixer audio.
1 In un pannello Timeline o nel Mixer audio, impostate il tempo corrente sul punto in cui iniziare la registrazione
delle modifiche automatiche. Nota: nel Mixer audio potete impostare la posizione temporale corrente nellangolo in alto a sinistra del pannello.
2 Scegliete nel Mixer audio una modalit dal menu Modalit di automazione nella parte superiore delle tracce da
modificare. Per registrare le modifiche, scegliete una modalit diversa da Disattivato o Leggi. Consultate Modalit di automazione del Mixer audio a pagina 263.
3 (Facoltativo) Per proteggere le impostazioni di una propriet in modalit di automazione Scrivi, fate clic con il
pulsante destro del mouse (Windows) oppure tenete premuto Ctrl (Mac OS) su un effetto o mandata e scegliete Protetto in modalit Scrivi dal menu a comparsa.
4 Nel Mixer audio effettuate una delle seguenti operazioni:
Per avviare lautomazione, fate clic sul pulsante Riproduci
nel Mixer audio. . .
Per riprodurre la sequenza in ciclo continuo, fate clic sul pulsante Ciclo continuo
Per riprodurre dallattacco allo stacco, fate clic sul pulsante Riproduci da attacco a stacco
5 Mentre laudio viene riprodotto, regolate le opzioni di qualsiasi propriet automatizzabile. 6 Per interrompere lautomazione, premete il pulsante Interrompi
7 Per avere unanteprima delle modifiche, cambiate il tempo corrente nel valore precedente alle modifiche e fate clic
sul pulsante Riproduci
8 Per visualizzare i fotogrammi chiave creati, effettuate le seguenti operazioni: a Fate clic sul pulsante Mostra fotogrammi chiave
allinizio della traccia audio modificata e selezionate Mostra
fotogrammi chiave traccia.
b Fate clic sul titolo della clip nella parte superiore sinistra di una clip audio modificata e scegliete dal menu a discesa
il tipo di modifica che avete registrato. Ad esempio, se avete modificato il volume, scegliete Traccia > Volume. Questo passaggio mostra i fotogrammi chiave registrati con il Mixer audio lungo la linea di modifica gialla. Potete modificare questi fotogrammi chiave allo stesso modo degli altri nella timeline.
Mantenere una propriet della traccia durante la registrazione di un mix audio
Potete conservare le impostazioni di una propriet durante la registrazione di un mix audio, impedendo la modifica di una propriet selezionata. proteggendola in tutte le tracce in una sequenza.
Nel pannello Effetti e mandate per una traccia, fate clic con il pulsante destro del mouse (Windows) oppure tenete
premuto Ctrl (Mac OS) e fate clic su un effetto o una mandata e scegliete Protetto in modalit Scrivi dal menu a comparsa. Nota: usate il Mixer audio per automatizzare solo le propriet della traccia, non quelle della clip. Per modificare i fotogrammi chiave della clip, selezionatela e usate il pannello Controllo effetti o Timeline.
Ultimo aggiornamento 5/5/2010
UTILIZZO DI ADOBE PREMIERE PRO CS5 263
Modifica dellaudio
Modalit di automazione del Mixer audio
Le modalit di automazione vengono impostate nel menu a comparsa situato nella parte superiore di ogni traccia. Ad esempio, trascinate un controllo del panning o della dissolvenza del volume di una traccia durante la riproduzione. Quando riproducete nuovamente laudio dopo aver impostato il menu a comparsa per lautomatizzazione della traccia su Leggi, Ritocca o Fissa, Adobe Premiere Pro riproduce la traccia con le modifiche apportate. Man mano che apportate le modifiche ai canali nel Mixer audio, Adobe Premiere Pro le applica creando fotogrammi chiave per la traccia in un pannello Timeline. Al contrario, per i fotogrammi chiave delle tracce audio aggiunti o modificati in un pannello Timeline, impostate i valori, come ad esempio le posizioni della dissolvenza, nel Mixer audio. Per ogni traccia audio, la scelta delle opzioni di automatizzazione determina lo stato dellautomatizzazione della traccia durante il processo di mixaggio:
Disattivato Ignora le impostazioni memorizzate della traccia durante la riproduzione. Lopzione Disattivato consente
di usare i controlli del Mixer audio in tempo reale, senza linterferenza di fotogrammi chiave esistenti. Tuttavia, le modifiche alle tracce audio non vengono registrate in modalit Disattivato.
Leggi Legge i fotogrammi chiave della traccia e li usa per controllare la traccia durante la riproduzione. Se una traccia
non ha fotogrammi chiave, le modifiche a unopzione, ad esempio il volume, influenzano tutta la traccia in modo uniforme. Se modificate unopzione per una traccia impostata sullautomazione di lettura, quando interrompete la modifica lopzione ritorna al proprio valore precedente, ovvero quello anteriore alla registrazione delle modifiche automatizzate correnti. La velocit di ripristino del valore dipende dalla preferenza Tempo automatico.
Scrivi Registra le modifiche apportate a qualsiasi impostazione di automazione della traccia non impostata su Protetto
in modalit Scrivi e crea i corrispondenti fotogrammi chiave della traccia in un pannello Timeline. Questa modalit scrive lautomazione non appena inizia la riproduzione, senza attendere che unimpostazione cambi. Potete modificarne il comportamento scegliendo Dopo Scrivi passa a Ritocca nel menu del Mixer audio. Al termine della riproduzione o del ciclo di riproduzioni, il comando Dopo Scrivi passa a Ritocca converte tutte le tracce dalla modalit scrittura alla modalit di ritocco.
Fissa Opzione identica alla modalit Scrivi, ma lautomazione non viene avviata finch non iniziate a modificare una
propriet. Le impostazioni della propriet iniziale provengono dalla regolazione precedente.
Ritocca Opzione identica alla modalit Scrivi, ma lautomazione non viene avviata finch non iniziate a modificare una propriet. Quando smettete di regolare una propriet, le relative opzioni riprendono le impostazioni precedenti, ovvero quelle anteriori alla registrazione delle correnti modifiche automatizzate. La velocit di ripristino del valore dipende dalla preferenza audio Tempo automatico.
Impostare lopzione Tempo automatico per la modalit Ritocca e Leggi
Al termine della regolazione della propriet di un effetto in modalit Ritocca, la propriet torna al suo valore iniziale. Questo vale anche per la modalit Leggi se per il parametro su cui si agisce esiste un fotogramma chiave. La preferenza Tempo automatico specifica il tempo impostato perch una propriet effetto torni al valore iniziale. Lautomatizzazione delle modifiche allaudio nella finestra Mixer pu creare pi fotogrammi chiave del necessario nella traccia audio e causare quindi un degrado delle prestazioni. Per evitare di creare fotogrammi chiave non necessari, e garantire in questo modo interpretazione di qualit e un degrado minimo delle prestazioni, impostate la preferenza Ottimizzazione automatica dei fotogrammi chiave. Uno dei vantaggi rappresentato dal fatto che i singoli fotogrammi chiave possono essere modificati molto pi facilmente quando sono inseriti con minore densit nella traccia.
1 Scegliete Modifica > Preferenze > Audio (Windows) oppure Premiere Pro > Preferenze > Audio (Mac OS). 2 Inserite un valore in Tempo automatico e fate clic su OK.
Ultimo aggiornamento 5/5/2010
UTILIZZO DI ADOBE PREMIERE PRO CS5 264
Modifica dellaudio
Altri argomenti presenti nellAiuto
Preferenze audio a pagina 16
Specificare la creazione automatizzata di fotogrammi chiave
Lautomazione delle modifiche allaudio nel Mixer audio pu creare pi fotogrammi chiave del necessario nella traccia audio, riducendo le prestazioni. Per evitare di creare fotogrammi chiave non necessari, e garantire in questo modo interpretazione di qualit e un degrado minimo delle prestazioni, impostate la preferenza Ottimizzazione automatica dei fotogrammi chiave. Questa preferenza agevola inoltre la modifica dei singoli fotogrammi, che risultano meno concentrati sul grafico del fotogramma chiave. Per informazioni sulle opzioni Sfoltimento lineare dei fotogrammi chiave e Sfoltimento con intervallo di tempo minimo, consultate Preferenze audio a pagina 16.
1 Scegliete Modifica > Preferenze > Audio (Windows) oppure Premiere Pro > Preferenze > Audio (Mac OS). 2 Nel riquadro Ottimizzazione automatica dei fotogrammi chiave, selezionate Sfoltimento lineare dei fotogrammi
chiave, Sfoltimento con intervallo di tempo minimo oppure entrambe queste opzioni.
3 Fate clic su OK.
Altri argomenti presenti nellAiuto
Preferenze audio a pagina 16
Applicazione di panning e bilanciamento
Il bilanciamento e il panning
Per impostazione predefinita, tutte le tracce audio escono sulla traccia audio master della sequenza. Tuttavia, potete anche creare delle tracce submix da usare come destinazione di output per qualsiasi traccia. Potete quindi indirizzare loutput dellaudio da una traccia submix a una traccia master. Potete usare una traccia audio come input per una traccia submix o per la traccia master. Potete inoltre usare una traccia submix come output per una traccia audio e come input per una traccia master. Il numero di canali nelle diverse tracce di una stessa sequenza pu variare. Ad esempio, potete inviare loutput da una traccia audio mono a una traccia submix stereo, quindi inviare loutput da questultima a una traccia master da 5.1 canali. Se il numero di canali diverso tra la traccia di input e la relativa traccia di output, potete determinare quanto di ogni canale della traccia di input venga trasmesso a ogni canale della traccia di output. Ad esempio, potete inviare l80% del segnale da una traccia audio mono al canale sinistro di una traccia submix stereo e il 20% al canale destro. Questa operazione detta bilanciamento. Per bilanciare laudio verso una traccia di output stereo si utilizzano le manopole di panning sinistra/destra del Mixer audio. Per bilanciare laudio verso una traccia di output da 5.1 canali, si utilizzano i controlli di panning 5.1 del Mixer audio. Nel Mixer audio, viene visualizzata una manopola di panning sinistra/destra per una traccia solo se stata selezionata una traccia stereo come output della traccia in questione. Viene invece visualizzato un controllo di panning 5.1 per una traccia solo se stata selezionata una traccia da 5.1 canali come output della traccia in questione. La disponibilit delle opzioni di panning e bilanciamento per una traccia audio dipende dal rapporto tra il numero di canali in una traccia audio e quello nella traccia di output (spesso la traccia master). Per panning si intende lo spostamento di audio nel tempo da un canale di output a un altro. Ad esempio, se unauto viaggia dal lato destro di un fotogramma video al lato sinistro, possibile eseguire il panning del canale contenente il suono dellauto in modo che inizi dalla parte destra dello schermo e termini a sinistra.
Ultimo aggiornamento 5/5/2010
UTILIZZO DI ADOBE PREMIERE PRO CS5 265
Modifica dellaudio
Nota: se necessario, potete bilanciare una clip applicando leffetto audio Bilanciamento. Si consiglia di eseguire questa operazione solo se avete stabilito che il bilanciamento della traccia non sufficiente. Nel Mixer audio, il numero dei controlli per i livelli in un traccia corrisponde al numero di canali presenti in tale traccia. La traccia di output visualizzata nel menu a comparsa Assegnazione output traccia, in fondo a ogni traccia. Le regole riportate di seguito determinano se laudio di una traccia pu essere sottoposto a panning o bilanciamento nella rispettiva traccia di output:
Se una traccia mono esce su una traccia stereo o surround 5.1, potete applicarvi il panning. Se una traccia stereo esce su una traccia stereo o surround 5.1, potete applicarvi il bilanciamento. Quando la traccia di output contiene meno canali delle altre tracce audio, Adobe Premiere Pro esegue il downmix
dellaudio in base al numero di canali nella traccia di output.
Quando una traccia audio e la traccia di output sono mono o quando entrambe sono surround 5.1, panning e
bilanciamento non sono disponibili. I canali di entrambe le tracce avranno una corrispondenza diretta. Bench la traccia audio master sia la traccia di output predefinita, una sequenza pu comprendere anche tracce submix. Le tracce submix possono fungere sia da destinazione di output per altre tracce audio, sia da sorgente audio per la traccia master o per altre tracce submix. Di conseguenza, il numero di canali in una traccia submix influenza i controlli di panning e bilanciamento disponibili nelle tracce su cui escono. Il numero di canali nella traccia di output del submix determina se possibile applicare il panning o il bilanciamento per la traccia submix in questione.
Altri argomenti presenti nellAiuto
Eseguire il downmix per ridurre il numero di canali a pagina 271 Operazioni con i submix a pagina 268
Applicazione di panning e bilanciamento nel Mixer audio
Il Mixer audio contiene i controlli per panning e bilanciamento. Quando una traccia mono o stereo esce su una traccia stereo, compare una manopola tonda. Ruotatela per eseguire il panning o il bilanciamento dellaudio tra i canali destro e sinistro della traccia di output. Quando una traccia mono o stereo esce su una traccia surround 5.1, compare unicona quadrata che rappresenta il campo audio bi-dimensionale creato dallaudio surround 5.1. Scorrete il dischetto nellicona quadrata per applicare il panning o il bilanciamento dellaudio sui cinque altoparlanti, rappresentati dai vari punti sul bordo dellicona quadrata. Questa icona contiene anche i controlli necessari per regolare la percentuale del canale centrale nella traccia audio surround 5.1 e il volume del subwoofer. Non compare nessun controllo di panning se una traccia esce su una traccia submix o master che contiene un numero di canali uguale o inferiore; di conseguenza, nelle tracce surround 5.1 non sono mai presenti i controlli di panning e bilanciamento. Una traccia master non contiene controlli di panning e bilanciamento poich non mai indirizzata a unaltra traccia. Potete, tuttavia, applicare il panning o il bilanciamento di unintera sequenza se la usate come traccia in unaltra sequenza. Per variare nel tempo limpostazione di panning nel Mixer audio o in un pannello Timeline potete applicare fotogrammi chiave alle opzioni di panning di una traccia.
Ultimo aggiornamento 5/5/2010
UTILIZZO DI ADOBE PREMIERE PRO CS5 266
Modifica dellaudio
Controlli di panning e bilanciamento A. Manopola per panning/bilanciamento stereo B. Icona quadrata per panning/bilanciamento audio surround 5.1 C. Percentuale canale centrale
Per ottenere i migliori risultati nel monitoraggio delle impostazioni di panning e bilanciamento, verificate che ogni presa di output del computer o della scheda audio sia collegata allaltoparlante giusto e che i cavi positivo e negativo siano collegati correttamente a tutti gli altoparlanti.
Altri argomenti presenti nellAiuto
Operazioni con i fotogrammi chiave a pagina 448
Eseguire il panning o il bilanciamento di una traccia stereo
Nel Mixer audio effettuate una delle seguenti operazioni:
Trascinate la manopola per il controllo del panning o il valore sotto la manopola. Fate clic sul valore sotto la manopola di controllo del panning, digitate un nuovo valore e premete Invio (Windows)
oppure A capo (Mac OS).
Eseguire il panning o il bilanciamento di una traccia surround 5.1
1 Nel Mixer audio, fate clic sul dischetto e trascinatelo in uno dei punti dellicona quadrata. Per collegare il dischetto
al canale sinistro, destro o centrale, trascinatelo su uno dei punti sul bordo dellicona quadrata.
2 Regolate la percentuale del canale centrale trascinando la manopola corrispondente. 3 Se necessario, regolate il livello del canale LFE (subwoofer) trascinando la manopola sopra licona con il simbolo
della chiave di basso
Altri argomenti presenti nellAiuto
Mixaggio audio surround 5.1
Ultimo aggiornamento 5/5/2010
UTILIZZO DI ADOBE PREMIERE PRO CS5 267
Modifica dellaudio
Eseguire il panning o il bilanciamento di una traccia a 16 canali
Quando selezionate una sequenza contenente una traccia audio master a 16 canali, nel Mixer audio, sopra i cursori di ogni traccia, compaiono i pulsanti Assegnazione output diretto, con cui potete assegnare ogni canale della traccia a un canale di destinazione nella traccia master. Nota: In ogni traccia disponibile un pulsante Assegnazione output diretto per ogni canale presente in tale traccia. Ad esempio, una traccia mono ha un solo pulsante Assegnazione output diretto, mentre una traccia 5.1 ha sei pulsanti Assegnazione output diretto.
A B C
Selezione del canale 12 per loutput dal canale anteriore sinistro di una traccia audio 5.1 A. Pulsanti Assegnazione output diretto per una traccia stereo B. Pulsanti Assegnazione output diretto per una traccia mono C. Pulsanti Assegnazione output diretto per una traccia surround 5.1
1 Se il Mixer audio non aperto, scegliete Finestra > Mixer audio, quindi selezionate la sequenza a 16 canali
desiderata. I pulsanti Assegnazione output diretto indicano a quale canale della traccia master sono stati automaticamente assegnati i canali delle tracce iniziali. Se create ulteriori tracce, i rispettivi canali vengono automaticamente assegnati ai canali 1, 1-2 o 1-6 della traccia master a 16 canali, a seconda del numero di canali presenti nella nuova traccia.
2 Nel Mixer audio, per ogni canale di una traccia, fate clic sul pulsante Assegnazione output diretto e selezionate
come destinazione uno dei 16 canali della traccia master. Nota: in una sequenza con 16 canali non possibile assegnare alla traccia master delle mandate di traccia.
Eseguire il panning o il bilanciamento di una traccia in un pannello Timeline
1 In un pannello Timeline espandete, se necessario, la visualizzazione di una traccia facendo clic sul triangolino
accanto al nome della traccia.
2 Fate clic sul pulsante Mostra fotogrammi chiave
e scegliete Mostra fotogrammi chiave traccia dal menu a
comparsa.
3 Fate clic su Traccia:Volume nellangolo superiore sinistro della traccia e scegliete Panning > Bilanciamento o
Panning > Panning dal menu a comparsa. Nel caso dellaudio surround 5.1, scegliete la dimensione da modificare da menu Panning.
4 (Facoltativo) Se desiderate regolare leffetto bilanciamento o panning nel tempo, spostate lindicatore del tempo
corrente e fate clic sullicona Aggiungi/rimuovi fotogramma chiave
5 Usate lo strumento selezione o penna per regolare il livello.
Ultimo aggiornamento 5/5/2010
UTILIZZO DI ADOBE PREMIERE PRO CS5 268
Modifica dellaudio
6 (Facoltativo) Se state regolando leffetto panning o bilanciamento nel tempo, ripetere i punti 4 e 5 come richiesto.
Altri argomenti presenti nellAiuto
Operazioni con i fotogrammi chiave a pagina 448
Mixaggio avanzato
Operazioni con i submix
Un submix una traccia che combina nella stessa sequenza i segnali audio ricevuti da specifiche tracce audio o mandate di tracce. Un submix , in pratica, un passaggio intermedio tra le tracce audio e la traccia master. I submix sono utili per lavorare nello stesso modo con una serie di tracce audio. Ad esempio, potete usare un submix per applicare le stesse impostazioni di audio ed effetti a tre tracce di una sequenza composta da cinque tracce. I submix sono molto utili anche perch consentono di sfruttare al massimo la potenza di elaborazione del computer. Grazie ai submix, infatti, potete applicare una sola istanza di un effetto invece che pi istanze. Come per le tracce audio che contengono delle clip, i submix possono essere mono, stereo o surround 5.1. I submix vengono visualizzati come normali tracce sia nel Mixer audio che in un pannello Timeline. Le propriet di un submix possono essere modificate nello stesso modo usato per modificare una traccia che contiene clip audio. I submix sono, tuttavia, diversi dalle tracce audio per i seguenti motivi:
Le tracce submix non possono contenere clip, quindi non potete registrarle. Non contengono quindi opzioni di
registrazione o per linput di dispositivi, n propriet di montaggio delle clip.
Nel Mixer audio lo sfondo dei submix pi scuro rispetto alle altre tracce. In un pannello Timeline, i submix sono privi dellicona Attiva/disattiva loutput della traccia
stile di visualizzazione . e dellicona per lo
Creare un submix in un pannello Timeline
1 Scegliete Sequenza > Aggiungi tracce. 2 Specificate le opzioni nella sezione Tracce audio submix, quindi fate clic su OK.
Creare un submix e assegnare contemporaneamente una mandata
1 Se necessario, visualizzate il pannello degli effetti e delle mandate nel Mixer audio facendo clic sul triangolino a
sinistra del menu a comparsa per unopzione di automazione.
2 Scegliete Crea submix mono, Crea submix stereo o Crea submix 5.1 da uno dei cinque menu a comparsa delle
mandate nel Mixer audio.
Ultimo aggiornamento 5/5/2010
UTILIZZO DI ADOBE PREMIERE PRO CS5 269
Modifica dellaudio
Scelta di un tipo di submix nel Mixer audio
Indirizzare loutput di una traccia a un submix
Nel Mixer audio, selezionate il nome del submix dal menu di output delle tracce, in fondo alla traccia.
Indirizzare le tracce con mandate
Ogni traccia contiene cinque mandate nel pannello Effetti e mandate del Mixer audio. Le mandate servono per indirizzare il segnale di una traccia a un submix per lelaborazione degli effetti. I submix reinviano il segnale elaborato al mix indirizzandolo alla traccia master o a un altro submix. Una mandata contiene una manopola dei livelli per regolare il rapporto tra volume della traccia della mandata e quello del submix. Questo valore chiamato rapporto wet/dry, dove wet si riferisce al segnale del submix dopo lelaborazione degli effetti e dry al segnale proveniente dalla traccia della mandata. Un rapporto wet/dry pari al 100% indica che il segnale elaborato esce al massimo della potenza. Il volume del submix influenza il segnale elaborato; quello della traccia della mandata influenza il segnale originale. Un effetto pu essere applicato in pre-dissolvenza o in post-dissolvenza, e il risultato che laudio della traccia viene inviato prima o dopo lapplicazione di dissolvenza del volume alla traccia. Con una mandata in pre-dissolvenza, il livello di output non subisce variazioni se si modifica la dissolvenza della traccia. Una mandata in post-dissolvenza mantiene il rapporto wet/dry, applicando la dissolvenza contemporaneamente al segnale elaborato e a quello originale, mentre regolate il volume della traccia di mandata. Nota: in una sequenza con 16 canali non possibile assegnare alla traccia master una mandata di traccia.
Altri argomenti presenti nellAiuto
Indirizzare loutput della traccia a pagina 271
Inviare una traccia a un submix
1 (Facoltativo) Per visualizzare il pannello Effetti e mandate nel Mixer audio, fate clic sul triangolino
Mostra/nascondi effetti e mandate sul lato sinistro del Mixer audio.
2 Nel pannello Effetti e mandate, effettuate una delle seguenti operazioni:
Per mandare un submix esistente, fate clic sul triangolino Manda lassociazione selezionata e scegliete il nome di
un submix dal menu a comparsa.
Per creare e mandare un nuovo submix, fate clic sul triangolino Manda lassociazione selezionata e scegliete una
delle opzioni seguenti: Crea submix mono, Crea submix stereo o Crea submix 5.1.
Ultimo aggiornamento 5/5/2010
UTILIZZO DI ADOBE PREMIERE PRO CS5 270
Modifica dellaudio
B C D
Mandate A. Nome del submix assegnato alla mandata e menu a comparsa per lassegnazione delle mandate B. Mandata in Muto C. Manopola di controllo per la propriet della mandata selezionata D. Menu a comparsa per le propriet delle mandate
Modificare le impostazioni di mandata
1 (Facoltativo) Per visualizzare il pannello Effetti e mandate nel Mixer audio, fate clic sul triangolino
Mostra/nascondi effetti e mandate sul lato sinistro del Mixer audio.
2 Nel pannello Effetti e mandate, fate clic sul triangolino Manda lassociazione selezionata e scegliete una mandata
dal menu a comparsa.
3 (Facoltativo) Scegliete la propriet di mandata da modificare dal menu Parametro selezionato sotto il controllo
della propriet di mandata scelta.
Scelta dal menu Parametro selezionato
4 Cambiate il valore della propriet mediante la manopola di controllo sopra il menu delle propriet delle mandate,
in fondo allelenco delle mandate.
Ultimo aggiornamento 5/5/2010
UTILIZZO DI ADOBE PREMIERE PRO CS5 271
Modifica dellaudio
Operazioni con le mandate
1 (Facoltativo) Per visualizzare il pannello Effetti e mandate nel Mixer audio, fate clic sul triangolino
Mostra/nascondi effetti e mandate sul lato sinistro del Mixer audio.
2 Effettuate una delle seguenti operazioni:
Per designare una mandata come pre- o post-dissolvenza, fate clic con il pulsante destro del mouse (Windows)
oppure tenete premuto Ctrl (Mac OS) e fate clic su una mandata e scegliete Pre-dissolvenza o Post-dissolvenza dal menu di scelta rapida.
Per togliere temporaneamente laudio a una mandata, fate clic sul pulsante Mandata in muto
manopola di controllo delle mandate della propriet della mandata selezionata.
accanto alla
Per eliminare una mandata, scegliete Nessuno dal menu a comparsa Manda lassociazione selezionata.
Eseguire il downmix per ridurre il numero di canali
Ogni volta che indirizzate loutput di una traccia a unaltra traccia o a un dispositivo con un numero minore di canali, Adobe Premiere Pro deve eseguire il downmix dellaudio per adattarlo al numero di canali nella traccia di destinazione. Il downmix spesso pratico o addirittura necessario poich laudio di una sequenza pu essere riprodotto su un dispositivo audio che supporta un numero inferiore di canali rispetto al mix originale. Ad esempio, potete creare un DVD con audio surround 5.1, ma alcuni acquirenti potrebbero usare sistemi di altoparlanti o televisori che supportano solo laudio stereo (due canali) o mono (un canale). Il downmix pu verificarsi anche nel progetto su cui lavorate, nel caso assegniate loutput di una traccia a unaltra traccia con meno canali. Con Adobe Premiere Pro potete usare lopzione Tipo 5.1 mixdown per scegliere in che modo convertire laudio surround 5.1 in audio stereo o mono. Potete scegliere varie combinazioni tra i canali anteriori, posteriori e il canale LFE (Low-Frequency Effects, o subwoofer.
Convertire laudio 5.1 in stereo o mono
1 Scegliete Modifica > Preferenze > Audio (Windows) oppure Premiere Pro > Preferenze > Audio (Mac OS). 2 Scegliete un Tipo 5.1 mixdown dal menu a comparsa e fate clic su OK.
Nota: per mantenere lassegnazione dei canali destro e sinistro possibile evitare di usare le opzioni di downmix che comprendono il canale LFE.
Indirizzare loutput della traccia
Per impostazione predefinita, loutput della traccia indirizzato alla traccia master. Potete anche indirizzare lintero segnale della traccia a una traccia submix o master usando il menu a comparsa Associazione delloutput della traccia nella parte inferiore di ogni traccia nel Mixer audio. Il segnale di output contiene tutte le propriet specificate per quella traccia, tra cui le impostazioni di automatizzazione, effetti, panning o bilanciamento, assolo o muto e dissolvenza. Nel Mixer audio tutti i submix sono raggruppati sulla destra di tutte le tracce audio. Potete far uscire una traccia su qualsiasi submix ma, per evitare che il feedback si riproduca allinfinito, Premiere Pro consente di indirizzare un submix solo a un submix che sia alla sua destra oppure alla traccia master. Il menu a comparsa delloutput elenca solo le tracce che seguono queste regole. Nota: possibile creare una disposizione di mandata/ritorno con un submix con effetti.
Altri argomenti presenti nellAiuto
Indirizzare le tracce con mandate a pagina 269
Ultimo aggiornamento 5/5/2010
UTILIZZO DI ADOBE PREMIERE PRO CS5 272
Modifica dellaudio
Indirizzare o disattivare loutput delle tracce
Effettuate una delle seguenti operazioni:
Per indirizzare loutput della traccia a unaltra traccia, selezionate un submix o un master dal menu a comparsa
Associazione delloutput della traccia nella parte inferiore di ogni traccia nel Mixer audio.
Per disattivare completamente loutput della traccia, fate clic sullicona Attiva/disattiva loutput della traccia
per nascondere licona altoparlante per una traccia in un pannello Timeline. Con questa impostazione la traccia non emetter alcun segnale, pur non cambiando lindirizzamento del segnale stesso.
Modifica dellaudio in Adobe Soundbooth
La modifica dellaudio in Adobe Soundbooth
Adobe Soundbooth consente di usare tecniche avanzate per la modifica dellaudio. Se avete installato Adobe Soundbooth, potete applicare il comando Modifica in Adobe Soundbooth a una clip audio. Se si seleziona una clip master solo audio, una clip secondaria o unistanza di una clip in una timeline e si sceglie Modifica in Soundbooth > Modifica file sorgente, il file sorgente viene aperto in Soundbooth. Se in Adobe Premiere Pro viene contrassegnato un intervallo dei punti di attacco e stacco, i marcatori divengono visibili in Soundbooth. Quando il file viene salvato in Soundbooth, il file originale su disco viene sovrascritto e tutte le istanze della clip master, le clip secondarie e gli elementi di traccia vengono aggiornati automaticamente in modo da riflettere le modifiche. Le modifiche non possono essere annullate. Se si seleziona una clip master solo audio o audio/video, una clip secondaria o unistanza di una clip in una timeline e si sceglie Modifica in Soundbooth > Estrai audio, laudio viene estratto generando un nuovo elemento del progetto. In Soundbooth, le modifiche vengono apportate a questa copia. La clip master originale viene conservata nel progetto e su disco. Nota: il comando Modifica in Adobe Soundbooth non disponibile per le clip del Collegamento dinamico Adobe.
Modificare laudio in Adobe Soundbooth
1 Nel pannello Progetto selezionate una clip contenente audio. 2 Selezionate Modifica > Modifica in Adobe Soundbooth e scegliete una delle seguenti opzioni:
Modifica file sorgente consente a Soundbooth di registrare le modifiche al file sorgente sul quale basata la clip master e a tutte le clip secondarie e istanze delle clip basate sulla clip master. Il comando Modifica file sorgente funziona su clip solo audio ma non su quelle contenenti video. Esegui rendering e sostituisci esegue il rendering di una nuova clip audio modificata in Adobe Soundbooth. La clip
modificata sostituisce quella originale in un pannello Timeline mentre la clip master originale nel pannello Progetto resta invariata. Gli effetti o i marcatori applicati alla clip della sequenza originale sono ereditati dalla clip modificata. Il nuovo file viene visualizzato nel pannello Progetto di Adobe Premiere Pro.
Estrai audio copia laudio dalla clip sorgente a un nuovo file che potete modificare in Soundbooth. Il nuovo file viene
visualizzato nel pannello Progetto di Adobe Premiere Pro e viene aperto in Adobe Soundbooth. Nota: il comando Estrai audio non sostituisce laudio originale in una clip master video. Se aggiungete la clip master video a una sequenza e volete accompagnare il video con laudio modificato, necessario scollegare ed eliminare laudio dalla clip master e quindi collegare il video rimanente allaudio modificato.
3 Modificate e salvate le clip in Soundbooth.
Ultimo aggiornamento 5/5/2010
UTILIZZO DI ADOBE PREMIERE PRO CS5 273
Modifica dellaudio
4 Tornate ad Adobe Premiere Pro. Il file audio rimane aperto in Soundbooth sino a quando viene chiuso.
Annullamento delle modifiche effettuate in Adobe Soundbooth
Nel pannello Progetto, il comando Annulla consente di eliminare una clip audio estratta modificata in Soundbooth. Per le clip contenute in una sequenza, il comando Annulla inverte le azioni Esegui rendering e sostituisci riportando nella sequenza la clip audio originale. In questo caso, il file audio appena creato non viene eliminato dal pannello Progetto.
Modifica dellaudio in Adobe Audition
Adobe Audition consente di usare tecniche avanzate di post-produzione per la creazione e la modifica dellaudio. Se avete installato Adobe Audition, potete applicare il comando Modifica in Adobe Audition a una clip audio.
Altri argomenti presenti nellAiuto
Modifica dellaudio in Adobe Soundbooth a pagina 272
La modifica dellaudio in Adobe Audition
Adobe Audition consente di usare tecniche avanzate per la modifica dellaudio. Se avete installato Adobe Audition, potete applicare il comando Modifica in Adobe Audition a una clip contenente dellaudio. Quando applicate il comando Modifica in Adobe Audition a una clip audio, laudio viene estratto e le modifiche vengono apportate a una nuova clip contenente laudio estratto. Laudio della clip video master originale non viene alterato. Quando applicate il comando Modifica in Adobe Audition alle clip di una sequenza, laudio viene sottoposto a rendering e inserito in una nuova clip audio, che viene importata in Adobe Audition. Se in Adobe Premiere Pro viene contrassegnato un intervallo dei punti di attacco e stacco, i marcatori diventano visibili in Audition. Una volta che la clip viene salvata in Audition, questa sostituisce la clip originale nel pannello Timeline di Adobe Premiere Pro. La clip master originale nel pannello Progetto non viene alterata. Gli effetti o i marcatori applicati alla clip della sequenza originale vengono mantenuti nella clip modificata. possibile modificare pi volte laudio in Adobe Audition. Per ogni successiva modifica, viene inviata ad Adobe Audition la clip audio che era stata creata per la prima sessione di modifica. Il comando Annulla del pannello Progetto consente di eliminare la clip audio estratta e modificata in Adobe Audition. Per le clip contenute in una sequenza, con il comando Annulla vengono annullare le azioni di rendering e sostituzione e la clip audio originale viene nuovamente inserita nella sequenza. In questo caso, il file audio appena creato non viene eliminato dal pannello Progetto. Nota: il comando Modifica in Adobe Audition non disponibile per le clip Adobe Dynamic Link.
Modificare laudio in Adobe Audition
1 In un pannello Progetto o Timeline, selezionate una clip contenente audio. 2 Scegliete Modifica > Modifica in Adobe Audition. 3 Modificate e salvate le clip in Audition. 4 Tornate a Adobe Premiere Pro. Il file audio rimane aperto in Audition sino a quando viene chiuso.
Ultimo aggiornamento 5/5/2010
UTILIZZO DI ADOBE PREMIERE PRO CS5 274
Modifica dellaudio
Correzione di problemi audio comuni
Gli strumenti audio di Adobe Premiere Pro consentono di correggere i pi comuni problemi audio. Potete anche utilizzare prodotti per il montaggio audio, come Audition o Soundbooth, per correggere problemi con miglioramenti che saranno udibili nei progetti Adobe Premiere Pro.
Rimozione di rumori di fondo
possibile rimuovere rumori di fondo dalle tracce audio delle risorse mediante i filtri di riduzione del rumore disponibili in Adobe Premiere Pro, come ad esempio Elimina banda, DeNoiser e Riduzione rumore spettrale.
Altri argomenti presenti nellAiuto
Effetto DeClicker a pagina 378 DeCrackler effetto a pagina 379 Effetto Riduzione sibilanti a pagina 379 Effetto Riduzione ronzii a pagina 379 Effetto Riduzione disturbo a pagina 380 Effetti Filtro passa-alto e Filtro passa-basso a pagina 382 Effetto Arresta-banda a pagina 384 Effetto Riduzione rumore spettrale a pagina 385
Ultimo aggiornamento 5/5/2010
275
Capitolo 10: Titolazione
Creazione e modifica dei titoli
La funzione Titolazione
La funzione Titolazione uno strumento versatile di Adobe Premiere Pro CS5 che consente di creare non solo titoli e ringraziamenti ma anche composizioni animate. Si tratta di un insieme di pannelli correlati. Potete chiudere i pannelli della funzione Titolazione senza chiudere la funzione stessa. possibile ancorare i pannelli luno allaltro o ad altre parti dellinterfaccia. Quando i pannelli non sono ancorati allo spazio di lavoro principale, sono presentati sopra agli altri pannelli, come pannelli mobili. In Titolazione potete caricare pi titoli. Per scegliere il titolo da visualizzare, sceglietene il nome nel menu della scheda Titolo. Potete riaprire un titolo per modificarlo oppure per duplicarlo e realizzare una nuova versione basata su di esso. Per istruzioni su come creare nuovi titoli basati su titoli esistenti e su come creare nuovi modelli, seguite lesercitazione video Working With Custom Titles (Lavorare con titoli personalizzati) di Jon Barrie sul sito Web Creative COW. Nota: prima della versione 2.0, Adobe Premiere Pro salvava tutti i titoli come file indipendenti, separati dal file di progetto. Potete importare i titoli creati con versioni precedenti di Adobe Premiere Pro, esattamente come importereste il metraggio. Quando salvate il progetto, i titoli importati vengono salvati con esso.
A B C
Titolazione Adobe Premiere Pro A. Strumenti di titolazione B. Pannello principale Titolo C. Propriet del titolo D. Azioni titolo E. Stili dei titoli
Altri argomenti presenti nellAiuto
Adobe Creazione titoli Creazione di titoli in Premiere Pro
Ultimo aggiornamento 5/5/2010
UTILIZZO DI ADOBE PREMIERE PRO CS5 276
Titolazione
Creare nuovi titoli
Create un titolo da zero o usate una copia di un titolo esistente come punto di partenza.
Creare un titolo
1 Effettuate una delle seguenti operazioni:
Scegliete File > Nuovo > Titolo. Scegliete Titolo > Nuovo titolo, quindi scegliete un tipo di titolo. Nel pannello Progetto fate clic sul pulsante Nuovo elemento
2 Specificate un nome per il titolo e fate clic su OK. 3 Usate gli strumenti di forma e testo per creare un file o per personalizzare un modello. 4 Chiudete Titolazione o salvate il progetto per salvare il titolo.
, quindi scegliete Titolo.
Nota: i titoli vengono aggiunti automaticamente al pannello Progetto e vengono salvati come parte del file del progetto.
Creare un titolo basato sul titolo corrente
1 Aprite o selezionate in Titolazione il titolo da usare come base per il nuovo titolo. 2 Nel pannello Propriet rapide titolo, fate clic su Nuovo titolo basato sul titolo corrente 3 Inserite il nome del nuovo titolo nella finestra di dialogo Nuovo titolo e fate clic su OK. 4 Modificate il nuovo titolo in base alle vostre esigenze. 5 Chiudete Titolazione o salvate il progetto per salvare il titolo.
Copiare oggetti di testo in altre applicazioni
possibile copiare e incollare oggetti di testo formattato tra la funzione Titolazione di Adobe Premiere Pro e altre applicazioni quali After Effects, Photoshop, Encore e Illustrator. Vengono mantenuti i seguenti attributi:
Contenuto testuale Font Grassetto, corsivo (ma non grassetto e corsivo simulati) Dimensioni testo Interlinea Crenatura Scorrimento della linea di base Maiuscoletto Sottolineato Riempimenti in tinta unita Traccia singola in tinta unita
1 Nella funzione Titolazione di Adobe Premiere, selezionate un oggetto di testo. 2 Scegliete Modifica > Copia. 3 Avviate lapplicazione di destinazione. 4 Usate il comando Incolla nellapplicazione di destinazione per incollare loggetto di testo.
Ultimo aggiornamento 5/5/2010
UTILIZZO DI ADOBE PREMIERE PRO CS5 277
Titolazione
Nota: in modo analogo, potete copiare il testo da altre applicazioni e incollarlo in Adobe Premiere Pro. Per ulteriori informazioni, consultate Inserire del testo nei titoli a pagina 280.
Aprire un titolo per la modifica
Fate doppio clic sul titolo nel pannello Progetto o in un pannello Timeline.
Nota: i titoli verranno aperti nella funzione Titolazione e non nel monitor Sorgente.
Visualizzare il video dietro al titolo
Mentre create il titolo, potete visualizzare un fotogramma della ripresa nellarea di disegno. Visualizzare il fotogramma aiuta a disporre gli elementi nel titolo. Il fotogramma video serve solo come riferimento e non viene salvato allinterno del titolo. Utilizzate i controlli del codice di tempo nella funzione Titolazione per specificare il fotogramma che desiderate visualizzare. In Titolazione viene visualizzato il fotogramma in corrispondenza dellindicatore del tempo corrente nella sequenza attiva. Quando si imposta il fotogramma in Titolazione, lindicatore del tempo corrente viene spostato nel monitor Programma e nel pannello Timeline. Quando si sposta lindicatore del tempo corrente viene spostato nel monitor Programma e nel pannello Timeline, viene cambiato il fotogramma visualizzato in Titolazione. Per sovrapporre un titolo a unaltra clip, aggiungetelo nella traccia direttamente sopra la clip. Lo sfondo del titolo diventa trasparente, rivelando limmagine generata dalle clip nelle tracce sottostanti.
Selezionate Mostra video nel pannello Titolazione.
Per modificare il fotogramma in modo interattivo, trascinate il valore temporale accanto a Mostra video fino a
rendere visibile il fotogramma nellarea del disegno.
Per visualizzare il fotogramma specificandone il codice di tempo, fate clic sul valore temporale accanto a Mostra
video e inserite il codice di tempo nella sequenza attiva. Nota: il valore Mostra video usa lo stesso formato di visualizzazione specificato nelle impostazioni del progetto. Ad esempio, se le impostazioni del progetto specificano un codice di tempo da 30 fps con drop-frame, questo viene visualizzato in Mostra video.
Importare un file di titolo
Potete importare un file titolo come qualsiasi altro file sorgente.
1 Scegliete File > Importa. 2 Selezionate un titolo, quindi fate clic su Apri.
Nota: Oltre ai titoli di Adobe Premiere Pro e Adobe PremiereElements, con estensione .prtl, potete importare titoli con estensione .ptl creati in versioni precedenti di Adobe Premiere. I titoli importati entrano a far parte del file di progetto corrente.
Importare un modello di titolo da Resource Central
Potete anche importare dei modelli di titolo da Resource Central nel pannello Progetto in modo da poterli usare in Adobe Premiere Pro.
1 Se il pannello Resource Central non gi aperto, selezionate Finestra > Resource Central. 2 Nel pannello Resource Central, fate clic su Modelli. 3 Per scaricare un modello, fate clic sulla freccia rivolta verso il basso a destra del suo nome.
Ultimo aggiornamento 5/5/2010
UTILIZZO DI ADOBE PREMIERE PRO CS5 278
Titolazione
Quando il modello stato scaricato in Adobe Premiere Pro, una spunta verde compare nellangolo in basso a destra della miniatura del modello.
4 Trascinate un modello scaricato dal pannello Resource Central e rilasciatelo nel pannello Progetto.
Non possibile trascinare un modello dal pannello Resource Central prima che sia stato scaricato da Adobe Premiere Pro.
Esportare un titolo come file indipendente
Potete esportare i titoli come file indipendenti che usano lestensione .prtl.
1 Nel pannello Progetto, selezionate il titolo da salvare come file indipendente. 2 Scegliete File > Esporta > Titolo. 3 Specificate un nome e una posizione per il titolo e fate clic su Salva.
I margini di sicurezza
I margini di sicurezza titolo e azione nellarea di disegno della funzione Titolazione definiscono le zone di sicurezza. Tali margini sono attivati per impostazione predefinita. Le zone di sicurezza risultano utili durante il montaggio destinato alla trasmissione televisiva o alla videoregistrazione. La maggior parte dei televisore effettuano loverscan dellimmagine. In altre parole, i bordi esterni dellimmagine cadono allesterno dellarea di visualizzazione. Lentit delloverscan varia da televisore a televisore. Per accertarsi che tutto rientri nellarea effettivamente visualizzata dal televisore, mantenete il testo entro i margini di sicurezza per i titoli. Tutti gli elementi visivi importanti devono invece essere mantenuti entro i margini di sicurezza sicuri per lazione. Nota: se dovete creare contenuti per Web o per CD, i margini di sicurezza di titolo e azione non vengono applicati al progetto poich tali mezzi consentono di visualizzare lintera immagine.
Scegliere Margini di sicurezza titoli o Margini di sicurezza azioni dal menu del pannello Titolazione A. Margini di sicurezza dei titoli B. Azione entro il margine di sicurezza
Ultimo aggiornamento 5/5/2010
UTILIZZO DI ADOBE PREMIERE PRO CS5 279
Titolazione
Scegliere o creare modelli di titoli
I modelli di titoli inclusi in Adobe Premiere Pro forniscono numerosi temi e layout predefiniti che facilitano e accelerano la creazione di titoli. Alcuni modelli contengono grafica adatta a determinati soggetti, come ad esempio i temi per una nascita o per le vacanze. Altri contengono testo segnaposto che pu essere riposizionato per creare ringraziamenti nel filmato. Alcuni modelli hanno sfondi trasparenti, rappresentati da riquadri in grigio scuro e chiaro, in modo da consentire di vedere il video sottostante. Altri sono invece completamente opachi. Potete facilmente modificare qualsiasi elemento del modello selezionandolo ed eliminandolo o sostituendolo. Potete anche aggiungere elementi al modello. Una volta modificato il modello, salvatelo come file di titolo per usarlo nei progetti correnti e futuri. In alternativa, potete salvare qualsiasi titolo creato come modello. Potete anche importare i file dei titoli da un altro progetto Adobe Premiere Pro come modelli. Se condividete dei modelli, accertatevi che ciascun sistema includa tutti i font, le texture, i loghi e le immagini usati nel modello. Nota: quando applicate un nuovo modello, il relativo contenuto sostituisce qualsiasi contenuto corrente della funzione Titolazione.
Caricare un modello per un nuovo titolo
1 Scegliete Titolo > Nuovo titolo > Basato su modello. 2 Fate clic sul triangolino accanto al nome di una categoria per espanderlo. 3 Selezionate il modello, quindi fate clic su OK.
Importare un file di titolo salvato come modello
1 Con un titolo aperto, scegliete Titolo > Modelli. 2 Scegliete Importa file come modello dal menu Modelli. 3 Selezionate un file e fate clic su Apri (Windows) o Scegli (Mac OS). Potete importare come modelli solo file dei titoli
di Adobe Premiere Pro (.prtl).
4 Assegnate un nome al modello, quindi fate clic su OK.
Impostare o ripristinare un modello predefinito
1 Con un titolo aperto, fate clic sul pulsante Modelli
e selezionate un modello.
Per impostare un modello predefinito, scegliete Imposta come modello predefinito Fisso dal menu del pannello
Modelli. Il modello predefinito viene caricato ogni volta che aprite la funzione Titolazione.
Per ripristinare la serie predefinita di modelli, scegliete Ripristina modello predefinito dal menu Modelli e fate clic
su Chiudi.
2 Fate clic su OK.
Rinominare o eliminare un modello
Con un titolo aperto, fate clic sul pulsante Modelli
e selezionate un modello.
Per rinominare un modello, scegliete Rinomina modello dal menu Modelli. Digitate un nome nella casella di testo
Nome e fate clic su OK.
Per eliminare un modello, scegliete Elimina modello dal menu Modelli, quindi fate clic su S.
Nota: il modello cos eliminato verr rimosso dallhard disk.
Ultimo aggiornamento 5/5/2010
UTILIZZO DI ADOBE PREMIERE PRO CS5 280
Titolazione
Creare un modello da un titolo aperto
1 Con un titolo aperto, fate clic sul pulsante Modelli 2 Fate clic sul pulsante del menu Modelli
. Scegliete Importa titolo corrente come modello.
3 Inserite un nome per il modello di titolo e fate clic su OK.
Creazione di tipi diffusi di titoli
Inserire una barra dietro il testo in un titolo
Potete inserire una barra colorata dietro il testo di un titolo, in modo da dare maggior risalto al testo rispetto allo sfondo video. Create una casella di testo della forma desiderata. Quindi, posizionate il testo su tale forma impostando il corretto ordine di sovrapposizione.
Altri argomenti presenti nellAiuto
Inserire del testo nei titoli a pagina 280 Creare delle forme a pagina 285 Modificare lordine di sovrapposizione degli oggetti nei titoli a pagina 290
Aggiunta di testo ai titoli
Inserire del testo nei titoli
Aggiungendo il testo a un titolo potete usare qualsiasi font presente sul vostro sistema, incluso Type 1 (PostScript), OpenType e i font TrueType. Con linstallazione di Premiere Pro e altre applicazioni Adobe vengono aggiunti font alle risorse condivise di Adobe. Potete inserire caratteri speciali, come il simbolo , nel testo indipendente o testo paragrafo. Potete copiare tali caratteri da unapplicazione di elaborazione testi oppure dallaccessorio Mappa caratteri (solo Windows) e incollarli nel testo in Titolazione. A seconda dello strumento scelto in Titolazione, potete creare testo indipendente o testo paragrafo. Quando create testo indipendente, specificate un punto di inserimento, cio il punto in cui iniziare a digitare. A meno che non sia stata attivata la funzione di testo a capo, il testo digitato continua sulla stessa riga. Con la funzione di testo a capo il testo continua invece su una nuova riga una volta raggiunto il bordo dellarea di sicurezza per i titoli. Quando create un testo paragrafo, specificate una casella di testo in cui il testo deve essere contenuto. Allinterno della casella il testo va a capo automaticamente, in base alle dimensioni della casella. Se trascinate la maniglia dangolo di un oggetto testo indipendente, viene ridimensionato il testo. Se invece trascinate langolo di una casella di testo, il testo in essa contenuto si ridistribuisce. Se una casella di testo troppo piccola per contenere i caratteri digitati, potete ridimensionarla in modo da visualizzare il testo nascosto. Le caselle di testo che contengono caratteri nascosti hanno un segno pi (+) sul lato destro. Potete anche creare testo tracciato. Invece di seguire una linea di base dritta, il percorso tracciato segue una curva che create. Potete orientare il testo in senso orizzontale o verticale lungo la relativa linea di base o tracciato.
Ultimo aggiornamento 5/5/2010
UTILIZZO DI ADOBE PREMIERE PRO CS5 281
Titolazione
Altri argomenti presenti nellAiuto
Trasformare oggetti nei titoli a pagina 292 Formattare il testo nei titoli a pagina 282
Digitare testo non vincolato a una casella di testo
1 Aprite il pannello Strumenti titolazione.
Per digitare il testo in orizzontale, fate clic sullo strumento testo
2 Nellarea di disegno, fate clic sul punto di inizio del testo e digitate.
. .
Per digitare il testo in verticale, fate clic sullo strumento testo verticale
Nota: per impostazione predefinita, il testo non va a capo. Affinch vada a capo quando raggiunge il margine di sicurezza titolo, selezionate Titolo > Testo a capo. Quando Testo a capo deselezionato, premete Invio (Windows) o A capo (Mac OS) per iniziare una nuova riga.
3 Al termine, selezionate lo strumento selezione e fate clic fuori dallarea della casella di testo.
Testo a capo automatico
Potete impostare la funzione Titolazione in modo che il testo vada a capo automaticamente entro il margine di sicurezza dei titoli.
Selezionate Titolo > Testo a capo.
Digitare testo in orizzontale o in verticale in una casella di testo
1 Aprite il pannello Strumenti titolazione.
Per digitare testo orizzontale, fate clic sullo strumento testo in area
2 Nellarea di disegno, trascinate per creare una casella di testo.
. .
Per digitare il testo in verticale, fate clic sullo strumento testo verticale in area
3 Digitate il testo. Il testo andr a capo quando raggiunge i limiti della casella di testo. 4 Al termine, selezionate lo strumento selezione e fate clic fuori dalla casella di testo.
Nota: quando si ridimensiona il riquadro di testo, viene ridimensionata solo larea visibile del riquadro. Il testo mantiene invece le stesse dimensioni.
Copiare testo da altre applicazioni
Potete copiare testo da altre applicazioni e incollarlo in Titolazione di Adobe Premiere Pro.
1 Nelle altre applicazioni, selezionate il testo e scegliete il comando Copia. 2 In Adobe Premiere Pro, aprite la funzione Titolazione, quindi scegliete Modifica > Incolla per incollare il testo in
un titolo. Se il testo stato copiato da unaltra applicazione Adobe, vengono mantenuti molti degli attributi originali. Per informazioni, consultate Copiare oggetti di testo in altre applicazioni a pagina 276.
Digitare testo lungo un tracciato
1 In Titolazione, fate clic sullo strumento testo su tracciato
o testo verticale su tracciato Testo su tracciato analogo al disegno con lo strumento penna.
. Luso degli strumenti
2 Nellarea di disegno, fate clic nel punto in cui dovr iniziare il testo.
Ultimo aggiornamento 5/5/2010
UTILIZZO DI ADOBE PREMIERE PRO CS5 282
Titolazione
3 Fate clic o trascinate per creare un secondo punto. 4 Continuate a fare clic fino a creare la forma desiderata del tracciato. 5 Digitate il testo. Quando digitate, il testo parte lungo il bordo superiore o destro del tracciato. Se necessario, regolate
il tracciato trascinando i punti di ancoraggio delloggetto. Nota: ridimensionando il riquadro di testo in questa modalit verr ridimensionata solo larea visibile, mentre il testo manterr le stesse dimensioni.
6 Al termine, selezionate lo strumento selezione e fate clic fuori dalla casella di testo.
Modificare e selezionare un testo
Usate lo strumento selezione e fate doppio clic sul testo nel punto in cui volete modificarlo o iniziare una selezione.
Lo strumento diventa lo strumento testo e un cursore indica il punto di inserimento.
Per spostare il punto di inserimento, fate clic tra i caratteri oppure usate i tasti freccia destra e freccia sinistra. Per selezionare un singolo carattere o un gruppo di caratteri contigui, evidenziate i caratteri trascinando dal punto
di inserimento. Potete formattare il testo selezionato con i controlli del pannello principale della titolazione, del pannello Propriet titolo oppure con i comandi di menu. Per formattare un intero testo o oggetto grafico fate clic sulloggetto per selezionarlo interamente e modificarne le propriet.
Formattare il testo nei titoli
Alcune propriet di oggetto (ad esempio, colore riempimento e ombra) sono comuni a tutti gli oggetti creati in Titolazione. Altre propriet sono invece specifiche per gli oggetti di testo. I controlli relativi a font, stile di font e allineamento del testo sono ubicati sopra larea di disegno nel pannello Titolazione. Altre opzioni sono disponibili nel pannello Propriet titolo e nel menu Titolo della barra dei menu principale. Potete modificare i font usati nei titoli in qualsiasi momento. Il Browser dei font visualizza tutti i font installati nelle dimensioni reali usando una serie di caratteri predefinita, che potete personalizzare. Quando scegliete un font nel Browser dei font, Adobe Premiere Pro lo applica immediatamente al titolo. Il Browser dei font rimane aperto in modo che possiate visualizzare lanteprima con i vari font. Nota: se condividete titoli con altri utenti, assicuratevi che nei loro computer siano disponibili i font usati per creare il titolo condiviso.
Specificare un font
Selezionate il testo ed effettuate una delle seguenti operazioni:
Scegliete Titolo > Font e scegliete un font dal menu. Nel pannello Propriet titolo, fate clic sul triangolino Famiglia di font per aprire il menu a tendina e selezionate un font.
Cambiare le lettere che appaiono nel Browser dei font
Quando aprite i menu a discesa Famiglia di font e Stile font, viene visualizzato il Browser dei font, che mostra esempi di set di caratteri nei vari font disponibili. Potete determinare quali caratteri sono usati nel Browser dei font.
1 Scegliete Modifica > Preferenze > Titolazione (Windows) oppure Premiere Pro > Preferenze > Titolazione
(Mac OS).
2 Digitate i caratteri che desiderate visualizzare per Campioni di stile (limite di due) e Browser dei font (limite di sei)
nei rispettivi campi.
Ultimo aggiornamento 5/5/2010
UTILIZZO DI ADOBE PREMIERE PRO CS5 283
Titolazione
3 Fate clic su OK.
Modificare la dimensione dei font
Selezionate il testo ed effettuate una delle seguenti operazioni:
Scegliete Titolo > Dimensione e scegliete una dimensione di font. Modificate il valore di Dimensioni font nel pannello Propriet titolo.
Modificare lorientamento del testo
1 Selezionate un oggetto di testo. 2 Scegliete Titolo > Orientamento e selezionate Orizzontale o Verticale.
Specificare le propriet del testo
Quando selezionate un qualsiasi oggetto in un titolo, le sue propriet vengono elencate nel pannello Propriet titolo. Regolando i valori nel pannello si modifica loggetto selezionato. Gli oggetti di testo possiedono propriet univoche quali interlinea e crenatura. Nota: alcune propriet di testo non sono elencate nel pannello Propriet titolo. Potete, ad esempio, impostare font, stile di font e allineamento del testo sia nel pannello Titolazione che nel menu Titolo. Questultimo comprende anche opzioni per lorientamento, il ritorno a capo e linserimento di un logo in una casella di testo.
1 Selezionate loggetto o lintervallo di testo da modificare. 2 Nel pannello Propriet titolo, fate clic sulla freccia accanto a Propriet e impostate i valori. Fra le opzioni sono
incluse:
Font Specifica il font applicato alloggetto di testo selezionato. Per visualizzare un font nelle sue dimensioni reali, usate il browser dei font. Dimensioni font Specifica la dimensione del font, in linee di scansione. Aspetto Specifica la scala orizzontale del font selezionato. Questo valore rappresenta una percentuale delle proporzioni naturali del font. Valori inferiori al 100% riducono il testo. Valori superiori al 100% ingrandiscono il testo. Interlinea Specifica la quantit di spazio tra le linee del testo specificato. Per font di tipo Roman, linterlinea misurata dalla base della riga del testo specificato alla base della riga successiva. Se il testo verticale, linterlinea misurata dal centro della riga di testo specificata al centro della riga successiva. In Adobe Creazione titoli la linea di base la linea al di sotto del testo. Potete applicare pi interlinee allinterno dello stesso paragrafo; tuttavia, il valore massimo di interlinea per una riga di testo determina il valore di interlinea per tale riga.
Nota: per attivare o disattivare le linee di base, scegliete Titolo > Visualizza > Linee base di testo. Le linee di base del testo vengono visualizzate solo quando selezionato loggetto di testo.
Crenatura Specifica la quantit di spazio aggiunto o sottratto tra coppie specifiche di caratteri. Il valore indica la
percentuale dellampiezza del carattere tra coppie di caratteri. Posizionate il cursore tra i due caratteri di cui volete regolare la crenatura.
Spaziatura Specifica la quantit di spazio allinterno di una serie di lettere. Il valore indica la percentuale dellampiezza del carattere allinterno di una serie di caratteri selezionati. La direzione della spaziatura del testo dipende dalla giustificazione del testo. Per il testo con giustificazione al centro, ad esempio, la spaziatura parte dal centro. La modifica della spaziatura risulta utile se il testo contiguo di spessore tale da risultare nella fusione dei caratteri, con conseguente difficolt di lettura. Potete regolate la spaziatura per tutto il testo di un casella di testo selezionando il casella di testo e modificando il valore Spaziatura. Oppure, potete regolare la spaziatura tra specifici caratteri contigui, selezionando solo tali caratteri prima di modificare il valore Spaziatura.
Ultimo aggiornamento 5/5/2010
UTILIZZO DI ADOBE PREMIERE PRO CS5 284
Titolazione
Scorrimento linea di base Specifica la distanza dei caratteri dalla linea di base. Potete alzare o abbassare il testo selezionato per creare apici o pedici. La modifica del valore Scorrimento linea di base ha effetto su tutti i caratteri. Potete regolate lo scorrimento della linea di base per tutto il testo di un casella di testo selezionando il casella e modificando il valore. Oppure, potete regolate lo scorrimento della linea per specifici caratteri selezionando solo tali caratteri e modificandone il valore. Inclinato Specifica linclinazione di un oggetto, in gradi. Maiuscoletto Se selezionato, tutti gli oggetti selezionati vengono visualizzati in maiuscolo. Dimensioni maiuscoletto Specifica la dimensione del maiuscoletto come percentuale dellaltezza del testo normale. La modifica di questo valore comporta la modifica di tutti i caratteri nelloggetto di testo, eccetto il carattere iniziale. Un valore di maiuscoletto pari al 100% imposta tutto il testo come maiuscolo. Sottolineato Se selezionato, specifica che il testo deve essere sottolineato. Non disponibile per il testo su un tracciato.
Operazioni con il testo paragrafo
Gli strumenti di Titolazione consentono di ridimensionare e allineare rapidamente il testo paragrafo. Per informazioni sul rimando a capo nei titoli, consultate Inserire del testo nei titoli a pagina 280.
Altri argomenti presenti nellAiuto
Inserire del testo nei titoli a pagina 280
Modificare la giustificazione del paragrafo
Selezionate un oggetto testo paragrafo e nella parte superiore del pannello Titolazione:
Per allineare testo a sinistra della casella di testo, fate clic su Sinistra Per centrare il testo nella casella, fate clic su Centro
.
Per allineare testo sul lato destro della casella di testo, fate clic su Destra
Ridisporre il testo paragrafo
Selezionate un oggetto di testo paragrafo.
Per ridimensionare la casella, trascinate una maniglia del rettangolo di selezione del paragrafo testo.
Creare arresti di tabulazione nei titoli
Potete applicare le tabulazioni un riquadro di testo con lo stesso metodo utilizzato nei programmi di elaborazione testo. Le tabulazioni risultano particolarmente utili per creare elenchi di ringraziamenti dallaspetto professionale. Potete impostare pi tabulazioni in una casella di testo e premere il tasto Tab per spostare il cursore al successivo arresto di tabulazione disponibile. Potete specificare una diversa opzione di giustificazione per ogni tabulazione. Nota: le tabulazioni servono esclusivamente per allineare i caratteri allinterno di oggetti di testo. Per allineare interi oggetti di testo o di grafica, usate il comando Allinea.
Ultimo aggiornamento 5/5/2010
UTILIZZO DI ADOBE PREMIERE PRO CS5 285
Titolazione
Finestra di dialogo Tabulazioni
Impostare e modificare una tabulazione
1 Selezionate una casella di testo. 2 Scegliete Titolo > Tabulazioni. 3 Allineate la riga 0 nel righello delle tabulazioni al bordo sinistro della casella di testo selezionata. 4 Fate clic sul righello di tabulazione sopra i numeri per creare una tabulazione. Trascinate la tabulazione per
posizionarla. Durante il trascinamento, una riga verticale gialla, o marcatore di tabulazione, indica la posizione della tabulazione nella casella di testo selezionata.
Per creare una tabulazione con testo giustificato a sinistra, fate clic sul marcatore di tabulazione Giustifica a
sinistra centro . .
Per creare una tabulazione con testo giustificato al centro, fate clic sul marcatore di tabulazione Giustifica al Per creare una tabulazione con testo giustificato a destra, fate clic sul marcatore di tabulazione Giustifica a destra .
5 Fate clic su OK per chiudere la finestra di dialogo Tabulazioni. La casella di testo selezionata contiene le tabulazioni
specificate. Nota: per rendere visibili i marcatori di tabulazione ogni volta che vengono selezionati, e non solo quando aperta la finestra di dialogo Tabulazioni, scegliete Titolo > Visualizza > Marcatori di tabulazione.
Eliminare una tabulazione
Nella finestra di dialogo Tabulazioni, trascinate la tabulazione verso lalto, il basso o allesterno del righello.
Aggiunta di forme e immagini
Creare delle forme
Potete usare gli strumenti di disegno in Titolazione per creare diverse forme, ad esempio rettangoli, ellissi e linee. In Titolazione sono disponibili strumenti penna standard analoghi a quelli usati in Illustrator e Photoshop.
Ultimo aggiornamento 5/5/2010
UTILIZZO DI ADOBE PREMIERE PRO CS5 286
Titolazione
A B C D E F G H I
Pannello degli strumenti titolazione A. Strumento penna B. Rettangolo C. Rettangolo con angoli ritagliati D. Cuneo E. Ellisse F. Rettangolo con angoli arrotondati G. Rettangolo con angoli arrotondati H. Arco I. Linea
Selezionate uno strumento forma.
Tenete premuto Maiusc e trascinate per limitare le proporzioni della forma. Tenete premuto Alt (Windows) oppure Opzione (Mac OS) e trascinate per disegnare dal centro della forma. Tenete premuto Maiusc+Alt (Windows) oppure Maiusc+Opzione (Mac OS) e trascinate per limitare le
proporzioni e disegnare dal centro.
Trascinate diagonalmente tra i punti angolo per capovolgere la forma in diagonale durante il disegno. Trascinate verso lalto o verso il basso per capovolgere la forma in orizzontale o verticale durante il disegno.
Per capovolgere la forma dopo averla disegnata, con lo strumento selezione trascinate un punto angolo nella direzione in cui intendete capovolgerla.
Modificare la forma di un oggetto grafico o di un logo
1 Selezionate uno o pi oggetti o loghi in un titolo. 2 Nel pannello Propriet titolo, fate clic sul triangolino accanto a Propriet per espanderne lelenco, quindi scegliete
unopzione dal menu Tipo di figura. Nota: quando modificate le forme, i punti di ancoraggio oggetto originali potrebbero andare perduti. Per visualizzare i punti di ancoraggio oggetto prima o dopo la modifica della forma, selezionate loggetto con lo strumento selezione.
Disegnare segmenti retti con lo strumento penna
Potete disegnare linee rette facendo clic sullo strumento penna nellarea di disegno. Con lo strumento penna potete creare punti di ancoraggio oggetto collegati da segmenti retti.
1 Selezionate lo strumento penna. 2 Posizionate la punta della penna nel punto in cui dovr iniziare il segmento retto e fate clic per definire il primo
punto di ancoraggio oggetto. Il punto di ancoraggio oggetto rimane selezionato (quadratino pieno) finch non aggiungete il punto successivo.
Ultimo aggiornamento 5/5/2010
UTILIZZO DI ADOBE PREMIERE PRO CS5 287
Titolazione
Nota: il primo segmento disegnato non sar visibile finch non fate clic su un secondo punto di ancoraggio oggetto. Inoltre, se le linee si estendono da entrambi i lati del punto, significa che avete trascinato accidentalmente lo strumento penna. Scegliete Modifica > Annulla e fate nuovamente clic.
3 Fate clic nel punto in cui il segmento dovr terminare (per limitare langolo del segmento a multipli di 45, tenete
premuto Maiusc e fate clic ). Viene creato un altro punto di ancoraggio oggetto.
4 Continuate a fare clic con lo strumento penna per creare altri segmenti retti. Lultimo punto di ancoraggio oggetto
viene visualizzato come un quadratino pi grande, a indicare che selezionato.
5 Completate il tracciato effettuando una delle seguenti operazioni:
Per chiudere il tracciato, fate clic sul punto di ancoraggio oggetto iniziale. Quando il puntatore della penna si trova
sul punto di ancoraggio oggetto iniziale, viene visualizzato un cerchietto sotto di esso.
Per lasciare il tracciato aperto, tenete premuto Ctrl (Windows) o Comando (Mac OS) e fate clic in qualsiasi punto
fuori dagli oggetti oppure selezionate un altro strumento nel pannello Strumenti.
Disegnare curve con lo strumento penna
Per disegnare segmenti curvi, trascinate i punti di ancoraggio oggetto con lo strumento penna. Quando utilizzate lo strumento selezione per selezionare un punto di ancoraggio oggetto che collega segmenti curvi, i segmenti presentano linee di direzione che terminano con punti di direzione. Langolo e la lunghezza delle linee di direzione determinano la forma e la dimensione dei segmenti curvi. Spostando le linee di direzione le curve vengono rimodellate. Un punto curva ha sempre due linee di direzione che si spostano insieme come singola unit retta. Quando trascinate il punto di direzione di una delle linee di direzione di un punto curva, entrambe le linee di direzione si spostano simultaneamente. In corrispondenza di tale punto di ancoraggio oggetto viene mantenuta una curva continua. Un punto angolo, invece, pu avere due, una o nessuna linea di direzione, a seconda che unisca rispettivamente due, uno o nessun segmento curvo. Le linee di direzione dei punti angolo mantengono gli angoli lavorando in modo indipendente luna dallaltra. Quando trascinate un punto di direzione su una linea di direzione di un punto angolo, laltra linea di direzione, se presente, non si sposta. Le linee di direzione sono sempre tangenti alla curva (perpendicolari al raggio della curva) in corrispondenza dei punti di ancoraggio oggetto. Langolazione di ogni linea di direzione determina linclinazione della curva. La lunghezza di ogni linea di direzione determina laltezza o la profondit della curva.
1 Selezionate lo strumento penna. 2 Posizionate il cursore nel punto in cui dovr iniziare la curva. Tenete premuto il pulsante del mouse. 3 Trascinate per creare le linee di direzione che determinano linclinazione del segmento curvo che state creando. In
generale, prolungate la linea di direzione di circa un terzo della distanza che la separa dal successivo punto di ancoraggio oggetto. Tenete premuto Maiusc e trascinate per limitare la linea di direzione a multipli di 45 .
4 Rilasciate il pulsante del mouse.
Nota: il primo segmento diventa visibile solo dopo che stato disegnato il secondo punto di ancoraggio oggetto.
5 Posizionate lo strumento penna nel punto in cui desiderate che termini il segmento curvo.
Per creare una curva a forma di C, trascinate in senso opposto rispetto alla direzione di trascinamento del punto di
ancoraggio oggetto precedente.
Ultimo aggiornamento 5/5/2010
UTILIZZO DI ADOBE PREMIERE PRO CS5 288
Titolazione
Disegnare il secondo punto nelle curve A. Iniziare a trascinare il secondo punto curva B. Trascinare in direzione opposta rispetto alla linea di direzione precedente per creare una curva forma di C C. Risultato ottenuto dopo il rilascio del pulsante del mouse
Per creare una curva a forma di S, trascinate nella stessa direzione di trascinamento del punto di ancoraggio oggetto
precedente.
Disegnare curve a S A. Iniziare a trascinare un nuovo punto curva B. Trascinare nella stessa direzione della linea di direzione precedente, creando una curva a S C. Risultato ottenuto dopo il rilascio del pulsante del mouse
6 Continuate a trascinare lo strumento penna da posizioni diverse per creare altri punti.
Per chiudere il tracciato, posizionate lo strumento penna sul primo punto di ancoraggio oggetto. Fate clic o
trascinate per chiudere il tracciato.
Per lasciare il tracciato aperto, tenete premuto Ctrl e fate clic in qualsiasi punto fuori dagli oggetti o selezionate lo
strumento selezione.
Regolare i punti di ancoraggio oggetto e le curve
La funzione Titolazione comprende strumenti per modificare i tracciati esistenti. Potete aggiungere o eliminare i punti di ancoraggio oggetto su un tracciato. Potete anche spostare i punti di ancoraggio oggetto e manovrare le linee di direzione per modificare la curva dei segmenti di linea adiacenti. Potete specificare sia lo spessore del tracciato, sia la forma di ciascun punto terminale. Inoltre, potete specificarne le estremit e gli angoli o spigoli.
Aggiungere un punto di ancoraggio oggetto a un tracciato
1 Selezionate il tracciato. 2 Selezionate lo strumento aggiungi punto di ancoraggio
Per aggiungere un punto di ancoraggio oggetto senza creare o modificare manualmente una curva, fate clic nel
punto in cui desiderate aggiungerlo.
Per aggiungere un punto di ancoraggio oggetto e allo stesso tempo spostare il nuovo punto, trascinate sul tracciato.
Eliminare un punto di ancoraggio oggetto
1 Selezionate il tracciato contenente il punto di ancoraggio oggetto da eliminare. 2 Selezionate lo strumento elimina punto di ancoraggio
Ultimo aggiornamento 5/5/2010
UTILIZZO DI ADOBE PREMIERE PRO CS5 289
Titolazione
3 Fate clic sul punto da eliminare.
Regolare un punto di ancoraggio oggetto
1 Selezionate il tracciato contenente il punto di ancoraggio oggetto da eliminare. 2 Selezionate lo strumento penna
3 Posizionate il cursore sul punto e, quando diventa una freccia con un quadratino, trascinate il punto di ancoraggio
oggetto per modificarlo.
Convertire un punto di ancoraggio oggetto in un altro tipo
possibile cambiare il tipo di punto di ancoraggio oggetto creato per un segmento.
1 Selezionate il tracciato da modificare. 2 Selezionate lo strumento cambia punto di ancoraggio
e posizionate il cursore sul punto di ancoraggio oggetto da
convertire.
Per cambiare un punto di ancoraggio in punto curva, trascinate un punto di direzione fuori dal punto angolo. Per cambiare un punto curva in punto angolo senza linee di direzione, fate clic sul punto curva. Per cambiare un punto angolo senza linee di direzione in punto angolo con linee di direzione indipendenti,
trascinate un punto di direzione fuori dal punto angolo. Se si trascina un punto di direzione, questo diventa un punto curva con linee di direzione. Rilasciate il pulsante del mouse e trascinate uno dei punti di direzione.
Per cambiare un punto curva in punto angolo con linee di direzione indipendenti, trascinate uno dei punti di
direzione. Nota: Per passare temporaneamente dallo strumento penna allo strumento cambia punto di ancoraggio, portate lo strumento penna su un punto di ancoraggio oggetto e premete il tasto Alt (Windows) o Opzione (Mac OS).
Modificare la curva di un segmento
1 Selezionate il tracciato da modificare. 2 Selezionate lo strumento penna e trascinate un segmento per modificarne la curva.
Nota: quando trascinate un segmento, la curva viene modificata regolando della stessa quantit le linee di direzione a ogni estremit del segmento. Questa tecnica pu modificare un segmento retto in uno curvo.
Impostare le opzioni per aprire e chiudere le forme di Bezier
Selezionate una linea o una forma di Bezier aperta o chiusa e specificate una delle opzioni seguenti nel pannello
Propriet titolo:
Spessore linea Specifica la larghezza del tracciato in pixel. Tipo estremit Specifica il tipo di estremit alla fine dei tracciati. Mozza chiude i tracciati con estremit quadrate. Arrotondata chiude i tracciati con estremit semicircolari. Quadrata chiude i tracciati con estremit quadrate che si estendono oltre lestremit per met dello spessore della linea. Lo spessore della linea si estende in modo uniforme in tutte le direzioni attorno alla linea. Tipo unione Specifica la modalit di unione dei segmenti dei tracciati contigui. Ad angolo unisce i segmenti dei
tracciati mediante angoli a punta. Arrotondata unisce i segmenti dei tracciati mediante angoli arrotondati. Smussata unisce i segmenti dei tracciati mediante angoli squadrati.
Limite angolo Specifica il punto in cui il tipo di unione passa da angolare (a punta) a smussato (quadrato). Il limite
angolo predefinito 4. Per impostazione predefinita, il tipo di unione passa da Ad angolo a Smussata quando la
Ultimo aggiornamento 5/5/2010
UTILIZZO DI ADOBE PREMIERE PRO CS5 290
Titolazione
lunghezza della punta pari al quadruplo dello spessore della traccia. Un limite angolo pari a 1 crea ununione smussata. Nota: potete applicare queste opzioni alle forme create con lo strumento penna o linea. Potete applicare un tratto interno o esterno a qualsiasi oggetto grafico o di testo.
Aggiungere immagini ai titoli
Potete usare Titolazione per inserire immagini in un titolo, ad esempio un logo grafico. Potete aggiungere limmagine come elemento grafico o inserirla in una casella di testo in modo che diventi parte del testo. La funzione Titolazione accetta grafica sia bitmap che vettoriale (ad esempio la grafica creata con Adobe Illustrator). Premiere Pro, tuttavia, rasterizza la grafica vettoriale, convertendola in una versione bitmap nella funzione Titolazione. Per impostazione predefinita, unimmagine inserita viene visualizzata nelle dimensioni originali.
Altri argomenti presenti nellAiuto
Aggiungere una texture a un testo o un oggetto a pagina 295
Inserire un logo in un titolo
1 Scegliete Titolo > Logo > Inserisci logo. 2 Trascinate il logo nella posizione desiderata. Se necessario, potete regolare la dimensione, lopacit, la rotazione e
la scala del logo. Nota: se volete che limmagine entri a far parte del file del titolo, inserite un logo. Se volete usare unimmagine o spostare un video solamente come sfondo, sovrapponete il titolo a una clip dellimmagine o del video.
Inserire un logo in una casella di testo
1 Con uno strumento testo, fate clic nella luogo in cui desiderate inserire il logo. 2 Scegliete Titolo > Logo > Inserisci logo nel testo.
Ripristinare la dimensione e le proporzioni originali di un logo
Selezionate il logo e scegliete Titolo > Logo > Ripristina dimensioni logo o Titolo > Logo > Ripristina proporzioni logo.
Operazioni con testo e oggetti nei titoli
Modificare lordine di sovrapposizione degli oggetti nei titoli
Per oggetto si intende qualsiasi forma o casella di testo creata nella funzione Titolazione. Quando create oggetti che si sovrappongono, potete modificare lordine di sovrapposizione nella funzione Titolazione.
1 Selezionate loggetto da spostare. 2 Scegliete Titolo > Ordina, quindi scegliete una delle seguenti opzioni:
Porta in primo piano Porta loggetto selezionato al primo posto nellordine di sovrapposizione. Porta avanti Scambia loggetto selezionato con loggetto immediatamente precedente. Porta sotto Sposta loggetto selezionato allultimo posto nellordine di sovrapposizione. Porta dietro Scambia loggetto selezionato con loggetto immediatamente successivo.
Ultimo aggiornamento 5/5/2010
UTILIZZO DI ADOBE PREMIERE PRO CS5 291
Titolazione
Nota: Se si sovrappongono diversi elementi di testo o forma, pu essere difficile selezionarne uno in particolare. Potete usare il comando Titolo > Seleziona per spostarvi con facilit tra gli elementi e raggiungere quello di destinazione.
Allineare e distribuire oggetti nei titoli
Il pannello Azioni titolo comprende pulsanti per disporre automaticamente gli oggetti nellarea di disegno. Potete allineare, centrare e distribuire gli oggetti lungo assi orizzontali o verticali.
Pannello Azioni titolo A. Pulsanti di allineamento orizzontale B. Pulsante di distribuzione verticale C. Pulsanti di distribuzione orizzontale D. Pulsanti di allineamento verticali E. Pulsante di distribuzione orizzontale F. Pulsanti di distribuzione verticale
Centrare oggetti nei titoli
1 Selezionate uno o pi oggetti nella funzione Titolazione. 2 Nel pannello Azioni titolo, fate clic sul pulsante relativo al tipo di centratura desiderata.
Nota: potete centrare gli oggetti usando il comando Titolazione > Posizione e selezionando lopzione desiderata. In aggiunta potete scegliere Titolo > Posizione > Terzo inferiore per posizionare loggetto selezionato lungo lestremit inferiore del margine di sicurezza del titolo. Per centrare un oggetto sia orizzontalmente che verticalmente entro larea di disegno, fate clic su entrambi i pulsanti di centratura.
Allineare oggetti nei titoli
Unopzione di allineamento allinea gli oggetti selezionati alloggetto che rappresenta in modo pi fedele il nuovo allineamento. In caso di allineamento a destra, ad esempio, tutti gli oggetti selezionati si allineeranno alloggetto selezionato pi vicino al lato destro.
1 Selezionate uno o pi oggetti nella funzione Titolazione. 2 Nel pannello Azioni titolo, fate clic sul pulsante relativo al tipo di centratura desiderata.
Distribuire oggetti nei titoli
Unopzione di distribuzione assegna una spaziatura regolare agli oggetti selezionati tra i due oggetti pi esterni. Ad esempio, per unopzione di distribuzione verticale, gli oggetti selezionati vengono distanziati tra loggetto pi in alto e quello pi in basso, tra gli oggetti selezionati. Quando distribuite oggetti di dimensioni diverse, gli spazi tra di essi variano. Ad esempio, se distribuite gli oggetti rispetto al loro centro, viene creato uno stesso spazio tra i centri ma oggetti di dimensioni diverse danno luogo a spaziatura diversa tra i bordi degli oggetti. Per ottenere una spaziatura uniforme fra gli oggetti selezionati, usate lopzione Spaziatura uniforme orizzontale o Spaziatura uniforme verticale.
1 Selezionate tre o pi oggetti nella funzione Titolazione.
Ultimo aggiornamento 5/5/2010
UTILIZZO DI ADOBE PREMIERE PRO CS5 292
Titolazione
2 Nel pannello Azioni titolo, fate clic sul pulsante relativo al tipo di centratura desiderata.
Trasformare oggetti nei titoli
Potete regolare la posizione, rotazione, scala e opacit di un oggetto: tutti questi attributi vengono definiti collettivamente propriet di trasformazione. Per trasformare un oggetto potete trascinarlo nellarea di disegno, scegliere un comando dal menu Titolo oppure usare i controlli nel pannello Propriet titolo.
Regolare lopacit di un oggetto
1 Selezionate un oggetto o un gruppo di oggetti. 2 Effettuate una delle seguenti operazioni:
Nella sezione Trasformazione del pannello Propriet titolo, regolate il valore dellopacit. Scegliete Titolo > Trasformazione > Opacit, specificate un nuovo valore di opacit e fate clic su OK.
Nota: questa impostazione regola lopacit degli oggetti allinterno del titolo. Potete impostare lopacit complessiva dellintero titolo nella sequenza esattamente come per qualsiasi clip video, cio usando gli effetti. Consultate Regolare lopacit delle clip a pagina 467.
Regolare la posizione degli oggetti
1 Selezionate un oggetto oppure pi oggetti tenendo premuto Maiusc mentre fate clic. 2 Effettuate una delle seguenti operazioni:
Nellarea di disegno, trascinate uno degli oggetti selezionati nella nuova posizione. Scegliete Titolo > Trasformazione > Posizione, specificate i nuovi valori Posizione X e Y, quindi fate clic su OK. Nella sezione Trasformazione del pannello Propriet titolo, inserite valori in Posizione X e Posizione Y. Usate i tasti freccia per spingere loggetto con incrementi di 1 pixel o premete il tasto Maiusc+Freccia per spingere
loggetto con incrementi di 5 pixel.
Scegliete Titolo > Posizione, quindi unopzione per centrare loggetto selezionato o allinearne il bordo inferiore con
la parte inferiore del margine di sicurezza titolo.
Modificare gli oggetti in scala
Selezionate un oggetto oppure pi oggetti tenendo premuto Maiusc mentre fate clic.
Per ridimensionare la larghezza, trascinate la maniglia destra o sinistra delloggetto nellarea di disegno. Per ridimensionare laltezza, trascinate la maniglia superiore o inferiore delloggetto nellarea di disegno. Per vincolare le proporzioni delloggetto, tenete premuto Maiusc mentre trascinate le maniglie dellangolo e dei lati. Per ridimensionare e vincolare le proporzioni, tenete premuto Maiusc mentre trascinate una delle maniglie degli
angoli delloggetto.
Per ridimensionare dal centro, tenete premuto Alt (Windows) oppure Opzione (Mac OS) mentre trascinate una
delle maniglie delloggetto.
Per impostare i valori di proporzione in percentuale, scegliete Titolo > Trasformazione > Scala, specificate i valori
desiderati e fate clic su OK.
Per impostare i valori di scala in termini di pixel, specificate i valori di larghezza e altezza nel pannello Propriet
titolo.
Ultimo aggiornamento 5/5/2010
UTILIZZO DI ADOBE PREMIERE PRO CS5 293
Titolazione
Nota: trascinando le maniglie di un oggetto di testo creato con lo strumento testo orizzontale o testo verticale si modifica anche la relativa dimensione di font. Se il ridimensionamento non uniforme, cambia anche il valore di Aspetto del testo.
Modificare langolo di rotazione degli oggetti
1 Selezionate un oggetto oppure pi oggetti tenendo premuto Maiusc mentre fate clic. 2 Effettuate una delle seguenti operazioni:
Nellarea di disegno, posizionate il cursore fuori da uno degli angoli delloggetto. Quando il cursore diventa
unicona Ruota , trascinate nella direzione in cui desiderate regolare langolo. Tenete premuto Maiusc e trascinate per limitare la rotazione a incrementi di 45.
Selezionate lo strumento rotazione
e trascinate un oggetto nella direzione desiderata.
Scegliete Titolo > Trasformazione > Rotazione, specificate un nuovo valore di Rotazione e fate clic su OK. Inserire un valore di rotazione nel pannello Propriet titolo oppure espandete lintestazione della categoria
Rotazione e trascinate il controllo angoli.
Applicare la distorsione a uno o pi oggetti
1 Selezionate loggetto o tenete premuto Maiusc e fate clic per selezionare pi oggetti. 2 Nella sezione Propriet del pannello Propriet titolo, fate clic sul triangolino accanto a Distorsione per visualizzarne
le opzioni X e Y. Regolate il valore X per distorcere il testo lungo lasse x. Regolate il valore Y per distorcere lungo lasse y. Nota: la distorsione si applica allaspetto orizzontale (X) o verticale (Y) dellintero oggetto grafico ma incide singolarmente su ogni carattere di un oggetto testo.
Aggiunta di riempimenti, tratti e ombre nei titoli
Le propriet oggetto
Potete applicare propriet personalizzate a ogni oggetto o gruppo di oggetti creato e salvare una combinazione di propriet come stile. Gli stili appaiono come pulsanti nel pannello Stili titolo. Luso degli stili consente di mantenere coerenza tra pi titoli in uno stesso progetto.
Titolazione, con il pannello Propriet del titolo attivo
Ultimo aggiornamento 5/5/2010
UTILIZZO DI ADOBE PREMIERE PRO CS5 294
Titolazione
Impostare un riempimento per testo e oggetti
La propriet riempimento di un oggetto definisce larea che rientra nei contorni delloggetto. Il riempimento specifica lo spazio allinterno di un oggetto grafico o entro il contorno di ogni carattere di un oggetto di testo. Potete riempire un intero oggetto o singole lettere del tipo. Nota: se aggiungete un tratto a un oggetto, il tratto comprende anche un riempimento (consultate Aggiungere un tratto a un testo o a un oggetto a pagina 296).
1 Selezionate loggetto da riempire. 2 Nel pannello Propriet titolo, fate clic sul triangolino accanto alla categoria Riempimento e selezionate la casella
accanto a questa categoria per impostare unopzione. Alcune opzioni includono:
Tipo di riempimento Specifica se e come applicare il colore entro il perimetro del testo o delloggetto grafico. Colore Determina il colore del riempimento. Fate clic sul campione per aprire un selettore colore oppure fate clic sul contagocce per campionare un colore da un punto qualsiasi sullo schermo. Le opzioni per il colore cambiano in base al Tipo di riempimento specificato. Opacit Specifica lopacit del riempimento, da 0% (trasparente) a 100% (opaco). Per stabilire lopacit dei singoli
oggetti in un titolo, impostate lopacit del colore di riempimento di un oggetto. Per impostare lopacit del titolo intero, aggiungetelo come traccia nella Timeline, sopra a unaltra clip. Regolatene quindi lopacit come si fa per qualsiasi altra clip.
Opzioni tipo di riempimento
Tinta unita Crea un riempimento di colore uniforme. Impostate le opzioni come desiderato. Sfumatura lineare o Sfumatura radiale Sfumatura lineare crea un riempimento lineare con due sfumature di colori.
Sfumatura radiale crea un riempimento circolare con due sfumature di colori. Colore specifica linizio e la fine dei colori della sfumatura, visualizzati rispettivamente nelle caselle di sinistra e di destra, o le interruzioni di colore. Fate doppio clic su uninterruzione di colore per scegliere un colore. Trascinate le interruzioni di colore per regolare la transizione tra i colori. Le opzioni Colore interruzione e Opacit interruzione colore specificano il colore e lopacit dellinterruzione di colore selezionata. Fate clic sul triangolino sopra allinterruzione di colore da definire e apportate le modifiche richieste. Lopzione Angolo (solo per la sfumatura lineare) specifica langolo della sfumatura. Lopzione Ripeti specifica il numero di volte in cui viene ripetuto il motivo della sfumatura.
Sfumatura a 4 colori Crea una sfumatura di riempimento composta da quattro colori, ognuno dei quali si diffonde da
un angolo delloggetto. Lopzione Colore specifica il colore che si diffonde da ciascun angolo delloggetto. Fate doppio clic su una delle caselle dangolo per scegliere un colore per langolo corrispondente. Le opzioni Colore interruzione e Opacit interruzione colore specificano il colore e lopacit dellinterruzione di colore selezionata. Per sostituire un colore, effettuare una delle seguenti operazioni:
Fate clic sulla palette dellinterruzione colore per aprire il selettore colore. Selezionate un colore. Fate clic sullicona contagocce, quindi su un colore nello schermo del computer.
Rilievo Aggiunge un bordo smussato allo sfondo. Lopzione Bilanciamento specifica la percentuale di smusso che il
colore dellombra occuper.
Elimina Specifica di non visualizzare alcun riempimento o ombra. Effetto fantasma Specifica che dovr essere visualizzata lombra ma non il riempimento.
Ultimo aggiornamento 5/5/2010
UTILIZZO DI ADOBE PREMIERE PRO CS5 295
Titolazione
Le opzioni Elimina ed Effetto fantasma funzionano al meglio con oggetti che dispongono di ombre e tratti.
Aggiungere brillantezza
Aggiungete brillantezza a qualsiasi tratto o riempimento delloggetto. La brillantezza corrisponde a una striscia di luce colorata che attraversa la superficie di un oggetto. Potete regolare colore, dimensione, angolo, opacit e posizione della brillantezza.
1 Selezionate loggetto. 2 Selezionate Brillantezza nel pannello Propriet titolo. 3 Fate clic sul triangolino accanto a Brillantezza per impostarne le opzioni.
Nota: se la texture oscura la brillantezza, deselezionate lopzione Texture nel pannello Propriet titolo.
Aggiungere una texture a un testo o un oggetto
Potete associare una texture al tratto o al riempimento di qualsiasi oggetto. Per aggiungere una texture, specificate un file vettoriale o bitmap (ad esempio, un file di Adobe Photoshop) o usate una delle varie texture incluse in Adobe Premiere Pro.
1 Selezionate loggetto. 2 Nel pannello Propriet titolo, fate clic sul triangolino accanto a Riempimento o Tratti, quindi fate clic sul
triangolino accanto a Texture per rivelare le opzioni.
3 Fate clic nella casella Texture. 4 Effettuate una delle seguenti operazioni:
Fate clic sul campione Texture e selezionate un file immagine sul disco rigido. Passate alla cartella Programmi/Adobe/Adobe Premiere Pro [versione]/Presets/Textures (Windows) oppure
Applicazioni/Adobe/Adobe Premiere Pro [versione]/Presets/Textures (Mac OS) e selezionate una texture. Quindi fate clic su Apri (Windows) o Scegli (Mac OS).
5 Per specificare le modalit di ridimensionamento, allineamento e unione della texture alloggetto associato,
impostate le seguenti opzioni:
Capovolgi con oggetto Capovolge la texture orizzontalmente e verticalmente se loggetto viene capovolto
(trascinando i punti di ancoraggio oggetto uno sullaltro).
Ruota con oggetto Ruota la texture in sincronia con loggetto. Ridimensionamento: Oggetto X, Oggetto Y Specifica in che modo la texture viene estesa lungo lasse x o y se applicata
alloggetto. Texture non estende la texture ma la applica alla trama delloggetto dallangolo in alto a sinistra allangolo in basso a destra. Superficie ritagliata estende la texture in modo che si adatti alla superficie, ma non allarea coperta da eventuali tratti interno. Superficie estende la texture in modo che si adatti esattamente alla superficie. Carattere esteso considera i tratti durante il calcolo dellarea sulla quale si estende la texture. Ad esempio, in presenza di un bordo esterno ampio 20 pixel, la texture viene estesa oltre la superficie. Tuttavia, la texture viene ritagliata in base alla superficie e ne viene modificata solo larea di estensione.
Ridimensionamento orizzontale, Ridimensionamento verticale Allunga la texture della percentuale specificata. Un
singolo valore pu produrre vari risultati in base alle altre scelte di ridimensionamento effettuate. Lintervallo compreso tra 1% e 500%; il valore predefinito 100%.
Affianca orizzontale, Affianca verticale Affianca la texture. Se loggetto non affiancato in una determinata direzione,
viene usato un oggetto vuoto (alfa = 0).
Ultimo aggiornamento 5/5/2010
UTILIZZO DI ADOBE PREMIERE PRO CS5 296
Titolazione
Allineamento: Oggetto X, Oggetto Y Specifica a quale parte delloggetto viene allineata la texture. Allinea la texture al
titolo e non alloggetto, permettendovi di spostare loggetto senza spostare la texture. Superficie ritagliata allinea la texture alla superficie della superficie ritagliata ma non allarea coperta da eventuali tratti interni. Superficie allinea la texture alla superficie regolare e non considera i tratti nel calcolo dellestensione. Carattere esteso allinea la texture alla superficie estesa (superficie ed eventuali tratti esterni).
Allineamento: Regola X, Regola Y Allinea la texture in alto a sinistra, al centro o in basso a destra delloggetto specificato da Oggetto X e Oggetto Y. Allineamento Offset X, Allineamento Offset Y Specifica gli scostamenti orizzontali e verticali (in pixel) della texture dal punto di applicazione in base alle impostazioni delle opzioni Oggetto X/Y e Regola X/Y. Lintervallo compreso tra 1000 e 1000, con un valore predefinito pari a 0. Fusione: Mix Specifica le proporzioni della texture rispetto al riempimento regolare visualizzato. Il valore compreso
tra -100 e 100. Un valore pari a -100 indica che non viene usata alcuna texture e che la sfumatura prevale. Un valore pari a 100 usa solo la texture. Un valore pari a 0 usa entrambi gli aspetti delloggetto in uguali proporzioni. Fusione: Mix determina anche la trasparenza della sfumatura (tramite lopzione Basata su riemp.) e della texture (tramite lopzione Basata su texture).
Scala alfa Regola ulteriormente il valore alfa della texture nel suo complesso. Questa opzione consente di rendere
loggetto trasparente in maniera molto semplice. Se il canale alfa impostato correttamente, questa opzione funge da cursore della trasparenza.
Canale Specifica il canale usato per una texture in apertura per determinare la trasparenza. Nella maggior parte dei casi, viene usato il canale alfa. Tuttavia, se usate una texture rossa e nera, potete imporre la trasparenza nelle aree rosse specificando il canale rosso Inverti Inverte i valori alfa in apertura. Alcune texture possono avere lintervallo alfa invertito. Provate a usare questa
opzione se larea che dovrebbe essere visualizzata in tinta unita appare trasparente. Nota: per eliminare la texture di un oggetto selezionato, deselezionate Texture nel pannello Propriet titolo.
Aggiungere un tratto a un testo o a un oggetto
Potete aggiungere un contorno, o tratto agli oggetti. Potete aggiungere tratti interni e tratti esterni. I tratti interni corrispondono a contorni lungo il bordo interno degli oggetti; i tratti esterni a contorni lungo il bordo esterno. Potete aggiungere a ogni oggetto fino a 12 tratti. Dopo aver aggiunto il tratto, potete regolarne colore, tipo di riempimento, opacit, brillantezza e texture. Per impostazione predefinita, i tratti sono elencati e visualizzati nellordine di creazione; tuttavia, potete facilmente modificare tale ordine.
1 Selezionate loggetto. 2 Nella sezione Propriet del pannello Propriet titolo, espandete la categoria Tratti. 3 Fate clic su Aggiungi accanto a Tratti interni o a Tratti esterni. 4 Impostate le seguenti opzioni:
Tipo Specifica il tipo di tratto applicato. Profondit crea un tratto che rende visibile loggetto di estrusione. Bordo crea un tratto che includa tutto il bordo interno o esterno delloggetto. Duplica forma crea una copia delloggetto, che potrete spostare e alla quale potrete applicare dei valori. Dimensione Specifica la dimensione del tratto in linee di scansione. Questa opzione non disponibile per il tipo di
tratto Duplica forma.
Angolo Specifica langolo di spostamento, in gradi. Questa opzione non disponibile per il tipo di tratto Bordo. Intensit Specifica laltezza del tratto. Questa opzione non disponibile per il tipo di tratto Duplica forma.
Ultimo aggiornamento 5/5/2010
UTILIZZO DI ADOBE PREMIERE PRO CS5 297
Titolazione
Tipo di riempimento Specifica il tipo di riempimento del tratto. Tutti i tipi di riempimento, inclusi brillantezza e texture, funzionano come le opzioni di riempimento.
Per sperimentare le diverse combinazioni, selezionate e deselezionate le opzioni relative al tratto.
Altri argomenti presenti nellAiuto
Impostare un riempimento per testo e oggetti a pagina 294
Modificare lordine in cui vengono elencati i tratti
1 Selezionate un oggetto contenente pi tratti. 2 Selezionate il tratto da spostare nel pannello Propriet titolo. 3 Nel menu del pannello, scegliete Sposta tratto su per spostare il tratto selezionato di un livello verso lalto o Sposta
tratto gi per spostare il tratto selezionato di un livello verso il basso nellelenco.
Eliminare tratti da un oggetto o testo
1 Selezionate un oggetto contenente uno o pi tratti. 2 Nella funzione Titolazione effettuate una delle seguenti operazioni:
Per eliminare i tratti da un oggetto, selezionate loggetto. Per eliminare i tratti dal testo, fate clic sullo strumento testo
4 Espandete la categoria Tratti interni, Tratti esterni o entrambe. 5 Selezionate Tratti interni o Tratti esterni. 6 Fate clic su Elimina.
, quindi trascinate per selezionare il testo.
3 Nel pannello Propriet titolo, fate clic sul triangolino accanto a Tratti per espandere la categoria.
Selezione di Elimina nel pannello Propriet titolo
Creare unombra esterna
Potete aggiungere ombre esterne a qualsiasi oggetto creato nella funzione Titolazione. Le varie opzioni delle ombre consentono di controllare completamente colore, opacit, angolo, distanza, dimensione ed estensione.
1 Selezionate un oggetto.
Ultimo aggiornamento 5/5/2010
UTILIZZO DI ADOBE PREMIERE PRO CS5 298
Titolazione
2 Selezionate Ombra nel pannello Propriet titolo. 3 Fate clic sulla freccia accanto allopzione Ombra per impostare uno dei seguenti valori:
Distanza Specifica il numero di pixel di scostamento dellombra dalloggetto. Dimensione Specifica la dimensione dellombra. Estensione Specifica lestensione dei limiti del canale alfa delloggetto prima della sfocatura. Estensione particolarmente utile per dettagli di dimensioni ridotte e sottili, ad esempio le discendenti o ascendenti in corsivo che tendono a sparire se la sfocatura troppo marcata.
Operazioni con gli stili
Lavorare con gli stili
Potete salvare una combinazione di propriet di colore e caratteristiche di font come uno stile, da utilizzare anche in futuro. Potete salvare un numero illimitato di stili. Nel pannello Stili titolo vengono visualizzate le miniature di tutti gli stili salvati per agevolarne lapplicazione nei progetti. Adobe Premiere Pro comprende inoltre una serie di stili predefiniti. Per impostazione predefinita, Adobe Premiere Pro memorizza tutti gli stili salvati come file di libreria di stili con estensione .prsl. Quando salvate una libreria di stili, salvate lintero set di stili visualizzato nella finestra corrente di Adobe Creazione titoli. La libreria di stili predefiniti memorizzata in Programmi/Adobe/Adobe Premiere Pro [versione]/Presets/Styles (Windows) o Applicazioni/Adobe Premiere Pro [versione]/Presets/Styles (Mac OS). Gli stili personalizzati sono memorizzati in Documenti/Adobe/Premiere Pro/[versione]/Styles (Windows) o Documenti/Adobe/Premiere Pro/[versione]/styles (Mac OS). Dal momento che Adobe Premiere Pro memorizza ogni stile o set di stili come file distinto, potete condividere gli stili con altri utenti. Se condividete degli stili, accertatevi che i font, le texture e i file di sfondo siano disponibili su tutti i sistemi. La miniatura Stile corrente mostra sempre le propriet applicate allelemento correntemente selezionato.
Modificare la visualizzazione dei campioni di stile
Il pannello Stili titolo visualizza la libreria degli stili predefinita nonch i campioni di stile creati o caricati. Per impostazione predefinita vengono visualizzati grandi campioni con testo di esempio e lo stile applicato. Tuttavia, potete visualizzare gli stili solo come campioni piccoli o per nome.
Nel menu del pannello Stili titolo scegliete una delle opzioni seguenti: Solo testo Visualizza solo il nome dello stile. Miniature piccole Visualizza solo i campioni piccoli degli oggetti di testo dopo lapplicazione dello stile. Miniature grandi Visualizza solo i campioni grandi degli oggetti di testo dopo lapplicazione dello stile.
Modificare i caratteri predefiniti nei campioni
Potete modificare i caratteri predefiniti visualizzati nei campioni di stile.
1 Scegliete Modifica > Preferenze > Titolazione (Windows) oppure Premiere Pro > Preferenze > Titolazione
(Mac OS).
2 Nella casella Campioni stile, digitate un massimo di due caratteri da visualizzare nei campioni degli stili. 3 Fate clic su OK.
Ultimo aggiornamento 5/5/2010
UTILIZZO DI ADOBE PREMIERE PRO CS5 299
Titolazione
Creare uno stile
1 Selezionate un oggetto con le propriet da salvare come stile. 2 Effettuate una delle seguenti operazioni:
Scegliete Nuovo stile dal menu del pannello Stili titolo. Fate clic con il pulsante destro del mouse (Windows) oppure tenendo premuto Ctrl (Mac OS) nel pannello Stili
titolo e scegliete Nuovo stile.
3 Digitate un nome per lo stile e fate clic su OK. A seconda delle opzioni di visualizzazione selezionate, nel pannello
Stili titolo viene visualizzato un campione o il nome del nuovo stile.
Applicare uno stile a un oggetto
1 Selezionate loggetto al quale applicare lo stile. 2 Nel pannello Stili titolo, fate clic sul campione di stile da applicare.
Per evitare che il tipo di font nello stile venga applicato al font nel titolo, tenete premuto Alt (Windows) oppure Opzione (Mac OS) e fate clic sul campione di stile.
Specificare i caratteri nel pannello Stili titolo
Potete specificare i caratteri visualizzati nel pannello Stili titolo.
1 Scegliete Modifica > Preferenze > Titolazione (Windows) oppure Premiere Pro > Preferenze > Titolazione
(Mac OS).
2 Digitate nel campo Campioni stile (limite di due) i caratteri che desiderate visualizzate nel pannello Stili titolo. 3 Fate clic su OK.
Eliminare, duplicare o rinominare uno stile
Nel pannello Stili titolo effettuate una delle seguenti operazioni:
Per eliminare uno stile, selezionatelo e scegliete Elimina stile dal menu Stili titolo.
Nota: questa procedura elimina solo il campione o il nome dello stile dallarea di visualizzazione. Lo stile resta comunque nella libreria. Usate il comando Carica libreria di stili, Ripristina libreria di stili o Sostituisci libreria di stili per visualizzare nuovamente la libreria di stili.
Per duplicare uno stile, selezionatelo e scegliete Duplica stile dal menu Stili titolo. Nel pannello Stili titolo viene
visualizzato un duplicato dello stile selezionato.
Per rinominare uno stile, selezionatelo e scegliete Rinomina stile dal menu Stili titolo. Nella finestra di dialogo
Rinomina stile, digitate un nuovo nome (fino a un massimo di 32 caratteri) e fate clic su OK.
Gestire le librerie di stili
Dopo aver creato uno stile, potete salvarlo in una raccolta o libreria di stili, contenente anche altri stili. Per impostazione predefinita, gli stili creati vengono visualizzati nella libreria di stili corrente, ma potete creare nuove librerie in cui salvarli. Ad esempio, potete eliminare la visualizzazione della libreria corrente, creare nuovi stili durante il lavoro, quindi salvare tali stili in una libreria specifica.
Nel pannello Stili titolo effettuate una delle seguenti operazioni:
Per ripristinare le librerie degli stili predefinite, scegliete Ripristina libreria di stili dal menu Stili.
Ultimo aggiornamento 5/5/2010
UTILIZZO DI ADOBE PREMIERE PRO CS5 300
Titolazione
Per salvare una libreria di stili, scegliete Salva libreria di stili dal menu Stili. Tutti gli stili visibili nella sezione Stili
vengono salvati. Specificate un nome e una posizione per il file della libreria di stili e fate clic su Salva. Adobe Premiere Pro salva i file della libreria di stili con lestensione .prsl.
Per caricare una libreria di stili precedentemente salvata, scegliete Aggiungi libreria di stili dal menu del pannello
Stili titolo. Quindi individuatela e fate clic su Apri (Windows), o Scegli (Mac OS).
Per sostituire una libreria di stili, scegliete Sostituisci libreria di stili dal menu Stili. Individuate la libreria di stili che
volete usare come sostituzione e fate clic su Apri (Windows), o Scegli (Mac OS).
Creazione di titoli con scorrimento orizzontale e verticale
Creare titoli che scorrono in verticale o in orizzontale
Sebbene i titoli, le figure e i loghi statici siano sufficienti per alcuni progetti, possibile che per altri siano richiesti dei titoli con movimento. I titoli che si spostano in verticale sono detti a scorrimento verticale. I titoli che si spostano in orizzontale sono detti a scorrimento orizzontale Nota: la velocit dello scorrimento verticale o orizzontale dipende dalla lunghezza del titolo in un pannello Timeline. Se si aumenta la lunghezza della clip del titolo, il movimento rallenta.
Creare un titolo con scorrimento verticale o orizzontale
1 Effettuate una delle seguenti operazioni:
Per creare un titolo con scorrimento verticale, scegliete Titolo > Nuovo titolo > Scorrimento verticale predefinito. Per creare un titolo con scorrimento orizzontale, scegliete Titolo > Nuovo titolo > Scorrimento orizzontale
predefinito.
2 Create il testo e gli oggetti grafici per lo scorrimento orizzontale o verticale del titolo. Utilizzate la barra di
scorrimento del pannello della funzione Titolazione per visualizzare larea desiderata del titolo. Quando il titolo verr aggiunto alla sequenza, le aree non visualizzate scorreranno orizzontalmente o verticalmente e saranno visualizzabili. Per far scorrere i ringraziamenti in verticale, create un casella di testo lunga usando lo strumento testo in area e usate lallineamento, le tabulazioni e linterlinea per regolare la formattazione.
3 Nel pannello Titolazione, fate clic sul pulsante delle opzioni di scorrimento 4 Specificate le opportune opzioni di tempo e direzione e fate clic su OK.
Nota: potete specificare solo una direzione di scorrimento orizzontale per i titoli.
Ultimo aggiornamento 5/5/2010
UTILIZZO DI ADOBE PREMIERE PRO CS5 301
Titolazione
Opzioni dei tempi di scorrimento
Inizia fuori schermo Specifica che lo scorrimento verticale deve iniziare fuori dalla visualizzazione e proseguire
allinterno.
Termina fuori schermo Specifica che lo scorrimento deve continuare finch gli oggetti non escono dalla
visualizzazione.
Preroll Specifica il numero di fotogrammi riprodotti prima che inizi lo scorrimento. Ingresso graduale Specifica il numero di fotogrammi in cui il titolo scorre a una velocit che aumenta lentamente fino a raggiungere la velocit di riproduzione. Uscita graduale Specifica il numero di fotogrammi in cui il titolo scorre a una velocit che diminuisce lentamente fino
al termine dello scorrimento.
Postroll Specifica il numero di fotogrammi riprodotti dopo il completamento dello scorrimento. Scorrimento orizzontale a sinistra, Scorrimento orizzontale a destra Specifica la direzione dello scorrimento
orizzontale.
Convertire un titolo in un altro tipo
1 Nel pannello Titolazione, selezionate il titolo da convertire e fate clic sul pulsante delle opzioni di scorrimento. 2 Specificate il genere di titolo desiderato in Tipo titolo e, se necessario, le opzioni di direzione e tempo. 3 Fate clic su OK.
Ultimo aggiornamento 5/5/2010
302
Capitolo 11: Effetti e transizioni
Operazioni con gli effetti
Con Adobe Premiere Pro CS5 vengono forniti vari effetti audio e video da applicare alle clip nel programma video. Con un effetto potete aggiungere una particolare caratteristica visiva o sonora o applicare un attributo particolare. Potete ad esempio alterare lesposizione o il colore della pellicola, manipolare i suoni, distorcere le immagini o aggiungere effetti artistici. Gli effetti possono anche essere usati per ruotare e animare una clip o per regolarne dimensioni e posizione a livello di fotogramma. Lintensit di un effetto pu essere regolata mediante i valori impostati. Inoltre, i controlli della maggior parte degli effetti possono essere animati mediante luso di fotogrammi chiave nel pannello Controllo effetti o in un pannello Timeline. Adobe Premiere Pro dispone di effetti fissi ed effetti standard. Gli effetti standard in genere interessano la qualit delle immagini e laspetto di una clip; gli effetti fissi agiscono sulla posizione, la scala, il movimento, lopacit e il volume dellaudio. Per impostazione predefinita, gli effetti fissi vengono applicati automaticamente a tutte le clip di una sequenza, ma non apportano modifiche alla clip fin quando non vengono manipolati. Potete creare e applicare predefiniti per tutti gli effetti. Potete animare gli effetti impiegando i fotogrammi e visualizzare le informazioni sui singoli fotogrammi direttamente nel pannello Timeline.
Altri argomenti presenti nellAiuto
Applicazione di effetti audio alle clip a pagina 257 Applicazione di effetti audio in Mixer audio a pagina 258 Predefiniti degli effetti a pagina 317 Modificare elementi grafici dei fotogrammi chiave a pagina 455
Gli effetti fissi
A ogni clip aggiunta a un pannello Timeline vengono gi applicati alcuni effetti fissi o incorporati. Gli effetti fissi controllano le caratteristiche proprie di una clip e sono mostrati nel pannello Controllo effetti ogni volta che selezionate la clip. Tutti gli effetti fissi possono essere regolati nel pannello Controllo effetti. Inoltre, potete trovare controlli di facile utilizzo anche nel Monitor programma, nel pannello Timeline e nel Mixer audio. Gli effetti fissi includono quanto segue:
Movimento Include caratteristiche che consentono di animare, ruotare e ridimensionare le clip, regolare la loro
propriet anti-sfarfallio o di comporle con altre clip. (Per regolare leffetto Movimento nel monitor Programma, consultate Regolare posizione, scala e rotazione a pagina 322 e Animare il movimento nel monitor Programma a pagina 325).
Opacit Consente di ridurre lopacit di una clip perch sia utilizzata in effetti come sovrapposizioni e dissolvenze.
(Per regolare leffetto Opacit nel pannello Timeline, consultate Regolare lopacit delle clip a pagina 467).
Modificare il tempo Consente di rallentare, accelerare o riprodurre allindietro una riproduzione o di bloccare un fotogramma per qualsiasi parte di una clip. Offre un controllo preciso per laccelerazione o la il rallentamento di queste modifiche. Volume Controlla il volume delle clip contenenti audio. Per informazioni sulla regolazione delleffetto Volume,
consultate Regolare il volume della traccia con i fotogrammi chiave a pagina 253, Regolare il volume in Controllo
Ultimo aggiornamento 5/5/2010
UTILIZZO DI ADOBE PREMIERE PRO CS5 303
Effetti e transizioni
effetti a pagina 254, Impostare il volume della traccia nel Mixer audio a pagina 254, Regolazione di guadagno e volume a pagina 251, Normalizzare una o pi clip a pagina 251 e Normalizzare la traccia master a pagina 252. Gli effetti fissi sono incorporati nella clip; per attivarli quindi sufficiente regolarne le caratteristiche. Adobe Premiere Pro esegue il rendering degli effetti fissi dopo quello di tutti gli eventuali effetti standard applicati alla clip. Gli effetti standard sono sottoposti a rendering nellordine in cui appaiono, dallalto al basso. Potete cambiare lordine degli effetti standard trascinandoli in una posizione diversa nel pannello Controllo effetti, ma non potete spostare gli effetti fissi. Se desiderate cambiare lordine degli effetti fissi, utilizzate al loro posto gli effetti standard. Potete usare leffetto Trasformazione al posto delleffetto Movimento. Potete inoltre usare Regolazione alfa al posto delleffetto Opacit e leffetto Volume al posto dellEffetto fisso volume. Bench questi effetti non siano identici agli effetti fissi, le loro propriet sono equivalenti.
Gli effetti standard
Gli effetti standard sono effetti aggiuntivi da applicare alle clip per ottenere il risultato desiderato. Potete applicare qualsiasi combinazione di effetti standard alle clip di una sequenza. Con gli effetti standard potete aggiungere caratteristiche speciali o elaborare i video, ad esempio regolandone la tonalit o tagliando dei pixel. Adobe Premiere Pro include numerosi effetti video e audio, disponibili nel pannello Effetti. Gli effetti standard devono essere applicati a una clip e successivamente regolati nel pannello Controllo effetti. Alcuni effetti video permettono la manipolazione diretta mediante le maniglie disponibili nel monitor Programma. Tutte le propriet degli effetti standard possono essere animate nel tempo utilizzando i fotogrammi e cambiando la forma dei grafici nel pannello Controllo effetti. La transizione o la velocit delleffetto di animazione possono essere regolate con precisione modificando la forma delle curve di Bezier nel pannello Controllo effetti. Nota: gli effetti elencati nel pannello Effetti dipendono dai file effettivamente presenti nella sottocartella della lingua della cartella dei plug-in di Adobe Premiere Pro. Per disporre di un maggior numero di effetti, potete aggiungere altri plug-in compatibili di Adobe o di altri produttori.
Altri argomenti presenti nellAiuto
Applicare effetti alle clip a pagina 307
Gli effetti basati sulle clip e sulle tracce
Tutti gli effetti video, sia fissi che standard, sono basati sulle clip e alterano singole clip. Per applicare un effetto basato sulle clip a pi clip per volta, potete creare una sequenza nidificata. Gli effetti audio possono invece essere applicati sia alle clip che alle tracce. Per applicare effetti basati sulle tracce, usate il Mixer audio. Se aggiungete fotogrammi chiave a un effetto potete regolare leffetto sia nel Mixer audio che in un pannello Timeline.
Altri argomenti presenti nellAiuto
I pannelli Timeline a pagina 150
Utilizzo di effetti di altri prodotti
Oltre ai numerosi effetti inclusi in Adobe Premiere Pro, molti effetti sono disponibili sotto forma di plug-in. Potete acquistarli da Adobe o da fornitori terze parti, oppure acquisirli da altre applicazioni compatibili. Ad esempio, molti plug-in di Adobe After Effects e VST possono essere usati in Adobe Premiere Pro. Adobe, tuttavia, ufficialmente supporta solo i plug-in che vengono installati insieme allapplicazione.
Ultimo aggiornamento 5/5/2010
UTILIZZO DI ADOBE PREMIERE PRO CS5 304
Effetti e transizioni
Un effetto disponibile in Adobe Premiere Pro se il relativo file plug-in presente nella cartella Common dei plug-in. Sui computer con un sistema operativo Windows in esecuzione installate i plug-in in Programmi/Adobe/Common/Plug-in/<versione>/MediaCore. In Mac OS, installate i plug in /Library/Application Support/Adobe/Common/Plug-ins/<versione>/MediaCore oppure in /<utente>/Library/Application Support/Adobe/Common/Plug-ins/<versione>/MediaCore. Il modo migliore per essere certi che il plug-in e i file relativi vengano installati nel posto giusto, consiste nellusare il programma di installazione del plug-in stesso. Se avete effettuato una delle seguenti operazioni, potreste disporre di una serie di effetti diversi da quelli descritti nellAiuto di Adobe Premiere Pro:
installato plug-in aggiuntivi; eliminato alcuni file dalla cartella dei plug-in; acquistato Adobe Premiere Pro come parte di unofferta di componenti hardware.
Per un elenco dei plug-in di altri produttori disponibili, consultate http://www.adobe.com/go/learn_dv_plugins_it. Quando aprite un progetto con riferimenti a effetti mancanti:
Un messaggio riporta gli effetti mancanti. Gli effetti mancanti vengono contrassegnati come non in linea. Il rendering necessario viene effettuato senza effetti.
Nota: per modificare su diversi computer un progetto che richiede plug-in aggiuntivi, installate i plug-in su tutti i computer coinvolti.
Altri argomenti presenti nellAiuto
Plug-in di altri produttori per Adobe Premiere Pro
Gli effetti con accelerazione GPU
Se nel computer host installata una delle schede grafiche supportate, il modulo Mercury Playback Engine di Adobe Premiere Pro utilizza la GPU per la riproduzione delle sequenze. Laccelerazione GPU offre i seguenti vantaggi:
Potete sovrapporre pi effetti su pi livelli video e riprodurli senza rendering, spesso in tempo reale. Il flusso di lavoro a virgola mobile a 32 bit supporta tutti gli effetti a 32 bit disponibili in Adobe Premiere Pro.
Adobe Premiere Pro supporta le seguenti schede video NVIDIA:
GeForce GTX 285 (Windows e Mac OS) Quadro CX (Windows) Quadro FX 3800 (Windows) Quadro FX 4800 (Windows e Mac OS) Quadro FX 5800 (Windows)
Nota: il requisito minimo di sistema operativo per Mercury Playback Engine su Mac OS Snow Leopard 10.6.3. Leopard non supporta la riproduzione con accelerazione GPU. Per istruzioni su come filtrare gli effetti nel pannello Effetti in modo da individuare facilmente gli effetti accelerati, consultate Filtrare gli effetti per tipo a pagina 306.
Ultimo aggiornamento 5/5/2010
UTILIZZO DI ADOBE PREMIERE PRO CS5 305
Effetti e transizioni
Quando sono attivati gli effetti con accelerazione GPU, viene visualizzata una barra di rendering gialla quando applicate degli effetti con accelerazione GPU alle clip in una sequenza con impostazioni corrispondenti. Oltre allaccelerazione di diversi effetti e transizioni standard, Adobe Premiere Pro accelera anche i seguenti effetti intrinseci:
Conversioni spazi colore Deinterlacciamento Composizione e tutti i metodi di fusione Opacit Movimento
Altri argomenti presenti nellAiuto
Filtrare gli effetti per tipo a pagina 306 Miglioramenti delle prestazioni degli effetti con accelerazione GPU
Disattivare o attivare gli effetti con accelerazione GPU
1 Scegliete Progetto > Impostazioni progetto > Generali. 2 Nella sezione Rendering video, selezionate dal menu Rendering il modulo Adobe Mercury Playback Engine
appropriato.
Gli effetti ad alta profondit di bit
Adobe Premiere Pro include alcuni effetti video e transizioni che supportano lelaborazione ad alta profondit di bit. Se applicati a risorse con elevata profondit di bit, ad esempio a video in formato v210 o file Photoshop da 16 bit per canale, il rendering di questi effetti pu essere effettuato a 32 bit per canale. Con queste risorse la risoluzione dei colori migliore e le sfumature risultano pi omogenee rispetto al precedente standard da 8 bit per canale. Ogni effetto con elevata profondit di bit contrassegnato nel pannello Effetti da unicona per 32 bit a destra del relativo nome. Per consentire il rendering ad alta profondit di bit per questi effetti, selezionate lopzione di rendering video Profondit di bit massima nella finestra di dialogo Nuova sequenza. Per istruzioni su come filtrare gli effetti nel pannello Effetti in modo da individuare facilmente gli effetti ad elevata profondit di bit, consultate Filtrare gli effetti per tipo a pagina 306.
Altri argomenti presenti nellAiuto
Visualizzare unanteprima su un televisore mediante videocamera o videoregistratore a pagina 222 Predefiniti e impostazioni delle sequenze a pagina 159 Trovare e raggruppare gli effetti a pagina 306
Operazioni con gli effetti obsoleti
I progetti realizzati in versioni precedenti di Adobe Premiere Pro o Adobe Premiere potrebbero contenere effetti obsoleti. Se aprite questi progetti nella versione corrente, tali effetti non funzionano. Molti degli effetti delle versioni precedenti sono stati sostituiti da effetti nuovi e migliorati. Potete quindi sostituire gli effetti obsoleti con i nuovi. Adobe Premiere Pro non conserva gli effetti obsoleti e non li elenca nel pannello Effetti.
Ultimo aggiornamento 5/5/2010
UTILIZZO DI ADOBE PREMIERE PRO CS5 306
Effetti e transizioni
Applicazione, rimozione e organizzazione degli effetti
Trovare e raggruppare gli effetti
Gli effetti standard sono organizzati in due raccoglitori principali: Effetti video ed Effetti audio. In ogni raccoglitore in Adobe Premiere Pro, gli effetti sono elencati per tipo in raccoglitori nidificati. Ad esempio, il raccoglitore Sfocatura e nitidezza contiene tutti gli effetti per sfocare unimmagine, come Controllo sfocatura e Sfocatura direzione. Gli effetti audio si trovano in raccoglitori in base al tipo di clip che supportano: mono, stereo o 5.1. Potete anche individuare un effetto digitandone il nome nella casella di testo Contiene. Potete aggiungere altri raccoglitori in cui ospitare gli effetti preferiti o usati con maggiore frequenza. Per aprire il pannello Effetti, scegliete Finestra > Effetti oppure fate clic sulla scheda Effetti.
A B C J K
D L E F G H I
Pannello Effetti A. Effetti con accelerazione B. Effetti a 32 bit C. Effetti YUV D. Raccoglitori degli effetti E. Raccoglitore personalizzato F. Effetto audio G. Transizione audio H. Effetto video I. Transizione video J. Menu del pannello Effetti K. Casella Contiene L. Raccoglitori delle transizioni M. Nuovo raccoglitore personalizzato N. Elimina elemento personalizzato
Trovare un effetto
Fate clic nel campo di ricerca del pannello Effetti e digitate il nome delleffetto.
Mentre digitate, nel pannello Effetti vengono nascosti gli effetti che non contengono i caratteri digitati. Nota: per visualizzare di nuovo lelenco completo degli effetti, cancellate tutti i caratteri immessi facendo clic sulla X a destra del campo di ricerca.
Filtrare gli effetti per tipo
Sotto il campo di ricerca nella parte in alto a sinistra del pannello Effetti vengono visualizzati tre pulsanti. Tali pulsanti agiscono da filtri per tre tipi di effetti:
Effetti accelerati
Ultimo aggiornamento 5/5/2010
UTILIZZO DI ADOBE PREMIERE PRO CS5 307
Effetti e transizioni
Effetti a 32 bit Effetti YUV
Quando viene attivato uno di questi pulsanti, vengono elencati solo gli effetti e le transizioni di tale tipo. Ad esempio, per elencare solo gli effetti con accelerazione, fate clic sul pulsante Effetti accelerati. Per limitare ulteriormente lelenco, potete digitare il nome delleffetto desiderato nel campo di ricerca. Adobe Premiere Pro trova quindi solo gli effetti con accelerazione che contengono tale termine. possibile attivare uno o pi di questi pulsanti in modo da elencare gli effetti che corrispondono a una combinazione di attributi. Accanto al nome di ogni effetto sono riportate delle icone che indicano gli attributi delleffetto. A un effetto pu essere associata una combinazione di icone per effetti con accelerazione, a 32 bit e YUV. Nota: Laccelerazione disponibile solo per un affetto accelerato se installata una scheda grafica NVIDIA supportata. Se non installata alcuna scheda grafica NVIDIA supportata, il pulsante di filtro Effetti accelerati funziona comunque. Se laccelerazione non disponibile, licona degli effetti accelerati visualizzata nel suo stato Disattivato. Nota: Gli effetti a 32 bit vengono renderizzati a 32 bit solo se ogni effetto nel flusso di rendering un effetto a 32 bit. Se in una sequenza contenente effetti a 32 bit viene usato un effetto a 8 bit, Adobe Premiere Pro effettua il rendering a 8 bit.
Creare raccoglitori di effetti preferiti
1 Nel pannello Effetti fate clic sul pulsante Nuovo raccoglitore personalizzato
oppure scegliete Nuovo raccoglitore personalizzato dal menu della finestra Effetti. Viene visualizzato un nuovo raccoglitore personalizzato nel pannello Effetti. Potete rinominarlo. Potete creare altri raccoglitori personalizzati, numerati in sequenza.
2 Trascinate gli effetti nel raccoglitore Preferiti. Una copia delleffetto viene elencata nel raccoglitore personalizzato. 3 Per rinominare il raccoglitore personalizzato, fate clic sul nome esistente per selezionare la cartella, fate di nuovo
clic per selezionare il nome del campo e digitate il nuovo nome.
Rimuovere un raccoglitore personalizzato
1 Nel pannello Effetti, selezionate un raccoglitore personale ed effettuate una delle seguenti operazioni:
Fate clic sul pulsante Elimina elementi personalizzati Premete Canc. Premete Backspace.
Dal menu del pannello Effetti, scegliete Elimina elementi personalizzati.
Nota: i raccoglitori personalizzati possono essere eliminati solo dal pannello Effetti.
2 Fate clic su OK.
Applicare effetti alle clip
Per applicare a una clip uno o pi effetti standard, trascinatene le icone dal pannello Effetti alla clip nel pannello Timeline. In alternativa, selezionate la clip e trascinate licona effetto nel pannello Controllo effetti. Potete applicare lo stesso effetto pi volte, ogni volta con impostazioni diverse. Per applicare gli effetti standard a pi clip alla volta, selezionate tutte le clip interessate. Potete inoltre disabilitare temporaneamente un effetto, che non viene rimosso, oppure rimuoverlo in modo definitivo. Per visualizzare e regolare gli effetti di una clip selezionata, usate il pannello Controllo effetti. In alternativa, potete visualizzare e regolare gli effetti di una clip nel pannello Timeline espandendone la traccia e selezionando le opzioni di visualizzazione adeguate.
Ultimo aggiornamento 5/5/2010
UTILIZZO DI ADOBE PREMIERE PRO CS5 308
Effetti e transizioni
Per impostazione predefinita quando applicate un effetto a una clip, leffetto rimane attivo per tutta la durata della clip. Per fare in modo che un effetto inizi e finisca in posizioni temporali specifiche o che sia pi o meno marcato, usate i fotogrammi chiave.
1 Per individuare un effetto, eseguite una delle seguenti operazioni nel pannello Effetti:
Espandete il raccoglitore Effetti video per individuare leffetto video desiderato. Espandete il raccoglitore Effetti audio per individuare leffetto audio desiderato. Digitate il nome delleffetto desiderato nella casella di testo Contiene.
2 (Facoltativo) Per selezionare pi effetti, tenete premuto il tasto Ctrl (Windows) o Comando (Mac OS) e fate clic
sugli effetti desiderati.
3 Effettuate una delle seguenti operazioni:
Per applicare uno o pi effetti a una clip, selezionateli e trascinateli sulla clip nella timeline. Per applicare uno o pi effetti a pi clip, innanzitutto selezionate le clip. Nella timeline, tenete premuto il tasto
Maiusc e fate clic su ogni clip desiderata. Quindi trascinate un effetto o gruppo di effetti su una delle clip selezionate. Per applicare un effetto audio, trascinate leffetto sopra una clip audio o sopra la sezione audio di una clip video. Non potete applicare effetti audio a una clip quando sono attivate le opzioni Mostra volume traccia o Mostra fotogrammi chiave traccia per la traccia audio. Se la clip selezionata in un pannello Timeline, potete trascinare leffetto direttamente nel pannello Controllo effetti.
4 Nel pannello Controllo effetti fate clic sul triangolino per visualizzare le opzioni relative alleffetto, quindi
specificate i valori per le varie opzioni.
Altri argomenti presenti nellAiuto
Il pannello Controllo effetti a pagina 310 www.adobe.com/go/lrvid4074_pr_it Applicazione di effetti audio alle clip a pagina 257
Copiare e incollare gli effetti per clip
Gli effetti possono essere copiati e incollati tra una o pi clip. Ad esempio, potete applicare la medesima correzione cromatica a una serie di clip riprese con le stesse condizioni di luce. Potete copiare gli effetti da una clip in una traccia di una sequenza e copiarli nelle clip di unaltra traccia. Non occorre impostare la traccia di destinazione. I singoli effetti possono essere copiati e incollati nel pannello Controllo effetti. Potete anche copiare tutti i valori degli effetti (inclusi i fotogrammi chiave per gli effetti fissi e standard) da una clip di una sequenza a unaltra in una qualsiasi sequenza. Per incollare in unaltra sequenza i valori copiati, usate il comando Incolla attributi. Con il comando Incolla attributi, gli effetti della clip sorgente (Movimento, Opacit, Modifica tempo e Volume) sostituiscono quelli delle clip di destinazione. Tutti gli altri effetti (inclusi i fotogrammi chiave) vengono aggiunti allelenco di effetti gi applicati alle clip di destinazione. Se leffetto include fotogrammi chiave, questi appaiono in posizioni corrispondenti, calcolate dallinizio della clip di destinazione. Se la clip di destinazione pi breve della clip sorgente, i fotogrammi chiave vengono incollati dopo lo stacco della clip di destinazione. Per visualizzare questi fotogrammi chiave, spostate lo stacco della clip in una posizione temporale successiva al punto di inserimento del fotogramma chiave o deselezionate lopzione Aggancia alla clip.
Ultimo aggiornamento 5/5/2010
UTILIZZO DI ADOBE PREMIERE PRO CS5 309
Effetti e transizioni
Nota: potete anche copiare e incollare fotogrammi chiave da un parametro di effetti a un altro, purch sia compatibile. Consultate Copiare e incollare fotogrammi chiave a pagina 459.
1 In un pannello Timeline, selezionate la clip che contiene leffetto o gli effetti da copiare. 2 (Facoltativo) Per selezionare uno o pi effetti da copiare, selezionate leffetto desiderato nel pannello Controllo
effetti; oppure tenete premuto il tasto Maiusc e fate clic per selezionare pi effetti. Per selezionare tutti gli effetti, saltate questo passo.
3 Scegliete Modifica > Copia. 4 In un pannello Timeline, selezionate la clip nella quale incollare leffetto e procedete in uno dei modi seguenti:
Per incollare uno o pi effetti, scegliete Modifica > Incolla. Per incollare tutti gli effetti, scegliete Modifica > Incolla attributi.
Altri argomenti presenti nellAiuto
Il pannello Controllo effetti a pagina 310 Copiare e incollare effetti di traccia a pagina 259
Rimuovere gli effetti selezionati da una clip
1 Selezionate la clip in un pannello Timeline. Per essere certi di selezionare una sola clip, fate clic in unarea vuota
della timeline, quindi fate clic sulla clip. Fate clic nel righello temporale sopra la clip selezionata per portare lindicatore del tempo corrente nella posizione corrispondente.
2 Nel pannello Controllo effetti, selezionate gli effetti da rimuovere. Per selezionare pi effetti, tenete premuto il tasto
Ctrl (Windows) o Comando (Mac OS) e fate clic sugli effetti. Nota: non potete rimuovere gli effetti fissi: Movimento, Opacit, Modifica tempo e Volume.
3 Effettuate una delle seguenti operazioni:
Premete Canc o Backspace. Dal menu del pannello Controllo effetti scegliete Rimuovi effetto selezionato.
Rimuovere tutti gli effetti da una clip
1 Selezionate la clip in un pannello Timeline. Per essere certi di selezionare una sola clip, fate clic in unarea vuota
della timeline, quindi fate clic sulla clip. Fate clic nel righello temporale sopra la clip selezionata per portare lindicatore del tempo corrente nella posizione corrispondente.
2 Effettuate una delle seguenti operazioni:
Dal menu del pannello Controllo effetti, scegliete Rimuovi effetti. Selezionate Clip > Rimuovi effetti. Fate clic con il pulsante destro del mouse su una clip in un pannello Timeline e selezionate Rimuovi effetti.
3 Nella finestra di dialogo Rimuovi effetti, selezionate i tipi di effetti da rimuovere e fate clic su OK.
Tutti i tipi di effetti selezionati vengono rimossi dalla clip e vengono ripristinate le impostazioni predefinite di tutti gli effetti intrinseci selezionati.
Ultimo aggiornamento 5/5/2010
UTILIZZO DI ADOBE PREMIERE PRO CS5 310
Effetti e transizioni
Regolazione degli effetti
Il pannello Controllo effetti
Nel pannello Controllo effetti sono elencati tutti gli effetti applicati alla clip selezionata. Tutte le clip contengono effetti fissi: gli effetti Movimento, Opacit e Modifica tempo sono elencati nella sezione Effetti video, mentre leffetto Volume si trova nella sezione Effetti audio. Leffetto Volume presente solo per clip audio o video alle quali collegata una porzione audio. Potete rapidamente ottimizzare linterfaccia per la modifica degli effetti selezionando lo spazio di lavoro Effetti. Scegliete Finestra > Spazio di lavoro > Effetti.
A B C D E
F Pannello Controllo effetti A. Nome della sequenza B. Nome della clip C. Pulsante Mostra/nascondi visualizzazione Timeline D. Visualizzazione timeline E. Menu del pannello Controllo effetti F. Indicatore del tempo corrente
Il pannello Controllo effetti include una timeline, un indicatore del tempo corrente, i comandi di zoom e unarea di navigazione simile a quella presente nel monitor Programma e nel pannello Timeline. Per impostazione predefinita, la visualizzazione timeline nascosta, ma potete richiamarla facendo clic sul pulsante Mostra/nascondi visualizzazione Timeline . Se necessario, allargate il pannello Controllo effetti per attivare questo pulsante. Potete fare clic sul triangolino per espandere la propriet delleffetto e visualizzarne i grafici di valore e velocit. Potete utilizzarli rispettivamente per regolare con precisione i fotogrammi chiave delle propriet e per modificare la velocit dei cambiamenti delle propriet. Potete regolare la velocit e uniformit di unanimazione regolando le maniglie Bezier di un fotogramma chiave in modo da modificare la forma del grafico. Quando selezionate una clip in un pannello Timeline, il pannello Controllo effetti regola automaticamente il livello di zoom della relativa visualizzazione timeline. Le icone di attacco e stacco della clip vengono centrate. Potete visualizzare la timeline oltre i punti di attacco e stacco di una clip deselezionando Aggancia alla clip dal menu del pannello Controllo effetti. Il pannello Controllo effetti include anche i comandi per la riproduzione normale e ciclica delle clip audio. Larea dei fotogrammi chiave si trova sotto il righello temporale. In questarea potete impostare i fotogrammi chiave per il valore di ogni propriet di effetto in un particolare fotogramma.
Ultimo aggiornamento 5/5/2010
UTILIZZO DI ADOBE PREMIERE PRO CS5 311
Effetti e transizioni
Pannello Controllo effetti A. Valore temporale corrente B. Comandi di zoom C. Riproduci solo laudio per questa clip D. Attiva/Disattiva riproduzione audio a ciclo continuo E. Valori delleffetto
Altri argomenti presenti nellAiuto
Applicazione di effetti audio alle clip a pagina 257 Applicazione di effetti audio in Mixer audio a pagina 258 Modificare elementi grafici dei fotogrammi chiave a pagina 455 Applicare effetti alle clip a pagina 307 Personalizzare le scelte rapide da tastiera a pagina 510 Aggiungere marcatori a pagina 224
Visualizzare gli effetti nel pannello Controllo effetti
Nel pannello Controllo effetti, procedete in uno dei modi seguenti:
Per visualizzare tutti gli effetti applicati a una clip, selezionate la clip in un pannello Timeline.
Nota: non occorre posizionare lindicatore del tempo corrente sopra una clip per attivare il pannello Controllo effetti.
Per espandere o comprimere le intestazioni degli effetti video o audio, fate clic sul pulsante Mostra/Nascondi
dellintestazione stessa. Quando le frecce sono rivolte verso lalto , lintestazione espansa e mostra tutti gli effetti della sezione corrente; quando le frecce sono rivolte verso il basso , lintestazione compressa.
Per espandere o comprimere un effetto o le sue propriet, fate clic sul triangolino a sinistra dellintestazione di un
effetto, del nome di un gruppo di propriet o del nome di una propriet. Espandendo lintestazione di un effetto viene rivelato il gruppo di propriet e le propriet associate alleffetto. Ad esempio, Correttore colori a tre vie lintestazione di un effetto; Definizione gamma tonale un gruppo di propriet; Soglia ombra una propriet. Espandendo una singola propriet viene rivelato un controllo grafico, come un cursore o un selettore.
Per riordinare gli effetti, trascinate un nome di effetto in una nuova posizione dellelenco. Durante il trascinamento,
una linea nera indica quando leffetto sopra o sotto un altro effetto. Quando rilasciate il mouse, leffetto appare nella nuova posizione. Nota: gli effetti fissi (Movimento, Opacit Modifica tempo e Volume) non possono essere riordinati.
Per mostrare la timeline oltre i punti di attacco e stacco di una clip, deselezionate Aggancia alla clip dal menu del
pannello Controllo effetti. Le aree della timeline oltre tali punti sono di colore grigio. Se lopzione Aggancia alla clip selezionata, la timeline visibile solo tra lattacco e lo stacco della clip.
Per riprodurre laudio della clip selezionata, fate clic sul pulsante Riproduci audio
disponibile solo se la clip selezionata contiene audio associato.
. Questo controllo
Ultimo aggiornamento 5/5/2010
UTILIZZO DI ADOBE PREMIERE PRO CS5 312
Effetti e transizioni
Visualizzare fotogrammi chiave per la propriet di un effetto
Effettuate una delle seguenti operazioni:
Fate clic sul pulsante Mostra fotogrammi chiave
nel titolo della traccia di una traccia audio o video e scegliete una delle opzioni relative al fotogramma chiave dal menu Mostra fotogrammi chiave. contenente le propriet del fotogramma chiave che desiderate visualizzare. Scegliete Mostra fotogrammi chiave clip, quindi scegliete leffetto contenente i fotogrammi chiave da visualizzare.
Fate clic con il pulsante destro del mouse (Windows) o fate clic tenendo premuto il tasto Ctrl (Mac OS) sulla clip
Regolare o reimpostare i controlli del pannello Controllo effetti
Effettuate una delle seguenti operazioni:
Per cambiare un valore di propriet, posizionate il puntatore sopra il valore sottolineato ed eseguite un
trascinamento verso sinistra o verso destra.
Fate clic sul valore della propriet, immettete un nuovo valore e premete Invio (Windows) oppure A capo
(Mac OS).
Espandete la propriet facendo clic sul triangolino accanto al suo nome (se presente), quindi trascinate il cursore o
il controllo per gli angoli (a seconda della propriet).
Per impostare un angolo, trascinate nellarea del controllo per gli angoli, passate con il puntatore del mouse sul testo
sottolineato o selezionate il testo sottolineato, quindi immettete un valore. Dopo aver fatto clic sul controllo per gli angoli, potete trascinare verso lesterno per cambiare rapidamente i valori.
Per impostare il valore di un colore mediante lo strumento contagocce, fate clic con il colore desiderato su un punto
qualsiasi dello schermo del computer. Per impostazione predefinita, il contagocce seleziona larea di un pixel. Tenendo premuto Ctrl (Windows) oppure Comando (Mac OS) e facendo clic su uno strumento contagocce, viene campionata unarea di 5 x 5 pixel.
Per impostare il valore di un colore utilizzando il Selettore colore di Adobe, fate clic sul campione di colore nella
finestra di dialogo del selettore, quindi fate clic su OK.
Per ripristinare le impostazioni predefinite delle propriet di un effetto, fate clic sul pulsante Ripristina
accanto alleffetto. Tutte le propriet senza fotogrammi chiave sono riportate ai valori predefiniti. Le propriet con fotogrammi chiave vengono invece reimpostate sul valore predefinito solo in corrispondenza della posizione temporale corrente. I fotogrammi chiave in corrispondenza della posizione temporale corrente sono riportati al loro valore predefinito. Se non ve ne sono, vengono creati nuovi fotogrammi chiave con i valori predefiniti. Se fate erroneamente clic su Ripristina, potete tornare alla situazione precedente scegliendo Modifica > Annulla.
Altri argomenti presenti nellAiuto
Gli effetti di animazione a pagina 448
Disattivare o attivare tutti gli effetti di una clip
Selezionate uno o pi effetti nel pannello Controllo effetti e procedete in uno dei modi seguenti:
Fate clic sul pulsante Effetto
per disattivare gli effetti.
Per attivare un effetto, fate clic sulla corrispondente casella. Deselezionate o selezionate il comando Effetto attivato nel menu del pannello Controllo effetti.
Ultimo aggiornamento 5/5/2010
UTILIZZO DI ADOBE PREMIERE PRO CS5 313
Effetti e transizioni
Potete creare una scelta rapida da tastiera personalizzata per il comando Effetto attivato. Cos facendo, leffetto verr attivato e disattivato. Consultate Personalizzare le scelte rapide da tastiera a pagina 510
Creare marcatori nel pannello Controllo effetti
Nel pannello Controllo effetti, potete visualizzare tutti i marcatori di sequenza creati nel pannello Timeline. Potete anche aggiungere i marcatori alla sequenza per indicare i punti in cui applicare gli effetti e vedere i marcatori mentre operate nella finestra Controllo effetti. Potete inoltre creare e gestire i marcatori di sequenza direttamente nella finestra Controllo effetti.
1 Trascinate lindicatore del tempo attuale nella posizione in cui volete creare un marcatore. 2 Fate clic con il pulsante destro del mouse (Windows) oppure tenete premuto Ctrl (Mac OS) e fate clic sul righello
della timeline, scegliete Imposta marcatore sequenza e quindi il tipo di marcatore da impostare.
Selezionare un metodo di fusione per un effetto
Potete selezionare il modo in cui in Adobe Premiere Pro una clip di una traccia nella timeline si fonda (o si sovrapponga) con le clip delle tracce sottostanti.
1 In una Timeline, inserite una clip in una traccia superiore rispetto alla traccia di unaltra clip. Adobe Premiere Pro
sovrappone o fonde la clip superiore con quella della traccia sottostante.
2 Selezionate la clip della traccia superiore e selezionate il pannello Controllo effetti per renderlo attivo. 3 Nel pannello Controllo effetti, fate clic sul triangolo accanto a Opacit. 4 Trascinate il valore Opacit verso sinistra per impostare un valore inferiore a 100%. 5 Fate clic sul triangolo del menu Metodo fusione. 6 Selezionate uno dei metodi di fusione elencati.
Sezione di riferimento sui metodi di fusione
Tutti i metodi di fusione descritti in questa sezione sono disponibili per la fusione tra i livelli. Alcune di queste opzioni sono disponibili per i tratti pennello, gli stili livello e gli effetti. Per informazioni approfondite sui concetti e gli algoritmi alla base di questi metodi di fusione, implementati in numerose applicazioni Adobe, consultate il materiale di riferimento PDF nel sito Web di Adobe. Il menu Metodo di fusione suddiviso in sei categorie basate su somiglianze tra i risultati dei metodi di fusione. I nomi delle categorie non appaiono nellinterfaccia; le categorie vengono separate semplicemente dividendo le linee nel menu.
Categoria Normale Normale, Dissolvi. Il colore del risultato di un pixel non viene influenzato dal colore del pixel
sottostante, a meno che il valore Opacit non sia inferiore al 100% per il livello sorgente. I metodi di fusione Dissolvi rendono trasparenti alcuni dei pixel del livello sorgente.
Categoria Sottrattivo Scurisci, Moltiplica, Colore brucia, Colore brucia classico, Brucia lineare, Colore pi scuro. Questi metodi di fusione tendono a scurire i colori, alcuni mescolando i colori in modo molto simile a quello che si ottiene mescolando i pigmenti colorati nella pittura. Categoria Additivo Schiarisci, Scolora, Colore scherma, Scherma lineare (Aggiungi), Colore pi chiaro. Questi metodi
di fusione tendono a schiarire i colori, alcuni mescolandoli in modo molto simile a ci che si ottiene mescolando la luce proiettata.
Ultimo aggiornamento 5/5/2010
UTILIZZO DI ADOBE PREMIERE PRO CS5 314
Effetti e transizioni
Categoria Complesso Sovrapponi, Luce soffusa, Luce intensa, Luce vivida, Luce lineare, Luce puntiforme, Miscela
dura. Questi metodi di fusione eseguono operazioni diverse sui colori sorgente e sottostanti, a seconda che uno dei colori sia pi chiaro del 50% di grigio.
Categoria Differenza Differenza, Esclusione. Questi metodi di fusione creano colori in base alle differenze tra i valori del colore sorgente e il colore sottostante. Categoria HSL Tonalit, Saturazione, Colore, Luminosit. Questi metodi di fusione trasferiscono uno o pi dei componenti della rappresentazione di colore HSL (tonalit, saturazione e luminosit) dal colore sottostante al colore finale.
Panoramica dei metodi di fusione
Livello sottostante
Livello di origine
Normale
Dissolvi
Scurisci
Moltiplica
Colore brucia
Brucia lineare
Colore pi scuro
Schiarisci
Scolora
Colore scherma
Scherma lineare (Aggiungi)
Colore pi chiaro
Sovrapponi
Luce soffusa
Luce intensa
Ultimo aggiornamento 5/5/2010
UTILIZZO DI ADOBE PREMIERE PRO CS5 315
Effetti e transizioni
Luce vivida
Luce lineare
Luce puntiforme
Miscela dura
Differenza
Esclusione
Tonalit
Saturazione
Colore
Luminosit
Descrizioni dei metodi di fusione
Nelle descrizioni che seguono, vengono usate le espressioni seguenti:
Il colore di origine il colore del livello o del tratto pennello al quale viene applicato il metodo di fusione. Il colore sottostante il colore dei livelli compositi al di sotto del livello di origine o del tratto pennello nellordine
di sovrapposizione dei livelli nel pannello Timeline.
Il colore risultante loutput delloperazione di fusione, il colore del composto.
Normale Il colore risultante il colore di origine. Questo metodo ignora il colore sottostante. Normale il metodo predefinito. Dissolvi Il colore risultante per ciascun pixel il colore di origine o il colore sottostante. La probabilit che il colore risultante sia il colore di origine dipende dallopacit dellorigine. Se lopacit dellorigine pari a 100%, il colore risultante il colore di origine. Se lopacit dellorigine pari a 0%, il colore risultante il colore sottostante. Scurisci Ciascun valore del canale del colore risultante il pi basso (pi scuro) tra il valore del canale del colore di origine e il valore del canale del colore sottostante corrispondente. Moltiplica Per ciascun canale di colore, moltiplica il valore del canale del colore di origine con il valore del canale del
colore sottostante e divide per il valore massimo per pixel a 8 bpc, 16 bpc, o 32 bpc, a seconda della profondit del colore del progetto. Il colore risultante non mai pi chiaro del colore originale. Se uno dei colori di input nero, il colore risultante nero. Se uno dei colori di input bianco, il colore risultante laltro colore di input. Questo metodo di fusione simula il disegno con pi evidenziatori sulla carta, oppure il collocamento di pi gel davanti a una sorgente luminosa. Durante la fusione con un colore diverso dal nero o dal bianco, ciascun livello o tratto pennello con questo metodo di fusione determina un colore pi scuro.
Ultimo aggiornamento 5/5/2010
UTILIZZO DI ADOBE PREMIERE PRO CS5 316
Effetti e transizioni
Colore brucia Il colore risultante un inscurimento del colore di origine per riflettere il colore del livello sottostante
aumentando il contrasto. Il colore bianco puro del livello originale non modifica il colore sottostante.
Brucia lineare Il colore risultante un inscurimento del colore di origine per riflettere il colore sottostante. Il colore
bianco puro non determina modifiche.
Colore pi scuro Ciascun pixel risultante il colore pi scuro tra il valore del colore di origine e il valore del colore sottostante corrispondente. Colore pi scuro simile a Scurisci, ma Colore pi scuro non agisce sui singoli canali di colori. Scherma lineare (Aggiungi) Ciascun valore del canale del colore risultante la somma dei valori dei canali dei colori
corrispondenti del colore di origine e del colore sottostante. Il colore risultante non mai pi scuro di uno dei colori di input.
Schiarisci Ciascun valore del canale del colore risultante il pi elevato (pi chiaro) tra il valore del canale del colore
di origine e il valore del canale del colore sottostante corrispondente.
Scolora Moltiplica i complementi dei valori dei canali e quindi prende il complemento del risultato. Il colore risultante non mai pi scuro di uno dei colori di input. Luso della modalit Scolora equivale quasi a proiettare simultaneamente pi diapositive fotografiche su un unico schermo. Colore scherma Il colore risultante uno schiarimento del colore di origine per riflettere il colore del livello sottostante diminuendo il contrasto. Se il colore di origine nero puro, il colore risultante il colore sottostante. Scherma lineare (Aggiungi) Il colore risultante uno schiarimento del colore di origine per riflettere il colore del
livello sottostante aumentando la luminosit. Se il colore di origine nero puro, il colore risultante il colore sottostante.
Colore pi chiaro Ciascun pixel risultante il colore pi chiaro tra il valore del colore di origine e il valore del colore
sottostante corrispondente. Colore pi chiaro simile a Schiarisci, ma Colore pi chiaro non agisce sui singoli canali di colori.
Sovrapponi Moltiplica o scherma i valori del canale del colore di input, a seconda che il colore sottostante sia pi chiaro del 50% di grigio. Il risultato mantiene le luci e le ombre nel livello sottostante. Luce soffusa Scurisce o schiarisce i valori dei canali dei colori del livello sottostante, a seconda del colore di origine. Il risultato simile a quello del bagliore di un faretto a luce diffusa nel livello sottostante. Per ciascun valore del canale del colore, se il colore di origine pi chiaro del grigio al 50%, il colore risultante pi chiaro del colore sottostante, come se fosse schermato. Se il colore di origine pi scuro del grigio al 50%, il colore risultante pi scuro del colore sottostante, come se fosse bruciato. Un livello dotato di colore nero o bianco puro diventa notevolmente pi scuro o pi chiaro, ma non diventa nero o bianco puro. Luce intensa Moltiplica o seleziona il valore del canale del colore di input, a seconda del colore di origine originale. Il risultato simile a quello del bagliore di una luce intensa nel livello. Per ciascun valore del canale del colore, se il colore sottostante pi chiaro del grigio al 50%, il livello si schiarisce come se fosse schermato. Se il colore sottostante pi scuro del grigio al 50%, il livello si scurisce come se fosse moltiplicato. Questa modalit si rivela utile nella creazione di ombre in un livello. Luce vivida Brucia o scherma i colori aumentando o diminuendo il contrasto, a seconda del colore sottostante. Se il colore sottostante pi chiaro del grigio al 50%, il livello si schiarisce mediante la diminuzione del contrasto. Se il colore sottostante pi scuro del grigio al 50%, il livello si scurisce mediante laumento del contrasto. Luce lineare Brucia o scherma i colori diminuendo o aumentando la luminosit, a seconda del colore sottostante. Se il colore sottostante pi chiaro del grigio al 50%, il livello si schiarisce mediante laumento della luminosit. Se il colore sottostante pi scuro del grigio al 50%, il livello si scurisce mediante la diminuzione della luminosit. Luce puntiforme Sostituisce i colori, a seconda del colore sottostante. Se il colore sottostante pi chiaro del grigio al
50%, i pixel pi scuri del colore sottostante vengono sostituiti e i pixel pi chiari del colore sottostante non cambiano.
Ultimo aggiornamento 5/5/2010
UTILIZZO DI ADOBE PREMIERE PRO CS5 317
Effetti e transizioni
Se il colore sottostante pi scuro del grigio al 50%, i pixel pi chiari del colore sottostante vengono sostituiti e i pixel pi scuri del colore sottostante non cambiano.
Miscela dura Aumenta il contrasto del livello sottostante visibile sotto una maschera nel livello sorgente. Le
dimensioni della maschera determinano larea di contrasto; il livello sorgente invertito determina il centro dellarea di contrasto.
Differenza Per ciascun canale di colore, sottrae il valore di input pi scuro da quello pi chiaro. Il disegno con il bianco
inverte il colore di sfondo; il disegno con il nero non determina modifiche. Se disponete di due livelli con un elemento visivo identico che desiderate allineare, inserite un livello sopra laltro e impostate il metodo di fusione del livello superiore su Differenza. Dopodich, potete spostare un livello o laltro fino a quando i pixel dellelemento visivo che desiderate allineare non sono tutti nerinel senso che le differenze tra i pixel sono pari a zero e pertanto gli elementi vengono impilati esattamente gli uni sopra gli altri.
Esclusione Crea un effetto analogo a quello del metodo Differenza, ma con un contrasto minore. Se il colore di origine bianco, il colore risultante il complemento del colore sottostante. Se il colore di origine nero, il colore risultante il colore sottostante. Tonalit Il colore risultante ha la luminosit e la saturazione del colore sottostante e la tonalit del colore di origine. Saturazione Il colore risultante ha la luminosit e la tonalit del colore sottostante e la saturazione del colore di
origine.
Colore Il colore risultante ha la luminosit del colore sottostante e la tonalit e la saturazione del colore di origine. Il
metodo di fusione mantiene la scala dei grigi del colore sottostante. Questo metodo di fusione utile per colorare le immagini in scala di grigi e per tingere le immagini a colori.
Luminosit Il colore risultante ha la tinta e la saturazione del colore sottostante e la luminosit del colore di origine. Questo metodo lopposto del metodo Colore.
Personalizzazione dei predefiniti degli effetti
Predefiniti degli effetti
Nel pannello Effetti, il contenitore Predefiniti contiene i predefiniti per gli effetti pi usati. Per risparmiare tempo, invece di configurare manualmente un effetto potete usare un predefinito specifico per un particolare scopo. Ad esempio, per una rapida sfocatura in entrata di una clip, potete applicare leffetto Sfocatura veloce e impostare manualmente i fotogrammi chiave. Tuttavia, risulter pi rapido applicare direttamente il predefinito Comparsa con sfocatura veloce. Potete personalizzare e salvare le impostazioni di ogni singolo effetto come predefiniti. Potete quindi applicare tali predefiniti alle altre clip di qualunque progetto. Quando salvate un effetto come predefinito, vengono salvati anche i fotogrammi chiave creati per leffetto. I predefiniti degli effetti vengono creati nel pannello Controllo effetti; Adobe Premiere Pro li memorizza nel raccoglitore principale Predefiniti. Potete organizzare gli effetti allinterno del raccoglitore Predefiniti mediante i raccoglitori nidificati. Adobe Premiere Pro include diversi predefiniti di effetti, disponibili nella cartella Predefiniti. Per visualizzare le propriet di un predefinito di effetto, selezionate il predefinito nel pannello Effetti e scegliete Propriet predefiniti dal menu del pannello Effetti.
Ultimo aggiornamento 5/5/2010
UTILIZZO DI ADOBE PREMIERE PRO CS5 318
Effetti e transizioni
Se a una clip viene applicato un predefinito contenente le impostazioni di un effetto gi applicato alla clip, Adobe Premiere Pro modifica la clip in base alle seguenti regole:
Se il predefinito contiene un effetto fisso (Movimento, Opacit, Modifica tempo o Volume), lazione sostituisce le
impostazioni esistenti delleffetto.
Se il predefinito contiene un effetto standard, leffetto viene aggiunto in fondo allattuale elenco di effetti. Se tuttavia
trascinate leffetto nel pannello Controllo effetti, potete inserirlo a qualunque livello della gerarchia.
Altri argomenti presenti nellAiuto
Trovare e raggruppare gli effetti a pagina 306
Creare e salvare un predefinito di effetti
1 In una timeline, selezionate la clip che utilizza uno o pi effetti con le impostazioni che desiderate salvare come
predefinito.
2 Nel pannello Controllo effetti, selezionate uno o pi effetti da salvare. Per selezionare pi effetti, tenete premuto
Ctrl (Windows) o Comando (Mac OS) e fate clic sugli effetti desiderati.
3 Fate clic sullicona del menu del pannello, in alto a destra nel pannello Controllo effetti, per aprire il menu del
pannello.
4 Scegliete Salva predefinito. 5 Nella finestra di dialogo Salva predefinito, specificate un nome per il predefinito. Se necessario, potete inserire una
nota descrittiva.
6 Selezionate uno dei seguenti tipi di predefiniti per specificare come gestire i fotogrammi chiave quando il
predefinito viene applicato a una clip di destinazione.
Scala Ridimensiona i fotogrammi chiave sorgenti proporzionalmente alla lunghezza della clip di destinazione. In questo modo tutti i fotogrammi chiave della clip di destinazione vengono eliminati. Ancora ad attacco Mantiene la distanza originale dallattacco al primo fotogramma di effetti. Se il primo fotogramma
chiave si trova a 1 secondo dallattacco della clip sorgente, questa opzione aggiunge il fotogramma chiave a 1 secondo dallattacco della clip di destinazione. Tutti gli altri fotogrammi chiave vengono aggiunti in relazione a questa posizione, senza alcun ridimensionamento.
Ancora a stacco Mantiene la distanza originale dallo stacco allultimo fotogramma di effetti. Se lultimo fotogramma
chiave si trova a 1 secondo dallo stacco della clip sorgente, questa opzione aggiunge il fotogramma chiave a 1 secondo dallo stacco della clip di destinazione. Tutti gli altri fotogrammi chiave vengono aggiunti in relazione a questa posizione, senza alcun ridimensionamento.
7 Fate clic su OK.
Nel nuovo predefinito vengono salvati gli effetti selezionati, compresi i relativi fotogrammi chiave.
Applicare un predefinito di effetto
Potete applicare un predefinito di effetto contenente le impostazioni per uno o pi effetti a qualsiasi clip di una sequenza.
Nel pannello Effetti, espandete il raccoglitore Predefiniti ed effettuate una delle seguenti operazioni:
Trascinate il predefinito di effetti sulla clip in un pannello Timeline. Selezionate la clip in un pannello Timeline, quindi trascinate il predefinito di effetti nel pannello Controllo effetti.
Ultimo aggiornamento 5/5/2010
UTILIZZO DI ADOBE PREMIERE PRO CS5 319
Effetti e transizioni
Se avete trascinato il predefinito sulla clip in un pannello Timeline, la posizione di rilascio determinata come segue:
Se nella timeline non selezionata alcuna clip, gli effetti del predefinito vengono aggiunti alla clip impostata come
destinazione del rilascio.
Se nella timeline vi sono clip selezionate, ma la clip di destinazione del rilascio non una di queste, viene
deselezionata la selezione attuale. Diventano invece selezionati la clip di destinazione ed eventuali elementi di traccia collegati. Il predefinito viene applicato alla clip di destinazione e a eventuali elementi di traccia collegati.
Se nella timeline vi sono clip selezionate e la clip di destinazione del rilascio non una di queste, il predefinito viene
applicato a tutte le clip selezionate. Il predefinito non agisce su eventuali clip collegate non selezionate. Se avete trascinato il predefinito nel pannello Controllo effetti, la destinazione di rilascio determinata come segue:
Tipo di destinazione Risultato
Solo elemento di Gli effetti audio del predefinito vengono traccia video ignorati. Solo elemento di Gli effetti video del predefinito vengono traccia audio ignorati. Elementi sia di traccia video che di traccia audio Se inserite il predefinito in una delle tracce audio, gli effetti audio vengono inseriti in corrispondenza della posizione di destinazione. Gli effetti video vengono aggiunti alla fine dellelenco di effetti per lelemento della traccia video. Se inserite il predefinito nella traccia video, gli effetti video vengono inseriti in corrispondenza della posizione di destinazione. Gli effetti audio vengono aggiunti alla fine degli effetti per ogni elemento di traccia audio collegato.
Elementi sia di traccia video che di traccia audio
Usare un raccoglitore personalizzato o di predefiniti
I raccoglitori personalizzati servono per raggruppare in una stessa posizione gli effetti, le transizioni e i predefiniti pi usati. Potete creare tutti i raccoglitori personalizzati e di predefiniti che volete. Potete quindi usare i raccoglitori anche per raggruppare effetti, transizioni e predefiniti in categorie significative per voi o per il vostro flusso di lavoro. Potete creare e memorizzare raccoglitori personalizzati e di predefiniti nel pannello Effetti. I nuovi raccoglitori di predefiniti vengono creati allinterno del raccoglitore Predefiniti. Sebbene non sia possibile trascinarli dal raccoglitore Predefiniti, potete crearli e organizzarli allinterno del raccoglitore a qualunque livello della gerarchia. Potete inserire i raccoglitori personalizzati in alto nel pannello Effetti oppure potete nidificarli allinterno di altri raccoglitori personalizzati. Nota: se avete inserito lo stesso elemento in vari raccoglitori personalizzati ed eliminate lelemento da uno di essi, Adobe Premiere Pro elimina tutte le ripetizioni dellelemento dai raccoglitori personalizzati e di predefiniti, e da tutte le clip in cui stato applicato.
1 Nel pannello Effetti effettuate una delle seguenti operazioni:
Per creare un raccoglitore personalizzato, fate clic sul pulsante Nuovo raccoglitore personalizzato
Nuovo raccoglitore personalizzato nel menu del pannello Effetti.
o scegliete
Per creare un raccoglitore di predefiniti, scegliete Nuovo raccoglitore predefiniti nel menu del pannello Effetti.
Adobe Premiere Pro nidifica ogni nuovo raccoglitore di predefiniti allinterno del raccoglitore principale Predefiniti.
Ultimo aggiornamento 5/5/2010
UTILIZZO DI ADOBE PREMIERE PRO CS5 320
Effetti e transizioni
Per nidificare ogni nuovo raccoglitore personalizzato o di predefiniti, selezionate il raccoglitore allinterno del quale
volete creare il nuovo raccoglitore e create un raccoglitore personalizzato o di predefiniti.
Per rinominare un raccoglitore, selezionatelo, fate clic sul suo nome e digitatene uno nuovo, quindi premete Invio
(Windows) oppure A capo (Mac OS). Saltate i punti 2 e 3.
Per eliminare un raccoglitore o un elemento in esso contenuto, selezionate il raccoglitore o lelemento, quindi fate
clic sul pulsante Elimina elementi personalizzati nella parte inferiore del pannello Effetti. Saltate i punti 2 e 3.
2 Individuate leffetto, la transizione o il predefinito da memorizzare nel raccoglitore. Pu essere necessario
ridimensionare il pannello per poter visualizzare sia lelemento che il raccoglitore.
3 Trascinate lelemento sul raccoglitore. Adobe Premiere Pro crea un collegamento con lelemento.
Creazione di effetti comuni
Gli effetti comuni
Questo argomento descrive come realizzare con Adobe Premiere Pro alcuni degli effetti video pi popolari. Per informazioni su come ottenere molti altri effetti con Adobe Premiere Pro effettuate una ricerca nellarea Supporto della comunit.
Video con dissolvenza in entrata
1 Per ottenere un video con dissolvenza in entrata o dissolvenza dal nero, selezionate una clip in un pannello
Timeline.
2 Effettuate una delle seguenti operazioni:
Applicate una transizione di tipo dissolvenza allinizio della clip. Definite lopacit mediante fotogrammi chiave, con inizio a 0% e fine a 100%.
Altri argomenti presenti nellAiuto
Applicare una transizione tra due clip a pagina 367 Specificare lopacit della clip in un pannello Timeline a pagina 468
Immagine nellimmagine e Schermo suddiviso
Mediante i controlli Posizione e Scala delleffetto Movimento potete creare un effetto PIP (picture-in-picture, ossia immagine nellimmagine). Seguite lesercitazione video Picture-in-Picture and Split-Screen Effects in Premiere Pro CS3 (Effetti picture-in-picture e a schermo diviso in Premiere Pro CS3), nel sito Web Digital Media Net.
Creare unombra esterna
1 Accertatevi che il pannello Effetti sia aperto e selezionato. Consultate Aprire, chiudere e scorrere i pannelli a
pagina 8.
2 Nel pannello Effetti, selezionate Effetti video > Prospettiva > Ombra esterna. 3 In una timeline, trascinate leffetto Ombra esterna sullelemento grafico a cui desiderate applicare unombra. 4 Nella timeline, selezionate lelemento grafico a cui avete applicato leffetto. 5 Selezionate la scheda Controllo effetti.
Ultimo aggiornamento 5/5/2010
UTILIZZO DI ADOBE PREMIERE PRO CS5 321
Effetti e transizioni
6 Fate clic sulla freccia rivolta verso destra associata alleffetto Ombra esterna. 7 Modificate i valori delle impostazioni di Ombra esterna fino a ottenere leffetto desiderato.
Nascondere un volto con effetto poliziesco
Potete utilizzare leffetto Trasparenza mascherino traccia per sfocare i volti, le targhe o altri particolari identificativi. Nei programmi televisivi questo effetto viene utilizzato per proteggere lidentit dei soggetti. Seguite lesercitazione video Advanced Effects with the Track Matte Key (Effetti avanzati con Trasparenza mascherino traccia), di Jeff Schell.
Rendere lincarnato pi uniforme
Seguite lesercitazione video Smooth an Extreme Closeup (Rifinire un primissimo piano), di Curt Wrigley.
Zoom e panning di unimmagine fissa
Gli effetti di zoom e panning applicati alle immagini fisse sono ormai noti come effetti di Ken Burns, per il grande uso che ne ha fatto il documentarista Ken Burns. Per unesercitazione su come applicare effetti di zoom e panning alle immagini fisse, consultate The Ken Burns Effect nel blog Digital Video Editing.
Applicare un fulmine a parte di una clip
possibile applicare un fulmine a solo una parte di una clip originale.
1 Inserite una clip Video trasparente in una traccia video sopra la clip originale. 2 Applicate leffetto Fulmine alla clip Video trasparente. 3 Ritagliate la clip Video trasparente in base alla durata desiderata per il fulmine.
Altri argomenti presenti nellAiuto
Creare una clip video trasparente a pagina 184 Effetto Fulmine a pagina 418
Creare un effetto Scala di Giacobbe
Potete creare un effetto Scala di Giacobbe. Il fulmine torna a una posizione lungo la linea iniziale dopo essere stato tirato in una data direzione.
1 Applicate leffetto Fulmine a una clip. 2 Nel pannello Controlli effetti fate clic sul triangolo di fianco a Effetti di luce per esporre i controlli delleffetto
Fulmine.
3 Provate diverse combinazioni di impostazioni per i tre controlli disponibili.
Stabilit Forza tirante Direzione forza tirante
Un valore di stabilit troppo basso impedisce al fulmine di estendersi ed inarcarsi prima di scattare allindietro. Un valore troppo alto fa rimbalzare qua e l il lampo di luce.
Ultimo aggiornamento 5/5/2010
UTILIZZO DI ADOBE PREMIERE PRO CS5 322
Effetti e transizioni
Altri argomenti presenti nellAiuto
Effetto Fulmine a pagina 418
Riprodurre una clip allindietro
Potete riprodurre una clip in una timeline allindetro, cambiando la direzione dellazione.
1 In una timeline, fate clic con il pulsante destro del mouse sulla clip desiderata. 2 Selezionate Velocit/durata. 3 Nella finestra di dialogo Velocit/durata della clip, selezionate Velocit indietro e fate clic su OK.
Altri argomenti presenti nellAiuto
Modifica di durata, velocit o interlacciamento delle clip a pagina 330
Riverbero dimpatto
Con leffetto Riverbero, possibile fare risuonare laudio di una clip, in modo che lultimo suono venga prolungato oltre la fine del suono stesso.
1 Estendete il punto di stacco della clip fino al punto in cui desiderate che termini il prolungamento del suono. 2 Alla fine dellultimo suono che dovr essere udibile, abbassate il volume a zero. 3 Applicate leffetto Riverbero.
Altri argomenti presenti nellAiuto
Effetto Riverbero a pagina 385
Movimento
Regolare posizione, scala e rotazione
Leffetto Movimento consente di posizionare, ruotare o ridimensionare una clip allinterno di un fotogramma video. Per animare le clip necessario impostare i fotogrammi chiave per le propriet di movimento. Per impostazione predefinita, a ogni clip aggiunta a un pannello Timeline viene applicato leffetto Movimento come effetto fisso. Potete visualizzare e regolare le propriet di questo effetto nel pannello Controllo effetti facendo clic sul triangolino accanto al nome del movimento. Le propriet possono essere gestite direttamente in monitor Programma oppure attraverso i comandi del pannello Controllo effetti. Le propriet Movimento possono essere controllate con le maniglie di Bezier. Per impostazione predefinita una clip appare al 100% delle dimensioni originali al centro del monitor Programma. I valori di posizione, scala e rotazione sono calcolati dal punto di ancoraggio, che per impostazione predefinita si trova al centro della clip.
Ultimo aggiornamento 5/5/2010
UTILIZZO DI ADOBE PREMIERE PRO CS5 323
Effetti e transizioni
Dato che per loro natura sono relative allo spazio, le propriet Posizione, Scala e Rotazione possono essere regolate molto facilmente direttamente in monitor Programma. Quando fate clic sullicona Trasformazione accanto alleffetto Movimento nel pannello Controllo effetti, sulla clip in monitor Programma vengono visualizzate maniglie che consentono di manovrare direttamente la clip e regolare le propriet delleffetto Movimento. Bench sia visualizzato anche in monitor Programma, il punto di ancoraggio della clip pu essere modificato solo nel pannello Controllo effetti. Tutte le modifiche al punto di ancoraggio della clip vengono tuttavia visualizzate in monitor Programma man mano che le apportate.
A B
Monitor Programma A. Fotogramma chiave del tracciato animato B. Maniglia
Gli effetti standard che consentono di manovrare direttamente le clip nel monitor Programma includono Effetti di generazione, Fissa angoli, Ritaglia, Mascherino per elementi indesiderati, Effetti di luce, Speculare, Trasformazione e Vortice e altri. La disponibilit di questa funzione indicata dalla presenza dellicona Trasformazione accanto al nome delleffetto nel pannello Controllo effetti. Potete regolare la posizione, la scala e la rotazione di una clip e degli effetti di luce agendo direttamente sulle maniglie nel monitor Programma. Potete anche regolare le propriet usando i controlli nel pannello Controllo effetti. Nota: anche gli effetti seguenti possono essere manovrati direttamente: Fissa angoli, Ritaglia, Mascherino per elementi indesiderati, Speculare, Trasformazione e Vortice.
1 Selezionate una clip in un pannello Timeline e spostate lindicatore del tempo corrente
in un punto di un fotogramma allinterno della clip. Accertatevi che la casella Scala uniforme delleffetto Movimento sia deselezionata.
2 Effettuate una delle seguenti operazioni:
(Solo Effetti di luce) Applicate gli effetti di luce alla clip quindi fate clic sullicona Trasformazione
Effetti di luce nel pannello Controllo effetti.
accanto a
(Solo effetto Movimento) Fate clic sulla clip nel monitor Programma oppure sullicona
Trasformazione accanto a Movimento nel pannello Controllo effetti. Nel monitor Programma vengono visualizzati le maniglie e il punto di ancoraggio della clip.
Ultimo aggiornamento 5/5/2010
UTILIZZO DI ADOBE PREMIERE PRO CS5 324
Effetti e transizioni
3 Nel monitor Programma effettuate una delle seguenti operazioni:
Per posizionare una clip o un effetto di luce, fate clic nel riquadro della clip o delleffetto e trascinate alla nuova
posizione. Non trascinate una maniglia per riposizionare la clip o leffetto di luce.
Per ridimensionare liberamente, trascinate una maniglia dangolo della. Per ridimensionare una sola dimensione, trascinate una maniglia laterale (non dangolo). Per scalare proporzionalmente, tenete premuto il tasto Maiusc e trascinate una maniglia dangolo.
Nota: quando usate leffetto Movimento per ridimensionare una clip, percentuali superiori al 100% possono accentuare eccessivamente leffetto pixel.
Per ruotare una clip o un effetto, posizionate il puntatore leggermente fuori da una delle maniglie in modo da farlo
diventare licona Ruota e trascinate. Tenendo premuto Maiusc mentre trascinate, la rotazione procede per incrementi di 45. Con leffetto Movimento potete anche trascinare in cerchio sino a quando la clip ruota il numero di volte richiesto per creare pi rotazioni.
Per aggiornare solo il profilo strutturale del fotogramma, tenete premuto Alt (Windows) oppure Opzione
(Mac OS) e trascinate la maniglia desiderata. Potreste ottenere risultati pi rapidi in caso di clip di grandi dimensioni o di sistemi lenti. Per animare il movimento, il ridimensionamento o la rotazione nel tempo, impostate i fotogrammi chiave mentre manovrate la clip o leffetto in monitor Programma.
Altri argomenti presenti nellAiuto
Animare il movimento nel monitor Programma a pagina 325
Ridimensionare le risorse
Quando trascinate una risorsa in una sequenza, per impostazione predefinita Adobe Premiere Pro ne conserva le dimensioni fotogramma e centra la risorsa nel fotogramma del programma. In alternativa, potete ridimensionare automaticamente le risorse importate in base alle dimensioni predefinite del fotogramma impostate per il progetto. Potete ridimensionare la risorsa senza che venga distorta se le proporzioni pixel sono state interpretate correttamente.
Ridimensionare manualmente le risorse
1 Trascinate la risorsa in una sequenza e selezionatela. 2 Aprite il pannello Controllo effetti. 3 Fate clic sulla freccia
accanto alleffetto movimento per visualizzare i controlli del movimento.
4 Fate clic sulla freccia accanto al controllo Scala nelleffetto Movimento per visualizzare il cursore Scala. 5 Portate il cursore Scala verso sinistra o verso destra per ridurre o aumentare le dimensioni del fotogramma.
Ridimensionare le risorse alla dimensione fotogramma
1 In un pannello Timeline, fate clic con il pulsante destro del mouse (Windows) o tenendo premuto il tasto Control
(Mac OS) su una risorsa.
2 Selezionate Ridimensiona a dimensione fotogramma.
Ridimensionare automaticamente le risorse
1 Scegliete Modifica > Preferenze > Generali (Windows) o Premiere Pro > Preferenze > Generali (Mac OS). 2 Selezionate Ridimensionamento predefinito a dimensioni fotogramma.
Ultimo aggiornamento 5/5/2010
UTILIZZO DI ADOBE PREMIERE PRO CS5 325
Effetti e transizioni
3 Fate clic su OK.
Animare il movimento nel monitor Programma
Per realizzare animazioni, inquadrature e suddivisioni dello schermo, potete elaborare la clip direttamente nel monitor Programma e impostare i fotogrammi chiave per leffetto Movimento. Regolando la posizione e la scala di una clip nel monitor Programma possibile visualizzare le clip nelle tracce sottostanti e creare interessanti composizioni. Quando si esegue lanimazione della posizione di una clip, il relativo movimento viene rappresentato da un tracciato in monitor Programma. Le piccole X bianche indicano le posizioni con fotogrammi chiave; le linee punteggiate indicano le posizioni in corrispondenza dei fotogrammi interpolati; il simbolo circolare del punto di ancoraggio della clip indica, per impostazione predefinita, il centro della clip nel fotogramma corrente. Lo spazio tra i puntini rappresenta la velocit tra i fotogrammi chiave: maggiore lo spazio vuoto, pi rapido il movimento e viceversa.
Clip nel monitor Programma che mostra un tracciato con movimento veloce (a sinistra) rispetto a uno con movimento lento (a destra)
Per applicare velocemente leffetto Movimento alla clip di una sequenza potete fare clic sullimmagine nel monitor Programma e iniziare lelaborazione (senza prima fare clic sullicona Trasformazione accanto alleffetto Movimento nel pannello Controllo effetti). Se regolate la posizione dellimmagine, potete ulteriormente perfezionarne il movimento ricorrendo ai fotogrammi chiave di Bezier.
Altri argomenti presenti nellAiuto
Regolare posizione, scala e rotazione a pagina 322 Linterpolazione a pagina 461 Definire le modifiche con linterpolazione dei fotogrammi chiave di Bezier a pagina 462 I fotogrammi chiave a pagina 448 Consigli di Videomaker: creazione di un fotomontaggio in Premiere Pro
Animare una clip nel monitor Programma
Quando selezionato un effetto Movimento nel pannello Controllo effetti, potete elaborare la clip nel monitor Programma. Per creare unanimazione, impostate i fotogrammi chiave per una o pi propriet delleffetto Movimento (ad esempio, Posizione).
Ultimo aggiornamento 5/5/2010
UTILIZZO DI ADOBE PREMIERE PRO CS5 326
Effetti e transizioni
Animazione della posizione di una clip nel monitor Programma
1 Selezionate una clip in un pannello Timeline. 2 Effettuate una delle seguenti operazioni:
Selezionate leffetto Movimento nel pannello Controllo effetti. Fate clic sullimmagine nel monitor Programma. Fate clic sullicona Trasformazione
accanto a Movimento nel pannello Controllo effetti. Nel monitor Programma, intorno al perimetro della clip, appaiono varie maniglie. Nota: se le maniglie non sono visibili attorno alla clip, riducete la percentuale del livello di zoom nel monitor Programma fino a visualizzare larea di lavoro grigia intorno ai fotogrammi video.
3 Spostate lindicatore del tempo attuale sul fotogramma in cui deve iniziare lanimazione (qualunque fotogramma
tra lattacco corrente e lo stacco della clip).
4 Nel pannello Controllo effetti espandete leffetto Movimento e fate clic sul pulsante Attiva/disattiva animazione
accanto alle singole propriet da definire in quella posizione temporale. In corrispondenza dellindicatore del tempo corrente appare unicona di fotogramma chiave per la propriet selezionata.
5 Nel monitor Programma modificate il valore del fotogramma chiave posizionando il puntatore vicino a una delle
otto maniglie quadrate della clip, in modo da ottenere uno dei seguenti strumenti:
Il puntatore di selezione l puntatore di rotazione Il puntatore di scala
per impostare il valore della posizione. per impostare il valore di rotazione.
per impostare il valore di scala.
Nota: se le maniglie della clip scompaiono, riselezionate leffetto Movimento nel pannello Controllo effetti.
Ultimo aggiornamento 5/5/2010
UTILIZZO DI ADOBE PREMIERE PRO CS5 327
Effetti e transizioni
6 Nel pannello Timeline o Controllo effetti, portate lindicatore del tempo corrente sulla posizione temporale in cui
volete definire un nuovo valore per la propriet (e quindi un nuovo fotogramma chiave).
7 Regolate la clip nel monitor Programma in modo da impostare un nuovo valore per ogni propriet per cui avete
creato fotogrammi chiave al punto 3. Nel pannello Controllo effetti, in corrispondenza con lindicatore del tempo corrente, appare licona di un nuovo fotogramma chiave.
8 Se necessario, ripetete i punti 5 e 6.
Quando animate una clip, pu essere utile ridurre il livello di ingrandimento del monitor Programma. Potrete cos controllare unarea pi ampia del tavolo di montaggio, esterna alla zona visibile dello schermo, utile per posizionare le clip fuori schermo.
9 Nel pannello Controllo effetti, trascinate la maniglia di Bezier per un fotogramma chiave con propriet Posizione,
Scala, Rotazione o Filtro anti-sfarfallio per controllare laccelerazione della modifica per quella propriet.
Trascinare una maniglia di Bezier della posizione in Controllo effetti per creare un tracciato animato curvo
Modificare i fotogrammi chiave di posizione in un tracciato animato
Per modificare il valore di un fotogramma chiave di posizione, e quindi il tracciato del movimento, sufficiente trascinare tale fotogramma (indicato da un X bianca) nel monitor Programma.
1 Selezionate una clip che abbia fotogrammi chiave di movimento. 2 Fate clic sullicona Trasformazione
accanto a Movimento nel pannello Controllo effetti. Il tracciato di movimento della clip appare nel monitor Programma.
3 Effettuate una delle seguenti operazioni:
Per spostare un fotogramma chiave esistente, trascinatene la maniglia nel monitor Programma. Per creare un nuovo fotogramma chiave di posizione, impostate lindicatore del tempo corrente tra i fotogrammi
chiave esistenti e trascinate la clip nel monitor Programma nella posizione desiderata. Un nuovo fotogramma chiave viene visualizzato nel pannello Controllo effetti, nel monitor Programma e nella clip nel pannello Timeline. Nota: questa procedura cambia il valore della posizione in corrispondenza del fotogramma chiave. Per modificare i tempi del fotogramma chiave, spostate le icone dei fotogrammi chiave nel pannello Controllo effetti.
Spostare una clip lungo una curva
Potete spostare una clip lungo una curva utilizzando le maniglie di Bezier nel monitor Programma.
1 Selezionate una clip in un pannello Timeline. 2 Spostate lindicatore del tempo corrente in un pannello Timeline o in quello Controlli effetti sullora in cui
desiderate che inizi lanimazione (qualsiasi fotogramma tra lattacco e lo stacco corrente della clip).
3 Fate clic sul triangolino accanto al controllo Movimento nel pannello Controllo effetti.
Ultimo aggiornamento 5/5/2010
UTILIZZO DI ADOBE PREMIERE PRO CS5 328
Effetti e transizioni
4 Fate clic sul pulsante Attiva/disattiva animazione
accanto al controllo Posizione per impostare il primo
fotogramma chiave.
5 Trascinate lindicatore del tempo corrente in un pannello Timeline o in quello Controllo effetti nel fotogramma in
cui desiderate terminare lanimazione.
6 Nel monitor Programma, trascinate la clip nella posizione in cui desiderate inserirla alla fine del suo movimento.
Viene visualizzato nel monitor Programma il tracciato animato che collega il punto iniziale e finale del movimento della clip. Vicino alle estremit di questo tracciato appaiono delle piccole maniglie di Bezier.
7 Trascinatele entrambe, o una di esse, in qualsiasi direzione per creare delle curve nel tracciato. 8 Nel pannello Controllo effetti, fate clic con il pulsante destro del mouse (Windows) o fate clic tenendo premuto
Control (Mac OS) su un fotogramma chiave Posizione.
9 Selezionate un tipo di accelerazione dal menu Interpolazione tempo o Interpolazione spazio. 10 Trascinate lindicatore del tempo corrente sul primo fotogramma chiave e premete Invio (Windows) oppure A
capo (Mac OS) per visualizzare in anteprima il movimento della clip.
Selezionare uninterpolazione temporale per un fotogramma chiave Posizione
Regolare o animare i punti di ancoraggio della clip
Per impostazione predefinita, un punto di ancoraggio della clip impostato esattamente al centro di una clip. Potete tuttavia spostare la posizione di una clip in relazione al suo fotogramma o tracciato animato spostandone il punto di ancoraggio. Inoltre potete cambiare la posizione del punto di ancoraggio della clip nel tempo, consentendo alla clip stessa di spostarsi in relazione al suo fotogramma o tracciato animato. Lanimazione del punto di ancoraggio della clip pu essere utilizzata, ad esempio, per creare un effetto panning dellimmagine.
1 In un pannello Timeline, posizionate lindicatore del tempo corrente allinizio di una clip. 2 Fate clic sulla clip nel monitor Programma.
Il punto di ancoraggio della clip diventa visibile al centro della clip.
Ultimo aggiornamento 5/5/2010
UTILIZZO DI ADOBE PREMIERE PRO CS5 329
Effetti e transizioni
Il punto di ancoraggio della clip nel monitor Programma
3 Selezionate la scheda Controllo effetti e, se necessario, fate clic sul triangolino accanto allintestazione Movimento
per aprire i controlli Movimento.
4 Trascinate il controllo orizzontale del punto di ancoraggio a sinistra (riducendo il valore numerico) per spostare il
punto di ancoraggio a sinistra della clip oppure trascinatelo verso destra (aumentando il valore numerico) per spostarlo verso destra.
5 Trascinate il controllo verticale del punto di ancoraggio verso sinistra (riducendo il valore numerico) per spostare
il punto di ancoraggio verso la parte superiore della clip o verso destra (aumentando il valore numerico) per spostarlo verso la parte inferiore.
6 Fate clic sul pulsante Aggiungi/rimuovi fotogramma chiave
per impostare il fotogramma chiave.
7 (Facoltativo) Per cambiare la posizione del punto di ancoraggio della clip nel tempo, spostate lindicatore del tempo
corrente nel pannello Controllo effetti o in quello Timeline su un diverso punto nel tempo. Cambiate i controlli di ancoraggio orizzontali e verticali con nuovi valori. Un altro fotogramma chiave indica la posizione del punto di ancoraggio della clip nel fotogramma selezionato.
8 (Facoltativo) Per impostare la frequenza di variazione nella posizione del punto di ancoraggio, trascinate le
maniglie nel grafico relativo alla velocit del punto di ancoraggio.
Trascinamento di una maniglia relativa alla velocit per semplificare la modifica della posizione di un punto di ancoraggio della clip
Ultimo aggiornamento 5/5/2010
UTILIZZO DI ADOBE PREMIERE PRO CS5 330
Effetti e transizioni
Eliminare lo sfarfallio
Le linee sottili e i bordi netti nelle immagini talvolta sfarfallano se visualizzati su un schermo interlacciato, come avviene con molti schermi TV. Il controllo Filtro anti-sfarfallio nelleffetto Movimento pu ridurre o eliminare questo problema. Aumentando la sua intensit, si riduce lo sfarfallio ma limmagine diventa pi morbida. Potreste dover impostare un valore relativamente alto nel caso di immagini con numerosi bordi netti e contrasto elevato.
1 Selezionate una clip in un pannello Timeline e fate clic sulla scheda Controllo effetti. 2 Fate clic nel triangolino accanto allintestazione Movimento per aprire i controlli Movimento. 3 Fate clic nel triangolino accanto allintestazione Filtro anti-sfarfallio. 4 Trascinate il cursore Filtro anti-sfarfallio verso destra per aumentare lintensit del filtro. 5 Premete la barra spaziatrice per visualizzare in anteprima la clip. Se lo sfarfallio permane, aumentate lintensit del
filtro oppure diminuitelo se limmagine troppo morbida. Potete cambiare lintensit del Filtro anti-sfarfallio sulla durata di una clip impostando i fotogrammi chiave Filtro anti-sfarfallio su valori diversi.
Altri argomenti presenti nellAiuto
Scegliere i campi nei monitor Sorgente e Programma a pagina 140
Modifica di durata, velocit o interlacciamento delle clip
Visualizzare le propriet della clip sotto forma di descrizione dei comandi
Posizionate il cursore sopra la clip di destinazione in un pannello Timeline.
Viene mostrata una descrizione contenente il nome della clip, i suoi punti iniziale e finale relativi alla sequenza e la sua durata nella sequenza. Vengono inoltre mostrate le modifiche apportate alla velocit (in percentuale) e al guadagno audio (in decibel). Se a una clip avete applicato un fermo fotogramma, la descrizione ne mostra il tipo usato.
Ultimo aggiornamento 5/5/2010
UTILIZZO DI ADOBE PREMIERE PRO CS5 331
Effetti e transizioni
Video interlacciato, non interlacciato e a scansione progressiva
A
Scansione interlacciata di campi video interlacciati e scansione progressiva di un fotogramma video non interlacciato A. Per il video interlacciato, viene prima tracciato sullo schermo lintero campo superiore (linee con numeri dispari), dallalto verso il basso, in ununica operazione. B. Successivamente, viene tracciato sullo schermo lintero campo inferiore (linee con numeri pari), dallalto verso il basso, in ununica operazione. C. Per il video non interlacciato, viene tracciato sullo schermo lintero fotogramma (tutte le linee in ordine numerico), dallalto verso il basso, in ununica operazione.
Linterlacciamento una tecnica sviluppata per la trasmissione di segnali televisivi utilizzando una larghezza di banda limitata. In un sistema interlacciato, vengono trasmesse solo met delle righe orizzontali alla volta per ogni fotogramma video. Tuttavia, a causa della velocit di trasmissione, della postluminescenza degli schermi e di altre persistenze di visione, lo spettatore percepisce tutti i fotogrammi a risoluzione intera. Tutti gli standard della televisione analogica impiegano linterlacciamento. Gli standard della televisione digitale includono varianti interlacciate e non interlacciate. In genere, i segnali interlacciati sono generati dalla scansione interlacciata, mentre i segnali non interlacciati sono generati dalla scansione progressiva. Chris Pirazzi offre informazioni tecniche sui campi e linterlacciamento, nel suo sito Web Lurkers Guide to Video. Trish e Chris Meyer condividono diverse risorse su interlacciamento, ordine dei campi, dominanza dei campi, rendering dei campi e separazione dei campi:
articolo (PDF) introduttivo sullinterlacciamento e la separazione dei campi sul sito Web Artbeats articolo introduttivo sullinterlacciamento e lordine dei campi sul sito Web ProVideo Coalition articolo che spiega i significati dei termini ordine dei campi e dominanza dei campi sul sito Web ProVideo Coalition video introduttivo sui campi e linterlacciamento sul sito Web Lynda.com
Altri argomenti presenti nellAiuto
Scegliere i campi nei monitor Sorgente e Programma a pagina 140
La priorit dei campi e linversione dei campi
I campi di una clip possono diventare invertiti rispetto allacquisizione originale in uno dei seguenti modi:
La scheda di acquisizione video usata per lacquisizione della ripresa impostata su una priorit di campi opposta
rispetto al dispositivo sorgente.
Ultimo aggiornamento 5/5/2010
UTILIZZO DI ADOBE PREMIERE PRO CS5 332
Effetti e transizioni
Il software di montaggio o animazione con cui stato effettuato per ultimo il rendering della clip impostato su
una priorit di campi opposta rispetto al dispositivo sorgente.
La clip impostata per la riproduzione allindietro.
Creare clip interlacciate o non interlacciate
Di solito i singoli campi interlacciati non sono visibili. Tuttavia, se riproducete una clip al rallentatore, bloccate un fotogramma o esportate un campo come immagine fissa, possibile che si possa individuare un singolo campo. Per effettuare queste operazioni quindi preferibile deinterlacciare limmagine, ossia sostituire coppie di campi consecutivi interlacciati con singoli fotogrammi non interlacciati. Adobe Premiere Pro pu generare tali nuovi fotogrammi non interlacciati dai campi di uno o due campi sorgente. Un artefatto di interlacciamento indesiderato si verifica qualora non vi sia corrispondenza tra lordine dei campi di una clip e quello di una sequenza. Lordine dei campi specifica se deve essere disegnato prima il campo delle linee dispari (campo superiore) o quello delle linee pari (campo inferiore). Ad esempio, se inserite una clip con ordine dei campi superiore in una sequenza con ordine dei campi inferiore, la riproduzione risulta poco fluida. Per correggere questo problema, potete invertire lordine dei campi della clip in modo che corrisponda a quello del progetto. Per invertire lordine dei campi, usate lopzione Inverti priorit campi.
1 Selezionate una clip in un pannello Timeline o nel pannello Progetto. Scegliete Clip > Opzioni video > Opzioni
campo.
2 Selezionate Inverti priorit campi per cambiare lordine di riproduzione dei campi della clip. 3 Selezionate una delle seguenti opzioni di elaborazione:
Nessuna Non viene applicata alcuna opzione di elaborazione. Se selezionate questa opzione, Inverti priorit campi non viene disattivata, se inizialmente attivata. Interlaccia fotogrammi consecutivi Converte ogni coppia di fotogrammi a scansione progressiva consecutivi nei due
campi interlacciati di un singolo fotogramma. La clip viene quindi riprodotta al doppio della frequenza fotogrammi originale. Questa opzione utile per interlacciare clip create da applicazioni di animazione da cui non possibile generare fotogrammi interlacciati. Potete ad esempio usarlo per convertire animazioni a scansione progressiva da 60 fps in video interlacciato a 30 fps.
Deinterlaccia sempre Converte i campi interlacciati in fotogrammi a scansione progressiva non interlacciati. Questa opzione utile per le clip da riprodurre al rallentatore o per bloccare i fotogrammi. Questa opzione elimina un campo (mantenendo il campo specificato come prioritario per il progetto, nellimpostazione Campi della scheda Generale, nella finestra di dialogo Nuova sequenza). Quindi effettua linterpolazione delle linee mancanti in base alle linee del campo prioritario.
Nota: In una sequenza in cui Nessun campo (scansione progressiva) selezionato nel menu Campi, lopzione Deinterlaccia sempre mantiene il campo superiore. Tuttavia, in questo tipo di sequenza se selezionate anche Inverti priorit campi, lopzione Deinterlaccia sempre mantiene il campo inferiore.
Elimina sfarfallio Evita lo sfarfallio di piccoli dettagli orizzontali in unimmagine, sfocando leggermente i due campi. Un oggetto con lo spessore di una singola linea di scansione provoca sfarfallio perch appare in uno solo dei due campi video. Questa opzione sfoca linee consecutive al 50%, ma non interlaccia la clip. utile nel caso di grafica contenente sottili linee orizzontali.
4 Fate clic su OK.
Per migliorare laspetto del video quando la velocit della clip non al 100%, attivate la fusione fotogrammi. Scegliete Clip > Opzioni video > Fusione fotogrammi.
Ultimo aggiornamento 5/5/2010
UTILIZZO DI ADOBE PREMIERE PRO CS5 333
Effetti e transizioni
Altri argomenti presenti nellAiuto
Fondere fotogrammi per un movimento pi fluido a pagina 335 Modificare le impostazioni della sequenza a pagina 164 Scegliere i campi nei monitor Sorgente e Programma a pagina 140
Cambiare lordine dei campi di una clip
Nel pannello Progetto, potete cambiare lordine dei campi di tutte le istanze di una clip in tutte le sequenze di un progetto.
1 Nel pannello Progetto, fate clic con il pulsante destro del mouse sulla clip per la quale desiderate cambiare lordine
dei campi.
2 Selezionate Modifica > Interpreta metraggio. 3 Scegliete lopzione Ordine campi desiderata. 4 Fate clic su OK.
Visualizzare la durata totale delle clip selezionate
1 Controllate che il pannello Info sia visibile. In caso contrario, scegliete Finestra > Info. 2 Nel pannello Progetto o Timeline, selezionate le clip di cui volete conoscere la durata totale. Nel pannello Info
mostrato il numero di elementi selezionati e la loro durata totale. Queste informazioni sono utili nel caso in cui intendiate incollare le clip in unarea specifica e dobbiate conoscere lesatta durata dellarea di destinazione o delle clip sorgenti. Nota: Se nel pannello Progetto selezionate delle clip adiacenti, nel pannello Info viene mostrata la durata totale di tutte le clip selezionate. Se invece selezionate clip non contigue in una sequenza, nel pannello Info viene mostrata la durata come intervallo compreso tra lattacco della prima clip selezionata e lo stacco dellultima. Se il vostro scopo copiare e incollare una clip, la durata di un intervallo riveste maggiore importanza che la somma delle durate di tutte le clip. Se copiate e incollate un gruppo non contiguo di clip della sequenza, le clip incollate occuperanno lintervallo come riportato nel pannello Info, mentre le aree non selezionate risulteranno vuote.
Modificare la velocit e la durata per una o pi clip
La velocit di una clip corrisponde alla velocit di riproduzione rispetto alla velocit alla quale stata registrata. Inizialmente una clip ha una velocit di riproduzione normale, pari al 100%. (Anche se la frequenza fotogrammi del metraggio sorgente non corrisponde a quella della sequenza, la sequenza concilia automaticamente la differenza. La clip viene riprodotta alla velocit corretta.) In un pannello Timeline, le clip con velocit modificata vengono indicate sotto forma di percentuale della velocit originale. La modifica della velocit di una clip comporta lomissione o la ripetizione dei fotogrammi sorgente durante la riproduzione, accelerando o rallentando pertanto il video o laudio. Di conseguenza, la modifica della velocit determina un corrispondente cambiamento della durata, a meno che la clip non venga simultaneamente tagliata. Ad esempio, potete scollegare la velocit dalla durata nella finestra di dialogo Velocit/durata della clip. Quindi, se aumentate la velocit, verr usata una porzione maggiore della clip in modo da colmare la durata tra i punti di attacco e stacco. Se riducete la velocit, verr usata una porzione minore della clip, in base alla durata richiesta. Potete scollegare velocit e durata con pi clip selezionate e modificare la durata delle clip. Ad esempio, potete modificare le velocit in modo che tutte le clip abbiano la stessa durata.
Ultimo aggiornamento 5/5/2010
UTILIZZO DI ADOBE PREMIERE PRO CS5 334
Effetti e transizioni
Se modificate la velocit di una clip con campi interlacciati, potete modificare la modalit di gestione dei campi in Adobe Premiere Pro. Questa regolazione utile se la velocit scende sotto il 100% della velocit originale. Consultate Creare clip interlacciate o non interlacciate a pagina 332. La durata di una clip costituita dalla quantit di tempo necessario per la riproduzione dal punto di attacco al punto di stacco. Potete impostare una durata per le clip video o audio, facendo s che la loro velocit aumenti o diminuisca a seconda delle necessit, per la durata prevista. Potete fare lo stesso per le clip delle immagini fisse ma, naturalmente, senza le modifiche di velocit. Potete modificare la velocit e la durata di una o pi clip contemporaneamente. Potete inoltre eseguire un montaggio a quattro punti per impostare la velocit di una clip in modo che occupi una determinata durata.
1 In un pannello Timeline o in un pannello Progetto, selezionate una o pi clip. Tenete premuto Maiusc e fate clic
per selezionare le clip in un pannello Timeline o un gruppo di clip contigue in un pannello Progetto. Per selezionare un gruppo di clip non contigue in un pannello Progetto, tenete premuto Ctrl (Windows) o Comando (Mac OS) e fate clic sulle clip desiderate. Per modificare la velocit o la durata di tutte le clip in un raccoglitore nel pannello Progetto e nei relativi raccoglitori nidificati, selezionate il raccoglitore. Le clip non multimediali presenti nel raccoglitore, come ad esempio sequenze e clip non in linea, non verranno influenzate dalla modifica.
2 Scegliete Clip > Velocit/durata. 3 Effettuate una delle seguenti operazioni:
Per modificare la durata senza modificare la velocit, o viceversa, delle clip selezionate, o viceversa, fate clic sul
pulsante di associazione in modo tale che esso mostri un collegamento interrotto consente inoltre di modificare la velocit ma non la durata. . La stessa operazione
La velocit resta allo stesso valore percentuale impostato al momento del taglio delle clip. Viceversa, quando usate questa procedura per modificare solo la velocit, la durata resta allo stesso valore percentuale impostato al momento della modifica della velocit delle clip.
Per riprodurre le clip allindietro, selezionate Velocit indietro. Per mantenere lo stesso tono audio mentre la velocit o la durata cambia, selezionate Mantieni tono audio. Per spostare di conseguenza anche le clip adiacenti, fate clic su Montaggio con scarto, Spostamento clip finali
(questa opzione disponibile solo quando modificate la velocit o la durata delle clip in un pannello Timeline).
4 Fate clic su OK.
Modificare la velocit e la durata della clip con lo strumento dilata frequenza
Potete cambiare la velocit di una clip per adattarla a una durata.
Selezionate lo strumento dilata frequenza
e trascinate uno dei due bordi di una clip in un pannello Timeline.
Modificare la velocit di una clip con lo strumento dilata frequenza
Ultimo aggiornamento 5/5/2010
UTILIZZO DI ADOBE PREMIERE PRO CS5 335
Effetti e transizioni
Modificare la velocit e la durata della clip con Modifica tempo
Potete modificare la velocit di una porzione video di unintera clip.
1 Nel titolo della traccia video contenente la clip desiderata, fate clic sul pulsante Mostra fotogrammi chiave. Se non
selezionato, selezionate Mostra fotogrammi chiave.
2 Fate clic sul triangolino del menu Effetto della clip e scegliete Modifica tempo > Velocit. Il triangolino del menu
Effetto della clip visualizzato accanto al nome di file di ciascuna clip di una traccia video. Se non facilmente individuabile, effettuate uno zoom in modo che possa rientrare meglio nello spazio della clip. Attraverso il centro della clip, viene visualizzata una banda elastica orizzontale per controllare la velocit della clip.
3 Trascinare tale fascia in su o in gi per aumentare o diminuire la velocit della clip. Verr visualizzata una
descrizione dei comandi che mostra la modifica della velocit sotto forma di percentuale della velocit originale. La velocit di riproduzione della porzione di video della clip cambia e la sua durata si espande o si contrae se la velocit aumenta o diminuisce rispettivamente. La porzione audio della clip rimane inalterata da Modifica tempo, sebbene rimanga collegata alla porzione video. Nota: se aumentate la lunghezza di una clip in una sequenza rallentandone la velocit, la clip non sovrascrivere uneventuale clip adiacente. Si espande invece fino a toccare il bordo della clip adiacente. I fotogrammi rimanenti vengono spinti nella parte di coda della clip allungata. Per recuperare questi fotogrammi, create uno spazio vuoto dopo la clip e tagliate il suo bordo destro per rivelarli.
Fondere fotogrammi per un movimento pi fluido
Quando si cambia la velocit di una clip o si crea un output con una frequenza fotogrammi diversa, il movimento diventa non fluido. Attivate la fusione tra fotogrammi per creare nuovi fotogrammi interpolati che rendono fluido il movimento. La fusione tra fotogrammi viene usata solo in presenza di mancata corrispondenza tra le frequenze fotogramma della sequenza e della clip. Quando la fusione tra fotogrammi disattivata, Adobe Premiere Pro duplica dei fotogrammi per creare i fotogrammi interpolati necessari. Quando la fusione tra fotogrammi attivata, Adobe Premiere Pro calcala una media logica dei fotogrammi per creare i fotogrammi interpolati necessari. La fusione tra fotogrammi disattivata per impostazione predefinita.
Scegliete Clip > Opzioni video > Fusione fotogrammi.
Variare le modifiche in base alla velocit o alla direzione con Modifica tempo
Potete accelerare, rallentare, riprodurre allindietro oppure eseguire fermi immagine di porzioni video di una clip usando leffetto Modifica tempo. Con i fotogrammi chiave di velocit potete modificare ripetutamente la velocit allinterno della stessa clip. Consideriamo ad esempio la clip di un uomo che cammina. Potete farlo avanzare rapidamente, rallentarlo allimprovviso, bloccarlo a met passo o addirittura farlo camminare allindietro per poi fargli riprendere la marcia in avanti. A differenza delleffetto Velocit/durata clip che applica una velocit costante allintera clip, Modifica tempo consente di variare la velocit allinterno della clip. Potete inoltre applicare variazioni graduali in ingresso o in uscita. La modifica del tempo applicabile solo a istanze di clip in un pannello Timeline, non a clip master. Quando modificate la velocit di una clip con audio e video collegati, laudio resta collegato al video ma mantiene una velocit del 100%, indipendentemente dalle modifiche alla velocit video. Laudio non resta pertanto sincronizzato con il video.
Ultimo aggiornamento 5/5/2010
UTILIZZO DI ADOBE PREMIERE PRO CS5 336
Effetti e transizioni
Le variazioni di velocit variabile si ottengono applicando fotogrammi chiave di velocit nel pannello Controllo effetti oppure in una clip in un pannello Timeline. Lapplicazione di fotogrammi chiave di velocit nelluno o nellaltra analoga allapplicazione di fotogrammi chiave degli effetti Movimento, Opacit o di altro tipo a eccezione di ununica considerevole differenza: un fotogramma chiave di velocit pu essere suddiviso per creare una transizione tra due diverse velocit di riproduzione. Alla prima applicazione a un elemento della traccia, viene immediatamente applicata su uno dei lati del fotogramma chiave di velocit una variazione della velocit di riproduzione. Quando il fotogramma chiave di velocit viene trascinato via ed esteso oltre un fotogramma, le met formano una transizione di modifica di velocit. A questo punto potete applicare curve lineari o uniformi per variare con gradualit in ingresso o in uscita la velocit di riproduzione. Seguite lesercitazione video Variable Speed Changes (Cambiamenti di velocit variabili) disponibile allindirizzo www.adobe.com/go/vid0235_it oppure lesercitazione video Time Remapping In Premiere Pro CS3 (Mappatura temporale in Premiere Pro CS3) disponibile nel sito Web di Creative COW.
Di solito il metraggio viene visualizzato a velocit costante in ununica direzione.
Ultimo aggiornamento 5/5/2010
UTILIZZO DI ADOBE PREMIERE PRO CS5 337
Effetti e transizioni
La modifica del tempo altera il tempo per intervalli di fotogrammi allinterno di una clip.
Nota: meglio applicare i controlli per la modifica del tempo a una clip nella propria traccia video, o almeno a una traccia non seguita immediatamente da altre clip. Il rallentamento di una qualsiasi parte di una clip determiner il prolungamento della durata della clip. Se una seconda clip segue immediatamente la clip allungata nella traccia video, la clip allungata verr automaticamente tagliata nel punto in cui inizia la seconda clip. Per ripristinare i fotogrammi tagliati dalla clip allungata, fate clic sullo strumento selezione traccia. Quindi tenete premuto Maiusc e trascinate la seconda clip verso destra per fare spazio. Vengono cos spostate verso destra tutte le clip che si trovano a destra. Fate clic sullo strumento selezione, quindi trascinate verso destra il bordo destro della clip allungata, mettendo in evidenza i fotogrammi tagliati.
Altri argomenti presenti nellAiuto
Rallentatore e modifica del tempo Aggiungere marcatori a pagina 224 Creative COW: Time Remapping In Premiere Pro CS3 (Mappatura temporale in Premiere Pro CS3)
Variare la modifica alla velocit di una clip
1 In un pannello Timeline, fate clic sul menu Effetto della clip e scegliete Modifica tempo > Velocit. (Il menu Effetto
della clip viene visualizzato accanto al nome di file di ciascuna clip di una traccia video. Per visualizzarlo pu essere necessario ingrandire la clip con lo zoom.) Attraverso il centro della clip, viene visualizzata una banda elastica orizzontale per controllare la velocit della clip. Nella clip viene visualizzata una sfumatura in colore contrastante sopra e sotto la linea di demarcazione della velocit 100%. Nella parte superiore della clip viene visualizzata una traccia bianca del controllo velocit, proprio sotto la barra del titolo della clip.
Ultimo aggiornamento 5/5/2010
UTILIZZO DI ADOBE PREMIERE PRO CS5 338
Effetti e transizioni
Scelta di Modifica tempo > Velocit dal controllo di un effetto video
2 Per impostare un fotogramma chiave, tenete premuto Ctrl (Windows) o Comando (Mac OS) e fate clic su almeno
un punto della banda elastica. I fotogrammi chiave di velocit verranno visualizzati nella parte superiore della clip, sopra la banda elastica nella traccia bianca del controllo velocit. Questi fotogrammi possono essere divisi a met e funzionare come se fossero due fotogrammi chiave per contrassegnare linizio e la fine di una transizione di modifica della velocit. Le maniglie di regolazione compaiono anche sulla banda elastica, a met della transizione di modifica della velocit.
A B
Spostare un fotogramma chiave in alto o in basso. Notate le due met separabili. A. Fotogramma chiave di velocit B. Banda elastica
3 Effettuate una delle seguenti operazioni:
Trascinate in su o in gi la banda elastica su un lato del fotogramma chiave di velocit per aumentare o ridurre la
velocit di riproduzione della porzione. (Facoltativo) Premete Maiusc mentre trascinate per limitare i valori di modifica della velocit a incrementi del 5%.
Tenete premuto Maiusc e trascinate il fotogramma chiave di velocit verso sinistra o verso destra per cambiare la
velocit della porzione a sinistra del fotogramma chiave di velocit. Variano sia la velocit che la durata del segmento. Se si accelera un segmento di una clip, lo si accorcia, se lo si rallenta lo si allunga.
4 (Facoltativo) Per creare una transizione di velocit, trascinate verso destra la met destra del fotogramma chiave di
velocit oppure verso sinistra quella sinistra. Tra le met del fotogramma chiave di velocit verr visualizzata unarea grigia che indica la lunghezza della transizione di velocit. La banda elastica forma una sfumatura tra le due met che indica una modifica graduale di velocit. Nellarea grigia compare un controllo blu per la curva. Se non visualizzato, fate clic nellarea grigia. Nota: se il controllo blu della curva non viene visualizzato, fate clic nellarea grigia.
Controllo blu per la curva nellarea grigia tra le due met di un fotogramma chiave di velocit
Ultimo aggiornamento 5/5/2010
UTILIZZO DI ADOBE PREMIERE PRO CS5 339
Effetti e transizioni
5 (Facoltativo) Per modificare laccelerazione o la decelerazione della variazione di velocit, trascinate una delle
maniglie del controllo per la curva. La variazione di velocit viene applicata in modo graduale in ingresso o in uscita a seconda della curvatura della sfumatura velocit.
Trascinare una maniglia di controllo della curva per inserire gradualmente una variazione di velocit
6 (Facoltativo) Per annullare la modifica di velocit della transizione, selezionate la met indesiderata del
fotogramma chiave di velocit e premete Canc. Nota: i valori della velocit per leffetto Modifica tempo vengono visualizzati nel pannello Controllo effetti solo per riferimento. Non potete modificarli direttamente qui.
Spostare un fotogramma chiave di velocit non diviso
In un pannello Timeline, fate clic tenendo premuto Alt (Windows) o Opzione (Mac OS) sul fotogramma chiave di
velocit non diviso e trascinatelo nella nuova posizione.
Spostare un fotogramma chiave di velocit diviso
Nellarea di traccia di controllo bianca della clip, trascinate larea ombreggiata in grigio della transizione di velocit
nella nuova posizione.
Riprodurre una clip allindietro e poi in avanti
1 In un pannello Timeline, fate clic sul menu Effetto della clip e scegliete Modifica tempo > Velocit. (Il menu Effetto
della clip viene visualizzato accanto al nome di file di ciascuna clip di una traccia video. Per visualizzarlo pu essere necessario ingrandire la clip con lo zoom.) Attraverso il centro della clip, viene visualizzata una banda elastica orizzontale per controllare la velocit della clip. Nella clip viene visualizzata una sfumatura in colore contrastante sopra e sotto la linea di demarcazione della velocit 100%. Nella parte superiore della clip viene visualizzata una traccia bianca del controllo velocit, proprio sotto la barra del titolo della clip.
2 Per creare un fotogramma chiave di velocit
, tenete premuto Ctrl (Windows) o Comando (Mac OS) e fate clic
sulla banda elastica.
3 Tenete premuto Ctrl (Windows) o Comando (Mac OS) e trascinate entrambe le met del fotogramma chiave di
velocit nel punto finale del movimento allindietro. Una descrizione dei comandi mostra la velocit sotto forma di percentuale negativa della velocit originale. Il Monitor programma visualizza due schermate contigue che mostrano il fotogramma statico dal quale avete iniziato a trascinare e un fotogramma di aggiornamento dinamico al quale si conclude la riproduzione allindietro prima che riprenda la riproduzione in avanti. Al termine del trascinamento, quando rilasciate il pulsante del mouse, alla porzione di riproduzione in avanti viene aggiunto un ulteriore segmento. Il nuovo segmento ha una durata pari a quella del segmento creato. Un ulteriore fotogramma chiave di velocit viene inserito allestremit di questo secondo segmento. Nella traccia di controllo velocit vengono visualizzate parentesi angolari rivolte a sinistra che indicano la sezione della clip riprodotta in senso inverso.
Ultimo aggiornamento 5/5/2010
UTILIZZO DI ADOBE PREMIERE PRO CS5 340
Effetti e transizioni
Il segmento verr riprodotto allindietro alla massima velocit dal primo fotogramma chiave al secondo. Quindi viene riprodotto in avanti alla massima velocit dal secondo al terzo fotogramma chiave. Infine torna al fotogramma dal quale iniziato il movimento allindietro. Questa operazione prende il nome di palindromo inverso. possibile creare un segmento che venga riprodotto in senso inverso senza tornare alla riproduzione in avanti. Utilizzate lo strumento lametta o taglia per rimuovere il segmento della clip con la sezione di riproduzione in avanti.
Fotogrammi chiave, parentesi angolari rivolte a sinistra e banda elastica in un palindromo inverso
4 (Facoltativo) Potete creare una transizione di velocit per qualsiasi parte del cambiamento di direzione. Trascinate
verso destra la met destra del fotogramma chiave di velocit oppure verso sinistra quella sinistra. Tra le met del fotogramma chiave di velocit verr visualizzata unarea grigia che indica la lunghezza della transizione di velocit. La banda elastica forma una sfumatura tra le due met che indica una modifica graduale di velocit. Nellarea grigia compare un controllo per la curva blu.
Controllo per la curva blu nellarea grigia tra mezzi fotogrammi chiave di velocit
5 (Facoltativo) Per modificare laccelerazione o la decelerazione della variazione di direzione, trascinate una delle
maniglie del controllo per la curva. La variazione di velocit viene applicata in modo graduale in ingresso o in uscita a seconda della curvatura della sfumatura velocit.
Trascinare una maniglia di controllo curva per inserire gradualmente una variazione di velocit.
Ultimo aggiornamento 5/5/2010
UTILIZZO DI ADOBE PREMIERE PRO CS5 341
Effetti e transizioni
Rimuovere leffetto Modifica tempo
Non possibile attivare e disattivare leffetto Modifica tempo come si fa con altri effetti. Lattivazione e disattivazione di Modifica tempo agisce sulla durata dellistanza della clip in un pannello Timeline e applica in effetti una modifica. Dovete invece utilizzare il controllo Attiva/disattiva animazione nel pannello Controllo effetti.
1 Fate clic sulla scheda Controllo effetti per attivare il pannello. 2 Fate clic sul triangolino accanto a Modifica il tempo per aprirlo. 3 Fate clic sul pulsante Attiva/disattiva animazione accanto alla parola Velocit per impostare in posizione
disattivata. Questa azione elimina qualsiasi fotogramma chiave di velocit esistente e disabilita Modifica tempo per la clip selezionata. Nota: per riattivare Modifica tempo, fate clic sul pulsante Attiva/disattiva animazione per porlo in posizione attiva. Non possibile utilizzare Modifica tempo se questo pulsante in posizione disattivata.
Modificare la durata predefinita delle immagini fisse
1 Scegliete Modifica > Preferenze > Generali (Windows) o Premiere Pro > Preferenze > Generali (Mac OS). 2 In Durata predefinita delle immagini fisse, specificate il numero di fotogrammi da usare come durata predefinita
delle immagini fisse. Nota: la modifica della durata predefinita non cambia la durata delle immagini fisse gi presenti in una sequenza.
Fermare un fotogramma
Potete fermare un fotogramma di una clip per un tempo predefinito o per lintera durata della clip, come se laveste importato come fermo immagine. Se fermate un fotogramma solo per una parte della clip, potete anche creare una transizione di velocit in ingresso o in uscita dal fermo fotogramma.
Fermare un fotogramma per una porzione di clip
1 In un pannello Timeline, fate clic sul menu Effetto della clip e scegliete Modifica tempo > Velocit. (Il menu Effetto
della clip viene visualizzato accanto al nome di file di ciascuna clip di una traccia video. Per visualizzarlo pu essere necessario ingrandire la clip con lo zoom.)
Scelta di Modifica tempo > Velocit dal controllo di un effetto video
Attraverso il centro della clip, viene visualizzata una banda elastica orizzontale per controllare la velocit della clip. Nella clip viene visualizzata una sfumatura in colore contrastante sopra e sotto la linea di demarcazione della velocit 100%. Nella parte superiore della clip viene visualizzata una traccia bianca del controllo velocit, proprio sotto la barra del titolo della clip.
2 Per creare un fotogramma chiave di velocit
, tenete premuto Ctrl (Windows) o Comando (Mac OS) e fate clic
sulla banda elastica.
3 Tenendo premuto Ctrl+Alt (Windows) o Opzione+Comando (Mac OS), trascinate il fotogramma chiave di
velocit nel punto in cui terminare il fermo fotogramma.
Ultimo aggiornamento 5/5/2010
UTILIZZO DI ADOBE PREMIERE PRO CS5 342
Effetti e transizioni
Nel punto in cui stato rilasciato il primo fotogramma chiave ne viene creato un secondo. I mezzi fotogrammi chiave interni, i fotogrammi chiave di blocco, assumono un aspetto quadrato rispetto ai normali fotogrammi chiave di velocit. Non possibile trascinare un fotogramma chiave di blocco, a meno che non creiate unapposita transizione di velocit. Nella traccia di controllo velocit vengono visualizzate tacche verticali che indicano il segmento della clip con la riproduzione dei fermi fotogramma.
Fotogrammi chiave di velocit quadrati e tacche verticali a indicare la sezione del fermo fotogramma di una clip
4 (Facoltativo) Per creare una transizione di velocit in entrata o in uscita dal fermo fotogramma, trascinate verso
sinistra la met sinistra del fotogramma chiave di velocit oppure verso destra la met destra. Tra le met del fotogramma chiave di velocit verr visualizzata unarea grigia che indica la lunghezza della transizione di velocit. La banda elastica forma una sfumatura tra le due met che indica una modifica graduale di velocit. Dopo aver creato una transizione di velocit, potete trascinare un fotogramma chiave di blocco. Il trascinamento del primo fotogramma chiave di blocco lo fa scivolare in un nuovo fotogramma multimediale in cui bloccarlo. Trascinare il secondo, modifica solo la durata del fotogramma bloccato.
5 (Facoltativo) Per assicurarsi che venga visualizzato il controllo per la curva blu, fate clic sullarea grigia nella traccia
di controllo velocit tra le met del fotogramma chiave.
Controllo per la curva blu nellarea grigia tra le met del fotogramma chiave di velocit di un fermo fotogramma
6 (Facoltativo) Per modificare laccelerazione o la decelerazione della variazione di velocit, trascinare una delle
maniglie del controllo per la curva. La variazione di velocit viene applicata in modo graduale in ingresso o in uscita a seconda della curvatura della sfumatura velocit.
Trascinare una maniglia di controllo della curva per applicare un ingresso graduale di modifica della velocit a un fermo fotogramma
Ultimo aggiornamento 5/5/2010
UTILIZZO DI ADOBE PREMIERE PRO CS5 343
Effetti e transizioni
Fermo fotogramma video per la durata di una clip
Potete fermare un fotogramma in corrispondenza del punto di attacco o stacco di una clip oppure allaltezza di un marcatore 0 (zero), se presente.
1 Selezionate una clip in un pannello Timeline. 2 Per fermare un fotogramma diverso dal punto di attacco o stacco, aprite la clip nel monitor Sorgente e impostate
Marcatore 0 (zero) sul fotogramma da fermare.
3 Scegliete Clip > Opzioni video > Fermo fotogramma. 4 Selezionate Ferma su e scegliete nel menu il fotogramma da fermare. 5 Specificate le opzioni riportate di seguito secondo le necessit del caso, quindi fate clic su OK:
Filtri fermo fotogramma Impedisce che eventuali impostazioni di effetti per fotogrammi chiave vengano attivate durante la clip. Le impostazioni degli effetti usano i valori del fotogramma fermato. Deinterlaccia Rimuove un campo da una clip video interlacciata e raddoppia il campo rimanente, in modo da nascondere eventuali artefatti di interlacciamento (come le distorsioni nella definizione dei contorni) nel fotogramma fermato.
Nota: se il fermo fotogramma stato impostato su un punto di attacco o di stacco, la modifica del punto di montaggio non cambia il fermo fotogramma. Se il blocco stato impostato su Marcatore 0, spostando il marcatore cambia anche il fotogramma visualizzato.
Altri argomenti presenti nellAiuto
Esportare un fotogramma dal monitor Sorgente o Programma a pagina 489
Correzione colore
Regolazione del colore e della luminanza
Nei video la correzione del colore include la regolazione della tonalit (colore o cromaticit) e della luminanza (luminosit e contrasto) di unimmagine. La regolazione del colore e della luminanza di clip video consente di creare aspetti particolari, eliminare dominanti di colore, correggere parti troppo scure o troppo chiare, impostare livelli che siano compatibili con le esigenze di trasmissione televisiva o far corrispondere i colori da una scena allaltra. Anche gli effetti sono in grado di correggere colore e luminanza per evidenziare o allontanare lattenzione da un dettaglio della clip. Potete trovare gli effetti di regolazione di colore e luminanza nel raccoglitore Correzione colore allinterno del raccoglitore Effetti video. Bench anche altri effetti permettano di regolare colore e luminanza, gli effetti Correzione colore sono concepiti per eseguire regolazioni di precisione. Gli effetti Correzione colore vengono applicati alla clip con le stesse modalit degli effetti standard. Potete regolare le propriet degli effetti nel pannello Controllo effetti. Gli effetti Correzione colore e di altro tipo sono basati sulle clip. Ciononostante, possono essere applicati a pi clip eseguendo la nidificazione delle sequenze. Per informazioni sulla nidificazione delle sequenze, consultate Nidificare sequenze a pagina 175. Nota: per ulteriori informazioni, consultate Effetto Colori diffusione televisiva a pagina 396. Potete utilizzare leffetto Colori diffusione televisiva per regolare i colori di una clip in base agli standard di trasmissione televisiva.
Ultimo aggiornamento 5/5/2010
UTILIZZO DI ADOBE PREMIERE PRO CS5 344
Effetti e transizioni
Per eseguire la correzione dei colori, utile utilizzare il vettorscopio o loscilloscopio di Adobe Premiere Pro (oscilloscopio YC, allineamento RGB e allineamento YCbCr) che consentono di analizzare il colore e la luminanza di una clip. Potete visualizzare il vettorscopio o loscilloscopio in un monitor di riferimento separato agganciato al monitor Programma, cos da poter verificare i livelli video mentre apportate le regolazioni. Per informazioni sul vettorscopio e loscilloscopio, consultate Il vettorscopio e loscilloscopio a pagina 144. Per vedere un filmato e unesercitazione su come correggere i colori, consultate http://www.adobe.com/go/learn_dv_tutorial_fastcolor_it.
Correggere lesposizione: Immagine sovraesposta con la forma donda nei limiti superiori della scala IRE (a sinistra) e immagine corretta con la forma donda entro 7,5 e 100 IRE (a destra)
Altri argomenti presenti nellAiuto
Effetto Correttore rapido colore a pagina 399 Correggere facilmente il colore del video Effetto Correttore luma a pagina 401 Effetto Curva luma a pagina 402 Effetto Correttore colori RGB a pagina 403 Effetto Curve RGB a pagina 405 Effetto Correttore colori a tre vie a pagina 406 Effetto Limitatore video a pagina 409
Impostazione di uno spazio di lavoro Correzione colore
Di seguito viene suggerita una procedura per limpostazione dello spazio di lavoro per la correzione del colore. Si tratta semplicemente di un punto di partenza con il quale potete configurare lo spazio di lavoro pi adatto al vostro stile.
1 (Facoltativo) Collegate al computer un monitor NTSC o PAL. Se create video per la diffusione televisiva,
fondamentale visualizzarli su un monitor NTSC o PAL per godere di unanteprima monitor adeguata.
2 Scegliete Finestra > Spazio di lavoro > Correzione colore.
Per vedere un raffronto prima e dopo la correzione del colore, potete visualizzare la clip master nel monitor Sorgente da confrontare con il monitor Programma oppure selezionare lopzione per anteprima a schermo suddiviso disponibile negli effetti Correzione colore.
3 Accertatevi che non sia selezionata Qualit bozza nel menu del monitor Programma. Se possibile, scegliete
Massima qualit. Se le prestazioni del computer ne risentono, scegliete in sostituzione Qualit automatica.
4 (Facoltativo) Scegliete Monitor di riferimento dal menu Finestra. Spostate il monitor di riferimento in una
posizione visibile e il monitor Programma di conseguenza. Nota: per impostazione predefinita, nel menu del monitor di riferimento selezionata lopzione Aggancia a monitor Programma.
5 Scegliete uno degli oscilloscopi seguenti dal menu del monitor di riferimento:
Ultimo aggiornamento 5/5/2010
UTILIZZO DI ADOBE PREMIERE PRO CS5 345
Effetti e transizioni
Nota: potete anche visualizzare un oscilloscopio nel monitor Programma anzich in quello di riferimento.
Vettorscopio Presenta un diagramma circolare, simile a un selettore colore, che mostra le informazioni sulla
crominanza del video. Il vettorscopio risulta utile per eseguire regolazioni del colore.
Oscilloscopio YC Mostra i valori di luminanza (in verde nelloscilloscopio) e di crominanza (in blu) della clip. Allineamento YCbCr Mostra forme donda rappresentative dei livelli dei canali di differenza tra luminanza e colore
relativi al segnale video. Gli utenti che hanno dimestichezza con la visualizzazione delle forme donda YUV possono usare questo oscilloscopio per eseguire regolazioni del colore e della luminanza.
Allineamento RGB Mostra le forme donda rappresentative dei livelli dei canali di rosso, verde e blu di una clip. Questo
grafico molto utile per mettere a confronto i tre canali.
Tutto Mostra tutti gli oscilloscopi in un singolo monitor. Vett./Osc. YC/Allin. YCbCr Mostra vettorscopio, oscilloscopio YC e allineamento YCbCr in un solo monitor. Vett./Osc. YC/Allin. RGB Mostra vettorscopio, oscilloscopio YC e allineamento RGB in un solo monitor.
Altri argomenti presenti nellAiuto
Il vettorscopio e loscilloscopio a pagina 144
Applicazione degli effetti Correzione colore
La procedura descritta di seguito fornisce una panoramica generale sullapplicazione degli effetti Correzione colore. Consultate le sezioni seguenti di questo capitolo per informazioni su come effettuare le regolazioni mediante controlli specifici.
1 Impostate lo spazio di lavoro per la correzione colore. Se possibile, verificate che al computer sia collegato un
monitor NTSC o PAL.
2 Applicate uno degli effetti Correzione colore alla clip in un pannello Timeline.
Nota: se la clip gi selezionata in un pannello Timeline, potete trascinare leffetto nellarea Effetti video del pannello Controllo effetti.
3 Nel pannello Controllo effetti espandete leffetto Correzione colore. 4 Spostate lindicatore del tempo corrente su un fotogramma significativo, che agisca da esempio per i colori da
correggere.
5 (Facoltativo) Effettuate una delle operazioni seguenti per impostare le opzioni di anteprima da impiegare durante
la correzione del colore:
Per visualizzare solo i valori di luminanza di una clip, scegliete Luma dal menu Output. Questa opzione influenza
esclusivamente lanteprima presentata nel monitor Programma e non elimina il colore dal video.
Per visualizzare il risultato prima e dopo lapplicazione delleffetto in un unico monitor, selezionate lopzione
Mostra visualizzazione divisa. Potete specificare se visualizzare le due parti dellimmagine in orizzontale o verticale scegliendo lopzione corrispondente dal menu a comparsa Layout. Potete inoltre regolare la proporzione delle due parti.
6 (Facoltativo) Utilizzate il controllo Definizione gamma tonale per definire le aree dombra, di mezzitoni e di luce
della clip. Potete scegliere Gamma tonale dal menu Output per visualizzare le gamme tonali definite. Al termine, utilizzate il menu Gamma tonale per scegliere lopzione che consente di limitare le correzioni di colore a una specifica gamma tonale. Consultate anche Definire le gamme tonali di una clip a pagina 356. Nota: solo gli effetti Correttore luma, Correttore RGB e Correttore colori a tre vie consentono di applicare le regolazioni a una gamma tonale specifica.
Ultimo aggiornamento 5/5/2010
UTILIZZO DI ADOBE PREMIERE PRO CS5 346
Effetti e transizioni
7 (Facoltativo) Fate clic sul triangolino per espandere i controlli Correzione colore secondaria se desiderate
correggere lesposizione per un colore o una gamma di colori specifici. Utilizzate lo strumento contagocce o i controlli Correzione colore secondaria per specificare i colori da correggere. Consultate anche Specificare un colore o una gamma di colori da correggere a pagina 357. Nota: tutti gli effetti Correzione colore dispongono dei controlli Correzione colore secondaria, fatta eccezione per gli effetti Correttore rapido colori e Limitatore video.
8 Effettuate una delle seguenti operazioni:
Per correggere il bilanciamento colore e la saturazione utilizzando i selettori dei colori, regolate i selettori
Bilanciamento tonalit e Angolo o i controlli numerici presenti nelleffetto Correttore colori rapido o Correttore colori a tre vie. Consultate anche Controlli per bilanciamento colore, angolo e saturazione a pagina 348.
Per correggere la luminanza o il colore utilizzando un controllo per le curve, utilizzate le regolazioni per le curve
presenti nelleffetto Curva luma o Curve RGB. Consultate anche Regolare colore e luminanza utilizzando le curve a pagina 351.
Per correggere la luminanza impostando i livelli di nero, grigio e bianco, utilizzate i controlli per questi livelli
presenti nelleffetto Correttore colori rapido o Correttore colori a tre vie. Consultate anche Regolare la luminanza utilizzando i livelli a pagina 352.
Consultate Effetto Correttore luma a pagina 401 ed Effetto Correttore colori RGB a pagina 403.
Per correggere la luminanza o il colore mediante i controlli numerici, utilizzate i controlli presenti nelleffetto Correttore luma o Correttore Colore RGB. Utilizzate i fotogrammi per animare le regolazioni eseguite con la correzione colore. Questa funzione particolarmente utile quando le luci di una clip cambiano. Consultate anche I fotogrammi chiave a pagina 448.
9 (Facoltativo) Applicate leffetto Limitatore video dopo aver eseguito le correzioni dei colori per adeguare il segnale
video agli standard di trasmissione televisiva, preservando il pi possibile la qualit dellimmagine. consigliabile utilizzare loscilloscopio YC per garantire che il segnale video rientri nei livelli da 7,5 a 100 IRE. Consultate Effetto Limitatore video a pagina 409.
Altri argomenti presenti nellAiuto
Il vettorscopio e loscilloscopio a pagina 144
Rimuovere rapidamente una dominante di colore
Gli effetti Correttore colori rapido e Correttore colori a tre vie dispongono di controlli che consentono di bilanciare rapidamente i colori affinch il bianco, i grigi e il nero risultino neutri. La regolazione che rende neutra la dominante di colore in unarea campionata viene applicata a tutta limmagine. Questa operazione in grado di rimuovere la dominante di tutti i colori. Ad esempio, se limmagine presenta una fastidiosa dominante bluastra, quando campionate unarea che dovrebbe essere bianca, il controllo Bilanciamento del bianco aggiunge il giallo per neutralizzare la dominante bluastra. La regolazione del giallo viene aggiunta a tutti i colori della scena, eliminando quindi la dominante di colore dalla scena.
1 Selezionate la clip in un pannello Timeline e applicate leffetto Correttore colori rapido o Correttore colori a tre vie.
Consultate anche Regolare la luminanza utilizzando i livelli a pagina 352.
2 Nel pannello Controllo effetti fate clic sul triangolino per espandere i controlli Correttore colori rapido o Correttore
colori a tre vie.
Ultimo aggiornamento 5/5/2010
UTILIZZO DI ADOBE PREMIERE PRO CS5 347
Effetti e transizioni
3 (Facoltativo) Selezionate lopzione Mostra visualizzazione divisa per visualizzare nel monitor Programma un
confronto dellimmagine prima e dopo lapplicazione delleffetto. Potete specificare se visualizzare le due parti dellimmagine in orizzontale o verticale scegliendo lopzione corrispondente dal menu a comparsa Layout. Potete inoltre regolare la proporzione delle due parti.
4 Selezionate il contagocce per il Bilanciamento bianco e fate clic per campionare unarea del monitor Programma.
consigliabile campionare unarea che si presuma sia bianca. Se desiderate apportare la regolazione a un solo colore a una gamma di colori specifica della clip, utilizzate i controlli Correzione colore secondaria del Correttore colori a tre vie.
5 (Facoltativo solo per Correttore colori a tre vie) Effettuate una delle seguenti operazioni:
Per effettuare il bilanciamento del colore neutralizzando unarea dellimmagine in grigio medio, selezionate il
contagocce Bilanciamento del grigio e fate clic su unarea che si supponga sia in grigio medio.
Per effettuare il bilanciamento del colore neutralizzando unarea nera dellimmagine, selezionate il contagocce
Bilanciamento del nero e fate clic su unarea che si supponga sia nera. Il controllo Bilanciamento del grigio corregge larea campionata trasformandola in grigio neutro e il controllo Bilanciamento del nero corregge larea campionata trasformandola in nero neutro. Come accade per il controllo Bilanciamento del bianco, queste regolazioni influenzano tutti i colori della clip. Nota: in alternativa, potete fare clic sul campione di colore accanto ai contagocce e utilizzare il Selettore colore di Adobe per selezionare un colore campione.
Altri argomenti presenti nellAiuto
Specificare un colore o una gamma di colori da correggere a pagina 357 Effetto Correttore rapido colore a pagina 399 Effetto Correttore colori a tre vie a pagina 406
Correggere rapidamente la luminanza
Gli effetti Correttore colori rapido e Correttore colori a tre vie dispongono di controlli automatici per lesecuzione rapida di correzioni alla luminanza di una clip. Per vedere un filmato su come correggere i colori e la luminanza con il Correttore rapido colore, consultate http://www.adobe.com/go/learn_dv_tutorial_fastcolor_it.
1 Selezionate la clip in un pannello Timeline e applicate il Correttore colori rapido o il Correttore colori a tre vie.
Consultate anche Applicare effetti alle clip a pagina 307.
2 Nel pannello Controllo effetti fate clic sul triangolino per espandere i controlli Correttore colori rapido o Correttore
colori a tre vie.
3 (Facoltativo) Selezionate lopzione Mostra visualizzazione divisa per visualizzare nel monitor Programma un
confronto dellimmagine prima e dopo lapplicazione delleffetto. Potete specificare se visualizzare le due parti dellimmagine in orizzontale o verticale scegliendo lopzione corrispondente dal menu a comparsa Layout. Potete inoltre regolare la proporzione delle due parti.
4 Fate clic su uno dei pulsanti seguenti per regolare rapidamente la luminanza adeguandola agli standard di
trasmissione televisiva:
Livello di nero automatico Alza i livelli di nero di una clip portando i livelli pi scuri oltre 7,5 IRE. Una porzione delle ombre viene ritagliata e i valori intermedi dei pixel vengono redistribuiti in modo proporzionale. Conseguentemente, lutilizzo delleffetto Livello di nero automatico schiarisce le ombre di unimmagine.
Ultimo aggiornamento 5/5/2010
UTILIZZO DI ADOBE PREMIERE PRO CS5 348
Effetti e transizioni
Contrasto automatico Applica contemporaneamente gli effetti Livello di nero automatico e Livello di bianco automatico. In questo modo, le luci appaiono pi scure e le ombre pi chiare. Livello di bianco automatico Riduce i livelli di bianco di una clip portando i livelli pi chiari non oltre 100 IRE. Una
porzione delle luci viene ritagliata e i valori intermedi dei pixel vengono redistribuiti in modo proporzionale. Conseguentemente, lutilizzo delleffetto Livello di bianco automatico scurisce le luci di unimmagine.
Altri argomenti presenti nellAiuto
Correggere facilmente il colore del video
Controlli per bilanciamento colore, angolo e saturazione
Gli effetti Correttore rapido colore e Correttore colori a tre vie dispongono dei selettori colore Bilanciamento tonalit e Angolo, oltre al controllo Saturazione, per un corretto bilanciamento del video. Il bilanciamento colore consente di bilanciare i componenti rosso, verde e blu per creare il colore desiderato di bianco e grigio neutro di unimmagine. A seconda delleffetto desiderato, potete scegliere di non rendere totalmente neutro il bilanciamento colore di una clip. Potete scegliere di assegnare una dominante di colore calda (rossastra) a una scena di vita familiare oppure fredda (bluastra) alle scene di un documentario su un crimine. Per eseguire regolazioni mediante il selettore colore e il controllo Saturazione, utile aprire il monitor di riferimento per visualizzare il vettorscopio agganciato al video composito nel monitor Programma. Il selettore colore consente le seguenti regolazioni:
Angolo tonalit Ruota il colore verso un colore di destinazione. Spostando verso sinistra la parte esterna del selettore,
i colori vengono ruotati verso il verde. Spostando verso destra la parte esterna del selettore, i colori vengono ruotati verso il rosso.
Intensit bilanciamento Controlla lintensit del colore inserito nel video. Spostando il cerchio fuori dal centro, lintensit aumenta. Potete eseguire una regolazione di precisione dellintensit spostando la maniglia Guadagno bilanciamento. Guadagno bilanciamento Influenza il grado di finezza delle regolazioni Intensit bilanciamento e Angolo
bilanciamento. Mantenendo la maniglia perpendicolare del controllo vicino al centro del selettore, si ottengono regolazioni molto precise. Spostando la maniglia verso la parte esterna, la regolazione risulta molto granulosa.
Angolo bilanciamento Porta il colore verso un colore di destinazione. Spostando il cerchio Intensit bilanciamento verso una tonalit specifica, il colore viene spostato di conseguenza. Lintensit dello spostamento viene controllato dalla regolazione combinata dei valori Intensit bilanciamento e Guadagno bilanciamento.
Ultimo aggiornamento 5/5/2010
UTILIZZO DI ADOBE PREMIERE PRO CS5 349
Effetti e transizioni
Regolazioni della correzione colore mediante il selettore colore A. Angolo tonalit B. Intensit bilanciamento C. Guadagno bilanciamento D. Angolo bilanciamento
Il cursore Saturazione controlla la saturazione del colore nel video. Portando il cursore su 0, si riduce la saturazione dellimmagine, visualizzando quindi solo i valori di luminanza (immagine composta da bianco, toni di grigio e nero). Spostando il cursore verso destra, la saturazione aumenta.
Immagine con saturazione ridotta (a sinistra) e immagine con saturazione normale (a destra)
Altri argomenti presenti nellAiuto
Vettorscopio a pagina 145
Regolare bilanciamento colore e saturazione
Bench nella procedura seguente le regolazioni vengono effettuate mediante il selettore colore, le stesse regolazioni sono possibili immettendo i valori numerici o utilizzando i controlli dei cursori disponibili negli effetti Correttore rapido colore e Correttore colori a tre vie.
1 Impostate lo spazio di lavoro per la correzione colore. 2 Selezionate la clip in un pannello Timeline e applicate leffetto Correttore colori rapido o Correttore colori a tre vie.
Consultate anche Applicare effetti alle clip a pagina 307.
3 Nel pannello Controllo effetti fate clic sul triangolino per espandere i controlli Correttore colori rapido o Correttore
colori a tre vie.
4 (Facoltativo) Selezionate lopzione Mostra visualizzazione divisa per visualizzare nel monitor Programma un
confronto dellimmagine prima e dopo lapplicazione delleffetto. Potete specificare se visualizzare le due parti dellimmagine in orizzontale o verticale scegliendo lopzione corrispondente dal menu a comparsa Layout. Potete inoltre regolare la proporzione delle due parti.
Ultimo aggiornamento 5/5/2010
UTILIZZO DI ADOBE PREMIERE PRO CS5 350
Effetti e transizioni
5 (Facoltativo solo per Correttore colori a tre vie) Effettuate una delle seguenti operazioni:
Per limitare la correzione colore a una gamma tonale specifica, scegliete Ombre, Mezzitoni o Luci dal menu
Gamma tonale. Se scegliete Master, la correzione colore viene applicata allintera gamma tonale dellimmagine. Se necessario, utilizzate i controlli Definizione gamma tonale per definire le varie gamme tonali. Non potete scegliere Gamma tonale dal menu Output per visualizzare unanteprima a tre toni delle gamme tonali nel monitor Programma.
Per limitare le regolazioni a un colore o una gamma di colori, fate clic sul triangolino per espandere i controlli
Correzione colore secondaria. Definite il colore o la gamma di colori utilizzando il contagocce e i cursori oppure immettete i valori numerici. Consultate anche Specificare un colore o una gamma di colori da correggere a pagina 357.
6 Per regolare il bilanciamento del colore, effettuate una delle seguenti operazioni utilizzando il selettore colore:
Per modificare tutti i colori senza influenzare il guadagno o lintensit, ruotate la parte esterna del selettore.
Ruotando verso sinistra, tutti i colori vengono ruotati verso il verde. Ruotando verso destra, tutti i colori vengono ruotati verso il rosso.
Se ruotate la parte esterna del selettore colore (a sinistra), langolo tonalit viene modificato (a destra).
Per spostare i colori verso un colore di destinazione regolando guadagno e intensit, trascinate il cerchio Intensit
bilanciamento fuori dal centro portandolo verso il colore che desiderate inserire nellimmagine. Quanto pi lontano dal centro trascinate Intensit bilanciamento, tanto pi intenso sar il colore inserito. Trascinate la maniglia Guadagno bilanciamento per eseguire la regolazione di precisione di Intensit bilanciamento. Potete effettuare una regolazione molto precisa.
Regolare Guadagno bilanciamento per ottimizzare limpostazione Intensit bilanciamento.
Nota: leffetto Correttore colori a tre vie consente di eseguire regolazioni separate alle tre gamme tonali usando singoli selettori per ombre, mezzitoni e luci.
7 Usate il controllo Saturazione per regolare la saturazione del colore nellimmagine. Se spostate il cursore verso
sinistra (valore pi basso), la saturazione dei colori si riduce. Se spostate il cursore verso destra (valori pi alti), la saturazione del colore aumenta.
Ultimo aggiornamento 5/5/2010
UTILIZZO DI ADOBE PREMIERE PRO CS5 351
Effetti e transizioni
Altri argomenti presenti nellAiuto
Modifica e correzione del colore dei filmati
Regolare colore e luminanza utilizzando le curve
La regolazione delle curve relative agli effetti Curva luma e Curve RGB, come accade per i cursori dei livelli degli effetti Correttore colori rapido e Correttore colori a tre vie, consente di correggere lintera gamma tonale o solo una gamma di colori selezionata in una clip video. A differenza dei livelli, per, che dispongono di sole tre regolazioni (livello di nero, livello di grigio e livello di bianco), gli effetti Curva luma e Curve RGB consentono di regolare fino a 16 punti diversi allinterno della gamma tonale di unimmagine (dalle ombre alle luci). Lapertura di un oscilloscopio del monitor di riferimento agganciato al monitor Programma consente di visualizzare i valori di luminanza o colore oppure entrambi mentre si eseguono le regolazioni delle curve. Se utilizzate il vettorscopio, dovrebbe esserci unombreggiatura verde minima nelle aree esterne al centro del grafico. Tali aree definiscono il livello di saturazione del colore.
1 Fate clic sul triangolino nel pannello Effetti per espandere il raccoglitore Effetti video, quindi ancora sul triangolino
per espandere il raccoglitore Correzione colore.
2 Trascinate uno dei seguenti effetti sulla clip in un pannello Timeline:
Curva luma Regola principalmente la luminanza. Ricordate che la regolazione della luminanza influenza la saturazione percepita dei colori. Curve RGB Corregge colore e luminanza.
Nota: se una clip selezionata in un pannello Timeline potete trascinare leffetto nella sezione Effetti video del pannello Controllo effetti.
3 Nel pannello Controllo effetti fate clic sul triangolino per espandere i controlli Curva luma o Curve RGB. 4 (Facoltativo) Effettuate una delle operazioni seguenti per impostare le opzioni di anteprima:
Per visualizzare solo i valori di luminanza di una clip, scegliete Luma dal menu Output. Questa opzione influenza
esclusivamente lanteprima presentata nel monitor Programma e non elimina il colore dal video.
Per visualizzare il risultato prima e dopo lapplicazione delleffetto in un unico monitor, selezionate lopzione
Mostra visualizzazione divisa. Potete specificare se visualizzare le due parti dellimmagine in modo orizzontale o verticale scegliendo lopzione corrispondente dal menu Layout. Potete inoltre regolare la proporzione delle due parti.
5 (Facoltativo) Fate clic sul triangolino per espandere i controlli Correzione colore secondaria se desiderate
correggere lesposizione per un colore o una gamma di colori specifici. Utilizzate lo strumento contagocce o i controlli Correzione colore secondaria per specificare i colori da correggere.
6 Effettuate una delle operazioni seguenti per eseguire le regolazioni della curva:
Per regolare la luminanza, fate clic per aggiungere un punto al grafico Luma o Master, quindi trascinate per
modificare la forma della curva. Piegando la curva verso lalto la clip viene schiarita, piegandola verso il basso la clip viene scurita. Le porzioni pi ripide della curva rappresentano parti dellimmagine aventi un contrasto pi accentuato.
Per regolare colore e luminanza utilizzando leffetto Curve RGB, fate clic per aggiungere un punto nel grafico
appropriato e regolate tutti i canali di colore (Master), il canale rosso, il canale verde o il canale blu. Trascinate per modificare la forma della curva. Piegando la curva verso lalto i valori dei pixel vengono schiariti, piegandola verso il basso i valori dei pixel vengono scuriti. Le porzioni pi ripide della curva rappresentano parti dellimmagine aventi un contrasto pi accentuato. Potete aggiungere alla curva un massimo di 16 punti. Per rimuovere un punto, trascinatelo fuori dal grafico.
Ultimo aggiornamento 5/5/2010
UTILIZZO DI ADOBE PREMIERE PRO CS5 352
Effetti e transizioni
Durante la regolazione, fate attenzione alleventuale presenza di striature, disturbi o polarizzazione nellimmagine. Se notate questi problemi, riducete il valore che state regolando.
Immagine originale (a sinistra), con regolazione della luminanza (al centro) e con regolazione del colore (a destra)
Altri argomenti presenti nellAiuto
Specificare un colore o una gamma di colori da correggere a pagina 357 Effetto Curva luma a pagina 402 Effetto Curve RGB a pagina 405 Impostazione di uno spazio di lavoro Correzione colore a pagina 344
Regolare la luminanza utilizzando i livelli
Gli effetti Correttore colori rapido e Correttore colori a tre vie dispongono di controlli per i livelli di input e output per lesecuzione rapida di correzioni alla luminanza di una clip. Tali controlli sono simili a quelli della finestra di dialogo dei livelli di Photoshop. Nelleffetto Correttore colori rapido le impostazioni del controllo vengono applicate ai tre canali di colore della clip. Leffetto Correttore colori a tre vie consente di applicare le regolazioni dei livelli allintera gamma tonale della clip, a una gamma totale specifica o a una gamma di colori particolare.
1 (Facoltativo) Impostate lo spazio di lavoro per la correzione colore. Per regolare la luminanza, consigliabile
visualizzare loscilloscopio YC in un monitor di riferimento agganciato al monitor Programma.
2 Fate clic sul triangolino nel pannello Effetti per espandere il raccoglitore Effetti video, quindi ancora sul triangolino
per espandere il raccoglitore Correzione colore.
3 Trascinate leffetto Correttore colori rapido o Correttore colori a tre vie sulla clip in un pannello Timeline.
Se la clip gi selezionata in un pannello Timeline, potete trascinare leffetto nellarea Effetti video del pannello Controllo effetti.
4 Nel pannello Controllo effetti fate clic sul triangolino per espandere i controlli Correttore colori rapido o Correttore
colori a tre vie.
5 (Facoltativo) Effettuate una delle operazioni seguenti per impostare le opzioni di anteprima:
Per visualizzare solo i valori di luminanza di una clip, scegliete Luma dal menu Output. Questa opzione influenza
esclusivamente lanteprima presentata nel monitor Programma e non elimina il colore dal video.
Per visualizzare il risultato prima e dopo lapplicazione delleffetto in un unico monitor, selezionate lopzione
Mostra visualizzazione divisa. Potete specificare se visualizzare le due parti dellimmagine in orizzontale o verticale scegliendo lopzione corrispondente dal menu a comparsa Layout. Potete inoltre regolare la proporzione delle due parti.
Ultimo aggiornamento 5/5/2010
UTILIZZO DI ADOBE PREMIERE PRO CS5 353
Effetti e transizioni
6 (Facoltativo solo per Correttore colori a tre vie) Effettuate una delle seguenti operazioni:
Per limitare la correzione a una gamma tonale specifica, scegliete Ombre, Mezzitoni o Luci dal menu Gamma
tonale. Se scegliete Master, la correzione viene applicata allintera gamma tonale dellimmagine. Se necessario, utilizzate i controlli Definizione gamma tonale per definire le varie gamme tonali. Non potete scegliere Gamma tonale dal menu Output per visualizzare unanteprima a tre toni delle gamme tonali nel monitor Programma.
Per limitare le regolazioni a un colore o una gamma di colori, fate clic sul triangolino per espandere i controlli
Correzione colore secondaria. Definite il colore o la gamma di colori utilizzando il contagocce e i cursori oppure immettete i valori numerici. Consultate anche Specificare un colore o una gamma di colori da correggere a pagina 357.
7 Utilizzate i cursori dei livelli di output per impostare i livelli di nero e di bianco massimi:
Cursore output nero Controlla loutput risultante delle ombre. predefinito il valore 0, con il quale i pixel sono completamente neri. Spostando il cursore verso destra si specifica un valore pi chiaro per lombra pi scura. Cursore output bianco Controlla loutput risultante delle luci. predefinito il valore 255, con il quale i pixel sono completamente bianchi. Spostando il cursore verso destra si specifica un valore pi scuro per la luce pi luminosa.
Se visualizzato loscilloscopio YC in un monitor di riferimento, regolate i cursori di output nero e bianco affinch i livelli di nero e bianco massimi delloscilloscopio rientrino tra 7,5 e 100 IRE. Ci garantisce che i livelli rientrino negli standard di trasmissione televisiva.
Immagine originale (a sinistra) e con correzione di bianco e nero rientranti negli standard di trasmissione televisiva (a destra)
8 Utilizzate i seguenti controlli per impostare i livelli di input per nero, grigio e bianco:
Contagocce livello di nero Associa il tono campionato allimpostazione del cursore di output nero. Fate clic su unarea
del monitor Programma che si desidera abbia il valore pi scuro nellimmagine. Potete inoltre fare clic sul campione di colore per aprire il Selettore colore di Adobe e selezionare un colore da usare per definire lombra pi scura dellimmagine.
Contagocce livello di grigio Associa il tono campionato a un grigio medio (livello 128). Ci modifica i valori di
intensit della gamma centrale dei toni di grigio senza interferire eccessivamente sulle luci e le ombre. Potete inoltre fare clic sul campione di colore per aprire il Selettore colore di Adobe e selezionare un colore da usare per definire il grigio medio dellimmagine.
Contagocce livello di bianco Associa il tono campionato allimpostazione del cursore di output bianco. Fate clic su unarea del monitor Programma che si desidera abbia il valore pi chiaro nellimmagine. Potete inoltre fare clic sul campione di colore per aprire il Selettore colore di Adobe e selezionare un colore da usare per definire la luce pi chiara dellimmagine. Cursore del livello di input nero Associa il livello di input nero allimpostazione del cursore di output nero. Per impostazione predefinita, questo cursore impostato sul valore 0, con il quale i pixel sono completamente neri. Se il livello di output nero stato regolato su 7,5 IRE o oltre, lombra pi scura verr associata a tale livello.
Ultimo aggiornamento 5/5/2010
UTILIZZO DI ADOBE PREMIERE PRO CS5 354
Effetti e transizioni
Cursore del livello di input grigio Controlla i mezzitoni e modifica i valori di intensit della gamma centrale dei toni di grigio senza interferire eccessivamente sulle luci e le ombre. Cursore del livello di input bianco Associa il livello di input bianco allimpostazione del cursore di output bianco. Per
impostazione predefinita, questo cursore impostato sul valore 255, con il quale i pixel sono completamente bianchi. Se il livello di output bianco stato regolato su 100 IRE o meno, la luce pi chiara verr associata a tale livello. Nota: potete anche regolare i livelli di input e output passando con il puntatore del mouse sul testo sottolineato o digitando un valore per Livello di nero di input, Livello di grigio di input, Livello di bianco di input, Livello di nero di output e Livello di bianco di output.
Altri argomenti presenti nellAiuto
Effetto Correttore rapido colore a pagina 399 Effetto Correttore colori a tre vie a pagina 406 Definire le gamme tonali di una clip a pagina 356 Specificare un colore o una gamma di colori da correggere a pagina 357
Selezionare un colore con il Selettore colore di Adobe
Potete utilizzare il Selettore colore di Adobe per impostare i colori di destinazione in alcuni effetti di regolazione del colore e della gamma tonale. Facendo clic su un campione colore nei controlli di un effetto viene aperto il Selettore colore di Adobe. Quando selezionate un colore nel Selettore colore di Adobe, vengono contemporaneamente visualizzati i valori numerici relativi a HSB, RGB, HSL, YUV e i numeri esadecimali. utile per visualizzare come le diverse modalit colore descrivono un colore. Nel Selettore colore di Adobe potete selezionare colori basati su modelli colori HSB (tonalit, saturazione, luminosit), RGB (rosso, verde, blu), HSL (tonalit, saturazione, luminanza) o YUV (luminanza e canali di differenza colori) oppure specificare un colore utilizzando i corrispondenti valori esadecimali. Se selezionate lopzione Solo colori Web, il Selettore colore di Adobe viene configurato in modo da consentire la scelta solo tra i colori sicuri per Internet. Il campo del colore presente nel Selettore colore di Adobe pu mostrare componenti cromatici nei modelli colore HSB, RGB, HSL o YUV.
Ultimo aggiornamento 5/5/2010
UTILIZZO DI ADOBE PREMIERE PRO CS5 355
Effetti e transizioni
F A
Selettore colore di Adobe A. Colore selezionato B. Campo del colore C. Cursore del colore D. Colore regolato E. Colore originale F. Valori del colore
1 Nel pannello Controllo effetti, fate clic sulla propriet Campione colore affinch un effetto visualizzi il Selettore
colore.
2 Selezionate il componente da usare per visualizzare lo spettro dei colori:
H Visualizza tutte le tonalit nel cursore del colore. La selezione di una tonalit nel cursore del colore determina la
visualizzazione della gamma di saturazione e luminosit della tonalit selezionata nello spettro dei colori, con la saturazione che aumenta da sinistra a destra e la luminosit che aumenta dal basso allalto.
S Visualizza tutte le tonalit dello spettro dei colori, con la luminosit massima nella parte superiore che diminuisce
fino alla luminosit minima nella parte inferiore. Il cursore del colore visualizza il colore selezionato nello spettro dei colori, con la saturazione massima nella parte superiore del cursore e la saturazione minima nella parte inferiore.
B (nella sezione HSB) Visualizza tutte le tonalit dello spettro dei colori, con la saturazione massima nella parte superiore che diminuisce fino alla saturazione minima nella parte inferiore. Il cursore del colore visualizza il colore selezionato nello spettro dei colori, con la luminosit massima nella parte superiore del cursore e la luminosit minima nella parte inferiore. R Visualizza il componente di colore rosso nel cursore del colore, con la luminosit massima nella parte superiore del cursore e la luminosit minima nella parte inferiore. Se il cursore del colore impostato sulla luminosit minima, lo spettro dei colori visualizza i colori creati dai componenti di colore verde e blu. Luso del cursore del colore per aumentare la luminosit del rosso consente di miscelare una quantit maggiore di rosso nei colori visualizzati nello spettro dei colori. G Visualizza il componente di colore verde nel cursore del colore, con la luminosit massima nella parte superiore del cursore e la luminosit minima nella parte inferiore. Se il cursore del colore impostato sulla luminosit minima, lo spettro dei colori visualizza i colori creati dai componenti di colore rosso e blu. Luso del cursore del colore per aumentare la luminosit del verde consente di miscelare una quantit maggiore di verde nei colori visualizzati nello spettro dei colori. B (nella sezione RGB) Visualizza il componente di colore blu nel cursore del colore, con la luminosit massima nella
parte superiore del cursore e la luminosit minima nella parte inferiore. Se il cursore del colore impostato sulla luminosit minima, lo spettro dei colori visualizza i colori creati dai componenti di colore verde e rosso. Luso del cursore del colore per aumentare la luminosit del blu consente di miscelare una quantit maggiore di blu nei colori visualizzati nello spettro dei colori.
3 Effettuate una delle seguenti operazioni:
Trascinate i triangolini lungo il cursore del colore o fate clic allinterno del cursore del colore per regolare i colori
visualizzati nello spettro dei colori.
Ultimo aggiornamento 5/5/2010
UTILIZZO DI ADOBE PREMIERE PRO CS5 356
Effetti e transizioni
Fate clic o trascinate allinterno dello spettro dei colori quadrato grande per selezionare un colore. Un marcatore
circolare indica la posizione del colore nello spettro dei colori. Nota: durante la regolazione del colore con il cursore del colore e lo spettro dei colori, i valori numerici cambiano a indicare il nuovo colore. Il rettangolo nellangolo superiore destro del cursore del colore visualizza il nuovo colore; il rettangolo inferiore visualizza il colore originale.
Per HSB, specificate la tonalit (H) come angolo con un valore compreso tra 0 e 360, corrispondente alla posizione
della ruota dei colori. Specificate la saturazione (S) e la luminosit (B) come percentuali (da 0 a 100).
Per RGB, specificate i valori dei componenti. Per # immettete un valore di colore in formato esadecimale.
Definire le gamme tonali di una clip
Gli effetti Correttore luma, Correttore colore RGB e Correttore colori a tre vie consentono di definire le gamme tonali per ombre, mezzitoni e luci, cos da poter applicare la correzione colore a una gamma tonale specifica dellimmagine. Se utilizzata in concomitanza con i controlli Correzione colore secondari, la definizione di una gamma tonale permette di semplificare lapplicazione delle regolazioni a elementi specifici di unimmagine.
1 Selezionate la clip da correggere in un pannello Timeline e applicate uno degli effetti Correttore luma, Correttore
colore RGB o Correttore colori a tre vie.
2 Nel pannello Controllo effetti fate clic sul triangolino per espandere leffetto Correttore luma, Correttore colore
RGB o Correttore colori a tre vie.
3 (Facoltativo) Scegliete Gamma tonale dal menu Output per visualizzare una presentazione a tre toni delle aree di
ombre, mezzitoni e luci dellimmagine. Lanteprima Gamma tonale viene aggiornata man mano che si apportano le modifiche con i controlli Definizione gamma tonale.
4 Fate clic sul triangolino per espandere il controllo Definizione gamma tonale.
A B
C D
Controllo Definizione gamma tonale A. Soglia ombra B. Morbidezza ombra C. Morbidezza luce D. Soglia luce
5 Trascinate i cursori Soglia ombra e Soglia luce per definire le gamme tonali relative alle ombre e alle luci.
consigliabile eseguire le regolazioni mentre visualizzata la presentazione Gamma tonale a tre toni dellimmagine.
6 Trascinate i cursori Morbidezza ombra e Morbidezza luce per sfumare i bordi tra le gamme tonali.
Lentit dellattenuazione dipende dallimmagine e dalla modalit di applicazione della correzione colore ad essa applicata. Nota: potete inoltre definire le gamme tonali cambiando i valori numerici o spostando i cursori Soglia ombra, Morbidezza ombra, Soglia luce e Morbidezza luce. Dopo aver definito la gamma tonale nella clip, potete utilizzare il menu Gamma tonale per scegliere se applicare la correzione colore alle ombre, ai mezzitoni e alle luci oppure allintera gamma tonale (master).
Ultimo aggiornamento 5/5/2010
UTILIZZO DI ADOBE PREMIERE PRO CS5 357
Effetti e transizioni
Scegliendo Gamma tonale dal menu Output, vengono visualizzate le regioni di ombra, mezzitoni e luce di unimmagine.
Specificare un colore o una gamma di colori da correggere
La propriet Correzione colore secondaria specifica la gamma di colori da sottoporre a correzione mediante un effetto. Potete definire tonalit, saturazione e luminanza del colore. La propriet Correzione colore secondaria disponibile per i seguenti effetti: Correttore luma, Curva luma, Correttore colore RGB, Curve RGB e Correttore colori a tre vie. La scelta di un colore o una gamma di colori mediante la Correzione colore secondaria consente di limitare lapplicazione di un effetto di correzione colore ad aree specifiche di unimmagine. Si tratta di unoperazione simile alla selezione o mascheratura di unimmagine in Photoshop. Ad esempio, definite una gamma di colori che seleziona solo una camicia blu allinterno di unimmagine. A questo punto, potete cambiare il colore della camicia senza toccare altre aree dellimmagine.
1 Selezionate la clip da correggere in un pannello Timeline e applicate uno degli effetti Correttore luma, Curva luma,
Correttore colore RGB, Curve RGB o Correttore colori a tre vie.
2 Nel pannello Controllo effetti fate clic sul triangolino per espandere leffetto Correttore luma, Curva luma,
Correttore colore RGB, Curve RGB o Correttore colori a tre vie.
3 Fate clic sul triangolino per espandere i controlli Correzione colore secondaria. 4 Selezionate il contagocce e fate clic sul colore da selezionare nel monitor Programma. Per selezionare un colore
potete anche fare clic su un punto qualsiasi dello spazio di lavoro oppure sul campione di colore per aprire il Selettore colore di Adobe.
5 Eseguite una delle operazioni seguenti per ampliare o restringere la gamma di colori da correggere:
Usate lo strumento contagocce + per estendere la gamma cromatica e lo strumento contagocce - per ridurla. Fate clic sul triangolino per espandere il controllo Tonalit, quindi trascinate i cursori Soglia iniziale e Soglia finale
per definire la gamma di colori nella quale applicare la correzione al 100%. Trascinate i cursori Morbidezza iniziale e Morbidezza finale per controllare la sfumatura, la quale stabilisce il grado di nitidezza dei bordi della gamma di colore. Potete inoltre immettere le propriet numeriche dei valori iniziali e finali utilizzando i controlli posti sotto il controllo Tonalit. Nota: la tonalit definita mediante i cursori pu essere modificata trascinando le bande superiore o inferiore.
Controllo Tonalit A. Morbidezza iniziale B. Soglia iniziale C. Soglia finale D. Morbidezza finale
Ultimo aggiornamento 5/5/2010
UTILIZZO DI ADOBE PREMIERE PRO CS5 358
Effetti e transizioni
Utilizzate i controlli Saturazione e Luma per specificare le propriet di saturazione e luminanza della gamma di
colori da sottoporre a correzione. Questi controlli permettono regolazioni di precisione della gamma di colori.
6 (Facoltativo) Scegliete Maschera dal menu Output per visualizzare le aree selezionate da correggere. Il bianco
rappresenta aree che consentono una correzione al 100%, mentre il nero rappresenta aree protette (mascherate) che non subiranno la correzione. Le aree grigie consentono unapplicazione parziale della correzione colore. La visualizzazione della maschera viene aggiornata man mano che si eseguono le regolazioni utilizzando i controlli Correzione colore secondaria.
Scegliendo Maschera dal menu Output, vengono visualizzate le aree selezionate (bianche) e quelle protette (nere).
7 Utilizzate i seguenti controlli per specificare la modalit di applicazione della correzione a un colore o una gamma
di colori:
Pi morbido Applica una sfocatura gaussiana allarea selezionata che stata generata dai controlli Correzione colore
secondaria. Lintervallo disponibile va da 0 a 100; predefinito il valore 50. Questo controllo utile per ammorbidire lapplicazione della correzione colore alle aree selezionate, affinch possano fondersi con il resto dellimmagine.
Assottigliamento bordo Assottiglia o diffonde il bordo dellarea selezionata generata mediante i controlli Correzione
colore secondaria. Lintervallo disponibile va da -100 (sottile, bordi nettamente definiti) a +100 (distribuito, bordi diffusi). Il valore predefinito 0.
8 Selezionate lopzione Inverti colore limite per regolare tutti i colori a eccezione della gamma specificata mediante i
controlli Correzione colore secondaria.
Altri argomenti presenti nellAiuto
Effetto Correttore luma a pagina 401 Effetto Curva luma a pagina 402 Effetto Correttore colori RGB a pagina 403 Effetto Curve RGB a pagina 405 Effetto Correttore colori a tre vie a pagina 406
Ultimo aggiornamento 5/5/2010
UTILIZZO DI ADOBE PREMIERE PRO CS5 359
Effetti e transizioni
Regolazioni speciali di colore e luminanza
Sostituire un colore
Se richiedete un controllo superiore a quello offerto dalleffetto Sostituisce colore, utilizzate i controlli Correzione colore secondaria degli effetti Correttore RGB, Curve RGB e Correttore colori a tre vie. Questi controlli consentono di applicare le modifiche a un solo colore o una sola gamma di colori.
1 In un pannello Timeline, selezionate la clip da regolare in modo che appaia nel Monitor programma. 2 Se desiderate sostituire un colore della clip visualizzata con quello in unaltra clip dello stesso progetto, aprite la
seconda clip nel monitor Sorgente.
3 Applicate leffetto Sostituisci colore alla clip da correggere. 4 Nel pannello Controllo effetti fate clic sullicona Imposta
relativa alleffetto Sostituisci colore.
5 Nella finestra di dialogo Impostazioni sostituzione colore spostate il puntatore sullimmagine Campione clip
perch assuma la forma di un contagocce, quindi fate clic sul colore da sostituire. Potete anche fare clic sul campione del colore di destinazione e selezionate un colore dal Selettore colore di Adobe.
6 Scegliete il colore sostitutivo facendo clic sul campione del colore sostitutivo e selezionando il colore dal Selettore
colore di Adobe.
7 Per estendere o ridurre la gamma del colore da sostituire, trascinate il cursore Somiglianza. 8 Selezionate lopzione Tinte unite per sostituire il colore specificato senza preservare i livelli di grigio.
Altri argomenti presenti nellAiuto
Effetto Sostituisci colore (solo Windows) a pagina 422
Rimuovere il colore in una clip
Per rimuovere rapidamente un colore da una clip, applicate leffetto Bianco e nero accedendo al raccoglitore Controllo immagine inserito nel raccoglitore Effetti video.
1 Impostate lo spazio di lavoro per la correzione colore. 2 Selezionate la clip in un pannello Timeline e applicate il Correttore colori rapido o il Correttore colori a tre vie.
Consultate anche Applicare effetti alle clip a pagina 307.
3 Nel pannello Controllo effetti fate clic sul triangolino per espandere i controlli Correttore colori rapido o Correttore
colori a tre vie.
4 (Facoltativo) Selezionate lopzione Mostra visualizzazione divisa per visualizzare nel monitor Programma un
confronto dellimmagine prima e dopo lapplicazione delleffetto. Potete specificare se visualizzare le due parti dellimmagine in orizzontale o verticale scegliendo lopzione corrispondente dal menu a comparsa Layout. Potete inoltre regolare la proporzione delle due parti.
5 (Facoltativo solo per Correttore colori a tre vie) Effettuate una delle seguenti operazioni:
Per limitare le regolazioni a una gamma tonale specifica, scegliete Ombre, Mezzitoni o Luci dal menu Gamma
tonale. Se scegliete Master, le regolazioni vengono applicate allintera gamma tonale dellimmagine. Se necessario, utilizzate i controlli Definizione gamma tonale per definire le varie gamme tonali. Non potete scegliere Gamma tonale dal menu Output per visualizzare unanteprima a tre toni delle gamme tonali nel monitor Programma.
Ultimo aggiornamento 5/5/2010
UTILIZZO DI ADOBE PREMIERE PRO CS5 360
Effetti e transizioni
Per limitare le regolazioni a un colore o una gamma di colori, fate clic sul triangolino per espandere i controlli
Correzione colore secondaria. Definite il colore o la gamma di colori utilizzando il contagocce o i cursori, oppure immettete i valori numerici. Consultate anche Specificare un colore o una gamma di colori da correggere a pagina 357.
6 Passate con il puntatore del mouse sul testo sottolineato o immettete un valore inferiore a 100 per il controllo
Saturazione. In alternativa, potete fare clic sul triangolino per espandere il controllo e trascinare il cursore.
Miscelare i canali di colore in una clip
1 Fate clic sul triangolino nel pannello Effetti per espandere il raccoglitore Effetti video, quindi ancora sul triangolino
per espandere il raccoglitore Regolazioni.
2 Trascinate leffetto Mixer canali sulla clip in un pannello Timeline.
Nota: se la clip gi selezionata in un pannello Timeline, potete trascinare leffetto Mixer canali nellarea Effetti video del pannello Controllo effetti.
3 Aumentate o riducete il contributo di un canale al canale di output eseguendo una delle operazioni seguenti al
canale del colore sorgente:
Passare con il puntatore del mouse su un valore sottolineato da sinistra o destra. Fate clic su un valore sottolineato, digitate un valore compreso tra -200% e +200% nella casella del valore, quindi
premete Invio (Windows) oppure A capo (Mac OS).
Fate clic sul triangolino per espandere i controlli Mixer canali e trascinate il cursore verso sinistra o destra.
4 (Facoltativo) Trascinate il cursore, passate con il puntatore del mouse sul testo sottolineato oppure digitate un
valore per il valore costante del canale (Rosso-Costante, Verde-Costante o Blu-Costante). Questo valore aggiunge al canale di output una quantit di base di un canale.
5 (Facoltativo) Selezionate lopzione Monocromatico per creare unimmagine contenente solo valori dei grigi.
Questa opzione consente di ottenere tale risultato applicando le stesse impostazioni a tutti i canali di output.
Altri argomenti presenti nellAiuto
Effetto Mixer canali a pagina 398
Isolare un colore mediante Passata colore
Leffetto Passata colore consente di isolare un colore o una gamma di colori. Le regolazioni vengono effettuate in una finestra di dialogo contenente il Campione clip e il Campione output. Le propriet delleffetto Passata colore possono essere regolate anche nel pannello Controllo effetti. Per correggere un solo colore o una sola gamma di colori di una clip, utilizzate i controlli Correzione colore secondaria disponibili negli effetti Correzione colore.
1 Trascinate leffetto Passata colore su una clip. 2 Nel pannello Controllo effetti fate clic sullicona Imposta
relativa alleffetto Passata colore.
3 Nella finestra di dialogo Impostazioni di conversione monocolore, effettuate una delle seguenti operazioni per
selezionare il colore da conservare:
Spostate il puntatore sul Campione clip (il puntatore assume la forma di un contagocce) e fate clic per selezionare
un colore.
Fate clic sul campione colore, scegliete un colore dal Selettore colore di Adobe, quindi fate clic su OK per chiudere
il selettore.
Ultimo aggiornamento 5/5/2010
UTILIZZO DI ADOBE PREMIERE PRO CS5 361
Effetti e transizioni
Il colore selezionato viene mostrato nel campione finale.
4 Trascinate il cursore dellopzione Somiglianza o immettete un valore per ampliare o restringere la gamma dei colori
da conservare.
5 Per invertire leffetto, in modo da preservare tutti i colori a eccezione di quello specificato, selezionate lopzione
Inverti. Per animare questo effetto, utilizzate le funzionalit relative ai fotogrammi nel pannello Controllo effetti.
Altri argomenti presenti nellAiuto
Effetto Passata colore (solo Windows) a pagina 422 Specificare un colore o una gamma di colori da correggere a pagina 357
Regolare i bordi, le sfumature e la luminosit mediante i predefiniti di convoluzione
Potete controllare i piccoli dettagli di sfumatura, rilievo, nitidezza e altri effetti applicando leffetto Convoluzione o uno dei predefiniti di convoluzione basati sulleffetto. Leffetto Convoluzione e i predefiniti basati su di esso sovrappongono una matrice di numeri a una matrice di pixel. Potete impostare i valori per ogni cella della matrice mediante i cursori nel pannello Controllo effetti e potete utilizzare i fotogrammi per cambiare i valori nel tempo. Per ottenere leffetto desiderato, spesso pi semplice applicare uno dei predefiniti di convoluzione e modificarlo, piuttosto che applicare e modificare leffetto Convoluzione stesso.
1 Fate clic sul triangolino nel pannello Effetti per espandere il raccoglitore Effetti video, quindi ancora sul triangolino
per espandere il raccoglitore Regolazioni.
2 Trascinate leffetto Convoluzione sulla clip in un pannello Timeline.
Se la clip gi selezionata in un pannello Timeline, potete trascinare leffetto Convoluzione nella sezione Effetti video del pannello Controllo effetti.
3 Nel pannello Controllo effetti, fate clic sul triangolino accanto a Effetto Convoluzione per espanderlo.
Ciascuna delle impostazioni che iniziano con la lettera M rappresenta una cella in una matrice 3X3. Ad esempio M11 rappresenta la cella nella riga 1, colonna 1. M22 rappresenta la cella al centro della matrice.
4 Fate clic su un numero di fianco a una delle impostazioni di cella. 5
Digitate un valore (tra 999 e +999) per il quale volete moltiplicare il valore di luminosit del pixel. le impostazioni della cella.
6 Ripetete il punto precedente per tutti i pixel da includere nelloperazione. Non occorre specificare i valori per tutte 7 Fate clic sul numero di fianco a Scala e digitate il valore per cui volete dividere la somma dei valori di luminosit
dei pixel inclusi nel calcolo.
8 Fate clic sul numero di fianco a Scostamento e digitate il valore da aggiungere al risultato del calcolo della scala. 9 Fate clic su OK.
Leffetto viene di volta in volta applicato a ogni pixel della clip.
Altri argomenti presenti nellAiuto
Effetto Convoluzione a pagina 387
Ultimo aggiornamento 5/5/2010
UTILIZZO DI ADOBE PREMIERE PRO CS5 362
Effetti e transizioni
Aggiungere effetti di luce
Potete utilizzare fino a cinque luci per introdurre effetti creativi. Potete gestire le propriet dellilluminazione, come tipo, direzione, intensit, colore, centro ed estensione della luce. inoltre disponibile il controllo Livello rilievo che permette di utilizzare texture o pattern di altri metraggi per creare effetti speciali, come una superficie con effetto 3D. Per unesercitazione sullutilizzo degli Effetti di luce e delleffetto 3D di base, consultate Creating A Title On A Reflective Surface (Creazione di un titolo su un superficie riflettente) di Jeff Schell nel suo blog Digital Media Net. Nota: tutte le propriet degli Effetti di luce possono essere animate utilizzando i fotogrammi chiave, a eccezione di Livello rilievo. Potete manipolare direttamente gli effetti di luce nel monitor Programma. Fate clic sullicona Trasformazione accanto agli Effetti di luce nel pannello Controllo effetti per visualizzare le maniglie di regolazione e il mirino.
Effetti di luce: Immagine originale (a sinistra), con faretto (al centro) e luce Omni (a destra) applicati allimmagine)
1 Nel pannello Effetti, espandete il raccoglitore Effetti video, quindi il raccoglitore Regolazioni, infine trascinate gli
Effetti di luce sulla clip in un pannello Timeline. Se la clip gi selezionata in un pannello Timeline, potete trascinare gli Effetti di luce direttamente nella sezione Effetti video del pannello Controllo effetti.
2 Nel pannello Controllo effetti, fate clic sul triangolino per espandere gli Effetti di luce. 3 Fate clic sul triangolino per espandere Luce 1. 4 Scegliete un tipo di luce dal menu a comparsa per specificare la sorgente luminosa:
Nessuna Disattiva una luce. Sfocatura direzione La luce splende da lontano, facendo in modo che langolo della luce non cambi, come accade per
i raggi solari.
Omni La luce splende in tutte le direzioni proprio sopra limmagine, creando effetto simile a quello di una lampadina su un foglio di carta. Faretti colorati Diffonde un raggio di luce ellittico.
5 Per specificare un colore da assegnare alla luce, eseguite una delle operazioni seguenti:
Fate clic sul campione colore, selezionate un colore scegliendolo dal Selettore colore di Adobe e fate clic su OK. Fate clic sullicona del contagocce, quindi clic su un punto qualsiasi del desktop del computer per selezionare un
colore.
6 (Facoltativo) Fate clic sullicona Trasformazione per visualizzare le maniglia della luce e il mirino nel monitor
Programma. Potete manipolare direttamente posizione, scala e rotazione di una luce trascinandone le maniglie e il mirino . Nota: se sono presenti pi luci, nel monitor Programma presente un mirino per ciascuna. Facendo clic sul mirino, vengono visualizzate le maniglie per la luce specifica.
Ultimo aggiornamento 5/5/2010
UTILIZZO DI ADOBE PREMIERE PRO CS5 363
Effetti e transizioni
7 Nel pannello Controllo effetti utilizzate i seguenti controlli per impostare le propriet delle singole sorgenti
luminose:
Centro Sposta la luce basandosi sui valori delle coordinate X e Y relative al centro della luce. La luce pu essere posizionata anche trascinando il mirino allinterno del monitor Programma. Raggio principale Regola la lunghezza di una luce Omni o un Faretto. Potete anche trascinare una delle maniglie del
monitor Programma.
Raggio proiettato Regola la vicinanza della sorgente della Luce direzionale al mirino
. Il valore 0 posiziona la luce nel mirino e inonda limmagine di luce. Il valore 100 sposta la sorgente luminosa lontano dal mirino, riducendo la luce sullimmagine. Nel monitor Programma potete inoltre trascinare il punto della sorgente luminosa per regolarne la distanza rispetto al mirino.
Raggio minore Regola lampiezza di un Faretto. Quando la luce assume la forma di un cerchio, laumento del Raggio minore fa aumentare anche il Raggio principale. Per regolare questa propriet potete anche trascinare una delle maniglie del monitor Programma. Angolo Cambia la direzione di una Luce direzionale o un Faretto. Regolate questo controllo specificando un valore in gradi. In alternativa, potete spostare il puntatore fuori da una maniglia nel monitor Programma fino a quando assume la forma di una doppia freccia ricurva , quindi trascinate per ruotare la luce. Intensit Controlla quando intensa la luce. Punto luce Regola le dimensioni dellarea pi luminosa del Faretto.
Importante: il tipo di luce stabilisce quali propriet degli Effetti di luce sono disponibili. Accertatevi di fare clic sullicona Trasformazione per visualizzare le maniglia della luce e il mirino nel monitor Programma.
8 Utilizzate i seguenti controlli per impostare le propriet degli Effetti di luce:
Colore luce ambiente Specifica il colore della luce ambiente. Intensit ambiente Diffonde la luce come se questa fosse associata a unaltra luce in una stanza, ad esempio i raggi
solari o una luce fluorescente. Scegliete il valore 100 per utilizzare solo la sorgente luminosa oppure il valore 100 per eliminare la sorgente luminosa. Per cambiare il colore della luce ambiente, fate clic sulla casella del colore e utilizzate il selettore visualizzato.
Superficie Stabilisce lentit del riflesso della luce sulla superficie, come leffetto prodotto su un foglio di carta fotografica, da -100 (bassa riflettenza) a 100 (alta riflettenza). Materiale superficie Stabilisce quale elemento pi riflettente: la luce o loggetto sulla quale essa si diffonde. Il valore
di - 100 riflette il colore della luce, il valore di 100 riflette il colore delloggetto.
Esposizione Aumenta (valori positivi) o riduce (valori negativi) la luminosit della luce. Il valore 0 rappresenta la luminosit predefinita della luce.
9 (Facoltativo) Ripetete i punti 3 - 7 per aggiungere altre luci (Luce 2 - Luce 5). 10 (Facoltativo) Se avete aggiunto una clip in cui utilizzare un livello di rilievo (texture Effetti di luce), scegliete la
traccia che contiene la clip con il livello di rilievo dal menu a comparsa Livello rilievo. Utilizzate i controlli per regolare le propriet del livello di rilievo.
Altri argomenti presenti nellAiuto
Applicare texture Effetti di luce a pagina 364 Regolare posizione, scala e rotazione a pagina 322 Creating A Title On A Reflective Surface (Creazione di un titolo su un superficie riflettente)
Ultimo aggiornamento 5/5/2010
UTILIZZO DI ADOBE PREMIERE PRO CS5 364
Effetti e transizioni
Applicare texture Effetti di luce
I livelli di rilievo degli Effetti di luce consentono di utilizzare il pattern o la texture di una clip per controllare il modo in cui la luce si riflette su unimmagine. Luso di una clip con texture come carta o acqua consente di creare un effetto di luce 3D.
1 Aggiungete la clip da utilizzare come livello di rilievo (texture) a una traccia separata della sequenza. 2 Fate clic sullicona Attiva/disattiva loutput
per nascondere la traccia contenente la clip con il livello di rilievo.
3 Aggiungete gli Effetti di luce a una clip nella stessa sequenza. 4 Nel pannello Controllo effetti, fate clic sul triangolino per espandere gli Effetti di luce. 5 (Facoltativo) Fate clic sul triangolino della Luce 1 per regolare le propriet della luce. 6 Scegliete la traccia video contenente il livello di rilievo dal menu Livello rilievo. 7 Dal menu Canale rilievo, specificate se utilizzare il canale rosso, verde, blu o alfa della clip per creare la texture degli
effetti di luce.
8 Selezionate lopzione Bianco in alto per far risaltare le parti bianche del canale sulla superficie. Deselezionate questa
opzione per far risaltare le parti scure.
9 Passate con il puntatore del mouse sul testo sottolineato per specificare il valore per Altezza rilievo da piatto (0) a
montagnoso (100).
Panoramica sulle transizioni
Le transizioni
Una transizione sposta una scena da una ripresa alla successiva. Per passare da una ripresa a unaltra si usa in genere il taglio semplice, ma in alcuni casi pu essere necessario passare gradualmente da una ripresa allaltra. Adobe Premiere Pro fornisce vari tipi di transizioni da applicare alla sequenza. Una transizione pu essere una tenue dissolvenza incrociata oppure un effetto stilizzato, ad esempio una pagina che viene sfogliata o un girandola in rotazione. Anche se di solito la transizione viene inserita su una linea di taglio tra riprese, potete anche applicarla solo allinizio o alla fine di una clip. Per impostazione predefinita, quando si posizionano due clip una accanto allaltra in un pannello Timeline si effettua un taglio in cui lultimo fotogramma di una clip seguito dal primo fotogramma della clip successiva. Per dare risalto o aggiungere un effetto speciale a un cambio di scena, potete aggiungere diverse transizioni, quali comparse, zoom e dissolvenze. Le transizioni vengono aggiunte alla timeline tramite il pannello Effetti e modificate tramite il pannello Timeline e Controllo effetti. In genere, si deve evitare di inserire transizioni durante lazione vera e propria di una scena. Per questo motivo, conviene applicare le transizioni sfruttando le maniglie, cio alcuni fotogrammi aggiuntivi che si trovano oltre lattacco e lo stacco della clip Le transizioni sono disponibili nei raccoglitori Transizioni video e Transizioni audio nel pannello Effetti. Adobe Premiere Pro fornisce numerose transizioni, tra cui dissolvenze, comparse, slittamenti e zoomate. Le transizioni sono organizzate in raccoglitori per tipo. Per vedere un filmato e unesercitazione su come effettuare le transizioni, consultate http://www.adobe.com/go/learn_dv_tutorial_transitions_it. Potete creare raccoglitori personalizzati per raggruppare effetti nel modo che preferite. (Consultate Operazioni con i raccoglitori a pagina 123.)
Ultimo aggiornamento 5/5/2010
UTILIZZO DI ADOBE PREMIERE PRO CS5 365
Effetti e transizioni
Altri argomenti presenti nellAiuto
Operazioni con le transizioni audio a pagina 256 Utilizzo di effetti di altri prodotti a pagina 303 Creare una transizione uniforme in Adobe Premiere Pro
Flusso di lavoro delle transizioni
Un tipico flusso di lavoro delle transizioni comprende i punti seguenti:
1. Aggiungere la transizione
Potete aggiungere la transizione trascinandone licona dal pannello Effetti a un pannello Timeline oppure applicando la transizione predefinita con un comando di menu o una scelta rapida. Potete aggiungere simultaneamente varie clip a una sequenza, aggiungendo automaticamente tra di essere una transizione predefinita. (Consultate Aggiungere automaticamente clip a una sequenza a pagina 192.)
2. Cambiare le opzioni di transizione
Fate clic sulla transizione in un pannello Timeline per visualizzarne le propriet nel pannello Controllo effetti. Potete modificarne la durata, lallineamento e altre propriet.
3. Anteprima della transizione
Riprodurre la sequenza o trascinare lindicatore del tempo corrente lungo la transizione per vederne leffetto. Se la riproduzione non regolare, premete Invio (Windows) oppure A capo (Mac OS) per eseguire il rendering della sequenza.
Maniglie delle clip e transizioni
di norma preferibile evitare di inserire una transizione in una scena durante lazione principale. Ecco perch conviene applicare le transizioni sfruttando le maniglie, cio i fotogrammi aggiuntivi collocati oltre i punti di attacco e stacco della clip. La maniglia tra il tempo di Inizio oggetto multimediale e lattacco di una clip viene detta anche materiale di testa mentre la maniglia tra lo stacco di una clip e il tempo di Fine oggetto multimediale detta anche materiale di coda.
Una clip con le maniglie A. Inizio oggetto multimediale B. Maniglia C. Attacco D. Stacco E. Maniglia F. Fine oggetto multimediale
Ultimo aggiornamento 5/5/2010
UTILIZZO DI ADOBE PREMIERE PRO CS5 366
Effetti e transizioni
In alcuni casi loggetto multimediale sorgente non contiene fotogrammi sufficienti per le maniglie della clip. Se applicate una transizione e la durata della maniglia troppo breve rispetto a quella della transizione, viene visualizzato un messaggio per segnalare che i fotogrammi verranno ripetuti a copertura della durata. Se decidete di proseguire, la transizione compare in un pannello Timeline con barre diagonali di avvertenza.
Transizione con fotogrammi duplicati
Per ottenere i migliori risultati dalle transizioni, riprendete e acquisite un oggetto multimediale sorgente con un numero sufficiente di fotogrammi oltre i punti di attacco e stacco che intendete effettivamente usare
Altri argomenti presenti nellAiuto
Lapplicazione delle transizioni a pagina 367
Transizioni in una singola clip e tra due clip
Le transizioni sono in genere tra due clip e combinano il materiale audio o video della clip che precede il taglio con il primo materiale della clip che lo segue. Potete tuttavia applicare una transizione a una singola clip in modo che interessi solo linizio o la fine della clip. Una transizione che riguarda una sola clip viene definita transizione in una singola clip. La clip pu essere immediatamente adiacente a unaltra clip oppure a s stante in una traccia. possibile applicare transizioni a due lati solo quando la clip prima del taglio ha una maniglia di chiusura e la clip dopo il taglio ha una maniglia di apertura. Per ulteriori informazioni, consultate Lapplicazione delle transizioni a pagina 367. Le transizioni in una singola clip assicurano un miglior controllo. Potete, ad esempio, creare un effetto con una clip che parte con la transizione Rotazione cubo per applicare poi una dissolvenza con dithering alla clip successiva. Le transizioni in una singola clip eseguono le dissolvenze in apertura e in chiusura da o per la trasparenza, non il nero. Tutto ci che sta sotto la transizione in un pannello Timeline viene visualizzato nella parte trasparente della transizione (la parte delleffetto che in una transizione tra due clip visualizzerebbe i fotogrammi dalla clip adiacente). Se la clip nella traccia Video 1 e non ci sono clip sottostanti, le parti trasparenti mostrano il nero. Se la clip in una traccia sopra unaltra clip, la transizione mostra la clip inferiore, con un risultato analogo a quello di una transizione tra due clip.
Confronto tra transizione in una singola clip con clip sottostante (a sinistra) e transizione in una singola clip senza alcuna clip sottostante (a destra)
Se volete ottenere una dissolvenza in nero tra clip, usate lopzione Oscura immagine che non rivela alcuna clip sottostante e dissolve sempre in nero. In un pannello Timeline o Controllo effetti, una transizione tra due clip attraversata da una linea diagonale scura mentre una transizione in una singola clip suddivisa in diagonale in una met scura e laltra chiara.
Ultimo aggiornamento 5/5/2010
UTILIZZO DI ADOBE PREMIERE PRO CS5 367
Effetti e transizioni
Tipi di transizioni A. Transizione tra due clip che utilizzano fotogrammi ripetuti B. Transizione tra due clip C. Transizione per singola clip
Nota: se in una transizione tra due clip devono essere ripetuti fotogrammi (anzich utilizzare fotogrammi tagliati), licona della transizione conterr linee diagonali aggiuntive. Le linee si estendono nellarea in cui sono stati utilizzati i fotogrammi ripetuti (consultate Maniglie delle clip e transizioni a pagina 365).
Applicazione delle transizioni
Lapplicazione delle transizioni
Per inserire una transizione tra due clip centrata sulla linea di taglio, necessario che le clip si trovino nella stessa traccia e tra di esse non ci siano spazi. Mentre trascinate la transizione in un pannello Timeline, potete regolare in modo interattivo lallineamento. La presenza di fotogrammi tagliati o meno nelle clip determina la modalit di allineamento della transizione mentre la inserite tra le clip. Il puntatore assume un aspetto diverso per indicare le opzioni di allineamento man mano che lo spostate sul taglio:
Se entrambe le clip contengono fotogrammi tagliati in corrispondenza del taglio, potete centrare la transizione sul
taglio o allinearla su uno dei due lati del taglio, in modo che inizi o termini con il taglio.
Se nessuna delle clip contiene fotogrammi tagliati, la transizione viene automaticamente centrata sul taglio e
vengono ripetuti alcuni fotogrammi dalla prima, dalla seconda o da entrambe le clip in base alle esigenze per colmate la durata della transizione. Le transizioni che usano fotogrammi ripetuti sono identificate da barre diagonali.
Se solo la prima clip contiene fotogrammi tagliati, la transizione si allinea automaticamente allattacco della clip
successiva. Per la transizione vengono utilizzati i fotogrammi tagliati della prima clip senza ripetere i fotogrammi della seconda.
Se solo la seconda clip contiene fotogrammi tagliati, la transizione si allinea allo stacco della prima clip. Per la
transizione vengono utilizzati i fotogrammi tagliati della seconda clip senza ripetere i fotogrammi della prima. La durata predefinita di una transizione audio o video impostata a 1 secondo. Se una transizione contiene fotogrammi tagliati in numero insufficiente a riempirne la durata, Adobe Premiere Pro regola la durata in corrispondenza con i fotogrammi. Potete regolare la durata e lallineamento di una transizione dopo averla posizionata.
Applicare una transizione tra due clip
1 Cercare la transizione da applicare nel pannello Effetti. necessario espandere prima il raccoglitore Transizioni
video, quindi il raccoglitore che contiene la transizione da usare.
2 Per posizionare una transizione tra due clip, trascinatela sulla linea di taglio tra le clip e rilasciate il mouse quando
compare licona Centra sul taglio
Nota: mentre trascinate in un pannello Timeline sulla parte iniziale o di coda delle clip, larea coperta dalla transizione appare contornata.
Ultimo aggiornamento 5/5/2010
UTILIZZO DI ADOBE PREMIERE PRO CS5 368
Effetti e transizioni
3 Se compare una finestra di dialogo per le impostazioni della transizione, specificate le opzioni richieste e fate clic
su OK. Per visualizza in anteprima la transizione, riproducete la sequenza o trascinate lindicatore del tempo corrente lungo la transizione.
Applicare una transizione per singola clip
1 Cercare la transizione da applicare nel pannello Effetti. necessario espandere prima il raccoglitore Transizioni
video, quindi il raccoglitore che contiene la transizione da usare.
2 Per inserire una transizione su un singolo taglio, tenete premuto Ctrl (Windows) oppure Comando (Mac OS) e
trascinate la transizione in un pannello Timeline. Rilasciate il mouse quando compare licona Termina al taglio o Inizia dal taglio.
Icona Termina al taglio Icona Inizia dal taglio
Allinea la fine della transizione alla fine della prima clip. Allinea linizio della transizione allinizio della seconda clip.
Nota: mentre trascinate in un pannello Timeline sulla parte iniziale o di coda delle clip, larea coperta dalla transizione appare contornata. Per inserire una transizione alla fine di una clip che non adiacente a unaltra clip, trascinate e rilasciate la transizione. Mentre trascinate, non tenete premuto Ctrl (Windows) o Comando (Mac OS). La transizione diventa automaticamente per singola clip. Per visualizza in anteprima la transizione, riproducete la sequenza o trascinate lindicatore del tempo corrente lungo la transizione.
Specificare e applicare le transizioni predefinite
Potete specificare una transizione video e una audio come transizioni predefinite e applicarle velocemente tra le clip in una sequenza. Le icone di transizioni predefinite sono identificate nel pannello Effetti da un contorno rosso. I valori predefiniti per le transizioni audio e video sono Dissolvenza incrociata e Potenza costante. Se usate pi frequentemente unaltra transizione, potete impostarla come predefinita. La nuova transizione predefinita diventa limpostazione predefinita per tutti i progetti. ma non influenza le transizioni gi applicate alle sequenze. Per applicare la transizione predefinita a tutte (o quasi tutte) le clip di una sequenza, provate a utilizzare il comando Aggiunta automatica alla sequenza. La transizione audio e video predefinita viene inserita tra tutte le clip aggiunte automaticamente. Consultate Aggiungere automaticamente clip a una sequenza a pagina 192.
Specificare una transizione predefinita
1 Scegliete Finestra > Effetti ed espandete il raccoglitore Transizioni audio o Transizioni video. 2 Selezionate la transizione da utilizzare come predefinita. 3 Fate clic sul pulsante Menu del pannello Effetti oppure fate clic con il pulsante destro del mouse sulla transizione. 4 Dal menu del pannello Effetti scegliete Imposta transizione selezionata come predefinita.
Impostare la durata della transizione predefinita
1 Effettuate una delle seguenti operazioni:
Scegliete Modifica > Preferenze > Generali (Windows) o Premiere Pro > Preferenze > Generali (Mac OS). Fate clic sul pulsante del menu del pannello Effetti. Scegliete Durata della transizione predefinita.
Ultimo aggiornamento 5/5/2010
UTILIZZO DI ADOBE PREMIERE PRO CS5 369
Effetti e transizioni
2 Modificate il valore di Durata transizione video predefinita o Durata transizione audio predefinita, quindi fate clic
su OK.
Aggiungere la transizione predefinita tra due clip
possibile applicare la transizione predefinita a coppie adiacenti di clip su una o pi tracce.
1 Fate clic su una o pi intestazioni di traccia per impostare come destinazione le tracce a cui aggiungere la
transizione.
2 Posizionate lindicatore del tempo corrente sul punto di montaggio in cui si incontrano le coppie di clip. Per passare
a un punto di montaggio potete fare clic sui pulsanti Vai a punto di montaggio successivo e Vai a punto di montaggio precedente nel monitor Programma.
3 Scegliete Sequenza > Applica transizione video o Sequenza > Applica transizione audio, a seconda delle tracce di
destinazione. Nota: potete aggiungere la transizione video predefinita tra le clip in una traccia video premendo Ctrl+D (Windows) oppure Comando+D (Mac OS). Potete aggiungere la transizione audio predefinita tra due clip in una traccia audio premendo Ctrl+Maiusc+D (Windows) oppure Comando+Maiusc+D (Mac OS).
Applicare le transizioni predefinite tra le clip selezionate
Potete applicare le transizioni video e audio predefinite a qualsiasi selezione di due o pi clip. Le transizioni predefinite vengono applicate a ogni punto di montaggio in cui si toccano due delle clip selezionate. Questo non dipende dalla posizione dellindicatore del tempo corrente n dalla presenza delle clip sulle tracce di destinazione. Le transizioni predefinite non vengono applicate al punto di incontro tra una clip selezionata e una non selezionata, o dove non sia presente alcuna clip.
1 Selezionate due o pi clip nella Timeline. Tenete premuto Maiusc e fate clic sulle clip, oppure disegnate un
rettangolo di selezione al di sopra di esse per selezionarle.
2 Selezionate Sequenza > Applica transizioni predefinite alla selezione.
Copiare e incollare una transizione
Potete copiare una transizione presente in una sequenza e incollarla in qualsiasi altra linea di taglio in una traccia dello stesso tipo: le transizioni video possono essere incollate su tracce video, le transizioni audio su tracce audio.
1 Selezionate una transizione in una sequenza. 2 Selezionate Modifica > Copia. 3 Spostate lindicatore del tempo corrente fino alla linea di taglio in cui desiderate incollare la transizione. 4 Selezionate Modifica > Incolla.
Quando incollate una transizione tra due clip in una posizione effettivamente tra due clip, la transizione resta tale. Quando incollate una transizione tra due clip in una posizione per una singola clip, la transizione diventa per
singola clip.
Quando incollate una transizione per singola clip in una posizione tra due clip, la transizione diventa una
transizione tra due clip.
Sostituire una transizione
Trascinate la nuova transizione video o audio dal pannello Effetti sulla transizione esistente nella sequenza.
Ultimo aggiornamento 5/5/2010
UTILIZZO DI ADOBE PREMIERE PRO CS5 370
Effetti e transizioni
Quando sostituite una transizione, vengono mantenuti sia lallineamento che la durata. Tuttavia, le impostazioni della precedente transizione vengono eliminate e sostituite dalle impostazioni predefinite della nuova transizione.
Altri argomenti presenti nellAiuto
Modificare le impostazioni della transizione a pagina 373
Regolazione precisa delle transizioni
Visualizzare le transizioni nel pannello Controllo effetti
Il pannello Controllo effetti consente di modificare le impostazioni per una transizione inserita nella sequenza. Le impostazioni variano in base al tipo di transizione. Nel pannello Controllo effetti vengono visualizzate le clip e le transizioni vicine nel formato rotazione A/rotazione B.
A B C D
F G H I
Transizioni nel pannello Controllo effetti A. Pulsante Riproduci la transizione B. Anteprima della transizione C. Selettore dei bordi D. Anteprime delle clip E. Cursori di inizio e fine F. Clip A (prima clip) G. Transizione H. Clip B (seconda clip) I. Indicatore del tempo corrente
Per aprire la transizione in un pannello Controllo effetti, fate clic sulla transizione nella timeline. Per mostrare o nascondere il righello temporale nel pannello Controllo effetti, fate clic sul pulsante
Mostra/nascondi visualizzazione Timeline visibile e attivo. azione non incide sul monitor Programma. . Se necessario, allargate il pannello per rendere questo pulsante
Per riprodurre la transizione nel pannello Controllo effetti, fate clic sul pulsante Riproduci la transizione. Questa Per visualizzare fotogrammi dalla clip o dalle clip effettive nel pannello Controllo effetti, selezionate Mostra origini
effettive.
Per vedere un particolare fotogramma della transizione nella piccola anteprima, fate clic sul pulsante Riproduci la
transizione. Quindi, trascinate lindicatore del tempo corrente nel righello temporale del pannello Controlli effetti fino al fotogramma desiderato. Nota: non consentito usare i fotogrammi chiave con le transizioni. Usate invece la visualizzazione Timeline nel pannello Controllo effetti per regolare lallineamento e la durata della transizione.
Ultimo aggiornamento 5/5/2010
UTILIZZO DI ADOBE PREMIERE PRO CS5 371
Effetti e transizioni
Altri argomenti presenti nellAiuto
Modificare le impostazioni della transizione a pagina 373
Regolare lallineamento della transizione
Potete modificare lallineamento di una transizione inserita tra due clip nel pannello Timeline o in un pannello Controllo effetti. Non necessario che una transizione sia centrata o allineata in modo preciso al taglio. Potete trascinare la transizione per riposizionarla sul taglio nel modo desiderato. Nota: non consentito convertire una transizione tra due clip in una transizione in una singola clip. Se riallineate una transizione tra due clip allinizio o alla fine di una clip, verranno usate le maniglie dalla clip adiacente.
Allineare una transizione in un pannello Timeline
1 In un pannello Timeline, eseguite uno zoom avanti per visualizzare chiaramente la transizione. 2 Trascinate la transizione sul taglio per riposizionarla.
Trascinamento della transizione in un pannello Timeline per riposizionarla
Allineare una transizione usando il pannello Controllo effetti
1 Fate doppio clic sulla transizione in un pannello Timeline per aprire il pannello Controllo effetti. 2 Se il righello temporale Controllo effetti non visibile, fate clic sul pulsante Mostra/nascondi visualizzazione
Timeline e attivo.
nel pannello Controllo effetti. Se necessario, allargate il pannello per rendere questo pulsante visibile
3 Nella righello temporale di Controllo effetti, posizionate il puntatore sul centro della transizione finch non
compare licona Transizione con slittamento , quindi trascinate la transizione nel modo desiderato. Per una regolazione pi accurata, ingrandite il righello temporale.
Per centrare la transizione sulla linea di taglio, nel pannello Controllo effetti fate doppio clic sulla transizione,
quindi selezionate Centra sul taglio.
Per posizionare tutta la transizione nella clip che precede il punto di montaggio, trascinate la transizione verso
sinistra in modo da allinearne la fine al punto di montaggio. In alternativa, nel pannello Controllo effetti fate doppio clic sulla transizione, quindi selezionate Termina al taglio.
Per posizionare tutta la transizione nella clip che segue il punto di montaggio, trascinate la transizione verso destra
per allinearne linizio al punto di montaggio. In alternativa, nel pannello Controllo effetti fate doppio clic sulla transizione, quindi selezionate Inizia dal taglio.
Per posizionare delle porzioni uguali della transizione in ogni clip, trascinate leggermente la transizione verso
sinistra o destra. Per una regolazione pi accurata, ingrandite il righello temporale.
Ultimo aggiornamento 5/5/2010
UTILIZZO DI ADOBE PREMIERE PRO CS5 372
Effetti e transizioni
Trascinare la transizione nel righello temporale Controllo effetti
Potete anche scegliere unopzione dal menu a comparsa Allineamento nel pannello Controllo effetti. Nel campo Allineamento lopzione Inizio personalizzato viene visualizzata solo quando trascinate la transizione in una posizione personalizzata sul taglio.
Spostare contemporaneamente un taglio e una transizione
Potete regolare la posizione del taglio nel pannello Controllo effetti. Lo spostamento della linea del taglio consente di modificare lattacco e lo stacco delle clip ma non incide sulla lunghezza del filmato. Spostando il taglio, si sposta contemporaneamente anche la transizione. Nota: non potete spostare il taglio oltre la fine di una clip. Se entrambe le clip sono prive di fotogrammi tagliati oltre il taglio, non potete riposizionare il taglio.
1 Fate doppio clic sulla transizione in un pannello Timeline per aprire il pannello Controllo effetti. 2 Se il righello temporale Controllo effetti non visibile, fate clic sul pulsante Mostra/nascondi visualizzazione
Timeline e attivo.
nel pannello Controllo effetti. Se necessario, allargate il pannello per rendere questo pulsante visibile
3 Nel righello temporale Controllo effetti, portate il puntatore sulla transizione, posizionandolo sulla sottile linea
verticale che indica il taglio. La forma del puntatore passa dallicona Transizione con slittamento Montaggio con scarto .
4 Trascinate il taglio nel modo desiderato. Non potete spostare il taglio oltre unestremit della clip.
allicona
Modificare la durata di una transizione
Potete modificare la durata di una transizione in un pannello Timeline o nel pannello Controllo effetti. La durata predefinita per le transizioni inizialmente impostata su 1 secondo. Per poter prolungare la durata di una transizione, una o entrambe le clip devono avere fotogrammi tagliati in numero sufficiente a contenere una transizione pi lunga. (Consultate Maniglie delle clip e transizioni a pagina 365.)
Modificare la durata della transizione in un pannello Timeline
Posizionate il puntatore sulla fine della transizione in un pannello Timeline fino a visualizzare licona Taglio
attacco
o Taglio stacco
, quindi trascinate.
Modificare la durata della transizione nel pannello Controllo effetti
1 Fate doppio clic sulla transizione in un pannello Timeline per aprire il pannello Controllo effetti.
Ultimo aggiornamento 5/5/2010
UTILIZZO DI ADOBE PREMIERE PRO CS5 373
Effetti e transizioni
2 Effettuate una delle seguenti operazioni:
Nel righello temporale Controllo effetti, posizionate il puntatore sulla transizione finch non viene visualizzata
licona Taglio attacco o Taglio stacco , quindi trascinate. (Se il righello temporale Controllo effetti non visibile, fate clic sul pulsante Mostra/nascondi visualizzazione Timeline nel pannello Controllo effetti. Se necessario, allargate il pannello per rendere questo pulsante visibile e attivo).
Trascinate il valore Durata oppure selezionatelo e digitate un nuovo valore. La modalit di variazione della durata
dipende dallopzione di allineamento correntemente selezionata per la transizione:
Centra sul taglio o Inizio personalizzato I punti di inizio e fine della transizione si spostano in modo uniforme in
direzioni opposte.
Inizia dal taglio Si sposta solo la fine della transizione. Termina al taglio Si sposta solo linizio della transizione.
Impostare la durata predefinita delle transizioni
Se modificate il valore predefinito, le nuove impostazioni non avranno effetto sulle transizioni gi posizionate.
1 Scegliete Modifica > Preferenze > Generale. 2 Cambiate il valore di Durata transizione video predefinita o Durata transizione audio predefinita, quindi fate clic
su OK.
Riposizionare il centro di una transizione
Alcune transizioni, come Cerchio, vengono posizionate intorno a un centro. Quando una transizione ha un centro riposizionabile, potete trascinare un cerchiolino nellarea di anteprima A del pannello Controllo effetti.
1 Fate clic sulla transizione in un pannello Timeline per aprire il pannello Controllo effetti. 2 Nellarea di anteprima A del pannello Controllo effetti, trascinate il cerchiolino per riposizionare il centro della
transizione. Non tutte le transizioni dispongono di un punto centrale regolabile.
Centro predefinito (a sinistra) e centro riposizionato (a destra)
Modificare le impostazioni della transizione
1 Fate clic su una transizione in un pannello Timeline per selezionarla. 2 Regolate le impostazioni nel pannello Controllo effetti:
Selettori dei bordi Modificano lorientamento o la direzione della transizione. Fate clic su uno dei selettori dei bordi
(piccole frecce) nella miniatura della transizione. Ad esempio, la transizione Doppia porta pu essere orientata in verticale o in orizzontale. Una transizione priva di selettori dei bordi se ha un orientamento specifico o se non supporta lorientamento.
Cursori di inizio e fine Impostate la percentuale della transizione completa allinizio e alla fine della transizione. Tenete premuto il tasto Maiusc per spostare simultaneamente i cursori di inizio e fine. Mostra origini effettive Visualizza i fotogrammi iniziali e finali delle clip.
Ultimo aggiornamento 5/5/2010
UTILIZZO DI ADOBE PREMIERE PRO CS5 374
Effetti e transizioni
Spessore bordo Regola la larghezza del bordo facoltativo sulla transizione. Limpostazione predefinita Nessun bordo. Alcune transizioni non hanno bordi. Colore bordo Specifica il colore del bordo della transizione. Per selezionare il colore, fate doppio clic sul campione
colori o utilizzate il contagocce.
Inverti La transizione viene riprodotta al contrario. La transizione Cronometro, ad esempio, riproduce la clip in senso
antiorario.
Qualit anti-alias Regola larrotondamento dei bordi della transizione. Personale Cambia le impostazioni specifiche della transizione. Le impostazioni personalizzate non sono disponibili
per la maggior parte delle transizioni.
Personalizzazione delle transizioni
Personalizzare una transizione Comparsa graduale
Potete usare unimmagine in scala di grigi come comparsa graduale. In questo tipo di transizione, limmagine B riempie larea nera dellimmagine in scala di grigi e viene visualizzata attraverso ogni livello di grigio durante lavanzamento della transizione, finch larea bianca non diventa trasparente.
Immagine sorgente della comparsa graduale (estrema sinistra) e transizione risultante
1 Nel pannello Effetti, espandete il raccoglitore Transizioni video, quindi il raccoglitore Comparsa. 2 Trascinate la transizione Comparsa graduale dal raccoglitore Comparsa a un punto di montaggio tra le clip in un
pannello Timeline.
3 Fate clic su Seleziona immagine, quindi fate doppio clic sul file di immagine da usare come comparsa graduale.
Limmagine compare nella finestra di dialogo Impostazioni di comparsa graduale.
4 Regolate la morbidezza dei bordi della transizione trascinando il cursore Morbidezza. Trascinando verso destra,
limmagine A viene visualizzata gradualmente attraverso limmagine B. Fate clic su OK. Nota: per modificare limmagine con sfumatura o la morbidezza, fate clic su Personale nel pannello Controllo effetti. Per visualizzare in anteprima la transizione, trascinate lindicatore del tempo corrente lungo la transizione in un pannello Timeline.
Altri argomenti presenti nellAiuto
Effetto Comparsa graduale a pagina 443
Personalizzare la transizione di riflessione (solo Windows)
1 Nel pannello Effetti, espandete il raccoglitore Transizioni video, quindi il raccoglitore Transizioni GPU al suo
interno.
2 Trascinate la transizione Riflessione dal raccoglitore Transizioni GPU a un punto di montaggio tra le clip in un
pannello Timeline.
Ultimo aggiornamento 5/5/2010
UTILIZZO DI ADOBE PREMIERE PRO CS5 375
Effetti e transizioni
3 Nel pannello Controllo effetti, fate clic su Personale e impostate le opzioni della transizione:
Righe e colonne Specifica il numero di righe e colonne per suddividere lo schermo in rettangoli per la rotazione. Ordine riflessione Specifica come ruotare i rettangoli, ad esempio in un pattern a scacchiera o a spirale. Assi di rotazione Specifica se ruotare i rettangoli in senso verticale o orizzontale.
Sezione di riferimento per gli effetti
Questa sezione di riferimento contiene le descrizioni degli effetti audio e video inclusi in Adobe Premiere Pro. Definisce solo gli strumenti e le propriet degli effetti che possono non essere autoesplicativi. La sezione di riferimento sugli effetti rispecchia lorganizzazione del pannello Effetti. Ad esempio, leffetto Riflesso lente si trova nella cartella Genera del pannello Effetti ed pertanto descritto nella sezione Effetti di generazione nella guida di Adobe Premiere Pro. La sezione di riferimento sugli effetti non contiene le descrizioni di eventuali effetti installati con schede di acquisizioni o plug-in di terze parti. Per le relative descrizioni, consultate la documentazione della terza parte.
Altri argomenti presenti nellAiuto
Trovare e raggruppare gli effetti a pagina 306
Descrizione degli effetti
Alcuni degli effetti inclusi supportano lelaborazione con profondit di bit alta. Ogni effetto a 32 bit contrassegnato nel pannello Effetti da unicona per 32 bit . (consultate Gli effetti ad alta profondit di bit a pagina 305). Gli effetti a 32 bit supportano anche lelaborazione a 16 e a 8 bit. Tutti gli effetti non contrassegnati dallicona 32 bit sono effetti a 8 bit. Alcuni degli effetti inclusi sono supportati solo in Windows. Per designare tali effetti viene utilizzato solo Windows nei relativi titoli. Tutti gli effetti audio inclusi sono basati sulla tecnologia VST (Steinberg Virtual Studio Technology). Potete inoltre utilizzare effetti audio di terze parti basati su VST con Adobe Premiere Pro. (consultate Operazioni con gli effetti VST a pagina 260).
Galleria di effetti
Gli esempi illustrano alcuni degli effetti video inclusi in Adobe Premiere Pro. Per eseguire lanteprima di un effetto non incluso in questa galleria, applicatelo e visualizzatelo in anteprima nel monitor Programma.
Immagine originale
Alfa rilievo
Bordi in rilievo
Luminosit e contrasto
Ultimo aggiornamento 5/5/2010
UTILIZZO DI ADOBE PREMIERE PRO CS5 376
Effetti e transizioni
Bilanciamento colore
Effetto Convoluzione Controllo contrasto
Effetto Convoluzione Contrasta bordi
Ritaglia
Sfocatura direzione
Sfumatura bordo
Rilievo
Estrai
Trova bordi
Controllo sfocatura
Immagine originale
Rifletti in orizzontale
Inverti
Riflesso lente
Fulmine
Specularit
Mosaico
Disturbo
Secchiello
Posterizza
Replica
Solarizza
Effetto sfera
Texture
Immagine originale
Tinta
Spirale
Rifletti in verticale
Ultimo aggiornamento 5/5/2010
UTILIZZO DI ADOBE PREMIERE PRO CS5 377
Effetti e transizioni
Effetti audio
Gli effetti audio di Adobe Premiere Pro
Adobe Premiere Pro include i plug-in audio VST (Virtual Studio Technology), progettati per alterare e potenziare le propriet delle clip audio. Quasi tutti gli effetti audio sono disponibili nelle varie versioni per clip mono, stereo e 5.1 e possono essere applicati sia alle clip che alle tracce, se non altrimenti specificato. Se avete installato Adobe Soundbooth, Adobe Premiere Pro individua, riconosce e usa automaticamente anche gli effetti VST di tale programma. Nota: Ogni effetto audio presenta unopzione di esclusione che consente di attivare o disattivare leffetto secondo quanto specificato nei fotogrammi chiave impostati.
Effetto Bilanciamento
Leffetto Bilanciamento consente di controllare il volume relativo dei canali sinistro e destro. I valori positivi aumentano il livello del canale destro, quelli negativi, del canale sinistro. Si applica solo alle clip stereo. Questo effetto disponibile solo per le clip stereo.
Effetto Filtro passa-banda
Leffetto Filtro passa-banda rimuove le frequenze esterne allintervallo specificato, detto anche banda di frequenze. Questo effetto disponibile per le clip 5.1, stereo o mono.
Centro Indica la frequenza al centro dellintervallo specificato. Q Indica lampiezza della banda di frequenze da conservare. Le impostazioni basse generano una banda di frequenze
ampia mentre le impostazioni elevate generano una banda di frequenze ristretta.
Effetto Bassi
Leffetto Bassi consente di aumentare o ridurre le frequenze basse (minori o uguali a 200 Hz). Incrementa specifica di quanti decibel occorre incrementare le basse frequenze. Questo effetto disponibile per le clip 5.1, stereo o mono.
Effetto Volume canale
Leffetto Volume canale consente di controllare in modo indipendente il volume di ogni canale in una clip o traccia stereo o 5.1. Il livello di ogni canale misurato in decibel.
Altri argomenti presenti nellAiuto
Normalizzare una o pi clip a pagina 251 Normalizzare la traccia master a pagina 252
Effetto Chorus
Leffetto Coro simula diverse voci sovrapposte o il suono di strumenti suonati contemporaneamente mediante laggiunta di pi ritardi di breve durata con una piccola quantit di feedback. Ne deriva un suono particolarmente ricco. Potete usare leffetto Coro per potenziare una traccia vocale o aggiungere spaziosit stereo a un audio mono. Potete usarlo anche per creare effetti speciali particolari.
Ultimo aggiornamento 5/5/2010
UTILIZZO DI ADOBE PREMIERE PRO CS5 378
Effetti e transizioni
Adobe Premiere Pro realizza gli effetti coro mediante un metodo di simulazione diretta, in cui ogni voce (o livello) viene resa distinta dalloriginale variandone leggermente temporizzazione, intonazione e vibrato. Limpostazione Feedback aggiunge ulteriori dettagli al risultato. Per ottenere risultati ottimali con file mono, convertiteli in stereo prima di applicare leffetto Coro.
Bypass Opzione che specifica se applicare o ignorare leffetto Coro. Configurazione personalizzata Apre un pannello di controllo stile mixer che controlla le propriet mediante
manopole.
Singoli parametri Apre un insieme di controlli di parametri per leffetto Coro.
Tipo LFO Specifica il tipo di onda delloscillatore a bassa frequenza: sinusoidale, rettangolare o triangolare. Frequenza Determina la frequenza massima alla quale si verificano modifiche nellampiezza. Nel caso di valori
molto bassi, la voce risultante presenta una sonorit variabile simile a quella di un cantante che non riesca a mantenere costante il flusso di aria emesso. Nel caso di impostazioni molto alte, il risultato pu essere tremolante e innaturale. Impostazioni molto elevate possono produrre effetti speciali interessanti (come nel predefinito Another Dimension).
Profondit Determina la variazione massima dellampiezza. Ad esempio, potete modificare lampiezza di una voce del coro in modo che sia pi forte o pi debole di 5 dB rispetto alloriginale. Utilizzando impostazioni molto basse (inferiori a 1 dB) la profondit pu essere impercettibile, a meno che il parametro Frequenza modulazione sia impostato su valori molto alti. Utilizzando invece impostazioni molto alte il suono pu essere riprodotto in modo intermittente, creando una sorta di cinguettio sgradevole. I vibrati naturali si verificano tra 2 e 5 dB circa. Osservate che questa impostazione corrisponde al valore massimo e che il volume del vibrato potrebbe non diminuire come previsto dallimpostazione. Questa imitazione intenzionale, poich produce un suono pi naturale. Mix Determina il rapporto del segnale audio non elaborato e degli effetti. Unimpostazione pari al 100% corrisponde a un rapporto di 1/1 mentre limpostazione 0 prevede che il segnale effetto venga ignorato. Ritorno Riaggiunge una percentuale di voci elaborata allinput delleffetto. Feedback pu aggiungere alle forme donda leffetto di uneco aggiuntiva o di un riverbero. Un feedback limitato (inferiore al 10%) pu conferire ulteriore ricchezza, a seconda delle impostazioni del ritardo e del vibrato. Le impostazioni pi alte generano un feedback pi tradizionale, un fischio forte che pu raggiungere un volume talmente elevato da tagliare il segnale. Talvolta, il taglio del segnale un effetto desiderato, come nel predefinito Dischi volanti che genera suoni simili a quelli prodotti da ipotetici UFO che sfrecciano attorno alla testa dellascoltatore. Ritardo Specifica la quantit massima di ritardo consentita. Un aspetto importante delluso delleffetto coro riguarda lintroduzione di brevi ritardi (spesso compresi tra 15 e 35 millisecondi) la cui durata varia nel tempo. Se il valore impostato molto piccolo, tutte le voci si fondono nelloriginale e pu verificarsi un effetto di flanging innaturale. Se il valore impostato troppo alto pu prodursi un effetto simile a un cinguettio, come se un lettore di audiocassette mangiasse il nastro.
Effetto DeClicker
Leffetto DeClicker serve per rimuovere i clic indesiderati dal segnale audio. Spesso, vengono inseriti clic a causa di giunzioni errate sui montaggi oppure in seguito a montaggi digitali errati dellaudio. Questo effetto spesso utile per eliminare i leggeri disturbi che si generano quando si colpisce il microfono.
Ultimo aggiornamento 5/5/2010
UTILIZZO DI ADOBE PREMIERE PRO CS5 379
Effetti e transizioni
Nel pannello Controllo effetti, la sezione Configurazione personalizzata per questo effetto contiene i monitor Input e Output. Il primo mostra il segnale di input con i clic rilevati, mentre il secondo mostra il segnale di output senza i clic.
Soglia Determina la soglia per il rilevamento e, di conseguenza, la quantit di segnale interessata. Questo controllo va da 0 a 100%. DePlop Determina la quantit di riduzione dei clic a bassa frequenza. A volte, questi assomigliano pi a pop che a clic.
Questo controllo va da 0 a 100%.
DeCrackler effetto
Leffetto Decrackler rimuove i crackle da varie origini audio, come le colonne sonore di filmati a 16 e 35 mm o le registrazioni su vinile. Questo effetto pu, inoltre, ridurre i crackle causati da pioggia battente, cavi audio malfunzionanti, dispositivi elettrici posizionati vicino a cavi del microfono e rumori dei vestiti sui microfoni a clip. Nel pannello Controllo effetti, la sezione Configurazione personalizzata per questo effetto contiene i monitor Crackle rilevati e Output. Il primo mostra il segnale di input con i crackle rilevati, mentre il secondo mostra il segnale di output con i crackle rimossi.
Soglia Determina il livello di rilevamento dei crackle. Questo controllo va da 0 a 100%. Riduzione Determina la quantit di riduzione dei crackle. Questo controllo va da 0 a 100%. Controllo dellefficienza Indica lefficienza delleffetto DeCrackler. Ruotate il controllo Soglia per ottenere il valore
massimo. Occorre ricordare che il livello massimo si raggiunge anche quando la soglia molto bassa, al punto che il segnale audio di base potrebbe venire danneggiato.
Audition Questo controllo, se selezionato, consente di ascoltare solo i suoni che verranno eliminati. Se si possono
ascoltare i contenuti effettivi del segnale, vuol dire che la soglia impostata su un valore troppo basso. Se non la regolate, il segnale audio potrebbe venire danneggiato.
Effetto Riduzione sibilanti
Leffetto DeEsser (Riduzione sibilanti) rimuove i suoni sibilanti ad alta frequenza, che spesso vengono creati quando una voce maschile o femminile pronuncia le lettere s e t. Questo effetto disponibile per le clip 5.1, stereo o mono.
Guadagno Specifica lentit della riduzione da applicare ai suoni sibilanti. Il fattore di riduzione espresso in decibel. Maschile e Femminile Indica se la voce maschile o femminile. Questa opzione consente alleffetto di adattarsi alla
differenza tonale che distingue i due sessi.
Effetto Riduzione ronzii
Leffetto DeHummer (Riduzione ronzii) rimuove dallaudio i ronzii indesiderati con una frequenza di 50/60 Hz. Questo effetto disponibile per le clip 5.1, stereo o mono.
Riduzione Indica il fattore di riduzione da applicare al ronzio. I valori elevati potrebbero tagliare anche informazioni audio necessarie alla riproduzione delle tonalit basse. Frequenza Specifica la frequenza centrale del ronzio. In genere, corrisponde a 50 Hz in Europa e in Giappone, a 60 Hz
negli USA e in Canada. Spesso la frequenza del ronzio non un valore costante, ma variabile di +/ 5 Hz. Fate clic su 50 Hz o 60 Hz per impostare la rispettiva frequenza.
Filtro Specifica il numero di filtri da usare per rimuovere il ronzio. Oltre alle frequenze fondamentali di 50 e 60 Hz, un
ronzio potrebbe anche contenere armoniche con frequenze che sono multipli della frequenza fondamentale (100/110 Hz, 150/160 Hz e cos via). A valori pi elevati corrisponde un uso pi intensivo della CPU. Limpostazione di questo valore determina il numero di frequenze armoniche da filtrare. Ad esempio, se scegliete 60 Hz come valore
Ultimo aggiornamento 5/5/2010
UTILIZZO DI ADOBE PREMIERE PRO CS5 380
Effetti e transizioni
della frequenza e 4 come valore del filtro, leffetto Riduzione ronzii filtra la frequenza di 60 Hz insieme a tre armoniche (120 Hz, 240 Hz e 480 Hz), per un totale di 4 frequenze filtrate. A valori pi elevati corrisponde un maggior dispendio di risorse per il processore.
Effetto Ritardo
Leffetto Ritardo aggiunge al sonoro della clip audio uneco, riprodotta dopo lintervallo di tempo indicato. Questo effetto disponibile per le clip 5.1, stereo o mono.
Ritardo Indica lintervallo di tempo prima dellinizio delleco. Il valore massimo 2 secondi. Ritorno Specifica una percentuale del segnale ritardato da aggiungere in coda per creare leffetto di pi eco a calare. Mix Controlla la portata delleco.
Effetto Riduzione disturbo
Leffetto Riduzione disturbo rileva automaticamente il rumore del nastro e lo rimuove. Usate questo effetto per rimuovere i disturbi dalle registrazioni effettuate con dispositivi analogici, come i registratori magnetici a nastro. Questo effetto disponibile per le clip 5.1, stereo o mono.
Rumore di fondo Specifica il livello (in decibel) del rumore di fondo durante la riproduzione della clip. Fissa Blocca la misurazione del rumore di fondo sul valore corrente. Usate questo controllo per definire il rumore di
fondo di una clip.
Riduzione Specifica il livello di rumore da rimuovere entro lintervallo compreso tra -20 e 0 dB. Scostamento Imposta un valore di scostamento tra il rumore di fondo rilevato automaticamente e il valore definito
dallutente. Questo valore pu variare tra -10 e +10 dB. Lo scostamento consente un ulteriore controllo quando limpostazione automatica non sufficiente.
Effetto Dinamica
Leffetto Dinamica fornisce una serie di controlli che possono essere combinati o usati in modo indipendente per regolare laudio. Potete usare i controlli grafici della vista Configurazione personalizzata o specificare i valori nella vista Singoli parametri. Questo effetto disponibile per le clip 5.1, stereo o mono. Per unesercitazione video sullutilizzo del compressore nelleffetto Dinamica, consultate Dynamics Compressor (Compressore delleffetto Dinamica) di Curt Wrigley.
Controllo gate automatico Taglia un segnale quando il livello scende sotto la soglia specificata. Usate questo controllo
per rimuovere segnali di fondo indesiderati dalle registrazioni, come i rumori di sottofondo in un doppiaggio. Impostate il gate in modo da interrompere la registrazione ogni volta che il narratore smette di parlare, rimuovendo in questo modo tutti gli altri suoni. I colori del display LED indicano la modalit del gate: aperto (verde), attacco o rilascio (giallo) e chiuso (rosso). Per il gate sono disponibili i seguenti controlli:
Soglia Specifica il livello (compreso tra -60 e 0 dB) che il segnale in ingresso deve superare perch il gate si apra. Se il livello del segnale scende sotto questo valore, il gate si chiude e il segnale in ingresso diventa muto. Attacco Specifica il tempo impiegato dal gate per aprirsi quando il livello del segnale supera la soglia. Rilascio Imposta il tempo (tra 50 e 500 millisecondi) impiegato dal gate per chiudersi dopo che il livello del segnale sceso sotto la soglia. Blocco Specifica il tempo (tra 0,1 e 1000 millisecondi) in cui il gate deve rimanere aperto dopo che il livello sceso sotto la soglia.
Ultimo aggiornamento 5/5/2010
UTILIZZO DI ADOBE PREMIERE PRO CS5 381
Effetti e transizioni
Compressore Equilibra la gamma dinamica e crea un livello uniforme per tutta la durata della clip, aumentando il
livello dei suoni lievi e riducendo quello dei suoni forti. Per il compressore sono disponibili i seguenti controlli:
Soglia Imposta il livello (tra -60 e 0 dB) che il segnale deve superare perch sia attivata la compressione. I livelli che
sono sotto la soglia restano inalterati.
Rapporto Imposta il rapporto in base al quale viene applicata la compressione. Il valore massimo 8:1. Se ad esempio il rapporto di 5:1 e il livello in ingresso cresce di 5 dB, loutput cresce solo di 1 dB. Attacco Imposta il tempo (tra 0,1 e 100 millisecondi) impiegato dal compressore per rispondere a un segnale che supera la soglia. Rilascio Specifica il tempo (tra 10 e 500 millisecondi) impiegato dal guadagno per tornare al livello di partenza quando il segnale scende sotto la soglia. Automatica Calcola il tempo di rilascio in base al segnale in ingresso. MakeUp Regola il livello in output del compressore (tra -6 e 0 dB) allo scopo di compensare le perdite di guadagno dovute alla compressione.
Expander Riduce tutti i segnali sotto la soglia specificata sulla base del rapporto impostato. Leffetto simile a quello del controllo gate, anche se consente regolazioni pi accurate. Per Expander sono disponibili i seguenti controlli:
Soglia Specifica il livello in cui il segnale deve rientrare perch lexpander venga attivato. I livelli che sono oltre la soglia restano inalterati. Rapporto Imposta la frequenza a cui i segnali vengono espansi. Il valore massimo 5:1. Se ad esempio il rapporto di 5:1, una crescita del livello di 1 dB viene espansa di 5 dB. Ne risulta una riduzione molto pi rapida del segnale.
Limiter Riduce la necessit di tagli nelle clip audio contenenti picchi nei segnali. Ad esempio, escludendo i picchi che superano 0 dB in un file audio, il livello sonoro globale non deve essere ridotto sotto 0 dB per evitare i tagli. Per il limiter sono disponibili i seguenti controlli:
Soglia Specifica il livello massimo del segnale, tra -12 e 0 dB. Tutti i segnali che superano la soglia sono ridotti allo stesso livello della soglia. Rilascio Specifica il tempo (tra 10 e 500 millisecondi) richiesto dal guadagno per tornare al livello normale dopo un
taglio.
SoftClip Riduce i tagli in modo simile al limiter ma senza usare limiti forzati. Questo controllo aggiunge un margine
ad alcuni segnali in modo che possono cos essere meglio definiti durante un mixaggio globale.
Altri argomenti presenti nellAiuto
Compressore delleffetto Dinamica
Effetto EQ
Leffetto EQ agisce come un equalizzatore parametrico, controlla frequenza, larghezza di banda e livello tramite bande multiple. Questo effetto include tre bande medie completamente parametriche, una banda per gli alti e una banda per i bassi. Per impostazione predefinita le bande per alti e bassi sono filtri di tipo shelving. Il guadagno invece costante per tutte le frequenze. Il controllo Taglia alterna le bande di alti e bassi tra le modalit shelving e cutoff. Il guadagno fisso a -12 dB per ottava ed disattivato nella modalit cutoff.
Ultimo aggiornamento 5/5/2010
UTILIZZO DI ADOBE PREMIERE PRO CS5 382
Effetti e transizioni
Potete usare i controlli grafici nella vista Configurazione personalizzata o specificare i valori nella vista Singoli parametri. In Configurazione personalizzata potete controllare le propriet delle bande filtro nella finestra Frequenza trascinandone le maniglie. Ogni banda ha un controllo per la frequenza e uno per il guadagno. Le bande medie hanno due controlli aggiuntivi per regolare il fattore Q. Questo effetto disponibile per le clip 5.1, stereo o mono.
Frequenza Specifica il valore di cui aumentare o diminuire la banda (compreso tra 20 e 20.000 Hz). Guadagno Specifica il valore di cui aumentare o diminuire la banda (compreso tra -20 e 20 dB). Taglia Alterna la funzione del filtro tra shelving e cutoff. Q Specifica lampiezza di banda di ogni filtro (tra 0,05 e 5,0 ottave). Output Specifica il valore di guadagno che deve compensare gli aumenti o le riduzioni delle bande di frequenza nel
guadagno di output dellequalizzatore.
Riempi a sinistra e Riempi a destra, effetti
Leffetto Riempi a sinistra duplica le informazioni del canale sinistro della clip audio e le sposta nel canale destro, escludendo le informazioni originali presenti nel canale destro della clip. Leffetto Riempi a destra duplica le informazioni del canale destro e le sposta nel canale sinistro, escludendo le informazioni originali presenti nel canale sinistro della clip. Si applica solo alle clip stereo. Considerate Riempi a sinistra come riempi dalla sinistra e Riempi a destra come riempi dalla destra.
Effetto Flanger
Il flanging un effetto audio derivante dallapplicazione al segnale originale di un breve ritardo variabile in proporzioni pressappoco uguali. Veniva ottenuto in origine attraverso linvio di un segnale audio identico a due registratori su nastro a bobine e luso della funzione di flanging su una bobina in modo da rallentarla. Unendo le due registrazioni risultanti si otteneva un effetto sfasato di ritardo tipico della musica psichedelica degli anni 60 e 70. Leffetto Flanger consente di ottenere un risultato simile ritardando e sfasando leggermente un segnale a intervalli specifici o casuali.
Tipo OBF Specifica il tipo di onda delloscillatore a bassa frequenza: Sinusoidale, rettangolare o triangolare). Frequenza Specifica la velocit delloscillatore a bassa frequenza. Profondit Determina il livello di guadagno della forma donda di modulazione, controllando in tal modo la
profondit delleffetto.
Mix Regola il mix del segnale originale (Sorgente) e del segnale a cui stato applicato il flanging (Elaborato). Per ottenere la cancellazione e il rinforzo tipici delleffetto flanging dovete utilizzare una parte di entrambi i segnali. Se il parametro Originale impostato su 100% non avviene alcun flanging. Se il parametro Ritardato impostato su 100% il risultato un suono tremolante, simile a quello prodotto da un lettore di cassette guasto. Ritorno Determina la percentuale del segnale a cui stato applicato il flanging che viene immessa nuovamente nel
flanger. In assenza di feedback, leffetto utilizza solo il segnale originale. Aggiungendo il feedback, leffetto usa una percentuale del segnale modificato proveniente da un punto precedente al punto di riproduzione corrente.
Ritardo Imposta il punto in millisecondi, dopo il segnale originale, dove inizia il flanging. Leffetto flanging viene ottenuto passando ciclicamente nel tempo dallimpostazione iniziale del ritardo a quella finale.
Effetti Filtro passa-alto e Filtro passa-basso
Leffetto Passa alto rimuove le frequenze sotto la frequenza limite specificata. Leffetto Passa basso elimina le frequenze sopra la frequenza limite specificata. Gli effetti Passa alto e Passa basso sono disponibili per le clip 5.1, stereo o mono.
Ultimo aggiornamento 5/5/2010
UTILIZZO DI ADOBE PREMIERE PRO CS5 383
Effetti e transizioni
Effetto audio Inverti
Leffetto audio Inverti inverte la fase di tutti i canali. Questo effetto disponibile per le clip 5.1, stereo o mono.
Effetto Compressore multibanda
Questo effetto un compressore a tre bande dotato di controlli per ciascuna banda. Usatelo invece del compressore delleffetto Dinamica quando occorre un compressore sonoro pi delicato. Potete usare i controlli grafici nella vista Configurazione personalizzata o specificare i valori nella vista Singoli parametri. Configurazione personalizzata mostra le tre bande (bassi, medi, alti) nella finestra Frequenza. Per regolare il guadagno di ogni banda, regolate le maniglie del guadagno di makeup e dellintervallo delle frequenze. Le maniglie nella parte centrale determinano la frequenza di crossover delle bande. Trascinate le maniglie per regolare la frequenza corrispondente. Questo effetto disponibile per le clip 5.1, stereo o mono.
Solo Riproduce solo la banda attiva. MakeUp Regola i livelli, in decibel. Seleziona banda Seleziona una banda. Nel controllo grafico fate clic su una banda per selezionarla. Frequenza crossover Aumenta lintervallo delle frequenze per la banda selezionata. Output Specifica la regolazione del guadagno di output per compensare la riduzione o laumento di guadagno dovuto
alla compressione. Ci consente di mantenere la combinazione delle singole impostazioni di guadagno. Per ogni banda usate i seguenti controlli:
Soglia 1-3 Specifica il livello (compreso tra -60 e 0 dB) che il segnale in ingresso deve superare affinch venga attivata la compressione. Rapporto 1-3 Specifica il rapporto di compressione. Il valore massimo 8:1. Attacco 1-3 Specifica il tempo (compreso tra 0,1 e 10 millisecondi) impiegato dal compressore per rispondere a un
segnale che supera la soglia.
Rilascio 1-3 Specifica il tempo richiesto dal guadagno per tornare al livello di partenza quando il segnale scende sotto
la soglia.
Effetto Ritardo multitap
Leffetto Ritardo multitap pu aggiungere fino a quattro echi allaudio originale della clip. Questo effetto disponibile per le clip 5.1, stereo o mono.
Ritardo 1-4 Specifica lintervallo di tempo che intercorre tra la riproduzione dellaudio originale e la relativa eco. Il valore massimo 2 secondi. Feedback 1-4 Specifica una percentuale del segnale ritardato da aggiungere in coda per creare leffetto di pi echi a
calare.
Livello 1-4 Controlla il volume di ogni eco. Mix Controlla la portata delleco ritardata e delleco non ritardata.
Ultimo aggiornamento 5/5/2010
UTILIZZO DI ADOBE PREMIERE PRO CS5 384
Effetti e transizioni
Effetto Arresta-banda
Il filtro arresta-banda rimuove le frequenze vicine al centro specificato. Questo effetto disponibile per le clip 5.1, stereo o mono.
Centro Specifica la frequenza da rimuovere. Per eliminare il ronzio della rete elettrica, specificate un valore corrispondente alla frequenza della rete elettrica usata nel luogo in cui stata registrata la clip. In Nord America e in Giappone, ad esempio, specificate 60 Hz, mentre in molte altre nazioni dovete specificare 50 Hz. Q Specifica lintervallo di frequenze interessate. Se si imposta un valore basso si riduce la banda; con un valore alto la
banda diventa pi ampia.
Effetto Equalizzatore parametrico
Leffetto Equalizzatore parametrico aumenta o riduce le frequenze prossime alla frequenza del centro specificato. Questo effetto disponibile per le clip 5.1, stereo o mono.
Centro Indica la frequenza al centro dellintervallo specificato. Q Specifica lintervallo di frequenze interessate. Se si imposta un valore basso si riduce la banda; con un valore alto la
banda diventa pi ampia. Il fattore per il quale vengono moltiplicate le frequenze espresso in decibel nella propriet Incrementa. Il controllo Incrementa indica di quanto regolare lampiezza espressa in decibel.
Incrementa Specifica il valore di cui aumentare o ridurre lintervallo di frequenze (compreso tra -24 e +24 dB).
Effetto Phaser
Leffetto Phaser prende una parte del segnale in entrata, ne cambia la fase in base a un certo livello e lo mixa di nuovo nel segnale originale. Si verifica, pertanto, una cancellazione parziale dello spettro delle frequenze, con un suono molto caratteristico, usato spesso come effetto per chitarra nella musica funky.
Tipo LFO (Low Frequency Oscillator) Selezionate Sinusoidale, Rettangolare o Triangolare per stabilire la forma donda
delloscillatore a bassa frequenza usato per modulare il cambio di fase.
Frequenza Determina la velocit delloscillatore a bassa frequenza. Questo valore va da 0 a 10. Profondit Determina il livello di guadagno della forma donda di modulazione, controllando in tal modo la
profondit delleffetto. Questo valore va da 0 a 100%.
Ritardo Per ottenere una grande variet di effetti, il segnale con fase modificata verr ritardato rispetto al segnale originale. La propriet Ritardo imposta il tempo di ritardo. Questo valore va da 0,1 a 4,0 ms. Ritorno Determina la quantit di segnale con fase modificata che verr mixata nel segnale di input. Se usate valori
negativi, la fase verr invertita di nuovo di 180 gradi. Questo valore va da -50 a 50.
Mix Determina il rapporto del segnale audio non elaborato e degli effetti. Unimpostazione pari al 100% corrisponde a
un rapporto di 1/1 mentre limpostazione 0 prevede che il segnale effetto venga ignorato. Questo valore va da 0 a 100%.
Effetto Variazione tonalit
Regola laltezza del segnale in ingresso. Usate questo effetto per dare profondit alle voci acute e viceversa. Potete usare le varie propriet usando i controlli grafici della vista Configurazione personalizzata o specificando i valori nella vista Singoli parametri. Questo effetto disponibile per le clip 5.1, stereo o mono.
Pitch Specifica la variazione tonale per incrementi di semitoni. Lintervallo regolabile compreso tra -12 e +12 semitoni.
Ultimo aggiornamento 5/5/2010
UTILIZZO DI ADOBE PREMIERE PRO CS5 385
Effetti e transizioni
Ottimizzazione Consente di eseguire la regolazione fine della griglia dei semitoni della propriet relativo
allintonazione.
Preserva formanti Impedisce la modifica delle formanti nella clip audio. Usate questo controllo, ad esempio, quando
aumentate il tono di una voce acuta per evitare di creare leffetto cartoni animati.
Effetto Riverbero
Aggiunge atmosfera e calore alla clip audio simulando leffetto del suono riprodotto allinterno di una stanza. Potete usare i controlli grafici nella vista Configurazione personalizzata o specificare i valori nella vista Singoli parametri. Questo effetto disponibile per le clip 5.1, stereo o mono.
Ritardo iniziale Indica lintervallo di tempo tra il segnale e il riverbero. Questa impostazione correlata alla distanza
percorsa dal suono in un ambiente reale per rimbalzare sulle pareti e tornare indietro allascoltatore.
Assorbimento Indica il valore percentuale del suono assorbito. Dimensioni Indica le dimensioni del locale come valore percentuale. Densit Specifica la densit della coda del riverbero. Il valore Dimensione determina lintervallo in cui potete impostare Densit. Assorbimento basso Specifica un fattore di attenuazione per le frequenze basse (in decibel). Lattenuazione delle
frequenze basse evita che il riverbero risulti rimbombante o confuso.
Assorbimento alto Specifica il fattore di attenuazione delle frequenze alte (in decibel). Impostazioni basse rendono il
suono del riverbero pi attutito.
Mix Controlla la portata del riverbero.
Altri argomenti presenti nellAiuto
Riverbero dimpatto a pagina 322
Effetto Riduzione rumore spettrale
Lalgoritmo di Riduzione rumore spettrale usa tre banchi di filtro elimina banda per rimuovere i disturbi di tono dai segnali audio. Pu essere daiuto per eliminare i disturbi del filmato originale, come brusii e fischi.
Freq (1-3) Determina la frequenza centrale di ciascuno dei filtri elimina banda. Riduzione (1-3) Imposta il livello del guadagno di input in base al quale il colore rosso visualizzato nel controllo per
una determinata traccia.
Filtro (1-3) Attiva il corrispondente banco di filtri. LivelloMax Determina la riduzione del guadagno di ciascuno dei filtri elimina banda, controllando in tal modo la
quantit di disturbo rimosso dal segnale.
ModalitCursore Attiva la regolazione della frequenza del filtro in base al cursore.
Effetto Scambia canali
Esegue lo scambio della disposizione delle informazioni tra i canali destro e sinistro. Si applica solo alle clip stereo.
Ultimo aggiornamento 5/5/2010
UTILIZZO DI ADOBE PREMIERE PRO CS5 386
Effetti e transizioni
Effetto Alti
Consente di aumentare o ridurre le alte frequenze (maggiori o uguali a 4000 Hz). Il controllo Incrementa indica il fattore di aumento o riduzione (in decibel). Questo effetto disponibile per le clip 5.1, stereo o mono.
Effetto Volume
Utilizzate leffetto Volume anzich leffetto Volume fisso se desiderate eseguirne il rendering prima di altri effetti Standard. Leffetto Volume crea un inviluppo su una clip per consentirvi di aumentare il livello audio senza clipping. I tagli hanno luogo quando il segnale eccede la gamma dinamica accettabile per il dispositivo hardware in uso e spesso danno luogo alla distorsione dellaudio. I valori positivi indicano laumento del volume; mentre i valori negativi indicano una riduzione. Leffetto Volume disponibile per le clip solo nelle tracce 5.1, stereo o mono.
Altri argomenti presenti nellAiuto
Normalizzare una o pi clip a pagina 251 Normalizzare la traccia master a pagina 252
Transizioni audio a dissolvenza incrociata
Potete utilizzare le transizioni audio a dissolvenza incrociata per ottenere un effetto di dissolvenza in entrata o in chiusura dellaudio e come dissolvenza incrociata tra le clip. Per ulteriori informazioni sullutilizzo delle transizioni audio, consultate Operazioni con le transizioni audio a pagina 256.
Transizione Guadagno costante
La dissolvenza incrociata Guadagno costante modifica laudio a una velocit costante di aumento e diminuzione nella transizione tra le clip. Questo tipo di dissolvenza incrociata pu a volte risultare un po brusco.
Transizione Potenza costante
La dissolvenza incrociata Potenza costante crea una transizione progressiva e graduale, analoga alla transizione di dissolvenza tra clip video. Questa dissolvenza incrociata comporta una lenta diminuzione iniziale dellaudio della prima clip che accelera poi alla fine della transizione. Per la seconda clip, laudio aumenta rapidamente allinizio per poi rallentare verso la fine della transizione.
Transizione Dissolvenza esponenziale
La transizione Dissolvenza esponenziale applica una dissolvenza in uscita alla prima clip e una dissolvenza in entrata alla seconda clip; entrambe le dissolvenze seguono una curva logaritmica. Le opzioni del menu del controllo Allineamento consentono di specificare la posizione della transizione.
Altri argomenti presenti nellAiuto
Operazioni con le transizioni audio a pagina 256 Eseguire la dissolvenza in apertura o in chiusura delle clip audio a pagina 257
Ultimo aggiornamento 5/5/2010
UTILIZZO DI ADOBE PREMIERE PRO CS5 387
Effetti e transizioni
Effetti Regolazione
Colore automatico, Contrasto automatico e Livelli automatici, effetti
Usate gli effetti Colore automatico, Contrasto automatico e Livelli automatici per regolare velocemente una clip in modo globale. Colore automatico consente di regolare il contrasto e il colore neutralizzando i mezzitoni e tagliando i pixel bianchi e neri. Contrasto automatico permette di regolare il contrasto generale e il mix di colori senza introdurre n rimuovere dominanti di colore. Con Livelli automatici possibile correggere automaticamente luci e ombre. Poich regola ogni canale di colore individualmente, leffetto Livelli automatici pu rimuovere o introdurre dominanti di colore. Ogni effetto dotato di una o pi delle seguenti impostazioni:
Arrotondamento temporale Intervallo di fotogrammi adiacenti, in secondi, analizzati allo scopo di stabilire lentit
della correzione da apportare a ciascun fotogramma, in relazione ai fotogrammi circostanti. Se Arrotondamento temporale pari a 0, ogni fotogramma viene analizzato in modo indipendente, senza analizzare i fotogrammi circostanti. Con lopzione Arrotondamento temporale potete apportare correzioni pi uniformi nel tempo.
Ricerca scena Se questa opzione selezionata, i fotogrammi posizionati oltre un cambio di scena vengono ignorati
quando i fotogrammi circostanti sono analizzati dalleffetto per larrotondamento temporale.
Regola mezzitoni neutri (disponibile solo per Colore automatico) Identifica un colore quasi neutro medio nel fotogramma, quindi regola i valori gamma per rendere neutro il colore. Ritaglia nero, Ritaglia bianco Entit del ritaglio di ombre e le luci in base ai nuovi colori di ombra pura e di luce pura
nellimmagine. Prestare attenzione a non impostare valori di ritaglio troppo alti, perch in tal modo si riduce il dettaglio di ombra o luce. Si consiglia un valore compreso tra lo 0,0% e l1%. Per impostazione predefinita, i pixel delle ombre e delle luci vengono ritagliati dello 0,1%, ovvero il primo 0,1% di entrambi gli estremi viene ignorato quando sono identificati i pixel pi chiari e pi scuri dellimmagine, che vengono quindi mappati al nero di output e al bianco di output. In tal modo, i valori bianchi e neri di input sono basati su valori di pixel rappresentativi, invece che estremi.
Fondi con originale Determina la trasparenza delleffetto. Il risultato delleffetto viene fuso con limmagine originale,
con il risultato delleffetto composto sopra. Maggiore il valore impostato, minore linfluenza delleffetto sulla clip. Ad esempio, se impostate questo valore su 100%, leffetto non ha risultati visibili sulla clip. Se impostate questo valore su 0%, limmagine originale non viene visualizzata.
Effetto Convoluzione
Leffetto Convoluzione cambia i valori di luminosit di ogni pixel della clip secondo una funzione matematica preimpostata, detta convoluzione. Una convoluzione sovrappone una matrice di numeri a una matrice di pixel, moltiplica ogni pixel sottostante per il valore del numero corrispondente e sostituisce il valore del pixel centrale con la somma di tutti questi prodotti. Questo viene eseguito per ogni pixel dellimmagine. Le impostazioni di convoluzione comprendono una serie di controlli che rappresentano le celle in una griglia 3x3 di moltiplicatori della luminosit dei pixel. Le etichette sui controlli che iniziano con la lettera M ne indicano la posizione nella matrice. Il controllo M11, ad esempio, agisce sulla cella nella prima riga della prima colonna della griglia, lM32 sulla cella nella terza riga della seconda colonna. Il pixel valutato si trova al centro della griglia, nella posizione M22. Utilizzate questo effetto per ottenere un controllo preciso sulle propriet dei vari effetti di rilievo, sfocatura e contrasto. Per un determinato effetto, pi semplice applicare una delle impostazioni predefinite delleffetto convoluzione e modificarla, piuttosto che creare da zero leffetto utilizzando lo stesso effetto convoluzione.
Ultimo aggiornamento 5/5/2010
UTILIZZO DI ADOBE PREMIERE PRO CS5 388
Effetti e transizioni
M11
M12
M13
M 21
M 22
M 23
M 31
M 32
M 33
Griglia di pixel Convoluzione che mostra la posizione di ciascun controllo nella matrice
Altri argomenti presenti nellAiuto
Regolare i bordi, le sfumature e la luminosit mediante i predefiniti di convoluzione a pagina 361
Effetto Estrai
Leffetto Estrai rimuove i colori da una clip video, creando unimmagine in scala di grigio. I pixel con valori di luminanza inferiori al livello di input nero o maggiori del livello di input bianco sono resi in nero. I pixel compresi tra questi punti saranno in grigio o in bianco. Nota: I controlli per questo effetto sono simili a quelli delleffetto Estrai in Adobe After Effects, ma lo scopo e i risultati sono diversi.
Altri argomenti presenti nellAiuto
Rimuovere il colore in una clip a pagina 359
Effetto Livelli
Leffetto Livelli regola la luminosit e il contrasto di una clip. Combina le funzioni degli effetti Bilanciamento colore, Correzione gamma, Luminosit e contrasto e Inversione. Questo effetto funziona in modo molto simile alleffetto Livelli di After Effects. Nella finestra di dialogo Impostazioni dei livelli visualizzato un istogramma del fotogramma corrente (solo Windows).
Altri argomenti presenti nellAiuto
Regolare la luminanza utilizzando i livelli a pagina 352
Effetti di luce
Leffetto Effetti di luce consente di applicare lilluminazione a una clip fino a un massimo di cinque luci. Gli Effetti di luce consentono di gestire le propriet dellilluminazione, come tipo, direzione, intensit, colore, centro ed estensione della luce. inoltre disponibile il controllo Livello rilievo che permette di utilizzare texture o pattern di altri metraggi per creare effetti di luce speciali, come una superficie con effetto 3D.
Altri argomenti presenti nellAiuto
Aggiungere effetti di luce a pagina 362
Ultimo aggiornamento 5/5/2010
UTILIZZO DI ADOBE PREMIERE PRO CS5 389
Effetti e transizioni
Effetto ProcAmp
Leffetto ProcAmp rappresenta lemulazione software dellamplificatore di processo disponibile sui dispositivi di montaggio video tradizionali. Questo effetto consente di regolare luminosit, contrasto, tonalit, saturazione e percentuale divisa delle immagini delle clip.
Effetto Ombra/Luce
Consente di schiarire i soggetti in ombra o di attenuare le luci di unimmagine. Questo effetto non schiarisce o scurisce unintera immagine. Regola luci e ombre in modo indipendente sulla base dei pixel circostanti. Potete anche correggere il contrasto complessivo di unimmagine. Le impostazioni predefinite servono per correggere le immagini con problemi di retroilluminazione.
Quantit automatica Se questa opzione selezionata, i valori di Quantit ombra e di Quantit luce vengono ignorati
e vengono utilizzate quantit determinate automaticamente come appropriate per lilluminazione e il ripristino del dettaglio nelle ombre. Selezionando questa opzione viene attivato anche il controllo Arrotondamento temporale.
Quantit ombra Quantit per schiarire le ombre nellimmagine. Questa opzione attiva solo se deselezionate Quantit
automatica.
Quantit luce Quantit per scurire le luci nellimmagine. Questa opzione attiva solo se deselezionate Quantit
automatica.
Arrotondamento temporale Intervallo di fotogrammi adiacenti, in secondi, analizzati allo scopo di stabilire lentit
della correzione da apportare a ciascun fotogramma, in relazione ai fotogrammi circostanti. Se Arrotondamento temporale pari a 0, ogni fotogramma viene analizzato in modo indipendente, senza analizzare i fotogrammi circostanti. Con lopzione Arrotondamento temporale potete apportare correzioni pi uniformi nel tempo.
Ricerca scena Se questa opzione selezionata, i fotogrammi posizionati oltre un cambio di scena vengono ignorati
quando i fotogrammi circostanti sono analizzati per larrotondamento temporale.
Fondi con originale Trasparenza delleffetto. Il risultato delleffetto viene fuso con limmagine originale, con il
risultato delleffetto composto sopra. Maggiore il valore impostato, minore linfluenza delleffetto sulla clip. Ad esempio, se impostate questo valore su 100%, leffetto non ha risultati visibili sulla clip. Se impostate questo valore su 0%, limmagine originale non viene visualizzata. Espandete la categoria Altre opzioni per visualizzare i seguenti comandi:
Ampiezza tonale ombra e Ampiezza tonale luce Intervallo di tonalit regolabili nelle ombre e nelle luci. I valori pi
bassi limitano rispettivamente lintervallo regolabile alle sole zone pi scure e pi chiare. I valori pi alti ampliano lintervallo regolabile. Queste opzioni risultano utili per isolare le zone da regolare. Ad esempio, per schiarire una zona scura senza toccare i mezzitoni, impostate un valore basso per Ampiezza tonale ombra, in modo tale da agire solo sulle zone pi scure dellimmagine con lopzione Quantit ombra. Specificando un valore troppo grande per una determinata immagine potrebbero venire generati degli aloni attorno ai bordi scuri o chiari. Le impostazioni predefinite tentano di ridurre questi elementi indesiderati. possibile ridurli ulteriormente diminuendo tali valori.
Raggio ombra e Raggio luce Raggio (in pixel) dellarea attorno a un pixel usata dalleffetto per determinare se il pixel
si trova in una zona di ombra o di luce. In genere, questo valore dovrebbe essere pressocch uguale alle dimensioni del soggetto principale in unimmagine.
Correzione colore Quantit di correzione del colore che leffetto applica a ombre e luci regolate. Ad esempio, se aumentate il valore Quantit ombra, mettete in risalto i colori che erano scuri nellimmagine originale. Potrebbe essere opportuno che questi colori siano pi vivi. Maggiore il valore di Correzione colore, pi saturi risulteranno questi colori. Pi marcata la regolazione apportata a ombre e luci, maggiore sar lintervallo disponibile di correzione del colore.
Ultimo aggiornamento 5/5/2010
UTILIZZO DI ADOBE PREMIERE PRO CS5 390
Effetti e transizioni
Nota: Se volete modificare il colore di unintera immagine, usate leffetto Tonalit/Saturazione dopo avere applicato leffetto Ombra/Luce.
Contrasto mezzitoni Grado di contrasto applicato dalleffetto ai mezzitoni. I valori elevati determinano un aumento
del contrasto dei soli mezzitoni e contemporaneamente ombre pi scure e luci pi chiare. Un valore negativo riduce il contrasto.
Ritaglia nero, Ritaglia bianco Entit del ritaglio di ombre e le luci in base ai nuovi colori di ombra pura e di luce pura
nellimmagine. Prestare attenzione a non impostare valori di ritaglio troppo alti, perch in tal modo si riduce il dettaglio di ombra o luce. Si consiglia un valore compreso tra lo 0,0% e l1%. Per impostazione predefinita, i pixel delle ombre e delle luci vengono ritagliati dello 0,1%, ovvero il primo 0,1% di entrambi gli estremi viene ignorato quando sono identificati i pixel pi chiari e pi scuri dellimmagine. Questi vengono quindi mappati al nero di output e al bianco di output, assicurando che in tal modo, i valori bianchi e neri di input sono basati su valori di pixel rappresentativi, invece che estremi.
Effetti Sfocatura e Nitidezza
Effetto Anti-alias (solo Windows)
Leffetto Anti-alias unisce i bordi delle aree che hanno colori a contrasto elevato. Quando vengono fusi, i colori creano tonalit intermedie che fanno apparire graduale la transizione tra aree scure e aree chiare.
Effetto Sfocatura videocamera (solo Windows)
Leffetto Sfocatura videocamera simula unimmagine che si allontana dallintervallo focale della telecamera, rendendo sfocata la clip. Impostando i fotogrammi chiave della sfocatura, potete ad esempio simulare un soggetto che viene prima messo a fuoco e quindi sfocato, oppure un movimento improvviso della videocamera. Trascinate il cursore per specificare lentit della sfocatura per il fotogramma chiave selezionato; pi alto il valore, maggiore sar la sfocatura.
Effetto Sfocatura canale
Leffetto Sfocatura canale sfoca separatamente il rosso, il verde, il blu o i canali alfa di una clip. Potete specificare se la sfocatura deve avvenire in orizzontale, in verticale o in entrambe le direzioni. Ripeti pixel del bordo sfoca i pixel oltre il bordo della clip come se avessero gli stessi valori dei pixel del bordo. Questo effetto consente di mantenere i bordi nitidi e di evitare che i bordi diventino pi scuri e trasparenti (come accadrebbe da una loro media con diversi zero). Deselezionate questa opzione per far operare lalgoritmo di sfocatura come se i valori dei pixel oltre il bordo del livello della clip fossero pari a zero.
Effetto Sfocatura composta
Leffetto Sfocatura composta sfoca i pixel in base ai valori di luminanza di una clip di controllo, noto anche come livello di sfocatura o mappa di sfocatura. Per impostazione predefinita, i valori pi chiari nel livello blu corrispondono a una maggiore sfocatura della clip con leffetto. I valori pi scuri corrispondono a una minore sfocatura. Selezionate Inverti sfocatura se desiderate che i valori pi chiari corrispondano invece a una minore sfocatura. Questo effetto utile per simulare macchie e impronte digitali. Consente inoltre di simulare modifiche a livello di visibilit causate da fumo o calore, in particolare se utilizzato con livelli animati blu.
Ultimo aggiornamento 5/5/2010
UTILIZZO DI ADOBE PREMIERE PRO CS5 391
Effetti e transizioni
Originale (a sinistra), livello di sfocatura (al centro) e risultato (a destra)
Sfocatura massima Specifica in pixel la quantit massima di sfocatura da applicare a tutte le parti della clip interessata. Allunga e adatta mappa Allunga la clip di controllo fino alle dimensioni della clip alla quale viene applicato; in caso
contrario la clip di controllo viene centrata sulla clip delleffetto.
Effetto Sfocatura direzione
Leffetto Sfocatura direzione d a una clip lillusione del movimento.
Originale (a sinistra) e con lapplicazione delleffetto (a destra)
Direzione Direzione della sfocatura. La sfocatura viene applicata in modo uniforme su entrambi i lati del centro del
pixel. Impostando un valore di 180 o 0 si ottiene quindi lo stesso risultato.
Effetto Sfocatura veloce
Leffetto Sfocatura veloce molto simile alleffetto Controllo sfocatura, ma consente di sfocare aree di grandi dimensioni in modo pi rapido.
Originale (a sinistra) e con lapplicazione delleffetto (a destra)
Effetto Controllo sfocatura
Leffetto Controllo sfocatura mette a fuoco e fuori fuoco unimmagine e ne elimina i disturbi. Potete specificare se la sfocatura deve avvenire in orizzontale, in verticale o in entrambe le direzioni.
Ultimo aggiornamento 5/5/2010
UTILIZZO DI ADOBE PREMIERE PRO CS5 392
Effetti e transizioni
Effetto fantasma (solo Windows)
Sovrappone le trasparenze dei fotogrammi immediatamente precedenti al fotogramma corrente. Questo effetto pu essere utile ad esempio per mostrare il tracciato di un oggetto in movimento, come una palla che rimbalza. Non possibile impostare fotogrammi chiave per questo effetto.
Effetto Contrasta
Leffetto Contrasta aumenta il contrasto nei punti in cui avviene una variazione di colore.
Effetto Maschera di contrasto
Leffetto Maschera di contrasto aumenta il contrasto tra colori che definiscono un bordo.
Originale (a sinistra) e con lapplicazione delleffetto (a destra)
Raggio Distanza dal bordo alla quale vengono regolati i pixel per il contrasto. Se specificate un valore basso, vengono
regolati solo i pixel vicini al bordo.
Soglia La differenza maggiore tra pixel adiacenti per cui non viene regolato il contrasto. Un valore inferiore genera un risultato maggiore. Se si imposta un valore troppo basso, si ottiene invece una regolazione del contrasto nellintera immagine. Un valore basso pu inoltre generare del disturbo o produrre risultati indesiderati.
Effetti di canale
Effetto Aritmetica
Leffetto Aritmetica esegue varie e semplici operazioni matematiche sui canali rosso, verde e blu di unimmagine.
Operatore Operazione da eseguire tra il valore specificato dei singoli canali e il valore esistente di tale canale per ogni pixel dellimmagine:
And, Or e Xor Applicano operazioni logiche bit per bit. Aggiungi, Sottrai, Moltiplica e Differenza Applicano le funzioni matematiche di base. Max Imposta il valore del canale del pixel su quello superiore del valore specificato e del valore originale del pixel. Min Imposta il valore del canale del pixel su quello inferiore del valore specificato e del valore originale del pixel. Blocca sopra Imposta il valore del canale del pixel su zero se il valore originale del pixel superiore al valore specificato. In caso contrario, lascia il valore originale. Blocca sotto Imposta il valore del canale del pixel su zero se il valore originale del pixel inferiore al valore specificato. In caso contrario, lascia il valore originale. Sezione Imposta il valore del canale del pixel su 1,0 se il valore originale del pixel sopra il valore specificato. In caso contrario, imposta il valore su zero. In entrambi i casi, i valori degli altri canali colore vengono impostati su 1,0.
Ultimo aggiornamento 5/5/2010
UTILIZZO DI ADOBE PREMIERE PRO CS5 393
Effetti e transizioni
Scolora Applica un retino.
Taglia valori risultato Impedisce a qualsiasi funzione di creare valori di colore al di fuori dellintervallo valido. Se questa opzione non selezionata, alcuni valori di colore possono tornare a zero.
Effetto Fusione
Leffetto Fusione fonde due clip usando uno dei cinque metodi disponibili. Dopo aver effettuato la fusione di clip mediante questo effetto, disattivate la clip selezionata dal menu Fondi con livello. Selezionate la clip e scegliete Clip > Abilita.
Fondi con livello Clip con cui eseguire la fusione (livello secondario o di controllo). Modalit Metodo fusione:
Solo colore applica una colorazione a ciascun pixel dellimmagine originale in base al colore di ciascun pixel
corrispondente presente nellimmagine secondaria.
Solo tinta simile a Solo colore, ma tinge i pixel dellimmagine originale solo se questi sono gi colorati. Scurisci solo scurisce ogni pixel dellimmagine originale che risulti pi chiaro del pixel corrispondente presente
nellimmagine secondaria.
Schiarisci solo schiarisce ogni pixel dellimmagine originale che risulti pi scuro del pixel corrispondente presente nellimmagine secondaria.
Dissolvenza incrociata dissolve in uscita limmagine originale mentre limmagine secondaria si dissolve in entrata.
Fondi con originale Trasparenza delleffetto. Il risultato delleffetto viene fuso con limmagine originale, con il
risultato delleffetto composto sopra. Maggiore il valore impostato, minore linfluenza delleffetto sulla clip. Ad esempio, se impostate questo valore su 100%, leffetto non produce risultati visibili sulla clip. Se impostate questo valore su 0%, limmagine originale non traspare.
Se le dimensioni del livello sono diverse Specifica come posizionare il livello di controllo.
Effetto Calcoli
Leffetto Calcoli combina i canali di una clip con quelli di unaltra.
Immagini originali (a sinistra e al centro) e con leffetto applicato (a destra)
Canale input Il canale da estrarre e usare come input per loperazione di fusione. RGBA visualizza tutti i canali
normalmente. Il grigio converte tutti i valori dei canali colore per un pixel nel valore di luminanza del pixel originale. Il rosso, il verde o il blu converte tutti i valori dei canali colore per un pixel nel valore del canale colore selezionato per il pixel originale. Alfa converte tutti i canali nel valore del canale alfa per il pixel originale. Per istruzioni sullutilizzo degli effetti Calcoli e Sfumatura, consultate Coloring A Washed-out Sky With A Gradient In Premiere Pro CS (Colorazione di un cielo sbiadito con una sfumatura in Premiere Pro CS) di Jeff Schell.
Inverti input Inverte la clip prima che leffetto estragga le informazioni del canale specificato. Secondo livello La traccia video con cui Calcoli fonde la clip originale.
Ultimo aggiornamento 5/5/2010
UTILIZZO DI ADOBE PREMIERE PRO CS5 394
Effetti e transizioni
Canale secondo livello Canale da fondere con i canali di input. Opacit secondo livello Opacit della seconda traccia video. Impostate su 0% la seconda traccia video perch non
influisca sulloutput.
Inverti secondo livello Inverte la seconda traccia video prima che leffetto estragga le informazioni del canale
specificato.
Allunga e adatta secondo livello Prima di procedere alla fusione, allunga la seconda traccia video in base alle
dimensioni della clip delloriginale. Deselezionare questa opzione per centrare la seconda traccia video sulla clip originale.
Mantieni trasparenza Assicura che il canale alfa del livello delloriginale non sia modificato.
Effetto Aritmetica composta
Leffetto Aritmetica composta combina matematicamente la clip alla quale viene applicato con un livello di controllo. e serve solo ad assicurare la compatibilit con progetti creati con versioni precedenti di After Effects che utilizzano leffetto Aritmetica composta.
Livello seconda sorgente Specifica la traccia video da usare con il livello corrente in una determinata operazione. Operatore Specifica loperazione da eseguire tra le due clip. Opera sui canali Specifica i canali ai quali viene applicato leffetto. Comportamento overflow Specifica come vengono gestiti i valori pixel che superano lintervallo consentito:
Taglia Indica che i valori sono limitati allintervallo consentito. Reimposta Indica che i valori oltre lintervallo consentito vengono reimpostati da completamente attivato a completamente disattivato e viceversa. Scala Indica che vengono calcolati i valori massimo e minimo e che i risultati sono ridotti dalla gamma massima a quella dei valori ammissibili.
Allunga e adatta seconda sorgente Ridimensiona la seconda clip in modo che corrisponda alla dimensioni (larghezza
e altezza) della clip corrente. Se questa opzione deselezionata, la seconda clip viene allineata alle dimensioni correnti dellorigine con langolo superiore sinistro della clip sorgente.
Fondi con originale Trasparenza delleffetto. Il risultato delleffetto viene fuso con limmagine originale, con il
risultato delleffetto composto sopra. Maggiore il valore impostato, minore linfluenza delleffetto sulla clip. Ad esempio, se impostate questo valore su 100%, leffetto non produce risultati visibili sulla clip. Se impostate questo valore su 0%, limmagine originale non traspare.
Effetto Inverti (video)
Questo effetto video inverte le informazioni sui colori di unimmagine.
Canale Canale o canali da invertire. Ogni gruppo di elementi opera in uno spazio cromatico specifico. Viene invertita lintera immagine nello spazio cromatico o un singolo canale.
RGB/Rosso/Verde/Blu RGB inverte tutti e tre i canali di colori additivi. Il rosso, il verde e il blu invertono ciascuno
un singolo canale colore.
HLS/Tonalit/Luminosit/Saturazione HLS inverte tutti e tre i canali di colori calcolati. Tonalit, Luminosit e Saturazione invertono ciascuno un singolo canale colore.
Ultimo aggiornamento 5/5/2010
UTILIZZO DI ADOBE PREMIERE PRO CS5 395
Effetti e transizioni
YIQ/Luminanza/Crominanza fase ingresso/Crominanza quadratura YIQ inverte tutti e tre i canali di luminanza e crominanza NTSC. Y (luminanza), I (crominanza fase ingresso) e Q (crominanza quadratura) invertono ciascuno un singolo canale. Alfa Inverte il canale alfa dellimmagine. Il canale alfa non un canale colore. Specifica la trasparenza.
Fondi con originale Trasparenza delleffetto. Il risultato delleffetto viene fuso con limmagine originale, con il
risultato delleffetto composto sopra. Maggiore il valore impostato, minore linfluenza delleffetto sulla clip. Ad esempio, se impostate questo valore su 100%, leffetto non ha risultati visibili sulla clip. Se impostate questo valore su 0%, limmagine originale non viene visualizzata.
Effetto Imposta mascherino
Leffetto Imposta mascherino sostituisce il canale alfa (mascherino) di una clip con un canale di una clip di unaltra traccia video. Si ottengono mascherini mobili come risultati. Nota: Leffetto Imposta mascherino stato sviluppato in origine per After Effects ed incluso in Adobe Premiere Pro solo per garantire la compatibilit con i progetti creati con versioni precedenti di After Effects che utilizzano leffetto Imposta mascherino.
Immagini originali (a sinistra e al centro) e con leffetto applicato (a destra)
Per creare un mascherino mobile con leffetto Imposta mascherino, configurate una sequenza con due clip sovrapposte su tracce video diverse. Applicate leffetto Imposta mascherino a una delle clip e specificate la clip dalla quale proviene il mascherino sostitutivo. Anche se Imposta mascherino pu essere usato per creare mascherini mobili, il metodo pi semplice e rapido per farlo mediante leffetto Trasparenza mascherino traccia.
Prendi mascherino da livello La traccia video da utilizzare come mascherino sostitutivo. Nella sequenza potete
specificare qualsiasi traccia video.
Usa per mascherino Il canale da utilizzare per il mascherino. Inverti mascherino Inverte i valori di trasparenza del mascherino. Allunga e adatta mascherino Ridimensiona la clip selezionata per adattarla alle dimensioni della clip corrente. Se
questa opzione deselezionata, la clip definita come mascherino viene centrata nella prima clip.
Mascherino composito con originale Compone il nuovo mascherino con la clip corrente, invece di sostituirla. Il mascherino risultante consente la visualizzazione dellimmagine solo dove nel mascherino corrente e in quello nuovo presente opacit. Livello mascherino premoltiplicato Premoltiplica il nuovo mascherino con la clip corrente.
Effetto Composito tinta unita
Questo effetto offre un modo veloce per creare un composito in tinta unita dietro la clip sorgente originale. Potete controllare lopacit della clip sorgente e della tinta unita e applicare modalit di fusione utilizzando sempre i controlli delleffetto.
Opacit sorgente Opacit della clip sorgente.
Ultimo aggiornamento 5/5/2010
UTILIZZO DI ADOBE PREMIERE PRO CS5 396
Effetti e transizioni
Colore Colore del solido. Opacit Opacit del solido. Metodo fusione Metodo di fusione usato per combinare la clip e il colore in tinta unita.
Effetti di correzione del colore
Effetto Luminosit e contrasto
Modifica la luminosit e il contrasto dellintera clip. Il valore predefinito 0,0 indica che non stata apportata alcuna modifica. Luso di questo effetto rappresenta il modo pi semplice per eseguire piccole regolazioni della gamma tonale dellimmagine. Tutti i valori dei pixel nellimmagine vengono corretti contemporaneamente: luci, ombre e mezzitoni.
Originale (a sinistra) e con lapplicazione delleffetto (a destra)
Effetto Colori diffusione televisiva
Leffetto Colori diffusione televisiva altera i valori dei colori dei pixel per mantenere le ampiezze dei segnali allinterno dellintervallo consentito per la trasmissione televisiva. Usate le impostazioni Rendi trasparenti pixel non sicuri e Rendi trasparenti pixel sicuri per vedere quali parti dellimmagine sono interessate dalleffetto Colori diffusione televisiva.
Standard locale di trasmissione Standard di diffusione televisiva per loutput desiderato. NTSC (National Television
Standards Committee) lo standard adottato in Nord America e utilizzato anche in Giappone. PAL (Phase Alternating Line) usato nella maggiore parte dei paesi dellEuropa occidentale e in Sud America.
Per rendere i colori sicuri Per ridurre lampiezza del segnale:
Riduci luminanza Riduce la luminosit dei pixel spostandoli verso il nero. Questa limpostazione predefinita. Riduci saturazione Sposta il colore del pixel verso un grigio di luminosit analoga, riducendo la resa cromatica del pixel. Per lo stesso livello IRE, la riduzione della saturazione altera limmagine in modo pi evidente della riduzione della luminanza.
Segnale massimo massima (IRE) Ampiezza massima del segnale in unit IRE. Un pixel con unintensit al di sopra di
questo valore viene alterato. Il valore predefinito 110. Valori pi bassi hanno modificano limmagine in modo pi evidente. Valori pi elevati sono pi rischiosi.
Effetto Cambia colore
Leffetto Cambia colore regola la tonalit, la luminosit e la saturazione di un intervallo di colori.
Visualizza Livello corretto mostra i risultati delleffetto Cambia colore. Maschera di correzione colore mostra le aree
del livello sottoposte alleffetto. Le aree bianche della maschera di correzione colore vengono modificate in misura maggiore, mentre le aree scure vengono modificate in misura minore.
Trasformazione tonalit Quantit necessaria, in gradi, per regolare la tonalit.
Ultimo aggiornamento 5/5/2010
UTILIZZO DI ADOBE PREMIERE PRO CS5 397
Effetti e transizioni
Trasformazione luminosit I valori positivi ravvivano i pixel corrispondenti, mentre i valori negativi li scuriscono. Trasformazione saturazione I valori positivi aumentano la saturazione dei pixel corrispondenti (spostandoli verso il colore puro). I valori negativi riducono la saturazione dei pixel corrispondenti (spostandoli verso il grigio). Colore da modificare Colore centrale nella gamma da modificare. Tolleranza corrispondenza Misura in cui i colori possono differire da Colore di corrispondenza pur restando
corrispondenti.
Morbidezza corrispondenza Misura in cui i pixel non corrispondenti sono interessati dalleffetto, in proporzione alla similarit con Colore di corrispondenza. Corrispondenza colori Determina lo spazio cromatico in cui confrontare i colori per determinare la similarit. RGB
confronta i colori in uno spazio cromatico RGB. Tonalit confronta le tonalit di colori, ignorando saturazione e luminosit. Pertanto il rosso vivace e il rosa chiaro, ad esempio, corrispondono. Crominanza utilizza i due componenti di crominanza per determinare la somiglianza, ignorando la luminanza (luminosit).
Inverti maschera di correzione colore Inverte la maschera che definisce i colori soggetti alleffetto.
Effetto Modifica in colore
Leffetto Modifica in colore cambia un colore selezionato in unimmagine in un altro colore mediante i valori di tonalit, luminosit e saturazione (HLS), lasciando immutati gli altri colori. Modifica in colore offre la flessibilit e le opzioni disponibili nelleffetto Cambia colore. Queste opzioni includono i cursori della tolleranza per tonalit, luminosit e saturazione, i quali consentono una precisa combinazione dei colori, oltre alla possibilit di selezionare i valori RGB esatti del colore di destinazione.
Immagine originale (a sinistra), con la saturazione rimossa nel pianeta (al centro) e con il verde chiaro cambiato in giallo nel pianeta (a destra)
Da Centro della gamma di colori da modificare. A Colore in cui modificare i pixel corrispondenti.
Per animare una modifica del colore, impostate i fotogrammi o le espressioni per il colore A.
Cambia Canali interessati. Cambia mediante Modalit di modifica dei colori. Impostazione in colore modifica direttamente i pixel interessati nel
colore di destinazione. Trasformazione in colore trasforma i valori dei pixel interessati verso il colore di destinazione, utilizzando linterpolazione HLS. Lentit della modifica per ogni pixel dipende da quanto simile il colore del pixel al colore Da.
Tolleranza Misura in cui i colori possono differire dal colore Da pur restando corrispondenti. Espandete questo
controllo per evidenziare cursori separati per i valori di Tonalit, Luminosit e Saturazione. Nota: Usate lopzione Visualizza mascherino di correzione per identificare meglio i pixel corrispondenti e interessati.
Morbidezza Quantit di sfumatura da usare per i bordi del mascherino di correzione. I valori pi alti creano transizioni pi graduali tra le aree interessate dalla modifica del colore e quelle invariate.
Ultimo aggiornamento 5/5/2010
UTILIZZO DI ADOBE PREMIERE PRO CS5 398
Effetti e transizioni
Visualizza mascherino di correzione Mostra un mascherino in scala di grigi indicante lentit della modifica a ogni
pixel apportata dalleffetto. Le aree bianche subiscono le modifiche maggiori e quelle scure le modifiche minori.
Effetto Mixer canali
Leffetto Mixer canali modifica un canale di colore tramite una combinazione dei canali dei colori correnti. Usate questo effetto apportare regolazioni creative dei colori altrimenti non facilmente ottenibili con altri strumenti di correzione dei colori. Potete creare immagini in scala di grigi di alta qualit scegliendo il contributo percentuale di ogni canale di colore, realizzare immagini di alta qualit in tonalit seppia o con altre tinte e scambiare o duplicare i canali.
[canale di output]-[canale di input] Percentuale del valore del canale di input da aggiungere al valore del canale di
output. Ad esempio, unimpostazione Rosso-Verde pari a 10 aumenta il valore del canale rosso per ogni pixel del 10% del valore del canale verde per tale pixel. Unimpostazione Blu-Verde pari a 100 e unimpostazione Blu-Blu pari a 0 sostituiscono i valori del canale blu con i valori del canale verde.
[canale di output]-Costante Valore costante (come percentuale) da aggiungere al valore del canale di output. Ad
esempio, unimpostazione Rosso-Costante pari a 100 satura il canale rosso per ogni pixel aggiungendo il 100% di rosso.
Monocromatico Usa il valore del canale di output rosso per i canali di output rosso, verde e blu, creando unimmagine
in scala di grigi.
Rimuovendo tutto linput rosso dal canale rosso e aggiungendo il 50% del canale verde e il 50% del canale blu al canale rosso
Altri argomenti presenti nellAiuto
Miscelare i canali di colore in una clip a pagina 360
Effetto Bilanciamento colore
Leffetto Bilanciamento colore cambia la quantit di rosso, verde e blu presente nelle ombre, nei mezzitoni e nelle luci di unimmagine.
Mantieni luminosit Mantiene la luminosit media dellimmagine modificando al tempo stesso il colore. Questo
controllo conserva il bilanciamento tonale dellimmagine.
Effetto Bilanciamento colore (HLS)
Questo effetto altera i livelli di tonalit, luminanza e saturazione di unimmagine.
Tonalit Specifica la combinazione di colori dellimmagine. Luminosit Specifica la luminosit dellimmagine. Saturazione Corregge la saturazione dei colori dellimmagine. Il valore predefinito 0 e non modifica i colori. I valori negativi riducono la saturazione: il valore -100 converte la clip in scala di grigi. I valori superiori a 0 generano colori con maggiore saturazione.
Nota: se il controllo Saturazione di Bilanciamento colore non produce i risultati desiderati, provate a usare il controllo Saturazione delleffetto Correttore rapido colori.
Ultimo aggiornamento 5/5/2010
UTILIZZO DI ADOBE PREMIERE PRO CS5 399
Effetti e transizioni
Altri argomenti presenti nellAiuto
Effetto Correttore rapido colore a pagina 399
Effetto Equalizza
Leffetto Equalizza modifica i valori dei pixel di unimmagine per creare una distribuzione di luminosit o colore pi uniforme. Leffetto ha un funzionamento simile al comando Equalizza di Adobe Photoshop. I pixel con valori alfa pari a 0 (completamente trasparenti) non sono considerati.
Equalizza RGB equalizza limmagine in base ai componenti rosso, verde e blu. La luminosit equalizza limmagine in
base alla luminosit di ciascun pixel. Stile Photoshop esegue lequalizzazione ridistribuendo i valori di luminosit dei pixel in unimmagine in modo tale che questi rappresentino in modo pi uniforme lintera gamma dei livelli di luminosit.
Quantit da equalizzare Modo in cui ridistribuire i valori di luminosit. Al 100%, i valori dei pixel vengono distribuiti nel modo pi uniforme possibile, percentuali pi basse ridistribuiscono valori di pixel inferiori.
Effetto Correttore rapido colore
Leffetto Correttore rapido colori regola il colore di una clip usando le impostazioni di tonalit e saturazione. Sono inoltre disponibili impostazioni per regolare i livelli di intensit delle ombre, dei mezzitoni e delle luci dellimmagine. Questo effetto consigliato per apportare correzioni di colore semplici da visualizzare rapidamente in anteprima nel monitor Programma.
Output Consente di visualizzare le regolazioni nel monitor Programma come risultati finali (Composito), regolazioni
dei valori tonali (Luma) o visualizzazione del mascherino alfa (Maschera).
Mostra visualizzazione divisa Mostra la parte sinistra o superiore dellimmagine con i colori corretti e la parte destra o inferiore con i colori originali. Layout Consente di specificare se mostrare le parti dellimmagine suddivisa una accanto allaltra (Orizzontale) o una
sopra laltra (Verticale).
Percentuale visualizzazione divisa Consente di regolare le dimensioni dellimmagine corretta. Il valore predefinito 50%. Bilanciamento bianco Assegna un bilanciamento del bianco a unimmagine utilizzando lo strumento contagocce per
campionare un colore di destinazione nellimmagine o un punto qualsiasi del desktop. Potete inoltre fare clic sul campione di colore per aprire il Selettore colore di Adobe e selezionare un colore da usare per definire il bilanciamento del bianco.
Angolo e bilanciamento tonalit Consente di regolare il bilanciamento e langolo della tonalit mediante una ruota dei colori. Il piccolo cerchio si sposta al centro della ruota dei colori e controlla la conversione della tonalit (UV), modificando lampiezza e langolo del bilanciamento. La piccola linea perpendicolare imposta la precisione relativa del controllo e il guadagno del bilanciamento.
Nel vettorscopio possibile visualizzare le regolazioni dellangolo e del bilanciamento tonalit.
Angolo tonalit Controlla la rotazione delle tonalit. Limpostazione predefinita 0. I valori negativi fanno ruotare il
selettore colore a sinistra, mentre i valori positivi a destra.
Intensit bilanciamento Controlla la quantit di correzione del bilanciamento colore definito con langolo di
bilanciamento.
Guadagno bilanciamento Corregge i valori di luminosit moltiplicandoli in modo da alterare i pixel chiari pi dei
pixel scuri.
Ultimo aggiornamento 5/5/2010
UTILIZZO DI ADOBE PREMIERE PRO CS5 400
Effetti e transizioni
Angolo bilanciamento Controlla la selezione del valore di tonalit desiderato. Saturazione Corregge la saturazione dei colori dellimmagine. Il valore predefinito 100 e non modifica i colori. I valori inferiori a 100 riducono la saturazione e il valore 0 elimina qualsiasi colore. I valori superiori a 100 generano colori con maggiore saturazione. Livello di nero automatico Alza i livelli di nero di una clip portando i livelli pi scuri oltre 7,5 IRE (NTSC) o 0,3 v (PAL). Una porzione delle ombre viene ritagliata e i valori intermedi dei pixel vengono redistribuiti in modo proporzionale. Conseguentemente, lutilizzo delleffetto Livello di nero automatico schiarisce le ombre di unimmagine. Contrasto automatico Applica contemporaneamente gli effetti Livello di nero automatico e Livello di bianco automatico. Con Contrasto automatico le luci appaiono pi scure e le ombre pi chiare. Livello di bianco automatico Riduce i livelli di bianco di una clip portando i livelli pi chiari non oltre 100 IRE (NTSC)
o 1,0 v (PAL). Una porzione delle luci viene ritagliata e i valori intermedi dei pixel vengono redistribuiti in modo proporzionale. Conseguentemente, lutilizzo delleffetto Livello di bianco automatico scurisce le luci di unimmagine.
Livello di nero, Livello di grigio, Livello di bianco Imposta i livelli per ombre pi scure, mezzitoni di grigio e luci pi chiare utilizzando strumenti Contagocce diversi per campionare un colore di destinazione nellimmagine o un punto qualsiasi del desktop. Potete inoltre fare clic sul campione di colore per aprire il Selettore colore di Adobe e selezionare un colore da usare per definire il nero, il grigio dei mezzitoni e il bianco. Livelli di input I due cursori esterni dei livelli in input mappano il punto nero e il punto bianco sulle impostazioni dei cursori di output. Il cursore di input centrale regola la gamma nellimmagine e consente di spostare i mezzitoni e di modificare i valori di intensit della gamma centrale di toni di grigio senza alterare eccessivamente luci e ombre. Livelli di output Mappa i cursori dei livelli in input per il punto nero e il punto bianco su determinati valori.
Limpostazione predefinita dei cursori di output 0 con le ombre completamente nere e 255 con le luci completamente bianche. In questo modo, nella posizione predefinite dei cursori di output, spostando il cursore di input del nero si mappa il valore di ombra a livello 0 e spostando il cursore del punto bianco si mappa il valore di luce a livello 255. I livelli restanti vengono ridistribuiti tra 0 e 255. Questa ridistribuzione riduce la gamma tonale dellimmagine, riducendo di fatto il contrasto complessivo dellimmagine.
Livello di nero di input, Livello di grigio di input, Livello di bianco di input Regolate i livelli di input del punto nero, dei
mezzitoni e del punto bianco per le luci, i mezzitoni o le ombre.
Livello di nero di output, Livello di bianco di output Regolate i livelli di output associati per i livelli di input nero e
bianco per le luci, i mezzitoni o le ombre.
Altri argomenti presenti nellAiuto
Applicazione degli effetti Correzione colore a pagina 345 Controlli per bilanciamento colore, angolo e saturazione a pagina 348 Regolare colore e luminanza utilizzando le curve a pagina 351
Effetto Mantieni colore
Leffetto Mantieni colore rimuove tutti i colori da una clip, ad eccezione di quelli simili al colore mantenuto. Ad esempio, potete attenuare i colori del filmato di una partita di pallacanestro, ad eccezione dellarancione della palla.
Ultimo aggiornamento 5/5/2010
UTILIZZO DI ADOBE PREMIERE PRO CS5 401
Effetti e transizioni
Immagine originale (a sinistra) e con leffetto applicato (a destra)
Quantit da scolorare Quanto colore rimuovere. Il 100% fa in modo che le aree dellimmagine diverse dal colore selezionato appaiano come tonalit di grigio. Colore mantenuto Utilizzate il contagocce o il Selettore colore per determinare il colore da mantenere. Tolleranza Flessibilit delloperazione di corrispondenza colore. Lo 0% scolora tutti i pixel a eccezione di quelli
esattamente corrispondenti al colore mantenuto. Il 100% non determina alcun cambiamento di colore.
Morbidezza bordi Morbidezze dei contorni dei colori. I valori elevati smussano la transizione dal colore al grigio. Corrispondenza colori Determina se vengono confrontati i valori RGB o i valori di tonalit dei colori. Scegliete
Tramite RGB per ottenere una corrispondenza pi precisa, che di solito scolora una parte maggiore dellimmagine. Ad esempio, per mantenere il blu scuro, il blu chiaro e il blu medio, scegliete Tramite tonalit e scegliete qualsiasi tonalit di blu come Colore mantenuto.
Effetto Correttore luma
Leffetto Correttore luma consente di regolare la luminosit e il contrasto nelle luci, nei mezzitoni e nelle ombre di una clip. Potete anche specificare la gamma cromatica da correggere usando le impostazioni di Correzione colore secondaria.
Output Consente di visualizzare le regolazioni nel monitor Programma come risultati finali (Composito) o
regolazioni dei valori tonali (Luma), visualizzazione del mascherino alfa (Maschera), oppure una rappresentazione a tre tonalit del punto in cui cadono le ombre, i mezzitoni e le luci (Gamma tonale).
Mostra visualizzazione divisa Mostra la parte sinistra o superiore dellimmagine con i colori corretti e la parte destra o inferiore con i colori originali. Layout Consente di specificare se mostrare le parti dellimmagine suddivisa una accanto allaltra (Orizzontale) o una
sopra laltra (Verticale).
Percentuale visualizzazione divisa Consente di regolare le dimensioni dellimmagine corretta. Il valore predefinito 50%. Definizione gamma tonale Definisce la gamma tonale delle ombre e delle luci usando le impostazioni della soglia e
della soglia con attenuazione (morbidezza). Fate clic sul triangolo per visualizzare i controlli Definizione gamma tonale. Trascinate un cursore quadrato per regolare i valori di soglia. Trascinate un cursore triangolare per regolare il valore di morbidezza (creazione di sfumature). Nota: Scegliete Gamma tonale dal men Output per visualizzare le diverse gamme tonali mentre regolate i cursori Definizione gamma tonale.
Gamma tonale Specifica se applicare le regolazioni di luminanza allintera immagine (Master), solo alle luci, solo ai
mezzitoni o solo alle ombre.
Luminosit Regola il livello di nero in una clip. Usate questo controllo per visualizzare in nero il contenuto nero dellimmagine nella clip. Contrasto Incide sul contrasto dellimmagine regolando il guadagno in base al valore di contrasto originale della clip. Livello di contrasto Imposta il valore di contrasto originale della clip.
Ultimo aggiornamento 5/5/2010
UTILIZZO DI ADOBE PREMIERE PRO CS5 402
Effetti e transizioni
Gamma Regola i valori dei mezzitoni dellimmagine senza incidere sui livelli di bianco e nero. Questo controllo produce modifiche nel contrasto, in modo simile alla modifica della forma della curva nelleffetto Curva luma. Usate questo controllo per regolare le immagini che sono troppo scure o troppo chiare senza distorcere ombre o luci. Piedistallo Corregge unimmagine aggiungendo ai valori dei pixel dellimmagine un valore di offset specifico. Usate questo controllo insieme al controllo Guadagno per aumentare la luminosit generale dellimmagine. Guadagno Incide sul rapporto di contrasto complessivo di unimmagine regolando i valori di luminosit mediante la moltiplicazione. I pixel pi chiari sono modificati pi dei pixel pi scuri. Correzione colore secondaria Specifica la gamma di colori che deve essere corretta dalleffetto. Potete definire tonalit, saturazione e luminanza del colore. Fate clic sul triangolo per accedere ai controlli.
Nota: Scegliete Maschera dal menu Output per visualizzare le aree dellimmagine selezionate mentre definite la gamma tonale.
Centro Definisce il colore centrale nella gamma specificata. Selezionate lo strumento contagocce e fate clic su un punto qualsiasi dello schermo per specificare un colore, che viene visualizzato nel campione di colore. Usate lo strumento contagocce + per estendere la gamma cromatica e lo strumento contagocce - per ridurla. Potete inoltre fare clic sul campione di colore per aprire il Selettore colore di Adobe e selezionare un colore centrale. Tonalit, saturazione e luma Specificate la gamma di colori che deve essere corretta usando tonalit, saturazione e
luminanza. Fate clic sul triangolo accanto allopzione per accedere ai controlli di soglia e morbidezza (sfumatura) e poter definire lintervallo di tonalit, saturazione e luminai.
Pi morbido Rende pi diffusi i contorni dellarea specificata, fondendo pi uniformemente la correzione con limmagine originale. Valori alti aumentano la morbidezza dei contorni. Assottigliamento bordo Rende larea specificata pi definita. La correzione risulta pi evidente. Valori alti
incrementano la definizione dei bordi dellarea specificata.
Inverti colore limite Corregge tutti i colori, fatta eccezione per la gamma di colori specificata nelle impostazioni Correzione colore secondaria.
Altri argomenti presenti nellAiuto
Regolare colore e luminanza utilizzando le curve a pagina 351
Effetto Curva luma
Leffetto Curva luma regola la luminosit e il contrasto di una clip usando una regolazione a curva. Potete anche specificare la gamma cromatica da correggere usando le impostazioni di Correzione colore secondaria.
Output Consente di visualizzare le regolazioni nel monitor Programma come risultati finali (Composito), regolazioni
dei valori tonali (Luma) o visualizzazione del mascherino alfa (Maschera).
Mostra visualizzazione divisa Mostra la parte sinistra o superiore dellimmagine con i colori corretti e la parte destra o inferiore con i colori originali. Layout Consente di specificare se mostrare le parti dellimmagine suddivisa una accanto allaltra (Orizzontale) o una
sopra laltra (Verticale).
Percentuale visualizzazione divisa Consente di regolare le dimensioni dellimmagine corretta. Il valore predefinito 50%. Oscilloscopio luminanza La modifica della forma della curva provoca unalterazione nella luminosit e nel contrasto
della clip. Piegando la curva verso lalto la clip viene schiarita, piegandola verso il basso la clip viene scurita. Le porzioni pi ripide della curva rappresentano parti dellimmagine aventi un contrasto pi accentuato. Fate clic per aggiungere
Ultimo aggiornamento 5/5/2010
UTILIZZO DI ADOBE PREMIERE PRO CS5 403
Effetti e transizioni
un punto alla curva e trascinate per modificarne la forma. Potete regolare un massimo di 16 punti sulla curva. Per rimuovere un punto, trascinatelo fuori dal grafico.
Correzione colore secondaria Specifica la gamma di colori che deve essere corretta dalleffetto. Potete definire tonalit, saturazione e luminanza del colore. Fate clic sul triangolo per accedere ai controlli.
Nota: Scegliete Maschera dal menu Output per visualizzare le aree dellimmagine selezionate mentre definite la gamma tonale.
Centro Definisce il colore centrale nella gamma specificata. Selezionate lo strumento contagocce e fate clic su un punto qualsiasi dello schermo per specificare un colore, che viene visualizzato nel campione di colore. Usate lo strumento contagocce + per estendere la gamma cromatica e lo strumento contagocce - per ridurla. Potete inoltre fare clic sul campione di colore per aprire il Selettore colore di Adobe e selezionare un colore centrale. Tonalit, saturazione e luma Specificate la gamma di colori che deve essere corretta usando tonalit, saturazione e
luminanza. Fate clic sul triangolo accanto allopzione per accedere ai controlli di soglia e morbidezza (sfumatura) e poter definire lintervallo di tonalit, saturazione e luminai.
Pi morbido Rende pi diffusi i contorni dellarea specificata, fondendo pi uniformemente la correzione con
limmagine originale. Valori alti aumentano la morbidezza dei contorni.
Assottigliamento bordo Rende larea specificata pi definita. La correzione risulta pi evidente. Valori alti
incrementano la definizione dei bordi dellarea specificata.
Inverti colore limite Corregge tutti i colori, fatta eccezione per la gamma di colori specificata nelle impostazioni Correzione colore secondaria.
Altri argomenti presenti nellAiuto
Regolare colore e luminanza utilizzando le curve a pagina 351
Effetto Correttore colori RGB
Leffetto Correttore colore RGB regola il colore in una clip applicando regolazioni alle gamme tonali definite per luci, mezzitoni e ombre. Leffetto consente di apportare regolazioni tonali singolarmente a ogni canale cromatico. Potete anche specificare la gamma cromatica da correggere usando le impostazioni di Correzione colore secondaria. Per informazioni sullutilizzo delleffetto Correttore colori RGB, seguite lesercitazione video Tips & Tricks: Color Correction (Suggerimenti e trucchi: correzione dei colori) disponibile nel sito Web di Videomaker Magazine.
Output Consente di visualizzare le regolazioni nel monitor Programma come risultati finali (Composito), regolazioni
dei valori tonali (Luma), visualizzazione del mascherino alfa (Maschera), oppure una rappresentazione a tre tonalit del punto in cui cadono le ombre, i mezzotondo e le luci (Gamma tonale).
Mostra visualizzazione divisa Mostra la parte sinistra o superiore dellimmagine con i colori corretti e la parte destra o inferiore con i colori originali. Layout Consente di specificare se mostrare le parti dellimmagine suddivisa una accanto allaltra (Orizzontale) o una
sopra laltra (Verticale).
Percentuale visualizzazione divisa Consente di regolare le dimensioni dellimmagine corretta. Il valore predefinito 50%. Definizione gamma tonale Definisce la gamma tonale delle ombre e delle luci usando le impostazioni di soglia e soglia
con attenuazione:
Soglia ombra Determina la gamma tonale dellombra. Morbidezza ombra Determina la gamma tonale dellombra con attenuazione.
Ultimo aggiornamento 5/5/2010
UTILIZZO DI ADOBE PREMIERE PRO CS5 404
Effetti e transizioni
Soglia luce Determina la gamma tonale della luce. Morbidezza luce Determina la gamma tonale della luce con attenuazione.
Scegliete Gamma tonale dal menu a comparsa Output per visualizzare le luci, i mezzitoni e le ombre mentre regolate i controlli Definizione gamma tonale.
Gamma tonale Specifica se applicare le regolazioni colore allintera immagine (Master), solo alle luci, solo ai mezzitoni
o solo alle ombre.
Gamma Regola i valori dei mezzitoni dellimmagine senza incidere sui livelli di bianco e nero. Usate questo controllo per regolare le immagini che sono troppo scure o troppo chiare senza distorcere ombre o luci. Piedistallo Corregge unimmagine aggiungendo ai valori dei pixel dellimmagine un valore di offset specifico. Usate questo controllo insieme al controllo Guadagno per aumentare la luminosit generale dellimmagine. Guadagno Incide sul rapporto di contrasto complessivo di unimmagine regolando i valori di luminosit mediante la moltiplicazione. I pixel pi chiari sono modificati pi dei pixel pi scuri. RGB Consente di regolare i valori dei mezzitoni, il contrasto e la luminosit per ciascun canale colore. Fate clic sul
triangolo per espandere le opzioni per impostare gamma, piedistallo e guadagno di ogni canale.
Gamma rosso, Gamma verde e Gamma blu Regolano i valori dei mezzitoni del canale rosso, verde o blu senza
incidere sui livelli di bianco e nero.
Piedistallo rosso, Piedistallo verde e Piedistallo blu Regola i valori tonali nel canale rosso, verde o blu aggiungendo uno scostamento fisso ai valori pixel del canale. Usate questo controllo insieme al controllo Guadagno per aumentare la luminosit complessiva del canale. Guadagno rosso, Guadagno verde e Guadagno blu Corregge i valori di luminosit del canale rosso, verde o blu moltiplicandoli in modo da alterare i pixel chiari pi dei pixel scuri.
Correzione colore secondaria Specifica la gamma di colori che deve essere corretta dalleffetto. Potete definire tonalit, saturazione e luminanza del colore. Fate clic sul triangolo per accedere ai controlli.
Nota: Scegliete Maschera dal menu Output per visualizzare le aree dellimmagine selezionate mentre definite la gamma tonale.
Centro Definisce il colore centrale nella gamma specificata. Selezionate lo strumento contagocce e fate clic su un punto qualsiasi dello schermo per specificare un colore, che viene visualizzato nel campione di colore. Usate lo strumento contagocce + per estendere la gamma cromatica e lo strumento contagocce - per ridurla. Potete inoltre fare clic sul campione di colore per aprire il Selettore colore di Adobe e selezionare un colore centrale. Tonalit, saturazione e luma Specificate la gamma di colori che deve essere corretta usando tonalit, saturazione e
luminanza. Fate clic sul triangolo accanto allopzione per accedere ai controlli di soglia e morbidezza (sfumatura) e poter definire lintervallo di tonalit, saturazione e luminai.
Pi morbido Rende pi diffusi i contorni dellarea specificata, fondendo pi uniformemente la correzione con limmagine originale. Valori alti aumentano la morbidezza dei contorni. Assottigliamento bordo Rende larea specificata pi definita. La correzione risulta pi evidente. Valori alti
incrementano la definizione dei bordi dellarea specificata.
Inverti colore limite Corregge tutti i colori, fatta eccezione per la gamma di colori specificata nelle impostazioni Correzione colore secondaria.
Ultimo aggiornamento 5/5/2010
UTILIZZO DI ADOBE PREMIERE PRO CS5 405
Effetti e transizioni
Altri argomenti presenti nellAiuto
Applicazione degli effetti Correzione colore a pagina 345 Regolare colore e luminanza utilizzando le curve a pagina 351
Effetto Curve RGB
Leffetto Curve RGB regola il colore di una clip usando curve per ogni canale colore. Ciascuna curva consente di regolare fino a 16 punti diversi nellintera gamma tonale di unimmagine. Potete anche specificare la gamma cromatica da correggere usando le impostazioni di Correzione colore secondaria.
Output Consente di visualizzare le regolazioni nel monitor Programma come risultati finali (Composito), regolazioni
dei valori tonali (Luma) o visualizzazione del mascherino alfa (Maschera).
Mostra visualizzazione divisa Mostra una parte dellimmagine con le correzioni applicate e laltra parte senza
correzioni.
Layout Consente di specificare se mostrare le parti dellimmagine suddivisa una accanto allaltra (Orizzontale) o una
sopra laltra (Verticale).
Percentuale visualizzazione divisa Consente di regolare le dimensioni dellimmagine corretta. Il valore predefinito 50%. Principale La modifica della forma della curva provoca unalterazione nella luminosit e nel contrasto di tutti i canali. Piegando la curva verso lalto la clip viene schiarita, piegandola verso il basso la clip viene scurita. Le porzioni pi ripide della curva rappresentano parti dellimmagine aventi un contrasto pi accentuato. Fate clic per aggiungere un punto alla curva e trascinate per modificarne la forma. Potete aggiungere alla curva un massimo di 16 punti. Per rimuovere un punto, trascinatelo fuori dal grafico. Rosso, Verde e Blu La modifica della forma della curva provoca unalterazione nella luminosit e nel contrasto del canale rosso, verde e blu. Se la curva viene sollevata verso lalto, il canale si schiarisce, se viene arcuata verso il basso, si scurisce. Le sezioni della curva con la maggiore inclinazione rappresentano parti del canale con il contrasto pi elevato. Fate clic per aggiungere un punto alla curva e trascinate per modificarne la forma. Potete regolare un massimo di 16 punti sulla curva. Per rimuovere un punto, trascinatelo fuori dal grafico. Correzione colore secondaria Specifica la gamma di colori che deve essere corretta dalleffetto. Potete definire tonalit, saturazione e luminanza del colore. Fate clic sul triangolo per accedere ai controlli.
Nota: Scegliete Maschera dal menu Output per visualizzare le aree dellimmagine selezionate mentre definite la gamma tonale.
Centro Definisce il colore centrale nella gamma specificata. Selezionate lo strumento contagocce e fate clic su un punto
qualsiasi dello schermo per specificare un colore, che viene visualizzato nel campione di colore. Usate lo strumento contagocce + per estendere la gamma cromatica e lo strumento contagocce - per ridurla. Potete inoltre fare clic sul campione di colore per aprire il Selettore colore di Adobe e selezionare un colore centrale.
Tonalit, saturazione e luma Specificate la gamma di colori che deve essere corretta usando tonalit, saturazione e
luminanza. Fate clic sul triangolo accanto allopzione per accedere ai controlli di soglia e morbidezza (sfumatura) e poter definire lintervallo di tonalit, saturazione e luminai.
Morbidezza finale Rende pi diffusi i contorni dellarea specificata, fondendo pi uniformemente la correzione con
limmagine originale. Valori alti aumentano la morbidezza dei contorni.
Assottigliamento bordo Rende larea specificata pi definita. La correzione risulta pi evidente. Valori alti
incrementano la definizione dei bordi dellarea specificata.
Inverti colore limite Corregge tutti i colori, fatta eccezione per la gamma di colori specificata nelle impostazioni Correzione colore secondaria.
Ultimo aggiornamento 5/5/2010
UTILIZZO DI ADOBE PREMIERE PRO CS5 406
Effetti e transizioni
Altri argomenti presenti nellAiuto
Regolare colore e luminanza utilizzando le curve a pagina 351 Regolare la luminanza utilizzando i livelli a pagina 352
Effetto Correttore colori a tre vie
Leffetto Correttore colori a tre vie consente di eseguire delicate correzioni regolando la tonalit, la saturazione e la luminosit di una clip per creare ombre, mezzitoni e luci. Leffetto presenta un istogramma che mostra la luminanza dellimmagine. Potete ulteriormente perfezionare le regolazioni indicando lintervallo di colore da correggere mediante i controlli Correzione colore secondaria.
Output Consente di visualizzare le regolazioni nel Monitor programma come risultati finali (Composito), regolazioni
dei valori tonali (Luma), visualizzazione del mascherino alfa (Maschera) o rappresentazione a tre toni di ombre, mezzitoni e luci (Gamma tonale).
Mostra visualizzazione divisa Mostra una parte dellimmagine con le correzioni applicate e laltra parte senza
correzioni.
Layout Consente di specificare se mostrare le parti dellimmagine suddivisa una accanto allaltra (Orizzontale) o una
sopra laltra (Verticale).
Percentuale visualizzazione divisa Consente di regolare le dimensioni dellimmagine corretta. Il valore predefinito 50%. Bilanciamento del nero, Bilanciamento del grigio, Bilanciamento del bianco Assegna alla clip un bilanciamento del
bianco, del grigio o del nero. Utilizzate i diversi strumenti Contagocce per campionare un colore di destinazione nellimmagine o scegliete un colore dal Selettore colore di Adobe.
Definizione gamma tonale Definisce la gamma tonale di ombre, mezzitoni e luci di una clip. Trascinate i cursori
quadrati per regolare i valori di soglia. Trascinate i cursori triangolari per regolare la quantit di morbidezza (sfumatura). Scegliete Gamma tonale dal menu a comparsa Output per visualizzare le luci, i mezzitoni e le ombre mentre regolate i controlli Definizione gamma tonale.
Soglia ombra, Morbidezza ombra, Soglia luce, Morbidezza luce Definiscono la soglia e la morbidezza di ombre, mezzitoni e luci di una clip. Immettete dei valori o fate clic sul triangolo accanto allopzione, quindi trascinate il cursore. Gamma tonale Sceglie la gamma tonale regolata mediante i controlli Angolo tonalit, Intensit bilanciamento,
Guadagno bilanciamento, Angolo bilanciamento e Livelli. Il valore predefinito Luci. Le altre opzioni del menu a comparsa sono Principale, Ombre e Mezzitoni. Nota: Potete ancora regolare le tre gamme tonali utilizzando i tre selettori di colore anche dopo aver eseguito una selezione dal menu a comparsa Gamma tonale.
Angolo e bilanciamento tonalit a tre vie Controlla le regolazioni di tonalit e saturazione mediante tre selettori colori
per le ombre (selettore sinistro), i mezzitoni (selettore centrale) e le luci (selettore destro). Viene visualizzato un selettore master se si sceglie Principale dal menu a comparsa Gamma tonale. Una casella circolare si sposta al centro del selettore per il controllo della conversione della tonalit (UV). Una maniglia perpendicolare alla casella controlla lintensit del bilanciamento, che modifica il grado di finezza relativa del controllo. La parte esterna del selettore controlla la rotazione della tonalit.
Ultimo aggiornamento 5/5/2010
UTILIZZO DI ADOBE PREMIERE PRO CS5 407
Effetti e transizioni
Selettori colori Angolo e bilanciamento tonalit a tre vie
Angolo tonalit luci/mezzitoni/ombre Controlla la rotazione della tonalit per luci, mezzitoni e ombre.
Limpostazione predefinite 0. I valori negativi fanno ruotare il selettore colore a sinistra, mentre i valori positivi a destra.
Intensit bilanciamento luci/mezzitoni/ombre Controlla la quantit di correzione del bilanciamento colore definito
con langolo di bilanciamento. La regolazione pu essere applicata a luci, mezzitoni e ombre.
Guadagno bilanciamento luci/mezzitoni/ombre Corregge i valori di luminosit moltiplicandoli in modo da alterare i
pixel chiari pi dei pixel scuri. La regolazione pu essere applicata a luci, mezzitoni e ombre.
Angolo bilanciamento luci/mezzitoni/ombre Controlla la traduzione della tonalit per luci, mezzitoni e ombre. Saturazione luci/mezzitoni/ombre Corregge la saturazione del colore per luci, mezzitoni e ombre. Il valore predefinito 100 e non modifica i colori. I valori inferiori a 100 riducono la saturazione e il valore 0 elimina qualsiasi colore. I valori superiori a 100 generano colori con maggiore saturazione. Livello di nero automatico Alza i livelli di nero di una clip portando i livelli pi scuri oltre 7,5 IRE. Una porzione delle
ombre viene ritagliata e i valori intermedi dei pixel vengono redistribuiti in modo proporzionale. Conseguentemente, lutilizzo delleffetto Livello di nero automatico schiarisce le ombre di unimmagine.
Contrasto automatico Applica contemporaneamente gli effetti Livello di nero automatico e Livello di bianco automatico. In questo modo, le luci appaiono pi scure e le ombre pi chiare. Livello di bianco automatico Riduce i livelli di bianco di una clip portando i livelli pi chiari non oltre 100 IRE. Una
porzione delle luci viene ritagliata e i valori intermedi dei pixel vengono redistribuiti in modo proporzionale. Conseguentemente, lutilizzo delleffetto Livello di bianco automatico scurisce le luci di unimmagine.
Livello di nero, Livello di grigio, Livello di bianco Imposta i livelli per ombre pi scure, mezzitoni di grigio e luci pi
chiare utilizzando strumenti Contagocce diversi per campionare un colore di destinazione nellimmagine o un punto qualsiasi del desktop. Potete inoltre fare clic sul campione di colore per aprire il Selettore colore di Adobe e selezionare un colore da usare per definire il nero, il grigio dei mezzitoni e il bianco.
Livelli di input I due cursori esterni dei livelli in input mappano il punto nero e il punto bianco sulle impostazioni dei cursori di output. Il cursore di input centrale regola la gamma nellimmagine e consente di spostare i mezzitoni e di modificare i valori di intensit della gamma centrale di toni di grigio senza alterare eccessivamente luci e ombre.
Cursore livelli di input
Livelli di output Mappa i cursori dei livelli in input per il punto nero e il punto bianco su determinati valori.
Limpostazione predefinita dei cursori di output 0 con le ombre completamente nere e 255 con le luci completamente bianche. In questo modo, nella posizione predefinite dei cursori di output, spostando il cursore di input del nero si mappa il valore di ombra a livello 0 e spostando il cursore del punto bianco si mappa il valore di luce a livello 255. I
Ultimo aggiornamento 5/5/2010
UTILIZZO DI ADOBE PREMIERE PRO CS5 408
Effetti e transizioni
livelli restanti vengono ridistribuiti tra 0 e 255. Questa ridistribuzione aumenta la gamma tonale dellimmagine, incrementando di fatto il contrasto complessivo dellimmagine.
Cursore livelli di output
Livello di nero di input, Livello di grigio di input, Livello di bianco di input Regolate i livelli di input del punto nero, dei
mezzitoni e del punto bianco per le luci, i mezzitoni o le ombre.
Livello di nero di output, Livello di bianco di output Regolate i livelli di output associati per i livelli di input nero e
bianco per le luci, i mezzitoni o le ombre.
Correzione colore secondaria Specifica la gamma di colori che deve essere corretta dalleffetto. Potete definire tonalit,
saturazione e luminanza del colore. Fate clic sul triangolo per accedere ai controlli. Nota: Scegliete Maschera dal menu Output per visualizzare le aree dellimmagine selezionate mentre definite la gamma tonale.
Centro Definisce il colore centrale nella gamma specificata. Selezionate lo strumento contagocce e fate clic su un punto qualsiasi dello schermo per specificare un colore, che viene visualizzato nel campione di colore. Usate lo strumento contagocce + per estendere la gamma cromatica e lo strumento contagocce - per ridurla. Potete inoltre fare clic sul campione di colore per aprire il Selettore colore di Adobe e selezionare un colore centrale. Tonalit, saturazione e luma Specificate la gamma di colori che deve essere corretta usando tonalit, saturazione e
luminanza. Fate clic sul triangolo accanto allopzione per accedere ai controlli di soglia e morbidezza (sfumatura) e poter definire lintervallo di tonalit, saturazione e luminai.
Pi morbido Rende pi diffusi i contorni dellarea specificata, fondendo pi uniformemente la correzione con limmagine originale. Valori alti aumentano la morbidezza dei contorni. Assottigliamento bordo Rende larea specificata pi definita. La correzione risulta pi evidente. Valori alti
incrementano la definizione dei bordi dellarea specificata.
Inverti colore limite Corregge tutti i colori, fatta eccezione per la gamma di colori specificata nelle impostazioni Correzione colore secondaria.
Altri argomenti presenti nellAiuto
Utilizzo del Correttore colori a tre vie in Adobe Premiere Pro Applicazione degli effetti Correzione colore a pagina 345 Regolare colore e luminanza utilizzando le curve a pagina 351
Effetto Tinta
Leffetto Tinta altera le informazioni sui colori dellimmagine. Per ogni pixel il valore di luminanza indica una fusione tra due colori. Le opzioni Associa nero a e Associa bianco a indicano a quali colori sono associati i pixel chiari e quelli scuri. Ai pixel intermedi sono assegnati valori intermedi. Lopzione Quantit da tingere specifica lintensit delleffetto.
Ultimo aggiornamento 5/5/2010
UTILIZZO DI ADOBE PREMIERE PRO CS5 409
Effetti e transizioni
Effetto Limitatore video
Leffetto Limitatore video consente di limitare la luminanza e il colore di una clip, facendoli rientrare nei parametri definiti dallutente. Questi parametri sono utili per mantenere il pi possibile inalterato il video, pur facendo rientrare il relativo segnale entro i limiti di trasmissione televisiva.
Mostra visualizzazione divisa Mostra una parte dellimmagine con le correzioni applicate e laltra parte senza
correzioni.
Layout Consente di specificare se mostrare le parti dellimmagine suddivisa una accanto allaltra (Orizzontale) o una
sopra laltra (Verticale).
Percentuale visualizzazione divisa Consente di regolare le dimensioni dellimmagine corretta. Il valore predefinito 50%. Asse di riduzione Consente di impostare i limiti definendo la gamma di luminanza (Luma), colore (Crominanza), colore e luminanza (Crominanza e luma) o il segnale video generale (Limite ottimale). I controlli Min e Max disponibili dipendono dallopzione Asse di riduzione scelta. Luma min Specifica il livello pi scuro di un immagine. Luma max Specifica il livello pi chiaro di un immagine. Crominanza min Specifica il livello di saturazione pi basso per i colori di unimmagine. Crominanza max Specifica il livello di saturazione pi alto per i colori di unimmagine. Segnale min Specifica il segnale video minimo, comprese luminosit e saturazione. Segnale max Specifica il segnale video massimo, comprese luminosit e saturazione. Metodo di riduzione Consente di comprimere gamme tonali specifiche per preservare i dettagli di gamme tonali
importanti (Compressione luci, Compressione mezzitoni, Compressione ombre o Compressione luci e ombre) o comprimere tutte le gamme tonali (Comprimi tutto). Lopzione predefinita Comprimi tutto.
Definizione gamma tonale Definisce la gamma tonale di ombre, mezzitoni e luci di una clip. Trascinate i cursori quadrati per regolare i valori di soglia. Trascinate i cursori triangolari per regolare la quantit di morbidezza (sfumatura). Soglia ombra, Morbidezza ombra, Soglia luce, Morbidezza luce Definiscono la soglia e la morbidezza di ombre, mezzitoni e luci di una clip. Immettete dei valori o fate clic sul triangolo accanto allopzione, quindi trascinate il cursore.
Altri argomenti presenti nellAiuto
Regolare colore e luminanza utilizzando le curve a pagina 351
Effetti di distorsione
Effetto Piega (solo Windows)
Distorce una clip creando leffetto di unonda che attraversa la clip sia in verticale che in orizzontale. Potete realizzare molti tipi di forme donda con dimensioni e velocit diverse.
Direzione Specifica la direzione dellonda:
Sinistra Specifica lo spostamento delle onde verso sinistra. Destra Specifica lo spostamento delle onde verso destra.
Ultimo aggiornamento 5/5/2010
UTILIZZO DI ADOBE PREMIERE PRO CS5 410
Effetti e transizioni
Rilasciato Specifica lo spostamento delle onde verso lalto. Premuto Specifica lo spostamento delle onde verso il basso. Dentro Specifica che le onde si muovono verso il centro della clip. Fuori Indica che le onde iniziano al centro e si spostano verso il bordo della clip.
Onda Specifica la forma dellonda. Potete scegliere tra onda sinusoidale, circolare, triangolare o quadrata. Intensit Specifica laltezza dellonda. Frequenza Specifica la frequenza dellonda. Per generare unonda solo in verticale o solo in orizzontale, spostate il cursore Frequenza completamente a sinistra per la direzione che non volete. Larghezza Specifica la larghezza dellonda.
Effetto Fissa angoli
Deforma unimmagine variando la posizione di ognuno dei quattro angoli. Usate questo effetto per allungare, accorciare, inclinare o distorcere unimmagine o per simulare un effetto di prospettiva o di movimento rispetto al bordo di una clip, come ad esempio una porta che si apre. Nota: Potete manipolare direttamente le propriet delleffetto Fissa angoli nel monitor Programma quando fate clic sullicona Trasformazione accanto a tale effetto in Controllo effetti. Trascinate una delle quattro maniglie per regolare le propriet.
Immagine originale (a sinistra), angolo spostato (al centro) e immagine finale (a destra)
Effetto Distorsione lente (solo Windows)
Leffetto Distorsione lente simula una lente deformante attraverso la quale viene vista la clip.
Curvatura Cambia la curvatura della lente. Specificate un valore negativo per rendere concava limmagine, positivo per renderla convessa. Distorsione in verticale e in orizzontale Spostate il punto focale della lente, rendendo limmagine piegata e a macchie. Con impostazioni estreme, limmagine si avvolge su se stessa. Effetto prisma verticale e orizzontale Create un risultato simile alla distorsione in verticale e in orizzontale, ma usando valori estremi limmagine non si avvolge su se stessa. Colore di riempimento Indica il colore di sfondo. Canale alfa di riempimento Lo sfondo diventa trasparente e le tracce sottostanti visibili. Nel pannello Controlli effetti,
fate clic su Imposta per accedere a questa opzione.
Effetto Ingrandisci
Leffetto Ingrandisci amplia unimmagine per intero o in parte. Leffetto prodotto simile a quello di una lente di ingrandimento posta sopra unarea dellimmagine; in alternativa, potete utilizzarlo per ingrandire lintera immagine oltre il 100% senza perdere la risoluzione.
Ultimo aggiornamento 5/5/2010
UTILIZZO DI ADOBE PREMIERE PRO CS5 411
Effetti e transizioni
Immagine originale (a sinistra) e con le variazioni delleffetto applicato (al centro e a destra)
Forma Forma dellarea ingrandita. Centro Punto centrale dellarea ingrandita. Ingrandimento Percentuale in base alla quale ridimensionare larea ingrandita. Collega Modalit in cui le dimensioni e la sfumatura del bordo dellarea ingrandita sono interessate dallimpostazione Ingrandimento. Impostando Collega su qualsiasi valore diverso da Nessuno, lopzione Ridimensiona livello viene disattivata.
Nessuna Le dimensioni e la sfumatura del bordo dellarea ingrandita non dipendono dallimpostazione Ingrandimento. Dimensioni a ingrandimento Il raggio dellarea ingrandita uguale al valore Ingrandimento (una percentuale)
moltiplicato per il valore Dimensioni.
Dimensioni e sfumatura a ingrandimento Il raggio dellarea ingrandita uguale al valore Ingrandimento (una percentuale) moltiplicato per il valore Dimensioni. Lo spessore della sfumatura del bordo uguale al valore Ingrandimento moltiplicato per il valore Sfuma.
Dimensioni Raggio, in pixel, dellarea ingrandita. Sfuma Quantit di sfumatura, in pixel. Opacit Opacit dellarea ingrandita, come percentuale dellopacit della clip originale. Ridimensionamento Tipo di ridimensionamento utilizzato per ingrandire limmagine:
Standard Questo metodo mantiene inalterata la nitidezza dellimmagine, ma produce un effetto pixel sui bordi se si impostano valori alti. Tenue Utilizza algoritmi basati su spline. Se ingrandite limmagine oltre il 100%, leffetto Tenue riduce leffetto pixel del bordo e preserva la qualit dellimmagine. Risulta utile in caso di forti ingrandimenti. Dispersione Crea leffetto di dispersione o rumore nellimmagine quando questa viene ingrandita.
Metodo fusione Metodo di fusione usato per combinare larea ingrandita con la clip originale. Lopzione Nessuno mostra pixel trasparenti intorno allarea ingrandita. Ridimensiona livello Se Ridimensiona livello selezionato, larea ingrandita pu estendersi oltre i contorni della clip
originale.
Effetto Specularit
Suddivide limmagine lungo una linea e ne riflette un lato sullaltro.
Centro di riflessione Posizione della linea intorno alla quale si verifica la riflessione. Angolo di riflessione Angolo della linea intorno al quale si verifica la riflessione. Un angolo di 0 riflette il lato sinistro
su quello destro. Un angolo di 90 riflette la parte superiore su quella inferiore.
Ultimo aggiornamento 5/5/2010
UTILIZZO DI ADOBE PREMIERE PRO CS5 412
Effetti e transizioni
Nota: Potete manipolare direttamente leffetto Specularit nel monitor Programma. Fate clic sullicona Trasformazione e trascinate la maniglia di regolazione.
Effetto Scostamento
Leffetto Scostamento esegue il panning dellimmagine in una clip. Le informazioni visive spinte oltre un lato dellimmagine vengono visualizzate sul lato opposto.
Sposta centro in Nuova posizione del punto centrale dellimmagine delloriginale. Fondi con originale Trasparenza delleffetto. Il risultato delleffetto viene fuso con limmagine originale, con il
risultato delleffetto composto sopra. Maggiore il valore impostato, minore linfluenza delleffetto sulla clip. Ad esempio, se impostate questo valore su 100%, leffetto non ha risultati visibili sulla clip. Se impostate questo valore su 0%, limmagine originale non viene visualizzata.
Effetto sfera
Leffetto Sfera distorce un livello distribuendo unarea dellimmagine su una sfera.
Effetto Trasformazione
Applica trasformazioni geometriche bidimensionali a una clip. Applicate leffetto Trasformazione invece degli effetti fissi per eseguire il rendering delle impostazioni relative a punto di ancoraggio della clip, posizione, scala e opacit prima degli effetti standard. Le propriet Punto di ancoraggio, Posizione, Rotazione, Scala e Opacit funzionano in modo molto simile agli effetti fissi. Per informazioni sullutilizzo delleffetto Trasformazione, seguite lesercitazione How to use other motion effects: Basic D, Camera View, and Transform (Come utilizzare altri effetti di movimento: 3D di base, Inquadratura e Trasforma), in Project 7 Student Guides (Guide per studenti, progetto 7). Per unesercitazione su come utilizzare leffetto Trasforma per creare un effetto PIP (picture-in-picture, unimmagine allinterno di unatra), consultate Quad Picture In Picture (PIP).
Inclina Valore di inclinazione. Asse di inclinazione Asse intorno al quale si verifica linclinazione.
Nota: In Adobe After Effects, leffetto Trasformazione include il controllo Angolo otturatore e lopzione Usa angolo otturatore della composizione. Entrambi i controlli possono essere regolati solo in After Effects.
Effetto Spostamento turbolenza
Leffetto Spostamento turbolenza utilizza un disturbo frattale per creare distorsioni turbolente nellimmagine. Ad esempio, utilizzatelo per creare effetti di acqua corrente, di riflessi in una casa degli specchi e di bandiere al vento.
Immagine originale (a sinistra) e con le variazioni delleffetto applicato (al centro e a destra)
Spostamento Tipo di turbolenza usata. Turbolenza pi morbida, Rigonfiamento pi morbido e Torsione pi morbida
eseguono le stesse operazioni delle opzioni Turbolenza, Rigonfiamento e Torsione, ma le opzioni pi morbide creano deformazioni pi uniformi che richiedono un tempo di rendering superiore. Spostamento verticale deforma
Ultimo aggiornamento 5/5/2010
UTILIZZO DI ADOBE PREMIERE PRO CS5 413
Effetti e transizioni
limmagine solo in senso verticale. Spostamento orizzontale deforma limmagine solo in senso orizzontale. Spostamento orizzontale altera limmagine sia in senso verticale che orizzontale.
Quantit Valori pi elevati causano una distorsione maggiore. Dimensioni Valori pi elevati causano aree di distorsione pi estese. Scostamento (turbolenza) Determina la parte della forma frattale usata per creare la distorsione. Complessit Determina il livello di dettaglio nella turbolenza. Valori pi bassi causano distorsioni pi uniformi. Evoluzione Lanimazione di questa impostazione determina modifiche della turbolenza nel tempo.
Nota: Anche se il valore di Evoluzione impostato in unit denominate rivoluzioni, importante tenere presente che queste rivoluzioni sono progressive. Lo stato Evoluzione continua ad avanzare allinfinito in ciascun nuovo valore. Usate lopzione Evoluzione ciclo per ripristinare lo stato originale dellimpostazione Evoluzione per ciascuna rivoluzione.
Opzioni evoluzione Opzioni evoluzione fornisce i controlli che consentono di eseguire il rendering per un breve ciclo e di eseguire un ciclo continuo per la durata della clip. Usate questi controlli per eseguire il pre-rendering di elementi di turbolenza in cicli e accelerare di conseguenza i tempi del rendering.
Evoluzione ciclo Crea un ciclo che forza lo stato dellevoluzione per riportarlo al punto di partenza. Ciclo (in rivoluzioni) Numero di rivoluzioni dellimpostazione Evoluzione che il frattale passa in rassegna prima che si ripeta. Lintervallo dei cicli di evoluzione dipende dal tempo consentito tra i fotogrammi chiave Evoluzione.
Nota: Poich il controllo Ciclo agisce soltanto sullo stato del frattale, non sulla geometria n su altri controlli, potete ottenere risultati diversi a seconda delle impostazioni di Dimensioni e di Scostamento.
Numero casuale Specifica un valore dal quale generare il disturbo frattale. Animando questa propriet si ottiene un lampeggiamento da un insieme di forme frattali allaltro dello stesso tipo di frattali. Per la transizione uniforme della ruvidezza, usate il controllo Evoluzione.
Nota: Create nuove animazioni di turbolenza riutilizzando i cicli Evoluzione creati in precedenza e modificando solo il valore Numero casuale. Usando un nuovo valore di Numero casuale, potete alterare il pattern del disturbo senza interferire con lanimazione dellevoluzione.
Fissa Specifica i bordi da fissare in modo che i pixel lungo tali bordi non vengano spostati. Anti-alias per qualit alta Specifica la quantit di anti-alias, mediante le opzioni Alto o Basso.
Effetto Spirale
Leffetto Spirale distorce unimmagine ruotando una clip attorno al suo centro. Limmagine viene distorta in modo pi deciso al centro rispetto ai bordi, causando un effetto mulinello con impostazioni estreme.
Angolo Distanza alla quale far girare a spirale limmagine. Gli angoli positivi fanno girare a spirale limmagine in senso orario mentre i valori negativi la fanno girare in senso antiorario. Per ottenere un effetto mulinello, animate langolo. Raggio spirale Distanza alla quale si estende la spirale, partendo dal centro. Questo valore una percentuale della
larghezza o dellaltezza della clip, a seconda di quale sia la maggiore. Ad esempio, un valore pari a 50 genera una spirale che si estende fino ai bordi della clip.
Centro spirale Imposta la posizione del centro della spirale.
Ultimo aggiornamento 5/5/2010
UTILIZZO DI ADOBE PREMIERE PRO CS5 414
Effetti e transizioni
Effetto Alterazione onda
Leffetto Alterazione onda produce laspetto di unonda che attraversa limmagine. Potete creare tipi diversi di forme donda, ad esempio quadrate, circolari e sinusoidali. Leffetto Alterazione onda animato automaticamente a velocit costante nellintervallo di tempo senza fotogrammi. Per modificare la velocit, necessario impostare i fotogrammi.
Tipo onda Forma dellonda. Altezza onda Distanza in pixel tra le creste delle onde. Larghezza onda Dimensioni dellonda, in pixel. Direzione Direzione in cui londa si sposta nellimmagine. Ad esempio, un valore pari a 225 fa spostare le onde in senso diagonale dalla parte superiore destra a quella inferiore sinistra. Velocit onda Velocit (in cicli al secondo) alla quale si spostano le onde. Un valore negativo inverte la direzione dellonda e un valore pari a 0 non produce alcun movimento. Per variare la velocit dellonda nel tempo, impostate questo controllo su 0, quindi impostate i fotogrammi chiave per la propriet Fase. Fissa Bordi da fissare in modo che i pixel lungo tali bordi non vengano spostati. Fase Punto lungo la forma donda in cui inizia il ciclo dellonda. Ad esempio, 0 fa iniziare londa nel punto medio della pendenza verso il basso, mentre 90 la fa iniziare nel punto pi basso dellavvallamento. Anti-alias (qualit alta) Imposta la quantit di anti-alias o arrotondamento dei bordi da applicare allimmagine. Nella maggioranza dei casi, impostazioni basse producono risultati soddisfacenti; impostazioni alte possono far aumentare sensibilmente il tempo di rendering.
Effetti di generazione
Effetto Sfumatura a 4 colori
Leffetto Sfumatura a 4 colori genera una sfumatura a quattro colori. La sfumatura definita da quattro punti effetto, le posizioni e i colori dei quali possono essere animati usando i controlli Posizioni e colori. La sfumatura composta da quattro cerchi in tinta unita fusi insieme, ciascuno con un punto effetto al centro.
Fusione Valori pi elevati creano transizioni pi graduali tra i colori. Variazione Entit della variazione (disturbo) nella sfumatura. La variazione, che riduce leffetto a strisce, agisce solo sulle aree in cui tale effetto si potrebbe verificare. Opacit Opacit della sfumatura, come frazione del valore Opacit della clip. Metodo fusione Metodo di fusione da usare quando si combina la sfumatura con la clip.
Effetto Pattern celle
Leffetto Pattern celle genera pattern celle basati sul disturbo delle celle. Usatelo per creare texture e pattern di sfondo fissi o in movimento. I pattern possono essere usati a loro volta come mascherini con texture, come mappe di transizione o come sorgente per le mappe di spostamento.
Ultimo aggiornamento 5/5/2010
UTILIZZO DI ADOBE PREMIERE PRO CS5 415
Effetti e transizioni
Immagine originale (a sinistra); leffetto Pattern celle crea una mappa di spostamento (al centro) usata per leffetto Mappa di spostamento (a destra).
Pattern cella Pattern celle da usare. HQ indica pattern di alta qualit che eseguono il rendering con una definizione maggiore rispetto ai corrispettivi non contrassegnati. Cristalli misti disponibile solo come opzione di alta qualit.
Nota: Lopzione Placche statiche ha un aspetto identico a quello dellopzione Placche. Tuttavia, quando evolvono, le placche fisse mantengono un valore di luminosit uniforme, mentre le placche spostano la luminosit del pattern celle.
Inverti Inverte il pattern celle. Le aree nere diventano bianche e le aree bianche diventano nere. Contrasto/Nitidezza Specifica il contrasto del pattern celle quando usate il pattern celle Bolle, Cristalli, Cuscino, Cristalli misti o Tubolare. Il controllo specifica la luminosit per una qualsiasi delle opzioni Placche o Cristallizzazione.
Nota: Il contrasto viene interessato dallopzione scelta nel menu Overflow.
Overflow Metodo usato dalleffetto per rimappare i valori non compresi nellintervallo della scala di grigi 0-255.
Overflow non disponibile se si scelgono pattern celle basati sulla nitidezza.
Taglia I valori superiori a 255 vengono mappati a 255. I valori inferiori a 0 vengono mappati a 0. Il valore di Contrasto controlla in che misura limmagine supera lintervallo 0-255; i valori pi alti determinano unimmagine prevalentemente in bianco e nero, con una quantit inferiore di grigio. Pertanto, con impostazioni di contrasto pi elevate, i dettagli delle celle sono meno definiti. Attenuazione Riassocia i valori di scala di grigio in modo che rientrino nellintervallo 0255. Il contrasto appare ridotto, le celle sono principalmente grigie con poche aree di nero o bianco puro. Valore max I valori superiori a 255 o inferiori a 0 vengono riflessi nellintervallo 0-255. Un valore pari a 258 (255+3), ad esempio, viene riflesso su 252 (255-3) e un valore pari a -3 viene riflesso su 3. Con questa impostazione, i valori di Contrasto superiori a 100 accrescono la complessit e il dettaglio.
Dispersione Casualit con cui viene disegnato il pattern. I valori pi bassi determinano pattern celle pi uniformi o simili a una griglia. Dimensioni Dimensioni della cella. Le dimensioni predefinite sono pari a 60. Scostamento Determina la parte del pattern celle usato. Opzioni affiancamento Scegliete Attiva divisione in porzioni per creare un pattern costituito da porzioni ripetute.
Celle orizzontali e Celle verticali determinano quante celle sia larga e quante celle sia alta ogni porzione.
Evoluzione Lanimazione di questa impostazione determina modifiche del pattern nel tempo.
Nota: Anche se il valore di Evoluzione impostato in unit denominate rivoluzioni, importante tenere presente che queste rivoluzioni sono progressive. Lo stato Evoluzione continua ad avanzare allinfinito in ciascun nuovo valore. Usate lopzione Evoluzione ciclo per ripristinare lo stato originale dellimpostazione Evoluzione per ciascuna rivoluzione.
Opzioni evoluzione Fornisce i controlli che consentono di eseguire il rendering per un breve ciclo e di eseguire un ciclo continuo per la durata della clip. Usate questi controlli per eseguire il pre-rendering di elementi di pattern celle in cicli continui e ridurre di conseguenza il tempo necessario al rendering.
Evoluzione ciclo Crea un ciclo che forza lo stato dellevoluzione per riportarlo al punto di partenza.
Ultimo aggiornamento 5/5/2010
UTILIZZO DI ADOBE PREMIERE PRO CS5 416
Effetti e transizioni
Ciclo Numero di rivoluzioni dellimpostazione Evoluzione che il pattern celle passa in rassegna prima che si ripeta. Lintervallo dei cicli di evoluzione dipende dal tempo consentito tra i fotogrammi chiave Evoluzione.
Nota: Poich il controllo Ciclo agisce soltanto sullo stato del pattern celle, non sulla geometria n su altri controlli, potete ottenere risultati diversi a seconda delle impostazioni di Dimensioni e di Scostamento.
Numero casuale Specifica un valore dal quale generare il pattern celle. Animando questa propriet otterrete un lampeggiamento da un pattern celle allaltro nello stesso tipo di pattern celle. Per la transizione uniforme del pattern celle, usate il controllo Evoluzione.
Nota: Create nuove animazioni di pattern celle riutilizzando i cicli Evoluzione creati in precedenza e modificando solo il valore Numero casuale. Usando un nuovo valore di Numero casuale, potete alterare il pattern celle senza interferire con lanimazione dellevoluzione.
Effetto Scacchiera
Leffetto Scacchiera crea un pattern a scacchi di rettangoli, met dei quali trasparente.
Il colore corrispondente genera un risultato sofisticato (al centro); utilizzando il rosso con impostazioni elevate di Larghezza e impostazioni basse di Altezza (a destra), si ottiene un risultato a strisce.
Ancoraggio Punto di origine del pattern a scacchi. Spostando questo punto, il pattern si scosta. Dimensioni da Modalit di determinazione delle dimensioni dei rettangoli:
Punto dangolo Le dimensioni di ogni rettangolo sono quelle del rettangolo con angoli opposti definiti dai punti Ancoraggio e Angolo. Cursore larghezza Laltezza e la larghezza di un rettangolo sono uguali al valore Larghezza, vale a dire che i rettangoli sono quadrati. Cursori larghezza e altezza Laltezza di un rettangolo uguale al valore Altezza. La larghezza di un rettangolo
uguale al valore Larghezza.
Sfuma Spessore della sfumatura del bordo nel pattern a scacchi. Colore Colore dei rettangoli non trasparenti. Opacit Opacit dei rettangoli colorati. Metodo fusione Metodo di fusione da usare per comporre il pattern a scacchi sopra la clip originale. La modalit predefinita Nessuno esegue il rendering soltanto del pattern a scacchiera.
Effetto Cerchio
Leffetto Cerchio crea un cerchio o un anello in tinta unita personalizzabile.
Bordo Nessuno crea un disco in tinta unita. Tutte le altre opzioni creano anelli. Ogni opzione corrisponde a un diverso set di propriet che determina il trattamento della forma e del bordo dellanello:
Raggio bordi La differenza tra la propriet Raggio bordo e la propriet Raggio consiste nello spessore dellanello. Spessore La propriet Spessore imposta lo spessore dellanello.
Ultimo aggiornamento 5/5/2010
UTILIZZO DI ADOBE PREMIERE PRO CS5 417
Effetti e transizioni
Spessore * raggio Il prodotto della propriet Spessore e della propriet Raggio uguale allo spessore dellanello. Spessore e sfumatura * raggio Il prodotto della propriet Spessore e della propriet Raggio uguale allo spessore dellanello. Il prodotto della propriet Sfumatura e della propriet Raggio uguale alla sfumatura dellanello.
Sfuma Spessore della sfumatura. Inverti cerchio Inverte il mascherino. Metodo fusione Metodo di fusione usato per combinare la forma e la clip originale. Lopzione predefinita Nessuno visualizza solo la forma, senza la clip originale.
Effetto Riempimento contagocce
Leffetto Riempimento contagocce applica un colore campionato alla clip di origine. Questo effetto utile per selezionare rapidamente un colore in tinta unita da un punto campione della clip originale o per selezionare un valore di colore da una clip e usare i metodi di fusione per applicare tale colore a una seconda clip.
Immagine originale (a sinistra) e con lapplicazione di diversi campionamenti di colore (al centro e a destra)
Punto campione Centro dellarea campionata. Raggio campione Raggio dellarea campionata. Colori pixel medi Valori di colore che vengono campionati:
Ignora vuoti Campiona i valori di colore RGB medi, esclusi quelli dei pixel trasparenti. Tutti Campiona la media di tutti valori di colore RGB, compresi quelli dei pixel trasparenti. Tutti premoltiplicati Campiona la media di tutti valori di colore RGB, premoltiplicati con il canale alfa. Alfa incluso Campiona la media di tutti i valori di colore RGB e del valore del canale alfa. Come risultato anche il
colore campionato contiene la trasparenza media dei pixel campionati.
Mantieni alfa originale Quando selezionato, leffetto mantiene il canale alfa della clip originale. Se scegliete Alfa
incluso nel menu Colori pixel medi, il canale alfa delloriginale viene riprodotto sul colore campionato.
Fondi con originale Trasparenza delleffetto. Il risultato delleffetto viene fuso con limmagine originale, con il
risultato delleffetto composto sopra. Maggiore il valore impostato, minore linfluenza delleffetto sulla clip. Ad esempio, se impostate questo valore su 100%, leffetto non ha risultati visibili sulla clip. Se impostate questo valore su 0%, limmagine originale non viene visualizzata.
Effetto Griglia
Usate leffetto Griglia per creare una griglia personalizzabile. Eseguite il rendering di questa griglia in un mascherino colorato o come maschera del canale alfa della clip di origine. Questo effetto ideale per generare elementi grafici e mascherini allinterno dei quali poter applicare altri effetti.
Ultimo aggiornamento 5/5/2010
UTILIZZO DI ADOBE PREMIERE PRO CS5 418
Effetti e transizioni
Immagine originale (a sinistra) e con le variazioni delleffetto applicato (al centro e a destra)
Ancoraggio Punto di origine del pattern a griglia. Spostando questo punto, il pattern si scosta. Dimensioni da Modalit di determinazione delle dimensioni dei rettangoli:
Punto dangolo Le dimensioni di ogni rettangolo sono quelle del rettangolo con angoli opposti definiti dai punti Ancoraggio e Angolo. Cursore larghezza Laltezza e la larghezza di un rettangolo sono uguali al valore Larghezza, vale a dire che i rettangoli sono quadrati. Cursori larghezza e altezza Laltezza di un rettangolo uguale al valore Altezza. La larghezza di un rettangolo
uguale al valore Larghezza.
Bordo Spessore delle linee della griglia. Se il valore pari a 0, la griglia scompare.
Nota: Lanti-alias dei bordi della griglia potrebbe determinare la variazione dello spessore.
Sfuma Morbidezza della griglia. Inverti griglia Inverte le aree trasparenti ed opache della griglia. Colore Colore della griglia. Opacit Opacit della griglia. Metodo fusione Metodo di fusione da usare per comporre la griglia sopra la clip originale. La modalit predefinita Nessuno esegue il rendering soltanto della griglia.
Effetto Riflesso lente
Leffetto Riflesso lente simula la rifrazione causata dal bagliore di una luce intensa sulla lente di un obiettivo.
Centro riflesso Indica la posizione del centro del bagliore. Luminosit riflesso Specifica la percentuale di luminosit. I valori possono variare tra 0% e 300%. Tipo lente Seleziona il tipo di lente da simulare. Fondi con originale Specifica il grado in base al quale leffetto viene unito alla clip sorgente.
Effetto Fulmine
Leffetto Fulmine crea lampi, effetti tipo Scala di Giacobbe e altri effetti visivi tra due punti specificati in una clip. Leffetto Fulmine viene animato automaticamente senza fotogrammi chiave sullintero intervallo temporale della clip.
Punto iniziale, Punto finale Dove inizia e termina leffetto. Segmenti Numero di segmenti da cui composto il corpo principale del lampo di luce. I valori pi elevati generano
un maggiore dettaglio, ma una minore fluidit dellanimazione.
Ampiezza Dimensioni delle ondulazioni presenti nel fulmine come percentuale della larghezza della clip.
Ultimo aggiornamento 5/5/2010
UTILIZZO DI ADOBE PREMIERE PRO CS5 419
Effetti e transizioni
Livello dettaglio, Ampiezza dettaglio Grado di dettagli da aggiungere al fulmine e alle sue diramazioni. Per Livello
dettaglio, i valori sono in genere compresi tra 2 e 3. Per Ampiezza dettaglio, un valore standard usato 0,3. I valori pi alti per ciascun controllo sono ideali per le immagini fisse, ma tendono a oscurare le animazioni.
Ramificazioni Quantit di ramificazioni da aggiungere alle estremit dei segmenti del fulmine. Il valore 0 non produce
alcuna ramificazione; il valore 1,0 genera ramificazioni in ogni segmento.
Ramificazioni secondarie Quantit di diramazioni secondarie da aggiungere ai rami. Se si impostano valori elevati, i
fulmini assumono laspetto di alberi luminosi.
Angolo ramificazione Angolo tra il ramo e il lampo di luce principale. Lungh. segmenti ramificazione Lunghezza di ciascun segmento di un ramo come frazione della lunghezza media dei
segmenti del fulmine.
Segmenti ramificazione Numero massimo di segmenti in ciascun ramo. Per produrre rami lunghi, specificate valori pi elevati sia per la lunghezza dei segmenti di ramificazione che per i segmenti di ramificazione. Larghezza ramificazione Larghezza media di ogni ramo come frazione della larghezza del fulmine. Velocit Velocit di ondulazione del fulmine. Stabilit Vicinanza del fulmine alla linea che congiunge il punto iniziale e il punto finale. I valori bassi mantengono il fulmine vicino alla linea; i valori alti creano oscillazioni significative. Punto finale fisso Determina se il punto finale del fulmine deve rimanere in una posizione fissa. Se questo controllo non selezionato, lestremit del fulmine si ondula intorno al punto finale. Larghezza, Variazione larghezza Larghezza del corpo principale del fulmine ed entit di variazione della larghezza dei
diversi segmenti. Le variazioni di larghezza sono casuali. Un valore pari a 0 non d luogo ad alcuna variazione di larghezza; un valore pari a 1 d luogo alla massima variazione di larghezza.
Larghezza di base Larghezza del bagliore interno, sulla base di quanto specificato per lopzione Colore interno.
Questo valore relativo alla larghezza totale del fulmine.
Colore esterno, Colore interno I colori utilizzati per i bagliori esterni e interni del lampo. Poich leffetto aggiunge
questi colori prima degli altri colori esistenti nella composizione, in genere si ottengono risultati migliori con i colori primari. Spesso i colori brillanti appaiono molto pi chiari (o addirittura bianchi) a seconda della luminosit dei colori sottostanti.
Forza tirante, Direzione forza tirante Intensit e direzione della forza che trascina il fulmine. Usate Forza tirante con
il valore Stabilit per creare leffetto Scala di Giacobbe.
Numero casuale Valore di input per il generatore di disturbo casuale alla base delleffetto Fulmine.
Nota: Il movimento casuale del fulmine pu interferire con unaltra immagine della clip. Provate a impostare diversi valori per Numero casuale fino a trovare quello pi adatto.
Metodo fusione Metodo di fusione da usare per comporre il fulmine sopra la clip originale. Riesegui a ogni fotogramma Rigenera il fulmine a ogni fotogramma. Per fare in modo che il fulmine sia generato nello stesso modo e nello stesso fotogramma ogni volta che viene eseguito, non selezionate questa opzione. Se si seleziona questa opzione, il tempo di rendering aumenta.
Effetto Secchiello
Leffetto Secchiello uno strumento di disegno non distruttivo che riempie unarea selezionata con un colore in tinta unita. Funziona in modo molto simile allo strumento secchiello di vernice di Adobe Photoshop. Usate leffetto Secchiello per colorare disegni con contorni tipo cartone animato o per sostituire le aree di colore in unimmagine.
Ultimo aggiornamento 5/5/2010
UTILIZZO DI ADOBE PREMIERE PRO CS5 420
Effetti e transizioni
I colori riempiono forme a spirale su tracce separate (a sinistra e al centro); effetto applicato al disco volante con il metodo di fusione Colore (a destra)
Punto riempimento Leffetto riempie unarea contenente il punto riempimento. Larea determinata dallanalisi dei pixel vicini al punto di riempimento e dallespansione dellarea di riempimento tramite laggiunta di pixel corrispondenti. La distanza della diffusione del colore di riempimento dipende dallimpostazione Tolleranza, oltre che dallopzione scelta dal menu Selettore riempimento. Selettore riempimento Valori sui quali operare:
Colore e alfa Specifica che leffetto riempie con il nuovo colore i canali RGB e alfa del punto di riempimento. Colore semplice Specifica che leffetto riempie il canale RGB dellarea del punto di riempimento con il nuovo
colore.
Trasparenza Specifica che leffetto riempie solo le aree trasparenti vicino al punto di riempimento. Affinch questa opzione funzioni, necessario impostare un punto di riempimento in unarea trasparente. Opacit Specifica che leffetto riempie solo le aree opache vicino al punto di riempimento. Affinch questa opzione funzioni, necessario impostare un punto di riempimento in unarea opaca. Canale alfa Specifica che leffetto riempie le aree opache o trasparenti dellintera immagine, a seconda del valore del canale alfa nel punto in cui impostate il punto di riempimento.
Tolleranza Distanza dai valori di colore di Punto riempimento a cui possono trovarsi i valori di colore di un pixel, pur
continuando a corrispondere. Valori maggiori espandono lintervallo di pixel riempiti dalleffetto.
Soglia di visualizzazione Mostra i pixel corrispondenti, ovvero quelli compresi nel valore Tolleranza dei valori di
colore del pixel Punto riempimento. Questa opzione risulta particolarmente utile per tracciare le perdite. Se presente un piccolo spazio, il colore pu scorrere e riempire le aree non destinate a essere riempite.
Tratto Modo in cui leffetto tratta i bordi dellarea riempita:
Anti-alias Applica lanti-alias ai bordi dellarea riempita. Sfuma Crea un bordo sfumato per larea riempita. I valori di Morbidezza sfumatura creano un bordo che scompare pi gradualmente. Estensione Espande larea del colore di riempimento. Il valore Raggio di estensione indica il numero di pixel in base al quale il colore di riempimento si estende oltre il bordo dellarea di riempimento. Riduzione Contrae larea del colore di riempimento. Il valore Raggio di estensione indica il numero di pixel in base
al quale il colore di riempimento si contrae dal bordo dellarea di riempimento.
Tratto Limita il riempimento al solo bordo dellarea selezionata. Il valore Larghezza tratto indica la larghezza del tratto in pixel.
Colore Colore di riempimento. Opacit Opacit dellarea riempita. Metodo fusione Metodo di fusione da usare per comporre il risultato delleffetto sopra la clip originale. Usate Solo riempimento per visualizzare solo il riempimento.
Ultimo aggiornamento 5/5/2010
UTILIZZO DI ADOBE PREMIERE PRO CS5 421
Effetti e transizioni
Nota: se applicate pi istanze di Secchiello a una clip, per usare la modalit di riempimento Solo riempimento accertatevi di non impostare pi di una istanza. Se impostate pi di unistanza da usare come metodo di riempimento, viene visualizzata solo la prima applicazione delleffetto.
Effetto Sfumatura
Leffetto Sfumatura crea una sfumatura di colore. Potete creare sfumature lineari o radiali e variare nel tempo la posizione e i colori della sfumatura. Usate le propriet Inizio sfumatura e Fine sfumatura per specificare le posizioni iniziali e finali. Usate il controllo Dispersione sfumatura per disperdere i colori ed eliminare leffetto a strisce. Per unesercitazione video sullutilizzo degli effetti Calcoli e Sfumatura, consultate Coloring A Washed-out Sky With A Gradient In Premiere Pro CS (Colorazione di un cielo sbiadito con una sfumatura in Premiere Pro CS) di Jeff Schell nel suo blog Digital Media Net. Nota: Spesso le sfumature non hanno una buona resa se trasmesse in televisione; si produce infatti un effetto a strisce, dovuto al fatto che il segnale di crominanza delle trasmissioni televisive ha una risoluzione insufficiente per riprodurre le sfumature in modo fluido. Il controllo Dispersione sfumatura fa tremolare i colori della sfumatura, eliminando la visibilit delleffetto a strisce.
Effetto Scrivi sopra
Leffetto Scrivi sopra anima i tratti di una clip. Ad esempio, potete simulare lazione di scrivere a mano firme o testo in corsivo. Per informazioni su come utilizzare leffetto Scrivi sopra, seguite le esercitazioni video Using the Write-On Effect to Create Handwritten Text in Premiere Pro CS3 (Utilizzo delleffetto Scrivi sopra per creare testo scritto a mano in Premiere Pro CS3) e The Write-on Video Effect In Premiere Pro CS3 (Leffetto video Scrivi sopra di Premiere Pro CS3) nel sito Web di Digital Media Net.
Effetto Scrivi sopra: Animazione, tratti
Posizione pennello Posizione del pennello. Animate questa propriet per creare un tratto. Lunghezza tratto (sec) Durata, in secondi, di ogni segno del pennello. Se questo valore pari a 0, il segno del pennello
ha durata illimitata. Per creare un movimento del tratto simile a quello di un serpente, usate un singolo valore costante diverso da zero. Per far espandere e contrarre il tratto, animate questo valore.
Spaziatura tratti (sec) Intervallo di tempo, in secondi, tra i segni del pennello. I valori pi piccoli generano tratti pennello pi uniformi, ma il tempo di rendering superiore. Propriet tempo disegno e Propriet tempo pennello Specifica se le propriet disegno e le propriet pennello vengono
applicate a ogni segno del pennello o allintero tratto. Scegliete Nessuno per applicare ogni volta i valori a tutti i segni di pennello nel tratto. Scegliete un nome di propriet per far mantenere a ogni segno di pennello il valore per tale propriet nel momento in cui il segno del pennello stato disegnato. Ad esempio, se scegliete Colore, ogni segno di pennello mantiene il colore specificato dal valore Colore nel momento in cui il segno stato disegnato.
Stile pennello Modo in cui il tratto del pennello interagisce con limmagine originale:
Su immagine originale Il tratto del pennello viene visualizzato sopra limmagine originale.
Ultimo aggiornamento 5/5/2010
UTILIZZO DI ADOBE PREMIERE PRO CS5 422
Effetti e transizioni
Su trasparente Il tratto del pennello viene visualizzato sopra la trasparenza. Limmagine originale non viene
visualizzata.
Rivela immagine originale Limmagine originale rivelata dal tratto del pennello.
Altri argomenti presenti nellAiuto
I fotogrammi chiave a pagina 448
Effetti Controllo immagine
Effetto Bianco e nero
Leffetto Bianco e nero converte una clip a colori in scala di grigio; ovvero, i colori diventano sfumature di grigio. Impossibile animare questo effetto con i fotogrammi chiave.
Se necessario, nel pannello Controllo effetti fate clic sulla casella a sinsitra di Bianco e nero per attivare tale effetto.
Per disattivare leffetto, fate clic sullicona che compare nella casella.
Effetto Bilanciamento colore (RGB)
Leffetto Bilanciamento colore (RGB) modifica la quantit di rosso, verde e blu in una clip.
Effetto Passata colore (solo Windows)
Leffetto Passata colore converte in scala di grigio lintera clip, tranne un unico colore specificato. Usate leffetto Passata colore per evidenziare una porzione particolare della clip. Nella clip di una partita di pallacanestro ad esempio potete evidenziare la palla selezionando e preservandone il colore e mostrare tutto il resto della clip in scala di grigio. Notate tuttavia che con leffetto Passata colore, potete isolare solo i colori e non oggetti specifici in una clip.
Altri argomenti presenti nellAiuto
Isolare un colore mediante Passata colore a pagina 360
Effetto Sostituisci colore (solo Windows)
Sostituisce con un nuovo colore tutte le occorrenze del colore selezionato, preservando tutti i livelli di grigio. Grazie a questo effetto potete cambiare il colore di un oggetto in unimmagine selezionandolo e quindi regolando i controlli in modo da creare un colore diverso.
Altri argomenti presenti nellAiuto
Sostituire un colore a pagina 359
Effetto Correzione gamma
Leffetto Correzione gamma schiarisce o scurisce una clip senza variare realmente ombre e luci. Loperazione viene effettuata modificando i livelli di luminosit dei mezzitoni (i livelli di grigio medio) e lasciando inalterate le aree scure e chiare. Limpostazione di gamma predefinita 10. Nella finestra di dialogo Impostazioni delleffetto, potete regolare il valore di gamma da 1 a 28.
Ultimo aggiornamento 5/5/2010
UTILIZZO DI ADOBE PREMIERE PRO CS5 423
Effetti e transizioni
Effetti di tipi di trasparenza
Effetto Regolazione alfa
Usate Regolazione alfa al posto delleffetto Opacit per cambiare lordine di rendering predefinito degli effetti fissi. Variate la percentuale di opacit per creare livelli di trasparenza. Le seguenti impostazioni delleffetto Regolazione alfa consentono di interpretare il canale alfa della clip:
Ignora alfa Ignora il canale alfa della clip. Inverti alfa Inverte le aree trasparenti ed opache della clip. Solo maschera Applica leffetto solo a unarea mascherata.
Effetto Schermo blu (solo Windows)
Schermo blu crea una trasparenza dal blu della crominanza effettivo. Usate questa trasparenza per escludere sfondi blu ben illuminati quando si creano compositi. Le seguenti impostazioni di Schermo blu vengono regolate nel pannello Controllo effetti:
Soglia Imposta i livelli di blu che determinano le aree trasparenti nella clip. Trascinando il cursore verso sinistra si aumenta la quantit di trasparenza. Per visualizzare le aree nere (trasparenti) mentre trascinate il cursore Soglia, usate lopzione Solo maschera. Limite Imposta lopacit delle aree non trasparenti specificate in Soglia. Trascinando il cursore Limite verso destra lopacit aumenta. Per visualizzare le aree bianche (opache) mentre spostate il cursore Limite, usate lopzione Solo maschera. Arrotondamento Specifica la quantit di anti-alias (softening) applicata al limite tra aree trasparenti e opache. Scegliete Nessuno per generare bordi netti, senza anti-alias. Questa opzione utile per mantenere la nitidezza delle linee, ad esempio nei titoli. Scegliete Basso o Alto per un arrotondamento pi o meno marcato. Solo maschera Visualizza solo il canale alfa della clip. Il nero indica le aree trasparenti, il bianco quelle opache e il
grigio quelle trasparenti solo in parte.
Soggetto fotografato su uno sfondo blu (a sinistra). Effetto Schermo blu applicato (a destra) per sovrapporre loggetto alla traccia sottostante.
Per informazioni sullutilizzo degli effetti Schermo blu e Schermo verde, seguite lesercitazione video Behind The Scenes In Metacafe News (Metacafe News: dietro le quinte), sul sito Web Metacafe.
Altri argomenti presenti nellAiuto
Behind The Scenes In Metacafe News (Metacafe News: dietro le quinte)
Ultimo aggiornamento 5/5/2010
UTILIZZO DI ADOBE PREMIERE PRO CS5 424
Effetti e transizioni
Effetto Cromaticit (solo Windows)
Fa scomparire tutti i pixel dellimmagine che sono simili al colore chiave specificato. Quando escludete un colore in una clip, quel colore o quella gamma di colori diventa trasparente nellintera clip. Per controllare lintera gamma di colori trasparenti regolate il livello di tolleranza. Potete anche sfumare i bordi dellarea trasparente per creare una transizione uniforme tra le aree trasparenti e le aree opache.
Effetto Cromaticit A. Immagine originale B. Colore blu escluso C. Immagine sulla seconda traccia D. Immagine composita finale
Le impostazioni delleffetto Cromaticit seguenti vengono regolate nel pannello Controllo effetti:
Somiglianza Estende o riduce la gamma del colore di destinazione da rendere trasparente. Pi sono alti i valori, maggiore sar lintervallo. Fusione Fonde la clip a cui si sta applicando il tipo di trasparenza con quella sottostante. Pi sono alti i valori,
maggiore sar la fusione della clip.
Soglia Regola la quantit di ombre nellintervallo di colore a cui si sta applicando il tipo di trasparenza. Pi sono alti i valori, maggiori saranno le ombre conservate. Limite Scurisce o schiarisce le ombre. Trascinate verso destra per scurire le ombre, ma senza andare oltre la barra di scorrimento Soglia, altrimenti i pixel grigi e trasparenti verranno invertiti. Arrotondamento Specifica la quantit di anti-alias che Adobe Premiere Pro applica al limite tra aree trasparenti e
opache. Lanti-alias fonde i pixel per generare bordi meno netti. Scegliete Nessuno per generare bordi netti, senza antialias. Questa opzione utile per mantenere la nitidezza delle linee, ad esempio nei titoli. Scegliete Basso o Alto per un arrotondamento pi o meno marcato.
Solo maschera Visualizza solo il canale alfa della clip. Il nero indica le aree trasparenti, il bianco quelle opache e il
grigio quelle trasparenti solo in parte.
Cromaticit mediante leffetto di trasparenza Ultra
Leffetto di trasparenza Ultra un effetto con accelerazione GPU, per prestazioni di riproduzione e rendering migliorate su computer dotati di una scheda video NVIDIA.
1 Applicate leffetto di trasparenza Ultra a una o pi clip. 2 Nella Timeline, posizionate lindicatore del tempo corrente su un fotogramma contenente un colore di trasparenza. 3 Nel pannello Controllo effetti, selezionate le opzioni desiderate dai menu Output e Impostazione. 4 Effettuate una delle seguenti operazioni:
Fate clic sulla casella del selettore colore per aprirlo. Quindi selezionate un colore di trasparenza e fate clic
su OK.
Fate clic sul contagocce e selezionate un colore di trasparenza. Impostate altri parametri in base alle vostre esigenze.
Ultimo aggiornamento 5/5/2010
UTILIZZO DI ADOBE PREMIERE PRO CS5 425
Effetti e transizioni
Parametri delleffetto di trasparenza Ultra
Generazione mascherino Trasparenza Controlla la trasparenza della sorgente quando questa viene applicata su uno sfondo. I valori vanno da 0 a 100. Il valore 100 corrisponde a completamente trasparente. Il valore 0 corrisponde a completamente opaco. Limpostazione predefinita 45.
Luce Aumenta lopacit delle aree chiare nellimmagine sorgente. Potete usare Luce per estrarre dettagli quali luci
speculari su oggetti trasparenti. I valori vanno da 0 a 100. Limpostazione predefinita 50. Il valore 0 non produce alcun cambiamento nellimmagine.
Ombra Aumenta lopacit delle aree scure nellimmagine sorgente. Potete usare Ombra per correggere un elemento scuro diventato trasparente a causa di fuoriuscita di colore. I valori vanno da 0 a 100. Limpostazione predefinita 50. Il valore 0 non produce alcun cambiamento nellimmagine. Tolleranza Consente di escludere dallo sfondo determinati colori presenti nellimmagine di primo piano. Aumenta la
tolleranza per variazioni dal colore di trasparenza specificato. Potete usare Tolleranza per rimuovere artefatti causati da scostamenti cromatici. Potete inoltre usare Tolleranza per controllare la fuoriuscita di colore nelle tonalit incarnato e nelle aree scure. I valori vanno da 0 a 100. Limpostazione predefinita 50. Il valore 0 non produce alcun cambiamento nellimmagine.
Piedistallo Consente di escludere dal canale alfa il disturbo causato in genere da riprese granulose o con scarsa illuminazione. I valori vanno da 0 a 100. Limpostazione predefinita 10. Il valore 0 non produce alcun cambiamento nellimmagine. Maggiore la qualit dellimmagine sorgente, minore sar limpostazione necessaria per Piedistallo.
Pulitura mascherino Riduci Riduce la dimensione del mascherino del canale alfa. Esegue unoperazione di erosione morfologica (dimensione kernel frazionale). I valori del livello di riduzione vanno da 0 a 100. Il valore 100 rappresenta un kernel 9x9. Il valore 0 non produce alcun cambiamento nellimmagine. Il valore predefinito 0.
Pi morbido Sfoca il bordo del mascherino del canale alfa. Esegue un filtro di sfocatura in rettangolo (dimensione kernel frazionale). I valori del livello di sfocatura vanno da 0 a 100. Il valore 0 non produce alcun cambiamento nellimmagine. Limpostazione predefinita 0. Il valore 1,0 rappresenta un kernel 9x9. Contrasto Regola il contrasto del canale alfa. I valori vanno da 0 a 100. Il valore 0 non produce alcun cambiamento nellimmagine. Il valore predefinito 0. Punto medio Consente di scegliere il punto di bilanciamento per il valore di contrasto. I valori vanno da 0 a 100. Il
valore 0 non produce alcun cambiamento nellimmagine. Limpostazione predefinita 50. Soppressione macchie
Togli saturazione Consente di controllare la saturazione del colore di sfondo del canale colore. I colori che sono quasi
completamente trasparenti vengono desaturati. I valori vanno da 0 a 50. Il valore 0 non produce alcun cambiamento nellimmagine. Limpostazione predefinita 25.
Intervallo Controlla lentit di fuoriuscita che viene corretta. I valori vanno da 0 a 100. Il valore 0 non produce alcun
cambiamento nellimmagine. Limpostazione predefinita 50.
Fuoriuscita Regola lentit di compensazione di fuoriuscita. I valori vanno da 0 a 100. Il valore 0 non produce alcun cambiamento nellimmagine. Limpostazione predefinita 50. Luma Funziona in combinazione con il canale alfa per ripristinare la luminanza originale dellelemento sorgente.
I valori vanno da 0 a 100. Il valore 0 non produce alcun cambiamento nellimmagine. Limpostazione predefinita 50.
Ultimo aggiornamento 5/5/2010
UTILIZZO DI ADOBE PREMIERE PRO CS5 426
Effetti e transizioni
Correzione colore Saturazione Consente di controllare la saturazione della sorgente di primo piano. I valori vanno da 0 a 100. 0 rimuove tutta la cromaticit. Limpostazione predefinita 100.
Tonalit Consente di controllare la tonalit. I valori possono variare tra 180 e +180. Limpostazione predefinita 0. Luminanza Consente di controllare la luminanza della sorgente di primo piano. I valori vanno da 0 a 200. Il valore 0 corrisponde al nero. Il valore 100 corrisponde al 4x. Limpostazione predefinita 100.
Effetto Trasparenza colore
Questo effetto esclude dallimmagine tutti i pixel simili a un determinato colore del tipo di trasparenza. Esso modifica solo il canale alfa di una clip.
Gli effetti schermo blu non standard (a sinistra) e di sfondo (al centro) sono combinati con leffetto Trasparenza colore (a destra).
Quando escludete un colore in una clip, quel colore o quella gamma di colori diventa trasparente nellintera clip. Per controllare lintera gamma di colori trasparenti regolate il livello di tolleranza. Potete anche sfumare i bordi dellarea trasparente per creare una transizione uniforme tra le aree trasparenti e le aree opache.
Altri argomenti presenti nellAiuto
Applicare la trasparenza colore a pagina 472
Effetto Mascherino differenza
Leffetto Mascherino per differenza crea una trasparenza confrontando una clip sorgente a unaltra clip e quindi escludendo i pixel dellimmagine sorgente che corrispondono sia alla posizione che al colore dellimmagine per differenza. Questo effetto in genere viene usato per escludere uno sfondo statico dietro un oggetto in movimento, da inserire poi su uno sfondo diverso. Spesso la clip di differenza semplicemente un fotogramma del filmato di sfondo (prima che loggetto in movimento entri sulla scena). Per questo motivo, leffetto Mascherino differenza indicato per le scene riprese con una telecamera fissa e uno sfondo immobile. Per informazioni sullutilizzo delleffetto Mascherino per differenza, guardate il video di formazione nel sito Web di Total Training.
Effetto Mascherino differenza A. Immagine originale B. Immagine di sfondo C. Immagine sulla seconda traccia D. Immagine composita finale
Altri argomenti presenti nellAiuto
Sostituire uno sfondo statico con Mascherino differenza a pagina 474 Video di formazione online sullutilizzo del mascherino per differenza
Ultimo aggiornamento 5/5/2010
UTILIZZO DI ADOBE PREMIERE PRO CS5 427
Effetti e transizioni
Effetti Mascherino a 8 punti, Mascherino a 4 punti e Mascherino a 16 punti per elementi indesiderati
I tre effetti mascherino per elementi indesiderati semplificano leliminazione degli elementi estranei alla ripresa, in modo da poter applicare e regolare un effetto in modo efficace. Per una trasparenza pi dettagliata, i mascherini vengono applicati con 4, 8 o 16 punti di regolazione. Dopo aver applicato leffetto, fate clic sullicona Trasformazione accanto al nome delleffetto in Controllo effetti. Vengono visualizzate le maniglie del mascherino nel monitor Programma. Per regolare il mascherino, trascinate il mascherino nel monitor Programma o trascinate i controlli nel pannello Controllo effetti.
Altri argomenti presenti nellAiuto
Nascondere oggetti con mascherini per elementi indesiderati a pagina 477
Effetto Mascherino immagine
Esclude le aree dellimmagine di una clip sulla base dei valori di luminanza di un fermo immagine che funge da mascherino. Le aree trasparenti mostrano le immagini generate dalle clip nelle tracce sottostanti. Non necessario che la clip si trovi nella sequenza. Potete usare come mascherino un fermo immagine di qualunque clip del progetto. Per usare come mascherino unimmagine in movimento, applicate leffetto Mascherino traccia.
Altri argomenti presenti nellAiuto
Definire aree trasparenti con Mascherino immagine a pagina 473 Applicare un tipo di trasparenza a una clip a pagina 471
Effetto Luma
Leffetto Luma rende trasparenti tutte le aree di un livello con una determinata luminanza o luminosit. Usate questo effetto se loggetto da cui volete creare un mascherino ha valore di luminanza molto diverso da quello dello sfondo. Se ad esempio volete creare un mascherino per le note musicali su uno sfondo bianco, potete escludere i valori pi chiari. Le note musicali nere diventano le uniche aree opache.
Lo sfondo bianco delloriginale (in alto e al centro) viene rimosso mediante Trasparenza luma e composto sopra il livello sottostante (a destra).
Potete regolare le seguenti impostazioni:
Soglia Specifica lintervallo di valori pi scuri trasparenti. Pi alti sono i valori, maggiore sar lintervallo di trasparenza.
Ultimo aggiornamento 5/5/2010
UTILIZZO DI ADOBE PREMIERE PRO CS5 428
Effetti e transizioni
Limite Imposta lopacit delle aree non trasparenti specificate dal cursore Soglia. Pi alti sono i valori, maggiore sar la trasparenza.
Leffetto Luma consente anche di escludere le aree luminose impostando Soglia su un valore basso e Limite su uno alto.
Effetto Non rosso
Non rosso crea la trasparenza da sfondi blu o verdi. Questo tipo di trasparenza simile a Schermo blu, ma consente anche di fondere due clip. Inoltre, la trasparenza Non rosso agevola la riduzione dei margini irregolari intorno ai bordi degli oggetti non trasparenti. Usate la trasparenza Non rosso per escludere sfondi verdi quando dovete controllare la fusione oppure quando la trasparenza Schermo blu non fornisce risultati soddisfacenti. Le seguenti impostazioni Non rosso sono regolate nel pannello Controllo effetti:
Soglia Imposta i livelli di blu o verde che determinano le aree trasparenti nella clip. Trascinando il cursore Soglia verso sinistra si aumenta la quantit di trasparenza. Per visualizzare le aree nere (trasparenti) mentre spostate il cursore Soglia, usate lopzione Solo maschera. Limite Imposta lopacit delle aree non trasparenti specificate dal cursore Soglia. Pi alti sono i valori, maggiore sar la trasparenza. Trascinate verso destra finch larea opaca non raggiunge il livello desiderato. Elimina margine Rimuove il colore di sfondo verde o blu residuo dai bordi delle aree opache di una clip. Scegliete Nessuno per disabilitare questa opzione. Scegliete Verde o Blu per rimuovere un bordo residuo da uno sfondo verde o blu. Arrotondamento Specifica la quantit di anti-alias che Adobe Premiere Pro applica al limite tra aree trasparenti e opache. Scegliete Nessuno per generare bordi netti, senza anti-alias. Questa opzione utile per mantenere la nitidezza delle linee, ad esempio nei titoli. Scegliete Basso o Alto per un arrotondamento pi o meno marcato. Solo maschera Visualizza solo il canale alfa della clip. Il nero indica le aree trasparenti, il bianco quelle opache e il
grigio quelle trasparenti solo in parte.
Effetto Differenza RGB (solo Windows)
Differenza RGB una versione semplificata di Cromaticit che consente di selezionare una gamma per il colore di destinazione ma non di fondere limmagine o regolare la trasparenza nei grigi. Usate Differenza RGB in caso di scene molto luminose che non contengono ombre o per montaggi rapidi che non richiedono modifiche di precisione. Per ulteriori informazioni, consultate Effetto Mascherino differenza a pagina 426. Nota: Mascherino per differenza usa un mascherino per definire il canale alfa proprio come Differenza RGB usa un colore. Le seguenti impostazioni di Differenza RGB vengono regolate nel pannello Controllo effetti:
Colore Specifica il colore nel video reso trasparente dalla maschera. Somiglianza Estende o riduce la gamma del colore di destinazione da rendere trasparente. Pi sono alti i valori,
maggiore sar lintervallo.
Arrotondamento Specifica la quantit di anti-alias che Adobe Premiere Pro applica al limite tra aree trasparenti e opache. Scegliete Nessuno per generare bordi netti, senza anti-alias. Questa opzione utile per mantenere la nitidezza delle linee, ad esempio nei titoli. Scegliete Basso o Alto per un arrotondamento pi o meno marcato. Solo maschera Visualizza solo il canale alfa della clip. Il nero indica le aree trasparenti, il bianco quelle opache e il
grigio quelle trasparenti solo in parte.
Ultimo aggiornamento 5/5/2010
UTILIZZO DI ADOBE PREMIERE PRO CS5 429
Effetti e transizioni
Ombra esterna Aggiunge 50% di grigio, 50% di spostamento di ombra opaca 4 pixel in basso e a destra dalle aree
opache dellimmagine originale nella clip. Questa opzione d i risultati migliori se usata con oggetti grafici semplici, come i titoli.
Effetto Rimuovi mascherino
Leffetto Rimuovi mascherino elimina le sbavature di colore dalle clip che sono state precedentemente moltiplicate per un colore. Leffetto utile per unire i canali alfa alle texture di riempimento disponibili in file separati. Se importate un filmato con un canale alfa premoltiplicato o se create canali alfa con After Effects, pu essere opportuno rimuovere gli aloni presenti nelle immagini. Gli aloni sono causati da un forte contrasto tra il colore dellimmagine e il colore dello sfondo o mascherino. Rimuovendo o cambiando il colore del mascherino, potete eliminare gli aloni. Usate lopzione Colore sfondo per specificare il nuovo colore di sfondo quando desiderate cambiare il colore del mascherino.
Effetto Mascherino traccia
Leffetto Mascherino traccia crea in una clip aree trasparenti che corrispondono ai livelli di luminanza di unaltra clip. Le aree trasparenti mostrano limmagine generata dalle clip nelle tracce sottostanti. Per escludere la clip del mascherino dal risultato finale, selezionate la clip e scegliete Clip > Abilita. Per unesercitazione sullutilizzo delleffetto Mascherino traccia, consultate Creating ESPN Style Video Effects (part 3) (Creazione di effetti video stile ESPN, parte 3) di Jeff Schell nel sito Web Digital Producer Magazine.
Altri argomenti presenti nellAiuto
Spostare o modificare larea trasparente con Mascherino traccia a pagina 475 Composizione delle clip a pagina 466 Creating ESPN Style Video Effects (part 3) (Creazione di effetti video stile ESPN, parte 3)
Disturbo e granulosit, effetti
Effetto Polvere e grana
Leffetto Polvere e grana riduce il disturbo e i difetti modificando i pixel diversi entro un raggio specificato in modo che risultino pi simili ai pixel vicini. Per ottenere un bilanciamento tra la nitidezza dellimmagine e loccultamento dei difetti, provate varie combinazioni di impostazioni di raggio e soglia.
Immagine originale con graffi (a sinistra), visualizzazione ingrandita dei graffi (al centro) e graffi rimossi con perdita di chiarezza (a destra)
Raggio Distanza fino alla quale leffetto cerca le differenze tra i pixel. Valori elevati rendono limmagine sfocata.
Fermatevi al valore pi basso che consente di eliminare i difetti.
Soglia Misura in cui i pixel possono essere diversi da quelli vicini senza essere modificati dalleffetto. Fermatevi al valore pi elevato che consente di eliminare i difetti.
Ultimo aggiornamento 5/5/2010
UTILIZZO DI ADOBE PREMIERE PRO CS5 430
Effetti e transizioni
Effetto Mediano
Leffetto Mediano sostituisce ogni pixel con un pixel che ha il valore di colore mediano dei pixel vicini con il raggio specificato. Con i valori di Raggio bassi, questo effetto utile per ridurre alcuni tipi di disturbo. Con valori di Raggio pi elevati, questo effetto conferisce a unimmagine un aspetto pittorico.
Originale (a sinistra) e con lapplicazione delleffetto (a destra)
Effetto Disturbo
Cambia casualmente i valori dei pixel dellimmagine.
Quantit di disturbo Quantit di disturbo da aggiungere. Tipo disturbo Usa disturbo colore aggiunge valori casuali ai singoli canali rosso, verde e blu. In caso contrario, viene aggiunto lo stesso valore casuale a tutti i canali per ogni pixel. Ritaglio Ritaglia i valori dei canali di colore. Deselezionando questa opzione, il disturbo diventa pi evidente.
Effetto Disturbo alfa
Leffetto Disturbo alfa aggiunge il disturbo al canale alfa.
Disturbo Tipo di disturbo. Casuale uniforme crea quantit uguali di disturbo nero e bianco. Casuale quadrato crea un disturbo ad elevato contrasto. Animazione casuale crea un disturbo animato mentre Animazione quadrata crea un disturbo animato a contrasto elevato. Quantit Intensit del disturbo. Alfa originale Come applicare il disturbo al canale alfa:
Aggiungi Genera quantit uguali di disturbo nelle aree trasparenti e opache della clip. Blocca Genera un disturbo solo nelle aree opache. Scala Aumenta la quantit di disturbo proporzionalmente al livello di opacit e non genera alcun disturbo nelle aree trasparenti al 100%. Bordi Genera un disturbo soltanto nelle aree parzialmente trasparenti, quali il bordo del canale alfa.
Overflow Metodo utilizzato dalleffetto per rimappare i valori non compresi nellintervallo della scala di grigi 0-255:
Taglia I valori superiori a 255 vengono mappati a 255. I valori inferiori a 0 vengono mappati a 0. Valore max I valori al di sopra di 255 o al di sotto di 0 vengono riflessi nellintervallo 0-255. Ad esempio, un valore pari a 258 (255+3) viene riflesso su 252 (255-3) e un valore pari a -3 viene riflesso su 3. Reimposta I valori superiori a 255 e inferiori a 0 vengono distribuiti nellintervallo 0-255. Ad esempio, un valore
pari a 258 viene distribuito su 2, un valore pari a 256 viene distribuito su 0 e un valore pari a -3 viene distribuito su 253.
Numero casuale Valore di input per il generatore di numeri casuali per il disturbo. Questo controllo attivo soltanto
se scegliete Casuale uniforme o Casuale quadrato.
Ultimo aggiornamento 5/5/2010
UTILIZZO DI ADOBE PREMIERE PRO CS5 431
Effetti e transizioni
Per generare un disturbo lampeggiante, animate il controllo Numero casuale. Per creare un disturbo animato in modo uniforme, animate il valore Fase disturbo.
Fase disturbo Specifica lubicazione del disturbo. Questo controllo attivo solo se scegliete Animazione casuale o
Animazione quadrata.
Opzioni disturbo (animazione) Modalit di animazione del disturbo.
Disturbo ciclo Genera un ciclo di disturbo che viene riprodotto una volta nella quantit di tempo specificata. Ciclo (in rivoluzioni) Specifica il numero di rivoluzioni di Fase disturbo che il disturbo passa in rassegna prima che si ripeta (disponibile solo quando selezionato Disturbo ciclo).
Modificate la temporizzazione dei fotogrammi chiave Fase disturbo per regolare la velocit dei cicli Fase disturbo.
Altri argomenti presenti nellAiuto
I fotogrammi chiave a pagina 448
Effetti Disturbo HLS e Effetti Disturbo HLS automatico
Leffetto Disturbo HLS genera un disturbo statico nelle clip che usano metraggio sorgente fisso o in movimento. Leffetto Disturbo HLS automatico crea automaticamente un disturbo animato. Entrambi gli effetti offrono vari tipi di disturbo, i quali possono essere aggiunti alla tonalit, alla saturazione o alla luminosit di una clip. I controlli relativi a questi effetti sono identici ad eccezione del controllo finale, il quale determina lanimazione del disturbo.
Originale (a sinistra) e con lapplicazione delleffetto (a destra)
Disturbo Tipo di disturbo. Casuale uniforme crea quantit uguali di disturbo nero e bianco. Casuale quadrato crea un disturbo ad elevato contrasto. Animazione casuale crea un disturbo animato, mentre Animazione quadrata crea un disturbo animato a contrasto elevato. Granulosit genera un disturbo simile alla granulosit analogo alla granulosit delle pellicole. Tonalit Quantit di disturbo aggiunto ai valori di tonalit. Luminosit Quantit di disturbo aggiunto ai valori di luminosit. Saturazione Quantit di disturbo aggiunto ai valori di saturazione. Dimensioni granulosit Questo controllo attivo solo per il tipo di disturbo Granulosit. Fase disturbo (solo Disturbo HLS) Valore di input per il generatore di numeri casuali per il disturbo. Quando impostate i fotogrammi chiave per Fase disturbo, leffetto passa in rassegna le fasi per creare un disturbo animato. Con differenze di valori maggiori tra i fotogrammi chiave aumenta maggiormente la velocit dellanimazione del disturbo. Velocit animazione disturbo (solo Disturbo HLS automatico) Velocit dellanimazione del disturbo. Animate questa
propriet per accelerare o decelerare lanimazione del disturbo.
Altri argomenti presenti nellAiuto
I fotogrammi chiave a pagina 448
Ultimo aggiornamento 5/5/2010
UTILIZZO DI ADOBE PREMIERE PRO CS5 432
Effetti e transizioni
Effetti di prospettiva
Effetto 3D di base
Leffetto 3D di base manipola una clip nello spazio 3D. Potete ruotare limmagine attorno agli assi orizzontale e verticale e avvicinarla o allontanarla rispetto a voi. Potete inoltre creare una luce speculare e realizzare leffetto di una luce che si riflette su una superficie ruotata. La sorgente luminosa della luce speculare si trova sempre sopra, dietro e a sinistra rispetto allosservatore. Poich la luce arriva dallalto, limmagine deve essere inclinata allindietro perch questo effetto sia visibile. Le luci speculari possono aumentare il realismo dellaspetto 3D. Per unesercitazione sullutilizzo degli Effetti di luce e delleffetto 3D di base, consultate Creating A Title On A Reflective Surface (Creazione di un titolo su un superficie riflettente) di Jeff Schell nel suo blog Digital Media Net.
Effetto 3D di base: Rotazione (a sinistra), Rotazione e Inclinazione (al centro) e Rotazione, Inclinazione e Distanza (a destra)
Ribaltamento Controlla la rotazione orizzontale (attorno allasse verticale). Potete ruotare di oltre 90 per visualizzare
la parte posteriore dellimmagine, ossia limmagine speculare della parte anteriore.
Inclinazione Controlla la rotazione dellasse verticale (attorno allasse orizzontale). Distanza da immagine Specifica la distanza dellimmagine dallosservatore. Maggiore la distanza, pi limmagine si
allontana.
Luce speculare Aggiunge un riflesso luminoso alla superficie dellimmagine ruotata, come in presenza di una luce
proveniente dallalto. Se selezionata lopzione Disegna reticolo anteprima, la luce speculare indicata da un segno pi (+) rosso se non visibile sulla clip (il centro della luce non interseca la clip) e da un segno pi (+) verde se visibile. necessario eseguire il rendering dellanteprima perch leffetto Luce speculare diventi visibile nel monitor Programma.
Anteprima Traccia il profilo strutturale dellimmagine 3D. Sul profilo strutturale viene rapidamente eseguito il
rendering. Per verificare i risultati finali, deselezionate Disegna reticolo anteprima al termine dellelaborazione dellimmagine strutturale.
Altri argomenti presenti nellAiuto
Creating A Title On A Reflective Surface (Creazione di un titolo su un superficie riflettente)
Effetto Alfa rilievo
Leffetto Alfa rilievo aggiunge un bordo smussato e illumina i contorni del canale alfa dellimmagine, conferendo spesso agli elementi 2D un aspetto 3D. Se nella clip non presente un canale alfa o se la clip completamente opaca, leffetto sar applicato ai bordi della clip. Il bordo creato da questo effetto leggermente meno accentuato di quello creato dalleffetto Bordi in rilievo. Questo effetto indicato il per testo contenente un canale alfa.
Ultimo aggiornamento 5/5/2010
UTILIZZO DI ADOBE PREMIERE PRO CS5 433
Effetti e transizioni
Effetto Bordi in rilievo
Conferisce ai bordi dellimmagine un aspetto 3D netto e illuminato. Le posizioni dei bordi sono determinate dal canale alfa dellimmagine sorgente. A differenza delleffetto Alfa rilievo, i bordi creati da questo effetto sono sempre rettangolari; le immagini con canali alfa non rettangolari non producono pertanto leffetto desiderato. Tutti i bordi hanno lo stesso spessore.
Effetto Ombra esterna
Leffetto Ombra esterna aggiunge unombra dietro la clip. La forma dellombra esterna determinato dal canale alfa della clip. Quando aggiungete unombra esterna a una clip, dietro a esso viene visualizzata una struttura con bordi sfumati del canale alfa della clip, come se unombra venisse proiettata sullo sfondo o sugli oggetti sottostanti. Diversamente da molti altri effetti, Ombra esterna vi consente di creare unombra oltre i limiti della clip (le dimensioni dellorigine della clip).
Originale (a sinistra) e con lapplicazione delleffetto (a destra)
Selezionate Solo ombra per eseguire il rendering dellombra senza limmagine. Nota: Leffetto Ombra esterna produce risultati migliori se lultimo effetto ad essere sottoposto a rendering; applicatelo quindi dopo tutti gli altri effetti. Per creare unombra pi realistica nelle clip animate, prima delleffetto Ombra esterna applicate e animate leffetto Movimento o 3D di base invece di usare leffetto fisso Movimento. Gli effetti fissi infatti vengono animati dopo gli effetti standard.
Altri argomenti presenti nellAiuto
Selezionare un colore con il Selettore colore di Adobe a pagina 354
Effetto Ombra radiale
Leffetto Ombra radiale crea unombra da una sorgente luminosa puntiforme sulla clip a cui viene applicata, anzich da una sorgente luminosa infinita (come accade per leffetto Ombra esterna). Lombra viene proiettata dal canale alfa della clip di origine, lasciando che il colore della clip influenzi il colore dellombra mano a mano che la luce passa attraverso le aree semitrasparenti.
Originale (a sinistra) e con lapplicazione delleffetto (a destra)
Colore ombra Colore dellombra.
Ultimo aggiornamento 5/5/2010
UTILIZZO DI ADOBE PREMIERE PRO CS5 434
Effetti e transizioni
Nota: Se scegliete Bordo vetro dal menu del controllo Rendering, i colori del livello potrebbero ignorare lopzione Colore ombra. Per ulteriori informazioni, consultate i controlli Rendering e Influenza colore.
Opacit Opacit dellombra. Sorgente luminosa Ubicazione della sorgente luminosa puntuale.
Copiate e incollate i fotogrammi chiave della posizione da un altro effetto (ad esempio, Riflesso lente) per creare rapidamente unombra corrispondente alla sorgente luminosa di un altro effetto.
Distanza proiezione Distanza dalla clip alla superficie su cui cade lombra. Lombra appare pi grande man mano che
questo valore aumenta.
Morbidezza Morbidezza dei bordi dellombra. Rendering Tipo di ombra:
Regolare Crea unombra in base ai valori di Colore ombra e Opacit, a prescindere dai pixel semitrasparenti presenti nella clip. Se scegliete Regolare, il controllo Influenza colore disattivato. Bordo vetro Crea unombra colorata basata sul colore e lopacit della clip. Se la clip contiene pixel semitrasparenti, lombra usa sia il colore che la trasparenza della clip creando leffetto, ad esempio, del sole che brilla attraverso un vetro colorato.
Pi i pixel della clip sono trasparenti, pi il colore dellombra corrisponde ai colori della clip. Se la clip non contiene pixel semitrasparenti, il risultato delleffetto Bordo vetro poco evidente. Nota: Se scegliete Bordo vetro, i bordi con anti-alias generano colori in un bordo ombreggiato, anche se la clip completamente opaca. I colori della clip splendono attraverso questi bordi con anti-alias e Colore ombra riempie il centro dellombra.
Influenza colore Frazione dei valori dei colori della clip che appaiono nellombra. Al 100%, lombra assume il colore dei pixel semitrasparenti eventualmente presenti nella clip. Se la clip non contiene pixel semitrasparenti, Influenza colore ha un effetto ridotto, mentre il valore Colore ombra determina il colore dellombra. Diminuendo il valore di Influenza colore, i colori della clip nellombra vengono mescolati con il colore dellombra. Aumentando Influenza colore, linfluenza di Colore ombra viene ridotta. Solo ombra Selezionate per eseguire il rendering solo dellombra. Ridimensiona livello Selezionate per consentire allombra di estendersi oltre i contorni originali della clip.
Effetti di rendering
Effetto Ellisse
Leffetto Ellisse disegna unellisse.
Immagine originale (a sinistra), con leffetto applicato allo sfondo una volta (al centro) e pi volte (a destra)
Ultimo aggiornamento 5/5/2010
UTILIZZO DI ADOBE PREMIERE PRO CS5 435
Effetti e transizioni
Effetti di stilizzazione
Effetto Bagliore alfa
Leffetto Bagliore alfa aggiunge colore ai bordi di un canale alfa mascherato. Potete fare in modo che un singolo colore sfumi o si trasformi in un altro colore quando si allontana dal bordo.
Bagliore Controlla la distanza con cui un colore pu estendersi rispetto al bordo del canale alfa. Maggiore limpostazione, pi ampio il bagliore generato (ci pu rallentare di molto lelaborazione prima della riproduzione o dellesportazione). Luminosit Controlla lopacit iniziale del bagliore. Colore iniziale Mostra il colore corrente del bagliore. Fate clic sul campione colori per scegliere un colore diverso. Usa colore finale Consente di aggiungere un altro colore sul bordo esterno del bagliore. Dissolvenza Specifica se i colori devono sfumare o rimanere inalterati.
Effetto Tratti pennello
Leffetto Tratti pennello applica laspetto di un disegno poco preciso a unimmagine. Potete inoltre usare questo effetto per ottenere uno stile divisionista attraverso limpostazione della lunghezza dei tratti pennello su 0 e laumento della densit dei tratti. Sebbene sia possibile specificare la direzione dei tratti, questi vengono distribuiti casualmente in minima misura per produrre un risultato pi naturale. Questo effetto altera il canale alfa e i canali dei colori; se avete escluso una parte dellimmagine con una maschera, i tratti del pennello coprono anche i bordi della maschera.
Immagine originale (a sinistra), con leffetto applicato (al centro) e con Dimensione pennello e Lunghezza modificati (a destra)
Angolo tratto Direzione in cui vengono applicati i tratti. Limmagine viene spostata effettivamente in tale direzione,
con un possibile taglio dei contorni della clip.
Dimensione pennello Specifica le dimensioni del pennello, in pixel. Lunghezza tratto Lunghezza massima in pixel di ciascun tratto. Densit tratto Densit pi elevate determinano tratti di pennello sovrapposti. Casualit tratto Crea tratti non uniformi. Una casualit elevata determina una maggiore variazione dei tratti rispetto
alle impostazioni di pennello e tratto specificate.
Superficie disegno Specifica la posizione in cui vengono applicati i tratti di pennello:
Disegna su immagine originale Applica i tratti sopra la clip non modificata. Questa limpostazione predefinita. Disegna su trasparente Determina la visualizzazione dei soli tratti, rendendo trasparente la clip tra i tratti. Disegna su bianco/Disegna su nero Applica i tratti sopra uno sfondo bianco o nero.
Fondi con originale Trasparenza delleffetto. Il risultato delleffetto viene fuso con limmagine originale, con il
risultato delleffetto composto sopra. Maggiore il valore impostato, minore linfluenza delleffetto sulla clip. Ad
Ultimo aggiornamento 5/5/2010
UTILIZZO DI ADOBE PREMIERE PRO CS5 436
Effetti e transizioni
esempio, se impostate questo valore su 100%, leffetto non ha risultati visibili sulla clip. Se impostate questo valore su 0%, limmagine originale non viene visualizzata.
Effetto Rilievo colore
Leffetto Rilievo colore analogo alleffetto Rilievo, senza leliminazione dei colori originali dellimmagine.
Effetto Rilievo
Leffetto Rilievo rende pi nitidi i bordi degli oggetti nellimmagine ed elimina i colori. Leffetto pu illuminare i bordi secondo un angolo specificato.
Direzione Direzione da cui proviene la sorgente di luce. Rilievo Altezza apparente in pixel del rilievo. Questa impostazione controlla lo spessore massimo effettivo dei bordi
evidenziati.
Contrasto Determina la nitidezza dellimmagine. Fondi con originale Trasparenza delleffetto. Il risultato delleffetto viene fuso con limmagine originale, con il
risultato delleffetto composto sopra. Maggiore il valore impostato, minore linfluenza delleffetto sulla clip. Ad esempio, se impostate questo valore su 100%, leffetto non ha risultati visibili sulla clip. Se impostate questo valore su 0%, limmagine originale non viene visualizzata.
Effetto Trova bordi
Leffetto Trova bordi identifica le aree dellimmagine con transizioni significative mettendo in risalto i bordi. I bordi possono apparire come linee scure su uno sfondo bianco o come linee colorate su uno sfondo nero. Se applicate questo effetto, le immagini assumono laspetto di schizzi pittorici o di negativi fotografici delloriginale.
Inverti Inverte limmagine dopo avere individuato i bordi. Quando questa opzione non selezionata, i bordi appaiono
come linee scure su uno sfondo bianco. Quando selezionata, i bordi appaiono come linee chiare su uno sfondo nero.
Effetto Mosaico
Leffetto Mosaico riempie una clip con rettangoli in tinta unita, conferendo un effetto pixel allimmagine originale. Questo effetto utile per simulare visualizzazioni a bassa risoluzione e per rendere irriconoscibile un viso. Inoltre, questo effetto pu essere animato e usato in una transizione.
Blocchi orizzontali/verticali Numero di blocchi in ogni riga e colonna. Colori netti Conferisce a ciascuna porzione il colore del pixel del centro dellarea corrispondente nellimmagine
originale. In caso contrario, a ogni porzione viene conferito il colore medio dellarea corrispondente nellimmagine originale.
Effetto Posterizza
Leffetto Posterizza consente di specificare il numero di livelli tonali (o valori di luminosit) per ogni canale di unimmagine. Leffetto Posterizza associa quindi i pixel al livello corrispondente pi vicino. Scegliendo, ad esempio, due livelli tonali in unimmagine RGB, potete ottenere due tonalit per il rosso, due per il verde e due per il blu. I valori possono variare tra 2 a 255,
Livello Numero di livelli di tonalit per ogni canale.
Ultimo aggiornamento 5/5/2010
UTILIZZO DI ADOBE PREMIERE PRO CS5 437
Effetti e transizioni
Effetto Replica
Leffetto Replica suddivide lo schermo in sezioni e visualizza lintera immagine in ogni sezione. Trascinate il cursore per impostare il numero di sezioni (per colonna e riga).
Effetto Bordi ruvidi
Leffetto Bordi ruvidi rende frastagliati i bordi del canale alfa di una cip mediante appositi calcoli. Conferisce al testo o alla grafica rasterizzata un aspetto di ruvidit naturale, paragonabile a quello del metallo corroso o di un testo dattiloscritto.
Immagine originale (a sinistra) e con Tipo bordo impostato su Bordi ruvidi (al centro) e Colore deteriorato (a destra)
Tipo bordo Tipo di irruvidimento da usare. Colore bordo Colore da applicare al bordo per il color ruggine o il colore ruvido oppure al riempimento per la
fotocopia a colori.
Bordo Distanza, in pixel, fino alla quale leffetto si estende verso linterno dal bordo del canale alfa. Nitidezza bordo I valori bassi determinano bordi pi attenuati. I valori alti determinano bordi pi precisi. Influenza frattale Entit dellirruvidimento. Scala Scala del frattale usato per calcolare la ruvidezza. Dilata larghezza o altezza Larghezza o altezza del frattale usato per calcolare la ruvidezza. Scostamento (turbolenza) Determina la parte della forma frattale usata per creare la distorsione. Complessit Determina il livello di dettaglio nella ruvidezza.
Nota: Aumentando i valori di Complessit si ottengono tempi di rendering pi lunghi. Riducete il valore di Scala, anzich aumentare quello di Complessit, per ottenere risultati analoghi.
Evoluzione Lanimazione di questa impostazione determina modifiche della ruvidezza nel tempo.
Nota: Anche se il valore di Evoluzione impostato in unit denominate rivoluzioni, importante tenere presente che queste rivoluzioni sono progressive. Lo stato Evoluzione continua ad avanzare allinfinito in ciascun nuovo valore. Usate lopzione Evoluzione ciclo per ripristinare lo stato originale dellimpostazione Evoluzione per ciascuna rivoluzione.
Opzioni evoluzione Fornisce i controlli che consentono di eseguire il rendering per un breve ciclo e di eseguire un ciclo continuo per la durata della clip. Usate questi controlli per eseguire il pre-rendering degli elementi di ruvidezza in cicli e accelerare di conseguenza i tempi del rendering.
Evoluzione ciclo Crea un ciclo che forza lo stato dellevoluzione per riportarlo al punto di partenza. Ciclo (in rivoluzioni) Numero di rivoluzioni dellimpostazione Evoluzione che il frattale passa in rassegna prima che si ripeta. Lintervallo dei cicli di evoluzione dipende dal tempo consentito tra i fotogrammi chiave Evoluzione.
Nota: Poich il controllo Ciclo agisce soltanto sullo stato del frattale, non sulla geometria n su altri controlli, potete ottenere risultati diversi a seconda delle impostazioni di Dimensioni e di Scostamento.
Ultimo aggiornamento 5/5/2010
UTILIZZO DI ADOBE PREMIERE PRO CS5 438
Effetti e transizioni
Numero casuale Specifica un valore dal quale generare il disturbo frattale. Animando questa propriet si ottiene un lampeggiamento da un insieme di forme frattali allaltro dello stesso tipo di frattali. Per la transizione uniforme del disturbo frattale, usate il controllo Evoluzione.
Nota: Create nuove animazioni di ruvidezza riutilizzando i cicli Evoluzione creati in precedenza e modificando solo il valore Numero casuale. Usando un nuovo valore di Numero casuale, potete alterare il pattern del disturbo senza interferire con lanimazione dellevoluzione.
Effetto Solarizza
Leffetto Solarizza crea una fusione tra limmagine negativa e quella positiva producendo leffetto di unimmagine con un alone. Questo effetto analogo allesposizione breve alla luce di una pellicola durante lo sviluppo.
Effetto Luce stroboscopio
Leffetto Luce stroboscopio esegue unoperazione aritmetica su una clip o rende trasparente la clip a intervalli periodici o casuali. Ad esempio, ogni cinque secondi la clip potrebbe diventare completamente trasparente per un decimo di secondo oppure i colori di una clip potrebbero invertirsi a intervalli casuali.
Colore stroboscopio Colore della luce stroboscopica. Fondi con originale Trasparenza delleffetto. Il risultato delleffetto viene fuso con limmagine originale, con il
risultato delleffetto composto sopra. Maggiore il valore impostato, minore linfluenza delleffetto sulla clip. Ad esempio, se impostate questo valore su 100%, leffetto non ha risultati visibili sulla clip. Se impostate questo valore su 0%, limmagine originale non viene visualizzata.
Durata stroboscopio (sec) Durata, in secondi, di ogni stroboscopio. Periodo stroboscopio (sec) Tempo, in secondi, tra gli inizi di stroboscopi successivi. Probabilit stroboscopio casuale Probabilit che loperazione di stroboscopio venga applicata a un determinato
fotogramma.
Stroboscopio Scegliete Rende trasparente il livello per ogni stroboscopio per rendere trasparente la clip. Scegliete Solo
su colori per usare loperazione specificata da Operatore stroboscopio.
Operatore stroboscopio Operazione da usare per ogni stroboscopio. Numero casuale Probabilit che loperazione di stroboscopio venga applicata a un determinato fotogramma.
Effetto Texture
Leffetto Texture simula lapplicazione a clip della texture di unaltra clip. Potete ad esempio applicare allimmagine di un albero una texture di mattoni e controllare la profondit della texture e la sorgente di luce apparente.
Livello texture Sorgente della texture. Direzione luce Angolo con cui la luce colpisce la texture. Contrasto texture Intensit del risultato. Posizione texture Come il livello texture viene applicato alla clip:
Affianca texture Applica la texture ripetutamente. Centra texture Posiziona la texture nel mezzo. Allunga e adatta texture Allunga la texture fino alle dimensioni della clip.
Ultimo aggiornamento 5/5/2010
UTILIZZO DI ADOBE PREMIERE PRO CS5 439
Effetti e transizioni
Effetto Soglia
Leffetto Soglia converte le immagini in scala di grigio o a colori in immagini in bianco e nero ad alto contrasto. Specificare un livello di luminanza come soglia; tutti i pixel pari o pi chiari della soglia vengono convertiti in bianco mentre tutti i pixel pi scuri sono convertiti in nero.
Effetto applicato con le impostazioni di soglia 44 (a sinistra), 70 (al centro) e 200 (a destra)
Effetti di tempo
Effetto Eco
Leffetto Eco combina i fotogrammi di varie posizioni temporali di una clip. Leffetto Eco pu essere usato in molti modi, come semplice eco visiva o per creare effetti come striature e macchie. I risultati di questo effetto sono visibili solo se la clip contiene del movimento. Per impostazione predefinita, tutti gli effetti applicati in precedenza vengono ignorati quando usate leffetto Eco.
Immagine originale (a sinistra) e con bassi valori di eco (al centro) e con un numero superiore di eco (a destra)
Tempo eco (secondi) Intervallo temporale, in secondi, tra gli echi. I valori negativi creano echi dai fotogrammi
precedenti; i valori positivi creano echi dai fotogrammi successivi.
Numero di eco Numero di echi. Se, ad esempio, il valore pari a 2, il risultato una combinazione di tre fotogrammi: il tempo corrente, il tempo corrente + il tempo eco e il tempo corrente + (2 x tempo eco). Intensit iniziale Opacit della prima immagine nella sequenza di echi. Calo Rapporto tra lopacit di un eco e quella delleco precedente nella sequenza di echi. Se, ad esempio, Decadimento
pari a 0,5, lopacit del primo eco pari alla met dellintensit iniziale, mentre quella del secondo eco pari alla met di questa o a un quarto dellintensit iniziale.
Operatore eco Operazione di fusione usata per combinare gli eco.
Aggiungi Combina gli echi aggiungendo i rispettivi valori in pixel. Se lintensit iniziale troppo elevata, questa modalit pu sovraccaricarsi rapidamente e generare striature bianche.
Ultimo aggiornamento 5/5/2010
UTILIZZO DI ADOBE PREMIERE PRO CS5 440
Effetti e transizioni
Massima Combina gli echi prendendo i valori massimi dei pixel da tutti gli echi. Minimo Combina gli echi prendendo i valori minimi dei pixel da tutti gli echi. Scolora Simula la combinazione degli echi sovrapponendoli otticamente. Questa impostazione simile allaggiunta, ma non si sovraccarica con la stessa rapidit. Composizione da dietro Usa i canali alfa degli echi per creare composizioni da dietro in avanti. Composizione da davanti Usa i canali alfa degli echi per creare composizioni da avanti a dietro. Fusione Medie degli echi.
Effetto Tempo di posterizzazione
Blocca una clip su una frequenza fotogrammi specifica. Oltre a poter essere usato come effetto speciale a s stante, questo effetto si presta anche a un uso pi sofisticato. Ad esempio, un filmato a 60 campi pu essere bloccato su una frequenza di 24 fps (e quindi sottoposto a rendering con una frequenza di 60 campi al secondo) per creare un effetto simile alla pellicola cinematografica. Nei dispositivi hardware questo effetto talvolta chiamato Effetto stroboscopio. Lanimazione del valore del cursore di frequenza fotogrammi pu produrre risultati imprevedibili. Per questo motivo, il solo metodo di interpolazione consentito per la frequenza di fotogrammi Sospesa.
Effetto Alterazione tempo
Effetto Alterazione tempo
Leffetto Alterazione temporale fornisce un controllo preciso su unampia gamma di propriet quando modificate la velocit di riproduzione di un livello, compresi i metodi di interpolazione, leffetto movimento e il ritaglio dellorigine per eliminare gli artefatti indesiderati. Poich leffetto Time Warp influisce solo sul video, in genere preferibile scollegare il video dallaudio prima di applicarlo a una clip. Riducendo la velocit di una clip con Time Warp, non se ne prolunga la durata ma se ne imposta la fine a un fotogramma precedente. Potete comunque ritagliare la clip, mantenendo leffetto Time Warp, per tutta la durata della clip stessa. Durante il taglio, tuttavia, sui monitor verranno visualizzati i punti di attacco e stacco della clip non interessati dalleffetto Time Warp. Il punto finale visualizzato nel monitor Programma durante il ritaglio, ad esempio, non coincide con il punto finale della clip visualizzato nellanteprima quando viene applicato leffetto. Inoltre, quando si taglia oltre lultimo fotogramma del file multimediale disponibile, sulla clip nella timeline non verranno visualizzate le barre di avvertenza. Tagliare con precisione una clip con leffetto Alterazione temporale pu rivelarsi complicato. Per informazioni sullutilizzo di Alterazione temporale, guardate il video di formazione online nel sito Web di Total Training. Opzioni metodo Queste opzioni determinano la modalit di generazione dei fotogrammi interpolati:
Fotogrammi interi Duplica lultimo fotogramma visualizzato. Mix fotogrammi Crea un nuovo fotogramma fondendo i fotogrammi esistenti. Movimento pixel Crea un nuovo fotogramma analizzando il movimento dei pixel nei fotogrammi vicini e creando vettori di movimento.
Ultimo aggiornamento 5/5/2010
UTILIZZO DI ADOBE PREMIERE PRO CS5 441
Effetti e transizioni
Controlli di Regola tempo in base a Scegliete Velocit per specificare una regolazione di tempo come percentuale. Scegliete Fotogramma sorgente per specificare una regolazione di tempo identificando quale fotogramma sorgente riprodurre e in quale momento. Se scegliete Fotogramma sorgente per Regola tempo in base a, dovete animare la propriet Fotogramma sorgente per eseguire qualsiasi operazione diversa dal fermo fotogramma. Controlli di ottimizzazione per linterpolazione Movimento pixel Dettagli vettoriali Determina quanti vettori di movimento vengono usati durante linterpolazione. Maggiore il numero di vettori usati, maggiore il tempo di rendering. Un valore pari a 100 genera un vettore per pixel. Se un livello ha un rapido movimento, potrebbe avere un aspetto migliore con unimpostazione di Dettagli vettoriali pi bassa.
Arrotondamento Questi controlli hanno effetto sulla nitidezza dellimmagine:
Crea da unimmagine Generare loutput finale dal fotogramma singolo pi vicino, invece che dai due fotogrammi pi vicini. Questa impostazione consente di ottenere unimmagine pi nitida, ma un movimento pi a scatti. Correggi modifiche luminanza Equalizza la luminanza tra i fotogrammi prima di calcolare il movimento. Filtro Qualit del filtro usato per creare limmagine interpolata. Estremo fa aumentare notevolmente il tempo di rendering. Lopzione Filtro agisce solo sulla nitidezza dellimmagine finale. Usate la modalit Normale finch non siete pronti per il rendering finale.
Soglia di errore Determina la precisione dei pixel che corrispondono da un fotogramma a quello successivo. Un valore
pi elevato determina un numero inferiore di vettori di movimento e una maggiore fusione. Nota: Se notate strappi ai bordi di unimmagine, provate ad aumentare il valore di Soglia di errore per ottenere una maggiore fusione. Se limmagine presenta una grana accentuata, provate a diminuire il valore di Soglia di errore in modo tale che il movimento a basso livello della grana venga ignorato.
Dimensioni blocco Regola le dimensioni dei blocchi usati per calcolare i vettori. Rilevanza Controlla la rilevanza dei canali rosso, verde e blu nei calcoli usati per analizzare limmagine. Ad esempio,
limpostazione su zero di Rilevanza rosso e Rilevanza verde significa che solo il canale blu verr analizzato per verificare le caratteristiche del movimento. Controlli di Effetto movimento
Angolo otturatore Determina lintensit delleffetto movimento. Langolo dellotturatore viene misurato in gradi, in
modo da simulare lesposizione causata da un otturatore ruotante. Il tempo di esposizione simulata viene determinato suddividendo langolo dellotturatore per la frequenza di fotogrammi moltiplicata per 360. Un angolo di otturatore di 90, ad esempio, causa unesposizione di 1/96 di secondo per fotogramma: 90/(360x24fps).
Campioni otturatore Controlla la qualit delleffetto movimento. Un valore pi elevato determina un effetto movimento pi graduale.
Controlli di mascherino, alterazione e ritaglio Livello mascherino Livello da usare come mascherino per definire le aree di primo piano e di secondo piano di unimmagine. Le aree bianche del mascherino rappresentano il primo piano, mentre quelle nere rappresentano lo sfondo e il grigio si attenua tra il primo piano e lo sfondo.
Canale mascherino Canale da usare come mascherino. Livello alterazione Consente di alterare il livello a cui applicato leffetto applicando i vettori di movimento dal livello
scelto.
Mostra Controlla la parte del livello per la quale modificare il tempo.
Ultimo aggiornamento 5/5/2010
UTILIZZO DI ADOBE PREMIERE PRO CS5 442
Effetti e transizioni
Ritagli sorgente Se limmagine contiene pixel indesiderati o artefatti nei bordi, usate i controlli di Ritagli sorgente per
specificare i contorni dellimmagine. I pixel dei contorni vengono ripetuti per riempire larea oltre i contorni fino ai bordi del livello. Nota: Leffetto Time Warp di After Effects molto simile alleffetto Time Warp in Adobe Premiere Pro.
Altri argomenti presenti nellAiuto
Video di formazione online sullutilizzo di Alterazione temporale
Trasformazione, effetti
Effetto Inquadratura (solo Windows)
Leffetto Inquadratura deforma la clip simulando una telecamera che la inquadra da diverse angolazioni. Potete distorcere la forma della clip controllando la posizione della telecamera.
Latitudine Sposta la telecamera verticalmente. La clip sembra capovolgersi in verticale. Longitudine Sposta la telecamera orizzontalmente. La clip sembra capovolgersi in orizzontale. Rullino Ruota la telecamera, simulando la rotazione della clip. Lunghezza focale Cambia la lunghezza focale della lente della telecamera. Lunghezze ridotte forniscono visuali pi ampie mentre lunghezze focali pi elevate creano viste pi ristrette e ravvicinate. Distanza Imposta la distanza tra la telecamera e il centro della clip. Zoom Ingrandisce o riduce la vista della clip. Colore di riempimento Indica il colore di sfondo. Canale alfa di riempimento Rende trasparente lo sfondo (utile se la clip con leffetto appare in sovrimpressione). Nel
pannello Controlli effetti, fate clic su Imposta per accedere a questa opzione.
Effetto Ritaglia
Leffetto Ritaglia taglia delle righe di pixel lungo i bordi di una clip. Per riportare automaticamente la clip ritagliata alle sue dimensioni originali, selezionate Zoom. Usate i controlli a cursore per ritagliare separatamente ciascun bordo della clip. I controlli a cursore consentono di effettuare il ritaglio in base a una percentuale dellimmagine. Nota: Potete manipolare direttamente leffetto Ritaglia nel monitor Programma. Fate clic sullicona Trasformazione accanto a Ritaglia nel pannello Controllo effetti. Trascinate una delle maniglie degli angoli.
Altri argomenti presenti nellAiuto
Regolare posizione, scala e rotazione a pagina 322
Effetto Sfumatura bordo
Leffetto Sfumatura bordo consente di vignettare il video in una clip creando un bordo nero sfumato ai quattro lati. La larghezza del bordo controllata immettendo un valore Quantit.
Ultimo aggiornamento 5/5/2010
UTILIZZO DI ADOBE PREMIERE PRO CS5 443
Effetti e transizioni
Effetto Rifletti in orizzontale
Leffetto Rifletti in orizzontale capovolge tutti i fotogrammi di una clip da sinistra a destra; la clip tuttavia continua a essere riprodotta in avanti.
Effetto Fermo orizzontale (solo Windows)
Leffetto Fermo orizzontale inclina i fotogrammi da sinistra verso destra; leffetto simile allimpostazione del blocco orizzontale in un televisore. Trascinate il cursore per controllare linclinazione della clip.
Effetto Rullino (solo Windows)
Leffetto Rullino fa rotolare una clip a sinistra/destra o su/gi, come se limmagine si trovasse sopra un cilindro.
Effetto Rifletti in verticale
Leffetto Rifletti in verticale capovolge una clip dallalto in basso. Non possibile impostare fotogrammi chiave per questo effetto.
Effetto Fermo verticale (solo Windows)
Leffetto Fermo verticale fa scorrere la clip verso lalto; questo effetto corrisponde allimpostazione del blocco verticale in un televisore. Non possibile impostare fotogrammi chiave per questo effetto.
Effetti di transizione
Effetto Dissolvenza in blocchi
Leffetto Dissolvenza in blocchi fa scomparire una clip in blocchi casuali. La larghezza e laltezza dei blocchi espresse in pixel possono essere impostate in maniera indipendente.
Immagine originale (a sinistra) e con leffetto applicato (al centro e a destra)
Effetto Comparsa graduale
Leffetto Comparsa graduale rende trasparenti i pixel nella clip in base ai valori di luminanza dei corrispondenti pixel in unaltra traccia video, denominata livello sfumatura. I pixel scuri nel livello sfumatura rendono trasparenti i corrispondenti pixel a un valore di Completamento transizione inferiore. Ad esempio, un livello sfumatura in scala di grigio semplice che passa dal nero sulla sinistra al bianco sulla destra rivela la clip sottostante da sinistra a destra quando Completamento transizione aumenta.
Ultimo aggiornamento 5/5/2010
UTILIZZO DI ADOBE PREMIERE PRO CS5 444
Effetti e transizioni
Immagine originale (a sinistra) e con leffetto applicato (al centro e a destra)
Il livello sfumatura pu essere unimmagine fissa o unimmagine in movimento. Il livello sfumatura deve trovarsi nella stessa sequenza della clip a cui applicate Comparsa graduale. Potete creare i livelli sfumatura in molti modi, ad esempio usando leffetto Sfumatura o creandoli in Photoshop o Illustrator.
Morbidezza transizione Grado a cui la transizione graduale per ogni pixel. Quando questo valore pari allo 0%, i
pixel nella clip a cui leffetto applicato sono completamente opachi o completamente trasparenti. Quando questo valore superiore allo 0%, i pixel sono semitrasparenti alle fasi intermedie della transizione.
Posizione sfumatura Modalit di mapping dei pixel del livello sfumatura ai pixel della clip a cui leffetto applicato:
Affianca sfumatura Usa pi copie affiancate del livello sfumatura. Centra sfumatura Usa una sola istanza del livello sfumatura nel centro della clip. Allunga e adatta sfumatura Ridimensiona il livello sfumatura in senso orizzontale e verticale in modo da adattarlo
allintera area della clip.
Inverti sfumatura Inverte linfluenza del livello sfumatura. I pixel pi chiari nel livello sfumatura creano la trasparenza
a un valore di Completamento transizione inferiore rispetto ai pixel pi scuri.
Effetto Comparsa lineare
Leffetto Comparsa lineare esegue una transizione lineare semplice di una clip in una direzione specificata.
Angolo comparsa Direzione di spostamento di una transizione lineare. Ad esempio, a 90 la transizione si sposta da
sinistra a destra.
Immagine originale (a sinistra) e con leffetto applicato (al centro e a destra)
Effetto Comparsa radiale
Leffetto Comparsa radiale mostra una clip sottostante usando una transizione circolare intorno a un punto specificato.
Angolo iniziale Angolo a cui inizia la transizione. Con un angolo iniziale di 0, la transizione avviene dalla parte
superiore.
Comparsa Specifica se la transizione deve spostarsi in senso orario o in senso antiorario, oppure se i due sensi devono essere alternati.
Ultimo aggiornamento 5/5/2010
UTILIZZO DI ADOBE PREMIERE PRO CS5 445
Effetti e transizioni
Immagine originale (a sinistra) e con leffetto applicato (al centro e a destra)
Effetto Veneziane
Leffetto Veneziane mostra una clip sottostante usando strisce aventi direzione e larghezza specificate.
Immagine originale (a sinistra) e con leffetto applicato (al centro e a destra)
Effetti di utilit
Effetto Convertitore Cineon
Questo effetto fornisce un elevato grado di controllo sulle conversioni di colore dei fotogrammi Cineon. Per usare questo effetto, importate un file Cineon e aggiungete la clip a una sequenza. Potete quindi applicare leffetto Convertitore Cineon alla clip e regolare con precisione i colori mentre visualizzate in modo interattivo i risultati nel monitor Programma. Impostate i fotogrammi chiave per regolare le modifiche di tono nel tempo. Utilizzate linterpolazione dei fotogrammi chiave e le maniglie per abbinare con precisione le variazioni pi irregolari di luce oppure mantenete il file nello stato predefinito e usate il convertitore. I 10 bit di dati disponibili in ogni canale Cineon per ciascun pixel facilitano il potenziamento di unimportante gamma di tonalit senza pregiudicare il bilanciamento tonale complessivo. Specificando con attenzione la gamma, potete creare una versione dellimmagine fedele alloriginale.
Tipo conversione Modo in cui viene convertito il file Cineon:
Da logaritmico a lineare Converte una clip logaritmica non Cineon a 8 bit in una clip Cineon. Da lineare a logaritmico Converte una clip contenente un proxy lineare a 8 bit di un file Cineon in una clip logaritmica a 8 bit in modo che le caratteristiche visualizzate siano corrispondenti al file Cineon originale. Da logaritmico a logaritmico Rileva un file Cineon logaritmico a 8 bpc o 10 bpc quando si vuole trasformarlo in un
proxy logaritmico a 8 bpc.
Punto nero 10 bit Punto nero (densit minima) per convertire una clip Cineon logaritmica a 10 bpc. Punto nero interno Specifica il punto nero usato per la clip in Adobe Premiere Pro. Punto bianco 10 bit Punto bianco (densit massima) per convertire una clip Cineon logaritmica a 10 bpc. Punto bianco interno Specifica il punto bianco usato per la clip in Adobe Premiere Pro. Gamma Aumentate o diminuite Gamma per schiarire o scurire rispettivamente i mezzi toni.
Ultimo aggiornamento 5/5/2010
UTILIZZO DI ADOBE PREMIERE PRO CS5 446
Effetti e transizioni
Attenuazione luce Valore di attenuazione usato per correggere le luci pi vivide. Se la regolazione delle aree luminose rende troppo scuro il resto dellimmagine, usate Attenuazione luce per smorzare la luminosit di queste aree. Se le luci sembrano macchie bianche, aumentate Attenuazione luce sino a rendere visibili i dettagli. Unimmagine fortemente contrastata pu richiedere un valore di attenuazione elevato.
Effetti video
Effetto Codice di tempo
Leffetto Codice di tempo sovrappone il codice di tempo visualizzato sul video per individuare le scene e collaborare pi facilmente con i membri di un team e i clienti. Il codice di tempo indica se la clip progressiva o interlacciata. Se la clip costituita da un video interlacciato, il simbolo indica se il fotogramma il campo superiore o inferiore. Le impostazioni delleffetto Codice di tempo consentono di controllare la posizione, le dimensioni e lopacit della visualizzazione, nonch le opzioni di formato e sorgente.
Posizione Regola la posizione orizzontale e verticale del codice di tempo. Dimensioni Specifica le dimensioni del testo. Opacit Specifica lopacit del riquadro nero dietro il codice di tempo. Simbolo di campo Rende il simbolo interlacciato visibile o invisibile sulla destra del codice di tempo. Formato Specifica se il codice di tempo deve essere visualizzato in formato SMPTE, in numeri di fotogrammi o in piedi e fotogrammi di pellicola da 356 mm o 16 mm. Origine codice di tempo Sceglie la sorgente del codice di tempo:
Taglia Visualizza il codice di tempo partendo da 0 dallinizio della clip. Media Visualizza il codice di tempo del file multimediale. Genera Avvia il codice di tempo in base a quanto previsto dallora iniziale nellopzione di scostamento ed esegue il conteggio in base allopzione Visualizza ora.
Visualizza ora Imposta la base temporale utilizzata dalleffetto Codice di tempo. Per impostazione predefinita, questa
opzione impostata nella base temporale del progetto quando lopzione Origine codice di tempo impostata su Taglia.
Scostamento Aggiunge o sottrae fotogrammi dal codice di tempo visualizzato. Il cursore di scostamento ha un limite
di +/-50 fotogrammi. Per valori elevati, fate clic sul testo Scostamento e digitate il numero di fotogrammi desiderato.
Testo etichetta Visualizza unetichetta di tre caratteri sulla destra del codice di tempo. Scegliete tra Nessuno, Automatico e da Videocamera 1 a Videocamera 9.
Transizioni di dissolvenza video
Transizione Dissolvenza additiva
La transizione Dissolvenza additiva aggiunge informazioni sul colore dalla clip B alla clip A, quindi sottrae le informazioni cromatiche della clip A dalla clip B.
Ultimo aggiornamento 5/5/2010
UTILIZZO DI ADOBE PREMIERE PRO CS5 447
Effetti e transizioni
Transizione Dissolvenza incrociata
La transizione Dissolvenza incrociata applica una dissolvenza in uscita alla clip A e una dissolvenza in entrata alla clip B.
Dissolvenza Dissolvi al nero
La transizione Dissolvi al nero applica alla clip A una dissolvenza verso il nero, quindi una dissolvenza dal nero alla clip B.
Dissolvenza Dissolvi al bianco
Per informazioni sullutilizzo di Dissolvi al bianco, guardate il video di formazione online nel sito Web di Total Training.
Transizione Dissolvenza con dithering
La transizione Dissolvenza con dithering applica alla clip A una dissolvenza verso la clip B basata su un algoritmo di dithering. Potete impostare le seguenti opzioni:
Spessore bordo Aumenta la dimensione del dithering. Limpostazione predefinita zero. Colore bordo Determina il colore del dithering. Limpostazione predefinita nero. Qualit anti-alias Limpostazione predefinita Disattivato.
Transizione Dissolvenza non additiva
La transizione Dissolvenza non additiva mappa la luminanza della clip A sulla clip B.
Transizione Inversione casuale
La transizione Inversione casuale genera dei blocchi casuali in cui il colore della clip A viene invertito; i blocchi quindi spariscono e lasciano il posto alla clip B.
Ultimo aggiornamento 5/5/2010
448
Capitolo 12: Animazione
Effetti di animazione
Gli effetti di animazione
Anche se spesso utilizzato con il significato di spostare una figura sullo schermo, con il termine animare si intende qui modificare un attributo nel tempo. Ad esempio, se si sposta una clip da un angolo dello schermo a un altro nel corso di alcuni secondi, si anima la posizione della clip. Allo stesso modo, se si modifica la nitidezza della clip nel corso di alcuni secondi, si anima la nitidezza, mentre se si passa da una tonalit di rosa a una tonalit di blu nel corso di alcuni secondi si anima il colore. In questo contesto animazione significa quindi modifica nel tempo e non oggetto in movimento. Potete animare la maggior parte (ma non tutti) degli effetti di cui dispone Adobe Premiere Pro CS5. Una volta applicato un effetto a una clip, si specificano uno o pi fotogrammi della clip come fotogrammi chiave. Quindi si impostano i valori delleffetto in corrispondenza di ogni fotogramma chiave.
Altri argomenti presenti nellAiuto
Regolare o reimpostare i controlli del pannello Controllo effetti a pagina 312 Animare il movimento nel monitor Programma a pagina 325
I fotogrammi chiave
I fotogrammi chiave sono utilizzati per impostare le propriet per movimento, effetti, audio e per molte propriet che in genere cambiano nel tempo. Ciascun fotogramma chiave contrassegna un punto nel tempo in cui potete specificare un valore, ad esempio, una posizione spaziale, un grado di opacit o un volume audio. I valori compresi tra i fotogrammi chiave vengono interpolati. Per animare leffetto Opacit nel tempo, impostate innanzitutto i fotogrammi chiave. Impostate un fotogramma chiave per lo stato delleffetto allinizio della modifica e uno per il nuovo stato alla fine della modifica.
Operazioni con i fotogrammi chiave
Quando utilizzate i fotogrammi chiave per animare leffetto Opacit, potete visualizzarli e modificarli in un pannello Controllo effetti o Timeline. Questa seconda opzione pu rivelarsi pi adatta per visualizzare e regolare pi velocemente i fotogrammi chiave. Quanto riportato di seguito pu aiutarvi a scegliere il pannello da usare in funzione delloperazione da eseguire:
La modifica dei fotogrammi chiave in un pannello Timeline consigliata per effetti a valore singolo e
monodimensionale, come lopacit o il volume audio. Il pannello Controllo effetti , in genere, pi adatto per modificare fotogrammi chiave di propriet con pi valori, angolari o bidimensionali, come i livelli, la rotazione o il ridimensionamento in scala.
In un pannello Timeline le variazioni dei valori dei fotogrammi chiave sono indicati graficamente, in modo da
vedere subito come cambiano nel tempo. Per impostazione predefinita, i valori cambiano in modo lineare tra i fotogrammi, ma potete applicare delle opzioni per ridefinire la velocit delle modifiche tra i fotogrammi chiave. Ad esempio, potete impostare un movimento in modo che si arresti in modo graduale. Per ottimizzare la velocit e la precisione di animazione di un effetto potete anche modificare il metodo di interpolazione e usare i controlli di Bezier.
Ultimo aggiornamento 5/5/2010
UTILIZZO DI ADOBE PREMIERE PRO CS5 449
Animazione
Nel pannello Controllo effetti possono essere visualizzati contemporaneamente fotogrammi chiave di pi
propriet, ma solo per la clip selezionata in un pannello Timeline. Questultimo, invece, pu visualizzare contemporaneamente fotogrammi chiave di pi tracce o clip, ma solo i fotogrammi chiave di ununica propriet per traccia o clip.
Come in un pannello Timeline, anche nel pannello Controllo effetti i fotogrammi chiave possono essere visualizzati
in forma grafica. Una volta attivata limpostazione di fotogrammi chiave per la propriet di un effetto, potete visualizzare i grafici del valore e della velocit. Il primo mostra i fotogrammi chiave con le modifiche ai valori di propriet di un effetto. Il grafico della velocit visualizza i fotogrammi chiave con le maniglie per regolare la velocit e la precisione di variazione dei valori da un fotogramma chiave allaltro.
I fotogrammi chiave per gli effetti delle tracce audio possono essere modificati solo in un pannello Timeline o nel
Mixer audio mentre quelli per gli effetti delle clip audio sono analoghi a quelli per gli effetti delle clip video e possono essere modificati in un pannello Timeline o Controllo effetti. Potete modificare ulteriormente la disposizione dei pannelli e scegliere Finestra > Spazio di lavoro > Nuovo spazio di lavoro per salvare la configurazione modificata come spazio di lavoro personale. Prima di fare clic su OK, accertatevi di aver assegnato un nome allo spazio di lavoro nella finestra di dialogo Nuovo spazio di lavoro.
Altri argomenti presenti nellAiuto
La registrazione di modifiche audio a pagina 261
Visualizzare fotogrammi chiave ed elementi grafici
I pannelli Controllo effetti e Timeline permettono di regolare il tempo e i valori dei fotogrammi chiave, ciascun pannello in modo diverso. Il pannello Controllo effetti visualizza allo stesso tempo le propriet degli effetti, i fotogrammi chiave e i metodi di interpolazione. Per le clip in un pannello Timeline viene invece visualizzata una sola propriet di effetto alla volta. Nel pannello Controllo effetti avete il controllo completo sui valori dei fotogrammi. In un pannello Timeline il controllo invece limitato. Ad esempio in una timeline non possibile modificare i valori che usano le coordinate x e y, come Posizione. Tuttavia possibile regolare i fotogrammi chiave senza passare al pannello Controllo effetti. I grafici nel pannello Controllo effetti visualizzano i valori dei singoli fotogrammi chiave e i valori di interpolazione tra di essi. Quando il grafico di una propriet delleffetto a livello, il valore di tale propriet non varia tra i fotogrammi chiave. Quando il grafico sale o scende, il valore della propriet aumenta o diminuisce tra fotogrammi chiave. Potete variare la velocit e la precisione delle modifiche della propriet da un fotogramma chiave al successivo. sufficiente modificare il metodo di interpolazione e regolare le curve di Bezier.
Altri argomenti presenti nellAiuto
Operazioni con i fotogrammi chiave a pagina 448 Modificare elementi grafici dei fotogrammi chiave a pagina 455
Visualizzare fotogrammi chiave nel pannello Controllo effetti
Se avete aggiunto fotogrammi chiave a una clip della sequenza potete visualizzarli nel pannello Controllo effetti. Qualsiasi effetto contenente propriet di fotogrammi chiave visualizza icone Fotogramma chiave di riepilogo quando leffetto non espanso. I fotogrammi chiave di riepilogo vengono visualizzati lungo lintestazione delleffetto e corrispondono ai singoli fotogrammi chiave di ciascuna delle propriet presenti nelleffetto. Non possibile elaborare i fotogrammi chiave di riepilogo, che hanno uno scopo esclusivamente informativo.
1 Selezionate una clip in un pannello Timeline.
Ultimo aggiornamento 5/5/2010
UTILIZZO DI ADOBE PREMIERE PRO CS5 450
Animazione
2 Se necessario, fate clic sul pulsante Mostra/Nascondi visualizzazione Timeline
nel pannello Controllo effetti per mostrare gli effetti timeline. Se necessario, potete allargare il pannello Controllo effetti per rendere visibile il pulsante Mostra/Nascondi visualizzazione Timeline. desiderate visualizzare. Nella timeline di Controllo effetti vengono visualizzati i fotogrammi chiave.
3 Nel pannello Controllo effetti, fate clic sul triangolino a sinistra del nome delleffetto per espandere leffetto che 4 (Facoltativo) Per visualizzare i grafici del valore e della velocit di una propriet delleffetto, fate clic sul triangolino
accanto allicona Attiva/disattiva animazione
Controllo effetti A. Grafico dei valori B. Grafico della velocit
Visualizzare fotogrammi chiave e propriet in un pannello Timeline
Se avete aggiunto fotogrammi chiave per animare un effetto, potete visualizzarli, insieme alle relative propriet, in un pannello Timeline. In presenza di effetti video e audio, un pannello Timeline contiene i fotogrammi chiave specifici per ogni clip. Per quel che riguarda gli effetti audio, in un pannello Timeline possono essere visualizzati anche i fotogrammi chiave di unintera traccia. Ogni clip o traccia pu presentare una diversa propriet. Tuttavia, potete visualizzare i fotogrammi chiave di una sola propriet alla volta allinterno di una clip o traccia.
A B
C D E
Comandi del fotogramma chiave di una traccia nel pannello Timeline. A. Triangolino per comprimere/espandere la traccia B. Mostra fotogrammi chiave (video) C. Pulsante Vai a fotogramma chiave precedente D. Pulsante Aggiungi/rimuovi fotogramma chiave E. Pulsante Vai a fotogramma chiave successivo
I segmenti che collegano i fotogrammi chiave formano un grafico che indica le modifiche ai valori dei fotogrammi chiave, oltre alla durata della clip o della traccia. Se modificate i fotogrammi chiave e i segmenti, la forma del grafico cambia di conseguenza.
Ultimo aggiornamento 5/5/2010
UTILIZZO DI ADOBE PREMIERE PRO CS5 451
Animazione
A B C E D Comandi del fotogramma chiave di una traccia nel pannello Timeline. A. Propriet delleffetto della traccia B. Grafico dei fotogrammi chiave C. Fotogrammi chiave della traccia audio D. Fotogrammi chiave della clip video E. Propriet delleffetto della clip
Descrizione comandi dei fotogrammi chiave A. Codice di tempo B. Valore propriet
1 (Facoltativo) Se la traccia compressa, fate clic sul triangolino a sinistra del nome della traccia per espanderla. 2 In caso di tracce video, fate clic sul pulsante Mostra fotogrammi chiave
e scegliete uno degli elementi seguenti
dal menu:
Mostra fotogrammi chiave Visualizza il grafico e i fotogrammi chiave di qualsiasi effetto video applicato alle clip nella
traccia. Accanto al nome della clip compare un menu di effetti che consente di scegliere leffetto da visualizzare.
Mostra maniglie di opacit Visualizza il grafico e i fotogrammi chiave delleffetto opacit per ogni clip nella traccia. Nascondi fotogrammi chiave Nasconde i grafici e i fotogrammi chiave per tutte le clip nella traccia.
3 In caso di tracce audio, fate clic sul pulsante Mostra fotogrammi chiave
e scegliete uno degli elementi seguenti
dal menu:
Mostra fotogrammi chiave clip Visualizza il grafico e i fotogrammi chiave di qualsiasi effetto audio applicato alle clip
nella traccia. Accanto al nome della clip compare un menu di effetti che consente di scegliere leffetto da visualizzare.
Mostra volume clip Visualizza il grafico e i fotogrammi chiave delleffetto volume per ogni clip nella traccia. Mostra fotogrammi chiave traccia Visualizza il grafico e i fotogrammi chiave di qualsiasi effetto audio applicato allintera traccia. Allinizio della traccia compare un menu di effetti che consente di scegliere leffetto da visualizzare. Mostra volume traccia Visualizza il grafico e i fotogrammi chiave di qualsiasi effetto volume applicato allintera
traccia.
Nascondi fotogrammi chiave Nasconde i grafici e i fotogrammi chiave per tutte le clip nella traccia.
4 (Facoltativo) Usate il controllo Zoom in per ingrandire la clip e visualizzare il menu a comparsa nella parte
superiore della traccia. Per aumentare laltezza della traccia potete anche trascinare i contorni superiori e inferiori del nome della traccia.
Ultimo aggiornamento 5/5/2010
UTILIZZO DI ADOBE PREMIERE PRO CS5 452
Animazione
Trascinare per aumentare laltezza di una traccia
5 (Facoltativo) Trascinate i bordi di unintestazione di traccia per cambiare laltezza di una traccia. Per una traccia
video, trascinate la parte superiore della traccia. Per una traccia audio, trascinate la parte inferiore della traccia. Per ridimensionare tutte le tracce espanse, tenete premuto il pulsante Maiusc mentre trascinate.
6 (Facoltativo) Se ai punti 2 e 3 scegliete Mostra fotogrammi chiave, Mostra fotogrammi chiave clip o Mostra
fotogrammi chiave traccia, fate clic sul menu degli effetti. Quindi scegliete leffetto che contiene i fotogrammi chiave.
Scegliere dal menu a comparsa degli effetti
7 Posizionate il puntatore direttamente sopra un fotogramma chiave per visualizzarne la propriet sotto forma di
descrizione comandi. La descrizione comandi mostra la posizione del fotogramma chiave, nonch la propriet e le opzioni impostate nel pannello Controllo effetti. Queste informazioni sono utili per posizionare con precisione il fotogramma. Potete rapidamente prendere visione del valore impostato per un fotogramma chiave e confrontare la posizione e i valori di due o pi fotogrammi chiave.
Impostare la visualizzazione del fotogramma chiave per un pannello Timeline
Potete specificare i tipi di fotogrammi chiave visualizzati nelle tracce della timeline. Potete inoltre specificare se visualizzare o meno i fotogrammi chiave per impostazione predefinita. Ad esempio, potete decidere di tenere nascosti i fotogrammi chiave per impostazione predefinita, in modo che non sia possibile impostarli o cambiarli accidentalmente durante la modifica di una clip.
1 Selezionate Modifica > Preferenze > Generali (Windows) o Premiere Pro > Preferenze > Generali (Mac OS). 2 Fate clic sul triangolino nel campo Nuove tracce audio timeline per aprire il menu e selezionate una delle opzioni. 3 Fate clic sul triangolino nel campo Nuove tracce video timeline per aprire il menu e selezionate una delle opzioni.
Ultimo aggiornamento 5/5/2010
UTILIZZO DI ADOBE PREMIERE PRO CS5 453
Animazione
Aggiunta, navigazione e impostazione di fotogrammi chiave
Aggiungere fotogrammi chiave
Potete aggiungere fotogrammi chiave nel pannello Timeline o Controllo effetti alla posizione temporale corrente. Usate il pulsante Attiva/Disattiva animazione nel pannello Controllo effetti per attivare il processo di impostazione di fotogrammi chiave. Prima di poter vedere o aggiungere fotogrammi chiave in un pannello Timeline necessario attivare la visualizzazione di fotogrammi chiave per una clip o traccia.
1 In un pannello Timeline, selezionate la clip che contiene leffetto da animare. 2
Se desiderate aggiungere e regolare fotogrammi chiave in un pannello Timeline, rendeteli visibili per la traccia video o audio.
Nota: se state aggiungendo fotogrammi chiave per un effetto fisso (Movimento, Opacit e Volume) in un pannello Timeline potete passare al punto 3.
3 Nel pannello Controllo effetti, fate clic sul triangolino per espandere leffetto al quale aggiungere fotogrammi
chiave, quindi fate clic sullicona Attiva/Disattiva animazione un effetto.
per attivare fotogrammi chiave per la propriet di
Fate clic sul pulsante Attiva/disattiva animazione per attivare limpostazione di fotogrammi chiave per una propriet delleffetto al momento corrente.
4 Per visualizzare il grafico della propriet delleffetto, eseguite una delle seguenti operazioni:
(Pannello Controllo effetti) Fate clic sul triangolino per espandere la propriet delleffetto e visualizzarne i grafici
di valore e velocit.
(Pannello Timeline) Scegliete la propriet delleffetto dal menu a comparsa accanto al nome della clip o della
traccia.
5 Spostate lindicatore del tempo corrente nella posizione temporale in cui volete aggiungere un fotogramma chiave. 6 Effettuate una delle seguenti operazioni:
Fate clic sul pulsante Aggiungi/rimuovi fotogramma chiave nel pannello Controllo effetti, quindi regolate il valore
della propriet delleffetto.
Fate clic tenendo premuto il tasto Ctrl (Windows) oppure Comando (Mac OS) sul grafico di un fotogramma chiave
con lo strumento selezione o penna e regolate il valore della propriet delleffetto. Potete aggiungere un fotogramma chiave in qualsiasi punto del grafico usando lo strumento selezione o penna. Non necessario posizionare lindicatore del tempo corrente.
(Solo pannello Controllo effetti) Regolate i comandi per la propriet di un effetto. creando cos automaticamente
un fotogramma chiave alla posizione temporale corrente.
Ultimo aggiornamento 5/5/2010
UTILIZZO DI ADOBE PREMIERE PRO CS5 454
Animazione
7 Ripetete i punti 5 e 6 come richiesto per aggiungere fotogrammi chiave e regolare la propriet delleffetto.
Se desiderate regolare ulteriormente un fotogramma chiave esistente, utilizzate la freccia dello strumento di navigazione nel pannello Controllo effetti per raggiungerlo.
Altri argomenti presenti nellAiuto
Visualizzare fotogrammi chiave ed elementi grafici a pagina 449 Regolare o reimpostare i controlli del pannello Controllo effetti a pagina 312 Applicare effetti alle clip a pagina 307
Spostare lindicatore del tempo corrente su un fotogramma chiave
I pannelli Controllo effetti e Timeline sono entrambi dotati di strumenti di navigazione tra i fotogrammi chiave dotati di frecce destra e sinistra per spostare lindicatore del tempo corrente da un fotogramma chiave a un altro. In un pannello Timeline lo strumento di navigazione dei fotogrammi chiave viene abilitato dopo che sono stati attivati i fotogrammi chiave per la propriet di un effetto.
Effettuate una delle seguenti operazioni:
Nel pannello Controllo effetti o Timeline, fate clic sulla freccia di uno strumento di navigazione. La freccia sinistra
sposta lindicatore del tempo corrente al fotogramma chiave precedente, mentre la freccia destra lo sposta al fotogramma chiave successivo.
(Solo per il pannello Controllo effetti) Per applicare leffetto calamita a un fotogramma chiave, trascinate
lindicatore del tempo corrente tenendo premuto Maiusc.
Strumento di navigazione dei fotogrammi chiave A. Strumento di navigazione dei fotogrammi chiave nel pannello Controllo effetti B. Indicatore del tempo corrente C. Strumento di navigazione nel pannello Timeline
Selezionare fotogrammi chiave
Per modificare o copiare un fotogramma chiave, selezionatelo innanzitutto in un pannello Timeline. I fotogrammi chiave non selezionati sembrano scavati, mentre quelli selezionati sono pieni. Non occorre selezionare i segmenti tra i fotogrammi chiave; potete trascinarli direttamente. Inoltre, i segmenti vengono modificati automaticamente se cambiate i fotogrammi chiave che definiscono i loro punti finali.
Effettuate una delle seguenti operazioni:
Per selezionare un fotogramma chiave, fate clic sulla sua icona in un pannello Timeline con lo strumento selezione
o penna.
Per selezionare pi fotogrammi chiave, tenete premuto Maiusc e fate clic con lo strumento selezione o penna per
selezionare pi fotogrammi chiave, contigui e non, in un pannello Timeline.
Ultimo aggiornamento 5/5/2010
UTILIZZO DI ADOBE PREMIERE PRO CS5 455
Animazione
Nota: quando posizionate lo strumento selezione o penna sopra un fotogramma chiave, il puntatore assume laspetto di unicona del fotogramma chiave .
Per selezionare pi fotogrammi chiave trascinando una selezione, trascinate lo strumento penna per ottenere un
rettangolo di selezione intorno ai fotogrammi chiave contigui da selezionare in un pannello Timeline. Tenete premuto Maiusc e trascinate per aggiungere altri fotogrammi chiave alla selezione esistente. Solo nel pannello Controllo effetti potete usare anche lo strumento selezione per trascinare e selezionare pi fotogrammi chiave.
Per selezionare tutti i fotogrammi chiave di una propriet nel pannello Controllo effetti, fate clic sul nome della
propriet livello. Ad esempio, fate clic su Posizione per selezionare tutti i fotogrammi chiave per la propriet Posizione di un livello.
Eliminare fotogrammi chiave
Quando un fotogramma chiave diventa superfluo, potete facilmente eliminarlo da una propriet delleffetto nel pannello Controllo effetti o in una Timeline. Potete rimuovere tutti i fotogrammi chiave in una volta o disattivare i fotogrammi per una singola propriet. quando disattivate i fotogrammi chiave con il pulsante Attiva/disattiva animazione in Controllo effetti, vengono eliminati i fotogrammi chiave esistenti e non possibile creare nuovi fotogrammi se non dopo aver riattivato la funzione.
1 Assicuratevi che nel pannello Controllo effetti o Timeline siano visibili i grafici delle propriet delleffetto. 2 Effettuate una delle seguenti operazioni:
Selezionate uno o pi fotogrammi chiave e scegliete Modifica > Cancella. Potete anche premere Elimina. Spostate lindicatore del tempo corrente sul fotogramma chiave e fate clic sul pulsante Aggiungi/rimuovi
fotogramma chiave.
(Solo pannello Controllo effetti) Per eliminare tutti i fotogrammi chiave per una propriet delleffetto, fate clic sul
pulsante Attiva/Disattiva animazione a sinistra del nome delleffetto o della propriet. Quando viene richiesta la conferma, fate clic su OK. Nota: quando disattivate il pulsante Attiva/disattiva animazione, i fotogrammi chiave della propriet vengono eliminati in modo permanente e il valore della propriet diventa il valore della posizione temporale corrente. Non possibile ripristinare i fotogrammi chiave eliminati riattivando il pulsante Attiva/disattiva animazione. Se eliminate accidentalmente i fotogrammi chiave, scegliete Modifica > Annulla.
Altri argomenti presenti nellAiuto
Visualizzare fotogrammi chiave ed elementi grafici a pagina 449
Modificare elementi grafici dei fotogrammi chiave
Nel pannello Controllo effetti, potete eseguire regolazioni sui fotogrammi chiave per tutte le propriet delleffetto modificando i relativi elementi grafici. In alternativa, potete regolare i fotogrammi chiave degli effetti in un pannello Timeline monitorando tali modifiche nei grafici Velocit e valore nel pannello Controllo effetti.
Altri argomenti presenti nellAiuto
Aggiungere fotogrammi chiave a pagina 453 Applicare effetti alle clip a pagina 307 I pannelli Timeline a pagina 150
Ultimo aggiornamento 5/5/2010
UTILIZZO DI ADOBE PREMIERE PRO CS5 456
Animazione
Modificare elementi grafici dei fotogrammi chiave nel pannello Controllo effetti
Una volta attivata limpostazione di fotogrammi chiave per la propriet di un effetto, potete visualizzare i grafici del valore e della velocit. I grafici Valore forniscono informazioni sul valore dei fotogrammi non spaziali (come la propriet Scala delleffetto Movimento) in qualsiasi punto nel tempo. Inoltre, mostrano e consentono di modificare linterpolazione tra i fotogrammi chiave. Potete utilizzare il grafico della velocit per regolare con precisione la velocit di cambiamento tra i fotogrammi chiave.
F G
Grafici del valore e della velocit delle propriet delleffetto A. Marcatore del fotogramma chiave B. Grafico del livello indicante un valore immutato C. Grafico di crescita indicante laumento del valore D. Grafico di riduzione indicante la diminuzione del valore E. Fotogramma chiave F. Grafico dei valori G. Grafico della velocit
1 In un pannello Timeline, selezionate una clip contenente un effetto di cui desiderate regolare i fotogrammi chiave. 2 Nel pannello Controllo effetti, fate clic sul triangolino per espandere i controlli delleffetto. 3 Fate clic sul triangolino accanto al nome della propriet per visualizzare i rispettivi grafici del valore e della velocit.
Nota: se non sono stati aggiunti fotogrammi chiave, i grafici hanno laspetto di righe dritte.
4 (Facoltativo) Per ottenere una visualizzazione migliore del grafico, passate con lo strumento selezione o penna sulla
linea di confine sotto il grafico. Quando il puntatore diventa un puntatore di segmento aumentare laltezza dellarea del grafico. modificando il valore della propriet delleffetto.
, trascinate per
5 Utilizzate lo strumento selezione o penna per trascinare il fotogramma in alto o in basso nel grafico del valore,
Nota: nel grafico del valore o della velocit, non possibile spostare un fotogramma chiave verso destra o sinistra per modificare la posizione temporale corrente. Al contrario, trascinate il marcatore del fotogramma chiave sul grafico usando lo strumento selezione o penna.
Modificare elementi grafici dei fotogrammi chiave in un pannello Timeline
1 Assicuratevi che in un pannello Timeline sia presente almeno una clip contenente uno o pi effetti con fotogrammi
chiave. Selezionate la clip e selezionate il pannello Controllo effetti.
2 Verificate che i fotogrammi chiave per la clip o la traccia siano visibili in un pannello Timeline. 3 Nel pannello Controllo effetti, fate clic sul triangolino accanto al controllo che desiderate regolare per visualizzare
i grafici del valore e della velocit.
4 Selezionate la propriet da regolare nel menu degli effetti che compare accanto al nome della clip o della traccia. Se
questo menu non visibile, provate a ingrandire un pannello Timeline.
Ultimo aggiornamento 5/5/2010
UTILIZZO DI ADOBE PREMIERE PRO CS5 457
Animazione
5 Usate lo strumento selezione o penna per effettuare una delle seguenti operazioni:
Selezionate i fotogrammi chiave, anche non adiacenti, da modificare. Posizionate lo strumento selezione o penna su un fotogramma chiave o un suo segmento. Lo strumento assume
laspetto del puntatore per fotogrammi chiave
6 Effettuate una o pi delle seguenti operazioni:
o per segmenti di fotogramma chiave
Trascinate un fotogramma chiave o un segmento verso lalto o il basso per modificarne il valore. Mentre eseguite il
trascinamento, una descrizione ne indica il valore attuale. Se non sono presenti fotogrammi chiave, il trascinamento modifica il valore di tutta la clip o la traccia.
Trascinate un fotogramma chiave a destra o a sinistra per cambiarne la posizione temporale. Mentre eseguite il
trascinamento, una descrizione indica la posizione temporale corrente. Se spostate un fotogramma chiave sopra un altro, il nuovo fotogramma chiave sostituisce quello vecchio. I grafici del valore e della velocit nel pannello Controllo effetti mostreranno le modifiche apportate ai fotogrammi chiave in un pannello Timeline.
Modifica dei valori dei fotogrammi chiave in un pannello Timeline
Per modificare i fotogrammi chiave in un pannello Timeline potete usare lo strumento selezione o penna. Per aumentare o diminuire i valori, trascinate i fotogrammi chiave verticalmente. Quando utilizzate in modalit grafica i fotogrammi chiave in un pannello Timeline, tenete presente il modo in cui i valori e le unit di specifiche propriet vengono rappresentati lungo lasse verticale del grafico temporale, come descritto negli esempi seguenti:
Lopacit misurata da un valore minimo di 0% a un massimo di 100%, con valore centrale di 50%. La rotazione misurata in rotazioni e gradi, con valore centrale di 0 (assenza di rotazione). I valori di rotazione in
senso orario si trovano sopra il centro; quelli in senso antiorario sotto il centro.
Il bilanciamento dellaudio misurato da un minimo di -100 a un massimo di 100 con valore centrale di 0
(bilanciamento neutro). Se trascinate sopra il centro, il bilanciamento si sposta verso il canale di sinistra, con un valore negativo. Se trascinate sotto il centro, il bilanciamento si sposta verso il canale di destra, con un valore positivo.
Regolare con precisione i montaggi con fotogrammi chiave
Potete incrementare la precisione durante lo spostamento di fotogrammi chiave in uno spazio limitato. Ad esempio, i valori di guadagno audio possono variare notevolmente quando trascinate un fotogramma chiave di volume nello spazio verticale ridotto di una traccia audio. Per impostare con maggiore precisione il valore di guadagno, potete rendere la traccia audio pi alta oppure usare il testo sensibile associato per impostare un valore specifico. In alternativa, potete trascinare tenendo premuto un tasto modificatore per ottenere un controllo sempre pi preciso del tasso di modifica del valore del fotogramma chiave. Effettuate una delle seguenti operazioni:
Per cambiare il valore numerico per incrementi di circa 0,3 tenete premuto il tasto Alt (Windows) o Opzione
(Mac OS) mentre trascinate un fotogramma chiave.
Per cambiare il valore numerico per incrementi di un decimo, tenete premuto il tasto Ctrl (Windows) o Comando
(Mac OS) mentre trascinate un fotogramma chiave.
Ultimo aggiornamento 5/5/2010
UTILIZZO DI ADOBE PREMIERE PRO CS5 458
Animazione
Ottimizzare lautomazione dei fotogrammi chiave
Lautomatizzazione delle modifiche allaudio nella finestra Mixer pu creare pi fotogrammi chiave del necessario nella traccia audio e causare quindi un degrado delle prestazioni. Per evitare di creare fotogrammi chiave non necessari, e garantire in questo modo interpretazione di qualit e un degrado minimo delle prestazioni, impostate la preferenza Ottimizzazione automatica dei fotogrammi chiave. Uno dei vantaggi rappresentato dal fatto che i singoli fotogrammi chiave possono essere modificati molto pi facilmente quando sono inseriti con minore densit nella traccia.
1 Scegliete Modifica > Preferenze > Audio (Windows) o Premiere Pro > Preferenze > Audio (Mac OS). 2 Nel riquadro Ottimizzazione automatica dei fotogrammi chiave, selezionate una o entrambe le opzioni riportate di
seguito e fate clic su OK:
Sfoltimento lineare dei fotogrammi chiave Crea fotogrammi chiave solo in corrispondenza dei punti che non hanno una relazione lineare con i fotogrammi chiave iniziale e finale. Supponete, ad esempio, di volere automatizzare una dissolvenza tra 0 dB e -12 dB. Quando lopzione selezionata, Adobe Premiere Pro crea i fotogrammi chiave solo in corrispondenza dei punti che presentano un incremento di valore tra il fotogramma chiave iniziale (0 dB) e quello finale (- 12 dB). Se non selezionate questa opzione, possibile che Adobe Premiere Pro crei tra questi due punti, sulla base della velocit di variazione del valore, svariati fotogrammi chiave incrementali di valore identico. Per impostazione predefinita, questa opzione selezionata. Assottigliamento intervallo tempo minimo Crea i fotogrammi chiave solo in corrispondenza di intervalli maggiori
rispetto al valore specificato. Specificate un valore tra 1 e 2000 millisecondi.
Altri argomenti presenti nellAiuto
La registrazione di modifiche audio a pagina 261
Spostamento e copia dei fotogrammi chiave
Spostare fotogrammi chiave
Potete spostare qualunque fotogramma chiave in una posizione temporale diversa. Quando spostate i fotogrammi chiave, insieme ai valori spostate anche le impostazioni. Lo spostamento dei fotogrammi chiave semplifica la variazione della velocit delle animazioni. Nota: Quando spostate pi fotogrammi chiave alla volta, i fotogrammi selezionati mantengono la loro distanza relativa. I fotogrammi chiave selezionati possono essere spostati sopra e oltre i fotogrammi chiave che li circondano. Potete inoltre trascinarli oltre i punti di attacco e stacco delle clip, anche se restano validi i limiti imposti dagli oggetti multimediali sorgente. Nota: Il primo fotogramma chiave usa sempre licona del fotogramma chiave iniziale quella del fotogramma chiave finale .
Usate lo strumento selezione o penna per effettuare una delle seguenti operazioni:
e lultimo fotogramma chiave
In un pannello Timeline selezionate uno o pi fotogrammi chiave e trascinate fino alla posizione temporale
richiesta.
Nel pannello Controllo effetti, selezionate uno o pi marcatori di fotogrammi chiave e trascinate fino alla posizione
temporale richiesta.
Ultimo aggiornamento 5/5/2010
UTILIZZO DI ADOBE PREMIERE PRO CS5 459
Animazione
Nota: Nel pannello Controllo effetti, una linea verticale nera si estende sopra e sotto un fotogramma chiave selezionato. Potete usare questa linea per allineare il fotogramma chiave con una posizione sul righello temporale o con altri oggetti. Se impostato lallineamento dei fotogrammi chiave, questa linea diventa bianca non appena il fotogramma chiave si trova in allineamento con alcuni tipi di oggetti. possibile definire il tipo di oggetti interessati da tale allineamento.
Determinare lallineamento del fotogramma chiave
Nel pannello Controllo effetti, quando attivata la funzione di allineamento del fotogramma chiave e si trascina un fotogramma chiave in prossimit di un oggetto, il fotogramma chiave viene allineato con questultimo. Lallineamento dei fotogrammi chiave viene impostato nel pannello Controllo effetti, definendo il tipo di oggetti interessati.
1 Fate clic sul pulsante del menu del pannello, in alto a destra nel pannello Controllo effetti, per aprire il menu del
pannello.
2 Selezionate Allinea a. Selezionate gli oggetti, ad esempio Fotogrammi chiave video, a cui allineare i fotogrammi
chiave. Deselezionate gli oggetti non interessati dallallineamento. Effettuate ogni selezione richiesta in questo sottomenu.
Copiare e incollare fotogrammi chiave
Potete copiare i fotogrammi chiave e incollarli in una nuova posizione temporale nella propriet della clip o nella stessa propriet di un effetto, ma in una clip diversa, mediante il pannello Controllo effetti. Per applicare rapidamente gli stessi valori dei fotogrammi chiave in un determinato punto nel tempo o in unaltra clip o traccia, potete copiare o incollare i fotogrammi chiave in un pannello Timeline.
Altri argomenti presenti nellAiuto
Selezionare fotogrammi chiave a pagina 454 Visualizzare fotogrammi chiave ed elementi grafici a pagina 449
Copiare e incollare fotogrammi chiave nel pannello Controllo effetti
Quando vengono incollati in unaltra clip, i fotogrammi chiave appaiono nella propriet corrispondente delleffetto della clip di destinazione. nel pannello Controllo effetti. Il primo fotogramma chiave appare nella posizione temporale corrente; gli altri seguono secondo un ordine relativo. Se la clip di destinazione pi breve della clip sorgente, i fotogrammi chiave situati dopo lo stacco della clip di destinazione vengono incollati nella clip ma non sono visibili finch non disattivate lopzione Aggancia alla clip. Dopo essere stati incollati, i fotogrammi chiave rimangono selezionati, pronti per essere spostati nella clip di destinazione.
1 Nel pannello Controllo effetti, fate clic sul triangolino per espandere leffetto e visualizzarne comandi e fotogrammi
chiave.
2 Selezionate uno o pi fotogrammi chiave. 3 Scegliete Modifica > Copia. 4 Effettuate una delle seguenti operazioni:
Spostate lindicatore del tempo attuale nella posizione in cui dovr apparire il primo fotogramma chiave, quindi
scegliete Modifica > Incolla.
Selezionate unaltra clip, espandete la propriet desiderata nel pannello Controllo effetti, spostate lindicatore del
tempo corrente nella posizione in cui dovr apparire il primo fotogramma chiave, quindi scegliete Modifica > Incolla.
Ultimo aggiornamento 5/5/2010
UTILIZZO DI ADOBE PREMIERE PRO CS5 460
Animazione
Potete anche copiare un fotogramma chiave trascinandolo. Nella Timeline del pannello Controllo effetti, tenete premuto il tasto Alt (Windows) oppure Opzione (Mac OS) e trascinate un fotogramma in una nuova posizione.
Copiare e incollare fotogrammi chiave in un pannello Timeline
Quando incollate i fotogrammi in un pannello Timeline, il primo fotogramma chiave compare nella posizione temporale corrente e gli altri lo seguono nellordine corrispondente. I fotogrammi chiave rimangono selezionati dopo essere stati incollati, per cui potete ottimizzarne la posizione. Potete incollare fotogrammi chiave solo in clip o tracce che visualizzano la stessa propriet dei fotogrammi chiave copiati. Inoltre, Adobe Premiere Pro pu incollare i fotogrammi chiave in corrispondenza dellindicatore del tempo attuale solo su una clip o una traccia alla volta. Dato che lindicatore del tempo corrente pu comprendere pi tracce video e audio, Adobe Premiere Pro stabilisce in che punto incollare i fotogrammi chiave in base ai seguenti criteri:
Se lindicatore del tempo attuale si trova allinterno di una clip selezionata, i fotogrammi chiave vengono incollati
in questa clip.
Se i fotogrammi chiave audio vengono tagliati o copiati, Adobe Premiere Pro li incolla nella prima traccia in cui
trova una propriet di effetti corrispondente, cercando prima nelle tracce audio della sequenza, quindi nei suoi submix e infine nella traccia master.
Il comando Incolla non disponibile se nessuna delle condizioni descritte restituisce una traccia video o audio di
destinazione che corrisponde sia alla propriet di effetti che alla clip o alla traccia dei fotogrammi chiave tagliati o copiati. Ad esempio, se copiate i fotogrammi chiave di una traccia audio ma nella traccia audio di destinazione compaiono fotogrammi chiave di una clip, non possibile incollare i fotogrammi chiave.
1 In un pannello Timeline, scegliete dal menu degli effetti di una traccia o clip per visualizzare la propriet contenente
i fotogrammi chiave da copiare.
2 Selezionate uno o pi fotogrammi chiave. 3 Scegliete Modifica > Copia. 4 Effettuate una delle seguenti operazioni nel pannello Timeline della sequenza che contiene la clip o la traccia di
destinazione:
Selezionate la clip in cui incollare i fotogrammi chiave. Specificate la traccia video o audio in cui far comparire i fotogrammi chiave copiati.
5 Accertatevi che nella clip o nella traccia compaia la stessa propriet di quella dei fotogrammi chiave copiati,
altrimenti il comando Incolla non sar disponibile. Se la propriet non disponibile nel menu a comparsa delle propriet della clip o della traccia, necessario applicare lo stesso effetto applicato alla clip o alla traccia dalla quale avete copiato i fotogrammi chiave.
6 Spostate lindicatore del tempo attuale nel punto in cui desiderate che compaiano i fotogrammi chiave. 7 Scegliete Modifica > Incolla.
Ultimo aggiornamento 5/5/2010
UTILIZZO DI ADOBE PREMIERE PRO CS5 461
Animazione
Controllo delle modifiche degli effetti mediante linterpolazione dei fotogrammi chiave
Linterpolazione
Linterpolazione loperazione che consente di riempire con dati sconosciuti unarea tra due valori conosciuti. Nel video digitale e nella cinematografia, questa operazione solitamente comporta la generazione di nuovi valori tra due fotogrammi chiave. Ad esempio, per fare in modo che un elemento grafico (ad esempio, un titolo) si sposti a sinistra di cinquanta pixel sullo schermo nel corso di 15 fotogrammi, necessario impostare la posizione dellelemento nel primo e nel quindicesimo fotogramma, da contrassegnare entrambi come fotogrammi chiave. Il software quindi completa linterpolazione dei fotogrammi intermedi rendendo uniforme leffetto dello spostamento. Linterpolazione genera tutti i fotogrammi tra una coppia di fotogrammi chiave; per questo motivo, viene spesso denominata tweening (che in inglese indica unaccoppiata, un gemellaggio). Linterpolazione tra fotogrammi chiave pu essere utilizzata per animare movimento, effetti, livelli audio, regolazioni di immagine, trasparenza, modifiche di colore e numerosi altri elementi visivi e sonori.
Interpolazione temporale Applica il metodo di interpolazione selezionato ai cambiamenti nel movimento. Con Interpolazione temporale potete ad esempio determinare se un oggetto si sposta in modo uniforme o se accelera lungo un tracciato di movimento. Potete applicare linterpolazione temporale dei fotogrammi chiave solo ad alcuni effetti in Adobe Premiere Pro. Interpolazione spaziale Applica il metodo di interpolazione selezionato ai cambiamenti di forma. Con Interpolazione spaziale potete ad esempio determinare se gli angoli devono essere arrotondati o angolari. Potete applicare linterpolazione spaziale dei fotogrammi chiave di molti effetti in Adobe Premiere Pro.
Per unesercitazione video sullutilizzo dellinterpolazione temporale e spaziale, consultate The Write-on Video Effect In Premiere Pro CS3 (Leffetto video Scrivi sopra in Premiere Pro CS3) di Jeff Schell nel suo sito Web Digital Media Net. I due tipi di interpolazione pi comuni sono linterpolazione lineare e linterpolazione di Bezier. Potete applicare entrambi questi tipi di interpolazione, a seconda del tipo di modifica desiderato.
Interpolazione lineare Crea una modifica a incrementi uniformi da un fotogramma chiave allaltro, in cui ciascun
fotogramma intermedio presenta una stessa quota del valore di modifica. Le modifiche create con linterpolazione lineare iniziano e terminano bruscamente e si sviluppano a una velocit costante tra ciascuna coppia di fotogrammi chiave.
Interpolazione di Bezier Consente di modificare la frequenza di modifica, accelerando o riducendo la velocit in base alla forma di una curva di Bezier, ad esempio aumentando la frequenza nel primo fotogramma e riducendola nel secondo.
Cambiare il metodo di interpolazione dei fotogrammi chiave
Potete controllare in modo preciso le modifiche apportate alle animazioni regolando opportunamente linterpolazione dei fotogrammi chiave. Potete scegliere il tipo di interpolazione da un menu di scelta rapida oppure trasformare direttamente un tipo di fotogramma chiave in un altro agendo manualmente sul fotogramma chiave o sulle maniglie. Nota: per cambiare rapidamente il tipo di interpolazione potete usare anche i comandi Ingresso graduale e Uscita graduale.
Ultimo aggiornamento 5/5/2010
UTILIZZO DI ADOBE PREMIERE PRO CS5 462
Animazione
Modifica dellinterpolazione dei fotogrammi chiave per la propriet Posizione delleffetto Movimento A Fotogramma chiave lineare spaziale B. Interpolazione con curva di Bezier automatica C. interpolazione con curva di Bezier continua
1 Effettuate una delle seguenti operazioni:
Nel pannello Controllo effetti, fate clic con il pulsante destro del mouse su un marcatore del fotogramma chiave. In un pannello Timeline, fate clic con il pulsante destro del mouse su un fotogramma chiave.
2 Scegliete un metodo di interpolazione dal menu di scelta rapida:
Lineare Crea una frequenza di variazione uniforme tra fotogrammi chiave. Bezier Vi consente di regolare manualmente la forma del grafico e la frequenza di variazione su uno dei due lati del fotogramma chiave. Questo metodo consente di apportare modifiche molto graduali. Curva Bezier autom. Crea una frequenza di variazione uniforme in un fotogramma chiave. Man mano che modificate
il valore di un fotogramma chiave, le maniglie direzionali automatiche di Bezier variano in modo da assicurare una transizione graduale tra i fotogrammi chiave.
Curva Bezier continua Crea una frequenza di variazione uniforme in un fotogramma chiave. A differenza del metodo
di interpolazione con curva di Bezier automatica, tuttavia, la curva continua consente di agire manualmente sulle maniglie di direzione. Man mano che modificate la forma di un grafico su un lato di un fotogramma chiave, anche la forma sullaltro cambia per assicurare una transizione graduale.
Blocco Modifica un valore di propriet senza transizione graduale (improvvise modifiche delleffetto). Il grafico
relativo a un fotogramma chiave al quale applicata linterpolazione Blocco ha laspetto di una linea dritta orizzontale.
Ingresso graduale Rallenta le modifiche del valore allingresso nel fotogramma chiave. Uscita graduale Accelera gradualmente le modifiche di valore alluscita dal fotogramma chiave.
Nota: anche se i metodi di interpolazione possono modificare la velocit di variazione della propriet tra un fotogramma chiave e laltro, non possono modificare la durata effettiva dellintervallo tra i fotogrammi chiave. La durata determinata dallintervallo temporale (dalla distanza nel righello temporale) tra i fotogrammi chiave.
Metodi di interpolazione dei fotogrammi chiave A. Attacco/Stacco normale B. Bezier/Curva Bezier cont./Ingresso graduale/Uscita graduale C. Curva Bezier autom. D. Blocco
Definire le modifiche con linterpolazione dei fotogrammi chiave di Bezier
Le maniglie di Bezier sono controlli bidirezionali che modificano la curvatura del segmento di linea compreso tra la maniglia e il punto successivo sullaltro lato. Pi allontanate la maniglia dal fotogramma chiave (punto centrale), pi evidente sar la curvatura. La curva creata trascinando la maniglia di Bezier determina luniformit delle modifiche delleffetto mentre la propriet dellanimazione entra ed esce da un fotogramma chiave. Anzich scegliere semplicemente il metodo di interpolazione dei fotogrammi chiave, potete usare le maniglie per controllare le modifiche delle animazioni in modo pi preciso. Potete manovrare le maniglie di Bezier in un pannello Timeline, Controllo effetti o monitor Programma.
Ultimo aggiornamento 5/5/2010
UTILIZZO DI ADOBE PREMIERE PRO CS5 463
Animazione
Altri argomenti presenti nellAiuto
Visualizzare fotogrammi chiave ed elementi grafici a pagina 449
Creare fotogrammi chiave di Bezier
1 In un pannello Timeline selezionate la clip contenente i fotogrammi chiave da regolare ed effettuate una delle
seguenti operazioni:
(Pannello Timeline) Scegliete la propriet da regolare dal menu a comparsa degli effetti accanto al nome della clip
o della traccia. Regolate linterpolazione temporale di una propriet in un pannello Timeline. Se preferite, potete selezionare la clip nel monitor Programma e modificare linterpolazione spaziale in quel contesto.
(Pannello Controllo effetti) Selezionate i marcatori del fotogramma chiave di una propriet delleffetto per i
fotogrammi chiave da regolare.
2 Per scegliere un metodo di interpolazione dei fotogrammi chiave effettuate una delle operazioni seguenti:
(Pannello Timeline) Fate clic con il pulsante destro del mouse sul fotogramma chiave da regolare e scegliete un
metodo di interpolazione dal menu.
(Pannello Controllo effetti) Fate clic con il pulsante destro del mouse sul marcatore del fotogramma chiave da
regolare e scegliete un metodo di interpolazione dal menu.
3 Per cambiare manualmente il tipo di fotogramma chiave, effettuate una delle seguenti operazioni:
Se il fotogramma chiave usa linterpolazione lineare, fate clic mentre premete Ctrl (Windows) oppure Comando
(Mac OS) su di esso in un pannello Timeline o fate clic mentre premete Ctrl (Windows) oppure Comando (Mac OS) sul marcatore del fotogramma chiave nel pannello Controllo effetti per cambiarlo in una curva di Bezier automatica. Se trascinate le maniglie, il fotogramma chiave si modifica in una curva di Bezier continua.
Se il fotogramma chiave usa linterpolazione con curva di Bezier automatica, fate clic mentre premete Ctrl
(Windows) oppure Comando (Mac OS) sul fotogramma chiave, quindi trascinate verso lesterno una maniglia direzionale per trasformare il fotogramma chiave in una curva di Bezier. Linterpolazione con curva di Bezier permette di controllare le maniglie direzionali separatamente luna dallaltra. sufficiente trascinare la maniglia per trasformarla in una curva di Bezier continua.
Se il fotogramma chiave utilizza Bezier, Curva di Bezier continua o Curva di Bezier automatica, tenete premuto Ctrl
(Windows) oppure Comando (Mac OS) e fate clic sul fotogramma chiave per impostarlo su Lineare. Le maniglie di Bezier scompaiono.
Regolare le maniglie di Bezier
1 Visualizzate il fotogramma chiave di Bezier su cui operare. 2 Selezionate lo strumento selezione o penna
ed effettuate una delle seguenti operazioni:
Per regolare la pendenza della curva, trascinate la maniglia di Bezier in su o in gi. Spostando la maniglia verso lalto
le modifiche accelerano mentre spostandola verso il basso rallentano.
Per regolare lintervallo di influenza della curva, trascinate la maniglia di Bezier verso sinistra o destra.
Ottimizzare la velocit di un effetto
Nel pannello Controllo effetti potete usare il grafico della velocit per regolare il movimento o la velocit di modifica di un valore immediatamente precedente e successivo a un fotogramma chiave. Tali regolazioni possono simulare il movimento reale. Potete, ad esempio, modificare il movimento di una clip in modo che rallenti appena prima di un fotogramma chiave e acceleri subito dopo. Potete controllare i valori sia di ingresso che di uscita da un fotogramma chiave oppure regolarli separatamente.
Ultimo aggiornamento 5/5/2010
UTILIZZO DI ADOBE PREMIERE PRO CS5 464
Animazione
B C
Grafico della velocit A. Controlli di velocit B. Maniglie di direzione in ingresso C. Maniglie di direzione in uscita
1 Nel pannello Controllo effetti, fate clic sul triangolino per espandere leffetto della propriet dei fotogrammi chiave
da regolare. Nota: se non sono stati aggiunti fotogrammi chiave, i grafici hanno laspetto di righe dritte.
2 Nel grafico del valore, usate lo strumento selezione o penna per fare clic sul marcatore del fotogramma chiave per
il fotogramma da regolare. Cos facendo vengono visualizzate le maniglie di direzione e i controlli di velocit del fotogramma chiave nel grafico della velocit.
3 Nel grafico della velocit usate lo strumento selezione o penna per effettuare una delle seguenti operazioni:
Per accelerare lingresso e luscita dal fotogramma chiave, trascinate verso lalto una maniglia di direzione.
Entrambe le maniglie si muovono insieme.
Per rallentare lingresso e luscita dal fotogramma chiave, trascinate verso lalto una maniglia di direzione.
Entrambe le maniglie si muovono insieme.
Per accelerare o rallentare solo lingresso al fotogramma chiave, tenete premuto Ctrl (Windows) oppure Comando
(Mac OS) e fate clic sulla maniglia di direzione dellingresso e trascinate in su o in gi.
Per accelerare o rallentare solo luscita dal fotogramma chiave, tenete premuto Ctrl (Windows) oppure Comando
(Mac OS) e fate clic sulla maniglia di direzione di uscita e trascinate in su o in gi. Nota: per ricollegare le maniglie in apertura e in chiusura, tenete premuto Ctrl (Windows) oppure Comando (Mac OS) e fate di nuovo clic su di esse.
Per aumentare o diminuire linfluenza del valore di un fotogramma chiave sul fotogramma chiave precedente,
trascinate verso destra o sinistra la maniglia di direzione in ingresso.
Per aumentare o diminuire linfluenza del valore di un fotogramma chiave sul fotogramma chiave successivo,
trascinate verso destra o sinistra la maniglia di direzione in uscita. Nota: dallinfluenza dipende la velocit con cui il grafico della velocit raggiunge il valore impostato al fotogramma chiave, garantendo un controllo supplementare sulla forma del grafico. I valori (a sinistra del grafico della velocit) cambiano man mano che si regola il grafico. Questi numeri rappresentano i valori massimi e minimi del grafico. Potete anche regolare la velocit modificando i valori numerici.
Altri argomenti presenti nellAiuto
Modificare elementi grafici dei fotogrammi chiave a pagina 455
Ultimo aggiornamento 5/5/2010
UTILIZZO DI ADOBE PREMIERE PRO CS5 465
Animazione
Creazione di animazioni comuni
I controlli per animazione di diversi effetti in Adobe Premiere Pro consentono di effettuare diverse operazioni, come ad esempio spostare le immagini sullo schermo e modificarne le dimensioni e forme.
Spostamento di immagini fisse sullo schermo
Il controllo Movimento degli effetti in Adobe Premiere Pro consente di spostare le immagini sullo schermo e modificarne le dimensioni.
1 Importare unimmagine fissa. Per ulteriori informazioni, consultate Importazione di immagini fisse a pagina 107. 2 Rilasciate limmagine fissa su una traccia video. 3 Utilizzate i controlli Movimento degli effetti per spostare o ridimensionare la clip dellimmagine fissa. Per ulteriori
informazioni, consultate Regolare posizione, scala e rotazione a pagina 322.
Spostamento e ridimensionamento di singoli livelli Photoshop
Utilizzando i controlli delleffetto Movimento in Adobe Premiere Pro potete spostare i livelli di un documento Photoshop indipendentemente gli uni dagli altri.
1 Potete importare il documento di Photoshop come singoli livelli o come una sequenza. Per ulteriori informazioni,
consultate Importare un file Photoshop con pi livelli a pagina 108.
2 Aprite il raccoglitore contenente le clip dei livelli e trascinatele nelle tracce video, luna sullaltra in una sequenza.
Oppure, aprite la sequenza contenente i livelli delle clip.
3 Utilizzando i controlli delleffetto Movimento per ogni clip di livello potete spostare o scalare le clip di livello
indipendentemente le une dalle altre. Per ulteriori informazioni, consultate Regolare posizione, scala e rotazione a pagina 322.
Ultimo aggiornamento 5/5/2010
466
Capitolo 13: Composizione
Comporre video
La composizione
Potete comporre le immagini in vari modi: applicando trasparenze, usando i canali alfa (nelle clip che ne sono provviste) o leffetto opacit oppure semplicemente ridimensionando unimmagine per rivelare le immagini sottostanti. A eccezione del ridimensionamento, tutti questi metodi richiedono che parte della clip sia trasparente. Adobe After Effects, un altro programma facente parte di Adobe Creative Suite Production Premium, offre una gamma molto estesa di strumenti per la composizione. Potete facilmente importare le composizioni realizzate con After Effects in Adobe Premiere Pro. Quando una clip parzialmente trasparente, le informazioni sulla trasparenza sono memorizzate nel relativo canale alfa. Per modificare il canale alfa potete applicare qualsiasi combinazione di opacit, maschere, mascherini e tipo di trasparenza, nascondendo cos integralmente o parzialmente le aree di una clip.
Canali dei colori separati (a sinistra), canale alfa (al centro) e tutti i canali di colore visualizzati contemporaneamente (a destra)
Altri argomenti presenti nellAiuto
Composizione
Composizione delle clip
Ogni traccia video in un pannello Timeline contiene un canale alfa in cui vengono memorizzate le informazioni sulla trasparenza. Tutti i fotogrammi della traccia video sono completamente trasparenti, a eccezione dei punti in cui avete aggiunto oggetti opachi quali video, immagini fisse o titoli. Per rendere trasparenti integralmente o parzialmente le aree con contenuto opaco, potete regolare i valori del canale alfa della clip o applicare un mascherino o un tipo di trasparenza alla clip. Le clip nelle tracce superiori coprono quelle nelle tracce inferiori, a eccezione dei punti in cui i canali alfa indicano la trasparenza. Adobe Premiere Pro CS5 compone le clip partendo dalla traccia inferiore. Il fotogramma video finale composto dalle clip su tutte le tracce visibili. Le aree in cui tutte le tracce sono vuote o trasparenti sono visualizzate in nero. Se necessario, usate il comando File > Interpreta metraggio per cambiare il modo in cui Adobe Premiere Pro interpreta il canale alfa di una clip in tutto un progetto. Per la composizione delle clip e delle tracce opportuno considerare le seguenti indicazioni:
Per applicare la stessa quantit di trasparenza a unintera clip sufficiente regolarne lopacit nel pannello Controllo
effetti.
Spesso pi efficace importare un file sorgente gi contenente il canale alfa che definisce le aree da rendere
trasparenti. Dato che le informazioni sulla trasparenza sono memorizzate nel file, Adobe Premiere Pro conserva e visualizza la clip con la trasparenza in tutte le sequenze nelle quali tale file viene usato come clip.
Ultimo aggiornamento 5/5/2010
UTILIZZO DI ADOBE PREMIERE PRO CS5 467
Composizione
Se il file sorgente di una clip non contiene un canale alfa, dovrete applicare manualmente la trasparenza alle singole
istanze di clip. Per applicare la trasparenza a una clip video in una sequenza, regolatene lopacit o applicate degli effetti.
Applicazioni quali Adobe After Effects, Adobe Photoshop e Adobe Illustrator possono salvare le clip con i relativi
canali alfa originali, o aggiungere canali alfa, quando il file viene salvato in un formato che supporta un canale alfa. In queste applicazioni potete visualizzare un pattern a scacchiera che indica la trasparenza e consente di distinguere le aree trasparenti da quelle opache (bianche).
Impostazione della modalit di interpretazione di un canale alfa
1 Fate clic con il pulsante destro del mouse nel pannello Progetto. 2 Selezionate File > Interpreta metraggio oppure fate clic con il pulsante destro del mouse (Windows) o tenendo
premuto Ctrl (Mac OS) e scegliete Interpreta metraggio dal menu di scelta rapida.
3 Nella finestra di dialogo Interpreta metraggio, selezionate una delle seguenti opzioni del canale alfa e fate clic su OK:
Ignora canale alfa Ignora il canale alfa nella clip. Inverti canale alfa Inverte le aree luminose e scure del canale alfa, scambiando le aree trasparenti e opache.
In caso di difficolt nellidentificare le parti trasparenti di una clip, scegliete Alfa dal menu della visualizzazione Programma nel monitor Programma oppure inserite un mascherino in tinta unita di colore vivace in una traccia sotto limmagine a cui dovete aggiungere un tipo di trasparenza.
Regolare lopacit delle clip
Per impostazione predefinita, lopacit delle clip nelle tracce al 100%, a eccezione delle aree contrassegnate da una maschera, da un mascherino o dal canale alfa di una clip. Per rendere unintera clip pi trasparente, impostate un valore di opacit inferiore al 100%. Cos facendo, le clip nelle tracce inferiori diverranno visibili. Con unopacit pari allo 0% la clip completamente trasparente. Se non esistono clip impilate sotto una clip parzialmente trasparente, diventa visibile lo sfondo nero della sequenza. Lopacit di una clip selezionata pu essere impostata nel pannello Controllo effetti o Timeline e, animando lopacit, potete applicare a una clip una dissolvenza nel tempo. Lordine di rendering incide sul modo in cui lopacit interagisce con gli effetti visivi. Il rendering viene effettuato prima per lelenco degli effetti video, quindi per gli effetti geometrici quali il movimento e infine vengono applicate le modifiche del canale alfa. In un gruppo di effetti, il rendering viene effettuato dallalto verso il basso, secondo la loro disposizione nellelenco. Poich lopacit si trova nellelenco degli effetti fissi, il rendering viene effettuato dopo lelenco degli effetti video. Per eseguire il rendering dellopacit prima o dopo determinati effetti o per controllare altre opzioni di opacit, applicate leffetto video Regolazione alfa. Se volete semplicemente creare una dissolvenza in nero, consigliabile applicare alla clip una transizione Oscura immagine invece di animare manualmente i fotogrammi chiave dellopacit.
Altri argomenti presenti nellAiuto
Effetto Regolazione alfa a pagina 423 Modificare elementi grafici dei fotogrammi chiave a pagina 455 I fotogrammi chiave a pagina 448
Ultimo aggiornamento 5/5/2010
UTILIZZO DI ADOBE PREMIERE PRO CS5 468
Composizione
Specifica dellopacit di una clip nel pannello Controllo effetti
Potete regolare lopacit e il volume di una clip nel pannello Controllo effetti con lo stesso metodo usato per impostare le propriet di qualsiasi altro effetto. Pu essere tuttavia pi semplice regolare questi effetti in un pannello Timeline.
1 Selezionate una clip in un pannello Timeline. 2 Nel pannello Controllo effetti, fate clic sul triangolino accanto alleffetto Opacit per espanderne le impostazioni. 3 (Facoltativo) Se state animando leffetto Opacit nel tempo, fate clic sullicona Attiva/disattiva animazione
assicuratevi che lindicatore del tempo corrente si trovi nella posizione temporale desiderata nella timeline Controllo effetti.
4 Effettuate una delle seguenti operazioni:
Inserite un nuovo valore per lopacit. Fate clic sul triangolino accanto allicona Attiva/disattiva animazione per espandere i controlli delle impostazioni
e trascinate il cursore dellopacit. Se fate clic sullicona Attiva/disattiva animazione al punto 3, nel punto in cui posizionato lindicatore del tempo corrente nella timeline Controllo effetti viene creato un fotogramma chiave.
5 (Facoltativo) Se state animando lopacit della clip nel tempo, spostate lindicatore del tempo corrente ed effettuate
una delle seguenti operazioni di regolazione:
Inserite un valore per limpostazione. Trascinate il cursore dellopacit per specificare un valore.
Quando effettuate la regolazione, nella timeline Controllo effetti vengono visualizzati un nuovo fotogramma chiave e un elemento grafico che rappresentano la regolazione. Potete effettuare ulteriori regolazioni inserendo un valore, trascinando il cursore dellopacit oppure trascinando una maniglia Opacit nel grafico. Potete anche regolare linterpolazione tra fotogrammi chiave modificando lelemento grafico del fotogramma chiave. Se necessario, ripetete il punto 5.
Specificare lopacit della clip in un pannello Timeline
1 Se necessario espandere la visualizzazione di una traccia e le relative opzioni, fate clic sul triangolino accanto al
nome della traccia.
2 Se necessario, fate clic sul pulsante Mostra fotogrammi chiave
o Nascondi fotogrammi chiave e scegliete Mostra maniglie di opacit dal menu a comparsa. In tutte le clip del tracciato appare una banda elastica di controllo dellopacit orizzontale.
Nota: se sulla traccia non sono presenti fotogrammi chiave, la banda elastica appare come una linea orizzontale retta che attraversa lintera traccia.
3 In un pannello Timeline effettuate una delle seguenti operazioni:
Selezionate lo strumento selezione e trascinate la banda elastica del controllo dellopacit verso lalto o il basso. Selezionate lo strumento penna e trascinate la banda elastica del controllo dellopacit verso lalto o il basso.
Durante il trascinamento, il valore di opacit e la posizione temporale corrente appaiono come descrizioni di comandi.
Ultimo aggiornamento 5/5/2010
UTILIZZO DI ADOBE PREMIERE PRO CS5 469
Composizione
4 (Facoltativo) Per animare leffetto Opacit nel tempo, impostate innanzitutto i fotogrammi chiave. Selezionate lo
strumento penna. Tenete premuto Ctrl (Windows) o Comando (Mac OS) e fate clic sulla banda elastica di controllo dellopacit con lo strumento penna nei punti in cui dove desiderate impostare un fotogramma chiave. Trascinate quindi ciascun fotogramma chiave verso lalto o verso il basso per impostarne il valore. Ad esempio, per applicare una dissolvenza in apertura a una clip, create un fotogramma chiave allinizio della clip e unaltra alcuni secondi dopo. Trascinate la prima verso il basso fino in fondo alla clip, con opacit 0. Trascinate la seconda verso lalto fino al 100%. Per spostare i fotogrammi chiave o le maniglie di opacit, usate lo strumento selezione o penna. Per regolare la transizione del cambio di animazione, modificate linterpolazione dei fotogrammi chiave da lineare a curva di Bezier.
Trasparenza (maschere, canali alfa)
La trasparenza
Per creare una composizione da pi immagini, alcune parti di una o pi immagini devono essere trasparenti. Potete usare canali alfa, maschere, mascherini o tipi di trasparenza per definire le parti di unimmagine da usare per coprire le parti di unaltra immagine. Attraverso la manipolazione della trasparenza e la scelta dei metodi di fusione potete creare diversi effetti visivi.
I canali alfa e i mascherini
Le informazioni dei colori sono contenute in tre canali: rosso, verde e blu. Inoltre, unimmagine pu contenere un quarto canale invisibile denominato canale alfa, il quale contiene le informazioni della trasparenza.
Panoramica sui canali A. Canali di colore separati B. Canale Alfa C. Visione complessiva di tutti i canali
Un canale alfa consente di memorizzare sia le immagini che le relative informazioni della trasparenza in un unico file senza influenzare i canali di colore. Quando visualizzate il canale alfa nel pannello Composizione di After Effects o nel pannello Monitor di Adobe Premiere Pro, il bianco indica lopacit completa, il nero indica la trasparenza completa e le tonalit di grigio indicano la trasparenza parziale.
Ultimo aggiornamento 5/5/2010
UTILIZZO DI ADOBE PREMIERE PRO CS5 470
Composizione
Un mascherino un livello (o un canale di un livello) che definisce le aree trasparenti dello stesso livello o di un altro livello. Il bianco definisce le aree opache e il nero le aree trasparenti. Un canale alfa viene usato spesso come mascherino; tuttavia, potete usare un mascherino diverso dal canale alfa se disponibile un canale o un livello che definisce larea di trasparenza desiderata in maniera migliore rispetto al canale alfa, oppure nei casi in cui limmagine sorgente non contiene un canale alfa. Molti formati file possono includere un canale alfa, compresi Adobe Photoshop, ElectricImage, FLV, TGA, TIFF, EPS, PDF e Adobe Illustrator. Anche AVI e QuickTime (salvati a una profondit in bit di milioni di colori+) contengono canali alfa, in base ai codec utilizzati per generare questi tipi di file.
I canali semplici e premoltiplicati
Le informazioni sulla trasparenza dei canali alfa vengono memorizzate in file in due modi: come canali semplici o come canali premoltiplicati. Sebbene i canali alfa siano gli stessi, i canali di colore sono diversi. Nel caso di canali semplici (o senza mascherino), le informazioni sulla trasparenza vengono memorizzate soltanto nel canale alfa e non nei canali di colore visibili. Con i canali semplici, gli effetti di trasparenza sono visibili soltanto se limmagine viene visualizzata in unapplicazione capace di supportare i canali semplici. Con i canali premoltiplicati (o con mascherino), le informazioni della trasparenza vengono memorizzate nel canale alfa e anche nei canali RGB visibili, i quali vengono moltiplicati con un colore di sfondo. I colori delle aree semitrasparenti, ad esempio nei bordi sfumati, vengono spostati verso il colore di sfondo in proporzione al grado di trasparenza dellarea in questione. Alcuni programmi software consentono di specificare il colore di sfondo con cui i canali vengono premoltiplicati; negli altri casi, il colore di sfondo in genere bianco o nero. I canali semplici conservano informazioni di colore pi precise rispetto ai canali premoltiplicati. I canali premoltiplicati sono compatibili con una vasta gamma di programmi, quali Apple QuickTime Player. Spesso la scelta di utilizzare immagini con canali retti o premoltiplicati viene effettuata prima di ricevere le risorse per modificare e comporre. Adobe Premiere Pro e After Effects sono in grado di rilevare sia i canali retti che quelli premoltiplicati, ma solo per il primo canale alfa presente in un file contenente pi canali alfa. Adobe Flash rileva solo i canali alfa premoltiplicati.
I tipi di trasparenza
Il tipo di trasparenza viene definito in base a un particolare valore di colore (con una trasparenza a colori o crominanza) o valore di luminosit (con una luminanza) in unimmagine. Quando rendete trasparente un valore, tutti i pixel dotati di colori o valori di luminanza analoghi diventano trasparenti. La trasparenza consente di sostituire facilmente uno sfondo di un colore o una luminosit uniforme con unaltra immagine; questa tecnica particolarmente utile nelluso di oggetti troppo complessi per unapplicazione semplice delle maschere. La tecnica con cui uno sfondo di colore uniforme viene reso trasparente spesso indicata come schermo blu o schermo verde, anche se il blu o il verde non vengono necessariamente usati; potete usare qualsiasi tinta unita per uno sfondo. Lapplicazione di trasparenza per differenza definisce la trasparenza rispetto a una determinata immagine di sfondo di una linea di base. Anzich applicare la trasparenza a uno schermo a colore unico, potete applicarla a uno sfondo arbitrario.
Ultimo aggiornamento 5/5/2010
UTILIZZO DI ADOBE PREMIERE PRO CS5 471
Composizione
Creazione di trasparenza e tinte unite con effetti di trasparenza e mascherini
Applicare un tipo di trasparenza a una clip
Un effetto del tipo di trasparenza definisce le aree trasparenti in una clip in base a valori come colore o luminosit. Le trasparenze basate sul colore servono per eliminare uno sfondo, quelle di luminosit per aggiungere una texture o effetti speciali, quelle del canale alfa per modificare il canale alfa di una clip e quelle dei mascherini per applicare mascherini mobili o altre clip come mascherini.
1 Fate clic sul triangolino nel pannello Effetti per espandere il raccoglitore Effetti video, quindi ancora sul triangolino
per espandere il raccoglitore Tipo di trasparenza.
2 Trascinate un tipo di trasparenza in una clip in un pannello Timeline.
Trascinamento di una trasparenza dal pannello Effetti a una clip del pannello Timeline
3 Nella sezione Effetti video del pannello Controllo effetti, fate clic sul triangolino accanto al nome del tipo di
trasparenza per espanderne le impostazioni.
4 (Facoltativo) Se state applicando la Cromaticit o la Differenza RGB, assicuratevi che sia visualizzata lopzione di
impostazione Colore ed eseguite una delle seguenti operazioni per selezionare un colore e definire la trasparenza della clip:
Fate clic sul campione di colore e usate Selettore colore di Adobe per scegliere un colore, quindi fate clic su OK per
chiudere il selettore.
Selezionate licona contagocce e fate clic in qualsiasi punto del desktop per selezionare un colore.
Ultimo aggiornamento 5/5/2010
UTILIZZO DI ADOBE PREMIERE PRO CS5 472
Composizione
Il colore selezionato per la Cromaticit o la Differenza viene visualizzato nel campione accanto allicona contagocce.
5 Regolate le impostazioni del tipo di trasparenza. Se non intendete animare leffetto del tipo di trasparenza nel
tempo, potete saltare i punti 6 e 7. Nota: Per informazioni sulle impostazioni del tipo di trasparenza, consultate largomento relativo al singolo tipo.
6 (Facoltativo) Se intendete animare leffetto del tipo di trasparenza nel tempo, assicuratevi che lindicatore del tempo
corrente sia nella posizione desiderata e fate clic sullicona Attiva/disattiva animazione per limpostazione da variare nel tempo. Nella timeline di Controllo effetti viene visualizzato un fotogramma chiave.
7 (Facoltativo) Spostate di nuovo lindicatore del tempo corrente ed effettuate una delle seguenti operazioni per
eseguire una regolazione:
Inserite un valore per limpostazione. Fate clic sul triangolino accanto al nome per espandere le relative impostazioni e trascinate il cursore per specificare
un valore. Potete anche trascinare un punto nel grafico nel pannello Controllo effetti. Quando regolate limpostazione nel pannello Controllo effetti, viene visualizzato un nuovo fotogramma chiave. Potete anche regolare linterpolazione tra fotogrammi chiave modificando lelemento grafico nel pannello Controllo effetti. Se necessario, ripetete il punto 7. Per valutare in modo pi preciso le impostazioni di un effetto del tipo di trasparenza, visualizzate simultaneamente la modalit composita e il canale alfa della clip. Scegliete Nuova visualizzazione dal menu del monitor Programma, quindi scegliete Alfa dal nuovo menu del monitor Programma.
Altri argomenti presenti nellAiuto
Applicare la trasparenza colore a pagina 472 Modificare elementi grafici dei fotogrammi chiave a pagina 455
Applicare la trasparenza colore
Leffetto Trasparenza colore fa scomparire tutti i pixel dellimmagine che sono simili al colore chiave specificato. Questo effetto modifica solo il canale alfa di un livello. Quando escludete un colore in una clip, quel colore o quella gamma di colori diventa trasparente nellintera clip. Per controllare lintera gamma di colori trasparenti regolate il livello di tolleranza. Potete anche sfumare i bordi dellarea trasparente per creare una transizione uniforme tra le aree trasparenti e le aree opache.
1 Selezionate una clip in un pannello Timeline. 2 Applicate leffetto Trasparenza colore alla clip. 3 Nel pannello Controllo effetti, fate clic sul triangolino per espandere leffetto Trasparenza colore. 4 Per specificare il colore delleffetto, eseguite una delle seguenti operazioni:
Fate clic sul campione colori della trasparenza per aprire il Selettore colore di Adobe, selezionate un colore e
scegliete OK.
Fate clic sullicona contagocce, quindi su un colore nello schermo del computer.
5 Trascinate il cursore di Tolleranza colore per specificare lintervallo di colore da rendere trasparente. Valori bassi
escludono una gamma di colore prossima al colore trasparenza ridotta. Valori alti escludono una gamma di colore pi ampia.
Ultimo aggiornamento 5/5/2010
UTILIZZO DI ADOBE PREMIERE PRO CS5 473
Composizione
6 Trascinate il cursore di Assottigliamento bordo per regolare il bordo della zona che verr resa trasparente. Valori
positivi ingrandiscono il mascherino, ingrandendo cos la zona trasparente. Valori negativi riducono le dimensioni del mascherino, riducendo cos anche le dimensioni della zona trasparente.
7 Trascinate il cursore di Sfumatura bordo per specificare la morbidezza del bordo. Valori elevati danno origine a un
bordo pi morbido, ma il loro rendering richiede pi tempo.
Altri argomenti presenti nellAiuto
Effetto Trasparenza colore a pagina 426
I mascherini
Un mascherino una clip (o uno dei rispettivi canali) che definisce le aree trasparenti della stessa clip o di unaltra clip. Il bianco definisce le aree opache e il nero le aree trasparenti. Spesso un canale alfa viene utilizzato come mascherino, ma potete usare un mascherino diverso dal canale alfa. Per informazioni sulluso dei mascherini, consultate largomento specifico.
Definire aree trasparenti con Mascherino immagine
Questo tipo di trasparenza determina le aree trasparenti in base al canale alfa di unimmagine mascherino oppure ai valori di luminosit. Per avere dei risultati prevedibili, scegliete unimmagine in scala di grigi come mascherino, a meno che non vogliate modificare i colori della clip. Qualsiasi colore nel mascherino rimuove lo stesso livello di colore dalla clip cui state applicando la trasparenza. Ad esempio, le aree bianche che corrispondono alle aree rosse del mascherino diventano blu-verde: il bianco in unimmagine RGB composto da 100% rosso, 100% blu e 100% verde; quindi, se il rosso diventa trasparente nella clip, rimangono solo i colori blu e verde con i loro valori originali. Nota: Potete utilizzare la funzione di titolazione per creare forme e testo da usare come mascherini.
Unimmagine fissa usata come mascherino (sinistra) definisce le aree trasparenti nella clip sovrapposta (centro) rivelando la clip di sfondo (destra).
1 Aggiungete la clip (usata come sfondo) a una traccia video in un pannello Timeline. 2 Aggiungete la clip da sovrapporre in una traccia superiore a quella della clip di sfondo. Questa seconda clip verr
rivelata dal mascherino traccia. Assicuratevi che la clip sia ben sovrapposta alla clip di sfondo in un pannello Timeline.
3 Fate clic sul triangolino nel pannello Effetti per espandere il raccoglitore Effetti video, quindi ancora sul triangolino
per espandere il raccoglitore Tipo di trasparenza.
4 Trascinate il mascherino immagine sulla clip sovrapposta in un pannello Timeline. 5 Selezionate la clip sovrapposta in un pannello Timeline. 6 Nel pannello Controllo effetti, fate clic sul triangolino per espandere le impostazioni di Mascherino immagine. 7 Fate clic sul pulsante Imposta
, cercate limmagine da usare come mascherino, quindi fate clic su Apri per
selezionare limmagine.
Ultimo aggiornamento 5/5/2010
UTILIZZO DI ADOBE PREMIERE PRO CS5 474
Composizione
8 (Facoltativo) Se state animando il Mascherino immagine nel tempo, assicuratevi che lindicatore del tempo
corrente sia nella posizione desiderata. Fate clic sulle icone Attiva/disattiva animazione per le impostazioni da regolare.
9 Fate clic sul menu Composito tramite e scegliete una delle opzioni seguenti:
Alfa mascherino Compone le clip usando i valori del canale alfa del mascherino immagine selezionato al punto 7. Luma mascherino Compone le clip usando i valori di luminanza del mascherino immagine selezionato al punto 7.
10 (Facoltativo) Selezionate lopzione Inverti per scambiare aree opache e trasparenti. 11 (Facoltativo) Se state animando il Mascherino immagine, spostate lindicatore del tempo corrente nel pannello
Controllo effetti o Timeline e cambiate le impostazioni di Mascherino immagine. Quando modificate le impostazioni, nella timeline Controllo effetti viene visualizzato un nuovo fotogramma chiave. Se necessario, ripetete questo punto. Potete anche regolare linterpolazione tra fotogrammi chiave modificando lelemento grafico del fotogramma chiave.
Altri argomenti presenti nellAiuto
I fotogrammi chiave a pagina 448 Modificare elementi grafici dei fotogrammi chiave a pagina 455
Aggiungere uno sfondo a colori a una clip di una sequenza
1 In una clip di una sequenza, utilizzate uno degli effetti di trasparenza per creare un canale alfa e ottenere uno sfondo
trasparente.
2 Create un nuovo mascherino colore o una forma in Titolazione per creare una clip a colori da usare come sfondo.
Ad esempio, consultate Creare un mascherino in tinta unita a pagina 478 e Creare delle forme a pagina 285.
3 Inserite il mascherino colore su una traccia video inferiore alla traccia in cui si trova la clip con lo sfondo
trasparente.
Sostituire uno sfondo statico con Mascherino differenza
Mascherino per differenza crea la trasparenza confrontando una data immagine fissa e una data clip ed eliminando le aree della clip che corrispondono a quelle nellimmagine. Questo tipo di trasparenza consente di creare effetti speciali. A seconda della clip possibile usare Mascherino per differenza per escludere uno sfondo statico e sostituirlo con unaltra immagine fissa o in movimento. Potete creare il mascherino salvando un fotogramma da una clip che mostra lo sfondo statico prima che loggetto mobile entri in scena. Per ottenere migliori risultati, la telecamera e tutti gli elementi dello sfondo devono restare immobili. Le seguenti impostazioni di Mascherino per differenza vengono regolate nel pannello Controllo effetti:
Visualizza Specifica se il monitor Programma debba visualizzare Output finale, Solo sorgente o Solo mascherino. Livello differenza Specifica la traccia da utilizzare come mascherino. Se le dimensioni del livello sono diverse Specifica se centrare limmagine in primo piano o allungarla e adattarla. Tolleranza corrispondenza Specifica il grado in base al quale il mascherino deve corrispondere allimmagine in primo piano per essere reso trasparente. Morbidezza corrispondenza Specifica il grado di morbidezza sui bordi del mascherino.
Ultimo aggiornamento 5/5/2010
UTILIZZO DI ADOBE PREMIERE PRO CS5 475
Composizione
Nota: luso del colore per definire la trasparenza in Differenza RGB del tutto analogo a quello di unimmagine fissa in Mascherino per differenza.
Sfocatura prima di differenza Specifica il grado di sfocatura aggiunto al mascherino.
1 Trovate un fotogramma della clip in primo piano in cui sia presente solo lo sfondo statico. Utilizzerete questo
fotogramma come mascherino. Salvatelo come file di immagine. Sar visualizzato nel pannello Progetto.
2 Trascinate il fotogramma del mascherino dal pannello Progetto su una traccia video in un pannello Timeline. 3 Trascinate la clip che desiderate utilizzare come sfondo su una traccia in un pannello Timeline sul fotogramma del
mascherino.
4 Posizionate la clip video che desiderate utilizzare in primo piano su una traccia in un pannello Timeline sulla clip
di sfondo.
5 (Facoltativo) Se state animando il Mascherino per differenza nel tempo, assicuratevi che lindicatore del tempo
corrente si trovi nella posizione desiderata. Fate clic sulle icone Attiva/disattiva animazione da regolare.
6 Nel pannello Effetti, espandete il raccoglitore Effetti video, quindi Tipo di trasparenza. 7 Trascinate leffetto Mascherino per differenza sulla clip video in primo piano.
per le impostazioni
8 Nel pannello Controlli effetti fate clic sul triangolo di fianco a Mascherino per differenza per esporne i controlli. 9 Nel menu a discesa Livello differenza selezionate la traccia che contiene il fotogramma del mascherino. 10 Regolate le altre impostazioni come necessario per raggiungere leffetto desiderato. 11 (Facoltativo) Se state animando il Mascherino differenza, spostate lindicatore del tempo corrente nel pannello
Controllo effetti o Timeline e modificate le impostazioni di Mascherino immagine. Quando modificate le impostazioni, nella timeline Controllo effetti viene visualizzato un nuovo fotogramma chiave. Potete anche regolare linterpolazione tra fotogrammi chiave modificando lelemento grafico del fotogramma chiave. Se necessario, ripetete questo punto.
Altri argomenti presenti nellAiuto
Esportare un fotogramma dal monitor Sorgente o Programma a pagina 489 Modificare elementi grafici dei fotogrammi chiave a pagina 455
Spostare o modificare larea trasparente con Mascherino traccia
Mascherino traccia rivela una clip (di sfondo) attraverso unaltra (sovrapposta) usando un terzo file come mascherino con cui creare aree trasparenti nella clip sovrapposta. Questo effetto richiede due clip e un mascherino, ognuno sulla propria traccia. Le aree bianche del mascherino sono opache nella clip sovrapposta e impediscono la visualizzazione delle clip sottostanti. Le aree nere del mascherino sono trasparenti, mentre quelle grigie lo sono solo parzialmente. Un mascherino che contiene oggetti in movimento detto mascherino fluttuante o mascherino mobile ed formato da un metraggio in movimento, ad esempio una sagoma schermo verde, oppure da unimmagine fissa che stata animata. Potete animare unimmagine applicando leffetto Movimento al mascherino. Se animate unimmagine fissa, bene che il fotogramma del mascherino sia di dimensioni maggiori rispetto al fotogramma della sequenza, affinch i bordi del mascherino non risultino visibili quando lo animate.
Ultimo aggiornamento 5/5/2010
UTILIZZO DI ADOBE PREMIERE PRO CS5 476
Composizione
Poich potete usare una clip video come mascherino in Mascherino traccia, il mascherino pu cambiare nel tempo.
Potete creare i mascherini in vari modi:
Usate il pannello Titolo per creare testo o forme (solo in scala di grigi), salvate il titolo e importate il file come
mascherino.
Applicate gli effetti Cromaticit, Differenza RGB, Mascherino differenza, Schermo blu o Non rosso a qualsiasi clip
e selezionate lopzione Solo maschera.
Usate Adobe Illustrator o Adobe Photoshop per creare unimmagine in scala di grigi e importatela in Adobe
Premiere Pro.
1 Aggiungete la clip di sfondo a una traccia in un pannello Timeline. 2 Aggiungete la clip da sovrapporre in una traccia superiore a quella della clip di sfondo. Questa seconda clip verr
rivelata dal mascherino traccia. (Facoltativo) Se la clip sovrapposta unimmagine fissa, effettuate una delle seguenti operazioni:
Aggiungete allimmagine sovrapposta una trasparenza di tipo Opacit. Inserite limmagine fissa in unaltra sequenza e sovrapponete questultima sulla traccia contenente la clip di sfondo.
3 Aggiungete la clip Mascherino traccia a una terza traccia sopra le tracce con le clip di sfondo e sovrapposta.
Se dovete aggiungere una nuova traccia alla sequenza, trascinate la clip Mascherino traccia sullarea vuota sopra la traccia video pi alta in un pannello Timeline. Viene automaticamente creata una nuova traccia.
4 Fate clic sul triangolino nel pannello Effetti per espandere il raccoglitore Effetti video, quindi ancora sul triangolino
per espandere il raccoglitore Tipo di trasparenza.
5 Trascinate Mascherino traccia sulla clip sovrapposta. 6 Nel pannello Controllo effetti, fate clic sul triangolino accanto al nome del Mascherino traccia per espanderne le
impostazioni.
7 Fate clic sul menu a comparsa delle impostazioni Mascherino con il triangolino rivolto verso il basso e scegliete la
traccia video contenente la clip del mascherino traccia.
8 (Facoltativo) Se state animando il Mascherino traccia nel tempo, assicuratevi che lindicatore del tempo corrente
sia nella posizione desiderata. Fate clic sulle icone Attiva/disattiva animazione delle impostazioni da regolare.
9 Fate clic sul menu a comparsa Composito tramite e scegliete una delle opzioni seguenti:
Alfa mascherino Usa i valori del canale alfa della clip mascherino traccia per la composizione. Luma mascherino Usa i valori di luminanza della clip mascherino traccia per la composizione.
10 (Facoltativo) Selezionate lopzione Inverti per invertire i valori della clip mascherino traccia.
Per mantenere i colori originali nella clip sovrapposta, usate unimmagine in scala di grigi per il mascherino. Qualsiasi colore nel mascherino rimuove lo stesso livello di colore dalla clip sovrapposta.
11 (Facoltativo) Se state animando il Mascherino traccia, spostate lindicatore del tempo corrente nel pannello
Controllo effetti o Timeline e cambiate le impostazioni di Mascherino traccia.
Ultimo aggiornamento 5/5/2010
UTILIZZO DI ADOBE PREMIERE PRO CS5 477
Composizione
Quando modificate le impostazioni, nella timeline Controllo effetti viene visualizzato un nuovo fotogramma chiave. Potete anche regolare linterpolazione tra fotogrammi chiave modificando lelemento grafico del fotogramma chiave. Se necessario, ripetete questo punto.
Altri argomenti presenti nellAiuto
I fotogrammi chiave a pagina 448 Modificare elementi grafici dei fotogrammi chiave a pagina 455
Nascondere oggetti con mascherini per elementi indesiderati
A volte la trasparenza applicata lascia visibile, oltre al soggetto, anche alcuni oggetti indesiderati. Usate un mascherino per elementi indesiderati per nascondere questi oggetti. A seconda della forma della maschera, potete usare Mascherino a 4 punti per elementi indesiderati, Mascherino a 8 punti per elementi indesiderati o Mascherino a 16 punti per elementi indesiderati. Maggiore il numero di punti, pi complesse possono essere le forme di maschera definite. Mascherino per elementi indesiderati fornisce impostazioni che rappresentano le coordinate x e y dei pixel di ogni punto del mascherino, a partire dallangolo superiore sinistro del fotogramma. Le modifiche vengono riportate nella visualizzazione Anteprima del monitor Programma.
Il microfono (foto di sinistra) viene mascherato riposizionando le maniglie dellimmagine nella visualizzazione Anteprima del monitor Programma (foto al centro), creando cos un mascherino per elementi indesiderati che viene sovrapposto a uno sfondo (destra).
1 In un pannello Timeline, posizionate la clip da sovrapporre in una traccia superiore a quella contenente la clip di
sfondo.
2 Fate clic sul triangolino nel pannello Effetti per espandere il raccoglitore Effetti video, quindi ancora sul triangolino
per espandere il raccoglitore Tipo di trasparenza.
3 Trascinate leffetto del mascherino a 4, 8 o 16 punte sulla clip sovrapposta.
La scelta del mascherino per elementi indesiderati dipende dal numero di punti richiesto per la forma della maschera.
4 Nel pannello Controllo effetti, fate clic sul triangolino accanto al nome del Mascherino per elementi indesiderati
per espanderne le impostazioni.
5 (Facoltativo) Se state animando il Mascherino per elementi indesiderati nel tempo, assicuratevi che lindicatore del
tempo corrente si trovi nella posizione desiderata. Fate clic sulle icone Attiva/disattiva animazione delle impostazioni di posizione da regolare.
6 Eseguite una delle operazioni seguenti per regolare la forma della maschera:
Dopo aver selezionato leffetto Mascherino per elementi indesiderati nel pannello Controllo effetti, trascinate le
maniglie del mascherino nel monitor Programma.
Regolate le impostazioni dei punti del mascherino per elementi indesiderati nel pannello Controllo effetti per
specificare le dimensioni e la posizione del mascherino.
7 (Facoltativo) Se state animando il Mascherino per effetti indesiderati, spostate lindicatore del tempo corrente nel
pannello Controllo effetti o in un pannello Timeline, quindi modificate le posizioni delle maniglie del mascherino nel monitor Programma oppure regolate le impostazioni nel pannello Controllo effetti.
Ultimo aggiornamento 5/5/2010
UTILIZZO DI ADOBE PREMIERE PRO CS5 478
Composizione
Quando spostate le maniglie nel monitor Programma o cambiate le impostazioni nel pannello Controllo effetti, nella timeline Controllo effetti viene visualizzato un nuovo fotogramma chiave. Potete anche regolare linterpolazione tra fotogrammi chiave modificando lelemento grafico del fotogramma chiave. Se necessario, ripetete questo punto.
Altri argomenti presenti nellAiuto
Modificare elementi grafici dei fotogrammi chiave a pagina 455
Creare un mascherino in tinta unita
Potete creare un mascherino in tinta unita delle dimensioni di un fotogramma da usare come clip. I mascherini per sfondo in tinta unita possono essere usati per i titoli o come colori di sfondo per livelli composti.
1 Selezionate il pannello Progetto. 2 Scegliete File > Nuovo > Mascherino colorato. 3 Selezionate un colore dalla finestra Selettore colore di Adobe e fate clic su OK. 4 Digitate il nome del nuovo mascherino nella finestra di dialogo Scegliete un nome e fate clic su OK.
Il mascherino viene visualizzato come immagine fissa nel pannello Progetto. I mascherini di colore vivace possono servire da sfondi temporanei per visualizzare meglio i risultati mentre regolate un effetto di trasparenza.
Rimuovere un mascherino nero o bianco
Se avete importato una clip che contiene un mascherino nero o bianco in tinta unita che stato pre-moltiplicato (unito nei canali RGB anzich salvato nel canale alfa), potete rimuovere lo sfondo nero o bianco.
1 In un pannello Timeline, selezionate la clip che contiene il mascherino da rimuovere. 2 Fate clic sul triangolino nel pannello Effetti per espandere il raccoglitore Effetti video, quindi ancora sul triangolino
per espandere il raccoglitore Tipo di trasparenza.
3 Trascinate leffetto Rimuovi mascherino nella clip contenente il mascherino. 4 (Facoltativo) Se state animando leffetto Rimuovi mascherino nel tempo, assicuratevi che lindicatore del tempo
corrente si trovi nella posizione desiderata. Fate clic sullicona Attiva/disattiva animazione accanto allimpostazione Tipo di mascherino.
5 Scegliete Bianco o Nero come impostazione del tipo di mascherino. 6 (Facoltativo) Se state animando leffetto Rimuovi mascherino, spostate lindicatore del tempo corrente nel pannello
Controllo effetti o in un pannello Timeline e modificate limpostazione del tipo mascherino immagine nel pannello Controllo effetti. Quando spostate le maniglie nel monitor Programma o cambiate le impostazioni nel pannello Controllo effetti, nella timeline Controllo effetti viene visualizzato un nuovo fotogramma chiave. Potete anche regolare linterpolazione tra fotogrammi chiave modificando lelemento grafico del fotogramma chiave. Se necessario, ripetete questo punto.
Altri argomenti presenti nellAiuto
Modificare elementi grafici dei fotogrammi chiave a pagina 455
Ultimo aggiornamento 5/5/2010
479
Capitolo 14: Esportazione
Nozioni di base sullesportazione
Tipi di esportazioni
Potete esportare il video di una sequenza nel formato pi idoneo allulteriore montaggio o alla visualizzazione da parte di un pubblico. Adobe Premiere Pro CS5 consente lesportazione di formati per vari utilizzi e dispositivi di destinazione. Esportazione di file per ulteriori operazioni di montaggio possibile esportare file video e audio modificabili e vedere in anteprima il risultato degli effetti e delle transizioni con rendering completo. Inoltre, potete continuare a modificare i file in applicazioni diverse da Adobe Premiere Pro. Analogamente, potete esportare una sequenza di immagini fisse da elaborare con un programma per lelaborazione fotografica o di tipo paint. Potete inoltre esportare unimmagine fissa da un singolo fotogramma video e utilizzarla in un titolo o in un elemento grafico. Dopo aver completato il montaggio di risorse P2 MXF, potete esportare la sequenza di nuovo in formato P2 MXF. Potete continuare a elaborare i file MXF risultanti in altri sistemi di montaggio che supportano il formato MXF. Adobe Premiere Pro supporta sia lesportazione diretta che mediante Adobe Media Encoder. Lesportazione diretta genera nuovi file direttamente da Adobe Premiere Pro. Con lesportazione mediante Adobe Media Encoder i file vengono invece inviati ad Adobe Media Encoder per il rendering. Da Adobe Media Encoder, potete scegliere se effettuare il rendering di una risorsa immediatamente o se aggiungerla a una coda di rendering. Esportazione su cassetta Potete esportare una sequenza o una clip su videocassetta in una videocamera o un VTR supportato. Potete usare questo tipo di esportazione per archiviare un nastro master o per la distribuzione di montaggi preliminare da verificare su VTR. Inviare a Encore per la creazione di DVD, dischi Blu-ray o file SWF Potete inviare video da qualsiasi sequenza ad Adobe Encore per creare DVD, dischi Blu-ray (solo Windows) o file SWF. Le modifiche apportate nelle timeline di Adobe Premiere Pro o Encore si riflettono nellaltro programma, mediante Adobe Dynamic Link. Potete inviare i contenuti da Adobe Premiere Pro ad Adobe Encore per creare un disco a riproduzione automatica senza menu. Grazie ai modelli professionali disponibili in Adobe Encore, potete inoltre creare rapidamente dischi con menu. Infine, potete usare gli strumenti di authoring preciso di Adobe Encore, Adobe Photoshop e altre applicazioni per creare dischi di qualit professionale. Potete anche esportare in formati adatti alla distribuzione su CD-ROM. Esportare file di progetti per altri sistemi Oltre alle clip, potete esportare file di progetti come file EDL standard. I file EDL possono essere importati in diversi sistemi di montaggio di terze parti per la fase di ritocco finale. Potete ridurre i progetti di Adobe Premiere Pro agli elementi essenziali e predisporli, con o senza gli oggetti multimediali sorgente, per larchiviazione. Esportare in formati per vari dispositivi e siti Web Con Adobe Media Encoder potete esportare i video in formati adatti per la riproduzione su qualsiasi dispositivo, dai videoregistratori professionali ai telefoni cellulari.
Ultimo aggiornamento 5/5/2010
UTILIZZO DI ADOBE PREMIERE PRO CS5 480
Esportazione
Flusso di lavoro per lesportazione dei file
Per lesportazione di video, immagini fisse o file audio effettuate i seguenti passaggi:
1 Effettuate una delle seguenti operazioni:
In un pannello Timeline, selezionate la sequenza da cui desiderate effettuare lesportazione. In un pannello o un contenitore Progetto, selezionate la clip da esportare.
2 Effettuate una delle seguenti operazioni:
Scegliete File > Esporta > Oggetto multimediale. Da Adobe Premiere Pro viene aperta la finestra di dialogo Esporta
file multimediali.
Scegliete File > Esporta. Quindi selezionate dal menu una delle opzioni eccetto Oggetto multimediale.
Adobe Premiere Pro consente lesportazione diretta di qualsiasi opzione eccetto Oggetto multimediale.
3 (Facoltativo) Nella finestra di dialogo Impostazioni di esportazione, specificate lIntervallo sorgente della sequenza
o clip da esportare. Trascinate le maniglie sulla barra dellarea di lavoro. Quindi fate clic sul pulsante Imposta attacco e Imposta stacco .
4 Per ritagliare unimmagine, specificate le opzioni di ritaglio nel monitor Sorgente. 5 Selezionate il formato per il file esportato. 6 (Facoltativo) Selezionate il predefinito pi adatto per la riproduzione, la distribuzione e il pubblico a cui destinato
il file.
7 Per personalizzare le opzioni predefinite, fate clic su una scheda disponibile (Video, Audio e cos via) e specificate
le opzioni appropriate.
8 Per includere i dati XMP, nella finestra di dialogo Impostazioni di esportazione fate clic su Metadati. 9 Effettuate una delle seguenti operazioni:
Fate clic su Coda. Si apre Adobe Media Encoder e il lavoro di codifica presente nella coda di elaborazione. Fate clic su Esporta. Adobe Media Encoder effettua immediatamente il rendering della risorsa.
Per impostazione predefinita, Adobe Media Encoder salva il file esportato nella cartella in cui si trova il file sorgente e aggiunge al nome file lestensione del formato specificato. Potete specificare cartelle esaminate per diversi tipi di file esportati.
Scelta di formati da utilizzare in altre applicazioni
Adobe Premiere Pro effettua lesportazione in molti formati che possono essere letti da altre applicazioni. Prima di esportare un file video verso un altro programma software di montaggio video o per effetti speciali, rispondete alle seguenti domande per determinare il formato pi adatto alle vostre esigenze:
Quali formati di file e metodi di compressione possono essere importati nelle applicazioni finali? Esportate i file nei
formati richiesti, con i relativi codec.
Dovete passare da una piattaforma a unaltra? Scegliete formati di file e metodi di compressione supportati in
entrambe le piattaforme. Valutate limpiego di codec di compressione ad alta qualit multipiattaforma, quali QuickTime Motion JPEG A o B, oppure il codec Animation.
Le clip verranno sovrapposte ad altre clip? Per mantenere la trasparenza del canale alfa, esportate con una delle
seguenti combinazioni:
Codec On2 VP6 per FLV Codec Apple Animation o Apple Nessuno con profondit colore da 32 bit per MOV
Ultimo aggiornamento 5/5/2010
UTILIZZO DI ADOBE PREMIERE PRO CS5 481
Esportazione
Codec Nessuno con profondit colore da 32 bit per AVI Dovrete aggiungere effetti speciali o elaborare il video e laudio in altri modi? Lelaborazione tende a
compromettere la qualit dellimmagine e del suono, pertanto consigliabile usare materiale sorgente della migliore qualit. A volte la qualit ha la precedenza su altre considerazioni (quali limitare la dimensione del file e la velocit dei dati). Quindi scegliete un codec per alta qualit o uno senza compressione.
Volete disegnare sui fotogrammi? Se s, potete esportare i fotogrammi come una sequenza numerata di file di
immagini fisse e modificare ciascun file in Photoshop.
Volete usare un singolo fotogramma come unimmagine fissa? Se s, consultate Esportare un fotogramma dal
monitor Sorgente o Programma a pagina 489.
Concetti di base sulla codifica e la compressione
Per informazioni sulla codifica e la compressione, consultate Concetti di base sulla codifica e la compressione in Utilizzo di Adobe Media Encoder.
Altri argomenti presenti nellAiuto
Concetti di base sulla codifica e la compressione
Adobe Media Encoder
Adobe Premiere Pro, After Effects, Soundbooth ed Encore utilizzano Adobe Media Encoder, unapplicazione indipendente per la codifica. Quando specificate le impostazioni di esportazione nella finestra di dialogo Impostazioni esportazione e fate clic su Esporta, Adobe Premiere Pro invia la richiesta di esportazione ad Adobe Media Encoder. Davanti allinterfaccia di Adobe Premiere Pro viene aperta una finestra di dialogo in cui viene indicato lavanzamento. Dalla finestra di dialogo Impostazioni di esportazione, fate clic su Coda per inviare le sequenze di Adobe Premiere Pro nella coda del modulo indipendente di Adobe Media Encoder. Dalla coda, potete codificare le sequenze in uno o pi formati nonch utilizzare altre funzioni. Mentre il modulo indipendente Adobe Media Encoder effettua in background il rendering o lesportazione di una composizione, potete continuare a lavorare in Adobe Premiere Pro. Adobe Media Encoder codifica la versione salvata pi recente di ogni sequenza nella coda. Per ulteriori informazioni sullutilizzo di Adobe Media Encoder, consultate la guida Utilizzo Adobe Media Encoder. Nota: Adobe Media Encoder non trasferisce il codice di tempo dal file sorgente al file di output, se il formato di questultimo diverso dal formato del file sorgente.
Altri argomenti presenti nellAiuto
Utilizzo di Adobe Media Encoder Formati di file supportati per lesportazione
Codifica ed esportazione
Per informazioni sui parametri disponibili nella finestra di dialogo Impostazioni di esportazione, consultate Codifica ed esportazione in Utilizzo di Adobe Media Encoder.
Ultimo aggiornamento 5/5/2010
UTILIZZO DI ADOBE PREMIERE PRO CS5 482
Esportazione
Altri argomenti presenti nellAiuto
Codifica ed esportazione
Impostazione di Adobe Media Encoder
Per informazioni sullimpostazione di Adobe Media Encoder e limportazione dei file, consultate Impostare e importare risorse in Utilizzo di Adobe Media Encoder.
Altri argomenti presenti nellAiuto
Impostare e importare risorse
Gestione della coda di codifica di Adobe Media Encoder
Potete gestire le risorse presenti nella coda di codifica di Adobe Media Encoder in diversi modi. Per ulteriori informazioni, consultate Importare risorse e gestire la coda di codifica in Utilizzo di Adobe Media Encoder.
Altri argomenti presenti nellAiuto
Importare risorse e gestire la coda di codifica
Formati esportati da Adobe Media Encoder
Per la maggior parte dei tipi di file, Adobe Premiere Pro invia i file ad Adobe Media Encoder. Per informazioni sui tipi di file supportati per lesportazione da Adobe Media Encoder, consultate Formati di file supportati per lesportazione in Utilizzo di Adobe Media Encoder.
Altri argomenti presenti nellAiuto
Formati di file supportati per lesportazione
Formati esportati direttamente da Adobe Premiere Pro
Oltre ai formati file esportati da Adobe Media Encoder, possibile esportare direttamente da Adobe Premiere Pro diversi formati di file.
AAF (Advanced Authoring Format) BMP (Windows Bitmap; solo per Windows) DPX (Digital Picture eXchange) EDL (Edit Decision List) JPG (Joint Photographic Experts Group) OMF (Open Media Format) PNG (Portable Network Graphics) TGA (Targa) TIFF (Tagged Image File Format) XML (Final Cut Pro eXtensible Markup Language)
Ultimo aggiornamento 5/5/2010
UTILIZZO DI ADOBE PREMIERE PRO CS5 483
Esportazione
Altri argomenti presenti nellAiuto
Formati di file supportati per lesportazione
La finestra di dialogo Impostazioni esportazione
Per informazioni sulla finestra di dialogo Impostazioni di esportazione, consultate Panoramica sulla finestra di dialogo Impostazioni esportazione in Utilizzo di Adobe Media Encoder.
Altri argomenti presenti nellAiuto
Panoramica sulla finestra di dialogo Impostazioni esportazione Nuove funzioni di esportazione in Adobe Premiere Pro CS5 di Jeff Bellune
Esportazione di filmati e file audio modificabili
Esportazione di file audio e di filmato
Una sequenza montata costituita da clip che fanno riferimento a corrispondenti file multimediali sul disco rigido. Mentre lesportazione di una sequenza su videocassetta o DVD mantiene il riferimento a tali file sorgente, lesportazione di un filmato, di immagini fisse o di un file audio crea un nuovo file. Potete esportare file, ad esempio, per acquisire un singolo fotogramma da una clip da utilizzare come immagine fissa, per eseguire il mixaggio di tutte le tracce audio in un unico file audio o per eseguire il rendering di una sequenza su un file che pu essere modificato in unapplicazione diversa o pubblicato sul Web. Potete esportare un filmato in qualsiasi formato tra quelli elencati nella finestra di dialogo Impostazioni esportazione, tra cui i formati pi indicati per operazioni di montaggio (come Microsoft DV AI per Windows e Quicktime) e quelli pi adatti alla pubblicazione su Web (come FLV). Potete esportalo inoltre in un formato ad alta definizione (come Microsoft AVI non compresso, filmato P2 o Blu-ray H.264); tuttavia non potete esportare un file di filmato specificatamente in formato HDV. Inoltre, potete esportare in un formato adatto allediting audio solo la porzione audio di una sequenza.
Esportare un file di filmato per ulteriori operazioni di montaggio
Potete esportare un file filmato da qualsiasi sequenza. Dopo aver montato i file, potete aggiungerli di nuovo al progetto. Potete effettuare il rendering di una sequenza alla risoluzione completa del progetto. Potete quindi modificare tali filmati di file senza alcuna perdita di qualit n di prestazioni. Se desiderate unire il contenuto di una sequenza multitraccia in singole tracce video e audio, potete esportare un file di filmato. Per esportare un file di filmato in unaltra applicazione per ulteriori operazioni di montaggio, selezionate un file di tipo AVI o QuickTime. Nota: non possibile esportare un file di filmato in un formato HDV. Tuttavia, possibile esportare un filmato come file in formato MPEG-2 ad alta definizione. Potete inoltre esportare una sequenza HDV direttamente su videocassetta in un dispositivo HDV (solo Windows).
1 Effettuate una delle seguenti operazioni:
Per esportare una sequenza, selezionate la sequenza in un pannello Timeline o monitor Programma. Per esportare una clip, selezionate la clip nel monitor Sorgente o pannello Progetto.
Ultimo aggiornamento 5/5/2010
UTILIZZO DI ADOBE PREMIERE PRO CS5 484
Esportazione
2 Per specificare un intervallo di fotogrammi di esportare, effettuate una delle seguenti operazioni:
In una sequenza, definite larea di lavoro. In una clip, impostate i punti di attacco e di stacco.
3 Scegliete File > Esporta > Oggetto multimediale. 4 Nella finestra di dialogo Impostazioni esportazione, dal menu Formato, scegliete il tipo di file pi adatto
allapplicazione di destinazione. Usate Microsoft AVI non compresso (solo Windows), Filmato P2 o Blu-ray H.264 per esportare un file di filmato ad alta definizione.
5 Fate clic su Coda per chiudere la finestra di dialogo Impostazioni. 6 Specificate un percorso e un nome di file, quindi fate clic su OK.
Per annullare lesportazione, premete Esc. Lannullamento pu richiedere alcuni secondi. Con i pulsanti Salva predefinito e Importa predefinito della finestra di dialogo Impostazioni esportazione potete salvare e successivamente importare le impostazioni utilizzate con maggior frequenza. spesso utile poter importare le impostazioni salvate in precedenza, ad esempio quando occorre creare da uno stesso progetto tipi diversi di file video (ad esempio, NTSC e per il Web).
Esportare una sequenza con le stesse impostazioni
Se Adobe Media Encoder supporta il formato di registrazione della sequenza, potete esportare automaticamente un file da una sequenza di Adobe Premiere Pro con le impostazioni che corrispondono esattamente a quelle di tale sequenza.
1 Nel pannello Progetto, selezionate la sequenza e scegliete File > Esporta > File multimediale. 2 Nellarea Impostazioni di esportazione della relativa finestra di dialogo, selezionate lopzione per la corrispondenza
delle impostazioni della sequenza. Nota: Se Adobe Media Encoder non supporta il formato di registrazione della sequenza, verr invece esportato un file di anteprima MPEG. Ad esempio, poich Adobe Media Encoder non supporta lesportazione di file AVCHD, se per una sequenza AVCHD selezionate Come impostazioni sequenza, verr esportato un file di anteprima MPEG.
3 Effettuate una delle seguenti operazioni:
Fate clic su Coda per aggiungere la sequenza alla coda di Adobe Media Encoder. Fate clic su Esporta per avviare unesportazione modale dallinterno di Adobe Premiere Pro.
Esportare in formato Panasonic P2
Dopo aver completato il montaggio di una sequenza Panasonic P2, potete esportare la sequenza su disco rigido o di nuovo su una scheda P2. possibile anche esportare singole clip in formato P2. La dimensione massima dei file per una clip memorizzata in formato P2 4 GB. Quando Adobe Premiere Pro esporta in formato P2 clip o sequenze maggiori di 4 GB, viene creato un gruppo di clip estese da 4 GB. Per ulteriori informazioni sullapertura delle clip estese, consultate Le clip con estensione a pagina 106. Il flusso di lavoro da una scheda P2 al montaggio e di nuovo a una scheda P2 semplice. Importate le clip P2 in un progetto contenente una sequenza da 5.1 canali. Associate quindi i canali sorgente sulle tracce specificate. Inserite le clip nella sequenza o esportatele in formato P2. Per ulteriori informazioni, consultate Associazione di canali audio sorgente e di output a pagina 237.
Ultimo aggiornamento 5/5/2010
UTILIZZO DI ADOBE PREMIERE PRO CS5 485
Esportazione
Nota: Lesportazione in formato P2 da sequenze stereo (il tipo di sequenze predefinito usato nei vari predefiniti P2) produce file con due tracce mono. Adobe Premiere Pro mantiene il panning della sequenza stereo. Per lesportazione P2 da sequenze con tracce master da 5.1 canali, Adobe Premiere Pro esporta la sequenza in file con due canali mono, uno per il canale sterio sinistro e uno per quello destro. Quando esportate le clip o le sequenze su supporti P2, Adobe Premiere Pro traduce i metadati delle clip e XMP in campi P2 standard che possono essere letti dai vari dispositivi P2 (visualizzatori, videocamere, server e registratori).
1 Selezionate la sequenza o la clip in un pannello Timeline o Progetto. 2 (Facoltativo) Se effettuate lesportazione dalla Timeline, impostate un marcatore timeline con numero 0 sul
fotogramma da usare come icona P2. Se non impostate questo marcatore, per impostazione predefinita licona P2 viene visualizzata sul primo fotogramma della sequenza.
3 Scegliete File > Esporta > Oggetto multimediale. 4 Dallelenco a discesa Formato, selezionate Filmato P2. 5 (Facoltativo) Fate clic sul testo attivo nel campo del nome di output e digitate un nuovo nome file.
Questo nome verr utilizzato come valore dellelemento UserClipName nel file XML dei metadati per la clip esportata. Il valore di UserClipName compare nella colonna Nome del pannello Progetto quando la clip viene importata in Adobe Premiere Pro. Se non specificate un nome, nella colonna Nome comparira il nome del file, Il nome del file viene generato automaticamente e sar conforme al formato MXF di Panasonic P2.
6 Individuate la posizione in cui salvare il file. Potete passare alla posizione principale della scheda P2 caricata o a una
cartella di destinazione, quindi fate clic su OK. Se nella destinazione presente una struttura di file conforme al formato P2, le clip esportate verranno aggiunte da Adobe Premiere Pro alle cartelle esistenti. Se nella destinazione non presente una struttura di file conforme al formato P2, ne viene creata una da Adobe Premiere Pro.
7 Definite la sezione della clip o sequenza da esportare. Nella finestra di dialogo Impostazioni esportazione, trascinate
lindicatore triangolare del tempo corrente fino alla posizione iniziale desiderata e fate clic sul pulsante Imposta attacco . Trascinate lindicatore triangolare del tempo corrente fino alla posizione finale desiderata e fate clic sul pulsante Imposta stacco .
8 Effettuate una delle seguenti operazioni:
Fate clic su Coda. Si apre Adobe Media Encoder e il lavoro di codifica presente nella coda di elaborazione. Fate clic su Esporta. Adobe Media Encoder effettua immediatamente il rendering della risorsa.
Adobe Media Encoder aggiunge la sequenza o clip alla cartella CONTENTS del disco o della scheda P2. Adobe Media Encoder aggiunge il file video MXF alla cartella VIDEO e laudio MXF alla cartella AUDIO. Adobe Media Encoder aggiunge il file icona alla cartella ICON e il file XML alla cartella CLIP.
Altri argomenti presenti nellAiuto
Importazione di risorse da formati senza nastro a pagina 104 Le clip con estensione a pagina 106 Associazione di canali audio sorgente e di output a pagina 237
Ultimo aggiornamento 5/5/2010
UTILIZZO DI ADOBE PREMIERE PRO CS5 486
Esportazione
Esportare un file audio per ulteriori operazioni di montaggio
Potete esportare laudio di qualsiasi sequenza, senza video, in un file audio. Quando esportate laudio, lopzione Video viene automaticamente deselezionata e non risulta disponibile.
1 Effettuate una delle seguenti operazioni:
Per esportare una sequenza, selezionate la sequenza in un pannello Timeline o monitor Programma. Per esportare una clip, selezionate la clip nel monitor Sorgente o pannello Progetto.
2 Per specificare un intervallo di fotogrammi da esportare, effettuate una delle seguenti operazioni:
In una sequenza, definite larea di lavoro. In una clip, impostate i punti di attacco e di stacco.
3 Scegliete File > Esporta > Oggetto multimediale. 4 Selezionate un formato per solo audio dal menu Formato, oppure selezionate un formato audio-video e
deselezionate Esporta video.
5 (Facoltativo) Fate clic sul testo attivo nel campo Nome output. Specificate un percorso e un nome file. 6 Effettuate una delle seguenti operazioni:
Fate clic su Coda. Si apre Adobe Media Encoder e il lavoro di codifica presente nella coda di elaborazione. Fate clic su Esporta. Adobe Media Encoder effettua immediatamente il rendering della risorsa.
Per annullare lesportazione, premete Esc. Lannullamento delloperazione pu richiedere alcuni secondi.
Esportazione di file OMF per Pro Tools
Potete esportare come file OMF (Open Media Format) tutte le tracce audio attive di una sequenza Adobe Premiere Pro. I file OMF possono essere importati in DigiDesign Pro Tools se attiva la licenza per la funzione DigiTranslator. DigiTranslator in Pro Tools permette di elaborare le colonne sonore di Adobe Premiere Pro. Nota: i file OMF esportati da Adobe Premiere Pro non sono stati testati e non sono ufficialmente supportati per Avid, Steinberg Nuendo, Fairlight, Automatic Duck, Final Cut Pro, Sonar, Logic e altre piattaforme. In Adobe Premiere Pro non possibile importare i file OMF.
Funzioni supportate nei file OMF
Con lesportazione in formato OMF, da Adobe Premiere Pro vengono esportati file con i seguenti attributi e metadati: Nota: al momento dellesportazione in formato OMF, da Adobe Premiere Pro vengono applicati solo gli effetti elencati. Inoltre, poich i valori OMF sono basati su clip, da Adobe Premiere Pro non vengono esportati in OMF la maggior parte dei valori basati su tracce.
Esportazioni accurate per i campioni Tutte le transizioni e i punti dei fotogrammi chiave vengono collocati sui confini dei campioni audio. Tali posizioni non sono vincolate dai confini dei fotogrammi video. Frequenze di campionamento da 48 K e 96 K Le clip audio vengono convertite alla stessa frequenza di
campionamento uniforme, come richiesto da Pro Tools. Potete selezionare la frequenza di campionamento al momento dellesportazione.
Profondit da 16 bit e 24 bit Potete scegliere la profondit di bit al momento dellesportazione.
Ultimo aggiornamento 5/5/2010
UTILIZZO DI ADOBE PREMIERE PRO CS5 487
Esportazione
Opzioni Incapsula e Separa audio Lopzione Incapsula consente di esportare un singolo grande file OMF contenente
sia laudio che i metadati OMF. Lopzione Separa audio consente invece di esportare un file OMF pi piccolo e un set di singoli file audio esterni correlati. Lopzione Separa audio utile per i progetti pi grandi, poich il limite massimo per un file OMF di 2 GB.
Nomi delle tracce OMF e Pro Tools funzionano solo con tracce mono. Ogni canale da una traccia stereo, da 5.1 canali o da 16 canali viene esportato nella propria traccia mono con il relativo ID traccia sorgente aggiunto al nome della traccia. I canali stereo Sinistra e Destra vengono esportati con _L o _R aggiunto ai rispettivi nomi di traccia. Nomi delle clip Quando un file OMF viene importato in Pro Tools, i nomi delle clip provenienti dalla sequenza di
Adobe Premiere Pro vengono visualizzati nella timeline di Pro Tools.
Volume delle clip e volume dei fotogrammi chiave delle clip Per impostazione predefinita, i livelli del volume delle
clip e dei fotogrammi chiave delle clip vengono esportati da Adobe Premiere Pro nel file OMF con leffetto Guadagno clip. Potete impostare DigiTranslator in modo che accetti o ignori le impostazioni del volume dei fotogrammi chiave.
Transizioni audio Adobe Premiere Pro esporta le transizioni audio tra clip adiacenti, sia centrate che non centrate,
come specificato.
Impostazioni di panning di Mixer audio Per ogni clip senza fotogrammi chiave viene esportata una impostazione di
panning. Limpostazione di panning viene estratta dalla traccia e applicata ai dati esportati della clip.
Tracce stereo Per impostazione predefinita, durante lesportazione in formato OMF il panning del canale sinistro
viene eseguito a sinistra e quello del canale destro a destra.
Bilanciamento stereo Il bilanciamento della clip viene applicato alleffetto Guadagno clip della clip. Non viene
applicato il bilanciamento di Mixer audio, poich questo basato su tracce e non su clip.
Effetti Guadagno canale per tracce da 5.1 canali e da 16 canali Per ogni canale di clip viene applicato il primo valore di guadagno canale. Non vengono applicati i fotogrammi chiave del guadagno canale. Effetti Riempi a sinistra, Riempi a destra e Scambia canale A ogni clip viene applicato il primo valore per gli effetti Riempi a sinistra, Riempi a destra e Scambia canale. Non vengono applicati i fotogrammi chiave di Riempi a sinistra, Riempi a destra e Scambia canale. Attiva/disattiva loutput della traccia Vengono esportate solo le tracce audio con limpostazione Attiva/disattiva
loutput della traccia attivata. Se una traccia disattivata, questa non compare nel file OMF esportato. Non vengono applicati il comando Traccia muta di Mixer audio n le impostazioni del pulsante Traccia in assolo.
Sequenze nidificate Laudio di ogni sequenza nidificata viene esportato come quello delle clip semplici.
Esportare in formato OMF per Pro Tools
1 In un pannello Timeline, selezionate una sequenza. 2 Scegliete File > Esporta > OMF. 3 Nella finestra di dialogo Impostazioni di esportazione, digitate nel campo Titolo OMF un titolo per il file OMF. 4 Dai menu Frequenza campionamento e Bit per campione, scegliete le impostazioni desiderate. 5 Dal menu File, scegliete una delle seguenti opzioni:
Incapsula Con questa impostazione, il file OMF esportato contiene i metadati del progetto e tutto laudio della
sequenza selezionata. I file OMF incapsulati sono in genere di grandi dimensioni.
Separa audio Con questa impostazione, vengono esportati singoli file AIF mono in una cartella _omfiMediaFiles. Il
nome della cartella contiene il nome del file OMF. Lutilizzo di file AIF garantisce massima compatibilit con i sistemi audio di precedente generazione.
Ultimo aggiornamento 5/5/2010
UTILIZZO DI ADOBE PREMIERE PRO CS5 488
Esportazione
Impostazione dellopzione Separa audio nella finestra di dialogo Impostazioni di esportazione OMF
6 Dal menu Rendering, scegliete una delle seguenti opzioni:
Copia file audio completi Con questa impostazione, laudio viene esportato per lintera durata di ogni clip usata nella
sequenza, a prescindere dal numero di volte in cui la clip stata usata e da quante parti della clip sono state usate.
Taglia file audio Con questa impostazione, vengono esportate solo le parti di ogni clip effettivamente usate nella
sequenza, ossia le istanze di clip. Potete scegliere se esportare ogni istanza di clip con porzioni aggiuntive, ossia con maniglie aggiunte allinizio e alla fine del file.
7 Nel campo Fotogrammi maniglie, specificate la lunghezza delle maniglie, espressa in numero di fotogrammi video.
Quando scegliete Consolida file multimediale, il tempo corrispondente viene aggiunto allinizio e alla fine dei file esportati. Limpostazione predefinita 1 secondo, in fotogrammi, in base alla frequenza fotogrammi della sequenza. Se la lunghezza delle maniglie specificata supera la lunghezza dellistanza della clip, viene esportata lintera istanza della clip.
8 Avviate Pro Tools e importate il file OMF. Per ulteriori informazioni sullimportazione di file in Pro Tools,
consultate la guida di Pro Tools.
Suggerimenti per limportazione di file OMF in Pro Tools
Nella finestra di dialogo di DigiTranslator: Deselezionate Pan Odd Tracks Left/Even Tracks Right (Panning tracce dispari a sinistra/tracce pari a destra).
Per il controllo del guadagno automatico, selezionate Convert Clip Based Gain To Automation (Converti guadagno
basato su clip in automazione).
Lasciate deselezionato Sample Rate Conversion (Conversione frequenza campionamento), a meno che non sia
richiesta tale conversione. Nella finestra di dialogo Missing Files (File mancanti): Cambiare limpostazione predefinita su Manually Find And Relink (Trova e ricollega manualmente), quindi fate clic su OK.
Deselezionate tutte le opzioni. Individuate la cartella <Nome progetto> ExternalMediaFiles e selezionatela.
Ultimo aggiornamento 5/5/2010
UTILIZZO DI ADOBE PREMIERE PRO CS5 489
Esportazione
Esportazione di sequenze HD e HDV
Potete esportare i file Blu-ray H.264 o MPEG-2, formati ad alta definizione per la masterizzazione di dischi Blu-ray. inoltre possibile esportare in altre varianti ad alta definizione del formato H.264, AVI e Windows Media. Potete usare questi formati di file per la riproduzione ad alta definizione da dischi rigidi o da unit ottiche per computer. Se installata una scheda di acquisizione ad alta definizione supportata, potete esportare sequenze ad alta definizione su un formato di file ad alta definizione o su videocassetta in un dispositivo ad alta definizione. Adobe Premiere Pro pu esportare sequenze solo in formato HDV sul nastro di un dispositivo HDV collegato (solo Windows). possibile, tuttavia, esportare sequenze HDV nei file su disco rigido in formati non HDV standard o ad alta definizione. Le sequenze DVCPRO HD possono essere esportate in formato DVCPRO HD, sia su disco rigido che su schede P2.
Altri argomenti presenti nellAiuto
Esportare in formato Panasonic P2 a pagina 484
Esportazione di immagini fisse e sequenze di immagini fisse
Esportare un fotogramma dal monitor Sorgente o Programma
I pulsanti Esporta fotogramma nei monitor Sorgente e Programma consentono di esportare rapidamente i fotogrammi video, senza ricorrere ad Adobe Media Encoder.
1 Portate la testina di riproduzione in corrispondenza del fotogramma desiderato in una clip o sequenza. 2 Fate clic sul pulsante Esporta fotogramma
Viene aperta la finestra di dialogo Esporta fotogramma, con il campo del nome attivo. Il nome selezionato e pronto per essere modificato. Per impostazione predefinita, il nome del fotogramma contiene il nome della clip o sequenza sorgente, con numerazione incrementale automatica. Ad esempio, Adobe Premiere Pro assegna ai fotogrammi esportati da una clip denominata Clip.mov i nomi Clip.mov.Immagine001, Clip.mov.Immagine002, Clip.mov.Immagine003 e cos via. Anche se rinominate il fotogramma, la prossima volta che un fotogramma viene esportato dalla stessa clip Adobe Premiere Pro assegna il numero successivo. Per impostazione predefinita, Adobe Premiere Pro seleziona lultimo formato usato per unesportazione di fotogrammi.
3 Effettuate una delle seguenti operazioni:
Digitate il nome da assegnare al fotogramma. Selezionate un formato dal menu Formato. Individuate il percorso di
destinazione per il fotogramma esportato. Fate clic su OK.
Premete Invio per accettare le impostazioni predefinite per il nome di fotogramma, il formato e il percorso.
Adobe Premiere Pro esporta un fotogramma. Per impostazione predefinita, Adobe Premiere Pro imposta la profondit di bit del fotogramma esportato alla stessa profondit di bit della clip o sequenza sorgente.
4 Per importare il fotogramma nel progetto, scegliete File > Importa. Individuate il percorso in cui stato salvato il
fotogramma. Selezionate il file immagine per il fotogramma, quindi fate clic su Apri.
Ultimo aggiornamento 5/5/2010
UTILIZZO DI ADOBE PREMIERE PRO CS5 490
Esportazione
Esportare una GIF di immagine fissa o con animazione (solo Windows)
I file GIF con animazione sono il formato pi adatto per la grafica animata a colori in tinta unita e con fotogrammi di piccole dimensioni, come i logo aziendali animati. Il formato funziona meglio con la grafica sintetica che non con i filmati dal vivo. Questo formato comodo in quanto visualizzabile in quasi tutti i browser Web senza la necessit di plug-in aggiuntivi. Non tuttavia possibile includere laudio nei file GIF con animazioni. Potete esportare una GIF con animazione nello stesso modo in cui si esporta un qualsiasi altro file. Accertatevi di scegliere il tipo di file GIF con animazione. Nota: Per risultati ottimali, verificate il funzionamento dei file GIF con animazione in un browser Web prima della loro distribuzione.
1 Scegliete File > Esporta > Oggetto multimediale. 2 Nella finestra di dialogo Impostazioni di esportazione, selezionate GIF o GIF con animazione dal menu Formato. 3 Effettuate una delle seguenti operazioni:
Fate clic su Coda. Si apre Adobe Media Encoder e il lavoro di codifica presente nella coda di elaborazione. Fate clic su Esporta. Adobe Media Encoder effettua immediatamente il rendering della risorsa.
Esportare sequenze di immagini fisse
I filmati sono estremamente utili per eseguire le anteprime con facilit. Tuttavia, una sequenza di immagini fisse da una composizione pu essere usata per la creazione di filmati e le presentazioni desktop. Potete usare una sequenza di immagini fisse nei seguenti modi:
Trasferire i fotogrammi su pellicola mediante un registratore per pellicola. Creare immagini fisse per sistemi video di qualit elevata. Creare immagini fisse e usarle in una presentazione. Selezionare immagini per pubblicare o creare storyboard. Esportare immagini sorgente per programmi di grafica nei quali possibile eseguire modifiche e ritocchi e
reimportare le immagini in Adobe Premiere Pro come elementi di metraggio.
Esportare una serie di immagini fisse
Potete esportare una clip o una sequenza come sequenza di immagini fisse, con ogni fotogramma salvato come file immagine a parte. Potete usare queste sequenze di immagini fisse per applicazioni di animazione e 3D che non supportano limportazione di formati file di video. Ad esempio, potete esportare una serie di immagini fisse da Adobe Premiere Pro e importarle in Illustrator. Potete quindi usare la funzione Ricalco dinamico di Illustrator e riportare in Adobe Premiere Pro la sequenza alterata per ulteriori operazioni di montaggio. Quando esportate una sequenza di immagini fisse, Adobe Premiere Pro numera automaticamente i file delle immagini.
1 Scegliete File > Esporta > Oggetto multimediale. 2 Dal menu Formato della finestra di dialogo Impostazioni di esportazione, scegliete un formato per sequenza di
immagini fisse: Windows Bitmap (solo per Windows), GIF, Targa o TIFF. Se scegliete un formato video o GIF con animazione, tutti i fotogrammi verranno esportati nello stesso file.
3 Dalla timeline sotto larea di visualizzazione, scegliete lintervallo da esportare. 4 Fate clic su Video, quindi specificate le opzioni desiderate. 5 Effettuate una delle seguenti operazioni:
Fate clic su Coda. Si apre Adobe Media Encoder e il lavoro di codifica presente nella coda di elaborazione.
Ultimo aggiornamento 5/5/2010
UTILIZZO DI ADOBE PREMIERE PRO CS5 491
Esportazione
Fate clic su Esporta. Adobe Media Encoder effettua immediatamente il rendering della risorsa.
6 Potete impostare un percorso diverso da quello predefinito in cui esportare tutti i file di immagini fisse. Fate clic sul
testo con collegamento nella colonna File di output e digitate un nuovo percorso. bene specificare una cartella vuota, in modo da non mescolare i file della sequenza di immagini fisse con altri file.
7 Fate clic su Avvia coda.
Esportazione per DVD, disco Blu-ray o CD
Lesportazione per DVD, disco Blu-ray o CD
Potete esportare sequenze complete o parziali in file formattati per la creazione e la masterizzazione di CD, DVD e dischi Blu-ray. In alternativa, potete esportare per Encore per la creazione di dischi DVD o Blu-ray o di file SWF. In Encore potete creare dischi DVD o Blu-ray con menu oppure masterizzare la sequenza direttamente su disco senza menu. In alternativa, potete esportare da Encore un file SWF destinato al Web. Per vedere un video sullesportazione per Adobe Encore, visitate www.adobe.com/go/lrvid4076_pr_it. Per ulteriori informazioni sul formato DVD, consultate www.adobe.com/go/learn_dv_primer_dvd_it. Per esportare la sequenza per un uso futuro o per usarla in Encore su un altro computer, scegliete File > Esporta > Oggetto multimediale e selezionate le impostazioni appropriate.
Altri argomenti presenti nellAiuto
www.adobe.com/go/lrvid4076_pr_it www.adobe.com/go/learn_dv_primer_dvd_it
Scelta dei formati di file per vari dischi
Quando esportate un file dalla finestra di dialogo Impostazioni di esportazione per creare un DVD o un disco Blu-ray, selezionate il formato adatto al supporto di destinazione. Per DVD a uno o due livelli, selezionate MPEG2-DVD. Per dischi Blu-ray a uno o due livelli, selezionate MPEG2 Blu-ray oppure H.264 Blu-ray. Selezionate limpostazione predefinita per un determinato formato a seconda dello spazio disponibile sul supporto di destinazione e delle esigenze del pubblico finale.
Inviare una sequenza a Encore per creare un disco DVD o Blu-ray oppure un file SWF
Potete creare dischi DVD o Blu-ray nonch file SWF inviando le sequenze da Adobe Premiere Pro a Encore, mediante Adobe Dynamic Link. Nota: Prima di iniziare, verificate che Encore sia installato nello stesso computer di Adobe Premiere Pro.
1 Selezionate in una timeline di Adobe Premiere Pro la sequenza da inviare ad Encore. 2 (Facoltativo) Aggiungete eventuali marcatori capitolo di Encore. Consultate Aggiungere marcatori capitolo di
Encore a pagina 229.
Ultimo aggiornamento 5/5/2010
UTILIZZO DI ADOBE PREMIERE PRO CS5 492
Esportazione
3 (Facoltativo) Se state producendo una sequenza per output SD con clip ad alta risoluzione (ad esempio HD, 4 K o
2 K), prima di utilizzare Dynamic Link per inviare la sequenza a Encore per lauthoring di DVD selezionate Qualit rendering massima. Questo non applicabile alle sequenze HD in cui viene utilizzato Dynamic Link per lauthoring di dischi Blue-ray. Consultate Qualit rendering massima, nellargomento della Guida Impostazioni generali a pagina 159.
4 Scegliete File > Adobe Dynamic Link > Invia a Encore. 5 Nella scheda Base della finestra di dialogo Nuovo progetto, digitate il nome del disco nel campo Nome. 6 (Facoltativo) Se non desiderate usare il percorso predefinito, fate clic su Sfoglia e individuate il percorso del
progetto Encore.
7 Nella finestra di dialogo Impostazioni progetto, selezionate il nome della modalit di authoring desiderata.
I set di opzioni disponibili nellarea Impostazioni e nella scheda Avanzate dipendono dalla modalit di authoring, Bluray o DVD. Nota: In Encore, nella finestra di dialogo Impostazioni progetto, potete modificare la modalit di authoring in qualsiasi momento.
8 (Facoltativo) Fate clic su Avanzate e selezionate le impostazioni di trascodifica desiderate. 9 Fate clic su OK.
Una barra di avanzamento indica lo stato della generazione delle impostazioni di trascodifica. Adobe Premiere Pro avvia Encore. Il pannello Progetto di Encore contiene il progetto e la timeline di Adobe Premiere Pro con collegamento dinamico.
10 Completate la fase di authoring ed esportazione in Encore. Per ulteriori informazioni sullutilizzo di Encore per
lauthoring e la generazione di dischi DVD e Blu-ray e di file SWF, consultate la guida di Encore.
Altri argomenti presenti nellAiuto
Creazione di un DVD di un evento
Esportazione di file per la riproduzione da CD-ROM
Per riprodurre i file video e audio da ununit CD-ROM (anzich da un lettore DVD o Blu-ray), potete codificare il file in un formato riproducibile su computer. Potete creare il file codificato sul disco fisso, quindi masterizzarlo su un supporto per CD registrabile (CD+/-R/RW). Per masterizzare un CD, utilizzate un software specifico di terze parti e un masterizzatore CD. Codificate i file in modo che non superino la capacit di memorizzazione del CD di destinazione, ossia 650 MB o 700 MB. Tuttavia, per essere certi che i file vengano riprodotti correttamente, codificateli anche tenendo conto dellhardware e del software di cui dispone il vostro pubblico. Impostate la velocit dati su un valore sufficientemente basso in modo che la dimensione del file rientri nella capacit del CD, ma che allo stesso tempo sia tale da garantire una riproduzione fluida su diversi sistemi. Inoltre, la velocit dati deve essere sufficientemente bassa da poter essere usata con eventuali unit CD-ROM di vecchia generazione o computer con processori (CPU) lenti.
Esportare file per DVD, Blu-ray (solo Windows), super videoCD o CD-ROM
1 Selezionate la sequenza contenente il materiale da esportare. 2 Scegliete File > Esporta > Oggetto multimediale.
Ultimo aggiornamento 5/5/2010
UTILIZZO DI ADOBE PREMIERE PRO CS5 493
Esportazione
3 Nella finestra di dialogo Impostazioni di esportazione, scegliete una delle seguenti opzioni nel menu Formato:
H.264 Blu-ray Formato preferito per programmi di masterizzazione o creazione di dischi Blu-ray. Offre una qualit migliore con file di dimensioni minori rispetto al formato MPEG-2 Blu-ray. MPEG2-DVD Formato indicato per programmi di masterizzazione o creazione di DVD. MPEG-2 Blu-ray Formato indicato per programmi di masterizzazione o creazione di dischi Blu-ray. MPEG-2 Per output standard di tipo MPEG-2, DVD, TS ed altri, selezionate uno di questi tipi dal menu Multiplexing.
Nel menu Predefinito viene visualizzato il predefinito del formato.
4 Impostate lintervallo da esportare mediante i cursori che si trovano sotto larea di visualizzazione. 5 (Facoltativo) Potete modificare le impostazioni del predefinito scegliendo opzioni nei pannelli Filtri, Video, Audio,
Multiplexer e FTP.
6 (Facoltativo) Per salvare un predefinito con impostazioni modificate, in modo da poter riutilizzarlo in futuro, fate
clic sul pulsante Salva predefinito . Quindi digitate un nome per il nuovo predefinito, selezionate Salva impostazioni filtro, Salva impostazioni FTP o entrambi. Fate clic su OK.
7 Per cambiare il percorso e il nome file predefiniti, fate clic sul testo con collegamento Nome di output, individuate
il percorso desiderato e digitate il nome file. Quindi, fate clic su Salva.
8 Nella finestra di dialogo Impostazioni di esportazione, fate clic su Coda.
Viene visualizzata la finestra di dialogo Esportazione dati con una barra di avanzamento. Viene quindi aperto Adobe Media Encoder, con il lavoro inserito nella coda di codifica.
9 Effettuate una delle seguenti operazioni:
Fate clic su Coda. Si apre Adobe Media Encoder e il lavoro di codifica presente nella coda di elaborazione. Fate clic su Esporta. Adobe Media Encoder effettua immediatamente il rendering della risorsa.
Altri argomenti presenti nellAiuto
Inviare una sequenza a Encore per creare un disco DVD o Blu-ray oppure un file SWF a pagina 491
Esportazione di progetti per altre applicazioni o per larchiviazione
Lesportazione di progetti per altre applicazioni o per larchiviazione
Potete esportare un file di dati che descrive il progetto e consente di ricrearlo con i rispettivi oggetti multimediali o utilizzando un altro sistema di montaggio. Adobe Premiere Pro esporta i dati del progetto come file EDL (Edit Decision List).
Esportare un progetto come file EDL
Con Adobe Premiere Pro potete esportare il progetto come lista decisionale di montaggio (EDL, Editing Decision List) in formato CMX3600. Si tratta del formato pi diffuso e affidabile tra tutti i formati EDL.
Ultimo aggiornamento 5/5/2010
UTILIZZO DI ADOBE PREMIERE PRO CS5 494
Esportazione
Quando impostate un progetto in Adobe Premiere Pro dal quale dovrete esportare una lista EDL, accertatevi che siano soddisfatti i criteri elencati di seguito.
Le liste EDL funzionano in modo ottimale con i progetti che contengono non pi di una traccia video,due tracce
audio stereo e nessuna sequenza nidificata. Le liste EDL garantiscono inoltre lintegrit di gran parte delle transizioni standard, dei fermi fotogramma e delle variazioni di velocit delle clip.
Acquisite e archiviate tutto il materiale sorgente con il codice di tempo corretto. Il controllo del dispositivo di acquisizione (ad esempio, scheda di acquisizione o porta FireWire) deve utilizzare il
codice di tempo.
Prima di iniziare le riprese,assicuratevi che le videocassette abbiano un numero di bobina univoco e siano state
formattate con il codice tempo.
1 Aprite o salvate il progetto da esportare come lista EDL. 2 Controllate che un pannello Timeline sia aperto e scegliete File > Esporta > EDL. 3 Nella finestra di dialogo Esportazione EDL, specificate le tracce video e audio da esportare.
Potete esportare una traccia video e fino a quattro canali audio oppure due tracce stereo.
4 Specificate un nome e una posizione per il file EDL e fate clic su Salva. 5 Fate clic su OK.
Esportazione di file AAF
Il formato AAF (Advanced Authoring Format) un formato di file multimediale che consente lo scambio di metadati e oggetti multimediali digitali tra piattaforme, sistemi e applicazioni di tipo diverso. Applicazioni di authoring che supportano il formato AAF, quali la famiglia di prodotti per il montaggio Avid Media Composer(solitamente denominati Avid Media Composer) leggono e scrivono i dati in file AAF. AAF uno standard di interscambio file ampiamente diffuso per il montaggio video. Il comando di Adobe Premiere Pro per lesportazione in formato AAF consente di esportare file di progetti AAF contenenti dati relativi a clip, sequenze e montaggio. Accertatevi che il progetto da esportare sia conforme alle specifiche AAF generali e compatibile con un prodotto Avid Media Composer. Considerate quanto segue:
I file AAF esportati da Adobe Premiere Pro sono compatibili con la famiglia di prodotti di montaggio
Avid Media Composer. Tali file AAF non sono stati testati con altri moduli di importazione AAF.
Le transizioni possono apparire solo tra due clip e non devono essere adiacenti allinizio o alla fine di una clip. La
lunghezza di ogni clip deve essere almeno uguale alla lunghezza della rispettiva transizione.
Se una clip ha due transizioni (una sullattacco e una sullo stacco), la lunghezza della clip deve essere almeno uguale
alla somma delle lunghezze delle due transizioni.
Quando assegnate un nome alle clip e alle sequenze in Adobe Premiere Pro, evitate di usare caratteri speciali,
caratteri accentati o caratteri che possano in qualche modo compromettere lanalisi di un file XML. Alcuni caratteri da evitare sono /, >, <, e .
Dopo lesportazione da Adobe Premiere Pro e limportazione in Avid Media Composer, i file AAF non vengono
ricollegati automaticamente al materiale filmato originale. Per ristabilire il collegamento, usate lopzione per limportazione in batch disponibile in Avid Media Composer.
Esportare un file di progetto AAF (Advanced Authoring Format)
1 Scegliete File > Esporta > AAF.
Ultimo aggiornamento 5/5/2010
UTILIZZO DI ADOBE PREMIERE PRO CS5 495
Esportazione
2 Nella finestra di dialogo Salva progetto convertito come, individuate un percorso per il file AAF e digitate il nome
file desiderato. Fate clic su Salva.
3 Nella finestra di dialogo Impostazioni di esportazione AAF, se necessario selezionate Salva come AAF versione
precedente o Incorpora audio. Fate clic su OK. Adobe Premiere Pro salva la sequenza in un file AAF nel percorso specificato. Viene aperta la finestra di dialogo Registro esportazione AAF in cui vengono segnalati eventuali problemi di esportazione.
Il plug-in AAF
Il plug-in per lesportazione in formato AAF esegue la conversione dei progetti di Adobe Premiere Pro come riportato di seguito:
Video e audio mono/stereo cut-only Il plug-in supporta pienamente questi elementi di un progetto. Il plug-in non
esegue la conversione di panning, guadagno e variazioni del livello audio, n dellaudio surround 5.1. I canali audio stereo vengono scissi in due tracce nella sequenza Avid Media Composer.
Velocit delle clip Il plug-in esegue la conversione delle variazioni di velocit delle clip video (lento, veloce, indietro)
nellunico effetto supportato in Avid Media Composer, leffetto movimento (Motion Effect). Viene convertita anche la velocit delle clip applicata alle sequenze nidificate. In Avid Media Composer non disponibile unopzione equivalente alleffetto movimento (Motion Effect) per quanto riguarda laudio. Se la modifica di velocit rende la clip audio pi lunga delloggetto multimediale sorgente, il plug-in dilata la clip audio portandola alla stessa lunghezza del resto delloggetto multimediale sorgente. Il plug-in inizia in corrispondenza del tempo iniziale e riempie lo spazio vuoto. Potete intervenire su queste parti della sequenza manualmente nel sistema di montaggio di Avid.
File acquisiti in batch o ridigitalizzati Il plug-in conserva il nome del nastro specificato nel file AAF. Potete usare la funzionalit di registrazione batch (Batch Record) disponibile in Avid Media Composer per riacquisire loggetto multimediale dal nastro. Materiale filmato di varie dimensioni Il plug-in esporta il progetto a piena risoluzione. Con limportazione per tutto
il metraggio viene ridimensionato in base alla risoluzione specificata nel progetto Avid.
Sequenze nidificate Il plug-in ricostruisce la composizione master a partire dalle sequenze nidificate seguendo un
andamento ricorsivo, dal momento che Avid Media Composer non supporta il collegamento con le sequenze nidificate). Nel file AAF non ci sar quindi alcun collegamento tra la composizione master e le sequenze nidificate.
Titoli Il plug-in converte i titoli in oggetti multimediali non in linea in Avid Media Composer. Gerarchia dei raccoglitori Avid Media Composer colloca tutti gli elementi in un unico raccoglitore. I progetti
composti da pi raccoglitori vengono convertiti in un raccoglitore unico.
File di grafica Il plug-in salva un riferimento a tutti i file originali, tuttavia in Avid Media Composer la compatibilit limitata ai formati che supporta. Consultate la documentazione di Avid Media Composer per informazioni sui formati di file di grafica supportati. Elementi del progetto Il plug-in converte le clip sintetiche, come ad esempio Barre e toni, Video nero, Mascherino
colore e Contatore universale, in oggetti multimediali non in linea.
Marcatori di sequenze e clip Il plug-in converte tutti i marcatori di sequenza (eccetto i marcatori di attacco e stacco sequenza) in segnaposto sulla traccia del codice di tempo (TC1) in Avid Media Composer. I campi Capitolo, URL e Fotogramma di destinazione non sono convertiti, perch non esistono corrispondenti in Avid Media Composer. Il plug-in converte i marcatori di clip in marcatori di segmenti in Avid Media Composer.
Nota: Il plug-in per lesportazione in formato AAF ignora i marcatori che si trovano oltre la fine della sequenza.
Ultimo aggiornamento 5/5/2010
UTILIZZO DI ADOBE PREMIERE PRO CS5 496
Esportazione
Posizione dellindicatore del tempo corrente Nel file esportato, lindicatore del tempo corrente mantiene la posizione
che aveva in origine, ma solo se tale posizione rientra nella durata della sequenza. In caso contrario, lindicatore del tempo corrente viene collocato alla fine della sequenza Avid Media Composer.
Clip raggruppate Dopo limportazione tutte le clip raggruppate vengono separate e trattate singolarmente. Transizioni ed effetti Le transizioni e gli effetti esportati da Adobe Premiere Pro in formato AAF sono identificati in
modo univoco in Avid Media Composer. Per reperire una tabella delle transizioni e degli effetti supportati, consultate il sito Web Adobe.
Esportare un file XML per progetti Final Cut Pro
1 Scegliete File > Esporta > XML per Final Cut Pro. 2 Nella finestra di dialogo Salva progetto convertito come, individuate un percorso per il file XML e digitate il nome
file desiderato. Fate clic su Salva. Adobe Premiere Pro salva la sequenza in un file XML nel percorso specificato. Inoltre, Adobe Premiere Pro salva come file di testo nello stesso percorso un registro di eventuali problemi di conversione. Il nome del registro contiene i termini FCP Translation Results.
3 (Facoltativo) Se necessario, leggete nel file di registro le descrizioni di eventuali problemi di conversione.
Archiviazione
Project Manager di Adobe Premiere Pro pu facilitare e snellire il flusso di lavoro riducendo le dimensioni del progetto e raggruppando i file associati al progetto. Project Manager consente di creare una versione del progetto, denominata progetto tagliato, che fa riferimento solo al materiale usato nelle sequenze. Inoltre, potete specificare quali sequenze includere nel progetto tagliato; non infatti necessario includerle tutte. I progetti tagliati vengono salvati con un nome univoco nel formato di file standard del progetto Adobe Premiere Pro (.prproj). Nel progetto tagliato i riferimenti dei file vengono modificati in modo che il progetto faccia riferimento solo alle parti di elementi di metraggio (incluse le clip non in linea) usate nelle sequenze. Con Project Manager possibile copiare le parti che interessano dei file multimediali sorgente e che serviranno da file sorgente del progetto tagliato; oppure nel progetto tagliato gli elementi del metraggio possono essere elencati come non in linea, cosicch possiate acquisirli da videoregistratore. Questultimo metodo risulta utile quando si utilizza un flusso di lavoro di montaggio offline/online, in cui sostituirete il metraggio di bassa qualit usato per il montaggio con il metraggio di alta qualit usato per lesportazione. Con entrambi i metodi i requisiti di spazio del progetto risultano ridotti in quanto utilizzerete solo i file multimediali necessari per creare ed esportare le sequenze del progetto; i file multimediali sorgente potranno cos essere archiviati o eliminati. Project Manager utile anche per rendere compatto, o raggruppare, un progetto. Con il raggruppamento dei file il progetto corrente e tutti i file multimediali associati vengono copiati in una singola ubicazione. Questa funzione utile quando dovete raccogliere tutti i file memorizzati in varie ubicazioni e preparare un progetto da condividere o archiviare.
Ultimo aggiornamento 5/5/2010
UTILIZZO DI ADOBE PREMIERE PRO CS5 497
Esportazione
Quando create un progetto tagliato e relativi file sorgente, tenete a mente quanto segue. Project Manager copia solo parti del metraggio sorgente usato nelle sequenze, tuttavia possibile specificare il numero di fotogrammi extra, o maniglie, che il nuovo metraggio comprende, cosicch possiate apportare ulteriori piccole modifiche al progetto tagliato. Il nuovo filmato conserva il codice di tempo e il numero di bobina del filmato acquisito originale. Se una o pi clip secondarie del progetto condividono fotogrammi con unaltra clip secondaria, Project Manager crea un file di filmato contenente solo i fotogrammi condivisi. Project Manager copia anche le sequenze di immagini fisse usate nel progetto originale. Anche immagini fisse, titoli e materiale generato, come le barre colorate e i contatori, vengono conservati ma non tagliati. Le clip non in linea vengono tagliate. Quando tagliate o raggruppate un progetto, potete specificare se il nuovo progetto debba conservare clip non usate del progetto originario. Project Manager non taglia il metraggio sorgente per sequenze multicamera. Poich la sequenza nidificata contiene tutto il metraggio sorgente, Project Manager non effettua alcun taglio di tale sorgente. Project Manager non mantiene tutti gli effetti in un progetto tagliato. Prima di eliminare il progetto sorgente, controllate attentamente il progetto tagliato. Nota: Project Manager conserva tutti i fotogrammi chiave degli effetti e i marcatori di clip esistenti oltre ad attacchi e stacchi della clip tagliata.
Tagliare o copiare un progetto
1 Scegliete Progetto > Project Manager. 2 Nel riquadro Sorgente della finestra Project Manager, selezionate la casella corrispondente a ogni sequenza da
includere nel progetto tagliato. Per selezionare tutte le caselle, tenete premuto Maiusc e fate clic su una delle caselle.
3
Selezionate una delle seguenti opzioni:
Crea nuovo progetto con taglio Per creare una nuova versione del progetto corrente, che faccia riferimento solo alle riprese usate nelle sequenze selezionate. Raccogli e copia i file in una nuova posizione Per copiare e raccogliere le riprese usate nelle sequenze selezionate.
Nota: Con Project Manager non viene effettuata la copia e la raccolta delle composizioni After Effects collegate in modo dinamico a un progetto di Adobe Premiere Pro. Tuttavia con Project Manager la clip Dynamic Link viene salvata nel progetto tagliato come clip non in linea.
4 Se disponibili, selezionate le seguenti opzioni.
Nota: Le opzioni disponibili dipendono dallopzione selezionata al passaggio precedente.
Escludi clip non usate Indica che Project Manager non deve includere, o copiare, nel progetto originale il materiale
non usato.
Rendi non in linea Indica a Project Manager di designare come non in linea tutti i filmati che vengono riacquisiti. Quando selezionate questa opzione, Project Manager conserva i nomi delle bobine e i codici di tempo per semplificare lacquisizione in batch. Questa opzione molto utile se nel progetto originale avete incluso filmati a bassa risoluzione o se state archiviando un progetto. Lopzione disponibile solo se avete selezionato Crea nuovo progetto con taglio. La selezione di questa opzione non influir sui file MXF, dato che i rispettivi nomi di bobine rimarranno vuoti e poich questo supporto non pu essere riacquisito in batch.
Nota: Quando riacquisite una ripresa usando clip non in linea di un progetto tagliato, le clip sorgenti che non corrispondono alle attuali impostazioni della sequenza sono riacquisite con le impostazioni originali. Per evitare questa situazione, fate clic su Ignora impostazioni clip nella finestra Acquisizione in batch e specificate le impostazioni desiderate per tutte le clip acquisite. molto raro tuttavia dover ricorrere a questa opzione per lacquisizione di filmati DV.
Ultimo aggiornamento 5/5/2010
UTILIZZO DI ADOBE PREMIERE PRO CS5 498
Esportazione
Includi maniglie Indica il numero di fotogrammi da conservare prima dellattacco e dopo lo stacco di ciascuna clip tagliata. Ad esempio, un valore paria 30 significa che vengono conservati 30 fotogrammi prima dellattacco e 30 fotogrammi dopo lo stacco. Le maniglie forniscono fotogrammi aggiuntivi che permettono di apportare piccole regolazioni ai punti di montaggio di un nuovo progetto. Includi file di anteprima Indica che gli effetti sottoposti a rendering nel progetto originale rimangono tali anche nel nuovo progetto. Quando questa opzione non selezionata, il nuovo progetto occupa meno spazio su disco, ma gli effetti non sono sottoposti a rendering. Lopzione disponibile solo se avete selezionato Raccogli e copia i file in una nuova posizione. Includi file audio conformi Garantisce che laudio reso conforme nel progetto originale rimanga tale anche nel nuovo
progetto. Quando questa opzione non selezionata, il nuovo progetto occupa meno spazio su disco, ma Adobe PremierePro deve rendere nuovamente conforme laudio allapertura del progetto. Lopzione disponibile solo se avete selezionato Raccogli e copia i file in una nuova posizione.
Rinomina i file multimediali secondo i nomi delle clip Rinomina i file dei filmati copiati con gli stessi nomi delle clip
acquisite. Selezionate questa opzione se rinominate le clip acquisite nella finestra Progetto e volete che i file dei filmati copiati abbiano lo stesso nome (i file acquisiti che importate, in modo particolare quelli acquisiti utilizzando la ricerca delle scene, potrebbero non avere nomi significativi, potreste quindi desiderare rinominarli dallinterno della finestra Progetto). Questa opzione garantisce laggiornamento del nome del file del filmato acquisito effettivo in base al nuovo nome dato nella finestra Progetto, semplificando notevolmente lorganizzazione dei file di filmato. La selezione di questa opzione per un file MXF non modificher il nome clip utente nel codice XML del file, ma cambier il nome file della clip copiata per il progetto con taglio, in modo che corrisponda al nome della clip nel pannello Progetto. Nota: Se rinominate le clip acquisite e quindi selezionate lopzione Rendi non in linea, il susseguente progetto copiato conserva e mostra il nome di file originale e non il nuovo nome.
Destinazione progetto Specifica la posizione in cui verranno salvati i file specificati. Fate clic su Sfoglia per spostarvi
in una posizione diversa da quella predefinita. Quando create un progetto tagliato, Project Manager crea una cartella denominata Trimmed_[Nome progetto] e salva in questa cartella il progetto tagliato e i file che avete specificato, quali i file di metraggio tagliati. Quando copiate un progetto, Project Manager crea una cartella denominata Copied_[Nome progetto] e copia in questa cartella l progetto, i file di metraggio e gli altri file che avete specificato. Nota: Se esiste gi una cartella con lo stesso nome del progetto che state tagliando, Project Manager aggiunge un numero al nome. Ad esempio, i progetti successivi con nome identico avranno le seguenti estensioni: _001, _002,_003, _004 e cos via.
Spazio su disco Mostra un confronto tra le dimensioni dei file del progetto corrente e le dimensioni stimate dei file
tagliati o copiati. Fate clic su Calcola per aggiornare i valori stimati.
5 Fate clic su OK.
Quando si taglia una progetto o si copiano e raccolgono i file, Project Manager non crea una struttura di file MXF conforme al formato P2 per i file che provengono da una sorgente P2.
Esportazione su pellicola o videocassetta
Lesportazione su videocassetta
Potete registrare la sequenza sottoposta a montaggio su videocassetta direttamente dal computer, ad esempio, per creare una videocassetta master. Nella fase iniziale di ciascuna nuova sequenza dovete specificare il formato e la qualit della videocassetta nellarea Modalit di montaggio della finestra di dialogo Nuova sequenza.
Ultimo aggiornamento 5/5/2010
UTILIZZO DI ADOBE PREMIERE PRO CS5 499
Esportazione
Potete registrare una sequenza direttamente su videocassetta sui seguenti dispositivi (videoregistratori o videocamere) nel modo specificato:
Dispositivi DV su Windows o Mac OS con connessione FireWire tra il dispositivo e il computer. Dispositivi HDV solo su Windows con connessione FireWire tra il dispositivo e il computer. Dispositivi HD su Windows o Mac OS, a condizione che il computer disponga di una scheda di acquisizione HD
supportata, con connessioni per i componenti SDI o HD. Lacquisizione e lesportazione di video HD richiedono anche il controllo del dispositivo seriale. Per ulteriori informazioni, consultate il manuale del fornitore della soluzione in uso.
Dispositivi analogici su Windows o Mac OS, a condizione che il computer disponga di scheda di acquisizione,
convertitore, camcorder o videoregistatore in grado di convertire la sequenza in un formato analogico registrabile dal dispositivo. Questa conversione viene consentita dalla maggior parte delle videocamere DV, HDV e HD, da tutti i videoregistratori DV, HDV e HD, da alcune schede di acquisizione e da alcuni convertitori. Per alcune videocamere digitali richiesta prima la registrazione della sequenza su videocassetta digitale, quindi la riproduzione di questultima sulla videocamera digitale per consentire la copia su un videoregistratore analogico. Per il controllo dei dispositivi durante lesportazione su dispositivi analogici, necessario inoltre che sia installato un apposito modulo di controllo. Molte schede di acquisizione video includono un software plug-in compatibile e un comando di menu per la registrazione su videocassetta. Se le opzioni visualizzate sono diverse da quelle qui descritte, consultate la documentazione della scheda di acquisizione video o del plug-in per individuare il metodo di esportazione su videocassetta pi efficace. Nota: prima di esportare una sequenza, assicuratevi che tutte le clip contenute siano in linea.
Altri argomenti presenti nellAiuto
La configurazione del sistema a pagina 48 Configurare il controllo dispositivo a pagina 73
Preparazione per lesportazione su videocassetta DV
Prima di cominciare, assicuratevi che il dispositivo di registrazione (videocamera o videoregistratore) sia collegato al computer tramite una connessione FireWire. Per assegnare al videoregistratore un tempo aggiuntivo prima dellinizio e dopo la fine della sequenza video, aggiungete un video nero prima e dopo la sequenza nella finestra Timeline. Se intendete affidare la duplicazione delle videocassette a un laboratorio di postproduzione, aggiungete almeno 30 secondi di barre colorate e toni allinizio del programma, per facilitare la calibrazione video e audio. Consultate Creare barre colorate e un tono di 1 kHz a pagina 183.
1 Collegate il dispositivo al computer, accendetelo e impostatelo su VTR, VCR o riproduzione. 2 Avviate Adobe Premiere Pro e aprite il progetto. 3 Scegliete Sequenza > Impostazioni sequenza e fate clic su Impostazioni di riproduzione. 4 Nellarea Esportazione della finestra di dialogo Impostazioni riproduzione, specificate il formato appropriato nel
menu Dispositivo esterno. Scegliete una delle impostazioni seguenti e fate clic su OK per chiudere la finestra di dialogo Preferenze.
DV 29,97i (720 x 480) Imposta DV NTSC, che utilizza una base temporale di 29,97 fps e campi interlacciati. DV 25i (720 x 576) Imposta DV PAL, che utilizza una base temporale di 25 fps e campi interlacciati.
Ultimo aggiornamento 5/5/2010
UTILIZZO DI ADOBE PREMIERE PRO CS5 500
Esportazione
DV 23,976i Imposta DV 24P (24 fotogrammi progressivi) o 24PA (24 fotogrammi progressivi avanzati), che utilizza
una base temporale di 23,976 e campi interlacciati (che diventano fotogrammi progressivamente acquisiti utilizzando lo schema pulldown).
5 Selezionate un metodo di conversione 24p. 6 Chiudete gli altri programmi in esecuzione sul computer.
Il computer ora pronto per esportare la sequenza direttamente su videocassetta.
Esportare una sequenza su videocassetta con controllo dispositivo
Prima di esportare su videocassetta con lopzione Controllo dispositivi, accertatevi che sia il computer sia la videocamera o il videoregistratore siano configurati correttamente per lacquisizione video tramite il controllo del dispositivo (consultate Configurare il controllo dispositivo a pagina 73). Se lattrezzatura dotata di un proprio plug-in software compatibile con Adobe Premiere Pro, le opzioni di Controllo dispositivi visualizzate potrebbero discostarsi da quelle qui descritte. (Per ulteriori informazioni, consultate la documentazione del dispositivo in uso.) Per esportare una sequenza su un dispositivo HDV, dovete prima transcodificarla nel formato HDV. In Adobe Premiere Pro questa transcodifica viene effettuata automaticamente immediatamente prima dellesportazione della sequenza sul dispositivo HDV. Nota: potete esportare su una videocassetta di un dispositivo HDV solo in Windows e solo con controllo del dispositivo su FireWire.
1 Accertatevi che il videoregistratore sia acceso e la cassetta inserita correttamente. Se necessario, prendete nota del
codice di tempo corrispondente al punto dal quale iniziate a registrare (in questo caso, dovete procurarvi una cassetta con segnalazione dei codici di tempo. Consultate Preregistrare o sostituire un codice di tempo su un nastro a pagina 94.)
2 Attivate la sequenza da esportare e posizionate la barra dellarea di lavoro sopra la sezione di sequenza da esportare.
Per posizionare la barra dellarea di lavoro sullintera sezione visibile nel pannello Timeline, fate doppio clic sullo spazio appena sotto il righello temporale. Per visualizzare lintera sequenza, premete il tasto barra rovesciata (\).
3 Scegliete File > Esporta > Esporta su cassetta. 4 Perch Adobe Premiere Pro possa controllare il videoregistratore, selezionate Attiva dispositivo di registrazione ed
effettuate una delle seguenti operazioni:
Per specificare un particolare fotogramma sulla videocassetta dal quale iniziare la registrazione, selezionate
Assembla a codice di tempo e digitate il punto di attacco. Se non selezionate questa opzione, la registrazione partir dalla posizione corrente della cassetta.
Per sincronizzare il codice di tempo di un dispositivo con linizio della registrazione, selezionate Ritarda inizio
filmato e digitate il numero di quarti di fotogramma da anteporre allinizio del filmato. Alcuni dispositivi richiedono un ritardo tra il momento in cui viene ricevuto il comando di registrazione e il momento in cui inizia la riproduzione del filmato sul computer.
Affinch Adobe Premiere Pro riavvolga la cassetta prima dellora di inizio specificata in modo che il
videoregistratore possa raggiungere una velocit costante, selezionate Preroll e digitate il numero di fotogrammi da riprodurre prima dellinizio della registrazione. Per molti videoregistratori sono sufficienti 150 fotogrammi.
5 Nella sezione Opzioni, selezionate una delle seguenti opzioni:
Interrompi dopo fotogrammi saltati Termina automaticamente lesportazione se un numero specificato di fotogrammi non viene esportato correttamente. Specificate il numero nella casella.
Ultimo aggiornamento 5/5/2010
UTILIZZO DI ADOBE PREMIERE PRO CS5 501
Esportazione
Segnala fotogrammi saltati Genera un rapporto di testo che segnala i fotogrammi saltati. Rendering audio prima di esportare Impedisce alle sequenze contenenti effetti audio complessi di determinare
fotogrammi saltati durante lesportazione.
6 Fate clic su Registra, oppure per i dispositivi HDV fate clic su Rendering e registrazione.
Se eseguite lesportazione su un dispositivo HDV, viene visualizzata una finestra di dialogo di rendering contenente una barra di avanzamento in cui viene mostrato landamento della transcodifica in HDV. In genere, lesportazione su videocassetta ha inizio quando la transcodifica raggiunge il 50% del completamento.
7 Se non intendete effettuare altre registrazioni dopo la comparsa del messaggio Registrazione riuscita nellopzione
Stato, fate clic su Annulla per chiudere la finestra di dialogo Esporta su cassetta. Nota: se desiderate usare lopzione Controllo dispositivi ma questa non disponibile, fate clic su Annulla. Scegliete Modifica > Preferenze, fate clic su Controllo dispositivi, verificate che il dispositivo in uso sia configurato correttamente e fate clic su OK. A questo punto, riprovate a registrare su cassetta.
Altri argomenti presenti nellAiuto
Preferenze di Controllo dispositivo a pagina 18 Configurare un dispositivo per il controllo dispositivo a pagina 74
Esportare una sequenza su videocassetta senza controllo del dispositivo
Potete esportare su videocassetta senza attivare il controllo del dispositivo gestendo i controlli di riproduzione in Adobe Premiere Pro e quelli di registrazione sul dispositivo. Nota: potete esportare su una videocassetta di un dispositivo HDV solo in Windows e solo con il controllo del dispositivo.
1 Attivate la sequenza da esportare. 2 Verificate che la sequenza venga riprodotta sul videoregistratore o sulla videocamera. In caso contrario, rivedete le
fasi di preparazione per lesportazione su videocassetta (consultate Preparazione per lesportazione su videocassetta DV a pagina 499) o consultate la documentazione del dispositivo analogico.
3 Verificate che il videoregistratore sia in modalit di registrazione/pausa e che la cassetta sia riavvolta nella posizione
di inizio della registrazione.
4 Posizionate lindicatore del tempo corrente allinizio della sequenza o dellarea di lavoro, a seconda delle necessit. 5 Premete il tasto di registrazione o pausa sul dispositivo, per attivare la modalit di registrazione. 6 Premete il pulsante Riproduci nel monitor Programma. 7 Al termine del programma, premete il pulsante di interruzione nel monitor Programma, quindi il tasto di
interruzione sul dispositivo.
Ultimo aggiornamento 5/5/2010
UTILIZZO DI ADOBE PREMIERE PRO CS5 502
Esportazione
Esportazione per il Web
Lesportazione per il Web
Al contrario dei supporti di trasmissione o di distribuzione basati su memorizzazione, ad esempio DVD o videocassette, il Web si adatta a una pi ampia gamma di standard e dispositivi audio. Anche se sempre pi utenti sono dotati di una connessione Internet a banda larga, in grado di supportare un contenuto di qualit relativamente elevata, possibile che alcuni utilizzino apparecchiature che supportano solo basse velocit di dati e di conseguenza un contenuto di qualit inferiore. Per questo motivo, spesso necessario esportare il progetto in vari formati, adeguati ai diversi requisiti di visualizzazione del pubblico. Il processo analogo allesportazione su vari tipi di supporti fisici, ad esempio VHS e DVD, ma consente una maggiore variet di scelta. Le impostazioni di esportazione di Adobe Premiere Pro e di Adobe After Effects contengono impostazioni predefinite per molti ambienti a banda larga, in modo che i file ottenuti siano supportati dai dispositivi utilizzati dal pubblico.
Tipi di distribuzione sul Web
Rispetto ad altri supporti di distribuzione, gli standard Web per la distribuzione di contenuto video e audio sono vari e non compatibili. Il pubblico visualizza il contenuto sul Web utilizzando una grande variet di configurazioni software e hardware che supportano unampia gamma di larghezze di banda dei dati. Per questo motivo numerosi codec sono progettati per creare video predisposti per il Web. Fra le impostazioni di esportazione Adobe Premiere Pro annovera una serie di impostazioni predefinite che vi aiuteranno nella formattazione di un filmato in base alle funzionalit del sistema utilizzato dal pubblico per visualizzarlo. Molti formati utilizzano le seguenti tecnologie:
Video a scaricamento progressivo La riproduzione di un filmato a scaricamento progressivo pu iniziare prima che sia
completamente scaricato. Il software di lettura dei filmati (ad esempio QuickTime Player, Windows Media Player o Real Player) calcola il tempo necessario per il download completo del filmato, quindi inizia la riproduzione una volta scaricata una porzione sufficiente a consentirne la riproduzione senza interruzioni.
Streaming video Gli oggetti multimediali in streaming distribuiscono video sul Web o su unaltra rete senza scaricare un file sul disco rigido, proprio come avviene nella trasmissione televisiva tradizionale. La velocit di trasmissione, e di conseguenza la qualit, di uno streaming video limitata dalla larghezza di banda della rete o del modem. Durante lo streaming video sul web, potete impostare velocit di trasmissione pi elevate se conoscete il tipo di accesso a Internet del probabile pubblico destinatario (ad esempio, servizio ADSL o modem via cavo). Per garantire versioni adeguate ai limiti di velocit di trasmissione dei vari dispositivi di visualizzazione, potete utilizzare la funzione Pubblico o Alternativi dellencoder. Limplementazione dello streaming video pi efficace sullintranet di un ufficio, dove le larghezze di banda ad alta velocit sono pi comuni e costanti. I tipi di file FLV, QuickTime, Windows Media e RealMedia includono i formati oggetto multimediale in streaming.
Esportare un file per la distribuzione sul Web
Potete esportare una sequenza totale o parziale come file nei principali formati utilizzati per la trasmissione video sul Web.
Nella finestra di dialogo Impostazioni di esportazione, specificate le seguenti opzioni:
Per informazioni sullesportazione dei file, consultate Flusso di lavoro per lesportazione dei file a pagina 480.
Formato Specificate il formato del file multimediale supportato dal vostro host per il Web. I formati disponibili sono H.264, FLV, QuickTime e Windows Media (solo Windows). Per lesportazione per Google Video, MySpace, Yahoo! Video o YouTube, selezionate H.264.
Per ulteriori informazioni sullesportazione in formato FLV, consultate lesercitazione video sulla creazione di file FLV e F4V.
Ultimo aggiornamento 5/5/2010
UTILIZZO DI ADOBE PREMIERE PRO CS5 503
Esportazione
Predefinito Scegliete lopzione che maggiormente corrisponde alle specifiche del vostro host utilizzato per il Web. Potete personalizzare le impostazioni relative a unopzione appropriata e salvarle come nuova impostazione predefinita. Le opzioni Google Video, MySpace, Yahoo! Video e YouTube appaiono in questo menu se selezionato H.264 nel menu Formato.
Altri argomenti presenti nellAiuto
Flusso di lavoro per lesportazione dei file a pagina 480 Creazione di file FLV e F4V
Spostamento di risorse da Adobe Premiere Pro ad Adobe Flash e viceversa
In Adobe Premiere Pro, potete aggiungere marcatori di punti cue di Flash a una timeline. I marcatori di punti cue di Flash hanno la funzione di punti cue in unapplicazione "rich media". I marcatori di punti cue possono essere di due tipi: per eventi e per navigazione. I marcatori punti cue di tipo navigazione permettono di accedere a specifiche sezioni nei file FLV e F4V e di visualizzare il testo su schermo. I marcatori punti cue di tipo evento consentono invece di attivare script di azioni in posizioni specifiche nei file FLV e F4V. Potete esportare un filmato da Adobe Premiere Pro direttamente in formato FLV e F4V. Potete scegliere tra diversi predefiniti di Impostazioni esportazione per trovare il miglior compromesso tra la dimensione del file e la qualit audio e video, per la velocit di trasferimento necessaria in base al pubblico o al dispositivo di destinazione. Se esportate il filmato con un canale alfa, potrete facilmente utilizzarlo come livello in un progetto di tipo rich media. Potrete poi importare il file FLV o F4V in Adobe Flash. Flash legge i marcatori di sequenza come cue point per la navigazione o per lattivazione di eventi. In Flash potete inoltre personalizzare linterfaccia intorno al video. In alternativa, potete utilizzare Flash per creare animazioni da utilizzare nei filmati. Potete creare unanimazione in Flash. Potrete esportare lanimazione come un file FLV o F4V, quindi importare il file FLV o F4V in Adobe Premiere Pro per la modifica. In Adobe Premiere Pro, ad esempio, potete aggiungere titoli o unire lanimazione ad altre sorgenti video.
Consigli per la creazione di file FLV e F4V
Tenete conto dei seguenti suggerimenti per ottimizzare la creazione di file FLV o F4V: Utilizzare il video nel formato nativo del progetto fino alloutput finale Se eseguite la conversione di un formato video digitale gi compresso in un altro formato compresso, ad esempio FLV o F4V, possibile che il codificatore utilizzato in origine introduca disturbi video. Il primo compressore infatti ha gi applicato un algoritmo di codifica al video, riducendone la qualit, le dimensioni e la frequenza fotogrammi. Tale compressione pu avere inoltre introdotto imperfezioni digitali, disturbi, Questi influiscono sul processo di codifica finale e possono richiedere una velocit di trasferimento dati superiore, al fine di ottenere un file codificato di buona qualit. Semplicit Evitate transizioni elaborate, che sono difficili da comprimere e non garantiscono la fluidit dei movimenti. spesso preferibile optare per tagli decisi anzich dissolvenze.
Ultimo aggiornamento 5/5/2010
UTILIZZO DI ADOBE PREMIERE PRO CS5 504
Esportazione
Conoscere la velocit di trasferimento dati del pubblico Quando distribuite video in Internet, producete file con velocit di trasferimento dati inferiori. Sebbene gli utenti che dispongono di connessioni Internet veloci siano in grado di visualizzare i file con brevi periodi di attesa per il caricamento, gli utenti remoti devono attendere che questi vengano scaricati. Create clip video brevi per mantenere i tempi di download entro limiti accettabili per gli utenti con connessioni remote. Selezionare la frequenza di fotogrammi appropriata La frequenza di fotogrammi indica i fotogrammi al secondo (fps). Se disponete di una clip con velocit di trasferimento dati superiore, una frequenza di fotogrammi inferiore pu migliorare la qualit della riproduzione attraverso la larghezza di banda limitata. Se, ad esempio, eseguite la compressione di una clip con movimento ridotto, dimezzando la frequenza di fotogrammi potete risparmiare soltanto il 20% della velocit dati. Tuttavia, se eseguite la compressione di un video con una grande quantit di movimento, la riduzione della frequenza fotogrammi incide maggiormente sulla velocit di trasferimento dati. Poich i video vengono riprodotti meglio con la frequenza di fotogrammi nativa, mantenete tale frequenza se i canali di distribuzione e le piattaforme usate per la riproduzione lo consentono. Per la distribuzione sul Web, richiedete tali dettagli al vostro servizio di hosting. Per i dispositivi portatili, utilizzate predefiniti di codifica specifici del dispositivo e lemulatore del dispositivo disponibile tramite Adobe Media Encoder in Adobe Premiere Pro. Se si riduce la frequenza fotogrammi, possibile ottenere il risultato migliore dividendo la frequenza per numeri interi. Nota: Per incorporare clip video in un file SWF, la frequenza fotogrammi della clip video deve corrispondere a quella del file SWF. Per codificare il video utilizzando la frequenza fotogrammi di un file FLA, utilizzate le impostazioni di codifica video avanzate nella procedura di importazione FLV. Selezionare una dimensione dei fotogrammi adatta alla velocit dati e alle proporzioni dei fotogrammi A una determinata velocit di trasferimento dati (velocit della connessione), infatti, laumento delle dimensioni dei fotogrammi riduce la qualit del video. Quando selezionate le dimensioni dei fotogrammi per le impostazioni di codifica, prendete in considerazione la frequenza di fotogrammi, il materiale di origine e le preferenze personali. Per evitare leffetto pillarbox, scegliete una dimensione dei fotogrammi che abbia le stesse proporzioni del metraggio sorgente. Ad esempio, se codificate un metraggio NTSC in una dimensione fotogrammi PAL, si verificher leffetto pillarbox. Nella finestra di dialogo Impostazioni esportazione di Adobe Premiere Pro sono disponibili diversi predefiniti dei file FLV e F4V, tra cui anche alcuni con dimensioni e frequenza fotogrammi predefiniti per vari standard televisivi e con diverse velocit di trasferimento dati. Sperimentate i diversi predefiniti di Adobe Media Encoder per individuare la migliore impostazione per il vostro progetto. Utilizzate il seguente elenco di dimensioni fotogrammi comuni (in pixel) come riferimento:
Modem NTSC 4 x 3 162 x 120 Modem PAL 4 x 3 160 x 120 T1/DSL/cavo NTSC 4 x 3 648 x 480 T1/DSL/cavo PAL 4 x 3 768 x 576
Streaming per prestazioni ottimali Potete eseguire lo streaming di file FLV e F4V per eliminare il tempo di download. Lo streaming dei file FLV e F4V dispone anche di capacit di interattivit e navigazione su pi livelli. Lo streaming dei file FLV e F4V consente di monitorare la qualit del servizio. Potete eseguire lo streaming di file FLV e F4V con Flash Media Server. In alternativa, potete utilizzare un servizio di hosting di uno dei partner del servizio di streaming dei file FLV/F4V, che potete trovare nel sito Web di Adobe. Per ulteriori informazioni, fate riferimento a Delivering Flash Video: Understanding the Difference Between Progressive Download and Streaming Video, nel sito Web Flash Developer Center.
Ultimo aggiornamento 5/5/2010
UTILIZZO DI ADOBE PREMIERE PRO CS5 505
Esportazione
Prendere in considerazione i tempi del download progressivo importante conoscere il tempo necessario per scaricare una parte sufficiente di video da consentire la riproduzione fino alla fine senza eventuali interruzioni necessarie per completare il download. Durante il download della prima parte della clip video, potete visualizzare altro contenuto per nascondere il download. Utilizzate la seguente formula per clip brevi: Pausa = tempo di download tempo di riproduzione + 10% del tempo di riproduzione. Se, ad esempio, la clip dura 30 secondi ed necessario 1 minuto per scaricarla, dotate la clip di un buffer di 33 secondi. La formula applicata 60 secondi 30 secondi + 3 secondi = 33 secondi. Rimuovere disturbo e interlacciamento Per una codifica ottimale, rimuovete disturbo e interlacciamento. Maggiore la qualit delloriginale, superiore sar la qualit del risultato finale. La frequenza dei fotogrammi e le dimensioni dei video di Internet sono inferiori a quelle dei video televisivi. Tuttavia, monitor dei computer generalmente presentano saturazione, nitidezza, risoluzione e fedelt dei colori almeno pari a quelle dei televisori ad alta definizione. Anche nel caso in cui si disponga di un piccolo schermo, la qualit dellimmagine pu risultare importante per i video digitali quanto per i televisori ada alta definizione. Le imperfezioni e il disturbo risultano evidenti sullo schermo di un computer quanto su quello di un apparecchio televisivo. I file FLV, F4V e SWF sono progettati per la visualizzazione progressiva sugli schermi di computer e di altri dispositivi. Display interlacciati, ad esempio quelli dei televisori, non riproducono in genere file FLV o F4V. I filmati interlacciati visualizzati su display progressivi possono presentare righe verticali alterne nelle zone con grande quantit di movimento. Pertanto, il deinterlacciamento attivato per impostazione predefinita per tutti i predefiniti dei file FLV eF4V di Adobe Media Encoder. Seguire le stesse linee guida per laudio Le considerazioni applicate alla produzione di video valgono anche per la produzione di file audio. Per ottenere una buona compressione, iniziate da un audio pulito. Se il progetto contiene audio di un CD, trasferite i file audio direttamente dal CD nel disco rigido anzich registrare il suono attraverso linput analogico di una scheda audio. La scheda audio introduce infatti una conversione digitale-analogico e analogico-digitale non necessaria, che pu generare disturbi nellaudio di origine. Gli strumenti per eseguire il trasferimento digitale diretto sono disponibili sia per le piattaforme Windows sia per Macintosh. Per registrare da unorigine analogica, utilizzate la scheda audio della migliore qualit disponibile.
Esportare in formato QuickTime
Nella finestra di dialogo Impostazioni di esportazione, specificate QuickTime per Formato, quindi scegliete
unopzione streaming dal menu Predefiniti. Per la riproduzione su iPod, scegliete H.264 anzich QuickTime dal menu Formato della finestra di dialogo Impostazioni esportazione. Quindi selezionate una delle voci iPod dal menu Predefinito.
Esportazione di file video con canali alfa
Potete esportare contenuti video in file contenenti un canale alfa, con uno dei diversi codec a 32 bit disponibili. In un file con profondit da 32 bit vengono assegnati 8 bit a ognuno dei tre canali di colore pi 8 bit a un canale alfa.
Esportare un file AVI con un canale alfa (solo Windows)
1 Selezionate la sequenza da esportare contenente un canale alfa. 2 Scegliete File > Esporta > Oggetto multimediale. 3 Dal menu Formato della finestra di dialogo Impostazioni di esportazione, scegliete Microsoft AVI.
Ultimo aggiornamento 5/5/2010
UTILIZZO DI ADOBE PREMIERE PRO CS5 506
Esportazione
4 Selezionate la scheda Video. 5 Scegliete Nessuno dal menu Codec video. 6 Scegliete 32 bit dal menu Profondit. 7 Regolate le altre impostazioni in base alle vostre esigenze. 8 Effettuate una delle seguenti operazioni:
Fate clic su Coda. Si apre Adobe Media Encoder e il lavoro di codifica presente nella coda di elaborazione. Fate clic su Esporta. Adobe Media Encoder effettua immediatamente il rendering della risorsa.
Esportare un file MOV con un canale alfa
1 Selezionate la sequenza da esportare contenente un canale alfa. 2 Scegliete File > Esporta > Oggetto multimediale. 3 Dal menu Formato della finestra di dialogo Impostazioni di esportazione, scegliete QuickTime. 4 Selezionate la scheda Video. 5 Scegliete Animazione o Nessuno dal menu Codec video. 6 Scegliete 32 bit dal menu Impostazioni codec. 7 Regolate le altre impostazioni in base alle vostre esigenze. 8 Effettuate una delle seguenti operazioni:
Fate clic su Coda. Si apre Adobe Media Encoder e il lavoro di codifica presente nella coda di elaborazione. Fate clic su Esporta. Adobe Media Encoder effettua immediatamente il rendering della risorsa.
Esportare un file FLV con un canale alfa
1 Selezionate la sequenza da esportare contenente un canale alfa. 2 Scegliete File > Esporta > Oggetto multimediale. 3 Dal menu Formato della finestra di dialogo Impostazioni di esportazione, scegliete FLV|F4V. 4 Dal menu Predefinito, selezionate un predefinito che utilizzi il codec On2 VP6. Di seguito vengono elencati i
predefiniti FLV|F4V che utilizzano il codec On2 VP6.
5 Selezionate la scheda Video. 6 Selezionate Codifica canale alfa. 7 Regolate le altre impostazioni in base alle vostre esigenze. 8 Effettuate una delle seguenti operazioni:
Fate clic su Coda. Si apre Adobe Media Encoder e il lavoro di codifica presente nella coda di elaborazione. Fate clic su Esporta. Adobe Media Encoder effettua immediatamente il rendering della risorsa.
Predefiniti FLV|F4V che utilizzano il codec On2 VP6 FLV - Come attributi sorgente (Qualit alta)
FLV - Come attributi sorgente (Qualit media) FLV - Sorgente 1080p, un quarto di dimensione (Flash 8 e versioni successive) FLV - Sorgente 720p, met dimensione (Flash 8 e versioni successive) FLV - Web grande, sorgente NTSC (Flash 8 e versioni successive)
Ultimo aggiornamento 5/5/2010
UTILIZZO DI ADOBE PREMIERE PRO CS5 507
Esportazione
FLV - Web grande, sorgente PAL (Flash 8 e versioni successive) FLV - Web grande, sorgente Widescreen (Flash 8 e versioni successive) FLV - Web medio (Flash 8 e versioni successive) FLV - Web medio, sorgente Widescreen (Flash 8 e versioni successive)
Esportazione per iPod, telefoni cellulari, PSP e altri dispositivi portatili
Esportare per iPod, telefoni cellulari, PSP e altri dispositivi portatili
Potete esportare una sequenza totale o parziale come file formattato per essere utilizzato su Apple iPod, telefoni cellulari 3GPP, Sony PSP o altri dispositivi portatili. In Impostazioni di esportazione, selezionate un predefinito H.264 per il dispositivo di destinazione. Per vedere un video relativo allesportazione di video per vari supporti e dispositivi, consultate il sito www.adobe.com/go/vid0264_it.
Nellarea Impostazioni per lesportazione, specificate le seguenti opzioni: Formato Selezionate H.264. Predefinito Nel menu, selezionate limpostazione predefinita a cui avete assegnato un nome per il dispositivo di destinazione. Esporta video Selezionate questa opzione per includere il video nel file esportato; deselezionatela per escludere il video
dal file esportato.
Esporta audio Selezionate questa opzione per includere laudio nel file esportato; deselezionatela per escludere laudio dal file esportato.
Per informazioni sullesportazione dei file, consultate Flusso di lavoro per lesportazione dei file a pagina 480.
Altri argomenti presenti nellAiuto
Esportazione di video e file FLV da Adobe Premiere Pro
Utilizzo di Adobe Device Central con Adobe Premiere Pro
Device Central consente agli utenti di Adobe Premiere Pro di avere unanteprima di come i file video appariranno su una serie di dispositivi portatili. Ad esempio, un addetto alla produzione video deve creare dei video che verranno utilizzati in formati diversi. Una versione del video deve essere ottimizzata per lutilizzo su dispositivi portatili. possibile utilizzare Device Central per avere lanteprima della versione per vari dispositivi portatili e avere la certezza che venga sempre visualizzata in modo appropriato.
Altri argomenti presenti nellAiuto
www.adobe.com/go/lrvid4062_dc_it
Ultimo aggiornamento 5/5/2010
UTILIZZO DI ADOBE PREMIERE PRO CS5 508
Esportazione
Eseguire lanteprima di un filmato su un dispositivo portatile virtuale mediante Adobe Premiere Pro
Mediante Adobe Device Central, potete eseguire lanteprima di filmati formattati per dispositivi portatili eseguendo emulazioni di tali dispositivi. Questa opzione disponibile per la maggior parte dei formati H.264 elencati in Adobe Media Encoder.
1 Su computer Windows, accertatevi che QuickTime sia installato. 2 Avviate Adobe Premiere Pro. 3 Aprite il file per visualizzarlo in anteprima. 4 Selezionate il file nellarea di progetto o in Timeline. 5 Scegliete File > Esporta > Oggetto multimediale. 6 Nellarea Impostazioni di esportazione della relativa finestra di dialogo, selezionate H.264 dallelenco a discesa
Formato.
7 Selezionate un predefinito per dispositivo mobile (ad esempio, 3GPP).
Per impostazione predefinita, lopzione Apri in Device Central selezionata. Viene eseguito il rendering del file.
8 Per cambiare il percorso e il nome file predefiniti, fate clic sul testo con collegamento Nome di output, individuate
il percorso desiderato e digitate il nome file.
9 Effettuate una delle seguenti operazioni:
Fate clic su Coda. Si apre Adobe Media Encoder e il lavoro di codifica presente nella coda di elaborazione. Fate clic su Esporta. Adobe Media Encoder effettua immediatamente il rendering della risorsa.
Un file temporaneo viene visualizzato nella scheda Emulatore di Device Central.
10 Per continuare il test, fate doppio clic sul nome di un altro dispositivo negli elenchi Gruppi di dispositivi o
Dispositivi disponibili.
Migliori processi per visualizzare i contenuti sui dispositivi portatili
Adobe Device Central unapplicazione che consente di ottimizzare i file video per la riproduzione su numerosi dispositivi portatili. Potete utilizzare Device Central per verificare il contenuto creato dai seguenti prodotti Adobe: Adobe Photoshop, Adobe Illustrator, Adobe Dreamweaver, Adobe Premiere Pro e Adobe After Effects. Attenetevi ai suggerimenti forniti di seguito per creare contenuto video ottimizzato per essere visualizzato sui dispositivi portatili.
Suggerimenti per la creazione di video per i dispositivi portatili
Utilizzate i suggerimenti riportati di seguito durante la registrazione di contenuto per dispositivi portatili:
Le riprese a campo ristretto sono quelle migliori. Cercate di tenere il soggetto separato dallo sfondo; i colori e i valori
tra lo sfondo e il soggetto non devono essere troppo simili.
Fate attenzione alla luce. La scarsa illuminazione un problema importante con i dispositivi portatili e pu ridurre
la visibilit su schermi di piccole dimensioni. Eseguite le riprese e le regolazioni tenendo presente tale limite.
Evitate spostamenti e rotazioni eccessive.
Ultimo aggiornamento 5/5/2010
UTILIZZO DI ADOBE PREMIERE PRO CS5 509
Esportazione
Utilizzate i suggerimenti riportati di seguito durante lediting di un video con Adobe Premiere Pro e After Effects:
Impostate la frequenza di fotogrammi per il filmato di output in base al dispositivo e al tipo di output. Ad esempio,
uno spot pubblicitario in After Effects potrebbe essere a 15 fotogrammi al secondo (fps) per la distribuzione su dispositivi portatili ma a 29,97 fps per la diffusione televisiva negli Stati Uniti. In generale, cercate di utilizzare una frequenza di fotogrammi minore. Una frequenza di 22 fotogrammi al secondo un buon compromesso per la riduzione delle dimensioni del file senza perdita della qualit.
Riducete il pi possibile il filmato e rimuovete contenuti non necessari, in particolare i fotogrammi vuoti. Molte
azioni possono essere eseguite prima della codifica in modo da limitare le dimensioni del file. Alcune azioni riguardano le tecniche di ripresa, mentre altre (ad esempio lutilizzo degli strumenti di stabilizzazione del movimento in After Effects o lutilizzo della riduzione del disturbo o leffetto di sfocatura) sono attivit di postproduzione che semplificano la fase di compressione del codificatore. Nota: per consigli sulla riduzione delle dimensioni di un filmato, consultate la Guida in linea di After Effects e Adobe Premiere Pro.
Accertatevi di creare la corrispondenza della tavolozza di colori con i dispositivi portatili corretti. I dispositivi
portatili solitamente hanno un intervallo di colori limitato. Lanteprima in Device Central pu aiutare a determinare se i colori utilizzati sono corretti per uno o pi dispositivi.
Regolate le clip. La vista su scala di grigi consente di confrontare i valori. Utilizzate i predefiniti disponibili in Adobe Media Encoder. Numerosi predefiniti sono progettati per
lesportazione su dispositivi portatili 3GPP in Adobe Media Encoder. I predefiniti 3GPP sono forniti in dimensioni standard: 176 x 144 (QCIF), 320 x 240 e 352 x 288.
Eseguite i tagli in modo appropriato. Una pratica comune utilizzare le impostazioni di progetto DV standard ed
eseguire loutput in una combinazione di formati DV, DVD, Flash, WMV e 3GPP portatile. Utilizzate i soliti predefiniti ma al momento della codifica, prestate attenzione alla differenza tra video a 4:3 o 16:9 e alle proporzioni 11:9 per il formato 3GPP portatile. Lo strumento di ritaglio AME consente di utilizzare proporzioni personalizzate nella stessa maniera dello strumento di ritaglio di Photoshop e aggiunge un predefinito di proporzioni 11:9 a quelli a 4:3 e 16:9 esistenti.
Utilizzate proporzioni conformi alloutput del dispositivo portatile. I nuovi predefiniti di progetto (disponibili solo
su Windows) semplificano tale attivit. Le dimensioni dei fotogrammi sono maggiori rispetto alle ultime dimensioni di output (lavorare a 176 x 144 pu risultare complesso, ad esempio, durante linserimento dei titoli) ma corrispondono alle proporzioni dei fotogrammi di output, semplificando la codifica. Ogni predefinito di progetto Windows esegue il rendering in formato non compresso, ma la maggior parte dei computer in grado di gestire tali dimensioni ridotte di fotogrammi e frequenze di fotogrammi dimezzate. Questo processo si applica ai progetti in cui lunico output per dispositivi portatili. La maggior parte dei dispositivi portatili utilizza due proporzioni di fotogramma: 4:3 (QVGA, VGA e cos via) e 11:9 (CIF, QCIF, Sub-QCIF). Queste due comuni impostazioni di progetto sono presenti nella cartella Mobile & Presets (Dispositivi portatili e predefiniti) di Adobe Media Encoder. Nota: non utilizzate i dati di dispositivo in Device Central per determinare come configurare un predefinito personalizzato. Device Central non contiene informazioni relative al supporto video o audio (dimensioni del fotogramma, codec, frequenze di bit e cos via). I dati sulla dimensione dei fotogrammi in Device Central fanno riferimento alla dimensione dello schermo e a quelle del wallpaper e dello screensaver, diverse dalle dimensioni video. Per suggerimenti e tecniche per la creazione di contenuti per dispositivi e telefoni mobili, consultate www.adobe.com/go/learn_cs_mobilewiki_it.
Ultimo aggiornamento 5/5/2010
510
Capitolo 15: Scelte rapide da tastiera
Ricerca e personalizzazione delle scelte rapide da tastiera
Molti comandi e pulsanti hanno equivalenti scelte rapide da tastiera che vi permettono di completare le attivit con un uso minimo del mouse. Potete anche creare o modificare le scelte rapide da tastiera. Il set di scelte rapide da tastiera si chiama Impostazioni predefinite di Adobe Premiere Pro CS5.
Ricerca delle scelte rapide da tastiera
Potete trovare la scelta rapida da tastiera corrispondente a uno strumento, un pulsante o un comando di menu
eseguendo una delle seguenti operazioni:
Per uno strumento o un pulsante, tenete il puntatore sullo strumento o sul pulsante finch non compare la relativa
descrizione. Se disponibile, la scelta rapida da tastiera segue la descrizione dello strumento.
Per i comandi dei menu, la scelta rapida da tastiera indicata a destra del comando. Per le scelte rapide da tastiera pi usate non visualizzate nelle descrizioni dei comandi o nei menu, consultate le
tabelle Scelta rapida in questo capitolo. Per lelenco completo delle scelte rapide predefinite, scegliete Modifica > Personalizzazione uso tastiera. La finestra di dialogo Personalizza uso tastiera inoltre utile per verificare se un utente ha personalizzato una scelta rapida.
Personalizzare le scelte rapide da tastiera
Oltre a usare il set di scelte rapide da tastiera predefinito, potete assegnare scelte rapide personalizzate a quasi tutti i comandi dei menu, i pulsanti o gli strumenti. Potete assegnare dei tasti di scelta rapida ai comandi che ne sono attualmente sprovvisti; riassegnare le scelte rapida da tastiera da comandi che non usate frequentemente a comandi di uso pi frequente; nonch impostare scelte rapide che corrispondano a quelle di altri programmi che utilizzate. Dal menu a comparsa Set, nella finestra di dialogo Personalizza uso tastiera, potete scegliere eventuali altri set disponibili. Potete salvare set di scelte rapide diversi e ripristinare le impostazioni predefinite.
1 Scegliete Modifica > Personalizza uso tastiera. 2 (Facoltativo) Dal menu a comparsa Set nella finestra di dialogo Personalizza uso tastiera, scegliete il set di scelte
rapide da usare in Adobe Premiere Pro:
Impostazioni predefinite Adobe Premiere Pro Carica le scelte rapide da tastiera utilizzate in Adobe Premiere Pro.
Questo set quello predefinito.
Scelte rapide per Avid Xpress DV 3.5 Carica le scelte rapide da tastiera corrispondenti a quelle di Avid Xpress DV 3.5.
Questa funzione utile per gli utenti che passano da Avid a Adobe Premiere Pro.
Scelte rapide per Final Cut Pro 4.0 Carica le scelte rapide da tastiera corrispondenti a quelle di Final Cut Pro 4.0.
Questa funzione utile per gli utenti che passano da Final Cut Pro a Adobe Premiere Pro.
3 Nella finestra di dialogo Personalizza uso tastiera, scegliete unopzione dal menu a comparsa:
Applicazione Visualizza i comandi della barra dei menu raggruppati per categoria. Pannelli Visualizza i comandi associati ai pannelli e ai menu a comparsa. Strumenti Visualizza un elenco di icone degli strumenti.
Ultimo aggiornamento 5/5/2010
UTILIZZO DI ADOBE PREMIERE PRO CS5 511
Scelte rapide da tastiera
4 Nella colonna Comando, visualizzate il comando per cui volete creare o modificare una scelta rapida da tastiera. Se
necessario fate clic sul triangolo accanto al nome di una categoria per rivelarne i singoli comandi.
5 Fate clic nel campo della scelta rapida dellelemento desiderato per selezionarlo. 6 Digitate la scelta rapida da usare per lelemento. La finestra di dialogo Personalizza uso tastiera presenta un avviso
se la scelta rapida desiderata gi in uso.
7 Effettuate una delle seguenti operazioni:
Per cancellare una scelta rapida e tornare al comando che ne disponeva originariamente, fate clic su Annulla. Per passare al comando che utilizzava prima la scelta rapida, fate clic su Vai a. Per eliminare la scelta rapida digitata, fate clic su Cancella. Per immettere di nuovo la scelta rapida digitata in precedenza, fate clic su Ripristina.
8 Ripetete questa procedura per tutte le scelte rapide desiderate. Al termine fate clic su Salva con nome, digitate un
nome per il set di scelte rapide, quindi fate clic su Salva.
Selezionare una scelta rapida
Nota: Alcuni comandi sono riservati dal sistema operativo. Non possibile riassegnare tali comandi a Adobe Premiere Pro. Inoltre non potete assegnare i tasti + (pi) e - (meno) del tastierino numerico, perch sono necessari per immettere valori relativi del codice di tempo. Potete tuttavia assegnare il tasto - (meno) della tastiera principale.
Rimuovere le scelte rapide
1 Scegliete Modifica > Personalizza uso tastiera. 2 Effettuate una delle seguenti operazioni:
Per rimuovere una scelta rapida, selezionatela e fate clic su Cancella. Per rimuovere un set di scelte rapide, scegliete il tasto impostato dal menu a comparsa Set e fate clic su Elimina.
Quando viene richiesta la conferma nella finestra di dialogo, fate clic su Elimina.
Ultimo aggiornamento 5/5/2010
UTILIZZO DI ADOBE PREMIERE PRO CS5 512
Scelte rapide da tastiera
Passare a un set di scelte rapide diverso
1 Scegliete Modifica > Personalizza uso tastiera. 2 Scegliete il set di scelte rapide da utilizzare dal menu a comparsa Set.
Stampare le scelte rapide da tastiera
Potete incollare le liste delle scelte rapide da tastiera contenute nella finestra di dialogo Personalizza uso tastiera in un documento di testo, dal quale potrete stamparle.
1 Scegliete Modifica. 2 Ctrl+Maiusc-clic (Windows) o Comando+Maiusc-clic (Mac OS) su Personalizza uso tastiera. 3 Selezionate un set di scelte rapide da tastiera dal menu a discesa Set. 4 Fate clic sul pulsante > Appunti. 5 Aprite un nuovo documento in un editor di testo. 6 Incollate il contenuto degli Appunti nel documento (spesso File > Incolla).
Scelte rapide da tastiera predefinite
Il set di scelte rapide da tastiera si chiama Impostazioni predefinite di Adobe Premiere Pro.
Scelte rapide per gli strumenti di selezione
Per un elenco completo delle scelte rapide da tastiera, scegliete Modifica > Personalizza uso tastiera. Inoltre, molte delle scelte rapide da tastiera sono riportate accanto ai relativi comandi nei menu e nelle descrizioni di strumenti e opzioni. Le scelte rapide pi comuni sono elencate nella tabella che segue. Potete selezionare i seguenti strumenti con le relative scelte rapide da tastiera. Per individuare le scelte rapide per gli strumenti, consultate la tabella di Personalizza uso tastiera.
Risultato Strumento selezione Strumento selezione traccia Strumento montaggio con scarto Strumento montaggio senza scarto Strumento dilata frequenza Strumento lametta Strumento scivolamento Strumento slittamento Strumento penna Strumento mano Strumento zoom Scelta rapida (Windows e Mac OS) V A B N X C Y U P H Z
Ultimo aggiornamento 5/5/2010
UTILIZZO DI ADOBE PREMIERE PRO CS5 513
Scelte rapide da tastiera
Tasti per i pannelli di visualizzazione
Per un elenco completo delle scelte rapide da tastiera, scegliete Modifica > Personalizza uso tastiera. Inoltre, molte delle scelte rapide da tastiera sono riportate accanto ai relativi comandi nei menu e nelle descrizioni di strumenti e opzioni. Le scelte rapide pi comuni sono elencate nella tabella che segue.
Risultato Attiva i pannelli in rotazione da sinistra Attiva i pannelli in rotazione da destra Pannello Mixer audio Pannello Controllo effetti Pannello Effetti Pannello Monitor sorgente Pannello Monitor programma Pannello Progetto Pannello Timeline Chiude il pannello attivo Scelta rapida (Windows e Mac OS) Ctrl + Maiusc + < Ctrl + Maiusc + > Maiusc + 6 Maiusc + 5 Maiusc + 7 Maiusc + 2 Maiusc + 4 Maiusc + 1 Maiusc + 3 Ctrl + W (Windows), Comando + W (Mac OS)
Visualizzare il pannello selezionato a schermo intero [accento grave o tilde] (tastiere USA), oppure il tasto a sinistra del tasto 1 (tastiere non USA), oppure il tasto @ (tastiere giapponesi)
Scelte rapide per il pannello Acquisizione
Per un elenco completo delle scelte rapide da tastiera, scegliete Modifica > Personalizza uso tastiera. Inoltre, molte delle scelte rapide da tastiera sono riportate accanto ai relativi comandi nei menu e nelle descrizioni di strumenti e opzioni. Le scelte rapide pi comuni sono elencate nella tabella che segue.
Risultato Spostamento tra i campi modificabili Annulla acquisizione Espelli Avanzamento rapido Vai ad attacco Vai a stacco Registra Riavvolgi Un passo indietro Un passo avanti Interrompi Scelta rapida (Windows e Mac OS) Tab Esc E F Q W G R Freccia sinistra Freccia destra S
Ultimo aggiornamento 5/5/2010
UTILIZZO DI ADOBE PREMIERE PRO CS5 514
Scelte rapide da tastiera
Scelte rapide per il Monitor multicamera
Per un elenco completo delle scelte rapide da tastiera, scegliete Modifica > Personalizza uso tastiera. Inoltre, molte delle scelte rapide da tastiera sono riportate accanto ai relativi comandi nei menu e nelle descrizioni di strumenti e opzioni. Le scelte rapide pi comuni sono elencate nella tabella che segue.
Risultato Vai al punto di montaggio successivo Vai al punto di montaggio precedente Riproduci/Stop Attiva/disattiva registrazione Seleziona videocamera 1 Seleziona videocamera 2 Seleziona videocamera 3 Seleziona videocamera 4 Un passo indietro Un passo avanti Scelta rapida (Windows e Mac OS) PgGi PgSu Barra spaziatrice 0 1 2 3 4 Freccia sinistra Freccia destra
Scelte rapide per il pannello Progetto
Per un elenco completo delle scelte rapide da tastiera, scegliete Modifica > Personalizza uso tastiera. Inoltre, molte delle scelte rapide da tastiera sono riportate accanto ai relativi comandi nei menu e nelle descrizioni di strumenti e opzioni. Le scelte rapide pi comuni sono elencate nella tabella che segue.
Risultato Elimina selezione con opzioni Estendi selezione verso il basso Estendi selezione verso sinistra Estendi selezione verso destra Estendi selezione verso lalto Sposta selezione verso il basso Sposta la selezione alla fine Sposta selezione allinizio Sposta selezione a sinistra Sposta selezione di una pagina in basso Sposta selezione di una pagina in alto Sposta selezione a destra Sposta selezione su Successiva dimensione della miniatura Precedente dimensione della miniatura Scelta rapida in Windows Ctrl + Backspace Maiusc + Freccia gi Maiusc + Freccia sinistra Maiusc + Freccia destra Maiusc + Freccia su Freccia gi Fine Inizio Freccia sinistra PgGi PgSu Freccia destra Freccia su Maiusc + ] Maiusc + Scelta rapida in Mac OS Comando + Elimina avanti Maiusc + Freccia gi Maiusc + Freccia sinistra Maiusc + Freccia destra Maiusc + Freccia su Freccia gi Fine Inizio Freccia sinistra PgGi PgSu Freccia destra Freccia su Maiusc + ] Maiusc +
Ultimo aggiornamento 5/5/2010
UTILIZZO DI ADOBE PREMIERE PRO CS5 515
Scelte rapide da tastiera
Scelte rapide per le timeline
Per un elenco completo delle scelte rapide da tastiera, scegliete Modifica > Personalizza uso tastiera. Inoltre, molte delle scelte rapide da tastiera sono riportate accanto ai relativi comandi nei menu e nelle descrizioni di strumenti e opzioni. Le scelte rapide pi comuni sono elencate nella tabella che segue.
Risultato Aggiungi fotogramma chiave Taglia in corrispondenza dellindicatore del tempo corrente Scelta rapida in Windows Ctrl + clic Ctrl + K Scelta rapida in Mac OS Comando + clic Comando + K
Imposta la barra dellarea di lavoro sulla sequenza Doppio clic sulla barra dellarea di lavoro Imposta Attacco barra area di lavoro Imposta Stacco barra area di lavoro Cancella attacchi e stacchi Cancella attacco Cancella selezione Cancella stacco Modifica Attacco o Stacco di audio o video separatamente Vai ad attacco Vai a stacco Vai al punto di montaggio successivo Vai al punto di montaggio precedente Vai alla fine della clip selezionata Vai allinizio della clip selezionata Vai alla fine della sequenza (quando attivo un un pannello Timeline) Vai allinizio della sequenza (quando attivo un un pannello Timeline) Vai a marcatore sequenza numerato Corrispondenza fotogrammi Sposta clip selezionata avanti di un numero specificato di fotogrammi Alt + Alt + ] G D Backspace F Alt+trascinate Attacco o Stacco Q W PgGi PgSu Maiusc + Fine Maiusc + Inizio Fine
Doppio clic sulla barra dellarea di lavoro Opzione + Opzione + ] G D Elimina F Tenete premuto Opzione e trascinate Attacco o Stacco Q W PgGi PgSu Maiusc + Fine Maiusc + Inizio Fine
Inizio
Inizio
Ctrl + 1 M Digitate +, seguito dal numero di fotogrammi e quindi premete Invio Digitate -, seguito dal numero di fotogrammi e quindi premete Invio
Comando + 1 M Digitate +, seguito dal numero di fotogrammi e quindi premete A capo Digitate -, seguito dal numero di fotogrammi e quindi premete A capo Opzione + Maiusc + , Opzione + , Opzione + Maiusc + . Opzione + .
Sposta clip selezionata indietro di un numero specificato di fotogrammi
Sposta la clip selezionata 5 fotogrammi a sinistra Alt + Maiusc + , Sposta la clip selezionata 1 fotogramma a sinistra Alt + , Sposta la clip selezionata 5 fotogrammi a destra Sposta la clip selezionata 1 fotogramma a destra Alt + Maiusc + . Alt + .
Ultimo aggiornamento 5/5/2010
UTILIZZO DI ADOBE PREMIERE PRO CS5 516
Scelte rapide da tastiera
Risultato Riproduci dallindicatore del tempo corrente allo stacco Riproduci da attacco a stacco con preroll e postroll Alternate Riproduci/Stop Avviate Avanti a velocit elevata
Scelta rapida in Windows Ctrl + barra spaziatrice
Scelta rapida in Mac OS Ctrl + barra spaziatrice (solo tastiere inglesi) Maiusc + Barra spaziatrice
Maiusc + Barra spaziatrice
Barra spaziatrice Tenete premuto il tasto Maiusc, quindi premete ripetutamente L finch non ottenete la velocit desiderata. Rilasciate il tasto Maiusc. L Tenete premuto K con L Tenete premuto K + L Tenete premuto il tasto Maiusc, quindi premete ripetutamente J finch non ottenete la velocit desiderata. Rilasciate il tasto Maiusc. J Tenete premuto K con J Tenete premuto K + J Maiusc + T Alt + Backspace I Maiusc + * (ddl tastierino numerico) O * (dal tastierino numerico) Freccia gi Freccia su Maiusc + J Maiusc + L K Alt + Maiusc + Freccia sinistra Alt + Freccia sinistra
Barra spaziatrice Tenete premuto il tasto Maiusc, quindi premete ripetutamente L finch non ottenete la velocit desiderata. Rilasciate il tasto Maiusc. L Tenete premuto K con L Tenete premuto K + L Tenete premuto il tasto Maiusc, quindi premete ripetutamente J finch non ottenete la velocit desiderata. Rilasciate il tasto Maiusc. J Tenete premuto K con J Tenete premuto K + J Maiusc + T Opzione + Elimina I Maiusc + * (dal tastierino numerico) O * (dal tastierino numerico) Freccia gi Freccia su Maiusc + J Maiusc + L K Opzione + Maiusc + Freccia sinistra Opzione + Freccia sinistra
Avviate Avanti a velocit normale Riproduci in avanti di un fotogramma alla volta Riproduci avanti lentamente (8 fps) Avviate Velocit indietro a velocit elevata
Avviate Velocit indietro a velocit normale Riproduci indietro di un fotogramma alla volta Riproduci indietro lentamente (8 fps) Rivela sequenza nidificata Elimina salti Impostare lAttacco Imposta successivo marcatore timeline disponibile con numero Impostare lo Stacco Imposta marcatore senza numero Mostra schermo successivo Mostra schermo precedente Shuttle lentamente a sinistra Shuttle lentamente a destra Arresto shuttle Scorri la clip selezionata 5 fotogrammi a sinistra
Scorri la clip selezionata 1 fotogramma a sinistra Scorri la clip selezionata 5 fotogrammi a destra
Alt + Maiusc + Freccia destra Opzione + Maiusc + Freccia destra Alt + Freccia destra Opzione + Freccia destra
Scorri la clip selezionata 1 fotogramma a destra
Ultimo aggiornamento 5/5/2010
UTILIZZO DI ADOBE PREMIERE PRO CS5 517
Scelte rapide da tastiera
Risultato Scivola audio o video separatamente
Scelta rapida in Windows Alt+trascinate la porzione audio o video della clip con lo strumento selezione
Scelta rapida in Mac OS Tenete premuto Alt e trascinate la porzione audio o video della clip con lo strumento selezione Freccia sinistra Maiusc + Freccia sinistra Freccia destra Maiusc + Freccia destra Comando + clic sul testo di attivazione del codice di tempo T = \ (solo tastiere inglesi)
Un passo indietro Un passo indietro di 5 fotogrammi Un passo avanti Un passo avanti di 5 fotogrammi
Freccia sinistra Maiusc + Freccia sinistra Freccia destra Maiusc + Freccia destra
Cambia il formato di visualizzazione del codice di Ctrl + clic sul testo di tempo attivazione del codice di tempo Taglia Zoom in Zoom out T = -
Zoom in/out nella visualizzazione della sequenza \ intera
Scelte rapide per la Titolazione
Per un elenco completo delle scelte rapide da tastiera, scegliete Modifica > Personalizza uso tastiera. Inoltre, molte delle scelte rapide da tastiera sono riportate accanto ai relativi comandi nei menu e nelle descrizioni di strumenti e opzioni. Le scelte rapide pi comuni sono elencate nella tabella che segue.
Risultato Strumento arco Riduci crenatura di 5 unit Scelta rapida in Windows A Alt + Maiusc + Freccia sinistra Scelta rapida in Mac OS A Opzione + Maiusc + Freccia sinistra Opzione + Freccia sinistra Opzione + Maiusc + Freccia gi Opzione + Freccia gi Comando + Opzione + Maiusc + Freccia sinistra Comando + Opzione + Freccia sinistra E Opzione + Maiusc + Freccia destra Opzione + Freccia destra Opzione + Maiusc + Freccia su Opzione + Freccia su
Riduci crenatura di 1 unit Riduci interlinea di 5 unit
Alt + Freccia sinistra Alt + Maiusc + Freccia gi
Riduci interlinea di 1 unit Riduci dimensioni testo di 5 punti
Alt + Freccia gi Ctrl + Alt + Maiusc + Freccia sinistra Ctrl + Alt + Freccia sinistra
Riduci dimensioni testo di 1 punto
Strumento ellisse Aumenta crenatura di 5 unit
E Alt + Maiusc + Freccia destra
Aumenta crenatura di 1 unit Aumenta interlinea di 5 unit Aumenta interlinea di 1 unit
Alt + Freccia destra Alt + Maiusc + Freccia su Alt + Freccia su
Ultimo aggiornamento 5/5/2010
UTILIZZO DI ADOBE PREMIERE PRO CS5 518
Scelte rapide da tastiera
Risultato Aumenta dimensioni testo di 5 punti
Scelta rapida in Windows Ctrl + Alt + Maiusc + Freccia destra Ctrl + Alt + Freccia destra
Scelta rapida in Mac OS Comando + Opzione + Maiusc + Freccia destra Comando + Opzione + Freccia destra Comando + Opzione + Maiusc +C Comando + Opzione + Maiusc +R L Comando + T Maiusc + Freccia gi Freccia gi Maiusc + Freccia sinistra Freccia sinistra Maiusc + Freccia destra Freccia destra Maiusc + Freccia su Freccia su P Comando + Maiusc + D
Aumenta dimensioni testo di 1 punto
Inserisci simbolo copyright
Ctrl + Alt + Maiusc + C
Inserisci simbolo marchio registrato
Ctrl + Alt + Maiusc + R
Strumento linea Nuovo titolo Sposta oggetto selezionato 5 pixel in basso Sposta oggetto selezionato 1 pixel in basso Sposta oggetto selezionato 5 pixel a sinistra Sposta oggetto selezionato 1 pixel a sinistra Sposta oggetto selezionato 5 pixel a destra Sposta oggetto selezionato 1 pixel a destra Sposta oggetto selezionato 5 pixel in alto Sposta oggetto selezionato 1 pixel in alto Strumento penna Posiziona gli oggetti nel margine inferiore dellarea di sicurezza titoli Posiziona gli oggetti nel margine sinistro dellarea di sicurezza titoli Posiziona gli oggetti nel margine superiore dellarea di sicurezza titoli Strumento rettangolo Strumento rotazione Strumento selezione Strumento testo Strumento testo verticale Strumento cuneo
L Ctrl + T Maiusc + Freccia gi Freccia gi Maiusc + Freccia sinistra Freccia sinistra Maiusc + Freccia destra Freccia destra Maiusc + Freccia su Freccia su P Ctrl + Maiusc + D
Ctrl + Maiusc + F
Comando + Maiusc + F
Ctrl + Maiusc + O
Comando + Maiusc + O
R O V T C W
R O V T C W
Scelte rapide per il pannello Taglio
Per un elenco completo delle scelte rapide da tastiera, scegliete Modifica > Personalizza uso tastiera. Inoltre, molte delle scelte rapide da tastiera sono riportate accanto ai relativi comandi nei menu e nelle descrizioni di strumenti e opzioni. Le scelte rapide pi comuni sono elencate nella tabella che segue.
Ultimo aggiornamento 5/5/2010
UTILIZZO DI ADOBE PREMIERE PRO CS5 519
Scelte rapide da tastiera
Risultato Metti a fuoco i lati in uscita e in ingresso Metti a fuoco lato in ingresso Metti a fuoco lato in uscita Taglia indietro pari al taglio in serie
Scelta rapida in Windows Alt + 1 Alt + 3 Alt + 2 Alt + Maiusc + Freccia sinistra
Scelta rapida in Mac OS Opzione + 1 Opzione + 3 Opzione + 2 Opzione + Maiusc + Freccia sinistra Opzione + Freccia sinistra Opzione + Maiusc + Freccia destra Opzione + Freccia destra
Taglia indietro di un fotogramma Taglia avanti pari al taglio in serie
Alt + Freccia sinistra Alt + Maiusc + Freccia destra
Taglia avanti di un fotogramma
Alt + Freccia destra
Tasti per il pannello Controllo effetti
Per un elenco completo delle scelte rapide da tastiera, scegliete Modifica > Personalizza uso tastiera. Inoltre, molte delle scelte rapide da tastiera sono riportate accanto ai relativi comandi nei menu e nelle descrizioni di strumenti e opzioni. Le scelte rapide pi comuni sono elencate nella tabella che segue.
Risultato Vai allinizio della clip selezionata (quando attivo un un pannello Timeline) Vai alla fine della clip selezionata (quando attivo un un pannello Timeline) Scelta rapida in Windows Inizio Scelta rapida in Mac OS Inizio
Fine
Fine
Potrebbero piacerti anche
- Microsoft Virtualization: Master Microsoft Server, Desktop, Application, and Presentation VirtualizationDa EverandMicrosoft Virtualization: Master Microsoft Server, Desktop, Application, and Presentation VirtualizationValutazione: 4 su 5 stelle4/5 (2)
- CompTIA Linux+ Certification Study Guide (2009 Exam): Exam XK0-003Da EverandCompTIA Linux+ Certification Study Guide (2009 Exam): Exam XK0-003Nessuna valutazione finora
- Adobe Premiere Pro CS4Documento536 pagineAdobe Premiere Pro CS4Nessuno9000Nessuna valutazione finora
- Flash Media Server 3.5 Dev GuideDocumento88 pagineFlash Media Server 3.5 Dev GuidejameschuNessuna valutazione finora
- Flash Cs5 - ManualDocumento510 pagineFlash Cs5 - ManualJuan Carlos Namuch VillegasNessuna valutazione finora
- Adobe Fireworks CS5Documento349 pagineAdobe Fireworks CS5Etnan Diaz Davila100% (1)
- Apostila Fireworks Cs5Documento316 pagineApostila Fireworks Cs5Giovanna Manzano GuimarãesNessuna valutazione finora
- Fireworks cs5 HelpDocumento339 pagineFireworks cs5 HelpGulf MeisterNessuna valutazione finora
- Premiere Elements 9 HelpDocumento306 paginePremiere Elements 9 HelpDenis OdyNessuna valutazione finora
- Photoshopelements 9 HelpDocumento343 paginePhotoshopelements 9 HelpRaymundo Cano ViverosNessuna valutazione finora
- Connectpro 7.5 HelpDocumento234 pagineConnectpro 7.5 HelpLima JuniorNessuna valutazione finora
- ProCash NDC-DDC InstallationManualDocumento450 pagineProCash NDC-DDC InstallationManualadrienNessuna valutazione finora
- Captivate 5 HelpDocumento247 pagineCaptivate 5 HelpAnonymous MdbmF7s5Nessuna valutazione finora
- En DriveCompPC Tool UM W A4Documento240 pagineEn DriveCompPC Tool UM W A4ivan avalosNessuna valutazione finora
- Using_VSIDocumento210 pagineUsing_VSIalonmic79Nessuna valutazione finora
- Industrial IT, 800xa - Information Management, Display Services Configuration - 01Documento233 pagineIndustrial IT, 800xa - Information Management, Display Services Configuration - 01El_darioNessuna valutazione finora
- Adobe Dreamweaver CS5 HelpDocumento712 pagineAdobe Dreamweaver CS5 Helpviche21bcnNessuna valutazione finora
- Ts 72 Admin enDocumento302 pagineTs 72 Admin enGautam PopliNessuna valutazione finora
- Licensing End User GuideDocumento162 pagineLicensing End User Guidewu wuNessuna valutazione finora
- Tib Ip Workspace Browser ConfigDocumento238 pagineTib Ip Workspace Browser ConfigSaheli KarNessuna valutazione finora
- Blazeds Devguide FlexDocumento217 pagineBlazeds Devguide FlexKhang Nguyen VanNessuna valutazione finora
- Cadence Spb/Orcad 16.5 Release Installation Guide For WindowsDocumento84 pagineCadence Spb/Orcad 16.5 Release Installation Guide For WindowsKarenNessuna valutazione finora
- Flashlite 4 DevelopingDocumento165 pagineFlashlite 4 DevelopingAgoenk SekarangsemakinkoplakNessuna valutazione finora
- HP Workstation xw6200: Service and Technical Reference GuideDocumento209 pagineHP Workstation xw6200: Service and Technical Reference GuideAlessandro IppolitoNessuna valutazione finora
- Adobe Device Central Cs5: Uso deDocumento55 pagineAdobe Device Central Cs5: Uso deFcc FccNessuna valutazione finora
- Blazeds DevguideDocumento176 pagineBlazeds Devguidekkhipple100% (19)
- Capital Design Tools - Common Functions User GuideDocumento1.056 pagineCapital Design Tools - Common Functions User GuideHamza RbaitiNessuna valutazione finora
- X7600i - User Guide - (EN)Documento182 pagineX7600i - User Guide - (EN)Антон МарковNessuna valutazione finora
- Adobe Premiere Elements HelpDocumento302 pagineAdobe Premiere Elements HelpJohn MpenziNessuna valutazione finora
- IBM I and Related Software Installing, Upgrading, or Deleting IBM I and Related SoftwareDocumento226 pagineIBM I and Related Software Installing, Upgrading, or Deleting IBM I and Related SoftwareDavidVX25Nessuna valutazione finora
- User Manual: AXIS Camera StationDocumento69 pagineUser Manual: AXIS Camera StationPepeNessuna valutazione finora
- 1702 PAC Display Users GuideDocumento402 pagine1702 PAC Display Users Guidejotaruiz30100% (1)
- VERITAS NetBackup 5.1 Advanced Client System Administrators Guide For UNIX and WindowsDocumento287 pagineVERITAS NetBackup 5.1 Advanced Client System Administrators Guide For UNIX and WindowsgabjonesNessuna valutazione finora
- ProCash NDC DDC V3021 InstallationManual en PDFDocumento432 pagineProCash NDC DDC V3021 InstallationManual en PDFSanjeev PaulNessuna valutazione finora
- Adobe Flash Professional Cs5Documento465 pagineAdobe Flash Professional Cs5Elodie RigaillNessuna valutazione finora
- OVO DCE Agent Concepts and Configuration Guide 08.20Documento457 pagineOVO DCE Agent Concepts and Configuration Guide 08.20Julien SorelNessuna valutazione finora
- IX Developer 2 10 Reference Manual MAEN831KDocumento331 pagineIX Developer 2 10 Reference Manual MAEN831Kkdb69780% (1)
- Power Builder 8 Getting StartedDocumento304 paginePower Builder 8 Getting Startedluisimtz100% (5)
- NetbackupDocumento268 pagineNetbackupBrijith VBNessuna valutazione finora
- Audition User GuideDocumento390 pagineAudition User Guidejuku00100% (4)
- CNC Machining Handbook: Building, Programming, and ImplementationDa EverandCNC Machining Handbook: Building, Programming, and ImplementationNessuna valutazione finora
- PIC Microcontroller Projects in C: Basic to AdvancedDa EverandPIC Microcontroller Projects in C: Basic to AdvancedValutazione: 5 su 5 stelle5/5 (10)
- Microsoft Windows Server 2008 R2 Administrator's Reference: The Administrator's Essential ReferenceDa EverandMicrosoft Windows Server 2008 R2 Administrator's Reference: The Administrator's Essential ReferenceValutazione: 4.5 su 5 stelle4.5/5 (3)
- Programming the Photon: Getting Started with the Internet of ThingsDa EverandProgramming the Photon: Getting Started with the Internet of ThingsValutazione: 5 su 5 stelle5/5 (1)
- Programming the Intel Galileo: Getting Started with the Arduino -Compatible Development BoardDa EverandProgramming the Intel Galileo: Getting Started with the Arduino -Compatible Development BoardValutazione: 5 su 5 stelle5/5 (1)
- Deploying QoS for Cisco IP and Next Generation Networks: The Definitive GuideDa EverandDeploying QoS for Cisco IP and Next Generation Networks: The Definitive GuideValutazione: 5 su 5 stelle5/5 (2)
- Video Demystified: A Handbook for the Digital EngineerDa EverandVideo Demystified: A Handbook for the Digital EngineerNessuna valutazione finora
- Securing Windows Server 2008: Prevent Attacks from Outside and Inside Your OrganizationDa EverandSecuring Windows Server 2008: Prevent Attacks from Outside and Inside Your OrganizationNessuna valutazione finora
- Coding for Penetration Testers: Building Better ToolsDa EverandCoding for Penetration Testers: Building Better ToolsNessuna valutazione finora
- Teardowns: Learn How Electronics Work by Taking Them ApartDa EverandTeardowns: Learn How Electronics Work by Taking Them ApartNessuna valutazione finora
- Moving To The Cloud: Developing Apps in the New World of Cloud ComputingDa EverandMoving To The Cloud: Developing Apps in the New World of Cloud ComputingValutazione: 3 su 5 stelle3/5 (2)
- CompTIA Security+ Certification Study Guide: Exam SY0-201 3EDa EverandCompTIA Security+ Certification Study Guide: Exam SY0-201 3ENessuna valutazione finora
- Programming Arduino: Getting Started with Sketches, Third EditionDa EverandProgramming Arduino: Getting Started with Sketches, Third EditionNessuna valutazione finora
- Fritzing for Inventors: Take Your Electronics Project from Prototype to ProductDa EverandFritzing for Inventors: Take Your Electronics Project from Prototype to ProductNessuna valutazione finora
- ChatGPT for Business: Strategies for SuccessDa EverandChatGPT for Business: Strategies for SuccessValutazione: 1 su 5 stelle1/5 (1)
- 1 Clock Domain CrossingDocumento35 pagine1 Clock Domain CrossingRamakrishnaRao SoogooriNessuna valutazione finora
- Katja Kruckeberg, Wolfgang Amann, Mike Green-Leadership and Personal Development - A Toolbox For The 21st Century Professional-Information Age Publishing (2011)Documento383 pagineKatja Kruckeberg, Wolfgang Amann, Mike Green-Leadership and Personal Development - A Toolbox For The 21st Century Professional-Information Age Publishing (2011)MariaIoanaTelecan100% (1)
- CP QB PT-3 Harish KumarDocumento3 pagineCP QB PT-3 Harish KumarVISHNU7 77Nessuna valutazione finora
- BS (English) Dept of English University of SargodhaDocumento36 pagineBS (English) Dept of English University of SargodhaFEROZ KHANNessuna valutazione finora
- Risk Assissment 1Documento12 pagineRisk Assissment 1Ibrahim BouzinaNessuna valutazione finora
- ETEC 520 - Assignment 2 Group ProjectDocumento19 pagineETEC 520 - Assignment 2 Group ProjectjennbosNessuna valutazione finora
- Check For Palindrome: Compute GCD and LCMDocumento3 pagineCheck For Palindrome: Compute GCD and LCMAadhi JNessuna valutazione finora
- The Champion Legal Ads: 11-02-23Documento58 pagineThe Champion Legal Ads: 11-02-23Donna S. SeayNessuna valutazione finora
- 1.1 Thermodynamics 1Documento28 pagine1.1 Thermodynamics 1Lyan SantosNessuna valutazione finora
- CM Group Marketing To Gen Z ReportDocumento20 pagineCM Group Marketing To Gen Z Reportroni21Nessuna valutazione finora
- Examining Language in Romeo and Juliet - The Prologue - Mastery TestDocumento5 pagineExamining Language in Romeo and Juliet - The Prologue - Mastery TestPhạm MyNessuna valutazione finora
- Homework 1 ME 531 2018 WebDocumento4 pagineHomework 1 ME 531 2018 WebEhab WilsonNessuna valutazione finora
- MDS Report Substances of Assemblies and Materials: 1. Company and Product NameDocumento17 pagineMDS Report Substances of Assemblies and Materials: 1. Company and Product Namejavier ortizNessuna valutazione finora
- PC 5400 PC 5500Documento53 paginePC 5400 PC 5500ArturHeiseNessuna valutazione finora
- Smarter Washing Solutions: Modular Wash RangeDocumento5 pagineSmarter Washing Solutions: Modular Wash RangeSujesh AnNessuna valutazione finora
- Detailed Lesson Plan in Science (Solar System)Documento7 pagineDetailed Lesson Plan in Science (Solar System)Angelique Pabillona88% (51)
- Veiga Et Al. 2015 - Composition, Structure and Floristic Diversity in Dense Rain Forest inDocumento8 pagineVeiga Et Al. 2015 - Composition, Structure and Floristic Diversity in Dense Rain Forest inYakov Mario QuinterosNessuna valutazione finora
- P2-1 - NME1106 - Gas Turbine LabworkDocumento23 pagineP2-1 - NME1106 - Gas Turbine LabworkKoh JovenNessuna valutazione finora
- Enabling Keycloak Metrics - KeycloakDocumento3 pagineEnabling Keycloak Metrics - Keycloakhisyam darwisNessuna valutazione finora
- DLP IN ICT 9 1st MeetingDocumento2 pagineDLP IN ICT 9 1st MeetingHEDDA FULONessuna valutazione finora
- CDM 856 WheelloaderweichaiengineDocumento1 paginaCDM 856 WheelloaderweichaiengineRusmiyanto YantoNessuna valutazione finora
- GulliverDocumento8 pagineGulliverCris LuNessuna valutazione finora
- SECURE ROAD BLOCKERS PREVENT VEHICLE ATTACKSDocumento2 pagineSECURE ROAD BLOCKERS PREVENT VEHICLE ATTACKSMuhammad Tahir QamarNessuna valutazione finora
- Get Started On Creating Your Event Budget:: If You Decide To Build Your Own Start by Creating A Few ColumnsDocumento4 pagineGet Started On Creating Your Event Budget:: If You Decide To Build Your Own Start by Creating A Few ColumnsGeomarkPaalaMortelNessuna valutazione finora
- ZSL National Red List of Nepal's Birds Volume 2Documento636 pagineZSL National Red List of Nepal's Birds Volume 2Tushita LamaNessuna valutazione finora
- Configure NTP, OSPF, logging and SSH on routers R1, R2 and R3Documento2 pagineConfigure NTP, OSPF, logging and SSH on routers R1, R2 and R3Lars Rembrandt50% (2)
- Azura Amid (Eds.) - Recombinant Enzymes - From Basic Science To Commercialization-Springer International Publishing (2015) PDFDocumento191 pagineAzura Amid (Eds.) - Recombinant Enzymes - From Basic Science To Commercialization-Springer International Publishing (2015) PDFnurul qNessuna valutazione finora
- Kompres Panas Dingin Dapat Mengurangi Nyeri Kala I Persalinan Di Rumah Sakit Pertamina Bintang AminDocumento9 pagineKompres Panas Dingin Dapat Mengurangi Nyeri Kala I Persalinan Di Rumah Sakit Pertamina Bintang AminHendrayana RamdanNessuna valutazione finora
- 5e Lesson Plan s16 - MagnetsDocumento6 pagine5e Lesson Plan s16 - Magnetsapi-317126609Nessuna valutazione finora
- Plyometric Training Programs For Young Soccer Players: A Systematic ReviewDocumento7 paginePlyometric Training Programs For Young Soccer Players: A Systematic ReviewsteNessuna valutazione finora