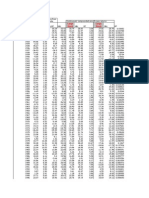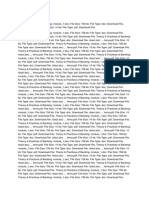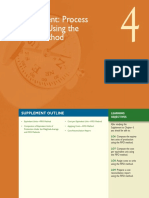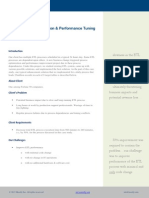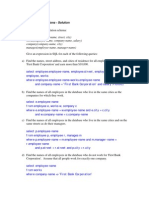Documenti di Didattica
Documenti di Professioni
Documenti di Cultura
VMware Vcenter Site Recovery Manager Evaluation Guide
Caricato da
Syed RahmanTitolo originale
Copyright
Formati disponibili
Condividi questo documento
Condividi o incorpora il documento
Hai trovato utile questo documento?
Questo contenuto è inappropriato?
Segnala questo documentoCopyright:
Formati disponibili
VMware Vcenter Site Recovery Manager Evaluation Guide
Caricato da
Syed RahmanCopyright:
Formati disponibili
VMware vCenter Site Recovery Manager 5.
Evaluation Guide
TEC H N I C A L W H ITE PA P E R
VMware vCenter Site Recovery Manager 5.0 Evaluation Guide
Table of Contents Getting Started . . . . . . . . . . . . . . . . . . . . . . . . . . . . . . . . . . . . . . . . . . . . . . . . . . . . . . . . . . . . . . . 4 About VMware vCenter Site Recovery Manager . . . . . . . . . . . . . . . . . . . . . . . . . . . . . . . . . .4 About This Guide . . . . . . . . . . . . . . . . . . . . . . . . . . . . . . . . . . . . . . . . . . . . . . . . . . . . . . . . . . . . . .4 Assumptions . . . . . . . . . . . . . . . . . . . . . . . . . . . . . . . . . . . . . . . . . . . . . . . . . . . . . . . . . . . . . . . . . .4 Abbreviations and Terminology . . . . . . . . . . . . . . . . . . . . . . . . . . . . . . . . . . . . . . . . . . . . . . . . .5 What Will Be Covered . . . . . . . . . . . . . . . . . . . . . . . . . . . . . . . . . . . . . . . . . . . . . . . . . . . . . . . . . 7 Steps . . . . . . . . . . . . . . . . . . . . . . . . . . . . . . . . . . . . . . . . . . . . . . . . . . . . . . . . . . . . . . . . . . . . . . . . .8 Checklist . . . . . . . . . . . . . . . . . . . . . . . . . . . . . . . . . . . . . . . . . . . . . . . . . . . . . . . . . . . . . . . . . . . . .8 Documentation . . . . . . . . . . . . . . . . . . . . . . . . . . . . . . . . . . . . . . . . . . . . . . . . . . . . . . . . . . . . . . .9 VMware vCenter Site Recovery Manager Resources . . . . . . . . . . . . . . . . . . . . . . . . . . . . . .9 VMware Contact Information . . . . . . . . . . . . . . . . . . . . . . . . . . . . . . . . . . . . . . . . . . . . . . . . . . .9 Providing Feedback . . . . . . . . . . . . . . . . . . . . . . . . . . . . . . . . . . . . . . . . . . . . . . . . . . . . . . . . . . .9 How Does Site Recovery Manager Work? . . . . . . . . . . . . . . . . . . . . . . . . . . . . . . . . . . . . . . .9 Site Recovery Manager Prerequisites . . . . . . . . . . . . . . . . . . . . . . . . . . . . . . . . . . . . . . . . . . .10 Site Recovery Manager Configuration and Protection Workflow . . . . . . . . . . . . . . . . . .10 Failover and Testing Workflow . . . . . . . . . . . . . . . . . . . . . . . . . . . . . . . . . . . . . . . . . . . . . . . .11 Site Planning and Preparation . . . . . . . . . . . . . . . . . . . . . . . . . . . . . . . . . . . . . . . . . . . . . . . . 12 Exercise 1. Site Configuration and Recovery Workflow Setup . . . . . . . . . . . . . . . . . . . . 15 Step 1: Set up connection pairing . . . . . . . . . . . . . . . . . . . . . . . . . . . . . . . . . . . . . . . . . . . . . .15 Step 2: Set up array managers . . . . . . . . . . . . . . . . . . . . . . . . . . . . . . . . . . . . . . . . . . . . . . . . 19 Step 3: Set up inventory mapping . . . . . . . . . . . . . . . . . . . . . . . . . . . . . . . . . . . . . . . . . . . . . 28 Step 4: Set up protection group . . . . . . . . . . . . . . . . . . . . . . . . . . . . . . . . . . . . . . . . . . . . . . .32 Step 5: Set up recovery plan . . . . . . . . . . . . . . . . . . . . . . . . . . . . . . . . . . . . . . . . . . . . . . . . . 40 Step 6: Customize IP properties . . . . . . . . . . . . . . . . . . . . . . . . . . . . . . . . . . . . . . . . . . . . . . 44 Step 7: Configure priority groups and dependencies . . . . . . . . . . . . . . . . . . . . . . . . . . . 48 Step 8: Run test recovery . . . . . . . . . . . . . . . . . . . . . . . . . . . . . . . . . . . . . . . . . . . . . . . . . . . . .52 Exercise 2. Deploying vSphere Replication . . . . . . . . . . . . . . . . . . . . . . . . . . . . . . . . . . . . . . 60 Step 1: Deploy vSphere Replication Management Server . . . . . . . . . . . . . . . . . . . . . . . 60 Step 2: Configuring VRMS appliances . . . . . . . . . . . . . . . . . . . . . . . . . . . . . . . . . . . . . . . . . . 67 Step 3: Configuring VRMS through Web management interface . . . . . . . . . . . . . . . . . .70 Step 4: Configure VRMS appliance and VRMS Web management for recovery site .78 Step 5: Configuring VRMS pairing connection . . . . . . . . . . . . . . . . . . . . . . . . . . . . . . . . . .78 Step 6: Deploying a vSphere Replication Server (VRS) . . . . . . . . . . . . . . . . . . . . . . . . . .81 Step 7: Register a VR Server . . . . . . . . . . . . . . . . . . . . . . . . . . . . . . . . . . . . . . . . . . . . . . . . . .86
TECH N I C AL WH ITE PAPE R / 2
VMware vCenter Site Recovery Manager 5.0 Evaluation Guide
Step 8: Configuring protection for a vSphere Replicationprotected VM . . . . . . . . . 90 Step 9: Creating a protection group for VR-protected VMs . . . . . . . . . . . . . . . . . . . . . . 99 Step 10: Creating a recovery plan for VR-based protection groups . . . . . . . . . . . . . 103 Exercise 3. Configuring Site Recovery Manager Alarms . . . . . . . . . . . . . . . . . . . . . . . . . 104 Step 1: Configure alarm action to send out notification email . . . . . . . . . . . . . . . . . . 106 Exercise 4. Running a Recovery Plan . . . . . . . . . . . . . . . . . . . . . . . . . . . . . . . . . . . . . . . . . . 109 Step 1: Execute failover . . . . . . . . . . . . . . . . . . . . . . . . . . . . . . . . . . . . . . . . . . . . . . . . . . . . . 110 Exercise 5. Automating Failback . . . . . . . . . . . . . . . . . . . . . . . . . . . . . . . . . . . . . . . . . . . . . . 113 Step 1: Reprotect the environment . . . . . . . . . . . . . . . . . . . . . . . . . . . . . . . . . . . . . . . . . . . 114 Step 2: Failback to the original site . . . . . . . . . . . . . . . . . . . . . . . . . . . . . . . . . . . . . . . . . . . 115 Summary . . . . . . . . . . . . . . . . . . . . . . . . . . . . . . . . . . . . . . . . . . . . . . . . . . . . . . . . . . . . . . . . . . 119
TECH N I C AL WH ITE PAPE R / 3
VMware vCenter Site Recovery Manager 5.0 Evaluation Guide
Getting Started
About VMware vCenter Site Recovery Manager
VMware vCenter Site Recovery Manager 5.0 (SRM) is an extension to VMware vCenter that provides disaster recovery capabilities to VMware customers. SRM enables integration with array-based replication, as well as the use of a native VMware vSpherebased replication engine, discovery and management of replicated datastores, automated migration of inventory vCenter environments, automated reprotection, and failback of environments. SRM servers coordinate the operations of the VMware vCenter Server at two sites, so that as virtual machines at one site (the protected site) are shut down, copies of these virtual machines at the other site (the recovery site) start up and, using the data replicated from the protected site, assume responsibility for providing the same services. Migration of protected inventory and services from one site to the other is controlled by a recovery plan that specifies the order in which virtual machines are shut down and started up, the resource pools to which they are allocated, and the networks they can access. SRM enables the testing of recovery plans, using a temporary copy of the replicated data, in a way that does not disrupt ongoing operations at either site. SRM runs in conjunction with the VMware vSphere 5.0 (vSphere) platform, extending the feature set of the virtual infrastructure platform to provide for rapid business continuity through partial or complete site failures.
About This Guide
The purpose of this guide is to support a self-guided, hands-on evaluation of SRM by IT professionals who are looking to automate their disaster recovery plans with SRM in their vSphere environment. The VMware vCenter Site Recovery Manager 5.0 Evaluation Guide is intended to provide SRM customers and evaluators a guide that walks them through the SRM workflow that must be completed to allow for the successful and automated service failover from the designated SRM protected site to the designated SRM recovery site. SRM 5.0 introduces a replication engine, independent of traditional array-based replication, called vSphere Replication. vSphere Replication provides a means of duplicating virtual machines between sites and does not require the use of traditional array-based data copying. This guide is designed to illustrate the use of both standard array-based replication and vSphere Replication, although evaluators may choose to use either or both of these methods as part of the assessment, as is appropriate to the requirements of the evaluation. This guide also provides an overview that includes the considerations and guidance to execute a failback of services from the recovery site back to the site that was originally designated as the SRM protected site. Evaluators can work through the exercises provided in this guide to gain firsthand experience operating the core and new features.
Assumptions
To successfully use this guide, the following is assumed: VMware ESX/ESXi has been installed on the physical servers designated for this evaluation. vCenter Server 5.0 and VMware vSphere Client 5.0 have been installed at each of the SRM protected and recovery sites to manage the ESX hosts. A SAN/NFS infrastructure is in place, and set up to replicate designated VMware vSphere VMFS/NFS datastores between the SRM protected and recovery sites to use array-based replication. This is not a requirement if only vSphere Replication is chosen for evaluation.
TECH N I C AL WH ITE PAPE R / 4
VMware vCenter Site Recovery Manager 5.0 Evaluation Guide
If vSphere Replication is chosen as the replication engine for this assessment, there is no requirement that hardware storage arrays are used. A local disk or even the VMware Virtual Storage Array may be used for the purposes of evaluation, and there is no requirement for an array with a licensed storage-based replication engine. The virtual machines that have been selected for protection with array replication for the SRM evaluation have been moved onto the designated replicated datastores. Virtual machines that have not been selected to be array based replicationprotected virtual machines for the evaluation should be moved to nonreplicated datastores. If vSphere Replication will be evaluated, any virtual machine on any accessible storage may be used. Regardless of this, vSphere Replicationprotected virtual machines should not normally reside on a replicated datastore, in order to avoid multiple replications of the same virtual machine. Moreover, when using vSphere Replication for evaluation purposes, there is no requirement for multiple physical sites. Customers may choose to base their evaluation on failover between clusters, rather than between sites, to emulate the usage that would occur in production between physical sites. If vSphere Replication will be evaluated, a unique database must be provisioned at each site for use by the vSphere Replication management service. This guide will assume that Microsoft SQL Server is being used for the database, and that native SQL permissions will be used for authentication and for access to the database. Database setup and configuration will not be covered in this evaluation guide. Each site must have a separate database configured and reserved for use by the vSphere Replication management service. If vSphere Replication will be evaluated, the vCenter Extension vService Dependency must be configured on both vCenter server instances. This is accessible through the vCenter Runtime Settings on each vCenter server, and will be set by configuring the Managed IP Address in the Runtime Settings. For more details, see http://kb.vmware.com/kb/1008030. The basic installation of the SRM Server in both the protected and recovery sites has been completed. For assistance installing SRM, refer to the VMware vCenter Site Recovery Manager documentation for both administration and installation available at http://www.vmware.com/support/pubs/srm_pubs.html. Storage Replication Adapters (SRAs) have been installed at protected and recovery sites in case array-based replication is to be used. The VMware Site Recovery Manager Plug-In (SRM plug-in) has been installed and enabled on the vSphere Client instances that will be used to access the SRM protected and recovery sites. For detailed information regarding installation, configuration, administration, and usage of vSphere and SRM, refer to the following online documentation: vSphere http://www.vmware.com/support/pubs/vs_pubs.html SRM https://www.vmware.com/support/pubs/srm_pubs.html
Abbreviations and Terminology
The following disaster recovery (DR), vSphere, and vCenter abbreviations are used throughout this evaluation guide:
A B B R E V I AT I O N DESCRIPTION
ABR BC/DR VM VRP RP RPO
Array-based replication Business continuity and disaster recovery Virtual machine on a managed host vCenter resource pool Recovery plan Recovery point objective
TECH N I C AL WH ITE PAPE R / 5
VMware vCenter Site Recovery Manager 5.0 Evaluation Guide
A B B R E V I AT I O N
DESCRIPTION
RTO PG VMFS SAN VR VRA VRMS VRS NFS
Recovery time objective Protection group Virtual Machine File System Storage area networktype datastore shared between managed hosts vSphere Replication vSphere Replication agent vSphere Replication Management Server vSphere Replication server Network File System
The following DR and SRM terminology is used throughout this guide:
DR AND SRM T E R M I N O LO G Y DESCRIPTION
Array-based replication (ABR)
Replication of virtual machines that is managed and executed by the storage subsystem itself, rather than from inside the virtual machines, the vmkernel or the Service Console. Native software-based replication engine built-in to ESXi 5.0 that can be used to provide replication of virtual machines via SRM. A single SCSI storage device on the SAN that can be mapped to one or more vSphere hosts. Event that occurs when the recovery site takes over operation in place of the protected site after the declaration of a disaster. Reversal of failover, returning IT operations to the primary site. Reversal of direction of replication, and automatic reprotection of protection groups. Storage unit of a managed vSphere host. vCenter-managed vSphere hosts. Short form for VMware vCenter Site Recovery Manager Server. SRM Server extends vCenter Server to provide disaster recovery capabilities for VMware customers. It enables integration with array-based replication, discovery and management of replicated datastores, and automated migration of VMware inventory from one vCenter server to another. A VM that is protected by SRM. A VM that is not protected by SRM. The site that initially contains the protected VMs. The site to which virtual machines will fail over. Replicated datastores containing complete sets of protected VMs. A group of VMs that will be failed over together to the recovery site during testing or recovery. Enables SRM to interact with a storage array replication engine.
vSphere Replication Logical unit number (LUN) Failover Failback Reprotect Datastore Host SRM Server
Protected VM Unprotected VM Protected site Recovery site Datastore group Protection group Storage Replication Adapter (SRA)
TECH N I C AL WH ITE PAPE R / 6
VMware vCenter Site Recovery Manager 5.0 Evaluation Guide
DR AND SRM T E R M I N O LO G Y
DESCRIPTION
Placeholder VM
An object found with other VMs in the recovery site vCenter inventory representing a protected site VM that is being replicated to the recovery site. It is represented with an icon showing a lightning bolt. The maximum acceptable amount of data that can be lost during a failure, expressed as a time value. For example, an RPO of four hours indicates that up to four hours worth of data loss are acceptable before a return to an operational state. The maximum acceptable amount of time that a service or services of a datacenter may be nonfunctional during a failure, expressed as a time value. For example, an RTO of 12 hours indicates it is acceptable that up to 12 hours might pass before a service might be restored. Associations between resource pools, virtual machine folders, networks at the protected site and their destination counterparts at the recovery site. The complete set of steps needed to recover (or test recovery of) the protected VMs in one or more protection groups.
Recovery point objective
Recovery time objective
Inventory mappings Recovery plan
What Will Be Covered
This guide provides the following overview of the SRM features and capabilities:
C AT E G O R Y F E AT U R E S W H AT W I L L B E C OV E R E D T I M E E S T I M AT E S 1
SRM Recovery Workflow
Recovery workflow automation
Setting up SRM Recovery Workflow 1. Setting up site-pairing. 2. Setting up array managers for the replicated datastores. 3. Setting up inventory mappings. 4. Setting up protection groups. 5. Setting up recovery plans. 6. Configuring IP customization. 7. Triggering a test recovery. 1. Deploying VRMSs. 2. Deploying a VRS. 3. Pairing VRMSs. 4. Registering the VRS. 5. Configuring protection/replication for an individual virtual machine.
60 minutes
Deploying vSphere Replication
Deploying vSphere Replication components
90 minutes
SRM alarms
Configuring action for an SRM alarm
Configuring action for the Remote Site 10 minutes Down alarm 1. Configuring alarm action to send out notification email. Reading details of failover operations (exercise is optional). 30 minutes
SRM failover from protected site to recovery site (optional)
Failover
TECH N I C AL WH ITE PAPE R / 7
VMware vCenter Site Recovery Manager 5.0 Evaluation Guide
C AT E G O R Y
F E AT U R E S
W H AT W I L L B E C OV E R E D
T I M E E S T I M AT E S 1
SRM failover from recovery site to protected site (optional)
Reprotect/failback
Reading details of reprotect and failback operations (exercise is optional).
90 minutes
1. The real time spent on each exercise is dependent on the specifics of your environment.
Steps
It is highly recommended that you work through the exercises in these sections to experience the SRM features and capabilities firsthand. For failover, reprotection, and failback, you can simply read through the details provided previously in the corresponding sections listed if you decide not to go through the real operations. After you have successfully installed the vSphere and SRM software components in your environment, you can proceed to perform the evaluation of SRM. For each scenario, you can use the corresponding checklist to ensure that you are following the proper sequence.
Checklist
You can use the following worksheet to organize your evaluation process.
H A R D WA R E C H E C K L I S T
Physical servers
S O F T WA R E C H E C K L I S T
ESX/ESXi Server vCenter Server (and associated database) vSphere Client SRM Server (and associated database) vSphere Replication database and user ID SRM plug-in SRA storage-vendor specific
E VA LUAT I O N E X E R C I S E S
SRM Recovery Workflow vSphere Replication SRM Alarms and Site Status Monitoring Failover from Protected Site to Recovery Site (optional) Failback from Recovery Site to Protected Site (optional)
TECH N I C AL WH ITE PAPE R / 8
VMware vCenter Site Recovery Manager 5.0 Evaluation Guide
Documentation
This guide is intended to provide an overview of the steps required to ensure a successful evaluation of SRM. It is not meant to substitute for product documentation. Refer to the online product documentation for SRM for more detailed information. (See the following links.) You might also consult the online knowledge base if you have any additional questions. If you require further assistance, contact a VMware sales representative or channel partner.
VMware vCenter Site Recovery Manager Resources
Product resources: http://www.vmware.com/products/srm/resource.html Product community: http://www.vmware.com/products/srm/community.html Site Recovery Manager Administration Guide: http://www.vmware.com/pdf/srm_admin_5_0.pdf Product documentation: http://www.vmware.com/support/pubs/ Online support: http://www.vmware.com/support Support offerings: http://www.vmware.com/support/services Education services: http://mylearn1.vmware.com/mgrreg/index.cfm Support knowledge base: http://kb.vmware.com VMware Uptime Blog: http://blogs.vmware.com/uptime/
VMware Contact Information
For additional information, or to purchase vSphere and VMware vCenter Site Recovery Manager, VMwares global network of solution providers are ready to assist you. If you would like to contact VMware directly, you can reach a sales representative at 1-877-4VMWARE (650-475-5000 outside North America) or email sales@vmware.com. When emailing, include the state, country, and company name from which you are inquiring. You can also visit http://www.vmware.com/vmwarestore/.
Providing Feedback
Your feedback is appreciated on the material included in this guide. In particular, any guidance on the following topics would be extremely helpful: How useful was the information in this guide? What other specific topics would you like to see covered? Overall, how would you rate this guide? Send your feedback to the following address: tmdocfeedback@vmware.com, with VMware vCenter Site Recovery Manager 5.0 Evaluation Guide in the subject line. Thank you for your help in making these guides a valuable resource.
How Does Site Recovery Manager Work?
SRM provides business continuity and disaster recovery protection for virtual environments. Protection can extend from individual replicated virtual machines or datastores to an entire virtual site. The virtualization of the datacenter by VMware offers advantages that can be applied to business continuity and disaster recovery, including the following:
TECH N I C AL WH ITE PAPE R / 9
VMware vCenter Site Recovery Manager 5.0 Evaluation Guide
The entire state of a virtual machine (memory, disk images, I/O, and device state) is encapsulated. Encapsulation enables the state of a virtual machine to be saved to a file. Saving the state of a virtual machine to a file allows the transfer of an entire virtual machine to another host. Hardware independence eliminates the need for a complete replication of hardware at the recovery site. Hardware running ESX at one site can provide business continuity and disaster recovery protection for hardware running ESX at another site. This eliminates the cost of purchasing and maintaining a system that sits idle until disaster strikes. Hardware independence allows an image of the system at the protected site to boot from the disk at the recovery site in minutes, instead of days. SRM uses replication between a protected site and a recovery site. The workflow that is built into SRM automatically discovers which datastores or VMs are configured for replication between the protected and recovery sites. SRM can be configured to support bidirectional protection between two sites. SRM provides protection for the operating systems and applications encapsulated by the virtual machines running on ESX. An SRM server must be installed at the protected site and at the recovery site. The protected and recovery sites must each be managed by their own vCenter server. The SRM Server uses the extensibility of vCenter Server to provide the following: Access control Authorization Event-triggered alarms
Site Recovery Manager Prerequisites
SRM has the following prerequisites: A vCenter server installed at the protected site A vCenter server installed at the recovery site Preconfigured array-based replication between the protected site and the recovery site (if array-based replication will be used) Network configuration that allows TCP connectivity between SRM servers and vCenter servers An Oracle or Microsoft SQL Server database that uses ODBC for connectivity in the protected site and in the recovery site An SRM license installed with a sufficient number of pervirtual machine licenses to cover the systems protected in the evaluation
Site Recovery Manager Configuration and Protection Workflow
The following workflows accomplish setup and configuration for the protected and recovery sites. The SRM user interface is installed as a plug-in into the vSphere Client. SRM uses the vSphere Client as the user interface (UI). The SRM UI is accessed by clicking the Site Recovery icon on the vSphere Client Home page (found in the Solutions and Applications menu) and is used for the setup of the SRM workflows, recovery plan testing, and services failover from the protected site to the recovery site. It is important to complete the workflows in the order they are presented in this guide. The recovery site configuration workflow involves the following activities: The user installs the SRM Server. The user installs the SRA. The user installs the SRM plug-in into the vSphere Client.
TECH N I C AL WH ITE PAPE R / 1 0
VMware vCenter Site Recovery Manager 5.0 Evaluation Guide
The protected site configuration workflow involves the following activities: The user installs the SRM Server. The user installs the SRA. If a different vSphere Client is used to access the protected and recovery sites, the user installs the SRM plug-in into the vSphere Client. Otherwise, this activity can be skipped. With SRM 5.0, all administration might be done from one instance of the vSphere Client without requiring that activities be performed in different clients connected to the protected and recovery sites. The user configures SRM for pairing sites, arrays, and scans for available SRAs. Inventory, such as networks, resource pools, and folders, is mapped from the protected site to appropriate and correlated inventory containers at the recovery site. SRM identifies available arrays and replicated datastores and determines the datastore groups. The protection workflow involves the following activities: Using the inventory mapping interface, the user maps the networks, resource pools, and virtual machine folders in the protected site to their counterparts in the recovery site. The user creates protection groups from the datastore groups discovered by SRM. For each protected virtual machine, the user can override default values. The user creates a recovery plan. SRM creates the recovery plan steps. Optionally, the user has the ability to customize the recovery plan.
Failover and Testing Workflow
SRM automates many of the tasks required at failover. With the push of one button, SRM does the following: Shuts down the protected virtual machines if there is connectivity between sites and they are online. Synchronizes any final data changes between sites. Suspends data replication and Read/Write enables the replica devices. Rescans the ESX servers at the recovery site to find iSCSI and Fibre Channel (FC) devices and mounts replicas of NFS volumes (NFS mounts do not require that the host be scanned to be located). Registers the replicated virtual machines. Suspends nonessential virtual machines (if specified) at the recovery site, to free up resources for the protected virtual machines being failed over. Completes power-up of replicated protected virtual machines in accordance with the recovery plan. Provides a report of failover results. Offers the user the option to choose to Reprotect the environment. Has Reprotect communicate with the SRA to reverse the direction of replication of storage arrays, ensuring that protection groups will then be replicated from the recovery site, where the virtual machines will be running, back to the original primary site. Offers the user the option to choose to failback the environment. Has Failback execute the same recovery plan that was used to migrate or fail the environment over to the recovery site. Since the replication is now reversed, it ensures that a subsequent run of the same failover recovery plan will migrate the environment back to its original location at the first site.
TECH N I C AL WH ITE PAPE R / 11
VMware vCenter Site Recovery Manager 5.0 Evaluation Guide
SRM does not require production system downtime to run tests. This means you can test often to ensure that you are protected in case of a disaster. For testing, SRM performs the following tasks: Creates a test environment, including network and storage infrastructure, that is isolated from the production environment. Rescans the ESX servers at the recovery site to find iSCSI and FC devices, and mounts replicas of NFS volumes (NFS mounts do not require that the host be scanned to be located). Registers the replicated virtual machines. Suspends nonessential virtual machines (if specified) at the recovery site to free up resources for the protected virtual machines being failed over. Completes power-up of replicated protected virtual machines in accordance with the recovery plan. Automatically deletes temporary files and resets storage configuration in preparation for a failover or next scheduled SRM test. Provides a report of test results. Multiple vCenter servers can be joined together using vCenter Linked Mode to enable them to be managed using a single vSphere Client connection. However, with SRM 5.0, there is no mandatory requirement for use of vCenter Linked Mode to see and manage the SRM environments at both sites. SRM 5.0 includes the ability to see and manage all information that is important for configuration or management of SRM for both protected and recovery sites with or without the use of vCenter Linked Mode. vCenter Linked Mode may still be used, and is recommended for use, because it greatly simplifies license management and allows for easier management of the vSphere environment above and beyond the use of SRM. vCenter Linked Mode, moreover, will gracefully migrate SRM and other VMware licenses between sites, because the environments are moved using SRM. Refer to the VMware vSphere Basic System Administration Guide for more information about vSphere Linked Mode.
Site Planning and Preparation
Site planning and preparation at the protected site involves the following: Identify which virtual machines will be designated as protected virtual machines. Note that in this guide virtual machines protected by array-based replication are labeled ATestWK1 through ATestWK5 and vSphere Replication protected virtual machines are labeled VTest1 through VTest3.
TECH N I C AL WH ITE PAPE R / 12
VMware vCenter Site Recovery Manager 5.0 Evaluation Guide
Figure 1. Protected Virtual Machines in This Guide
Identify which virtual machines will be designated as unprotected virtual machines (for example, VMs to be protected with vSphere Replication, Active Directory servers, DNS servers, print servers, SRM servers, vCenter servers, and so on). Determine which datastores are to hold the array-protected virtual machines (ATestWK1 through ATestWK5). If existing datastores will be used for the protected virtual machines, identify which datastores need to be configured for replication, otherwise provision the required number of new datastores to host the protected virtual machines. Work with your storage team to ensure all the datastores that will host protect virtual machines are configured for replication. Refer to the SRA configuration guide for details on supported replication configurations and the storage replication documentation for details on configuring the replication.
TECH N I C AL WH ITE PAPE R / 13
VMware vCenter Site Recovery Manager 5.0 Evaluation Guide
Figure 2. Sample Datastores (Different Storage Types Will Be Used in This Evaluation Guide Local, Shared, Replicated, and Nonreplicated)
Move all the designated protected virtual machines onto the replicated datastores. vSphere Storage vMotion can be used to complete the relocation of the protected virtual machines with zero service downtime. If possible, ensure that there are only protected virtual machines on the datastores that are being replicated from the protected site to the recovery site. If vSphere Replication will be used, VMs that will be protected with this mechanism (VTest1 through VTest3) may reside on any datastore visible to the vSphere cluster at the protected site. If array-based replication will be used in conjunction with vSphere Replication, ensure that VMs to be protected by vSphere Replication reside on nonreplicated datastores that are not protected by array-based replication. This will ensure easier management, and that VR-protected VMs are not accidentally registered at the recovery site as part of an SRA-based protection group. This will also minimize disk space requirements, because the protected VMs will then not be replicated twice. Site planning and preparation at the recovery site involves the following: Ensure that you have sufficient resources (in other words, CPU, memory and network) at the recovery site for the recovered virtual machines to utilize.
TECH N I C AL WH ITE PAPE R / 14
VMware vCenter Site Recovery Manager 5.0 Evaluation Guide
Exercise 1. Site Configuration and Recovery Workflow Setup
SRM Recovery Workflow Recovery workflow automation Set up Recovery Workflow 1. Set up site-pairing. 2. Set up array managers for the replicated datastore. 3. Set up inventory mappings. 4. Set up the protection group. 5. Set up the recovery plan. 6. Configure IP customization. 7. Trigger a test recovery. 60 minutes
Step 1: Set up connection pairing
To set up connection pairing: 1. Open the vSphere Client and connect to the vCenter server at the protected site. 2. Log in as a vSphere administrator. NOTE: The recovery site must be the replication target of arrays managed by the SRA at the protected site. 3. Click the Site Recovery icon on the vSphere Client Home page under Solutions and Applications. An authentication window might pop up with regards to SSL certificates. You should choose to install the certificate and ignore certificate warnings.
Figure 3. vSphere Client Home Page Site Recovery Icon
4. In the Commands area of the Summary window, click Configure Connection to begin pairing the protected and recovery sites.
TECH N I C AL WH ITE PAPE R / 15
VMware vCenter Site Recovery Manager 5.0 Evaluation Guide
Figure 4. Configure Connection Pairing of Protected and Recovery Sites
5. On the Remote Site Information page, type the host name or IP address of the vCenter server at the recovery site and click Next. Accept any certificates to proceed. NOTE: If you are using credential-based authentication, you must supply exactly the same information here that you entered when installing the SRM Server. If you entered an IP address for that step, enter it again here. If you entered a host name or fully qualified domain name for that step, enter it here in exactly the same way. As a general practice, it is recommended that fully qualified names be used in all scenarios for all name, address, hostname, and other fields, and to ensure that DNS resolution is reliable and consistent for all systems. This includes forward, reverse, short, and FQDN DNS resolution for all systems. NOTE: Note what format is being used at this step, whether fully qualified, hostname, or IP address. This will be important for future steps. Port 80 is provided as the default to use for the initial connection to the remote site. After the initial HTTP connection is made, the two sites establish an SSL connection over port 80 to use for subsequent connections.
Figure 5. Enter Remote Site Information
TECH N I C AL WH ITE PAPE R / 1 6
VMware vCenter Site Recovery Manager 5.0 Evaluation Guide
6. On the vCenter Server Authentication page, provide the appropriate vCenter administrator credentials (user name and password) for the remote site and click Next. If you are using credential-based authentication, you must supply exactly the same information here that you entered when installing the SRM Server.
Figure 6. Enter vCenter Server Authentication Information
7. The SRM servers will now attempt to pair and establish reciprocity. If any errors occur at this point, you have probably entered either a host name or user name and password incorrectly. Please verify all information and try again. When successful, click Finish on the Configure Connection pop-up menu to return to the Site Summary screen.
TECH N I C AL WH ITE PAPE R / 17
VMware vCenter Site Recovery Manager 5.0 Evaluation Guide
Figure 7. Establishing Reciprocity
8. Moments after you return to the Site Summary screen, a pop-up menu will appear prompting for credentials for the remote vCenter server. Enter your credentials for the recovery site vCenter server, and then wait while the paired sites are populated in the SRM Sites screen.
Figure 8. Remote vCenter Server Authentication
TECH N I C AL WH ITE PAPE R / 1 8
VMware vCenter Site Recovery Manager 5.0 Evaluation Guide
The SRM and vCenter servers at the protected and recovery sites are connected. Connection information is saved in the SRM databases, and persists across logins and host restarts.
Figure 9. Paired Protected and Recovery Sites
Step 2: Set up array managers
After you have connected the protected and recovery sites, you must configure their respective array managers so that SRM can discover replicated devices, compute datastore groups, and initiate storage operations. The array manager configuration wizard leads you through the following steps: You provide SRM with connection information and credentials (if needed) for array-management systems at the protected and recovery sites. SRM verifies that it can connect to arrays at both sites. SRM verifies that it can discover replicated storage devices on these arrays and can identify the datastores that they support. SRM computes datastore groups based on virtual machine storage layout and any consistency groups defined by the storage array. When the configuration process is complete, the wizard presents a list of datastore groups. You typically configure array managers only once, after you have connected the protected and recovery sites. It is not necessary to reconfigure them unless array manager connection information or credentials have changed, or unless you want to use a different set of arrays. NOTE: The example here uses a particular storage replicated iSCSI datastore. You may have a different storage device type (for example, NFS, iSCSI or FC). In this case, you may see a slight variation of input parameters, depending on the storage device type. The general workflow should still be similar, but individual screenshots may look different in your environment. Procedure 1. Open the vSphere Client and connect to the vCenter server at the protected site. Log in as a vSphere administrator. 2. Click the Site Recovery icon on the vSphere Client Home page. 3. In the main SRM navigation tab on the left frame, click the Array Managers line and click the protected site in the top-left frame. 4. Make sure that the SRA you want SRM to use appears in the SRA tab in the right frame.
TECH N I C AL WH ITE PAPE R / 1 9
VMware vCenter Site Recovery Manager 5.0 Evaluation Guide
Figure 10. SRA Tab Showing Load and Installed SRAs
If no SRA is listed, click the Rescan SRAs button at the top of the screen. If an SRA is still not listed, then no SRA has been installed on the SRM host. For more information, see the chapter Install the Storage Replication Adapters in the Site Recovery Manager Administration Guide.
Figure 11. Rescan SRAs
5. At the main Array Managers screen, select the protected site in the top-left screen, and either right-click the site name, or click Add Array Manager on the right pane of the summary screen. 6. Enter a specific name for the array manager being added to the site, and select an appropriate SRA from the SRA Type drop-down window. Ensure that you are selecting the correct SRA type for the array manager being added. There might be more than one SRA available for selection.
TECH N I C AL WH ITE PAPE R / 20
VMware vCenter Site Recovery Manager 5.0 Evaluation Guide
Figure 12. Adding an Array Name and Choosing an Appropriate SRA
7. Enter configuration and authentication information to connect to the specified array manager. These fields are defined by the SRA. For more information about how to fill them in, see the documentation provided by your SRA vendor.
TECH N I C AL WH ITE PAPE R / 21
VMware vCenter Site Recovery Manager 5.0 Evaluation Guide
Figure 13. SRA Configuration and Authentication to Array Manager
8. If the information you supplied is correct and SRM can communicate with the array managers through the SRA, click Finish.
TECH N I C AL WH ITE PAPE R / 2 2
VMware vCenter Site Recovery Manager 5.0 Evaluation Guide
Figure 14. SRA Configuration Complete
The array manager queries the selected arrays to discover which of their devices are replicated. Detailed information about the selected arrays is available by clicking on the added array that should now appear in the protected site folder.
TECH N I C AL WH ITE PAPE R / 2 3
VMware vCenter Site Recovery Manager 5.0 Evaluation Guide
Main Body Head
Figure 15. Array-Specific Information for Protected Site
9. Click the name of the recovery site folder to configure array managers at the recovery site. 10. On the Recovery Site Array Managers summary page, click Add Array Manager. The procedure for configuring these arrays is identical to the procedure for configuring the arrays at the protected site, described in Step 4 through Step 8. You will enter different information for IP addresses in this step, because you are adding the local array manager for the recovery site.
TECH N I C AL WH ITE PAPE R / 24
VMware vCenter Site Recovery Manager 5.0 Evaluation Guide
Figure 16. Enter Array Manager Information for Recovery Site
11. Click Finish. The Array Managers screen should now show two site folders, each with an array configured.
Figure 17. Arrays Configured for Both Protected and Recovery Sites
TECH N I C AL WH ITE PAPE R / 2 5
VMware vCenter Site Recovery Manager 5.0 Evaluation Guide
12. Click on a configured array on either the protected site or the recovery site.
Figure 18. Selecting an Array
13. Click on the Array Pairs tab in the context of this selected array manager. You should see the configured local array and the remote array in the main viewing pane.
Figure 19. Array Pairs
14. Click Enable on the right pane under the Actions column to enable pairing of the local and remote array managers.
TECH N I C AL WH ITE PAPE R / 26
VMware vCenter Site Recovery Manager 5.0 Evaluation Guide
Figure 20. Enabling Array Pairing
15. Once array pairing is complete, click the Devices tab to display the list of replicated datastore groups. On the Devices tab, you can see which datastores the array manager is replicating, and the current state of replication for those devices. If the list of replicated datastores is not what you expected, you must correct it before continuing.
Figure 21. Devices for Array Pair View from the Protected Site (Note the Direction of Replication Arrow)
TECH N I C AL WH ITE PAPE R / 27
VMware vCenter Site Recovery Manager 5.0 Evaluation Guide
Figure 22. Devices for Array Pair View from the Recovery Site (Note the Direction of Replication Arrow)
Step 3: Set up inventory mapping
Inventory mappings establish recovery site defaults for the virtual machine folders, networks, and resource pools to which recovered virtual machines are assigned. You create these mappings at the protected site, and they apply to all virtual machines in all protection groups at that site. Ensure that a placeholder datastore has been created at the recovery site in order to complete this step correctly. A placeholder datastore can contain shadow VMs for members of a protection group. The placeholder datastore should be accessible to all hosts in the recovery cluster. It should not be replicated and can be relatively small. Inventory mappings are optional, but recommended. They provide a convenient way to specify how resources at the protected site are mapped to resources at the recovery site. These mappings are applied to all members of a protection group when the group is created, and can be reapplied as needed (for example, when new members are added). If you do not create them, you must specify mappings individually for each virtual machine that you add to a protection group. A virtual machine cannot be protected unless it has valid inventory mappings for networks, folders, and resource pools. In addition, you can specify a placeholder datastore at the recovery site that will hold shadow VMs that are used as placeholders for VMs that will be protected. Do not specify resource mappings for resources that are not used by protected virtual machines. Procedure 1. Open the vSphere Client and connect to the vCenter server at the protected site. Log in as a vSphere administrator. 2. Click the Site Recovery icon on the vSphere Client Home page. 3. In the Sites configuration area of the left-hand navigation pane, select the protected site and choose the Resource Mappings tab in the main viewing pane.
TECH N I C AL WH ITE PAPE R / 2 8
VMware vCenter Site Recovery Manager 5.0 Evaluation Guide
Figure 23. Configure Resource Mappings
The Resource Mappings page displays a tree of resource pools at the protected site and a corresponding tree of resources at the recovery site. 4. To configure mapping for a resource, click the resource in the Protected Site Resources column and click Configure Mapping. 5. Expand the top-level folder in the Configure Inventory Mapping window and navigate to the recovery site resource (network, resource pool, or folder) to which you want to map the protected site resource you selected in Step 4. Select the resource and click OK.
TECH N I C AL WH ITE PAPE R / 2 9
VMware vCenter Site Recovery Manager 5.0 Evaluation Guide
Figure 24. Choosing a Recovery Site Resource to Map to the Protected Apps Resource Pool from the Primary Site
The selected resource is displayed in the Recovery Site Resources column, and its path relative to the root of the recovery site vCenter server is displayed in the Recovery Site Path column.
TECH N I C AL WH ITE PAPE R / 30
VMware vCenter Site Recovery Manager 5.0 Evaluation Guide
Figure 25. Inventory Mapping Interface After Mapping a Resource Pool
Ensure that you continue to configure all inventory mapping tabs as needed resources, folders, networks, and a placeholder datastore mapping to hold shadow VMs at the recovery site.
Figure 26. Network Mapping
TECH N I C AL WH ITE PAPE R / 3 1
VMware vCenter Site Recovery Manager 5.0 Evaluation Guide
Figure 27. Selecting a Recovery-Site Network to Map
6. To undo an inventory mapping, select the row to be unconfigured and click Remove Mapping.
Step 4: Set up protection group
SRM organizes virtual machines into protection groups based on the datastore group that they use. All virtual machines in a protection group store their files within the same datastore group, and all failover together. Procedure 1. Open the vSphere Client and connect to the vCenter server at the protected site. Log in as a vSphere administrator. 2. Click the Site Recovery icon on the vSphere Client Home page. 3. Select the Protection Groups line in the navigation pane on the left side of the screen.
TECH N I C AL WH ITE PAPE R / 32
VMware vCenter Site Recovery Manager 5.0 Evaluation Guide
4. Select All Protection Groups in the left pane, and choose the Summary tab in the right pane. 5. In the Commands box on the far right, click Create Protection Group.
Figure 28. Protection Groups Main Screen
6. On the Create Protection Group pop-up screen, select the protected site (Site A) and choose Array based replication for the Protection Group Type. The Array Pair section should populate with the datastore group that is replicated as configured earlier in the array pairing step. If nothing appears in the Array Pair section, please return to the Array Managers configuration and rectify any problems. If everything looks correct, click Next.
TECH N I C AL WH ITE PAPE R / 33
VMware vCenter Site Recovery Manager 5.0 Evaluation Guide
Figure 29. Creating a Protection Group
7. On the Select One or More Datastore Groups page of the Create Protection Group wizard, select one or more datastore groups from the list, and then click Next.
TECH N I C AL WH ITE PAPE R / 3 4
VMware vCenter Site Recovery Manager 5.0 Evaluation Guide
Figure 30. Select a Datastore Group for the Protection Group Being Created
The datastore groups listed on this page are the ones that were discovered as replicated datastores when you configured the array managers. Each datastore in the list is replicated to the recovery site, and supports at least one virtual machine at the protected site. When you select a datastore group, the virtual machines that it supports are listed in the VMs on the selected datastore group field, and are automatically included in the protection group. You may select more than one datastore group to be part of the protection group. All VMs in all datastores selected will now be handled as one logical protection group with regards to recovery plans. In other words, if more than one datastore group is chosen, the VMs in this protection group will all be failed over together during execution of a recovery plan.
TECH N I C AL WH ITE PAPE R / 35
VMware vCenter Site Recovery Manager 5.0 Evaluation Guide
Figure 31. Selecting and Showing the VMs Contained in a Datastore Group Chosen for a Protection Group
8. Enter a name and description for the protection group and click Next.
TECH N I C AL WH ITE PAPE R / 3 6
VMware vCenter Site Recovery Manager 5.0 Evaluation Guide
Figure 32. Name and Description of Protection Group
9. Click Finish to create the protection group. SRM creates a protection group that includes all of the virtual machines on the datastore you selected in Step 7. Placeholders are created and inventory mappings are applied for each member of the group. If any group member cannot be mapped to a folder, network, and resource pool on the recovery site, it is listed with a status of Mapping Missing, and no placeholder can be created for it.
TECH N I C AL WH ITE PAPE R / 37
VMware vCenter Site Recovery Manager 5.0 Evaluation Guide
Figure 33. Summary of the Protection Group Prior to Completion
10. After the protection group is created (this may take a few moments while protection is configured for the VMs), you may review the status of the protection group by clicking on the name of the protection group in the navigation pane on the left.
TECH N I C AL WH ITE PAPE R / 3 8
VMware vCenter Site Recovery Manager 5.0 Evaluation Guide
Figure 34. Overview of the Protection Group
You might also examine individual VMs within the protection group to look for the status of protection, missing mappings, or to manually configure the protection for one or all VMs in the protection group by clicking on the name of the protection group in the navigation pane, then selecting the Virtual Machines tab on the main pane on the right.
Figure 35. VM Status within a Protection Group
TECH N I C AL WH ITE PAPE R / 39
VMware vCenter Site Recovery Manager 5.0 Evaluation Guide
Step 5: Set up recovery plan
A recovery plan controls the way in which virtual machines in a protection group are recovered. It is stored in the SRM database at the recovery site, and executed by the SRM Server at the recovery site. A simple recovery plan assigns all virtual machines in a protection group to two networks on the recovery site a recovery network, and a test network. The recovery network is used in an actual recovery. The test network is a special network that is used only for testing the recovery plan, and does not typically allow the recovered virtual machines to communicate on your corporate network or the Internet. SRM can create a test network that exists only on one ESX server for you, or you can create one yourself. SRM supports a recovery network that spans across the ESX servers at the recovery site (in other words, the vNetwork Distributed Switch, or vDS). In case your recovery plan calls for the need of the vDS, you can create the vDS yourself for testing and failover recovery purposes. A simple recovery plan includes a number of prescribed steps that use default values to control how protection group members are migrated to the protected site. You can customize a recovery plan to change default values, add steps to the plan itself and to the recovery of individual virtual machines, suspend noncritical virtual machines at the recovery site to make resources available for recovered machines, and so on. Procedure 1. Open the vSphere Client and connect to the vCenter server at the recovery site. Log in as a vSphere administrator. 2. Click the Site Recovery icon on the vSphere Client Home page. 3. In the navigation pane on the left side of the SRM window, select the Recovery Plans item at the bottom, select All Recovery Plans in the top-left pane, click the Summary tab in the main navigation window, and click Create Recovery Plan in the Commands box on the right side of the screen.
Figure 36. Create a Recovery Plan
4. In the Create Recovery Plan wizard, choose a recovery site. Ensure that you are choosing the recovery site in this step (Site B), because this is asking to which site VMs will be failed over, not for the source of virtual machines.
TECH N I C AL WH ITE PAPE R / 40
VMware vCenter Site Recovery Manager 5.0 Evaluation Guide
Figure 37. Choosing a Recovery Site
5. On the Select Protection Groups page of the Create Recovery Plan wizard, select one or more protection groups for the plan to recover, and then click Next.
TECH N I C AL WH ITE PAPE R / 41
VMware vCenter Site Recovery Manager 5.0 Evaluation Guide
Figure 38. Select Protection Group for the Recovery Plan
6. On the Test Networks page of the Create Recovery Plan wizard, select a recovery site network to which recovered virtual machines will connect during recovery plan tests, and then click Next. By default, the test network is specified as Auto, which will automatically create an isolated test network on each ESX server that is part of the test. If you would prefer to specify an existing recovery site network as the test network (for example, a vDS port group that spans across your recovery ESX servers, or an isolated VLAN), click Auto and select the network from the drop-down control.
TECH N I C AL WH ITE PAPE R / 42
VMware vCenter Site Recovery Manager 5.0 Evaluation Guide
Figure 39. Configure Test Network for Recovery Plan
7. Enter a name and description for the recovery plan and click Next. 8. Read the summary of the recovery plan in the Ready to Complete screen, and click Finish to create the recovery plan.
TECH N I C AL WH ITE PAPE R / 43
VMware vCenter Site Recovery Manager 5.0 Evaluation Guide
Figure 40. Finish Creation of the Recovery Plan
Step 6: Customize IP properties
There are a number of ways to access IP customization for virtual machines within a recovery plan. The easiest way is to select the recovery plan in the navigation field on the left side of the screen, and in the main window, select the Virtual Machines tab. Choose the VM to customize, and click the Configure Recovery button. 1. You might also browse to the virtual machine to be customized from within the Recovery Steps tab of the recovery plan, right-click the VM, and choose Configure.
TECH N I C AL WH ITE PAPE R / 4 4
VMware vCenter Site Recovery Manager 5.0 Evaluation Guide
Figure 41. Right-Click the VM within a Recovery Plan to Access Its Configuration Properties
Regardless of the method chosen to access configuration, the same screen will pop up, showing recovery plan configuration information for this virtual machine.
TECH N I C AL WH ITE PAPE R / 45
VMware vCenter Site Recovery Manager 5.0 Evaluation Guide
Figure 42. Properties for Customization of the VM
SRM also provides a batch IP customization tool, dr-ip-customizer.exe. Using dr-ip-customizer enables a very rapid bulk import and changes IP information of many or all virtual machines. Refer to the Site Recovery Manager Administration Guide for information regarding dr-ip-customizer. 2. Select the Customize IP settings during recovery check to enable customization of network information, then click Configure Recovery to customize which IP addresses will be injected to the VM during execution of a recovery plan. 3. Enter all networking information for the virtual machine at the recovery site, including an update of the DNS tab and WINS tab, if required.
TECH N I C AL WH ITE PAPE R / 4 6
VMware vCenter Site Recovery Manager 5.0 Evaluation Guide
Figure 43. Configuring Recovery Site IP Information
4. Click OK once the IP information is updated. The networking information is updated for the recovery site. Click OK once you are satisfied that the network customization is correct.
TECH N I C AL WH ITE PAPE R / 47
VMware vCenter Site Recovery Manager 5.0 Evaluation Guide
Figure 44. Network Recovery Properties
Custom network information can be configured for both the protected and recovery sites. This may be of use if reprotection and automated failback will be used (both of which are only applicable to array-based replication). Feel free to enter IP information for both sites. On a large scale, the command-line interface tool dr-ip-customizer will be of much greater importance for populating mass changes to IP information in VM configurations, but is out of the scope of this evaluation.
Step 7: Configure priority groups and dependencies
SRM includes the ability to set priorities for virtual machines within a recovery plan, as well as the ability of dependencies to set policies around startup sequences for VMs or sets of VMs. Priority groups will dictate which VMs in a recovery plan will start at which stage of the recovery plan. VMs in priority group 1 will all start in parallel (unless restricted by a dependency), and only after all VMs in priority group 1 have started, will VMs in priority group 2 start, and so forth, until priority group 5 is complete. Dependencies may also be set for VMs within a priority group that will enable the administrator to dictate (as a property of a VM itself) which VMs must be running prior to attempting to start the VM with the dependency. This enables multitier applications to have a controlled start sequence. 1. To set virtual machines as part of a specific priority group, click the VM within a recovery plan and click Configure Recovery, as though selecting custom IP addressing. Once the properties pop-up menu is open, click on Priority Group.
TECH N I C AL WH ITE PAPE R / 4 8
VMware vCenter Site Recovery Manager 5.0 Evaluation Guide
Figure 45. Setting a VMs Priority Group
2. Select a priority group for the virtual machines start sequence. Note the new priority group for the virtual machine. The priority group for a VM might also be configured by right-clicking the VM within the recovery plan and setting it directly. 3. To set a dependency for a virtual machine, click on the VM Dependencies line within the VM Recovery Properties window. Next, click Add to add a new virtual machine that must be running before this VM will attempt to power on as part of the recovery process.
TECH N I C AL WH ITE PAPE R / 49
VMware vCenter Site Recovery Manager 5.0 Evaluation Guide
Figure 46. VM Dependency Settings
4. Select a VM to add as a dependency. NOTE: The virtual machine being added as a dependency must be a member of the same priority group as the VM whose properties you are editing, or the dependency will be ignored.
TECH N I C AL WH ITE PAPE R / 50
VMware vCenter Site Recovery Manager 5.0 Evaluation Guide
Figure 47. Adding a VM as a Dependency for the Current VM
5. After selecting an appropriate VM to act as a parent for dependency, review the dependencies, then click OK to continue.
TECH N I C AL WH ITE PAPE R / 51
VMware vCenter Site Recovery Manager 5.0 Evaluation Guide
Figure 48. VM with a Dependency That Has Been Set
Step 8: Run test recovery
SRM enables you to test a recovery plan by simulating a failover of virtual machines from the protected site to the recovery site. The benefit of using SRM to run a failover simulation against a recovery plan is that it allows you to confirm that the recovery plan has been set up correctly for the protected virtual machines. You will be able to confirm that the protected virtual machines start up in the correct order, taking into account the various application service dependencies for the protected virtual machines in your environment. When you select the option to test a recovery plan via SRM, the simulated failover is executed in an isolated environment. This environment includes network and storage infrastructure at the recovery site that is isolated from the protected site (production environment), which ensures that the protected virtual machines at the protected site are not subject to any kind of service interruption during the testing of the recovery plan. SRM will also create a test report that can be used to demonstrate your level of preparedness to the business or individual business units whose services are being protected by SRM, as well as to the auditors and compliance officers, if required. The simulated failover is completed by resetting the environment so that it is ready for the next event. This could be another simulated failover, or an actual failover for a scheduled BC/DR test, or in response to an event that resulted in the business declaring a disaster.
TECH N I C AL WH ITE PAPE R / 52
VMware vCenter Site Recovery Manager 5.0 Evaluation Guide
Procedure 1. Open the vSphere Client and connect to the vCenter server at the recovery site. Log in as a user who has permission to test a recovery plan. 2. Click the Site Recovery icon on the vSphere Client Home page. 3. In the Recovery Plan section of the navigation screen on the left, select the recovery plan that you want to test. On the main viewing pane, select the Recovery Steps tab, and ensure that the View drop-down menu is set to show Test Steps. 4. Ensure that the test steps indicate the correct sequence and any priority groups that have been set.
Figure 49. Preparing to Test a Recovery Plan
5. In the Commands area of the Summary window, click the text labeled Test. The Test pop-up wizard will open, and prompt you to choose whether you wish to replicate recent changes to the recovery site or not. You may optionally check this box depending on how active the systems are that you are testing. When ready, click Next to proceed with the test.
TECH N I C AL WH ITE PAPE R / 53
VMware vCenter Site Recovery Manager 5.0 Evaluation Guide
Figure 50. Recovery Plan Test Pop-up Screen
5. Review the options selected for the recovery plan test, and click Start to initiate the test of the recovery plan failover.
TECH N I C AL WH ITE PAPE R / 5 4
VMware vCenter Site Recovery Manager 5.0 Evaluation Guide
Figure 51. Click Start to Initiate Test Failover
While the simulated failover test is running, the status of each step that makes up the recovery plan can be monitored by going to the Recovery Steps tab in the vSphere Client. This will inform you what steps are currently running as well as what steps were completed.
TECH N I C AL WH ITE PAPE R / 55
VMware vCenter Site Recovery Manager 5.0 Evaluation Guide
Figure 52. Test Steps for Recovery
6. When the test recovery has finished powering on all of the protected virtual machines, it displays a message and requires confirmation before it can continue. Click Continue when you are ready for SRM to clean up and finish the test.
Figure 53. Recovery Test Complete, Ready to Clean Up
TECH N I C AL WH ITE PAPE R / 5 6
VMware vCenter Site Recovery Manager 5.0 Evaluation Guide
To run an automated cleanup, click the Cleanup text button in the action field, review the cleanup actions, and click Next. Review the cleanup summary, and click Start to begin the cleanup process.
Figure 54. Ready to Execute Automated Cleanup
During cleanup, SRM powers down and unregisters the test virtual machines at the recovery site, and then registers the placeholders back.
TECH N I C AL WH ITE PAPE R / 57
VMware vCenter Site Recovery Manager 5.0 Evaluation Guide
Figure 55. Automated Cleanup
7. SRM provides an audit trail via a report that is generated automatically at the end of each SRM test or SRM recovery. The reports are accessible via the History tab at the top of the Recovery Plans menu.
Figure 56. History Tab
Historical reports can be viewed by clicking the View link in the Actions column.
TECH N I C AL WH ITE PAPE R / 5 8
VMware vCenter Site Recovery Manager 5.0 Evaluation Guide
Figure 57. History Tab and Actions Column, to View Reports
Clicking View on a history report will result in a browser window opening. It contains a log of the steps executed during the test, with the total time it took to execute the recovery plan and the time it took to execute each step in the recovery plan.
Figure 58. History Report Displayed in a Browser
TECH N I C AL WH ITE PAPE R / 59
VMware vCenter Site Recovery Manager 5.0 Evaluation Guide
Exercise 2. Deploying vSphere Replication
vSphere Replication is a replication engine that is part of SRM 5.0 and requires ESXi 5.0 and later, giving an alternative means of protecting and replicating virtual machines between sites. It is entirely managed within the SRM interface after initial deployment and configuration, and integrates with storage arraybased replication to provide full coverage of the virtual environment. The assumption is that there are multiple databases for vSphere Replication already configured for use, one at each site. In this evaluation guide, we will be using Microsoft SQL Server as a database, and using native SQL authentication for access. Workflow covered will be as follows: 1. Deploy vSphere Replication Management Servers (VRMS). 2. Configure VRMS. 3. Pair VRMS. 4. Deploy vSphere Replication Server (VRS). 5. Register VRS. 6. Configure virtual machines for protection with vSphere Replication. 7. Create a protection group using vSphere Replicationprotected virtual machines.
Step 1: Deploy vSphere Replication Management Server
The VRM servers act as a management framework for vSphere Replication, and therefore it is required that a VRM server be deployed and configured at both protected and recovery sites. To deploy a VRMS: 1. Open the vSphere Client and connect to the vCenter server at the protected site. 2. Log in as a vSphere administrator. 3. Click the Site Recovery on the vSphere Client Home page under Solutions and Applications. 4. Choose the menu item on the left navigation pane entitled vSphere Replication, and select the protected site (Site A). The Summary View panel should show no VRM servers, or status. Click on Deploy VRM Server in the actions list on the right.
TECH N I C AL WH ITE PAPE R / 60
VMware vCenter Site Recovery Manager 5.0 Evaluation Guide
Figure 59. Summary Screen for vSphere Replication
5. Using the OVF wizard to deploy the appliance, click Next through the options until you can select a name and location in which to deploy the VRMS appliance. Ensure that at this point you are deploying to the primary protected site (Site A).
TECH N I C AL WH ITE PAPE R / 6 1
VMware vCenter Site Recovery Manager 5.0 Evaluation Guide
Figure 60. Name and Location for the VMRS at Site A
6. Choose appropriate hosts, clusters, resource pools, and disk locations, for the VRMS appliance, and ensure that all networking information is correctly populated. Take note of the root password you enter and ensure that it is recorded.
TECH N I C AL WH ITE PAPE R / 62
VMware vCenter Site Recovery Manager 5.0 Evaluation Guide
Figure 61. Network Details for VRMS
7. Select the correct vCenter Extension vService through the drop-down menu. If this is not available or shows an error, it usually indicates that the managed IP address of the vCenter server has not been set. See the knowledge base article http://kb.vmware.com/kb/1008030. Complete managed IP settings in both the protected and recovery site vCenter servers before continuing. If an error has been encountered, you will need to cancel VRMS deployment, fix the settings, and redeploy the VRMS.
TECH N I C AL WH ITE PAPE R / 63
VMware vCenter Site Recovery Manager 5.0 Evaluation Guide
Figure 62. vCenter Extension Service
8. When you are ready to complete the task, click Finish to deploy the VRMS appliance. A pop-up screen will show the state of deployment of the VRMS appliance, and will indicate when the deployment has been completed successfully.
TECH N I C AL WH ITE PAPE R / 6 4
VMware vCenter Site Recovery Manager 5.0 Evaluation Guide
Figure 63. Click Finish When Ready
9. You will now need to deploy a VRMS appliance to the recovery site, following the same process as outlined above in steps 4 through 8. This time, however, please ensure that you are deploying the VRMS to the recovery site (Site B) instead of the protected site.
TECH N I C AL WH ITE PAPE R / 65
VMware vCenter Site Recovery Manager 5.0 Evaluation Guide
Figure 64. Deploying VRMS to the Recovery Site
10. When you are done, there should be a VRMS deployed to both protected and recovery sites. In the following example, the Site A VRMS is labeled tm-pod07-rmsa and the Site B VRMS is labeled tm-pod07-rmsb.
Figure 65. VRMS Appliances Deployed
TECH N I C AL WH ITE PAPE R / 6 6
VMware vCenter Site Recovery Manager 5.0 Evaluation Guide
Step 2: Configuring VRMS appliances
In order to complete the configuration of the management framework, you must complete a few steps. The first step is the configuration of the appliance itself, done through the VM console. The second step is the configuration of the management framework, done through a Web browser interface to the appliances. 1. Open the vSphere Client and connect to the vCenter server at the protected site. 2. Log in as a vSphere administrator. 3. Click the Hosts and Clusters view, and browse to the VRMS appliance deployed to the protected site (Site A). Click Open Console to pop the console out of the appliance.
Figure 66. Configuring VRMS Appliance
4. Using the arrow keys, choose Configure Network and press Enter or Return on your keyboard.
TECH N I C AL WH ITE PAPE R / 67
VMware vCenter Site Recovery Manager 5.0 Evaluation Guide
Figure 67. Configure the Network
5. At the login screen, type 0 (zero) to review the current network configuration. If the networking information is correct, return to the main menu. 6. Enter 3 (three) to change the host name. Make sure the host name you enter here is noted and recorded, and works correctly with forward, reverse, and fully qualified DNS searches.
TECH N I C AL WH ITE PAPE R / 6 8
VMware vCenter Site Recovery Manager 5.0 Evaluation Guide
Figure 68. Configuring the Host Name
7. Press 1 (one) to write changes and exit the interface. If necessary, at the main appliance menu, use the arrow keys to select Set Timezone to update the time zone of the appliance to your current geography.
TECH N I C AL WH ITE PAPE R / 69
VMware vCenter Site Recovery Manager 5.0 Evaluation Guide
Figure 69. Configuring the Timezone
Step 3: Configuring VRMS through Web management interface
After deployment and configuration of a VRMS appliance, configuration of the management itself will allow us to register the VRMS with the vCenter server and connect to the database previously configured for use with vSphere Replication. To configure the VRMS, follow these steps: 1. Open the vSphere Client and connect to the vCenter server at the protected site. 2. Log in as a vSphere administrator. 3. Click the Site Recovery icon on the vSphere Client Home page under Solutions and Applications. 4. Choose the menu item on the left navigation pane entitled vSphere Replication, and select the protected site (Site A). Click on Configure VRM Server in the actions list on the right. This will launch a Web browser to the VRMS appliance for configuration.
TECH N I C AL WH ITE PAPE R / 70
VMware vCenter Site Recovery Manager 5.0 Evaluation Guide
Figure 70. Configure the VRMS
5. Log in to the appliance using the user name root and the password you chose for the appliance in Step 1.
Figure 71. Log in to VRMS Web Interface
TECH N I C AL WH ITE PAPE R / 7 1
VMware vCenter Site Recovery Manager 5.0 Evaluation Guide
6. Once logged in, within the VRM menu tab, choose the submenu tab labeled Configuration.
Figure 72. VRM Interface
7. In this location, you will need to enter information regarding the database used for vSphere Replication, vCenter information, and credentials to access both. In this evaluation guide, we are assuming the use of Microsoft SQL Server and the use of SQL Native authentication, although your environment may differ in terms of details for configuration. Select Manual configuration for Configuration Mode, and enter relevant database information and authentication data. Choose the IP address from the drop-down menu for the current VRMS appliance, which you are currently using, and provide a unique VRMS site name.
TECH N I C AL WH ITE PAPE R / 72
VMware vCenter Site Recovery Manager 5.0 Evaluation Guide
Figure 73. VRMS Configuration First Screen
8. After configuring this information, scroll down and notice the vCenter configuration information that is necessary. It is very important that the vCenter Server Address field is correctly populated. If you have used IP addresses for all site pairing activities, continue to use IP addresses in this location. If your SRM sites were paired with host names or fully qualified domain names, it is important that you do the same at this location as you did when pairing the sites. VRMS requires naming consistency throughout the process in order to function correctly. Enter the vCenter Server Address for the site you are currently using, which should be the protected site (Site A) vCenter. Click on Generate and Install an SSL Certificate after all the information is filled out.
TECH N I C AL WH ITE PAPE R / 73
VMware vCenter Site Recovery Manager 5.0 Evaluation Guide
Figure 74. vCenter Configuration Information in VRMS
9. When all the information is correctly filled in and the SSL Certificate is generated, click on the Save and Restart Service button. This will register the VRMS with vCenter and connect to the supplied database to run the initial configuration of vSphere Replication.
T E C H N I C A L W H I T E PA P E R / 74
VMware vCenter Site Recovery Manager 5.0 Evaluation Guide
Figure 75. Save and Restart Service
10. A pop-up dialogue box will ask you to confirm the vCenter SSL Certificate. Press Accept to continue.
TECH N I C AL WH ITE PAPE R / 75
VMware vCenter Site Recovery Manager 5.0 Evaluation Guide
Figure 76. vCenter SSL Certificate
11. If VRMS has been successful communicating with vCenter and the database, it will return to the Configuration screen with a green message labeled Successfully saved the startup configuration. This may take a few minutes to return. Wait until a message is generated, whether it is the green success message or an error. If an error message is generated, re-examine both the database and vCenter information carefully and try again.
TECH N I C AL WH ITE PAPE R / 76
VMware vCenter Site Recovery Manager 5.0 Evaluation Guide
Figure 77. Successful Configuration
12. You can now log out of the VRMS Web interface and return to the vSphere Client. You may expect to see a number of certificate security warnings that indicate secure connections are now being attempted between both vCenters and the VRMS appliances. This will occur once per session when opening the SRM interface. Choose to both Install the certificate and Ignore errors.
TECH N I C AL WH ITE PAPE R / 77
VMware vCenter Site Recovery Manager 5.0 Evaluation Guide
Figure 78. SSL Certificate Warnings
Step 4: Configure VRMS appliance and VRMS Web management for recovery site
1. Return to the vSphere Client in the SRM solution page, and repeat the configuration of the VRMS appliance at the recovery site and configuration of the Web management interface at the recovery site. Remember, when configuring the VRMS at the recovery site, you will need to enter information specific to that site. Enter a unique VRMS database, the recovery site vCenter, and so on. Follow the preceding process outlined in both Step 2: Configuring VRMS appliances and Step 3: Configuring VRMS through Web management interface, while ensuring that you use correct site-specific information.
Step 5: Configuring VRMS pairing connection
After both VRMS appliances are responding, they must be connected to one another in order to create the framework for replication. This step will configure the connection between VRMS servers. To configure the VRMS connection, follow these steps: 1. Open the vSphere Client and connect to the vCenter server at the protected site. 2. Log in as a vSphere administrator. 3. Click the Site Recovery icon on the vSphere Client Home page under Solutions and Applications. 4. Choose the menu item on the left navigation pane entitled vSphere Replication, and select the protected site (Site A). Click Configure VRMS Connection in the actions list on the right.
TECH N I C AL WH ITE PAPE R / 78
VMware vCenter Site Recovery Manager 5.0 Evaluation Guide
Figure 79. Configure VMRS Connection
5. SRM will query if you want to configure the VRMS connection. Click Yes to continue. 6. SRM might issue a server certificate error. This is strictly because you did not use signed certificates earlier and is completely normal. Click OK to continue.
Figure 80. VMRS Certificate Errors
7. SRM will prompt you for login credentials for the remote vCenter server. Provide your credentials, and click OK to continue. There might be another server certificate error as in Figure 80. For this error as well, press OK to continue.
TECH N I C AL WH ITE PAPE R / 79
VMware vCenter Site Recovery Manager 5.0 Evaluation Guide
Figure 81. Credential Authorization Prompt
8. After a momentary delay while configuring communication between sites, a success message that configuration pairing succeeded should appear. Press OK to continue.
Figure 82. Successful Configuration
9. Both sites within the SRM vSphere Replication Summary screen should now show information about the VRM server, such as Location and IP Address. Importantly, Status should display Connected on both sites.
TECH N I C AL WH ITE PAPE R / 8 0
VMware vCenter Site Recovery Manager 5.0 Evaluation Guide
Figure 83. Connected Status Site A
Figure 84. Connected Status Site B
Step 6: Deploying a vSphere Replication Server (VRS)
The VRS acts as a recipient of changed blocks captured by vSphere Replication. The VRMS directs the VR agents on the ESXi hosts at the protected site (Site A) to pass changed blocks to the VRS that resides at the recovery site (Site B). Therefore, there is a requirement that at least one VRS must be deployed at the recovery site (Site B). If bidirectional protection using VR is required, there must be a VRS at the protected site (Site A) as well. For this evaluation, we will only deploy and register a single VRS at the recovery site.
TECH N I C AL WH ITE PAPE R / 81
VMware vCenter Site Recovery Manager 5.0 Evaluation Guide
To deploy a VRS, follow these steps: 1. Open the vSphere Client and connect to the vCenter server at the protected site. 2. Log in as a vSphere administrator. 3. Click the Site Recovery icon on the vSphere Client Home page under Solutions and Applications. 4. Choose the menu item on the left navigation pane entitled vSphere Replication, and select the protected site (Site A). Click Deploy VR Server in the actions list on the right. This will launch a deployment wizard.
Figure 85. Deploy VR Server
5. Follow the prompts to deploy the VR Server (VRS) at the recovery site.
TECH N I C AL WH ITE PAPE R / 82
VMware vCenter Site Recovery Manager 5.0 Evaluation Guide
Figure 86. Deploying VRS at the Recovery Site (Site B)
6. Name the VRS appropriately and optionally deploy it into a specific folder and resource pool at the recovery site.
TECH N I C AL WH ITE PAPE R / 8 3
VMware vCenter Site Recovery Manager 5.0 Evaluation Guide
Figure 87. Name and Place for the VRS at the Recovery Site (Site B)
7. Ensure that the name and IP addresses given to the VRS appliance work correctly with forward, reverse, short and FQDN DNS lookups.
TECH N I C AL WH ITE PAPE R / 8 4
VMware vCenter Site Recovery Manager 5.0 Evaluation Guide
Figure 88. Networking Information for VR Server
8. When all the information is complete and correct, click Finish to deploy the VR Server.
TECH N I C AL WH ITE PAPE R / 8 5
VMware vCenter Site Recovery Manager 5.0 Evaluation Guide
Figure 89. Deploy the VR Server After Reviewing All Information
Step 7: Register a VR Server
To complete the process of deployment and configuration of vSphere Replication, you must register the VRS to the VRMS framework to list it as a valid destination for changed blocks. To register the VRS, follow these steps: 1. Open the vSphere Client and connect to the vCenter server at the protected site. 2. Log in as a vSphere administrator. 3. Click the Site Recovery icon on the vSphere Client Home page under Solutions and Applications. 4. Choose the menu item on the left navigation pane entitled vSphere Replication, and select the recovery site (Site B). Click Register VR Server in the actions list on the right.
TECH N I C AL WH ITE PAPE R / 8 6
VMware vCenter Site Recovery Manager 5.0 Evaluation Guide
Figure 90. Register VR Server on the Recovery Site
5. The Register VR Server pop-up screen will show a tree of VMs available at the recovery site to register. Find the VR Server that was deployed in Step 6, select it and press OK to register the VRS.
TECH N I C AL WH ITE PAPE R / 87
VMware vCenter Site Recovery Manager 5.0 Evaluation Guide
Figure 91. Register VR Server Pop-up Screen
6. When a prompt appears verifying that you wish to register the selected VM as a VRS, ensure that you have chosen the correct VM, and press Yes to continue. You may see server certificate warning messages. If so, press OK to continue.
TECH N I C AL WH ITE PAPE R / 8 8
VMware vCenter Site Recovery Manager 5.0 Evaluation Guide
Figure 92. Ensure That the Correct VM Is Selected
7. When the VRS is successfully registered, the following screen will notify you of success.
TECH N I C AL WH ITE PAPE R / 8 9
VMware vCenter Site Recovery Manager 5.0 Evaluation Guide
Figure 93. Successful Registration of the VRS
At this point, the newly registered VRS will appear in the vSphere Replication navigation window within the folder representing the recovery site (Site B). You might click the VRS to see where information will be populated once vSphere Replication is configured for virtual machines. The status should show Connected with zero virtual machines listed.
Figure 94. The VRS Registered to Site B
This concludes the installation and configuration of vSphere Replication components. Replication and protection is now configured as a property of the virtual machines themselves.
Step 8: Configuring protection for a vSphere Replicationprotected VM
Once the vSphere Replication framework has been deployed and configured, virtual machines can now be set up for replication, and added to a protection group and recovery plan. In order to configure protection for a VM using vSphere Replication, follow these steps: 1. Open the vSphere Client and connect to the vCenter server at the protected site. 2. Log in as a vSphere administrator. 3. Click the Hosts and Clusters icon on the vSphere Client Home page under Inventory.
TECH N I C AL WH ITE PAPE R / 9 0
VMware vCenter Site Recovery Manager 5.0 Evaluation Guide
4. Expand the list of virtual machines at the protected site (Site A) and select a virtual machine to be protected with vSphere Replication. Choose a VM that has been previously identified as one not residing on replicated storage and one that is not currently part of a protection group. Right-click the virtual machine and select vSphere Replication at the bottom of the pop-up screen.
Figure 95. Selecting vSphere Replication for an Individual Virtual Machine
TECH N I C AL WH ITE PAPE R / 91
VMware vCenter Site Recovery Manager 5.0 Evaluation Guide
The vSphere Replication configuration item is available in many locations as a context-specific option when right-clicking a VM. 5. Click on vSphere Replication to bring up the Configure Replication menu for the selected virtual machine. You can set the recovery point objective (RPO) for the VM either by using a slider to range between 15 minutes and 24 hours, or by selecting the RPO by choosing drop-down items in the RPO window. Initially, choose a four-hour RPO for this VM. You might also choose to use VSS quiescing for Microsoft Windows virtual machines to assist with application, OS, or file system quiescing. This feature will not be explored in this evaluation guide.
Figure 96. Choosing a Four-Hour RPO for the Protected VM
TECH N I C AL WH ITE PAPE R / 92
VMware vCenter Site Recovery Manager 5.0 Evaluation Guide
6. In the Target File Location window, click Browse to select a destination datastore at the recovery site. A pop-up window for the Target VM Location will open. Expand the available datastores at the recovery site and select a nonreplicated destination for the VM. This is the datastore to which the VM will be replicated.
Figure 97. Choosing a Target VM Location at the Recovery Site (Site B)
TECH N I C AL WH ITE PAPE R / 93
VMware vCenter Site Recovery Manager 5.0 Evaluation Guide
Figure 98. A Selected Datastore Has Been Chosen for the VM
7. Click Next. Note in the Hard Disk Options there is the option to enable or disable replication. With this mechanism, you may configure replication for a virtual machine but choose not to turn it on until, for example, a change window allows it. If the Target Disk File Location and Target Disk Type selections are correct, click Next. If there is more than one Virtual Machine Disk (VMDK) associated with this VM, there will be more screens similar to this one to allow you to make changes to the destination location, replication enablement, and disk type for each unique VMDK.
TECH N I C AL WH ITE PAPE R / 9 4
VMware vCenter Site Recovery Manager 5.0 Evaluation Guide
Figure 99. Hard Disk Configuration for a VMDK in a VM
8. Select the VR Server deployed and registered earlier as the target for VR copies.
TECH N I C AL WH ITE PAPE R / 95
VMware vCenter Site Recovery Manager 5.0 Evaluation Guide
Figure 100. Selecting the VR Server
9. Review the options selected, ensuring that both the target destination and the target VR Server are at the recovery site (Site B). Click Finish to configure replication for this VM.
TECH N I C AL WH ITE PAPE R / 9 6
VMware vCenter Site Recovery Manager 5.0 Evaluation Guide
Figure 101. Final Review of VM Replication
Replication will now be configured for the VM and if it is successful the Configuring Replication pop-up screen will indicate success.
TECH N I C AL WH ITE PAPE R / 97
VMware vCenter Site Recovery Manager 5.0 Evaluation Guide
Figure 102. Successful Configuration of vSphere Replication for a VM
10. To ensure that replication has begun for the selected VM, return to the vSphere Client home page and click the Site Recovery icon. Choose the vSphere Replication navigation line on the left panel, expand the folder for Site B and click the registered VRS. Click the Virtual Machines tab in the main panel and it will show the current status of replication for the VM configured for replication in the previous steps.
TECH N I C AL WH ITE PAPE R / 9 8
VMware vCenter Site Recovery Manager 5.0 Evaluation Guide
Figure 103. Replication Status for VR-Protected VMs
It is recommended that you do not continue to the next exercise until replication of the protected VM is complete. This may take minutes, or hours, depending on the size of the VM and the network speed between sites. You may continue to create a protection group and recovery plan without errors, but if reconfiguration of vSphere Replication is necessary, it is a good idea to track the replication of the VM before continuing. You may also repeat this process for more virtual machines, but for the purpose of this evaluation guide, we will assume no more than three VMs have been protected by vSphere Replication.
Step 9: Creating a protection group for VR-protected VMs
After configuration of the protection of a virtual machine is complete, the next step is to create a unique protection group for vSphere Replicationprotected VMs. To create a protection group for VR-protected VMs, follow these steps: 1. Return to the Home page of the vSphere Client and select Site Recovery from the Solutions and Applications menu. 2. Choose the Protection Groups line from the left navigation panel, and select the All Protection Groups item. 3. On the far-right Commands window, click the Create Protection Group command.
Figure 104. Create a Protection Group
TECH N I C AL WH ITE PAPE R / 9 9
VMware vCenter Site Recovery Manager 5.0 Evaluation Guide
4. Select Site A for the Protected Site. 5. Select vSphere Replication for the Protection Group Type.
Figure 105. Creating a vSphere Replication Protection Group
6. Under Replicated Virtual Machines, choose one or more VMs that were chosen for vSphere Replication in the previous exercise. If no VMs are visible, then vSphere Replication was not configured correctly. If this is the case, return to the previous exercise and ensure that VMs were configured correctly. If VMs are available, choose as many VR-protected VMs as you wish for this protection group. Also note the status of the VMs being chosen. They may still be completing an initial full synchronization, or they may have completed synchronization if you chose to wait for successful replication in the previous exercise. You may choose to set up multiple different protection groups for VMs, for example, if they serve different business or service requirements and will be part of different recovery plans. Click Next.
TECH N I C AL WH ITE PAPE R / 1 0 0
VMware vCenter Site Recovery Manager 5.0 Evaluation Guide
Figure 106. Selecting VR-Protected VMs for a Protection Group
7. Provide a meaningful name and description for the collection of VMs selected for this protection group.
TECH N I C AL WH ITE PAPE R / 1 01
VMware vCenter Site Recovery Manager 5.0 Evaluation Guide
Figure 107. Naming the Protection Group
8. Review the options and click Finish to complete the creation of the vSphere Replication protection group. This will return you to the Protection Groups menu in the SRM plug-in of the vSphere Client. You should see a new protection group populated in the left pane. Select this protection group and click the Virtual Machines tab in the main screen to see more detail about the VMs in this protection group. Take note of the Protection Status before continuing.
TECH N I C AL WH ITE PAPE R / 1 02
VMware vCenter Site Recovery Manager 5.0 Evaluation Guide
Figure 108. VR-Protected Systems in the Newly Created Protection Group
Step 10: Creating a recovery plan for VR-based protection groups
After creating the protection group, you can now create a VR-specific recovery plan. Although you are able to add vSphere Replicationbased protection groups to existing recovery plans, or to add these PGs to recovery plans that also use array-based protection groups, this is not recommended. Protection and failover of the VMs will work correctly, but reprotection and automated failback of VR-protected VMs within these scenarios will not work. This will lead to errors when running the recovery plan for failback. For the purposes of this evaluation guide, we will create a separate recovery plan for vSphere Replicationbased protection groups. To create a recovery plan, follow the steps listed earlier in this guide, and select the newly created protection group.
TECH N I C AL WH ITE PAPE R / 1 03
VMware vCenter Site Recovery Manager 5.0 Evaluation Guide
Figure 109. Create a New Recovery Plan, Selecting the Protection Group Created in This Exercise
This concludes the deployment and configuration of vSphere Replication. At this point, you have accomplished the five following tasks: deployed and configured the management framework for VR; deployed and registered the VRS appliance that receives replication; configured VMs for protection and replication with VR; created a protection group; and created a recovery plan for vSphere Replicationprotected virtual machines.
Exercise 3. Configuring Site Recovery Manager Alarms
Awareness of the SRM alarms is an important part of understanding how SRM works across the protected and recovery sites. During the SRM product evaluation, it is recommended that, wherever possible and without impact to your production environment, you create failures or conditions in the protected and recovery site that will result in the generation of SRM alarms. The generation of these SRM alarms will serve as validation that SRM is monitoring both the protected and recovery sites correctly. Each SRM server monitors the CPU utilization, disk space, and memory consumption of the guest on which it is running, and also maintains a heartbeat with its peer SRM server. vCenter events are sent if any of these measures falls outside of the configured bounds.
TECH N I C AL WH ITE PAPE R / 1 0 4
VMware vCenter Site Recovery Manager 5.0 Evaluation Guide
SRM supports the configuration of event-triggered alarms so that you can associate a notification action with any given SRM alarm event. These alarms are configured via the SRM UI. SRM supports the following alarm notification actions: Send a notification email to a specific email address. Send a notification trap to vCenter trap receivers. Run a script on the vCenter server. Refer to the chapter Customizing Site Recovery Manager in the Site Recovery Manager Administration Guide that details how to set up the preceding alarm actions listed. Failure of either site generates the following events that can be associated with vCenter alarms: Problems with the local site (for example, resource constraints) Problems with remote site (for example, inability to ping a remote site that may indicate a disaster) Remote site failure, which is reflected in the SRM alarm events and will not automatically trigger a recovery this must be initiated manually SRM is configured to raise vCenter events for the following conditions: Disk space is low. CPU use exceeds limit. Memory is low. As a starting point during the SRM evaluation, it is recommended that you complete the action setup for the following SRM alarm events listed for the protected and recovery sites. You should be able to trigger these events in your environment without impacting your production environment. The goal is that you can see firsthand how SRM responds and notifies you when you are subjected to one of the failure events listed. Recommended alarms are as follows: VM Discovered A virtual machine has been discovered on replicated storage. VM Not Protected One or more devices that contain virtual machines must be configured for protection within SRM. Recovery Plan Prompt Display A prompt that requires an answer has been displayed during the execution of a recovery plan. Remote Site Down The remote site has stopped responding. Recovery Plan Destroyed A recovery plan has been deleted. Recovery Plan Started/Recovery Plan Execute Test Begin A notification of the start of a recovery plan or test of a recovery plan has been sent. As you become more familiar with SRM and its associated workflows that allow you to Test your recovery plans as well as Run your recovery plan, which results in the failover of services from your protected site to your recovery site, it is recommended that you work through the list of SRM alarm events. These can be accessed via the Alarms tab, as depicted in Figure 110, and can enable the appropriate notification Actions for any additional SRM alarm event that you deem important for your environment.
TECH N I C AL WH ITE PAPE R / 1 05
VMware vCenter Site Recovery Manager 5.0 Evaluation Guide
Configure Site Recovery Manager Alarms
SRM Alarms Configure action for an SRM alarm Configure action for Remote Site Down alarm 1. Configure alarm action to send out notification email. 10 minutes
Step 1: Configure alarm action to send out notification email
Procedure 1. Open the vSphere Client and connect to the vCenter server at the recovery site. Log in as a vSphere administrator. 2. Click the Site Recovery icon on the vSphere Client Home page. 3. In the main window, click the Alarms tab to display the list of SRM alarms.
Figure 110. Site Recovery Manager Alarms Tab
4. Right-click Remote Site Down and click Edit Settings.
TECH N I C AL WH ITE PAPE R / 1 0 6
VMware vCenter Site Recovery Manager 5.0 Evaluation Guide
Figure 111. Edit Settings for Remote Site Down Alarm
5. In the Edit Settings dialog box, click the Actions tab. In the Actions window, click Add to add an action.
TECH N I C AL WH ITE PAPE R / 1 07
VMware vCenter Site Recovery Manager 5.0 Evaluation Guide
Figure 112. Add Action for Remote Site Down Alarm
Use the default action Send a notification email and type an email address in the Value column. (To change this action, click it and select a different action from the drop-down box.) NOTE: In order for SRM alarm actions to send an SNMP trap or to send an email, the vCenter server must be configured correctly. To configure mail and SNMP settings in vCenter, appropriately configure mail servers and trap destination in vCenter Server Settings on the Home/Administration screen in your vSphere Client.
TECH N I C AL WH ITE PAPE R / 1 0 8
VMware vCenter Site Recovery Manager 5.0 Evaluation Guide
Figure 113. Select Action for Remote Site Down Alarm
Exercise 4. Running a Recovery Plan
SRM enables you to Run a recovery plan that will result in the actual failover of virtual machines from the protected site. Similar to test recovery, failover operations are triggered via a button in the SRM UI on the recovery site. The failover process via SRM is rapid, repeatable, reliable, manageable, and auditable.
TECH N I C AL WH ITE PAPE R / 1 09
VMware vCenter Site Recovery Manager 5.0 Evaluation Guide
Figure 114. Trigger Failover
This example will show you how to work through an actual failover leveraging the SRM Run a recovery plan option.
Step 1: Execute failover
In Figure 114, the Site Recovery Manager UI lists the recovery plan Infrastructure Recovery that was created in Section 1. 1. After selecting Recovery Steps in the View drop-down box (instead of Test Steps or other options), there are two ways to initiate the actual failover. You can either click the red Recovery button with the white arrow on the menu bar at the top of the pane or click the blue Recovery text shown as an optional command above the recovery plan steps. The Recovery dialog box represented by Figure 115 warns you that you are about to run the recovery plan, which will result in changes to the protected virtual machines and the infrastructure of both the protected and recovery site datacenters. 2. Click the selector check box to confirm that you understand the implications of running your recovery plan. You might choose to run the recovery plan as either a planned migration (which will halt in case of errors) or as a disaster recovery, which will not stop if errors are encountered. 3. For the purposes of this guide, select disaster recovery and then click Next to start the failover of protected virtual machines from the protected site to the recovery site. The Recovery dialog box also provides a summary of the Recovery Plan Information. This includes the recovery plan that is going to be run, the names of the protected and recovery sites, the number of protected virtual machines that will be failed over, and a connectivity status from the recovery site back to the protected site. 4. When satisfied that the information is complete, click Start to begin execution of the recovery plan.
TECH N I C AL WH ITE PAPE R / 11 0
VMware vCenter Site Recovery Manager 5.0 Evaluation Guide
Figure 115. Options for Running a Recovery Plan
While the failover is being executed, the status of each step that makes up the recovery plan can be monitored by going to the Recovery Steps tab of the SRM UI on the recovery site. The UI informs you which steps are currently Running as well as which steps were completed. There are some steps in a recovery plan that will only be executed during a simulated test. Test only identifies these steps under the Mode column. There are also some steps that will only be executed during an actual failover. These steps are identified by Recovery only under the Mode column.
Figure 116. A Running Recovery Plan
TECH N I C AL WH ITE PAPE R / 111
VMware vCenter Site Recovery Manager 5.0 Evaluation Guide
While a recovery is running, you can track the status from multiple locations. Figure 116 shows the detailed Recovery Steps interface. From the Summary screen you can also see the current status of a recovery plan, as well as historical information.
Figure 117. A Running Recovery Plan Seen from the Summary Screen
Once all the protected virtual machines have been failed over and reported as powered on, you are ready to start validating that all application services restarted cleanly at the recovery site. Once you have completed the validation of the failed over application services at the recovery site, you are now in a position to report the successful failover to the business and enable the respective business users to access the application services, which are now being hosted on the recovery site.
Figure 118. Recovery Complete
SRM automatically generates a report for each recovery plan execution. In this instance, the report is for an SRM Run operation against the recovery plan that was selected. 5. The report is accessible via the History tab and can be viewed by clicking the View link under the Actions column.
TECH N I C AL WH ITE PAPE R / 112
VMware vCenter Site Recovery Manager 5.0 Evaluation Guide
Figure 119. History Report for Recovery Plan
The steps to failback services from the recovery site back to the protected site once the disaster event is over are outlined in the next exercise. The following is a recap of the high-level tasks executed by SRM when performing a failover of virtual machines from the protected site to the recovery site via the Run a recovery plan option. SRM automates many of the tasks required at the time of failover. With the push of one button, SRM does the following: Powers down the protected virtual machines if there is connectivity between sites and they are online. Suspends data replication and Read/Write enables the replica datastores. Rescans the ESX servers at the recovery site. Registers the replicated protected virtual machines. Suspends nonessential virtual machines at the recovery site if specified to free up resources for the protected virtual machines being failed over. Completes power-up of replicated protected virtual machines in accordance with the recovery plan.
Exercise 5. Automating Failback
Following a DR event or a planned migration, it may be beneficial or necessary to ensure that the environment is once again protected and replicated back to the initial primary site (Site A). This ensures that the environment is protected against any further unrecoverable service interruptions, and it also enables an automated failback to the primary site. SRM can be configured so that, with the use of a single button, the entire environment that has been recovered can be reprotected again back to the initial site. Automatic reprotection of the environment is only supported for protection groups that are using array-based replication, because the reprotect process must use a Storage Replication Adapter (SRA) to reverse replication of an array.
TECH N I C AL WH ITE PAPE R / 113
VMware vCenter Site Recovery Manager 5.0 Evaluation Guide
Step 1: Reprotect the environment
To automatically reprotect an environment, as follows, you must be looking at the context of a completed recovery plan: 1. Open the vSphere Client and connect to the vCenter server at the protected site. 2. Log in as a vSphere administrator. 3. Click the Site Recovery icon on the vSphere Client Home page under Solutions and Applications. 4. Navigate to a recovery plan that has completed successfully by clicking Recovery Plans in the left pane, and selecting the recovery plan that has completed a successful failover. If you are continuing from the previous exercise, you should already be on this window. 5. Click the blue Reprotect button in the top task bar or click the blue Reprotect text in the available actions listed above the recovery plan.
Figure 120. Automated Reprotect
6. Click the acknowledgement check box, indicating that you understand the operation cannot be undone, and click Next. 7. Review the summary information regarding the reprotect action and, if satisfied that the options are correct, click Start to initiate the reprotect of the environment.
TECH N I C AL WH ITE PAPE R / 114
VMware vCenter Site Recovery Manager 5.0 Evaluation Guide
Figure 121. Reprotect in Progress
The reprotect action will use the SRAs to communicate with the arrays that are associated with the protection groups used by the recovery plan to first ensure that replication can be established in the reverse direction from Site B to Site A. Once this is established, it will direct the array to replicate the protection group, and ensure that protection for all VMs in the recovery plan can be configured. If protection can be established, data is now synchronized between Site B and Site A to ensure that the environment is now protected again and ready for an automated failback to the initial primary site. Reprotecting the environment will ensure that the now active readable/writable VMs at Site B are replicated, and it will also create shadow VMs for the replicas of these systems that are now held at Site A. If you look through your VM inventory at both sites, you will see the unique lightning bolt icons representing the placeholder shadow VMs at Site A and the active VMs themselves at Site B. If the location of these objects looks incorrect, you may have to revisit the inventory mappings used early in the guide to ensure that VMs and shadow VMs are being positioned in the correct location of inventory.
Step 2: Failback to the original site
Failback in SRM is the process of reprotecting the environment, and executing the same recovery plan that was used for initial failover to ensure that the same steps as used in a failover are run, but in the opposite direction. Once virtual machines have been successfully recovered by SRM, the next step will at some point in time be a failback, to return the environment to its primary site of operations, or to distribute workloads between sites. The failback scenario covered as part of this evaluation will involve failing back to a site that is still in a good state after the DR event (in other words, the same equipment and configuration that was failed over from has remained). If you suffer a total site loss of the site you failed over from, then additional steps must obviously be followed before you can failback, as you must do to recreate the environment at the lost site before commencing any failback. If the equipment is completely replaced, a reprotect and failback will not be an option, because the array pairs will have changed and the protection groups must be recreated. For the evaluation guide, we will assume that the same gear is in place. A summary of the workflow is as follows: 1. The failover recovery plan from Site A (protected site) to Site B (recovery site) is run. 2. Virtual machines in the recovery plan Infrastructure Recovery are successfully failed over to Site B.
TECH N I C AL WH ITE PAPE R / 115
VMware vCenter Site Recovery Manager 5.0 Evaluation Guide
3. Virtual machines in the recovery plan are now powered on and running successfully at Site B. 4. Reprotect has been run and the environment is now protected once more back to Site A, and the direction of replication reversed successfully. 5. A test of the recovery plan that was used to failover is run. 6. The recovery plan is executed as a full Recovery. It is as simple to execute a failback as it is to run the initial recovery. Presuming the reprotect worked correctly, you can proceed to run the same recovery plan once again, ensuring that you are using test mode, to determine if an automated failback will run correctly. After running the test, clean up the environment and run the recovery plan. In this situation, you may wish to run in planned migration mode, because a failback usually indicates a controlled environment that is not as constrained by RTO and is more focused on data consistency and predictability. When running the recovery plan for failback, take note of the Protected Site and Recovery Site in the summary of information before clicking Start. It should reflect the appropriate sites, with protected reflecting your Site B and recovery reflecting your Site A.
Figure 122. Failback Is No More Than a Failover from Site B to Site A
TECH N I C AL WH ITE PAPE R / 11 6
VMware vCenter Site Recovery Manager 5.0 Evaluation Guide
When executing the failback of the recovery plan, it will only have the virtual machines and other information that were in the recovery plan for initial failover. If VMs have been added to the recovery site after failover, but before failback, they will not be automatically represented in the failback. If the environment has changed dramatically during the failed-over state, ensure that recovery plans are updated to reflect the new environment.
Figure 123. Failback Will Not Automatically Update Recovery Plans with VMs That Are Added to the Failover Site
At any time, you may wish to get a graphic reminder of the state of replication and learn what datastores are being protected to which site. This becomes especially important with regards to the process of reprotects and failbacks to ensure that data is being synchronized correctly. To ensure that the reprotect has successfully reversed the direction of replication and that a failback is going to be successful, you might choose to return to the Array Managers section of SRM and examine the direction of replication for each relevant device by clicking the appropriate Array Manager and selecting the Devices tab. Here, you can see in graphic detail the direction in which devices are replicating, and can ensure that the failover will be directed appropriately.
TECH N I C AL WH ITE PAPE R / 117
VMware vCenter Site Recovery Manager 5.0 Evaluation Guide
Figure 124. Device-Specific Replication Information
NOTE: Following a successful failback, you should remember to run reprotect once again to reverse the replication of the now failed-back environment. This will ensure that the environment is once more protected and ready for a failover. Consider a failover and failback a four-step process failover, reprotect, failback, reprotect.
Figure 125. Ensure That You Reprotect After Failback and That Devices Are Protected Correctly Once More
TECH N I C AL WH ITE PAPE R / 11 8
VMware vCenter Site Recovery Manager 5.0 Evaluation Guide
Summary
VMware vCenter Site Recovery Manager (SRM) leverages your vCenter and vSphere platform to improve disaster recovery in the following ways: Rapid automating the disaster recovery process for your virtual machines by eliminating the complexities of traditional physical disaster recovery. Reliableensuring the proper execution of the recovery plan, enabling easier, more frequent tests in an isolated environment without impacting services in the protected site. Manageablecentrally managing recovery plans and making plans dynamic to match a dynamic virtualized environment. Affordableutilizing appropriate replication technology for your needs, while safely increasing utilization of recovery site infrastructure and reducing management costs associated with DR practices. Site Recovery Manager enables you to do the following: Expand disaster recovery protectionnow any workload in a virtual machine can be protected with minimal incremental effort and cost. Reduce time to recoveryas soon as a disaster is declared, Site Recovery Manager allows for the recovery of protected virtual machines with a few mouse clicks to the designated recovery site. Increase reliability of recoveryreplication of the system state ensures that your protected virtual machines have all they need to start up in the protected site. Hardware independence that is realized through your VMware Infrastructure eliminates failures due to different hardware. Enable easier and more frequent testingSite Recovery Manager enables you to test your recovery plan in an isolated environment without impacting services in the protected site while using the actual failover sequence that will be executed during a real disaster. Site Recovery Manager 5.0 provides additional featuresvSphere Replication, automatic reprotection and failback, new means of handling dependencies and priorities, and a simpler user interface that you can leverage to extend your disaster recovery plan to cover even more of your business-continuity needs. This guide provides you with step-by-step instructions on how to set up automated disaster recovery workflows using Site Recovery Manager, as well as information on other cutting-edge DR features in Site Recovery Manager. With Site Recovery Manager, you can design and implement a comprehensive disaster recovery plan for your virtual environment. After going through the evaluation exercises in this guide, you should be able to make the right choice to implement your disaster-recovery solutions in your virtual datacenter.
VMware, Inc. 3401 Hillview Avenue Palo Alto CA 94304 USA Tel 877-486-9273 Fax 650-427-5001 www.vmware.com
Copyright 2011 VMware, Inc. All rights reserved. This product is protected by U.S. and international copyright and intellectual property laws. VMware products are covered by one or more patents listed at http://www.vmware.com/go/patents. VMware is a registered trademark or trademark of VMware, Inc. in the United States and/or other jurisdictions. All other marks and names mentioned herein may be trademarks of their respective companies. Item No: VMW-WP-vCNTR-SITE-RCVRY-MGR-USLET-101-WEB
Potrebbero piacerti anche
- Shoe Dog: A Memoir by the Creator of NikeDa EverandShoe Dog: A Memoir by the Creator of NikeValutazione: 4.5 su 5 stelle4.5/5 (537)
- Never Split the Difference: Negotiating As If Your Life Depended On ItDa EverandNever Split the Difference: Negotiating As If Your Life Depended On ItValutazione: 4.5 su 5 stelle4.5/5 (838)
- Elon Musk: Tesla, SpaceX, and the Quest for a Fantastic FutureDa EverandElon Musk: Tesla, SpaceX, and the Quest for a Fantastic FutureValutazione: 4.5 su 5 stelle4.5/5 (474)
- The Subtle Art of Not Giving a F*ck: A Counterintuitive Approach to Living a Good LifeDa EverandThe Subtle Art of Not Giving a F*ck: A Counterintuitive Approach to Living a Good LifeValutazione: 4 su 5 stelle4/5 (5783)
- Grit: The Power of Passion and PerseveranceDa EverandGrit: The Power of Passion and PerseveranceValutazione: 4 su 5 stelle4/5 (587)
- Hidden Figures: The American Dream and the Untold Story of the Black Women Mathematicians Who Helped Win the Space RaceDa EverandHidden Figures: The American Dream and the Untold Story of the Black Women Mathematicians Who Helped Win the Space RaceValutazione: 4 su 5 stelle4/5 (890)
- The Yellow House: A Memoir (2019 National Book Award Winner)Da EverandThe Yellow House: A Memoir (2019 National Book Award Winner)Valutazione: 4 su 5 stelle4/5 (98)
- On Fire: The (Burning) Case for a Green New DealDa EverandOn Fire: The (Burning) Case for a Green New DealValutazione: 4 su 5 stelle4/5 (72)
- The Little Book of Hygge: Danish Secrets to Happy LivingDa EverandThe Little Book of Hygge: Danish Secrets to Happy LivingValutazione: 3.5 su 5 stelle3.5/5 (399)
- A Heartbreaking Work Of Staggering Genius: A Memoir Based on a True StoryDa EverandA Heartbreaking Work Of Staggering Genius: A Memoir Based on a True StoryValutazione: 3.5 su 5 stelle3.5/5 (231)
- Team of Rivals: The Political Genius of Abraham LincolnDa EverandTeam of Rivals: The Political Genius of Abraham LincolnValutazione: 4.5 su 5 stelle4.5/5 (234)
- Devil in the Grove: Thurgood Marshall, the Groveland Boys, and the Dawn of a New AmericaDa EverandDevil in the Grove: Thurgood Marshall, the Groveland Boys, and the Dawn of a New AmericaValutazione: 4.5 su 5 stelle4.5/5 (265)
- The Hard Thing About Hard Things: Building a Business When There Are No Easy AnswersDa EverandThe Hard Thing About Hard Things: Building a Business When There Are No Easy AnswersValutazione: 4.5 su 5 stelle4.5/5 (344)
- The Emperor of All Maladies: A Biography of CancerDa EverandThe Emperor of All Maladies: A Biography of CancerValutazione: 4.5 su 5 stelle4.5/5 (271)
- The World Is Flat 3.0: A Brief History of the Twenty-first CenturyDa EverandThe World Is Flat 3.0: A Brief History of the Twenty-first CenturyValutazione: 3.5 su 5 stelle3.5/5 (2219)
- The Unwinding: An Inner History of the New AmericaDa EverandThe Unwinding: An Inner History of the New AmericaValutazione: 4 su 5 stelle4/5 (45)
- The Gifts of Imperfection: Let Go of Who You Think You're Supposed to Be and Embrace Who You AreDa EverandThe Gifts of Imperfection: Let Go of Who You Think You're Supposed to Be and Embrace Who You AreValutazione: 4 su 5 stelle4/5 (1090)
- The Sympathizer: A Novel (Pulitzer Prize for Fiction)Da EverandThe Sympathizer: A Novel (Pulitzer Prize for Fiction)Valutazione: 4.5 su 5 stelle4.5/5 (119)
- Her Body and Other Parties: StoriesDa EverandHer Body and Other Parties: StoriesValutazione: 4 su 5 stelle4/5 (821)
- TR3DENT 3D Frameworks Viewer: Quick Start Guide V5.0Documento7 pagineTR3DENT 3D Frameworks Viewer: Quick Start Guide V5.0Diego GarciaNessuna valutazione finora
- WINSEM2015 16 CP1221 08 Jan 2016 RM01 P2 Number System Coding06SeptDocumento44 pagineWINSEM2015 16 CP1221 08 Jan 2016 RM01 P2 Number System Coding06SeptKaushal FaujdarNessuna valutazione finora
- Digital Signal Processing Midterm 2Documento12 pagineDigital Signal Processing Midterm 2Saied Aly SalamahNessuna valutazione finora
- Apqp and Control Plan To Iso - ts16949 - 2002Documento2 pagineApqp and Control Plan To Iso - ts16949 - 2002rameshdesignNessuna valutazione finora
- Marketing Research & MIS (Contd)Documento22 pagineMarketing Research & MIS (Contd)vedika mohiteNessuna valutazione finora
- TLEDocumento26 pagineTLEDazzle Lanuzo EsquejoNessuna valutazione finora
- Analysis of Rates For Rural RoadsDocumento2 pagineAnalysis of Rates For Rural RoadsAnamika SinghNessuna valutazione finora
- Web Technologies 0108Documento15 pagineWeb Technologies 0108Tracey JonesNessuna valutazione finora
- Dhanalakshmi College of EngineeringDocumento72 pagineDhanalakshmi College of EngineeringMadhu Balan0% (1)
- Business Plan - Designer Sweets!Documento23 pagineBusiness Plan - Designer Sweets!dancing_moreNessuna valutazione finora
- Comandos BacktrackDocumento17 pagineComandos BacktrackOscar KcsNessuna valutazione finora
- 6976 TDMoIPBackgrounderDocumento9 pagine6976 TDMoIPBackgrounderfonpereiraNessuna valutazione finora
- Effectieness of CRM at AirtelDocumento97 pagineEffectieness of CRM at Airtelgrewal267% (3)
- 02 Q8 9 10 TogetherDocumento21 pagine02 Q8 9 10 TogethermlaorrcNessuna valutazione finora
- CS311 Operating Systems: Hugh Anderson Maths and Computing Science, USP Anderson - H@usp - Ac.fjDocumento130 pagineCS311 Operating Systems: Hugh Anderson Maths and Computing Science, USP Anderson - H@usp - Ac.fjAYA RACHEKNessuna valutazione finora
- Excel Assignment 3Documento5 pagineExcel Assignment 3Viet Tuan TranNessuna valutazione finora
- Create roaming user profile in 2 stepsDocumento91 pagineCreate roaming user profile in 2 stepsSherbaz SahakNessuna valutazione finora
- IEEE CS BDC Summer Symposium 2023 Feature Selection Breast Cancer DetectionDocumento1 paginaIEEE CS BDC Summer Symposium 2023 Feature Selection Breast Cancer DetectionrumanaNessuna valutazione finora
- Login Form in AccessDocumento6 pagineLogin Form in AccessKhrstn BotinNessuna valutazione finora
- Online E - Ticketing ReportDocumento67 pagineOnline E - Ticketing ReportHallin ShanoNessuna valutazione finora
- WWW - Manaresults.Co - In: (Information Technology)Documento2 pagineWWW - Manaresults.Co - In: (Information Technology)mallesandeepNessuna valutazione finora
- Secret Text RandomDocumento2 pagineSecret Text RandomKaustubh KarekarNessuna valutazione finora
- Supplement: Process Costing Using The FIFO MethodDocumento10 pagineSupplement: Process Costing Using The FIFO MethodGuilherme MacielNessuna valutazione finora
- ETL Process Optimization and Performance Tuning Case StudyDocumento8 pagineETL Process Optimization and Performance Tuning Case Studysurya.prakashNessuna valutazione finora
- Acctg 503Documento5 pagineAcctg 503Kenneth ZamoraNessuna valutazione finora
- Pub - Logic Timing Simulation and The Degradation Delay PDFDocumento286 paginePub - Logic Timing Simulation and The Degradation Delay PDFcarlosgnNessuna valutazione finora
- SQL Practice Questions Solutions for Employee DatabaseDocumento3 pagineSQL Practice Questions Solutions for Employee Databasebilo044Nessuna valutazione finora
- X 25Documento4 pagineX 25Neeti Saurav Pahuja100% (1)
- UNIT3Documento98 pagineUNIT3suganya004100% (1)