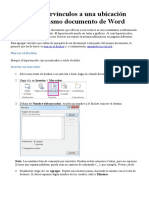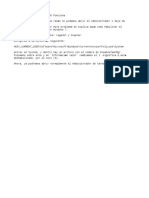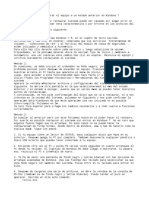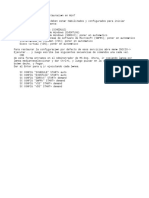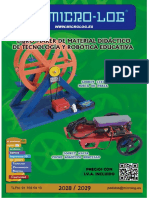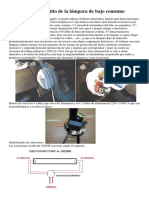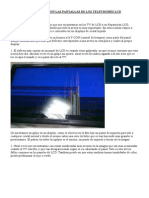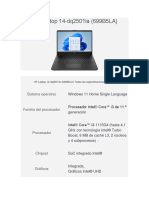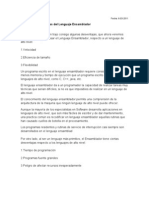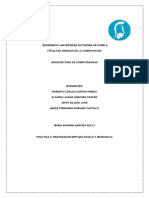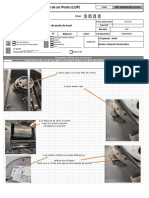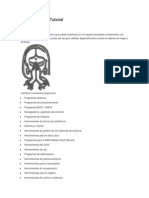Documenti di Didattica
Documenti di Professioni
Documenti di Cultura
Pantalla Tactil TP170a
Caricato da
josele123Titolo originale
Copyright
Formati disponibili
Condividi questo documento
Condividi o incorpora il documento
Hai trovato utile questo documento?
Questo contenuto è inappropriato?
Segnala questo documentoCopyright:
Formati disponibili
Pantalla Tactil TP170a
Caricato da
josele123Copyright:
Formati disponibili
http://electronica-pic.blogspot.
com
Tenerife - Espaa
Tutorial sobre la pantalla tctil TP 170 A
Realizado por: ngel Acaymo M. G.
Fecha: 28/10/2005
http://electronica-pic.blogspot.com
ndice
Funciones Extra: Pag. 19 Pantalla Principal: Pag. 21 Simular Programa: Pag. 22 Imagen Inicial y Transferir Programa: Pag. 23 Conectar autmata con la pantalla tctil: Pag. 24 Cmo programar en el Simatic S7-300 para dar rdenes desde la pantalla: Pag. 24 Configuracin paso a paso: Pag.3 hasta Pag. 24 Debido a que puede haber confusin, recomendamos mirar primero el apartado de Conectar autmata con la pantalla tctil y Como programar en el Simatic S7-300 antes de seguir la gua paso a paso
http://electronica-pic.blogspot.com Arrancamos el Simatic S7 300
http://electronica-pic.blogspot.com
Siguiente........... hasta Finalizar
http://electronica-pic.blogspot.com
Una vez programado todos los bloques que van a conformar nuestro proyecto en nuestro autmata, se lo transferimos desde el pc hasta l.
http://electronica-pic.blogspot.com Ahora ponemos en ejecucin el autmata.
Y vamos al programa de la pantalla tctil (se usar el PRO TOOL LITE debido a su facilidad)
http://electronica-pic.blogspot.com
As se puede seleccionar el puerto de transferencia que vamos a usar para pasar los programas a la pantalla tctil. Como puede verse, la opcin de integracin de pro tool con step7 est activa. Esto nos permitir comunicarnos con el programa que antes se cre en el autmata s7 300 con la pantalla tctil.
http://electronica-pic.blogspot.com
Ahora seleccionamos el programa del simatic s7 que se va a usar con la pantalla
Si ya tenamos el archivo de la pantalla tctil creado, le daremos a Abrir y lo escogeremos
http://electronica-pic.blogspot.com Si escogemos nuevo, nos aparecer esto:
Seleccionaremos el modelo TP 170 A que es la pantalla tctil que poseemos en el clase ( la monocroma)
http://electronica-pic.blogspot.com En la pantalla anterior, escogemos el nombre que se le dar al programa de la pantalla tctil y qu protocolo usar para decidir con qu programa se conectar ( en nuestro caso, ser el simatic s7-300).
En la pantalla anterior, podemos poner el nombre del proyectista y una descripcin si se desea. Luego le daremos a finalizar. Una vez creado, aparecer lo siguiente (hay algunas imgenes creadas y variables a modo de ejemplo, pero en realidad al principio no apareceran en un primer momento):
10
http://electronica-pic.blogspot.com
Pincharemos 2 veces en imgenes y aparecer:
11
http://electronica-pic.blogspot.com Si se fijan, encima de donde est el cuadro de texto inferior hay varios botones ( una A, una paleta de colores, un cursor,... que van a ser los que nos permitirn ejecutar las acciones)
Si pulsamos en la paleta de colores, el cursor cambiar. En la matriz que se ve que simula nuestra pantalla, clicaremos y arrastraremos para decidir el tamao que obtendr el botn.
12
http://electronica-pic.blogspot.com
Se le dar al botn nuevo (aqu hay imgenes debido a que se crearon con anterioridad, pero en realidad no deberan aparecer en un primer momento). Aparecer esto:
Lo que nos va a permitir o crear una imagen con los distintos programas mencionados o, dando a crear desde archivo seleccionaremos una imagen desde el pc. El botn campo de texto ( es la A) nos permitir introducir texto para indicar lo que se quiera en la pantalla, como por ejemplo un nombre de ttulo, etc. 13
http://electronica-pic.blogspot.com
El siguiente botn se llama Campo de salida (es un cuadro con un 23 dentro) , que nos permitir visualizar un campo de salida que le asignemos, como una salida o una marca:
Donde aparece Ninguna variable, le daremos al botn amarillo y blanco que nos permitir abrir el siguiente cuadro:
14
http://electronica-pic.blogspot.com
Le podemos dar nombre a la variable por si queremos identificarla, en control seleccionamos el nombre del proyecto del simatic (en este caso se llama Prueba), en tipo escogeremos BOOL (nos permitir poner una entrada, salida o marca en forma booleana), en rea nos permitir escoger que queremos que sea nuestro campo de salida (si ponemos I ser una entrada, O ser una salida, M ser una marca). Debajo de ste campo, nos aparece 2 campos. Aqu le diremos el nmero de entrada/salida que corresponde con el autmata. Si por ejemplo, ponemos una entrada en nuestro autmata que sea 124.0, aqu se lo decimos as: En I ponemos 124 y en BIT ponemos 0. As le diremos que ser la entrada 124.0. Lo mismo ser para salidas, marcas, etc. El siguiente campo llamado campo de entrada, ser igual que el anterior pero con entradas
15
http://electronica-pic.blogspot.com
El siguiente botn, y uno de los mas usados, es comando de estado. Es el botn de los 2 cuadrados. Este botn nos permite configurar entradas de datos a partir de la pantalla tctil al autmata (en el de clase no se puede porque las entradas/salidas estan cableadas en el modulo inferior, pero en los autmatas en empresas esto no es as) Si lo seleccionamos y ajustamos el tamao en la matriz de la pantalla, aparecer:
16
http://electronica-pic.blogspot.com
Se pondr donde pone palpador, interruptor. Diciendo esto, podemos seleccionar una representacin con 2 textos si queremos poner algo cuando se encienda o apague la seal. Si ponemos de forma grfica, aparecer lo siguientes:
17
http://electronica-pic.blogspot.com
En los graficos de pulsado y soltado podemos poner un grfico para sealar el estado apagado (soltado) y encendido (pulsado) seleccionando los botones amarillos de sus lados y escogiendo y creando una imagen como se vio antes. En variable, le damos al botn amarillo y, como antes se vio, se le asigna una funcin bool con la direccin de entrada/salida, etc... como se vio antes en campo de salida. El siguiente botn se llama superficie de estado. ste botn es otro botn de mis favoritos, ya que permite configurarlo como se vi en comando de estado pero, lo usaremos para representar los estados de salida (as podemos hacer que se visualice graficos o textos para saber en qu estado est una salida, entrada,...) Pese a la similitud con el anterior, en ste no podremos pulsar el botn para gobernar una salida, etc. Lo que har ser mostrar el estado en la pantalla de una variable.
18
http://electronica-pic.blogspot.com
Un efecto interesante para darle a este botn sera el siguiente: Ponemos 2 estados de forma grfica. En estado off lo dejamos en blanco y el on, nos creamos una imagen de color negra. As, si se activa la entrada, salida, etc que le hayamos asignado a ste cuadro, se nos pondr en blanco al desactivarse y negro al activarse, pudiendo ver de forma mas grafica si esta encendido o apagado.
Funciones Extras Si vamos a comando de estado (principalmente porque podemos seleccionar entradas,etc de forma vistosa) podemos ir a la siguiente pantalla:
19
http://electronica-pic.blogspot.com
En la pantalla funciones, seleccionamos la accin a realizar como soltar, pulsar, etc. Al seleccionar dicha opcin aparecer:
20
http://electronica-pic.blogspot.com
El cuadro de la derecha nos permite poner acciones directas en el botn como ir de una imagen a otra, poner el protector de pantalla, poner a 0 o 1 un bit, etc. Pantalla Principal: Clicaremos en las pestaas de imgenes la que pone un logotipo de autmata. Se llegar a la pantalla principal donde podemos configurar las variables, imgenes, grficos usados,etc.
21
http://electronica-pic.blogspot.com
Simular el programa de la pantalla tctil en el pc:
22
http://electronica-pic.blogspot.com Se ir a la barra de herramientas de iconos. All veremos los iconos tpicos de abrir, guardar, etc. Se llegar a un botn justo al lado del botn de cortar que, dndole, nos permite simular el proyecto. Poner una imagen como pantalla inicial: Podemos hacer que en la pantalla tctil aparezca una imagen inicial que nosotros crearemos como bienvenida. Para ello, hacemos clic derecho en una imagen, apareciendo esto:
Slo nos falta activar la ltima casilla y la tendremos como bienvenida. Transferir el programa del PC a la pantalla tctil: Para ello, conectaremos el puerto de la pantalla que pone PLC/DOWNLOAD al puerto que hemos configurado en el programa (en nuestro caso serie COM1 O COM2). Reseteamos la pantalla tctil y le damos a TRANSFER. Despus le daremos al botn de transferir en el programa de la pantalla tctil (el botn en cuestin est 2 botones a la derecha del botn de imprimir)
23
http://electronica-pic.blogspot.com
As pasaremos el programa a la pantalla tctil. Conectar el autmata con la pantalla tctil: Una vez transferido el programa a nuestra pantalla tctil, cogemos y conectamos el puerto que pone en la pantalla tctil PLC directamente al mdulo de cpu con su cable blanco. Pondremos el autmata en run con el programa que le cargamos anteriormente. As conseguimos comunicar ambos instrumentos. Tener algo de paciencia, debido a que es un puerto serie, la velocidad no ser excesiva (sobre 100 kbit/s), lo que puede dar la impresin de lentitud. Cmo programar entradas y salidas en la pantalla tctil Para gobernar entradas y salidas con nuestra pantalla tctil, habremos programado en el programa del autmata las marcas. En el autmata le habremos dicho que si se activan unas marcas, que permita conectar o desconectar sus entradas y salidas correspondientes. As, desde la pantalla gobernaremos el autmata.
24
http://electronica-pic.blogspot.com Vdeos: http://www.youtube.com/watch?v=qAKsqBLa43k
25
http://electronica-pic.blogspot.com
http://electronica-pic.blogspot.com metaconta@gmail.com
26
Potrebbero piacerti anche
- Agregar Hipervínculos A Una Ubicación en El Mismo DocumentoDocumento2 pagineAgregar Hipervínculos A Una Ubicación en El Mismo Documentojosele123Nessuna valutazione finora
- Insertar Texto Como Subíndice o Superíndice en OfficeDocumento1 paginaInsertar Texto Como Subíndice o Superíndice en Officejosele123Nessuna valutazione finora
- Catalogue CabreraDocumento196 pagineCatalogue CabreraProkillerpvp69Nessuna valutazione finora
- No Actua Autorun en Win7Documento1 paginaNo Actua Autorun en Win7josele123Nessuna valutazione finora
- Saber Electronica 132Documento79 pagineSaber Electronica 132josele123Nessuna valutazione finora
- Administrador de Tareas NO FuncionaDocumento1 paginaAdministrador de Tareas NO Funcionajosele123Nessuna valutazione finora
- Quitar Flechas Accesos Directos WindowsDocumento1 paginaQuitar Flechas Accesos Directos Windowsjosele123Nessuna valutazione finora
- Restaurar Sistema No Funciona en Win7Documento2 pagineRestaurar Sistema No Funciona en Win7josele123Nessuna valutazione finora
- Como Eliminar 'Quitar Hardware Con Seguridad' Sobre Un Disco DuroDocumento1 paginaComo Eliminar 'Quitar Hardware Con Seguridad' Sobre Un Disco Durojosele123Nessuna valutazione finora
- No Inicia Servicio Antivirus Windows DefenderDocumento1 paginaNo Inicia Servicio Antivirus Windows Defenderjosele123Nessuna valutazione finora
- No Se Crean Puntos de Restauración en Win7Documento1 paginaNo Se Crean Puntos de Restauración en Win7josele123Nessuna valutazione finora
- Conservar Marcadores Al Pasar Word A PDFDocumento1 paginaConservar Marcadores Al Pasar Word A PDFjosele123Nessuna valutazione finora
- Quitar Flechas Accesos Directos WindowsDocumento1 paginaQuitar Flechas Accesos Directos Windowsjosele123Nessuna valutazione finora
- Lista de Ingredientes y AlergenosDocumento14 pagineLista de Ingredientes y Alergenosjosele123Nessuna valutazione finora
- Instalación de radiador modelo Europa C-Xian N en vivienda de C/CanariasDocumento2 pagineInstalación de radiador modelo Europa C-Xian N en vivienda de C/Canariasjosele123Nessuna valutazione finora
- CalculoPotencia FiscalDocumento1 paginaCalculoPotencia Fiscaljosele123Nessuna valutazione finora
- Se131 PDFDocumento78 pagineSe131 PDFYader RuizNessuna valutazione finora
- Micr Log 2018Documento145 pagineMicr Log 2018ernestNessuna valutazione finora
- Secciones Cables Int - Ext - 2002Documento27 pagineSecciones Cables Int - Ext - 2002josele123Nessuna valutazione finora
- Samsung DVD-VR331 Manual UsoDocumento93 pagineSamsung DVD-VR331 Manual Usojosele123Nessuna valutazione finora
- Manual de instalación Metal Paw G6Documento12 pagineManual de instalación Metal Paw G6josele123Nessuna valutazione finora
- Samsung DVD-VR331 Manual UsoDocumento93 pagineSamsung DVD-VR331 Manual Usojosele123Nessuna valutazione finora
- Aprovechar Circuito de Lampara de Bajo ConsumoDocumento2 pagineAprovechar Circuito de Lampara de Bajo Consumojosele123Nessuna valutazione finora
- Ampliar Señal Wifi Por La Casa Con Un 2do RouterDocumento7 pagineAmpliar Señal Wifi Por La Casa Con Un 2do Routerjosele123Nessuna valutazione finora
- Actualizaciones A Evitar en Win7Documento1 paginaActualizaciones A Evitar en Win7josele123100% (1)
- Compra Venta ParticularesDocumento1 paginaCompra Venta Particularesjosele123Nessuna valutazione finora
- 9 Resuelta PDFDocumento9 pagine9 Resuelta PDFManuel Carames SiciliaNessuna valutazione finora
- Contrato de CompraventaDocumento1 paginaContrato de Compraventajosele123Nessuna valutazione finora
- Entrevista LaboralDocumento5 pagineEntrevista Laboraljosele123Nessuna valutazione finora
- Problemas Con Las Pantallas de Los Televisores LCDDocumento6 pagineProblemas Con Las Pantallas de Los Televisores LCDjosele123Nessuna valutazione finora
- HP Laptop 14-Dq2501laDocumento5 pagineHP Laptop 14-Dq2501laRodrigo CarrenoNessuna valutazione finora
- Cómo Duplicar y Dividir Pantalla en Windows 10Documento13 pagineCómo Duplicar y Dividir Pantalla en Windows 10ratonperezzNessuna valutazione finora
- Ventajas y Desventajas Del Lenguaje EnsambladorDocumento3 pagineVentajas y Desventajas Del Lenguaje EnsambladorHerrera Miguel100% (2)
- Manual de Windows - InternetDocumento107 pagineManual de Windows - Internetjunior sandon100% (1)
- Ejemplos de MantenimientoDocumento6 pagineEjemplos de MantenimientoBookenlineaNessuna valutazione finora
- Simulación Procesador MIPS MulticicloDocumento12 pagineSimulación Procesador MIPS MulticicloFernanda SorianoNessuna valutazione finora
- DS 7200seriesDocumento5 pagineDS 7200serieschameleon89Nessuna valutazione finora
- Alta Disponibilidad SAPDocumento99 pagineAlta Disponibilidad SAPAndrés Castañeda MoralesNessuna valutazione finora
- Invent A Rio GeneralDocumento54 pagineInvent A Rio GeneralCarlos Alberto Ramirez ParraNessuna valutazione finora
- Estudio Del Trabajo - TR2 ProductividadDocumento12 pagineEstudio Del Trabajo - TR2 ProductividadJasmin peña perezNessuna valutazione finora
- MacrosDocumento3 pagineMacrosKarina Lucía Fernández GarcíaNessuna valutazione finora
- Catalogo Por Mayor 2021Documento25 pagineCatalogo Por Mayor 2021Angel RamirezNessuna valutazione finora
- GlosarioDocumento6 pagineGlosarioErnesto HernándezNessuna valutazione finora
- Manual Informatica FinesDocumento76 pagineManual Informatica FinesPablito LongoNessuna valutazione finora
- Librerias Netbeans para JavaDocumento9 pagineLibrerias Netbeans para Javaobed gonzalezNessuna valutazione finora
- Lup Cambio de Aceite BowlDocumento1 paginaLup Cambio de Aceite BowlvasqueznildelsonNessuna valutazione finora
- Quizz .Documento8 pagineQuizz .Dayanna CardenasNessuna valutazione finora
- Práctica 5 - Flip-Flops, Contadores Síncronos - 1Documento2 paginePráctica 5 - Flip-Flops, Contadores Síncronos - 1Juan Camilo GonzalesNessuna valutazione finora
- Manual Word 2010Documento199 pagineManual Word 2010evaNessuna valutazione finora
- SenatiDocumento62 pagineSenatiMigel Antonio Peña Parraga100% (1)
- WPI LogDocumento5 pagineWPI LogbgyucrapNessuna valutazione finora
- Info 1Documento10 pagineInfo 1Naissir Hidalgo PerezNessuna valutazione finora
- Unidad4 - 1 - FunProTri - FuncionesDocumento20 pagineUnidad4 - 1 - FunProTri - FuncionesElizabeth Tena YucraNessuna valutazione finora
- Aca 1 Redes 1Documento8 pagineAca 1 Redes 1Maria ArteagaNessuna valutazione finora
- Proyecto Final Redes IACCDocumento2 pagineProyecto Final Redes IACCCamilo Arancibia AcevedoNessuna valutazione finora
- Hiren Bootcd Tutorial 2Documento23 pagineHiren Bootcd Tutorial 2Lindsay LawsonNessuna valutazione finora
- Hoja ElectrónicaDocumento4 pagineHoja ElectrónicaJessica MezaNessuna valutazione finora
- Ped1 So UnedDocumento5 paginePed1 So UnedCesar Dom LopNessuna valutazione finora
- Manual Completo - South - G1 Plus New - Es - T - PROTEGIDO PDFDocumento109 pagineManual Completo - South - G1 Plus New - Es - T - PROTEGIDO PDFJorge Luis Plasencia Valdiviezo50% (2)
- Mini ShellDocumento11 pagineMini Shellsarii93Nessuna valutazione finora