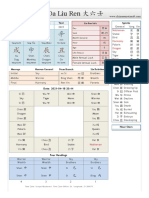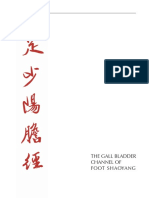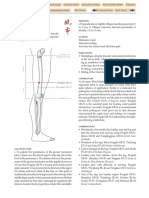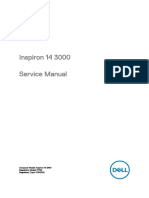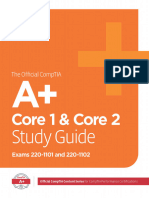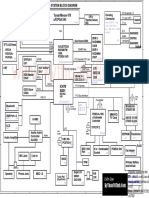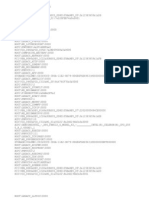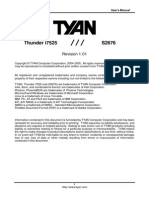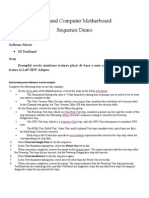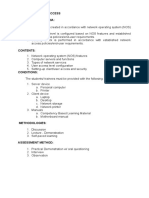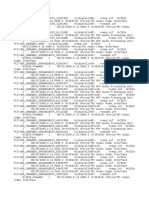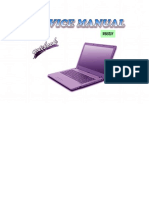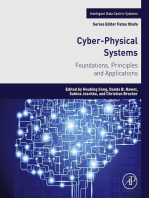Documenti di Didattica
Documenti di Professioni
Documenti di Cultura
Nforce 680i Sli Over Clocking
Caricato da
ray72roDescrizione originale:
Copyright
Formati disponibili
Condividi questo documento
Condividi o incorpora il documento
Hai trovato utile questo documento?
Questo contenuto è inappropriato?
Segnala questo documentoCopyright:
Formati disponibili
Nforce 680i Sli Over Clocking
Caricato da
ray72roCopyright:
Formati disponibili
User Guide
NVIDIA nForce 780i/680i SLI Overclocking Guide
NVIDIA CONFIDENTIAL Prepared and Provided under NDA
May 13, 2008 | DU-02451-001_v03
NVIDIA nForce 780i/680i SLI Technology Chipset Overclocking
Document Change History
Version
01 02 03
Date
October 23, 2006 July 11, 2007 May 13, 2008
Responsible
GL, DV GL, DV GLou DValen
Reason for Change
Initial release Updated formatting to match Marketing standards Updated product name from 680i to 780i/680i
NVIDIA CONFIDENTIAL May 13, 2008 | DU-02451-001_v03 ii
Table of Contents
System Overclocking ......................................................................................................1 Key Concepts ................................................................................................................. 2 Cooling ...................................................................................................................... 2 Power Supply Units ..................................................................................................... 2 Glossary of Terms........................................................................................................... 3 Overclocking nForce 780i/680i SLI................................................................................5 Overclocking Basics ........................................................................................................ 7 Tweaking Overclocking Components ............................................................................. 9 Disable Limiting Features ............................................................................................. 9 Overclocking the CPU.................................................................................................... 12 CPU Core Clock Frequency ......................................................................................... 12 CPU Multiplier........................................................................................................... 12 Frontside Bus ........................................................................................................... 13 Overclocking Memory.................................................................................................... 15 Increased Frequency vs. Reduced Latency ................................................................... 15 Increasing the Frequency ....................................................................................... 15 Reduce Latency..................................................................................................... 17 Overclocking PCI Express .............................................................................................. 19 Increasing Voltages ...................................................................................................... 20 Maximum Recommended Voltages .............................................................................. 21 Overclocking the GPU.................................................................................................... 22 Using NVIDIA nTune 5.5............................................................................................ 22 Overclocking Examples ................................................................................................24 CPU Multiplier .............................................................................................................. 24 Frontside Bus ............................................................................................................... 26 Memory Overclock Examples.......................................................................................... 27 Memory Frequency.................................................................................................... 27 NVIDIA nTune 5.5 ........................................................................................................29 Using NVIDIA nTune..................................................................................................... 29 Manual Tuning.......................................................................................................... 30
NVIDIA CONFIDENTIAL May 13, 2008 | DU-02451-001_v03 iii
NVIDIA nForce 780i/680i SLI Technology Chipset Overclocking
Adjust Motherboard Settings................................................................................... 30 Dynamic BIOS Access ............................................................................................ 31 Tune System......................................................................................................... 32 View System Information........................................................................................ 33 Adjust Custom Rules .............................................................................................. 34 Perform Stability Test............................................................................................. 35 NVIDIA Monitor............................................................................................................ 36 Final Thoughts ..............................................................................................................37
NVIDIA CONFIDENTIAL May 13, 2008 | DU-02451-001_v03 iv
List of Figures
Figure 1. Figure 2. Figure 3. Figure 4. Figure 5. Figure 6. Figure 7. Figure 8. Figure 9. Figure 10. Figure 11. Figure 12. Figure 13. Figure 14. Figure 15. Figure 16. Figure 17. Figure 18. Figure 19. Figure 20. Figure 21. Figure 22. Figure 23. Figure 24. Figure 25. Figure 26.
High-Level System Diagram ........................................................................... 6 PCI Express Slots for an SLI System................................................................ 8 Disable Limiting Features ............................................................................. 10 Disable Spread Spectrum ............................................................................. 11 CPU Multiplier Settings................................................................................. 13 Frontside Bus Settings ................................................................................. 14 Disable SLI-Ready Memory........................................................................... 16 Memory Frequency Settings ......................................................................... 17 Memory Timing Settings .............................................................................. 18 PCI Express Settings ................................................................................... 20 System Voltage Settings .............................................................................. 21 NVIDIA Control Panel .................................................................................. 22 nTune 5.5 Performance Menu....................................................................... 23 GPU Core and Memory Frequency Settings .................................................... 23 CPU Overclocking Voltages........................................................................... 24 Overclocked CPU Multiplier........................................................................... 25 Overclocked Frontside Bus ........................................................................... 26 Memory Frequency Voltages......................................................................... 27 Overclocked Memory Frequency ................................................................... 28 Starting NVIDIA nTune 5.5........................................................................... 30 Dynamic BIOS Access.................................................................................. 31 Tune System .............................................................................................. 32 View System Information ............................................................................. 33 Adjust Custom Rules ................................................................................... 34 Perform Stability Test .................................................................................. 35 NVIDIA Monitor .......................................................................................... 36
NVIDIA CONFIDENTIAL May 13, 2008 | DU-02451-001_v03 v
System Overclocking
The purpose of this document is to guide users through overclocking the NVIDIA nForce 780i/680i SLI SPP (system platform processor) and MCP (media and communication processor). This document also outlines and demonstrates some of the tools and other features available with NVIDIA chipsets to help boost system performance and enhance end-user gaming experience. In the past, overclocking PCs was a much more complicated process than it is today. Companies that designed motherboards, CPUs, memory, and graphic processor units were not supportive of overclocking nor were they supportive of allowing users to tamper with qualified and tested settings. This lack of support would require users to modify hardware, play with dip switches or change jumper settings to try and squeeze that little bit of extra performance out of their system. Things have changed recently, however. Companies are more accommodating of PC enthusiasts and have even begun to build features into their platforms to facilitate overclocking. For example, hardware designers now incorporate performance and overclocking headroom in the chips they produce and motherboard manufacturers include BIOS features specifically for easy overclocking and tweaking. With the availability of highly overclockable PC components and the utilities that allow users to easily attain higher performance, overclocking has moved more into the mainstream. NVIDIA GPUs and MCPs have always enjoyed good reputations as products that are highly overclockable. These products have provided higher performance for PC gaming enthusiasts searching for the ultimate gaming experience. NVIDIA specifically designed the NVIDIA nForce 780i/680i SLI SPP and MCP for the new Intel Core 2 Duo processor with overclocking enthusiasts in mind. In addition to the SPP and MCP being highly overclockable, NVIDIA built an entire support platform around the NVIDIA nForce 780i/680i SLI core logic. Features (in addition to the GPU products) that support overclocking include the following: Software utilities such as the newly redesigned NVIDIA nTune 5.5 and its highly sophisticated SBIOS q Special high-performance memory with Enhanced Performance Profiles Technology q Recommended CPU coolers q NVIDIA SLI technology
q
NVIDIA CONFIDENTIAL May 13, 2008 | DU-02451-001_v03 1
NVIDIA nForce 780i/680i SLI Technology Chipset Overclocking
Key Concepts
Overclocking refers to operating PC components beyond what the manufacturer guarantees. When overclocking is not done responsibly, it can lead to system instability, crashes or data loss, and could even destroy components. However, when overclocking is performed carefully, it can increase overall system performance significantly and pose a minimal risk to the PC system.
Cooling
Heat is the number one enemy to overclocking, therefore PC components must have sufficient cooling. Keeping the CPU, GPU, and other system components cool is vital to ensuring a successful overclocked system. Without proper cooling, higher temperatures lead to system instability and unpredictable behavior. Theoretically, frequency is directly proportional to power and temperature. The higher the frequency, the more power consumed and the hotter the device becomes. In order to achieve higher frequencies, component temperatures should be kept as low as possible. With proper cooling, overclocking is highly attainable. The most commonly used cooling techniques are air cooling with fan-mounted heat sinks and water cooling blocks. Although water cooling is harder to install, it is generally better for overclocking compared to air cooling, because it keeps temperatures lower. However, recent technological advancements have made air cooling a very practical option for overclocking. In addition to air and water cooling, more exotic methods exist such as liquid nitrogen cooling. However, such methods are usually reserved for only the most serious of overclockers. Visit www.SLIZone.com/nForce for a list of NVIDIA-recommended CPU cooling components.
Power Supply Units
Power supply units are also important when it comes to overclocking. Overclocking generally includes an increase in voltages, which translates into increased power consumption. Having a power supply that generates enough power with headroom for overclocking is essential to ensure system stability. Visit the following site for a list of power supplies suitable for SLI systems:
www.slizone.com/object/slizone2_build.html#certified_powersupplies.
NVIDIA CONFIDENTIAL May 13, 2008 | DU-02451-001_v03 2
NVIDIA nForce 780i/680i SLI Technology Chipset Overclocking
Glossary of Terms
3DMark
Synthetic 3D benchmark that provides a measure of graphics performance. It is often used to test a system for stability. Technology that changes CPU frequency dynamically depending on power and thermal requirements of a CPU. Because it can limit the ability to overclock an Intel CPU, it needs to be turned off for best results. It is possible that this feature is turned off by default depending on the motherboard you are using, but you should always double check. Technology that puts the CPU into a significantly lower power state than the conventional halt state by decreasing the clock multiplier to its minimum value and reducing voltage. Technology that provides two levels of thermal protection by reducing processor performance when the CPU reaches certain temperatures. Central Processing Unit Graphics Processing Unit Basic Input Output System. The bus interface connecting the Intel Core 2 Duo CPU and the NVIDIA nForce 780i/680i SLI SPP and MCP. This is a QuadPumped bus, that runs at 4 the speed of the system clock. Multiplier for your frontside bus (FSB). Multiply this value by the speed of your FSB to get the end CPU clock speed: CPU Clock Speed = Multiplier x FSB Program that searches for very large prime numbers. It contains stability tests and is an indication of how robust a system is. Video game which is used by overclockers to test system robustness. Very popular benchmark for testing performance of the CPU, the memory, and the motherboard independently of 3D performance. Row Address Strobe time is the amount of time between a row being activated by precharge and deactivated. A row cannot be deactivated until tRAS has completed. The lower tRAS is, the faster the performance. If it is set too low, it can cause data corruption by deactivating the row too soon.
Enhanced Intel Speedstep Technology
Enhanced Halt State (C1E) CPU Internal Thermal Control CPU GPU BIOS Frontside Bus (FSB)
Multiplier
Prime95
Serious Sam
SuperPI
tRAS
NVIDIA CONFIDENTIAL May 13, 2008 | DU-02451-001_v03 3
NVIDIA nForce 780i/680i SLI Technology Chipset Overclocking
tWR
Write Recovery time is the memory timing that determines the delay between a write command and when a precharge command is set to the same bank of memory. W to R Termination Turnaround time is the number of clock cycles between the last write data pair and the subsequent READ command to the same physical bank. RAS to CAS Access time is the amount of time in cycles for issuing an active command and the read/write commands. RAS to RAS Delay is the amount of cycles that it takes to activate the next bank of memory. Refresh Rate is the amount of time it takes before a change is refreshed. If the charge is not refreshed enough, the signal loses its charge and corrupts data. It is measured in microseconds. Row Precharge time is the minimum time between active commands and the read/writes of the next bank of the memory module. Read to Write Delay is when a write command is received, this is the amount of cycles for the command to be executed. Read to Read Timing is the number of clock cycles between the last read and the subsequent READ command to the same physical bank. Row Cycle time is the minimum time in cycles it takes a row to complete a full cycle. This can be determined by tRC = tRAS + tRP. If tRC is set too short, it can cause data corruption. If tRC is set too long, stability increases at the expense of performance. Write to Read Delay is the amount of cycles required between a valid write command and the next read command. Lower is better for performance but can cause instability. Write to Write time is the number of clock cycles between the last write and the subsequent WRITE command to the same physical bank. CAS latency is the number of clock cycles between the memory receiving a READ command and actually starting to read Command per Clock has only two values: 1 and 2. When set to 1, it provides the best performance but limits memory frequency. In order to overclock memory frequency, a value of 2 is more reasonable.
tWRRD
tRCD tRRD tREF
tRP
tRWT tRDRD
tRC
tWTR
tWRWR
tCL tCPC
NVIDIA CONFIDENTIAL May 13, 2008 | DU-02451-001_v03 4
Overclocking
This section describes how to maximize the performance of an NVIDIA nForce 780i/680i SLI PC system based on the Intel Core 2 Duo CPU via overclocking. It will describe how to adjust settings for the major chip interconnects and components that affect performance:
q q q q q q
CPU system clock Intel Core 2 Duo CPU core frequency Frontside bus (FSB) frequency DDR2 memory interface bandwidth and latency NVIDIA nForce 780i/680i SLI SPP/MCP PCI Express bus GPU core and memory frequency
This section also provides information about following: Some overclocking numbers NVIDIA has achieved and the settings to obtain them q Overclocking the system
q
NVIDIA CONFIDENTIAL May 13, 2008 | DU-02451-001_v03 5
NVIDIA nForce 780i/680i SLI Technology Chipset Overclocking
Figure 1 shows a high-level diagram of an Intel Core 2 Duo system.
Figure 1. High-Level System Diagram
NVIDIA CONFIDENTIAL May 13, 2008 | DU-02451-001_v03 6
NVIDIA nForce 780i/680i SLI Technology Chipset Overclocking
Overclocking Basics
Overclocking is far from an exact science and there are several factors that go into producing an optimally overclocked system. This guide describes the individual switches available to the user. Because these factors are interdependent, the secret to obtaining the highest system performance is often determined by finding the best combination of overclocks rather than maxing out the performance of any individual component. Following is a list of the key switches available to the user: 1. CPU Core Clock Frequency 2. CPU Multiplier 3. Frontside Bus 4. DDR2 Memory Frequency and Timings 5. PCI Express 16 Busses 6. System Voltages Several of these can also be manipulated using NVIDIA nTune 5.5. NVIDIA nTune provides the flexibility to adjust many of the parameters that affect overclocking within a Windows environment. The greatest benefit of this is that these adjustments can be done dynamically with an intuitive user interface, without requiring reboots between changes. The amount of adjustable settings available to the user, however, is limited by the BIOS of your motherboard. For this guide, the primary method for adjusting these factors is directly through the BIOS. However, GPU overclocking is done through nTune.
Note:
For more information on using NVIDIA nTune 5.5, refer to the latest version of the NVIDIA nTune Users Guide (DU-02486).
The system configuration used in developing this guide is as follows:
q
CPU: Motherboard: q Graphics: q CPU Cooler: q Memory:
q
Intel Core 2 Duo Extreme Edition X6800 2.93 GHz EVGA nForce 780i/680i SLI Dual NVIDIA GeForce 7900GTX in SLI Zalman CNPS9700SE with Intel mounting bracket Corsair CM2X1024-9600C5D SLI-ready memory with Enhanced Performance Profiles (EPP) Technology
Note:
For the EVGA nForce 780i/680i SLI motherboard, its important to note that there are three PCI Express slots. To setup an SLI configuration, you must use the slots labeled PCIE X16_1 and PCIE X16_2. The PCI express slots can be seen in Figure 2. PCIE X16_1 and PCIE X16_2 the black slots. The third slot (PCIE X16_3), which is blue, can be used for another NVIDIA-based graphics card for physics acceleration.
NVIDIA CONFIDENTIAL May 13, 2008 | DU-02451-001_v03 7
NVIDIA nForce 780i/680i SLI Technology Chipset Overclocking
Figure 2.
PCI Express Slots for an SLI System
NVIDIA CONFIDENTIAL May 13, 2008 | DU-02451-001_v03 8
NVIDIA nForce 780i/680i SLI Technology Chipset Overclocking
Tweaking Overclocking Components
This section describes how to adjust the available switches for overclocking. It is very possible that you will not use all of these options, but its good to know that they are available. And although the switches are described individually, it is important to know that your best setup is likely to be a combination of changes. Because we are looking to maintain a stable system while squeezing out some extra performance, an important part of the overclocking process is to test for stability every time a setting has been adjusted. The following is a very general procedure to follow when overclocking: 1. Increase whatever value you are playing with by some increment, that is, raise the multiplier by 1, or raise the FSB by 10 MHz, and so forth) 2. Reboot and see if everything loads correctly. 3. Run stability tests to make sure everything works. Ideally you want something that is very CPU intensive. A quick stability test used by many overclockers is SuperPI. Since this is the time where you are trying to feel out maximums, SuperPI is best because it is relatively quick. 3DMark is an example of a longer and more intensive test that should be used to more fully stress-test a system. You want to keep iterating through these steps until something stops working. It could be anything from the computer not booting, to the classic blue screen of death, to artifacts on the screen, to some sort of register errorany non-normal behavior. Once an issue arises, step your system back until you once again obtain system stability. Follow this process for each of the components so that you can find their individual maximums, which is helpful to use when you start combining values. This section demonstrates how to actually adjust each of these switches in the BIOS. It does not demonstrate actual numbers, as that is described later in the Overclocking Examples section.
Disable Limiting Features
Before you begin overclocking your system, you must first disable a few features that would prevent your system from reaching its maximum potential. More specifically, the following BIOS settings must be disabled: CPU Thermal Control q C1E Enhance Halt State q Intel Speedstep Some motherboards have these disabled by default, but it is always good to double check. The following procedure demonstrates how to disable these features:
q
1. Enter the BIOS by restarting your computer and pressing DEL during POST. 2. Navigate to the Advanced Chipset Features CPU Configuration menu. 3. Set CPU Thermal Control to Disable as shown in Figure 3. 4. Set C1E Enhanced Halt State to Disable as shown in Figure 3. 5. Set Intel Speedstep to Disable as shown in Figure 3.
NVIDIA CONFIDENTIAL May 13, 2008 | DU-02451-001_v03 9
NVIDIA nForce 780i/680i SLI Technology Chipset Overclocking
6. Press F10 to save configuration and exit the BIOS.
Figure 3.
Disable Limiting Features
We must also disable the spread spectrum features of the system before we begin overclocking: 1. Enter the BIOS by restarting your computer and pressing DEL during POST. 2. Navigate to the Advanced Chipset Features System Clocks menu. 3. Set CPU Spread Spectrum to Disable as shown in Figure 4. 4. Set HT Spread Spectrum to Disable as shown in Figure 4. 5. Set PCIe Spread Spectrum(SPP) to Disable as shown in Figure 4. 6. Set PCIe Spread Spectrum(MCP) to Disable as shown in Figure4. 7. Set SATA Spread Spectrum to Disable as shown in Figure 4.
NVIDIA CONFIDENTIAL May 13, 2008 | DU-02451-001_v03 10
NVIDIA nForce 780i/680i SLI Technology Chipset Overclocking
Figure 4.
Disable Spread Spectrum
NVIDIA CONFIDENTIAL May 13, 2008 | DU-02451-001_v03 11
NVIDIA nForce 780i/680i SLI Technology Chipset Overclocking
Overclocking the CPU
The main objective of overclocking is to obtain a stable system at the highest CPU core clock frequency, ideally with the lowest voltage settings. In general, a higher frequency results in greater performance.
CPU Core Clock Frequency
The CPU core clock frequency is not a value we can explicitly adjust, but rather is determined by two separate settings, the CPU multiplier and the FSB (frontside bus speed). This brings us to a key formula for overclocking:
CPU core clock frequency = CPU multiplier x FSB
As the formula states, we have two ways to increase our clock frequency, and finding the best combination of CPU multiplier and FSB is generally what yields the best overclocking results.
CPU Multiplier
The CPU multiplier is one of two components that makes up your CPUs clock frequency. Therefore, this is the number that is multiplied by the FSB to determine the core clock frequency. The following steps show you how to adjust this value: 1. Enter the BIOS by restarting your computer and pressing DEL during POST. 2. Navigate to the Advanced Chipset Features System Clocks 3. CPU Multiplier is the multiplier. If you are using an Intel Core 2 Duo EE 2.93 GHz, the default value should be 11X. You can adjust this value from 6 to 60, but for practical purposes, this number is never out of the 6 to 20 range. 4. Type your desired value and press ENTER as shown in Figure 5. 5. Press F10 to save changes and exit. 6. If a performance or stability wall is reached, providing extra voltage to the system as described in the section Increasing Voltages can be helpful.
NVIDIA CONFIDENTIAL May 13, 2008 | DU-02451-001_v03 12
NVIDIA nForce 780i/680i SLI Technology Chipset Overclocking
Figure 5.
CPU Multiplier Settings
Note:
At the time of this documents release, only the multiplier of the Intel Core 2 Extreme X6800 processor is fully unlocked. Therefore, this is the only Core 2 Duo CPU where you can change the multiplier from its default value. All other Intel Core 2 Duo processors are hard locked and you will not be able to adjust the multiplier.
Frontside Bus
The frontside bus is the second factor in determining your CPUs clock frequency. On the Intel Core 2 Duo processor architecture, the frontside bus is actually a quad data rate (QDR) bus. This means the actual speed of the bus is one-quarter the speed that the data travels. For example, the Intel Core 2 Duo Extreme X6800 runs at a 266 MHz FSB, but because it is quad data pumped, the actual data rate is
1066 MT/sec. (266 MHz * 4 = 1066).
Therefore, using the equation to calculate clock frequency, we get the following for the Intel Core 2 Duo Extreme X6800 processor:
Clock Frequency = 266 (MHz) * 11 (multiplier) = 2.93 GHz (2,930 MHz)
NVIDIA CONFIDENTIAL May 13, 2008 | DU-02451-001_v03 13
NVIDIA nForce 780i/680i SLI Technology Chipset Overclocking
FSB overclocking is the most common method of overclocking, as almost every CPU allows you to adjust this value. As mentioned in the section above, the Intel Core 2 Extreme X6800 is the only processor model that you can increase the multiplier value. This means that the only way to overclock a lower Core 2 Duo models clock frequency is through the FSB. The following procedure explains how to do this: 1. Enter the BIOS by restarting your computer and pressing DEL during POST. 2. Next navigate to Advanced Chipset Features FSB & Memory Config 3. Go to the FSB Memory Clock Mode and you see three options: a) Auto this is the default setting to let the BIOS determine the FSB and MEM clock values b) Linked this mode allows you to change only the FSB bus speed; the MEM bus speed adjusts accordingly. c) Unlinked this mode allows you to independently change the FSB and MEM bus speeds. 4. Set FSB Memory Clock Mode to Unlinked. 5. If you select FSB (QDR), MHz you are able to input a new value. Enter your desired FSB value as shown in Figure 6. 6. Press F10 to save changes and exit. 7. If a performance or stability wall is reached, providing extra voltage to the system as described in the Increasing Voltages section can be helpful.
Figure 6.
Frontside Bus Settings
NVIDIA CONFIDENTIAL May 13, 2008 | DU-02451-001_v03 14
NVIDIA nForce 780i/680i SLI Technology Chipset Overclocking
Overclocking Memory
Memory overclocking is slightly more complicated than CPU overclocking because there are several more memory settings at your disposal.
Increased Frequency vs. Reduced Latency
There are two main approaches to overclocking memory: Increase frequency Adjust the frequency of the memory to provide a faster bus to the memory. q Reduce latency Adjust memory timings to reduce the time it takes the memory to respond (latency). For this guide, we are using Corsair CM2X1024-9600C5D SLI-Ready Memory. Below, we demonstrate both methods of memory overclocking.
q Note:
SLI-ready memory contains a very useful technology for overclockers called Enhanced Performance Profiles (EPP). EPP is a NVIDIA developed technology that provides a one-click, hassle-free memory performance boost for the PC novice, and an established memory overclocking baseline for the enthusiast who wishes to get the most out performance out of their memory. To download a technical brief on SLI ready memory with EPP, go to: http://www.nvidia.com/object/LO_epp_whitepaper.html
Increasing the Frequency
First we demonstrate how to overclock the memory by adjusting its frequency: 1. Enter the BIOS by restarting your computer and pressing DEL during POST. 2. Navigate to the Advanced Chipset FeaturesFSB & Memory Config 3. Make sure SLI-Ready Memory is set to Disable as shown in Figure 7.
NVIDIA CONFIDENTIAL May 13, 2008 | DU-02451-001_v03 15
NVIDIA nForce 780i/680i SLI Technology Chipset Overclocking
Figure 7.
Disable SLI-Ready Memory
4. Set FSB Memory Clock Mode to Unlinked. Now the MEM (DDR), MHz field can be changed as shown in Figure 8. 5. Enter your desired memory frequency value and press ENTER. 6. Press F10 to save changes and exit. If a performance or stability wall is reached, providing extra voltage to the system as described in the Increasing Voltages section can be helpful.
NVIDIA CONFIDENTIAL May 13, 2008 | DU-02451-001_v03 16
NVIDIA nForce 780i/680i SLI Technology Chipset Overclocking
Figure 8.
Memory Frequency Settings
Reduce Latency
Next we demonstrate how to overclock the memory by adjusting its latency and other timing attributes: 1. 2. 3. 4. Enter the BIOS by restarting your computer and pressing DEL during POST. Navigate to the Advanced Chipset FeaturesFSB & Memory Config Make sure SLI-Ready Memory is set to Disable as shown in Figure 7. Continue to the Advanced Chipset FeaturesFSB & Memory ConfigMemory Timing Setting menu. 5. Change the Memory Timing Setting option to Expert. This allows you to individually adjust the memorys timing properties as shown in Figure 9. The following is a list of the options available to you: tCL (CAL Latency) tRCD tRP tRAS Command Per Clock (CMD) tRRD tRC
NVIDIA CONFIDENTIAL May 13, 2008 | DU-02451-001_v03 17
NVIDIA nForce 780i/680i SLI Technology Chipset Overclocking
tWR tWTR tREF 6. Press F10 to save changes and exit. If a performance or stability wall is reached, providing extra voltage to the system as described in the Increasing Voltages section can be helpful.
Note: If
the SLI-Ready Memory setting is enabled, it automatically sets most of these timing options to pre-verified and enhanced values. Although these might not be the most bleeding-edge settings, we recommend that the enthusiast use these values as a baseline for their future overclocking efforts.
Figure 9.
Memory Timing Settings
NVIDIA CONFIDENTIAL May 13, 2008 | DU-02451-001_v03 18
NVIDIA nForce 780i/680i SLI Technology Chipset Overclocking
Overclocking PCI Express
PCI Express is the bus that connects the GPU to the NVIDIA 780i/680i SLI SPP and MCP. This bus can also be overclocked. Below is the procedure to manipulate this bus: 1. Enter the BIOS by restarting your computer and pressing DEL during POST. 2. Navigate to the Advanced Chipset Features System Clocks 3. There are three PCI express frequencies you can adjust PCIe x16_1, MHz This is the bus frequency between the NVIDIA 780i/680i SLI SPP and a single GPU in slot 1. PCIe x16_3, MHz This is the bus frequency between the NVIDIA 780i/680i SLI MCP and the third PCIe slot that can be used for a physics card in slot 3. PCIe x16_2, MHz This is the bus frequency between the NVIDIA 780i/680i SLI MCP and a single GPU in slot 2. 4. To change any of these values, press ENTER and it brings up a menu you can choose from, as shown in Figure 10. 5. Press F10 to save changes and exit. If a performance or stability wall is reached, providing extra voltage to the system as described in the Increasing Voltages section can be helpful.
NVIDIA CONFIDENTIAL May 13, 2008 | DU-02451-001_v03 19
NVIDIA nForce 780i/680i SLI Technology Chipset Overclocking
Figure 10.
PCI Express Settings
Increasing Voltages
As the previous overclocking components directly impact performance, adjusting system voltages helps in a more indirect way. Increasing voltages alone does nothing but make your system run hotter. Adjusting the various voltages is best used as a compliment to your other overclocking efforts. When you reach a maximum value during your overclocking endeavors, sometimes increasing the voltage supplied to the specific component can help provide a little more headroom to go faster. The procedure below describes the best method for adjusting the various system voltages: 1. Enter the BIOS by restarting your computer and pressing DEL during POST. 2. Navigate to the Advanced Chipset Features > System Voltages 3. In this menu you see the following choices: CPU Core CPU FSB Memory
NVIDIA CONFIDENTIAL May 13, 2008 | DU-02451-001_v03 20
NVIDIA nForce 780i/680i SLI Technology Chipset Overclocking
nForce SPP nForce MCP HT nForce SPP <-> MCP 4. To change any of these values, press ENTER and it brings up a menu you can choose from, as shown in Figure 11. 5. Once you have made all your voltage adjustments, press F10 to save and exit the BIOS.
Figure 11.
System Voltage Settings
Maximum Recommended Voltages
Note:
Be very careful when increasing voltages as setting them too high can destroy the processor and other components on the motherboard.
Below is a list of the safe, maximum voltages that should be used for overclocking. Any voltages not mentioned are best left at their Auto setting. CPU Core: CPU FSB: q Memory: q nForce SPP:
q q
1.58750v 1.5v 2.3v 1.50v
NVIDIA CONFIDENTIAL May 13, 2008 | DU-02451-001_v03 21
NVIDIA nForce 780i/680i SLI Technology Chipset Overclocking
Overclocking the GPU
GPU overclocking can significantly boost gaming performance. This method of overclocking is quite easy. There are three settings that increase GPU performance: 2D core frequency q 3D frequency q Memory frequency
q
2D frequency is not relevant to gaming or 3D application performance. The focus, therefore, should be on 3D frequency and GPU memory performance. Unlike the other overclockable system components, the GPU is typically overclocked using NVIDIA nTune 5.5 provided in the next paragraph. The GeForce 7900 GTX GPU can overclock from 675 MHz to 710 MHz core frequency and from 850 MHz to 900 MHz memory frequency using the stock cooling solution. Increasing the GPU to these speeds can significantly boost graphics performance. With water cooling, the GPU can be overclocked a bit further. As with all other adjustments, a stability test should be used to test the new overclocked settings.
Using NVIDIA nTune 5.5
You must first install nTune 5.5 to have access to your GPUs settings. See NVIDIA nTune 5.5 on page 29 for complete instructions of installing and using nTune. Once nTune 5.5 is installed on your system, the following steps explain how to start tweaking your GPU settings: 1. Right click the Desktop and select NVIDIA Control Panel. This brings up the screen shown in Figure 12.
Figure 12.
NVIDIA Control Panel
NVIDIA CONFIDENTIAL May 13, 2008 | DU-02451-001_v03 22
NVIDIA nForce 780i/680i SLI Technology Chipset Overclocking
2. Select the Performance icon and it brings you to the screen as shown in Figure 13.
Figure 13.
nTune 5.5 Performance Menu
3. Select Adjust GPU Settings and you will be brought to the screen shown in Figure 14. In this menu you are able to adjust the core bus and memory bus speed by using the slider bars
Figure 14.
GPU Core and Memory Frequency Settings
NVIDIA CONFIDENTIAL May 13, 2008 | DU-02451-001_v03 23
Overclocking Examples
This section demonstrates some overclocking examples by providing specific values for the CPU Multiplier, Frontside Bus, and Memory Frequency. The examples here are designed to give you an idea of how overclocking works using realworld values. Keep in mind that individual results will most likely vary. The numbers used here are relatively conservative and are meant to serve as a solid performance boost for the casual overclocker and as a baseline for the more serious overclockers.
CPU Multiplier
The first component we overclock is the CPU multiplier. Before doing so, we must adjust a few voltage settings to supply the system with some extra power. Follow the steps shown in the Increasing Voltages section and enter the settings shown below in Figure 15.
Figure 15.
CPU Overclocking Voltages
NVIDIA CONFIDENTIAL May 13, 2008 | DU-02451-001_v03 24
NVIDIA nForce 780i/680i SLI Technology Chipset Overclocking
To achieve a CPU multiplier value of 14, which results in a CPU frequency of 3.73 GHz, follow the steps outlined in the CPU Multiplier section, then use the settings shown Figure 16.
Figure 16.
Overclocked CPU Multiplier
NVIDIA CONFIDENTIAL May 13, 2008 | DU-02451-001_v03 25
NVIDIA nForce 780i/680i SLI Technology Chipset Overclocking
Frontside Bus
The next component we overclock is the frontside bus. Use the same voltage settings as shown above in Figure 15. An overclocked FSB value of 500 MHz (2000 MHz QDR), along with a 6 multiplier, results in a CPU frequency of 3.0 GHz. Note that we are merely trying to find an individual max value for the FSB to use it as a ceiling when you eventually try to find a combination that will yield the highest overall CPU frequency. To obtain these settings, follow the steps outlined in the Frontside Bus section, and use the settings shown in Figure 17.
Figure 17.
Overclocked Frontside Bus
NVIDIA CONFIDENTIAL May 13, 2008 | DU-02451-001_v03 26
NVIDIA nForce 780i/680i SLI Technology Chipset Overclocking
Memory Overclock Examples
This section shows examples of how to overclock the memory frequency. It will describe how to overclock the memory bus frequency. While this option gives you more flexibility, a simpler one-click method to overclock is to use SLI-ready memory. If your system has SLI-ready memory, and is enabled in the BIOS, your memory will automatically be overclocked. More information about SLI-ready memory can be found in the Overclocking Memory section.
Memory Frequency
As with CPU multiplier and FSB overclocking, before adjusting the memory frequency, we must adjust some voltage settings to supply the system with extra power. Use the procedure given in the Increasing Voltages section and enter the settings shown in Figure 18.
Figure 18.
Memory Frequency Voltages
NVIDIA CONFIDENTIAL May 13, 2008 | DU-02451-001_v03 27
NVIDIA nForce 780i/680i SLI Technology Chipset Overclocking
To achieve an overclocked memory frequency value of 1142 MHz, use the procedure outlined in the Overclocking Memory section, and use the settings shown in Figure 19.
Figure 19.
Overclocked Memory Frequency
NVIDIA CONFIDENTIAL May 13, 2008 | DU-02451-001_v03 28
NVIDIA nTune 5.5
NVIDIA nTuneTM 5.5 is a full-featured application for accessing, monitoring, and adjusting your system components, including bus speeds and voltages, with clear user-friendly control panels. Overclock your system for highest performance or underclock it for near-silent operation. As an alternative to making system level changes through the BIOS, as described in this guide, NVIDIA nTune 5.5 can be used to perform much of the same functionality. NVIDIA nTune 5.5 easily lets you modify system settings and then test them without having to reboot the system. With NVIDIA nTune, you can: Modify system performance settings, such as bus speeds, CPU voltages, fan speed, GPU speeds, and other system performance options that are supported by the BIOS, using Dynamic BIOS Access . q Save a single or set of modifications to a file so that you can quickly apply those settings to specific application environments. q Monitor hardware temperature, voltage, timing and fan speed. q View other system information such as hardware and software revisions and other capabilities q Have your system automatically reboot if some settings are overly aggressive You can find more information about nTune and download a copy here:
q http://www.nvidia.com/object/sysutility.html
Using NVIDIA nTune
You can start NVIDIA nTune in several ways.
q
From the desktop, select StartAll ProgramsNVIDIA CorporationNVIDIA
Control Panel
or q Right-click the Windows desktop and select NVIDIA Control Panel from the pop-up menu, then from the Select a Category page, click Performance or q From the Windows Control Panel, double-click the NVIDIA Control Panel icon, then from the Select a Category page, click Performance. Once nTune is launched, two category choices are available, Performance and System Stability.
NVIDIA CONFIDENTIAL May 13, 2008 | DU-02451-001_v03 29
NVIDIA nForce 780i/680i SLI Technology Chipset Overclocking
NVIDIA nTune is divided into three categories, Manual Tuning, Automatic Tuning, and Management. The subcategories available include the following depending on support built into the BIOS by the motherboard manufacturer: Manual Tuning Adjust Motherboard Settings Adjust GPU Settings Dynamic BIOS Access q Automatic Tuning Tune System q Management View System Information Adjust Custom Rules
q
Manual Tuning
Adjust Motherboard Settings
The controls located in the Adjust Motherboard Timings screen allow the bus speeds to be adjusted manually to increase performance for gaming, or lower performance to conserve power and create a quieter user environment.
Figure 20.
Starting NVIDIA nTune 5.5
CAUTION: Increasing the voltage or the clock speed of a component may void its warranty due to exceeding recommended specifications. NVIDIA and the board manufacturer are not responsible for damage that may occur when component tolerances are exceeded.
NVIDIA CONFIDENTIAL May 13, 2008 | DU-02451-001_v03 30
NVIDIA nForce 780i/680i SLI Technology Chipset Overclocking
The number to the right of the slider is the new bus speed that will be applied. Adjustments can be made by using the mouse to drag the slider. All changes take effect immediately after selecting Apply. However, these setting only remain active for the current Windows session. This allows a user to safely return to Windows in the event of a crash, without any possibility of boot issues since the changes are not made directly to the BIOS settings.
Note:
All the changes on this page are dynamic when applied and only remain active for the current Windows session. You may save these settings as a profile for use later by using the Profile menu item. If a setting does not allow a change, it likely requires a reboot and should be changed in the BIOS or from the Dynamic BIOS Access page (if available). Increasing the voltage or the clock speed of a component may void its warranty due to exceeding recommended specifications. NVIDIA and the board manufacturer are not responsible for damage that may occur when component tolerances are exceeded.
Dynamic BIOS Access
This page allows you to change your system BIOS settings. The changes do not go into effect until after you reboot your system. Since these changes are made to actual BIOS settings in the CMOS, the settings remain active until you change them again or restore the CMOS to the default settings.
Figure 21.
Dynamic BIOS Access
NVIDIA CONFIDENTIAL May 13, 2008 | DU-02451-001_v03 31
NVIDIA nForce 780i/680i SLI Technology Chipset Overclocking
In the Dynamic BIOS Access page, click the Available BIOS Pages list arrow and click the BIOS page you want to edit. The BIOS page chosen determines which items on the page are available for changing. To edit an item, click the corresponding list arrow and then click one of the values from the list. When finished making your changes, click OK or Apply.
Note:
This feature is available only with BIOS support from the motherboard manufacturer.
Tune System
The NVIDIA nTune performance manager uses a complex search algorithm to test the highest possible performance settings that still allow the system to run in a stable manner. The nTune tuning engine runs internal benchmark tests on your system and creates performance profiles and rules. These profiles can be used to adjust your system performance using the Adjust Custom Rules interface.
Figure 22.
Tune System
NVIDIA CONFIDENTIAL May 13, 2008 | DU-02451-001_v03 32
NVIDIA nForce 780i/680i SLI Technology Chipset Overclocking
Because nTune is pushing the system to the limits, some system hangs and reboots occur, but on restart, nTune continues its tuning process until it is completed. It is recommended that Automatically continue at reboot be checked to disable prompts on reboot during the tuning process. The effects of the tuning apply to the current Windows session only.
q
The Course Tuning method takes approximately 20 minutes to run while it adjusts system bus speeds and parameters. It first saves current bus speeds as two profiles: the Default.npe file with current bus speeds and Bestsystem.npe with the highest passing settings. The Fine Tuning method takes approximately three hours to perform a more thorough performance analysis. It will create the same default and best system files, but will require additional cycles to perform more complex tests. The Tuning using custom settings method allows users to manually select a test or group of tests, using the run button to start the tests. A progress bar appears when the benchmarks are being executed. The user may cancel the tests at any time.
View System Information
Hardware and driver version information can be viewed and saved using this interface. The status of the system including current system clock speeds, system temperatures, memory timings, and system voltages is presented with View System Information.
Figure 23.
View System Information
Detailed CPU and memory information is provided by double-clicking a processor or DIMM from the list.
NVIDIA CONFIDENTIAL May 13, 2008 | DU-02451-001_v03 33
NVIDIA nForce 780i/680i SLI Technology Chipset Overclocking
Adjust Custom Rules
NVIDIA nTune allows you to create rules for how the system uses nTune profiles (.nsu files or .npe files). After you create the rule, the system automatically selects an enabled profile according to the criteria set up within the rules.
Figure 24.
Adjust Custom Rules
With custom rules, you can make your system run faster when playing games or make it run quieter when you are surfing the Internet.
NVIDIA CONFIDENTIAL May 13, 2008 | DU-02451-001_v03 34
NVIDIA nForce 780i/680i SLI Technology Chipset Overclocking
Perform Stability Test
Use Perform Stability Test to quickly diagnose potential system performance issues and to gather troubleshooting data.
Figure 25.
Perform Stability Test
Stability Test performs a series of quick checks to identify probably causes of performance issues and then creates a list of the results, providing recommendations for improvements.
NVIDIA CONFIDENTIAL May 13, 2008 | DU-02451-001_v03 35
NVIDIA nForce 780i/680i SLI Technology Chipset Overclocking
NVIDIA Monitor
NVIDIA Monitor displays performance for individual components including CPU, Network, Disk, and Memory. Bus speeds for CPU, Memory, HyperTransport (HT), and PCI Express (PCX) can be monitored along with temperature and voltages. To display the NVIDIA Monitor, select StartAll ProgramsNVIDIA CorporationNVIDIA Monitor.
To view temperatures and fans, click the
button.
Figure 26. NVIDIA Monitor
The NVIDIA Monitor specifies the temperature reading interval, the transparency level of the NVMonitor so that background information may be viewed through it, the ability to keep NVIDIA Monitor always on top so it cannot be hidden by other tasks, and temperature tracking by components, showing temperature in Celsius or Fahrenheit. Events such as changes to profiles, temperatures, performance usage, bus speeds, and S.M.A.R.T. status, can be logged.
NVIDIA CONFIDENTIAL May 13, 2008 | DU-02451-001_v03 36
Final Thoughts
Overclocking has become a mainstream practice mainly due to technological advancements in device manufacturing as well as the availability of easy-to-use utilities to tune a PC system. The NVIDIA nForce 780i/680i SLI chipset for Intel Edition has been engineered from the ground up with enthusiasts and overclockers in mind. An entire platform solution is designed to provide gaming enthusiasts and overclockers the necessary means to improve their gaming experience. With new technologies such as SLI-ready memory with Enhanced Performance Profile (EPP) Memory technology, and NVIDIA nTune Generation 5.5, overclocking has never been easier. This guide was meant to demonstrate how to take advantage of all these features and engineering efforts to produce your very own overclocked system.
NVIDIA CONFIDENTIAL May 13, 2008 | DU-02451-001_v03 37
Notice ALL NVIDIA DESIGN SPECIFICATIONS, REFERENCE BOARDS, FILES, DRAWINGS, DIAGNOSTICS, LISTS, AND OTHER DOCUMENTS (TOGETHER AND SEPARATELY, MATERIALS) ARE BEING PROVIDED AS IS. NVIDIA MAKES NO WARRANTIES, EXPRESSED, IMPLIED, STATUTORY, OR OTHERWISE WITH RESPECT TO THE MATERIALS, AND EXPRESSLY DISCLAIMS ALL IMPLIED WARRANTIES OF NONINFRINGEMENT, MERCHANTABILITY, AND FITNESS FOR A PARTICULAR PURPOSE. Information furnished is believed to be accurate and reliable. However, NVIDIA Corporation assumes no responsibility for the consequences of use of such information or for any infringement of patents or other rights of third parties that may result from its use. No license is granted by implication or otherwise under any patent or patent rights of NVIDIA Corporation. Specifications mentioned in this publication are subject to change without notice. This publication supersedes and replaces all information previously supplied. NVIDIA Corporation products are not authorized for use as critical components in life support devices or systems without express written approval of NVIDIA Corporation. Trademarks NVIDIA, the NVIDIA logo, GeForce, SLI, the SLI logo, NVIDIA nTune, and nForce are trademarks or registered trademarks of NVIDIA Corporation in the United States and other countries. Other company and product names may be trademarks of the respective companies with which they are associated. Copyright 2006, 2007, 2008 NVIDIA Corporation. All rights reserved.
Potrebbero piacerti anche
- Shoe Dog: A Memoir by the Creator of NikeDa EverandShoe Dog: A Memoir by the Creator of NikeValutazione: 4.5 su 5 stelle4.5/5 (537)
- DLR 2021 04 18 14 00Documento3 pagineDLR 2021 04 18 14 00ray72roNessuna valutazione finora
- The Yellow House: A Memoir (2019 National Book Award Winner)Da EverandThe Yellow House: A Memoir (2019 National Book Award Winner)Valutazione: 4 su 5 stelle4/5 (98)
- DLR 2021 04 18 10 00Documento3 pagineDLR 2021 04 18 10 00ray72roNessuna valutazione finora
- The Subtle Art of Not Giving a F*ck: A Counterintuitive Approach to Living a Good LifeDa EverandThe Subtle Art of Not Giving a F*ck: A Counterintuitive Approach to Living a Good LifeValutazione: 4 su 5 stelle4/5 (5794)
- Emotions Essential Oils 6th EnlightenDocumento271 pagineEmotions Essential Oils 6th Enlightenray72roNessuna valutazione finora
- Yi Notes PDFDocumento19 pagineYi Notes PDFEe6803100% (1)
- The Little Book of Hygge: Danish Secrets to Happy LivingDa EverandThe Little Book of Hygge: Danish Secrets to Happy LivingValutazione: 3.5 su 5 stelle3.5/5 (400)
- DLR 2021 04 18 02 00Documento3 pagineDLR 2021 04 18 02 00ray72roNessuna valutazione finora
- Grit: The Power of Passion and PerseveranceDa EverandGrit: The Power of Passion and PerseveranceValutazione: 4 su 5 stelle4/5 (588)
- Da Liu Ren: Hour Day Month Year SpiritsDocumento2 pagineDa Liu Ren: Hour Day Month Year Spiritsray72roNessuna valutazione finora
- Elon Musk: Tesla, SpaceX, and the Quest for a Fantastic FutureDa EverandElon Musk: Tesla, SpaceX, and the Quest for a Fantastic FutureValutazione: 4.5 su 5 stelle4.5/5 (474)
- DLR 2021 04 18 08 00Documento3 pagineDLR 2021 04 18 08 00ray72roNessuna valutazione finora
- A Heartbreaking Work Of Staggering Genius: A Memoir Based on a True StoryDa EverandA Heartbreaking Work Of Staggering Genius: A Memoir Based on a True StoryValutazione: 3.5 su 5 stelle3.5/5 (231)
- Zulinqi Gb-41: Foot Governor of TearsDocumento2 pagineZulinqi Gb-41: Foot Governor of Tearsray72roNessuna valutazione finora
- Hidden Figures: The American Dream and the Untold Story of the Black Women Mathematicians Who Helped Win the Space RaceDa EverandHidden Figures: The American Dream and the Untold Story of the Black Women Mathematicians Who Helped Win the Space RaceValutazione: 4 su 5 stelle4/5 (895)
- GB 34Documento3 pagineGB 34ray72roNessuna valutazione finora
- Team of Rivals: The Political Genius of Abraham LincolnDa EverandTeam of Rivals: The Political Genius of Abraham LincolnValutazione: 4.5 su 5 stelle4.5/5 (234)
- Zuqiaoyin Gb-44: Yin Portals of The FootDocumento2 pagineZuqiaoyin Gb-44: Yin Portals of The Footray72roNessuna valutazione finora
- Never Split the Difference: Negotiating As If Your Life Depended On ItDa EverandNever Split the Difference: Negotiating As If Your Life Depended On ItValutazione: 4.5 su 5 stelle4.5/5 (838)
- The Gall Bladder Channel of Foot ShaoyangDocumento6 pagineThe Gall Bladder Channel of Foot Shaoyangray72roNessuna valutazione finora
- The Emperor of All Maladies: A Biography of CancerDa EverandThe Emperor of All Maladies: A Biography of CancerValutazione: 4.5 su 5 stelle4.5/5 (271)
- Zhongdu Gb-32: Middle DitchDocumento1 paginaZhongdu Gb-32: Middle Ditchray72roNessuna valutazione finora
- Devil in the Grove: Thurgood Marshall, the Groveland Boys, and the Dawn of a New AmericaDa EverandDevil in the Grove: Thurgood Marshall, the Groveland Boys, and the Dawn of a New AmericaValutazione: 4.5 su 5 stelle4.5/5 (266)
- Notes: Gall Bladder ChannelDocumento1 paginaNotes: Gall Bladder Channelray72roNessuna valutazione finora
- On Fire: The (Burning) Case for a Green New DealDa EverandOn Fire: The (Burning) Case for a Green New DealValutazione: 4 su 5 stelle4/5 (74)
- Guangming Gb-37: Bright LightDocumento2 pagineGuangming Gb-37: Bright Lightray72roNessuna valutazione finora
- GB 23 PDFDocumento1 paginaGB 23 PDFray72roNessuna valutazione finora
- The Unwinding: An Inner History of the New AmericaDa EverandThe Unwinding: An Inner History of the New AmericaValutazione: 4 su 5 stelle4/5 (45)
- GB 20 PDFDocumento2 pagineGB 20 PDFray72roNessuna valutazione finora
- GB 21 PDFDocumento2 pagineGB 21 PDFray72roNessuna valutazione finora
- GB 31Documento2 pagineGB 31ray72roNessuna valutazione finora
- The Hard Thing About Hard Things: Building a Business When There Are No Easy AnswersDa EverandThe Hard Thing About Hard Things: Building a Business When There Are No Easy AnswersValutazione: 4.5 su 5 stelle4.5/5 (345)
- GB 22Documento1 paginaGB 22ray72roNessuna valutazione finora
- Naokong Gb-19: Gall Bladder Channel 1Documento1 paginaNaokong Gb-19: Gall Bladder Channel 1ray72roNessuna valutazione finora
- The World Is Flat 3.0: A Brief History of the Twenty-first CenturyDa EverandThe World Is Flat 3.0: A Brief History of the Twenty-first CenturyValutazione: 3.5 su 5 stelle3.5/5 (2259)
- Inspiron 14 3467 Laptop Service Manual en UsDocumento108 pagineInspiron 14 3467 Laptop Service Manual en UskalteNessuna valutazione finora
- SYS-220U-TNR - 2U - SuperServerDocumento6 pagineSYS-220U-TNR - 2U - SuperServerMai Tuấn CườngNessuna valutazione finora
- The Official CompTIA A+ Core 1 and Core 2 Study Guide (Exams 220-1101 & 220-1102)Documento1.495 pagineThe Official CompTIA A+ Core 1 and Core 2 Study Guide (Exams 220-1101 & 220-1102)nestorkambiNessuna valutazione finora
- 7B10v1.1 (G52-7B101X4) (MEG Z390 GODLIKE) PDFDocumento111 pagine7B10v1.1 (G52-7B101X4) (MEG Z390 GODLIKE) PDFJosephNessuna valutazione finora
- The Gifts of Imperfection: Let Go of Who You Think You're Supposed to Be and Embrace Who You AreDa EverandThe Gifts of Imperfection: Let Go of Who You Think You're Supposed to Be and Embrace Who You AreValutazione: 4 su 5 stelle4/5 (1090)
- Toshiba M100 ATAU M105 LA 3011P Rev 1B PDFDocumento48 pagineToshiba M100 ATAU M105 LA 3011P Rev 1B PDFfir232Nessuna valutazione finora
- Parts of Motherboard: Reporters: Ebajo, Bonete, and SatorinasDocumento11 pagineParts of Motherboard: Reporters: Ebajo, Bonete, and SatorinasHirai MomoNessuna valutazione finora
- GCCEventlog 2023 10 11Documento9 pagineGCCEventlog 2023 10 11daniriveromolinaNessuna valutazione finora
- Sample Learning MaterialsDocumento51 pagineSample Learning Materialsmarvelle sam ypilNessuna valutazione finora
- The Sympathizer: A Novel (Pulitzer Prize for Fiction)Da EverandThe Sympathizer: A Novel (Pulitzer Prize for Fiction)Valutazione: 4.5 su 5 stelle4.5/5 (121)
- Computer:: The Basic Parts Without Which A Computer Cannot Work Are As FollowsDocumento30 pagineComputer:: The Basic Parts Without Which A Computer Cannot Work Are As FollowsVidhya GNessuna valutazione finora
- Service Hemascreen18 20020521Documento73 pagineService Hemascreen18 20020521Олег Васюк100% (1)
- Aspire 5670 (Quanta ZB1) SchematicsDocumento50 pagineAspire 5670 (Quanta ZB1) SchematicsjeanpellNessuna valutazione finora
- Debug 1214Documento15 pagineDebug 1214manhlong2009Nessuna valutazione finora
- MSI K9A2 Platinum ManualDocumento103 pagineMSI K9A2 Platinum ManualAndres LopezNessuna valutazione finora
- 2.SV Maintenance Technology PracticeDocumento134 pagine2.SV Maintenance Technology PracticeWeihan KhorNessuna valutazione finora
- Ipc/jedec 9703Documento46 pagineIpc/jedec 9703metaballinNessuna valutazione finora
- D1691 Tyan s2676 101Documento67 pagineD1691 Tyan s2676 101wbkNessuna valutazione finora
- TestStand Computer MotherboardDocumento8 pagineTestStand Computer MotherboardGeorge RobuNessuna valutazione finora
- Lo1: Set-Up User Access Assessment CriteriaDocumento3 pagineLo1: Set-Up User Access Assessment CriteriaArchie May DegamonNessuna valutazione finora
- Her Body and Other Parties: StoriesDa EverandHer Body and Other Parties: StoriesValutazione: 4 su 5 stelle4/5 (821)
- DP Sounds HDMI 15063 DriversDocumento96 pagineDP Sounds HDMI 15063 DriversKatok RumbiaNessuna valutazione finora
- Capri - Capri+ Trouble-Shooting Guide-L3Documento53 pagineCapri - Capri+ Trouble-Shooting Guide-L3Jonatan Antonio Da SilvaNessuna valutazione finora
- Computer DisassemblyDocumento16 pagineComputer DisassemblyJulius PopoolaNessuna valutazione finora
- Asus P5Q-E ManualDocumento192 pagineAsus P5Q-E ManualdrugbrkoNessuna valutazione finora
- Computer Organization and Architecture: Julius BancudDocumento36 pagineComputer Organization and Architecture: Julius BancudRed StreakNessuna valutazione finora
- CSS G11 Module 4 Q1Documento20 pagineCSS G11 Module 4 Q1Sherry-Ann TulauanNessuna valutazione finora
- FUJITSU Mainboard D3313-S Mini-ITX: Data SheetDocumento4 pagineFUJITSU Mainboard D3313-S Mini-ITX: Data SheetLuiiz BurgaNessuna valutazione finora
- Nexcom 570VL CPU Board SetupDocumento13 pagineNexcom 570VL CPU Board Setuphans MikaylaNessuna valutazione finora
- P7p55d-E LX Memory QVLDocumento6 pagineP7p55d-E LX Memory QVLKhai EmanNessuna valutazione finora
- Full Service Manual Clevo W945SUYDocumento90 pagineFull Service Manual Clevo W945SUYMatias GuillenNessuna valutazione finora
- ICT 7 First Quarter Compendium of Notes - Week 2Documento10 pagineICT 7 First Quarter Compendium of Notes - Week 2Raymond PunoNessuna valutazione finora
- Handbook On Electronic Interlocking Maintenance Instruction Series I PDFDocumento38 pagineHandbook On Electronic Interlocking Maintenance Instruction Series I PDFMatthew Carroll100% (2)
- Chip War: The Fight for the World's Most Critical TechnologyDa EverandChip War: The Fight for the World's Most Critical TechnologyValutazione: 4.5 su 5 stelle4.5/5 (82)
- Chip War: The Quest to Dominate the World's Most Critical TechnologyDa EverandChip War: The Quest to Dominate the World's Most Critical TechnologyValutazione: 4.5 su 5 stelle4.5/5 (228)
- Cyber-Physical Systems: Foundations, Principles and ApplicationsDa EverandCyber-Physical Systems: Foundations, Principles and ApplicationsHoubing H. SongNessuna valutazione finora