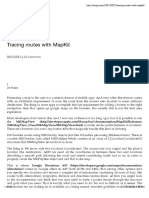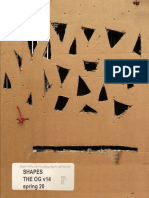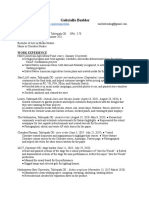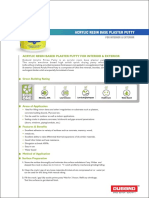Documenti di Didattica
Documenti di Professioni
Documenti di Cultura
Create A Light Burst Background
Caricato da
Divya RaiDescrizione originale:
Titolo originale
Copyright
Formati disponibili
Condividi questo documento
Condividi o incorpora il documento
Hai trovato utile questo documento?
Questo contenuto è inappropriato?
Segnala questo documentoCopyright:
Formati disponibili
Create A Light Burst Background
Caricato da
Divya RaiCopyright:
Formati disponibili
Photoshop Tutorial: Create a Light Burst Background
http://www.photoshop-dragon.com/Tutorials/Art/Light_Burst_...
Adobe Photoshop Tutorials, Tips and Tricks
Home Digital Photography Text Effects Artistic Techniques Textures Special Effects Free Brushes
Ads by Google Ads by Google
Photoshop Tutorial Photoshop Tutorial
Photoshop Photoshop
Tutorial Photoshop Tutorial Photoshop
Photoshop Tutorials Photoshop Tutorials
Everything in Photography Basic, Advanced, Commercial, SFX & photo editing in 35 days workshop www.udaan.net.in/Tel-9619315130 Royal Sundaram Car Insurance - Covers Plastic, Metal Parts . Hassle Free Claims.Buy Now! royalsundaram.in/Car_Insurance Wallpapers Turn Your Cpu Screen Into A Beautiful Aquarium Today! www.marineaquariumfree.com
Create a Light Burst Background
Here's a fun and easy way to make dramatic light burst style backgrounds. These can be placed behind artwork, digital photos, used as desktop backgrounds and so forth. Here's a look at the final product:
Photoshop CS3/CS4 Wow! Book, The Linnea Dayton, Cri... Best Price $21.18 or Buy New $39.31
Privacy Information
The Adobe Photoshop CS4 Book for Dig... Scott Kelby Best Price $13.70 or Buy New $34.64
Privacy Information
1 of 13
04/04/12 12:22 PM
Photoshop Tutorial: Create a Light Burst Background
http://www.photoshop-dragon.com/Tutorials/Art/Light_Burst_...
This tutorial has quite a few steps, but don't let that deter you from trying it. All the steps are easy and don't require any special skills other than basic knowledge of the Photoshop tools. No drawing skills are needed since we're going to let Photoshop do the work for us! Keywords: light burst background, vortex look, wallpaper, zoom effect, light rays pattern fill, clouds, fibers, rectangular to polar conversion, spherize filter, radial blur, smart sharpen, layers, screen blending mode, wind filter, free transformation, crop tool, rotate transformation, hue/saturation adjustment, colorize, lens flare
Features Used:
2 of 13
04/04/12 12:22 PM
Photoshop Tutorial: Create a Light Burst Background
http://www.photoshop-dragon.com/Tutorials/Art/Light_Burst_...
1
Start with an empty canvas. I chose 600 by 600 pixels for this example. You can use a different size, but keep it square since we will be doing a rotation later that's easier if the canvas is square. There are a number of different ways to get started with this effect and I'll show you two. Option 1: This is the easiest way to start. We'll fill the image with one of Photoshop's built-in patterns. Select Edit->Fill, and in the pop-up dialogue select "Use: Pattern" and the Bubbles pattern from the Custom Pattern list as indicated to the right. Click OK and your image will look like the one shown below.
Option 2: This other approach is a little more work, but it gives you more control over the final result. Hit the "d" key to set the default foreground and background colors to black and white, then choose Filters->Render->Clouds. After this, choose Filters->Render->Fibers. You can choose any values at all for the Variance and Strength parameters which will vary the look of your light burst pattern. I used 10 for both values and got this:
3 of 13
04/04/12 12:22 PM
Photoshop Tutorial: Create a Light Burst Background
http://www.photoshop-dragon.com/Tutorials/Art/Light_Burst_...
Weird way to get started with a light burst effect, isn't it? Don't worry though. With a little experimentation, you'll get the hang of how changing your starting image here will effect the final outcome. Using the fibers you get more light "rays" in the final result over using the built-in pattern. Also, instead of using black and white when rendering the clouds, you can use any two shades of gray. This will alter the contrast in the final result. For the remainder of the tutorial I'll be using the pattern generated in option 1 since it's easier to do. Don't worry about color at this point, we'll add that later.
2
Now we'll get the light burst effect going by choosing Filter->Distort->Polar Coordinates. Select the Rectangular to Polar option and click OK. Your image will look like this now:
Here we can see the light rays emerging around the edges.
3
Next we'll get rid of the circular pattern in the middle and just leave the light rays that appear to be coming from the center of the image. Chose Filter->Distort->Spherize and set the Amount to -100% and Mode to Normal. You'll notice that this has the
4 of 13
04/04/12 12:22 PM
Photoshop Tutorial: Create a Light Burst Background
http://www.photoshop-dragon.com/Tutorials/Art/Light_Burst_...
effect of shrinking the center image. Hit cmd-F to reapply the filter again (control-F on Windows) and the center image will shrink further. Keep hitting cmd-F until the circular pattern in the center completely disappears and you're left with just the light burst rays. It should look like this now:
4
This step is optional. If you want the rays to have a more pronounced look, you can sharpen the image at this point. Try Filter->Sharpen->Smart Sharpen with a Radius around 4 and an amount around 60 for starters. Conversely, if you want a more subdued look, you can blur the image with Filter->Blur->Gaussian Blur. Choose whatever setting you like. You can also increase or decrease the contrast between the light and dark rays with either Image->Adjustments->Levels or Image->Adjustments->Brightness/Contrast. For my example here, I chose to apply the sharpening I mentioned above. My image now looks like this:
5 of 13
04/04/12 12:22 PM
Photoshop Tutorial: Create a Light Burst Background
http://www.photoshop-dragon.com/Tutorials/Art/Light_Burst_...
Now let's add some color. Select Image->Adjustments->Hue/Saturation. Select Colorize and slide the controls around until you find a color you like. I decided to go with the a bluish-purple using the settings shown to the right. The resulting image is shown below. Now we have a nice vortex type look that appears to be receding into the distance.
6
Now we'll take it to the next level by adding a bright burst of light rays emanating from the center of the image. At this point, it helps to expand the size of the window so that it's slightly larger than the image. This gives you some extra room around the edges to use the tools more easily. We also have some options here that will influence how this brighter highlight will look. Either way, we need to work in a new layer, so click the new layer icon to create one above our base layer. First, select the Rectangular Marquee Tool and create a narrow band selection along the entire right side edge of the image. I made mine about 30 pixels wide. The exact size isn't important, but make sure the selection goes all the way from the top to the bottom of the image. Here's what mine looks like with the selection:
6 of 13
04/04/12 12:22 PM
Photoshop Tutorial: Create a Light Burst Background
http://www.photoshop-dragon.com/Tutorials/Art/Light_Burst_...
Kindle Fire, Full Color 7" Multi-touch Display, Wi-Fi Amazon Digital Ser... New $199.00 Kindle Touch, Wi-Fi, 6" E Ink Display - includes Speci... Amazon Digital Ser... New $99.00 3 Pack of Universal Touch Screen Stylus Pen Bargaincell New $1.43 3 pcs Aqua Blue/Black/Red Capacitive Stylus/styli Touc... Generic New $2.78 USB Sync and Charging Cable Compatible with Apple iPho... Generic New $0.90
7
Now we need to fill this selection with paint. I prefer to use a neutral shade here and colorize it later to get the look I want. However, if you know what color you want, you can use it now. I chose a gray that's 90% of white (color #e6e6e6). Set your chosen color as the background color and hit cmd-Delete (control-Delete on Windows) to fill the selection. Then Deselect the selection with cmd-d (control-d on Windows).
Privacy Information
8
Next we'll create what will eventually be beams of light radiating from the center of the image. Select Filter->Stylize->Wind and choose the Blast and From the Right options. We want to really stretch those lines out, so hit cmd-F (control-F on Windows) to reapply the filter a bunch of times. Keep hitting it until the filter no longer has any effect. The procedure we're doing here seems odd at first, but you'll see what will happen in a few steps.
7 of 13
04/04/12 12:22 PM
Photoshop Tutorial: Create a Light Burst Background
http://www.photoshop-dragon.com/Tutorials/Art/Light_Burst_...
9
We'll stretch the effect out even further using Edit->Free Transform. Grab the handle in the center of the left side and pull it far to the left. Keep going until some of the longest lines cross the left edge of the canvas like this:
10
Stretching the image in the last step gave a band on the right that's probably larger than we want. The wider this area is, the bigger the white area will be in the center of the image when we get done. Making the band narrower will leave a smaller area of white in the center. This will make more sense after you see what the following steps will do. I'm going to narrow mine quite a bit by grabbing the handle in the center of the right side and dragging it right. I stopped when I had a band about 30 pixels wide like this:
8 of 13
04/04/12 12:22 PM
Photoshop Tutorial: Create a Light Burst Background
http://www.photoshop-dragon.com/Tutorials/Art/Light_Burst_...
Hit return to commit the transformation.
11
The transformation we just did left some pixels in the layer that are beyond the edge of the canvas. We will want to get rid of these since they'll get in the way of the next steps. Select the Crop Tool and swipe out the entire area of the canvas (make sure the width and height boxes in the toolbar are clear). Hit return to crop the layer to the canvas size. You won't see any change to the image since all you did was delete pixels beyond the edge of the canvas.
12
To get ready for the next step, we first need to rotate this layer. So hit cmd-A (control-A on Windows) to Select All, then choose Edit->Transform->Rotate 90 CCW. Deselect when done (cmd-D on Mac, control-D on Windows). The reason we have to do the rotation here is that the Wind filter we used above only works from the sides, while the filter we'll use in the next step requires that things be oriented from top to bottom. Rotations and manipulations like this in Photoshop are not uncommon in order to get things set up for a particular filter or transformation you want. It's good to keep this in mind since it expands the power of the built-in tools.
9 of 13
04/04/12 12:22 PM
Photoshop Tutorial: Create a Light Burst Background
http://www.photoshop-dragon.com/Tutorials/Art/Light_Burst_...
13
At this point, we finally have this ready to turn into a circular light burst pattern. We'll do that with the Polar Conversion filter. Choose Filter->Distort->Polar Coordinates and use Rectangular to Polar. What this filter does is to wrap the layer around the inside of a cone. The top edge ends up in the center and the bottom edge goes around the base of the cone in a circular pattern. That's why we had to rotate the image. We can also now see how the size of the band we had at the right side of the image back in Step 10 affects the amount of solid color in the center.
14
The next step is to make these lines emanating from the center look more like light rays. Select Filter->Blur->Radial Blur and use the settings shown to the right. As you can see below, the effect really comes to life at this point. In fact, depending on the look you want, you may even wish to stop at this point if you're satisfied with what you have.
10 of 13
04/04/12 12:22 PM
Photoshop Tutorial: Create a Light Burst Background
http://www.photoshop-dragon.com/Tutorials/Art/Light_Burst_...
15
We'll go on further though and enhance it further to show you all the things you can do. First, let's add more color by colorizing this highlight layer. We'll use Image->Adjustments->Hue/Saturation again for this. Be sure to select the Colorize option. I'm going to tint my highlight with purple again to blend nicely with the broader light burst rays we created back in Step 5. The settings I used are on the right. Feel free to experiment and try something else. If you want to take it even further, repeat steps 6-15 and choose a different color. You can stack up as many layers as you want here. My result is shown below:
11 of 13
04/04/12 12:22 PM
Photoshop Tutorial: Create a Light Burst Background
http://www.photoshop-dragon.com/Tutorials/Art/Light_Burst_...
16
This is looking pretty good, but no light burst effect would be complete without some lens flare. So let's add it! First, create a new layer with the icon and fill the layer with black. The easiest way to do this is to hit the d key to set the default colors, then x to switch them so that black is in the background color. Now hit cmd-Delete (control-Delete on Windows) to fill the layer with the background color. Now add the lens flare effect to this layer with Filter->Render->Lens Flare. The settings are a matter of taste. The ones I chose are shown on the right. Hit OK when you have something you like.
17
Set the Blending Mode on the layer you created in Step 16 to Screen. In screen mode, anything that's black in the layer essentially becomes transparent. This causes the lens flare effect to overlay the rest of the image thusly:
12 of 13
04/04/12 12:22 PM
Photoshop Tutorial: Create a Light Burst Background
http://www.photoshop-dragon.com/Tutorials/Art/Light_Burst_...
There are all sorts of variations that can be done with this basic procedure. You can choose different patterns for the starting image which will change how the main light beams look. You can also vary the size and length of the highlights we added in Steps 6-14. And of course, you can try different colors. Experiment and have fun!
Thanks for visiting with the Photoshop Dragon.
More Tutorials
Home Digital Photography Text Effects Artistic Techniques Textures Special Effects Free Brushes
Enjoy this tutorial?
If so, please consider making a donation. This site is run as a hobby and your donation will help defray the costs and allow more tutorials to be added. You can also support this site by trying a free Netflix trial. Just click the link to the right. You get a free trial and this site receives a donation from Netflix. Planning to buy something from amazon.com or Barnes & Noble? Before you begin your purchase, click one of the links to the right first, then place the items you want in your shopping cart. You pay the same prices you would anyway and this site receives a donation from these retailers. It's easy!
Google Search
Web www.photoshop-dragon.com
Copyright 2007-2010 Curt Schimmel. The contents of this web site may not be copied in any way without permission. Terms of Use and Privacy Policy.
13 of 13
04/04/12 12:22 PM
Potrebbero piacerti anche
- 15 CoreDataDocumento24 pagine15 CoreDataDivya RaiNessuna valutazione finora
- Tracing Routes With MapKit - iOS GuyDocumento13 pagineTracing Routes With MapKit - iOS GuyDivya RaiNessuna valutazione finora
- ITunes Connect App Analytics: Le GuideDocumento13 pagineITunes Connect App Analytics: Le GuidejonathanbNessuna valutazione finora
- ITunes Connect App Analytics: Le GuideDocumento13 pagineITunes Connect App Analytics: Le GuidejonathanbNessuna valutazione finora
- Iphone - Only App Icon RequirementDocumento4 pagineIphone - Only App Icon RequirementDivya RaiNessuna valutazione finora
- Test ProgramDocumento1 paginaTest ProgramDivya RaiNessuna valutazione finora
- ITunes Connect App Analytics: Le GuideDocumento13 pagineITunes Connect App Analytics: Le GuidejonathanbNessuna valutazione finora
- AmALKAY ParserDocumento9 pagineAmALKAY ParserDivya RaiNessuna valutazione finora
- Shoe Dog: A Memoir by the Creator of NikeDa EverandShoe Dog: A Memoir by the Creator of NikeValutazione: 4.5 su 5 stelle4.5/5 (537)
- The Subtle Art of Not Giving a F*ck: A Counterintuitive Approach to Living a Good LifeDa EverandThe Subtle Art of Not Giving a F*ck: A Counterintuitive Approach to Living a Good LifeValutazione: 4 su 5 stelle4/5 (5794)
- Hidden Figures: The American Dream and the Untold Story of the Black Women Mathematicians Who Helped Win the Space RaceDa EverandHidden Figures: The American Dream and the Untold Story of the Black Women Mathematicians Who Helped Win the Space RaceValutazione: 4 su 5 stelle4/5 (890)
- The Yellow House: A Memoir (2019 National Book Award Winner)Da EverandThe Yellow House: A Memoir (2019 National Book Award Winner)Valutazione: 4 su 5 stelle4/5 (98)
- The Little Book of Hygge: Danish Secrets to Happy LivingDa EverandThe Little Book of Hygge: Danish Secrets to Happy LivingValutazione: 3.5 su 5 stelle3.5/5 (399)
- A Heartbreaking Work Of Staggering Genius: A Memoir Based on a True StoryDa EverandA Heartbreaking Work Of Staggering Genius: A Memoir Based on a True StoryValutazione: 3.5 su 5 stelle3.5/5 (231)
- Never Split the Difference: Negotiating As If Your Life Depended On ItDa EverandNever Split the Difference: Negotiating As If Your Life Depended On ItValutazione: 4.5 su 5 stelle4.5/5 (838)
- Elon Musk: Tesla, SpaceX, and the Quest for a Fantastic FutureDa EverandElon Musk: Tesla, SpaceX, and the Quest for a Fantastic FutureValutazione: 4.5 su 5 stelle4.5/5 (474)
- The Hard Thing About Hard Things: Building a Business When There Are No Easy AnswersDa EverandThe Hard Thing About Hard Things: Building a Business When There Are No Easy AnswersValutazione: 4.5 su 5 stelle4.5/5 (344)
- Grit: The Power of Passion and PerseveranceDa EverandGrit: The Power of Passion and PerseveranceValutazione: 4 su 5 stelle4/5 (587)
- On Fire: The (Burning) Case for a Green New DealDa EverandOn Fire: The (Burning) Case for a Green New DealValutazione: 4 su 5 stelle4/5 (73)
- The Emperor of All Maladies: A Biography of CancerDa EverandThe Emperor of All Maladies: A Biography of CancerValutazione: 4.5 su 5 stelle4.5/5 (271)
- Devil in the Grove: Thurgood Marshall, the Groveland Boys, and the Dawn of a New AmericaDa EverandDevil in the Grove: Thurgood Marshall, the Groveland Boys, and the Dawn of a New AmericaValutazione: 4.5 su 5 stelle4.5/5 (265)
- The Gifts of Imperfection: Let Go of Who You Think You're Supposed to Be and Embrace Who You AreDa EverandThe Gifts of Imperfection: Let Go of Who You Think You're Supposed to Be and Embrace Who You AreValutazione: 4 su 5 stelle4/5 (1090)
- Team of Rivals: The Political Genius of Abraham LincolnDa EverandTeam of Rivals: The Political Genius of Abraham LincolnValutazione: 4.5 su 5 stelle4.5/5 (234)
- The World Is Flat 3.0: A Brief History of the Twenty-first CenturyDa EverandThe World Is Flat 3.0: A Brief History of the Twenty-first CenturyValutazione: 3.5 su 5 stelle3.5/5 (2219)
- The Unwinding: An Inner History of the New AmericaDa EverandThe Unwinding: An Inner History of the New AmericaValutazione: 4 su 5 stelle4/5 (45)
- The Sympathizer: A Novel (Pulitzer Prize for Fiction)Da EverandThe Sympathizer: A Novel (Pulitzer Prize for Fiction)Valutazione: 4.5 su 5 stelle4.5/5 (119)
- Her Body and Other Parties: StoriesDa EverandHer Body and Other Parties: StoriesValutazione: 4 su 5 stelle4/5 (821)
- Fall 2014 Class ScheduleDocumento6 pagineFall 2014 Class SchedulekbdsinfoNessuna valutazione finora
- BQ For Jawi HallDocumento58 pagineBQ For Jawi HallRaxKitNessuna valutazione finora
- Contingency Plan 3Documento2 pagineContingency Plan 3api-651068501Nessuna valutazione finora
- 2005 Mihai PHD ThesisDocumento197 pagine2005 Mihai PHD ThesisOana CraciunNessuna valutazione finora
- Behaviors. It Is Essential To Understand Color Theory and How To Combine ColorsDocumento9 pagineBehaviors. It Is Essential To Understand Color Theory and How To Combine ColorsAniKet BNessuna valutazione finora
- An Introduction To The Art: © Glasgow University Shorinji Kempo Club 2006Documento19 pagineAn Introduction To The Art: © Glasgow University Shorinji Kempo Club 2006Margaretha Dewi AnggrainiNessuna valutazione finora
- AnticipationDocumento3 pagineAnticipationJanice Dollosa0% (1)
- Common Problems (Complete)Documento26 pagineCommon Problems (Complete)junreymorales100% (1)
- Design ModernDocumento2 pagineDesign ModernDamonNessuna valutazione finora
- 182758why The Biggest "Myths" About Average Cost For Popcorn Ceiling Removal May Actually Be RightDocumento5 pagine182758why The Biggest "Myths" About Average Cost For Popcorn Ceiling Removal May Actually Be RightpbauchbiyqNessuna valutazione finora
- Bertolt Brecht and Epic Theatre - V Is For Verfremdungseffekt - The British LibraryDocumento7 pagineBertolt Brecht and Epic Theatre - V Is For Verfremdungseffekt - The British LibraryLeonardo MunkNessuna valutazione finora
- Toon Artist - GuideDocumento8 pagineToon Artist - GuideTettsNessuna valutazione finora
- Film Studies Reading List 2021Documento2 pagineFilm Studies Reading List 2021Joseph OlorenshawNessuna valutazione finora
- A My Sillman Fit FileDocumento57 pagineA My Sillman Fit FileBohNessuna valutazione finora
- Approaching The Stuff of Miroslav Tichy, or Possible Uses For A CoatDocumento16 pagineApproaching The Stuff of Miroslav Tichy, or Possible Uses For A CoatAndrewPhilipHobdenNessuna valutazione finora
- San Diego Art Institute Journal May/June 2010Documento8 pagineSan Diego Art Institute Journal May/June 2010MediaNessuna valutazione finora
- Geodome PDFDocumento26 pagineGeodome PDFTravis Johnson100% (1)
- En2 Q1 Module-8.2Documento12 pagineEn2 Q1 Module-8.2Roselyn FornelozaNessuna valutazione finora
- Sistersinstitch: The Blooming Lotus SquareDocumento13 pagineSistersinstitch: The Blooming Lotus SquarePatrycja Książek100% (1)
- Resume WeeblyDocumento2 pagineResume Weeblyapi-543443294Nessuna valutazione finora
- Sergio Aragonés Interview 01Documento39 pagineSergio Aragonés Interview 01Arturo Hernández CorreasNessuna valutazione finora
- Classic Movie Fight Scenes - 75 Years of Bare Knuckle Brawls, 1914-1989 by Gene FreeseDocumento343 pagineClassic Movie Fight Scenes - 75 Years of Bare Knuckle Brawls, 1914-1989 by Gene FreeseShumit TaherNessuna valutazione finora
- Acrylic Resin Based Plaster Putty For Interior & Exterior: Green Building RatingDocumento2 pagineAcrylic Resin Based Plaster Putty For Interior & Exterior: Green Building RatingVetri Vel PrakashNessuna valutazione finora
- Making A Topponcino: Material: For Front of ShamDocumento3 pagineMaking A Topponcino: Material: For Front of Shamjeanete1234Nessuna valutazione finora
- Bản tin từ vựng số 8 Smiley face emojis could hurt your careerDocumento6 pagineBản tin từ vựng số 8 Smiley face emojis could hurt your careerThảo NhưNessuna valutazione finora
- Finishing A 3D Render - Color Grading, Bloom, and EffectsDocumento15 pagineFinishing A 3D Render - Color Grading, Bloom, and EffectsSorin MarkovNessuna valutazione finora
- Top 10 Sights in RomeDocumento6 pagineTop 10 Sights in RomeDang LeNessuna valutazione finora
- Philippine Arts from the RegionsDocumento2 paginePhilippine Arts from the RegionsBenilda Pensica SevillaNessuna valutazione finora
- CREATIVE WRITING HandoutsDocumento12 pagineCREATIVE WRITING HandoutsRussel AporboNessuna valutazione finora
- Anime Literature ReviewDocumento5 pagineAnime Literature Reviewauhavmpif100% (1)