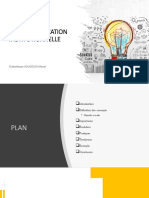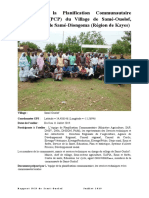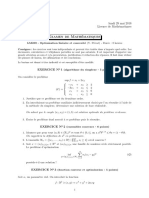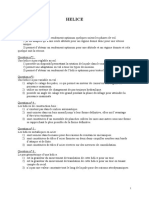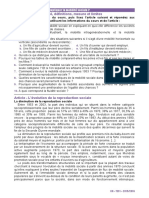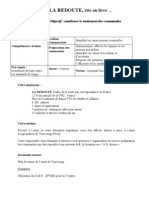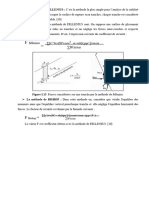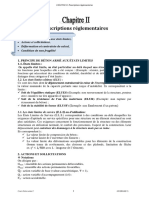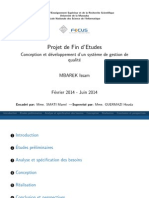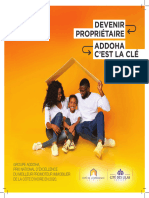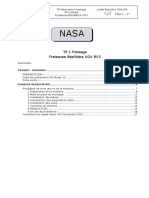Documenti di Didattica
Documenti di Professioni
Documenti di Cultura
Protection Documents
Caricato da
Aurélien DurandCopyright
Formati disponibili
Condividi questo documento
Condividi o incorpora il documento
Hai trovato utile questo documento?
Questo contenuto è inappropriato?
Segnala questo documentoCopyright:
Formati disponibili
Protection Documents
Caricato da
Aurélien DurandCopyright:
Formati disponibili
Aide dAdobe Acrobat
Options dAcrobat Distiller
Aide | Sommaire | Index
Page prcdente
74
5 Pour appliquer les modications au jeu doptions actif, cliquez sur OK. Vous ne pouvez pas craser les jeux doptions prdnis. Pour enregistrer le chier modi sous un autre nom et utiliser le nouveau chier comme chier doptions, cliquez sur Enregistrer sous. Spciez le nom et lemplacement du nouveau jeu, puis cliquez sur Enregistrer dans la bote de dialogue Enregistrer les options du travail. Par dfaut, ces chiers sont enregistrs dans le dossier Distillr/Settings (Windows) ou Distiller/Settings (Mac OS) au sein du dossier dAcrobat.
Protection des chiers PDF
Vous pouvez limiter laccs tous les chiers PDF crs par Distiller en attribuant ceux-ci des mots de passe et en dnissant des restrictions relatives lutilisation de certaines fonctions telles que limpression et la modication. Vous avez la possibilit deffectuer ces oprations lorsque vous crez un chier PDF ou lorsque vous enregistrez le chier dans Acrobat. Si vous avez restreint laccs certaines fonctions, les outils et lments de menus correspondants apparaissent griss. Vous pouvez attribuer un chier PDF un mot de passe douverture (mot de passe utilisateur) et un mot de passe de modication des mesures de protection (mot de passe principal). Si vous dnissez les deux mots de passe, tous deux permettent douvrir le chier. Lorsque vous ouvrez un chier laide dun mot de passe douverture, les mesures de protection sont temporairement dsactives. Si vous restreignez laccs certaines fonctions dun chier, vous devez galement indiquer un mot de passe (mot de passe principal) an que seuls les utilisateurs autoriss puissent modier ces mesures de protection ; autrement, tout utilisateur ayant accs au chier pourrait supprimer les restrictions. Pour protger les chiers PDF, Acrobat utilise la mthode de protection RC4 de RSA Corporation. Pour en savoir plus sur le chiffrement de chiers PDF, consultez la section Chiffrement de chiers PDF page 215. , Pour ajouter des mesures de protection des chiers PDF : 1 Effectuez lune des oprations suivantes :
Lancez Distiller et choisissez Conguration > Protection. Dans Acrobat, choisissez Fichier > Protection du document. Dans la bote de dialogue Protection du document, choisissez une option de protection. Le gestionnaire de protection par dfaut, install automatiquement lors dune installation typique (Windows) ou standard (Mac OS) dAcrobat, correspond Protection standard Acrobat.
2 Dans la bote de dialogue Protection, spciez toute protection par mot de passe souhaite :
Dans la zone Mots de passe, cochez la case Requis pour ouvrir le document. Dans la zone de texte Mot de passe utilisateur, spciez le mot de passe que les utilisateurs devront saisir pour pouvoir ouvrir le chier. Dans la zone Mots de passe, cochez la case Requis pour modier les droits et les mots de passe. Dans la zone de texte Mot de passe principal, spciez le mot de passe que les utilisateurs doivent saisir pour pouvoir dnir ou modier des mesures de protection.
Remarque : vous ne pouvez pas utiliser le mme mot de passe dans les deux zones de texte.
Aide | Sommaire | Index
Page prcdente
74
Aide dAdobe Acrobat
Options dAcrobat Distiller
Aide | Sommaire | Index
Page prcdente
75
3 Le niveau de chiffrement est dni par le niveau de compatibilit slectionn dans le panneau Gnrales de la bote de dialogue Options. Le niveau de chiffrement RC4 40 bits (compatibilit Acrobat 3.x, 4.x) prsente un niveau de protection infrieur, mais il est compatible avec Acrobat 3 et 4. Le niveau de chiffrement RC4 128 bits (Acrobat 5 uniquement) prsente un niveau de protection suprieur, mais il est uniquement compatible avec Acrobat 5. Remarque : loption RC4 128 bits est uniquement disponible si vous slectionnez le niveau de compatibilit Acrobat 5.0 dans le panneau Gnrales de la bote de dialogue Options dAcrobat Distiller, comme dcrit dans la section Conguration des options gnrales de Distiller, page 54. 4 Dans le cas du chiffrement RC4 40 bits, slectionnez les options dnissant le niveau des actions que lutilisateur peut excuter :
Interdire limpression : empche les utilisateurs dimprimer le chier. Interdire les modications du document : empche les utilisateurs de crer des champs de formulaire et dapporter toute autre modication. Interdire la copie ou lextraction de contenu et dsactiver laccessibilit : empche les utilisateurs de copier le texte et les graphiques, et dsactive linterface daccessibilit. Interdire lajout/la modication de commentaires et de champs de formulaire : empche les utilisateurs dajouter ou de modier ces zones. (Les utilisateurs sont autoriss remplir ces champs.)
5 Dans le cas du chiffrement RC4 128 bits, slectionnez les options dnissant le niveau des actions que lutilisateur peut excuter :
Activer l'accs au contenu pour les malvoyants : autorise l'utilisation du contenu du document, indispensable la prise en charge de la fonction Accessibilit. Autoriser la copie et lextraction de contenu : permet aux utilisateurs de slectionner et de copier le contenu du document PDF. Cette option permet galement aux composants ncessitant un accs direct au chier PDF (tels que Catalog) d'accder au contenu.
6 Choisissez une option dans le menu droulant Modications autorises pour dcrire le type de modications que les utilisateurs du document PDF seront autoriss effectuer :
Aucune : empche toute utilisation des chiers par les utilisateurs non autoriss, y compris lapposition dune signature ou le remplissage de formulaires. Assemblage du document : permet aux utilisateurs dinsrer, de supprimer et de faire pivoter des pages, ainsi que de crer des signets et des vignettes. Remplissage ou signature de formulaires : permet aux utilisateurs de signer et de remplir des formulaires, mais pas de les crer. Cration de commentaires, remplissage ou signatures de formulaires : permet aux utilisateurs d'effectuer les oprations dcrites dans les options prcdentes, ainsi que d'ajouter des commentaires. Modications gnrales, cration de commentaires et de champs de formulaire : permet aux utilisateurs de manipuler le document, sans pour autant pouvoir en extraire le contenu ou l'imprimer.
Aide | Sommaire | Index
Page prcdente
75
Aide dAdobe Acrobat
Options dAcrobat Distiller
Aide | Sommaire | Index
Page prcdente
76
7 Choisissez une option dans le menu Impression pour dnir le niveau d'impression accord aux utilisateurs : Non autoris(e) : empche les utilisateurs d'imprimer le document. Basse rsolution : permet aux utilisateurs dimprimer des rsolutions empchant toute reconstitution du chier PDF avec des mesures de protection diffrentes. (L'impression risque d'tre ralentie par le fait que chaque page est imprime sous forme dimage bitmap.) Sans restriction : permet aux utilisateurs dimprimer selon toute rsolution, en dirigeant une sortie vectorielle de haute qualit vers les imprimantes PostScript et autres qui prennent en charge les fonctions dimpression avances de qualit. 8 Cliquez sur OK pour valider les options.
Important : assurez-vous que la case Modules externes certis seulement est coche dans le panneau Options de la bote de dialogue Prfrences pour pouvoir utiliser Catalog et la fonction Recherche dans plusieurs documents avec des documents protgs nautorisant pas lextraction de contenu.
Conguration des prfrences de Distiller
Les prfrences de Distiller contrlent plusieurs aspects de la procdure de conversion. Pour congurer les prfrences de Distiller : 1 Lancez Distiller et choisissez Fichier > Prfrences. 2 Slectionnez les prfrences souhaites : Redmarrer Distiller la suite dune erreur PostScript fatale (Mac OS) : relance automatiquement Distiller aprs une erreur PostScript (qui vous obligerait quitter Distiller de toute faon). (Sous Windows, un message vous invite quitter ou redmarrer Distiller.) Avertir lorsquun dossier de contrle nest pas disponible : avertit lutilisateur lorsquun dossier de la liste des dossiers de contrle est indisponible ou introuvable. Avertir lorsque le volume de dmarrage est presque satur : afche un message davertissement lorsque lespace disque disponible est infrieur 1 Mo au moment de linstallation de Distiller. Bien que la taille dun chier PDF par rapport celle du chier PostScript correspondant varie mais reste gnralement plus petite, lespace disque ncessaire la conversion du chier au format PDF est souvent deux fois plus important que la taille du chier PostScript. Conrmer la destination du chier PDF (Windows) : afche une bote de dialogue permettant de nommer et de spcier un emplacement pour les chiers lorsque vous utilisez la fonction glisser-dposer ou la commande Imprimer de Distiller. Conrmer le remplacement dun chier PDF (Windows) : afche un message davertissement lorsque vous risquez dcraser un chier PDF par un chier du mme nom. Visualiser le chier PDF gnr laide de Distiller (Windows) : afche automatiquement un chier PDF converti lorsque vous convertissez un document laide de Distiller. Supprimer les chiers journaux des travaux effectus : supprime les chiers journaux moins que le travail n'choue. 3 Cliquez sur OK.
Aide | Sommaire | Index
Page prcdente
76
Potrebbero piacerti anche
- La Communication InstitutionnelleDocumento14 pagineLa Communication InstitutionnelleManal BougouchNessuna valutazione finora
- Tarifs Classe ADocumento4 pagineTarifs Classe ASamsungNessuna valutazione finora
- Rapport PCP Samé Ouolof Kayes - 11102019Documento35 pagineRapport PCP Samé Ouolof Kayes - 11102019Moussa100% (1)
- Upload - Résumé Du Cours-MCC Et Hacheur-2014-2015Documento4 pagineUpload - Résumé Du Cours-MCC Et Hacheur-2014-2015Hichem Hamdi100% (3)
- 11.5.5 Packet Tracer - Subnet An IPv4 NetworkDocumento3 pagine11.5.5 Packet Tracer - Subnet An IPv4 Networkelmamoun1Nessuna valutazione finora
- Disposition de Drainage Dans Les Barrages en Terre - OdtDocumento4 pagineDisposition de Drainage Dans Les Barrages en Terre - OdtYassine ChaouiNessuna valutazione finora
- Fascicule de TD Maintenance IndustrielleDocumento17 pagineFascicule de TD Maintenance IndustrielleOussama Zaghar100% (4)
- FNTC Guide+signature+elecDocumento72 pagineFNTC Guide+signature+elecazqsdfNessuna valutazione finora
- FR Tanagra Comprendre La Valeur TestDocumento7 pagineFR Tanagra Comprendre La Valeur TestYao jean lucNessuna valutazione finora
- LM339 Exam 2018Documento2 pagineLM339 Exam 2018ghouti ghoutiNessuna valutazione finora
- QCM 17 HelicesDocumento10 pagineQCM 17 HelicesAbdelaziz Abdo100% (1)
- Phap bài KT ĐTQG số 2 tháng 12.2021-ĐỀDocumento10 paginePhap bài KT ĐTQG số 2 tháng 12.2021-ĐỀDiệu Anh NguyễnNessuna valutazione finora
- Chapitre 4-Comment Expliquer La Mobilite Sociale-Activit SDocumento7 pagineChapitre 4-Comment Expliquer La Mobilite Sociale-Activit SRafanomezantsoaNessuna valutazione finora
- La Méthode Du Barycentre - Etude de CasDocumento13 pagineLa Méthode Du Barycentre - Etude de Casapi-3748220100% (5)
- La Méthode de FELLENIUSDocumento8 pagineLa Méthode de FELLENIUSadam20141999Nessuna valutazione finora
- Cas Pratique 3Documento4 pagineCas Pratique 3Mamadou DiaNessuna valutazione finora
- Synthèse Sur La GeoeconomieDocumento3 pagineSynthèse Sur La GeoeconomieAmine FxNessuna valutazione finora
- GéotechniqueDocumento4 pagineGéotechniqueJeyid Daye100% (1)
- Flexion ComposeeDocumento12 pagineFlexion ComposeekdadriNessuna valutazione finora
- Support de Cours Intermediaire Lectra Modaris v8 Expert-CompresseDocumento46 pagineSupport de Cours Intermediaire Lectra Modaris v8 Expert-CompresseAbkari Nabil100% (3)
- EFM1Documento2 pagineEFM1laila sadkiNessuna valutazione finora
- Conception Et Developpement D'un Systeme de Gestion de QualiteDocumento54 pagineConception Et Developpement D'un Systeme de Gestion de QualiteIssam MbarekNessuna valutazione finora
- Rehaussement D'imagesDocumento60 pagineRehaussement D'imagesOuis SãłNessuna valutazione finora
- TP Solaire PhotovoltaiqueDocumento21 pagineTP Solaire PhotovoltaiqueOthmane Elmouatamid100% (2)
- PU Hors CatégorieDocumento3 paginePU Hors CatégorieBtissamNessuna valutazione finora
- Chapitre 29 Rayonnement ThermiqueDocumento4 pagineChapitre 29 Rayonnement ThermiqueNinonNessuna valutazione finora
- Dépliant Cité de L'espérance - Cité Des LilasDocumento8 pagineDépliant Cité de L'espérance - Cité Des LilasCharles KouassiNessuna valutazione finora
- L'approche Stratégique Fondée Sur Les RessourcesDocumento44 pagineL'approche Stratégique Fondée Sur Les RessourcesKhadija FahlatoNessuna valutazione finora
- Edhc 4ème L - 7 - L'utilisation Rationnelle Des Ressources Et Le Bien-Être Des Membres de La FamilleDocumento5 pagineEdhc 4ème L - 7 - L'utilisation Rationnelle Des Ressources Et Le Bien-Être Des Membres de La FamilleTOURE100% (1)
- My WebsiteTruong2008 Chuyển Đổi Www Mastercam Webs ComDocumento17 pagineMy WebsiteTruong2008 Chuyển Đổi Www Mastercam Webs ComMohamedAyoubNessuna valutazione finora