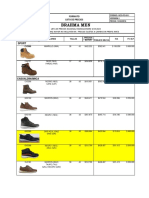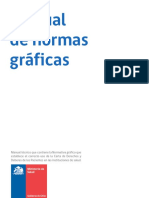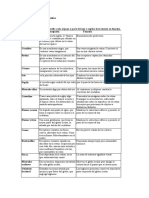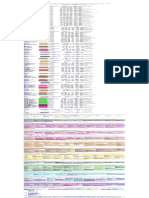Documenti di Didattica
Documenti di Professioni
Documenti di Cultura
Teoria de Photoshop
Caricato da
Ale LdzCopyright
Formati disponibili
Condividi questo documento
Condividi o incorpora il documento
Hai trovato utile questo documento?
Questo contenuto è inappropriato?
Segnala questo documentoCopyright:
Formati disponibili
Teoria de Photoshop
Caricato da
Ale LdzCopyright:
Formati disponibili
CURSO PHOTOSHOP CS2
ndice
Captulo 1: Introduccin al Adobe Photoshop CS2 Qu es Photoshop? Como se inicia el programa El entorno de Adobe Photoshop CS2 El rea de Trabajo Cuadro de Herramientas Barra de Opciones La Barra de Estado Visualizaciones del rea de trabajo Herramienta Zoom Herramienta Mano Modos de pantalla Control de la visin del rea de Trabajo desde el teclado Como crear un documento nuevo Aumento del tamao del lienzo Captulo 2: Primeros pasos con Photoshop Cmo empezamos? Como rotar una imagen Como deshacer/rehacer cambios Recortar una imagen Cambiar el tamao de una imagen Tampn de clonar Aadir elementos a una imagen Eliminar elementos de una imagen La barra de opciones de la herramienta Tampn de Clonar Clonar desde una imagen a otra Pincel de Historia Uso de filtros Captulo 3: Control del color en Photoshop Gestin del color La opcin de Ajustes Desaturar Tono y Saturacin Brillo y contraste Reemplazar color Variaciones Captulo 4: Selecciones Selecciones con las herramientas Marcos de seleccin Barras de opciones de las herramientas de seleccin Seleccin nueva Aadir a la seleccin
Restar de la seleccin Intersecar con la seleccin La opcin de calado Otras opciones de seleccin Las herramientas Lazo Herramienta Lazo Herramienta Lazo poligonal Herramienta Lazo magntico Varita mgica Herramienta Seleccionar todo Captulo 5: Capas El panel Capas Crear capas nuevas Mover las capas Cambiar el orden de superposicin de las capas Ocultar/mostrar capas Enlazar capas Eliminar capas Renombrar capas Bloqueo de capas Estilos de capa
Curso: Adobe Photoshop CS2
Captulo I: Introduccin al Adobe Photoshop CS2 1.- Qu es Photoshop? No es fcil dar una nica versin terica sobre Photoshop. Bsicamente podemos decir que es una aplicacin creada por la empresa Adobe, para el tratamiento de imagen, dirigida al diseo grfico por ordenador. Pero no necesariamente tienes que ser un diseador grfico para utilizar este programa. Sin ser un profesional puedes trabajar retoque digital de imgenes, ajustes, dibujo e ilustraciones, e incluso ajustar un diseo para creacin web. Probablemente su primer acercamiento a esta herramienta ser para el tratamiento de imgenes fotogrficas. Esas que usted mismo puede realizar con su cmara digital. Qu no tiene cmara digital? No se preocupe, para eso existe el escner, que le permitir digitalizar su fotografa para poder tratarla en photoshop. Qu tiene un vdeo familiar del que le interesa sacar una imagen concreta? Tranquilo, existen programas de captura de imgenes de vdeo. Se mire como se mire, si usted consigue digitalizar lo que le interesa, podr introducir la imagen en el programa para retocarla, transformarla y editarla. 2.- Como se inicia el programa Primero tiene que tener instalado el Photoshop CS2 en su equipo. Las imgenes que ver de ahora en adelante en este curso hacen referencia al programa en un entorno de Windows 2000 Profesional. Hay pequeas diferencias con respecto a otros entornos como Windows XP, pero casi todas referentes a los colores y diseo de las ventanas del entorno grfico del programa. Para poder arrancar el programa tiene dos opciones: Puede ir al men Inicio seleccionar en el men que se despliega Programas (para Windows XP ver Todos los programas) y en el siguiente men Adobe Photoshop CS2, hacer clic sobre l para poder entrar en el programa.
Captulo I: Introduccin al Adobe Photoshop CS2
Curso: Adobe Photoshop CS2
O hacer doble clic sobre el icono de acceso directo del programa que tuviera instalado en su escritorio.
El proceso de carga podra tardar algo de tiempo sobre todo en equipos con poca memoria RAM. 3.- El entorno de Adobe Photoshop CS2 En la pantalla, una vez abierto, aparece el entorno del programa. Probablemente se despliegue el panel de bienvenida. Este panel contiene varias opciones que puede consultar ms adelante. Haga clic en el botn Cerrar. Si quiere que no vuelva a aparecer en pantalla este panel, desactive la casilla Mostrar este cuadro de dilogo al principio.
Vamos a abrir un archivo de imagen para que aparezcan activos todas las opciones. Para abrir un archivo tiene que ir al men Archivo y elegir Abrir.
Ahora se abre la ventana Abrir desde donde podemos buscar la ubicacin de la imagen que vamos a trabajar.
Captulo I: Introduccin al Adobe Photoshop CS2
Curso: Adobe Photoshop CS2
Seleccionamos la imagen y hacemos clic en el botn Abrir. 3.1.- El rea de Trabajo Ahora veremos en pantalla el entorno de trabajo siguiente, donde todas las barras y paletas se encuentran activos.
Captulo I: Introduccin al Adobe Photoshop CS2
Curso: Adobe Photoshop CS2
Este entorno sera el denominado Espacio de trabajo por defecto. A lo largo del curso podr comprobar que hay veces que le va a interesar que desaparezcan de pantalla las paletas o el cuadro de herramientas, o ha cambiado de sitio las paletas, etc. Si quiere volver a ver en pantalla el entorno inicial tiene la opcin de ir al men Ventana y elegir la opcin Espacio de trabajo y en el men que se despliega elegir Espacio de trabajo por defecto.
Esta opcin la utilizar mucho. Si se fija en la parte baja del men desplegado aparecen una serie de opciones de trabajos predefinidos como Anlisis de imagen, Automatizacin, Bsico, Diseo Web, etc. Si por ejemplo selecciona la opcin Diseo Web, aparecer en pantalla el siguiente cuadro de dilogo.
Hacemos clic en el botn Si y observamos como las paletas quedan como estn, pero si volvemos al men Ventana observamos como estn destacadas las opciones de men que ms se utilizan en este modo de trabajo, para facilitar el acceso visual del usuario.
Captulo I: Introduccin al Adobe Photoshop CS2
Curso: Adobe Photoshop CS2
As que todos estos tipos de espacio mostrarn unas paletas u otras y destacarn las opciones de men ms utilizadas para las diferentes tareas. 3.2.- Cuadro de Herramientas A continuacin vamos a explicar el cuadro de herramientas. Este contiene varios iconos que segn la tarea que desee realizar, deber activar. Son las herramientas. La primera vez que se inicia Photoshop, aparece a la izquierda de la pantalla. Incluye las herramientas como las de dibujo, pintura o retoque; las que permiten insertar texto, seleccionar, pintar, dibujar, muestrear, editar, mover, anotar y ver imgenes. Algunos botones del cuadro de herramientas son compartidos por varias herramientas. Los botones que disponen de ms de una herramienta presentan un pequeo tringulo en la esquina inferior derecha. Si pulsa sobre ellos durante ms de un segundo, se despliega un panel con la relacin de herramientas asociadas. Al pulsar sobre una de ellas, aparecer como representante visible del botn del cuadro de herramientas.
Captulo I: Introduccin al Adobe Photoshop CS2
Curso: Adobe Photoshop CS2
Si detiene el puntero durante algunos segundos sobre cualquiera de los botones del cuadro de herramientas, aparece un pequeo rtulo explicando la funcin de la herramienta y una letra, que ser la tecla asociada desde el teclado, como otra forma de acceder a esa herramienta.
El cuadro de herramientas principal consta de las siguientes:
Las herramientas que no aparecen reflejadas son:
Captulo I: Introduccin al Adobe Photoshop CS2
Curso: Adobe Photoshop CS2
An faltan tres herramientas por explicar. Son tres botones situados encima de la ltima herramienta con los cuales podr obtener diferentes presentaciones del rea de trabajo.
3.3.- Barra de Opciones Situada justo debajo de la barra de mens desplegables, tenemos una barra de opciones cuyo contenido cambiar segn la herramienta que tengamos seleccionada. Por ejemplo, vamos a seleccionar la herramienta Zoom. Veremos como la barra de opciones toma la forma siguiente (en la imagen no aparece toda la barra de opciones que usted est observando en el programa, pero s la parte relacionada con la herramienta elegida):
Desde esta barra de opciones de la herramienta Zoom, podremos realizar modificaciones sobre el estado de la herramienta. Estas modificaciones se mantendrn para la prxima vez que vayamos a utilizarla. Si se quiere restaurar la herramienta a su estado original, debemos hacer clic con el botn derecho del ratn sobre la imagen de la herramienta en la barra de opciones y del men desplegable seleccionar Restaurar Herramienta.
Observar que existe una opcin Restaurar todas. Si quisiramos restaurar todas las herramientas al mismo tiempo para recuperar su comportamiento estndar, esta es la opcin que debemos usar. Sea cual sea la herramienta seleccionada siempre podr recurrir a esta opcin, pues siempre aparecer este men.
Captulo I: Introduccin al Adobe Photoshop CS2
10
Curso: Adobe Photoshop CS2
3.4.- La Barra de Estado Esta barra se encuentra al pie del espacio de trabajo. A la izquierda se encuentra el porcentaje que hace referencia al zoom aplicado a la imagen que tengamos abierta.
Despus nos encontramos con el tamao del documento. Lo que observemos en esta zona podemos cambiarlo haciendo clic en la flecha negra que est justo al lado de este campo. Vemos como se despliega un men donde vamos a seleccionar Mostrar. Otro men se despliega y desde ah podemos escoger varias opciones.
4.- Visualizaciones del rea de trabajo Son varias las formas de trabajar con diferentes visiones del rea de trabajo y distintos tamaos de la imagen a tratar. A continuacin vamos a hablar de cmo podemos utilizar las herramientas relacionadas con cambios en las formas de visualizar el rea de trabajo. 4.1.- Herramienta Zoom Si tenemos abierto un archivo de imagen, para acercar o alejar la imagen, activar la Zoom. Cuando lo haga, ver como el puntero se ha convertido en una herramienta lupa y puede pulsar sobre el punto de la imagen que desee ampliar. Cada vez que pulse con el botn izquierdo del ratn, la imagen se ampliar. Para reducir la imagen repetir la misma operacin mientras mantiene presionada la tecla ALT. Entonces el icono del puntero aparece como una lupa con un signo negativo indicando que puede reducir el tamao de la imagen. Con la tecla ALT podr pasar de un Zoom positivo a negativo y viceversa. Tambin podr cambiar de Zoom desde la barra de opciones.
Captulo I: Introduccin al Adobe Photoshop CS2
11
Curso: Adobe Photoshop CS2
Si quiere ampliar una zona muy concreta, otra opcin es trazar un marco imaginario, pulsando en una esquina y arrastrando con el botn izquierdo pulsado hasta la esquina opuesta de la zona a ampliar y soltar el botn.
Cuando haya soltado el ratn, la zona delimitada por el marco se expansionar en la pantalla. Vamos a ver desde la barra de opciones las que estn disponibles para esta herramienta:
El primer botn, comenzando por la izquierda, nos permite restaurar la herramienta con los valores por defecto, como ya se explic anteriormente en el uso de la barra de opciones. El segundo control es el representado por los dos iconos , que puede activar, tanto uno como otro, pulsando sobre l. Recuerde que al mantener pulsada la tecla ALT consigue el efecto contrario al zoom que est activado. El tercer control de la barra de opciones es la opcin Encajar ventana. Significa que si activas esta casilla, al realizar un zoom no solo aumenta la imagen sino que el cuadro de ventana se ajusta al nuevo cambio. Es decir, el marco de la ventana de la imagen se adaptar a los lmites de la imagen. El cuarto control, Ignorar paletas, si lo activamos, permite que el marco de la ventana imagen se expansione invadiendo la regin ocupada por las paletas. Si no est activa, el marco de la ventana de imagen no supera la zona donde aparecen las paletas, ni la zona del cuadro de herramientas, al realizarle un zoom de aumento. El quinto control es el de Ampliar/reducir vent, si lo activamos, el Zoom afectar por igual a todas las imgenes abiertas. Si no lo est, solo afecta a la ventana de la imagen que est activa en ese momento. Luego aparecen tres botones que permiten ajustar el nivel de ampliacin del Zoom: Pxeles reales: Nos permite visualizar la imagen al tamao en que cualquier usuario de Windows, la observara a travs de un programa que no fuera de
Captulo I: Introduccin al Adobe Photoshop CS2
12
Curso: Adobe Photoshop CS2
tratamiento de imagen. Por ejemplo, en un correo electrnico donde no tenemos posibilidad de atacar la imagen con un zoom. Encajar en pantalla: Ajusta el tamao para que toda la imagen se visualice en la pantalla. Tamao impresin: Realiza un ajuste de la visualizacin de la imagen al tamao en que aparecera al imprimir sobre papel. Es tan solo algo orientativo para poder comprobar detalles de la imagen.
Una alternativa que nos permite volver a ver en pantalla una imagen sobre la que se haya aplicado varios zoom de aumento y deseemos de forma rpida volver a visionar la imagen en pxeles reales, es haciendo doble clic sobre la herramienta Zoom .
Otra forma que se puede utilizar para ver la imagen encajada en pantalla, es hacer doble . clic sobre la herramienta Mano 4.2.- Herramienta Mano La mejor forma de moverse por una imagen ampliada ser con la herramienta Mano Podr activarla desde el cuadro de herramientas. O de forma temporal manteniendo pulsada la barra espaciadora del teclado. Entonces el puntero toma la forma de Mano, pero al soltar la barra espaciadora vuelve a tener la forma de la herramienta con la que est trabajando. 4.3.- Modos de pantalla Con los tres botones del cuadro de herramientas situados en la seccin inferior de dicho cuadro, podemos ver el rea de trabajo de tres formas diferentes. Pulsando el botn ms a la derecha tendremos el Modo de pantalla entera, donde se oculta el men desplegable, el marco de la ventana se elimina y el fondo se vuelve color negro. Pulsando el botn del centro tenemos el Modo de pantalla entera con barra de mens, se elimina el marco que rodea a la imagen, as como la barra de ttulo de Photoshop. Al pulsar el botn que est ms a la izquierda, estamos en el Modo de pantalla estndar, aqu reaparece el marco de la imagen, el men desplegable y la barra de ttulo del programa. 4.4.- Control de la visin del rea de Trabajo desde el teclado Un atajo de teclado que nos ofrece Photoshop para ocultar temporalmente todas las paletas, el cuadro de herramientas y la barra de opciones del rea de trabajo, es pulsar la tecla de tabulacin. En pantalla solo nos quedara el archivo de imagen, la barra de ttulo y la barra de mens. Para volver a restituirlas, se vuelve a pulsar la tecla de tabulacin.
Captulo I: Introduccin al Adobe Photoshop CS2
13
Curso: Adobe Photoshop CS2
Para solo ocultar las paletas pero dejar visible el cuadro de herramientas y la barra de opciones, se pulsa MAYSCULAS+tabulacin. Para restituirlas volvemos a pulsar la misma combinacin de teclas. 5.- Como crear un documento nuevo Aunque en este manual no vamos a profundizar en como se puede pintar o dibujar con Photoshop, si vamos a explicar como se puede obtener un lienzo en blanco donde, si usted deseara practicar con las herramientas adecuadas, podr pintar de forma digital. Tiene que ir al men desplegable Archivo y seleccionar la opcin Nuevo.
Se despliega el panel Nuevo:
En este panel puede realizar los siguientes cambios: En el cuadro de texto Nombre pondr el nombre que queremos darle al documento. En este caso lo llamamos Lienzo para pintar. En el cuadro Predefinir seleccione Personalizar. En los cuadros Anchura y Altura primero seleccionamos las unidades con las que vamos a trabajar. En nuestro caso elegimos cm y luego damos los datos numricos de las dimensiones del lienzo. En la resolucin tambin se puede escoger las unidades. Es recomendable trabajar en pxeles/pulgada, pues es el ms utilizado en el mbito profesional. En nuestro caso dejamos una resolucin de 72 pxeles/pulgada. En el cuadro Modo de color selecciono siempre Color RGB y 8 bits. En el cuadro Contenido de fondo selecciono Blanco de todas las opciones porque se supone que es un lienzo para dibujar.
Captulo I: Introduccin al Adobe Photoshop CS2
14
Curso: Adobe Photoshop CS2
Si cree que en un futuro puede volver a utilizar estas mismas opciones, puede guardarlas y aparece un panel donde pulsando en el botn Guardar valor podr dar un nombre a esos datos y los tendr memorizado en su equipo para un nuevo uso posterior, pulsando en el botn OK.
Volviendo al panel inicial, una vez que termine de introducir todos estos datos, haga clic en el botn OK y ver en pantalla un lienzo en blanco como este:
6.- Aumento del tamao del lienzo Tambin puede aadir un trozo de lienzo a un documento ya creado. Para rellenar el espacio aadido, dependiendo de lo que desee hacer, podr utilizar las herramientas que ir conociendo ms adelante. Para ampliar los bordes de un documento, tiene que ir al men Imagen y seleccionar la opcin Tamao de lienzo. En el panel Tamao de Lienzo que se despliega, podr ajustar el nuevo tamao del lienzo dando las nuevas medidas en los cuadros Anchura y Altura. Puede elegir diferentes tipos de unidades de medidas.
Captulo I: Introduccin al Adobe Photoshop CS2
15
Curso: Adobe Photoshop CS2
Es mejor activar la opcin Relativo, as los valores que introduzca se aadirn o se restarn del tamao actual. Para especificar en qu direccin se aadir lienzo, pulse sobre la opcin correcta del Ancla, donde el cuadro en blanco representa a la imagen actual.
En la opcin Color de extensin de lienzo, elige el color del lienzo aadido. En este caso vamos a aadir 2cm de anchura que se van a repartir a ambos extremos del ancho de la imagen, es decir, 1cm a la derecha y otro cm a la izquierda. Y 1,5cm solo en la parte alta de la imagen. Para eso hemos cambiado el ancla, como aparece en la imagen superior. El color de extensin es el negro. Una vez seleccionado pulsamos en el botn OK.
Imagen original
Imagen final con aumento de lienzo
Captulo I: Introduccin al Adobe Photoshop CS2
16
Curso: Adobe Photoshop CS2
Ejercicios Captulo 1: 1.- Crea un archivo nuevo con las siguientes caractersticas: 400x300 pxeles Resolucin de 300 pxeles Modo de color RGB de 8 bits Fondo blanco
2.- Con la imagen Fuegos espectaculares que encontrars en la carpeta Captulo 1, realiza el aumento de lienzo que se explica en este captulo.
Captulo I: Introduccin al Adobe Photoshop CS2
17
Curso: Adobe Photoshop CS2
Captulo II: Primeros pasos con Photoshop Normalmente el primer acercamiento de un novato en Photoshop es el de abrir sus imgenes e intentar conseguir mejoras de las mismas o en un impulso realizar una serie de cambios con un fin artstico. Vamos a empezar a trabajar con algo de retoque fotogrfico. Utilizaremos una serie de herramientas sencillas que nos van a permitir empezar a hacer nuestros primeros trabajos con Photoshop. 1.- Cmo empezamos? Primero vamos a cargar la imagen con la trabajaremos. Nos vamos al men Archivo donde seleccionamos la opcin Abrir y se despliega el panel Abrir.
Seleccionamos en el formato Tipo de archivos la opcin Todos los formatos para ver todos los archivos disponibles. Una vez elegida la imagen hacemos clic en el botn Abrir.
En la pantalla de trabajo de Photoshop tendremos la imagen ya cargada. En la barra de ttulo de la imagen nos aparece una informacin que debemos tener en cuenta: nombre del archivo, el nivel de zoom y el modo de color.
Captulo II: Primeros pasos con Photoshop
18
Curso: Adobe Photoshop CS2
Nombre archivo
Zoom
Modo de color
En este caso el archivo Torre.jpg est al 100% de zoom, es decir, que es el tamao en pxeles reales y en modo color RGB/8#. Lo primero que debemos hacer es realizar el cambio de formato de la imagen. El formato propio de Photoshop es el PSD, que sera el formato de trabajo por excelencia. Al cambiar una imagen original JPG (o en cualquier otro formato) a PSD, conseguimos poder utilizar todas las herramientas de Photoshop y adems conservar el documento en su formato original. Para cambiar de formato vamos al men Archivo y selecciono Guardar como desplegndose la ventana Guardar como. Seleccionamos el formato PSD del men desplegable en la casilla Tipo. Y despus hacemos clic en el botn Guardar.
Captulo II: Primeros pasos con Photoshop
19
Curso: Adobe Photoshop CS2
Hemos guardado la imagen con el mismo nombre pero con formato PSD. As se puede verificar en la barra de ttulo de la ventana de la imagen. Una vez que hemos realizado el cambio de formato vamos a fijarnos en el modo de color. Cuando cargue una imagen, es conveniente que la convierta a modo de color RGB-8 bits/Canal. Para ello tiene que ir al men Imagen y situarse en Modo desplegndose un men donde podr seleccionar el Color RGB y la opcin 8 Bits/canal. Aunque en este caso ya tenemos la imagen original en el modo de color RGB/8#.
Una vez realizados todos los cambios pertinentes podemos empezar a trabajar. 2.- Como rotar una imagen Cuando colocamos la cmara de forma vertical para realizar una foto de una persona de pie o de un edificio, al abrirla posteriormente en Photoshop, la imagen aparece tumbada. Para conseguir rotar una imagen, tenemos que ir al men Imagen y seleccionar la opcin Rotar lienzo. En el men que se despliega tenemos muchas opciones: 180: se invierte la imagen. 90 AC: gira la imagen 90 a favor de las agujas del reloj. 90 ACD: gira la imagen 90 en contra de las agujas del reloj. Arbitrario: se abre un cuadro de dilogo donde podemos especificar el ngulo de giro de forma AC o ACD. Elegido el ngulo hacemos clic en OK.
Captulo II: Primeros pasos con Photoshop
20
Curso: Adobe Photoshop CS2
Voltear lienzo horizontal: intercambia el lado derecho por el izquierdo de la imagen. Voltear lienzo vertical: intercambia el extremo superior con el inferior.
En la imagen siguiente vemos el men de estas opciones desplegado:
En la siguiente secuencia vemos primero a la izquierda la imagen original donde aparece tumbada la foto de la torre de un edificio, en el centro como rotamos la imagen 90 ACD y posteriormente en la imagen de la derecha, le hemos aplicado un Voltear lienzo horizontal.
3.- Como deshacer/rehacer cambios Antes de continuar es conveniente que aprenda como volver atrs en el caso de que se haya equivocado en alguno de los pasos a realizar en un ejercicio cualquiera. Para deshacer un nico cambio debemos pulsar la tecla Z mientras mantenemos presionada la tecla CTRL del teclado, es decir, CTRL+Z. Vemos como deshacemos la ltima operacin que hayamos realizado. Si volviramos a realizar la misma operacin, de pulsar CTRL+Z, recuperamos el paso eliminado.
Captulo II: Primeros pasos con Photoshop
21
Curso: Adobe Photoshop CS2
Pero esta operacin no me permite deshacer ms de un cambio. Para poder hacer esto debemos incluir una tecla ms en el proceso que es la tecla ALT. Por tanto la combinacin es ALT+CTRL+Z. Con la que podemos deshacer hasta 20 veces. Esto lo podramos cambiar en el panel Preferencias. Para acceder a este panel tenemos que ir al men Edicin y seleccionar la opcin Preferencias al final del mismo. Dentro del men que se despliega, selecciono Generales.
Se abre un cuadro de dilogo Preferencias donde en la casilla Estados de historia podemos cambiar el nmero de cambios a realizar y despus hacer clic en OK. Si nos arrepentimos de algn paso que hemos deshecho, podemos retomar esos pasos eliminados con la combinacin MAYUS+CTRL+Z. Desde la barra de mens, tenemos el men Edicin desde donde podemos optar a realizar cualquiera de las anteriores opciones.
Existe un panel que est tambin relacionado con la opciones de deshacer o rehacer pasos. Es el panel Historia que muestra por orden cronolgico las acciones realizadas sobre una imagen. Para activar el panel, si no lo ves en el rea de trabajo, tienes que ir al men Ventana y elegir la opcin Historia.
Captulo II: Primeros pasos con Photoshop
22
Curso: Adobe Photoshop CS2
Las posiciones al pie de la lista son ms recientes que las situadas al principio. El control de desplazamiento indica la ltima accin visible realizada. Puedes deshacer un nmero indefinido de acciones desplazando el control o haciendo clic sobre la ltima accin que quieras que permanezca activa. En la base del panel aparecen tres botones. El botn Eliminar el estado actual borrar del historial todas las acciones comprendidas entre la accin seleccionada y la ltima realizada, dejando la imagen y el historial en la forma en la que se encontraban justo antes de la accin seleccionada. El botn Crear instantnea nueva guarda una instantnea del estado de la imagen en un punto determinado, permitiendo volver a ella en cualquier momento, incluso habiendo realizado diferentes acciones despus. El botn Crear un documento nuevo desde el estado actual , genera un nuevo archivo con el estado en el que se encuentre la imagen, de esta manera se puede seguir manipulndola manteniendo una copia de la imagen intacta en segundo plano. 4.- Recortar una imagen Si se ha realizado una fotografa, que resulta que no tiene el encuadre adecuado, o que est ligeramente inclinada, con la herramienta Recortar defectos. podr corregir estos
Tenemos una imagen a la que queremos mejorar el encuadre, pues nos interesa que quede ms centrada la imagen de la torre de la iglesia.
en el cuadro de herramientas. Lo primero Seleccionamos la herramienta Recortar que haremos es restaurarla, por si se hubiera cambiado las opciones iniciales en una
Captulo II: Primeros pasos con Photoshop
23
Curso: Adobe Photoshop CS2
anterior utilizacin de la herramienta. En el apartado dedicado a la Barra de Opciones, ya se explic la forma de restaurar una herramienta. Situamos el puntero en un extremo del rea que queremos recortar, pulsamos y arrastramos hasta el otro extremo y soltamos el botn. Aparece entonces un marco punteado que delimita el rea que quedar de la imagen inicial. El resto de la imagen queda algo oscurecida. Para redimensionar el marco de corte, pueden moverse los manejadores que son esos pequeos cuadrados que estn en los vrtices. Tambin puede moverse el marco completo si te sitas en el interior del mismo, con el puntero del ratn mantenindolo pulsado mientras lo arrastras.
Si ya est decidido puede pulsar la tecla ENTER del teclado o bien hacer clic en el de la Barra de Opciones. Queda as la botn Aprobar operacin de recorte imagen:
Captulo II: Primeros pasos con Photoshop
24
Curso: Adobe Photoshop CS2
Si se arrepiente de recortar la imagen siempre puede pulsar la tecla ESC del teclado o hacer clic en el botn Cancelar operacin de recorte actual Opciones. de la Barra de
Una vez realizado el recorte de la imagen, siempre le queda la opcin de deshacer el paso realizado con CTRL+Z. Desde la barra de opciones podemos hacer algunas variaciones. Con la herramienta recortar, la barra de opciones toma dos formas. La barra de opciones inicial aparece cuando activamos la herramienta recortar.
Mientras no pongamos ningn valor en los campos Anchura y Altura podemos realizar con libertad cualquier marco de recorte. Si escribimos valores, el marco de recorte que se trace siempre tendr la misma relacin ancho/alto. As si ponemos 1 en anchura y 2 en altura, el marco ser 2 veces ms alto que ancho. Es recomendable dejar la opcin de pxeles/pulgada. Si se pulsa el botn Dimensiones antes de realizar un recorte, los campos Anchura y Altura toman los valores que se corresponden con la imagen inicial. Si se pulsa el botn Borrar, elimina todos los valores que se hayan introducido en la Barra de opciones. El siguiente estado del a Barra de opciones aparece cuando ya hemos realizado el marco de recorte.
Compruebe que la opcin Escudo est activado. En el cuadro Opacidad se controla el grado de oscuridad de la zona que se va a eliminar. En el cuadro Color el tono que se va a aplicar a ese Escudo. Si hace clic sobre el rectngulo negro aparece esta ventana:
Captulo II: Primeros pasos con Photoshop
25
Curso: Adobe Photoshop CS2
Una vez seleccionado el color (preferible el negro), hacer clic en el botn OK. La opcin Perspectiva es muy interesante porque nos puede ayudar a arrastrar los manejadores con independencia, formando cuadros irregulares de corte. Al efectuar el recorte, Photoshop restablece la rectangularidad de la imagen. Esta opcin viene muy bien para aplicar a fotografas del siguiente tipo:
En la imagen de la izquierda tenemos aplicado el marco de recorte, donde hemos ajustado cada manejador de forma adecuada para conseguir la verticalidad del edificio en la imagen final. El resultado es increble, como si hubiramos sacado otra perspectiva con nuestra cmara fotogrfica del mismo edificio.
Captulo II: Primeros pasos con Photoshop
26
Curso: Adobe Photoshop CS2
5.- Cambiar el tamao de una imagen Una imagen digital est formada por pxeles. Cmo se distingue un pxel? Normalmente cuando has aplicado uno o varios zoom para agrandar la imagen, hay un momento en que notas que pierde nitidez. En ese instante puedes observar como aparece la imagen formada por pequeos cuadritos. Un cuadrito es un pxel. Un pxel es la menor unidad de informacin en la que se descompone una imagen digital. Cuando queremos cambiar el tamao de una imagen, hay que tener muy presente que la imagen puede degradarse. Sobre todo al aumentar el tamao de la misma. Al reducir no suele aparecer problemas de visionado. Para modificar el tamao de una imagen, vamos al men Imagen y selecciono Tamao de imagen.
Se despliega el panel Tamao de imagen:
Primero nos aseguramos que la opcin Restringir proporciones est seleccionada. De esta forma al redimensionar la imagen se har de forma proporcional. La opcin Remuestrear la imagen tambin la tendremos activa.
Captulo II: Primeros pasos con Photoshop
27
Curso: Adobe Photoshop CS2
Para cambiar el tamao, conque introduzcamos un valor en el cuadro Anchura, al estar la opcin Restringir proporciones, Photoshop calcula automticamente la altura. En el cuadro Resolucin, si la imagen se va a imprimir, aplique un valor de 300 pxeles/pulgada. Si la imagen se va a utilizar para visualizarla en webs, correo electrnico o aplicaciones multimedia, seleccionamos 72 pxeles/pulgada. Una vez seleccionados los datos, hacemos clic en OK. Por ejemplo, vamos a cambiar el tamao de la imagen siguiente, cuyos datos son:
Vamos a reducir la imagen justo a la mitad:
Captulo II: Primeros pasos con Photoshop
28
Curso: Adobe Photoshop CS2
6.- Tampn de clonar La utilidad de esta herramienta para realizar montajes fotogrficos es indudable. Lo que , es copiar en una parte de la imagen lo que se consigue con el Tampn de clonar hay en otra. Tambin se pueden corregir imperfecciones, aadir elementos o eliminarlos de la imagen. 6.1.- Aadir elementos a una imagen Imagine que tiene una fotografa donde quiere que aparezca repetida una parte de la misma pero en otra zona de la instantnea. Por ejemplo, fjese en las siguientes imgenes.
La original es la imagen de la izquierda. En la imagen de la derecha se ha clonado una parte de la imagen. Ya descubri que parte est repetida?. Exacto, las manzanas rojas que aparecen en la esquina superior derecha de la imagen original, estn clonadas en la imagen de la derecha, situando su clonacin en la esquina superior izquierda. Esto se realiza de la siguiente manera. Primero hay que activar el tampn de clonar. El puntero lo situamos sobre la zona de la imagen que desee copiar. Mantenga pulsada la y haga clic tecla ALT, observe como el puntero se transforma en un punto de mira con el botn izquierdo del ratn. Con esta accin lo que consigue es establecer un punto de partida de la zona a clonar. A continuacin sitese en la parte de la imagen donde quiere que aparezca los elementos repetidos. Pulse el botn izquierdo del ratn, observar algo parecido a la imagen:
Puntero real Puntero de referencia
Captulo II: Primeros pasos con Photoshop
29
Curso: Adobe Photoshop CS2
Vea como segn vaya arrastrando el puntero real, vamos a ir reflejando lo que vea el puntero de referencia. No es fcil, entender esto sin realizar una prctica. De hecho, tendr que realizar bastantes ejemplos para poder controlar esta tcnica. Pero una vez que lo haga, sacar mucho provecho a esta herramienta. 6.2.- Eliminar elementos de una imagen Ahora siguiendo la misma tcnica podr eliminar tambin elementos de una fotografa. Por ejemplo, si queremos eliminar un pjaro volando en un cielo azul, tendremos que clonar un trozo de cielo sobre el pjaro. En las siguientes imgenes, hemos eliminado tres girasoles que sobresalen en la zona derecha de la imagen de la izquierda. El resultado final ser la imagen de la derecha.
6.3.- La barra de opciones de la herramienta Tampn de Clonar Desde la Barra de Opciones podemos modificar el tamao del pincel, que no es otra cosa que el tamao del puntero real. La opacidad es recomendable dejarla al 100%. La opcin Alineado debe estar activa para que el vnculo entre el puntero de referencia y el puntero real no se rompa cada vez que soltemos el botn.
As podemos tambin clonar varias veces, en distintas posiciones, una misma regin. 6.4.- Clonar desde una imagen a otra Podemos realizar clonaciones entre dos documentos diferentes. Para ello deben aparecer en el rea de trabajo de Photoshop las dos fotografas. Para poder mantener ambas imgenes activas, vamos al men Ventana elijo Organizar y Mosaico vertical.
Captulo II: Primeros pasos con Photoshop
30
Curso: Adobe Photoshop CS2
Con las dos imgenes abiertas en el rea de trabajo, podemos ajustar el zoom para poder trabajar mejor, si ello fuera necesario. Activo la imagen desde la que quiero realizar la copia. Selecciono la herramienta Tampn de clonar y pulso ALT sobre la zona que quiero clonar. Luego activo la otra imagen donde debe aparecer lo que vamos a clonar y pulso sobre la regin donde deseo copiar lo clonado. Fjese en el siguiente ejemplo, quiero poner el baln en el pie del chico de la derecha.
Esta es la imagen que queremos lograr:
Captulo II: Primeros pasos con Photoshop
31
Curso: Adobe Photoshop CS2
En este caso como en todos los que realice de ahora en adelante, le va a resultar complicado que le salga a la primera. Ver que a lo mejor clona adems del baln otras partes de la imagen y volver a repetir hasta lograr un resultado lo ms adecuado posible. Est claro que no va a ser fcil, pero es que todava no conoce una herramienta mgica que nos ayudar a recuperar los pxeles de la imagen que es el Pincel de historia inicial borrando los que nos sobran de la parte clonada. 7.- Pincel de Historia La herramienta Pincel de historia permite recuperar la imagen original, es decir, la anterior antes de un cambio, pero solamente en la regin por la que pasemos el pincel. Es muy til para remediar fallos originados por el uso de la herramienta Tampn de clonar y otras herramientas como el pincel, que realizan modificaciones de la imagen. Desde la barra de opciones podemos seleccionar el tamao de pincel adecuado para cada caso. As como el modo de pintura y opacidad.
Para elegir el tamao de pincel tendr que hacer clic en la flecha que est justo al lado del nmero en la opcin Pincel. Se despliega el siguiente panel:
Esta paleta ver que se repite en otras herramientas tipo pincel. Pruebe a elegir diferentes tamaos de pincel, suavidad del borde, antes de decidir cual es el mejor para realizar la labor de limpieza de pxeles. Tendr que cambiar varias veces de dimetro para ajustar bien, al igual que echar mano de la herramienta Zoom que le facilitar la visin de la zona a limpiar.
Captulo II: Primeros pasos con Photoshop
32
Curso: Adobe Photoshop CS2
8.- Uso de filtros Los filtros son un amplio grupo de herramientas que nos ofrece Photoshop y gracias a las cuales podemos aplicar transformaciones diferentes a las imgenes. Para acceder a los filtros tenemos que ir al men Filtro y dentro de l tendremos presente todos los filtros disponibles.
La forma ms rpida de acceder a todo el grupo de filtros y poder observar como los cambios van afectando a la imagen, a travs de una vista previa, es gracias a la Galera de filtros. Para observar todo el potencial de esta opcin vamos a abrir una imagen a la que queremos aplicar un cambio a travs de un filtro.
Captulo II: Primeros pasos con Photoshop
33
Curso: Adobe Photoshop CS2
A continuacin vamos a men Filtro y seleccionamos la opcin Galera de filtros. Aparecer el panel correspondiente. Desde las 6 carpetas que aparecen en la parte central, podemos elegir cualquiera de los filtros que estn organizados por grupos representados por dichas carpetas. Si por ejemplo selecciona el grupo Artstico se despliega una serie de miniaturas que representan diversas formas de filtros. Puede ir pulsando sobre cada uno y observar como la imagen va adoptando diferentes transformaciones. En la barra de ttulo aparece el nombre del filtro que se est aplicando as como el zoom que tenga aplicado la imagen.
En la parte derecha, una vez que haya decidido que filtro va a aplicar, puede ajustarlo mediante los controles propios del mismo. Si se arrepiente de la opcin escogida, siempre puede pulsar el botn Cancelar, pero se cerrar la galera de filtros. Si en todo caso usted quiere seguir probando filtros sin cerrar la galera, puede restaurar la imagen inicial. Lo conseguir manteniendo pulsada la tecla ALT y observando como el botn Cancelar se transforma en el botn Restaurar. Si pulsa en l, la imagen previsualizada, retorna a su forma inicial. Si quiere puede aumentar o disminuir la previsualizacin de la izquierda desde la barra de zoom.
Otra opcin es pulsando el botn derecho del ratn sobre la previsualizacin de la imagen y aparece el siguiente men de zoom, desde el cual realizar cambios.
Captulo II: Primeros pasos con Photoshop
34
Curso: Adobe Photoshop CS2
Si usted lo desea tambin puede acumular filtros a una misma imagen. No siempre resulta adecuado, pero es una opcin. La mitad inferior de la seccin derecha del panel contiene una especie de pila en que pueden apilarse varios filtros. El botn para poder sumar filtros a la pila es Acumulacin de filtros . En la imagen anterior, hemos aplicado un filtro artstico denominado Trozos pastel, si quiero sumarle el filtro Plastificado primero tengo que pulsar en , y luego pulsar en el filtro Plastificado y observo como aparecen las dos capas que representar a ambos filtros.
Puede ir acumulando ms filtros y sino le gustan los resultados siempre puede seleccionar el ltimo aplicado y picar sobre Eliminar capa de efecto . En la zona de previsualizacin puede ir observando la suma de los filtros. En nuestro caso vamos a quedarnos con los dos filtros aplicados, el de Trozos pastel ms el Plastificado. Una vez que obtenga el resultado que ms le guste, puede pulsar en el botn OK.
Captulo II: Primeros pasos con Photoshop
35
Curso: Adobe Photoshop CS2
Entonces en pantalla aparece el resultado final, que en nuestro caso es el representado en la imagen siguiente:
Si solo hubiramos aplicado el filtro artstico Trozos pastel este sera el resultado:
Captulo II: Primeros pasos con Photoshop
36
Curso: Adobe Photoshop CS2
Ejercicios Captulo 2: Todas las imgenes utilizadas para los ejercicios las encontrars en la carpeta Captulo 2. 1.- Aplicar a la imagen Torre las variaciones que se aplican en el apartado 2 de este captulo. 2.- Aplicar a la imagen Iglesia los cambios de recorte de imagen, que se aplican en el apartado 4 de este captulo. 3.- Aplicar a la imagen Casa inclinada las variaciones en inclinacin y recorte, que se aplican en el apartado 4 de este captulo. 4.- Aplicar a la imagen Paisaje, la reduccin de tamao de imagen, que se aplica en el apartado 5 de este captulo. 5.- Aplicar a la imagen Mercado fruta, la clonacin positiva, que se aplica en el apartado 6.1 de este captulo. 6.- Aplicar a la imagen Girasoles, la clonacin negativa, que se aplica en el apartado 6.2 de este captulo. 7.- Aplicar a las imgenes Partido futbol y Chico enfadado, la clonacin de una imagen a otra, que se aplica en el apartado 6.4 de este captulo. 8.- Aplicar a la imagen Payaso, los filtros que se aplican en el apartado 8 de este captulo. Ejercicios adicionales para seguir practicando: 9.- A la imagen Noche estrellada puede aplicarle un filtro muy concreto para conseguir que aparezcan estrellas en el cielo de esa imagen. Localice dicho filtro y pruebe con todas las opciones posibles para conseguir el mejor resultado final. 10.- En la imagen Nias y palomas, intente hacer desaparecer algunas palomas.
Captulo II: Primeros pasos con Photoshop
37
Curso: Adobe Photoshop CS2
Captulo III: Control del color en Photoshop 1.- Gestin del color Lo primero que hay que comprobar antes de realizar cambios en el color de una imagen es el panel Ajustes de color de Photoshop. Para acceder a ese panel vamos al men Edicin y selecciono Ajustes de color. Se despliega dicho panel. Ver en el cuadro Ajustes seleccionado Uso general en Europa 2. Puede dejarlo as o bien realizar una serie de cambios que nos ayudarn a obtener una configuracin fcil de gestionar. Estos cambios aparecen en la imagen siguiente:
Cerramos el panel haciendo clic en OK. 2.- La opcin de Ajustes El men desde el cual vamos a realizar todos los ajustes de color que explicaremos a continuacin se llama Imagen. Una vez desplegado dicho men debemos ir a la opcin Ajustes y se despliega un submen con todos los ajustes posibles que se pueden realizar desde Photoshop para el control del color. En este captulo es imposible poder verlos todos, as que solo practicaremos con los ajustes ms sencillos para facilitar el trabajo a un usuario no conocedor de Photoshop.
Captulo III: Control del color en Photoshop
38
Curso: Adobe Photoshop CS2
De ahora en adelante todos los ajustes de los que hablemos, estn en este men. Por tanto, estimamos como innecesario estar recordando la ruta para acceder a ellos. 3.- Desaturar Con este ajuste, transformamos una imagen en color a una imagen en tonalidades grises. Simplemente con seleccionar el ajuste se consigue este efecto, pues no se despliega ningn cuadro de dilogo con opciones. Por ejemplo, vea la aplicacin de dicho ajuste en la imagen siguiente:
Captulo III: Control del color en Photoshop
39
Curso: Adobe Photoshop CS2
4.- Tono y Saturacin Esta opcin de ajuste, nos permite trabajar directamente sobre el color general de la imagen. Este es el panel original, donde tendremos tres opciones para modificar en la imagen, que son el tono (equivale a color), la saturacin (define el grado de pureza de los colores) y la luminosidad (la cantidad de luz blanca de la imagen).
Veamos el ejemplo siguiente. En l observamos un cambio en todos los colores de la imagen.
Los cambios efectuados son los siguientes:
Captulo III: Control del color en Photoshop
40
Curso: Adobe Photoshop CS2
Al estar seleccionada en el cuadro Editar la opcin Todos, los cambios afectarn a todos los colores por igual. Tal y como se puede observar en la imagen de la derecha, donde los amarillos iniciales pasaron a naranjas, y los naranjas pasaron a ser rojos, los verdes se han apagado, etc. Pero si selecciona otros colores del men Editar, los ajustes slo afectarn a las tonalidades seleccionadas, aunque se acumularn a los ajustes ya realizados. Esto nos permite actuar sobre una gama concreta de colores y no tocar otras gamas.
En el ejemplo siguiente se ha seleccionado los tonos Amarillos. Como observamos en la imagen de la derecha, los cambios solo han afectado a las diferentes tonalidades amarillas presentes en la imagen inicial (izquierda).
Los cambios efectuados son los siguientes:
Captulo III: Control del color en Photoshop
41
Curso: Adobe Photoshop CS2
Se han atenuado los tonos amarillos con el valor negativo de tonalidad, se ha amentado la saturacin e introducido ms luminosidad. Si quiere colorear con un solo tono la imagen, active la opcin Colorear y observar como todos los colores se convierten en una nica tonalidad, que ser la que el regulador Tono tenga seleccionado en ese momento. Esta opcin viene bien para conseguir tonos sepia para una fotografa y as darle un aspecto de envejecida a la imagen.
El resultado final ser:
5.- Brillo y contraste Desde esta opcin podemos realizar ajustes del brillo y el contraste de una imagen, de forma muy sencilla.
Captulo III: Control del color en Photoshop
42
Curso: Adobe Photoshop CS2
Conviene cuando ajustar ambos controles para conseguir un buen efecto en el resultado final. En el siguiente ejemplo observamos como la imagen inicial de la izquierda, tiene poca proporcin de luz blanca o brillo. Al cambiar el brillo tambin tendremos que variar el contraste o lo que es lo mismo la diferencia tonal entre las zonas ms claras y las ms oscuras.
Hemos modificado los valores segn el cuadro siguiente:
6.- Reemplazar color Esta opcin de ajuste nos permite cambiar un solo color que hayamos elegido por otra tonalidad que seleccionemos. Tal como ve en estas imgenes, hemos seleccionado el color que ms abunda en la imagen inicial (izquierda), por un tono fucsia (derecha).
Captulo III: Control del color en Photoshop
43
Curso: Adobe Photoshop CS2
Al elegir la opcin Ajustes aparece en pantalla el cuadro de dilogo Reemplazar color. Lo primero que hay que hacer es activar el cuentagotas, que est ms a la izquierda. Hay que activar la casilla Imagen para poder observar la imagen en la pantalla pequea de esta ventana. Ahora ajustamos la Tolerancia y la ponemos al mximo valor. Hacemos esto porque conseguimos ampliar al mximo la cantidad de pxeles seleccionados con tonos similares al inicialmente elegido. Entonces con el cuentagotas activado, situamos el cursor sobre el tono naranja de la imagen pero intentando elegir un tono intermedio. Para comprobar si efectivamente estn el mximo de pxeles de ese tono o tonos aproximados seleccionados, tendremos que activar la opcin Seleccin y obtendremos la imagen siguiente.
Vemos que la mayora de los pxeles con tonalidad semejante al seleccionado para cambiar, aparecen en blanco en la previsualizacin del pescadito. En blanco, tenemos los pxeles a sustituir y en negro, los pxeles a conservar. Ahora vamos a buscar en la opcin Tono el color que queremos que aparezca en esos pxeles seleccionados. El valor 46 en Tono nos da un color fucsia, que ser el color que necesitamos para reemplazar por el tono anaranjado. En principio no cambiamos ni la saturacin, ni la luminosidad. El cuadro debe quedar as:
Captulo III: Control del color en Photoshop
44
Curso: Adobe Photoshop CS2
Por tanto, conseguiremos la imagen del pez en fucsia que vimos al principio del apartado. 7.- Variaciones Vamos a explicar una herramienta que le resultar muy til y de fcil aplicacin. Para usuarios principiantes es una herramienta muy verstil, porque no hace falta que controles conceptos como canales o niveles que posteriormente, si continuas tu incursin en Photoshop con otros cursos o de forma autodidacta, conocers. Vamos a realizar un ejemplo con la siguiente imagen:
Cuando seleccione el ajuste Variaciones, aparece un panel con varias modificaciones de la imagen en diferentes opciones cromticas.
Captulo III: Control del color en Photoshop
45
Curso: Adobe Photoshop CS2
La miniatura Original representa la imagen inicial, antes de producir cambios en ella. La miniatura Seleccin actual, muestra la imagen que se obtendra si pulsamos el botn Ok. Las dems imgenes muestra el aspecto que tendra la Seleccin actual, si pulsramos sobre ellas una nica vez. Si se quiere ajustar las sombras, las iluminaciones, los medios tonos (que aparecen por defecto) habr que seleccionar alguna de estas opciones en la parte alta del panel. Si se activa los Medios tonos, desactive la opcin Mostrar recorte para apreciar mejor el colorido. Con el regulador entre Fina y Basta, ajustamos el grado de variaciones. Si lo llevamos hacia el lado Fina, menor ser el cambio en los ajustes y podr trabajar de forma ms precisa. En la zona derecha del panel puede ajustar la luminosidad de la imagen. Cada vez que pulse se incrementa la luminosidad o la oscuridad de la imagen. La imagen Seleccin actual situada en el centro, representa el estado actual de cmo va quedando la imagen. Una vez que haya conseguido el cambio buscado, debe pulsar en el botn Ok. Si por el contrario no le convence, pulse en Cancelar para anular los cambios. Nosotros con la imagen de la estatua de la libertad, queremos conseguir un efecto de imagen tomada en los aos veinte. Por ello hemos hecho clic una vez en la opcin Ms
Captulo III: Control del color en Photoshop
46
Curso: Adobe Photoshop CS2
cian y en la zona derecha de la imagen, hemos hecho otro clic en la opcin Ms oscuro, para aclarar un poco la imagen.
Se consigue un efecto envejecido de la imagen sin tener que entrar ms a fondo en cambiar niveles, ruido de la imagen, etc.
Ejercicios Captulo 3: Todas las imgenes utilizadas para los ejercicios las encontrars en la carpeta Captulo 3. 1.- Aplicar a la imagen Mujeres recolectando el ajuste Desaturar que se aplica en el apartado 3 de este captulo. 2.- Aplicar a la imagen Botes los tres tipos de ajustes Tono y saturacin que se aplica en el apartado 4 de este captulo. Guarda cada ajuste con un nombre diferente, procurando mantener intacta la imagen original. 3.- Aplicar a la imagen Puerto el ajuste Brillo y contraste que se aplica en el apartado 5 de este captulo. 4.- Aplicar a la imagen Pescadito el ajuste Reemplazar color que se aplica en el apartado 6 de este captulo. 5.- Aplicar a la imagen Estatua de la libertad el ajuste Variaciones que se aplica en el apartado 7 de este captulo. Ejercicios adicionales para seguir practicando: 6.- Con las tcnicas que ya has utilizado, consigue aplicar un efecto de foto aos 20 a la imagen Castillo. 7.- Con el ajuste que usted elija, aclare la imagen Barco. 8.- Cambie el tono amarillo de la imagen Papagayo por un tono Violeta.
Captulo III: Control del color en Photoshop
47
Curso: Adobe Photoshop CS2
Captulo IV: Selecciones Las selecciones nos permiten trabajar sobre zonas concretas de la imagen que previamente habremos seleccionado. Cuando una seleccin est activa, slo se puede modificar el rea que est delimitada por ella. El resto de la imagen que permanece fuera de la seleccin no se ver afectada por los cambios. Existen varias herramientas que nos permiten crear selecciones. Empezaremos explicando las ms simples. 1.- Selecciones con las herramientas Marcos de seleccin Estas herramientas nos permiten seleccionar zonas en forma rectangular y elptica. Vamos a realizar un ejercicio de seleccin con el marco rectangular.
En la imagen siguiente vamos a escoger una zona de la misma para cambiarle el color.
Selecciono la herramienta Marco Rectangular , para realizar una seleccin en la zona derecha superior de la imagen, de manera que podamos cambiarle el color. Lleve el puntero en un extremo de la zona a seleccionar, pulse y arrastre el botn izquierdo del ratn hasta llegar al otro extremo. Cuando realizamos una seleccin vemos como aparece una lnea punteada rodeando la zona escogida.
Captulo IV: Selecciones
48
Curso: Adobe Photoshop CS2
Borde de seleccin
Vamos al men Imagen a la opcin Ajustes y selecciono Reemplazar color. Selecciono con el cuentagotas en la miniatura un pxel de color rojo para cambiar. Luego cambio la tolerancia a 200 y el tono a 65.
Captulo IV: Selecciones
49
Curso: Adobe Photoshop CS2
Vemos como la zona seleccionada cambia de color. El resto de la imagen no vara. Ahora tenemos que hacer desparecer esa lnea punteada. Tenemos varias formas de hacerlo. La forma ms fcil es hacer clic fuera de la zona punteada y vers como desaparece la seleccin, pero esto no siempre funciona. Otra forma es con la combinacin de teclas CTRL+D. O desde el men Seleccin haciendo clic en Deseleccionar.
La imagen final ser esta:
Captulo IV: Selecciones
50
Curso: Adobe Photoshop CS2
Vamos a realizar otro ejemplo similar pero utilizando la herramienta Marco Elptico. No vamos a especificar los pasos porque son los mismos que los realizados anteriormente.
Solo comentar que tanto con el Marco elptico como con el Marco rectangular podemos conseguir realizar crculos o cuadrados perfectos con la siguiente combinacin de teclas MAYUS+ALT y manteniendo pulsado el botn izquierdo del ratn. Ver como partiendo del sitio donde tenga el cursor, traza un crculo o cuadrado cuyo centro sera el lugar donde inicialmente tena el cursor. Otra forma de hacerlo es solo con la tecla MAYUS activa y manteniendo pulsado el botn izquierdo del ratn, trazamos un crculo o un cuadrado pero partiendo del punto donde est el puntero hacia la otra esquina donde arrastramos el cursor.
Sin estas combinaciones de teclas, lo que trazamos son elipses y rectngulos.
Captulo IV: Selecciones
51
Curso: Adobe Photoshop CS2
2.- Barras de opciones de las herramientas de seleccin Existen una serie de elementos comunes a todas las herramientas de seleccin en sus barras de opciones. Estos bsicamente son los representados en la figura siguiente:
Esta es la barra de opciones del Lazo Poligonal, que veremos ms adelante. La primera opcin de la barra siempre determina que herramienta es la que tenemos seleccionada en ese momento. Los siguientes botones nos permite sumar, restar e intersecar selecciones.
2.1.- Seleccin nueva Cuando el botn de Seleccin nueva est activado, est indicando que existe una seleccin activa en ese momento y que si queremos podemos mover dicha seleccin. Para moverla podemos utilizar las teclas de desplazamiento del cursor, situadas en el teclado. Con la tecla MAYUS pulsada podemos hacer desplazamiento de 10 pxeles. O bien situarnos dentro de la seleccin de manera que aparezca el cursor con esta forma , que nos indica que podemos pulsar y arrastrar. 2.2.- Aadir a la seleccin Con el botn Aadir a la seleccin si trazamos una nueva rea, sta se aadira a la Seleccin actual. Vea la siguiente secuencia:
Primera seleccin Segunda seleccin
Tercera seleccin
Captulo IV: Selecciones
52
Curso: Adobe Photoshop CS2
Resultado final
Hemos aadido a la primera seleccin dos nuevos trazos que se han sumado a la inicial, consiguiendo este resultado. Tambin se activa esta opcin de suma de selecciones, manteniendo pulsada la tecla MAYUS. 2.3.- Restar de la seleccin Con el botn Restar de la seleccin restamos nuevas reas trazadas de la original. Fjese la secuencia siguiente:
Primera seleccin
Segunda seleccin
Tercera seleccin
Cuarta seleccin
Resultado final
Tambin se activa mintiendo presionada la tecla ALT. 2.4.- Intersecar con la seleccin Con el botn Intersecar con la seleccin conseguimos quedarnos con la interseccin de dos o ms reas de seleccin superpuestas.
Captulo IV: Selecciones
53
Curso: Adobe Photoshop CS2
Tambin se activa pulsando simultneamente las teclas MAYUS+ALT.
Dos bordes de seleccin solapados
Resultado final
2.5.- La opcin de calado A la mayora de las herramientas de seleccin se les puede aplicar la opcin de calado. Una seleccin calada posee bordes semipermeables que le permiten generar una zona de transicin suave entre la regin tratada y la no tratada. Para crear una Seleccin calada hay que ajustar el ancho del borde de transicin en el cuadro Calado de la barra de opciones. En la siguiente imagen hemos aplicado una seleccin rectangular con un calado de 20 pxeles. Es la misma imagen utilizada en el primer ejercicio del apartado anterior de este captulo, pero tomada de cerca la zona donde est la seleccin.
El resultado final, siguiendo los pasos del anterior apartado para dar un color verde a la zona seleccionada quedara as:
Captulo IV: Selecciones
54
Curso: Adobe Photoshop CS2
Resultado final:
Una vez creada tiene tambin la opcin de aplicar nuevos calados a esa seleccin. Si la mantiene activada en pantalla, tiene que ir al men Seleccin y seleccionar Calar.
Y ah puede aumentar el calado. 3.- Otras opciones de seleccin Podemos ocultar el borde de una seleccin activa pero sin eliminarla. Con la combinacin de teclas CTRL+H ocultamos la seleccin y para volver a visualizarla debemos aplicar la misma combinacin de teclas. Tambin se puede hacer desde el men Vista y seleccionar Vistas. Para poder verlo de nuevo tenemos que volver a seleccionar la misma opcin.
Captulo IV: Selecciones
55
Curso: Adobe Photoshop CS2
Tambin otra opcin muy usada es la de invertir seleccin. Imagina que realizas una seleccin pero justo quieres cambiar la otra zona que se supone que est protegida y que por tanto no se puede modificar. Pues vete al men Seleccin y seleccionar Invertir.
Primera seleccin
Seleccin invertida
Cuando te surjan dudas sobre que parte es la que est seleccionada y cual no, activa el botn Editar en modo Mscara rpida del cuadro de herramientas . La zona que aparece teida de rojo en la zona enmascarada o protegida. La zona libre es la seleccionada y por tanto a la que se le aplicarn los cambios.
Seleccin alrededor de la ventana
La zona en rojo es la mscara y la parte libre la zona seleccionada en el paso anterior
Captulo IV: Selecciones
56
Curso: Adobe Photoshop CS2
4.- Las herramientas Lazo Son las herramientas ideales para realizar operaciones de seleccin mas complejas. Las herramientas Lazo son las siguientes:
4.1.- Herramienta Lazo Esta herramienta permite realizar selecciones de contornos libres. Se debe iniciar la seleccin en un punto concreto de la imagen. Luego se va arrastrando el puntero por la zona a seleccionar manteniendo el botn izquierdo del ratn presionado. Cuando acabe debe soltar el botn y la seleccin se cierra automticamente. El problema es que esta herramienta depende mucho del pulso que tenga la persona que la maneja, por tanto no ofrece demasiadas garantas de obtener un buen resultado. 4.2.- Herramienta Lazo poligonal Con esta herramienta el problema del pulso queda eliminado, porque se pueden ir trazando poco a poco la seleccin, pulsando poco a poco alrededor de la zona a seleccionar. Primero situamos el puntero sobre el primer punto donde vayamos a iniciar la seleccin. Pulsamos sucesivamente alrededor del rea, de manera que creamos un contorno.
Captulo IV: Selecciones
57
Curso: Adobe Photoshop CS2
Para terminar y cerrar la seleccin hacemos un ltimo clic mientras mantenemos pulsada la tecla CTRL. O tambin podemos realizar un doble clic para cerrar la seleccin.
Cuando el puntero est cerca del punto de comienzo del borde de seleccin, el puntero toma la siguiente forma .
Si se equivoca a la hora de trazar los puntos, puede utilizar la tecla RETROCESO para ir desasiendo los trazos. Tambin puede utilizar la tecla SUPR para ir hacia atrs. Al final podemos realizar un cambio del color de la rosa utilizando la opcin Tono/Saturacin de Ajustes del men Imagen. Aplicamos los siguientes cambios:
Captulo IV: Selecciones
58
Curso: Adobe Photoshop CS2
La rosa toma este color:
Hemos conseguido una tonalidad diferente para la zona seleccionada. La imagen inicial es la de la izquierda y la final la de la derecha:
4.3.- Herramienta Lazo magntico Con la herramienta Lazo magntico, el borde se ajusta a los bordes de las reas definidas de la imagen. Es especialmente til para seleccionar rpidamente objetos con bordes complejos en fondos de gran contraste. En principio debe elegir el primer punto de fijacin y hacer clic en l. Los denominados puntos de fijacin, fijan el borde de seleccin en su lugar. Para dibujar un segmento a mano alzada, suelte o mantenga pulsado el botn del ratn y, a continuacin, mueva el puntero a lo largo del borde que desea trazar.
Captulo IV: Selecciones
59
Curso: Adobe Photoshop CS2
El segmento ms reciente del borde de seleccin permanece activo. Al mover el puntero, el segmento activo se ajusta al borde ms fuerte de la imagen, segn la anchura de deteccin definida en la barra de opciones. Peridicamente, la herramienta Lazo magntico aade puntos de fijacin al borde de seleccin para fijar los segmentos anteriores.
Si el borde no se ajusta al borde deseado, haga clic una vez para aadir manualmente un punto de fijacin. Contine trazando el borde y aada puntos de fijacin segn sea necesario. Para borrar segmentos y puntos de fijacin recin creados, pulse la tecla SUPR hasta que haya borrado los puntos de fijacin del segmento deseado. Para cerrar el borde con un segmento magntico a mano alzada, haga doble clic, o pulse INTRO. O tambin puede arrastrar de nuevo hasta el punto inicial y hacer clic.
Captulo IV: Selecciones
60
Curso: Adobe Photoshop CS2
Si cambiamos ahora el color de la calabaza, dndole un aspecto ms anaranjado, nos tenemos que ir a la opcin de Ajustes de Tono/Saturacin e introducimos los datos siguientes:
As cambiamos el color de la calabaza obteniendo el siguiente resultado:
La imagen inicial es la de la izquierda y la final la de la derecha. 5.- Varita mgica La herramienta Varita mgica se emplea para seleccionar regiones de color uniforme y que estn bien diferenciadas del resto del entorno. Una vez elegida la herramienta, el paso siguiente sera pulsar en medio de una regin que presente un color uniforme. Pero para determinar qu pxeles tienen el mismo color, antes de realizar cualquier seleccin tenemos que ajustar en la barra de opciones la Tolerancia. La Tolerancia determina la similitud o la diferencia de los pxeles seleccionados. Introduzca un valor en pxeles, entre 0 y 255. Si define un valor bajo, seleccionar aquellos colores que ms se asemejen al pxel en el que ha hecho clic. Cuanto ms alto sea el valor, mayor ser la gama de colores seleccionada.
Captulo IV: Selecciones
61
Curso: Adobe Photoshop CS2
En el siguiente ejemplo, queremos cambiar el fondo uniforme de color rojo de la imagen siguiente:
Vamos a seleccionar una tolerancia de 30. Veremos que cuando hagamos clic en medio de una las amplias zonas de color rojo, aparece seleccionada una gran parte de la zona.
Pero dentro de las letras O no est seleccionado el color rojo. Ante estas situaciones lo mejor es sumar selecciones. Debe activar la opcin de suma de selecciones de la barra de opciones y hacer clic con la varita activada, dentro de esas letras O.
Captulo IV: Selecciones
62
Curso: Adobe Photoshop CS2
Observar como se van agregando a la zona seleccionada. Incluso si quiere puede aumentar la tolerancia a 45 y volver a hacer clic en una de las amplias zonas donde abunda el rojo. Ahora si puede cambiar el color del fondo de esa pared.
Para la luminosidad se le ha dado un valor 9. El resultado final es el siguiente:
A veces lo que necesitamos seleccionar es una zona de varios colores pero que est situada sobre un fondo uniforme. Si el objeto estuviera totalmente rodeado de un fondo uniforme, un buen truco sera seleccionar ese fondo con la varita mgica y luego ir al men Seleccin y elegir la opcin Invertir.
Captulo IV: Selecciones
63
Curso: Adobe Photoshop CS2
Si lo que queremos es seleccionar solo una parte de ese objeto, podramos combinar herramientas y usar la opcin de restar selecciones. En el siguiente ejemplo, queremos coger la ramita de una flor para cambiar su tonalidad. Con la herramienta Lazo Poligonal realizamos una seleccin alrededor de la rama.
Entonces selecciono la Varita mgica y en la barra de opciones activo la opcin Restar de la seleccin. Hago clic dentro de la seleccin realizada con el lazo y el resultado debe ser el siguiente.
Cambiamos la tonalidad desde la opcin de Ajustes de Tono/Saturacin e introducimos los datos siguientes:
Captulo IV: Selecciones
64
Curso: Adobe Photoshop CS2
Quedando la rama de esta manera:
6.- Herramienta Seleccionar todo Hay momentos es que querr seleccionar toda la imagen. Con la combinacin de teclas CTRL+A puede seleccionar toda la imagen. Tambin desde el men Seleccin puede escoger la opcin Todo.
Ejercicios Captulo 4: Todas las imgenes utilizadas para los ejercicios las encontrars en la carpeta Captulo 4. 1.- Aplicar a la imagen Composicin original la seleccin con marco rectangular y cambio de color, que se aplica en el apartado 1 de este captulo. 2.- Aplicar a la imagen Sol la seleccin con marco elptico y cambios de color, que se aplican en el apartado 1 de este captulo. 3.- Aplicar a la imagen Composicin original la seleccin con marco rectangular, calado y cambio de color, que se aplica en el apartado 2.5 de este captulo. 4.- Aplicar a la imagen Rosa la seleccin con lazo poligonal y cambio de color, que se aplican en el apartado 4.2 de este captulo.
Captulo IV: Selecciones
65
Curso: Adobe Photoshop CS2
5.- Aplicar a la imagen Calabaza la seleccin con lazo magntico y cambio de color, que se aplican en el apartado 4.3 de este captulo. 6.- Aplicar a la imagen Brujitas la seleccin con varita mgica y cambio de color, que se aplican en el apartado 5 de este captulo. 7.- Aplicar a la imagen Flor la seleccin con lazo y varita mgica, cambio de color a una rama, que se aplican en el apartado 5 de este captulo. Ejercicios adicionales para seguir practicando: 8.- En la imagen Faro, seleccionar la torre del faro y cambiarlo a un tono beig o amarillo plido. 9.- Seleccionar una a una todas las varas de colores de la imagen Colorines y cambiarlas a su gusto, por otros colores.
Captulo IV: Selecciones
66
Curso: Adobe Photoshop CS2
Captulo V: Capas Los ejercicios realizados hasta ahora siempre se realizaban en un mismo nivel. Las capas nos van a permitir tener dentro de un mismo documento diferentes niveles. 1.- El panel Capas Para abrir este panel o ventana tenemos que ir al men Ventana y elegir la opcin Capas.
Aparece entonces el panel siguiente:
Capa B
Capas
Capa A Capa Fondo
Dentro de este panel tenemos una serie de botones que usaremos llegado el momento. Pero que vamos a describir ahora.
Y otros cuatro botones tambin muy importantes:
Captulo V: Capas
67
Curso: Adobe Photoshop CS2
Vamos a ver un ejemplo de una imagen con capas. En la imagen siguiente vamos a tener seis capas.
La primera ser la capa fondo que es la textura granulada que se encuentra debajo de las letras, despus tendremos una capa para cada letra. Por supuesto se trata de una imagen con extensin PSD, para poder ver las capas. El panel Capas de esta imagen ser:
Si se fija, la capa Fondo tiene un candado, indicando que no va a poderse mover esa capa. El resto de capas, se corresponde cada una con una letra. 2.- Crear capas nuevas Tiene varias opciones para la creacin de capas nuevas. Desde el men Capa elegir la opcin Nuevo y despus Capa.
Captulo V: Capas
68
Curso: Adobe Photoshop CS2
Aparecer la siguiente ventana, donde podemos poner un nombre a una nueva capa:
Tambin puede pulsar sobre el botn del panel Capas, y vern como se crea directamente una nueva capa en el panel Capas. 3.- Mover las capas Para mover capas, debe seleccionar la herramienta Mover herramientas. del cuadro de
En la barra de opciones de la herramienta podemos optar por una serie de opciones que a continuacin vamos a detallar.
* Seleccionar capa autom: Si no est activada esta opcin, solo podr mover aquella capa que se encuentre seleccionada en ese momento en el panel Capas.
En este ejemplo, es la capa A la que podra mover con
En cambio si est activada la casilla, podr mover cualquier capa donde se site, sin ser la que est en ese momento activa. Realmente esta opcin, es para usuarios aventajados en el manejo de Photoshop. Para los no tan aventajados no es muy recomendable tener activada esta casilla.
Captulo V: Capas
69
Curso: Adobe Photoshop CS2
* Mostrar controles Transf.: Activada esta opcin, muestra los controles de transformacin de una capa.
Con estos controles podemos, escalar la imagen, girarla o aplicar la distorsin libre. Una vez realizado el cambio pertinente, con pulsar ENTER en el teclado, ya lo tendr aplicado. En el ejemplo siguiente hemos activado tanto la Seleccionar capa autom como Mostrar controles Transf.. Hemos movido las capas que hacen referencia a las letras y hemos creado la siguiente combinacin:
En este otro ejemplo, hemos seleccionado la letra A y la hemos girado. La letra C la hemos escalado, aumentando su tamao, gracias a los controles de transformacin.
La imagen quedar de esta manera:
Captulo V: Capas
70
Curso: Adobe Photoshop CS2
4.- Cambiar el orden de superposicin de las capas Para cambiar el orden de superposicin de las capas, arrastre las miniaturas en el panel Capas y sultelas donde en el nivel que prefiera. Como excepcin el fondo al estar bloqueado no se podr mover. Y este ejemplo, es mejor que sea as. En el ejemplo siguiente vamos a desplazar en sentido vertical hacia abajo, la capa B. De manera que quede por debajo de la capa A.
Cuando arrastre verticalmente una miniatura de capa en la paleta CAPAS, aparecer una delgada lnea negra horizontal que ir saltando entre capas consecutivas. Cuando la lnea negra aparezca en el nivel deseado, suelte el botn del ratn.
Captulo V: Capas
71
Curso: Adobe Photoshop CS2
Por ejemplo, veremos ahora que la letra A est encima de la letra B:
5.- Ocultar/mostrar capas Para ocultar o mostrar una capa, pulse sobre el icono en forma de ojo, del panel Capas. Si aparece este icono, la capa ser visible. Si no aparece, la capa ser invisible. Para activar/desactivar la visualizacin de varias capas, arrastre el puntero, con el botn izquierdo presionado, por encima de las casillas de visualizacin. 6.- Enlazar capas Al enlazar dos capas, se establece un vnculo entre ellas, de manera que podr moverlas juntas as como aplicarles algn tipo de transformacin como si de una capa nica se tratara. Para enlazar dos o ms capas, active en el panel Capas cualquiera de ellas y a continuacin mantenga pulsada la tecla CTRL y pulse sobre la segunda capa elegida. Despus pulse en para enlazar ambas capas. Por ejemplo, vamos a enlazar las capas E y D.
7.- Eliminar capas
Captulo V: Capas
72
Curso: Adobe Photoshop CS2
Para eliminar una capa, podemos seleccionarla y luego pulsar sobre el botn del panel Capas. Tambin puedo hacer clic con el botn derecho del ratn sobre la capa seleccionada y elegir del men que se despliega, la opcin Eliminar capa.
Tambin puede arrastrarse la capa hasta la papelera 8.- Renombrar capas
y soltarla sobre ella.
Para renombrar una capa ya existente, nos situamos encima de dicha miniatura en el panel Capas y pulsamos con el botn derecho sobre ella y aparece el panel emergente, donde seleccionamos la opcin Propiedades de capa.
Aparece otro panel donde podremos cambiar el nombre a dicha capa:
Hemos cambiado en este caso la capa E por el nombre capa Letra E. 9.- Bloqueo de capas Para bloquear capas, tenemos varias opciones desde el panel Capas: bloquea los pxeles transparentes. Impide que estos pxeles totalmente * El botn transparentes sufran cambios. * El botn bloquea los pxeles de imagen, se utiliza para impedir que se pueda modificar el contenido de la capa, o los denominados pxeles opacos, es decir, los que contienen pintura. No se puede aplicar para la capa Fondo.
Captulo V: Capas
73
Curso: Adobe Photoshop CS2
* El botn
bloquea la posicin, para impedir que la capa se mueva cuando est . La capa Fondo no dispone de esta opcin.
activa la herramienta Mover * El botn
bloquea las tres caractersticas al mismo tiempo.
10.- Estilos de capa Para abrir esta ventana podemos hacer clic sobre la capa a la que queremos aplicar estilos, con el botn derecho del ratn, apareciendo un men contextual donde podemos elegir la opcin Opciones de fusin.
Entonces aparece el siguiente panel:
Esta ventana nos ofrece una serie de opciones que nos permiten cambiar aspectos de la capa sin afectar al contenido.
Captulo V: Capas
74
Curso: Adobe Photoshop CS2
Puede ir practicando aplicando uno tras otro en alguna capa que usted seleccione de una imagen. Solo tiene que tener en cuenta una serie de aspectos como: Una capa solo admite un estilo de capa al mismo tiempo. Si aplica otro nuevo estilo, este sustituye al anterior. Un mismo estilo de capa puede aplicarse a varias capas. Se puede aplicar un estilo diferente a cada una de las capas, formando un documento multicapa. Si se desactiva el estilo, se recuperar la visualizacin normal de la capa original.
La ventana se ir adaptando segn se vayan eligiendo estilos, presentando las opciones que usted podr modificar para conseguir los efectos deseados.
Ejercicios Captulo 5: La imagen utilizada para los ejercicios, la encontrar en la carpeta Captulo 5. 1.- Aplicar a la imagen Textura con letras todos los cambios que se explican en este captulo. Conserve siempre la original que est en formato PSD. Cada cambio que realice, gurdelo con un nombre diferente y en formato JPG.
NOTA ACLARATORIA: Algunas imgenes de ejemplos que hemos incorporado a nuestros ejercicios, estn extradas del sitio Web www.pixalia.net, denominado el stock fotogrfico libre. El resto de imgenes, son imgenes libres de derecho, adquiridas legalmente. La finalidad del uso de estas imgenes, es nicamente su aplicacin para la enseanza y en ningn caso se ha pretendido infringir ningn copyright.
Captulo V: Capas
75
Potrebbero piacerti anche
- Expresión ArtísticaDocumento5 pagineExpresión ArtísticaSergio MaasNessuna valutazione finora
- Brahma Hombre General Enero 2023Documento12 pagineBrahma Hombre General Enero 2023sandra milena garcia pennaNessuna valutazione finora
- Modulo 04 - 2ºDocumento6 pagineModulo 04 - 2ºMandy López MoralesNessuna valutazione finora
- Disco de Newton TeoriaDocumento8 pagineDisco de Newton Teoriarudy ignacio mamaniNessuna valutazione finora
- Pintura I TempleDocumento2 paginePintura I TempleJulian Lučić MaljkovićNessuna valutazione finora
- LCT Exposición FDocumento60 pagineLCT Exposición FLeandro Salcedo PalaciosNessuna valutazione finora
- Práctica 1 Exploración de Estrabismo No Concomitante (Estrabismo Paralítico)Documento9 paginePráctica 1 Exploración de Estrabismo No Concomitante (Estrabismo Paralítico)Raul beck Salinas beckerNessuna valutazione finora
- Imagenes y Procedimientos ConstructivosDocumento4 pagineImagenes y Procedimientos ConstructivosDavid FloresNessuna valutazione finora
- El Olfato y La Vista para Tercero de PrimariaDocumento4 pagineEl Olfato y La Vista para Tercero de PrimariaEdithYolimaLizarazoRojasNessuna valutazione finora
- Historia Clinica de Lentes de ContactoDocumento11 pagineHistoria Clinica de Lentes de Contactojuan jesus MagnoNessuna valutazione finora
- El EscaparatismoDocumento21 pagineEl EscaparatismoPilas CreativosNessuna valutazione finora
- Anillos DilatadoresDocumento6 pagineAnillos DilatadoresOrlando Gonzalez PicadoNessuna valutazione finora
- Materiales FotosensiblesDocumento11 pagineMateriales FotosensiblesAbric EliasNessuna valutazione finora
- Mokka CableadoDocumento7 pagineMokka CableadodifernalNessuna valutazione finora
- INFORME CanchitaDocumento13 pagineINFORME CanchitaFhrenando ReyesNessuna valutazione finora
- Manual de Derechos y DeberesDocumento7 pagineManual de Derechos y DeberesBetzabeé GajardoNessuna valutazione finora
- Soluciones Actividades SentidosDocumento5 pagineSoluciones Actividades SentidosMONICA SALMERON MONTERONessuna valutazione finora
- Informe3 SensibilidadISO BDocumento4 pagineInforme3 SensibilidadISO BLyda BNessuna valutazione finora
- Precios Al Por Mayor MercarMotorDocumento38 paginePrecios Al Por Mayor MercarMotorDj-Daniel Fernando Df MasterNessuna valutazione finora
- LC Cosmoprotesico (Final)Documento48 pagineLC Cosmoprotesico (Final)Maryuri Potes FlorezNessuna valutazione finora
- PRESBICIADocumento2 paginePRESBICIAAlejandro De FrancoNessuna valutazione finora
- Arteteoriadecolor10 100214181218 Phpapp01Documento33 pagineArteteoriadecolor10 100214181218 Phpapp01Carolina AignasseNessuna valutazione finora
- Lentes de ContactoDocumento3 pagineLentes de Contactodjejan2530Nessuna valutazione finora
- OFTALMOLOGÍADocumento44 pagineOFTALMOLOGÍAYajaira PereiraNessuna valutazione finora
- Resolución de Pantalla - Wikipedia, La Enciclopedia LibreDocumento3 pagineResolución de Pantalla - Wikipedia, La Enciclopedia LibreAsher SelahNessuna valutazione finora
- AmetropDocumento17 pagineAmetropVaneza MaldonadoNessuna valutazione finora
- URGENCIAS OFTALMOLOGICAS - Sociedad Colombiana de OftalmologíaDocumento15 pagineURGENCIAS OFTALMOLOGICAS - Sociedad Colombiana de OftalmologíaAlwisJeaniell Vega CNessuna valutazione finora
- El Dominio de La Luz Es Lo Que Te Definirá Como Fotógrafo y El Modo de Medirla Es Lo Que Te Convertirá en MaestroDocumento14 pagineEl Dominio de La Luz Es Lo Que Te Definirá Como Fotógrafo y El Modo de Medirla Es Lo Que Te Convertirá en MaestroJVTO79Nessuna valutazione finora
- Teoria Del Color 2017Documento297 pagineTeoria Del Color 2017MEDIOS PUBLICTARIOSNessuna valutazione finora
- Lista de CoresDocumento1 paginaLista de CoresFernando DumboNessuna valutazione finora