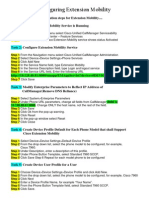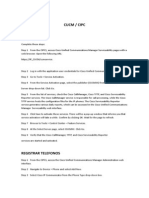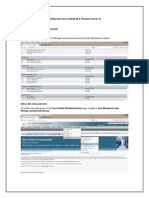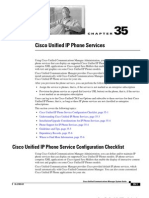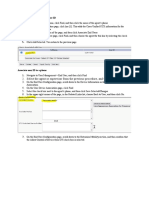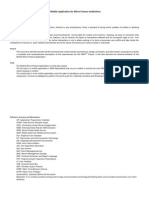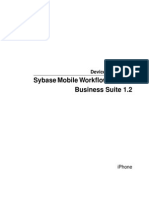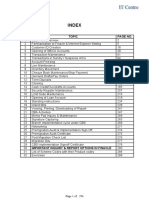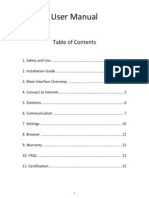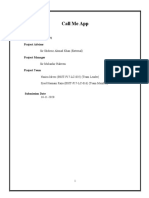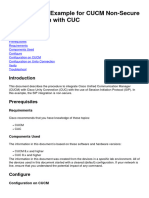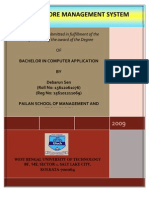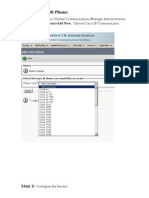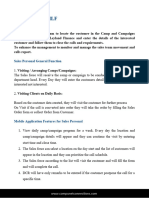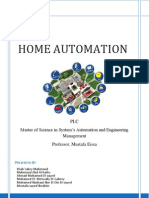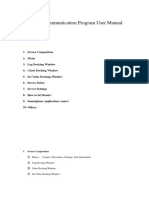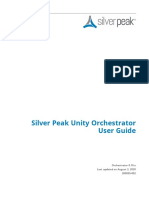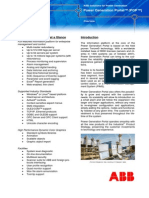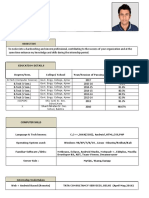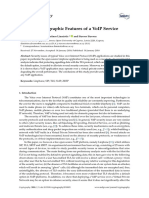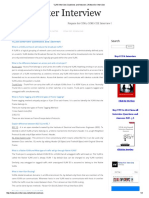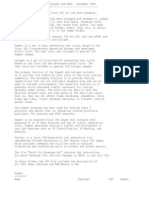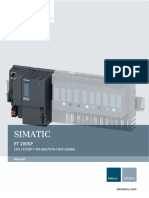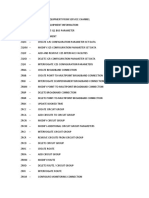Documenti di Didattica
Documenti di Professioni
Documenti di Cultura
Extension Mobility & Device Mobility Steps
Caricato da
Gabriel Olumide OloweDescrizione originale:
Copyright
Formati disponibili
Condividi questo documento
Condividi o incorpora il documento
Hai trovato utile questo documento?
Questo contenuto è inappropriato?
Segnala questo documentoCopyright:
Formati disponibili
Extension Mobility & Device Mobility Steps
Caricato da
Gabriel Olumide OloweCopyright:
Formati disponibili
Configuring Extension Mobility
Hi the following are configuration steps for Extension Mobility.... Task 1: Verify Extension Mobility Service is Running Step 1 From the Navigation menu select Cisco Unified CallManager Serviceability Step 2 Select Tools>Control Center Feature Services Step 3 Make sure that the Cisco Extension Mobility service shows status Activated Task 2: Configure Extension Mobility Service Step 1 From the Navigation menu select Cisco Unified CallManager Administration Step 2 Select Device>Device Settings>Phone Services Step 3 Click Add New Step 4 In the Service Name field, type Extension Mobility Step 5 In the Service Description field, type Login and logout service Step 6 In the Service URL field, Enter the following URL http://<IP Address Of Your CallManager>:8080/emapp/EMAppServlet?device=#DEVICENAME# Step 7 Click Save Task 3: Modify Enterprise Parameters to Reflect IP Address of CallManager(Remove DNS Reliance) Step 1 Select System>Enterprise Parameters Step 2 Under Phone URL parameters, change all fields from CallManager:8080 to 10.X.1.2:8080. Change ONLY the host name, not the rest of the field. Step 3 Click Save Step 4 Click Ok from the pop-up warning. Step 5 Click Reset Step 6 In the pop-up window select Reset Step 7 Click Close Task 4: Create Device Profile Default for Each Phone Model that shall Support Cisco Extension Mobility Step 1 Select Device>Device Settings>Default Device Profile Step 2 From the drop down list, select the phone model to be configured, for example, Cisco 7960. Step 3 Under Description, enter a description of this profile. Step 4 Under Phone Button Template, select Standard 7960 SCCP.
Step 5 Click Save Step 6 Repeat for each model phone to be configured Task 5: Create Device User Profile for a User Step 1 Choose Device>Device Settings>Device Profile and click Add New. Step 2 From the drop down list, select the phone model to be configured, for example, Cisco 7960 Step 3 Click Next Step 4 Enter a Device Profile Name, for example Your Name . Step 5 From the Phone Button Template field, select Standard 7960 SCCP. Step 6 Click Save. Step 7 On the left hand side of the screen, click the link Line [1] Add a new DN. Step 8 Choose a valid DN from your NIP, enter that DN in the Directory Number field. Step 9 Under Route Partition, select the required Partition. Step 10 Under Directory Number Settings choose a CSS of appropriate access. Step 11 Enter any Call Forward and Call Pickup Settings as necessary. Step 12 In the Display (Internal Caller ID), enter the Users name if required. Step 13 Click Save. Step 14 From the Related Links: menu, select Subscribe/Unsubscribe Services. Step 15 In the Select a Service, select Extension Mobility, then click Next. Step 16 Click Subscribe. Step 17 Click Save. Step 18 Repeat steps 7-13 for any additional lines. Task 6: Associate User Device Profile to a User Step 1 From the menu, select User Management>End User. Step 2 Click Find Step 3 Select the user from the list that matches the profile that was created. Step 4 Under Extension Mobility>Available Profiles, select the profile that was created in the previous exercise and move it to the Controlled Profiles selection. Step 5 Under Default Profile, select the profile. Step 6 Click Save. Task 7: Configure and Subscribe Cisco Unified Ip Phones to Service and Enable it. Step 1 Select Device>Phone from the menu. Step 2 Select the phone from the list of devices. Step 3 In the Related Links: field, select Subscribe/Unsubscribe Services and click Go Step 4 In the pop-up window, under Service Information, in the Select a Service pull down menu, select Extension Mobility. Step 5 Click Next
Step 6 Click Subscribe Step 7 Click Save Step 8 Close the pop-up window. Step 9 Under Extension Information , check the Enable Extension Mobility box. Step 10 Under the Logout Profile field, select Use Current Device Settings Step 11 Click Save. Step 12 Click Ok from the pop-up warning. Step 13 Click Reset Step 14 In the pop-up window select Reset. Step 15 Click Close.
Configuring Mobility
How to configure Mobile Connect in Cisco Unified Communications Manager 7.x in 5 easy steps Mobile Connect will allow users to receive an outside call on their desktop or mobile phone, they can also toggle from a mobile phone to their desktop phone, also while in a mobile connect call they can use the mid-call enterprise features offered by Cisco Unified Communications Manager.
In a nutshell, a user can utilize mobile connect in the following scenarios -An office User is currently on a call and he/she wants to go and get a cup of coffee, the user can simply press the mobility soft key and have the call move to one of their pre-configured destinations numbers (for example their mobile phone), when the user returns to his/her desk all that needs to be done is to hang up their mobile phone. -Lets assume that a user is walking to his desk & his boss is trying to reach him by calling the user extension, the users Cisco Ip Phone is rings, since this user has mobile connect enabled and configured, the users mobile phone will also ring, while walking to his desk. The user then picks up the call on his mobile phone and the call is connected to his boss, now lets assume that user has made it to his desk and now wants to talk to his boss on his Cisco IP Phone, all the user has to do is just simply hang up his mobile phone and resume the call on his Cisco IP Phone.
Things to know: Mobile Connect features are not supported for T1 CAS, FXO, FXS and BRI Mobile Connect users can enable or disable mobile connect from their Cisco IP Phone. Before implementing this feature consider DLUs consumption Depending on the Cellular carrier Answer too Soon/Late timers will need to be adjusted accordingly If unity is configured calls sent to the user mobile phone that go unanswered will be answer by Unity, please test this feature with multiple cell phone carriers before rolling out this great feature in your cluster, you will want to avoid calls to be answered by the user cell phone voicemail, instead you want the unanswered calls to be answered by Unity, if unity is configured. Hardware and Software used: Cisco Unified Communications Manager 7 Cisco IP Phone 7961 Cisco ISR 2811 acting as a CUBE configured as an H323 Gateway in UCM SIP Trunk to the PSTN via vitality Cell Phone Carrier Verizon and Sprint PCS Step 1.- End User configuration, Enabling Mobility Go to the Cisco Unified Communications Manager Administration page Select User Management Select End User Click ADD NEW and proceed to create an End User, for the purposes of this document I will be creating user named mobilityuser You may create the end user as usual with the exception that you must check the enable mobility check box and select SAVE, great you have just created an End user with the mobility feature enabled Step 2.-Creating a mobility SoftKey template Go to the Cisco Unified Communications Manager Administration page Select Device Select Device Settings Select Softkey Template Select ADD New The system will ask you as to what sofktey template to be used as your new template to be based on, I will select for the purposes of this document the Standard User template then select Copy, here you will need to change the name of the Standard User Softkey Template for something that is appropriate, in my case I will change the name to Mobility_SK, select SAVE. -Click the GO button that have the related link option Configure Softkey Layout -Add the following options to the following states: *On Hook Mobility *Connected Mobility Step 3.-Proceed to build a phone Go to the Cisco Unified Communications Manager Administration page Select Device
Select Phone Select ADD NEW (in my case I will be building and configuring a Cisco 7961 using SIP as a protocol, you can configure your phone with SCCP protocol if you like) Select the appropriate settings for your phone such as Device pool, CSS, MRGLs, device security profile, location, etc although you need to select the newly configured mobility SoftKey Template and select the newly created end user as the Owner User ID and Click the SAVE button Proceed to set up a DN for this phone and configure things like a Partition, Calling Search Space, Voice mail profile if any, then Select and click the SAVE Button Step 4.-Configure a Remote Destination Profile Go to the Cisco Unified Communications Manager Administration page Select Device Settings Select Remote Destination Profile Select and Click the Add New button Configure the following settings Name: mobilityuser_RDP Description: Mobilityuser Remote Destination Profile User ID: [your mobility user] Device Pool: [an appropriate device pool] Calling Search Space: [an appropriate CSS] User Hold Audio Source: [your option of preference] Network Hold MOH Audio Source: [your option of preference] Privacy: [off] Rerouting Calling Search: [preferably a CSS that have access to the pstn] *although I will suggest you to configure an special CSS for mobility to avoid fraud Calling Party Transformation CSS: [none] Leave all the rest as default Select Save Proceed to a new DN by clicking on the Line[1] Add a new DN link For this example I have created DN 0621, and its the same DN that I am using in the Cisco 7961 IP Phone that I created above, so by entering the DN and selecting the a partition it should auto populate -Click Save Step 5.- Create a new Remote Destination Go to the Cisco Unified Communications Manager Administration page Select Device Select Remote Destination Click the Add New button Enter the following Settings Name: mobilityuser_mobilephone Destination Number: 9+[mobile phone number] (please refer to your dialplan) Answer too Soon Timer: leave as default Answer too Late Timer: leave as default
Delay Before Ringing Timer: leave as default Remote Destination Profile:[select the newly created remote destination profile] Select the mobile phone check box Click Save Next select the Line association check box and click Save You may need to reset the phone that is associated with the mobile connect user Your user is now ready to begin using the mobile connect feature While connected on a call the user will need to press the mobility softkey select Send call to Mobile Phone and the call will sent to his/her mobile phone, to reverse back to his/her Cisco IP phone he/she will need to simply hang up their mobile phone.
- Amit Divekar
Potrebbero piacerti anche
- Extension Mobility For Login & Logout FeatureDocumento2 pagineExtension Mobility For Login & Logout FeaturevishalshambharkarNessuna valutazione finora
- Unified Mobility 00Documento11 pagineUnified Mobility 00Panthera_Nessuna valutazione finora
- Step by Step Guide To Configure Extension Mobility On Cisco Unified Communcations Manager (CUCM)Documento3 pagineStep by Step Guide To Configure Extension Mobility On Cisco Unified Communcations Manager (CUCM)Ra YuthNessuna valutazione finora
- Discovery Lab 10Documento13 pagineDiscovery Lab 10yasmin187Nessuna valutazione finora
- Cisco CallManager User GuideDocumento10 pagineCisco CallManager User GuideI_ggizNessuna valutazione finora
- Cups Integrate CucmDocumento20 pagineCups Integrate CucmSanjeev KumarNessuna valutazione finora
- Yealink SIP Phones Release Notes of Version V84Documento28 pagineYealink SIP Phones Release Notes of Version V84cocanaNessuna valutazione finora
- 4 Verificar Cucm CipcDocumento2 pagine4 Verificar Cucm CipcLuis Paredes TorresNessuna valutazione finora
- Configuring Cisco Unified Im Presence Server 9x PDFDocumento38 pagineConfiguring Cisco Unified Im Presence Server 9x PDFSid Ali Oulad SmaneNessuna valutazione finora
- Ring Central Softphone OKTA Authentication User Needs The Softphone InstalledDocumento5 pagineRing Central Softphone OKTA Authentication User Needs The Softphone InstalledDJ GARYNessuna valutazione finora
- Cisco Unified IP Phone Service Configuration ChecklistDocumento6 pagineCisco Unified IP Phone Service Configuration ChecklistvsurajkumarNessuna valutazione finora
- Cisco UC500 Admininstrator GuideDocumento20 pagineCisco UC500 Admininstrator Guiderwang123Nessuna valutazione finora
- Jabber Android 00Documento12 pagineJabber Android 00Ivan SalazarNessuna valutazione finora
- MobiControl Implementation and DocumentationDocumento47 pagineMobiControl Implementation and DocumentationerlingNessuna valutazione finora
- Mobile ITS For Beginners With StepsDocumento22 pagineMobile ITS For Beginners With Stepsshai_m1100% (2)
- Procedure Configuration Poste Ip AgentDocumento5 pagineProcedure Configuration Poste Ip AgentJoel NguinaNessuna valutazione finora
- Software Truecaller SrsDocumento12 pagineSoftware Truecaller SrsKeshav Malsani50% (2)
- User Manual en UsDocumento10 pagineUser Manual en Usvara303Nessuna valutazione finora
- SRS - MMFDocumento8 pagineSRS - MMFVenkat AkulaNessuna valutazione finora
- Zelio GSM PDFDocumento18 pagineZelio GSM PDFAhmed El TayebNessuna valutazione finora
- Sybase Mobile Workflow For SAP Business Suite 1.2: Device User GuideDocumento16 pagineSybase Mobile Workflow For SAP Business Suite 1.2: Device User GuideycescuderoNessuna valutazione finora
- Cbs BookDocumento294 pagineCbs Bookadmiralninja100% (1)
- Help en AlcatekDocumento17 pagineHelp en Alcatekamrut9Nessuna valutazione finora
- Ecommerce Mobile AppDocumento4 pagineEcommerce Mobile AppNasira RanaNessuna valutazione finora
- Voice-Enabled Applications Composites For The Phone: Sap Teched '07Documento65 pagineVoice-Enabled Applications Composites For The Phone: Sap Teched '07Arun S PrabhuNessuna valutazione finora
- PhoneView Install GuideDocumento13 paginePhoneView Install Guideozair_cisNessuna valutazione finora
- CAL For Android - v3Documento12 pagineCAL For Android - v3md_ibarraNessuna valutazione finora
- Configuration Example For CUCM Non SecurDocumento12 pagineConfiguration Example For CUCM Non Securforghani.zahra1985Nessuna valutazione finora
- Hosted PBX GuideDocumento15 pagineHosted PBX GuidejobsoukNessuna valutazione finora
- MOLiCafe User Manual WebDocumento32 pagineMOLiCafe User Manual WebMarvin de GuzmanNessuna valutazione finora
- Mobile Store Management SystemDocumento121 pagineMobile Store Management SystemDebarun Sen77% (44)
- MMS, Wap & Internet Settings: A Guide To Using The Setting WizardDocumento10 pagineMMS, Wap & Internet Settings: A Guide To Using The Setting Wizardyounes2003Nessuna valutazione finora
- SCH-U620 Software Upgrade InstructionsDocumento11 pagineSCH-U620 Software Upgrade InstructionsMike MarineNessuna valutazione finora
- 7-Analysis and Identification of The Suitable Process Models-10-01-2024Documento25 pagine7-Analysis and Identification of The Suitable Process Models-10-01-2024EXTERMINATORNessuna valutazione finora
- WebinarDocumento25 pagineWebinarNaidan DensmaaNessuna valutazione finora
- Configuring Soft Phone:: Choose Device Phone Add New. Choose Cisco IP CommunicatorDocumento4 pagineConfiguring Soft Phone:: Choose Device Phone Add New. Choose Cisco IP CommunicatorRotcivugoNessuna valutazione finora
- Mobile Store Management SystemDocumento121 pagineMobile Store Management SystemAnonymous 5FPyjkqNessuna valutazione finora
- Temp 3Documento11 pagineTemp 3kev sunNessuna valutazione finora
- CISCO UCM 8.0 EMCC LAB SESSION 2Documento28 pagineCISCO UCM 8.0 EMCC LAB SESSION 2Pham Trung HieuNessuna valutazione finora
- 8 2 1 5 Lab Designing and Implementing A VLSM Addressing SchemeDocumento15 pagine8 2 1 5 Lab Designing and Implementing A VLSM Addressing SchemeSebastian SanduNessuna valutazione finora
- Kaasenso Telpad App RFPDocumento11 pagineKaasenso Telpad App RFPPaula MitchellNessuna valutazione finora
- On Demand Communications Offer OverviewDocumento13 pagineOn Demand Communications Offer OverviewLars-ErikJägardNessuna valutazione finora
- Basic Configuration of MikrotikDocumento7 pagineBasic Configuration of MikrotikAsif MahbubNessuna valutazione finora
- Mobile View InstructionDocumento10 pagineMobile View InstructionRobert MaziluNessuna valutazione finora
- A-Sure User Manual K4, K8 Series 211130Documento25 pagineA-Sure User Manual K4, K8 Series 211130Francisco MolinaNessuna valutazione finora
- SVMX101 ILT Workbook - CORE 22.1 LightningDocumento88 pagineSVMX101 ILT Workbook - CORE 22.1 LightningRygel OrionisNessuna valutazione finora
- Project plan for call management app developmentDocumento6 pagineProject plan for call management app developmenthavishNessuna valutazione finora
- More InfoDocumento63 pagineMore Infotonye joelNessuna valutazione finora
- Nokia Internet Modem UG enDocumento12 pagineNokia Internet Modem UG en82031142Nessuna valutazione finora
- Lead Management Mobile AppDocumento2 pagineLead Management Mobile AppKing AliNessuna valutazione finora
- IT MDM Onboarding ProcedureDocumento2 pagineIT MDM Onboarding ProceduredantenavNessuna valutazione finora
- Home Automation System Controls Home With SMS MessagesDocumento25 pagineHome Automation System Controls Home With SMS MessagesEhab Sabry50% (2)
- Haccp 5.3Documento16 pagineHaccp 5.3Tan HoangNessuna valutazione finora
- Notes Traveler Installation ManualDocumento20 pagineNotes Traveler Installation Manualdeepaksmart07Nessuna valutazione finora
- Existing Clients Can Be Copied From Local To Remote System and Vice VersaDocumento21 pagineExisting Clients Can Be Copied From Local To Remote System and Vice Versacmurali738Nessuna valutazione finora
- ClientDocumento21 pagineClientcmurali738Nessuna valutazione finora
- Learning Microsoft Endpoint Manager: Unified Endpoint Management with Intune and the Enterprise Mobility + Security SuiteDa EverandLearning Microsoft Endpoint Manager: Unified Endpoint Management with Intune and the Enterprise Mobility + Security SuiteNessuna valutazione finora
- Elastix Unified Communications Server CookbookDa EverandElastix Unified Communications Server CookbookNessuna valutazione finora
- Managed Gigabit Switches: Product HighlightsDocumento11 pagineManaged Gigabit Switches: Product HighlightsChuks ValentineNessuna valutazione finora
- Moxa Tech Note - What Is Turbo RingDocumento4 pagineMoxa Tech Note - What Is Turbo RingDennis ZoisNessuna valutazione finora
- IPCLK3000 User Guide enDocumento125 pagineIPCLK3000 User Guide enraj1978enator100% (2)
- Downloaded From Manuals Search EngineDocumento105 pagineDownloaded From Manuals Search EngineOleksandr PlotnykovNessuna valutazione finora
- Orchestrator User Guide 8.10.xDocumento420 pagineOrchestrator User Guide 8.10.xifan nsNessuna valutazione finora
- 6500 D4 DS-page1Documento1 pagina6500 D4 DS-page1Osama OkokNessuna valutazione finora
- Power Generation Portal ABBDocumento20 paginePower Generation Portal ABBCristian TilinschiNessuna valutazione finora
- Belden CablesDocumento396 pagineBelden CablesWRAINessuna valutazione finora
- 1+1 ProtectionDocumento38 pagine1+1 Protection7abiboNessuna valutazione finora
- Daya Ram Sharma ResumeDocumento3 pagineDaya Ram Sharma ResumeNarendra SharmaNessuna valutazione finora
- Mtech C&C 2007-08Documento23 pagineMtech C&C 2007-08Sona TodiNessuna valutazione finora
- Disable antivirus to launch files/foldersDocumento16 pagineDisable antivirus to launch files/foldershygfgNessuna valutazione finora
- IT Lab Manual ExperimentsDocumento78 pagineIT Lab Manual ExperimentsAbhijeet MoharkarNessuna valutazione finora
- Cisco Unified Communications Manager Interface IntroductionDocumento168 pagineCisco Unified Communications Manager Interface IntroductionJack AslanNessuna valutazione finora
- Cryptographic Features of a VoIP ServiceDocumento12 pagineCryptographic Features of a VoIP ServiceShreshth JunejaNessuna valutazione finora
- VLAN Interview Questions and AnswersDocumento2 pagineVLAN Interview Questions and AnswersNarendra Pattanayak100% (1)
- MTP3250 Product Information Manual en 68015000904 DDocumento118 pagineMTP3250 Product Information Manual en 68015000904 DAlfonso Garcia Lozano100% (1)
- Multiband LTE Layering Master 1.9Documento23 pagineMultiband LTE Layering Master 1.9Akhmad Hafid IrawanNessuna valutazione finora
- Corporate Computer Security 4th Edition Boyle Test Bank 1Documento10 pagineCorporate Computer Security 4th Edition Boyle Test Bank 1dawnlarsentsgiwnqczm100% (17)
- XCAL Release Note v3.3.4.124 (Rev9)Documento147 pagineXCAL Release Note v3.3.4.124 (Rev9)nurys77Nessuna valutazione finora
- CapDocumento291 pagineCapFredy Gualdron VargasNessuna valutazione finora
- Introduction to Network and System AdministrationDocumento5 pagineIntroduction to Network and System AdministrationreddysinfoNessuna valutazione finora
- pc4 AgentapiDocumento288 paginepc4 AgentapidstyleNessuna valutazione finora
- DescriptionDocumento29 pagineDescriptionAna Bogdanovic GagiNessuna valutazione finora
- PRTG7 ManualDocumento121 paginePRTG7 Manualanon_78734208100% (1)
- PT Tricon Metalindo Perkasa Conduit and Cable Price ListsDocumento26 paginePT Tricon Metalindo Perkasa Conduit and Cable Price ListsferonikaNessuna valutazione finora
- Infinova V1421MN-Exproof HD Fixed Zoom Camera PDFDocumento3 pagineInfinova V1421MN-Exproof HD Fixed Zoom Camera PDFnameshNessuna valutazione finora
- Et200sp Cpu1510sp 1 PN Manual en-US en-USDocumento42 pagineEt200sp Cpu1510sp 1 PN Manual en-US en-USEdin MesinovicNessuna valutazione finora
- Online Interactive Data Mining Tool: SciencedirectDocumento6 pagineOnline Interactive Data Mining Tool: SciencedirectAyoub BokhabrineNessuna valutazione finora
- Command List-24Documento3 pagineCommand List-24Carlos ArbelaezNessuna valutazione finora