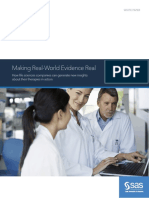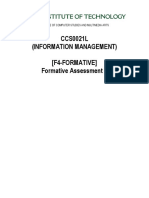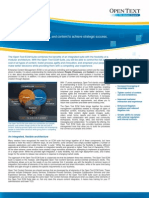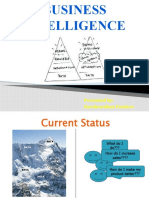Documenti di Didattica
Documenti di Professioni
Documenti di Cultura
Adobe X Redact
Caricato da
Janis SankowskiDescrizione originale:
Copyright
Formati disponibili
Condividi questo documento
Condividi o incorpora il documento
Hai trovato utile questo documento?
Questo contenuto è inappropriato?
Segnala questo documentoCopyright:
Formati disponibili
Adobe X Redact
Caricato da
Janis SankowskiCopyright:
Formati disponibili
Ricks Acrobat X Redaction Guide
by Rick Borstein
December 27, 2010 Redaction is the permanent deletion of data from documents. In Acrobat X Pro, several new Redaction features were introduced: 1. Repeat Redaction Mark across Pages Useful for redacting headers and footers from documents 2. Right-click to apply Exemption Codes Add case codes and privacy codes as overlay text to redaction marks. 3. Ability to apply multiple Exemption Codes Multiple exemption codes may be listed as overlay text on a redaction mark 4. Partial Pattern Redaction Use this feature to mark part of a pattern for redaction. For example, you could mark part of a Social Security Number or Credit card number. Useful for cases where you need to identify individuals in part of a case without revealing personal identifying information. 5. Set Appearance of Redaction Marks You can now set the appearance of the Redaction marks during review. For example, you can mark items with a transparent red overlay if desired. 6. Overlay Text indicated in Comments List You can now view overlay text in the Comment list for quick review. So, you want to redact some documents. How do you get started? In this article I cover:
Redaction Preferences How to mark text and graphics for redaction Setting common redaction properties Adding Overlay Text and Exemption codes to a redaction Creating a report of redactions Applying redactions to permanently remove information Using an Action to automate the redaction workflow
Getting Ready
Redactions must be carefully applied and managed. Here are a few tips to get ready: 1. Copy your "to be redacted" documents into a new folder on your hard drive 2. OCR the documents if necessary 3. Review the documents to get a sense of what needs to be redacted: o Personal identifying information such as drivers license numbers, social security numbers, etc. o Names of spouses, minors or others not associated with the case o Trade secrets such as formulas, computer code, etc.
Suggested Redaction Workflow
Please review the following image below for a suggested workflow.
Step 1: Set Redaction Preferences
Automatically Copy Text into the Sticky Note for a Redaction
Redactions exist as a type of annotation until you apply them which permanently removes the information. I suggest setting the the preference below to automatically copy text into the sticky note: 1. Choose Edit> Preferences (Windows) or Acrobat> Preferences (Mac) 2. Select the Commenting category from the list on the left:
3. Enable the check box labeled "Copy Selected Text into Highlight, Crossout, and Underline comment pop-ups 4. Click OK When you select text using the Mark for Redaction tool, the text will automatically be copied into the sticky note:
Step 2: Redacting Text and Graphics
To redact information in Acrobat X Pro. . . 1. Open the Tools Panel 2. Twirl open the Protection section 3. Select Mark for Redaction
The tool you will use for almost all of your work is the Mark for Redaction tool.
Context Sensitive
The Mark for Redaction Tool cursor changes depending the content to be redacted.
To Redact Text
1. Select the Mark for Redaction tool 2. When you hover over text, the Mark for Redaction tool becomes a text selection cursor. Select the text to mark it for redaction. Tip: Did you select too much? Hit CTRL-Z to undo the redaction.
To Redact a Graphic or Image
1. Select the Mark for Redaction Tool 2. Place the cursor over an image or if no objects are present, across hair cursor (+) appears. 3. Draw a rectangular selection area to redact. Anything found within the area images, text, vector objects will be cut out and redacted.
Force an Area Redaction Sometimes it can be difficult to select text properly. You can force Acrobat to present the crosshair for an area redaction by holding down the CTRL key.
Tip for Redacting an Image You can select all of the pixels in an image for redaction by double-clicking on it with the crosshairs (+).
Previewing a Redaction
Using the Mark for Redaction tool, you may preview the redacted item. 1. Select the Mark for Redaction tool 2. Hover over a redaction mark to preview it
Changing the Appearance of Redactions
By default, redactions appear as solid black rectangles. The default appearance serves most folks just fine, but may be customized.
You may set a number of options such as Applied Redaction Color Overlay Text Text Color and Repeat
To change the properties of a Redaction mark
1. Select the Mark for Redaction tool 2. Hover over the redaction mark you wish to change 3. Right-click and choose Properties
The Redaction Properties window is straightforward. Options below are referred by number:
1. Set the color of the redaction here. You may also choose no color as an option. 2. You may have overlay text on top of the redaction. 3. Choose typeface for overlay text 4. Set font size for overlay text 5. Auto-size scales the text to fit the width of the redacted area 6. Enable to repeat the text over the redacted area 7. Set alignment of overlay text 8. Set color of overlay text 9. Enable and type in the text string to appear on top of the redaction 10. Exemption Codes will be listed here. Note: You cannot type into this box, Enable it to apply an Exemption Code 11. Redaction Codes. Redaction codes pre-defined sets of text used to denote the reason or statute under which
the redaction was made. Acrobat Pro includes two pre-populated sets U.S. FOIA (Freedom of Information Act)and U.S. Privacy Act. You can also create and save your own sets. 12. Set the outline color for the Redaction Mark. Note: This only affects the appearance of the marked item, not the final appearance once redacted. 13. Set the fill color for the Redaction Mark Note: This only affects the appearance of the marked item, not the final appearance once redacted. 14. Set the Opacity of the Redaction Mark Note: This only affects the appearance of the marked item, not the final appearance once redacted.
To change the default appearance of all redaction marks:
1. Use the Mark for Redaction tool to create a redacted item 2. Right-click and choose Properties to change the appearance. Click OK. 3. Right-click on the item and choose Make Current Properties Default Frequently need to change color of Redaction Marks? Use the Properties Bar, instead. Type CTRL-E (CMD-E on Mac) to open it. Select a Redaction Mark and you can change the color of it easily.
Deleting a single Redaction Mark
Until you click the Apply Redactions button, the redaction marks are editable. Heres how to delete a Redaction Mark 1. Make sure the Mark for Redaction tool is selected 2. Hover over the Redaction mark and click to select it
Youll see some subtle animation around the edges. 3. Hit the DEL key to delete the redaction.
Adding Overlay Text and Exemption Codes to a Redaction Mark
Overlay text appearances on top of a redaction mark and is present even after redactions are applied.
Why would I use Overlay Text and/or Exemption Codes?
The judge has ordered you to place the reason for the redaction on top of the redaction mark to speed his or her review. You want to limit the number of challenges to your redactions by supplying the other side with the reason the information was redacted. You work in a government agency which has to make documents public. You may be required to place a code or other mark on top of the redaction to meet agency guidelines.
Adding Overlay Text to a Redaction Mark
1. Create a redaction mark 2. Right-click on the redaction mark and choose Properties A- Check Use Overlay Text B- Enter text into the Custom Text field 3. Click OK
Adding an Exemption Code to a Redaction Mark
1. Create a redaction mark 2. Right-click on the redaction mark and choose either US FOIA or US Privacy Act (or exemption code set of your own creation). 3. Repeat for as many exemption codes as needed per redaction
Creating Custom Exemption Code Sets
Creating exemption codes isnt difficult, but it is not that intuitive. Heres how to do it: 1. Create a redaction mark 2. Right-click on the redaction mark and choose Properties 3. Click the Edit Codes button 4. Click the Add Set button (A) 5. Change the name of the set in the entry field (B) 6. Click the Rename Set button (C) 7. Click the Add Code button (D) 8. Change the name of the code in the entry field (E) 9. Click the Rename Code button (F) 10. Repeat steps 7 to 9 for as many codes as needed
11. Click OK when finished
Deleting or Changing Multiple Redaction Marks Simultaneously
Acrobats Comments Panel offers a list view of all of the Redaction marks in the document. From the Comments Panel, you can delete or change the properties of many redaction marks at a time.
To open the Comments Panel
Click the Comments Panel and twirl open the Comments List section.
Working in the Comments List
You can select multiple comments holding down the down the CTRL key. Hit the DEL key to delete selected comments. To change the properties of multiple comments, make a selection then, right-click and choose Properties.
To select all the Redaction marks in the Comments list: 1. Select the first comment in the list 2. Scroll to the bottom of the list 3. Hold down shift and select the last comment
Search and Remove Text
Acrobat X allows you to easily search and remove text. Search and Remove Text feature may be used to search intelligently for:
Single text strings Multiple text strings Patterns such as Social Security numbers
. . . in a single document or across multiple documents.
To search and redact
Click Search and Remove Text on the Protection Panel
Looking at the Search and Remove Text Window
The Search and Remove Text window offers a few options: 1. The Arrange Window button conveniently sizes the Search and Document windows
2. You can search in the front most (current) document or point to a whole folder of documents. 3. Set the search scope for single or multiple words, or patterns 4. Enter text to search for (only available for Single word option) 5. Determine whether you will search for whole words or if capitalization matters
Searching for a Single Word
1. Click Search and Remove Text in the Protection Panel
2. In the Search window, click Arrange Windows if necessary 3. In the Where would you like to search area, select In the current document or to browse to folder of files to perform cross-document search. 4. in the Search for area, choose Single Word or Phrase 5. Enter your text in the search field 6. Click the Search and Redact button
Working with the Results
Once the search is complete, the results window opens.
1. Clicking Check All will add a mark to all the words found 2. You can also individually check any of the results. If you click on the result, you can preview the word in the PDF 3. Click Mark Checked Results for Redaction to mark the words found
Searching and Marking Multiple Words
Acrobat X can search for and mark multiple words simultaneously. Heres how:
1. Click Search and Remove Text in the Protection Panel
2. In the Search window, click Arrange Windows if necessary 3. In the Where would you like to search area, select In the current document or to browse to folder of files to perform cross-document search. 4. in the Search for area, choose Multiple Words or Phrase 5. The Words and Phrases to Search and Redact window opens - Enter each word you wish to search for and click Add (Optional) Import a list of words 6. Click OK Acrobat will search through the document(s) and place a redaction mark on all words found
Using Pattern-based Redaction
Acrobat can use pattern recognition to find information that varies such as:
Phone Numbers Credit Card Numbers Social Security Numbers Email Addresses Dates
Need to Create Your Own Patterns? See Creating and Using Custom Redaction Patterns Heres how to use patterns to find this type of information
1. Click Search and Remove Text in the Protection Panel
2. In the Search window, click Arrange Windows if necessary 3. In the Where would you like to search area, select In the current document or to browse to folder of files to perform cross-document search. 4. In the Search for area, choose Patterns 5. Select the type of information you want to find:
6. Click the Search and Redact button 7. The Search Window opens A- Click to begin a new search B- Click to save the search results to PDF or CSV C- Click to Check All or Uncheck All results D -Select a search item to view the found result in the document window E -Click to enable marking part of the word for redaction (see below) F- Modify settings for partial word redaction
G- Marks all found patterns in the document
Step 3: Review Redactions
Its important to carefully review each page of your document, especially for scanned documents. Fortunately, redactions in Acrobat are managed using familiar commenting and annotation tools. Thus, you can: 1. Add notes and comments to Redacted items and send them to another Acrobat Professional user to review, reply to or change 2. Summarize comments and notes attached to redacted items as part of a review or archival workflow 3. Approve, reject or delete items to be redacted using the Comments List 4. Participate in a Shared Review workflow which allows you and your colleagues using Acrobat X Pro to collaboratively redact documents. To add a note/comment to an item marked for redaction, do one of the following:
Right-click on the item and choose Open Pop-up Note Double-click on the item
To view the Comment List:
Click the Comments Panel and twirl open the Comments List section.
Create a new Document which Summarizes Redactions
If you were headed to meeting with the other side, and you expected some challenges to your privileged and redacted documents, you might want to create a summarized version of your redacted documents to take with you. This process creates a new, consolidated PDF. Redaction annotations are displayed as call-outs on the document:
To create a summarized document: 1. Open the document containing your redaction marks. (You need to run this step before you apply redactions.) 2. Click the Comments Panel and twirl open the Comments List section.
3. Click the fly out menu at the upper right of the Comments List and choose Create Comment Summary
4. The Summarize Options window will appear. I suggest choosing the second option:
5. Click the Create PDF Comment Summary button. 6. Acrobat will create a new PDF which summarizes the comments (redaction marks) on the document
Step 4: Make Redactions Permanent (Apply Redactions)
Applying Redactions in Acrobat permanently removes the information from the document once you save it. To apply redactions: 1. 2. 3. 4. Open the Tools Panel Twirl open the Protection section Select Apply Redactions A warning window appears. Click OK
5. The Redactions are applied. Next, you will see another warning message prompting you to examine the document for metadata. Click the Yes button.
6. The Examine Document panel opens. Examine Document finds hidden information such as metadata, hidden text, comments, etc. that could lead to an accidental disclosure. Note that the hidden OCR text layer can be removed, too. Click the Remove button.
7. Choose File> Save Acrobat will rename your file automatically when you go to save it:
Automating Redaction Workflow using Actions
Acrobat Actions can automated many of the steps in the redaction process. Ive create an Action that performs the following steps:
Prompts you to locate the documents you wish to redact Converts them to PDF (for supported file types like Word, Excel, etc.) OCRs the document (if desired) Prompts user to redact the document Applies the redactions Removes metadata Reduces the file size of the document Changes the file to an Acrobat 5 level file (PDF 1.4) which is compatible with court filing systems Renames the file with the _redacted.pdf suffix Saves the redacted documents in a folder of your choosing
Download the PDF with Instructions
Redaction_Action.pdf (674K) Hint: Right-click and Choose Save Target As . . . to save to your desktop You will need Acrobat X Pro to run the Action. PDF includes:
Installation information Embedded Action Instructions on how to use the Action Customizing information
Final Thoughts
Keep in the mind the following when taking on projects that require redaction: 1. DO NOT FORGET TO APPLY REDACTIONS! Simply marking text and graphics does not actually remove it. 2. Use Actions to help automate the redaction process. You can: o Prompt the user to manually redact pages o Perform Word List redaction o Apply Redactions 3. Search and Redact will only find text in searchable documents. OCR documents first. Even so, since OCR is an imperfect process, carefully review scanned documents. 4. Carefully review all documents prior to submission in discovery. A two-person review team will catch many more errors than a single person. 5. Know your court rules and judges orders regarding redaction. Ask the clerk of the court for clarification if you need more information. 6. Dont Skip the Examine Document Step Naive users may elect to cover up information in electronic sources and mistakenly believe it is redacted. The Examine Document function can detect and fix these issues.
Potrebbero piacerti anche
- The Subtle Art of Not Giving a F*ck: A Counterintuitive Approach to Living a Good LifeDa EverandThe Subtle Art of Not Giving a F*ck: A Counterintuitive Approach to Living a Good LifeValutazione: 4 su 5 stelle4/5 (5784)
- The Little Book of Hygge: Danish Secrets to Happy LivingDa EverandThe Little Book of Hygge: Danish Secrets to Happy LivingValutazione: 3.5 su 5 stelle3.5/5 (399)
- Hidden Figures: The American Dream and the Untold Story of the Black Women Mathematicians Who Helped Win the Space RaceDa EverandHidden Figures: The American Dream and the Untold Story of the Black Women Mathematicians Who Helped Win the Space RaceValutazione: 4 su 5 stelle4/5 (890)
- Shoe Dog: A Memoir by the Creator of NikeDa EverandShoe Dog: A Memoir by the Creator of NikeValutazione: 4.5 su 5 stelle4.5/5 (537)
- Grit: The Power of Passion and PerseveranceDa EverandGrit: The Power of Passion and PerseveranceValutazione: 4 su 5 stelle4/5 (587)
- Elon Musk: Tesla, SpaceX, and the Quest for a Fantastic FutureDa EverandElon Musk: Tesla, SpaceX, and the Quest for a Fantastic FutureValutazione: 4.5 su 5 stelle4.5/5 (474)
- The Yellow House: A Memoir (2019 National Book Award Winner)Da EverandThe Yellow House: A Memoir (2019 National Book Award Winner)Valutazione: 4 su 5 stelle4/5 (98)
- Team of Rivals: The Political Genius of Abraham LincolnDa EverandTeam of Rivals: The Political Genius of Abraham LincolnValutazione: 4.5 su 5 stelle4.5/5 (234)
- Never Split the Difference: Negotiating As If Your Life Depended On ItDa EverandNever Split the Difference: Negotiating As If Your Life Depended On ItValutazione: 4.5 su 5 stelle4.5/5 (838)
- The Emperor of All Maladies: A Biography of CancerDa EverandThe Emperor of All Maladies: A Biography of CancerValutazione: 4.5 su 5 stelle4.5/5 (271)
- A Heartbreaking Work Of Staggering Genius: A Memoir Based on a True StoryDa EverandA Heartbreaking Work Of Staggering Genius: A Memoir Based on a True StoryValutazione: 3.5 su 5 stelle3.5/5 (231)
- Devil in the Grove: Thurgood Marshall, the Groveland Boys, and the Dawn of a New AmericaDa EverandDevil in the Grove: Thurgood Marshall, the Groveland Boys, and the Dawn of a New AmericaValutazione: 4.5 su 5 stelle4.5/5 (265)
- The Hard Thing About Hard Things: Building a Business When There Are No Easy AnswersDa EverandThe Hard Thing About Hard Things: Building a Business When There Are No Easy AnswersValutazione: 4.5 su 5 stelle4.5/5 (344)
- On Fire: The (Burning) Case for a Green New DealDa EverandOn Fire: The (Burning) Case for a Green New DealValutazione: 4 su 5 stelle4/5 (72)
- The World Is Flat 3.0: A Brief History of the Twenty-first CenturyDa EverandThe World Is Flat 3.0: A Brief History of the Twenty-first CenturyValutazione: 3.5 su 5 stelle3.5/5 (2219)
- The Unwinding: An Inner History of the New AmericaDa EverandThe Unwinding: An Inner History of the New AmericaValutazione: 4 su 5 stelle4/5 (45)
- The Gifts of Imperfection: Let Go of Who You Think You're Supposed to Be and Embrace Who You AreDa EverandThe Gifts of Imperfection: Let Go of Who You Think You're Supposed to Be and Embrace Who You AreValutazione: 4 su 5 stelle4/5 (1090)
- The Sympathizer: A Novel (Pulitzer Prize for Fiction)Da EverandThe Sympathizer: A Novel (Pulitzer Prize for Fiction)Valutazione: 4.5 su 5 stelle4.5/5 (119)
- Her Body and Other Parties: StoriesDa EverandHer Body and Other Parties: StoriesValutazione: 4 su 5 stelle4/5 (821)
- Odi 12c Getting Started GuideDocumento114 pagineOdi 12c Getting Started GuidemarcellhkrNessuna valutazione finora
- Behavioral Biometrics: MembersDocumento4 pagineBehavioral Biometrics: MembersGondala SatvarshNessuna valutazione finora
- 6Documento101 pagine6shi zehNessuna valutazione finora
- Tableau Masterclass: Create and Share Your Beautiful Dashboards To The World!Documento10 pagineTableau Masterclass: Create and Share Your Beautiful Dashboards To The World!nikhilNessuna valutazione finora
- SQL Section 1 Quiz ResultsDocumento4 pagineSQL Section 1 Quiz ResultsPanda DamanikNessuna valutazione finora
- House (Apartment) Letting Management System-By Hnd-1 Comp Sci-Group 3Documento7 pagineHouse (Apartment) Letting Management System-By Hnd-1 Comp Sci-Group 3olofinniyi sundayNessuna valutazione finora
- Title Making Real-World Evidence RealDocumento8 pagineTitle Making Real-World Evidence RealdajcNessuna valutazione finora
- Module 4Documento7 pagineModule 4Abigail MendezNessuna valutazione finora
- Using Sentiment Analysis in Complaint Management SystemDocumento6 pagineUsing Sentiment Analysis in Complaint Management SystemChibueze Moriah Ihochi-EnwereNessuna valutazione finora
- Computer in Research: Dr. Md. Amir Khusru AkhtarDocumento16 pagineComputer in Research: Dr. Md. Amir Khusru AkhtarArun PandaNessuna valutazione finora
- CHAPTER 6 - 7 PadinDocumento4 pagineCHAPTER 6 - 7 Padinpadin.jcNessuna valutazione finora
- File Indexing Structures MCQDocumento3 pagineFile Indexing Structures MCQShokry MohamedNessuna valutazione finora
- INGLES TECNICO - TareaDocumento4 pagineINGLES TECNICO - TareaPaulina lozanoNessuna valutazione finora
- Design Database: Jafar Sadik S.Kom., M.TiDocumento33 pagineDesign Database: Jafar Sadik S.Kom., M.Tiskyfuu rrvNessuna valutazione finora
- Spark NLP Training-Public-Oct 2020Documento50 pagineSpark NLP Training-Public-Oct 2020Xuân Vinh NguyễnNessuna valutazione finora
- MySQL Quiz Results1Documento8 pagineMySQL Quiz Results1golupandit2662003Nessuna valutazione finora
- 17-Article Text-109-1-10-20220930Documento10 pagine17-Article Text-109-1-10-20220930Julianto SaputroNessuna valutazione finora
- scRNA-seq Analysis JY Chen 09-13-2019 ShareDocumento27 paginescRNA-seq Analysis JY Chen 09-13-2019 ShareKris MNessuna valutazione finora
- Annotated Bibliography TemplateDocumento4 pagineAnnotated Bibliography TemplateDr DuhNessuna valutazione finora
- Query OptimizationDocumento9 pagineQuery OptimizationSahil MahajanNessuna valutazione finora
- CCS0021L (Information Management) (F4-Formative) Formative Assessment 4Documento34 pagineCCS0021L (Information Management) (F4-Formative) Formative Assessment 4Kimberly Anne DimalNessuna valutazione finora
- What Are Views in DDIC?Documento3 pagineWhat Are Views in DDIC?PankajNessuna valutazione finora
- ONTAP AFF ArrayDocumento28 pagineONTAP AFF ArraycresmakNessuna valutazione finora
- Open Text ECMDocumento2 pagineOpen Text ECMJerry KellyNessuna valutazione finora
- Presented By: Harshvardhan PandereDocumento17 paginePresented By: Harshvardhan PandereguniporgaNessuna valutazione finora
- Swot Analysis Template 21Documento1 paginaSwot Analysis Template 21KRITARTH SINGHNessuna valutazione finora
- Visual Cues in Tableau DesktopDocumento8 pagineVisual Cues in Tableau DesktopvikramrajuNessuna valutazione finora
- TrainingDocumento5 pagineTrainingkailash yadavNessuna valutazione finora
- Lecture 1 SlidesDocumento54 pagineLecture 1 Slidessh6k2hr6w8Nessuna valutazione finora
- Pharmacoinformatics: Techniques and ToolsDocumento2 paginePharmacoinformatics: Techniques and ToolsJoemon JoseNessuna valutazione finora