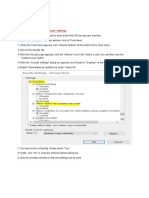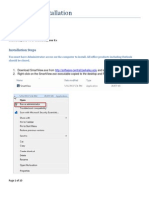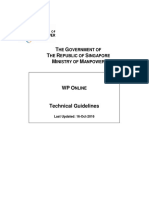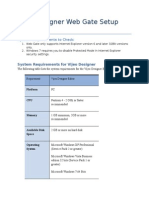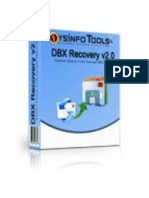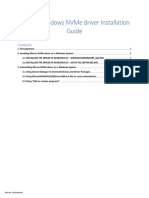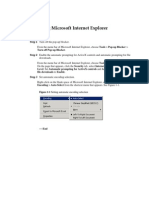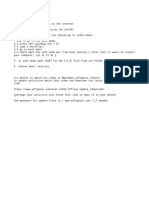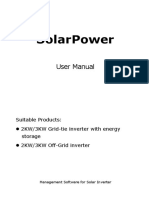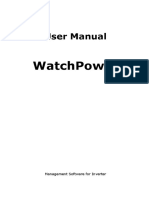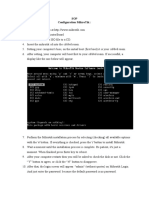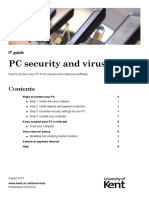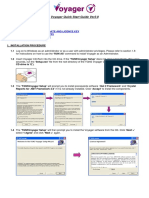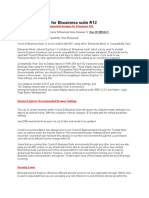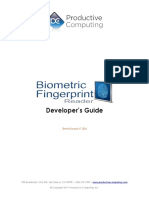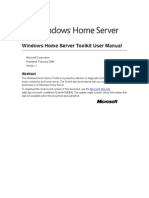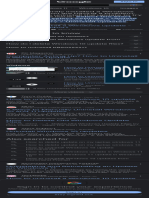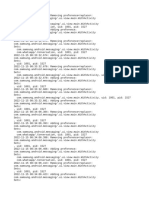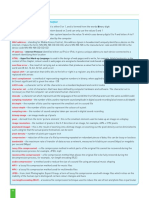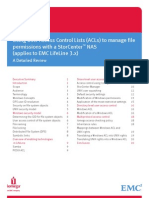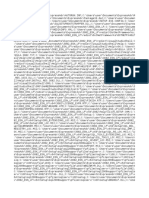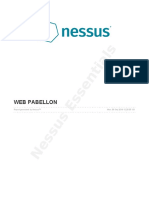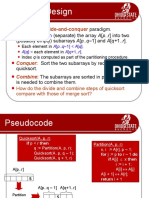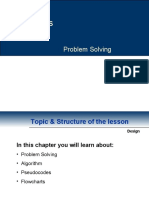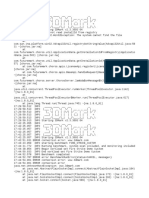Documenti di Didattica
Documenti di Professioni
Documenti di Cultura
Panduan Paparan
Caricato da
Lie ZamDescrizione originale:
Titolo originale
Copyright
Formati disponibili
Condividi questo documento
Condividi o incorpora il documento
Hai trovato utile questo documento?
Questo contenuto è inappropriato?
Segnala questo documentoCopyright:
Formati disponibili
Panduan Paparan
Caricato da
Lie ZamCopyright:
Formati disponibili
Microsoft Internet Explorer Setting
Microsoft Internet Explorer Setting for SISTEM INFORMASI ARAHAN DAN RUJUKAN (e-SIAR)
Page 1 of 32
Microsoft Internet Explorer Setting
Prerequisite: Check the Microsoft Internet Explorer Version
1)
Setup for Microsoft Windows XP (Go to page 3)
2)
Setup for Microsoft Windows Vista (Go to page 21)
Page 2 of 32
Microsoft Internet Explorer Setting
Setup for Microsoft Windows XP
Page 3 of 32
Microsoft Internet Explorer Setting
Prerequisite: Check the Microsoft Internet Explorer Version (Windows XP)
1
Open Microsoft Internet Explorer 1. 2. Click on the Help Menu Click on the About Internet Explorer option
Page 4 of 32
Microsoft Internet Explorer Setting
2.1
2.2
2.1.
Verify the Internet Explorer Version (Note: Version should begin with 6.x.xxxx.xxxx)
2.1.1. If your computer with latest version of Internet Explorer please goes to Configure Microsoft Internet Explorer Security to continue other setting 2.1.2. Refer to How to update latest version of Internet Explorer if your Internet Explorer is not latest version 2.2. Click on the OK button
Page 5 of 32
Microsoft Internet Explorer Setting
1. How to update latest version of Microsoft Internet Explorer
Open Microsoft Internet Explorer 1. 2. Type www.microsoft.com in address bar Click on the Microsoft Update option
Page 6 of 32
Microsoft Internet Explorer Setting
2.1
2.1.
Click on the Express button
Above screen will appear Checking for the latest updated for your computer (Remark: this checking will take more then 5 minutes)
Page 7 of 32
Microsoft Internet Explorer Setting
2.2
2.2.
Click on the Download and Install Now button
Above screen will appear The updates are being downloaded and installed
Page 8 of 32
Microsoft Internet Explorer Setting
2.3
You have successfully updated your Microsoft Internet Explorer to latest version 2.3. Click on the Close button
Page 9 of 32
Microsoft Internet Explorer Setting
2. Configure Microsoft Internet Explorer Security
Open Microsoft Internet Explorer 1. 2. Click on the Tools Menu Click on the Internet Option option
Page 10 of 32
Microsoft Internet Explorer Setting
2.1
2.2
2.3
In Internet Options Screen 2.1. 1.1. 2.2. Click on the Security Tab Click on the Internet Icon Click on the Custom Level button
Page 11 of 32
Microsoft Internet Explorer Setting
2.3.1 2.3.2
2.3.3
In Security Settings Screen 2.3.1. 2.3.2. 2.3.3. Look up for Download unsigned ActiveX controls option Change the security from Disable to Prompt Click on the OK button
2.3.4
2.3.4.
Click on the Yes button
Page 12 of 32
Microsoft Internet Explorer Setting
2.4
2.5
In Internet Options Screen 3.3. 4.4. Click on the Local internet Icon Click on the Custom Level button
Page 13 of 32
Microsoft Internet Explorer Setting
2.5.1
2.5.2
2.5.3
In Security Settings Screen 2.5.1. 2.5.2. 2.5.3. Look up for Download unsigned ActiveX controls option Change the security from Disable to Prompt Click on the OK button
2.5.4
2.5.4.
Click on the Yes button
Page 14 of 32
Microsoft Internet Explorer Setting
2.6
In Internet Options Screen 5.5. Click on the OK button, to save all the setting
Page 15 of 32
Microsoft Internet Explorer Setting
3. Install Viewer Components
Open Microsoft Internet Explorer 1. 2. Type http://10.1.1.150 in address bar Select one of documents from the main page
Page 16 of 32
Microsoft Internet Explorer Setting
2.1
2.1.
Click on the Install ActiveX Control Tab
2.2
2.2.
Click on the Retry button
Page 17 of 32
Microsoft Internet Explorer Setting
2.3
2.3.
Click on the Install button
Page 18 of 32
Microsoft Internet Explorer Setting
2.4.
The viewer components are being downloaded and installed
Page 19 of 32
Microsoft Internet Explorer Setting
2.5.
You have successfully installed your viewer components
Page 20 of 32
Microsoft Internet Explorer Setting
Setup for Microsoft Windows Vista
Page 21 of 32
Microsoft Internet Explorer Setting
Prerequisite: Check the Microsoft Internet Explorer Version (Windows Vista)
1. Configure Microsoft Internet Explorer Security
1
Open Microsoft Internet Explorer 1. Click on the Tools Menu 2. Click on the Internet Option option
Page 22 of 32
Microsoft Internet Explorer Setting
2.1
2.2
2.3
In Internet Options Screen 2.1. 2.2. 2.3. Click on the Security Tab Click on the Internet Icon Click on the Custom Level button
Page 23 of 32
Microsoft Internet Explorer Setting
2.3.1
2.3.2
2.3.3
In Security Settings Screen 2.3.1. 2.3.2. 2.3.3. Look up for Download unsigned ActiveX controls option Change the security from Disable to Prompt Click on the OK button
2.3.4
2.3.4.
Click on the Yes button
Page 24 of 32
Microsoft Internet Explorer Setting
2.4
2.5
In Internet Options Screen 2.4. 2.5. Click on the Local internet Icon Click on the Custom Level button
Page 25 of 32
Microsoft Internet Explorer Setting
2.5.1
2.5.2
2.5.3
In Security Settings Screen 2.5.1. 2.5.2. 2.5.3. Look up for Download unsigned ActiveX controls option Change the security from Disable to Prompt Click on the OK button
2.5.4
2.5.4.
Click on the Yes button
Page 26 of 32
Microsoft Internet Explorer Setting
2.6
In Internet Options Screen 2.6. Click on the OK button, to save all the setting
Page 27 of 32
Microsoft Internet Explorer Setting
2. Install Viewer Components
1
Open Microsoft Internet Explorer 1. Type http://10.1.1.150 in address bar 2. Select one of documents from the main page
Page 28 of 32
Microsoft Internet Explorer Setting
2.1
2.1.
Click on the Install ActiveX Control Tab
2.2
2.2.
Click on the Retry button
Page 29 of 32
Microsoft Internet Explorer Setting
2.3
2.3.
Click on the Install button
Page 30 of 32
Microsoft Internet Explorer Setting
2.4.
The viewer components are being downloaded and installed
Page 31 of 32
Microsoft Internet Explorer Setting
2.5.
You have successfully installed your viewer components
Page 32 of 32
Potrebbero piacerti anche
- 2PC Tool Radar Tutorial v6Documento31 pagine2PC Tool Radar Tutorial v6Grogu MandoNessuna valutazione finora
- U.S. Bank OED Web Installation User Guide v2.0 - 0710Documento12 pagineU.S. Bank OED Web Installation User Guide v2.0 - 0710Joseph Yoshiaki HirotsuNessuna valutazione finora
- Windows 11 for Beginners: The Complete Step-by-Step User Guide to Learn and Take Full Use of Windows 11 (A Windows 11 Manual with Useful Tips & Tricks)Da EverandWindows 11 for Beginners: The Complete Step-by-Step User Guide to Learn and Take Full Use of Windows 11 (A Windows 11 Manual with Useful Tips & Tricks)Valutazione: 5 su 5 stelle5/5 (1)
- Make Your PC Stable and Fast: What Microsoft Forgot to Tell YouDa EverandMake Your PC Stable and Fast: What Microsoft Forgot to Tell YouValutazione: 4 su 5 stelle4/5 (1)
- Guide: 1.1 What Is This Document?Documento46 pagineGuide: 1.1 What Is This Document?reaperchronNessuna valutazione finora
- Microsoft Excel 2007 Required SettingsDocumento4 pagineMicrosoft Excel 2007 Required Settingssanty_princeNessuna valutazione finora
- WebADI Required Settings v4Documento4 pagineWebADI Required Settings v4Sanjeev KasaniNessuna valutazione finora
- Securing Windows 8Documento17 pagineSecuring Windows 8logalogalogNessuna valutazione finora
- WebAdi ConfigurationDocumento5 pagineWebAdi ConfigurationraoNessuna valutazione finora
- Notes On Windows InternetExplorer Versions enDocumento1 paginaNotes On Windows InternetExplorer Versions enPutri AragakiNessuna valutazione finora
- Smartview HYPERION MSFT InterfaceDocumento10 pagineSmartview HYPERION MSFT InterfacekilobomboNessuna valutazione finora
- Smart Application Install ManualDocumento27 pagineSmart Application Install ManualCherinet dubaleNessuna valutazione finora
- Solar ManualDocumento30 pagineSolar ManualEloisa FabroaNessuna valutazione finora
- Wpol Technical GuidelinesDocumento26 pagineWpol Technical GuidelinesWai YanNessuna valutazione finora
- Secugen Biometric Device Installation & Configuration of Java SettingsDocumento19 pagineSecugen Biometric Device Installation & Configuration of Java SettingssudhakarNessuna valutazione finora
- Win XP PDFDocumento15 pagineWin XP PDFRajkamal KannanNessuna valutazione finora
- Net Framework 3Documento2 pagineNet Framework 3anshulNessuna valutazione finora
- Windows 2000 Host System Hardening: Lab Network DiagramDocumento16 pagineWindows 2000 Host System Hardening: Lab Network DiagramStoli0445Nessuna valutazione finora
- Vijeo Designer Web Gate Setup GuideDocumento5 pagineVijeo Designer Web Gate Setup GuideGladstone CostaNessuna valutazione finora
- IE Browser SettingsDocumento18 pagineIE Browser SettingsPratik KaduNessuna valutazione finora
- User Guide - Browser Configuration and Update: Government Service Insurance System GW@PSDocumento24 pagineUser Guide - Browser Configuration and Update: Government Service Insurance System GW@PSAna BelleNessuna valutazione finora
- User Manual: MpptrackerDocumento43 pagineUser Manual: Mpptrackervideo76tvNessuna valutazione finora
- Advanced DBX Recovery SoftwareDocumento49 pagineAdvanced DBX Recovery SoftwareNorris PaiementNessuna valutazione finora
- Installation GuideDocumento9 pagineInstallation Guidesteve kujoNessuna valutazione finora
- WatchPower User Manual-20160301Documento47 pagineWatchPower User Manual-20160301NOELGREGORIONessuna valutazione finora
- Window InstallationDocumento8 pagineWindow InstallationSaoly SuosNessuna valutazione finora
- HPQC Pre Installing SettingsDocumento2 pagineHPQC Pre Installing Settingsdeepak1155Nessuna valutazione finora
- Configure IE For ReportDocumento1 paginaConfigure IE For ReportVu Xuan PhongNessuna valutazione finora
- Unit 2Documento24 pagineUnit 2shikshj9Nessuna valutazione finora
- Quick Start: Step 2. Please Check The Windows Version You Are UsingDocumento29 pagineQuick Start: Step 2. Please Check The Windows Version You Are Usingvru23Nessuna valutazione finora
- Online Testing TroubleshootingDocumento2 pagineOnline Testing TroubleshootingAlejandro OsorioNessuna valutazione finora
- README For Microsoft Internet Explorer 6 Service Pack 1 andDocumento17 pagineREADME For Microsoft Internet Explorer 6 Service Pack 1 andCandice WilsonNessuna valutazione finora
- How To DoDocumento1 paginaHow To DoEnrique CabralesNessuna valutazione finora
- SolarPower User Manual For Hybrid 2KW 3KW InverterDocumento51 pagineSolarPower User Manual For Hybrid 2KW 3KW InverterkkkkNessuna valutazione finora
- Cyber Security AdviceDocumento22 pagineCyber Security AdvicellNessuna valutazione finora
- PST Password Recovery SoftwareDocumento19 paginePST Password Recovery SoftwareNorris PaiementNessuna valutazione finora
- AERMOD View Installation Notes Web License v.9Documento10 pagineAERMOD View Installation Notes Web License v.9Jorge TrujilloNessuna valutazione finora
- SolarPower User Manual For Hybrid 3-Phsase Inverter-20201214Documento50 pagineSolarPower User Manual For Hybrid 3-Phsase Inverter-20201214Aziz el materziNessuna valutazione finora
- WatchPower User ManualDocumento47 pagineWatchPower User Manualtongai100% (1)
- Application Advisory: Assemblies Affected: Symptom: CauseDocumento4 pagineApplication Advisory: Assemblies Affected: Symptom: CauseantonioNessuna valutazione finora
- How To Install Updates For Windows 7Documento6 pagineHow To Install Updates For Windows 7TIWANessuna valutazione finora
- Configuring Security For Mobile Devices: This Lab Contains The Following Exercises and ActivitiesDocumento10 pagineConfiguring Security For Mobile Devices: This Lab Contains The Following Exercises and ActivitiesMD4733566Nessuna valutazione finora
- How To Use Cookies TutDocumento18 pagineHow To Use Cookies TutStb Indi100% (2)
- Trojan - Wincod: CloseDocumento6 pagineTrojan - Wincod: Closekhaldoun samiNessuna valutazione finora
- Sop Configuration MikrotikDocumento4 pagineSop Configuration MikrotikHeja WanaNessuna valutazione finora
- PC Security and Viruses: IT GuideDocumento8 paginePC Security and Viruses: IT GuideAndi SuryadiNessuna valutazione finora
- Unity Loader ManualDocumento10 pagineUnity Loader ManualJuan Flores CórdovaNessuna valutazione finora
- Voyager Quick Start Guide Ver2.0Documento5 pagineVoyager Quick Start Guide Ver2.0Drago DragicNessuna valutazione finora
- Browser Settings For Ebusiness Suite R12Documento4 pagineBrowser Settings For Ebusiness Suite R12Syed NoumanNessuna valutazione finora
- GT stm32f0-l0Documento5 pagineGT stm32f0-l0Hichem GuedriNessuna valutazione finora
- Developer's Guide: 950 Boardwalk, Suite 205, San Marcos, CA 92078 - (760) 510-1200Documento15 pagineDeveloper's Guide: 950 Boardwalk, Suite 205, San Marcos, CA 92078 - (760) 510-1200Anonymous qBZmHMUNessuna valutazione finora
- Windows Home Server Toolkit User ManualDocumento22 pagineWindows Home Server Toolkit User ManualHofmang100% (1)
- Configure and Start NPO Client ApplicationDocumento11 pagineConfigure and Start NPO Client ApplicationbinjibrilNessuna valutazione finora
- How To Delete Update On My Laptop - Google SearchDocumento1 paginaHow To Delete Update On My Laptop - Google Searchtx2sf57mfwNessuna valutazione finora
- How To Reduce and Restrict Background Data UsageDocumento22 pagineHow To Reduce and Restrict Background Data Usageinfo infoNessuna valutazione finora
- Windows Vista Sp2 Install Guide English EditionDa EverandWindows Vista Sp2 Install Guide English EditionNessuna valutazione finora
- MCTS Windows 7 Configuration Study Guide: Exam 70-680Da EverandMCTS Windows 7 Configuration Study Guide: Exam 70-680Nessuna valutazione finora
- Evaluation of Some Android Emulators and Installation of Android OS on Virtualbox and VMwareDa EverandEvaluation of Some Android Emulators and Installation of Android OS on Virtualbox and VMwareNessuna valutazione finora
- Mini ProjectDocumento66 pagineMini ProjectSivahari RNessuna valutazione finora
- Fr3004 DatasheetDocumento3 pagineFr3004 DatasheetShadeTheif100% (2)
- Object Oriented Programming ExercisesDocumento3 pagineObject Oriented Programming ExercisesStevohNessuna valutazione finora
- NewsDocumento15 pagineNewsTHIO ALLINessuna valutazione finora
- JAVA JD - Lead and ArchitectDocumento3 pagineJAVA JD - Lead and Architectpallavimehrotra22Nessuna valutazione finora
- Basic Network TroubleshootingDocumento9 pagineBasic Network TroubleshootingNeeraj Mishra50% (2)
- PM Debug InfoDocumento201 paginePM Debug InfoCristobal AcuñaNessuna valutazione finora
- MPC2550 SMDocumento1.169 pagineMPC2550 SMCristian TempyNessuna valutazione finora
- Product Environmental Profile: Logic Controller - Modicon M241Documento5 pagineProduct Environmental Profile: Logic Controller - Modicon M241ryanNessuna valutazione finora
- Fsal Usage 12214Documento17 pagineFsal Usage 12214Matej DrageljevicNessuna valutazione finora
- Instrumental, Vocal & Other Stems Separation & Mix Master Guide - UVR 5 GUI MDX-Net MDX23 Demucs GSEP Dango - Ai Ripple & Others (24.11.23)Documento232 pagineInstrumental, Vocal & Other Stems Separation & Mix Master Guide - UVR 5 GUI MDX-Net MDX23 Demucs GSEP Dango - Ai Ripple & Others (24.11.23)deton24Nessuna valutazione finora
- Cambridge Igcse and o Level Computer Science Second Edition by Watson DavidDocumento1 paginaCambridge Igcse and o Level Computer Science Second Edition by Watson DavidsuiiiNessuna valutazione finora
- LSMW PresentationDocumento22 pagineLSMW PresentationSupratim RayNessuna valutazione finora
- Capacity Testing & Wireless Detection of Bad Cells: Analyze Your BatteriesDocumento2 pagineCapacity Testing & Wireless Detection of Bad Cells: Analyze Your BatteriesClive WongNessuna valutazione finora
- Razorlabs Ovh-5Documento2 pagineRazorlabs Ovh-5obsdcloudNessuna valutazione finora
- ENGLISHDocumento10 pagineENGLISHmarieNessuna valutazione finora
- Gmp-Man-5 0 2 PDFDocumento145 pagineGmp-Man-5 0 2 PDFMefnd MhmdNessuna valutazione finora
- SynKernelDiag2015 08 21 - 08 11 00Documento892 pagineSynKernelDiag2015 08 21 - 08 11 00Rizky d'CyberNessuna valutazione finora
- Board Detail Information ReportDocumento11 pagineBoard Detail Information ReportGhayas khanNessuna valutazione finora
- Iomega PermissionDocumento20 pagineIomega PermissionKiran ChandapuNessuna valutazione finora
- Expradv FilelistDocumento78 pagineExpradv FilelistlamorraesaNessuna valutazione finora
- Lazarus DatabasesDocumento69 pagineLazarus DatabasesMaria Alexandra Mesaroșiu75% (4)
- Expert 24lx ManualDocumento140 pagineExpert 24lx ManualDiana ArghirNessuna valutazione finora
- Analisis WEB PABELLONDocumento93 pagineAnalisis WEB PABELLONNelson TorresNessuna valutazione finora
- Introduction To Linux: UN FOR ANY Reason Edistribute TO THE Neighbors Reedom TO ImproveDocumento37 pagineIntroduction To Linux: UN FOR ANY Reason Edistribute TO THE Neighbors Reedom TO ImprovemithNessuna valutazione finora
- LogDocumento84 pagineLoghi manNessuna valutazione finora
- Quick SortDocumento29 pagineQuick SortAVIRAL PANDEYNessuna valutazione finora
- Alogorithm & Prolem SolvingDocumento57 pagineAlogorithm & Prolem SolvingMahnoor mehmoodNessuna valutazione finora
- 3 DMarkDocumento13 pagine3 DMarkblackmoonboyNessuna valutazione finora
- Cs101-Latest - Solved-Midterm Paper 6Documento7 pagineCs101-Latest - Solved-Midterm Paper 6Hani KhanNessuna valutazione finora