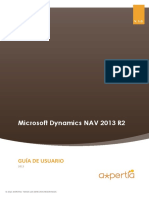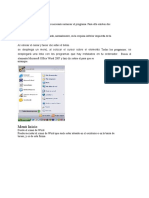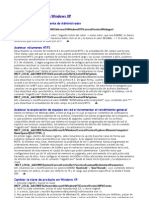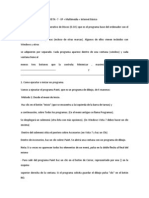Documenti di Didattica
Documenti di Professioni
Documenti di Cultura
Manual Windows 7
Caricato da
Ana Maria Espinoza CartagenaCopyright
Formati disponibili
Condividi questo documento
Condividi o incorpora il documento
Hai trovato utile questo documento?
Questo contenuto è inappropriato?
Segnala questo documentoCopyright:
Formati disponibili
Manual Windows 7
Caricato da
Ana Maria Espinoza CartagenaCopyright:
Formati disponibili
Microsoft Windows 7
Contenidos curso MS Windows 7 Contenido Pg. Unidad 1. Introduccin a Windows 7. ....................................................................... 3 Novedades de Windows 7 ..................................................................................... 3 Mejoras de Windows 7 ......................................................................................... 6 Versiones de Windows 7....................................................................................... 7 Compatibilidad del Software................................................................................... 8 Unidad 2. Conociendo el nuevo el sistema operativo. ................................................ 10 El Sistema Operativo .......................................................................................... 10 Dispositivos bsicos: El ratn, el teclado y el teclado en pantalla ..................................... 11 Las ventanas de trabajo ...................................................................................... 12 Cuadros de dilogo ............................................................................................ 17 Unidad 3. La interface de trabajo del sistema. .......................................................... 18 Conoce el Escritorio de Windows 7 ......................................................................... 18 El Men Inicio ................................................................................................... 20 La barra de tareas ............................................................................................. 23 La fecha y la hora del reloj del ordenador .................................................................. 25 Cmo visualizar las Barras de Herramientas .............................................................. 27 Anclar programas .............................................................................................. 27 Los Iconos y Accesos directos ............................................................................... 28 Cmo crear un acceso directo en el Escritorio ............................................................ 28 Cmo organizar los iconos del escritorio ................................................................... 29 Galera de Gadgets ............................................................................................ 30 Unidad 4. Administrador de Archivos. .................................................................... 32 Iniciar el Explorador de Windows ............................................................................ 32 La ventana del Explorador .................................................................................... 32 Las vistas del Explorador ..................................................................................... 36 Organizar y ordenar archivos y carpetas ................................................................... 39 Seleccionar archivos y carpetas ............................................................................. 41 Crear carpetas .................................................................................................. 41 Eliminar archivos y carpetas ................................................................................. 42 Copiar y mover archivos y carpetas......................................................................... 43 Cambiar el nombre a un archivo o carpeta ................................................................ 44 Propiedades de los archivos y carpetas .................................................................... 45 Unidad 5. Buscar elementos en nuestro computador. ................................................ 48 Introduccin ..................................................................................................... 48 Buscar en el Explorador de Windows ....................................................................... 48 Buscar desde el men Inicio ................................................................................. 49 Buscar en Internet ............................................................................................. 50 Guardar bsquedas............................................................................................ 50 Filtrar una bsqueda ........................................................................................... 51 Unidad 6. La papelera de reciclaje.......................................................................... 53 Conoce la papelera ............................................................................................ 53 Restaurar elementos eliminados ............................................................................ 53 Eliminar permanentemente ................................................................................... 54 Vaciar la papelera .............................................................................................. 54 Unidad 7. Aplicaciones en Windows 7. ................................................................... 56 Introduccin ..................................................................................................... 56 La calculadora .................................................................................................. 56 El Bloc de notas ................................................................................................ 57 WordPad......................................................................................................... 58 -1-
Microsoft Windows 7
La grabadora de sonidos ..................................................................................... 58 Paint .............................................................................................................. 59 Reproductor de Windows Media ............................................................................. 59 Explorador de juegos .......................................................................................... 60 Centro de accesibilidad ....................................................................................... 62 Device Stage .................................................................................................... 63 Internet Explorer ................................................................................................ 63 Programas predeterminados ................................................................................. 64 Windows Defender ............................................................................................. 67 Tareas iniciales ................................................................................................. 68 Unidad 8. Reproducir archivos de audio y video. ...................................................... 70 Introduccin ..................................................................................................... 70 La biblioteca..................................................................................................... 70 Reproduccin en curso........................................................................................ 71 El panel de reproduccin ..................................................................................... 72 Organizacin de archivos multimedia ....................................................................... 73 Lista de reproduccin .......................................................................................... 74 Lista de grabacin ............................................................................................. 77 Lista de sincronizacin ........................................................................................ 78 Unidad 9. La ayuda del sistema. ............................................................................ 80 Formas de mostrar la ayuda ................................................................................. 80 La ventana de Ayuda y soporte tcnico .................................................................... 81 Preguntar a alguien ............................................................................................ 82 Unidad 10. Configurar la interface de Windows 7. ..................................................... 83 La ventana Personalizacin .................................................................................. 83 Los Temas ...................................................................................................... 83 El fondo de Escritorio .......................................................................................... 84 El protector de pantalla........................................................................................ 86 El color y la apariencia de las ventanas .................................................................... 87 La pantalla....................................................................................................... 88 Cambiar la apariencia de la pantalla ........................................................................ 88 Unidad 11. Agregar o quitar programas................................................................... 90 Instalar programas ............................................................................................. 90 Instalar actualizaciones: Windows Update ................................................................. 91 Actualizaciones instaladas .................................................................................... 92 Desinstalar, modificar o cambiar programas .............................................................. 93 Activar o desactivar caractersticas de Windows ......................................................... 94 Unidad 12. Agregar nuevo hardware. ...................................................................... 96 Introduccin ..................................................................................................... 96 Conectar el hardware.......................................................................................... 96 Instalar los controladores ..................................................................................... 97 Instalar hardware antiguo ..................................................................................... 98 El administrador de dispositivos ............................................................................. 98 Actualizar los controladores ................................................................................ 100 Unidad 13. Administracin de usuarios. ................................................................. 102 El administrador .............................................................................................. 102 Usuario estndar ............................................................................................. 103 Cuenta de invitado ........................................................................................... 103 Crear un nuevo usuario ..................................................................................... 104 Modificar las cuentas de usuario .......................................................................... 104 Inicio de sesin y cambio de usuario ..................................................................... 105 Compartir carpetas........................................................................................... 106 -2-
Microsoft Windows 7
Unidad 1. Introduccin a Windows 7.
La baja aceptacin de Windows Vista, la versin anterior de Windows, ha hecho que el equipo de programadores no se duerma en los laureles. En Windows 7 han tratado de hacer un sistema operativo que resulte ms fiable y estable. Uno de los inconvenientes de Windows Vista era que requera un equipo muy potente para dar una funcionalidad bsica, en este aspecto Windows 7 se ha agilizado y optimizado para que aproveche mejor los recursos fsicos de que disponemos en los equipos actuales (de varios ncleos). Tambin se han preocupado de aspectos importantes como la compatibilidad con los diferentes programas y la disponibilidad de controladores (drivers) para los diferentes componentes. En este tema vamos a ver las mejoras y novedades del nuevo Windows 7 respecto de Windows Vista. Las mejoras ms importantes de Vista se centran en tres aspectos bsicos: Simplificar las tareas ms frecuentes, como la administracin de perifricos, redes y archivos. Mejorar el rendimiento, tanto energtico como la rapidez de arranque del sistema. Y crear un sistema operativo flexible que permita trabajar con l de diferentes formas: por ejemplo con una pantalla tctil o en un equipo dedicado a servir como centro de ocio en la sala de estar. Windows Vista constaba de cuatro versiones: dos de ellas para el entorno domstico, Home basic y Home premium y dos para el entorno profesional, Business y Ultimate. En Windows 7 es muy similar, constar de tres versiones: Home Premium, Professional y Ultimate. Cada una de estas tres versiones tiene una variante sin Windows Media Center que se distingue por incluir una N en su nombre (Home Premium N, Professional N y Ultimate N). A continuacin vamos a dar un paseo rpido por las novedades y mejoras de Windows 7. A lo largo del curso iremos viendo con ms detalle muchas de ellas. Luego veremos las principales caractersticas de las diferentes versiones para ayudarte a elegir la que ms te interese y por ltimo hablaremos un poco de la compatibilidad. Los logotipos de Windows son propiedad de Microsoft, as como las marcas registradas Windows y Windows 7.
Novedades de Windows 7
Modo XP. Mucha gente que trabajaba con el sistema operativo Windows XP nunca lleg a cambiar a Windows Vista o incluso dio marcha atrs por los problemas de compatibilidad que presentaba. Para salvar esto, Windows 7 dispone de un Modo XP. Con l podemos simular que
-3-
Microsoft Windows 7
trabajamos en un sistema operativo Windows XP y de este modo seguir utilizando aplicaciones que no son compatibles con el nuevo sistema operativo. Est disponible para todas las versiones de Windows 7 excepto la Home Premium.
Jump lists. Cuando nos situamos en la barra de tareas y hacemos clic con el botn derecho del ratn sobre el icono de un programa, nos ofrece un ndice de tareas o de los ltimos archivos o pginas que se han utilizado. En el men Iniciar tambin sale una pequea flecha junto al nombre del programa, para ofrecer acceso rpido a esta informacin. En ambos casos el men est contextualizado. Por ejemplo, para Internet Explorer mostrar las webs ms frecuentes que se han visitado y algunas tareas relacionadas, como vemos en la siguiente imagen:
Ver redes disponibles. Haciendo clic sobre el icono de redes en la barra de tareas (junto al reloj) descubriremos esta opcin. Veremos directamente las redes inalmbricas disponibles y conectaremos en poco ms de un par de clics. Slo dispondremos de esta opcin en caso de que nuestro equipo tenga la posibilidad de conectarse va Wi-fi.
Aero Peek. Al pasamos el cursor por la barra de tareas, a la derecha del todo, vemos la opcin Mostrar el escritorio. Mientras el cursor est encima de esta zona, todas las ventanas se vuelven transparentes, es decir, se ocultan y nos permite visualizar el escritorio y los gadgets de Windows sin necesidad de minimizar las ventanas. Cuando quitamos el cursor, las ventanas se vuelven a mostrar.
Grupo Hogar. Si vamos a utilizar varios equipos en nuestra casa o centro de trabajo con Windows 7, nos puede venir bien esta funcin. Crea un Grupo Hogar en el que el sistema se encarga automticamente de crear una red interna en que compartir archivos o trabajar con una impresora compartida. El grupo est protegido por contrasea y tenemos pleno control de qu contenidos queremos compartir y cules no.
-4-
Microsoft Windows 7
Device Stage. Es un gestor de recursos fsicos, donde vienen detallados todos los dispositivos que estn conectados en ese momento al ordenador. Nos puede facilitar el trabajo cuando conectamos el mvil o la cmara de fotos al sistema. Adems, se permite que los fabricantes puedan personalizar el contenido y las opciones para cada uno de sus dispositivos.
Biblioteca de Windows. En Windows 7 los documentos se organizan de forma distinta a otras versiones anteriores. Lo que se vena conociendo como Mis documentos, ahora se
llama Bibliotecas y permite una organizacin ms eficaz. Por ejemplo, si tenemos la msica distribuida por lbumes, podramos crear la biblioteca "jazz" e incluir en ella todas las carpetas que contengan msica de este tipo,
independientemente de si estn o no en el mismo disco duro. Adems, tambin se ha mejorado el sistema de bsqueda. Todo esto nos permite trabajar con nuestros documentos con una visin ms global. No slo en un mbito local, sino tambin en red. Podemos organizar una biblioteca conjunta mediante el Grupo Hogar que hemos comentado anteriormente, y as centralizar todas las pelculas de que disponemos en cada uno de los ordenadores de casa, para posteriormente visualizarlas en la televisin.
Mejor rendimiento. Segn Microsoft, el sistema se apaga, enciende y suspende con mayor rapidez que en anteriores versiones. Adems, utiliza menos energa. El equipo de Windows 7 ha procurado optimizar el uso de los recursos fsicos para que podamos disfrutar de una mayor duracin en las bateras. Esto ltimo es especialmente til para los porttiles.
-5-
Microsoft Windows 7
Reproducir en. Cuando reproducimos una o varias canciones en el Reproductor de Windows Media, nos permite la opcin Reproducir en otro equipo del Grupo Hogar. Esto puede ser en otro ordenador o por ejemplo, en la TV de la sala de estar.
Remote Media Streaming. Permite el acceso a nuestras bibliotecas (fotos, msica, documentos...) desde otro equipo con Windows 7 instalado, a travs de Internet. Es decir, desde fuera de nuestro Grupo Hogar, por ejemplo, desde el trabajo.
DirectX 11. Esta versin de DirectX permite una imagen ms realista y un sonido de mayor calidad en la reproduccin de archivos multimedia (juegos, pelculas, etc.).
Windows Touch. Windows 7 est pensado para poderse utilizar con una pantalla tctil. Esto no es novedoso, lo novedoso es que permite el multitoque. Es decir, tocar con varios dedos simultneamente para trabajar. Los programas que Windows 7 incorpora, como el Paint o el teclado en pantalla, se han modificado para permitir esta nueva forma de trabajar.
Mejoras de Windows 7
Gadgets. Puesto que en Windows Vista hubo crticas por la barra lateral del escritorio dedicada a los gadgets, Windows 7 deja ms libertad para posicionarlos en cualquier parte del escritorio.
Programas incluidos. Entre ellos se encuentran la clsica calculadora o el bloc de notas. Algunos han cambiado considerablemente, como el Paint o el WordPad, tanto en aspectos estticos con el objetivo de homogeneizar los programas de Microsoft, como funcionales. El navegador disponible en Windows 7 es Internet Explorer 8 y el reproductor el Windows Media Player 12.
Buscador. El buscador del men Iniciar ahora agrupa los resultados por categoras. Adems, no slo busca en el contenido de nuestro ordenador, sino tambin en los que estn dentro de la misma red o en las bibliotecas que compartamos con otros equipos. De esta forma no importa con cuntos discos u equipos trabajemos, el buscador resultar til.
-6-
Microsoft Windows 7
Windows Media Center. Recordemos que hay versiones de Windows 7 con y sin Windows Media Center. En las que disponen de l se puede observar que han incluido algunas funciones, como la de crear presentaciones de fotografas con msica o ver y grabar la TV a travs de l. Sin olvidar la mayor funcionalidad que le ofrece la capacidad de compartir bibliotecas. Adems, tambin han ampliado los formatos admitidos: 3GP, AAC, AVCHD, DivX, MOV y Xvid.
Windows Defender y BitLocker. Se han mejorado estos sistemas de seguridad con respecto a Windows Vista. An as es absolutamente recomendable instalar un antivirus.
Barra de tareas. Es ms flexible. Nos deja mover los botones de programas en ejecucin simplemente arrastrndolos. Adems, nos permite anclar a la barra los programas que estamos ejecutando, o visualizar los diferentes documentos en una vista en miniatura en el caso de ventanas agrupadas, simplemente pasando el ratn por encima.
Versiones de Windows 7
- Starter Edition. Es la edicin ms sencilla y barata de Windows 7. Por su ligereza y limitaciones (por ejemplo, slo puede ejecutar tres programas simultneamente) se ha hablado sobre la posible utilizacin de esta edicin para equipos con pocos recursos, como algunos miniporttiles. Es poco funcional si vamos a realizar diversas tareas con el equipo.
- Home Premium Edition. Es la versin ms bsica y va dirigida a usuarios domsticos. Permite las funciones habituales de un sistema operativo: trabajar con documentos o elementos multimedia, el uso de diferentes programas, etc.
- Professional Edition. Adems de las caractersticas de la edicin domstica incluye otras enfocadas al mbito empresarial como mejoras en la seguridad de datos, opciones de copias de seguridad, el Modo XP para los programas con problemas de compatibilidad o el uso de dominios.
- Ultimate Edition. Tambin enfocado para el mbito empresarial, contiene BitLocker y funciones de idiomas que no contiene la edicin Professional.
-7-
Microsoft Windows 7
Si vas a actualizarte desde Windows Vista quiz te interese el siguiente cuadro de compatibilidad de versiones. Son compatibles? Windows 7 Home Premium Professional Ultimate Home Basic Windows Vista SI NO NO SI NO SI SI SI SI
Home Premium SI Business Ultimate NO NO
Compatibilidad del Software
Cuando cambiamos de sistema operativo siempre hay algo que tenemos que tener en mente: la compatibilidad de los programas que utilizamos con el nuevo sistema. Debemos comprobar si nuestras aplicaciones van a funcionar en Windows 7. Podemos descubrirlo directamente durante la instalacin, ya que si existe algn problema nos saldr un mensaje avisndonos, o podemos descubrirlo informndonos previamente en su pgina Web. En las pginas oficiales de cada programa viene la informacin de compatibilidad y se nos informar de si es necesario instalar algn parche o actualizacin del mismo. Es recomendable informarse antes, para ahorrarnos sorpresas desagradables. En el caso de Windows 7 se supone que todos los programas que funcionaban en Windows Vista seguirn funcionando. An as, explicaremos algunas pautas a seguir para las posibles excepciones. Para aplicar directamente el modo de compatibilidad ms recomendable sobre una aplicacin, debemos seguir los siguientes pasos: 1. Pulsamos en Iniciar y elegimos la opcin Panel de Control. 2. Seleccionamos Programas. 3. Dentro del apartado Programas y caractersticas elegimos Ejecutar programas creados para versiones anteriores de Windows. 4. Seguimos el asistente, l nos guiar paso a paso. Si lo que queremos es hacerlo de forma manual porque ya sabemos qu modo de compatibilidad es el apropiado, los pasos seran estos: 1. Nos situamos sobre el ejecutable del programa en cuestin o sobre su acceso directo. -8-
Microsoft Windows 7
2. Pulsamos sobre su icono con el botn derecho del ratn: veremos el men contextual y pulsamos sobre Propiedades. 3. Elegimos la pestaa Compatibilidad. 4. En la zona Modo de compatibilidad marcamos la casilla de Ejecutar este programa en modo de compatibilidad para y elegimos el sistema operativo sobre el que funcionaba correctamente este programa. 5. Pulsamos Aceptar y listo. Si no llegaste a instalar Windows Vista, sino que vas a pasar de Windows XP a Windows 7 directamente y las soluciones anteriores no te han funcionado, ni tampoco hay disponibles actualizaciones para tu programa es posible que lo que debas hacer es utilizar el Modo XP.
-9-
Microsoft Windows 7
Unidad 2. Conociendo el nuevo el sistema operativo.
El Sistema Operativo
A continuacin explicamos en lneas generales Qu es? , Para qu sirve el Sistema Operativo? y algunas otras cosas. En la actualidad existe gran variedad de Sistemas Operativos como pueden ser Windows Vista, Linux, MacOS, Solaris, etc. El Sistema Operativo es una pieza imprescindible para nuestro ordenador ya que sin l ste no puede funcionar. La funcin principal que desempea cualquier sistema operativo es la de controlar los recursos del ordenador, tanto los recursos fsicos (hardware) que lo componen (la pantalla, el teclado, el disco duro, la impresora etc,...) como los recursos lgicos (software) los programas. En resumen, el sistema operativo es un programa que se encarga de facilitar el uso del ordenador. Por ejemplo, nosotros no tenemos porqu saber exactamente en qu parte del disco duro tenemos guardado cada documento que hemos creado, ya que es el Sistema operativo el que se encarga de hacerlo. El sistema de archivos se encarga de gestionar todo lo referente a la manipulacin de archivos, por ejemplo, un archivo puede estar dividido internamente en varios trozos para optimizar el espacio del disco duro. Anteriormente se utilizaba el FAT, que daba problemas al intentar manejar archivos grandes. Actualmente, el sistema de archivos ms utilizado en Windows es el NTFS. Windows desarroll posteriormente un nuevo sistema de archivos ms optimizado, el WinFS, pero no vamos a entrar en l porque finalmente no se ha incorporado al Windows 7. Un sistema operativo debera tener siempre bajo control todas las tareas que se estn ejecutando en el ordenador de forma que el sistema no dejase de funcionar, pero esto no siempre es as y a veces una tarea se descontrola y el sistema se bloquea, es lo que se conoce como "cuelgue" o "quedarse colgado". En estos casos hay que intentar eliminar la tarea descontrolada, para ello debemos pulsar de forma simultnea las teclas Ctrl +Alt + Supr (o Del), y aparecer un men en el que podremos elegir Iniciar el Administrador de tareas. Desde el Administrador de tareas podremos finalizar los procesos que no responden, como veremos a lo largo del curso. En otros casos ni siquiera podremos abrir el Administrador del Tareas, y no quedar otro remedio que reiniciar el ordenador mediante el botn de "reset" o reinicio. En ltima instancia se puede desconectar de la red elctrica, pero siempre es preferible utilizar el botn de reinicio. En este ltimo caso perderemos todo lo que estbamos haciendo si no hemos guardado los cambios. De ah la importancia de ir guardando nuestro trabajo frecuentemente. Algunos ordenadores porttiles no tienen botn de reinicio, y cmo funcionan con bateras, tampoco sirve de nada desconectarlos de la red elctrica para apagarlos, la solucin suele ser mantener pulsado el botn de encendido/apagado durante 8 10 segundos.
- 10 -
Microsoft Windows 7
Aparte de otras consideraciones, un elemento a tener en cuenta de un sistema operativo es lo frecuentemente que se queda colgado. Desgraciadamente las diferentes versiones de Windows que se han lanzado han tenido problemas de estabilidad y se han colgado ms de lo que nos gustara. En la versin Windows 7 nos prometen que han mejorado la eficacia del sistema. Puesto que es una versin bastante reciente, slo el tiempo y vuestra experiencia personal le darn la respuesta. Al comprar un ordenador, el sistema operativo suele funcionar perfectamente, pero segn va pasando el tiempo y se instalan y desinstalan programas y perifricos el sistema se va degradando y los cuelgues van aumentando en frecuencia. Esto sucede porque muchas veces quedan "restos" de las diferentes instalaciones que hemos ido efectuando. Si la situacin se agrava hay que actuar sobre el sistema operativo para repararlo o reinstalarlo. Se recomienda formatear el sistema (devolverlo a su estado inicial) cada cierto tiempo, sobre todo si tenemos mucha actividad en l. Para que este mantenimiento no nos suponga un problema, es interesante ir guardando copias de seguridad de los ficheros que ms apreciemos, copindolos en un CD, disco externo o memoria USB. Para retrasar esta puesta a punto conviene tratar con cierto cuidado a nuestro sistema operativo. Una de las cosas que no benefician a un sistema operativo como Windows es la instalacin y desinstalacin abusiva de programas. Por lo tanto, no es recomendable instalar un programa slo para ver qu aspecto tiene y luego desinstalarlo a los cinco minutos. Es preferible leerse la documentacin y luego decidir si nos interesa instalarlo o no. Hay que tener en cuenta que cada vez que se instala/desinstala un programa se graba informacin en el registro de Windows que luego queda ah. Aunque existen programas para limpiar el registro su uso requiere ciertos conocimientos.
Dispositivos bsicos: El ratn, el teclado y el teclado en pantalla
Adems del sistema operativo, para utilizar el ordenador hacen falta unos dispositivos bsicos que permitan nuestro control sobre l. El teclado y el ratn son lo ms generalizados. En general, durante el curso de Windows 7 utilizaremos un ratn y un teclado, por ser los dispositivos ms generalizados y comunes. A pesar de ello, queremos recalcar que para quienes vayan a instalarlo en un equipo que dispone de pantalla tctil, pueden acceder al teclado en pantalla mejorado de esta versin.
- 11 -
Microsoft Windows 7
Para acceder a l, puedes pulsar en Iniciar > Todos los programas > Accesorios > Accesibilidad > Teclado en pantalla. Tambin puedes encontrarlo gracias al buscador situado en el men Iniciar, simplemente escribiendo en el cuadro de texto teclado en pantalla. El teclado se puede utilizar ya sea con o sin pantalla tctil, pero tiene ms sentido utilizarlo cuando no disponemos de otro teclado.
Las ventanas de trabajo
Siempre que se abre un programa, un archivo o una carpeta, se muestra en la pantalla en un cuadro o marco llamado ventana (de aqu procede el nombre del sistema operativo Windows; "Windows" es ventana en ingls). En Windows, las ventanas aparecen en cualquier lugar, por lo que resulta importante entender cmo se pueden mover, cambiar de tamao o simplemente hacerlas desaparecer. Aunque el contenido de cada ventana es diferente, todas las ventanas tienen ciertos elementos en comn. Por ejemplo, las ventanas siempre aparecen en el escritorio, el rea de trabajo principal de la pantalla. Adems, la mayora de las ventanas tienen los mismos componentes bsicos.
(Componentes de una ventana tpica) Barra de ttulo. Muestra el nombre del documento y del programa (o el nombre de la carpeta si est trabajando en una carpeta).
- 12 -
Microsoft Windows 7
Botones Minimizar, Maximizar y Cerrar. Estos botones ocultan la ventana, la agrandan para llenar toda la pantalla y la cierran, respectivamente (en breve se aportarn ms detalles sobre estos botones). Barra de mens. Contiene elementos en los que puede hacer clic para realizar selecciones en un programa. Barra de desplazamiento. Le permite desplazar el contenido de la ventana para ver informacin que actualmente no es visible. Bordes y esquinas. Puede arrastrar estos elementos con el puntero del mouse para cambiar el tamao de la ventana. Otras ventanas pueden tener botones, cuadros o barras adicionales, pero normalmente tambin cuentan con los componentes bsicos. Para mover una ventana, apunte a su barra de ttulo con el puntero del mouse . A continuacin, arrastre la
ventana hasta la ubicacin deseada. (Arrastrar significa apuntar a un elemento, mantener presionado el botn del mouse, mover el elemento con el puntero y, a continuacin, soltar el botn del mouse). Para que una ventana llene la pantalla completa, haga clic en el botn Maximizar en la barra de ttulo de la ventana. Para que una ventana maximizada vuelva a su tamao anterior, haga clic en el botn Restaurar (este o haga doble clic
botn aparece en lugar del botn Maximizar). O bien, haga doble clic en la barra de ttulo de la ventana. Para cambiar el tamao de una ventana (hacerla ms pequea o ms grande), apunte a cualquiera de los bordes o las esquinas de la ventana. Cuando el puntero del mouse cambie a una flecha con dos puntas (consulte la imagen siguiente), arrastre el borde o la esquina para hacer la ventana ms pequea o ms grande. Arrastre el borde o la esquina de una ventana para cambiar su tamao No es posible cambiar el tamao de una ventana que est maximizada. Antes debe restaurarla a su tamao anterior. Nota: Aunque es posible maximizar y cambiar el tamao de la mayora de las ventanas, algunas tienen un tamao fijo, como los cuadros de dilogo. Ocultar una ventana se denomina minimizarla. Si desea que una ventana desaparezca temporalmente sin cerrarla, minimcela. Para minimizar una ventana, haga clic en el botn Minimizar . La ventana desaparece del escritorio y
resulta visible solo como un botn en la barra de tareas, la barra horizontal larga situada en la parte inferior de la pantalla. Para que vuelva a aparecer una ventana minimizada en el escritorio, haga clic en su botn en la barra de herramientas.
- 13 -
Microsoft Windows 7
La ventana aparece exactamente tal y como se mostraba antes de que la minimizara. Para obtener ms informacin acerca de la barra de tareas. Al cerrar una ventana, se quita del escritorio y de la barra de tareas. Si ha acabado de usar un programa o un documento y no necesita volver a l inmediatamente, cirrelo. Para cerrar una ventana, haga clic en el botn Cerrar .
Nota: Si cierra un documento sin guardar ninguno de los cambios que realiz, aparece un mensaje que le ofrece la opcin de guardar los cambios. Si abre ms de un programa o documento, el escritorio puede llenarse rpidamente de ventanas. Saber qu ventanas hay abiertas no es siempre una tarea fcil, ya que algunas ventanas pueden cubrir parcial o totalmente otras ventanas.
Uso de la barra de tareas. La barra de tareas ofrece un modo de organizar todas las ventanas. Cada ventana tiene su botn correspondiente en la barra de tareas. Para cambiar a otra ventana, basta con hacer clic en el botn de la barra de tareas correspondiente. La ventana se muestra delante del resto de las ventanas y se convierte en la ventana activa; es decir, aquella en la que est trabajando actualmente. Para obtener ms informacin sobre los botones de la barra de tareas. Para identificar rpidamente una ventana, apunte a su botn en la barra de tareas. Cuando apunta a un botn de la barra de tareas, aparecer una vista previa en miniatura de la ventana, tanto si el contenido de la ventana es un documento, una fotografa o incluso un vdeo en reproduccin. Esta vista previa resulta especialmente til si no puede identificar una ventana nicamente por su ttulo.
Al apuntar al botn de la barra de tareas de una ventana, se muestra una vista previa de dicha ventana
- 14 -
Microsoft Windows 7
Nota: Para ver vistas previas en miniatura, el equipo debe ser compatible con Aero. Uso de Alt+Tab. Para cambiar a la ventana anterior, presione Alt+Tab y, para desplazarse por todas las ventanas abiertas y el escritorio, mantenga presionada la tecla Alt y presione Tab repetidamente. Suelte la tecla Alt para mostrar la ventana seleccionada. Uso de Aero Flip 3D. Aero Flip 3D organiza las ventanas en una pila tridimensional por la que puede desplazarse rpidamente. Para usar Flip 3D: 1. Mantenga presionada la tecla del logotipo de Windows y presione Tab para abrir Flip 3D.
2. Mientras mantiene presionada la tecla del logotipo de Windows, presione Tab repetidamente o gire la rueda del mouse para desplazarse por las ventanas abiertas. Adems, puede presionar Flecha derecha o Flecha abajo para avanzar una ventana, o presionar Flecha izquierda o Flecha arriba para retroceder una ventana. 3. Libere la tecla del logotipo de Windows para mostrar la ventana superior de la pila. O bien, haga clic en cualquier parte de cualquier ventana de la pila para mostrar esa ventana. Sugerencia Flip 3D forma parte de la experiencia de uso de Aero. Si el equipo no es compatible con Aero, para ver los programas y las ventanas abiertos, presione Alt+Tab. Para desplazarse por las ventanas abiertas, puede presionar la tecla Tab o las teclas de direccin, o bien puede usar el mouse. Ahora que sabe cmo mover y cambiar el tamao de las ventanas, puede organizarlas como prefiera en el escritorio. Tambin puede lograr que Windows las organice automticamente de una de estas tres maneras: en cascada, apiladas verticalmente o en paralelo.
Para elegir una de estas opciones, abra algunas ventanas en el escritorio, haga clic con el botn secundario en un rea vaca de la barra de tareas y, a continuacin, haga clic en Ventanas en cascada, Mostrar ventanas apiladas o Mostrar ventanas en paralelo. Ajustar cambiar automticamente el tamao de las ventanas cuando las mueva, o ajuste, hacia el borde de la pantalla. Puede usar Ajustar para organizar ventanas en paralelo, expandir ventanas verticalmente o maximizar una ventana. - 15 -
Microsoft Windows 7
Para organizar ventanas en paralelo 1. Arrastre la barra de ttulo de una ventana al lado izquierdo o derecho de la pantalla hasta que aparezca un contorno de la ventana expandida. 2. Suelte el botn del mouse para expandir la ventana. 3. Repita los pasos 1 y 2 con otra ventana para organizar las ventanas en paralelo. Arrastrar una ventana hacia el lateral del escritorio para expandirla hasta la mitad de la pantalla
Para expandir una ventana verticalmente 1. Apunte al borde superior o inferior de una ventana abierta hasta que el puntero cambie a una flecha de doble punta . 2. Arrastre el borde de la ventana hacia la parte superior o inferior de la pantalla para expandir la ventana a toda la altura del escritorio. El ancho de la ventana no cambia. Arrastrar la parte superior o inferior de una ventana para expandirla verticalmente
- 16 -
Microsoft Windows 7
Para maximizar una ventana 1. Arrastre la barra de ttulo de la ventana a la parte superior de la pantalla. El contorno de la ventana se expande hasta ocupar la pantalla. 2. Suelte la ventana para expandirla hasta ocupar todo el escritorio. Arrastrar una ventana a la parte superior del escritorio para expandirla por completo
Cuadros de dilogo Un cuadro de dilogo es un tipo de ventana especial que le plantea una pregunta, le permite seleccionar opciones para realizar una tarea o le proporciona informacin. Es bastante habitual que aparezcan cuadros de dilogo cuando un programa o Windows requieren una respuesta del usuario para poder continuar.
Si sale de un programa sin guardar el trabajo, aparece un cuadro de dilogo. Al contrario que las ventanas tpicas, la mayora de los cuadros de dilogo no pueden maximizarse, minimizarse ni cambiarse de tamao, aunque s pueden moverse.
- 17 -
Microsoft Windows 7
Unidad 3. La interface de trabajo del sistema.
Conoce el Escritorio de Windows 7
El escritorio es el rea de la pantalla principal que se ve despus de encender el equipo e iniciar sesin en Windows. Al igual que la parte superior de un escritorio real, sirve de superficie de trabajo. Al abrir los programas o las carpetas, estos elementos aparecen en el escritorio. Tambin puede colocar elementos en el escritorio, por ejemplo,
archivos y carpetas, y organizarlos como desee. El escritorio a veces se define de un modo ms amplio para incluir la barra de tareas. La barra de tareas se encuentra en la parte inferior de la pantalla. Muestra qu programas estn ejecutndose y permite cambiar de uno a otro. Adems, incluye el botn Inicio las carpetas y la configuracin del equipo. , el cual puede usar para obtener acceso a los programas,
Los iconos son pequeas imgenes que representan archivos, carpetas, programas y otros elementos. La primera vez que inicie Windows, aparecer por lo menos un icono en el escritorio: la papelera de reciclaje (que se explica ms adelante). Es posible que el fabricante de su equipo haya agregado otros iconos al escritorio. A continuacin, se muestran algunos ejemplos de iconos de escritorio. Ejemplos de iconos de escritorio Si hace doble clic en un icono del escritorio, se inicia o abre el elemento que representa. Puede elegir qu iconos se van a mostrar en el escritorio y puede agregar o quitar un icono en cualquier momento. A algunas personas les gusta tener el escritorio despejado y no saturado con pocos o ningn
- 18 -
Microsoft Windows 7
icono. Otros prefieren tener docenas de iconos en el escritorio para poder as tener acceso a los programas, archivos y carpetas que se utilizan con ms frecuencia. Si desea obtener acceso fcilmente desde el escritorio a sus archivos o programas favoritos, puede crear accesos directos a ellos. Un acceso directo es un icono que representa un vnculo a un elemento en lugar del elemento en s. Al hacer doble clic en un acceso directo, se abre el elemento correspondiente. Si elimina un acceso directo, nicamente se quita el acceso directo, no el elemento original. Es posible identificar los accesos directos por la flecha incluida en sus iconos. Icono de archivo (izquierda) e icono de acceso directo (derecha)
Mover iconos: Windows apila los iconos en columnas en el lado izquierdo del escritorio, pero no tiene por qu limitarse a esta organizacin. Para mover un icono, arrstrelo a otra ubicacin del escritorio. Tambin puede hacer que Windows organice automticamente los iconos. Haga clic con el botn secundario en un rea vaca del escritorio, seleccione Ver y, a continuacin, haga clic en Organizar iconos automticamente. Windows apila los iconos en la esquina superior izquierda y los bloquea en su posicin. Para desbloquear los iconos a fin de poder moverlos, vuelva a hacer clic en Organizar iconos automticamente para quitar la marca de verificacin de esta opcin.
Nota: De manera predeterminada, Windows separa los iconos de un modo uniforme en una cuadrcula invisible. Para acercar los iconos o separarlos con ms precisin, desactive la cuadrcula. Haga clic con el botn secundario en un rea vaca del escritorio, apunte a Ver y, a continuacin, haga clic en Alinear iconos a la cuadrcula para quitar la marca de verificacin. Repita estos pasos para volver a activar la cuadrcula. Seleccin de varios iconos: Para mover o eliminar varios iconos simultneamente, en primer lugar debe seleccionarlos todos. Haga clic en un rea vaca del escritorio y arrastre el mouse. Rodee los iconos que desea seleccionar con el rectngulo que aparece. A continuacin, libere el botn del mouse. Ahora puede arrastrar los iconos como un grupo o eliminarlos. Seleccione varios iconos de escritorio arrastrando un rectngulo alrededor de ellos.
Ocultar los iconos del escritorio: Si desea ocultar temporalmente todos los iconos del escritorio sin quitarlos realmente, haga clic con el botn secundario en una parte vaca del escritorio, seleccione Ver y, a continuacin, haga clic en Mostrar iconos del escritorio para quitar la marca de verificacin de esta opcin. De este modo no se muestra ningn icono en el escritorio. Para recuperar estos elementos, vuelva a hacer clic en Mostrar iconos del escritorio. - 19 -
Microsoft Windows 7
La papelera de reciclaje: Cuando se elimina un archivo o una carpeta, no se elimina inmediatamente, sino que se mueve a la papelera de reciclaje. Esto puede ser muy til porque, si cambiara de idea y decidiese que necesita un archivo eliminado, podra recuperarlo. La papelera de reciclaje cuando est vaca (izquierda) y cuando est llena (derecha) Si est seguro de que no volver a necesitar los elementos eliminados, puede vaciar la papelera de reciclaje. Al hacerlo, eliminar permanentemente los elementos que contiene y recuperar el espacio de disco que ocupaban. Para obtener ms informacin, consulte
El Men Inicio
El men Inicio es la puerta de entrada principal a los programas, las carpetas y la configuracin del equipo. Se denomina men porque ofrece una lista de opciones, igual que el men de un restaurante. Y como indica la palabra "inicio", a menudo es la ubicacin a la que se le dirigir para iniciar o abrir elementos. Use el men Inicio para realizar estas actividades habituales: Iniciar programas Abrir carpetas usadas habitualmente Buscar archivos, carpetas y programas Ajustar la configuracin del equipo Obtener ayuda para usar el sistema operativo Windows Apagar el equipo Cerrar sesin en Windows o cambiar a una cuenta de usuario diferente Para abrir el men Inicio, haga clic en el botn Inicio en
la esquina inferior izquierda de la pantalla. O bien, presione la tecla del logotipo de Windows en el teclado.
El men Inicio consta de tres partes bsicas: El panel izquierdo grande muestra una lista breve de los programas del equipo. El fabricante del equipo puede personalizar esta lista, por lo que su apariencia exacta variar. Al hacer clic en Todos los programas, se muestra una lista completa de los programas (esto se explica ms adelante). En la parte inferior del panel izquierdo se encuentra el cuadro de bsqueda, el cual le permite buscar programas y archivos en el equipo si escribe los trminos de bsqueda. El panel derecho proporciona acceso a las carpetas, archivos, valores de configuracin y caractersticas que se utilizan con ms asiduidad. Este componente es tambin donde se cierra sesin en Windows o se apaga el equipo. - 20 -
Microsoft Windows 7
Uno de los usos ms habituales del men Inicio es el de abrir programas instalados en el equipo. Para abrir un programa mostrado en el panel izquierdo del men Inicio, haga clic en l. El programa se abre y se cierra el men Inicio. Si no ve el programa que desea usar, haga clic en Todos los programas en la parte inferior del panel izquierdo. El panel izquierdo muestra una larga lista de programas en orden alfabtico, seguida de una lista de carpetas. Si hace clic en uno de los iconos de programa, se inicia el programa y se cierra el men Inicio. Qu hay dentro de las carpetas? Ms programas. Por ejemplo, si hace clic en Accesorios, aparece una lista de programas almacenados en esa carpeta. Haga clic en cualquier programa para abrirlo. Para volver a los programas que vio cuando abri el men Inicio por primera vez, haga clic en la opcin Atrs situada cerca de la parte inferior del men. Si alguna vez no est seguro de lo que hace un programa, mueva el puntero sobre su icono o nombre. Aparece un cuadro que a menudo contiene una descripcin de ese programa. Por ejemplo, si seala Calculadora, se muestra este mensaje: "Realiza operaciones aritmticas bsicas con una calculadora en pantalla". Este truco tambin funciona en elementos situados en el panel derecho del men Inicio. Es posible que observe que, con el tiempo, las listas de programas del men Inicio cambian. Esto se debe a dos motivos. En primer lugar, cuando instale nuevos programas, stos se agregan a la lista Todos los programas. En segundo lugar, el men Inicio detecta qu programas usa con ms frecuencia y los coloca en el panel izquierdo para que pueda tener acceso a ellos rpidamente. El cuadro de bsqueda es uno de los mtodos ms cmodos para buscar elementos en el equipo. La ubicacin exacta de los elementos es irrelevante, ya que el cuadro de bsqueda realiza la bsqueda en todas las carpetas de su carpeta personal (que incluye Documentos, Imgenes, Msica, Escritorio y otras ubicaciones comunes). Adems, buscar en mensajes de correo electrnico, mensajes instantneos guardados, citas y contactos.
El cuadro de bsqueda del men Inicio Para usar el cuadro de bsqueda, abra el men Inicio y empiece a escribir. No necesita hacer clic dentro del cuadro en primer lugar. A medida que vaya escribiendo, irn apareciendo los resultados sobre el cuadro de bsqueda, en el panel izquierdo del men Inicio. Un programa, archivo o carpeta puede aparecer en los resultados de la bsqueda si: Una palabra de su ttulo coincide con el trmino de bsqueda o empieza por l. Un texto del contenido del archivo, como el texto de un documento de procesamiento de texto, coincide con el trmino de bsqueda o empieza por l.
- 21 -
Microsoft Windows 7
Cualquier palabra de una propiedad del archivo (por ejemplo, el autor) coincide con el trmino de bsqueda o empieza por l (Para obtener ms informacin acerca de las propiedades de archivos, consulte Cambiar las propiedades de un archivo.) Haga clic en cualquier resultado de la bsqueda para abrirlo. O bien, haga clic en el botn Borrar para
borrar los resultados de la bsqueda y volver a la lista de programas principal. Adems, puede hacer clic en Ver ms resultados para buscar en todo el equipo. Adems de buscar programas, archivos, carpetas y correspondencia, el cuadro de bsqueda tambin busca en los favoritos de Internet y en el historial de sitios web que ha visitado. Si algunas de estas pginas web incluyen el trmino de la bsqueda, aparecen bajo un encabezado denominado "Archivos". El panel derecho del men Inicio contiene vnculos a componentes de Windows que seguramente usar con frecuencia. Estos componentes, de arriba a abajo, son los siguientes: Carpeta personal. Abre la carpeta personal, que tiene el nombre de la persona que actualmente haya iniciado sesin en Windows. Por ejemplo, si el usuario actual es Cecilia Cornejo, la carpeta se llamar Cecilia Cornejo. Esta carpeta, a su vez, contiene archivos especficos del usuario, incluidas las carpetas Mis Documentos, Mi Msica, Mis Imgenes y Mis Vdeos. Documentos. Abre la biblioteca Documentos, en la que puede obtener acceso a archivos de texto, hojas de clculo, presentaciones y otros tipos de documentos, y abrirlos. Imgenes. Abre la biblioteca Imgenes, donde puede almacenar y ver fotografas digitales y archivos grficos. Msica. Abre la biblioteca Msica, donde puede almacenar y reproducir msica y otros archivos de audio. Juegos. Abre la carpeta Juegos, donde puede obtener acceso a todos los juegos del equipo. Equipo. Abre una ventana donde puede obtener acceso a unidades de disco, cmaras, impresoras, escneres y otro hardware conectado al equipo. Panel de control. Abre el Panel de control, donde puede personalizar la apariencia y la funcionalidad del equipo, instalar o desinstalar programas, configurar las conexiones de red y administrar las cuentas de usuario. Dispositivos e impresoras. Abre una ventana donde puede ver informacin acerca de la impresora, el mouse y otros dispositivos instalados en el equipo. Programas predeterminados. Abre una ventana donde puede elegir el programa que desea que Windows use para actividades como la bsqueda en Web. Ayuda y soporte tcnico. Abre la Ayuda y soporte tcnico de Windows, donde puede examinar y buscar temas de Ayuda acerca del uso de Windows y del equipo. Consulte Obtencin de ayuda.
- 22 -
Microsoft Windows 7
En la parte inferior del panel derecho se encuentra el botn Apagar. Haga clic en el botn Apagar para apagar el equipo. Si hace clic en la flecha situada junto al botn Apagar, se muestra un men con opciones adicionales para cambiar de usuario, cerrar sesin, reiniciar o apagar. Para obtener ms informacin, consulte Cerrar sesin en Windows y Apagar un equipo: preguntas ms frecuentes.
La barra de tareas
La barra de tareas es la barra horizontal larga situada en la parte inferior de la pantalla. A diferencia del escritorio, que puede quedar oculto tras las ventanas, la barra de tareas est visible prcticamente en todo momento. Se divide en tres secciones principales: El botn Inicio , que abre el men Inicio. Consulte
Men Inicio (introduccin). La seccin intermedia, que muestra los programas y los archivos que tiene abiertos y permite cambiar rpidamente de uno a otro. El rea de notificacin, que incluye un reloj e iconos (imgenes pequeas) que indican el estado de determinados programas y la configuracin del equipo. Seguramente la seccin de la barra de tareas que usar con ms frecuencia ser la intermedia, por lo que abordaremos esta seccin en primer lugar. Si abre ms de un programa o archivo simultneamente, es posible que las ventanas empiecen a amontonarse rpidamente en el escritorio. Las ventanas a menudo se cubren entre ellas u ocupan toda la pantalla, por lo que a veces es difcil ver qu ms hay debajo o recordar lo que ya ha abierto. Es en estas situaciones en las que la barra de tareas resulta cmoda. Siempre que abre un programa, una carpeta o un archivo, Windows crea el botn correspondiente en la barra de tareas. El botn muestra un icono que representa el programa abierto. En la siguiente imagen, hay dos programas abiertos
(Calculadora y Buscaminas) y cada uno tiene su propio - 23 -
Microsoft Windows 7
botn en la barra de tareas. Cada programa posee su propio botn en la barra de tareas Observe que el botn de la barra de tareas para Buscaminas est seleccionado. Esto indica que Buscaminas es la ventana activa, lo que significa que se encuentra delante de otras ventanas abiertas y que est listo para que se interacte con l. Para cambiar a otra ventana, haga clic en el botn correspondiente en la barra de tareas. En este ejemplo, al hacer clic en el botn correspondiente a Calculadora en la barra de tareas, su ventana se mueve al frente. Haga clic en el botn de la barra de tareas para cambiar a esa ventana Hacer clic en los botones de la barra de tareas es solo uno de los distintos mtodos para cambiar entre ventanas. Para obtener ms informacin, consulte Trabajo con ventanas. Cuando una ventana est activa (el botn correspondiente aparece seleccionado en la barra de tareas), al hacer clic en su botn en la barra de tareas, se minimiza la ventana. Esto significa que la ventana desaparece del escritorio. Cuando se minimiza una ventana, no se cierra ni se elimina su contenido, tan solo se quita temporalmente del escritorio. En la siguiente imagen, se ha minimizado la Calculadora, pero no se ha cerrado. Puede ver que todava est ejecutndose porque tiene un botn en la barra de tareas. Cuando se minimiza la Calculadora, nicamente queda visible su botn en la barra de tareas Otra forma de minimizar una ventana consiste en hacer clic en el botn Minimizar situado en la esquina superior derecha de la ventana. Para restaurar una ventana minimizada (es decir, para que vuelva a mostrarse en el escritorio), haga clic en su botn en la barra de tareas. Para obtener ms informacin acerca de estos botones, consulte Trabajo con ventanas. Cuando mueva el puntero del mouse hasta un botn de la barra de tareas, aparecer una imagen pequea que muestra una versin en miniatura de la ventana correspondiente. Esta vista previa, llamada tambin miniatura, es especialmente til. Asimismo, si una de las ventanas tiene reproduccin de vdeo o animacin, podr ver esta reproduccin en la vista previa. Nota: Las miniaturas solo se pueden ver si se ejecuta Aero en el equipo y hay un tema de Windows 7 en ejecucin. El rea de notificacin, situada en el extremo derecho de la barra de tareas, incluye un reloj y un grupo de iconos. Tiene la siguiente apariencia:
- 24 -
Microsoft Windows 7
El rea de notificacin, en el extremo derecho de la barra de tareas Estos iconos indican el estado de alguna parte del equipo o proporcionan acceso a determinados valores de configuracin. El conjunto de iconos que vea depender de qu programas o servicios tenga instalados y de cmo el fabricante haya configurado el equipo. Al mover el puntero hacia un icono concreto, ver el nombre de ese icono o el estado de una configuracin. Por ejemplo, al apuntar al icono de volumen apuntar al icono de red , se muestra el nivel actual del volumen del equipo. Al
, se muestra la informacin que indica si est conectado a una red, la velocidad de
la conexin y la intensidad de la seal. Si hace doble clic en un icono del rea de notificacin, normalmente se abre el programa o la configuracin asociada a l. Por ejemplo, si hace doble clic en el icono de volumen, se abren los controles del volumen. Si hace doble clic en el icono de red, se abre el Centro de redes y recursos compartidos. En ocasiones, un icono del rea de notificacin mostrar una ventana emergente pequea (denominada notificacin) para notificarle algo. Por ejemplo, despus de agregar un nuevo dispositivo de hardware al equipo, es posible que vea esto: El rea de notificacin muestra un mensaje despus de instalar nuevo hardware Haga clic en el botn Cerrar situado en la esquina superior derecha de la notificacin para descartarla. Si
no hace nada, la notificacin desaparecer por s misma transcurridos unos segundos. Para reducir la acumulacin de elementos, Windows oculta los iconos en el rea de notificacin cuando no los ha usado durante cierto tiempo. Si los iconos llegan a ocultarse, haga clic en el botn Mostrar iconos ocultos para mostrar temporalmente los iconos ocultos. Haga clic en el botn Mostrar iconos ocultos para mostrar todos los iconos en el rea de notificacin
La fecha y la hora del reloj del ordenador
Acabamos de ver los componentes de la barra de tareas. En la parte derecha, dentro del rea de notificacin encontrbamos un reloj. A este reloj lo denominamos fecha de sistema. Vamos a verlo con un poco ms detalle, ya que es un elemento importante de nuestro sistema. Ms all de ser un simple reloj informativo, la fecha de sistema es la referencia temporal que tiene nuestro equipo. Cuando creamos documentos, por ejemplo, el ordenador guarda en qu fecha fueron creados o modificados por ltima vez, por ello es importante tenerla
- 25 -
Microsoft Windows 7
correctamente configurada. De esta forma podremos saber cundo modificamos por ltima vez un archivo o cul es el ms reciente, ordenarlos por fecha, etc. Aparte de reflejarse la fecha y la hora en la barra de tareas, podemos situar el cursor sobre la hora y esperar unos segundos para que aparezca la fecha completa, incluyendo el da de la semana. Tambin puedes consultar y modificar las propiedades del reloj al hacer clic sobre la hora de la barra de tareas y luego en Cambiar la configuracin de fecha y hora.... Veremos el cuadro de dilogo de Fecha y hora tal y como muestra la imagen:
- Puedes cambiar el meridiano por el cual nos guiamos desde el cuadro de dilogo Fecha y hora: 1. Hacemos clic en el botn Cambiar zona Horaria.... 2. Pulsamos sobre la zona horaria que tenemos seleccionada, se desplegar una lista con otras posibilidades (desplegable). Elegiremos la que nos interese. 3. Con el botn Aceptar guardamos los cambios.
- Para cambiar la Fecha se han de seguir los siguientes pasos: 1. Hacer clic sobre el botn Cambiar fecha y hora.... Se abre el cuadro de dilogo Valores de fecha y hora. 2. Para cambiar el mes sitate sobre los tringulos que hay a izquierda y derecha del mes, segn quieras retroceder o avanzar, y haz clic hasta encontrar el mes del ao deseado. 3. Para cambiar el da selecciona el que quieras del calendario que aparece. 4. Haz clic en el botn Aceptar si quieres que los cambios sean permanentes y que se cierre el cuadro de dilogo.
- Para cambiar la hora partiramos de esta misma ventana de Valores de fecha y hora: 1. Sitate en la casilla de la hora que hay debajo del reloj. 2. Para cambiar la hora selecciona los dgitos de la hora y con las flechas de la derecha aumntala o disminyela. 3. Este mismo proceso tendrs que hacerlo con los minutos y segundos. Si disponemos de una conexin a Internet, la hora se sincroniza con un servidor especializado cada cierto tiempo.
- 26 -
Microsoft Windows 7
Cmo visualizar las Barras de Herramientas
En el apartado Barra de tareas hemos aprendido que la barra est dividida en dos zonas, la zona para los programas y la zona de notificacin. Adems de estas zonas, nosotros podemos personalizarla para ver otras barras que nos pueden resultar tiles. 1. Hacer clic con el botn derecho del ratn sobre un espacio vaco de la barra de tareas. 2. Seleccionar la opcin Barras de herramientas. 3. Del men que se despliega seleccionar la barra de herramientas que deseas visualizar. Si al lado de la opcin aparece una marca quiere decir que esa barra de herramientas est visible. Al pulsar la ocultaramos. La opcin Nueva Barra de herramientas..., nos permite crear una barra personalizada. Para ello, deberemos crear una carpeta con los accesos directos que contendr la barra, y elegirla al pulsar dicha opcin.
Anclar programas
En los apartados del men Inicio y la barra de tareas ya hemos visto qu es esto de anclar y desanclar programas y cmo se hace. En este apartado simplemente vamos a comentar que la opcin Anclar al men Inicio y Anclar a la barra de tareas siempre est presente en el men contextual de los programas. Por ejemplo, si nos colocamos sobre el icono de Internet Explorer en
el Escritorio y pulsamos botn derecho sobre l, tambin veremos que nos permite en anclaje.
Debemos tener en cuenta que lo que anclamos son programas, es decir, que slo aparecer la opcin en los iconos que se encarguen de arrancar el programa, los ejecutables, no en documentos o carpetas. Para eliminar los anclajes, como ya hemos explicado, podemos utilizar la opcin Quitar de la lista desde el propio men de Inicio o la barra de tareas, es decir, all donde est anclado. Pero tambin lo podemos hacer desde el icono del ejecutable. La opcin del men contextual para Anclar se convierte en Desanclar cuando detecta que ya est anclado. Por ejemplo, si volvemos a dar con el botn derecho sobre el icono del Internet Explorer, notaremos que la opcin Anclar al men Inicio ha cambiado, porque lo habamos anclado en el ejemplo anterior.
- 27 -
Microsoft Windows 7
Los Iconos y Accesos directos
Un icono es una pequea imagen que representa a un archivo o programa. Los iconos nos sirven para identificar de qu tipo de archivo se trata y con qu programa funciona. Por ejemplo, los documentos de Microsoft Word aparecen todos con el icono del Word. En el caso de los archivos ejecutables, los iconos suelen tener una imagen distinta para cada programa.
Los accesos directos son un tipo de archivo cuyo objetivo es abrir de forma inmediata el archivo al que est vinculado, ya sea un ejecutable, una carpeta, una imagen, etc. Los accesos directos los podemos crear en cualquier parte, y los distinguimos porque, aunque el icono se puede personalizar, tienen un pequeo cuadradito con una flecha es su parte inferior izquierda. Por ejemplo, cuando instalamos un programa en Windows 7, lo normal es que todos sus archivos se instalen en una carpeta Archivos de programa de tu disco duro. Pero cuando queremos ejecutar la aplicacin, no vamos a esa carpeta cada vez a buscar el archivo ejecutable, ya que en el proceso de instalacin se crean accesos directos en el Escritorio y en una carpeta en Todos los programas, en el Men Inicio. Por eso, aunque los accesos directos apuntan al archivo que ejecutan, son independientes, y podemos borrarlos sin que eso borre el archivo vinculado. Para abrir un Acceso directo, igual que con otro tipo de archivo, basta con hacer doble clic sobre su icono.
Cmo crear un acceso directo en el Escritorio
Un acceso directo es un vnculo a un elemento (como un archivo, una carpeta o un programa) en el equipo. Puede crear accesos directos y despus colocarlos en una ubicacin adecuada, como en el escritorio o en la seccin Favoritos del panel de navegacin (el panel de la izquierda), de manera que pueda tener acceso a los elementos al que est vinculado el acceso directo con facilidad. Los accesos directos se pueden distinguir del archivo original por la flecha que aparece en el icono. Para crear un acceso directo o Abra la ubicacin que contiene el elemento para el que desea crear un acceso directo. o Haga clic con el botn secundario en el elemento y, a continuacin, haga clic en Crear acceso directo. El nuevo acceso directo aparecer en la misma ubicacin que el elemento original. o Arrastre el acceso directo nuevo hasta la ubicacin deseada.
- 28 -
Microsoft Windows 7
Sugerencias: Si el acceso directo est vinculado a una carpeta, puede arrastrarlo a la seccin Favoritos del panel izquierdo para crear un vnculo favorito. Otra manera de crear un acceso directo es arrastrando el icono que se encuentra a la izquierda de la barra de direcciones (situada en la parte superior de todas las ventanas de carpeta) a una ubicacin como, por ejemplo, el Escritorio. sta es una forma rpida de crear un acceso directo a la carpeta que est abierta actualmente. o Tambin puede crear un acceso directo a un sitio web arrastrando el icono que se encuentra a la izquierda de la barra de direcciones del explorador web a una ubicacin como, por ejemplo, el escritorio. Para eliminar un acceso directo Haga clic con el botn secundario en el acceso directo que desee eliminar, haga clic en Eliminar y, por ltimo, en S. Si se le solicita una contrasea de administrador o una confirmacin, escriba la contrasea
o proporcione la confirmacin. Nota: Cuando elimine un acceso directo, solo se quita el acceso directo. No se elimina el elemento original.
Cmo organizar los iconos del escritorio
Podemos personalizar nuestro escritorio definiendo la manera en que se vern los iconos y cmo se colocarn en el escritorio. Para definir el aspecto de los iconos: 1. Sobre el Escritorio haz clic con el botn derecho del ratn. 2. Selecciona el men Ver. 3. Al desplegarse este men puedes elegir visualizarlos como Iconos grandes, Iconos medianos o Iconos pequeos.
Tambin puedes organizar los iconos activando la opcin de Organizar iconos automticamente. Esto los alinear unos debajo de otros. Si quieres colocar los iconos donde te plazca tendrs que desmarcar esta opcin. Si lo que quieres es colocarlos donde quieras, pero que el ordenador los mantenga siempre alineados, puedes marcar Alinear a la cuadrcula. Podra ocurrir, tambin, que en un momento determinado quieras esconder todos los iconos, por ejemplo para ver mejor la imagen
- 29 -
Microsoft Windows 7
de fondo, puedes desmarcar la opcin Mostrar iconos del escritorio. Esto no los elimina sino que los esconde, stos reaparecern marcando otra vez la opcin. Exactamente igual ocurre con los gadgets, a travs de la opcin Mostrar gadgets de escritorio. Tambin puedes ordenar los iconos. 1. Sobre el Escritorio haz clic con el botn derecho del ratn. 2. Selecciona el men Ordenar por. 3. Al desplegarse este men puedes elegir organizarlos por Nombre, Tamao, Tipo de elemento o por Fecha de modificacin.
Galera de Gadgets
Windows contiene mini programas denominados gadgets, que ofrecen informacin resumida y facilitan el acceso a las herramientas de uso frecuente. Por ejemplo, puede usar gadgets para mostrar una presentacin de fotografas o ver los encabezados actualizados de forma continua. Algunos de los gadgets que se incluyen en Windows 7 son Calendario, Reloj, Estacin meteorolgica, Encabezados de la fuente,
Presentacin y Rompecabezas de imgenes.
Los gadgets de escritorio pueden mantener la informacin y las herramientas disponibles para su uso. Por ejemplo, puede mostrar titulares de las noticias junto a los programas abiertos. De esta manera, para estar al tanto de las ltimas noticias mientras trabaja, ya no necesita dejar de trabajar para visitar una pgina web de noticias. Puede usar el gadget Encabezados de la fuente para ver los titulares de las noticias ms recientes procedentes de las fuentes que elija. No necesita dejar de trabajar en el documento, ya que los titulares siempre estn visibles. Si ve un titular que le interesa, puede hacer clic en l y el explorador web le conducir directamente a la noticia.
Lo primero que vamos a hacer es aprender cmo activar los gadgets. Abrimos la Galera de gadgets de escritorio. Hay varias formas de hacerlo:
- 30 -
Microsoft Windows 7
1. Desde el Escritorio: Pulsando sobre l con el botn derecho, desplegamos el men contextual y elegimos Gadgets. 2. Desde el men Inicio: Escribimos en el cuadro de bsqueda Galera de gadgets de escritorio. 3. Desde el men Inicio: Si nos aparece la opcin directamente en el men. 4. Desde el Panel de Control situado en el men Inicio: Seleccionamos Programas y a continuacin elegimos Gadgets de Escritorio. Sea cual sea la forma que utilicemos, una vez tenemos la galera abierta podremos activar un gadget haciendo doble clic sobre l. Podemos abrir tantas veces como queramos el mismo gadget, por ejemplo, podramos abrir dos de El Tiempo y configurar desde las Opciones uno para mostrar el tiempo de nuestra ciudad de residencia y otro para la ciudad donde trabajamos. Tambin podemos Descargar ms gadgets en lnea, si disponemos de conexin a Internet. Para realizar acciones sobre un gadget, basta con pulsar sobre l con el botn derecho. Aparece un men contextual que tendr ms o menos estas opciones: Agregar gadgets... Al pulsarlo, podremos acceder a los gadgets instalados en el equipo, para agregarlos a Windows Sidebar. Y tambin encontraremos enlaces para poder descargar nuevos gadgets de forma gratuita. Mover nos permite cambiar su posicin, aunque es ms cmo arrastrarlo directamente. Si activamos la opcin Siempre visible nos permite ver el gadget siempre en primer plano, por encima de las ventanas que tengamos abiertas. En Opacidad, podemos elegir la transparencia (de 20% a 100%) que tiene el gadget cuando no tiene el cursor encima, ya que al sealarlo con el cursor se ver en opacidad 100%. Por ltimo, Cerrar gadget lo quita del Escritorio. Puede haber otras opciones en el men contextual como Tamao, Opciones, etc. Depender de cada gadget. Algunas de estas opciones tambin aparecen en la esquina derecha del gadget seleccionado. Debemos recordar que cuando tenemos ventanas abiertas que tapan los gadgets y queremos ver alguno de ellos, podemos Mostrar el escritorio a travs de la zona del rea de notificacin, las teclas rpidas, etc.
- 31 -
Microsoft Windows 7
Unidad 4. Administrador de Archivos.
Iniciar el Explorador de Windows
El Explorador es una herramienta indispensable en un Sistema Operativo ya que con ella podemos organizar y controlar los archivos y carpetas de los distintos sistemas de almacenamiento que dispongamos, como puede ser el disco duro, la unidad de CD, la unidad de DVD, la memoria USB, etc. El Explorador de Windows tambin es conocido como el Administrador de Archivos. A travs de l podemos ver, eliminar, copiar o mover archivos y carpetas. Te aconsejamos que prestes especial atencin a este tema por su gran importancia. Puedes abrir el Explorador de varias formas, por ejemplo: Desde el botn Iniciar se puede encontrar al: Hacer clic en Todos los programas, clic en la carpeta Accesorios y buscar Explorardor de Windows. Hacer clic en el programa Explorardor de Windows si aparece directamente en el men. Hacer clic en cualquiera de los accesos a carpetas personales: Tu
usuario, Documentos, Imgenes, Msica o desde la opcin Equipo. Si dispones de uno, haciendo doble clic sobre su acceso directo en el escritorio. Pulsando las teclas rpidas Windows + E. El Explorador en definitiva es una ventana que contiene a su izquierda todas las carpetas del sistema en orden jerrquico. Por lo que cualquier acceso a una carpeta nos remitir a l. La diferencia entre acceder desde una carpeta u otra ser simplemente los archivos que visualizaremos en la ventana. Por ejemplo, si accedemos pulsando Equipo, veremos los dispositivos y si accedemos desde la opcin Imgenes, veremos nuestra biblioteca de imgenes personales. El Explorador es una ventana que se utiliza constantemente, puesto que todos nuestros documentos estn en l. Puede ser recomendable anclarlo al men Inicio o a la barra de tareas.
La ventana del Explorador
Un archivo es un elemento que contiene informacin, como texto, imgenes o msica. Cuando se abre, el archivo puede tener un aspecto muy parecido al de una fotografa o un documento de texto de los que puede encontrar en cualquier escritorio o archivador. En el equipo, los archivos se representan mediante iconos, as resulta ms sencillo reconocer un tipo de - 32 -
Microsoft Windows 7
archivo con solo ver el icono. A continuacin, se incluyen algunos de los iconos de archivos ms habituales: Iconos de varios tipos de archivo Una carpeta es un contenedor que se puede usar para almacenar archivos. Si tuviera miles de archivos en papel en el escritorio, sera prcticamente imposible encontrar uno concreto cuando lo necesitara. Por este motivo, la gente a menudo almacena los archivos en papel en archivadores. Las carpetas del equipo funcionan exactamente del mismo modo. A continuacin, se incluyen algunos iconos de carpetas tpicos: Una carpeta vaca (izquierda); una carpeta que contiene archivos (derecha) En las carpetas se pueden almacenar adems otras carpetas. Una carpeta dentro de una carpeta normalmente se denomina subcarpeta. Puede crear cuantas subcarpetas desee y cada una de ellas puede contener cuantos archivos y subcarpetas adicionales necesite. Cuando se trata de organizarse, no es necesario que empiece desde cero. Puede usar bibliotecas, una caracterstica nueva de esta versin de Windows, para obtener acceso a las carpetas y archivos, y organizarlos de diferentes maneras. A continuacin se describen las cuatro bibliotecas predeterminadas y para qu se usan normalmente: Biblioteca Documentos. Use esta biblioteca para organizar documentos de procesamiento de texto, hojas de clculo, presentaciones y otros archivos de texto. Para obtener ms informacin, consulte Administrar documentos. De forma predeterminada, los archivos que se mueven, copian o guardan en la biblioteca Documentos se almacenan en la carpeta Mis documentos. Biblioteca Imgenes. Use esta biblioteca para organizar las fotografas digitales, independientemente de si las obtiene de una cmara, un escner o por correo electrnico de otras personas. De forma predeterminada, los archivos movidos, copiados o guardados en la biblioteca Imgenes se almacenan en la carpeta Mis imgenes. Biblioteca Msica. Use esta biblioteca para organizar la msica digital, por ejemplo, canciones copiadas de un CD de audio o descargadas de Internet. De forma predeterminada, los archivos movidos, copiados o guardados en la biblioteca Msica se almacenan en la carpeta Mi msica. Biblioteca Vdeos. Use esta biblioteca para organizar vdeos, como clips de la cmara digital o videograbadora, o archivos de vdeo descargados de Internet. De forma predeterminada, los archivos movidos, copiados o guardados en la biblioteca Vdeos se almacenan en la carpeta Mis vdeos.
- 33 -
Microsoft Windows 7
Para abrir las bibliotecas de documentos, imgenes o msica, haga clic en el botn Inicio Imgenes o Msica. Puede abrir las bibliotecas comunes desde el men Inicio Al abrir una carpeta o una biblioteca, se puede ver en una ventana. Las distintas partes de la ventana estn diseadas para facilitar la navegacin por Windows y el trabajo con archivos, carpetas y bibliotecas. A continuacin, se muestra una ventana tpica y cada una de sus partes: y, a continuacin, haga clic en Documentos,
Parte de la ventana Panel de navegacin
Para qu se usa
Use el panel de navegacin para obtener acceso a las bibliotecas, las carpetas, las bsquedas guardadas e incluso a todos los discos duros. Use la seccin Favoritos para
- 34 -
Microsoft Windows 7
abrir las carpetas y las bsquedas usadas con ms frecuencia, y use la seccin Bibliotecas para obtener acceso a las bibliotecas. Tambin puede expandir Equipo para examinar las carpetas y subcarpetas. Botones Atrs y Adelante Use los botones Atrs y Adelante para navegar hasta otras carpetas o bibliotecas
abiertas sin cerrar la ventana actual. Estos botones funcionan junto con la barra de direcciones; por ejemplo, despus de usar la barra de direcciones para cambiar de carpeta, puede usar el botn Atrs para volver a la carpeta anterior.
Barra de herramientas
Use la barra de herramientas para realizar tareas habituales, como cambiar la apariencia de los archivos y las carpetas, grabar archivos en un CD o iniciar una presentacin de fotografas digitales. Los botones de la barra de herramientas cambian para mostrar solo las tareas relevantes. Por ejemplo, si hace clic en un archivo de imagen, la barra de herramientas muestra botones diferentes que si hiciera clic en un archivo de msica.
Barra de direcciones Panel de biblioteca
Use la barra de direcciones para navegar hasta otra carpeta o biblioteca o retroceder a la anterior. El panel de biblioteca se muestra solo cuando se encuentra en una biblioteca (por ejemplo, la biblioteca Documentos). Use el panel de biblioteca para personalizar la biblioteca u organizar los archivos por diferentes propiedades.
Encabezados de columna
Use los encabezados de columna para cambiar el modo en que se organizan los archivos de la lista de archivos. Por ejemplo, puede hacer clic en la parte izquierda de un encabezado de columna para cambiar el orden en que se van a mostrar los archivos y las carpetas, o bien puede hacer clic en la parte derecha para filtrar los archivos de diferentes maneras. (Recuerde que los encabezados de columna solo estn disponibles en vista Detalles. Para obtener ms informacin sobre cmo cambiar a vista Detalles, consulte 'Visualizacin y organizacin de archivos y carpetas' ms adelante en este tema.)
Lista de archivos
Aqu es donde se muestra el contenido de la carpeta o la biblioteca actual. Si escribe en el cuadro de bsqueda para buscar un archivo, solo se mostrarn los archivos que coincidan con la vista actual (incluidos los archivos de las subcarpetas).
Cuadro de bsqueda
Escriba una palabra o frase en el cuadro de bsqueda para buscar un elemento en la carpeta o biblioteca actuales. Dado que la bsqueda se inicia en cuanto empieza a escribir, si por ejemplo escribe "B", todos los archivos con nombres que empiecen por la letra B se mostrarn en la lista de archivos.
Panel de detalles
Use el panel de detalles para ver las propiedades ms comunes asociadas al archivo seleccionado. Las propiedades del archivo son informacin sobre un archivo, por ejemplo, el autor, la fecha en que se modific por ltima vez y cualquier etiqueta
- 35 -
Microsoft Windows 7
descriptiva que pueda haber agregado al archivo. Panel de vista previa Use el panel de vista previa para ver el contenido de la mayora de los archivos. Por ejemplo, si selecciona un mensaje de correo electrnico, un archivo de texto o una imagen, puede ver su contenido sin abrirlos en un programa. Si no puede ver el panel de vista previa, haga clic en el botn Panel de vista previa para activarlo. Al abrir una carpeta o una biblioteca, se puede cambiar la apariencia de los archivos en la ventana. Por ejemplo, es posible que prefiera ver los iconos con un tamao mayor, o menor, o una vista que le permita ver distintos tipos de informacin acerca de cada archivo. Para realizar estos cambios, use el botn Vistas de la barra de herramientas. Cada vez que haga clic en la parte izquierda del botn Vistas, cambiar la manera en que se muestran los archivos y carpetas desplazndose por cinco vistas diferentes: Iconos grandes, Lista, una vista llamada Detalles que muestra varias columnas de informacin acerca del archivo, una vista de iconos ms pequeos denominada Mosaicos y una vista llamada Contenido que muestra parte del contenido desde el archivo. Si hace clic en la flecha situada en la parte derecha del botn Vistas, ver ms opciones. Mueva el control deslizante hacia arriba o hacia abajo para ajustar el tamao de los iconos de los archivos y las carpetas. Puede ver cmo cambian de tamao los iconos mientras mueve el control deslizante. de la barra de herramientas
En las bibliotecas, puede ir ms all y organizar los archivos de diferentes maneras. Por ejemplo, supongamos que desea organizar los archivos en la biblioteca de msica por gnero (como Jazz o Clsica): 1. Haga clic en el botn Inicio y, a continuacin, en Msica.
2. En el panel de biblioteca (encima de la lista de archivos), haga clic en el men situado junto a Organizar por y, a continuacin, haga clic en Gnero.
Las vistas del Explorador
El explorador de Windows permite ver la informacin de las carpetas de varias formas o vistas para facilitar la visualizacin segn lo que ms nos interese en cada momento. Podemos cambiar estas opciones desde el botn de Vistas en la Barra de Herramientas. - 36 -
Microsoft Windows 7
Si pulsas sobre la flecha del botn
se desplegar un men con las
opciones: Iconos muy grandes, Iconos grandes, Iconos medianos, Iconos pequeos, Lista, Detalles, Mosaicos y Contenido. Si en vez de desplegar el men haces clic directamente en el botn, ir cambiando la vista de forma rotatoria. Vamos a ir viendo las opciones una por una.
Iconos
en
diferentes
tamaos: Iconos
muy
grandes, Iconos
grandes, Iconos medianos e Iconos pequeos: Slo vemos el icono del programa que lo ejecuta, la carpeta o la miniatura de la imagen junto con su nombre. La diferencia entre las opciones es obviamente el tamao del icono. Cuanto ms pequeo sea, ms archivos podremos ver a la vez. Elegir es cuestin de gustos y de encontrar el equilibrio que nos resulte ms cmodo para no forzar la vista y ver los archivos de un golpe de vista. En pantallas pequeas es especialmente aconsejable elegir el tipo de icono apropiado. En el caso de archivos que proporcionan una vista previa en su icono, como las imgenes, deberemos tener en cuenta que con los iconos pequeos no veremos esta vista previa, porque sera demasiado pequea para apreciarse. En la siguiente imagen observamos cmo y cuntos iconos podemos observar en el espacio que ocupara un nico icono muy grande, segn la vista que elijamos.
- 37 -
Microsoft Windows 7
Lista. Es igual que la vista de Iconos pequeos, pero en vez de ir ocupando el espacio de que dispone por filas, lo va ocupando por columnas. Esto facilita la bsqueda de un archivo por nombre, porque normalmente hay ms espacio en vertical que en horizontal y es ms fcil seguir el orden alfabtico.
Detalles. Aparecen los iconos uno debajo del otro acompaado de algunas de sus propiedades. Este tipo de vista se utiliza cuando queremos encontrar algn elemento que porque tenga nos
determinadas
caractersticas,
permite ordenar por estas propiedades. Por ejemplo, podemos ordenar por fecha de modificacin para encontrar en primera posicin el ltimo archivo que hemos editado en esa carpeta, o buscar las fotos ms recientes ordenando por fecha de creacin.
Mosaicos. El formato y tamao es igual de Iconos medianos, pero incluye otra informacin. En el ejemplo de la galera fotogrfica vemos que incluye el peso de la imagen, es decir, el espacio que ocupa en la memoria del disco duro, adems del tipo de archivo: Imagen JPEG, y no nicamente el nombre de la imagen.
Contenido.
La
informacin
que
muestra la vista contenido es similar a la de mosaicos. Lo que ocurre es que se muestra
- 38 -
Microsoft Windows 7
en forma de listado, en vez de mostrarse como un lbum.
Un detalle a tener en cuenta es que Windows 7 tiende a guardar nuestras preferencias, de forma que si configuramos el entorno del Explorador de Windows con nuestra vista, encabezados y ordenacin favoritos, guardar esta informacin y la aplicar a las carpetas del mismo tipo.
Organizar y ordenar archivos y carpetas
A lo largo del tema han aparecido diferentes formas de organizar y ordenar las carpetas, a medida que hemos ido recorriendo las zonas del Explorador de Windows. Vamos a hacer una puesta en comn de los diferentes mtodos que hemos ido viendo y a ampliarlos un poco. Partiremos de que tenemos una carpeta abierta con el Explorador de Windows.
Organizar los archivos consiste en decidir segn qu criterio los agrupamos o mostramos. Podemos hacerlo desde la lista de archivos, con el men Organizar por. Al desplegar el men aparecen las opciones Carpeta, Mes, da, Clasificacin, Etiqueta y Borrar cambios, englobadas en tres grupos, que se separan por finas lneas. Carpeta: Es la opcin por defecto y la que hemos ido viendo durante todo el tema. Significa que los archivos estn ordenados por carpetas y subcarpetas. Cada archivo est situado en su carpeta contenedora correspondiente. Mes, da, clasificacin y Etiqueta: Seguro que te suenan, son propiedades y las hemos visto como encabezados en la lista de detalle. Es la informacin que el sistema tiene de un determinado archivo. Si organizamos por Mes o da, veremos los archivos organizados por fecha. En el caso de las imgenes, la fecha de captura. Tambin podramos organizar nuestra msica por lbum, por Intrprete o Gnero. Si incluimos
- 39 -
Microsoft Windows 7
la informacin detallada de nuestros archivos podemos sacarle mucho rendimiento a estas opciones de organizacin, sin necesidad de ir creando carpetas para organizarnos. Borrar cambios: Nos mostrar la lista de archivos con la vista original. Esta opcin slo est permitida cuando vemos los archivos por Carpetas. Estas mismas opciones de organizacin tambin estn disponibles en el men contextual de la Lista de Archivos. Pulsamos botn derecho con el ratn sobre la zona vaca de esta zona y se despliega el men con la opcin Organizar por.
Al ordenar los archivos o carpetas lo que hacemos es indicar segn qu propiedad se ordena el listado y en qu sentido. Por ejemplo, podramos ordenar por Nombre, en orden Ascendente, de esta forma se mostraran los archivos alfabticamente de la A a la Z. Las dos formas de ordenar son: - Mediante los encabezados de la Lista de Archivos que podemos ver si estamos visualizando los archivos en la vista Detalle. Slo tenemos que pulsar sobre la propiedad y alternativamente cambia de ascendente descendente, por lo que si acostumbramos a utilizar esta vista nos puede resultar muy cmodo ordenar diferentes y rpido segn criterios
segn nos interese.
- Y mediante un men contextual: Haciendo clic con el botn derecho del ratn sobre la superficie de la Lista de Archivos. Seleccionamos Ordenar por y ya tendremos disponibles las distintas opciones de ordenacin. El men muestra tres zonas o grupos: La primera para elegir la propiedad por la que ordenar, la segunda para decidir si queremos la que tercera
sea Ascendente o Descendente y
opcin, Ms..., es para modificar las propiedades disponibles para la ordenacin. Tambin desde el men contextual nos permite elegir la opcin Agrupar por. Su estructura es casi idntica al men Ordenar Por. Nos puede resultar til en listados extensos. Esta opcin incluye en la Lista de Archivos un pequeo encabezado que va separando los elementos en agrupaciones. Por ejemplo Si agrupramos por Nombre, tendramos los archivos en bloques por letras.
- 40 -
Microsoft Windows 7
Debemos tener presente que la agrupacin prima sobre la ordenacin. Esto quiere decir que si agrupamos por Nombre y ordenamos por Fecha, tendremos los archivos por grupos alfabticos (letra A, letra B, etc.) y dentro de cada grupo sera donde se aplicara la ordenacin por fecha. Para quitar la ordenacin abriremos de nuevo el men y elegiremos (Ninguno). Esta opcin slo est disponible si hemos agrupado anteriormente. Si prestas atencin a las opciones de Ordenar por y Agrupar por, te dars cuenta de que las opciones se marcan con bolitas negras. Esto significa que son exclusivas, es decir, que no podremos elegir dos criterios diferentes a la vez. No podremos pues, ordenar por Nombre y dentro de las que se llamen igual, por tamao o fecha.
Seleccionar archivos y carpetas
Hay varias maneras de seleccionar varios archivos o carpetas. Para seleccionar un grupo de archivos o carpetas consecutivos, haga clic en el primer elemento, mantenga presionada la tecla Mays y, a continuacin, haga clic en el ltimo elemento. Para seleccionar varios archivos o carpetas que estn prximos, arrastre el puntero del mouse para crear una seleccin alrededor de la parte exterior de todos los elementos que desea incluir. Para seleccionar archivos o carpetas no consecutivos, mantenga presionada la tecla Ctrl y, a continuacin, haga clic en cada uno de los elementos que desea seleccionar. Para seleccionar todos los archivos o carpetas en una ventana, en la barra de herramientas, haga clic en Organizar y, a continuacin, en Seleccionar todo. Para excluir uno o ms elementos de la seleccin, mantenga presionada la tecla Ctrl y, a continuacin, haga clic en los elementos. Para seleccionar varios archivos o carpetas mediante el uso de casillas: 1. Haga clic para abrir Opciones de carpeta. 2. Haga clic en la ficha Ver. 3. Active la casilla Usar las casillas para seleccionar elementos y, a continuacin, haga clic en Aceptar. Para borrar una seleccin, haga clic en un rea vaca de la ventana. Sugerencia: Despus de seleccionar archivos o carpetas, puede realizar muchas tareas comunes, como copiar, eliminar, cambiar el nombre, imprimir y comprimir. nicamente tiene que hacer clic con el botn secundario en los elementos seleccionados y, a continuacin, hacer clic en la opcin que desee.
Crear carpetas
En ocasiones nos puede resultar til crear una carpeta para organizar los archivos. Hay distintas formas de hacerlo. Para crear una carpeta, primero hay que
- 41 -
Microsoft Windows 7
situarse en el lugar donde deseamos crearla, luego hacer clic en el botn Nueva carpeta de la Barra de Herramientas. Podremos observar una nueva carpeta que tiene como nombre Nueva Carpeta, este es el nombre que Windows les aplica por defecto a las carpetas que creamos, en el caso de encontrar otra carpeta con ese nombre la llamar Nueva Carpeta (2), Nueva Carpeta (3), as sucesivamente. El nombre de la carpeta se puede cambiar. Cuando la creamos vemos el nombre en azul y en estado de edicin, eso significa que podemos escribir directamente su nombre. Para aceptar el nuevo nombre o el propuesto por Windows, podemos hacer clic sobre la ventana, en cualquier parte excepto en la nueva carpeta o pulsar las teclas ESC o ENTRAR. No vamos a entrar en detalles ahora sobre renombrar carpetas, porque lo vamos a ver ms adelante. Otra forma de crear una carpeta es situarse en el lugar que se quiere crear la carpeta y pulsar el botn derecho del ratn, se abrir un men contextual, elegir la opcin Nuevo y luego la opcin Carpeta, tal y como se ve en esta imagen. Esta opcin es muy til, porque nos permite crear carpetas cuando la barra de herramientas no est
disponible, por ejemplo, en los cuadros de dilogo Guardaren ciertas aplicaciones. Si utilizamos el men contextual para crear una nueva carpeta, veremos que las opciones de Nuevo son varias: acceso directo, documento de texto, etc. Esta tambin puede ser una forma rpida de crear un documento sin tener que abrir la aplicacin, crearlo y guardarlo.
Eliminar archivos y carpetas
Para eliminar un archivo o una carpeta, haga clic con el botn secundario en el archivo o la carpeta que desea eliminar y, a continuacin, haga clic en Eliminar. Si se le solicita una
contrasea de administrador o una confirmacin, escriba la contrasea o proporcione la confirmacin. Tambin puede eliminar un archivo o una carpeta arrastrndolos a la papelera de reciclaje o seleccionando el archivo o la carpeta y, a continuacin, presionando Supr.
- 42 -
Microsoft Windows 7
Notas: Al eliminar un archivo o una carpeta del disco duro, no se elimina enseguida. En lugar de eso, se almacena en la papelera de reciclaje hasta que sta se vaca. Para eliminar un archivo de manera permanente sin moverlo primero a la papelera de reciclaje, seleccione el archivo y, a continuacin, presione Mays+Supr. Si elimina un archivo o una carpeta de una carpeta de red o de una unidad flash USB, es posible que se elimine de manera permanente en lugar de almacenarse en la papelera de reciclaje. Si un archivo no se puede eliminar, podra deberse a que lo est usando un programa que se est ejecutando actualmente. Trate de cerrar el programa o reinicie el equipo para corregir el problema.
Copiar y mover archivos y carpetas
Al copiar un elemento, lo que estamos haciendo es duplicarlo, crear una copia de l, en otra ubicacin o en la misma. Para hacerlo debemos: 1. Copiar el original: Pulsar con el botn derecho del ratn sobre el elemento que queremos copiar, se desplegar el men contextual y elegimos la opcin Copiar. Tambin podemos hacerlo con las teclas rpidas Ctrl + C. No apreciaremos nada a simple vista, pero la copia ya se ha realizado. 2. Y pegarlo donde queramos: Buscamos la carpeta donde queramos ubicar la copia que hemos realizado (o creamos una carpeta nueva). La abrimos y hacemos clic con el botn derecho del ratn sobre la superficie de la ventana, en el men contextual pulsamos la opcin Pegar. Las teclas rpidas seran Ctrl + V. Si la carpeta de destino es la misma que la de origen, el elemento se renombrar como Nombre original copia. Para Mover una carpeta o archivo lo que hacemos es cortar y pegar. Como si se tratara de un peridico del que nos quedamos un artculo, al situarlo en la nueva ubicacin desaparece de la original. Los pasos a seguir son idnticos a los que hemos empleado para copiar, pero con la opcin Cortar. 1. Cortar el original: Pulsar con el botn derecho del ratn sobre el elemento que queremos mover, se desplegar el men contextual y elegimos la opcin Cortar. Tambin podemos hacerlo con las teclas rpidas Ctrl + X. Apreciaremos que el icono del archivo o carpeta que estamos cortando se atena, pierde brillo y color. 2. Y pegarlo donde queramos: Buscamos la carpeta donde queramos ubicar la copia que hemos realizado (o creamos una carpeta nueva). La abrimos y hacemos clic con el botn derecho del ratn sobre la superficie de la ventana, en el men contextual pulsamos la opcin Pegar. Las teclas rpidas seran Ctrl + V. Debemos tener algunas consideraciones en cuenta a la hora de utilizar estas funciones: - 43 -
Microsoft Windows 7
Podemos copiar o mover varios elementos a la vez, si los seleccionamos anteriormente. Es posible que hayamos empezado a cortar un archivo y cambiemos de opinin y no queramos moverlo. No pasa nada, pulsamos ESC para indicar que no vamos a continuar. Si nos equivocamos al copiar, pegar o eliminar archivos o carpetas, podemos deshacerlo pulsando las teclas Crtl + Z, o tambin haciendo clic con el botn derecho del ratn y seleccionando la opcin Deshacer en el men. Cuando copiamos o movemos una carpeta se copia o mueve todo su contenido. Si tratamos de copiar una carpeta o archivo en un lugar donde ya existe uno con el mismo nombre, Windows nos da informacin sobre los elementos que coinciden, indicndonos su tamao, cul es ms reciente y una vista previa, en caso de las imgenes. Con estos datos podremos elegir entre tres opciones: - Mover y reemplazar, elimina el elemento en la carpeta destino y lo sustituye por el de origen. - No mover, no realiza ninguna accin. Cancela la operacin slo para ese archivo. - Mover, pero conservar ambos archivos. Deja intacto el archivo en la ubicacin de destino y renombra el que se mueve o copia. - Cuando haya ms de uno de estos casos, nos aparecer la opcin Realizar esta accin para los siguientes (n de incidencias) conflictos.
Cambiar el nombre a un archivo o carpeta
Con frecuencia vamos a necesitar renombrar archivos o carpetas, por ejemplo, cuando creamos una nueva carpeta. Como siempre, hay varias formas de hacerlo: - Seleccionar el archivo o carpeta. Pulsar el botn Organizar y pulsar sobre la opcin Cambiar Nombre. - Desplegar el men contextual del elemento (el archivo o carpeta que queremos renombrar) haciendo clic con el botn derecho sobre l y elegir Cambiar Nombre. - Seleccionar el archivo o carpeta y pulsar F2. - Hacer dos clics: uno para seleccionar y otro para renombrar, sobre el archivo o carpeta. Hay que ir con cuidado de no hacerlos rpidos porque entonces sera un doble clic y abrira la carpeta o el documento. No importa cul de las tres formas utilicemos, debemos de apreciar que el nombre se ha subrayado en azul y est enmarcado por un pequeo cuadro - 44 -
Microsoft Windows 7
con un cursor diferente en l. Est en modo edicin, eso quiere decir que podemos escribir en ese cuadro. Escribiremos el nuevo nombre y pulsaremos la tecla ENTRAR o haremos clic en cualquier zona de la ventana que no sea el archivo renombrado, para que los cambios se hagan afectivos. A la hora de renombrar archivos es muy importante tener presente unas pequeas consideraciones: - Si tenemos accesos directos que apuntan a un archivo y lo renombramos o movemos, en antiguas versiones de Windows debamos modificar el acceso directo para indicar la nueva ruta, pero en Windows 7 no es necesario, el sistema realiza el cambio de forma automtica, incluso si lo cambiamos de unidad. - Si tu equipo muestra la extensin en los nombres de archivo, por ejemplo en vez de Crisantemo vers el archivo con el nombre crisantemos.jpg. La extensin, es decir, esas tres letras que siguen al punto en el nombre de un archivo son las que el sistema interpreta para saber qu tipo de archivo es y con qu programa se abre. Si renombramos un archivo debemos mantener la extensin tal cual estaba. En caso contrario es posible que al intentar ejecutarlo no funcione. Esto se solucionara escribiendo de nuevo su extensin: si no la sabemos porque no nos hemos fijado, podemos ver el tipo desde la opcin Propiedades de su men contextual. Aparece entre parntesis.
Propiedades de los archivos y carpetas
Tanto las carpetas como los archivos tienen sus propias caractersticas o propiedades: el tamao, la ubicacin, la fecha de creacin, etc. Algunas de estas propiedades se pueden ver en el Panel de detalles del Explorador de Windows o si estamos en la vista Detalle, pero tambin podemos ver en un momento dado las propiedades de un archivo o carpeta concretos, de forma ms ampliada. Para conocer las caractersticas de una carpeta o archivo podemos: - Seleccionarlo y pulsar el botn Organizar. Hacer clic en la opcin Propiedades. - Hacer clic sobre l con el botn derecho del ratn y elegir la opcin Propiedades del men contextual. Aparecer una ventana con varias pestaas. Las pestaas que aparezcan dependern del tipo de archivo. Vamos a ver las propiedades de Crisantemo, que es un archivo de tipo imagen: La pestaa General es la ms utilizada. Contiene informacin sobre: Tipo de archivo: Describe con qu tipo de elemento estamos tratando y su extensin. Se abre con: Indica la aplicacin predeterminada con la que se abre el archivo al hacer doble clic. El botn Cambiar permite elegir otra aplicacin. Ubicacin: La ruta donde est guardado.
- 45 -
Microsoft Windows 7
Tamao: Aparece el tamao en la unidad de medida ms apropiada para su tamao, adems de en bytes entre parntesis. Si vemos las propiedades de una carpeta, el tamao corresponder a la suma de los archivos que contiene. Tamao en disco: Aparece el tamao que ocupa el archivo en el disco. Creado: La fecha en la que fue creado el archivo. Modificado: Propiedad no disponible para carpetas. Es la fecha de la ltima modificacin. ltimo Acceso: Propiedad no disponible para carpetas. Es la fecha de la ltima vez que se abri el archivo, independientemente de que se hicieran cambios o no Atributos: Son los permisos que se tienen sobre el archivo o carpeta. El atributo de Slo lectura permitir que el archivo se consulte pero no permitir que se borre o se modifique. El atributo Oculto marcado significa que no se ver listado en las carpetas, se har invisible. Avanzados: Los botones avanzados siempre es preferible que no los utilicemos a menos que seamos usuarios avanzados o tengamos muy claro lo que vamos a hacer. Este botn en concreto nos lleva a un cuadro de dilogo con las opciones para indizar el archivo y permitir la compresin y cifrado.
La pestaa Seguridad permite especificar los permisos de lectura y escritura sobre el archivo, de modo que podamos, por ejemplo, protegerlo de modificaciones. Podemos indicar qu permisos tiene cada uno de los usuarios que utilizan nuestro mismo equipo. La pestaa Detalles incluye mucha de la informacin que ya veamos en la pestaa General, adems del alguna otra, como puede ser el autor. Esta pestaa es ms especfica y variar ms dependiendo del tipo de archivo: de texto, imagen, msica, etc. Podemos editar la informacin que se muestra
en Detalles simplemente haciendo clic sobre el texto. Por ejemplo, sobre el lbum o el Gnero de una cancin o sobre el Autor de un documento de texto. De esta forma ser ms sencillo organizarlas en funcin de sus propiedades. Windows 7 tiene una opcin de seguridad que realiza copias de seguridad automticamente cada cierto tiempo. Por defecto esta opcin est desactivada, pero si la activaremos, desde la pestaa Versiones anteriores podramos recuperar una versin anterior del documento.
- 46 -
Microsoft Windows 7
En las propiedades de las carpetas adems disponemos de la pestaa Compartir que contiene informacin sobre los permisos que se ofrecen a los dems usuarios de la red sobre nuestras carpetas o archivos. Ms adelante veremos cmo compartir carpetas con otros usuarios del equipo y con otros equipos.
- 47 -
Microsoft Windows 7
Unidad 5. Buscar elementos en nuestro computador.
Introduccin
Los ordenadores de hoy en da permiten almacenar gran cantidad de informacin por lo que se aconseja tenerla bien clasificada si despus queremos encontrarla con cierta facilidad. Aunque tengamos muy bien clasificada la informacin, puede que alguna vez no encontremos algn archivo o carpeta. Para ello Windows incorpora la funcin Bsqueda que nos permitir encontrar la informacin que deseemos lo antes posible: equipos en la red, personas en la libreta de direcciones, pginas en Internet, etc. La bsqueda fue uno de los aspectos que ms se mejor en Windows Vista, por lo que en Windows 7 se mantienen sus caractersticas y funcionamiento. Cuando realizamos una bsqueda, el sistema tiene en cuenta el lugar desde donde se realiza para ofrecer los resultados. Debido a esto, aunque dispongamos de varias cajetillas de bsqueda en diferentes lugares, deberemos elegir el ms indicado dependiendo de lo que queramos buscar. Por ejemplo, si estamos en el Panel de Control buscar preferentemente entre las opciones del panel de control, si estamos en el botn Inicio buscar preferentemente programas y si estamos en una biblioteca buscar dentro de ella.
Buscar en el Explorador de Windows
Es probable que, a menudo, tenga que buscar un archivo que sepa que se encuentra en una determinada carpeta o biblioteca, como Documentos o Imgenes. La bsqueda del archivo puede implicar tener que examinar cientos de archivos y subcarpetas. Para ahorrar tiempo y esfuerzo, use el cuadro de bsqueda situado en la parte superior de la ventana abierta. El cuadro de bsqueda filtra la vista actual en funcin del texto que escriba. Durante la bsqueda, el texto se busca en el nombre, el contenido y las propiedades del archivo como, por ejemplo, en las etiquetas. En una biblioteca, la bsqueda incluye todas las carpetas incluidas en la biblioteca, as como las subcarpetas incluidas en dichas carpetas. Para buscar un archivo o una carpeta mediante el cuadro de bsqueda: Escriba una palabra o parte de una palabra en el cuadro de bsqueda. A medida que escriba, el contenido de la carpeta o la biblioteca se filtrar para reflejar cada carcter consecutivo que escriba. Cuando vea el archivo que
- 48 -
Microsoft Windows 7
desee, deje de escribir. Por ejemplo, supongamos que la biblioteca Documentos tiene el siguiente aspecto: Biblioteca Documentos antes de escribir en el cuadro de bsqueda Supongamos ahora que est buscando los archivos de factura y que escribe "factura" en el cuadro de bsqueda. Conforme escribe, la vista se filtra automticamente y ve algo parecido a esto:
Tambin puede usar otras tcnicas en el cuadro de bsqueda para restringir la bsqueda rpidamente. Por
ejemplo, si busca un archivo en funcin de una o varias de sus propiedades (como una etiqueta o la fecha de la ltima modificacin del archivo), bsqueda puede para usar filtros de la
especificar
propiedad en la bsqueda. O puede escribir palabras clave en el cuadro de bsqueda para restringir los resultados an ms.
Buscar desde el men Inicio
Puede usar el cuadro de bsqueda del men Inicio para buscar archivos, carpetas, programas y mensajes de correo electrnico almacenados en el equipo. Para buscar un elemento mediante el men Inicio: Haga clic en el botn Inicio y escriba una palabra o
parte de una palabra en el cuadro de bsqueda. Conforme escribe, los elementos que coinciden con el texto aparecern en el men Inicio. Los resultados de la bsqueda se basan en el texto del nombre del archivo, el texto del archivo, las etiquetas y otras propiedades del archivo.
Nota: Cuando realice bsquedas desde el men Inicio, en los resultados de la bsqueda solo aparecern los archivos que estn indizados. La mayora de los archivos del equipo se indizan automticamente.
- 49 -
Microsoft Windows 7
Buscar en Internet
Debido a la integracin del Explorador de Windows con los navegadores web, podremos acceder directamente del uno al otro. Si escribimos una direccin web, por ejemplo www.google.cl en el cuadro de bsqueda del men Inicio ocurre lo mismo que si la escribimos en la barra de direcciones del Explorador de Windows, se inicia el navegador y muestra la pgina. Obviamente, slo se abrir en caso de que tengamos conexin a Internet. Tambin sucede lo contrario, si estamos en el navegador web, visitando pginas web y escribimos una ruta local de nuestro equipo en la barra de direcciones, por ejemplo C:/ se abrir el Explorador de Windows. Adems de acceder escribiendo directamente direcciones, podemos hacerlo tambin de otro modo. Desde el Explorador de Windows, cuando realizamos una bsqueda, podemos elegir la opcin Internet en la parte inferior de la lista de archivos que se muestran como resultados. De esta forma no necesitaremos saber la direccin exacta de la pgina, sino que podremos escribir directamente conceptos, como si nos encontrramos en un buscador de internet. De forma predeterminada buscar la informacin con la pgina web de Microsoft: Bing.
Guardar bsquedas
Una vez tenemos los resultados de una bsqueda podemos guardarlos. De esta forma, ms adelante podemos volver a consultarlos sin tener que volver a realizar la bsqueda. Esto es til para bsquedas que hagamos de forma frecuente. Lo que se guarda es la bsqueda, no los resultados, de forma que los resultados dependern del contenido actual de las carpetas. Para guardar una bsqueda debemos estar en el Explorador de Windows. Si hemos buscado mediante el men Inicio accederemos pulsando Ver ms resultados. Una vez en el Explorador simplemente hay que hacer clic en el botn Guardar bsqueda y se abrir un cuadro de dilogo. Puede
que se abra en una ventana grande, en tal caso pulsaremos la opcin Ocultar carpetas para verlo con el formato de la imagen de ejemplo.
- 50 -
Microsoft Windows 7
En el campo Nombre debes escribir el nombre con el que se guardar la bsqueda, el Tipo est fijado como Carpeta de bsqueda y en la barra de direcciones aparece la carpeta donde se guardan las bsquedas, llamada Bsquedas que est dentro de la carpeta personal, si lo deseas puedes guardar la bsqueda en cualquier otra carpeta modificando la ruta en la Barra de direcciones o haciendo clic en el botn Examinar carpetas. Tambin puedes modificar el campo Autores y el campo Etiquetas haciendo clic sobre ellos. Cuando guardamos una bsqueda, adems de
encontrarse en su carpeta correspondiente, se agrega un enlace en la zona de Favoritos. Esto permite que la tengamos ms accesible desde el panel de navegacin del Explorador. Debemos recordar que es un acceso directo y que, por tanto, si lo borramos del panel, la bsqueda seguir guardada en su correspondiente carpeta. Es aconsejable borrar el acceso directo que crea en Favoritos en el caso de las bsquedas que no vayamos a utilizar con frecuencia. Si se nos acumulan muchas bsquedas en esta zona podra resultar molesto a la hora de utilizar el panel de navegacin.
Filtrar una bsqueda
Es posible que, adems de buscar el nombre de un archivo, nos interese acotar la bsqueda segn diferentes caractersticas, es decir filtrar el resultado de la bsqueda. Por ejemplo, si buscamos presupuesto, podra mostrarnos varios documentos de presupuestos diferentes, podramos filtrar por fecha para que muestre slo los resultados encontrados a fecha de ayer o del mes actual. Existen diferentes criterios por los que podemos filtrar. Dependern de en qu carpeta estamos buscando. Si buscamos en la biblioteca Imgenes los criterios sern la Fecha de captura, Etiquetas o Tipo de archivo. En cambio, si buscamos en la biblioteca Msica podremos filtrar
por lbum, Artistas, Gnero o Duracin. Lo importante de esto no es que recordemos cada uno de los criterios que podemos utilizar en cada una de las carpetas, sino ser consciente de que, si clasificamos los archivos de forma correcta: las imgenes en la biblioteca de imgenes, las canciones en la de msica, etc. luego nos resultar ms fcil de encontrar. El filtro nicamente est disponible en el Explorador de Windows, no en el cuadro de bsqueda, por ejemplo, del men Inicio. Si estamos realizando una bsqueda en el men Inicio y queremos filtrarla, deberemos pulsar en Ver ms resultados, para abrir el Explorador y filtrar all. - 51 -
Microsoft Windows 7
Tambin podemos utilizar filtros sin escribir nada. Podramos decidir ver todos los archivos de la biblioteca de imgenes que sean de tipo bmp, en vez de buscar un archivo en concreto. Para utilizar el filtro debemos: 1. Hacer clic sobre el cuadro de bsqueda del Explorador de Windows. 2. Aparece un pequeo recuadro indicando en una zona las ltimas bsquedas que hemos realizado y en otra la opcin Agregar un filtro de bsqueda con las opciones de filtro. 3. Si pulsamos en una de las opciones se nos despliega un panel gris que nos permite elegir el valor. Al pulsar sobre una opcin, se realizar el filtrado.
Los valores entre los que podemos elegir filtrar se pueden presentar de dos formas diferentes: Valores fijos: como en el caso de Fecha, que siempre mostrar las mismas opciones y el calendario para seleccionar.
O valores variables: que dependern del contenido de la carpeta en que estamos buscando. Por ejemplo, si elegimos el criterio lbum en la biblioteca de msica, slo nos dejar elegir entre los lbumes que existen en ella. Al pulsar sobre una opcin de filtrado se escribe automticamente en el cuadro de bsqueda, en un calor azul que se distingue de la palabra que buscamos. Esto tiene dos consecuencias directas: Que podemos quitar un filtro borrndolo directamente del recuadro. Que podemos escribir directamente el filtro en el recuadro, sin utilizar los mens. Los mens nos ayudan a elegir de forma ms intuitiva, pero en el fondo lo nico que hacen es escribir por nosotros el filtro en la caja de bsqueda. La estructura siempre es la misma: propiedad: valor. Por ejemplo fecha: 2011.
Si el sistema detecta que hemos escrito una propiedad (nombre, fecha, tipo, etiqueta, lbum...) y a continuacin dos puntos (:) nos mostrar el men con las opciones, para que no necesitemos memorizar nada y podamos elegir fcilmente.
- 52 -
Microsoft Windows 7
Unidad 6. La papelera de reciclaje.
Conoce la papelera
El Portapapeles es un rea de almacenamiento temporal para la informacin que se ha copiado o movido de un lugar y tiene previsto usar en otra ubicacin. Puede seleccionar texto o grficos y usar los comandos Cortar o Copiar para mover la seleccin al Portapapeles, donde se almacenar hasta que ejecute el comando Pegar para insertar el contenido en otro lugar. Por ejemplo, puede copiar una parte del texto de un sitio web para pegarlo en un mensaje de correo electrnico. El Portapapeles est disponible en la mayora de programas de Windows.
El icono de la papelera es descriptivo. Si no contiene elementos eliminados, el dibujo es una papelera vaca, si en cambio contiene algn elemento, se mostrar con papeles en su interior. Para abrir la papelera sitate en el Escritorio y haz doble clic sobre Papelera de reciclaje. Vers una ventana similar a la siguiente:
Se trata de una ventana ms del Explorador de Windows, con el panel de navegacin, la barra de direcciones y dems elementos que vemos en el resto de carpetas. Slo hay dos diferencias: 1. La barra de herramientas ahora contiene los botones Vaciar la Papelera de reciclaje, que permite eliminar
definitivamente su contenido y Restaurar todos los elementos, que devuelve el contenido de la carpeta a su ubicacin original. 2. Los archivos no estn accesibles. No podemos visualizar el contenido de un documento o los elementos de una carpeta. Al hacerles doble clic no se ejecutar, sino que se mostrarn las propiedades del mismo, que incluirn datos bsicos y la fecha de eliminacin.
Restaurar elementos eliminados
Cuando se elimina un archivo del equipo, en realidad solo se mueve a la Papelera de reciclaje, donde se almacena temporalmente hasta que se vaca. Esto le ofrece la oportunidad de recuperar los archivos eliminados por accidente y restaurarlos a sus ubicaciones originales, para recuperar archivos de la papelera de reciclaje
- 53 -
Microsoft Windows 7
1. Haga clic para abrir la papelera de reciclaje. 2. Realice una de estas acciones: o Para restaurar un archivo, haga clic en l y, a continuacin, en la barra de herramientas, haga clic en Restaurar este elemento. o Para restaurar todos los archivos, asegrese de que no hay ningn archivo seleccionado y, a continuacin, en la barra de herramientas haga clic en Restaurar todos los elementos. Los archivos se restaurarn en sus ubicaciones originales en el equipo. Recuperacin de un elemento de la papelera de reciclaje Notas: Si elimina un archivo de una ubicacin que no se encuentra en el equipo (como una carpeta de red), puede que se elimine de manera permanente en lugar de almacenarse en la papelera de reciclaje.
Eliminar permanentemente
Cuando se elimina un archivo, suele moverse a la papelera de reciclaje para poder restaurarlo posteriormente si es necesario. Para eliminar permanentemente los archivos del equipo y recuperar el espacio del disco duro que ocupaban esos archivos, debe eliminar los archivos de la papelera de reciclaje. Puede eliminar archivos individuales de la papelera de reciclaje o vaciar toda la papelera de una vez. 1. Haga clic para abrir la papelera de reciclaje. 2. Realice una de estas acciones: o Para eliminar un archivo de forma permanente, haga clic en l, presione Supr y, a continuacin, haga clic en S. o Para eliminar todos los archivos, en la barra de herramientas, haga clic en Vaciar la Papelera de reciclaje y, a continuacin, haga clic en S. Sugerencias: Puede vaciar la papelera de reciclaje sin abrirla antes; para ello, haga clic con el botn secundario en la papelera de reciclaje y, a continuacin, haga clic en Vaciar Papelera de reciclaje. Puede eliminar permanentemente un archivo del equipo sin enviarlo antes a la papelera de reciclaje; para ello, haga clic en el archivo y presione Mays+Supr.
Vaciar la papelera
La papelera va acumulando elementos eliminados, como hemos dicho, de forma indefinida. Esto significa que estn disponibles para su recuperacin, pero tambin implica que ocupan espacio en nuestro disco
- 54 -
Microsoft Windows 7
duro. Por lo tanto, es recomendable eliminar permanentemente aquella informacin que ya no nos vaya a ser de utilidad, especialmente cuando se trate de archivos que ocupan ms espacio, como vdeos. Para vaciar la papelera de todo su contenido debemos: 1. Abrir la papelera de reciclaje. 2. Pulsar el botn de la barra de herramientas Vaciar la Papelera de reciclaje que se encarga de eliminar todo el contenido. 3. Confirmar que queremos borrarlos pulsando S en el cuadro de dilogo. Tambin podemos vaciarla sin abrirla, lo nico que hay que tener en cuenta en este caso es que no vemos qu estamos borrando, por lo que es recomendable hacerlo slo cuando conocemos el contenido y sabemos que no hay problema en eliminarlo. Los pasos seran: 1. Abrir el men contextual de la papelera de reciclaje, haciendo clic con el botn derecho del ratn sobre su icono. 2. Elegir la opcin Vaciar la papelera de reciclaje del men. 3. Confirmar que queremos borrarlos pulsando S en el cuadro de dilogo. Existen otros programas, como el liberador de espacio en el disco, que pueden vaciar la papelera.
- 55 -
Microsoft Windows 7
Unidad 7. Aplicaciones en Windows 7.
Introduccin
Una vez instalado Windows 7, tendremos que instalar los programas que nos permitan sacar el mximo partido al equipo, dependiendo de para qu lo queramos utilizar, como veremos en los prximos temas. Pero adems de los programas que podamos instalar, el propio Windows incluye algunas aplicaciones con el sistema, que nos servirn para los usos bsicos del ordenador, como usar la calculadora, editar texto, ver imgenes, reproducir vdeos y msica, grabar CD's y DVD's, etc. Vamos a recorrer las principales aplicaciones que incluye Windows 7 sin profundizar demasiado en ellas. No obstante, en su mayora son bastante sencillas e intuitivas de manejar. Estas aplicaciones aparecen en Todos los programas, del men de Inicio, a veces incluidas en la carpeta Accesorios. Pero recuerda que una vez conozcas sus nombres, la forma ms simple de abrirlas es escribiendo su nombre en la caja de bsqueda del men Inicio. Es recomendable que abras las aplicaciones a la vez que sigues la explicacin. Esto te permitir probar opciones que no lleguemos a explicar en el temario.
La calculadora
La Calculadora es una aplicacin con la que realizar operaciones matemticas. Se usa de la misma forma que usaramos una calculadora normal, pudiendo hacerlo pulsando sus botones con el cursor, o directamente con el teclado, escribiendo los nmeros y signos aritmticos pertinentes. Por defecto se muestra la calculadora estndar con las funciones bsicas: sumar, restar, multiplicar, dividir, etc. Si cambiamos a otra calculadora, la prxima vez que iniciemos la calculadora se abrir nuestra ltima eleccin. Tambin podemos abrir varias calculadoras simultneamente, cada una de un tipo o con unas funciones, por ejemplo. Si desplegamos el men Ver, podremos cambiar a otros tipos de calculadora o aadir funciones a la calculadora que estamos utilizando.
- 56 -
Microsoft Windows 7
- Tipo de calculadora: En la versin anterior de Windows slo se dispona de la calculadora estndar y la cientfica. En Windows 7 adems se incluyen dos nuevos tipos de calculadoras: la de programador y para estadsticas. De esta forma, en funcin de las necesidades podemos utilizar una u otra.
- Funciones: Tambin en el men Ver podemos aadir funciones tiles como la de conversin de unidades, clculo de fechas u hojas de clculo para calcular la hipoteca, el alquiler o el consumo del coche.
El Bloc de notas
El Bloc de notas es un editor de texto muy bsico, que no soporta formatos de texto. Es muy til cuando queremos apuntar algo, ya que es ms gil que abrir un procesador de texto ms potente. Por otro lado, puede abrir prcticamente todos los tipos de archivos. Claro que esto no quiere decir que todos sean comprensibles para nosotros. Por ejemplo, al abrir una imagen JPG, slo
encontraremos smbolos que para nosotros no tienen sentido. Pero si en cambio, abrimos un documento - 57 -
Microsoft Windows 7
html (una pgina web), veremos su cdigo fuente y podremos editarlo. En otro caso, si por ejemplo se daa un documento de Word, y no muestra su contenido, antes de repetirlo podemos probar a abrirlo con el Bloc de notas, y seguramente podamos rescatar as el texto escrito. El Bloc de notas se muestra como una hoja en blanco con texto de color negro. Dispone de una barra de mens, con opciones que nos permitirn realizar las acciones bsicas, como guardar, abrir, copiar, pegar, buscar, reemplazar, imprimir, etc.
WordPad
Wordpad es otro editor de texto, pero a diferencia del bloc de notas, s que soporta el texto con formato. Esta aplicacin incluida en Windows puede resultar la solucin perfecta para la redaccin de la mayora de documentos. Si has manejado otros procesadores de texto como Microsoft Word o Google Docs, no tendrs ningn problema para manejar este programa, ya que es muy similar. En la versin de WordPad para Windows 7 se ha renovado el estilo de los mens y botones de forma que mantenga la misma esttica y distribucin que la que utiliza Microsoft Office. En la parte superior, encontramos las barras de herramientas, ordenadas en pestaas. Usando los distintos mens y botones, podremos incluir imgenes, dibujos realizados a mano alzada, dar formato al texto y muchas otras opciones.
La grabadora de sonidos
La Grabadora de sonidos nos permite grabar un archivo de audio utilizando un micrfono. Se trata de una grabadora muy bsica. Al pulsar en Iniciar grabacin comenzaremos a grabar, siempre y cuando tengamos un micrfono conectado. Al Detener grabacin
- 58 -
Microsoft Windows 7
podremos guardar el archivo en nuestro ordenador. Dispone tambin de un botn de Ayuda por si tenemos alguna duda de su funcionamiento, como muchos otros programas de Windows.
Paint
Paint es un sencillo editor de imgenes. Se trata de una aplicacin muy til para realizar dibujos y retoques sencillos. Usando el Paint, por ejemplo, podemos crear nuestros propios iconos para personalizar el Escritorio. Para ello creamos la imagen o la recortamos, y la guardamos con la extensin.png. Al igual que el WordPad, el Paint ha renovado su esttica. La organizacin y disposicin de sus barras de herramientas es muy similar, pero sus funciones estn enfocadas al dibujo. Nos permite: Rotar la imagen, rellenar su fondo, utilizar diferentes pinceles personalizables en grosor y color, etc.
Reproductor de Windows Media
Windows Media es el reproductor y biblioteca multimedia de Windows. Con esta aplicacin podremos clasificar y escuchar msica, ver vdeos, imgenes, etc. Las bibliotecas de contenido multimedia (imgenes, msica y vdeos) se agregan
- 59 -
Microsoft Windows 7
directamente al reproductor Windows Media. De esta forma resulta ms cmodo ir ejecutando los archivos que nos interesen desde el propio panel de navegacin del programa. Con este reproductor, aparte de tener nuestra multimedia completamente organizada, podremos pasar nuestros discos de msica al equipo, convirtindolos en mp3 por ejemplo, y viceversa, crear discos con la msica del equipo que podremos reproducir en cualquier parte.
En la parte superior derecha encontramos las opciones principales en forma de pestaas: Reproducir, Grabar y Sincronizar. Reproducir: Podemos crear una lista de reproduccin canciones arrastrando la zona directamente de la las
hasta
pestaa
Reproducir. Tambin se pueden crear desde el panel de la izquierda. Podemos darle un nombre a la lista de reproduccin para guardarla y escucharla en otro momento. Grabar: Nos permite grabar a un CD las canciones que arrastramos hasta la zona de esta pestaa. Tambin podemos grabar una lista de reproduccin ya creada anteriormente. Sincronizar: Si conectamos un reproductor de mp3 o mp4 mediante su cable USB al ordenador, nos permite sincronizarlo de forma que copie las ltimas canciones que hemos agregado a la Biblioteca y que no se encuentran an en el reproductor porttil. Si quieres conocer ms a fondo esta aplicacin, en el prximo tema la explicamos.
Explorador de juegos
Como en sus versiones anteriores, Windows 7 incluye una seccin de juegos sencillos, que nos permiten echar una partida rpida de vez en cuando para distraernos. En las versiones Home Premium y Ultimate s que vienen algunos juegos preinstalados. Dependiendo de la versin vendrn instalados unos u otros. Esta vez, en cambio, no se han incluido juegos en la versin Professional, si disponemos de esta versin deberemos instalarlos posteriormente. En el caso de que tu versin de Windows 7 disponga de juegos, podrs encontrarlos en el men Inicio, desde Todos los programas accediendo a la carpeta Juegos. Tambin puedes acceder a ellos desde el cuadro de bsqueda del men Inicio, donde podrs escribir el nombre del juego directamente, por ejemplo buscaminas o el explorador de juegos. En algunas versiones hay un acceso directo a Juegos en el propio men Inicio. - 60 -
Microsoft Windows 7
El Explorador de Juegos es una ventana similar a la siguiente, donde se encuentran todos los juegos instalados en el equipo, incluidos los de otros fabricantes. De esta forma los tenemos agrupados y son ms fciles de localizar. Como observamos en la imagen, hay una gran variedad de juegos propios de Windows 7. - Los clsicos de Windows: El Buscaminas o juegos de cartas como Solitario, Solitario Spider, Carta blanca y Corazones. - Juegos para los pequeos de la casa como el Purble Place. - Y algunos juegos ms recientes que ya venan incluidos en Windows Vista, como el Chess Titans que es un juego de ajedrez o el Mahjong Titans, el tpico juego de emparejar fichas. - Tambin hay algunos juegos en internet, para los que se necesita
conexin: Picas, Damas, Backgammon. - Adems de los incluidos, vemos la opcin Ms juegos de Microsoft, que enlaza con su pgina web. Desde ella podremos descargar los juegos disponibles para otro de los programas Microsoft, Windows Live
Messenger. Si descargas estos juegos podrs jugar contra otras personas a travs de internet, mensajera. En la ventana podemos apreciar varias peculiaridades. - La barra de herramientas muestra: * Opciones especficas para los juegos, que nos permiten configurar el sistema para que se actualicen de forma automtica. * Herramientas para gestionar dispositivos como mandos o joystick. Acceder rpidamente a Programas y caractersticas por ejemplo para desinstalar juegos que tengamos instalados. Tambin permite configurar el Firewall de Windows por si nos da problemas a la hora de jugar a algn juego online. En definitiva, ofrece accesos rpidos a herramientas que pueden resultar tiles en el momento de jugar, para que no tengamos que ir a buscarlas a travs del panel de configuracin. - El buscador nos permite buscar entre los juegos instalados. - Y el panel de informacin de la derecha detalles del juego que tengamos seleccionado en ese momento, como estadsticas. Si mencionamos el explorador de juegos no podemos dejar de mencionar la carpeta de Juegos guardados. Cuando dejamos un juego a mitad, nos permite guardar la partida, de esta forma podremos mediante su programa de
- 61 -
Microsoft Windows 7
retomarla. Juegos guardados se encuentra en la carpeta de usuario o carpeta personal, podemos acceder desde el men Inicio pulsando sobre el nombre de nuestro usuario. Las partidas guardadas se ordenan dentro de carpetas con el nombre del juego. Cuando ejecutamos un archivo de partidas guardadas, se abrir el juego en el punto en que lo dejamos.
Centro de accesibilidad
Usando el Centro de accesibilidad podremos configurar Windows 7 para que resulte ms fcil su uso a personas con problemas de visin, o de movimiento en las manos. Esta aplicacin tambin est disponible en la pantalla de inicio de sesin, en la esquina inferior izquierda. Las herramientas principales del Centro de accesibilidad son: - La Lupa: Aumenta el tamao de una parte de la pantalla mediante un pequeo panel. Su predecesor era el ampliador, en el que se vea ampliada la zona enfocada en un recuadro. Con la lupa se mejora la funcin de esta herramienta y no limita la ampliacin a una zona determinada de la pantalla, sino que realiza un zoom directamente. - El Narrador, que hace que el equipo lea en voz alta el texto que aparece en pantalla, a medida que navegamos con el teclado. Tambin lee los mensajes del sistema que van apareciendo. Por defecto viene incluido un narrador en voz inglesa, Anna. El narrador en Windows Vista no dispona de voz en espaol y de momento tampoco dispondremos de ella en Windows 7. - El Teclado en pantalla es til para personas que no puedan usar el teclado. Se trata de una imagen del teclado que podemos utilizar pulsando con el cursor del ratn sobre las teclas o directamente en la pantalla si disponemos de una pantalla tctil. Ha cambiado ligeramente respecto a la versin de Windows Vista. - El contraste alto cambia el aspecto de Windows 7 de forma que aumenta su contraste y por tanto su legibilidad. Las ventanas se muestran en negro y el texto que hay en ellas se ve de color blanco. Las teclas rpidas para activar el modo contraste es la combinacin Alt + Mays + Impr Pant (Utilizando los Alt y Mays de la izquierda). Aunque estas son las principales herramientas del Centro de Accesibilidad, dispone de muchas ms opciones de configuracin, as como de un asistente que nos ayuda a crear nuestro perfil, pulsando en Obtener recomendaciones para facilitar el uso de este equipo.
- 62 -
Microsoft Windows 7
Device Stage
Device Stage es una novedad de Windows 7 que permite sincronizar dispositivos con nuestro equipo y ofrece una lista de tareas tiles en funcin del dispositivo que hayamos conectado. Si conectamos un telfono mvil o una PDA, aparecer automticamente un men que permite sincronizar los contactos, fotografas, vdeos o la agenda. Las funciones disponibles dependern del dispositivo, ya que las personalizan los propios fabricantes. Algunos permiten la creacin de politonos para el mvil o la actualizacin del software del dispositivo. Device Stage no funciona con cualquier dispositivo que conectemos, slo algunos de ellos admiten estas opciones. Para saber si es compatible o no, slo debemos conectarlo, si es compatible aparecer la pantalla automticamente. En caso de que tu mvil no sea compatible, debers descargarte el programa que proporcione su fabricante (firmware) para gestionar sus datos y sincronizarlo, o instalarlo del CD que te proporcionan en la compra.
Internet Explorer
Internet Explorer es el navegador web que incluye Windows. En Windows 7 se incluye su versin 8. Su funcin es la de permitirnos visualizar pginas web, siempre y cuando dispongamos de conexin a Internet, o visualizar pginas que tengamos guardadas en nuestro ordenador, en este ltimo caso no se utiliza ninguna conexin a Internet. Se trata de una ventana similar al Explorador de Windows. Observando la ventana de arriba a abajo encontramos:
- 63 -
Microsoft Windows 7
- Los botones adelante y atrs para desplazarnos entre las pginas que hemos visitado. - La barra de direcciones, donde se escribe la direccin web (url) de la pgina que queremos visitar o visualizamos la de la pgina que estamos visitando en ese momento. - La caja de bsqueda que busca a travs de la pgina bing de Microsoft por todo Internet. Tambin la podemos configurar para utilizar otros buscadores, como Google. - La barra de herramientas en la que se sitan diversos botones y mens tiles para la navegacin por Internet: pgina principal, favoritos, herramientas, etc. - Las pestaas con las que podemos tener abiertas varias pginas a la vez, una en cada solapa, para ir alternndolas. - La zona para la exploracin web, en que se abre la pgina visitada como tal: en este caso estamos viendo la web de msn.com. - Y la barra de estado, donde van apareciendo mensajes informativos sobre el estado de carga de la pgina o el tamao con que la estamos visualizando (en este caso 100%).
Programas predeterminados
Programas predeterminados, ms que una aplicacin en s, es una utilidad de configuracin que nos permitir especificar qu programa se ejecuta en cada caso, como al abrir un tipo de archivo, al introducir un DVD o al querer enviar un correo. Esta utilidad tiene el botn Programas predeterminados, en el men de Inicio y tambin la encontramos en el Panel de control en la seccin Programas. Consta de cuatro apartados:
Desde Establecer programas predeterminados, podemos elegir distintas aplicaciones y ver qu tipos de archivo pueden soportar, para que los marquemos o desmarquemos como asociados a la aplicacin. Si seleccionamos de la lista de la izquierda un programa, veremos informacin
detallada sobre l a la derecha. Ah podremos elegir si queremos establecer este programa como predeterminado para todos los tipos de archivos que admite o si queremos elegir qu tipos de archivos abrir este programa de entre los que es capaz de abrir.
- 64 -
Microsoft Windows 7
Desde Asociar un tipo de archivo o protocolo con un programa, podemos hacer lo contrario. Es decir, ver todos los tipos de archivo y elegir qu aplicacin se debe ejecutar al abrir el archivo.
Ambas formas de asociar un programa a un determinado tipo de archivo servirn para asociarlos de forma indefinida. Esto no impide que, en un momento puntual queramos abrirlo con otro programa. Para ello recordemos que simplemente hay que pulsar con el botn derecho del ratn sobre el archivo y elegir la opcin Abrir con...desde la cual podremos elegir un programa distinto.
- 65 -
Microsoft Windows 7
Cambiar la configuracin de reproduccin automtica, nos permite especificar para cada tipo de soporte, y segn los archivos que contenga, qu debe hacer el equipo. Por ejemplo, que al introducir un CD de msica, automticamente se reproduzca con Windows Media. Para hacerlo, junto a cada posibilidad aparece un desplegable. Dependiendo del tipo de archivo tendr unas opciones u otras, pero las principales son: Preguntar cada vez. Al introducir el dispositivo se muestra un men con las opciones disponibles. Desde ah tambin podremos elegir una accin y que siempre realice esa. Abrir la carpeta para ver archivos con el Explorador de Windows. Nos permite explorar el contenido del dispositivo. No realizar ninguna accin anula la reproduccin automtica. Reproducir... abre el archivo multimedia en el reproductor indicado. Para que la reproduccin automtica se ejecute, debe de estar marcada la opcin Usar reproduccin automtica para todos los medios y dispositivos. No obstante, hay que tener cuidado con la reproduccin automtica, ya que por ejemplo, hay virus que se transmiten a travs de memorias extrables, creando un archivo que se activa con la reproduccin automtica. Por eso, en un equipo que se conectan muchos dispositivos, que no siempre son de confianza, es mejor no activarla. Desde Configurar acceso y programas predeterminados en el equipo lo que podemos elegir es, bsicamente, si usamos el programa que tiene Microsoft para realizar una funcin o permitimos usar otro. Estas funciones son el navegador Web, el programa de correo electrnico, el de mensajera instantnea, el reproductor multimedia y la mquina virtual Java. Para ello, podemos elegir entre tres perfiles: Programas de Microsoft utilizar los programas que vienen incluidos en la instalacin de Windows, negando la condicin de predeterminados a otros que se hayan instalado posteriormente. Por ejemplo, si tenemos varios navegadores web instalados, mantiene Internet Explorer como el predeterminado. Programas que no son de Microsoft, prioriza los programas instalados personalmente sobre los que vienen incluidos en Windows y quita el acceso a los propios de Microsoft. A pesar de que los programas Microsoft no sean los predefinidos, no se desinstalarn. Personalizado. Podemos elegir si queremos o no un programa de Microsoft y si se habilitan o quitan sus accesos. Por ejemplo, podemos decidir utilizar un navegador que no sea Internet Explorer como Mozilla Firefox o Chrome, pero s utilizar Windows Media Center y el Reproductor Windows Media para los archivos multimedia. Para elegir programas que no sean de Microsoft, deberemos asociarlos a los archivos como hemos visto arriba, aunque la mayora de aplicaciones de este tipo tienen la opcin para establecerlas como predeterminadas o lo cambia durante su instalacin. - 66 -
Microsoft Windows 7
Windows Defender
Windows Defender es una herramienta destinada a bloquear programas espa (spyware) que tratan de instalarse en nuestro equipo, y eliminarlos, en caso de que ya tengamos alguno. Los programas espa son aplicaciones que se instalan en nuestro equipo sin que lo sepamos, e intentan recoger informacin sobre el uso que hacemos del equipo, para enviarla a terceros o
mostrarnos ventanas de publicidad. Se suelen detectar a simple vista porque realizan cambios en nuestro equipo, por ejemplo se instalan barras de herramientas no deseadas en el
navegador web, crean carpetas o iconos en nuestro escritorio, etc. Aunque el spyware tiene una
intencin ms comercial normalmente que la de daar el equipo (al contrario que los virus, por ejemplo), es preferible eliminarlo si lo detectamos en nuestro sistema. En la zona superior encontramos las opciones de la aplicacin: Inicio, Examinar, Historial, Herramientas y Ayuda. - En Inicio, encontramos informacin del sistema, si hay alguna amenaza detectada y cundo se realiz el ltimo anlisis. - Pulsando en Examinar se inicia un examen rpido del equipo, que tardar poco ms de 5 minutos. Si en vez de pulsar, desplegamos el men podremos cambiar a Examen completo, ms exhaustivo, o Personalizado, en el que indicamos las carpetas a analizar. - En Historial encontramos el resumen de las alertas que se han ido encontrando en el equipo y las medidas que se tomaron. - En Herramientas (que se muestra en la imagen) podemos ver elementos de Configuracin y Herramientas. En configuracin encontramos: Opciones para programar un anlisis automtico cada cierto tiempo. Si preferimos no hacerlo, es muy recomendable hacer uno manual de vez en cuando. Microsoft Spynet se encarga de recoger cmo responden la mayora de los usuarios a las alertas encontradas, y por ejemplo, en ocasiones nos dir la accin que ms usuarios realizan para una alerta, como si la ignoran voluntariamente o eliminan la aplicacin. - 67 -
Microsoft Windows 7
En la zona de herramientas: Se muestran los elementos detectados como spyware clasificados en Elementos permitidos y Elementos en cuarentena. Quien decide si se permite o se pone en cuarentena el elemento somos nosotros. Cuando Windows Defender detecta spyware nos pregunta qu queremos hacer con l. Esto es til para evitar que nos borre o desinstale programas por error, que realmente queremos mantener. El Sitio web de Windows Defender y el Centro de proteccin de malware son ambas pginas web que podemos visitar, si tenemos conexin a Internet, para obtener ms informacin sobre seguridad en el equipo. Aunque tengas Windows Defender activado, te recomendamos que no descargues programas, fotos o archivos de pginas desconocidas o de dudosa confianza. Busca pginas oficiales y de confianza siempre que sea posible. Los programas de seguridad como antivirus o firewalls son tiles pero no infalibles, por lo que es imprescindible ser prudente y ante cualquier duda, preguntar e informarse bien.
Tareas iniciales
Tareas iniciales es el nombre que recibe la aplicacin incluida en Windows 7 que se encarga de ayudarnos a configurar y utilizar Windows cuando lo instalamos. Dispone de varias opciones que nos ayudarn si no sabemos muy bien por dnde empezar cuando instalamos el sistema operativo: - Conectarse para obtener informacin acerca de las novedades de Windows: Abre el navegador y muestra la pgina web de Microsoft con las novedades, si disponemos de internet y tutoriales. Es posible que inicie la pgina web en su versin en ingls si la informacin no ha sido traducida. - Transferir archivos y configuraciones de otro equipo: Utiliza la aplicacin Windows Easy Transfer para recuperar cuentas de usuarios, archivos, informacin del correo electrnico, favoritos de internet, etc. Las formas para transferir los datos de tu anterior equipo son mediante un cable especial, la red o una unidad o disco duro externo. - Recibir notificaciones acerca de cambios...: Cuando instalamos programas, cambiamos la configuracin del equipo o realizamos determinadas tareas, Windows oscurece la pantalla y muestra un mensaje que nos pide confirmacin. Desde aqu podemos configurar cundo queremos o no queremos que aparezcan los avisos de Windows.
- 68 -
Microsoft Windows 7
- Hacer copia de seguridad de los archivos: Nos permite guardar copias de seguridad y recuperarlas, crear una imagen del sistema y un disco de reparacin. - Cambiar el tamao del texto en pantalla: Permite personalizar la visualizacin en pantalla eligiendo entre el tamao ms pequeo, mediano o ms grande. Adems, podremos ajustar la resolucin desde aqu, calibrar el color o activar el ClearType. El ClearType muestra las palabras de forma ms ntida. - Personalizar Windows: Permite personalizar el tema del sistema operativo, es decir, los colores de las ventanas y las barras, el fondo de escritorio, los iconos o los punteros del ratn, etc. - Usar un grupo en el hogar para compartir con otros equipos de la red: Permite configurar la red de casa. Slo se puede crear un grupo hogar entre equipos que utilicen Windows 7. - Conectarse para obtener Windows Live Essentials: Inicia el navegador y abre la pgina web de Microsoft desde la zona de descarga del paquete Windows Live Essentials. La descarga es gratuita e incluye programas bsicos que anteriormente iban incluidos en el sistema operativo, pero que ya no se incluyen en Windows 7. Los programas de Live Essentials son: Messenger, Windows Mail, Writer, Galera
fotogrfica, Movie Maker, Proteccin infantil y Toolbar
- 69 -
Microsoft Windows 7
Unidad 8. Reproducir archivos de audio y video.
Introduccin
Windows 7 incluye el Reproductor de Windows Media (Windows Media Player) en su versin 12. Con esta herramienta, podemos, ver imgenes, reproducir vdeos y msica, hasta copiar nuestros discos al PC en formato mp3 o grabar CD's de msica que podremos reproducir en cualquier parte. Como todas las aplicaciones de Windows, podemos ejecutarla desde alguno de sus accesos directos con el icono o desde la caja de bsqueda del men Inicio.
Por defecto, tendremos un acceso directo en la barra de tareas y en Todos los programas. Aunque de forma predeterminada se ejecutar si ejecutamos un vdeo o un archivo de msica. La ventana del Reproductor Windows Media tiene dos vistas: - La vista de reproduccin en curso ser la que veamos si ejecutamos un archivo multimedia y se inicia directamente en el reproductor. - La vista de biblioteca es la que veremos si iniciamos el reproductor desde cualquiera de los iconos o accesos directos.
La biblioteca
Vamos a empezar viendo las distintas zonas que componen la vista biblioteca, que es la ms compleja:
1. En la zona superior nos indica dnde estamos situados de forma muy similar a como lo hace en la barra de direcciones del Explorador de Windows. La diferencia es que no se dibuja ninguna barra de edicin en que podamos escribir directamente la ruta que queremos. El reproductor nos permite cambiar entre las - 70 -
Microsoft Windows 7
opciones mediante las pequeas flechas botones.
. Tambin podemos movernos Adelante y Atrs mediante sus
2. Un poco ms abajo se encuentra la barra de herramientas con las opciones Organizar y Transmitir. Adems, podemos cambiar las opciones de vista de los archivos o buscar desde la caja de bsqueda. - Organizar permite ordenar los archivos o incluir propiedades en el panel de navegacin. Por ejemplo, podramos incluir la opcin Actores en la biblioteca de Vdeos. Tambin permite cambiar las Opciones del reproductor. - Transmitir es una importante novedad de esta versin del reproductor. Mediante este men podremos configurarlo para permitir el control remoto del reproductor dentro de la misma red (entre equipos que utilicen Windows 7). Tambin podremos permitir el acceso a multimedia va Internet para acceder desde cualquier parte del mundo a tus archivos en streaming. - Crear lista de reproduccin permite crear listas de forma manual y de forma automtica. 3. El panel de navegacin nos permite explorar las carpetas admitidas en el reproductor, bsicamente bibliotecas con contenido multimedia, las listas de reproduccin, TV grabada y otros dispositivos. Tambin aparecern otras unidades como CD's de msica si introducimos alguno, etc. En la parte inferior se encuentra el botn Media Guide desde el que podemos comprar canciones o acceder a radios online si disponemos de Internet. 4. La lista de archivos muestra los archivos multimedia que podemos ejecutar desde el reproductor. Se mostrarn ordenados segn el criterio que se haya seleccionado (artista, gnero, lbum, etc.). 5. Las pestaas Reproducir, Grabar y Sincronizar permiten elegir la accin que queremos realizar. 6. En la parte inferior se encuentra el panel de reproduccin, con las opciones tpicas: barra de reproduccin, volumen, pausa, etc. Si te has acostumbrado a las barras de mens de anteriores versiones de Windows podrs acceder a ella como siempre: pulsando la tecla Alt o activando la opcin desde Organizar > Diseo > Mostrar barra de mens.
Reproduccin en curso
Cuando ejecutamos un archivo multimedia haciendo doble clic sobre l, el aspecto del reproductor ser totalmente diferente. El archivo se reproducir de forma que slo veamos el vdeo o la portada del lbum y en la parte inferior la barra de reproduccin. Adems, la barra de reproduccin desaparecer pasados unos segundos. Se volver a mostrar si movemos el cursor del ratn en la zona de reproduccin en curso. En el caso de la imagen, se trata de un archivo de msica. Si abrimos un archivo de msica desde la exploracin de bibliotecas - 71 -
Microsoft Windows 7
del reproductor Windows Media o cuando el reproductor se encuentra abierto, es posible que no cambie la ventana al modo Reproduccin en curso. Si queremos forzarla a hacerlo, debemos pulsar el botn Cambiar a reproduccin en curso, que se encuentra abajo a la derecha la pantalla. Tambin podemos hacerlo a la inversa, cuando nos encontramos en el modo de reproduccin en curso podemos pulsar el botn Cambiar a biblioteca de arriba a la derecha contiene la ventana. Cuando estemos reproduciendo algn archivo multimedia, como un vdeo, podemos pulsar el botn para mostrarlo en pantalla completa. Si volvemos a pulsar el botn volver de nuevo a su tamao original. Tambin puedes cambiar de pantalla completa a tamao original haciendo doble clic sobre el vdeo o la cancin que se est reproduciendo. No olvides que aunque la barra de reproduccin se esconda, puedes recuperarla moviendo el ratn sobre la reproduccin. Cuando finaliza la reproduccin del archivo aparece un men que nos permite: Reproducir de nuevo, Ir a la biblioteca o Reproducir lista anterior. para ver las distintas opciones que . De esta forma ocupar menos espacio en
Adems de hacer doble clic sobre una cancin o vdeo, tambin hay otras formas de iniciar la reproduccin. Si lo que queremos es reproducir un CD tan slo deberemos introducirlo en el lector. Se escuchar directamente en el reproductor de Windows Media. Esto se puede cambiar desde Programas predeterminados, como vimos en el tema anterior. Si estamos reproduciendo un CD en la modalidad Reproduccin en curso tambin nos aparecer la opcin Copiar CD . Esto copiar todo el contenido del CD a nuestro ordenador. Tambin podemos
seleccionar qu pistas deseas copiar desde la vista biblioteca. Puede que algunos archivos de vdeo no se vean u oigan correctamente, porque nos falte algn cdec. Lo normal es que si tenemos conexin a Internet, el Reproductor de Windows Media lo busque e instale automticamente. Pero a veces no lo har, y deberemos buscarlo e instalarlo nosotros mismos.
El panel de reproduccin
Este es el panel de reproduccin, contiene los botones tpicos: Reproducir inicia la reproduccin. Si la reproduccin ya est en marcha se mostrar el botn Pausa. - 72 -
Microsoft Windows 7
Detener para la reproduccin.
Anterior vuelve al ltimo vdeo o cancin reproducido.
Siguiente pasa al vdeo o cancin siguiente.
Los botones Anterior y Siguiente pueden estar inactivos si no hay ms canciones en la misma lista de reproduccin. Tambin, dependiendo del tipo de archivo, es posible que nos permita rebobinar o pasar rpido si lo pulsamos durante unos segundos. La barra de progreso es una lnea de tiempo que nos orienta sobre el progreso del archivo. En el ejemplo de la imagen, la barra coloreada en azul ocupa media barra, por lo que sabremos que estamos a mitad cancin. Podemos utilizar esta barra para avanzar o retroceder dentro de un archivo de msica o vdeo. Simplemente hay que hacer clic en la posicin de la barra donde queramos situar la reproduccin o pasar el cursor sobre la barra y arrastrar el pequeo botn que aparecer. Volumen nos permite silenciar o activar el sonido alternativamente, al pulsarlo. Si estamos en el modo reproduccin en curso se mostrar una pequea flecha como la de la imagen. En el modo biblioteca en cambio veremos una barra de desplazamiento junto a este icono para regular el volumen.
Organizacin de archivos multimedia
Como ya hemos visto en la presentacin del reproductor, en el modo Biblioteca de Windows Media encontramos organizados y clasificados nuestros archivos multimedia. Si nos fijamos en el panel de navegacin, vemos que nos permite elegir qu msica ver en funcin de distintos
criterios: intrprete, lbum y gnero. Podemos sacarle mucho partido a esta funcin, si tenemos en cuenta unas sencillas consideraciones: 1. Asegurarnos de que nuestros archivos multimedia estn incluidos en las bibliotecas. 2. Detallar en nuestra msica y vdeos los datos necesarios para
clasificarlos: intrprete, gnero, actores, ao, etc. Cuantos ms datos incluyan, mejor.
- 73 -
Microsoft Windows 7
3. Personalizar el panel de navegacin para que muestre los criterios de organizacin que nos interesen. a. En principio, la Biblioteca slo busca archivos multimedia en las bibliotecas del equipo de Imgenes, Msica y Vdeos, de forma que es importante que tengamos este tipo de archivos incluidos en las bibliotecas. Tambin es capaz de ver elementos de bibliotecas ajenas, de otros equipos en red y usuarios si los permisos estn configurados para compartirlas. b. Para detallar la informacin multimedia de nuestros archivos podemos buscar su informacin en internet con el reproductor. Para ello deberemos estar en la opcin Msica del panel de navegacin. Hacemos clic derecho sobre un archivo de la lista y seleccionamos Buscar informacin del lbum. Tambin en este men tenemos la opcin para actualizar la informacin. Si buscamos aparecern distintos lbumes con el ttulo de la cancin coincidente. Podemos elegir uno de ellos o pulsar Ms... para comprobar los datos del lbum propuesto y confirmar si es el nuestro. Tambin nos permite Comprar directamente. Si no encontramos resultados apropiados, en la lista de lbumes encontraremos las opciones Revise la bsqueda y vuelva a buscar, con la que podremos modificar qu se est buscando (til para pistas sin informacin) y Edite la informacin manualmente, que nos permitir introducir nosotros mismos la
informacin del archivo. Estas opciones se encuentran al final de la lista de lbumes propuestos. En la zona izquierda de la ventana tambin nos permite Editar la informacin del disco. Otra forma de editar directamente el lbum es hacer clic con el botn derecho del ratn sobre una de sus etiquetas y elegir la opcin Editar. c. Para personalizar los criterios de organizacin debemos pulsar el botn Organizar y elegir la opcin Personalizar panel de navegacin. Esta opcin tambin la encontramos en el men contextual si hacemos clic derecho en algn elemento del propio panel. Nos permite elegir qu criterios se muestran en el panel y de esta forma organizar los archivos multimedia con un nico clic.
Lista de reproduccin
Al escuchar la msica de un CD puedes observar que se reproduce una cancin tras otra. Esto es una lista de reproduccin: una lista de archivos multimedia que se reproducen en el orden indicado. Principalmente las listas se utilizan para msica, aunque tambin puede resultar til crear listas de vdeos o de imgenes que aparecern en forma de presentacin. Para crear una lista de reproduccin personalizada podemos hacerlo desde: - El Explorador de Windows, seleccionando los archivos y haciendo clic con el botn derecho del ratn. Desde el men contextual, seleccionamos Agregar a lista del Reproductor Windows Media. - 74 -
Microsoft Windows 7
- El Reproductor Windows Media en la vista de Reproduccin en curso. Para ello pulsaremos con el botn derecho del ratn sobre la ventana y seleccionaremos Mostrar lista. Una vez vemos la lista ya podemos agregar elementos a ella desde el Explorador de Windows, arrastrndolos directamente. - La vista de biblioteca del Reproductor Windows Media. En la barra de herramientas encontramos la opcin Crear lista de reproduccin. Si pulsamos nos aparecer una nueva lista en el panel de navegacin izquierdo. Slo tendremos que darle nombre y nos permitir ir arrastrando los elementos que queramos a la lista de archivos. Otra forma para incluir archivos a una lista es seleccionarlos y hacer clic con el botn derecho del ratn. Desde el men contextual elegimos Agregar a > Lista de reproduccin. Si te fijas en la zona de la derecha aparece un panel con tres pestaas para distintas posibilidades: Reproducir, Grabar y Sincronizar. Para crear una lista de reproduccin tambin podemos situarnos en la opcin Reproducir. Lo nico que tendremos que hacer es arrastrar los archivos que queramos agregar hasta la zona del panel Reproducir.
Podemos modificar la lista que hemos creado desde el propio panel, suprimiendo elementos con la tecla SUPR u ordenndolos a nuestro gusto, arrastrando los elementos hasta la posicin deseada. Tambin
- 75 -
Microsoft Windows 7
podemos realizar estas acciones con el men contextual, haciendo clic con el botn derecho sobre los elementos de la lista. En la zona superior encontramos cuatro opciones: - Guardar lista. Si la guardamos la veremos en el panel de navegacin de la izquierda, dentro del apartado Listas de reproduccin. Para ejecutarla slo tendremos que hacer doble clic sobre ella. El archivo en que se guarda la informacin de esta lista est dentro de la carpeta personal de tu usuario > Mi msica > Listas de reproduccin con el nombre que le hayamos indicado. - Borrar lista. Elimina una lista de reproduccin. Lo que hace es borrar los elementos que hayamos ido arrastrando hasta la lista para permitirnos empezar de nuevo a crear otra, pero no borra la lista definitivamente si la hemos guardado. - Reproducir en nos permite elegir dnde reproducir la lista. Si nuestro equipo est en una red entre varios sistemas Windows 7 conectados por el grupo hogar, podr ejecutar una lista de reproduccin de msica en otro equipo de la red. - Opciones de lista permite ocultar el panel, ordenar los elementos en base a diferentes criterios o de forma aleatoria, etc. Tambin nos habla de los elementos omitidos, podemos activar la opcin Preguntarme si deseo quitar al guardar y Omitir durante la reproduccin. Los elementos omitidos son los que hemos pasado pulsando el botn Siguiente durante la reproduccin. Windows Media interpreta que no nos interesan y cuando guardamos la lista nos aparece un cuadro de dilogo como el siguiente si tenemos la opcin de preguntar activada.
Hasta ahora hemos aprendido a crear listas personalizadas, pero podemos crear una lista de reproduccin automtica de forma que el sistema se encargue de seleccionar qu reproducir. Para esto tendremos que hacer clic en la pequea flecha situada junto a la opcin Crear lista de reproduccin y
seleccionar la opcin.
Desde
la
ventana Nueva
lista
de
reproduccin
automtica elegiremos
el Nombre de la lista y los criterios de seleccin. Un criterio puede ser por
ejemplo Gnero y el valor Jazz. De modo que no importa si cada da aadimos nuevas canciones de jazz a nuestra biblioteca de
- 76 -
Microsoft Windows 7
msica, la lista se actualizar con todas ellas. Para que esto funcione correctamente es importante que la informacin de los archivos sea lo ms detallada posible.
En algunos casos la lista de reproduccin se forma automticamente sin que nosotros la hayamos creado. Al introducir un CD, por ejemplo, se ejecuta todo su contenido.
Lista de grabacin
Desde la pestaa Grabacin del panel derecho podemos crear tambin una lista. La finalidad en este caso no ser guardarla en el ordenador para reproducirla posteriormente, sino grabarla en un CD o DVD. Los pasos sern los siguientes: 1. Crear una lista de grabacin. 2. Ajustar las opciones de grabacin. 3. Grabar el disco. a. Para crear la lista de grabacin debemos arrastrar los elementos hasta el panel de Grabacin o realizar una seleccin en la lista de archivos y pulsar el botn derecho del ratn. Desde el men contextual elegimos Agregar a > Lista de grabacin. Si hemos escuchando una lista de reproduccin tambin nos permite grabarla directamente pulsando Importar 'Nombre de la lista'. b. Ajustar las opciones de grabacin es opcional, aunque es interesante al menos Dar nombre al disco y elegir el tipo de disco que vamos a grabar, si es de datos o de audio. Cuando creamos la lista de grabacin un pequeo icono en forma de i de informacin nos ayuda a elegir la mejor opcin. Por ejemplo, en la primera imagen vemos que estamos grabando un CD de audio pero tenemos un archivo de imagen en la lista de reproduccin: Nsync. Por tanto, nos muestra un aviso de que este no es el tipo de datos ms adecuado. y
Desplegamos
el men opciones
elegimos CD o DVD de datos, como se muestra en la segunda imagen.
- 77 -
Microsoft Windows 7
En el men del botn de opciones podemos, entre otras cosas, Guardar lista como... para guardar una copia de la lista en el ordenador que te puede servir para hacer copias ms adelante o ver Ms opciones de grabacin que nos permitirn acciones como elegir la velocidad de grabacin ms adaptada a nuestra grabadora o Aplicar nivelacin de volumen... que igualar el volumen de todas las pistas. c. Una vez est todo listo slo nos queda introducir un disco en la grabadora y pulsar el botn Iniciar grabacin.
Lista de sincronizacin
Windows Media nos permite copiar directamente a nuestro reproductor mp3 porttil (o cualquier dispositivo de almacenamiento) archivos desde la Biblioteca y viceversa, copiar msica del dispositivo a la Biblioteca. Al pulsar el men Sincronizar, en el panel de la derecha aparece la Lista de sincronizacin. Su manejo es igual que la lista de reproduccin o la de grabacin.
Vamos a ver cmo funciona la sincronizacin: Si queremos copiar archivos del equipo al dispositivo, slo tenemos que arrastrarlos de la Biblioteca a la lista de grabacin. Se mostrar el botn y cuando lo
pulsemos se copiarn todos los archivos de la lista al dispositivo. Por defecto, los archivos en el dispositivo se crean carpetas para organizar los archivos. Hay tres principales: Imgenes, Msica y Vdeos. Dependiendo del tipo de archivos se ordenarn en subcarpetas. Por ejemplo, la msica se copiar en la carpeta Msica, dentro de la cual se crear una carpeta para cada intrprete, y dentro de ella una carpeta para cada lbum. Para sincronizar la lista de reproduccin que estamos escuchando o viendo en este momento no es necesario arrastrar. En el panel Sincronizar selecciona Sincronizar 'Nombre de la lista'.
Si queremos copiar archivos del dispositivo al equipo, debemos seleccionar los elementos del dispositivo desde el panel de navegacin de la izquierda y arrastrarlos a la lista de sincronizacin. El botn Iniciar sincronizacin cambiar por el de Copiar desde el dispositivo. Al hacer clic sobre l se copiarn todos los archivos de la lista a la biblioteca correspondiente (Msica, Imgenes o Vdeos) organizada con las subcarpetas exactamente igual que cuando sincronizbamos el dispositivo con los datos del equipo.
- 78 -
Microsoft Windows 7
Podemos borrar archivos del dispositivo simplemente seleccionndolo en el panel de navegacin y borrndolos de la lista de archivos normalmente (mediante la tecla SUPR o con el men contextual).
Tambin podemos configurar la sincronizacin automtica. De este modo, el dispositivo se auto actualizar conforme a las listas que le marquemos. Esto es til sobre todo con listas dinmicas, que se generen automticamente con las canciones ms escuchadas o las ltimas agregadas. Para hacerlo, desplegamos el men Sincronizar, desplegamos el men del dispositivo, y pulsamos en Configurar sincronizacin. Es posible que nos solicite que le demos nombre a nuestro dispositivo si no tiene ninguno. Veremos una ventana como la siguiente.
Para que el dispositivo se sincronice automticamente, lo primero es marcar la opcin Sincronizar este dispositivo automticamente.
En el cuadro de la izquierda encontramos las listas disponibles. Seleccionamos las que queremos sincronizar y pulsamos en Agregar, para que pasen al recuadro de la derecha. La primera de este recuadro tendr prioridad sobre la segunda. Esto quiere decir, que si falta espacio en el dispositivo, la que menos prioridad tenga ser la que no est completa. Puedes cambiar la prioridad seleccionndola y usando lo botones con forma de flecha. Tambin podramos crear una Nueva lista de reproduccin automtica desde aqu, se abrir una ventana que nos permite elegir los criterios que nos interesan para la seleccin de archivos. Una vez configuradas las listas que deseamos sincronizar, solo hay que pulsar Finalizar.
- 79 -
Microsoft Windows 7
Unidad 9. La ayuda del sistema.
Como cualquier sistema operativo, Windows 7 tiene muchas opciones, herramientas y utilidades que no siempre sabemos cmo utilizar. Con el tiempo y la experiencia cogemos ms agilidad trabajando y vamos conociendo todas las opciones, pero siempre puede surgir un caso especial en el que necesitemos hacer algo extraordinario que no tengamos del todo claro. Para esos casos existe el sistema de ayuda de Windows 7 y es interesante saber manejarlo.
Formas de mostrar la ayuda
Los Tooltips: Continuamente Windows 7 nos est mostrando ayuda en forma de un recuadro emergente. Esta informacin aparece al sealar con el cursor en la mayora de mens y botones. Ofrece una descripcin resumida de la utilidad del botn o de las opciones del men.
Los Botones y enlaces de ayuda: En muchas de las ventanas y programas propios del sistema operativo podemos encontrar o un pequeo botn en forma de interrogante que nos abre una ventana de ayuda
relacionada. Por ejemplo, desde el botn de ayuda del reproductor Windows Media nos abrira una ventana con un ndice de vnculos relacionados: reproducir archivos, grabar un CD, copiar un CD, etc.
Tambin podemos encontrar enlaces de texto en azul formulando una pregunta directa o indirecta, que enlaza con la parte de la ayuda en la que se responde o indicando acciones, que nos abrir la ventana desde donde podemos realizarlas. A veces encontramos consejos o advertencias en un recuadro amarillo que nos ayudan.
La Ayuda y soporte tcnico: Otra opcin, es buscar directamente en la ayuda general, como veremos a continuacin. Para acceder a ella, disponemos del enlace Ayuda y soporte tcnico en el men Inicio. Tambin podemos acceder directamente pulsando F1 desde el escritorio. Normalmente al pulsar F1 en una aplicacin, se abre la
- 80 -
Microsoft Windows 7
ayuda de esa aplicacin, cuando disponga de ella.
La ventana de Ayuda y soporte tcnico
En algn momento, es probable que se enfrente a una tarea o un problema con el equipo que le resulte confuso. Para solucionarlo, debe saber cmo obtener la ayuda necesaria. En este artculo se ofrece una introduccin a las mejores tcnicas. La Ayuda y soporte tcnico de Windows es el sistema de ayuda integrado de Windows. Es un lugar donde puede obtener respuestas rpidas a preguntas comunes, sugerencias para solucionar problemas e instrucciones sobre cmo realizar determinadas tareas. Para abrir la Ayuda y soporte tcnico de Windows, haga clic en el botn Inicio en Ayuda y soporte tcnico. Si est conectado a Internet, asegrese de que Ayuda y soporte tcnico de Windows se ha establecido en Ayuda en pantalla. La Ayuda en pantalla incluye temas de Ayuda nuevos y las ltimas versiones de los temas existentes. 1. En la barra de herramientas de Ayuda y soporte tcnico de Windows, haga clic en Opciones y, a continuacin, en Configuracin. 2. En Resultados de la bsqueda, active la casilla Mejorar los resultados de bsqueda mediante la Ayuda en pantalla (recomendado) y haga clic en Aceptar. Cuando est conectado, se mostrarn las palabras Ayuda en pantalla en la esquina inferior derecha de la ventana Ayuda y soporte tcnico. El modo ms rpido de obtener ayuda es escribir una o dos palabras en el cuadro de bsqueda. Por ejemplo, para obtener informacin sobre las redes inalmbricas, escriba red inalmbrica y, a continuacin, presione Entrar. Aparecer una lista de resultados, con los ms tiles mostrados en la parte superior. Haga clic en uno de los resultados para leer el tema. Puede desplazarse por los temas de la Ayuda por concepto. Haga clic en el botn Explorar la Ayuda y, a continuacin, haga clic y, a continuacin, haga clic
en un elemento de la lista de los encabezados de temas que aparece. Los encabezados de temas pueden contener temas de Ayuda u otros encabezados de temas. Haga clic en un tema de la Ayuda para abrirlo o haga clic en otro encabezado para
- 81 -
Microsoft Windows 7
profundizar en la lista de temas. Prcticamente todos los programas incluyen sus propios sistemas de Ayuda. Para abrir el sistema de Ayuda de un programa: En el men Ayuda del programa, haga clic en el primer elemento de la lista, por ejemplo, "Ver Ayuda", "Temas de Ayuda" o una frase similar. (Este texto puede variar), bien- Haga clic en el botn Ayuda. Sugerencia: Para obtener acceso a la Ayuda, tambin puede presionar F1. Esta tecla de funcin abre la Ayuda en prcticamente cualquier programa.
Preguntar a alguien
Hemos comentado que podemos pedir u ofrecer ayuda a otros usuarios desde la opcin Preguntas. Para utilizarlo necesitars disponer de conexin a internet. Si pulsamos el botn Preguntar disponemos de tres opciones principales: Recibir ayuda de un amigo a travs de Internet: Permite recibir u ofrecer ayuda entre personas de confianza. Bsicamente le damos control sobre nuestro equipo a otra persona para que intente solucionar el problema est donde est.
En realidad esta opcin es un programa incluido en Windows 7 llamado Asistencia Remota de Windows, al que tambin se puede acceder desde el men Inicio > Todos los programas > Mantenimiento. Preguntar a expertos y a otros usuarios de Windows: Abre una pgina web de Microsoft (Microsoft Answers) donde se plantean y resuelven dudas. Contiene un buscador que permite encontrar informacin. Ponerse en contacto con el servicio de soporte tcnico: Ofrece un modo de contacto con Microsoft y los telfonos de asistencia de los principales ms fcilmente la
fabricantes.
- 82 -
Microsoft Windows 7
Unidad 10. Configurar la interface de Windows 7.
Puede dar un toque personal al equipo cambiando el tema, los colores, los sonidos, el fondo del escritorio, el protector de pantalla, el tamao de fuente y la imagen de la cuenta de usuario. Tambin puede seleccionar gadgets especficos para el escritorio.
La ventana Personalizacin
Desde la ventana Personalizacin podremos cambiar el aspecto del escritorio y las ventanas. La forma ms rpida de acceder a ella es haciendo clic con el botn derecho del ratn en una zona libre del Escritorio, y elegir la opcin Personalizar en el men contextual. O tambin, podemos acceder desde el Panel de control > Apariencia y personalizacin > Personalizacin. En la ventana vemos todo lo que podemos personalizar: 1. A la izquierda hay un men que nos permite personalizar los iconos del escritorio, los punteros del mouse o la imagen que utilizamos en el inicio de sesin de nuestro usuario. 2. En la parte central superior encontramos los temas incluidos en Windows 7 y podremos saber cul estamos utilizando actualmente. 3. En la zona central inferior vemos los distintos componentes que conforman un tema, desglosados, para poder personalizarlos por separado. En color gris nos indicar cul es la opcin que estamos utilizando actualmente.
Los Temas
Un Tema es un conjunto de estilos que definen la apariencia general de nuestro sistema. En un tema se definen los colores, efectos y sonidos del escritorio y las ventanas de Windows. En Windows 7 vienen incluidos varios temas que nos permiten cambiar radicalmente el aspecto de nuestro sistema con tal solo un clic. Estn organizados por categoras: Los Temas Aero es la
- 83 -
Microsoft Windows 7
experiencia visual avanzada de esta versin de Windows. Incluye un diseo de cristal transparente con sutiles animaciones de ventana, un nuevo men Inicio y una nueva barra de tareas y nuevos colores de borde de ventana. Los Temas bsico y de contraste alto pueden resultarnos tiles si nuestro ordenador no es demasiado rpido, porque consumen menos recursos a costa de quitar efectos puramente estticos. El alto contraste est pensado para cansar menos la vista o para personas con problemas de visin. Adems, si disponemos de conexin a internet podemos elegir la opcin Obtener ms temas en lnea para descargar otros. Si no encontramos nada a nuestro gusto, podemos crear un tema propio personalizado, que aparecer en la categora Mis temas. Para ello, deberemos partir de un tema base, por ejemplo el tema Windows 7 (o el que ms se aproxime a lo que queremos) y utilizar los botones de la zona inferior para personalizar cada uno de los aspectos que componen el tema: el fondo de escritorio, el color de la ventana, los sonidos y el protector de pantalla. Durante este tema iremos viendo las opciones ms utilizadas. Si personalizamos un tema aparecer con el nombre Tema sin guardar, hasta que pulsemos el botn Guardar tema y le demos un nombre ms descriptivo. Para borrar un tema haremos clic con el botn derecho sobre l y elegiremos la opcin Eliminar tema. Ten en cuenta que no se pueden eliminar temas que ya iban incluidos en la instalacin de Windows 7 o que estn en uso en ese momento.
El fondo de Escritorio
El fondo de escritorio, tambin denominado papel tapiz, es una imagen, un color o un diseo que se muestra en el escritorio. Proporciona un teln de fondo para las ventanas abiertas. Puede seleccionar una imagen para que sea su fondo de escritorio o mostrar una presentacin de imgenes.
En la parte inferior de la ventana Personalizacin vemos el botn Fondo de escritorio desde el que podemos cambiarlo. Si pulsamos sobre l se abrir una ventana como la siguiente:
- 84 -
Microsoft Windows 7
En Ubicacin de la imagen, podemos elegir entre los fondos que Windows 7 incluye o utilizar alguna imagen de la Biblioteca imgenes. Tambin nos permite elegir entre las fotografas con mejor clasificacin y Colores slidos. Puedes utilizar de fondo cualquier imagen, a pesar de que no se encuentren en estas carpetas. Tan slo debes pulsar Examinar... para buscarla. Windows 7 permite poner ms de una imagen como fondo de pantalla. Se trata de un fondo dinmico que va cambiando la imagen a mostrar como si se tratara de una presentacin. Para hacerlo, deberemos pulsar Seleccionar todo o Borrar todo para marcar y desmarcar todas las imgenes de la carpeta que hayas seleccionado con un slo clic. Tambin puedes marcar una categora pulsando sobre ella (por ejemplo, haciendo clic sobre Personajes) o marcarlas individualmente pasando el cursor sobre una imagen y marcando la casilla que aparecer. Si seleccionamos ms de una imagen nos permitir las opciones Cambiar imagen cada y Orden aleatorio. Esto nos deja elegir si las mostrar aleatoriamente o en el orden que aparezcan en la lista, adems de la frecuencia de cambio: 10 segundos, 30 segundos, 30 minutos, 1 da, etc. En la opcin Posicin de la imagen establecemos cmo se mostrar la imagen en caso de que sus dimensiones no coincidan con las de la pantalla: Rellenar. Esta vista resulta til si la imagen es ms grande que nuestra pantalla, se mostrar con su tamao original de forma que parte de la imagen no se ver. Si la imagen es ms pequea, se expandir para ocupar toda la superficie del escritorio. Ajustar. Se mostrar la imagen con su tamao original, rellenando con un color slido la zona que no sea capaz de cubrir. Expandir. La imagen se ajustar al tamao del Escritorio, hacindose ms grande, o pequea, segn el caso. Mosaico. Coloca la imagen en la esquina superior izquierda, y si queda espacio, va repitiendo la imagen. Centro. La imagen se centrar en el Escritorio. Si es de un tamao menor, se mostrar un marco alrededor y si es mayor, slo se mostrar la parte central de la imagen. Debemos tener en cuenta las imgenes que vayamos a visualizar para elegir la posicin, para evitar que se distorsione y conseguir que est a nuestro gusto. Ten en cuenta tambin que si eliges varias imgenes para un fondo de pantalla dinmico es posible que no todas tengan el mismo tamao, por lo que las opciones Ajustar o Centrar pueden ser las ms acertadas. Cuando tengas todo a tu gusto, pulsa Guardar cambios. Existen otras formas de modificar el fondo de pantalla sin acceder a esta ventana. Por ejemplo:
- 85 -
Microsoft Windows 7
Si estamos dibujando o retocando una imagen con el Paint (recuerda que se trata de un programa incluido en Windows 7), podemos pulsar en el botn Establecer como fondo de escritorio. Si estamos navegando por internet y nos gusta una imagen tambin podemos hacer clic con el botn derecho del ratn sobre ella y escoger la opcin Establecer como fondo. Para escoger las imgenes ms adecuadas es importante conocer la resolucin y el tamao de nuestra pantalla. Ms adelante
aprenderemos cmo conocer esta informacin. Tambin desde el men contextual podemos Establecer como fondo de escritorio una foto que estemos visualizando con el Visualizador de fotos de Windows.
El protector de pantalla
Una imagen esttica durante un tiempo prolongado resulta perjudicial para la pantalla, porque pueden haber puntos que reciban demasiada intensidad de luz durante demasiado tiempo, y queden daados. Para evitar esto, Windows incorpora el protector de pantalla. Se trata de una animacin que se muestra cuando el ordenador est un determinado tiempo inactivo. Cuando queramos cerrar el protector, bastar con pulsar cualquier tecla o mover el ratn. En la zona inferior de la ventana Personalizacin encontramos la opcin Protector de pantalla. Si hacemos clic sobre ella se abrir la ventana
de Configuracin del protector de pantalla, que nos permitir: - Elegir entre los protectores instalados en el equipo. Cuando seleccionemos uno, se pre visualizar en la imagen del monitor que aparece en la ventana. - Elegir la Configuracin...del protector que hayamos seleccionado, para modificar algunas caractersticas. Por ejemplo, si elegimos Texto en 3D, podremos modificar el texto, la velocidad, etc. - Ver una Vista previa del protector para saber cmo ha quedado con la configuracin que hemos escogido. Nos permite pues, probarlo. Para salir pulsa una tecla o mueve - 86 -
Microsoft Windows 7
el ratn, al igual que lo haras cuando se pone en marcha automticamente. - Especificar el periodo de inactividad que ha de darse para que se ejecute el protector. Seleccionaremos el valor en minutos en la opcin Esperar. - Volver a la pantalla de inicio de sesin de Windows cuando cerremos el protector, si marcamos la opcin Mostrar la pantalla de inicio al reanudar. Esto evitar que alguien utilice nuestro ordenador si nos ausentamos, siempre y cuando nuestro usuario tenga contrasea, pulsa Aceptar para conservar el protector que has escogido. Debes tener en cuenta que algunos programas, como los reproductores multimedia, pueden impedir que se ejecute el protector de pantalla durante su funcionamiento. Esto es lo que hace que podamos ver una pelcula tranquilamente sin que nos salte el protector de pantalla. Normalmente slo lo bloquean si estamos visualizando algo a pantalla completa, pero es interesante que sepas cmo acta tu reproductor, porque puede suceder que pongas msica de fondo en el ordenador y luego te alejes de l, sin darte cuenta de que tu pantalla est esttica demasiado tiempo.
El color y la apariencia de las ventanas
Las ventanas de Windows 7 se muestran con bordes redondeados, cierta trasparencia en los bordes, y un tono azulado por defecto. Todo esto viene condicionado por el color y la apariencia que elijamos. Para modificarlo, pulsamos en la opcin Color de ventana de la
ventana de Personalizacin. Lo primero que encontramos son unos botones con los colores predefinidos. Si pulsas sobre ellos, vers como la ventana toma ese color. Tambin, puedes definir otro color usando el mezclador de colores que aparecer si pulsas el botn Mostrar mezclador de colores. La casilla Habilitar transparencia, activa o desactiva este efecto trasparente de los bordes de ventana. El control Intensidad, nos permite aumentar o disminuir la intensidad del color sobre la ventana. Lo nico que debemos hacer para cambiarla es desplazar el marcador. Desde el enlace a Configuracin avanzada de la apariencia podrs definir el color ms especficamente, en funcin del tipo o zona de la ventana e incluso elegir qu fuente quieres que se utilice en el texto de las ventanas y mens.
- 87 -
Microsoft Windows 7
Recuerda que puedes ir probando los colores, y si no te convence, pulsando en Cancelar, cerrars la ventana y recuperars el color y apariencia anteriores. Una vez seleccionados los cambios que deseas pulsa en Aceptar.
La pantalla
Desde Panel de control > Apariencia y personalizacin > Pantalla podemos acceder a algunas opciones interesantes relacionadas con la pantalla. La pantalla inicial nos deja elegir entre tres tamaos diferentes para los elementos de la pantalla. Si tenemos dificultades de visin podemos
cambiar el tamao al que ms cmodo nos resulte, ya que puede resultar engorroso tener que utilizar
la lupa constantemente. Adems, en el panel izquierdo encontramos otras opciones como: - Calibrar el color: Slo podemos configurar esta opcin si tenemos permisos de administrador. Nos ayudar a ver los colores correctamente. Si pulsamos en esta opcin se iniciar un asistente. Al hacer clic en el botn Siguiente de la zona inferior nos ir explicando cmo realizar la calibracin paso a paso. - Ajustar texto ClearType: Permite activar o desactivar el ClearType mediante una casilla. Es conveniente dejarlo activado, porque mejora la visualizacin del texto en pantalla. - Establecer tamao del texto personalizado: Nos permite cambiar el tamao del texto mediante un valor porcentual. Podemos ver una vista previa de cmo se ver el texto. - Tambin podemos Cambiar la configuracin de la pantalla para cambiar su apariencia. Veremos en profundidad esta ventana en el siguiente apartado.
Cambiar la apariencia de la pantalla
Desde la ventana Cambiar apariencia de la pantalla podemos elegir aspectos como la resolucin o la orientacin de la pantalla, entre otras. Podemos acceder a esta ventana haciendo clic con el botn derecho del ratn la en una zona libre de
del Escritorio y
eligiendo
opcin Resolucin
pantalla en el men contextual. O tambin, podemos acceder desde el Panel de control > Apariencia y
- 88 -
Microsoft Windows 7
personalizacin > Pantalla > Cambiar configuracin de la pantalla. Hemos de tener en cuenta, que los valores que se pueden establecer, dependen del monitor y la tarjeta grfica de cada equipo. - El desplegable Pantalla nos permite elegir entre las pantallas que tenemos conectadas, en caso de que tengamos ms de una (por ejemplo, porque tengamos el televisor conectado al ordenador). - La resolucin es el tamao de pxeles que tomar la pantalla. En la imagen podemos ver que se usa un tamao de 1280 x 1024 pxeles. Cuanto ms grande sea el tamao, ms pxeles habrn y ms pequeos sern. Por eso, los diferentes elementos, como iconos o ventanas, se vern ms pequeos, pero dispondremos de mayor rea de trabajo. - La orientacin nos permite voltear la imagen de la pantalla. Las caractersticas que indiquemos se aplicarn a la pantalla seleccionada en ese momento. De modo que si tenemos dos pantallas conectadas, podremos establecer una resolucin diferente para cada una de ellas. Cuando tengamos conectados ms de dos monitores podremos marcar la opcin Extender el escritorio a este monitor. Esto nos permitir ver el mismo escritorio utilizando ambos a la vez. No mostrarn lo mismo sino que dispondrn del doble de espacio para las ventanas, por lo que actuarn como si fuese el mismo, pero panormico. Cuando desplacemos el cursor hasta sacarlo por el lateral de uno, aparecer en el otro monitor. Esto es muy til si solemos trabajar con muchas ventanas. Cuando pulsemos Aceptar o Aplicar tras cambiar los colores y la resolucin, el sistema tomar la nueva configuracin y mostrar un cuadro de dilogo con una cuenta atrs. Si no pulsamos Conservar cambios antes de que la cuenta acabe, se restablecen los valores anteriores. Esto es til, por ejemplo, si elegimos una configuracin que no funciona correctamente en el monitor o el adaptador y se queda la pantalla negra. En este caso, slo habremos de esperar unos segundos para que vuelva a la normalidad. Tambin podemos Revertir los cambios, para cancelarlos sin esperar a la cuenta atrs.
- 89 -
Microsoft Windows 7
Unidad 11. Agregar o quitar programas.
Adems del Sistema Operativo, los ordenadores suelen tener instalados otros muchos programas (software). En algn momento alguno de ellos puede dejar de sernos til, por lo que deberamos quitarlo para liberar el espacio que ocupa. Para ello Windows incorpora una herramienta para desinstalar programas. Debemos utilizar esta herramienta de Windows para borrar, no slo la carpeta donde se encuentra el programa, sino tambin los datos y anotaciones que Windows guarda en el registro. El Registro de Windows no es ms que un archivo donde queda grabada la configuracin actual del sistema, el hardware y el software de que disponemos y las configuraciones de los distintos usuarios. Si eliminamos a mano simplemente los archivos relativos al programa, las referencias que Windows ha generado en el registro no se eliminan y entonces puede generarse inconsistencias en el sistema. Tampoco es aconsejable acceder directamente al Registro de Windows para eliminar la informacin, ya que podramos tambin generar inconsistencias, en algunos casos muy graves. Un factor a tener en cuenta a la hora de instalar y desinstalar programas es el de los permisos. Windows es un sistema multiusuario, que permite que unos usuarios puedan administrar el sistema y otros no. Lo habitual es que los equipos domsticos dispongan de un nico usuario, que tiene el papel de administrador. Si disponemos, en cambio, de un usuario que no tiene permisos, no podremos realizar este tipo de modificaciones en el sistema.
Instalar programas
Para poder aprovechar nuestro ordenador, deberemos instalar programas (software) que nos permitan desarrollar las actividades que necesitemos, como Word para crear documentos, Dreamweaver para crear pginas Web, PhotoShop para editar y crear imgenes o incluso juegos. Bsicamente, podemos instalar programas de tres formas: - Programas en CD o DVD. Cuando adquirimos un programa en una tienda, normalmente viene en uno de estos dos formatos. Lo normal es que al introducir el CD o DVD, arranque un men con la opcin de instalar el programa. Si esto no sucede, puede que la opcin de autoarranque est desactivada. En tal caso, podemos ir a Equipo y hacer doble clic sobre la unidad en la que se encuentra el disco de instalacin, para que aparezca el men de instalacin.
- Programas con Instalador. Cuando adquirimos programas a travs Internet, o descargamos programas gratuitos o versiones de prueba, descargamos un nico archivo. Para iniciar la instalacin, basta con hacer doble clic sobre este archivo.
- 90 -
Microsoft Windows 7
- Programas sin instalador. Algunos programas, normalmente aplicaciones ms sencillas y gratuitas, ni siquiera requieren ser instalados. Lo nico que tendremos que hacer ser descomprimir los archivos en una carpeta. En la carpeta encontraremos un archivo ejecutable (.exe) que iniciar la aplicacin. Para no tener que buscar el archivo cada vez que queramos utilizar la aplicacin, podemos crear en el escritorio un acceso directo a este archivo. Estos programas s que se eliminan de forma manual, borrando todos sus archivos, ya que slo los programas que han pasado por un proceso de instalacin requieren un proceso de desinstalacin. En los dos primeros casos, se abrir un asistente para la instalacin. Dependiendo del programa, a travs de una o ms ventanas podremos, por ejemplo, elegir dnde instalarlo, qu componentes instalar, el idioma, etc. Normalmente, el instalador sigue siempre los mismos pasos: Copia los archivos del programa a la carpeta Archivos de programa (tambin llamada Program Files), aunque podemos especificar otra carpeta durante la instalacin. Crea una carpeta con accesos directos en el men Inicio, dentro de Todos los programas. Puede que tambin nos pregunte si queremos crear un acceso directo en el Escritorio. Las opciones de instalacin variarn segn el programa, y al finalizar, puede que algunos necesiten reiniciar el equipo. Los programas que no sean gratuitos, nos pedirn el nmero de serie o licencia durante la instalacin. Este nmero, estar en la caja del programa, o en la documentacin que nos enven al adquirirlo por Internet. Una vez finalizada la instalacin, podremos disfrutar del programa.
Instalar actualizaciones: Windows Update
Windows Update es la aplicacin de Windows que nos permitir buscar e instalar actualizaciones de Windows y otros productos de Microsoft. Es importante tener actualizado el sistema operativo, sobre todo cuando el sistema no lleva demasiado tiempo en el mercado, ya que con el tiempo aparecen errores (bugs) que Microsoft va resolviendo. Las actualizaciones nos permiten instalar directamente desde internet las mejoras y soluciones que salen para nuestro sistema. Son especialmente importantes las actualizaciones que implican mejoras en la seguridad. Podemos acceder a Windows Update a travs del Panel de Control, Sistema y seguridad y pulsando en Windows Update.
- 91 -
Microsoft Windows 7
La zona principal nos muestra la configuracin actual de Windows Update y en el panel izquierdo encontramos varias opciones relacionadas. Algunas de ellas son: Buscar actualizaciones para iniciar la bsqueda manualmente. Si existen actualizaciones disponibles, podremos elegir las que deseamos instalar. Cambiar configuracin. Por defecto, Windows Update busca e instala las actualizaciones automticamente, indicando su instalacin a travs de un icono en la barra de tareas. Restaurar las actualizaciones ocultas. Si una actualizacin no nos interesa, podremos ocultarla para que no nos vuelva a preguntar acerca de ella. Si cambiamos de idea, siempre podremos pulsar esta opcin y volver a mostrarlas. Ver historial de actualizaciones muestra el listado incluyendo la fecha de instalacin y su tipo (importante o recomendada).
Actualizaciones instaladas
Podemos ver las actualizaciones que ha ido instalando Windows Update en el equipo. Para, ello, en Panel de control > Programas disponemos del
acceso Ver actualizaciones instaladas dentro de la seccin Programas y caractersticas. Tambin podemos pulsar Ver historial de actualizaciones desde la ventana de Windows Update y all pulsar el enlace Actualizaciones instaladas. Accedemos a una ventana como la siguiente. Si seleccionamos una actualizacin podremos pulsar el botn Desinstalar. En ocasiones tambin dispondremos de un botn Cambiar.
- 92 -
Microsoft Windows 7
Normalmente no desinstalaremos actualizaciones, y no debemos hacerlo slo para ganar espacio en disco. Slo desinstalaremos una actualizacin si ha habido algn problema durante el proceso de instalacin de la misma o si el programa que actualiza ha dejado de funcionar correctamente a raz de la misma.
Desinstalar, modificar o cambiar programas
Llegar un momento en el que no necesitaremos algunos de los programas instalados, y querremos borrarlos. O simplemente cambiar alguna de esas opciones que nos ofreca durante la instalacin. Tambin, puede que el programa haya empezado a darnos problemas, o mensajes de que no puede encontrar ciertos archivos, etc.
Desde Panel de control > Programas, disponemos de herramientas que nos permitirn desinstalar o modificar los programas que tengamos instalados en el equipo. En este apartado encontramos un enlace a la ayuda de Windows, llamado Cmo instalar un programa, por si nos surgen dudas en algn momento. Al pulsar sobre Desinstalar un programa o directamente sobre Programas y caractersticas se abre la ventana Programas y caractersticas. En la ventana, lo primero que nos aparece es un listado con los programas instalados en el equipo. Podemos cambiar las vistas aunque es recomendable utilizar la vista Detalles que nos permite ordenar a travs de los encabezados. Esto nos facilitar mucho la tarea, por ejemplo podremos ordenar por tamao para ver cul nos est ocupando ms espacio en el disco y liberar espacio en caso de necesidad. Al seleccionar un programa, en la barra de herramientas aparecen una serie de botones con opciones a realizar sobre el programa. No todas las opciones estn disponibles para todos los programas. En general, estas opciones tambin se pueden realizar desde el propio
programa. Vamos a ver en qu consisten: - 93 -
Microsoft Windows 7
- Desinstalar. Esta opcin, lanza el asistente de desinstalacin del programa, que nos guiar para eliminar el programa del disco duro. Muchos programas, en su carpeta de Todos los programas incluyen un acceso directo al Desinstalador (o Uninstall en ingls), para que podamos desinstalarlo. - Cambiar. Vuelve a lanzar el instalador del programa, para poder agregar o quitar elementos opcionales. A veces, las dos opciones anteriores pueden aparecer en el mismo botn como Desinstalar o cambiar. - Reparar. Vuelve a instalar el programa, pero respetando nuestros archivos y configuracin (en la mayora de los programas). Es til cuando se daa algn archivo del programa y se vuelve inestable o hemos eliminado los accesos directos, y queremos volver a crearlos. Es frecuente que aunque pulsemos sobre una accin, el dilogo del programa nos permita elegir otra. Por ejemplo, al pulsar sobre cambiar en MS Office, lo primero que aparece es un dilogo para elegir si Cambiar o Reparar. Cuando es el propio programa el que realiza estas acciones, las ventanas de dilogo variarn ligeramente. En otros casos, sobre todo al desinstalar, puede que sea Windows el que se encargue del proceso.
Activar o desactivar caractersticas de Windows
Windows trae una serie de componentes opcionales preinstalados, que podemos activar o desactivar segn si nos resultan o no de utilidad. Desde la seccin Programas y caractersticas, como siempre, podemos acceder a la opcin Activar o desactivar las caractersticas de Windows. Las caractersticas aparecen como carpetas con una casilla de Para verificacin, activarlas y o algunas con
subcarpetas.
desactivarlas,
debemos marcar o desmarcar la casilla. Al marcar una opcin con sub-opciones, se marcarn todas estas. Si queremos desmarcar una subcarpeta,
pulsaremos el pequeo icono contenido de la carpeta
para desplegar el contenedora e ir
seleccionando. No es aconsejable desactivar caractersticas que desconocemos para qu sirven. Por ejemplo, si desactivamos el Visor de XPS no podramos ver los archivos que se impriman a travs de la impresora virtual de Windows. Por ello, es aconsejable leer bien la descripcin que muestran al pasar el ratn por encima y, ante la duda, dejarlo como est.
- 94 -
Microsoft Windows 7
Windows 7, en su instalacin predeterminada, no incluye apenas caractersticas adicionales, por lo que te aconsejamos que quites nicamente las caractersticas que t mismo hayas activado. Como siempre, cuando hayamos activado y desactivado los programas, pulsaremos Aceptar para confirmar o Cancelar para no aplicar los cambios. Las caractersticas que desmarquemos no se borran definitivamente del sistema. Podemos volver a activarlas sin tener que descargarlas o introducir el CD de Windows.
- 95 -
Microsoft Windows 7
Unidad 12. Agregar nuevo hardware.
Introduccin
Es posible que en algn momento queramos agregar nuevos componentes hardware a nuestro equipo, ya sea para agregar nuevas funciones o para sustituir los que tenemos por otros mejores. Por ejemplo, podemos agregar una tarjeta wifi, una tarjeta de sonido ms potente, conectar una impresora o nuestro telfono mvil. Podemos decir que un componente hardware se compone de dos cosas: el elemento fsico (la tarjeta, la impresora, etc...) y sus controladores (o drivers). Los controladores son la informacin que el sistema operativo necesita conocer para saber cmo manejar ese dispositivo. Windows 7, al igual que las ltimas versiones de Windows, incorpora los drivers de los principales fabricantes, lo que har que en la mayora de los casos no necesitemos ms que conectar el dispositivo. La mayora de los dispositivos pueden ser instalados en el ordenador por cualquier usuario, aunque en algunos componentes es posible que necesitemos permisos de administrador para instalar o actualizar los controladores. En este tema trataremos la instalacin del hardware comn, de sus controladores y la actualizacin de los mismos.
Conectar el hardware
Antes de instalar fsicamente el hardware hay que leer la documentacin del mismo. En algunos casos deberemos instalar primero el controlador o el software que acompaa al dispositivo, y esta informacin slo la encontramos en la documentacin. Bsicamente, segn como se conecta al equipo, podemos encontrar hardware de dos tipos: - Hardware externo: Son los dispositivos, como impresoras, ratones, pantallas que se conectan al equipo a travs de sus puertos externos. Antes podamos encontrar diversos tipos de puertos, pero la tendencia actual es la utilizacin del USB. El USB nos permite conectar el hardware con el equipo encendido, usarlo, y desconectarlo si no lo necesitamos. En muchos equipos de sobremesa tambin encontramos los puertos especficos para el ratn y el teclado. Los monitores tambin se conectan a su puerto especfico. Si el que estamos instalando es el monitor principal, deberemos hacerlo con el equipo apagado. - Hardware interno: Son dispositivos que se conectan al bus de expansin del equipo, como tarjetas grficas, tarjetas de red o discos duros. Esta instalacin requiere manipular componentes internos del ordenador, por eso es recomendable que la realice alguien con experiencia, aunque no suele ser complicado. Si optamos por hacerlo nosotros mismos, debemos seguir paso por paso las instrucciones que nos proporcione el fabricante
- 96 -
Microsoft Windows 7
del hardware en cuanto a seguridad y manipulacin de los componentes, por supuesto se tendr que realizar con el equipo apagado.
Instalar los controladores
Desde hace tiempo Windows incorpora la tecnologa Plug & Play (PnP), se podra traducir por enchufar y usar. Esta tecnologa consiste en transferir toda la responsabilidad al sistema operativo, es decir que es el sistema operativo el que se encarga de detectar el nuevo dispositivo e instalar los controladores pertinentes para que su funcionamiento sea ptimo, tambin se encarga de detectar si desinstalamos algn dispositivo, en ese caso a veces desinstala los controladores Para que Windows pueda detectar un dispositivo, ste debe ser compatible con la tecnologa PnP. Los dispositivos fabricados actualmente lo son, y son los que veremos en este apartado. La forma de instalar impresoras no compatibles con PnP ya la vimos en un tema anterior. La primera vez que conectemos los dispositivos, en caso de los dispositivos USB, o al arrancar el equipo en el caso de que los hayamos conectado con el equipo apagado, Windows detectar los dispositivos e intentar instalar sus controladores. En el rea de notificacin, se mostrar un bocadillo con el texto Nuevo hardware encontrado. Windows 7 incorpora los controladores de los principales fabricantes, as que en la mayora de los casos, no tendremos que hacer nada ms, slo esperar hasta que aparezca el mensaje Su nuevo hardware est instalado y listo para funcionar. En algunos casos, como en monitores o ratones, puede que no aparezcan estos bocadillos. Si disponemos de conexin a internet, Windows tendr ms abanico de controladores disponibles, por lo que prcticamente encontrar la mayora de los que necesitemos, e incluso es posible que nos avise de sus actualizaciones mediante Windows Update. Tambin podemos optar por descargarnos los drivers desde la Web del fabricante, de modo que nos aseguremos de que son los ms actualizados. Pero en el mercado hay demasiados dispositivos como para que Windows pueda tener todos sus controladores. En ese caso, nos los pedir a nosotros. Es en este momento cuando tenemos que echar mano del CD que acompaaba al dispositivo en su compra. Nos aparecer entonces una ventana como esta: Pulsando en Buscar e instalar el software de controlador iniciamos el asistente para la instalacin de los controladores, que nos indicar qu pasos seguir. Preguntarme ms tarde, deja de mostrar esta ventana, pero aparecer de nuevo la prxima vez que conectemos el dispositivo. No mostrar de nuevo este mensaje para este dispositivo oculta esta ventana de forma permanente. Tendremos que instalar el Hardware desde el Administrador de dispositivos. - 97 -
Microsoft Windows 7
Recuerda que no podremos utilizar el hardware hasta que no se instalen sus controladores.
Instalar hardware antiguo
Los dispositivos actuales son compatibles con la tecnologa Plug & Play y la instalacin se realizar como hemos visto hasta ahora. Pero si instalamos un hardware algo ms antiguo que no sea compatible con esta tecnologa, Windows no lo detectar automticamente. En este caso, debemos ser nosotros quien le digamos a Windows que el hardware est ah. Lo ms recomendable es ejecutar el CD de instalacin del dispositivo o visitar la Web del fabricante para descargar controladores actualizados. Si no resulta de esta forma, podemos instalarlo usando el Administrador de dispositivos, que encontraremos si lo buscamos en la caja de bsqueda del men Inicio. En esta ventana encontramos todo el Hardware instalado en el equipo. En este punto no vamos a entrar en detalle sobre este elemento. Lo que nos interesa es el asistente que incluye para instalar el hardware antiguo. Para iniciarlo, seleccionamos el dispositivo que queremos instalar, desplegamos el men Acciones y elegimos la opcin Agregar hardware heredado. El asistente nos permite buscar el dispositivo o seleccionarlo de una lista. Cuando el hardware no encontrado es un dispositivo de imagen, como un escner o una cmara, podemos instalarlo escribiendo en la caja de bsqueda del men Inicio Ver escneres y cmaras. Desde esa ventana pulsaremos Agregar dispositivo y se abrir un asistente parecido al anterior.
El administrador de dispositivos
Ya hemos comentado que podemos utilizar el Administrador de dispositivos para agregar hardware heredado, pero las posibilidades de esta ventana son mucho ms amplias, ya que se trata de una utilidad que nos permite gestionar todo el hardware instalado en el equipo. Podemos abrirlo desde: Men Inicio > Panel de control > Hardware y sonido > Dispositivos e impresoras (administrador de dispositivos). O bien desde el men Inicio > Panel de control >Sistema y seguridad > Sistema (administrador de dispositivos). Tambin podemos escribir directamente administrador de
dispositivos en la caja de bsqueda del men Inicio.
- 98 -
Microsoft Windows 7
- El administrador de dispositivos tiene el siguiente aspecto: En la lista se muestran los dispositivos conectados agrupados por tipo. Pulsando sobre el signo expandimos esa rama. Los dispositivos que no estn correctamente instalados aparecen con un signo de advertencia amarillo (En la imagen Motorola Phone (V600)). Podemos intentar repararlo con las herramientas del administrador. Encontramos una barra de herramienta con iconos. Todos ellos corresponden al men Acciones. Vamos a ver para qu sirven. Actualizar software de controlador: A travs de un sencillo asistente, podremos buscar un nuevo
controlador para el dispositivo. Esto lo vemos detalladamente en el siguiente punto. Desinstalar: Desinstala el hardware y su
controlador. Sucede a veces, que cuando un dispositivo da problemas, desinstalndolo y volvindolo a instalar se soluciona. Deshabilitar: Deshabilitando un dispositivo,
impedimos su uso (en la imagen, el dispositivo que est sobre el seleccionado est deshabilitado, nos lo indica la flecha negra hacia abajo). Habilitar: deshabilitado. Buscar cambios en el hardware: El Rehabilita para el uso un dispositivo
administrador comprueba si existe hardware que no se ha instalado o no lo ha hecho correctamente e intenta instalarlo. Tambin hay opciones para mostrar y ocultar paneles y la Ayuda de Windows. Propiedades, ventana. Las propiedades de un dispositivo se muestran en varias pestaas. En funcin del dispositivo que consultemos dispondremos de ms o menos informacin y opciones. En la pestaa General, se muestra informacin general sobre el funcionamiento del dispositivo. En la pestaa Detalles, encontramos informacin ms extensa y tcnica. En la pestaa Controlador (la de la imagen) podemos ver los detalles del controlador del dispositivo. Disponemos de una serie de acciones, Habilitar, Desinstalar, etc. que son las mismas que veamos en el administrador de dispositivos. La nica accin nueva es Revertir al controlador anterior. Esto hace, que si - 99 muestra caractersticas especficas del dispositivo, como podemos ver en la siguiente
Microsoft Windows 7
por ejemplo, hemos actualizado el controlador, y el nuevo nos da problemas, podamos volver al controlador anterior. En la imagen inicial del Administrador de dispositivos, se mostraba un dispositivo errneo. Podemos intentar solucionarlo de varias formas: Si no hemos instalado los controladores, podemos pulsar en Buscar cambios de hardware, para que Windows vuelva a detectar el dispositivo y lance el asistente para instalar los controladores. Si el dispositivo ya tena los controladores, podemos intentar Actualizar el controlador.... Si nada de esto funciona, podemos desinstalar el dispositivo y volver a instalarlo.
Actualizar los controladores
Los controladores de los dispositivos van siendo revisados por los fabricantes, resolviendo algunos problemas que puedan haber surgido, como por ejemplo, de compatibilidad con el sistema operativo, o simplemente mejorando su funcionamiento. Por eso, es recomendable que sobre todo en dispositivos algo ms viejos, tengamos los controladores actualizados. Esto no quiere decir, ni mucho menos, que debamos estar comprobando frecuentemente que tenemos el ltimo controlador. En muchos casos, si el fabricante no detecta problemas, puede que est aos sin actualizarlo, o nunca llegue a hacerlo, simplemente porque no es necesario. Como hemos visto en el apartado anterior, para actualizar el controlador, debemos ir al Administrador de dispositivos. Podemos actualizarlo, seleccionando el dispositivo y eligiendo la accin Actualizar software de controlador..., o desde las propiedades del dispositivo en la pestaa Controlador. En ambos casos se lanza el siguiente asistente: Buscar automticamente software de controlador actualizado, hace que Windows busque en el equipo, y dependiendo de la configuracin de Windows Update, tambin en Internet, el controlador ms actual del dispositivo. Estas aparecern actualizaciones como opcionales.
Puedes configurar si quieres que se actualicen o desde no la
automticamente ventana
de Windows
Update,
como vimos en el tema Agregar o quitar programas. - 100 -
Microsoft Windows 7
Buscar software de controlador en el equipo, nos permite concretar en qu carpeta se encuentra el controlador o seleccionarlo de una lista. Es un asistente muy similar al que usbamos para instalar los controladores de nuevos dispositivos que no tiene Windows. En ambos casos, al proporcionarle el controlador adecuado, Windows lo instalar. Excepto si los controladores que encuentra son ms antiguos que el que tenemos instalado.
- 101 -
Microsoft Windows 7
Unidad 13. Administracin de usuarios.
Una cuenta de administrador es una cuenta de usuario que le permite realizar cambios que afectan a otros usuarios. Los administradores pueden cambiar la configuracin de seguridad, instalar software y hardware, y obtener acceso a todos los archivos en un equipo. Los administradores tambin pueden realizar cambios en otras cuentas de usuario. Cuando configura Windows, se le pide que cree una cuenta de usuario. Esta cuenta es una cuenta de administrador que le permite configurar el equipo e instalar cualquier programa que desee usar. Cuando haya terminado de configurar el equipo, se recomienda que use una cuenta de usuario estndar para el trabajo diario. Es ms seguro usar una cuenta de usuario estndar en lugar de una cuenta de administrador porque puede evitar que se realicen cambios que afecten a todos los usuarios del equipo.
El administrador
El Administrador es el usuario principal del equipo. Todos los equipos deben de tener por lo menos un usuario Administrador, que se encargar de tener el control sobre el equipo. Es quien puede instalar y desinstalar componentes tanto hardware como software, y modificar la configuracin del sistema. Tambin tiene acceso a cualquier carpeta, y ningn otro usuario, ni siquiera otro administrador, puede impedrselo. En Windows 7, los permisos del Administrador son temporales. Esto es debido al Control de Cuentas de Usuario (UAC), que hace que el Administrador sea un usuario estndar hasta el momento en que necesite realizar una accin que requiera de permisos de Administrador (las ventanas sobre fondo oscuro que nos piden permiso para realizar ciertas acciones). El UAC al principio puede parecer molesto. Pero esta opcin es muy til para la seguridad del sistema, ya que requiere que el usuario confirme las modificaciones importantes. Cuando el sistema est recin instalado aparece bastante porque tenemos que configurar muchas cosas, pero con el tiempo aparecer menos. An as, veremos cmo desactivarlo al modificar una cuenta de usuario, aunque no sea recomendable. Por seguridad, se recomienda que el administrador tenga establecida una contrasea, y que no tenga Administrador como nombre de usuario. Cuando instalamos Windows 7, el primer usuario que se crea es el Administrador del equipo, sin contrasea.
- 102 -
Microsoft Windows 7
Usuario estndar
El usuario estndar es aquel que puede usar el equipo con una cuenta propia, pero no puede modificar aspectos importantes de la configuracin del sistema que puedan afectar a otros usuarios o a la seguridad del equipo. El usuario no podr realizar las acciones en las que aparezca el escudo de seguridad de Windows si no conoce la contrasea de algn administrador.
El usuario estndar, al igual que el Administrador, dispone de una carpeta dentro de la carpeta Usuarios con su nombre que contendr todos sus archivos. Cada usuario es el propietario de sus archivos, y podr realizar cualquier accin sobre ellos. En cambio, si un usuario estndar quiere acceder a la carpeta de otro usuario, se le negar el acceso, a no ser que el usuario que la haya creado, o el Administrador le permitan el acceso.
Cuenta de invitado
El usuario invitado es un usuario un poco especial. Tiene los mismos privilegios que un usuario estndar, pero es annimo y sin contrasea. Es decir, la finalidad de la cuenta de invitado es permitir que cualquier usuario sin cuenta en el equipo pueda iniciar una sesin y utilizar el equipo. Desde el punto de vista de la seguridad, esto no es siempre recomendable. Por eso, por defecto, la cuenta de invitado viene deshabilitada. As, que si queremos que est disponible para iniciar sesin, debemos activarla. Para activarla, desde la ventana Cuentas de usuario y proteccin infantil, pulsamos en Agregar o quitar cuentas de Usuario. En Elija la cuenta de usuario encontramos todas las cuentas disponibles. Pulsamos sobre la cuenta Invitado.
En la siguiente ventana, slo encontramos el botn Activar, que al pulsarlo activar la cuenta.
Si la cuenta ya est activada, encontraremos las opciones para Desactivar y Cambiar la imagen, pero no para establecer la contrasea, porque esta cuenta no tiene.
- 103 -
Microsoft Windows 7
Crear un nuevo usuario
Desde la ventana Cuentas de usuario y proteccin infantil, pulsamos en Agregar o quitar cuentas de Usuario. Llegamos a la ventana Administrar cuentas, donde aparecen todas las cuentas del equipo. En la parte inferior, est el enlace Crar una nueva cuenta donde debemos hacer clic para crear la cuenta. En la siguiente ventana, configuramos la cuenta: Lo nico que tenemos que elegir es el Nombre de la nueva cuenta o nombre de usuario y el tipo de la cuenta, entre Usuario Estndar o Administrador. Una vez seleccionado, pulsamos en Crear cuenta. Desde aqu no podemos, por ejemplo, establecer una contrasea. En principio debera crearla el usuario cuando inicie sesin, pero tambin podemos crearla nosotros modificando la cuenta. Con esto, hemos creado un nuevo usuario. Pero su carpeta de usuario no se crear hasta que no inicie sesin en el equipo.
Modificar las cuentas de usuario
Una vez creada podemos modificar nuestra cuenta para cambiar nuestra contrasea, nombre o imagen. Si somos administradores, podemos
modificar otras cuentas o eliminarlas. Para hacerlo, desde la ventana Cuentas de usuario y proteccin infantil, pulsamos sobre Cuentas de usuario. La cuenta que se mostrar ser la nuestra: Las opciones de la ventana principal se muestran en dos grupos. Un bloque con las opciones referentes a nuestra propia cuenta: Cambiar la contrasea, Quitar la contrasea, Cambiar imagen, Cambiar el nombre de cuenta, Cambiar el tipo de cuenta (entre administrador y usuario estndar).
- 104 -
Microsoft Windows 7
un
bloque
con
las
opciones
para cambiar
usuarios
ajenos,
slo
disponible
para
administradores: Cambiar configuracin de Control de cuentas de usuario, activa o desactiva el UAC para todos los usuarios; Administrar otra cuenta, permite realizar los mismos cambios que en nuestra propia cuenta, pero con las de terceras personas. En el panel izquierdo, por otro lado, encontramos tareas bastante interesantes, algunas de ellas son novedades de Windows 7: Administrar credenciales. Nos permite introducir las pginas web en las que estemos registrados junto con el usuario y contrasea, de forma que al iniciar sesin y navegar no necesitemos identificarnos en ellas. Es por tanto, una forma de asociar nuestro usuario de Windows o nuestro certificado digital con nuestras identificaciones en los diferentes registros web. Podrs crear copias de seguridad de esta lista y restaurarlas, por ejemplo, si necesitas reinstalar el sistema, as que puede ser una opcin interesante. Crear un disco para restablecer contrasea. Con esta opcin ya no tendrs que apuntarte en un papelito tu contrasea y esconderlo. A travs de un asistente crearemos un archivo que nos permitir restablecer la contrasea, aunque la cambiemos. Vincular identificadores en lnea. Hace que resulte ms sencillo compartir archivos, ya sean los dems miembros de nuestro grupo hogar, en nuestra red, o para acceder nosotros mismos al contenido de nuestro equipo desde otro. Esta opcin debe estar activada para que el reproductor de Windows Media nos permita acceder remotamente a nuestra biblioteca multimedia a travs de internet. De esta forma podremos escuchar msica o ver nuestros vdeos de casa, desde el porttil, sin tener que copiar los archivos y por tanto sin ocupar espacio del disco duro. Si quieres aprender cmo activar esta funcin visita este avanzado. Administrar sus certificados de cifrado de archivo. Si queremos que ciertos documentos tengan un nivel superior de seguridad, podemos cifrarlos. De esta forma, necesitaremos un certificado o firma que nos identifique para acceder a ellos. Por ejemplo, podramos acceder a ellos nicamente introduciendo el DNI electrnico en un lector de tarjetas.
Inicio de sesin y cambio de usuario
Cuando en un equipo slo hay un usuario, y ste no tiene contrasea, al encender el equipo iniciaremos directamente la sesin en Windows. En cambio, si tiene contrasea, no entraremos en Windows hasta que no la introduzcamos. Y cuando en el equipo haya ms de un usuario, o la cuenta de invitado est activada, en la pantalla de inicio de sesin o bienvenida, aparecern todos los usuarios para que elijamos con cual queremos acceder. En el men de inicio encontramos varias opciones sobre la sesin activa, presionando en la flecha que hay junto el botn de bloquear el equipo. - 105 -
Microsoft Windows 7
La opcin Cambiar de usuario, permite a otro usuario iniciar su sesin sin cerrar la sesin activa. Lgicamente no pueden estar abiertas las dos sesiones a la vez, pero la sesin que estaba al principio permanece activa, con sus programas ejecutndose. Habr quedado bloqueada. Cerrar sesin, cierra la sesin activa, pero no apaga el equipo. Vuelve a la pantalla de inicio de sesin, donde otros usuarios podrn iniciar sesin, o retomarla si se haba cambiado de usuario. Bloquear. Consiste en, sin cerrar la sesin del usuario, mostrar la pantalla de introduccin de la contrasea. Esto hace que aunque la sesin sigue activa, slo el usuario que conoce la contrasea puede acceder. Tambin podemos acceder a estas opciones pulsando las teclas Ctrl + Alt + Supr.
Compartir carpetas
En principio, para cada usuario creado, se crear una carpeta en c:\usuarios (c:\users) con su nombre, que contendr sus documentos, imgenes, msica, etc. A esta carpeta slo pueden acceder el usuario y el administrador. Pero es bastante usual que dos usuarios estndar quieran compartir documentos entre ellos. Vamos a ver cmo hacerlo: La forma rpida de compartir la carpeta es seleccionndola y pulsando el botn Compartir con de la barra de herramientas. Se desplegar un men que nos permitir: No compartir con nadie. Esta opcin es especialmente til si, por ejemplo, compartimos una carpeta pero queremos indicar que una subcarpeta en concreto no se comparta. Compartir con grupo en el hogar. Si tenemos uno establecido un Grupo hogar se compartir la informacin con todos los usuarios del mismo. Si elegimos lectura podrn
simplemente abrir y visualizar los archivos y si elegimos lectura y escritura tambin podrn modificarlos. Usuarios especficos... nos permite
compartir con otros usuarios del mismo equipo o con todos ellos mediante un sencillo desplegable. Veamos cmo funciona:
Si pulsamos la flecha que se encuentra junto al botn Agregar se desplegarn las opciones. Elegimos los usuarios del equipo con los que queramos compartir archivos y pulsamos Agregar. - 106 -
Microsoft Windows 7
Aparecer en la lista inferior. En la columna Nivel de permiso podremos elegir los permisos que damos a cada usuario sobre la carpeta: lectura o lectura y escritura. Tambin les podremos quitar los permisos, es decir, dejar de compartir esta carpeta con este usuario.
- 107 -
Potrebbero piacerti anche
- 3.opciones de EscritorioDocumento103 pagine3.opciones de Escritorio0nai0100% (1)
- Explorar La PCDocumento17 pagineExplorar La PCnadiaNessuna valutazione finora
- Como Instalar y Activar Windows VistaDocumento2 pagineComo Instalar y Activar Windows VistaCarlos LtaifNessuna valutazione finora
- Corel VideoStudio ProDocumento0 pagineCorel VideoStudio ProSandy ETNessuna valutazione finora
- Guia de Aprendizaje No. 1. Escritorio de Windows - Informatica 6Documento4 pagineGuia de Aprendizaje No. 1. Escritorio de Windows - Informatica 6lionhp20038982Nessuna valutazione finora
- ¿Qué Es PowerPointDocumento5 pagine¿Qué Es PowerPointrobinson0140% (1)
- Combinaciones de TeclasDocumento5 pagineCombinaciones de TeclasPlaymodeNessuna valutazione finora
- Atajos de Teclado BásicosDocumento3 pagineAtajos de Teclado Básicosjorgeluis89_07Nessuna valutazione finora
- Manual Ofertas Planificacion 3Documento148 pagineManual Ofertas Planificacion 3eicacertNessuna valutazione finora
- Atajos Del TecladoDocumento1 paginaAtajos Del Tecladomao-19899958Nessuna valutazione finora
- BLOC DE NOTAS TutorialDocumento32 pagineBLOC DE NOTAS Tutorialkachero103Nessuna valutazione finora
- Lenovo Legion 7 16 6 Userguide EsDocumento52 pagineLenovo Legion 7 16 6 Userguide Esricardo riosNessuna valutazione finora
- Partes Del Escritorio de WindowsDocumento5 paginePartes Del Escritorio de WindowsAfe Maggot BFMVNessuna valutazione finora
- Hojas de Trabajo 1Documento32 pagineHojas de Trabajo 1Arecely CamposecoNessuna valutazione finora
- Jornalización de II BTCDocumento19 pagineJornalización de II BTCRolando Delgado EscobarNessuna valutazione finora
- Trucos WindowsDocumento86 pagineTrucos WindowsSandyelizabNessuna valutazione finora
- PC Actual Pon A Punto Tu Ordenador Guia Practica PDFDocumento35 paginePC Actual Pon A Punto Tu Ordenador Guia Practica PDFPili Paredes RiosNessuna valutazione finora
- Resolucion Problemas HP TS 320-1102Documento20 pagineResolucion Problemas HP TS 320-1102JoseNessuna valutazione finora
- Guía de Usuario Microsoft Dynamics NAV 2013 R2Documento23 pagineGuía de Usuario Microsoft Dynamics NAV 2013 R2Silvia Fiz F100% (2)
- Curso Word 2016Documento544 pagineCurso Word 2016jose fernandezNessuna valutazione finora
- Sindicato FSDocumento9 pagineSindicato FSLuis FernandoNessuna valutazione finora
- Funciones Básicas de WordDocumento6 pagineFunciones Básicas de WordJoel Pichilla MoralesNessuna valutazione finora
- Guía para Ahorro en ImpresionesDocumento20 pagineGuía para Ahorro en ImpresionesstephanyderekNessuna valutazione finora
- Trucos Generales para Windows XPDocumento75 pagineTrucos Generales para Windows XPAlfredo JiménezNessuna valutazione finora
- Curso Básico de WindowsDocumento78 pagineCurso Básico de WindowsNallely ParraNessuna valutazione finora
- Computer Hoy - Computer Hoy PDFDocumento70 pagineComputer Hoy - Computer Hoy PDFEsteban BNessuna valutazione finora
- Guia 1. DigitacionDocumento9 pagineGuia 1. DigitacionjoseNessuna valutazione finora
- Cuestionario de PowerPoint 1-25Documento4 pagineCuestionario de PowerPoint 1-25diego alegandro polanco lopezNessuna valutazione finora
- Virtual CrashDocumento90 pagineVirtual Crashsykrayo100% (3)
- Tema1: Los Sistemas de Información: I.E.P New Albert Einstein School - CieneguillaDocumento22 pagineTema1: Los Sistemas de Información: I.E.P New Albert Einstein School - CieneguillaAnabel Yamoca RubioNessuna valutazione finora