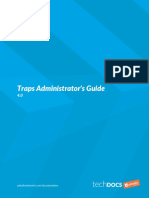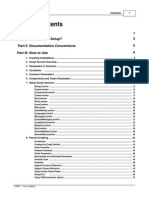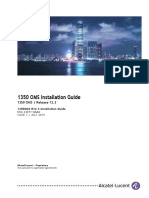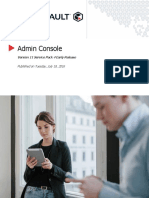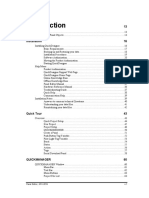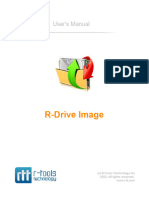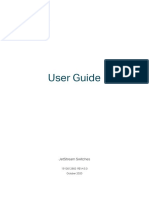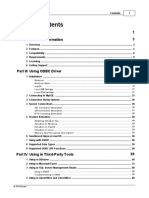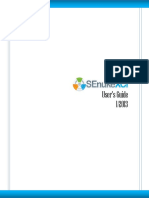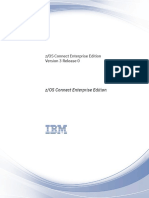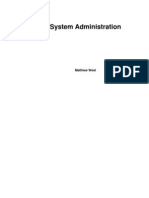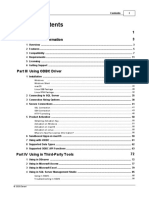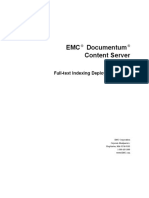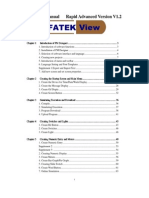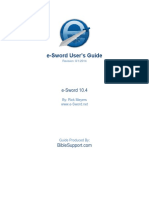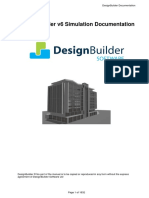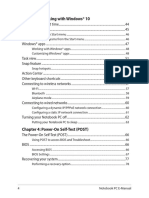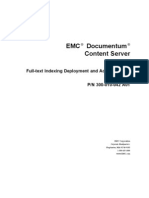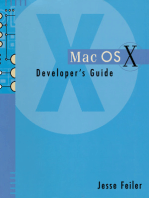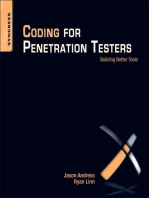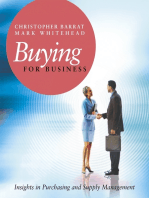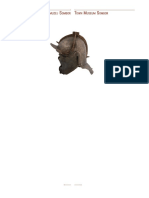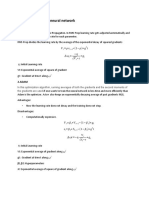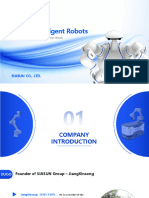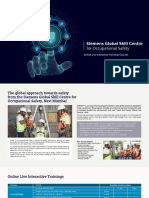Documenti di Didattica
Documenti di Professioni
Documenti di Cultura
Central Control Guide
Caricato da
r1chsm1thTitolo originale
Copyright
Formati disponibili
Condividi questo documento
Condividi o incorpora il documento
Hai trovato utile questo documento?
Questo contenuto è inappropriato?
Segnala questo documentoCopyright:
Formati disponibili
Central Control Guide
Caricato da
r1chsm1thCopyright:
Formati disponibili
EVault Software Windows CentralControl 6.
9 Operations Guide
Windows CentralControl Operations Guide
Contents
1 Introduction ................................................................................................................................1 Getting Started ......................................................................................................................................... 1 Product Overview ..................................................................................................................................... 3 Additional Documentation..................................................................................................................... 3 About CentralControl .............................................................................................................................. 4 About Agents ............................................................................................................................................. 4 About the Windows Agent .................................................................................................................... 5 Plug-Ins for the Windows Agent ......................................................................................................... 5 VMware Agents and Plug-Ins............................................................................................................... 7 About the Vault Backup Agent ............................................................................................................ 7 Vaults and Licensing ............................................................................................................................... 8 Workspaces and Jobs ............................................................................................................................. 8 Safesets/Backups ..................................................................................................................................... 8 Security ...................................................................................................................................................... 10 CentralControl Passwords ................................................................................................................... 10 File Locking and Open File Management Utilities....................................................................... 11 Encryption ................................................................................................................................................. 11 Seeding ...................................................................................................................................................... 12 About Log Files........................................................................................................................................ 14 2 Managing Workspaces .........................................................................................................17 Creating a Workspace .......................................................................................................................... 17 Renaming a Workspace ....................................................................................................................... 18 Opening a Workspace ........................................................................................................................... 18 Encrypting a Workspace ...................................................................................................................... 18 Setting Workspace Options ................................................................................................................ 19 Deleting a Workspace ........................................................................................................................... 20 3 Working with Agents ............................................................................................................21 Creating a New Agent .......................................................................................................................... 21 Registering an Agent ............................................................................................................................ 23 Privileges for Agent Configuration ................................................................................................... 25 Existing Agents ....................................................................................................................................... 27 Propagating Settings ............................................................................................................................ 40 Working with Groups of Agents ........................................................................................................ 43 4 Working with Vaults .............................................................................................................49 Creating a Vault Connection .............................................................................................................. 49 Modifying a Vault ................................................................................................................................... 51 Copying a Job to Another Vault ........................................................................................................ 52 5 Working with Jobs .................................................................................................................53 Creating a New Job ............................................................................................................................... 53 Backup Source Type ............................................................................................................................. 54 Destination/Vault ................................................................................................................................... 56 New Job Name ........................................................................................................................................ 56
Contents
Windows CentralControl Operations Guide
Data Sources Conventional Agents ............................................................................................. 57 Data Sources VMware Agents ....................................................................................................... 66 VMware ESX Backup Options ............................................................................................................ 67 Backup Time Options ............................................................................................................................ 68 Encryption ................................................................................................................................................. 68 Local Catalog Files ................................................................................................................................. 69 Job Logs ..................................................................................................................................................... 69 Finished Screen/Options...................................................................................................................... 74 Existing Jobs ............................................................................................................................................ 74 Monitoring Jobs ....................................................................................................................................... 78 6 Scheduling Entries .................................................................................................................80 Schedule List............................................................................................................................................ 80 Creating a New Scheduled Entry ..................................................................................................... 80 Working with Scheduled Entries ....................................................................................................... 84 Scheduler Log Files ............................................................................................................................... 86 Effects of Time Changes ...................................................................................................................... 86 Time Zones ............................................................................................................................................... 87 7 Working with Backups .........................................................................................................88 Seeding ...................................................................................................................................................... 88 Seeding with Deferring ........................................................................................................................ 88 Backup Wizard......................................................................................................................................... 89 System State Objects ........................................................................................................................... 89 Locked/Open Files.................................................................................................................................. 90 Back Up After Reregistration ............................................................................................................. 90 8 Working with Restores ........................................................................................................91 Restoring from Conventional Backups ........................................................................................... 91 Restoring from VMware vSphere Backups ................................................................................. 105 9 Installation and Troubleshooting ................................................................................. 111 Requirements ........................................................................................................................................ 111 Permission Requirements.................................................................................................................. 112 Locking Configuration Files .............................................................................................................. 112 Default Installation Directories ....................................................................................................... 113 Installing the CentralControl Application .................................................................................... 113 About the Setup Maintenance Wizard .......................................................................................... 114 Modifying a CentralControl Installation ....................................................................................... 115 Repairing or Upgrading a CentralControl Installation ............................................................ 115 Uninstalling the CentralControl Application ............................................................................... 116 Plug-Ins.................................................................................................................................................... 116 Upgrades and Compatibility ............................................................................................................. 117 Default Language Files ....................................................................................................................... 117 Resolving Common Errors ................................................................................................................ 118 10 Working with the Command Line Interface ............................................................ 124 VV.exe Command Mode .................................................................................................................... 124 General Command Options .............................................................................................................. 125 Backup Command Options ............................................................................................................... 126 Restore Command Options............................................................................................................... 128
Contents
Windows CentralControl Operations Guide
Synch Command Options.................................................................................................................. 130 Inventory Command Options .......................................................................................................... 130 List Command Options ....................................................................................................................... 130 Verify Command Options .................................................................................................................. 131 Abbreviated Command Syntax ....................................................................................................... 131 Specifying File Names in Command Syntax .............................................................................. 132 Directory Layout and Configuration Files .................................................................................... 133 Configuration Files ............................................................................................................................... 133 Global Job Settings .............................................................................................................................. 134 Job-Specific Settings........................................................................................................................... 135 Using the Param_filename Command .......................................................................................... 137 Scheduling Backups ............................................................................................................................ 138 VVAgent Commands ........................................................................................................................... 141 11 Additional Information ...................................................................................................... 142 Recursive Backups ............................................................................................................................... 142 Cluster Quorum Restore Operations ............................................................................................. 142 User and System State Data ........................................................................................................... 142 Active Directory Restores.................................................................................................................. 145 Backing Up/Restoring Event Log Databases .............................................................................. 149 Backing Up/Restoring Terminal Service License Databases ................................................ 149 Microsoft Server Clustering Services (MSCS) ........................................................................... 150 Working with the Cluster Plug-In ................................................................................................... 150 Encryption, Compression and OTW ............................................................................................... 152
Contents
Windows CentralControl Operations Guide
Revision: This manual has been updated for Version 6.9 (March 2012). Software Version: 6.9 1997-2012 EVault Inc. EVault, A Seagate Company, makes no representations or warranties with respect to the contents hereof and specifically disclaims any implied warranties of merchantability or fitness for any particular purpose. Furthermore, EVault reserves the right to revise this publication and to make changes from time to time in the content hereof without obligation of EVault to notify any person of such revision of changes. All companies, names and data used in examples herein are fictitious unless otherwise noted. No part of this document may be reproduced, transmitted, transcribed, stored in a retrieval System or translated into any language including computer language, in any form or by any means electronic, mechanic, magnetic, optical, chemical or otherwise without prior written permission of: EVault, A Seagate Company c/o Corporation Trust Center 1209 Orange Street Wilmington, New Castle Delaware 19801 www. evault.com EVault, EVault Software, EVault SaaS, and EVault DeltaPro, are registered trademarks of EVault, A Seagate Company. All other products or company names mentioned in this document are trademarks or registered trademarks of their respective owners. Acknowledgements: Two encryption methods, DES and TripleDES, include cryptographic software written by Eric Young. The Windows versions of these algorithms also include software written by Tim Hudson. Bruce Schneier designed Blowfish encryption. Part of the software embedded in this product is gSOAP software. Portions created by gSOAP are Copyright 2001-2006 Robert A. van Engelen, Genivia Inc. All Rights Reserved. THE SOFTWARE IN THIS PRODUCT WAS IN PART PROVIDED BY GENIVIA INC., AND ANY EXPRESS OR IMPLIED WARRANTIES, INCLUDING, BUT NOT LIMITED TO, THE IMPLIED WARRANTIES OF MERCHANTABILITY AND FITNESS FOR A PARTICULAR PURPOSE ARE DISCLAIMED. IN NO EVENT SHALL THE AUTHOR BE LIABLE FOR ANY DIRECT, INDIRECT, INCIDENTAL, SPECIAL, EXEMPLARY, OR CONSEQUENTIAL DAMAGES (INCLUDING, BUT NOT LIMITED TO, PROCUREMENT OF SUBSTITUTE GOODS OR SERVICES; LOSS OF USE, DATA, OR PROFITS; OR BUSINESS INTERRUPTION) HOWEVER CAUSED AND ON ANY THEORY OF LIABILITY, WHETHER IN CONTRACT, STRICT LIABILITY, OR TORT (INCLUDING NEGLIGENCE OR OTHERWISE) ARISING IN ANY WAY OUT OF THE USE OF THIS SOFTWARE, EVEN IF ADVISED OF THE POSSIBILITY OF SUCH DAMAGE. The EVault Software Agent, EVault Software CentralControl, and EVault Software Director applications provide encryption options for 128/256-bit AES (Advanced Encryption Standard). Advanced Encryption Standard algorithm (named Rijndael, pronounced Rain Doll) was developed by cryptographers Dr. Joan Daemen and Dr. Vincent Rijmen. This algorithm has been chosen by the National Institute of Standards and Technology (NIST) of the U.S. Department of Commerce to be the Federal Information Processing Standard (FIPS). The EVault Software Agent and EVault Software Director applications include the security feature of overthe-wire (OTW) encryption.
Copyright
Windows CentralControl Operations Guide
Introduction
You can use Windows CentralControl to configure, monitor, and manage all backup and recovery activities for an Agent. Your backups are transmitted to a remote, secure Vault. You can configure Jobs to back up selected files, databases, or a complete system. Backups can occur on a regularly scheduled basis, and you can also run them immediately ("ad hoc"). In addition, you can receive regular email regarding the status (success or failure) of your backups. CentralControl's advanced technologies enable efficient and protected backups and restores for your valuable computer data. Delta technology ensures that only the changed blocks of data need to be transmitted to the Vault, reducing the transmission time required, as well as the amount of storage space needed. The material in this information resource is intended for people who are responsible for installing, configuring, and using Windows CentralControl.
Getting Started Working with Agents Working with Jobs
Getting Started
Here are the basic steps for installation, backup, and recovery: 1. Obtain and install the CentralControl software. 2. Run the CentralControl installation file (often called something similar to CentralControl-X-XX-XXXX.exe).
Create a workspace, or use the default workspace. See Managing Workspaces for details. Open the CentralControl application. To create a new workspace, select File and click New Workspace.
Introduction
Page 1 of 157
Windows CentralControl Operations Guide
3.
Connect to an Agent. Select a workspace. Select File and click New Agent. Complete the Agent Properties screen.
4.
Create a backup Job. During this procedure, you select an existing Vault, or you set up a new Vault connection. Select an Agent. Select File and click New Job. Complete the New Job Wizard. Within this wizard, you can schedule the Job. You can also run the Job at any time (see step 5).
5.
Run the backup Job. Select a Job. Click the Backup icon. Complete the Backup Wizard.
6.
Restore data from a backup. Select a Job that has already run. Click the Restore icon. Complete the Restore Wizard.
Introduction
Page 2 of 157
Windows CentralControl Operations Guide
Product Overview
This diagram shows the relationship between the different products:
The arrows illustrate the communication paths of a typical standalone installation. The Vault, Agents, and CentralControl are the primary components of the data protection application. You use these components to back up and restore system and file data from your network computers to a local or remote Vault. These applications protect your data on site or off site (in the cloud, for example).
Additional Documentation
Release notes for this product are available from your service provider. Release notes contain the most current information about the product, including an overview of new features, any known defect (bug) fixes incorporated since the last release, and descriptions of any known issues. Windows CentralControl provides context-sensitive help. To access the help, click Help on the toolbar, or press F1 from any screen.
Introduction
Page 3 of 157
Windows CentralControl Operations Guide
About CentralControl
You can use Windows CentralControl to manage all of the computers that run the Agent software. You do not require a license to use CentralControl. However, you must have Administrator privileges on the Agent computers to create or modify backups, and manage recoveries. You use CentralControl to set up Agents, Jobs, scheduling, monitoring, and to restore backup data. During backups, data moves from the Agent computer to the Vault. Backup data does not go through CentralControl. You need a Vault account and user name in order to back up to a Vault. After you configure the Agent and create schedules, backups occur automatically. You do not need to run CentralControl continuously. Use CentralControl to configure the Agent, check the progress of backups, and view error logs.
About Agents
The Agent is an application that runs on the host system as a local component service. The Agent runs as a Windows service, a NetWare Loadable Module (NLM), or a Unix daemon. Normally you need to install the Agent software on every computer that you want to back up. Then use Windows CentralControl and the Agent to back up data from the computer to a remote Data Protection Vault. The applications provide an automated, unattended method for protecting your data. Normally each computer that you back up must meet these requirements: The Agent software must be installed and running. The computer and the Agent must be connected to a network. The Agent must be able to access a Vault.
Note: The Agent for VMware uses BUAgent.exe to communicate with Windows CentralControl. You can install this Agent on one computer, yet use it to back up several computers. The Agent scans the server for changed data and delivers those changes to a remote electronic vault. Changes are then added to the backup on the vault to complete a full backup of the server. You can manage and control many Agents through one CentralControl application. An Agent can have many Jobs, but Agent names must be unique on the Vault.
Introduction
Page 4 of 157
Windows CentralControl Operations Guide
Each backup is considered a full backup because you can restore a full set of data from any backup version (safeset). This is easier than doing an initial restore, and then restoring additional incremental versions. The Agent runs on the computer as a background service. It starts automatically when the system starts.
About the Windows Agent
The Windows Agent includes these components:
VV.exe Performs the backup and recovery functions to/from the Vault. VVAgent.exe Used for scheduling, configuration, and communication with Windows CentralControl. It runs as a Windows Service on supported Windows operating systems.
BUAgent.exe Used for scheduling, configuration, and communication with Web CentralControl. It runs as a Windows Service on supported Windows operating systems.
Plug-Ins for the Windows Agent
A Windows Agent only backs up files. Databases, mailboxes, pool systems and others are seen as objects to the system. A Plug-In (which is applicationspecific) recognizes the objects and translates them so that the Agent can back them up. Some Plug-Ins are optional, and require extra licenses. When you install the Agent, you can also install the Plug-Ins (and activate them later). To see a list of Plug-Ins installed on an Agent, highlight the Agent, and click File > Properties > Get Status. Exchange Plug-In You can use the Exchange Plug-In for full disaster recovery of Microsoft Exchange databases. You can also use it to back up and restore individual mailboxes and folders with MAPI. Oracle Plug-In You use the Oracle Plug-In to back up an Oracle database. The Plug-In is installed on top of the Agent on the database host to perform the backups.
Introduction
Page 5 of 157
Windows CentralControl Operations Guide
SQL Server Plug-In You use the SQL Server Plug-In to back up a Microsoft SQL Server 2000, 2005, or 2008 database. The Plug-In is installed on top of the Agent on the database host to perform the backups. Cluster Support Plug-In You must install an Agent on every computer in a cluster, and each Agent must have a separate license. You must register every Agent with a Vault. When a failure occurs, you must manually restart Jobs. SharePoint Plug-In You use the SharePoint Plug-In to complete brick-level backup and recovery of SharePoint items, including webs, lists, libraries, folders, and documents. This granularity allows you to back up and restore the entire site, including individual document versions. The SharePoint Plug-In installs directly on the Agent computer.
Introduction
Page 6 of 157
Windows CentralControl Operations Guide
VMware Agents and Plug-Ins
The Agent for VMware provides disaster recovery protection for VMware vSphere environments without requiring the VMware ESX Console. Agent 6.90 for VMware can simultaneously back up and restore multiple virtual machines (VMs) and virtual disks (VMDKs) in VMware vSphere environments, including ESXi and ESX. You do not need to install this Agent on every virtual machine that you wish to back up. The Agent for VMware is pre-installed on a VM, and is called a Virtual Recovery Appliance (VRA). The appliance ships in an Open Virtualization Appliance (OVA) file, which deploys directly in a vSphere environment. Notes
After you register the Agent for VMware with Windows CentralControl, you must provide the same vCenter credentials that were used to configure the Agent for VMware appliance.
The Agent for VMware uses BUAgent.exe to communicate with Windows CentralControl. You can install this Agent on one computer (but use it to back up several computers). Certain special characters are not supported for VM names. VM names must not contain these characters: # & @ { } " /
For detailed information about the Agent for VMware appliance, see the Agent for VMware documentation. VMware ESX Console Plug-In To use the VMware ESX Console Plug-In, run a Linux Agent in the Server Console on individual ESX servers. The Agents can then quiesce the virtual disks of running virtual machines, back up the virtual machines, and restore the virtual disks to normal running mode. For details, see the documentation for the VMware ESX Console Plug-In.
About the Vault Backup Agent
The Vault Backup Agent (VBA) can perform a full or partial backup of Vault data to another Vault, or a disk. You use CentralControl to manage and configure the Vault Backup Agent.
Introduction
Page 7 of 157
Windows CentralControl Operations Guide
Vaults and Licensing
A Vault is a computer system that receives a users backup data from a LAN or the Internet and securely stores the data on disk. (See also Creating a Vault Connection.) Vaults use a quota system to control Agent licensing. When an Agent connects to a Vault, the Vault automatically supplies the license. Licenses are required for most Agents, Plug-Ins, and other Agent products that use a Vault. You can create a backup Job without a license, but you will get a warning message. Without a valid license, the backup will not run. You can, however, run a recovery. Previously licensed Agents are unaffected by the failure. Contact your service provider to purchase additional licenses.
Workspaces and Jobs
A workspace is a uniquely named, user-defined environment. In this environment, specific computers that run the Agent software are represented and defined, and Jobs are created for those Agents. Jobs define what data to protect and how to do it. This can involve file selection, filters, compression, encryption, and retention settings. A Job always belongs to only one Agent. Job names are unique within an Agent.
Safesets/Backups
Each time a backup is successfully performed, a safeset is sent to the Vault. The safeset contains the data protected in that backup session. The safeset also carries the associated backup type, data options, and retention settings. This information is used to help manage the safeset until it (optionally) expires. The list of safesets is maintained on the Vault (if this is the destination), as well as on the Agent. Over time, a pool of safesets will develop based on the values specified in the retention settings. This safeset pool makes up the backup history for a specific Job. The safeset pool, when stored on a Vault, is dynamic. For instance, each time a new backup is performed or a safeset expires, the pool changes. Typically this happens automatically after each backup is performed. On occasion, such as before a recovery, this information may require synchronization with the local Agent.
Introduction
Page 8 of 157
Windows CentralControl Operations Guide
Depending on the destination of your backup, you may or may not see the safeset file locally. Each backup operation creates a safeset image (.ssi file) into which the contents of selected disk files, directories or volumes are placed. The contents reflect the Job settings for the backup operation. The backup process creates a safeset file called xxxxxxxx.ssi, where the x characters represent the backup number. The safeset for the first backup is named 00000001.ssi. This number increments each time the Job runs. Should you need to reconstruct data that has been accidentally deleted or corrupted, you can perform a recovery. Each recovery operation reads the backup image and places the contents of selected safeset files, directories, or volumes back to their original (or alternate if you choose) locations on disk.
Safeset Catalogs
Information about backup data is stored in catalogs for the Agent: Backup age The safeset number The date and time of the backup (shown with GMT offset) The type of backup (e.g., Full or Full (delta)) The status of the safeset (e.g., Online or Offline) The specific location of the safeset (e.g., the address of the Vault)
For recoveries, this information allows you to select which items to restore. To display the catalog information, open the Safesets folder for the Job.
Safeset Properties
To view safeset properties, double-click a catalog entry in the Safesets folder. The Safeset Properties screen opens, displaying this information: Job - The name of the Job that created this safeset Catalog number - The entry number (e.g., 00000002) within the catalog Location - The place (e.g., Vault name or IP address) where the safeset is stored Status - The current status (e.g., Online) Backup time - The date and time the backup was created. This is the local time for the Agent/Server, rather than Vault time.
Introduction
Page 9 of 157
Windows CentralControl Operations Guide
Storage size - The size of the backup in its original, deltized, and compressed forms Backup type - The type of the backup (e.g., Full) Retention - The retention settings based on days online, copies online and days archived Encrypted - A Yes or No value indicating whether or not the backup was encrypted Compressed - A Yes or No value indicating whether or not the backup was compressed Media type - The media used (e.g., Disk) Expiry - The user-defined date on which the safeset expires
Security
Data security can be applied by a user (or the system) in several places:
Data going to/from the Agent and Vault is encrypted by the system. You might choose to turn off this Over The Wire (OTW) encryption if you are inside a secure network.
You can choose to encrypt the workspace to prevent unauthorized access. You can choose to encrypt the data that is stored on the Vault.
CentralControl Passwords
Agent password: Used by CentralControl to communicate with an Agent. Vault password: Used by an Agent to communicate with a Vault. It is created by the Vault operator and given to a user. If a user loses or forgets the password, the Vault operator can issue a new one. There can be many different users with different passwords in the same Vault account. Workspace password: Protects all of the other passwords and access to information through CentralControl. It is set at the workspace level. If the password is lost, you must recreate the workspace and settings. Encryption password: Secures data stored on a Vault. The password is not stored anywhere in CentralControl or on the Vault. You must remember and record it.
Introduction
Page 10 of 157
Windows CentralControl Operations Guide
File Locking and Open File Management Utilities
Agents 6.70 and later use VSS (Volume Shadow Copy Services) by default for open file management. The following descriptions of OTM and OFM products are applicable to Agents 6.61 and earlier. OTM can still be used with older Jobs or in a custom manner, but it is not used by default. The Open Transaction Manager (OTM) from Columbia Data Products and Open File Manager (OFM) utilities allow backups to read any files that may be open and in use during the backup process. Typically, OTM is used on small to medium sized servers, while OFM is used on large servers. See Open File Tab for more information. For Agents 6.6x and earlier, if you have installed Open Transaction Manager (OTM) or Open File Manager (OFM), you can configure the software through the Open File tab (in Agent Configuration). Note: CentralControl installation directories (plus any anti-virus directories) should be excluded from open file protection. Do not back these up using OTM or OFM file-locking management utilities.
Encryption
You can choose whether or not to encrypt your data. One of the following encryption types may be selected: None 56-bit Data Encryption Standard (DES) 56-bit Blowfish 112-bit Triple DES 128-bit Blowfish 128-bit Advanced Encryption Standard (128-bit AES) 256-bit AES
Optionally, choose one of these methods to secure your data while it is being transported and stored on the remote Vault. To encrypt your data, you need to select an encryption password. When making your selection, keep in mind that the password is not maintained anywhere else. Note: Losing the password means that you have lost access to your data!
Introduction
Page 11 of 157
Windows CentralControl Operations Guide
To recover files, you need to remember the encryption password that was entered when the files were backed up. Note that the password is case-sensitive. Choosing to encrypt your data means that all backup safesets for that Job will be encrypted with that encryption password, from this point forward. If you change the encryption options (in Job Properties), it will force a reseed of the backup data. The next backup session will take longer than previous delta backups, and will increase the amount of data stored on the Vault.
Seeding
"Seeding" is the process of getting the initial full copy of the data to the Vault. After the Vault has received an initial full copy, the built-in Delta technology reduces subsequent traffic so that further backup procedures complete in a shorter period of time, and use less disk space on the Vault. Note that each subsequent backup is still considered a full backup.
Seeding the First Backup
There are two techniques for establishing the initial seed of data in the Vault. The first technique is to perform a full backup over the Internet or a local network, within a framework established by your Backup Time Window. The second is called Removable Media Seeding. Each technique has its own advantages. Determine the best approach for your system based on available resources, communications bandwidth and scheduling requirements.
Creating a Seed Using the Backup Time Window
You can seed your backup by performing a full backup after creating a Backup time window. This setting is used to maintain a suitable window in which the backup must complete. Any files that are not backed up within the specified window will be deferred until the next backup. This window can be used to help a full backup grow over a period of days. Establish your window when you create a backup. Using the Job Wizard, set up the time window on the Options screen. After your Job has been created, you can change this setting on the Advanced tab (in Job Properties). Enter the number of hours or minutes after which all new backup files will be deferred.
Introduction
Page 12 of 157
Windows CentralControl Operations Guide
For instance, trying to back up 5 GB of data over a 128 KB ISDN connection could take 40 hours. By setting a window of 9 hours, you can spread the growth of the backup over a period of about a week. The time window you choose is important, and the number of minutes must be larger than the time required to perform the full backup of the 5 GB of data. After the backup has run a few times, you can look at the summary log to determine if your backup time window is sufficient to complete a typical full backup with the Delta processing option. An advantage to this technique is that you do not permanently need removable media connected to the Agent system. In addition, there is no need to transport media to your Vault. A disadvantage is that the seeding process can take several days to complete if your communication bandwidth is limited. During this time, you have only partially completed backups that may or may not suffice in a crisis. In this case, continue regular local disk backups until your system is fully seeded.
Removable Media Seeding
If your communications bandwidth is limited, it may be faster to perform removable media seeding. This is the process of directing your first full backup to a disk or other type of removable media. The media is then transported to the Vault where the Vault processes it and initializes your backup data. Subsequent backups can be performed over the network connection to the Vault directly. To create the seed: 1. Create your backup Job as if you were going to back up over the network directly to the Vault. 2. Before defining your backup schedule, execute an ad-hoc (immediate) backup. 3. When the Backup Wizard starts, temporarily redirect your backup by choosing Alternate safeset location for the destination. This will not affect your permanent settings for the Job.
Seeding with a Mobile Vault
Mobile vaults provide a specialized type of removable media seeding. You can use a mobile vault to seed the Base Vault. See the Director Operations Guide for details.
Introduction
Page 13 of 157
Windows CentralControl Operations Guide
About Log Files
See also: Propagation Logs, Event Logs, and Job Logs. Report logs provide you with important information. The information comes from a log file, which contains details about your backup and recovery operations, as well as process information. You can configure Jobs to generate log files containing start-connect-completion and disconnect times, file names (i.e., the names of all files that were copied during a backup process), and any processing errors. The activities of a successful backup Job are recorded in a file called zzzzzzzz.XLOG, where the z characters form the number of the backup (i.e., the safeset number). For example, the first backup will generate a log file named 00000001.XLOG. Activities of a failed backup will be noted in a file called BACKUP.XLOG. This log is useful for troubleshooting. A successful recovery log is named according to RSTYYYYMMDDHHMMSS.XLOG. That is, the date and time are used as the file name to make the name unique. Note: Older Agents use .log for the file extension.
Introduction
Page 14 of 157
Windows CentralControl Operations Guide
Creating Log Files
You can set your log file options when you create a Job. You can also modify these options through the Log tab (Job Properties). To create log files from the Job Wizard: 1. On the Log screen in the Job Wizard, select Create log file. 2. To conserve disk space, the application allows you to specify how much information to display in the log file. From the Log detail level menu, choose None, Files, Directories or Summary to specify the amount of detail required in your log files. For example, the Files option would be used for a recovery, but the Directories and/or Summary options would be used for backups. 3. To further conserve disk space, the application allows you to specify the number of log copies to save. Select Automatically purge expired log files only to have all files saved. To specify a specific number of files to keep, enter a number in the Keep the last <X> log files field. 4. Click Next and complete the Job Wizard. Note: For recovery Jobs performed through Agents, full recovery logs with filelevel logging are generated, regardless of which log options are selected.
Viewing Log Files
You can view log files by opening the Logs folder. Log folders are automatically created for each Job. Log files can be identified by relating the file name to the action performed. Backup log files are renamed to the catalog number created if the backup completes successfully (without a serious error). If the backup Job fails, its log is called BACKUP.XLOG. Double-click the log file to open it for viewing.
Process Backup File BACKUP.XLOG Description Log of backup Job. Renamed to <catnumber>.XLOG upon backup completion without serious errors. Recovery log. Renamed to RSTYYYYMMDDHHMMSS.XLOG upon a successful recovery. Log of Synchronize operation
Restore
RESTORE.XLOG
Synch
SYNCH.XLOG
Introduction
Page 15 of 157
Windows CentralControl Operations Guide
The default log viewer is called LogViewer. It can display the logs in a number of languages. This is independent of which language was used for the Agent installation. Older Agents do not use the .XLOG format, so you cannot view their logs in multiple languages.
Service Logs
When a Windows Agent runs, a VVAgent-# file is created. The number sign (#) is replaced by the numerals 1 through 4, in rotation. Logging switches to the next file when the current file reaches about 32 KB in size. The older logs are kept for reference only. The logs, which are kept on the Agent computer in the Agent installation directory, contain service start and stop information, and any errors (e.g., an error about an inability to start a scheduled backup). This means that there are a maximum of four log files maintained called VVAgent-1, VVAgent-2, VVAgent-3, and VVAgent-4. Each program appends to a log until the log file reaches its maximum size. At that point, the program will write to the next file in the series. The old data there is removed first. When the fourth file has been filled, VVAgent-1 is used again. The log files can be viewed from the rightmost pane (double-click on one of the file names) when you have an Agent selected.
Introduction
Page 16 of 157
Windows CentralControl Operations Guide
Managing Workspaces
You use workspaces to organize your Agent connections into logical groups. For example, you can create a workspace for individual company departments. Within each workspace, you add Agents and Jobs. The file type used to identify workspace files is Vault Workspace (.vws file extension). By default, these files are saved in the installation directory. When you open Windows CentralControl for the first time, the default workspace is called MyWorkspace. It is recommended that you change this name.
Creating a Workspace
To create a new workspace: 1. 2. Click File and select New Workspace. Click on Workspace (Untitled) in the left pane of the screen.
3.
Click File and select Save Workspace As.
4. 5.
The Save As screen will open. Enter a name for the workspace in the File name field. Click Save.
Managing Workspaces
Page 17 of 157
Windows CentralControl Operations Guide
Renaming a Workspace
To rename a workspace: 1. 2. 3. 4. Select the workspace in the left pane of Windows CentralControl. Click File and select Save Workspace As. Enter a name for the workspace in the File name field. Click Save.
Opening a Workspace
To open an existing workspace: 1. 2. 3. Click File and select Open Workspace. Browse to the location of the workspace file. For the default locations of workspace (VWS) files, see Managing Workspaces. Select the file, and click Open.
Encrypting a Workspace
To encrypt a workspace: 1. 2. 3. 4. 5. 6. 7. Select a workspace in the left pane of Windows CentralControl. Select File > Workspace Password. Enter your existing password in the Old password field. Select an encryption type from the Encryption type menu. Enter a new password in the New password field. If you forget this password, you must recreate the workspace. Enter the new password in the Confirm password field. Click OK.
Managing Workspaces
Page 18 of 157
Windows CentralControl Operations Guide
Setting Workspace Options
To set workspace options: 1. 2. 3. 4. Select a workspace in the left pane of Windows CentralControl. Select Tools > Options. Edit the fields on the Options screen. For field descriptions, see Fields for Workspace Options. Click OK.
Fields for Workspace Options
These fields appear on the workspace Options screen:
Field Automatically reload last workspace on startup Auto-refresh display for selected agent every <> minutes Update progress display every <> seconds Return maximum <> files and directories Default text viewer Description Automatically open the current workspace when you close and then reopen Windows CentralControl. Frequency for automatically refreshing the Agent information on display. You can enter values from 60 to 1440. Frequency for refreshing the Process Information screen. You can enter values from 5 to 10000. Maximum number of files and directories to display at one time. You can enter values from 10 to 10000000. Default viewer for logs and text-based files.
Managing Workspaces
Page 19 of 157
Windows CentralControl Operations Guide
Deleting a Workspace
To delete a workspace: 1. Select Start > All Programs > Accessories > Windows Explorer. 2. Browse to the location of the workspace file. For the default locations of workspace (VWS) files, see Managing Workspaces. 3. Right-click the workspace file, and select Delete.
Managing Workspaces
Page 20 of 157
Windows CentralControl Operations Guide
Working with Agents
In a Windows CentralControl workspace, an Agent represents an individual computer. The Agent program residing on a computer enables configuration and status communication between the system and the CentralControl application. Later the Agent sends its backup data to the Vault, without interacting with CentralControl. Before communication starts, the Agent program must be installed on each computer to be managed by the CentralControl application. The Agent program can run as a Windows service, a NetWare NLM, or a Unix daemon. It uses local permission information to protect it from unauthorized access. To configure and manage an Agent system from the CentralControl application, you must connect through an account on the Agent system, and you must have sufficient privileges to use the account. Also see Fields for Agent Properties.
Creating a New Agent
Normally you must create an Agent for every computer that you want to back up.
Working with Agents
Page 21 of 157
Windows CentralControl Operations Guide
To create an Agent: 1. 2. 3. 4. Open CentralControl. Right-click a workspace in the left pane, and select New Agent. Complete the fields on the Agent Properties screen. For field descriptions, see Fields for Agent Properties. Click Get Status to test the Agent settings. If the DNS or IP information is incorrect, the message Failed to
connect to <...> appears. If the authorization information is incorrect, the message Failed to authorize user () or user () possesses insufficient privilege appears. Contact your service
provider. 5. 6. If you are satisfied with the settings, click OK. Click OK again.
Fields for Agent Properties
See also Creating a New Agent. These fields appear on the Agent Properties screen:
Field Description Network address Description Agent profile name IP address or Domain Name System (DNS) name for the Agent computer. For the Agent for VMware appliance, use the IP address that appeared after vCenter registration. Default ports used to communicate with the Agent computer Custom ports used to communicate with the Agent computer User name for accessing the Agent Password for accessing the Agent. This field is casesensitive. Allows you to save the password for the Agent Name of the Windows domain on which the Agent computer is installed. If you are not using a domain name, you can leave this as an empty field.
Default ports Custom ports User name Password Save password Domain
Working with Agents
Page 22 of 157
Windows CentralControl Operations Guide
Registering an Agent
Before you can start backing up data, you need to register the Agent with an assigned Vault. You supply parameters such as your user ID, password, and Vault address (obtained from Vault personnel) so that the Vault has information indicating that the Agent computer is valid. This connection to the Vault registers that computer (with its Agent) with the Vault. The registration has succeeded if the Vault allows you to connect and proceed. The Vault then sends an ID back to the Agent computer. This ID is a unique Agent computer identifier. This part happens without your intervention or knowledge. As you create Jobs, you register them with the Vault. There can be multiple Jobs associated with a Vault registration, but an Agent computer only needs to register with the Vault once. Now the Agent has information about the Vault, and the Vault has information about the Agent. This information is kept on the Agent side and on the Vault side. If something happens to the Agent computer (e.g., it crashes), when you do a disaster recovery, the Vault information about the Agent is sent back to the Agent computer. This is a reregistration to recover all of the Agent's parameters, such as schedules and Job files. During reregistration: 1. Provide the same Vault address, user ID, and password as the initial registration. 2. The Vault will provide a list of computers that it has associated with that ID. 3. Select the computer that you want to replace in order to recover that Agent's Job information from the Vault.
Editable Host Names
When you first use an Agent to connect to a Vault, you must register the Agent with the Vault using a unique Agent name. This allows the Vault to recognize that Agent and computer for future backup and recovery. If, for conflict reasons, you need to use a different host name, click Advanced when you reach the Authentication screen. This opens the Agent Host Name screen. Enable Change Agent host name, enter the new name, and click OK. Note: You can only do this during initial registration with the Vault. After configuration, you cannot change this name.
Working with Agents
Page 23 of 157
Windows CentralControl Operations Guide
If you lose the system and need to recreate it, you must reregister. (You can select the name that you gave to the previous system, but you cannot modify it. You can change the authentication information, but not the host name.)
Registering for the first time
To register an Agent (i.e., computer) with a Vault, select Tools > Agent Configuration > Vaults > New. The Vault Configuration Wizard will open. You will need to provide authentication information. This information is casesensitive. Normally the system name is used to register with a Vault. The System Name of the Agent server is the DNS name of that machine. It must be registered with the Vault to allow that machine access to the Vault, under that account. But what happens if two machines, say in different locations, have the same name? Both of them cannot be registered on the same Vault because the names must be unique across the Vault. Changing the Agent host name If, for conflict reasons, you need to use a different host name, click Advanced when you reach the Authentication screen. This opens the Agent Host Name screen. Enable Change Agent host name, enter the new name, and click OK. You can only do this during initial registration with the Vault. After configuration, you cannot change this name. This only changes the alias name of the Agent computer on the Vault so that the two machines can be distinguished. The real System Name of the computer does not change.
Reregistration/Edit
Through Agent Configuration > Vaults > Edit > Authentication, you can change the Account, User name, and Password on a registered computer, but not the Agent Host Name (it is display-only here). To create a new Vault connection and reregister a previously registered computer, use Agent Configuration > Vaults > New. The Vault Configuration Wizard will open. Select Re-register previously registered computer to reregister a previously registered computer with the Vault. This option is not active when you try to create a new Vault destination from within the New Job Wizard.
Working with Agents
Page 24 of 157
Windows CentralControl Operations Guide
Privileges for Agent Configuration
To configure Agents on different operating systems (e.g., Windows, NetWare, and Unix), you require different access privileges.
Windows Agent
This needs a user with BACKUP OPERATOR or ADMINISTRATOR privileges (if run from the scheduler or CentralControl). To specify the domain property of the Agent, type its domain name in the Domain field. You can leave the domain empty if any of these apply:
You are not specifying a Windows Agent. You belong to the same domain as the Windows Agent system. Your network does not use a domain controller.
Vault Backup Agent (VBA)
The Vault Backup Agent backs up Vault data. It can direct full or partial Vault backups to another Vault, or to a disk. The VBA only resides on a Vault. It requires its own license, and it must be the only Agent on that machine. The VBA needs Network Credentials (user name and password) to run with Local Administrator rights on the Vault in order to access all of the data. From CentralControl, the VBA looks and acts similar to a regular Windows Agent. For more information, refer to the Vault Backup Agent documentation.
Working with Agents
Page 25 of 157
Windows CentralControl Operations Guide
NetWare Agent
NetWare requires one of these: A user with the security equivalent to Administrator A user with Administrator privileges A user with Supervisor rights to the [root] object of the NDS tree
If the NetWare server does not support Bindery Emulation, the user name must be specified using the following format: .CN=CommonName.OU=OrganizationalUnit.O=Organization For example, the user Smith located in the Accounting organizational unit at Acme organization would be entered as follows: .CN=Smith.OU=Accounting.O=Acme Custom scheduling of NetWare NCF files using the NetWare Agent is disabled for NetWare only. Note: To perform an NDS backup, a user name and password must be provided through CentralControl. In order to back up the whole NDS tree, CentralControl must have Supervisor rights to the root object of the tree.
Unix Agent
The Unix Agent requires full root group (GID 0) access privileges to run. Installation and configuration require authentication by users with root group privileges. Installation with "su <command>" is not recommended. If the Agent is not run as the root user, the user who runs it must be part of the root group. The Agent Service account must also belong to this group.
Working with Agents
Page 26 of 157
Windows CentralControl Operations Guide
Existing Agents
Agent Configuration
After you create an Agent and provide its properties, you can perform the Agent configuration. Note that you must have a valid Agent connection (via IP or host name) and a valid authorization to that system. Agent configurations are specific to an Agent, and they affect all Jobs for that Agent. You can manually set or modify the settings through Agent configuration. For an existing Agent, click Tools > Agent configuration. The Agent Configuration screen opens:
Vaults Tab Working with Existing Vaults
If you have an existing Vault configured, it will show in the list of servers here. For information about creating a new Vault, see Creating a Vault Connection. Editing a Vault Entry 1. 2. On the Vaults tab of the Agent Configuration screen, select a Vault. Click Edit. The Vault Entry screen opens.
Deleting a Vault Entry Before you can delete a Vault entry, it must be empty of all Jobs. 1. 2. 3. Highlight the target Vault. Click Delete. Click Yes to confirm the deletion.
Working with Agents
Page 27 of 157
Windows CentralControl Operations Guide
If there are still Jobs associated with this Vault, a screen will list the Jobs associated with the Vault entry, and a message will indicate that you cannot proceed until you have deleted all of the Jobs. On the screen, Copy to Clipboard allows you to copy the list of Job names to another place, such as a text file or an email. This gives you a record of the Vaults that must be deleted. This can be helpful if the list is large.
Retentions Tab
You can manually define and set retentions through this tab. There are three predefined retentions. You can change them as necessary, but they are useful when you create a retention scheme for the first time. You can create more retentions (up to ten in total, including these three). The predefined (default) retentions are as follows:
Retention Name Daily Weekly Monthly Days Online 7 31 365 Copies Online Days Archived OFF OFF OFF
7 5 12
Days Online is the number of days a safeset is kept on the Vault before expiring. Copies Online indicates how many copies of the backup safeset are stored online. Days Archived indicates if and how long the data will be stored offline. Note that Days Online and Copies Online work together. Both conditions need to be met before any backups are deleted. For example, if both Days Online and Copies Online are 7, there can never be less than 7 backups. If Days Online goes over 7, there will still be 7 copies. If Copies Online goes below 7, there will still be 7 days worth. It must be over 7 days with more than 7 copies before any are expired.
Working with Agents
Page 28 of 157
Windows CentralControl Operations Guide
Creating a New Retention
To create a new retention for the Agent: 1. On the Retentions tab, click New. The Retention Wizard opens. 2. On the Welcome screen, click Next. 3. On the Retention Name screen, enter a name for the retention. Retention names can be up to 32 alphanumeric characters in length. No spaces are allowed. Names are not case-sensitive. Underscores (_) and hyphens (-) may be used. 4. If desired, enter a number from 1 to 9999 in the days box. This number defines the number of days a safeset is to be kept on the Vault Server before expiring. Once the expiry date is reached, a safeset is automatically deleted. 5. If desired, enter a number from 1 to 999 in the copies box. This number defines the minimum number of copies of a particular safeset (as defined by a Job) that will be maintained online. It functions in a first in, first out manner. Once the number of copies is exceeded, the oldest copy will automatically expire or be deleted. This process occurs until the actual number of copies matches the definition. This setting does not apply to archived data. 6. If desired, enter a number from 365 to 9999 in the box for the number of days to archive. This number defines the number of days a safeset will be maintained on removable media at the Vault before it expires and is deleted. 7. On the Finish screen, click Finish. To save the retention, you must click OK on the Retentions tab before you leave the tab.
Editing a Retention
To manually edit a retention for the Agent: 1. On the Retentions tab, select a retention by clicking on its line. 2. Click Edit. This opens the Retention screen. 3. In the Retention name field, you can change the name of the retention. Retention names can be up to 32 alphanumeric characters in length. No spaces are allowed. Names are not case-sensitive. Underscores (_) and hyphens (-) may be used.
Working with Agents
Page 29 of 157
Windows CentralControl Operations Guide
4. In the Settings pane, the number of days and the number of copies can be modified. The number of days can be from 1 to 9999 and the number of copies can be from 1 to 999. 5. In the Archive pane, choose whether you want to archive your data. Data can be archived from 365 to 9999 days. If you would like to archive data, discuss this with your service provider. Note: Changing a retention definition affects only the retention settings and its application to future (yet to be created) safesets. You may also want to create a new retention. A retention is defined through the Retention Wizard. Activate this wizard by clicking New on the Retentions tab.
Open File Tab
Agents 6.70 and later use VSS (Volume Shadow Copy Services) by default for open file management. The following descriptions of Open Transaction Manager (OTM) and Open File Manager (OFM) products apply to Agents 6.61 and earlier. OTM can still be used with older Jobs, or in a custom manner, but it is not used by default. For Agents 6.6x and earlier, if you have installed OTM or OFM, you can configure it through the Open File tab. For Agents 6.6x and earlier You can install OTM after an initial Agent installation. Run the installation again, and choose Modify to add or remove specified software components. Select to install the OTM feature. Under Product, select the Open File product from the menu, depending on which one you have installed: None or OTM None or OFM
Note: You cannot run both OTM and OFM together. OFM features: Typically used on large servers Separate installation; configured through its own GUI Has dynamic cache and its own log files Displays its cache as a file; can select drives to cache; can release cache before end of backup
Working with Agents
Page 30 of 157
Windows CentralControl Operations Guide
Can run concurrent, multiple backups
OTM features: Typically used on small to medium-sized servers Configured and installed through the Agent Uses a single cache with preallocated maximum size; caches all drives Logs to the Agent backup log Only allows one backup at a time Releases cached data at end of backup
Note: For OFM versions 9.1 and later, you must use the OFM Manager GUI (Configuration > Properties) to explicitly exclude directories and subdirectories. This is found within the OFM GUI under System > (Server name) > Properties > Files tab > (browse to the Agent installation directory) > Files to be ignored by OFM (select checkbox: Include Subdirectories). OFM versions earlier than 9.1 will automatically exclude any directories that cannot be open during a backup. From the settings that follow, you will be able to select all of them for OTM, but only Abort Processing Options (and possibly License Key) for OFM.
License key
Enter your license information (supplied by your service provider or authorized reseller) in the License key field. If you installed OTM with the Agent, you will have a 30-day trial license. You can click Validate Key to check that your license will work. If the license does not validate, review the information and make any necessary changes.
Cache file size
The cache file size is related to how many unique writes occur to the Vault during the backup. As a rough guideline, for every write there are ten reads. As such, for 100 MB read during one hour, a 10 MB cache is sufficient. There is a maximum limit on the size of the cache file. Depending on the OS used, it may be up to 4 or 7 GB. If you exceed the maximum size, you will get an error: OTM failed to start up and insufficient system resources exist to complete the requested service in the Agent log file, and the backup will fail. Reduce the cache file size and retry the backup.
Working with Agents
Page 31 of 157
Windows CentralControl Operations Guide
Cache file location
Use this parameter to specify the placement of the cache file. Use Agent Product Directory: If this option is selected, a cache file is created where the CentralControl software is installed. Use OTM Auto Placement: If selected, the OTM software places the cache file on a non-OTM drive, provided one is available with enough disk space. If no nonOTM drives exist, or there is not enough space, the first OTM drive with enough space is used. If the drive is the same drive in which the temp directory resides, the file will be placed in the temp directory; otherwise, it is created at the root of the drive. Note: You may use one of these two choices, or you can enter another path name. For instance, you may want to direct the cache to the fastest disk drive, with the most space. If your choice is invalid for any reason (such as space limitation on the disk or an invalid path name), OTM will not start. There will be a message in the log. Whether the backup will continue depends on what you have entered for Abort processing options.
Quiescent wait period
The Quiescent Wait Period is the minimum period of idle disk activity (no writes) that OTM requires before its cache file is created and the Virtual drives are mapped. The default setting is 5 seconds.
No activity timeout
The No Activity Timeout is a period of time that OTM will wait to attain the Quiescent Wait Period. After the set period of inactivity has passed, the software logs and continues, or logs and halts the program as specified.
Abort processing options
Abort processing options pertain to open-file processing errors, such as synchronization problems. You can select Log And Continue or Log And Halt. Log And Continue will log any error (such as not being able to achieve the quiescent wait period to create a snapshot of an open file) and continue with the Job. Log And Halt will stop the Job after logging any error.
Working with Agents
Page 32 of 157
Windows CentralControl Operations Guide
Notification Tab
You can receive email notification after a successful and/or failed backup procedure. To configure email notification: 1. 2. 3. 4. 5. Select an Agent, and click Tools > Agent configuration. Click the Notification tab. Enable or disable the Send e-mail options as you prefer. For the E-mail from address, enter the address from which the notification is sent. This can be any valid address. For the outgoing mail server, enter the network address of the SMTP server that will send the email. For NetWare, you might need to specify the mail servers address as an IP address. For example, you may need to use 192.168.2.1 instead of some_company.com. You can use a name only if it has already been defined in the system HOSTS file in the SYS:\ETC directory. 6. 7. Enter the recipient email addresses, separated by commas. Click OK.
Explanation of Notifications
Send email on successful completion: There may be warnings in the log file, but you can still recover any file from this safeset. Send email on failure: No backup occurred. You cannot recover any files from the safeset. Send email on error: There are errors in the log file. You cannot recover the files that have the errors, but you can restore other files from the safeset. To see whether or not the email notification has succeeded, check the log file. Note: If you enable one, two or all three conditions, you will only receive one email for each backup session. Enable all three if you want to see all conditions.
SMTP Credentials
In some Agent and CentralControl versions, you can see the SMTP Port and SMTP Credentials fields. In the outgoing SMTP Port field, enter the port number assigned to your SMTP server. The default is port 25.
Working with Agents
Page 33 of 157
Windows CentralControl Operations Guide
Depending on your SMTP server security, you might need to enter authentication to allow the Agent to access the server to send email. Enter a valid User name, Password and (if required) a Domain name. This does not get checked or tested until an actual attempt to send an email.
Advanced Tab
This tab provides Execution priority and Bandwidth settings. Execution priority Drag the slider to select your preferred Execution priority (for Windows and Unix operating systems). This affects the priority of the Agent program on the computer running the backup or recovery. High is the highest priority, and Low takes the lowest CPU usage priority. The Normal (middle) value is usually adequate, depending on the number of concurrent applications that run on the computer during the assigned Job. Bandwidth This allows you to control the amount of network bandwidth consumed by the Agent during backup and recovery operations. Controlling bandwidth in this way is often called bandwidth throttling. For example, you might want restrictions on daytime ad-hoc backup/recovery so that online users are not affected, and then unlimited usage at night so that scheduled backups will run as fast as possible. This configuration includes:
Maximum bandwidth (upper limit), in kilobits per second, to be consumed during each backup and recovery Period of time during the day that throttling is in effect. Only one time window can be specified, and outside the window, no throttling takes place.
The days of the week that throttling is in effect
The time period will appear in 24-hour format, or AM/PM format, depending on how the clock is set on the system running the Agent. The setting is determined at the start of the Job. The setting is adjusted dynamically if the Job crosses a throttling window boundary.
Working with Agents
Page 34 of 157
Windows CentralControl Operations Guide
The throttling setting applies globally to all backup and recovery Jobs, but it may be overridden (for ad-hoc backups, for example) by temporarily resetting the bandwidth to Use all available bandwidth. Restore operations can override the setting through the Use all available bandwidth setting in Advanced Restore Options. Bandwidth throttling applies across multiple Jobs running on a single Agent. So each Job running on the same Agent will share the allocated bandwidth equally.
Power Management Tab
This tab is only available for Agents that include the Agent Assistant. This tab allows you to specify what you want to happen regarding your backups (Windows Agents only) in response to these conditions:
They have failed, or they have been missed. The system tries to shut down. The system tries to hibernate. The system detects a network loss/presence.
You will be notified of the status of your backups and the network through the System Tray icon (Agent Assistant). The icon may show Ready (not processing and the network is up), Processing (a backup is running), or Not Ready (network connectivity is down). If you pause the mouse pointer on the System Tray icon for the Agent machine, the current status of the Agent will display.
Working with Agents
Page 35 of 157
Windows CentralControl Operations Guide
Hibernation/Standby
(This option is not available for Windows Vista or newer versions of Windows.) Agent users should not enable hibernation or standby on their desktops or laptops. If the computer is powered down, or off, scheduled backups will not occur at the scheduled time. If the computer has been powered off (or placed in hibernate or standby mode), you can configure it to automatically start or restart scheduled backup Jobs if they were missed or failed to run. This will occur when the computer is powered on. You can log off, but the computer must continue to run the operating system and stay connected to the network for the backups to run properly. Note that if you are logged off, there will not be any prompt messages on the Agent machine from the Agent Assistant. It will run as if the prompts for missed/failed backups, shutdown, and standby/hibernation have been turned off.
Working with Agents
Page 36 of 157
Windows CentralControl Operations Guide
Advanced Schedule Options
You have two choices when you decide how to handle scheduled backups that may have been missed or failed. This is usually due to hibernation or standby being on, the network being unavailable, or the computer being powered off (shut down). Start scheduled backup Jobs if they have been missed If this option is enabled, the scheduler will attempt to start any backups that are still waiting to run. Note: If backup schedules overlap, only the last one will have its status reported. Restart scheduled backup Jobs if they have failed If any backup Jobs have started, but fail to finish because of network failure or the computer shutting down, those Jobs will be started again. In either case, you can choose to be prompted before the backup Jobs are started or rerun. Use the check boxes below each option for this. Note: If the same Job has been missed several times in a row, only one occurrence of it will run when the backup does occur. So, for example, if you have a backup (the same Job) scheduled for midnight every day, and your computer is off for three days, you will get one backup missed and rerun (rather than three).
Shutdown Options
To prevent the computer from entering shutdown mode when there are backup Jobs running, enable the first option in this section. The next attempted shutdown will run if no backup is running.
The second option can provide a prompt for you at the time of shutdown. The third option only applies to pre-Vista Windows systems. It can provide a prompt to ask whether or not you want to do a backup before the system shuts down.
Working with Agents
Page 37 of 157
Windows CentralControl Operations Guide
Note: For the second and third options, the operating system will attempt to stop all running tasks before shutdown. You will see a message that it is attempting to end a program called Maestro.exe. This is the Agent Assistant portion of the Agent. Do not click the End Now button for Maestro.exe. Wait until it says that the program is not responding, and then click Cancel. If you do click End Now, the computer will shut down without doing a backup. (This may or may not be as you intended.) Also, if you stop the backup and a shutdown is pending, the computer will not shut down.
Hibernation Options
Enable this option to prevent the computer from going into sleep or hibernation mode if there are backup Jobs running: Prevent standby/hibernation when backups are running The next time a standby/hibernation tries to start, and there is no backup running, the standby or hibernation will occur.
Miscellaneous - Detect network presence
If the network fails, the Agent Assistant pauses the scheduler. It resumes when the network becomes available again. This prevents scheduled backups from starting and failing to connect to the Vault. When the network returns, the scheduler will resume. Depending on the scheduler options that are set, missed or failed backups can run. The time interval to check for network presence can be Never, 1 minute, 5 minutes, or 10 minutes. Never means that the Agent Assistant will not detect network outage, so backups can still run and fail. That is, the scheduler will not stop. This option is normally used for troubleshooting. You should check for network availability every 1, 5 or 10 minutes. If a backup fails because of a network outage, it can be restarted if you have enabled the missed/failed fields under Advanced Schedule Options. Every 5 minutes is a good default setting. It does not require much overhead, and it means that your backups can start/continue when network presence is detected. The status of the System Tray icon will change to Not Ready if the network connection is lost for longer than the period defined.
Working with Agents
Page 38 of 157
Windows CentralControl Operations Guide
vCenter Tab
vCenter Credentials and CBT
You can reach the vCenter tab by selecting an Agent for VMware and clicking Tools > Agent configuration > vCenter.
vCenter Credentials Provide the same vCenter credentials that were used to configure the Agent for VMware appliance. Click Test to verify that the credentials are correct. If the credentials change within vCenter, you must make the same changes here. Click Test to verify that any changed credentials are correct. Change Block Tracking Backups always use CBT for VMs that have it enabled. If you clear the Enable Change Block Tracking (CBT) for Virtual Machines during backup checkbox, this does not disable CBT for systems that already have it enabled. It will only stop the application from enabling CBT for future VMs. In other words, clearing this checkbox does not stop the Agent from using CBT for backups if the VM has it turned on.
Working with Agents
Page 39 of 157
Windows CentralControl Operations Guide
Propagating Settings
Propagation allows you to configure an Agent or Job within a group, and then copy the settings to other Agent/Job groups. For information about creating groups, see New Groups.
Propagate Agent Configuration
If you select an Agent within a group, you can choose Propagate Agent Configuration. This allows you to configure one Agent, and then copy its information to all of the Agents in the group.
The screen displays the name of the Agent from which to propagate, and the name of the group to which you are propagating. Select the items that you want to propagate, and click OK. A progress screen will open.
Propagate Job Configuration
When you select a Job in an Agent group, and right-click on it, you can choose Propagate Job Configuration. Propagate Job Configuration is similar to Propagate Agent Configuration. It shows the name of the Job from which you are propagating, the name of the Agent that has the Job, and the name of the group to which you are propagating. Optionally you can propagate schedules for that Job to the others in the group.
Working with Agents
Page 40 of 157
Windows CentralControl Operations Guide
Click OK to continue. A Propagation Progress screen will open. Note: Job propagation is supported only on file-based Jobs on similar operating system platforms, such as Windows to Windows, or Linux to Linux. You cannot propagate a Windows-based Agent Job to a Unix-based Agent, for example. Also, Job propagation is not supported for Agent Plug-Ins or VMware vSphere Jobs.
Propagate VBA Job Configuration
The Vault Backup Agent (VBA) is a Plug-In that supports the backing up of Vaults. See the Vault Backup Agent documentation for details. VBA Job propagation is supported if the backup destination is a Vault. If the destination of the backup is local, the Propagate Job Configuration option is not available.
Working with Agents
Page 41 of 157
Windows CentralControl Operations Guide
Propagation Progress
When you click OK from Propagate Job Configuration, the progress screen opens.
To view the log file, click View Log.
Propagation Logs
A log file is created for each propagation session. It gives you information about the CSV file, and whether each propagation was successful or not. Example 30-Nov 15:49 AGNT-I-04314 Agent Version 6.90.4354 Nov 29 2011 18:14:43 30-Nov 15:49 GCFG-I-07803 propagating started at 30-NOV-2011 15:49:45.85 -0500 30-Nov 15:49 GCFG-I-07804 group name: TestBlock1, base agent name: Windows2, Version 6.90.4280 30-Nov 15:49 GCFG-I-07807 Propagation settings: 30-Nov 15:49 GCFG-I-07829 Propagate job configuration: Yes 30-Nov 15:49 GCFG-I-07832 started propagating job configuration, base job name: Testing 30-Nov 15:49 GCFG-I-07834 Propagating job configuration to agent Windows1, Version 6.72.1072 30-Nov 15:49 GCFG-I-07850 Checking if job Testing exists
Working with Agents
Page 42 of 157
Windows CentralControl Operations Guide
30-Nov 15:49 GCFG-I-07854 job does not exist, will register with base vault 30-Nov 15:49 GCFG-I-07855 propagating job vault setting to target agent 30-Nov 15:49 GCFG-I-07898 successfully registered agent Windows1 with the vault 192.168.2.191 30-Nov 15:49 GCFG-I-07857 propagating job retention setting to target agent 30-Nov 15:49 GCFG-I-07862 started registering job with base vault 192.168.2.191 30-Nov 15:49 GCFG-I-07895 successfully registered job Testing with the vault 192.168.2.191 30-Nov 15:49 GCFG-I-07836 Successfully propagated base job configuration to agent Windows1, Version 6.72.1072
Working with Groups of Agents
You can organize your Agents into groups. Normally, when you create (add) a single new Agent, you enter this information:
Description Network address Port User name Password Domain
When you first create a group to logically hold Agent names, it is empty. Instead of adding the names individually, as if they were new, the group function allows you to add a block of them using a CSV text file that you create. Later you can propagate the Agent configuration (Vault registration, retention and notification), Job, and schedule configuration to all of the Agents in that group.
Working with Agents
Page 43 of 157
Windows CentralControl Operations Guide
Notes/Rules about Agents and groups:
The Agent must either exist first, to be moved into the group, or be created by the Agent Import function in the group. If you move an Agent (with Add/Delete Agents from group) from the workspace to a group, it will still exist in the workspace. If you move an Agent from a group to the workspace, it will move it if it does not exist there. If it does exist there, the move does not occur (that is, nothing happens).
You may appear to have duplicate Agents in the workspace and/or a group. These are only the Agent Information Description fields. The other information about network address, port, user name, password and domain must be unique. So, if you have two Agent configurations with the same name (Description) but different address, port, user or password, and you move one into or out of a group, it will overwrite the one with the same name. There is no prompt, and the information will be changed.
You cannot move an Agent directly from one group to another. You need to first move it to the workspace, then to the other group. Deleting a group only deletes the Agents in that group, even if they are also duplicated in the workspace, or another group. If you delete Agents in the workspace, it does not affect any Agents in a group. They will still be there, even if they are duplicates (copies). If you want to totally delete an Agent, you must delete it from the workspace and the group (if it exists in both places). Similar to when you add a new Agent manually, adding Agents to a group does not check the validity of the network address, passwords, etc. Only when you do a Check Status or click on the Agent icon does the application try to connect to that Agent.
Working with Agents
Page 44 of 157
Windows CentralControl Operations Guide
New Groups
A new group can be created from the File menu when a workspace is selected. Or it can be created by right-clicking the workspace.
You will be prompted for a new group name. This can be up to 32 alphanumeric characters. The name is not case-sensitive, but must be unique with respect to other groups (with no leading or trailing blanks). It can have the same name as a single Agent in the workspace, or an Agent in another group.
Working with Agents
Page 45 of 157
Windows CentralControl Operations Guide
The new group will appear in the left pane of CentralControl. Right-click on the group name to expand the view to see all the Agents listed. You can also delete the group name only, without affecting any existing Agents. You can refresh the list, and you can add or delete Agents from the group (that is, move Agents in and out of the group).
Deleting Groups
Deleting a group removes the Agent group name entry from your local workspace. All Agent names in the group are also deleted. If the names were also in the workspace or in another group, they do not get deleted from there. Any data on the Agent computer (the server that gets backed up) is not affected.
Importing Agents to a Group
When you right-click on a group name, you can choose Import Agents from the menu. Select this option to use the lines of a CSV file to populate the New Agent screen. The CSV file allows you to automate the process of adding many Agents for which much of the information is duplicated (while allowing for any differences to be entered manually). Manually create and save a text file. The Import Agents function will read the file and populate new Agents with the information from there. The first field (Network Address) is required. If other fields are missing, the Agent Properties screen will prompt you for values. The fields are positional. If you do not enter one, but you want to enter the next one, you still need the commas to indicate the order/position of that field. See CSV File Format. Import Agent reads the CSV file sequentially. If there are any errors, they will be reported in a log file in the Logs folder under the group name. If any of the fields in the CSV file are not supplied, the Import Agent process will stop and prompt you for a response.
Working with Agents
Page 46 of 157
Windows CentralControl Operations Guide
CSV File Format
The CSV file is created with a name of your choosing. It can have from one to six fields per line, representing (in this order): Network address Description Port User name Password Domain
Notice that in the CSV file the Network Address comes first, and the Description comes second. The Network Address is required, where the other five fields are not always required. Each line represents one Agent to be added to the group. You may skip over field entries after the first one in a line, or not mention them at all. In that case you will be prompted for the entry on the Imported Agent Properties screen. You do not need to enter a final Enter key (CR/LF) after the last entry. If you do, it will show as an error in the log: Cant find an address in line <#>., which can be ignored in this case. The system expects to have a password. If you skip over that field, it will prompt you for a password, even if you want the password to be null. You may use the Use as default for all the following imported Agents box to automatically assign a null password to all the following Agents. A typical CSV line in a file might be: 192.168.5.211, Agent_1 in Group_B, 808, User211, Password, corp.company.com or 192.168.5.211 or 192.168.5.211, Agent_1 in Group_B, 808, User211 or 192.168.5.211, , 808, , , corp.company.com
Working with Agents
Page 47 of 157
Windows CentralControl Operations Guide
Adding and Removing Agents from Groups
Open the Add/Delete Agents to Group screen by right clicking, or by using the F2 key when a group is selected in CentralControl. This screen allows you to move one or more Agents to or from the group.
The << and >> buttons will move all of the Agents across from one side to the other, regardless of what is selected. The < and > buttons will move one or more selected Agents across. You can select multiple Agents by clicking on them while holding down the Ctrl key.
Working with Agents
Page 48 of 157
Windows CentralControl Operations Guide
Working with Vaults
Creating a Vault Connection
Highlight an Agent, and select Tools > Agent configuration > Vaults > New. The Vault Configuration Wizard opens. On the Welcome screen, click Next. The Vault Registration screen opens. If this is a new Vault, you must register it as a new computer. You can also create a new Vault connection for a previously registered computer. Select Re-register previously registered computer to reregister the computer with the Vault. This will retrieve all Jobs from the Vault, so you might need to wait a minute or longer. To change the Agent host name, see Editable Host Names.
Profile Name
Enter a profile name for the new Vault. This name will be used for all interactions with the newly created Vault.
Vault Network Addresses
Enter a network host name or an IP address. For a multi-home server, you can enter multiple network addresses. In other words, if the Vault has multiple network cards and IPs, you can list the addresses here in order of priority. If you want to change priorities within the list, there are buttons to help you.
Ports
Backup software benefits from long, secure sessions of activity. Because network transports such as TCP do not provide sufficiently stable connectivity, Backup Restore Transport Protocol (BRTP) supplies network connectivity resumption support. In the event of a network failure, a backup or recovery Job can resume its functions from where it left off. In the New ports field, enter the port values at which the new Vault will listen. The pane below the field lists any currently configured ports.
Working with Vaults
Page 49 of 157
Windows CentralControl Operations Guide
The default port for new installations is 2546. For upgrades, port 807 is used. Should you create multiple ports, port connections will be attempted in descending order as listed in the pane. The software can be configured to use the HTTP (80) and FTP (21) ports instead of the traditional BRTP port (807 or 2546). These ports are often open to outbound connectivity with remote systems because many companies permit browsers on desktops. Alternatively, any other port can be used, but you need your service provider's approval. The highest allowable port entry is 65536. If the port you select is used by another service, a message notifies you, and offers the opportunity to continue or use another port. Click Next to proceed to the Connection Settings screen. Note: If you want to add a new port, you might need to discuss the options with your service provider.
Connection Settings
The default connection/reconnection settings have already been optimized for most network situations. If you wish to change them, follow these steps: In the Try to reconnect every field, enter the length of the time intervals after which your system should try to re-establish connection with the server. This value should range from 3 to 3600. In the Stop reconnection attempts after field, enter the number of minutes after which your system should stop trying to reconnect before terminating the Job. This value should range from 1 to 1440. Note: In both fields above, enter whole numbers (with no fractions, decimals or commas). Over The Wire Encryption Settings: Check this box to enable OTW encryption for transmission to and from the Vault. The default mode is "enabled" using AES encryption. This setting applies to all Jobs that use this profile. You can turn the encryption off if security is not an issue. This gives you slightly more speed/efficiency for backup and recovery operations. Click Next to continue.
Working with Vaults
Page 50 of 157
Windows CentralControl Operations Guide
Authentication
On the Authentication screen, enter the account, user name and password as supplied by your service provider. Note that the password is case-sensitive. If you need to change the Agent host name (to avoid conflicts, for example), click the Advanced button. This opens the Agent Host Name screen. Enable Change Agent host name, and modify the name in the Agent Host Name field. This information is case-sensitive. Also see Editable Host Names. Click Next. On the following screen, click Finish. This completes your Vault configuration.
Modifying a Vault
To modify an existing Vault: 1. 2. On the Vaults tab of the Agent Configuration screen, select a Vault. Click Edit. The Vault Entry screen opens.
With the aid of tabs, the Vault Entry screen provides fields that contain the existing Vault settings. In most cases, you can change the settings in the fields.
General Tab
Also see Modifying a Vault. Vault name: Use the existing name, or enter a new one. Network address(es): Use the existing addresses, change them, or add to them. Use semicolons to separate multiple addresses. All of the addresses must apply to the same Vault.
Authentication Tab
Change or use the existing credentials as displayed. Note that the password is case-sensitive. Agent Host Name is read-only here.
Working with Vaults
Page 51 of 157
Windows CentralControl Operations Guide
Connectivity Tab
The default connection/reconnection settings have already been optimized for most network situations. If you wish to change them, follow these steps: In the Retry up to field, enter the amount of time after which your system should stop trying to reconnect before terminating the Job. In the Retry every field, enter the length of the time intervals after which your system should try to re-establish connection with the server. Note: In both fields above, you must enter whole numbers (with no fractions, decimals or commas). Over The Wire Encryption: Check this box to enable OTW encryption for transmission to and from the Vault. The default mode is "enabled" using AES encryption. This setting applies to all Jobs that use this profile. You can turn the encryption off if security is not an issue. This gives you slightly more speed/efficiency for backup and recovery operations.
Port Tab
The pane here lists any currently configured ports. To add ports at which the Vault should listen, click New. See Ports for additional information.
Copying a Job to Another Vault
The Vault operator may determine that a Job needs to move to another Vault because of space problems, failing hardware, or other technical or logistical problems. If a Job is copied (moved) on the same Vault, it is not obvious because the unique Job ID is retained. But a Job on a new Vault will generate a new Job ID. So if a Job is copied to another Vault, you must do two things from CentralControl to allow the Job to work properly:
Reregister the Agent (to recover the Jobs) Manually change the IP address (and user name/password for the Vault registration, if necessary) to point to the new Vault
Working with Vaults
Page 52 of 157
Windows CentralControl Operations Guide
Working with Jobs
Each Agent manages a collection of Jobs. A Job defines default parameters to associate with a backup or recovery. Job parameters can include file selections, compression and encryption settings, log file locations, and advanced settings. To create a Job, select (highlight) an Agent, and choose File > New Job. Alternatively, right-click an Agent, and select New Job. You can see the properties of an existing Job through File > Properties. You must have a valid Job selected.
Creating a New Job
Once you have created an Agent, you can create a Job. A Job is initially made using the New Job Wizard. Right-click on an Agent. Choose New Job. This starts the New Job Wizard. On the Welcome screen, click Next. Following are the main steps for Job creation. They are described further in this section, and also in the appropriate Agent guides. 1. Welcome screen: This may not display if you have previously selected Skip this screen in the future. Click Next. 2. Backup Source Type screen: Choose the appropriate source type from the menu. For simplicity, these condensed instructions are based on choosing Local Drive Only. Click Next. 3. Select a destination Vault, or click New to set up a new Vault. Click Next. 4. Enter a Job name. This can be up to 30 characters in length. 5. Source screen: This is where you select files and directories to back up. You can also include System State and other items that appear. If you select Data Files, and click Add, you are shown your local drives. Include or exclude as many directories and files as you want. Click OK when you complete a selection, choose more sources if you want, and finally click Next. (Note: You may see a Bare Metal Restore option in this list. You need a license to run this type of backup. See BMR with EVault System Restore for more information.) 6. Choose options for the Job: Quick file scanning and/or Disable deferring.
Working with Jobs
Page 53 of 157
Windows CentralControl Operations Guide
7. Optionally choose an Encryption type for the backed-up data on the Vault. 8. Choose the level of logging you want, and the number of logs to keep. 9. At the end of the process, you can exit from the wizard, or you can schedule or run the Job immediately.
Backup Source Type
The Backup source type menu might include Local Drive Only, Network UNC Share, VMware vSphere, and specific Plug-In source types, depending on the Plug-Ins installed on the Agent. Additional options might also display depending on the source type that you select. Select the source of the data that will be backed up by this Job. Your selection will affect the dialogs that follow.
Local Drive Only
Local Drive Only allows you to include Data Files, and, optionally, Bare Metal Restore, System State, RSM database, and Event logs. You will only be able to back up from the drives that your local computer can access (for example, C:).
Working with Jobs
Page 54 of 157
Windows CentralControl Operations Guide
Network UNC Share for Windows Agents
The Network UNC Share source type allows you to browse and back up network resources via UNC paths (for Windows Agents only). The UNC share will be the root for the browse, instead of a device letter. Using UNC gives you more flexibility than mapped network drives for remote files and directories. After you have chosen a destination and a Job name, you must provide network account information that will enable the backup process to "Run As" those credentials. This source type only allows you to select files and directories. When you reach the Source screen, the share appears as the root of the hierarchy, rather than a drive letter. When you click Add, you are prompted for the path to the share that you want (for example: \\197.168.1.2\MyShare). You must add at least one item.
If the path or network credentials are not valid, an error message will result. Now you can select files and directories to include/exclude, as well as other options.
VMware vSphere
The VMware vSphere source type allows you to include virtual machines, virtual disks, and template files in Agent for VMware (i.e., VRA) backups.
Mapped Network Drive Only
Mapped Network Drive Only (for Agents below version 5.6) allows you to choose files and directories from a drive that you have mapped to your Agent system. Agent versions 5.6 and above have only Network UNC Share. This source type only allows you to select files and directories.
Working with Jobs
Page 55 of 157
Windows CentralControl Operations Guide
After you have chosen a destination and a Job name, you must provide network account information that will enable the backup process to "Run As" those credentials. When you reach the Source screen, the mapped drive appears as the root of the hierarchy. Now you can select files and directories to include/exclude, as well as other options.
Destination/Vault
Select a destination for the backup. Click Next. You can also set up a new Vault from here.
New Job Name
On the New Job Name screen, enter a name for the Job. You can also add a Job description if the Agent is version 6.90 or later. The name must be 1-30 characters in length. It must consist of letters (A-Z and a-z), numbers (0-9) and/or _, -, $ (underscore, hyphen, dollar sign). The following names cannot be used as Job names in connection with an Agent: PRN, CON, LPT1, LPT2, LPT3, LPT4, COM1, COM2, COM3, COM4, NUL, AUX, Register, and Global. Register and Global each result in a message that the Job name already exists, even though you did not create it yourself. The other prohibited names result in messages that those Job names are reserved by the system.
Working with Jobs
Page 56 of 157
Windows CentralControl Operations Guide
Data Sources Conventional Agents
Source Screen
Select an item to back up. You must select at least one item. As available, you can select:
Data Files to back up files. When you click Add, the Include/Exclude screen opens. This allows you to choose which files to back up. Bare Metal Restore to create a BMR-type backup System State to add system-specific information to your backup. This is different for Windows and for NetWare. Note: Vault profiles, schedules, and Jobs that are associated with a physical node in a cluster can have the system volume and System State backed up and restored.
RSM database to add information about the Removable Storage Manager Event logs to back up the system logs VMware vSphere or VMware ESX Console to back up virtual machines. When you click Add, the Include/Exclude screen opens. This allows you to choose which VMs to back up.
Include/Exclude
For information about the Include/Exclude screen for Virtual Machines, click here. If you select Data Files on the Source screen, the Add button opens the Include/Exclude screen. From here, browse for files or directories and select them. To include a file or directory, highlight it and click Include (or double-click it). To exclude a file or directory, highlight it and click Exclude. You can use the Ctrl and Shift keys to help you make your selections. You must include at least one file in your backup or recovery. If you choose an entire directory, the Confirm Include screen appears. Select Recursive if you want to include/exclude all subdirectories and files.
Working with Jobs
Page 57 of 157
Windows CentralControl Operations Guide
Otherwise, filter to specify the files that you want. Use filtering formats similar to the following examples. Syntax
sample.txt *.txt *.*
Meaning Include the file called sample.txt Include all .txt files Include all files in the selected directory
If you enter a list of filters, use semicolons to separate them: *.txt;*.exe;*.htm Note: Wildcard searches do not work for file names that contain semicolons. The Confirm Include and similar screens allow you to apply their settings to some or all of the directories that you have chosen:
After you finish making your Include/Exclude selections, click OK. The Source screen returns. Click Next to continue. Exclusion Tree Scanning The selection with the most detail takes precedence. This allows for nesting of multiple inclusions and exclusions. In these cases, the filtering avoids traversing excluded directories.
Working with Jobs
Page 58 of 157
Windows CentralControl Operations Guide
Folder/Container Wildcards Wildcards are supported on file folders and MAPI containers, for use during backup only. * (asterisk) - signifies a wildcard string up to the next separator character. ? (question mark) - signifies a single wildcard character. . (period) signifies a recursive directory. Examples *.txt - selects all files that have the txt file type. C:\.\*.doc - selects all files on drive C that have the doc file type. t*.* - selects all files that begin with the letter t. Note: Not all Plug-Ins (for example, the VMware ESX Console Plug-In) support multiple wildcards in-line. In Windows, files or directories that contain reparse points display in red.
File Backup Options
If you select Data Files > Options, you can choose options for file backups. Backup files opened for write This option allows you to back up files that are open while the backup is in progress. Files that are open for write, and also opened for shared read, can be backed up. However, files open only for exclusive write cannot be backed up. The danger in backing up files that are open is that you are not guaranteed to get a copy of the file at that time. Therefore, an open file might be modified during the backup process, producing inconsistencies in the backup copy. Note: Agents 6.70 and above use VSS (Volume Shadow Copy Services) by default for open file management. The following descriptions of OTM and OFM products are applicable to Agent 6.61 and older. OTM can still be used with older Jobs or in a custom manner, but it is not used by default. See the corresponding Agent guide.
Working with Jobs
Page 59 of 157
Windows CentralControl Operations Guide
Suppress archive bit processing When a file is created or modified, an archive attribute (depending on the OS) can sometimes be placed in that file. The archive bit tells some programs that the file requires backup. By default, the application clears the archive bit when it backs up a file. If you are using other backup programs that rely on archive bits, enable Suppress archive bit processing. This leaves the archive bit intact. NetWare options Support NetWare file compression If this option is enabled, the software backs up NetWare files in compressed format. This feature is useful for files that are rarely modified. Note however, that the backup Delta processing feature does not work on compressed files. Each time the compressed file is accessed, the backup sees the entire file as new and must reseed it. Advantages
Backing files up in their native compressed form ensures that they will be restored in compressed form, reducing or eliminating the possibility of a disk full situation.
Backing files up in their native compressed form reduces CPU overhead because it does not require compression/decompression during actual backup/recovery.
Disadvantages
Files can only be backed up in their native compressed form if the OS supports NetWare compression, and compression is enabled on the volume to which the files are restored.
When files change from compressed to uncompressed, or from uncompressed to compressed, the application must back up that file in its entirety. If the compression settings in NetWare are too aggressive (meaning a lot of compression state changes are occurring) the Delta processing will be inefficient.
Currently, natively compressed files cannot be restored to an NSS volume.
Working with Jobs
Page 60 of 157
Windows CentralControl Operations Guide
This option is not enabled by default. NetWare files are backed up in uncompressed form, enabling full Delta processing and often saving storage costs over the long term. Note, however, that you will require significantly more room on your system for the restored files if your original files were compressed. If you choose to support NetWare compression, you can detect changes during Quick File Scanning. This detects whether or not the data has been converted by the OS from uncompressed to compressed, causing a reseed. Any file streams that are deemed unchanged since the last backup are skipped. The default is to read files in their entirety. Unix options If you choose to back up a single instance of the selected hard-linked files, the backup is slower, but smaller, as only the actual data (one copy) and the hard links are backed up. During recovery, the data and all the hard links are restored. If you do not enable the Backup a single instance option, the backup is faster, but the backup size may be larger. This is because the data and each link are copied separately, and restored separately. The hard links are not re-established in this case.
System State Windows
If System State is available for selection, you can choose it to add systemspecific information to your backup. Note: Vault profiles, schedules, and Jobs that are associated with a physical node in a cluster can have the System Volume (SYSVOL) folder and System State backed up and restored. If available, you can select RSM database to add information about the Removable Storage Manager. The following objects are backed up with System State in: Windows Server 2008 Registry COM+ Class Registration database Boot files Windows System Files Performance Counter
Working with Jobs
Page 61 of 157
Windows CentralControl Operations Guide
.NET Framework IIS Metabase
If installed: Certificate Services database Active Directory SYSVOL folder Cluster database and Quorum disk Terminal Services database Volume quotas WMI-specific state and data DHCP database WINS database
Windows VISTA / Windows 7 Registry COM+ Class Registration database Windows System Files Performance Counter IIS Metabase .NET Framework
Note: For Windows Vista / Windows 7 and Windows Server 2008 backups that include System State, Windows System Files will be included. Windows 2003 Server/XP Professional Registry COM+ Class Registration database Boot files Windows System Files Performance Counter IIS Metabase
If installed: Certificate Services database
Working with Jobs
Page 62 of 157
Windows CentralControl Operations Guide
Active Directory SYSVOL folder Cluster database and Quorum disk
If you click Options for System State, you can choose whether or not to include the system files in your backup. If you choose not to select Backup system files, you will see a red negation circle on the System Files icon, and they will not be included. The default is to include them. System files vary by operating system and service pack. Usually there are several thousand of them. Windows makes a dynamic list of these DLLs when you include them in the backup. Including the system files allows you to:
Recover from corruption of system files Recover from accidentally uninstalling service packs Perform a bare metal restore
Including the system files also allows you to return to the state at backup time without needing to reinstall the OS from the installation kit, and then needing to install each service pack separately. You should include the system files in a backup whenever you modify the operating system. Note: If you have a customized Windows server set up with certain services disabled, a System State or BMR backup may fail. These VSS Writers are required on all healthy Windows XP/2003/2008 computers: COM+ REGDB Writer, Registry Writer, and System Writer.
System State NetWare
If you select System State, you need to specify Novell Directory Service (NDS) backup settings. For NetWare 4.2 or later, you need an ADMIN account, an account with sufficient security for ADMIN, or an account with Supervisor rights to the [root] object of the NDS Tree. Enter a valid User name and Password under NDS login information. Select one of the three options for backing up NDS. You may choose to back up the entire NDS tree, or a subtree of the NDS. To back up the entire NDS tree, select Backup entire NDS tree. This backs up the NDS tree from the [root] object and down. This option requires that the NDS user specified have supervisor object rights to the tree root.
Working with Jobs
Page 63 of 157
Windows CentralControl Operations Guide
Backup NDS for selected user backs up a selected user, which means that the backup commences from the partition root that the NDS user is on. Backup NDS from [a specified location] backs up any valid container or leaf object within the NDS tree. If the object is a container, its descendant will also be backed up. This option requires that the NDS user have supervisor object rights to the object specified. Enter a location from which to start the NDS backup.
RSM Database
Removable Storage Manager (RSM) facilitates communication among applications, robotic changers, and media libraries. It enables multiple applications to share local robotic media libraries and tape or disk drives, and manage removable media within a single-server system. RSM uses a database to store its persistent data. To back up or restore an RSM database, the Agent uses a Local Drive Only Job (the same as for files or System State backup) but it has a special selection option called RSM. This option is always available on the CentralControl backup/restore interface if RSM service on the client is installed and functioning. To back up the RSM database, enable the RSM option. Note: Tape is not supported in versions 6.7 (or above) of the Agent. If you upgrade to Agents 6.7 or above, the upgrade will remove tape functions from the Jobs. But older Agents (not upgraded) still support tape. A successful backup will contain the following entry in the backup log: RSM -I-0001 RSM backup completed A successful restore will contain the following entry in the restore log: RSM -I-0001 RSM restore completed. You will have to manually restart NtmsSvc service to complete the restore. After the system is restarted, the restore will continue and should complete with no errors in Windows Event Viewer. Note that the RSM option might turn red if you are editing an existing RSM Job and RSM service is currently not functioning on the client.
Working with Jobs
Page 64 of 157
Windows CentralControl Operations Guide
Event Logs
Event log databases store events that are viewed by using the Windows Event Viewer program. The Event log service, located in the Event Viewer, records events in the system, security and application logs. These events include services starting and stopping, users logging on and off and accessing resources.
IIS Metabase
The backing up of IIS involves the backup of the IIS Metabase. The IIS Metabase is a database similar in structure to the Windows Registry. The IIS Metabase is optimized for IIS. It provides hierarchical storage and fast retrieval of IIS configuration properties for websites, virtual directories, FTP Sites, SMTP and NNTP sites. If you have IIS on your server, you should see this source option.
Terminal Services Licensing Database
Terminal Service licenses are stored in a database that needs to be properly handled during backup/restore. If Terminal Service is installed and licensed on a Windows 2003 Server, you will see this source option.
Windows 2003 Active Directory
The Agent supports backups and restores of the Windows 2003 Active Directory. It supports the recovery of replicated data where the target is the primary AD server.
Working with Jobs
Page 65 of 157
Windows CentralControl Operations Guide
Data Sources VMware Agents
ESX Operations and Credentials
For Agents that use the VMware ESX Console Plug-In, choose how to manage operations: vCenter (supports VMotion) This option is enabled by default. This option makes it possible for you to use VMotion to migrate VMs between servers without causing reseeds, even if the VMs are partway through backup Jobs. vCenter displays all of the virtual machines. VMs that are not accessible to the Agent are disabled. You can back up machines running on any ESX server in the vCenter, provided that its storage is accessible from the host running the Agent (i.e., storage is on a SAN). You cannot back up VMs that are only in local storage of other ESX servers. This ESX Server This option does not support VMotion. If you migrate a VM between servers, reseeding will result. Credentials Enter your credentials, and then click Next. The credentials are verified when you use the Source screen, and also when the backup Job actually runs.
Source Screen
Click Add. The Include/Exclude screen will open, allowing you to choose which items to back up. You must select at least one item.
Include/Exclude VMs
On the Source screen, click Add to open the Include/Exclude screen. Expand Virtual Machines to browse for items to select. (If you wish, you can select the entire Virtual Machines server.) To include an item, highlight it and click Include (or double-click it). To exclude an item, highlight it and click Exclude.
Working with Jobs
Page 66 of 157
Windows CentralControl Operations Guide
You can use the Ctrl and Shift keys to help you make your selections. You must include at least one item in your backup or recovery. If you try to include the entire Virtual Machines server, the Confirm VMs to Include screen opens. You can include all of the VMs, or you can filter them according to their names. To see examples of the filtering scheme, click here. Note: Wildcard searches do not work for VM names that contain semicolons. After you finish making your Include/Exclude selections, click OK. The names of the VMs that you have chosen will appear in the Virtual Machine pane of the Source screen.
VMware ESX Backup Options
These options are available to Agents that use the VMware ESX Console Plug-In: Quiesce guest file system This allows the Agent to take a backup of the VM file system (virtual disks) with no delayed writes pending. Once the system is quiesced, and ready for backing up, any further transactions (i.e., writes) go to the snapshot file until the backup finishes. Note: If VMware Tools software has been installed, it ensures that there are no pending writes when the snapshot is taken. Otherwise, the write buffers may not be empty. Snapshot Memory You can also include the snapshot memory in the backup. This memory state includes the contents of the VM memory, the VM settings, and the states of all of the VM virtual disks. This allows you, when you restore, to place the machine in the same state (point of recovery) as when the backup started. This will take longer because it must take an extra snapshot to capture the VM memory. Then, after the restore, you can restart the VM at the same point at which it was backed up. Note: If a VM in your Job uses independent disks, do not use the memory snapshots. Put VMs that use independent disks into separate Jobs. Machine availability impact during snapshot integration After the backup of the virtual disks is captured, the snapshot changes must be re-applied to the VM to make it current again. While the backup collects data from the VM file system, all changes on the guest OS are made to the snapshot file. If this file is large, it will take time and system resources to apply it (while other tasks compete for the same resources).
Working with Jobs
Page 67 of 157
Windows CentralControl Operations Guide
This sliding pointer (slider) controls the ability of the Agent to make layered snapshots of the snapshots as the backup occurs. This will take longer to integrate, but the snapshot changes are only being applied to the previous snapshots, so users are not shut out from the VM while the integration proceeds. When the final (much smaller) snapshot is integrated, there is less impact than if there were one large one. So you are trading faster backups (with more impact on users) against slower backups (with less impact on users).
Backup Time Options
Quick file scanning Quick file scanning reduces the amount of data read during the backup process. Any file streams that are deemed unchanged since the last backup are skipped. The default is to read files in their entirety. Disable deferring Normally, when the backup time window expires, all Jobs that have not yet been backed up are put on hold until the next backup time window. This process is known as deferring. When deferring is disabled for a specific Job, that Job is backed up in its entirety, even if this means extending the backup beyond the prescribed backup time window. Backup time window You can set a time frame in which a backup occurs. Any new files are deferred until the next backup if they are not backed up within the specified window. This option can be used to help a full backup grow over a period of days or even weeks. The backup window must be at least 15 minutes, and no more than 48 hours. If you prefer not to use this option, let the backup run from start to finish, and use bandwidth throttling. This allows the backup to run (but more slowly) during times when other users need the bandwidth.
Encryption
To encrypt your backup, select an encryption type and supply a password.
Working with Jobs
Page 68 of 157
Windows CentralControl Operations Guide
You must remember the password in order to recover your data. Make a note of your password, and keep it in a secure location. AES (128-bit) encryption is available for version 4.x and higher Agents, CentralControl, and Vault. AES (256-bit) is only available for versions 5.30 and higher. Note that the password is case-sensitive. If you lose your password, you lose access to your data! The Password Hint field is available for Agent versions 6.90 and later. Note: If you change your password or any other encryption options, the next backup will reseed.
Local Catalog Files
Local catalog files are created automatically. A catalog file is used to view and analyze your backup files. Also, it is used to select your backup files for recovery without needing to load a tape or connect to a remote server. A local catalog is created in a safeset subdirectory in the products working directory with the name XXXXXXXX.cat, where the X characters represent the number of the backup. The first backup will be created with the number 00000001.cat. Note: A catalog file cannot exceed the system limit of 4 GB. This represents a catalog with 2 to 3 million files, or more.
Job Logs
Each time a backup or recovery runs, a Job log is created (unless logging is turned off). These logs can contain different levels of detail, depending on the Job settings. Log files can help you to investigate backup and recovery failures.
Create Log File/Detail Level
Enable Create log file to generate log files for each Job executed. These printable log files contain the start-connect-completion and disconnect times, file names (i.e., the name of each file that was copied during a backup process), and any processing errors. Select the detail of logging. Here are the detail levels going from least to most: None, Summary, Directory, Files.
Working with Jobs
Page 69 of 157
Windows CentralControl Operations Guide
More detailed logging creates larger log files, and is normally used only for troubleshooting problems. Changing the detail level only affects log files that are created from that point on. It does not affect any previously created log files.
Automatically purge expired log files only
You have a choice of either automatically purging expired log files, or keeping a selected number of them before they get deleted (oldest one first). Automatic purging will delete the log file associated with a backup when that backup (safeset) is deleted.
Keep the last number of log files
You can select a number here, whereby the system will keep a certain number of log files for the backup. When that number is reached, the oldest log file will be deleted to make room for the newest one. Note: The default choice (to automatically purge expired log files) means that when a safeset expires, the log files will also be deleted. If you want to delete log files before the safeset expires, you can choose to keep the last X number of days of logs. In both cases you cannot keep the logs for longer than the safeset unless you copy them manually.
Working with Jobs
Page 70 of 157
Windows CentralControl Operations Guide
Example email log
This is an example of a good log file emailed from a normal backup to show the meaning of the lines in the log. These email notices are optional. The actual (full) log file is found under the Job name in CentralControl. Note: Line numbers have been added for this example only. Normally there are no line numbers. 01. Agent: EXAMPLE1 02. Job: BACKUP01 03. Retention: daily 04. Job start time: 05-Oct-2010 20:30:14 -0400 05. Job end time: 05-Oct-2010 21:46:01 -0400 06. Elapsed Time: 01:15:47 07. SafeSet: 00000389 08. Errors encountered: 09. Warnings encountered: 10. Files/directories examined: 11. Files/directories filtered: 12. Files/directories deferred: 13. Files/directories backed-up: 14. Files backed-up: 15. Directories backed-up: 16. Data stream bytes processed: 17. All stream bytes processed: 18. Pre-delta bytes processed: 19. Deltized bytes processed: 20. Compressed bytes processed: 21. Approximate bytes deferred: 22. Reconnections on recv fail: 23. Reconnections on send fail: 0 0 491,960 40,973 0 450,967 425,820 25,147 85,664,629,239 (79.78 GB) 85,752,048,987 (79.86 GB) 6,649,699,821 (6.19 GB) 830,521,523 (792.04 MB) 527,557,613 (503.11 MB) 0 (0 bytes) 0 0
Working with Jobs
Page 71 of 157
Windows CentralControl Operations Guide
01. This is the name that you (i.e., the Administrator) have assigned to this particular computer that will be backing up. 02. This is the name that you have assigned to a Job on this computer (Agent). There may be more than one Job associated with an Agent. Each Job will create separate email notices and log files. 03. This is the retention schedule that was chosen for this Job. 04-05. The Jobs start/end time comes from the Agent. CentralControl and/or the Vault may be in different time zones. (In this example, -0400 shows the GMT offset.) 06. Elapsed time (start to end) is the total time that the backup took. 07. Each successive backup creates a new safeset number, starting from 00000001. This does not necessarily mean that there are X number of safesets on the Vault (X is 389 in this example). Depending on retention settings, there may be fewer. 08-09. Number of warnings and errors encountered. As well, the actual log files will list the warnings and errors. Different Log detail levels will give you different log files. With None, you will still get a short log with warnings and errors. With Files and/or Directories, you will see all the files and directories used for your backup, plus the warnings and errors. With Summary, you will see the totals for your backup Job, plus the warnings and errors. Note that a Job may have warnings and errors, but still complete. Also note that if a Job is not successful (that is, it fails for some reason), the backup is not completed. There is never a partial backup. It must be completed and committed before it can be considered successful. 10-11. Files/Directories examined/filtered: You select the files and directories that you want to back up. Your selection may include nesting of multiple inclusions and exclusions. In these cases, the filtering will avoid traversing excluded directories. 12. Files/Directories deferred: If you have enabled deferring, and chosen a backup time window, the backup will be deferred after that time if it has not completed. It will continue at the next backup time (usually according to a schedule). This line shows how many files and directories are waiting to be backed up. 13-15. This shows the total number of files/directories that were backed up.
Working with Jobs
Page 72 of 157
Windows CentralControl Operations Guide
16-17. Data stream/All stream bytes processed: Depending on the operating system, some files include other streams along with the data stream (e.g., Security streams, Extended Attributes, and Access Control Lists). You cannot include or exclude these at backup time, but you might be able to exclude them from a recovery. Note: If this backup is an initial seed, the numbers in lines 16 and 17 will be approximately the same. That is, all files will be examined, and all blocks considered new (no deltas). (See the partial log example that follows.) 18. Pre-delta bytes processed: The Agent has examined (with Quick File Scanning) all the files and this number is the total size of all files that have been flagged as changed by QFS. 19. Deltized bytes processed: If QFS finds any files that have changed (size, date, attributes), the Agent examines them further, looking for changed blocks. Only those changed (delta) blocks (32 KB each) will be included in the current backup. 20. These deltized bytes are then compressed and sent to the Vault. This number could be the same or smaller than All stream bytes processed. 21. Bytes deferred: If the backup could not complete in the time allocated, the remaining portion (bytes deferred) will be included in the next backup time window. Note that if backups keep getting deferred, with more and more data not being backed up, your system may not be protected properly. You should allow sufficient time and resources for the backups to complete. 22-23. Reconnections on Receive/Send Fail: If you temporarily lose communication with the Vault while a backup is running, the system will recover and continue, provided that the backup is not too lengthy, and there are not too many failures. You can change parameters to decide how long and how many times to wait before a backup should fail. This partial log (see above) comes from a seed (initial) backup, so there are no deltas: 16. Data stream bytes processed: 17. All stream bytes processed: 18. Pre-delta bytes processed: 19. Deltized bytes processed: 20. Compressed bytes processed: 108,715 (106.16 KB) 108,903 (106.35 KB) 108,903 (106.35 KB) 108,903 (106.35 KB) 66,320 (64.76 KB)
Working with Jobs
Page 73 of 157
Windows CentralControl Operations Guide
Finished Screen/Options
The last screen in the New Job Wizard gives you three choices regarding what to do with your new Job. Run the Job immediately The backup Job will be saved, and the Backup Wizard will be launched. This is also called an ad hoc backup, a single backup for a specific reason. The Job is saved, though, and may be reused or scheduled. You can also select scheduled Jobs and run them ad hoc (immediately). Schedule the Job This opens the Schedule List screen so that you can schedule the Job. See Schedule List for more information. Just exit from this wizard This option allows you to leave the New Job Wizard, but still keep the Job. You can return afterwards to run it directly (ad hoc), or schedule it for later. If you choose this option, remember to click Finish to save your Job.
Existing Jobs
The Job Properties function allows you to change parameters that were previously created for a Job. To use it, select a Job, and then choose File > Properties, or press F2. The General tab of the Job Properties screen will open.
Destination pane
This displays the name of the Vault with which this Job is registered. It is the Vault that will receive the backup.
Job description pane
You can add a Job description for Agent versions 6.9 and later.
Working with Jobs
Page 74 of 157
Windows CentralControl Operations Guide
Options pane
Retention You can choose a predefined retention from the menu, or use a retention definition that you create (see Creating a New Retention). The predefined retention types are: Daily: 7 copies of the safeset will be stored online for 7 days Weekly: 5 copies of the safeset will be stored online for 31 days Monthly: 12 copies of the safeset will be stored online for 365 days Compress file data Compression levels allow you to optimize the volume of data sent versus the speed of transmission. In some cases it might be better to take the time and CPU cycles to compress the data before sending it at a slower rate, as opposed to not compressing it and sending it at a faster rate. Also, compression reduces the space required to store the data on the Vault. The available compression types are: None: Do not compress any data. Minimum: Minimize CPU consumption, possibly at the expense of a larger safeset size. Normal: Balance CPU consumption against safeset size. Better: Minimize safeset size, possibly at the expense of extra CPU consumption. Maximum: Always minimize safeset size, regardless of CPU consumption.
Advanced tab
This allows you to work with options such as Quick file scanning, Disable deferring, and Backup time window.
Log tab
This allows you to select options for creating and retaining log files.
Working with Jobs
Page 75 of 157
Windows CentralControl Operations Guide
Credentials tab
For the VMware ESX Console Plug-In, choose how to manage operations: vCenter (supports VMotion) This option is enabled by default. This option makes it possible for you to use VMotion to migrate VMs between servers without causing reseeds, even if the VMs are partway through backup Jobs. vCenter displays all of the virtual machines. VMs that are not accessible to the Agent are disabled. You can back up machines running on any ESX server in the vCenter, provided that its storage is accessible from the host running the Agent (i.e., storage is on a SAN). You cannot back up VMs that are only in local storage of other ESX servers. This ESX Server This option does not support VMotion. If you migrate a VM between servers, reseeding will result. Credentials Enter your credentials, and then click Next. The credentials are verified at this time, and also when the backup Job actually runs.
Source tab
To specify what to back up, select an item. As available, you can select:
Data Files to back up files. When you click Add, the Include/Exclude screen opens. This allows you to specify which files to back up. Bare Metal Restore to create a BMR-type backup System State to add system-specific information to your backup. This is different for Windows and for NetWare. Note: Vault profiles, schedules, and Jobs that are associated with a physical node in a cluster can have the system volume and System State backed up and restored.
RSM database to add information about the Removable Storage Manager
Working with Jobs
Page 76 of 157
Windows CentralControl Operations Guide
Event logs to back up the system logs VMware vSphere or VMware ESX Console to back up virtual machines. When you click Add, the Include/Exclude screen opens. This allows you to choose which VMs to back up.
Plug-In items, such as Exchange MAPI
Network UNC Share tab
You must provide network account information that will enable the backup process to "Run As" those credentials. See also Network UNC Share for Windows Agents.
Encryption tab
You can change the encryption type, password, or both. Note: If you change any encryption options, the next backup will reseed. This will occupy more space on the Vault because all of your Job data will again be sent to the Vault using the new encryption password. (In other words, you will not have a deltized set of data.) Your retention settings will determine when older versions of the Job (with the previous passwords) will expire. When older Jobs expire, their space on the Vault becomes available. You must remember all of your passwords (and the backups to which they belong) because there is no way to retrieve them from the system (Agent or Vault). The Password Hint field is available for Agent versions 6.9 and higher. Any Password Hint that you may have entered when you backed up only applies to the last password that you used. If you changed passwords before that, their hints will not display, so you must remember the correct (previous) passwords.
Tape tab
Starting with Agent version 6.7, tape is not supported. If you upgrade to Agent 6.7 or above, it will remove tape functions from the Jobs. Older Agents (not upgraded) can still support tape.
Working with Jobs
Page 77 of 157
Windows CentralControl Operations Guide
Monitoring Jobs
See also:
Viewing Process Information Stopping a Job Removing an Entry from the Process Folder
After a backup or recovery has started, CentralControl begins to monitor the progress of the Job. The Process Information screen indicates the activity being performed. When you monitor a backup or recovery process, file names display with a percent-completed indicator. (This applies to large files only.) Completion status is provided so that the application can detect whether the Job is successful or not.
Viewing Process Information
The Process Information screen (Job status) can be viewed while a scheduled Job is running. To view the process information while a Job is running: 1. 2. 3. Expand the target Agent. Open the Processes folder. Click on the target Job. This opens the Process Information screen. The progress of the Job can be viewed from here.
Stopping a Job
You can halt a Job while it is running. To stop a Job while it is running: 1. 2. 3. 4. Expand the target Agent. Open the Processes folder. Select the target Job. The Process Information screen opens. Click Stop Process.
If this does not work (i.e., the process does not stop gracefully), you can click Terminate Process if necessary.
Working with Jobs
Page 78 of 157
Windows CentralControl Operations Guide
Removing an Entry from the Processes Folder
When a command completes, its status displays in the Processes folder, and the Stop Process button changes to Delete Entry. Jobs are visible through the Processes folder for up to an hour after their completion. This provides an opportunity to check the commands final status without opening log files. All entries are automatically removed after an hour, but can be manually deleted at any time. To remove an entry: 1. 2. 3. 4. Expand the target Agent. Open the Processes folder. Click on the target Job. The Process Information screen opens. Click Delete Entry.
Working with Jobs
Page 79 of 157
Windows CentralControl Operations Guide
Scheduling Entries
In order to perform regular automated commands, CentralControl provides an integrated scheduling feature. Backups and synchronizations can be scheduled for any or all of your Agent Jobs from the CentralControl application. New schedules are created using the Schedule Wizard. This allows many useful predefined options that support the most common scheduling scenarios. Additionally, customized commands and time schedules can be entered to help support more sophisticated scheduling requirements. Existing schedules can be modified from the Schedule Entry screen. Each Agent system monitors the schedule file for changes, and prepares to initiate scheduled commands at the specified times. The scheduler runs as a service under Windows, as an NLM under NetWare, and as a daemon under Unix. This program is started or loaded at system start time on all Agent systems. To start, click Tools > Schedule Entries, or right-click on the Agent.
Schedule List
Also see Working with Scheduled Entries. The Schedule List shows a summary of currently scheduled entries. To view or modify an entry, double-click the entry, or select the entry and click Edit. Each entry is summarized using these headings:
Command: Command scheduled to run Job: Name of Job for this command Retention: Name of retention for this command Time: Scheduled time to run this command Days: Scheduled days to run this command
Creating a New Scheduled Entry
You can add a schedule entry when you create a Job. You can also add a schedule entry directly to the Schedule file. 1. 2. With the target Agent highlighted, click the Schedule file. The Schedule List screen opens, displaying all scheduled Jobs. Click New to launch the Schedule Wizard. The wizard guides you through the process of creating a schedule for a specific Job.
Scheduling Entries
Page 80 of 157
Windows CentralControl Operations Guide
Command Screen
The Command screen of the Schedule Wizard offers a selection of actions to schedule:
Backup - Create a schedule to back up data for a specified Job. Synchronize - Create a schedule to update local catalogs with server information for a specified Job. Custom command - Advanced users can create a schedule to run custom commands. Custom commands can be any third party executable. For Windows, such a command could be: vv Backup Jobname </param=parameter.files> (For NetWare, the Custom command option is not active.)
Job List
The Job List screen of the Schedule Wizard shows the list of Jobs in your current workspace. Select the Job on which you wish to perform a command, and click Next.
Options Screen
Quick file scanning reduces the amount of data read during the backup process. Any file streams unchanged since the last backup are skipped. If this option is not selected, files are read in their entirety. You may also enter Backup time options. This is the duration of time you want your backup to run. The default backup window is eight hours. The backup will terminate at the end of this time period, regardless of whether the process is complete or not. Any files not backed up are deferred until the next scheduled backup. When Disable deferring is selected for a specific Job, the Job is backed up in its entirety, even if this means extending the backup beyond the prescribed backup time window.
Scheduling Entries
Page 81 of 157
Windows CentralControl Operations Guide
Retention There are three preset retentions:
Retention Name Daily Weekly Monthly Days Online 7 31 365 Copies Online 7 5 12 Days Archived OFF OFF OFF
The number of days online defines the number of days a safeset is kept on the Vault. Once the expiry date is reached, a safeset is deleted. Online storage is used to store data so that it is readily accessible. When data is stored online, recovery operations are initiated immediately without any operator intervention on the Vault side. The number of copies online indicates how many copies of the backup safeset are stored online. It functions in a first in/first out manner. Once the number of copies is exceeded, the oldest copies are automatically deleted until the actual number of copies matches the definition. The number of days archived indicates how long the data is stored offline. Archive storage is used to store data offline for long periods of time. This data is not immediately accessible since it is stored on tape and in a secure location. The time required to restore from archive media can be lengthy (from hours to days). Typically, only long-term data archives are stored offline. The parameters for archived data are from 365 to 9999 days. Assuming that at least one successful backup has been completed for the Job, there will never be less than one copy of its safeset online. This is true even if all retention settings for expiry conditions have been met, and the Job definition is deleted from your system. Deleting the Job does not affect data on the Vault. Only your Service Provider can remove Jobs and their associated data from the Vault. This is a safeguard against accidental or malicious destruction of data. Note that Days Online and Copies Online work together. Both conditions need to be met before any backups are deleted. For example, if both Days and Copies are 7, then there can never be less than 7 backups. If Days goes over 7, there will still be 7 Copies. If Copies goes to less than 7, there will still be 7 Days worth. It must be over 7 Days with more than 7 Copies before any are expired.
Scheduling Entries
Page 82 of 157
Windows CentralControl Operations Guide
Command Cycle
The Command Cycle screen of the Schedule Wizard allows you to define the frequency of your scheduled command. You can choose Weekly, Monthly, or create a Custom cycle. Weekly means that the entry will run on the same selection of days every week. Monthly means that the entry will run on the same selection of days every month. If you choose Custom and click Next, the Custom Date/Time screen will open.
Weekly and Monthly Screens
For a Weekly cycle, select the days of the week on which the entry should run. For a Monthly cycle, enter the days of the month on which the entry should run. The Start Time field defines the time of day for the scheduled command to commence. To schedule more entries on the same day, create a separate schedule entry at a different time of the day. The software displays time in 12-hour mode (AM/PM) or 24-hour mode. The mode displayed depends on the time mode set on your computer. To change the time mode on your computer, select Control Panel > Regional Settings > Time.
For 24-hour mode, use HH:mm, where HH is 0-23 and mm is 0-59. For 12-hour mode, use hh:mm, where hh is 0-12 and mm is 0-59. Then select AM or PM.
Custom Date/Time Screen
You can specify a custom schedule by entering time and date information. A custom schedule entry requires a specific syntax. Use the following format to enter your custom schedule data: min/hour/day/month/dow (where dow means days of the week). Values: minutes (0-59), hours (0-23), days (1-31), months (1-12), dow (0-6, 0=Sunday) Keywords: * means every time, and LAST means the last day of the month
Scheduling Entries
Page 83 of 157
Windows CentralControl Operations Guide
This Custom Entry runs the command at 6 pm, Monday through Friday: 0/18/*/*/1-5
Working with Scheduled Entries
To edit a schedule: 1. 2. 3. Select an Agent and open its Schedule file. Select the target schedule entry. Click Edit. The Schedule Entry screen opens, providing tabs for quick adjustments to the entries.
To enable a scheduled entry: 1. 2. 3. Select a disabled entry from the Schedule List. Click Enable. The entry will display a scheduled symbol. Click OK.
To disable a scheduled entry: 1. 2. 3. Select an enabled entry from the Schedule List. Click Disable. The entry will display a halted symbol. Click OK.
To remove a scheduled entry: 1. 2. 3. Select an existing schedule from the list. Click Remove. You will be prompted to make sure that you want to permanently remove this schedule. Click OK.
Scheduling Entries
Page 84 of 157
Windows CentralControl Operations Guide
Command Tab
This tab allows you to make quick adjustments to a selection of the
Screen Command
options.
Day/Time Tab
This tab allows you to make quick adjustments to a selection of options from the
Weekly and Monthly Screens.
Parameters Tab
This tab allows you to make quick adjustments to a selection of fields from the
Options Screen
in the Schedule Wizard.
Prioritizing Scheduled Entries
The Scheduler uses a prioritization scheme that permits you to override entries under certain circumstances. If the following conditions are met by the schedule entries, the Scheduler will only execute the highest prioritized entry: Both commands must start with "VV" or "VV.EXE". Both command verbs after the "VV" or "VV.EXE" must be the same (for example, "Backup"). Both Job names must be the same. Both execution times must be the same.
Note: The VV.exe component on the Agent performs backup and recovery functions to the Vault. The priority of the entry is determined by the order in which the entries reside in the Schedule.cfg file. The first entry is given a higher priority over the entries that follow it and meets the conditions specified above. If two entries conflict, the entry that is higher on the list takes priority. The entry with lesser priority does not run and is rescheduled. See the example that follows. To move an entry up, use the Up button. To move an entry down the list, use the Down button.
Scheduling Entries
Page 85 of 157
Windows CentralControl Operations Guide
Example 1 The following entries meet all prioritization conditions even though the retention parameters are different (day versus week): both end with some form of "vv", the verb is the same "Backup" and the Job name is the same "full". When the two backups conflict (this occurs if the third day of the month is ever a Monday, Wednesday or Friday), the second one is rescheduled to its next available time. 0/1/3/*/* vv Backup full /retention=day 0/1/*/*/1,3,5 c:\agent\vv.exe Backup full /retention=week Example 2 The following entries meet all prioritization conditions as both end with some form of "vv": the verb is the same "Backup", and the Job name is the same "system". When the two backups conflict (which occurs on the LAST day of every month), the second entry is rescheduled to its next available time. 0/23/LAST/*/* vv Backup system /retention=year 0/23/*/*/* vv Backup system /retention=week
Scheduler Log Files
The Scheduler creates a log file during its execution. As commands are scheduled and run, each activity is logged into one of four VVAgent-# log files located in the CentralControl directory. The Scheduler will write to the first file until it reaches about 32 KB in size. At this point, it will write to the second file. When all four files reach capacity, the scheduler deletes the first file and begins writing the log again. The current log file version is the one with the latest modification date.
Effects of Time Changes
The Scheduler checks the server clock and determines whether or not it has been changed by more than 75 minutes. A change forward or backward within 75 minutes would typically be as a result of Daylight Savings time or a simple clock adjustment. Example 1 If there is a change greater than seventy-five minutes, all scheduled entries are rescheduled to their next available times.
Scheduling Entries
Page 86 of 157
Windows CentralControl Operations Guide
Example 2 A Job is scheduled to run at 1:15 a.m. At 1:00 a.m., the server clock is changed to 2:00 a.m. The Job scheduled for 1:15 a.m. then runs immediately. This happens because the time change is within 75 minutes and constitutes a daylight savings time change or a clock adjustment. Example 3 A scheduled Job runs at 1:30 a.m. At 2:00 a.m. the server clock is changed to 1:00 a.m. The Job will not run twice. When the schedule file is reloaded, it only updates the next scheduled time of each existing entry.
Time Zones
Scheduled Jobs use the time of the local machine (Agent). If CentralControl is in one time zone, and the Agent is in another, the starting time of the Job depends on the local machines clock. The log files and Last Modified dates also show the local machines time. These times also display the offset (difference) from Greenwich Mean Time. In the example, -0500 means that the time zone is 5 hours behind GMT, which is defined as zero.
Scheduling Entries
Page 87 of 157
Windows CentralControl Operations Guide
Working with Backups
When you select a Job, you can run a backup through the Actions menu, or by clicking the Backup icon on the toolbar. A backup is a process that copies data to a Vault, disk, or tape. A backup may be scheduled or run ad hoc, which is a backup not on a scheduled time. Usually, it is a one-time backup, for a specific reason. You can either run a regularly scheduled backup Job as a special ad hoc backup, or create a new Job to be run immediately. An initial seed copies, in whole, all files and directories to create the first full backup. This includes user data, system data, and applications/programs. Subsequent deltized backups are also regarded as full backups. They only send the changes since the previous backup, but you can do a complete recovery from a deltized backup. Note: It is not recommended that you back up the Agent or CentralControl installation directories. Exclude these directories from backup Jobs.
Seeding
Seeding is the process of getting an initial backup to a Vault. From then on, any changes to the data are applied to that initial backup as deltas (changes). This means that every backup is as useful as a full backup. You do not need to apply differential or incremental changes to allow recovery. Seeding may be accomplished across the network (LAN/WAN), or you may want to save your data on media that you physically transport to the Vault.
Seeding with Deferring
The Agent allows you to specify time windows for network reconnection and backup Jobs. Depending on how these values are set, you may see errors about failed deferrals because a Vault process is no longer available. Stop reconnection attempts after... specifies the maximum time over which your system should try to re-establish connection with the Vault before terminating/failing the Job. This value also specifies how much time the Vault should wait for the Agent before it terminates the Job from the Vault side. Try to reconnect every... specifies the number of seconds to wait between consecutive attempts to re-establish connection with the Vault.
Working with Backups
Page 88 of 157
Windows CentralControl Operations Guide
Backup time window defines a window of time in which to perform the backup procedure. Choosing this option will limit the backup time window to the period of time specified. Any new files that are not completely backed up within the available window will be deferred until the next backup session.
Backup Wizard
The Backup Wizard helps you through the process of choosing a destination and additional options. Before starting a backup, you must correctly configure an Agent and a Job. When you start the Backup Wizard, you may not see the Welcome screen. You bypass the screen if the Skip this screen in the future option is enabled. To stop bypassing, click Back on the second screen, and clear the option.
Destination
You can back up to a Vault that was configured for this Job, or an Alternate safeset location. If you choose a destination and click Backup Now, the backup will start immediately. Otherwise you can click Next to go to the Options screen. If you choose Alternate safeset location, click the appears, and enter/browse to a location. button that
Job Options
The Retention setting specifies the length of time to store the backup. You can also specify Quick file scanning, Compress file data options, and Backup time options (as applicable).
Finish Screen
Click Finish to start the backup immediately. Otherwise, click Cancel or Back.
System State Objects
If you include System State in your Windows Job, the Windows Registry and Active Directory will be backed up. In NetWare, if you include System State in your Job, the Novell Directory Service will be backed up. You must have the proper credentials (system rights) to do this.
Working with Backups
Page 89 of 157
Windows CentralControl Operations Guide
Windows Registry
The Windows Registry (or Local Registry) stores virtually all of the custom data that Windows uses. Every time a program starts and every time Windows performs an operation, the Registry fills in all of the variables with your computers custom settings.
Active Directory
Active Directory is a Windows directory service designed for distributed computing environments. It allows organizations to centrally manage and share information on network resources while acting as the central authority for network security. In addition to providing comprehensive directory services in a Windows environment, Active Directory is designed to be a consolidation point for isolating, migrating, centrally managing, and reducing the number of directories that companies require.
NDS
In NetWare, Novell Directory Service (NDS) is a multi-platform, distributed database that stores information about hardware and software resources that are available within a given network. The information may be shared by several servers in the form of a tree.
Locked/Open Files
Files that are locked are busy (in use) by the system or another application. Files that are locked may not be backed up properly (if at all). To ensure open or locked files are backed up properly VSS is used. Older Agents and Jobs can use products such as Open Transaction Manager and Open File Manager.
Back Up After Reregistration
If you have reregistered a computer, the Job credentials are intentionally not moved to the new computer. This means that you cannot use that Job for a backup until you have successfully re-entered the proper credentials. These include the encryption password, if applicable. You must edit the Job, enter the proper credentials, and save.
Working with Backups
Page 90 of 157
Windows CentralControl Operations Guide
Working with Restores
Restoring from Conventional Backups
Also see Restoring from VMware vSphere Backups. You can restore from any conventional backup that you have created. Restores must be run manually from the GUI. If a backup has a password for encryption, you must know the password. It is not kept anywhere on the system. You can restore a complete file system, or one or more files or directories. You can search, select, and restore from multiple backup catalogs in a single Restore Wizard session. Earlier versions of CentralControl only permitted the search and selection of files from a single backup catalog. Restores are not scheduled. You can run many restore operations at the same time. Each one starts a new process, which you can monitor.
Operating System Independence
You can recover data independent of the operating system. NetWare data can be restored to Windows, and Windows data can be restored to NetWare. However, there are limitations for this sort of action. Specifically you can only recover the data stream and basic file information attributes, such as creation date, modification date, etc. Recovery of security, extended attributes, and alternate data streams is not supported.
Restoring from CD, USB, and Other Media
The Agent allows you to restore directly from CD, DVD, and other media (such as USB drives), without needing to copy safesets to the hard drive first. CDs can typically store about 700 MB. DVDs can store about 4 GB. There are several ways to restore safesets on the media:
One backup/safeset image (SSI) on a single CD/DVD/USB Backups that are divided into many SSI files with a fixed length (but the whole set fits on a single medium) CDs/DVDs/USBs that contain a single backup spanning more than one medium
Working with Restores
Page 91 of 157
Windows CentralControl Operations Guide
Choose Alternate safeset location, and then browse to the folder containing the SSI file. The SSI file on the medium must correspond correctly with the safeset number under Restore from. If not, CentralControl will show an error when the restore operation begins, saying that the medium is not correct. When the restore operation begins, it will request that a certain CD/DVD/USB be mounted in the drive if there are no media mounted. If additional media are required, you will be prompted. You will not be prompted if the requested SSI is on a CD/DVD/USB that is already in use (i.e., mounted). If there are multiple SSI files on the same medium, you will need to make a selection.
Restore Wizard
About the Restore Wizard
You use the Restore Wizard to complete these tasks:
Select the source for restore operations Enter the password if the backup is encrypted Select items to restore Enter the destination Select other options
Select a Job that has at least one safeset. Click the Restore icon. This starts the Restore Wizard. On the Welcome screen, click Next.
Selecting a Source
Choose a backup type from which to restore: Vault or Alternate safeset location. If you choose Vault, you must select a single safeset or a range of safesets.
Working with Restores
Page 92 of 157
Windows CentralControl Operations Guide
Restore from a safeset or range of safesets All safesets that have been created through backups, and that are still valid, are shown here. For a single safeset, you must know (from the Job, date and safeset properties) which safeset you want to recover. For a range of safesets, use the from and to menus. Note that the from date must be earlier than the to date. Also, older safesets restore before newer ones. You cannot select System State when you restore from multiple safesets. Cross-catalog searches You can search through all available catalogs within the Restore Wizard. Since cross-catalog searches are done on all available safesets, all corresponding catalogs are loaded. The number of safesets could be high, so if many catalogs fail to load, you can "break" the search and display only the files that were found so far.
Encryption Password
If you used an encryption password for the backup, you must enter it to restore. The password is not recorded anywhere on the backup, or the system. It is your responsibility to retain this password. Note that the password is case-sensitive.
Select Items to Restore
You can select some or all of the items that were backed up by the Job. Data Files Add, Include/Exclude CentralControl distinguishes between full and partial directory backups. If the entire directory has not been backed up, hidden file data such as security and reparse information is not backed up.
To include items, click Add, select them, and click Include. To exclude items within your selection, highlight them, and click Exclude. If you select an entire directory, a confirmation screen appears. Click here for more information.
If you are not sure which directory your files are in, click Search to scan the backup catalog for the files that you want to recover.
Working with Restores
Page 93 of 157
Windows CentralControl Operations Guide
System State This selection allows you to recover all system files that were optionally included in the backup. All System State files that are eligible for recovery are shown in the lower pane. System State recovery guidelines:
System State data can only be restored on a local computer. You must restore all the System State data (Registry, COM+ Class Registration Database, Boot Files, etc.) that was backed up. Vault profiles, schedules and Jobs that are associated with a physical node in a cluster can have the system volume and System State backed up and restored.
System State restores should not be done on a computer that has a system root location different from the root location where the backup was done.
Ideally, System State restores should be performed on the same computer on which the backup occurred. To restore System State on a different computer, the new system must have the same or higher number of disk drives, and similar hardware configuration as the original computer.
Backup Catalog Searching the Backup Catalog
The Search feature within the Restore wizard allows wildcard searches using the * (asterisk), ? (question mark), and . (period) characters.
Working with Restores
Page 94 of 157
Windows CentralControl Operations Guide
In your search, you can use the asterisk to substitute for a string of data. For example, *.DAT or BOB.* could be used to search for BOB.DAT. You can use the question mark to substitute for one character or multiple characters. For example, BO?.DAT could be used to search for BOB.DAT. Additionally, *.S?? could be used to search for BOB.S01. You can use the period to signify a recursive directory. For example, use C:\.\*.doc to search for all files on drive C that have the doc file type. To further restrict your search, enter a path in the Search path field. Click OK to start your search.
Selecting from Search Results
After you enter your search criteria and click OK, the Include/Exclude Search Result screen will open. You might need to wait more than a few seconds for this to happen. To include a file or directory, highlight it and click Include. To exclude a file or directory, highlight it and click Exclude. You must include at least one item in your recovery set. The search can return huge numbers of items, so you will sometimes receive message prompts allowing you to "break" the search and display only the items that have been found so far.
System State Restore Options
This screen allows you to select how to restore your System State. For example, you may want to recover: To a previous version of the System State From a system failure (identical hardware) Active Directory (authoritative) Active Directory (non-authoritative) Exchange server DNS/DHCP server Cluster server
Working with Restores
Page 95 of 157
Windows CentralControl Operations Guide
System files: You can turn the Restore system files option on or off. It is on by default if your backup included system files.
Replicated data: You can mark the selected data as Non Authoritative, Authoritative, or Primary. If you are restoring Windows 2008 or higher, you will see only Authoritative or Non Authoritative in the list. If Authoritative is selected, the next field, Alternate location for SYSVOL restore data, is active. Cluster services: You can turn the Authoritative Restore of Cluster Only option on or off if your backup included cluster services.
Working with Restores
Page 96 of 157
Windows CentralControl Operations Guide
ESX Console Plug-In Restore Options
Enable Register Virtual Machine to reregister the VM with the ESX Console. This will allow you to use the VM immediately after restoring.
Notes
If you restore to a VM that already exists, upon reregistering, you will see an error message in the restore log (such as VMWR-E-0003 The
specified key, name or identifier already exists).
You must revert to the last memory snapshot if you want the state of the VM to be the same as before the backup. See the documentation for the VMware ESX Console Plug-In for more information.
Destination Options Files and Folders
You can choose locations for restoring your files, as well as options for file overwriting and renaming. Original or alternate location Original location or alternate location: If you choose original, you can overwrite existing files. Note: You can restore a backup from a UNC path to the original location. But if you attempt to restore to an alternate path, it will fail and log an error. See also: Subdirectories Overwriting and renaming options Rename files coming in from your recovery so that they dont conflict with existing ones. Rename files that already exist, so that they dont conflict with restored ones.
Working with Restores
Page 97 of 157
Windows CentralControl Operations Guide
Do not restore existing files by overwriting the existing ones. Overwrite existing files with the restored ones.
Note: Renaming will append additional (cumulative) extensions to the file. These extensions start with .0001, then .0002, .0003, and so forth.
ESX Console Plug-In VMs
You can restore these VMs to their original locations (i.e., for live restores) or alternate datastores. Also, you can restore a VM as its component files to an alternate location. VMs with multiple disks on multiple datastores will consolidate to a single datastore. You can restore component files to an alternate location on disk, and then register them manually. VM component files will be restored to directories whose names include the names of the datastores where the files originally resided. You cannot restore to the original location if a VM is already running there. You can restore if the VM is off this will overwrite the old (existing) VM.
Subdirectories
For Agent versions 6.72 and later, you will not see the Preserve directory structure checkbox in the Restore Wizard. That is, you can now restore what you want, where you want. When you restore files to an alternate location, you always append the fully qualified path to the restore point. So, for example, you can restore a subset of your backup elsewhere, and preserve the subdirectory structure of your selection without appending a leading path to your restore point. For Agents prior to version 6.72, when you restore to an alternate location, you can choose whether or not to recover your backups in their original directory configuration. If you choose not to create subdirectories, all of your files will be restored to one directory (in a flat structure). If you choose to restore to the original location, the initial directory structure is recreated. When this option is selected, choosing not to create subdirectories has no effect. To specify an alternate location, you can enter the location in the field, or click Browse to search for the location.
Working with Restores
Page 98 of 157
Windows CentralControl Operations Guide
Note: If two files with the same name (but located in different volumes) are restored to the same alternate location, CentralControl does not distinguish between them. The first file is restored and then overwritten by the second file. This issue can be resolved by restoring the files to separate alternate locations, or to their original locations.
Advanced Restore Options
Here are the default settings for file-based restores:
Overwriting locked files If you choose to overwrite locked files, these files will be replaced after restarting the machine on which the recovery Job was performed. Restoring the Registry or NDS are options that are related to performing complete system recoveries. The Windows Registry stores almost all of the custom data that Windows uses. The Novell Directory Service (NDS) is a multi-platform, distributed database that stores information about hardware and software resources available within a given network. The information may be shared by several servers in the form of a tree.
Working with Restores
Page 99 of 157
Windows CentralControl Operations Guide
Restore all streams or data streams only CentralControl stores the information from your files in various streams. The original data created by you is called the data stream. Other information, such as security settings, alternate data for other operating systems and file reference information, is stored in separate streams. All streams recovers all information streams. This setting is recommended, provided that you are restoring files onto a system with an identical operating system. For cross-platform recovery, select Data streams only. This setting ensures that conflicts do not arise as a result of system-specific information streams. To recover file security information, select Trustee/Restorations only. This setting is only available for NetWare. Log file and detail level The default setting is to create a log file whose detail level is Summary. When you perform a complete system recovery ("Disaster Recovery") on a Unix platform, make sure that you have enough disk space for large recovery logs. In addition to Agent logging, entries for logging or auditing could come from the OS. File-level logging on a large file system can generate a very large log, which could consume the available or allocated disk space. If the logs occupy the same partition as the root file system, this could prevent the OS from starting. Use all available bandwidth By default, restores use all available bandwidth in order to run as fast as possible. If you prefer otherwise, clear this option. This allows the bandwidth settings that were configured for the Agent to apply to the restore. Disable prescanning - Unix This option disables prescanning, so that any hard links are not searched for files, and only the links themselves are backed up. On a restore, the links are not followed for their files.
Working with Restores
Page 100 of 157
Windows CentralControl Operations Guide
Restoring from Another Computer
Normally a recovery would go to the same computer where the backup was performed. But if that computer is damaged, or unavailable, and only some of the data needs to be recovered before a replacement system can be built, you can restore using Restore from another computer. If you are replacing a computer after the loss of a system, use the reregister workflow to assume the identity of the previous system. See the section about reregistering for more information. There are limitations regarding which operating systems can successfully transfer data using this workflow. For example, different versions of the same OS (such as Windows 2003 and 2008) are compatible. Operating systems that are part of the same family, or share similar origins (such as Linux and Solaris), are also compatible. Restore from another computer allows you to redirect a recovery from the (original) Job to a different computer. It downloads the Job to an alternate system so that a recovery can be performed. If you already have a Job with the same name as the Job you want to use, this is acceptable. A new Job name is automatically generated when the Job is downloaded. The new name is a combination of the original Job name, name of the original computer, and a key. The new Job contains the original Job name since this information is required to perform the restore. The restore also writes the original Job name to the restore log. 1. 2. Log on to the system on which you will do the recovery. Create a vault profile for the Vault on which the data is stored. To be able to download the Job, you must register with the Vault using the same account and username as the original system. If you already have a vault registration using the same account and username to the same Vault, you can skip this step. Select an Agent or Job. From the Actions menu, select Restore from another computer. On the Vault Profiles screen, select the vault profile that was created above. Click Next. On the Registered Computers screen, select the computer that originally stored the data being restored. Click Next. On the Job List screen, select the Job that protects the data to be retrieved. Click Next.
3. 4. 5. 6.
Working with Restores
Page 101 of 157
Windows CentralControl Operations Guide
7.
On the Import Job screen, you are told that all information required has been collected to accomplish the recovery. Click Next. If this Job already exists on the system (from a previous restore from another computer attempt), it will be silently overwritten. This will not affect any native Job that has the same name as the Job from which the recovery runs. This process, when complete, opens the Restore Wizard.
8.
The recovery now continues in a way that is similar to restoring from the original computer select the backup, select objects to restore, etc. If the Job being restored requires credentials, the Restore from another computer procedure should be cancelled after the Job has been downloaded. Select the newly downloaded Job, and edit the Job configuration to add the new credentials. Then start a regular recovery. You will now have a new Job in your list of Jobs, which came from the other Agent. This Job can only be used for restores. It is not able to back up. Once you have completed your restore, remove this Job. Note: This procedure should not be used to restore from Jobs originally registered on this system. If you have lost a Job configuration on this system and need to recover it, use the vault reregistration workflow to obtain your Job configuration again.
Synchronizing
This is the process of connecting the current Job to the remotely defined Vault, updating the local Agent with Vault information, and then disconnecting from the Vault. The list of the safesets and their current status information is used to display status for backup and recovery. Immediately after you have done a backup, the safeset status shows as Full (delta). This indicates that the Agent does not have an updated status list from the Vault. That is, it does not have an indication of how many safesets are currently online. To get the current status, you need to synchronize with the Vault. Normally a Synchronize operation is scheduled to run automatically. It may also be run manually. A Synchronize operation produces a log file called SYNC in the logs for the Job.
Working with Restores
Page 102 of 157
Windows CentralControl Operations Guide
Synchronizing manually after reregistering
With newer Agents, a backup also copies the catalog information to the Vault. This is the structure of directories and files from the Agent machine. This information is encrypted, along with the actual backup data, if you selected encryption for your backups. The encryption password is not stored anywhere on the Agent or Vault. Previous Agent versions did not keep catalog information in the backup. They rebuilt it (dynamically) from the files in the backup. If you restore using the Restore Wizard, you are prompted for the encryption password, which is used to unencrypt the catalog data and user data. But if you choose to manually run Synchronize before the recovery, there is no associated password to recover the catalog file. The Synchronize operation needs to recover the catalog information from the Vault to the new Agent. Under Job > Properties > Encryption, you must know and enter the password that was used to back up this Job so that the Synchronize operation can correctly read the catalog information. If you do not supply the password, the Synchronize operation might succeed, but it will run slowly. This is because it will need to build new catalog information as it retrieves the data files, instead of simply reading the catalog file.
Bare Metal Restores
A Bare Metal Restore (BMR) refers to a computer system that starts from an original, new state, with nothing (i.e., operating system, applications, or data) stored on its disks. This may be the case after a system hardware crash, where new disks are installed. The Restore process then recreates everything on the system. (This is not the same as reinstalling everything. With that, you lose customization and parameters for applications, systems, and service packs.) Bare Metal Restore is a licensed option that captures the information necessary for the EVault System Restore (ESR) application. ESR is a separate application used for bare metal recovery of systems in case of a disaster. There are two scenarios for restoring your backups from a Vault:
Restore everything using network communication lines. Reinstall your operating system and then the Client Agent/CentralControl. With the Client Agent, recover your data using the Synchronize option to retrieve your catalogs from the Vault.
Working with Restores
Page 103 of 157
Windows CentralControl Operations Guide
Request to have your backup sent to disk, and delivered, along with a copy of the CentralControl and Agent software. After restoring (reinstalling) your operating system and CentralControl software, you can recover directly from local media.
BMR with EVault System Restore
EVault System Restore (ESR) is a separate, licensed application used for baremetal restores. BMR with EVault System Restore will completely restore a Windows Server 2008 system. This is different from using the Agent and System State to do a bare-metal restore. See the EVault System Restore documentation for more information. You would want to perform a BMR with EVault System Restore, for example, if a system has crashed, and the disk has been replaced. Now you want to recover all the system and user data back to that disk. Reinstalling the OS, applications, and then the data is possible, but you may not be able to recreate the exact state of the system that you would get with a restore of a full drive backup that included data files, System State, and System Files. Note: Bare Metal Restore-type backups/safesets (which can be used by ESR to perform a bare-metal restore for disaster recovery) can also be used via CentralControl to restore individual files and folders. This is similar to how you use regular safesets.
Working with Restores
Page 104 of 157
Windows CentralControl Operations Guide
Restoring from VMware vSphere Backups
Start and Select a Restore Type
To restore from a VMware vSphere backup: 1. Select an Agent. 2. Select a Job. 3. Click the Restore icon. The Restore from a backup workflow will open. 4. Choose a restore type: Virtual Machines This restore type allows you to recover an entire virtual machine to your vCenter. You can also choose a datastore and host for restoring and registering the VM. Virtual Disks This restore type allows you to recover individual Virtual Disk (VMDK) files to a datastore in your vCenter. You can choose the datastore and a folder within (or create a new folder within the datastore) for restoring the Virtual Disk files. Restoring Virtual Disk files does not restore whole VMs. The VMs will not be registered. 5. After you choose a restore type, click Next.
Working with Restores
Page 105 of 157
Windows CentralControl Operations Guide
Source Selection
Select a source (usually a Vault) from which to restore, and choose an item from the Safeset menu. Click Next. If your safeset has been exported to a disk and shipped to you for offline recovery, use the Source menu to select Alternate safeset location. Restoring from an alternate location Before you can restore from an alternate location, you need to mount the disk containing the safeset on the appliance. You can do this through the command console of the appliance. Use the Mount line command to mount the remote disk on the appliance. You can then locate the disk by browsing. Beside the Select folder field, click Browse.
Browse through the mount points, and select the folder that contains the safeset. Next, select the safeset (backup version) that is located on the remote disk. For an encrypted safeset, you must provide the encryption password (specified during Job configuration). If you have lost this password, you will not be able to restore.
Working with Restores
Page 106 of 157
Windows CentralControl Operations Guide
Click Next. A selection screen will open. This is where you will choose which items to restore.
Items to Restore
Select the items that you want to restore. Click Include. The item names that you choose will appear in the right-hand pane. You must include at least one item to continue. Note that you cannot select incomplete VMs from lists. For virtual disks: You can choose individual disks to restore by browsing into the VMs. To display individual disk names, click the small icons to the left of the VM list. You can restore all virtual disks for a particular VM by selecting the VM itself. Selecting a VM only restores its virtual disks (rather than fully restoring the VM).
Options for VM Restores
Where to Restore
This page allows you to choose where to restore your VMs. Open the menu, and select a datastore. Now choose one of the options below the menu. These options define how to use the selected datastore: Restore all selected Virtual Machines to the selected datastore only This option forces the whole restore to the selected datastore. Restore to the selected datastore only when a Virtual Machine's original datastore is not available By default, a VM will only be restored to the selected datastore if the VM's original datastore no longer exists. Regardless of which option you choose, if a VM spans more than one datastore, and one (or more) of those datastores no longer exists, the entire VM will be restored to the datastore selected from the menu. For your convenience, the page provides a link that allows you to review which VMs have been selected for the restore. You can do this without returning to previous wizard pages. For each selected VM, you can also see the original host registration and datastore location. Click Next to continue.
Working with Restores
Page 107 of 157
Windows CentralControl Operations Guide
Where to Register
This page allows you to choose where to register your VMs. Open the menu, and select a host. Only hosts that have access to the datastore selected on the preceding page will appear in the menu. Now choose one of the registration options below the menu. These options define the conditions for registering your VMs with the selected host: Register all selected Virtual Machines with the selected host only This option forces the restore to register all of the selected VMs with the selected host. Register with the selected host only when a Virtual Machine's original host is not available By default, a VM is registered with the selected host only if the host that held the registration at backup time no longer exists. Also, if you wish, enable the Power VMs on after restoring option. This automatically powers on all restored VMs when the restore finishes. For your convenience, the page provides a link that allows you to review which VMs have been selected for the restore. You can do this without returning to previous wizard pages. For each selected VM, you can also see the original host registration and datastore location. Click Next to continue.
Options for Virtual Disk Restores
Datastore Destination
When you restore virtual disks, you can only direct them to a datastore. This dialog allows you to browse the available datastores (and folders within) to choose a target location. You can specify a new folder to create within the selected datastore. Its name cannot exceed 80 characters. Click Apply to use the new folder name. Your selected datastore and folder will display. You must select a destination in order to continue.
Lists of Selected Items
To see a list of the VMs that you have chosen to restore, click the View selected Virtual Machines link. This link is available on some of the Restore Wizard screens.
Working with Restores
Page 108 of 157
Windows CentralControl Operations Guide
The Selection Summary screen opens, displaying information about the selected items. For example:
Name VM name (applies to Virtual Machine restores) Virtual Machine VM name (applies to Virtual Disk restores) Virtual Disk In this column, * means that all virtual disks for the selected virtual machine will be restored. Size Disk size required to restore the selected virtual machines or virtual disks Host Host with which the VM was registered at backup time Datastores Location of the VM at backup time. If a VM spanned multiple datastores, they will be listed here. To see the whole list, pause your mouse over a portion of it, or resize the dialog.
An icon on the final screen of the wizard links you to the same sort of information (Virtual Machines to restore, or Virtual Disks to restore, as applicable).
Custom Restore Options
You can choose specific options for logging and performance. By default, the restore uses all available bandwidth so that it runs as fast as possible. If you do not want this, clear the Use all available bandwidth option. This allows the bandwidth settings that were configured for the Agent to apply to the restore. Click Next to continue.
Summary of Restore Settings
A summary screen will appear. For your convenience, the screen provides an icon that links you to a
list of the selected items.
If you are satisfied with your settings, click Run Restore.
Working with Restores
Page 109 of 157
Windows CentralControl Operations Guide
Restoring from Another Computer
Start and Select Resources
To restore from another computer: 1. Select a VMware vSphere Agent. 2. Click Actions > Restore from another computer. The Restore from another computer wizard will open. 3. Select the Vault, Computer, and Job from which to restore. 4. Click Next.
Downloading Job Information
The software will attempt to download information about the Job that you have selected. If the Job is not a VMware vSphere Job, or it has not produced a usable backup, the download will fail.
Remaining Steps
After the Job information downloads, the remaining steps are the same as the steps for regular VMware vSphere restores. At one point, the software will attempt to download catalog information from the Vault. If the Vault cannot be reached, or the catalog file cannot be retrieved, the download will fail. If this happens, select another safeset, or try again later.
Working with Restores
Page 110 of 157
Windows CentralControl Operations Guide
Installation and Troubleshooting
The topics in this section describe the steps required to install the CentralControl application. See the Shipping Products Chart for supported operating systems. This product, when installed, allows you to communicate, configure and manage one or more Agents (Windows, NetWare, or Unix). The CentralControl installation kit is available in a self-extracting executable file whose name is similar to CentralControl-6-xx-xxxx.exe. Your service provider may have renamed this file. This file contains all of the components necessary for installing the CentralControl application.
Requirements
CPU Should meet the basic requirements of your operating system, as prescribed by Microsoft. HDD 60 MB of available disk space Operating System See the Shipping Products Chart for supported versions. Network A TCP/IP stack (to communicate with Agent systems) If you are installing on Windows 2003 or Server 2008, you need Administrator privileges. Before beginning the installation, make sure that these are available: The self-extracting CentralControl installation kit A target system running a supported OS
Note: The CentralControl interface optimally requires 16-bit graphics.
Installation and Troubleshooting
Page 111 of 157
Windows CentralControl Operations Guide
Permission Requirements
This table shows the Microsoft permissions required by CentralControl applications for installation and use. The ADMINISTRATOR setting is needed for installations that require registry configuration.
Program CentralControl Function Installation Using the CentralControl GUI Minimum Permission BACKUP OPERATOR BACKUP OPERATOR is all that is required for non-mapped drives. ADMINISTRATOR rights are needed to access remote mapped drives. Agent Installation ADMINISTRATOR
Locking Configuration Files
The directories in which the Agent and CentralControl program files and configuration files are stored can be locked down to prevent reading and writing by non-privileged users. The only users with permission are: .\Administrators group .\BackupOperators group .\LocalSystem user
Locking the directory tree prevents non-privileged users from reading sensitive information in the configuration files. Note: With the default locked down installation, non-privileged users cannot run CentralControl, since CentralControl is normally installed in the same directory as the other Agent programs and configuration files. (Scheduled backup Jobs can still run normally.)
Installation and Troubleshooting
Page 112 of 157
Windows CentralControl Operations Guide
Default Installation Directories
By default, the installer will put the files for fresh installations in this directory:
C:\Program Files\<service name>\CentralControl
All of the CentralControl applications are then located in a single directory, but have their own subdirectory in which to run. Requirements (such as locking down for admin users only) won't affect the other applications. The installer will not remove the top-level directory unless it is empty at the end of an uninstall.
Installing the CentralControl Application
Depending on your service provider, you might have the option of installing from the Web or a CD. Each of the self-extracting installation kits may be executed directly over the Web, or copied to a temporary directory and then executed. They may also be executed directly from a CD.
If you install directly from the Web, follow the instructions given on the Web page to start the installation process. From the Web, you can download the executable to a temporary directory. Navigate to the temporary directory that contains the executable. If you use a CD, navigate to the drive that contains the executable. 1. Double-click the self-extracting executable file (e.g., CentralControl-6-xx-xxxx.exe) to start the installation process. The xx value is the release increment, and the xxxx value is the build number. Note that your service provider may have renamed the executable. The Welcome screen appears. Click Next. From the View Notes screen, you can view and/or print support and contact information, as well as see information about product release notes. Click Next to proceed with the installation. For a new installation, the Software License Agreement screen appears. Read the agreement, and then click ACCEPT and Next for each product that you agree to install. The Choose Destination Location screen appears. The default installation location is C:\Program Files\<service name>\CentralControl. To install the CentralControl application in the default directory, click Next. If you want to install the application in another location, click Browse. Choose a location, click OK, and click Next.
2. 3.
4.
5.
Installation and Troubleshooting
Page 113 of 157
Windows CentralControl Operations Guide
6.
The Authentication Information screen opens. Enter the credentials for a user with Backup Operator or Administrator privileges. (To connect to a VMware vSphere Agent, you will need to provide vCenter credentials with sufficient privileges.) Click Next. The Desktop Shortcut screen appears. To add a shortcut icon to your desktop, choose Yes. Click Next to continue installing. From the InstallShield Wizard Complete screen, you can choose to directly launch the CentralControl application. Click Finish.
7. 8.
About the Setup Maintenance Wizard
You can modify, repair/upgrade, or uninstall your CentralControl software by double-clicking the installation file (located on your computer, CD or the Web). If the installer detects that you have the same version of CentralControl on your system, the Setup Maintenance wizard presents you with the choices that follow. Otherwise, an Upgrade prompt appears, allowing you to install a newer version of CentralControl. Modify: Add or remove specific components. Repair: Fix your current version of the application. Uninstall: Partially or totally remove the application. If you try to run the installation, and the installer detects that you already have a newer version of the CentralControl application on your system, the Setup Maintenance wizard will advise you, and then stop.
Installation and Troubleshooting
Page 114 of 157
Windows CentralControl Operations Guide
Modifying a CentralControl Installation
To modify the CentralControl features that you have installed: 1. 2. 3. 4. 5. Double-click the self-extracting executable file (e.g., CentralControl-6-xx-xxxx.exe). The process starts, and a Welcome page appears. Click Next to continue. The View Notes screen opens. Click Next to continue. Select Modify, and click Next. Select the components (features) you want to install, clear the ones you want to remove, and click Next. The Maintenance Complete screen appears. Note: If you clear all of the selections, you will uninstall the application. 6. Click Finish.
Repairing or Upgrading a CentralControl Installation
When the installation program is launched, it searches your computer for previously installed versions of the CentralControl application. If the same version of the application is located, you can modify or repair (or uninstall) the software. If the existing CentralControl is an older version, you will be prompted to upgrade. To repair the CentralControl application: 1. 2. 3. 4. 5. Double-click the self-extracting executable file (e.g., CentralControl-6-xx-xxxx.exe). The process starts, and a Welcome page appears. Click Next to continue. The View Notes screen appears. Click Next to continue. Select Repair, and click Next. A confirmation message appears. Click OK to repair, or Cancel to return to the selection screen. When the repairs complete, a Maintenance Complete screen appears. Click Finish.
Note: You may be prompted here to restart your computer.
Installation and Troubleshooting
Page 115 of 157
Windows CentralControl Operations Guide
Uninstalling the CentralControl Application
To uninstall the CentralControl application: 1. Double-click the self-extracting executable file (e.g., CentralControl-6-xx-xxxx.exe), or follow the process for uninstalling through the Windows Control Panel. The Welcome page appears. Click Next. If the View Notes screen appears, click Next to proceed. Select Uninstall and click Next. When you are prompted to confirm, click OK. When the Uninstallation Type screen appears, select Total Uninstall or Program Files only. Total Uninstall removes all traces of the application from your system. Program Files only leaves Job configuration files and log files on your computer for future use. If you choose Program Files only, the process of uninstalling continues when you click Next. If you choose Total Uninstall, you are prompted. If you choose Yes, the process of totally uninstalling continues. If you choose No, only the program files are uninstalled. 5. Once the process of uninstalling is complete, click Finish.
2. 3.
4.
Plug-Ins
Regular Agents only back up files. Databases, mailboxes, pool systems and others are seen as objects. A Plug-In (which is application-specific) recognizes the objects and translates them so that an Agent can back them up. Some Plug-Ins are optional, and require extra licenses. When you install an Agent, you can also install the Plug-Ins (and activate them later). Use File > Properties > Get Status to view a list of Plug-Ins installed on your Agent. See the respective manuals for installation and operating instructions regarding the Agents and Plug-In products.
Installation and Troubleshooting
Page 116 of 157
Windows CentralControl Operations Guide
Upgrades and Compatibility
This topic describes the requirements and conditions necessary for upgrading the CentralControl and Agent software. In general, the latest version of CentralControl is backward-compatible with all version 4.x and higher Agents and Plug-Ins. See the appropriate release notes for version compatibility. Upgrading an Agent does not force a reseed. Delta backups should run normally. Upgrades should take place in the following order: CentralControl, Agent, PlugIn. Before you upgrade, make a full backup of pertinent data, including System State and program files. This table lists the verification tasks that you should complete before upgrading:
Application
CentralControl Agent
Verification Task
Latest Vault is installed Latest Vault is installed AND latest CentralControl is installed
Plug-In
Latest Vault is installed AND latest CentralControl is installed AND latest OS Agent is installed
Third-Party Software (e.g., OTM)
Latest Agents are installed (Plug-Ins are not certified to work with OFM or OTM.)
Note: Agent Plug-Ins and Agents are installed at the same version levels, but build versions may change (for example, through hot fixes). CentralControl should have the same or higher version level in comparison to the Agents.
Default Language Files
The CentralControl installation kit only has an English default.lng file. This will overwrite any existing ones (in other languages) that may already exist in the installation directory. If you have installed an Agent with a different language on the same machine as CentralControl, and you install or upgrade CentralControl in the same directory, the Agent will switch to English as the default language.
Installation and Troubleshooting
Page 117 of 157
Windows CentralControl Operations Guide
CentralControl is only available in English. If you install CentralControl and an Agent on the same system in the same directory, the Agent will operate in English.
Resolving Common Errors
The topics in this section cover many general problems and solutions. Some situations that you might encounter are described here. Error messages (if applicable) are listed, probable reasons for situations are given, and solutions to these problems are provided.
Email Notification Not Received
Sometimes notification email is not received properly. The Agent software generates a unique E-mail from address for its notification messages. These addresses are based on the name of the program (i.e., Agent), the name of the computer running the software, and the domain of the network upon which the machine resides. The address takes the following form: Agent_{machine name}@{domain} For example: VVAgent_BILLINGPC@acmecorp.com Under NetWare, the domain name may not be available. Also, the email "from address" that is generated is Agent_{machine name}. Some email server software will reject these messages as being invalid, preventing transmission. Solution Use the from override to customize the email "from address" of these messages and override the default action. (If the from override is not present, the email address is composed as above.) See Notification Tab for specific instructions.
Installation and Troubleshooting
Page 118 of 157
Windows CentralControl Operations Guide
Failed to Authorize Insufficient Privileges
Sometimes the CentralControl application does not connect to the Agent because access is denied. Message example: Failed to authorize as <username> or insufficient privileges. Possible causes:
Incorrect password or misspelled user name. The password is casesensitive. Insufficient privileges assigned to user. Agent Service was previously disabled.
Solutions:
Re-enter your password. Assign adequate privileges (contact your administrator). Restart Agent Service.
Failed to Connect
Sometimes the CentralControl application does not connect to the Agent. Verification: Try to "ping" or perform a "traceroute" to the Agent system using the IP or DNS address. Also, perform a DNS lookup with your DNS server to determine if the DNS name you are using is valid. Possible causes: The Agent system is not running a TCP/IP stack. Check the systems network setup. The Agent system is not running the Agent (Windows Service or NetWare NLM). Check the Windows Services or the list of loaded NLMs. Your system is not running a TCP/IP stack. Check the systems network setup. The network card is not properly configured on the CentralControl application or Agent. Check the systems network setup. The network is down between the CentralControl application system and the Agent system. Check routing.
Installation and Troubleshooting
Page 119 of 157
Windows CentralControl Operations Guide
The network subnet mask is not set up properly. Check the systems network setup. Solution: Contact your LAN or WAN Administrator to determine which of the previous components is not functioning.
I/O Device Error
If you receive this message, it usually means that a controller, cable, termination or drive failure occurred while backing up. Other possible reasons are driver problems, operating system problems or low memory problems. Make sure that:
Each device is working properly. You are using the proper drivers for devices, and that your operating system is not corrupted. You have enough RAM to meet the demands of the system and applications that you are running.
Limit on Number of Shared Memory Segments
Error opening file /usr/local/Software/Test/SYNCH.MIR for output SSET-E-0111 error committing synchronization data Error opening file /usr/local/Software/Test/00000004.cat for output Problem In Solaris, the VVAgent may report the error message that follows. PROG-E-0003 O/S error: Too many open files. This problem occurs because of the limit on the number of shared memory segments per process. There are tunable parameters in the Solaris kernel that you can change.
Installation and Troubleshooting
Page 120 of 157
Windows CentralControl Operations Guide
Solution Increase the default setting. 1. Add these lines to /etc/system: (if a setting already exists, increase it accordingly)
set shmsys:shminfo_shmmni=200 set shmsys:shminfo_shmseg=200 set semsys:seminfo_semmni=200 set semsys:seminfo_semmns=5000 set semsys:seminfo_semmap=5000 set rlim_fd_cur=256
2. Verify that the kernel parameter has changed using:
grep shmsys /etc/system grep semsys /etc/system
3. Restart the system.
Trustee Names Not Properly Restored
Sometimes after retrieving files to the NetWare server, the Trustee Names are not properly restored. Older versions of the CLIB.NLM and DSAPI.NLM had problems restoring the Trustee Name information. Make sure that both are updated to the latest version. Solution: Novell has made the most recent NLMs available. You can downloaded free updates from Novell.
VVAgent Unexpected Shutdown on Unix
Sometimes the VVAgent shuts down unexpectedly on Unix. Solution Restart the VVAgent. When the VVAgent is restarted, a timeout of 1-4 minutes must pass. If you try to restart VVAgent earlier, it will terminate with the message: 'Stop with Error 42.'
Installation and Troubleshooting
Page 121 of 157
Windows CentralControl Operations Guide
System Trouble after Active Directory Restore
Sometimes after you perform a System State recovery, "my system" does not start properly. Suggestions Restart the computer. If the computer does not restart after recovery because of Hardware Abstraction Layer (HAL) mismatches, you can use the Windows installation disk to perform an in-place installation or repair. This type of repair occurs after you accept the licensing agreement, and Setup searches for previous versions to repair. When the installation that is damaged or needs repair is found, press R to repair the selected installation. Setup re-enumerates your computer's hardware (including HAL) and performs an in-place upgrade while maintaining your programs and user settings. This also refreshes the %SystemRoot%\Repair folder with accurate information that you can use for normal repairs. If the computer does restart after the recovery, log on as Administrator and initiate an in-place upgrade by running Winnt32.exe from the I386 folder on the Windows CD-ROM. This refreshes the Setup.log and registry files in the %SystemRoot%\Repair folder, and ensures the proper HAL is in use. Note: In Windows 2003, if the installation is an upgrade, the existing profile path continues to be used. For a new Windows 2003 installation, a "Documents and Settings" folder is created on the same volume as the Windows 2003 installation to hold user profiles. For additional information about user profiles, refer to the following article in the Microsoft Knowledge Base: # Q214653 How to Set the Path for the All Users Profile
Installation and Troubleshooting
Page 122 of 157
Windows CentralControl Operations Guide
Configuration File Missing Info on Reregistration
If you delete an Agent from a Vault, you are deleting the actual profile on the Agent computer. If you then add that same Agent (it uses the Agents computer name) to the Vault, the Vault recognizes it and prompts you for a reregistration. This will also happen for Restore from another computer. The original profile is downloaded from the Vault back to the Agent, but in this case, it is missing several fields: Encrypted password, if you used encryption on backups Domain, user name and password of the account used to perform a MAPI backup (Windows) Domain, user name and password of the account used to back up SQL Server (Windows) Domain, user name and password of the account used to back up a mapped drive (Windows) User name and password of the account used to access NDS (NetWare)
You will receive messages similar to this example in the error log when a backup or restore fails because of a reregistration, or a problem restoring from another computer. PARS-W-0002 Due to a computer registration, configuration file "weekend" is missing the following information: PARS-W-0002 Enc_Password (Encryption Password)
please use CentralControl to re-enter the missing information. Solution The Agent reregistration process creates a register log that reports any missing Job settings. The log file can be viewed via CentralControl once the reregistration has completed. Any attempt to perform a backup or restore using one of the affected Job files will fail until the Job has been reconfigured. Should this failure happen, the backup or restore log will contain information similar to that of the register log, indicating which Job settings are missing.
Installation and Troubleshooting
Page 123 of 157
Windows CentralControl Operations Guide
10 Working with the Command Line Interface
You can use the Command Line Interface (CLI) to run Agent commands without opening Windows CentralControl. Typically, line commands are used to restore data when the Windows CentralControl application is unavailable. You can use the CLI to perform operations on VV.exe and VVAgent.
VV.exe Command Mode
Here are some of the line commands and qualifiers:
Command or Qualifier BACKUP RESTORE Description Backs up files to disk or a remote Vault Service Provider Restores files from disk or a remote Vault Service Provider Synchronizes files with a remote Vault Service Provider Lists contents of a backup Menu driven - restores files from disk or a remote Vault Service Provider Creates a file called inventory.rpt containing information about the Agent machine Allows you to specify an encryption password Changes the default data directory
SYNCH LIST RECOVER
INVENTORY
ENCPASSWORD SETDIR
Working with the Command Line Interface
Page 124 of 157
Windows CentralControl Operations Guide
General Command Options
Since the software makes use of ASPI, only versions 4.2 and later of NetWare are supported. ASPI devices appear as STA0, where ST means SCSI tape, A is your first SCSI adapter, and 0 is the SCSI ID of the tape device. The following qualifiers apply to all commands:
Qualifier /PROGRESS[=YES] /LOG[=YES] /DETAIL=<detail> /ENCPASSWORD=<password> /ASSIST[=YES] /DIAGNOSTICS[=YES] /PARAM=<file_spec> FORMAT PRIORITY[=5] DIRECTORY This setting specifies the location of all the Job-specific files and the root of the Job data subdirectories. Specifies a parameter file that is used as input to the program. Description Shows progress messages. Logs messages to a file. Determines how verbose the logging messages will be. Safeset encryption password (case sensitive). Requests operator assistance, if necessary.
Working with the Command Line Interface
Page 125 of 157
Windows CentralControl Operations Guide
Backup Command Options
The following qualifiers apply to all Backup commands:
Qualifier /COMPRESSION=<type> Description These are the available options: NONE Do not compress any data MINIMUM Minimize CPU consumption, possibly at the expense of a larger safeset size NORMAL Balance CPU consumption against safeset size DEFAULT same as normal STANDARD same as normal BETTER Minimize safeset size, possibly at the expense of extra CPU consumption MAXIMUM Always minimize safeset size, regardless of the amount of CPU consumption required
/DEFERAFTER=<time> /DESTINATION=<destination> /ENCTYPE=<type>
The defer time in minutes The safeset location These are the available options: NONE no encryption BLOWFISH56 56 bit Blowfish encryption BLOWFISH128 128 bit Blowfish encryption DES 56 bit DES encryption TRIPLEDES 112 bit DES encryption AES 128/256 bit Advanced Encryption Standard encryption
/EXCLUDE=<filelist> /IGNLOCKING[=YES] /IGNSECURITY[=YES]
The list of files to exclude from the backup Backs up locked files Does not save file ownership and permission information
Working with the Command Line Interface
Page 126 of 157
Windows CentralControl Operations Guide
/INCLUDE=<filelist> /RETENTION=<retention> /TYPE=<type> /INIT[=YES] /IGNALTDATA[=YES] /QUICKSCAN[=YES] /RETRY[=YES] /DELAY /DELTA[=YES] /IGNNOBACKUP[=YES] /SVRADDRESS /SVRACCOUNT /SVRUSERNAME /SVRPASSWORD
Outlines list of files to include in the backup States the retention name States the type of backup (e.g., FULL)
Server/Vault address Server/Vault account name Server/Vault user name Server/Vault user password (case-sensitive)
Working with the Command Line Interface
Page 127 of 157
Windows CentralControl Operations Guide
The following qualifiers apply to NetWare Backup commands:
Qualifier /NDS[=YES] /BINDERY[=YES] /NDSCONTEXT /NDSUSERNAME /NDSPASSWORD Description Backs up the NDS under NetWare 4.2x or later
The following qualifiers apply to Windows Backup commands:
Qualifier /REGISTRY[=YES] /AD[=YES] /INCLUDEEXCH /EXCHTYPE[=INCR] /DELEXCHLOG[=YES] /SQLTYPE[=FULL] Description Backs up the Windows Registry under Windows Active Directory
Restore Command Options
These qualifiers apply to all Restore commands:
Qualifier /CREATESUBDIRS[=YES] /DESTINATION=<destination> /INCLUDE=<filelist> /EXCLUDE=<filelist> /IGNSECURITY[=YES] Description Creates all necessary subdirectories States the destination to restore to (e.g., c:\.\*.*) Outlines the list of files to include Outlines the list of files to exclude Does not restore file ownership or permission information
Working with the Command Line Interface
Page 128 of 157
Windows CentralControl Operations Guide
/OVRWRITE[=YES]
Overwrites existing files. If this option is not specified, you will be notified of each existing file. Overwrites locked files Names the location of the safeset file
/OVRLOCKED[=YES] /SOURCE=<source> /IGNDATA[=YES] /SVRADDRESS /SVRACCOUNT /SVRUSERNAME /SVRPASSWORD
Server/Vault address Server/Vault account name Server/Vault user name Server/Vault user password (case sensitive)
The following qualifiers apply to NetWare Restore commands:
Qualifier /NDS[=YES] /BINDERY[=YES] /NDSCONTEXT /NWSERVDATA[=YES] /NWSECURITY[=YES] Description Restores the NDS under NetWare 4.2 or later
The following qualifiers apply to Windows Restore commands:
Qualifier /REGISTRY[=YES] /AD[=YES] /SYSST[=YES] /INCLUDEEXCH /ROLLFORWARD[=YES] /EXCHLOGALTLOC Restore Exchange log alternate location Description Restores the Windows Registry under Windows Active Directory
Working with the Command Line Interface
Page 129 of 157
Windows CentralControl Operations Guide
Synch Command Options
This qualifier applies to the Synchronize (SYNCH) command:
Qualifier /SOURCE=<source> Description The name of the server with which to synchronize. By default, the backup destination is used.
Inventory Command Options
The following qualifier applies to the INVENTORY command:
Qualifier /OUTPUT Description
List Command Options
The following qualifiers apply to the List command:
Qualifier /INCLUDE=<filelist> /SOURCE=<source> /LOG Description Files to include in the listing Location of the safeset file Sends VV List output to a file named LIST.LOG. If a Job name is specified with the command, the file is created in the Job directory, otherwise it is created in the root directory of the VCS. Determines the amount of detail included in the VVList log. Choose BRIEF, FULL or DUMP.
/FORMAT /EXCLUDE
Working with the Command Line Interface
Page 130 of 157
Windows CentralControl Operations Guide
Verify Command Options
The following qualifiers apply to the Verify command:
Qualifier /DESTINATION=<destination> Description Names the location of files to verify (e.g., C:\.\*.*). The default is to use the original file locations. Outlines the list of files to include Outlines the list of files to exclude Does not verify alternate data streams Does not verify security information Names the location of the safeset file Only shows errors Compares file data Compares file headers (e.g., file date, attributes, etc.)
/INCLUDE=<filelist> /EXCLUDE=<filelist> /IGNALTDATA[=YES] /IGNSECURITY[=YES] /SOURCE=<source> /ERRORSONLY[=YES] /COMPARE[=YES] /HEADERS[=YES]
Abbreviated Command Syntax
You can abbreviate commands if the result is not ambiguous. The first four characters of most commands and parameters are unique. So you could enter a command similar to this: VV [<command> [<Job>] [/<param> ...]] Each time a command runs, the parameters from the command line, <Job>.vvc and Global.vvc are used to form the complete syntax of the command. The command-line parameters override any associated parameters in the Job and Global configuration files.
Working with the Command Line Interface
Page 131 of 157
Windows CentralControl Operations Guide
Specifying File Names in Command Syntax
Enter file names in this format: /INCLUDE=C:\WINNT\.\*.* Use commas to separate file names in a list. For example: /INCLUDE=C:\WINNT\.\*.*,C:\TEST\.\* To add a file name containing a blank space to your file list, enclose the file name in quotation marks. Alternatively, replace the blank space with its ASCII hexadecimal code value. Example of quotation marks:
vv/include="c:\Program Files\<service name>\.\*","C:\Documents and Settings\.\*"
Example of ASCII hexadecimal code value: vv/include=c:\Program^20Files\<service name>\.\*,C:\Documents^20and^20Settings\.\* Note: The hexadecimal code for a blank space is 20. To add a file name containing a comma to your file list, enclose the file name in backslashes and quotation marks. As an alternative, replace the comma with its ASCII hexadecimal equivalent. Example of backslash and quotation marks: vv/include=\"c:\Program,Files\<service name>\.\*\",\"C:\Documents,and,Settings\.\*\" Example of ASCII hexadecimal equivalent: vv/include=c:\Program^2cFiles\<service name>\.\*,C:\Documents^2cand^2cSettings\.\* Note: The hexadecimal code for a comma is 2C. Any character, even an unprintable one, can be used as a part of a file name. To do this, type ^ followed by the character's hexadecimal code. Here are some valid hexadecimal codes: SPACE ( ) is 20 COMMA (,) is 2C CIRCUMFLEX (^) is 5E HYPHEN (-) is 2D
Working with the Command Line Interface
Page 132 of 157
Windows CentralControl Operations Guide
ASTERISK (*) is 2A PLUS (+) is 2B QUESTION MARK (?) is 3F
Refer to the Windows character map utility for a complete list of hexadecimal codes.
Directory Layout and Configuration Files
The executable directory contains the VV.exe and Global.vvc files. The data directory contains the Job configuration files (for example, MyJob.vvc). As backups run, subdirectories are created under the data directory for each Job, with the same name as the Job. Local catalog files, delta files, and other related files are stored in a Job-specific subdirectory.
Configuration Files
The global configuration file is named Global.vvc. This file resides in the same location as the executable program. The Job-specific configuration files reside in the directory specified by the data_directory value in the global configuration file. A Job-specific setting overrides a global setting, and a command-line parameter overrides all settings. Spaces before or after a value are ignored. Anything after two forward slashes (//) is treated as a comment. If the last character on the line is a hyphen (-), it is treated as a line-continuation character. This syntax: license { account = xyz key = 12345 } is equivalent to this syntax: license.account = xyz license.key = 12345
Working with the Command Line Interface
Page 133 of 157
Windows CentralControl Operations Guide
Global Job Settings
Setting Data_directory Description Specifies the location of all the Jobspecific files and the root of the Job data subdirectories. Your Service Provider or software provider provides the license settings. All settings are sensitive to case and spacing. These are settings for retention #N where N is from 0 to 9 (e.g., "retention1"). At least one retention name should match the name specified by the "Backup.retention" parameter. The minimum number of days to keep the safeset online. The parameters are 0-9999. The minimum number of copies to keep online. For all backups, the minimum value is 1 and the maximum value is 999. The minimum number of days to archive the safeset offline. A value of 0 will cause online safesets to be deleted when the online days/copies expire. The parameters are 0-9999. The settings for server #N where N is from 0 to 9 (e.g., "server1"). The TCP/IP address of Vault Service Provider. The Vault Service Provider account. The Vault Service Provider username. The Vault Service Provider password.
license.account, license.expiry, license.key, license.options, license.version, license.vendor retentionN
retentionN.name
retentionN.online_days
retentionN.online_copies
retentionN.archive_days
serverN serverN.net_address serverN.account serverN.username serverN.password
Working with the Command Line Interface
Page 134 of 157
Windows CentralControl Operations Guide
Job-Specific Settings
Setting Backup.destination Description The destination for the backup. For example: server1: (server backup a colon is required) device:\dir\abc.ssi (disk backup) If you plan to use spaces or commas in your command line, refer to the material about the syntax of line commands. Backup.type Backup.include The type of backup to create. The categories are Full, and Incremental and Differential. A comma-separated list of files to back up. To specify a whole directory tree, use the syntax "\.\". For example, "C:\TEMP\.\*.DOC" would include all the DOC files in C:\TEMP or any of its subdirectories. A comma-separated list of files to exclude from the backup. The set of files that will be backed up is the set of files specified in the include list minus the set of files specified in the exclude list. Ignores security-related information for the backup file. Backs up files that are locked for writing by another process. The encryption type, for example: Backup.log_maxcopies NONE DES TRIPLEDES BLOWFISH AES
Backup.exclude
Backup.ignore_security Backup.allow_writers Backup.enc_type
The number of logs to keep. The oldest logs are removed automatically in order to allow new logs to be created. When set to YES, a local catalog file is created in the Job subdirectory.
Backup.local_catalog
Working with the Command Line Interface
Page 135 of 157
Windows CentralControl Operations Guide
Backup.retention Backup.registry
The retention name. Backs up the Windows registry. The values are YES or NO. The default is NO. This only applies to Windows 2003/2008. Backs up the Novell Directory Service (NDS). The values are YES or NO. The default is NO. This only applies to NetWare 4.2x. or greater The number of minutes the backup skips any new files or parts of new files that were not backed up completely previously. The encryption password for the file data. This is the password (case sensitive) that is used to encrypt or decrypt safesets. Logs, messages to a file. The file is written to the Job directory and has the same name as the current command (e.g., "%data_directory%\myJob\Restore.log"). NOTE that upon successful completion of a backup, the file "Backup.log" is renamed to a numbered file (e.g., "00000099.log"). The level of detail in the log file. The levels, in increasing order of detail, are NONE, SUMMARY, DIRECTORIES and FILES. The default is FILES. The password for the account when backing up the NDS. The starting point in an NDS tree for the NDS backup. The account used when backing up the NDS. For server restores, the safeset number can be shortened (e.g., server1:3). For other types of safesets, it should be the full name (e.g., tape9:monday1.ssi). A comma-separated list of files to back up. To specify a whole directory tree, use the syntax "\.\". For example, "C:\TEMP\.\*.DOC" would include all the DOC files in C:\TEMP or any of its subdirectories. A comma-separated list of files to exclude from the backup. The set of files that will be backed up is the set of files specified in the include list minus
Backup.nds
Backup.defer_after
enc_password
log.log_to_file
log.detail
nds_pass nds_path nds_user Restore.source
Restore.include
Restore.exclude
Working with the Command Line Interface
Page 136 of 157
Windows CentralControl Operations Guide
the set of files specified in the exclude list. Restore.overwrite Specifies whether files are overwritten during a restore. The values are YES or NO. The default is NO. It overwrites existing files. Overwrites locked files. Does not restore security-related information for the file. Creates subdirectories. Restores data to the original directories. Target location for the restore. For example: \.\*.* Restores to original locations and creates subdirectories c:\.\*.* Restores to C:, creating subdirectories c:\temp\*.* Restores to C:\temp, without creating subdirectories Restore.registry Restore.nds Restore the Windows Registry. The values are YES or NO. The default is NO. Restore the Novell Directory Service (NDS). The values are YES and NO. The default is NO. This only applies to NetWare 4.2x or greater. Show progress messages.
Restore.replace_locked Restore.ignore_security Restore.create_subdirs Restore.use_orig_dirs Restore.destination
show_progress
Using the Param_filename Command
Use the Param_filename command to use a parameter file for input to the program instead of command-line arguments. This file is created by the Windows CentralControl application to execute immediate functions, such as backup and restore.
Working with the Command Line Interface
Page 137 of 157
Windows CentralControl Operations Guide
Scheduling Backups
Scheduling Backups on a Windows Operating System
VVAgent is a service that enables the automatic scheduling and execution of other services to be loaded. When the VVAgent service is loaded, it reads the contents of the configuration file, Schedule.cfg, located in the directory where the CLI is installed. Each entry in the configuration file contains a time entry and a command name to run, optionally followed by the command arguments for the target Service. This is an example of the syntax for a Schedule.cfg file entry: <mins>/<hours>/<days>/<months>/<dayofweek> [command arguments....] <command name>
This table lists the valid values for each portion of the time entry:
<mins> <hours> <days> <months> <dayofweek> 0 through 59 0 through 23 1 through 31 1 through 12 0 through 6 (meaning Sunday through Saturday)
You can use a comma to separate multiple values. To specify a value range, separate the two values with a hyphen. Use an asterisk to specify a wildcard (all valid values). This example loads the vv command with the backup and netback parameters daily at 11:30 a.m. and 11:30 p.m.: 30/11,23/*/*/* vv Backup netback This example loads the vv command with the backup and netback parameters at 11:00 a.m. Monday to Friday: 0/11/*/*/1-5 vv Backup netback The configuration file is checked for changes every minute. If any changes occur, the schedule is reloaded. There is no need to stop and restart the service.
Working with the Command Line Interface
Page 138 of 157
Windows CentralControl Operations Guide
Scheduling Backups on a NetWare Operating System
The scheduling feature of the Agent is an NLM that enables the automatic scheduling and execution of other NLMs. When the VVAgent NLM is loaded, it reads the contents of the configuration file, Schedule.cfg, located at the root of the SYS: volume. Each entry in the configuration file contains a time entry and an NLM name, optionally followed by the command arguments for the target NLM. The syntax of a Schedule.cfg file entry is as follows:
<mins>/<hours>/<days>/<months>/<dayofweek> <NLM name> [NLM arguments....]
This table lists the valid values for each portion of the time entry:
<mins> <hours> <days> <months> <dayofweek> 0 through 59 0 through 23 1 through 31 1 through 12 0 through 6 (meaning Sunday through Saturday)
Multiple values may be specified for each time entry portion by separating each individual value with a comma. Furthermore, separating two values with a hyphen specifies a value range. Using an asterisk can specify a wildcard (all valid values). This example loads the "vv" NLM with parameters "Backup" and "netback" daily at 11:30 a.m. and 11:30 p.m. 30/11,23/*/*/* vv Backup netback This example loads the "vv" NLM with parameters "Backup" and "netback" at 11:00 a.m. on days Monday through Friday. 0/11/*/*/1-5 vv Backup netback After changing the configuration file, it is necessary to unload and reload VVAgent in order for the new entries to be scheduled properly.
Working with the Command Line Interface
Page 139 of 157
Windows CentralControl Operations Guide
Configuring the Microsoft AT Service
On a Windows operating system, you use the AT service to schedule commands and programs to run on a computer at a specific time and date. The AT Service must be configured for automatic startup. Refer to your Microsoft Windows documentation for information about the AT service that is specific to your operating system.
How Simultaneously Scheduled Backups are Processed
The position of the scheduled entries in the Schedule.cfg file relative to each other determines which entry takes precedence. For example, the file has these two entries: 45/2/last/*/* vv Backup full /retention=Monthly 45/2/*/*/0-6 vv Backup full The first entry is a backup of the full Job, using the monthly retention schedule, and it occurs at 2:45 a.m. on the last day of every month. The second entry is a backup of the full Job, using the default retention schedule, and it occurs at 2:45 a.m. every day of the week. Because the scheduled backup with the monthly retention setting appears at the top of the file, it has priority. On the last day of the month at 2:45 a.m., the scheduler runs the topmost schedule entry and reschedules the second scheduled entry to run at the next available time. Only Jobs using the same command (e.g., Backup, Restore, Synchronize) and Job name are automatically rescheduled if they conflict.
Working with the Command Line Interface
Page 140 of 157
Windows CentralControl Operations Guide
VVAgent Commands
You can use the command line interface and VVAgent to execute Agent commands. VVAgent is included with the Agent installation. It is used for scheduling, configuration, and communication with the backup computer and Windows CentralControl. These are valid command-line options: START STOP RESTART STATUS HELP
Here is the syntax: <CentralControl path>./VVAgent <command> Examples Solaris: Linux: AIX: HP-UX: /etc/init.d/vvagent {start/stop/restart/status} /etc/init.d/vvagent {start/stop/restart/status} /etc/rc.d/vvagent {start/stop/restart/status} /sbin/init.d/vvagent {start/stop/restart/status}
Your operating system determines which Stop and Start commands are valid for the Agent. To locate initialization scripts, view the Install.log.
Working with the Command Line Interface
Page 141 of 157
Windows CentralControl Operations Guide
11 Additional Information
Recursive Backups
If you select Recursive when you create a backup Job, the backup will include the selected file/directory and all subordinate branches. If you do not select Recursive, only the first branch of the selected directory is backed up. Folders within the selected directory appear in the backup, but the files contained within those folders are not backed up.
Cluster Quorum Restore Operations
CentralControl offers the option to restore only Windows cluster quorum data. If Cluster Quorum Only is selected, only cluster quorum data is restored. If Cluster Quorum Only is not selected (default), both the Cluster Quorum and the System State data are restored. To perform a Cluster Quorum Only recovery: 1. On the Restore Wizard - Select Restore Objects screen, enable the System State checkbox. 2. Click Options. The System State Restore Options screen opens. 3. Select Cluster Quorum Only to restore cluster data only. 4. Click OK. 5. Continue to follow the Restore Wizard. 6. When you are prompted to restart, choose Respond to request later if you are planning to recover the quorum disk. Use the clusrest.exe utility, and then restart the computer.
User and System State Data
System State data mainly consists of the operating system used on a specific computer, including service packs, upgrades, application settings, security information, and user profiles. This data usually differs from user data user data is often application output.
Additional Information
Page 142 of 157
Windows CentralControl Operations Guide
Backing up System State Data
All operating systems contain system-specific data that can be backed up and restored. In Windows, these system-specific files have been grouped together under the "System State" heading. Backups of System State data are critical in the event of an operating system failure. The more up-to-date your System State backup is, the better your chances for a fast and complete system recovery. By selecting System State when you create a new Job, you automatically back up all system-specific data when your Job runs. System State data is backed up at the beginning of a Job. On Windows 2003, System State data is stored in <product installation directory>\<Jobname>\$SysSt$. On NetWare, System State data is stored in $NDS$. 1. 2. 3. Highlight an Agent, and click New Job on the File menu. The New Job Wizard opens. When you reach the New Job Wizard Source screen, enable the System State checkbox. If you are running Windows, you can click Options to open the System State Backup Options screen. Enable Backup system files to back up all files that are part of your operating system. This option is selected by default. If you are backing up to a tape device with slow throughput, you might prefer to disable this option. Click OK to return to the wizard. Enable the Data Files checkbox to include other files in the Job, or click Next to proceed with Job creation.
4.
You can add System State files to an existing Job by clicking Properties and selecting the Source tab. The System State files backed up for each operating system will differ depending on the OS and how it has been set up and maintained. Note: If you have a customized Windows server set up with certain services disabled, a System State or BMR backup may fail. These VSS writers are required on all healthy Windows XP/2003/2008 computers: COM+ REGDB Writer, Registry Writer, and System Writer.
Additional Information
Page 143 of 157
Windows CentralControl Operations Guide
Restoring System State Data
CentralControl allows you to recover System State data through the Restore Wizard. The recovery procedure differs depending on the operating system, but the following guidelines apply to all platforms:
You must recover all of the System State data that was backed up. System State recovery should not be done on a computer that has a system root location different from the root location where the backup was done.
Ideally, System State recovery should be performed on the same computer on which the backup occurred. To restore System State on a different computer, the new computer must have at least the same number of disk drives, and similar hardware configuration as the original computer.
1. If you are running Certificate Services, stop the service. 2. If you are running Active Directory, be sure to restart in Directory Services Restore mode. 3. Launch the Restore Wizard. 4. On the Restore Wizard - Select Restore Objects screen, enable the System State checkbox. 5. Click Next, and continue the recovery. 6. When the recovery is complete, check the log for errors. 7. Restart after the recovery.
Windows 2003/Vista/2008 System State Recovery
In Windows 2003/Vista/2008, System State information and cluster quorum data can be restored. If necessary, cluster quorum data can be restored independently of the System State. Before restoring Active Directory on Windows 2003/Vista/2008, you must restart in Directory Services Restore mode. 1. 2. 3. Shut down all applications and third-party products before starting. Restart the computer. During the phase of startup in which the operating system is normally selected, press F8.
Additional Information
Page 144 of 157
Windows CentralControl Operations Guide
4.
On the Windows Advanced Options Menu, select Directory Services Restore Mode and press Enter. This ensures that the Active Directory is offline. At the Please Select the Operating System To Start prompt, select Microsoft Windows Server and press Enter. Log on as a Local Administrator. In the message box that warns you that Windows is running in Safe Mode, click OK. Note: When you restart the computer in Directory Services Restore Mode, you must log on as an Administrator using a valid Security Accounts Manager (SAM) account name and password, rather than the Active Directory Administrator's name and password. This is because Active Directory is offline, and account verification cannot occur. Rather, the SAM accounts database is used to control access to Active Directory while it is offline. This password was specified during the setup of Active Directory.
5. 6. 7.
8. 9.
Restore using the command-line interface or the CentralControl application interface. Restart.
Active Directory Restores
Once in Directory Services Restore mode, the Active Directory can be restored using the Restore Wizard. You must recover the Active Directory in one of three ways: Primary Restore Non-Authoritative Restore Authoritative Restore
These are described in the following sections. But to illustrate, here are three examples that show when they can be used: Scenario 1 You want to recover the Active Directory when all Domain Controllers are lost. Use Primary Restore. Scenario 2 You have at least one working Domain Controller. You want to recover the Active Directory on one of the Domain Controllers. Use NON-AUTHORITATIVE Restore.
Additional Information
Page 145 of 157
Windows CentralControl Operations Guide
If the AD already exists on the controller: You must be in Directory Services Restore mode. Restore the System State only. Restart.
If the AD does not exist on the controller (for example if the entire machine was rebuilt, in a Disaster Recovery scenario): Restore the data files first. Restore the System State. Restart.
Scenario 3 You have at least one working Domain Controller. You want to recover an object to the AD. Use AUTHORITATIVE Restore. Restore System State only. At the end of the recovery, do NOT restart as prompted. Use Microsofts NTDSUTIL.exe program. Restart.
To handle the SYSVOL part of Active Directory restore: SYSVOL is a replicated dataset that contains the policies and scripts that are used by Active Directory. SYSVOL uses Windows file replication for distribution throughout the network. The three options for SYSVOL restore are identical to the options for file replication: primary, non-authoritative (the default), and authoritative restores. Note: Although you typically restore SYSVOL and Active Directory together, they are explained separately in order to clarify the issues involved for each process.
Primary Restore
Perform a primary restore when all domain controllers in the domain are lost, and you want to rebuild the domain from the backup. (Do not perform a primary restore if any other working domain controller in this domain is available.) Use primary restore for the first domain controller. Later, use non-authoritative restore for all other domain controllers. A primary restore builds a new FRS (File Replication Service) database by loading the data present under SYSVOL onto the local domain controller.
Additional Information
Page 146 of 157
Windows CentralControl Operations Guide
To perform a primary restore, start using the Agent to restore the System State. Click Options on the Select Restore Objects screen, and then mark the restored data as Primary in the Replicated data section. Important: If this domain controller is a member of an FRS replica set other than SYSVOL, those other replica sets will also be restored as Primary. If you only want to restore the SYSVOL replica set, select Primary, but exclude other replica sets.
Non-Authoritative Restore
Perform a non-authoritative (normal) restore when at least one other domain controller in the domain is available and working. (Do not perform a nonauthoritative restore when this domain controller is the only one in the domain.) You use a non-authoritative restore when you want this domain controller to receive SYSVOL data from a controller that has not failed. A non-authoritative restore ignores all SYSVOL data that is restored locally. After a restart, FRS receives SYSVOL data from its inbound partner domain controllers. After the non-authoritative restore completes, the SYSVOL tree on the local machine is the same as the SYSVOL tree on the inbound partners. To perform a non-authoritative restore, start using the Agent to restore the System State, and do not mark replicated data as Primary on the System State Restore Options screen. 1. 2. 3. 4. While in Directory Services Restore Mode, launch the Restore Wizard. On the Restore Wizard - Select Restore Objects screen, select System State. Click Options. The System State Restore Options screen will open. Restore system files is enabled by default. Enabling this option recovers all files that are part of the operating system. This is enabled by default because the procedure normally takes a short time to run. Clear this option if you are recovering locally from a device with slow throughput (e.g., certain types of tape devices). Do not mark replicated data as Primary unless you want to perform a primary restore of SYSVOL. 5. 6. Click OK, and continue with the recovery. Click OK when you are prompted to restart the computer.
Additional Information
Page 147 of 157
Windows CentralControl Operations Guide
In this mode, active directory data is restored to your computer from a backup, and then updated with the most current version from other domain controllers. For example, if the last backup was performed a week ago, and the active directory is restored non-authoritatively, changes made after the backup are replicated from the other domain controllers. The active directory replication system updates the restored data with newer data from your other servers.
Authoritative Restore
Perform an authoritative restore when you have accidentally deleted critical SYSVOL data from the local domain controller, and the deletion has propagated to other controllers. (Do not perform an authoritative restore if the local domain controller is not working, or it is the only controller in the domain.) You can perform an authoritative restore of SYSVOL only on a working domain controller (that is, changes to SYSVOL are replicating from this controller to other controllers). An authoritative restore replicates any changes made to the current SYSVOL tree to its outbound replication partners. Use these steps to perform an authoritative SYSVOL restore: Start using the Agent to restore the System State. On the System State Restore Options screen, specify an alternate location for the SYSVOL data in the Replicated data section. You will need the SYSVOL copies later. Do not click OK when you are prompted to restart the computer. Use NTDSUTIL to authoritatively restore Active Directory. This step is required because it is always advisable to restore Active Directory along with SYSVOL (so that they are not out of synch). Restart the system in normal mode and allow the SYSVOL to be published (this may take several minutes). Copy the old SYSVOL (from the alternative location) over the existing one.
Always authoritatively restore the SYSVOL whenever you authoritatively restore Active Directory, and vice-versa. This ensures that the SYSVOL and Active Directory are in synchrony. 1. 2. 3. Follow steps 1 through 5 as described in Non-Authoritative Restore. DO NOT CLICK OK when you are prompted to restart the computer. Perform the following steps instead. From the Start menu, select All Programs > Accessories > Command Prompt.
Additional Information
Page 148 of 157
Windows CentralControl Operations Guide
4. 5.
At the command prompt, type ntdsutil. At the NTDSUTIL prompt, type authoritative restore, and follow the documentation for NTDSUTIL regarding Active Directory objects that need to be restored authoritatively. Restart the computer.
6.
In this mode, Active Directory information is restored to your computer, and then replicated to all other machines on your domain. Use this recovery method if, for example, you accidentally delete users or groups from Active Directory, and you want to recover the system so that the deleted objects are recovered and replicated. To authoritatively recover Active Directory data, you must run NTDSUTIL after you have performed a non-authoritative restore of the System State data, but before you restart the server in normal mode. NTDSUTIL allows you to mark objects as authoritative. Marking objects as authoritative changes the update sequence number of an object so it is higher than any other update sequence number in the Active Directory replication system. This ensures that any replicated or distributed data that you have restored is properly replicated or distributed throughout your organization. The NTDSUTIL utility can be found in the systemroot\system32 directory. If you experience problems starting your system after restoring the Active Directory, refer to Resolving Common Errors.
Backing Up/Restoring Event Log Databases
Event log databases store events that are viewed through the Windows Event Viewer program. To back up all event logs currently available on the system, enable the Event Logs checkbox in the backup interface. To restore event logs, enable the Event Logs checkbox in the restore interface.
Backing Up/Restoring Terminal Service License Databases
Terminal Service licenses are stored in a database that needs to be properly handled during backup/restore. To back up the database, select the Terminal Service licensing checkbox in the backup interface. To restore the database, select the Terminal Service licensing checkbox in the restore interface.
Additional Information
Page 149 of 157
Windows CentralControl Operations Guide
Microsoft Server Clustering Services (MSCS)
Vault profiles, schedules and Jobs can be associated with a physical node in a cluster in order to back up the system volume and System State. Vault profiles, schedules and Jobs can be associated with a cluster Virtual Server. On failover, this information will travel with the cluster Virtual Server to the new physical node in the cluster. From a users perspective (in the GUI), there is only one server shown for each physical node, and one server for each cluster Virtual Server. Virtual servers are shown with a different icon. The Process Information screen for the virtual node only shows processes related to virtual node Jobs. The Process Information screen for the physical node only shows processes for physical node Jobs. After failover, any existing processes with the virtual node will cease to be visible.
Working with the Cluster Plug-In
A cluster consists of two or more computers that work together to provide higher availability, reliability, and scalability than can be obtained with a single computer. The Cluster Plug-In can redirect the workload from a failed computer to another computer in a cluster. The existing configuration is automatically applied to the server after a failover. These types are supported:
Single Copy Cluster (SCC) Local Continuous Replication (LCR) Cluster Continuous Replication (CCR) Standby Continuous Replication (SCR)
Clusters do not guard against the loss of user data. An Agent must be installed on every computer in a cluster, and each Agent must have a separate license. Every Agent must be registered with a Vault. When a failure occurs, you must manually restart Jobs. When you use the Agent and the Cluster Plug-In in a virtual environment, these conditions apply:
You use an IP or a domain name to connect to an Agent with a Cluster Plug-In and a proper license on a virtual server or a local machine.
Additional Information
Page 150 of 157
Windows CentralControl Operations Guide
The virtual server Agent backs up virtual server shared data without reseeding, or in case of a failover. Jobs on a shared drive on a virtual server can be used by all Agents in the cluster. Virtual server backup scheduling is managed by node Agents without schedule overlapping. The configuration files are located on the virtual server drive.
You must enter the licenses for the Cluster Plug-Ins on the virtual server. When you first configure an Agent on a virtual server, you will be prompted for a location on a drive that is accessible to the virtual servers. After a failover, the Agent configuration is available to all servers owned by the virtual server.
In Windows CentralControl, different icons are used to identify regular local Agents and virtual server Agents.
Installing and Configuring the Cluster Plug-In
To use the Cluster Plug-In failover features, you must create a backup Job from a virtual node. If you create a new Exchange Job from an SQL Server virtual node, the Exchange Server is available in the Backup Source Type list. However, you cannot back up the Exchange Server from this location. You can only back up the SQL Server with an SQL Server Job on the SQL Server virtual node. If you create a new SQL Server Job from an Exchange virtual node, the SQL Server is available in the Backup Source Type list. However, you cannot back up the SQL Server from this location. You can only back up the Exchange Server with an Exchange Job on the Exchange virtual node. To install and configure the Cluster Plug-In: 1. 2. 3. 4. 5. 6. Install the Agents and Plug-Ins on the physical nodes. Configure the Cluster, SQL, and Exchange Plug-Ins on the physical nodes. Create a new Agent for your Exchange or SQL cluster on the virtual node using the IP address or host name. Open the Global file for the Agent. Select a drive letter for your SQL or Exchange cluster. Click OK. Enter your Vault connection information. Click OK.
Additional Information
Page 151 of 157
Windows CentralControl Operations Guide
Encryption, Compression and OTW
During a backup you may choose to: Encrypt the backup data, so that it is secure when it is stored on the Vault Compress the data, so that it can be transmitted and stored on the Vault efficiently Use Over-The-Wire encryption (OTW)
You can use one, two, or all of these together (or none of them). There are always costs involved in terms of time, CPU cycles, and storage. These costs must be balanced against efficiency, security, ease of use, legal issues, and other situations. With encryption, you choose a password to encrypt the backup data. This is good security because the password is unknown to anyone else (e.g., Vault personnel). But if the password is lost, the data cannot be recovered. Compressing the data may allow for more efficient transmission and storage. This depends on whether or not you have sufficient CPU, communication bandwidth, and storage space. OTW compresses the backup data, as well as any other communications between Agents and Vaults (such as commands). This is important if there are concerns about unauthorized access to this communication.
Additional Information
Page 152 of 157
Potrebbero piacerti anche
- Endpoint Admin Guide PDFDocumento354 pagineEndpoint Admin Guide PDFAndrew AtefNessuna valutazione finora
- Ca Advanced Authentication Customer Validation SourceDocumento2.021 pagineCa Advanced Authentication Customer Validation SourceRogério SantosNessuna valutazione finora
- EZConvert 6 UGDocumento440 pagineEZConvert 6 UGanonøs NonasøNessuna valutazione finora
- Inno Setup ManualDocumento83 pagineInno Setup ManualItamar Monteiro0% (1)
- 8DG43091NAAA - V1 - 1350OMS R12.3 Installation GuideDocumento117 pagine8DG43091NAAA - V1 - 1350OMS R12.3 Installation GuideYves MarianoNessuna valutazione finora
- Admin Console HereDocumento136 pagineAdmin Console HerehherNessuna valutazione finora
- Switch ReferenceguideDocumento499 pagineSwitch ReferenceguideP LNessuna valutazione finora
- Panel EditorDocumento555 paginePanel EditorPaulo HardyNessuna valutazione finora
- SampleManager Installation GuideDocumento253 pagineSampleManager Installation GuideLuis Muchaki100% (1)
- PbgswinDocumento276 paginePbgswinsantoshvspawarNessuna valutazione finora
- SvnedgeDocumento87 pagineSvnedgeMurugananthamjkNessuna valutazione finora
- Drive Image ManualDocumento169 pagineDrive Image Manualracen67870Nessuna valutazione finora
- User Guide: Jetstream SwitchesDocumento1.146 pagineUser Guide: Jetstream SwitchesRafa GodoiNessuna valutazione finora
- SG6654XHP UgDocumento1.268 pagineSG6654XHP UgandersonmorhyNessuna valutazione finora
- Admin Guide Cloud PDFDocumento370 pagineAdmin Guide Cloud PDFsrisylamNessuna valutazione finora
- Semafora OntoStudio3 - 2 User Manual 2017Documento217 pagineSemafora OntoStudio3 - 2 User Manual 2017berndatthegeigersNessuna valutazione finora
- Ontents: Chapter 1: Building Adaptive User InterfacesDocumento9 pagineOntents: Chapter 1: Building Adaptive User InterfacesApdev OptionNessuna valutazione finora
- Devart ODBCMy SQLDocumento109 pagineDevart ODBCMy SQLjosecarlos.linaresNessuna valutazione finora
- 7 0 Saa Sys Man GuideDocumento664 pagine7 0 Saa Sys Man GuideNi Kadek SuastiniNessuna valutazione finora
- SEnuke Script Recorder User GuideDocumento78 pagineSEnuke Script Recorder User GuideAbdulqayum SattigeriNessuna valutazione finora
- DR Explain User GuideDocumento259 pagineDR Explain User GuideRimer PatonNessuna valutazione finora
- Prism Central Guide Prism VPC - 2022 - 4 - CompressedDocumento976 paginePrism Central Guide Prism VPC - 2022 - 4 - CompressedmaiksonNessuna valutazione finora
- EnhancedDocumento99 pagineEnhancedAlessandry BarbieriNessuna valutazione finora
- Dell Emc Ready Architecture For Red Hat Hci Architecture GuideDocumento100 pagineDell Emc Ready Architecture For Red Hat Hci Architecture GuideJosetheking CrackedsoftwaresNessuna valutazione finora
- Tutorial CsharpDocumento123 pagineTutorial CsharpdbaldricaNessuna valutazione finora
- CompletePBX v5 0 Reference Guide Rev5.04Documento252 pagineCompletePBX v5 0 Reference Guide Rev5.04Athiel E. CriolloNessuna valutazione finora
- AquaChem UsersManual PDFDocumento400 pagineAquaChem UsersManual PDFSebastian Arias JeldresNessuna valutazione finora
- Tabledit Manual V2.76 For Windows: © Leschemelle, Thomason, Kuhns (2016)Documento158 pagineTabledit Manual V2.76 For Windows: © Leschemelle, Thomason, Kuhns (2016)MichaelNessuna valutazione finora
- Ibm ApicDocumento682 pagineIbm Apicshinu_diyNessuna valutazione finora
- Linux System AdministrationDocumento186 pagineLinux System Administrationjeck153100% (2)
- Des Constraints UgDocumento220 pagineDes Constraints UgllonllonNessuna valutazione finora
- DevartodbcsqlserverDocumento118 pagineDevartodbcsqlservernaitsircdivadNessuna valutazione finora
- EMCO Remote Installer Free ManualDocumento182 pagineEMCO Remote Installer Free Manualplanner.dandelionNessuna valutazione finora
- Docu10450 - Documentum Content Server 6.6 Full Text Indexing Deployment GuideDocumento59 pagineDocu10450 - Documentum Content Server 6.6 Full Text Indexing Deployment Guideramesh_nallaveni85Nessuna valutazione finora
- FATEK-HMI Quick Start Manual v1Documento137 pagineFATEK-HMI Quick Start Manual v1Carlos SanchezNessuna valutazione finora
- Iot ApiDocumento1.173 pagineIot ApiAlberto Fernández VázquezNessuna valutazione finora
- Tutorial Windev PDFDocumento216 pagineTutorial Windev PDFCleverson Jose GodinhoNessuna valutazione finora
- EmbeddedStudio ManualDocumento440 pagineEmbeddedStudio ManualJames NelsonNessuna valutazione finora
- As DGDocumento385 pagineAs DGvecanoc954Nessuna valutazione finora
- Veeam Backup & Replication: User Guide Vmware EnvironmentsDocumento218 pagineVeeam Backup & Replication: User Guide Vmware EnvironmentsHernan RaviolNessuna valutazione finora
- AHV Admin Guide v5 - 17Documento69 pagineAHV Admin Guide v5 - 17Eko PrasetyoNessuna valutazione finora
- E-Sword Guide PDFDocumento257 pagineE-Sword Guide PDFnumbeboNessuna valutazione finora
- Documentum Content Server 6.5 Administration GuideDocumento662 pagineDocumentum Content Server 6.5 Administration GuidejazarjaNessuna valutazione finora
- DesignBuilder v6 Documentation A4Documento1.832 pagineDesignBuilder v6 Documentation A4Shiva MohanNessuna valutazione finora
- NO1IHDocumento4 pagineNO1IHpepoNessuna valutazione finora
- TRAFwatcher Manual en 7.3.2Documento48 pagineTRAFwatcher Manual en 7.3.2Marco CarvalhoNessuna valutazione finora
- Content Server 6.5 SP2 Full-Text Indexing Deployment and Administration GuideDocumento144 pagineContent Server 6.5 SP2 Full-Text Indexing Deployment and Administration GuideRod SimpsonNessuna valutazione finora
- Content Server 6.5 SP2 Full-Text Indexing Deployment and Administration GuideDocumento144 pagineContent Server 6.5 SP2 Full-Text Indexing Deployment and Administration GuideRod SimpsonNessuna valutazione finora
- Content Server 6.5 SP2 Full-Text Indexing Deployment and Administration GuideDocumento144 pagineContent Server 6.5 SP2 Full-Text Indexing Deployment and Administration GuideRod SimpsonNessuna valutazione finora
- Content Server 6.5 SP2 Full-Text Indexing Deployment and Administration GuideDocumento144 pagineContent Server 6.5 SP2 Full-Text Indexing Deployment and Administration GuideRod SimpsonNessuna valutazione finora
- PHP RunnerDocumento1.392 paginePHP RunnerJovan NikodinovskiNessuna valutazione finora
- PHP RunnerDocumento1.390 paginePHP Runnerasociatiam115Nessuna valutazione finora
- Unitronics U90 Software ManualDocumento407 pagineUnitronics U90 Software Manualpopmilo2009Nessuna valutazione finora
- IDPA 2.7 Product GuideDocumento63 pagineIDPA 2.7 Product GuidemchanNessuna valutazione finora
- CompTIA Linux+ Certification Study Guide (2009 Exam): Exam XK0-003Da EverandCompTIA Linux+ Certification Study Guide (2009 Exam): Exam XK0-003Nessuna valutazione finora
- Single Sourcing: Building Modular DocumentationDa EverandSingle Sourcing: Building Modular DocumentationValutazione: 2.5 su 5 stelle2.5/5 (3)
- Coding for Penetration Testers: Building Better ToolsDa EverandCoding for Penetration Testers: Building Better ToolsNessuna valutazione finora
- Buying for Business: Insights in Purchasing and Supply ManagementDa EverandBuying for Business: Insights in Purchasing and Supply ManagementNessuna valutazione finora
- Daftar Isian 3 Number Plate, Danger Plate, Anti Climbing DeviceDocumento2 pagineDaftar Isian 3 Number Plate, Danger Plate, Anti Climbing DeviceMochammad Fauzian RafsyanzaniNessuna valutazione finora
- Dubai Holding FactsheetDocumento2 pagineDubai Holding FactsheetHarley soulNessuna valutazione finora
- Hydrogen Sulfide and Mercaptan Sulfur in Liquid Hydrocarbons by Potentiometric TitrationDocumento8 pagineHydrogen Sulfide and Mercaptan Sulfur in Liquid Hydrocarbons by Potentiometric TitrationINOPETRO DO BRASILNessuna valutazione finora
- Financial Accounting Report (Partnership - Group 2)Documento20 pagineFinancial Accounting Report (Partnership - Group 2)syednaim0300Nessuna valutazione finora
- Flotech Corporate FlyerDocumento6 pagineFlotech Corporate FlyerPrasetyo PNPNessuna valutazione finora
- Slot 22-23-24 Real Time CommunicationDocumento50 pagineSlot 22-23-24 Real Time CommunicationLinh BuiNessuna valutazione finora
- Zoom and Re-Zoom Team ActivityDocumento2 pagineZoom and Re-Zoom Team ActivityWalshie28050% (1)
- Most Essential Learning Competencies English 4: Dagundon Elementary SchoolDocumento6 pagineMost Essential Learning Competencies English 4: Dagundon Elementary SchoolGhie DomingoNessuna valutazione finora
- Streets As Places - Un Habitat ReportDocumento168 pagineStreets As Places - Un Habitat Reportrf88100% (7)
- Section 02870 Site FurnishingsDocumento19 pagineSection 02870 Site FurnishingsMØhãmmed ØwięsNessuna valutazione finora
- Unit 9: Cities of The World I. ObjectivesDocumento4 pagineUnit 9: Cities of The World I. ObjectivesTrang Hoang NguyenNessuna valutazione finora
- 1663-43691010-Me-Dwg-7380-00-Cu-Cl2-Bdu-Fru-Assy-1 (R1)Documento1 pagina1663-43691010-Me-Dwg-7380-00-Cu-Cl2-Bdu-Fru-Assy-1 (R1)raacontreras21Nessuna valutazione finora
- Cloud Computing 101 TutorialDocumento203 pagineCloud Computing 101 TutorialYunis Iklil100% (1)
- Time Series Data Analysis For Forecasting - A Literature ReviewDocumento5 pagineTime Series Data Analysis For Forecasting - A Literature ReviewIJMERNessuna valutazione finora
- Datasheet Double Solenoid Valve DMV 12Documento7 pagineDatasheet Double Solenoid Valve DMV 12flatron445Nessuna valutazione finora
- LED Personal Portable Desk - Group 7-Imtiaz - 31072021Documento8 pagineLED Personal Portable Desk - Group 7-Imtiaz - 31072021SYED AMIRUL NAZMI BIN SYED ANUARNessuna valutazione finora
- Roman Helmet From SivacDocumento33 pagineRoman Helmet From SivacArachne DreamweaverNessuna valutazione finora
- Role of Optimizer in Neural NetworkDocumento2 pagineRole of Optimizer in Neural NetworkMuhammad AlianNessuna valutazione finora
- A Practical Guide To HL7 Interface DevelopmentDocumento5 pagineA Practical Guide To HL7 Interface DevelopmentmjohnstnNessuna valutazione finora
- Linux Overview (Commands)Documento9 pagineLinux Overview (Commands)fopataNessuna valutazione finora
- TA-Modulator EN LowDocumento16 pagineTA-Modulator EN Lowkap4enijNessuna valutazione finora
- Fragility Curves For Mixed Concrete-Steel Frames Subjected To SeismicDocumento5 pagineFragility Curves For Mixed Concrete-Steel Frames Subjected To SeismicJulián PovedaNessuna valutazione finora
- Post Covid StrategyDocumento12 paginePost Covid Strategyadei667062Nessuna valutazione finora
- Refinery Workbook ExerciseDocumento54 pagineRefinery Workbook ExerciseHarshit SharmaNessuna valutazione finora
- Siasun Company IntroDocumento34 pagineSiasun Company IntromoneeshveeraNessuna valutazione finora
- SITRUST Brochure PDFDocumento8 pagineSITRUST Brochure PDFÐôùxBébê Ðê MãmäñNessuna valutazione finora
- Cibse TM65 (2020)Documento67 pagineCibse TM65 (2020)Reli Hano100% (1)
- Purposive Communication NotesDocumento33 paginePurposive Communication NotesAlexis DapitoNessuna valutazione finora
- Saudi Arabia Companies Contact DetailsDocumento64 pagineSaudi Arabia Companies Contact DetailsYAGHMOURE ABDALRAHMAN86% (69)