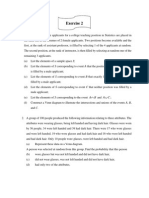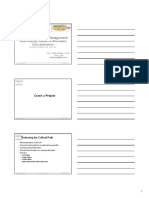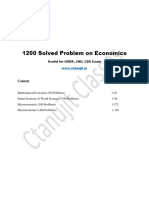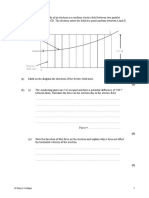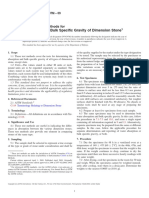Documenti di Didattica
Documenti di Professioni
Documenti di Cultura
Free AutoCAD Tutorials - Working With Osnaps in AutoCAD 2010
Caricato da
CrowaloneDescrizione originale:
Titolo originale
Copyright
Formati disponibili
Condividi questo documento
Condividi o incorpora il documento
Hai trovato utile questo documento?
Questo contenuto è inappropriato?
Segnala questo documentoCopyright:
Formati disponibili
Free AutoCAD Tutorials - Working With Osnaps in AutoCAD 2010
Caricato da
CrowaloneCopyright:
Formati disponibili
Free AutoCAD Tutorials : Working with Osnaps in AutoCAD 2010
http://www.we-r-here.com/cad/tutorials/level_4/4-2.htm
Home
Tutorials
Guestbook
Links
Videos
Disclaimer
Quizzes
Forum
:: MYCADSITE.COM > TUTORIAL 4.2 OBJECT SNAPS ::
4.2 - WORKING WITH OSNAPS
LESSON 4-1 LESSON 4-2 LESSON 4-3 LESSON 4-4 LESSON 4-5 LESSON 4-6 LESSON 4-7 LESSON 4-8 LESSON 4-9 LESSON 4-10 LESSON 4-11 LESSON 4-12
AUTOCAD TEMPLATE FILES USING OSNAPS IN AUTOCAD LINETYPES AND LINETYPE SCALE AUTOCAD FILE FORMATS GRIP EDITING AUTOCAD'S INQUIRY TOOLS XREF'S (EXTERNAL REFERENCES) SYSTEM VARIABLES TABLES INTRODUCTION TO SHEET SETS MODIFYING AND CREATING DIMENSIONS INTRODUCTION TO CUSTOMIZING AUTOCAD
Topics covered in this Lesson: Object Snaps Object snaps (Osnaps) are one of the handiest tools in AutoCAD. Without them, you would have a lot of trouble doing even the simplest dimension accurately. Before discussing how they are used, first think about what they are. Their name, "object snaps" means that they snap to objects, or more precisely, they snap to specific parts of an object. A line for example has 3 points that you can snap to: a midpoint and two endpoints. A circle has 5 points: a center and 4 quadrants. To use Osnaps effectively, you must know what points an object has that you are able to snap to. There are also some Osnaps that are not precise. These allow you to snap to (sometimes) arbitrary points along an object. These would include nearest, tangent, perpendicular and to some extent, intersection. There are two different ways of working with Osnaps; in running mode or invoking them individually as required. Running Osnaps mean that certain ones are turned on and running in the background. This means that they are available when needed in the middle of a command. Sometimes you may need one Osnap that isn't one you have selected in running mode. In this case you can turn it on for one-time use. There are a few ways of doing this: you can select the icon for the Osnap you need, you can type in the 3 letter shortcut, or you can bring up the Osnap dialog box and turn it on ('OS), or even shift+right-click and pick from the menu. I recommend learning the 3 letter shortcuts and typing them in when required. This is generally the fastest way to get your Osnap on, plus it doesn't leave it on if you don't need it afterwards. Having the icons up your screen works, but takes up valuable screen area. Try each method and see which one works best for you. In most cases you do not want to turn on all the osnaps while drawing as you could accidently snap to a point you don't want. For example, the endpoint and a perpendicular point could be very close - so you need to be careful when using perpendicular. Below is the Osnap dialog box with a detailed listing of how each one is used.
41 Students Online
Shortcuts
Translate
Please Donate (even $1 helps!)
1 of 5
4/16/2012 3:53 PM
Free AutoCAD Tutorials : Working with Osnaps in AutoCAD 2010
http://www.we-r-here.com/cad/tutorials/level_4/4-2.htm
ICON
SHORTCUT
SETTING TEMPORARY TRACK POINT SNAP FROM ENDPOINT MIDPOINT EXTENTION CENTER NODE QUADRANT INTERSECTION INSERTION POINT PERPENDICULAR TANGENT NEAREST APPARENT INTERSECTION NONE OSNAP SETTINGS Middle of 2 points
TT FROM END MID EXT CEN NOD QUA INT INS PER TAN NEA APP NON OS M2P
The Osnap toolbar is only available when you are in the AutoCAD Classic Workspace. You will see the icons when you Shift+Right-Click while in a command.
41 Students Online
Shortcuts
Translate
Please Donate (even $1 helps!)
T Pages op
My Bookmarks
2 of 5
4/16/2012 3:53 PM
Free AutoCAD Tutorials : Working with Osnaps in AutoCAD 2010
http://www.we-r-here.com/cad/tutorials/level_4/4-2.htm
The 3 letter shortcut is in bold in the list above, notice that it is the first 3 letters of each Osnap. Also note the Osnap symbol beside each setting in the image of the dialog box above. These will be visible on your screen as the osnap becomes active. LISTING OF OSNAPS MODES
TEMPORARY TRACKING - While not really an Object Snap, this option allows you to pick any point on the screen and track from there. This point can be on an object or not.
FROM - This option allows you to select an Osnap and use it as a reference point. Very similar to Temporary Tracking.
ENDPOINT This snap is used to get to the exact endpoint of a line, arc or other object that has a definite ending to it. This should be used for joining lines, and dimensioning. In general, you would want this on as a running Osnap in your drawing. The endpoint Osnap is indicated by a small square.
MIDPOINT This is used to find the exact middle of any object that has a beginning and an end. All lines and arcs have a midpoint. (Circle have a center, not a midpoint.) This is also a good Osnap to have in running mode. The midpoint Osnap is indicated by a small triangle.
CENTER The center Osnap is used to find the exact center of circles, arc and ellipses. This is also a good Osnap to leave in running mode. To pick the center point, you have to select the object itself, and not an area in the middle of the object. The center Osnap is indicated by a small circle.
NODE Nodes are points. The are created using the point command. They are also created when an object is divided. A node Osnap is indicated by a circle with angled crosshairs in side.
QUADRANT Quadrants are the corners' of circles and ellipses. Arcs can also have quadrants. The quadrant Osnap is indicated by a diamond. The are four quadrants on every circle.
INTERSECTION The intersection Osnap appears wherever two objects cross. If you select one object you'll see a cross with three dots indicating that you have to select a second object to find an intersection. Pick on the second object and AutoCAD will find the intersection for you. This is handy when you have a lot of lines in the same area. An X' indicates the intersection Osnap. INSERTION The insertion Osnap will snap to the insertion of points of objects such as blocks, text and attributes. Each object will be different depending on how it was created. The insertion Osnap is shown as two small, offset squares. PERPENDICULAR The perpendicular Osnap is used to draw a line from one point to another point at a right angle (90degrees) to an object. This Osnap can save you having to trim or extend afterwards. If you use the perpendicular Osnap for starting a line, you will get the indicator with 3 dots telling you that the next point is needed to establish the starting point. The perpendicular Osnap is indicated by a square with two extending lines. TANGENT Tangent Osnaps are used on circles, arcs, ellipses and splines. A line tangent to an arc gives you a smooth line off the curve. If you select the tangent Osnap as the first point, your indicator will have three dots following it. This means that the tangential point can not be established until the second point is given. The tangent Osnap is shown as a circle with a line across the top of it. NEAREST The nearest Osnap does just as the name implies: it will find the closest point on an object relative to where you started. This is handy for measuring distance and drawing quick lines, but can lead to erroneous results when dimensioning or drawing. This Osnap should rarely be used in running mode, and never for dimensioning. The nearest Osnap is indicated by a triangular hourglass. APPARENT INTERSECTION The Apparent Intersection Osnap is used when two objects appear to intersect on the screen, but do not truly intersect in 3-D space. It also works when any two objects do not intersect, but you need to find the point where they would. This Osnap will also find the true intersection of two crossing objects. This Osnaps has different indicators depending on which mode is
41 Students Online Shortcuts Translate Please Donate (even $1 helps!) T Pages op My Bookmarks
3 of 5
4/16/2012 3:53 PM
Free AutoCAD Tutorials : Working with Osnaps in AutoCAD 2010
http://www.we-r-here.com/cad/tutorials/level_4/4-2.htm
NONE This command is used to turn off any Osnaps that may be on in running mode. You can also disable your Osnaps by hitting the F3 key, which would be a faster way of doing this. In AutoCAD 2005, there is a new Osnap "Midpoint Between 2 objects" - it's not in the Osnap dialog box, but can be invoked when needed by typing "MTP" or "M2P" or using the shift+right-click option.
Command: L LINE Specify first point: MTP First point of mid: <PICK> Second point of mid: <PICK> Specify next point or [Undo]: (Select point or enter to end)
OTHER NOTES ABOUT OSNAPS: Osnaps are only available when you are currently in a command. Toggle Osnaps on and off by using the F3 key. If you do not have any Osnaps on in running mode, the F3 key will invoke the Osnap dialog box. Get into the habit of working with the same 2 or 3 Osnaps in running mode whenever you are drawing. The more consistent you are, the easier it is to keep track off while working. When dimensioning, you must be VERY careful where you are snapping to. Make sure that you are not using the nearest, perpendicular or intersection Osnaps unless you specifically require them. Below is an image that shows a common mistake of dimensioning to another dimension line and not the object. Often you will catch this if your measurement is an odd number (should be 11 in the example below).
If you have a lot of objects in one area, and need a particular Osnap, use the TAB key to cycle through all available Osnaps in the area. As you hit the TAB key, you will see that the Osnap location changes and AutoCAD highlights the object you would snap to. Zoom in when in doubt. Make sure that you are snapping where you need to. Snapping to the wrong part can cause catastrophic events. If you want to invoke the Osnap dialog box while in the middle of a command, type in OS at the command prompt. You can then make your changes and then continue with the command. CHANGING THE OSNAP'S APPEARANCE If you want to change the appearance of the Osnap indicators, such as size or color, bring up the Osnap dialog box and pick on the Options button on the Osnap Dialog box).
41 Students Online
Shortcuts
Translate
Please Donate (even $1 helps!)
T Pages op
My Bookmarks
4 of 5
4/16/2012 3:53 PM
Free AutoCAD Tutorials : Working with Osnaps in AutoCAD 2010
http://www.we-r-here.com/cad/tutorials/level_4/4-2.htm
On the left side of the dialog box, you can set the 'look' of the Osnaps when you are using them. The Marker, Magnet and Snap Tip should be left on. Marker shows the active osnap. Magnet 'snaps' you into position when you are near. The Snap Tip is a small text box telling you which osnap is current. Leaving the aperture box off, makes it easier to see the snap points. The Marker Size is a matter of personal preference, but the default seems good to me. The color of your Osnap might need to be changed depending on the color of the objects you are working with or screen background color. RETURN TO THE TOP OF THE LESSON | RETURN TO THE TABLE OF CONTENTS CONTINUE TO THE NEXT LESSON - 4-3 > Take the quiz for this lesson
Choose a language to translate this page!
Owned and operated by Art Whitton, Chester, NE This web site is protected by Copyright 1999-2011
Last Update: 12/20/2011 20:28:31
41 Students Online
Shortcuts
Translate
Please Donate (even $1 helps!)
T Pages op
My Bookmarks
5 of 5
4/16/2012 3:53 PM
Potrebbero piacerti anche
- Hidden Figures: The American Dream and the Untold Story of the Black Women Mathematicians Who Helped Win the Space RaceDa EverandHidden Figures: The American Dream and the Untold Story of the Black Women Mathematicians Who Helped Win the Space RaceValutazione: 4 su 5 stelle4/5 (895)
- The Subtle Art of Not Giving a F*ck: A Counterintuitive Approach to Living a Good LifeDa EverandThe Subtle Art of Not Giving a F*ck: A Counterintuitive Approach to Living a Good LifeValutazione: 4 su 5 stelle4/5 (5794)
- Shoe Dog: A Memoir by the Creator of NikeDa EverandShoe Dog: A Memoir by the Creator of NikeValutazione: 4.5 su 5 stelle4.5/5 (537)
- Grit: The Power of Passion and PerseveranceDa EverandGrit: The Power of Passion and PerseveranceValutazione: 4 su 5 stelle4/5 (588)
- The Yellow House: A Memoir (2019 National Book Award Winner)Da EverandThe Yellow House: A Memoir (2019 National Book Award Winner)Valutazione: 4 su 5 stelle4/5 (98)
- The Little Book of Hygge: Danish Secrets to Happy LivingDa EverandThe Little Book of Hygge: Danish Secrets to Happy LivingValutazione: 3.5 su 5 stelle3.5/5 (400)
- Never Split the Difference: Negotiating As If Your Life Depended On ItDa EverandNever Split the Difference: Negotiating As If Your Life Depended On ItValutazione: 4.5 su 5 stelle4.5/5 (838)
- Elon Musk: Tesla, SpaceX, and the Quest for a Fantastic FutureDa EverandElon Musk: Tesla, SpaceX, and the Quest for a Fantastic FutureValutazione: 4.5 su 5 stelle4.5/5 (474)
- A Heartbreaking Work Of Staggering Genius: A Memoir Based on a True StoryDa EverandA Heartbreaking Work Of Staggering Genius: A Memoir Based on a True StoryValutazione: 3.5 su 5 stelle3.5/5 (231)
- The Emperor of All Maladies: A Biography of CancerDa EverandThe Emperor of All Maladies: A Biography of CancerValutazione: 4.5 su 5 stelle4.5/5 (271)
- Devil in the Grove: Thurgood Marshall, the Groveland Boys, and the Dawn of a New AmericaDa EverandDevil in the Grove: Thurgood Marshall, the Groveland Boys, and the Dawn of a New AmericaValutazione: 4.5 su 5 stelle4.5/5 (266)
- The Hard Thing About Hard Things: Building a Business When There Are No Easy AnswersDa EverandThe Hard Thing About Hard Things: Building a Business When There Are No Easy AnswersValutazione: 4.5 su 5 stelle4.5/5 (345)
- On Fire: The (Burning) Case for a Green New DealDa EverandOn Fire: The (Burning) Case for a Green New DealValutazione: 4 su 5 stelle4/5 (74)
- The World Is Flat 3.0: A Brief History of the Twenty-first CenturyDa EverandThe World Is Flat 3.0: A Brief History of the Twenty-first CenturyValutazione: 3.5 su 5 stelle3.5/5 (2259)
- Team of Rivals: The Political Genius of Abraham LincolnDa EverandTeam of Rivals: The Political Genius of Abraham LincolnValutazione: 4.5 su 5 stelle4.5/5 (234)
- The Unwinding: An Inner History of the New AmericaDa EverandThe Unwinding: An Inner History of the New AmericaValutazione: 4 su 5 stelle4/5 (45)
- The Gifts of Imperfection: Let Go of Who You Think You're Supposed to Be and Embrace Who You AreDa EverandThe Gifts of Imperfection: Let Go of Who You Think You're Supposed to Be and Embrace Who You AreValutazione: 4 su 5 stelle4/5 (1090)
- The Sympathizer: A Novel (Pulitzer Prize for Fiction)Da EverandThe Sympathizer: A Novel (Pulitzer Prize for Fiction)Valutazione: 4.5 su 5 stelle4.5/5 (121)
- Her Body and Other Parties: StoriesDa EverandHer Body and Other Parties: StoriesValutazione: 4 su 5 stelle4/5 (821)
- Perfection v700 Photo PDFDocumento90 paginePerfection v700 Photo PDFAlex1963alexNessuna valutazione finora
- Exercise 2Documento4 pagineExercise 2Ir Fik TNessuna valutazione finora
- PhysioEx Ex. 9 Act. 2Documento4 paginePhysioEx Ex. 9 Act. 2Juvy Anne LozanoNessuna valutazione finora
- 30 TPD4505 - Aluminium Versus Steel in Low-Volume Production of Structural ApplicationsDocumento10 pagine30 TPD4505 - Aluminium Versus Steel in Low-Volume Production of Structural ApplicationsStefan NaricNessuna valutazione finora
- Sap Query Procedure (Sqvi)Documento8 pagineSap Query Procedure (Sqvi)nona_rose218Nessuna valutazione finora
- UK Assemblies PDFDocumento284 pagineUK Assemblies PDFFernando Borges ChachaNessuna valutazione finora
- Defects in Stainless SteelDocumento31 pagineDefects in Stainless SteelPrabhakar Kattula80% (5)
- Practical - 1: 1.1 CommitDocumento8 paginePractical - 1: 1.1 CommitRoy BokhiriyaNessuna valutazione finora
- 1 Kinetic Molecular TheoryDocumento23 pagine1 Kinetic Molecular TheoryAeron Kurt AcuñaNessuna valutazione finora
- Modal LogicDocumento14 pagineModal LogicL'Homme RévoltéNessuna valutazione finora
- Project Robot ArmDocumento62 pagineProject Robot ArmTechs Solutions RobotsNessuna valutazione finora
- GP 1 Module 3Documento46 pagineGP 1 Module 3Raymund EspinoNessuna valutazione finora
- 13 Years BITSAT Past PapersDocumento304 pagine13 Years BITSAT Past PapersEdu VsatNessuna valutazione finora
- Syllabus 3210 Fall 2012 PDFDocumento4 pagineSyllabus 3210 Fall 2012 PDFRahul KarnaNessuna valutazione finora
- Case StudyDocumento6 pagineCase Studyzaid bin shafiNessuna valutazione finora
- 3M Fire Barrier, Fire Protection & Fire Stopping ProductsDocumento3 pagine3M Fire Barrier, Fire Protection & Fire Stopping ProductsOtto BorgesNessuna valutazione finora
- Slide 1: No-Churn TelecomDocumento11 pagineSlide 1: No-Churn Telecomleongladxton100% (1)
- Solution Manual For Modern Quantum Mechanics 2nd Edition by SakuraiDocumento13 pagineSolution Manual For Modern Quantum Mechanics 2nd Edition by Sakuraia440706299Nessuna valutazione finora
- PM BCE DCS Crash WebDocumento4 paginePM BCE DCS Crash WebAna Paola VazquezNessuna valutazione finora
- Olympus UT Catalog PDFDocumento52 pagineOlympus UT Catalog PDFGTpianomanNessuna valutazione finora
- Economics Solution Book PDFDocumento368 pagineEconomics Solution Book PDFgoutam1235100% (3)
- Database Management SystemsDocumento19 pagineDatabase Management Systemsshreeya PatilNessuna valutazione finora
- RF Optimization Tips - TCH Block Rate Optimization Tips in Huawei GSMDocumento4 pagineRF Optimization Tips - TCH Block Rate Optimization Tips in Huawei GSMdolisieNessuna valutazione finora
- Datasheet Cpu 416-2Documento13 pagineDatasheet Cpu 416-2Danu MaldinoNessuna valutazione finora
- Punching Shear PDFDocumento13 paginePunching Shear PDFmohamedadel100Nessuna valutazione finora
- Curved Path of Electron A B: ST Mary's College 1Documento5 pagineCurved Path of Electron A B: ST Mary's College 1elsie limNessuna valutazione finora
- Astm C97/C97M-09Documento3 pagineAstm C97/C97M-09Azuriak150% (2)
- SB 234Documento9 pagineSB 234JolettitoNessuna valutazione finora
- Upflow Anaerobic Sludge Blanket-Hollow Centered Packed Bed (UASB-HCPB) Reactor For Thermophilic Palm Oil Mill Effluent (POME) TreatmentDocumento12 pagineUpflow Anaerobic Sludge Blanket-Hollow Centered Packed Bed (UASB-HCPB) Reactor For Thermophilic Palm Oil Mill Effluent (POME) TreatmentAgung Ariefat LubisNessuna valutazione finora
- Fujitsu APMDocumento2 pagineFujitsu APMLuis D100% (1)