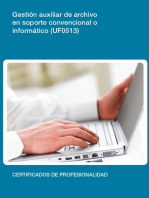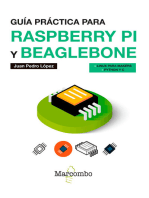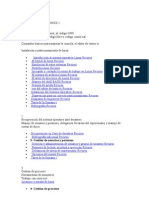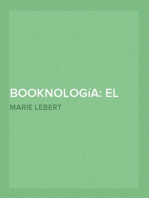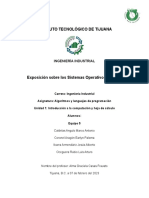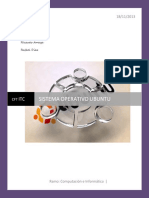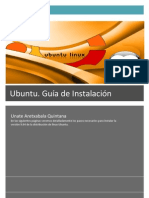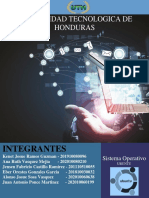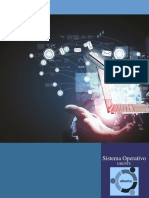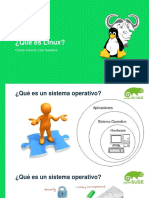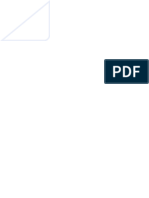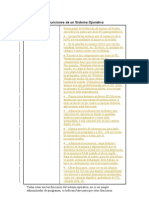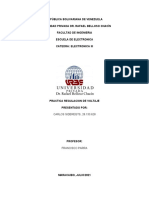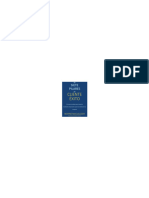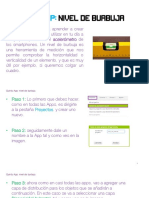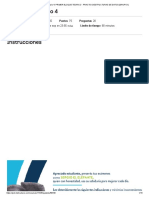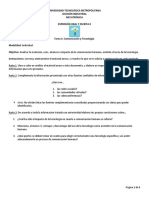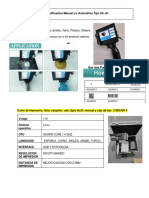Documenti di Didattica
Documenti di Professioni
Documenti di Cultura
Ubuntu Manual Es
Caricato da
Valeriano Garcia0 valutazioniIl 0% ha trovato utile questo documento (0 voti)
228 visualizzazioni156 pagineCopyright
© Attribution Non-Commercial (BY-NC)
Formati disponibili
PDF, TXT o leggi online da Scribd
Condividi questo documento
Condividi o incorpora il documento
Hai trovato utile questo documento?
Questo contenuto è inappropriato?
Segnala questo documentoCopyright:
Attribution Non-Commercial (BY-NC)
Formati disponibili
Scarica in formato PDF, TXT o leggi online su Scribd
0 valutazioniIl 0% ha trovato utile questo documento (0 voti)
228 visualizzazioni156 pagineUbuntu Manual Es
Caricato da
Valeriano GarciaCopyright:
Attribution Non-Commercial (BY-NC)
Formati disponibili
Scarica in formato PDF, TXT o leggi online su Scribd
Sei sulla pagina 1di 156
Copyright :o1o por Te Ubuntu Manual Team.
Algunos deredos reserva-
dos. cba
lste trabajo esta licenciado bajo la Creative Commons AuributionShare
Alike .o license. Para ver una copia de esta licencia, vea Appendix A, visite
http//creativecommons.org/licenses/by-sa/.o/, o envie una carta a Creative
Commons, 1,1 Second Street, Suite oo, San lrancisco, California, ,1o,
USA.
Revision number ,1o Revision date :o1o-o8-o 18o -ooo
!ndice generaI
Prologo ,
Bienvenido/a ,
la losofia de Ubuntu ,
Una breve historia acerca de Ubuntu 8
Ubuntu es adecuado para usted` ,
Detalles de contacto 1o
Convenciones usadas en este manual 1o
1 lnstalacion 11
Obtener Ubuntu 11
Requerimientos minimos del sistema 1
lnstalar Ubuntu 1
: ll escritorio Ubuntu :1
lntender el escritorio :1
Gestion de ventanas :
Cambiar entre las ventanas abiertas :
Usando el men de aplicaciones :
Usar el men del sistema :e
lxplorar ardivos en su equipo :,
Navegador de ardivos Nautilus :,
Buscar ardivos en su sistema o
Personalizar escritorio o
Accesibilidad
Congurar el equipo
Obtener ayuda
Trabajando con Ubuntu ,
Como conectarse a lnternet ,
Navegar por la web e
leer y crear correos electronicos e
Mantenerse organizado e8
Usando mensajeria instantanea ,1
Microblogging ,e
Ver y editar fotos ,8
Ver videos y peliculas 8:
lscudar sonido y msica 8
Trabajar con documentos, hojas de calculo y presentaciones 8,
Tomar notas 8,
Ubuntu One ,1
Congurar Ubuntu One ,:
Preferencias de Ubuntu One ,:
Mas informacion ,:
iiiz~xio cox unux1u 1o.o
Hardware ,
Usar sus dispositivos ,
ldenticacion del hardware ,
Pantallas ,
Conectar y usar su impresora ,
Sonido ,e
Copiar CD y DVD ,e
Usar una camara web ,,
lscanear texto e imagenes 1oo
Otros dispositivos 1oo
Gestion de sonware 1o
Gestion de sonware en Ubuntu 1o
Uso del Centro de sonware de Ubuntu 1o
Gestionar sonware adicional 1o
Gestor de paquetes Synaptic 1o8
Actualizaciones y mejoras 1o,
e la linea de ordenes 111
lntroduccion a la terminal 111
lstructura del sistema de ardivos de Ubuntu 11:
lmpezar con la linea de ordenes 11
lntroduccion a sudo 11
Gestionando programas a travs del terminal 11
, Seguridad 11,
Por qu Ubuntu es seguro 11,
Conceptos basicos de seguridad y procedimientos 11,
Actualizaciones del sistema 118
Usuarios y grupos 118
Congurar un sistema seguro 1:o
8 Resolucion de Problemas 1:
Resolver problemas 1:
Guia del solucion de problemas 1:
Como conseguir mas ayuda 1:,
, Aprendiendo mas 11
Q puedo hacer con Ubuntu` 11
Sonware de codigo abierto 11
lamilias de distribuciones 11
:-bits o e-bits` 1
lncontrar mas ayuda y soporte 1
A license 1,
Creative Commons Notice 1
Glosario 1
xiici cixii~i
Crditos 1,
lideres del equipo 1,
Autores 1,
lditores 1,
Diseadores 1,
Desarrolladores 1,
Traductores 1,
Agradecimientos especiales 1o
lndice alfabtico 1
PrIogo
Bienvenidola
Bienvenido/a a Pr:mero: o:o: con U|vnv, una guia introductoria escrita,
para ayudar a los nuevos usuarios que empiezan con Ubuntu.
Nuestro objetivo es cubrir los aspectos basicos de Ubuntu (como la ins-
talacion y el empleo del escritorio) asi como guiarle a travs de algunas de
las aplicaciones mas populares. Hemos diseado esta guia de forma que sea
facil de seguir, con instrucciones paso a paso y gran cantidad de capturas de
pantalla, permitindole descubrir el potencial de su nuevo sistema Ubuntu
incluso si es un usuario principiante o esta migrando desde otro sistema
operativo por primera vez.
Por favor, tenga en cuenta que esta guia es un trabajo en continuo pro-
greso y siempre lo sera. lsta escrita especicamente para Ubuntu 1o.o i1s,
y aunque nos hemos propuesto no limitar nuestras instrucciones para esta
version, es inevitable que algunas cosas cambien a lo largo de la vida de
Ubuntu. Cada vez que se lance una nueva version de Ubuntu, incorporare-
mos cualquier cambio en nuestra guia y publicaremos la nueva version en
http//www.ubuntu-manual.org.
Pr:mero: o:o: con U|vnv :o.o, no pretende ser un manual exhaustivo
para Ubuntu, sino mas bien una guia para empezar de forma rapida con el
que podra realizar las tareas que necesita hacer con su sistema de forma
rapida y facil, sin detenerse demasiado en detalles tcnicos. Se puede encontrar mas informacion en
linea acerca de Ubuntu y la documentacion
del sistema en Capitulo , Aprendiendo
mas.
Si busca mas detalles, hay excelentes recursos disponibles en http//
help.ubuntu.com. la documentacion del sistema incorporada en Ubuntu
es tambin muy til para obtener ayuda sobre temas especicos, y puede
encontrarse haciendo clic en Sistema Ayuda y Soporte en Ubuntu. Si algo
no se trata aqui, es posible que encuentre la informacion que esta buscando
en alguno de esos lugares. Haremos todo lo posible para incluir enlaces a
ayuda con mayor detalle siempre que podamos.
La fiIosofia de Ubuntu
ll trmino Ubuntu es un concepto de la tradicion africana que se origino
de las lenguas bantu del sur de Africa. Puede describirse como una forma de
conectarse con otrosviviendo en una comunidad global donde tus acciones
afectan a toda la humanidad. Ubuntu es mas que solo un sistema operativo
es una comunidad de personas que se unen voluntariamente para colaborar
en un proyecto internacional de sonware que tiene como proposito entregar
la mejor experiencia de usuario posible.
La promesa de Ubuntu
Ubuntu siempre sera gratuito, con actualizaciones regularares de trabajo
y actualizaciones de seguridad.
8 iiiz~xio cox unux1u 1o.o
Ubuntu viene con soporte comercial completo por Canonical y cientos de
compaias de todo el mundo.
Ubuntu proporciona las mejores traducciones y caracteristicas de accesi-
bilidad que la comunidad del sonware libre puede ofrecer.
las aplicaciones esenciales de Ubuntu son libres y de codigo abierto.
Qeremos que usted use sonware libre y de codigo abierto, que lo mejore
y lo distribuya.
Una breve historia acerca de Ubuntu
Ubuntu fue concebido en :oo por Mark Shuuleworth, un exitoso empresa-
rio sudafricano y su compaia Canonical. Shuuleworth reconocio el poder
de linux y el codigo abierto, pero tambin era consciente de las debilidades
que evitaban su masicacion. Canonical es la compaia que financia
y da soporte tecnico a Ubuntu. 1ienen
empleados a lo largo del mundo que
trabajan desarrollando y mejorando
el sistema operativo, tambien revisan
el trabajo enviado por contribuidores
voluntarios. Para aprender mas acrca de
Canonical, vaya a http//www.canonical.
com.
Shuuleworth aparecio en escena con claras intenciones de abordar estas
debilidades y crear un sistema que fuera facil de usar, completamente libre
(vea Capitulo , Aprendiendo mas para la denicion completa de libre), y
que pudiera competir con el resto de los sistemas operativos principales. Con
el sistema Debian como base, Shuuleworth comenzo a construir Ubuntu.
Utilizando sus propios fondos en un primer momento, los cis de instalacion
fueron publicitados y enviados a todo el mundo, sin costo para el usuario
nal. Ubuntu se extendio rapidamente, el tamao de la comunidad aumento
rapidamente, y pronto se convirtio en la distribucion mas popular de linux
basada en Debian.
Ahora, con mas gente que nunca trabajando en el proyecto, Ubuntu con-
tina mejorando sus caracteristicas principales y soporte de hardware, y se
ha ganado la atencion de las grandes organizaciones en todo el mundo. Por
ejemplo, en :oo, Dell se asocio con Canonical para vender computadoras
con Ubuntu preinstalado. Ademas, en :oo la policia francesa comenzo la
transicion de su infraestructura informatica hacia una variante de Ubuntu
un proceso que se ha informado le ahorro millones de euros en pago
de licencias por el uso de Microson Windows. Para el ao :o1:, la Policia
francesa prev que la totalidad de sus equipos van a correr Ubuntu. Cano-
nical se benecia de esta adaptacion al proveer soporte tcnico y sonware
construido a medida. Para mas informacion acerca de Ubuntu
Server Ldition, y como puede usarlo en
su compaia, visite http//www.ubuntu.
com/products/whatisubuntu/serveredition/
features.
Mientras las grandes organizaciones a menudo encuentran til el pago
por servicios de soporte, Shuuleworth ha prometido que el sistema de escri-
torio de Ubuntu siempre sera gratuito. Al :o1o, el escritorio de Ubuntu esta
instalado en cerca del : de las computadoras del mundo. lsto equivale a
millones de usuarios en todo el mundo, y esta creciendo cada ao.
Qe es Linux'
Ubuntu se construye sobre las bases de linux, el cual es un miembro de
la familia Unix. Unix es uno de los sistemas operativos mas antiguos y ha
proporcionado abilidad y seguridad en aplicaciones profesionales durante
casi medio siglo. Mudos servidores en todo el mundo que almacenan los
datos de sitios web populares (como YouTube y Google) utilizan alguna
variante de un sistema Unix. Aunque los entorno de escritorios grafico
modernos han reemplazado de forma
generalizada a los antiguos sistemas
operativos basados en la linea de ordenes,
esta todavia puede ser una forma rapida y
eficiente de llevar a cabo muchas tareas.
Vease Capitulo o La linea de ordenes para
mas informacion, y Capitulo : Ll escritorio
Ubuntu para aprender mas acerca de
cor y otros entornos de escritorio.
iioioco ,
linux fue diseado desde el principio pensando en seguridad y com-
patibilidad de hardware, y es actualmente uno de los sistemas operativos
basados en Unix mas populares. Una de las ventajas de linux es que es
increiblemente exible y puede ser congurado para ejecutarse en casi cual-
quier dispositivodesde los mas pequeos micro-computadores y telfonos
moviles hasta los grandes supercomputadores. lnicialmente, Unix estaba
basado completamente en linea de ordenes hasta que las interfaces gracas
de usuario (cuis) comenzaron a surgir a principios de los 1,,o.
lstas primeras cuis eran dificiles de congurar y anticuadas como poco, Para aprender mas sobre distribuciones
Linux, vea Capitulo , Aprendiendo mas .
y generalmente solo eran usadas por programadores de computadoras
experimentados. No obstante, en la pasada dcada, las lnterfaces Gracas de
Usuario han recorrido un largo camino en trminos de usabilidad, abilidad
y apariencia. Ubuntu es tan solo una de las mudas J::r:|vc:one: linux,
y emplea uno de los entornos gracos de escritorio mas populares llamado
cxoi. Un entorno de escritorio es una interfaz
de usuario sofisticada e integrada que
proporciona las bases para que los hu
manos puedan interactuar con un equipo
empleando un monitor, teclado y un raton.
Ubuntu es adecuado para usted'
los nuevos usuarios de Ubuntu pueden encontrar que se necesita algn
tiempo para sentirse comodo con el sistema operativo. Sin duda observara
mudas similitudes con Microson Windows y Mac os x, asi como que algu-
nas cosas funcionan de manera muy diferente. los usuarios que proceden
de Mac os x probablemente encontraran mas similitudes debido al hedo de
que tanto Mac os x como Ubuntu tienen sus origenes en Unix.
Antes de decidir si Ubuntu es o no adecuado para usted, le sugerimos
que se d un tiempo para acostumbrarse a la forma en que se hacen las
cosasy sepa de antemano que algunas cosas son diferentes a lo que esta
acostumbrado. Tambin le sugerimos que tenga en cuenta lo siguiente Un foro muy popular donde puedes encon
trar soporte y discusiones sobre Ubuntu es
Ubuntu Forums, http//ubuntuforums.org. Ubuntu se basa en la comunidad. lsto quiere decir que Ubuntu esta
construido, desarrollado y mantenido por la comunidad. Por este moti-
vo, es probable que no exista soporte en su tienda local de informatica.
Afortunadamente, la comunidad Ubuntu esta aqui para ayudarle. lxisten
innidad de articulos, guias, y manuales disponibles, asi como usuarios
en varios foros de lnternet y salas de darla (iic) que estan dispuestos
a ayudar a los principiantes. Ademas, casi al nal de esta guia se inclu-
ye un capitulo sobre solucion de problemas Capitulo 8 Resolucion de
Problemas. Vea Capitulo Gestion de soware para
aprender mas sobre Centro de soware
de Ubuntu. Para aprender mas sobre el
arranque mltiple (instalar ubuntu junto
con otro sistema operativo), vea Capitulo 1
Instalacion. Para mas informacion sobre
Wine, vaya a http//www.winehp.org/.
Mucas aplicaciones diseadas para Microso Windows o Mac os x
no funcionarn en Ubuntu. Para la inmensa mayoria de tareas que
la gente usa sus equipos diariamente, existen aplicaciones alternativas
adecuadas disponibles en Ubuntu. Sin embargo, mudas aplicaciones
profesionales (como la Creative Suite de Adobe) no estan creadas para
funcionar en Ubuntu. Si cuenta con sonware comercial que no es compa-
tible con Ubuntu, y an quiere darle una oportunidad a Ubuntu, puede
considerar la opcion del arranque dual. De forma alternativa, algunas
aplicaciones diseadas para Windows funcionaran en Ubuntu con un
programa llamado Wine.
Mucos juegos comerciales no funcionarn en Ubuntu. Si es un juga-
dor empedernido, puede que Ubuntu no sea para usted. los desarrolla-
1o iiiz~xio cox unux1u 1o.o
dores de juegos normalmente crean juegos para un mercado mas amplio,
donde pueden obtener un mayor benecio. Como la cuota de mercado de
Ubuntu no es tan amplia como la de Microson Windows o Mac de Apple
os x, la mayoria de desarrolladores no destinaran recursos para hacer sus
juegos compatibles con Ubuntu. Si le gusta jugar a algn juego de vez
en cuando, existe un activo desarrollo de juegos en la comunidad, y mu-
dos juegos de alta calidad pueden ser facilmente a travs del Centro de
Sonware de Ubuntu. Ademas, algunos juegos diseados para Windows
pueden funcionar tambin en Ubuntu con Wine.
DetaIIes de contacto
Muda gente ha contribuido en su tiempo libre con este proyecto. Si encuen-
tra algn error o piensa que falta algo, no dude en contactar con nosotros.
Hacemos todo lo posible para estar seguros de que este manual est al dia,
sea informativo y profesional. Nuestros detalles de contacto son los siguien-
tes
El equipo del manual de Ubuntu
Pagina web http//www.ubuntu-manual.org/
Correo electronico ubuntu-manual(lists.launchpad.net
iic =ubuntu-manual en irc.freenode.net
Convenciones usadas en este manuaI
las siguientes convenciones de tipografia se usan en este manual
Nombres de aplicaciones, nombres de botones, articulos del men, y
otros elementos de la cui estan establecidos en tipo boldfaced.
las secuencias de men, son indicadas en algunas ocasiones como Siste-
ma Preferencias Apariencia, lo que signica, llija el men Sistema,
luego escoja el submen Preferencias y luego seleccione la opcion Apa-
riencia.
Fuente Monospace se usa para el texto que teclea en el equipo, el texto
que el equipo devuelve (como en la terminal), y para los accesos directos
de teclado.
1 !nstaIacin
Muchas compaias (como Dell y System,o)
venden equipos con Ubuntu preinstalado.
Si ya tiene Ubuntu instalado en su equipo,
puede saltar hasta Capitulo : Ll escritorio
Ubuntu.
Obtener Ubuntu
Antes de poder empezar con Ubuntu, necesita obtener una copia del ci de
instalacion de Ubuntu. Algunas opciones para esto se detallan a continua-
cion.
Descargar Ubuntu
ll mtodo mas sencillo y comn de obtener Ubuntu es descargar la :mogen
Je| cn de Ubuntu directamente desde http//www.ubuntu.com. Dirijase al
sitio web y pulse sobre el enlace en la parte superior Download Ubuntu.
Seleccione el sitio de descarga mas cercano a usted en el men despegable
(para asegurar la maxima velocidad de descarga), luego presione Begin
Download.
:-bit contra o-bit
Observara las palabras Ubuntu Desktop 1o.o (:-bit) debajo del boton
de descarga predeterminado en el sitio web. Si no esta seguro que signica
:-bits, no se preocupe. :-bits funcionara en la mayoria de equipos, asi que
si tiene dudas, simplemente proceda con la descarga. Sin embargo, si sabe
que su ordenador es capaz de usar sonware de e-bits, puede querer probar
la version de e-bits en su lugar. Para hacer esto pulse sobre Alternative
download options y haga su eleccion. _:bits y obits son tipos de arquitectura
de los procesadores. La de obits es la
mas moderna, y los equipos mas recientes
vendran con un procesador con capacidad
obits. Vea Capitulo , Aprendiendo mas
para mas informacion.
Descargar Ubuntu como un torrent
Cuando se lanza una nueva version de Ubuntu, a veces el servidors puede
colgarse debido al gran nmero de personas que se encuentran descargando
o actualizando al mismo tiempo. Si esta familiarizado con el uso de Torrents,
tal vez quiera descargar el ardivo torrent haciendo clic sobre Alternative
download options, y obtener su copia de la imagen de ci de este modo.
Puede ver una mejora signicativa en la velocidad de descarga, y tambin
estara ayudando a difundir Ubuntu a otros usuarios en todo el mundo. Una
vez mas, si no esta seguro en el uso de torrents, puede usar las opciones
predeterminadas de descarga del sitio web. Torrents son una forma de compartir
archivos e informacion en Internet por
medio del intercambio de archivos Peer
to Peer (P:P). Cuando se lanza una
nueva version de Ubuntu, los servidores
de Ubuntu pueden saturarse. Si sabe usar
torrents, le recomendamos que descargue
la imagen del cr de este modo para reducir
la carga de los servidores durante periodos
de alta demanda.
Grabando Ia imagen cr
Una vez que la descarga haya terminado se encontrara con un ardi-
vo llamado v|vnv:o.o,Je:|o:8o.::o o de manera similar (:8o en
el ardivo se reere a la version de : bits. lste nombre tendra en su
lugar omJo, si ha descargado la version para e bits). lste ardivo es
una imagen de cialgo como una instantanea de los contenidos de un
cila cual debera grabar en un disco ci. Para saber como grabar una
1: iiiz~xio cox unux1u 1o.o
imagen de un ci en su equipo, consulte la ayuda de su sistema opera-
tivo o fabricante. Tambin puede encontrar instrucciones detalladas en
https//help.ubuntu.com/community/BurninglsoHowto
Ordena un cr gratis
Se le pedira crear una cuenta gratuita en
linea con Launchpad antes de poder equipo
su cr. Una vez que usted haya instalado
Ubuntu y lo ejecute, se necesita esta cuenta
de nuevo para usar todos los Servicios de
Ubuntu One. Para mas informacion acerca
de Ubuntu One vea Capitulo _ 1rabajando
con Ubuntu.
Alternativamente, puede ordenar un ci gratuito a Canonical. Se preere
esta opcion si usted no tiene acceso a un grabador de ci, ando de banda
limitado, o una conexion lenta a lnternet. No hay costos por envio u otros
cargos al ordenar un ci de Ubuntu. Solamente visite http//shipit.ubuntu.
com para solicitar un ci gratuito de Ubuntu Desktop ldition.
ll ci normalmente tarda de dos a seis semanas en llegar, dependiendo de
la localizacion y de la demanda actual. Si preere utilizar Ubuntu lo antes
posible, tal vez preera seguir las instrucciones de arriba para descargar la
imagen del ci, y luego grabarlo en un disco. Ls posible adquirir Ubuntu en cr en
algunas tiendas de informatica tiendas
en linea. Busque en los alrededores de su
localidad o en Internet para ver si alguien
lo vende cerca de usted. Aunque Ubuntu es
soware libre, no es ilegal que la gente lo
venda.
EI Live cr
ll ci de Ubuntu funciona no solo como ci de instalacion para colocar
Ubuntu en su equipo, sino tambin como un live ci. Un live ci le permite
probar Ubuntu sin realizar algn cambio permanente a su equipo al ejecutar
el sistema operativo completo directamente desde el ci.
la velocidad a la que su equipo puede leer informacion desde un ci es
mudo mas lenta que leer informacion desde un disco duro. ljecutar Ubuntu
desde el live ci ademas utiliza una gran parte de la memoria de su equipo,
que por lo general esta disponible para los programas cuando Ubuntu se esta
ejecutando desde el disco duro. la experiencia con el live ci por lo tanto
puede sentirse un poco mas lenta que cuando Ubuntu esta instalado en su
ordenador. Sin embargo, ejecutar Ubuntu desde el ci es una buena forma
de probar las cosas y le permite probar las aplicaciones por defecto, navegar
en lnternet y obtener una idea general del sistema operativo. Ademas es til
para comprobar que el hardware de su computadora trabaja adecuadamente
en Ubuntu y que no hay mayores problemas de compatibilidad. Ln algunos casos, su equipo puede eje
cutarse normalmente y aparentemente
no reconocer que el cr de Ubuntu esta
presente cuando arranca. Lsto es normal,
generalmente significa que la prioridad
asignada a los dispositivos cuando su
equipo inicia necesita ser cambiada. Por
ejemplo, su ordenador puede estar confi
gurado para buscar informacion primero
en su disco duro y despues buscar infor
macion en un cr. Para ejecutar Ubuntu
desde el Live cr, necesitamos buscar in
formacion primero desde un cr. Cambiar
la prioridad de arranque esta mas alla del
alcance de esta guia. Si necesita asistencia
para cambiar el orden de arranque, busque
mas informacion en la documentacion del
fabricante de su ordenador.
Para probar Ubuntu usando el live ci, inserte el ci de Ubuntu en su
lector de ci y reinicie su equipo. la mayoria de los equipos pueden detectar
cuando un ci arrancable esta presente en su unidad lectora al arrancar, es
decir, un ci que tendra temporalmente prioridad sobre su sistema operativo
actual. Cuando su equipo inicia, se ejecutara cualquier informacion que este
almacenada en este ci arrancable, en lugar de la informacion almacenada
en el disco duro en el que el equipo suele buscar.
Una vez que su equipo encuentre el live ci y despus de una pantalla
de carga rapida, se le presenta una pantalla de bienvenida. Usando su raton,
seleccione su idioma de la lista a la izquierda, luego presione el boton eti-
quetado Probar Ubuntu 1o.o. Ubuntu empezara a arrancar, ejecutandose
directamente desde el live ci.
de Pantallao1-live-cd-welcome.pngsslive-cd-welcomela pantalla de
bienvenida le permite elegir su idioma.
Una vez que Ubuntu haya iniciado completamente, podra ver el escri-
torio predeterminado. Hablaremos mas acerca de como utilizar Ubuntu en
Capitulo : ll escritorio Ubuntu, pero por ahora no dude en probar todo,
ixs1~i~ciox 1
abrir algunos programas, cambiar la conguracion y explorar en general
cualquier cambio que realice no sera guardado una vez que salga, por lo
que no debe preocuparse por descomponer algo accidentalmente.
Cuando haya terminado de explorar, reinicie el equipo haciendo clic en
el boton de encendido en la esquina superior dereda de la pantalla (un
circulo con una linea en la parte superior) y luego seleccione Reiniciar. Siga
las instrucciones que aparecen en pantalla, incluida la expulsion del live ci
y presionando Enter cuando se le indique, entonces el equipo se reiniciara.
Siempre y cuando el live ci ya no est en la unidad, el equipo volvera a su
estado original, como si nada hubiera pasado!
Requerimientos minimos deI sistema
Ubuntu funciona bien en la mayoria de los sistemas. Si no esta seguro si
funcionara en su equipo, el live ci es una buena forma de probar todo
primero. Para una idea mas tcnica, a continuacion hay una lista de espe-
cicaciones de hardware que el equipo ideal debe cumplir como requisito
minimo.
marginnote la mayoria de los equipos que se usan hoy en dia cumplen
los requisitos que guran en esta lista, sin embargo, consulte la documenta-
cion del equipo o hable con el fabricante si desea obtener mas informacion.
Procesador de ,oo MHz x8e
:e n de memoria de sistema (i~)
cn de espacio en el Disco Duro
Tarjeta graca de 1o:,e8 de resolucion
Tarjeta de sonido
Una conexion a red o lnternet
!nstaIar Ubuntu
ll proceso de instalacion de Ubuntu esta diseado para ser rapido y facil,
nos damos cuenta de que para algunas personas es un poco desalentador.
Para ayudarle a iniciarse hemos incluido a continuacion unas instrucciones
paso por paso, con capturas de pantalla, asi puede ver como seran las cosas
durante la instalacion. Como alternativa, puede tambien usar su
raton para hacer doble clic sobre el icono
Instalar Ubuntu 1o.o que puede ver en
el escritorio usando el Live cr. Lsto dara
comienzo al instalador de Ubuntu.
Si usted ya ha probado el live ci de Ubuntu, deberia estar ya familiari-
zado con la pantalla inicial Bienvenido que aparece (referido a la seccion
ll live ci mas arriba para mas informacion). Otra vez, seleccione su idioma
en el lado izquierdo, entonces pulse en el boton Instalar Ubuntu 1o.o.
se requiere Al menos cn de espacio libre en el disco duro para poder
instalar Ubuntu, sin embargo, se recomiendan 1o cn o mas de espacio libre.
De esa manera usted tendra un monton de espacio para instalar programas
adicionales mas adelante, asi como almacenar sus propios documentos,
msica y fotos. Hay otras dos opciones presentes en la
pantalla de Bienvenida reIease notes
y actuaIice este instaIador. Haciendo
clic en el reIease notes subrayado en
azul abrira una pagina web que contiene
informacion importante con respecto a la
presente version de Ubuntu. Haciendo clic
en actuaIice este instaIador buscara en
internet actualizaciones para Ubuntu Live
cr que pueden haberse liberado desde que
se creo su cr.
Primeros pasos
Para empezar, coloque el ci de Ubuntu en su unidad de ci y reinicie su
equipo.
1 iiiz~xio cox unux1u 1o.o
la siguiente pantalla mostrara un mapa del mundo. Utilizando el raton,
pulse en su localizacion en el mapa para decir a Ubuntu donde esta. Al-
ternativamente, puede usar el lista desplegable de debajo. lsto permite a
Ubuntu congurar el reloj del sistema y otras caracteristicas basadas en la
localizacion. Pulse Continuar cuando est preparado para continuar.
de Pantallao1-where-are-you.pngsswhere-are-youlndique a Ubuntu
donde se encuentra.
Despus, necesitara decirle a Ubuntu qu teclado esta usando. Habitual-
mente, se encontrara con que la opcion sugerida es satisfactoria. Si no esta
seguro, puede pulsar en el boton Adivinar para que Ubuntu encuentre la
opcion correcta pidindole que pulse una serie de teclas. Puede tambin
elegir su propia distribucion de teclado de la lista. Si lo preere, teclee algo
dentro de la caja al pie para asegurarse de que esta contento con su selec-
cion, luego pulse en Siguiente para continuar.
M ! S S ! N G S C R E E N S H O T
sskeyboard-setup
The fiIe screenshots/es/01-keyboard-setup.png does not exist!
Figura 1.1 Compruebe si su interfaz del
teclado es correcta.
Prepare eI espacio deI disco
lste siguiente paso se reere a menudo al or:c:onoJo. ll particionado es el
proceso de asignar porciones de su disco duro para un proposito especico.
Cuando crea una particion, esta esencialmente dividiendo su disco duro en
secciones que seran usadas para diferentes tipos de informacion. Particionar
puede a veces parecer complejo para un usuario novel, sin embargo, no
tiene por qu serlo. De hedo, Ubuntu le proporciona algunas opciones que
simplican mudo este proceso.
EIiminar y usar eI disco entero
Algunas personas que instalen Ubuntu
por primera vez estan usando Windows
xr, Windows Vista, Windows ,, o Mac
os x en su ordenador. Ubuntu le da la
opcion de reemplazar el sistema operativo
existente en su totalidad, o instalar Ubuntu
junto a su sistema. Lsto ltimo se llama
arranque dual. Siempre que usted arranque
o reinicie su ordenador, tendra la opcion de
seleccionar que sistema operativo quiere
usar para esa sesion.
Use esta opcion si quiere borrar su disco entero. lsto borrara cualquier
sistema operativo existente que est instalado en el disco como Windows
xi, e instalara Ubuntu en su lugar. lsta opcion es ademas muy til si tiene
un disco duro vacio, asi Ubuntu creara automaticamente para usted las
particiones necesarias.
ixs1~i~ciox 1
M ! S S ! N G S C R E E N S H O T
sspartition
The fiIe screenshots/es/01-partition.png does not exist!
Figura 1.: Llija como quiere instalar
Ubuntu.
Particionado guiado
Si usted ya tiene otro sistema operativo instalado en su disco duro y quiere
instalar Ubuntu junto a l , elija la opcion Instalar junto a otro sistema
operativo, eligiendo entre ellos al iniciar.
Ubuntu detectara automaticamente el otro sistema operativo e instalara
Ubuntu junto a l. Para conguraciones mas complicadas de arranque dual,
necesitara congurar las particiones manualmente.
Especificar particiones manuaImente
lsta opcion es para usuarios mas avanzados y se usa para crear particiones
especiales o formatear el disco duro con un sistema de ardivos diferente
al sistema predeterminado. Puede ademas usarse para crear una particion
/home separada. lsto puede ser muy til en caso de que decida reinstalar
Ubuntu, permitindole formatear y reinstalar el sistema operativo, mientras
mantiene todos sus ardivos personales y conguraciones de programas
intactas en una particion aparte.
Ya que es una tarea un tanto avanzada, hemos omitido los detalles para
esta edicion de Pr:mero: o:o: con U|vnv. Puede ver mas informacion e
instrucciones detalladas sobre particionado aqui https//help.ubuntu.com/
community/HowtoPartition. Ubuntu instala una carpeta personaI
donde se localizan por defecto los archivos
personales y los datos de configuracion del
usuario. Si elije tener la carpeta personal en
una particion separada, entonces en caso
que decida reinstalar Ubuntu o llevar a
cabo una actualizacion limpia a la ltima
version lanzada, los archivos personales y
datos de configuracion no se perderan.
Una vez que est satisfedo con la forma en que las particiones se van a
congurar, pulse en el boton Siguiente de abajo para seguir adelante.
!ntroduzca sus datos
Ubuntu necesita saber alguna informacion sobre usted para congurar la
cuenta de acceso primaria en su equipo. Su nombre aparecera en la panta-
lla de acceso asi como en MeMenu, del cual hablaremos mas adelante en
Capitulo : ll escritorio Ubuntu.
ln esta pantalla necesitara decirle a Ubuntu
su nombre real,
1e iiiz~xio cox unux1u 1o.o
nombre de usuario deseado
contrasea deseada,
como quiere llamar a su equipo,
como quiere que inicie Ubuntu
M ! S S ! N G S C R E E N S H O T
ssuho-are-you
The fiIe screenshots/es/01-who-are-you.png does not exist!
Figura 1._ Configure su cuenta de usuario.
Teclee su nombre completo bajo Cual es su nombre`. ll proximo
campo de texto es donde selecciona usted mismo su nombre de usuario, y
es el nombre que se mostrara en la pantalla de acceso de Ubuntu cuando
encienda su equipo. Vera que esto se rellena por usted automaticamente
con su primer nombre. Para la mayoria de la gente es facil dejarlo asi, sin
embargo, lo puede cambiar si asi lo preere. Aunque puede elegir los nombres que
prefiera para el equipo y el usuario, es
necesario que se usen solo letras, nmeros,
guiones y puntos. Se mostrara un aviso si
ha ingresado otros simbolos o caracteres
y hasta que no se resuelva esto no podra
avanzar a la siguiente pantalla.
A continuacion, elija una contrasea e introdzcala en el primer campo
de contrasea a la izquierda, luego escribala de nuevo en el campo de la
dereda para vericar. Cuando ambas contraseas coincidan, un indicador
de fortaleza aparecera a la dereda y le dira si su contrasea es muy cor-
ta, dbil, suciente o fuerte. Sera capaz de continuar el proceso de
instalacion sin importar la fortaleza de su contrasea, sin embargo, por razo-
nes de seguridad es mejor elegir una contrasea fuerte. lsto se consigue de
mejor manera teniendo una contrasea que tenga al menos seis caracteres
de longitud y sea una mezcla de letras, nmeros, simbolos y mayscu-
las/minsculas. Para un poco mas de seguridad, evite contraseas obvias
como su feda de nacimiento, nombre de su conyuge o de su mascota.
Ahora, necesita decidir el nombre del equipo. De nuevo, este se llenara
automaticamente usando el nombre de inicio de sesion que ingreso arriba
(dira algo como john-desktop o john-laptop.), sin embargo, puede
cambiarse si asi lo preere. ll nombre del equipo se usara principalmente
para identicarlo si se encuentra en la red del hogar o la ocina junto con
otros equipos. Para aprender mas sobre la conguracion de una red, vaya a
Capitulo Trabajando con Ubuntu.
linalmente, en la parte inferior de esta pantalla tiene tres opciones para
elegir sobre la forma en que quiere iniciar sesion en Ubuntu.
ixs1~i~ciox 1,
!niciar sesin automticamente
Ubuntu iniciara sesion automaticamente cuando inicie el equipo asi que no
necesitara introducir el nombre de usuario y la contrasea. lsto hara mas
rapida y mas conveniente su experiencia de inicio de sesion, sin embargo, si
la privacidad y la seguridad son importantes para usted, no es recomendable
esta opcion. Cualquiera que tenga acceso fisico al equipo sera capaz de
encenderlo y acceder a sus ardivos.
Requerir mi contrasena para iniciar sesin
lsta es la opcion predeterminada, lo cual evita que alguien no autorizado
acceda a su equipo sin conocer la contrasea que usted creo. ls una buena
opcion para quienes, por ejemplo, comparten su equipo con otros miembros
de la familia. Una vez que se completa el proceso de instalacion, se puede
crear una cuenta adicional para cada miembro de la familia. Asi cada uno
tendra su propio nombre de usuario, contrasea, su cuenta personalizada,
marcadores de lnternet y espacio de almacenamiento.
Requerir mi contrasena para iniciar sesin y descifrar mi carpeta
personaI
lsta opcion proporciona seguridad adicional. ln su carpeta personal se
guardan sus ardivos personales. Al seleccionar esta opcion Ubuntu activara
automaticamente el cifrado de su carpeta personal, lo cual signica que sus
ardivos y carpetas tendran que ser Je:c:{roJo: ingresando su contrasea
antes de verlos. Por lo tanto, si alguien tuvo acceso fisico a su disco duro
(por ejemplo, si han robado su equipo y extraido el disco duro), no sera
posible ver sus ardivos sin conocer la contrasea.
S: :e|ecc:ono e:o oc:on, no oc:+e e| :ngre:o ovomo:co mo: oJe|one. F:o
cov:oro ro||emo: con :v coreo er:ono| c:{roJo y :v: ord:+o: :morone:
veJen qveJor ||oqveoJo:.
Confirme sus configuraciones antes de empezar Ia instaIacin
la ltima pantalla resume sus opciones de instalacion, incluyendo los cam-
bios que se haran a las particiones del disco duro. lijese en la advertencia
que indica que se destruiran los datos contenidos en toda particion removida
o formateadasi tiene en su disco duro informacion sin respaldar, este seria
un buen momento para revisar que ha congurado sus particiones correc-
tamente. Cuando est seguro de que las conguraciones son las correctas, No es necesario pulsar en Avanzado a
menos que desee cambiar la configuracion
de su cargador de arranque o del proxy de
la red. Lstas son tareas mas avanzadas y
estan fuera del ambito de esta guia.
pulse en Instalar para comenzar el proceso de instalacion.
Ubuntu se instalara. Mientras que la instalacion progresa, vera una
presentacion de introduccion de algunas aplicaciones predeterminadas
incluidas con Ubuntu. lsas aplicacines estan cubiertas con mas detalles en
Capitulo Trabajando con Ubuntu.
Despus de aproximadamente veinte minutos, la instalacion se comple-
tara y sera capaz de pindar en Reiniciar ahora para reiniciar su equipo e
iniciar Ubuntu. Se expulsara el ci, retirelo de su unidad de ci y presione
Enter para continuar.
18 iiiz~xio cox unux1u 1o.o
M ! S S ! N G S C R E E N S H O T
ssconfirmation
The fiIe screenshots/es/01-confirmation.png does not exist!
Figura 1. Comprueba que todo esta
correcto antes de instalar Ubuntu.
M ! S S ! N G S C R E E N S H O T
ssfirst-sIide
The fiIe screenshots/es/01-first-slide.png does not exist!
Figura 1. La primera diapositiva en la
presentacion de la instalacion.
M ! S S ! N G S C R E E N S H O T
ssrestart-nou
The fiIe screenshots/es/01-restart-now.png does not exist!
Figura 1.o Ahora puede reiniciar el equipo.
ixs1~i~ciox 1,
lspere mientras su equipo se reinicia, y vera la ventana de inicio de
sesion (a menos que haya seleccionado inicio automatico).
M ! S S ! N G S C R E E N S H O T
ssubuntu-Iogin
The fiIe screenshots/es/01-ubuntu-login.png does not exist!
Figura 1., La pantalla de iniciar sesion de
Ubuntu.
Pinde en su nombre de usuario e introduzca su contrasea, despus pre-
sione Enter o pinde Iniciar sesion. lniciara sesion en Ubuntu y aparecera
su nuevo escritorio!
: EI escritorio Ubuntu
Entender eI escritorio
A primera vista, notara algunas similitudes entre Ubuntu y otros sistemas
operativos como Windows o Mac os x. lsto se debe a que todos ellos estan
basados en el concepto de interfaz graca de usuario (cui)es decir, usa
el raton para navegar por el escritorio, abrir programas, mover ardivos y
realizar otras tareas mas. ln pocas palabras, todo esta muy orientado a lo
visual, lo cual signica que es importante que se familiarice con donde y
sobre qu puede pulsar en Ubuntu. Ubuntu 1o.o tiene un enfasis en ser
social desde el inicio y caracteristicas
de ingregracion de redes sociales en
el escritorio de sitios como 1wiuer y
Facebook.
GNOME
Todos los sistemas operativos basados en cui usan un enorno Je e:cr:or:o.
lstos entornos abarcan mudas cosas, tales como la apariencia de su siste-
ma, la forma en que se organiza el escritorio y como el usuario navega por
l. ln las distribuciones de linux (como Ubuntu) existen diferentes entornos
de escritorio. Uno de los mas populares es cxoi, que es el predetermina-
do en Ubuntu. xii, xici, y ixii son otros entornos populares (usados en
Kubuntu, Xubuntu, y lubuntu, respectivamente), y existen mudos mas.
Como Ubuntu se basa en cxoi, en esta guia nos ocuparemos en explorar
su escritorio cxoi. Para leer mas acerca de otras variantes de
Ubuntu, vea Capitulo , Aprendiendo mas.
Cuando inicie sesion por primera vez en Ubuntu despus de instalarlo en
su disco duro, vera el escritorio cxoi. Ubuntu es altamente personalizable,
como es el escritorio cxoi, pero por ahora permitase explorar la interfaz
predeterminada que tiene en frente.
M ! S S ! N G S C R E E N S H O T
ssbIank-desktop
The fiIe screenshots/es/02-blank-desktop.png does not exist!
Figura :.1 Ll escritorio predeterminado de
Ubuntu 1o.o.
1odo lo que se ve en los paneles son
miniaplicacion, incluso el men principal.
Notara que hay dos one|e:uno en la parte superior de la pantalla y
otro en la parte inferior. Un panel es una barra en el borde de la pantalla,
:: iiiz~xio cox unux1u 1o.o
que contiene varios m:n:o|:coc:one:. lstas miniaplicaciones proporcionan
funciones importantes, tales como ejecutar programas, ver la hora o acceder
al men principal.
EI men de arriba
Comenzando desde la izquierda, vera tres botones del menAplicaciones,
Iugares, y Sistemaseguidos de dos iconos de programas. ll primero abre
el navegador web lirefox (vea Capitulo Trabajando con Ubuntu para mas
informacion), y el siguiente abre el Centro de Ayuda de Ubuntu. Ll Centro de ayuda de Ubuntu proporciona
informacion muy til sobre su sistema
Ubuntu, y para acceder a el basta con pul
sar en este icono en el panel (o navegando
hasta Sistema Ayuda y Soporte).
A la dereda de este panel se encuentra el oreo Je no:coc:on, similar a
la bandeja de sistema de Windows, o al area de extras del men de la
barra de men de Mac os x. Junto a ella se encuentra el MeMenu, que mues-
tra su nombre de usuario (el nombre que ingreso durante la instalacion) y se
usa para actualizar redes sociales como Twiuer o lacebook, asi como para
denir su estado en la aplicacion de mensajeria lmpathy. Por ltimo, en el
extremo deredo del panel se encuentra el men de sesion, que proporciona
opciones para bloquear su computador, cerrar su sesion, reiniciar el equipo o
apagarlo completamente. Las notificaciones de correo electronico
y de mensajes entrantes aparecen en la
miniaplicacion de mensajeria del men.
Cuando tenga un nuevo mensaje, el icono
del sobre se pondra verde.
EI rea de notificaciones
Dentro del area de noticacion vera el indicador de red, el gestor de volu-
men, el indicador Bluetooth (si su equipo tiene Bluetooth), mensajeria, y las
miniaplicaciones de feda y hora. Algunos programas tambin colocaran un
icono en el area de noticacion cuando los abra. Para eliminar una miniaplicacion, pulse
con el boton derecho sobre el y seleccione
Qitar deI paneI.
Al pulsar con el boton izquierdo en el area de noticacion se desplegara
una lista de opciones, y en algunos casos el pulsar con el boton deredo en
un icono permitira realizar alguna accion relacionada con ese programa. Por
ejemplo, para ajustar el volumen, simplemente pulse con el boton izquierdo
en el icono de volumen y aparecera una barra deslizante. Haga clic sobre la
miniaplicacion de hora y feda para abrir un pequeo calendario, y haga clic
en una feda especica para aadir un recordatorio a su calendario a travs
de lvolution (vea Capitulo Trabajando con Ubuntu para mas informacion
acerca de lvolution). Para aadir una nueva miniaplicacin al
panel, pulse con el boton derecho en un
area despejada del panel y seleccione
Anadir aI paneI.
Cuando el calendario esta expandido es posible ver el boton Ubicaciones.
Un pequeo mapa del mundo se abre al pulsar sobre l. Aqui se pueden
establecer preferencias de ubicacion al pulsar en Editar. ln la ventana
que se abre pulse en Aadir, y luego ingrese su ubicacion en el campo de
texto. Si vive en una ciudad grande, puede que la encuentre en la lista. Si
no, puede ingresar su latitud y longitud manualmente (si no conoce esta
informacion, trate de buscarla en linea). Una vez que haya seleccionado su
zona horaria haga clic en Aceptar para volver a la ventana de preferencias.
Sintase libre de explorar las demas opciones de las solapas General y
Meteorologa. Haga clic en Cerrar cuando haya terminado. Si hay infor-
macion meteorologica disponible para su ciudad, podra ver la temperatura
actual junto a la hora y la feda en el area de noticacion
ii iscii1oiio unux1u :
EI paneI de abajo
Ll entorno de escritorio cor que se
usa en Ubuntu puede proporcionar dos o
mas escritorios virtuales, o espacios de
trabajo. Su uso puede descongestionar el
escritorio abriendo las ventanas en escrito
rios distintos, sin necesidad de un monitor
adicional. Por ejemplo, puede tener su
correo electronico abierto en un espacio de
trabajo y un documento de texto en otro.
Para moverse de un espacio de trabajo a
otro, pulse en los casilleros del cambiador
de espacios de trabajo o utilice el atajo
del teclado Ctrl+Alt+Flecha izquierda o
Ctrl+Alt+Flecha derecha para cambiar
de espacio rapidamente.
Ubuntu utiliza la mayor parte de los botones del panel para mostrar una lis-
ta de programas o ventanas que estan actualmente abiertas. lstas aparecen
como botones horizontales que pueden ser pulsados para m:n:m::e o re:ore
la ventana correspondiente (vea Gestion de ventanas para mas informacion).
A la lzquierda del panel de abajo, esta un pequeo boton que representa
un escritorio, lste boton Mo:ror e:cr:or:o minimizar todas las ventanas
a la vez, dandole un acceso limpio al escritorio. ls particularmente til
cuando tiene mudas ventanas abiertas a la vez y su escritorio empieza a
estar desordenado. Pulsando el boton de nuevo, se restauraran las ventanas
en su posicion original.
ln el extremo deredo del panel, se puede ver unas pequeas cajas en
la; este es el Com|:oJor Je oreo: Je ro|o]o. Por defecto, Ubuntu 1o.o esta
congurado con dos areas de trabajo.
linalmente, el icono mas a la dereda es la Poe|ero, que realiza una
funcion similar a la Papelera de reciclaje de Windows o la Papelera en Mac
osx. Cualquier ardivo que usted borre, es enviado primero a la papelera.
Para ver el contenido de la papelera, pulse en este icono. Usted puede va-
ciarla haciendo clic en el boton Vaciar papelera en la ventana que aparece,
o alternativamente, haciendo clic con el boton deredo en el icono de la pa-
pelera en el panel inferior y seleccionando Vaciar papelera del men. lsto
eliminara permanentemente cualquier ardivo o carpeta que contenga.
EI fondo de escritorio
lntre los paneles superior e inferior hay una imagen que cubre todo el
escritorio. lste es el fondo de escritorio (a menudo referido como su papel
tapiz), y el que ve frente a usted pertenece al tema predeterminado de
Ubuntu 1o.o conocido como Am|:once. Para aprender mas sobre como
personalizar su escritorio incluyendo como cambiar el fondo de escritorio,
vea la seccion Personalizar escritorio mas abajo.
Gestin de ventanas
Cuando abre un programa en Ubuntu (como un navegador web o un editor
de textovea Capitulo Trabajando con Ubuntu para mas informacion
sobre el uso de programas), una +enono aparecera en su escritorio. Si ha
usado otro sistema operativo con anterioridad, como Microson Windows o
Mac os x, probablemente este familiarizado con el concepto de ventana
la caja que aparece en su pantalla cuando inicia un programa. ln Ubuntu,
la parte superior de una ventana (la |orro Je v|o) contendra el titulo de
la ventana en el centro, y tres botones en la parte superior izquierda. De
izquierda a dereda, stos botones c:erron, m:n:m::on, y mo::m::on la
ventana. Adicionalmente, puede pulsar con el boton deredo en cualquier
lugar de la barra de titulo para una lista de otras opciones de manejo de la
ventana.
: iiiz~xio cox unux1u 1o.o
M ! S S ! N G S C R E E N S H O T
ssuindou-buuons
The fiIe screenshots/es/02-window-buttons.png does not exist!
Figura :.: Los botones cerrar, minimizar y
maximizar se ubican en la esquina superior
izquierda de las ventanas.
Cerrar, maximizar, restaurar y minimizar ventanas
Para cerror una ventana, pulse en en la esquina superior izquierda de
la ventanaste sera el primer boton. lnmediatamente a la dereda de ste,
aparece una eda apuntando hacia abajo que se utiliza para m:n:m::or
la ventana hacia el panel inferior de su escritorio. Una vez minimizada, la
ventana ya no sera visible, pero su boton correspondiente en el panel infe-
rior seguira ahi, indicando que el programa sigue ejecutandose en segundo
plano. Si hace clic en este boton, ree:o||ecero la ventana a su posicion ori-
ginal. Por ltimo, el boton mas a la dereda de la barra de titulo sirve para
mo::m::or la ventana, haciendo que ocupe la pantalla entera. Si vuelve a
hacer clic en este boton, la ventana recuperara su tamao original.
Mover y cambiar eI tamano de Ias ventanas
Para mover una ventana a travs del area de trabajo, se sita el puntero del
raton sobre la barra de titulo de la ventana, entonces pulsar y arrastrar la
ventana mientras se mantiene el boton izquierdo del raton pulsado. Para
redimensionar una ventana, situar el puntero del raton en el borde o en
la esquina de la ventana, asi el puntero cambiara a una eda mas larga,
el icono de redimensionado.lntonces puede pulsar el boton del raton y
arrastrarlo para redimensionar la ventana.
Cambiar entre Ias ventanas abiertas
ln Ubuntu existen al menos dos maneras para cambiar entre las ventanas
abiertas de un espacio de trabajo. Puede encontrar la ventana en la barra
de trabajo del panel inferior y pulsar sobre ella para traerla a la pantalla, o
puede usar Alt+Tab para seleccionar la ventana sobre la que desee trabajar.
Mantenga presionada la tecla Alt y contine presionando el boton Tab hasta
que la ventana que est buscando aparezca sobre el escritorio.
ii iscii1oiio unux1u :
Usando eI men de apIicaciones
Puede encontrar que hay programas
en el men ApIicaciones que usted
no usa frecuentemente, o que no desea
que aparezcan en el men. Para ocultar
esas aplicaciones (sin eliminar realmen
te los programas), pulse en Sistema
Preferencias Men principaI. Ln el pa
nel derecho, encuentre los programas que
quiera ocultar del men y deseleccionelo
en la columna Mostrar.
Hay tres cabeceras de men en el panel superior. Veamoslas en mas detalle,
comenzando con el men Aplicaciones.
Accesorios
ll submen Accesorios tiene algunos programas que son adecuados para la
productividad, incluyendo Calculadora y Notas Tomboy.
Vea Capitulo _ 1rabajando con Ubuntu
para mas informacion acerca de las
aplicaciones incluidas.
Otros programas en Accessorios incluyen el Creador de ci/ivi, lditor
de textos gedit (similar al Bloc de notas de Windows y al Textldit de Mac
os x), Buscar Ardivos (que veremos mas adelante), y Capturar pantalla, el
cual le permite tomar una imagen de la pantalla de su escritorio.
Juegos
Ubuntu posee varios juegos pensados para su entretenimiento. Si usted dis-
fruta de los juegos de cartas, pruebe Solitario AisleRiot. Si lo que busca es
algo mas desaante, existen gBrainy y Sudoku. ll men Juegos tambin in-
cluye Mahjongg, Minas (similar al Buscaminas de Windows) y Qadrapassel
(similar a Tetris).
Grficos
ln el sub-menu Grcos, encontrara el Gestor de fotos l-Spot donde puede
ver, editar y compartir fotografias que usted haya descargado de su ca-
mara. OpenOce.org Dibujos le permite crear imagenes usando la suite
OpenOce.org y Simple Scan es un programa para escaneo de imagenes y
documentos desde su escaner.
!nternet
La Mensajeria instantanea (acronymIM)
es un metodo de comunicacion basado
en texto donde se puede mantener una
conversacion con alguien por Internet,
instantaneamente.
ln el submen Internet es donde encontrara el explorador web lirefox, el
cliente de mensajeria instantanea lmpathy para permitirle hablar con sus
amigos y familia, y Ubuntu One, un programa que le permite sincronizar y
hacer copias de seguridad de sus ardivos entre mudos equipos diferentes.
Oficina
Para aprender mas sobre OpenOice.org
y para obtener ayuda en el uso de la suite
de aplicaciones OpenOice.org, visite
http\openoffice.org.
ln el submen Ocina es donde encontrara la mayoria de la suite de Ope-
nOce.org para ayudarle a crear documentos ociales, presentaciones o
presentaciones de diapositivas. Tambin bajo Ocina se encuentra el cliente
de correo lvolution y un diccionario en linea. la suite completa de OpenOf-
ce.org instalada en Ubuntu por defecto consta de
OpenOce.org Procesador de textos
OpenOce.org Hojas de calculo
OpenOce.org Presentaciones
OpenOce.org Dibujos (localizado dentro del submen Grcos)
:e iiiz~xio cox unux1u 1o.o
Sonido y video
ll submen Sonido y Vdeo tiene programas para trabajar con multimedia,
como
grabador de discos Brasero
reproductor de peliculas Totem
editor de video Pitivi
reproductor de msica Rhythmbox
Grabador de sonidos
Mas informacion de todos estos programas puede encontrarse en Capitu-
lo Trabajando con Ubuntu.
Centro de sonuare de Ubuntu
Aprenda mas acerca del Centro de soware
de Ubuntu en Capitulo Gestion de
soware.
ln la parte inferior del men Aplicaciones se encuentra el Centro de son-
ware de Ubuntu. lsta aplicacion le da acceso a una biblioteca de sonware
que puede descargar. la pantalla principal en el Centro de sonware de
Ubuntu es parecida a su men Aplicaciones, para facilitar la bsqueda. Si
conoce el nombre del programa que esta buscando, simplemente introduz-
calo en el campo de bsqueda situado en la parte superior dereda de la
ventana del Centro de sonware de Ubuntu. ll Centro de sonware de Ubuntu
mantiene un registro de los programas que estan instalados en su equipo. Si
simplemente siente curiosidad por saber que esta disponible, puede explorar
el sonware disponible usando las categorias listadas en la parte izquierda de
la ventana.
Usar eI men deI sistema
ll men Sistema localizado en el panel superior contiene dos submens
importantes. lstos submens, Preferencias y Administracion, le permiten
hacer modicaciones a la apariencia de Ubuntu, asi como a la manera en
que funciona. A travs del men Sistema, tambin puede abrir el Centro
de Ayuda de Ubuntu (Ayuda y Soporte), encontrar mas sobre su entorno de
escritorio cxoi (Acerca de GNOMl), y encontrar mas sobre Ubuntu en
General (Acerca Ubuntu). Vea Capitulo Hardware para mas
informacion de configurar Ubuntu.
Preferencias
Puede utilizar el submen Preferencias para modicar la apariencia del
escritorio y las ventanas, asignar una impresora por defecto, designar com-
binaciones de teclas rapidas, cambiar las entradas listadas en el men de
Aplicaciones, editar las conexiones de red y cambiar la conguracion del
raton ademas de otras opciones.
Administracin
La mayoria de las opciones en el Adminis-
tracin le pedira que introduzca su usuario
y clave cuando pulse en ellas. Lsta es una
caracteristica de seguridad que asegura
que solo gente autorizada pueda realizar
cambios en la configuracion del sistema.
Para aprender mas sobre seguridad en
Ubuntu, mire Capitulo , Seguridad.
ll submen Administracion contiene programas que puede utilizar para
monitorizar el desempeo de su equipo, cambiar las particiones de disco,
activar controladores privativos, gestionar todas las impresoras instaladas,
y gestionar como resuelve su equipo las actualizaciones de Ubuntu. lste
ii iscii1oiio unux1u :,
submen tambin tiene el Gestor de paquetes Synaptic, el cual es un recurso
mas tcnico para localizar y descargar paquetes de sonware.
ExpIorar archivos en su equipo
Hay dos maneras de localizar ardivos en su equipo. Puede usar la herra-
mienta Buscar ardivos en el men Aplicaciones, dentro de Accesorios.
Tambin puede usar el men Iugares en el panel superior. Vea la siguiente
seccion sobre Navegador de ardivos Nautilus para mas detalles.
Lugares
ll Iugares tiene una lista de carpetas usadas frecuentemente (tales como
Documentos, Msica, menuDescargas, y la Carpeta personal). Tambin
puede examinar los discos de su equipo haciendo clic sobre Equipo en este
men. Si congura una red domstica, encontrara un elemento en el men
para acceder a ardivos/carpetas compartidas. Tambin puede acceder a la
herramienta Buscar ardivos desde el men Iugares, asi como examinar
una lista de documentos abiertos recientemente.
Su carpeta personaI
la carpeta personal es donde estan ubicados los ardivos personales de cada
usuario. Cuando instalo Ubuntu, introdujo un nombre para congurar su
cuenta. lse mismo nombre es el asignado a su carpeta personal. Cuando
abra su carpeta personal, vera que hay varias carpetas dentro lscritorio
(que contiene los ardivos que puede ver en su escritorio), Documentos,
Descargas, Msica, lmagenes, Pblico, Plantillas y Videos. Deberia abrir el contenido de ejemplo para
ver como diferentes tipos de archivo se
muestran en Ubuntu.
Usted tambin vera un vinculo llamado ljemplos. Haga doble clic sobre
l para abrir una carpeta que contiene ejemplos de documentos, hojas de
calculo y ardivos multimedia.
Navegador de archivos NautiIus
Del mismo modo que Windows tiene el lxplorador de Windows y Mac os x
tiene linder para gestionar carpetas y ardivos, Ubuntu usa por defecto el
gestor de ardivos Nautilus. A continuacion repasaremos sus caracteristicas
mas importantes.
La ventana deI navegador de archivos NautiIus
Cuando abre una carpeta del escritorio o del men Iugares, el navegador
de ardivos Nautilus se abre. ll navegador de ventanas predeterminado
contiene las siguientes caracteristicas
Borro Je menv: la barra de men se localiza en la parte superior de la
ventana. lstos mens le permiten modicar la interfaz del navegador,
navegar, marcadores de carpetas y ardivos comunes, y ver ardivos y
carpetas ocultas. Si tiene un marcador en la carpeta, apare
cera en el menu PIaces.
Borro Je |errom:eno:: la barra de herramientas tiene botones para
navegacion y una herramienta para hacer los contenidos de la ventana
:8 iiiz~xio cox unux1u 1o.o
mas grandes o mas pequeos. Una lista desplegable le da la opcion de
cambiar la vista de Vista de icono a Vista de lista o Vista compacta. ll
icono de bsqueda (que aparece como una lupa) abre una casilla de texto,
de tal manera que pueda buscar un ardivo por nombre. Si intropduce una localizacion, Nautilus
cambiara los botones de navegacion a un
campo de texto localizacion etiquetado.
Herrom:eno: Je no+egoc:on oJ:c:ono|: Justo abajo de la barra de herra-
mientas, vera una representacion de donde esta navegando actualmente.
lsta representacion es similar a la funcion historial de la mayoria de
navegadores; mantiene un rastro de donde esta y le permite regresar
si es necesario. Puede pulsar en los lugares para ir a ellos a travs de su
navegador de ardivos.
ll one| ::qv:erJo del navegador de ardivos tiene accesos directos a
las carpetas de uso frecuente. Cuando marca una carpeta, aparece en el
panel izquierdo. No importa que carpeta abra, el panel izquierdo siempre
contendra las mismas carpetas. lste panel izquierdo se puede cambiar
para mostrar diferentes caracteristicas pulsando la eda que mira hacia
abajo al lado de lugares arriba.
ll mas grande, one cenro| muestra ardivos y carpetras en la carpeta
que estac actualmente navegando.
M ! S S ! N G S C R E E N S H O T
ssquickshot-home
The fiIe screenshots/es/02-quickshot-home.png does not exist!
Figura :._ Gestor de archivos Nautilus
mostrando su carpeta personal.
Navegar entre carpetas
Para navegar entre carpetas, use los marcadores en el pane izquierdo del
navegador de ardivos Nautilus. Tambin puede volver sobre sus pasos
pindando en el nombre de la carpeta donde esta listada en los iconos de
navegacion. Haga doble clic en una carpeta visible causara que Nautilus
navege hasta ella.
Abrir archivos
Para abrir un ardivo, puede hacer doble clic sobre su icono o pulsar con el
boton deredo del raton y seleccionar Abrir con (programa)
ii iscii1oiio unux1u :,
Crear carpetas nuevas
1enga en cuenta que puede ver archivos
ocultos de forma sencilla, pulsando Ver
Mostrar archivos ocuItos, o de manera
alaternativa pulsando Ctrl+H. Ocultar
archivos con un punto (.) no es una
medida de seguridadsi no una manera de
mantener sus carpetas ordenadas.
Para crear una carpeta con Nautilus pulse Arcivo Crear carpeta, luego
reemplace el nombre de la carpeta que aparece carpeta sin titulo con
la etiqueta que desee (e.g., linanzas personales). Tambin puede crear
una nueva carpeta pulsandoCtrl+Shift+N, o haciendo clic deredo en la
ventana del navegador de aardivos y seleccionando Crear carpeta en el
men emergente (esta accion tambin funciona en el escritorio). Si desea
ocultar ciertas carpetas o ardivos, ponga un punto (.) antes del nombre (:.e.,
.linanzas personales).
Copiar y mover archivos y carpetas
1ambien puede usar los accesos directos
de teclado Ctrl+C y Ctrl+V para copiar y
pegar archivos y carpetas.
Puede copiar ardivos o carpetas en Nautilus haciendo clic en Editar
Copiar, o haciendo clic deredo sobre el elemento seleccionando Copiar
del men desplegable. Cuando use el Editar del men en Nautilus, aseg-
rese de que primero ha seleccionado el ardivo o carpeta que quiere copiar
(haciendo clic sobre l).
Se pueden seleccionar varios ardivos haciendo clic en un espacio vacio
(:.e., no en un ardivo o carpeta), manteniendo el boton del raton pulsado
y arrastrando el cursor a travs de los ardivos o carpetas que desee. lste
movimiento de clic arrastre es til cuando esta seleccionando elementos
que estan agrupados juntos. Para seleccionar mltiples ardivos o carpetas
que no estan posicionados uno al lado del otro, mantenga pulsada la tecla
Ctrl mientras hace clic en cada elemento individualmente. Una vez que
tiene mltiples ardivos y/o carpetas seleccionadas puede usar el Editar
para ejecutar acciones igual que si quisiera hacerlo para un solo elemento. Cuando corte o copie un archivo o
carpeta, no pasara nada hasta que usted
lo pegue en algn sitio. Ll pegado solo
afectara a los articulos mas recientes que
sean cortados o copiados.
Cuando uno o mas articulos hayan sido copiados, navegue hasta el lugar
deseado, entonces pulse en Editar Pegar (o clic deredo en un area de la
ventana y elija Pegar) para copiarlos en un nuevo lugar.
Mientras que la orden coy se usa para crear duplicados de un ardivo o
carpeta en una localizacion nueva, la orden cv se usa para mover ardivos y
carpetas. lsto es, una copia reemplazara la localizacion nueva, y el original
sera eliminado de su localizacion actual.
Para mover un ardivo o carpeta, seleccione el elemento que desea mover
y luego pulse en Editar Cortar. Navegue a la ubicacion deseada y entonces
haga clic en Editar Pegar. Tal como el comando de copiar anterior, tam- Ln el men Editar de Nautilus, tambien
encontrara los botones Copiar a y Mover
a. Lstos pueden ser usados para copiar
o mover elementos a lugares comunes,
y pueden ser tiles si usted esta usando
paneIes (ver abajo). Debe notar que es
innecesario usar el boton Pegar cuando
usa estas opciones.
bin puede realizar esta accion usando el men de clic deredo, y funcionara
para mltiples ardivos y carpetas al mismo tiempo. Una manera alternati-
va de mover un ardivo o carpeta, es haciendo clic en el elemento y luego
arrastrarlo hasta la nueva ubicacion.
Usar mItipIes soIapas y muItipIes ventanas de NautiIus
Abrir mltiples ventanas de Nautilus puede ser til para arrastrar ardivos y
carpetas entre distintas ubicaciones. la opcion :o|oo: tambin esta disponi-
ble en Nautilus, asi como el uso de paneles. Cuando est navegando en una Cuando arrastre elementos entre ventanas,
solapas o paneles de Nautilus, un pequeo
simbolo aparecera sobre el cursor del raton
permitiendole saber que accion se llevara a
cabo cuando suelte el boton del raton. Un
simbolo de suma (-) indica que copiara el
elemento, mientras que una pequea flecha
significa que el elemento sera movido.
La accion por defecto dependera de las
ubicaciones que este usando.
carpeta en Nautilus, para abrir una segunda ventana seleccione Ventana
nueva del men Arcivo. lsto abrira una nueva ventana, permitindole
arrastrar ardivos y carpetas entre dos ubicaciones. Para abrir una nueva
o iiiz~xio cox unux1u 1o.o
solapa, pulse en Arcivo Solapa nueva. Aparecera una la nueva sobre el
espacio usado para navegar los ardivos, conteniendo dos solapasambas
mostraran el directorio en el que usted estaba navegando originalmente.
Puede pulsar en estas solapas para cambiar entre ellas y pulsar y arrastrar
ardivos o carpetas entre solapas tal como lo haria entre ventanas. Tambin
puede abrir un panel adicional en Nautilus para ver dos ubicaciones al mis-
mo tiempo sin necesidad de cambiar entre solapas o ventanas. Para abrir
un panel adicional, haga clic en Ver Panel adicional, o de igual forma
presionando F3 en su teclado. De nuevo, arrastrar ardivos y carpetas entre
paneles es una forma rapida de mover o copiar elementos.
Buscar archivos en su sistema
Busque archivos rapidamente presionando
Ctrl+F en Nautilus y despues introduzca lo
que quiera buscar.
Anteriormente, se menciono que puede buscar ardivos en su equipo usando
la caracteristica Buscar arcivos en el men Iugares del panel superior.
Tambin puede utilizar el explorador Nautilus para buscar ardivos, como se
explico mas arriba.
PersonaIizar escritorio
Ahora que esta introducido en el entorno de escritorio cxoi, permitanos
edar un vistazo sobre como personalizar algunas caracteristicas tales como
modicar el comportamiento de sus paneles o cambiar el aspecto de su
escritorio.
PneIes
los paneles (normalmente situados en la parte superior e inferior de su pan-
talla) pueden moverse de su posicion predeterminada hacia los lados de la
pantalla, congurarlos para que se oculten de la vista cuando no se estn
usando, y pueden cambiar de color. Para acceder a estas caracteristicas, haga
clic deredo sobre el panel que quiera modicar y seleccionar Propieda-
des del men emergente. la solapa General tiene opciones para ocultar
automaticamente, y cambiar el tamao del panel (ando).
Use el men desplegable Orientacion para seleccionar donde quiere
que se site el panel, y justo debajo puede establecer el ando que desee (en
pixeles). Vea como el ando menor permitido son :o pixeles.
Por defecto, un panel cubre la longitud completa del escritorio. Para
cambiar esto, puede deshabilitar la opcion Expandir. ll panel se reducira
de tal forma que sea solo lo sucientemente largo para contener cualquier
miniaplicacion o lanzador de programa que estn en l en ese momento.
Habilitar la opcion Ocultar automticamente causara que el panel se
doble hacia el borde de la pantalla cuando usted no esta usandolo, y
permanecera oculto hasta que usted mueva el cursor de su raton hacia ese
borde de la pantalla.
Una forma alternativa de ocultar el panel es hacerlo manualmente. Al
pulsar en Mostrar botones de ocultacion aadira un boton de cada lado del
panel que podra ser usado para ocultarlo. Por defecto estos botones mostra-
ran edas de direccion, sin embargo, puede seleccionar la opcion Flecas
en los botones de ocultacion para quitar las edas y tener solo botones
ii iscii1oiio unux1u 1
planos. Al pulsar en estos |oone: Je ocv|oc:on del panel, lo deslizara a
travs de la pantalla y fuera de la vista, dejando solo a la vista el boton de
ocultacion opuesto al que podra pulsar para mostrar el panel de nuevo. la Por defecto, Ubuntu requiere que manten
ga al menos un panel en el escritorio. Si
prefiere la interfaz de Microso Windows,
puede configurarse un panel en la parte in
ferior del escritorio para iniciar programas
asi como la seleccion entre ventanas abier
tas. Por otro lado, si prefiere un estilo Mac
os x, puede mantener el panel superior y
aadir un dock como Docky, Avant Win
dow Navigator (tv) o CairoDock. Lstos
estan disponibles en el Centro de soware
de Ubuntu del que trataremos mas adelante
en Capitulo Gestion de soware.
solapa Fondo en la ventana de Propiedades del panel le permite cambiar
la apariencia del panel. Por defecto, esta establecido en Ninguno (utilizar
el tema del sistema), lo que signica que el tema de su escritorio dictara
la apariencia del panel (veremos como cambiar el tema del escritorio mas
adelante). Si lo preere, puede elegir su propio color del panel seleccionando
la opcion Color solido, y luego abriendo la ventana de seleccion de color.
Tambin puede establecer la transparencia del panel usando la barra des-
plazable. Por otro lado, puede seleccionar la opcion Imagen de fondo si
tiene una imagen o patron almacenado en su computadora que le gustaria
usar como el fondo de su panel. Use el selector de ardivos para localizar
la imagen de fondo en su equipo, luego haga clic en Abrir para aplicar el
cambio.
Anadir appIets
Ubuntu provee de una seleccion de miniaplicaciones que pueden aadirse
a cualquier panel. las miniaplicaciones son desde informativas hasta el en-
tretenimiento, y tambin pueden dar acceso rapido a algunas tareas. Para
aadir una miniaplicacion, haga clic deredo en el panel y selecciones Aa-
dir al panel del men desplegable. Aparecera una ventana con la lista de
miniaplicaciones disponibles, que podran ser arrastradas a un espacio vacio
en el panel. Tal vez quiera pasar un tiempo explorando las diferentes mini-
aplicaciones disponiblespueden quitarse facilmente de su panel haciendo
clic deredo sobre la miniaplicacion y seleccionando Qitar del panel. Para
reposicionar una miniaplicacion existente, haga clic deredo sobre ella y
seleccione Mover. Mueva el cursor de su raton hacia la ubicacion deseada
(puede ser incluso en un panel diferente) y la aplicacion lo seguira, entonces
haga clic para soltarla en el lugar deseado.
la ventana Aadir al panel tambin puede usarse para aadir lanza-
dores de aplicaciones adicionales a su panel, similar al lanzador de lirefox
que se encuentra a la dereda del men Sistema. Para aadir uno nuevo,
haga doble clic en Ianzador de aplicaciones cerca de la parte superior de
la ventana. Aqui puede navegar a travs de sus aplicaciones y arrastrarlas
a su panel para crear un nuevo lanzador, tal como lo hizo para aadir una
miniaplicacion anteriormente. los lanzadores de programas tambin pueden
quitarse del panel y reposicionarse a travs del men del clid deredo. 1ambien puede aadir lanzadores de
programas al panel arrastrandolos direc
tamente desde el men ApIicaciones, a la
izquierda del panel superior.
Areas de trabajo
Para modicar sus areas de trabajo, haga clic en la miniaplicacion Com
|:oJor Je oreo: Je ro|o]o (por defecto se encuentra en el lado deredo del
panel inferior, justo a la izquierda de la miniaplicacion Papelera) y seleccio-
ne Preferencias. ln la ventana que aparece, puede elegir cuantas areas de
trabajo desea en total, y si stas se mostraran en el panel en una o mas las.
Tambin puede renombrar cada area de trabajo y hacer que los nombres se
muestren en la miniaplicacion del panel. Si lo preere, tambin puede elegir
que solo se muestren en el panel las areas de trabajo que esta usando en ese
: iiiz~xio cox unux1u 1o.o
momento. ln este caso, an puede cambiar entre areas de trabajo movien-
do el cursor sobre el cambiador de areas de trabajo y usando la rueda de
desplazamiento del raton.
Apariencia
Para modicar an mas la apariencia de su escritorio como el fondo, las
fuentes y el tema de ventanas, puede hacerlo a travs de las Preferencias
de la apariencia. Para acceder a sta, navegue a Sistema Preferencias
Apariencia en el panel superior.
Tema
la ventana Preferencias de la apariencia inicialmente mostrara la sola-
pa Tema cuando se abre. Aqui puede seleccionar un tema que controlara
la apariencia de sus ventanas, botones, barras de desplazamiento, paneles,
iconos y otras partes del escritorio. ll tema llamado Ambiance esta habi-
litado por defecto, sin embargo, podra ver que existen otros siete temas por
defecto a escoger en la lista. Solo haga clic en el tema que desea probar, y los
cambios tendran efecto inmediato.
Puede descargar temas adicionales haciendo clic en el vinculo Obtener
mas temas en linea en la parte inferior de esta pantalla. Su navegador web
se abrira y lo llevara a http//art.gnome.org/themes/, donde puede descargar
nuevos temas de una amplia seleccion. Una vez que haya descargado un
tema, localice el ardivo en su equipo (usando Nautilus) y arrastrela a la
ventana de Temas. lsto lo aadira a la lista de temas disponibles, y aparece-
ra una ventana preguntandole si desea aplicar los cambios inmediatamente.
Tambin puede personalizar cualquier tema a su gusto seleccionandolo
y luego haciendo clic en el boton Personalizar que se encuentra debajo.
Aqui puede mezclar elementos de distintos temas asi como iconos, punteros
del raton, botones y bordes de ventanas para crear su propia apariencia
nica.
M ! S S ! N G S C R E E N S H O T
ssappearance-preferences
The fiIe screenshots/es/02-appearance-preferences.png does not exist!
Figura :. Puede cambiar el tema en la so
lapa Tema de Preferencias de apariencia.
ii iscii1oiio unux1u
Fondo de escritorio
1ambien puede cambiar el fondo de
pantalla haciendo clic con el boton derecho
en el escritorio y seleccionando Cambiar
eI fondo deI escritorio del men.
Haga clic en la solapa Fondo en la ventana Preferencias de la apariencia
para cambiar el fondo del escritorio. Asi vera los fondos predeterminados de
Ubuntu, tambin, si tiene sus propias imagenes o fotos almacenadas en su
equipo, puede usarlas. Para cambiar el fondo de pantalla simplemente haga
clic en la imagen que le guste de la lista para usarla. Para usar una propia,
haga clic en el boton Aadir, navegue por las carpetas hasta encontrar su
imagen. Haga doble clic sobre ella y los cambios tendran efecto inmediata-
mente. la imagen sera aadida a la lista de imagenes disponibles de fondo
de pantalla.
Si busca una seleccion mas amplia de fondos, haga clic en el enlace Ob-
tener mas fondos en linea en la parte inferior de la ventana de Preferencias
de la apariencia. lste enlace abrira su navegador web y lo llevara al sitio
http//art.gnome.org/backgrounds.
Fuentes
Tambin puede cambiar las tipografias usadas en su escritorio a travs
de la ventana de Preferencias de la apariencia haciendo clic en la solapa
Tipografas. Puede establecer individualmente el estilo y tamao de la
tipografia para las aplicaciones, documentos, elementos de escritorio, titulos
de ventanas y para cualquier cosa usada con tipografias de ando jo. la
seccion de Renderizado en la parte inferior de la ventana de Tipografias,
le ofrece cuatro opciones para cambiar la forma en que las tipografias se
dibujan en su pantalla. Cambiar estas opciones puede mejorar la apariencia
del texto en distintos tipos de monitores.
SaIvapantaIIas
Ubuntu ofrece una seleccion de salvapantallas. Por defecto, una pantalla
negra se mostrara despus de un corto periodo de inactividad. Para se-
leccionar un salvapantallas distinto, haga clic en el men Sistema en el
panel superior, luego Preferencias Salvapantallas. lsto abrira la ven-
tana Preferencias del salvapantallas, con los salvapantallas disponibles
listados a la izquierda. Cuando seleccione un salvapantallas, vera una mini-
previsualizacion en la ventana, o puede observar como se vera en pantalla
completa haciendo clic en el boton Vista previa. los botones con edas
dereda e izquierda le permitiran navegar por los distintos salvapantallas sin
abandonar la vista previa en pantalla completa. Para regresar a la ventana
de Preferencias del salvapantallas, haga clic en el boton Salir de pantalla
completa en la parte superior de la pantalla.
Asegrese que la opcion Activar el salvapantallas cuando el equipo
est inactivo est seleccionada si quiere habilitar el salvapantallas. la barra
desplazable puede ajustarse para establecer el tiempo de inactividad. Si el
salvapantallas inicia despus del tiempo designado de inactividad, puede
continuar trabajando en su equipo presionando cualquier tecla o moviendo
su raton. Para aadir seguridad, puede seleccionar la opcion Bloquear
pantalla cuando el salvapantallas est activo. ln este caso, Ubuntu le
pedira su contrasea de acceso cuando regrese a su equipo.
iiiz~xio cox unux1u 1o.o
AccesibiIidad
Ubuntu tiene herramientas integradas que facilitan el uso del equipo para
personas con ciertas limitaciones fisicas. Puede encontrar estas herramientas
abriendo el men Sistema, luego seleccionando Preferencias Tecnologas
de asistencia. Puede ajustar las preferencias del teclado y raton segn
sus necesidades a travs de la ventana Preferencias de las tecnologias
de asistencia haciendo clic en los botones Accesibilidad del teclado o
Accesibilidad del raton.
M ! S S ! N G S C R E E N S H O T
ssassistive-technoIogies
The fiIe screenshots/es/02-assistive-technologies.png does not exist!
Figura :. Las tecnologias de asistencia le
permiten activar caracteristicas extra para
hacer facil el uso de su sistema.
Otras tecnoIogias de asistencia
Orca es otra herramienta til para personas con impedimentos visuales
y viene preinstalada en Ubuntu. Para ejecutar Orca, presione Alt+F2 y
escriba orca en el campo de texto de comandos. Haga clic en Ejecutar
cuando termine. ll sintetizador de voz de Orca se activara y le asistira a
travs de varias opciones tales como tipo de voz, lenguaje de voz, Braille
y magnicacion de pantalla. Una vez que haya terminado de seleccionar
su conguracion, necesitara cerrar la sesion del equipo (Orca le ofrecera
realizarlo por usted). Cuando acceda de vuelta, las conguraciones de Orca
que usted eligio, se ejecutaran automaticamente cada vez que use su equipo.
Aparte de estas opciones, el seleccionar temas de alto contraste o tipogra-
fias mas grandes puede ayudar an mas a aquellos con dicultades visuales.
Configurar eI equipo
Cuando haya terminado de trabajar en su equipo, puede elegir cerrar la
sesion, suspender, reiniciar o apagar en el men de sesion en el extremo
deredo del panel superior. Tambin puede acceder rapidamente a estas
opciones presionando las teclas Ctrl+Alt+Supr
ii iscii1oiio unux1u
Cerrar sesin
Cerrar la sesion dejara el equipo encendido, pero lo regresara a la pantalla
de acceso. lsto es til para cambiar entre usuarios, como cuando una per-
sona diferente desea iniciar sesion en su cuenta o si alguna vez se le indica
que cierre sesion e inicie sesion de nuevo. Debe guardar su trabajo antes
de cerrar sesion.
Suspensin
Para ahorrar energia, puede poner su equipo en suspension, esto guardara
su condicion actual y le permitira iniciar mas rapido mientras permanece
encendido pero usando muy poca energia. Suspender el equipo reduce la
velocidad de giro del disco duro y ahorra su sesion en memoria, por lo que
es muy rapido suspender y volver de la suspension.
Hibernacin
Hibernar es similar a suspender, excepto que en vez de guardar su sesion en
la memoria, hibernar guardara su sesion en el disco duro. lsto tomara un
poco mas de tiempo, pero con el benecio aadido de que la hibernacion no
usa energia mientras esta en modo hibernado.
Reiniciar
Para reiniciar su equipo, seleccione Reiniciar en el men de sesion.
Apagar
Para apagar completamente su equipo, seleccione Apagar en el men de
sesion.
Otras opciones
Puede bloquear la pantalla instantanea
mente pulsando a la vez Ctrl+Alt+L.
Cualquier persona podra dejarle un men
saje en su ausencia, que se mostrara al
desbloquear la pantalla.
Si va a ausentarse del equipo durante un tiempo, puede ser recomendable
bloquear la pantalla. Tras hacerlo sera necesario introducir la contrasea de
usuario para volver a utilizar el equipo o simplemente ver la pantalla. Para
hacerlo seleccione Bloquear la pantalla en el men de sesion. Desde el mis-
mo men es tambin posible crear una sesion de invitado para que un amigo
pruebe Ubuntu, o com|:or Je v:vor:o para permitir a otro usuario utilizar el
equipo sin tener que cerrar sus aplicaciones o documentos abiertos.
Obtener ayuda
Algunos programas tienen su propia ayuda
que puede accederse pinchando en el
men Ayuda dentro de la ventana de la
aplicacion.
Ubuntu, como otros sistemas operativos, tiene referencias de ayuda incorpo-
rada, llamada Centro de ayuda de Ubuntu. Para acceder a ella, pinde en el
icono de ayuda del panel superior. Puede tambin acceder a l pindando en
Ayuda y soporte dentro del men Sistema.
Si no puede encontrar una respuesta a su pregunta en este manual o en el
Centro de ayuda de Ubuntu, puede contactar con la comunidad de Ubuntu
a travs del loro de Ubuntu (http//ubuntuforums.org). Mudos usuarios
de Ubuntu registran una cuenta en el foro para recibir ayuda y, a cambio,
e iiiz~xio cox unux1u 1o.o
M ! S S ! N G S C R E E N S H O T
ssheIp-icon
The fiIe screenshots/es/02-help-icon.png does not exist!
Figura :.o Pinche el icono azul de ayuda
en el panel superior (justo a la derecha del
men Sistema y el icono de Firefox) que
abrira la ayuda incorporada de Ubuntu.
M ! S S ! N G S C R E E N S H O T
ssheIp-center
The fiIe screenshots/es/02-help-center.png does not exist!
Figura :., La ayuda del sistema incorpo
rada provee temas de ayuda basados en
Ubuntu.
entregan soporte a otros a medida que obtienen mayor conocimiento. Otro
recurso til es el Wiki de Ubuntu (https//wiki.ubuntu.com), un sitio web
mantenido por la comunidad de Ubuntu. Le animamos a que compruebe cualquier
informacion que encuentre en otros sitios
web con mltiples fuentes si es posible,
pero solo siga instrucciones si las entiende
completamente.
Trabajando con Ubuntu
Cmo conectarse a !nternet
Si dispone de acceso a lnternet, crear una conexion le permitira sacar el
maximo partido de Ubuntu. lsta seccion del manual le ayudara a probar su
conexion y congurarla si fuese necesario.
Una conexion con cable es aquella en la que el equipo esta fisicamente
conectado a un router o a un puerto lthernet mediante un cable. ls el modo
de conexion mas habitual en equipos de sobremesa.
la conexion inalambrica permite al equipo conectarse a lnternet a travs
de una red de radiofrecuencia sin cables, conocida tambin como Wi-li.
los portatiles utilizan frecuentemente la conexion Wi-li dado su caracter
eminentemente movil, lo que les permite acceder a lnternet desde cualquier
habitacion de una casa o mientras se viaja. Para poder utilizar este sistema
debe disponerse de una red inalambrica operativa, para lo que es necesario
adquirir e instalar un rover :no|om|r:co o vno Je occe:o. Mudos lugares
ya disponen de red inalambrica montada.
Una conexion de acceso telefonico es aquella en la que el equipo hace
uso de un moJem para conectarse a lnternet a travs de una linea telefonica
ordinaria.
NetuorkManager - Gestor de Red
Para conectarse a lnternet en Ubuntu, necesita usar la utilidad Conexiones
de red. Conexiones de red le permite activar o desactivar todas sus conexio-
nes de red y le ayuda a administrar sus conexiones cableadas, inalambricas
y otras. Si no esta seguro de que su equipo dispon
ga de tarjeta inalambrica, consulte con el
fabricante.
M ! S S ! N G S C R E E N S H O T
ssuired-netuork-icon
The fiIe screenshots/es/03-wired-network.png does not exist!
Figura _.1 Ll gestor de red mostrara este
icono en el panel superior cuando este
conectado a una red cableada.
Puede acceder a todas las funciones de Conexiones de red usando su
8 iiiz~xio cox unux1u 1o.o
icono en el panel superior. lste icono puede verse distinto dependiendo
si tiene una conexion y si la conexion es cableada o inalambrica. Si no es-
ta seguro, intente poner el cursor del raton encima del icono hasta que se
muestre una corta descripcion cerca del cursor. Podra leerse Conexion ca-
bleada Auto etho esta activa (por ejemplo) si tiene una conexion cableada
funcionando.
M ! S S ! N G S C R E E N S H O T
ssnetuork-manager-menu
The fiIe screenshots/es/03-autoeth.png does not exist!
Figura _.: Aqui puede ver la conexion
activa actual auto eth0 listada en el men
del gestor de red.
Haciendo clic en este icono aparecera una lista de las conexiones de red
que tenga disponible. Si ya esta conectado a lnternet, el nombre de esta
conexion estara resaltado en negrita.
M ! S S ! N G S C R E E N S H O T
ssnetuorking-right-cIick
The fiIe screenshots/es/03-enable-networking.png does not exist!
Figura _._ Lsta lista esta en el men
cuando haga clic derecho en el icono de la
red.
Tambin puede pulsar con el boton deredo sobre el icono del Gestor
de Red. lsto le abrira un men que le permitira activar o desactivar la red,
ver detalles tcnicos sobre su conexion actual, o editar todos los parametros
de las conexiones. ln la imagen superior, la casilla de vericacion que esta
junto a Activar Red esta seleccionada; puede desmarcarla para desactivar
1i~n~J~xio cox unux1u ,
todas las conexiones de red. lsto puede ser til si necesita apagar todas las
comunicaciones inalambricas, como cuando se encuentre en un avion.
EstabIecer una conexin cabIeada
Si tiene un cable F|erne conectado al cajetin de la pared, a un router o a
algn otro dispositivo, lo mas sencillo es intentar establecer una conexion
cableada para Ubuntu. Lsta conectado ya` Si el icono del gestor
de red del panel superior muestra una co
nexion activa, esta se realizo correctamente
durante la instalacion. Si es asi, no sera
necesario seguir el resto de esta seccion.
Para poder conectarse mediante una conexion por cable, necesita saber
si su conexion de red soporta inci. lste trmino signica Protocolo de
conguracion dinamica de antrion, y es un mtodo por el que los equipos
de su red reciben automaticamente informacion de conguracion de su
proveedor de servicios de internet (isi) lste es normalmente el mtodo mas
rapido y sencillo de establecer una conexion entre su equipo y su isi para
asi acceder a lnternet. Tambin podran proporcionarle informacion sobre
su direccion estatica si le ha sido asignada una (en mudos casos los isi solo
asignan direcciones estaticas a sus clientes bajo peticion).
Conexiones automticas con DHCP
Si su red soporta inci, puede estar ya listo para el acceso en linea. Para
comprobarlo, haga clic sobre el icono del Gestor de Red. Deberia existir una
Conexion por cable encabezando el men que se muestra. Si aparece justo
debajo Auto eth0, entonces su equipo esta conectado y probablemente ya
congurado correctamente para inci. Si aparece en gris desconectado
debajo de la seccion de conexion por cable, mire debajo para ver si una
opcion llamada Auto eth0 aparece en la lista. Si es asi, haga clic sobre l
para intentar establecer una conexion inalambrica.
Para comprobar si esta en linea, haga clic deredo en el icono del gestor
de red en la parte superior del panel y seleccione la opcion Informacion de
la conexion.
M ! S S ! N G S C R E E N S H O T
ssconnection-information
The fiIe screenshots/es/03-connection-information.png does not exist!
Figura _. Lsta ventana mostrara su direc
cion tr y otra informacion de conexion.
Una direccion del Protocolo de Internet (tr)
es una etiqueta numerica asignada a los
dispositivos en una red informatica. Ls el
equivalente a los nmeros de telefono de
su casa y permite su equipo ser identificado
de manera nica de forma que puede
acceder a Internet y compartir archivos con
otros.
Deberia ver una ventana mostrando detalles sobre su conexion. Si su
direccion ii se muestra como o.o.o.o o comienza con 1e,.:, entonces a su
o iiiz~xio cox unux1u 1o.o
equipo no se le asigno una direccion a travs de inci. Si muestra otra di-
reccion, lo mas probable es que su direccion fue correctamente congurada
en forma automatica. Para vericar su conexion a lnternet, puede abrir el
navegador lirefox e intentar cargar una pagina web. Mas informacion sobre
como usar lirefox puede encontrarse mas adelante en este capitulo. Para acceder a la ventana Informacion
de la conexion, debera asegurarse que
su red esta habilitada. De otra forma
esta opcion estara desactivada y no
podra seleccionarla en el men haga
clic derecho de la miniaplicacion Gestor
de la red. Para activar su red, haga clic
derecho en la miniaplicacion Gestor de
la red y seleccione Activar red del men
desplegable.
Si todavia no esta en linea despus de seguir estos pasos, tal vez necesite
establecer su conguracion a lnternet manualmente, usando una direccion
ii estatica.
ManuaI de configuracin para direcciones estticas
Si su red no soporta inci, entonces necesita saber algunos elementos de
informacion antes de estar en linea.
Una Direccion iv es una direccion nica usada para identicar un equipo
en lnternet. Cuando se conecta a travs de inci es muy posible que
cambie en constantemente, sin embargo, si su isi le asigna una direccion
estatica, no lo hara. Una direccion ii siempre se conforma de cuatro
nmeros separados por puntos, por ejemplo 1,:.1e8.o.:.
la Mscara de subred le indica a su equipo que tan grande es la red
local a la que pertenece. Toma la misma forma que una direccion ii, pero
usualmente es algo similar a :.:.:.o
la puerta de enlace es la direccion ii del lado de su isi. Ayuda a su
equipo a conectarse o hablar con la red, que acta como una puerta
de enlace entre su equipo e lnternet.
los Servidores brs son una o mas direcciones ii de servidores de Sis-
tema de Nombre de Dominio. lstos servidores convierten direcciones
web estandar (como http//www.ubuntu.com) en direcciones ii como
,1.18,.,.1e. lste paso permite a su equipo encontrar el sitio web co-
rrecto cuando escribe la direccion web que desea visitar. Un minimo de
un servidor ixs es requerido y cualquier servidor adicional es usado en
caso que el primero falle.
Si todavia no tiene estas configuraciones,
necesitara consultar al administrador de su
red o a su proveedor tsr para proporcionar
selas.
Para congurar manualmente una conexion cableada, haga clic deredo
en el icono del Gestor de la red y seleccione Editar las conexiones. Aseg-
rese que esta viendo la solapa Cableada en la ventana del Gestor de la red
que se muestra.
la lista puede ya contener un elemento como Auto eth0, o un nombre
similar. Si aparece una conexion en la lista, seleccionela y haga clic en el
boton Editar. Si no aparece ninguna conexion en la lista, entonces haga clic
en el boton Aadir.
Si esta aadiendo una conexion, primero necesita asignarle un nombre a
la conexion para poder distinguirla de cualquier otra que aada en un futu-
ro. ln el campo Nombre de la conexion, elija un nombre como Conexion
cableada 1.
Para establecer la conexion
1. Bajo el nombre de la conexion,asegrese de que la opcione Conectar
automticamente esta seleccionada.
:. Cambie a la solapa Preferencias ivv
. Cambie el Mtodo a Manual.
1i~n~J~xio cox unux1u 1
M ! S S ! N G S C R E E N S H O T
ssconnection-editing-uindou
The fiIe screenshots/es/03-editing-ipv4.png does not exist!
Figura _. Ln esta ventana puede editar
manualmente una conexion.
. Pinde en el boton Aadir cerca de la lista vacia de direcciones.
. lscriba su direccion ii en el campo ubicado bajo la cabecera Direccion.
e. Haga clic a la dereda de la direccion ii, justo debajo del encabezado
Mscara de red y teclee su mascara de red. Si no esta seguro de cual es
su mascara de red, la mas comn es :.:.:.ox.
,. Haga clic a la dereda de la mascara de red, directamente debajo del
encabezado Puerta de enlace y teclee la direccion de su puerta de enlace.
8. ln el campo Servidores brs que se encuentra debajo, ingrese las direc-
ciones de su servidor ixs. Si su red tiene mas de un servidor ixs, ingrese
todos, separados por espacios o comas.
,. Pinde el boton Aplicar para guardar los cambios.
Uno J:recc:on m~c e: vno J:recc:on Je |orJ+ore oro |o or]eo Je reJ Je :v
eqv:o, e :ngre:or|o o +ece: e: :morone cvonJo :e v:o vn moJem Je co||e
o vno cone::on ::m:|or. S: conoce |o J:recc:on m~c Je :v or]eo Je reJ, e:o
veJe :ngre:or:e en e| como oro:oJo en |o :o|oo Cableada en |o +enono
Je eJ:c:on.
Cuando haya regresado a la pantalla del Gestor de la red, su nueva
conexion debe aparecer ahora en la lista. Haga clic en Cerrar para regresar
al escritorio. Si su conexion esta congurada correctamente, el icono del
Gestor de la red debe haber cambiado para mostrar la nueva conexion
activa. Para probar si su conexion esta establecida apropiadamente, lea las
instrucciones anteriores para revisar una conexion inci.
!naImbrica
Si su equipo esta equipado con una tarjeta inalambrica (Wi-li) y si tiene
una red inalambrica cerca, usted deberia poder congurar una conexion
inalambrica en Ubuntu.
: iiiz~xio cox unux1u 1o.o
Conectando por primera vez a una red uireIess
Si su equipo tiene una tarjeta de red inalambrica, debe ser capaz de co-
nectarse a una red inalambrica. la mayoria de los equipos portatiles y
miniportatiles tienen una tarjeta de red inalambrica. Para mejorar la velocidad y confiabilidad
de su conexion, intente acercarse a su
punto de acceso.
Ubuntu normalmente detecta cualquier red inalambrica existente dentro
del alcance de la tarjeta. Pulse en el icono del Gestor de redes para ver la
lista de redes disponibles. Bajo el encabezamiento Redes inalambricas se
mostraran las redes encontradas, con su nombre a la izquierda y un medidor
de seal a la dereda. ll medidor esta formado por una serie de barrasa
mayor nmero de barras, mayor intensidad de seal y mayor fortaleza de la
conexion.
Una red inalambrica puede congurarse abierta, para que quin lo desee
pueda conectarse a ella, o bien protegida mediante seguridad de red. Aque-
llas redes que estn protegidas mostraran un candado pequeo junto al
medidor de seal. Para conectarse a ellas es necesario conocer una contrase-
a.
Para conectarse a una red inalambrica, seleccionela en la lista. los nom-
bre de las redes se designan durante su instalacion. los sitios pblicos que
cuentan con una red inalambrica accesible, como centros de trabajo, nor-
malmente le asignan un nombre facilmente identicable.
Si la red no esta protegida (esto es, si no aparece un candado junto al
medidor de seal), la conexion deberia establecerse en cuestion de segundos.
ll icono del Gestor de redes mostrara una animacion mientras Ubuntu
intenta la conexion y, si lo consigue, cambiara para mostrar un medidor
de seal. Una noticacion en la esquina superior dereda de la pantalla le
informara de que se ha establecido con xito la conexion.
Si la red esta protegida, Ubuntu mostrara la ventana la red inalambrica
necesita autenticacion al intentar conectar. lsto indica que es necesaria
una contrasea para poder hacerlo.
M ! S S ! N G S C R E E N S H O T
ssuireIess-authentication
The fiIe screenshots/es/03-wireless-authentication.png does not exist!
Figura _.o Ingrese la clave de acceso de su
red inalambrica.
Si conoce la contrasea, introdzcala en el campo Contrasea y pulse
Conectar. Mientras se teclea no se mostraran los caracteres para evitar
1i~n~J~xio cox unux1u
que otros puedan verla. Si lo desea, puede marcar la opcion Mostrar la
contrasea para hacerla visible. Puede ser necesario ya que la contrasea
distingue maysculas y minsculas.
Al pulsar el boton Conectar, el icono del Gestor de redes mostrara una
animacion mientras intenta la conexion. Si la contrasea es correcta la cone-
xion se establecera y el icono cambiara a un medidor de seal. lgualmente,
Ubuntu mostrara una noticacion informando del hedo. Seleccione la opcion Mostrar contrasena
para asegurarse de que no comete un error
al introducir la contrasea.
Si la contrasea no es correcta, tras intentar la conexion, se volvera a
la ventana la red inalambrica necesita autenticacion . Puede probar a
introducir la contrasea correcta o terminar el proceso pulsando Cancelar.
Si no conoce la contrasea debera obtenerla del administrador de la red.
Una vez establecida una conexion inalambrica, Ubuntu guardara los ajus-
tes (incluida la contrasea) para facilitar la conexion en futuras ocasiones.
Puede que se le solicite la contrasea del administrador de claves de cifrado
|eyr:ng (o, {om:|:ormene, on:||o Je c|o+e:). ll administrador de claves
almacena las contraseas importantes del sistema, incluyendo las de red,
en un lugar centralizado, de modo que puede accederse a ellas en el futuro
recordando solamente una, la propia contrasea del administrador de claves.
Conectando a una red uireIess guardada
Si previamente tuvo una conexion wireless establecida satisfactoriamente,
esta conexion con contrasea sera guardada en su equipo. lsto permite
establecer la misma red sin tener que reintroducir la contrasea.
Ademas, Ubuntu intentara automaticamente conectarse a las redes
inalambricas a su alcance de las que disponga de ajustes guardados. lsto
es valido tanto para redes abiertas como protegidas.
Si tiene varias redes inalambricas guardadas disponibles, Ubuntu pue-
de elegir conectarse a una de ellas, mientras que el usuario puede preferir
conectarse a otra. ln este caso, haga clic en el icono del gestor de red. Debe-
ria visualizar una lista de las redes inalambricas disponibles, junto con los
medidores de seal. Haga clic en la red deseada.
Si no han variado las contraseas o los ajustes, Ubuntu se conectara a la
red inalambrica elegida previamente. Si la contrasea ha variado, se abrira
la ventana la red inalambrica necesita autenticacion y deberan seguirse
los pasos expuestos en la seccion anterior.
Conectando a una red uireIess ocuIta
ln algunas circunstancias, puede necesitar conectarse a una red inalambrica
oculta. las redes ocultas no difunden sus nombres, lo que signica que no
apareceran en la lista de redes inalambricas en el men del Gestor de red.
Para conectarse a una red inalambrica oculta, debera consultar su nombre y
conguracion de seguridad al administrador de la red.
Para conectarse a una red oculta
1. Pinde en el icono del gestor de red en la parte superior del panel.
:. Seleccione la opcion Conectar a red inalmbrica oculta. Ubuntu abrira
la ventana Conectar a red inalambrica oculta.
. Por defecto, el campo Conexion debe mostrar Nuevapuede dejarlo
asi.
iiiz~xio cox unux1u 1o.o
. lngrese el nombre de la red inalambrica en el campo Nombre de red.
lste nombre tambin se conoce como n. lngrese el nombre de red
exactamente como le fue entregado.
. Seleccione una de las opciones en el campo Seguridad inalmbrica.
Si la red es abierta, deje este campo como Ninguno. Si no conoce la
conguracion correcta de la red, no sera capaz de conectarse a la red
oculta.
e. Pinde en el boton Conectar.
ll resto del proceso deberia funcionar exactamente igual que en la sec-
cion sobre la conexion inicial a las redes inalambricas. Una vez congurado
de acuerdo a las instrucciones de arriba, la red oculta debe aparecer en la
lista de redes guardadas.
Desactivar y activar su tarjecta de red inaImbrica
ln Ubuntu, el acceso inalambrico se encuentra activado de forma prede-
terminada si su ordenador dispone de una tarjeta de red inalambrica. ln
algunos casos, por ejemplo en aviones, puede necesitar, o pueden exigirle,
apagar su seal inalambrica. Algunos equipos tal vez tienen un inte
rruptor fisico o un boton para apagar el
WiFi.
Para hacer esto, presione con el boton deredo del raton sobre el icono
del Gestor de red y desmarque la opcion Activar conexion inalmbrica. la
red inalambrica se desconectara y el computador no seguira buscando redes
inalambricas disponibles.
Para activar la red inalambrica nuevamente, presione con el boton dere-
do del raton sobre el icono del Gestor de red y seleccione la opcion Activar
red inalmbrica para marcarla. la conexion inalambrica sera encendida.
Ubuntu buscara redes inalambricas en la vecindad y se conectara a cual-
quier red almacenada que se encuentre dentro del rango.
Cambiar una red inaImbrica existente
ln ocasiones, puede necesitar cambiar la conguracion de una red inalam-
brica que previamente ha guardado. Su contrasea puede haberse modica-
do, o su administrador de sistema puede haberle solicitado realizar cambios
en la conguracion de la conexion de redes o en la seguridad.
Para editar una conexion de red inalambrica
1. Presione con el boton deredo del raton sobre el icono de Gestor de red y
seleccione Editar las conexiones
:. la ventana Conexiones de red deberia aparecer. Seleccione la solapa
Inalmbrica para ver una lista de las conexiones inalambricas almacena-
das.
. Por defecto, esta lista muestra las conexiones desde la mas recientemente
utilizada hasta la menos reciente. lncuentre la conexion que desee editar,
seleccionela y luego presione Editar.
. Ubuntu deberia abrir una ventana llamada lditar connec:on nome,
donde connec:on nome es el nombre de la conexion que esta editando.
la ventana deberia mostrar un nmero de solapas.
. Sobre las solapas, se puede cambiar el campo Nombre de la conexion si
desea darle a la conexion un nombre mas reconocible
1i~n~J~xio cox unux1u
e. Si la opcion Conectar automticamente no esta seleccionada, Ubuntu
detectara la red inalambrica pero no se conectara automaticamente a ella
sin que el usuario la seleccione desde el men del Gestor de red. Marque
o desmarque esta opcion segn sea necesario.
,. ln la solapa Inalmbrica de la ventana lditando nom|re Je |o cone::on,
puede ser necesario que edite el campo ssib. Un ssii es el nombre de la
conexion inalambricasi no esta establecida correctamente, la red no po-
dra ser detectada y no podra realizarse la conexion. Por favor asegrese
que el ssii concuerde con las instrucciones de su administrador de red.
8. Debajo del ssii, encontrara el campo Modo. ll modo lnfraestructurax
signica que se estara conectando a un router inalambrico o a un punto
de acceso. lste es el modo mas comn para las redes inalambricas. ll
modo Ad-hoc es un modo equipo a equipo y comn mente es usado en
casos mas avanzados.
,. ln la solapa Seguridad inalmbrica de la ventana lditando nom|re
Je |o cone::on, puede ser que necesite cambiar el campo Seguridad a
la conguracion correcta. Si se selecciona Ninguna signica que usted
esta usando una red abierta sin seguridad establecida. Otras selecciones
pueden requerir alguna informacion adicional.
vrv o/1z8-bit Key es una conguracion de seguridad mas vieja que
an es usada por algunas redes inalambricas. Si su red usa este modo
de seguridad, sera necesario que ingrese la clave en el campo Clave
que aparecera cuando seleccione este modo.
Frase de paso vrv 1z8-bit es la misma vieja conguracion que la
mencionada arriba. Sin embargo, en lugar de una clave, su adminis-
trador de red debe haberle proporcionado una lrase de pasouna
contraseapara conectarse a la red. Una vez que seleccione este mo-
do de seguridad, sera necesario que introduzca su frase de paso en el
campo Clave
vvA y vvAz personal es el modo de seguridad mas comn para
conexiones de redes inalambricas en el hogar y los negocios. Una vez
que seleccione este modo, sera necesario que ingrese una contrasea
en el campo Contrasea.
Si su administrador de red requiere seguridad ii~i, wii dinamica, o
wi~ y wi~: enterprise, sera necesario que el administrador le ayude a
congurar esos modos de seguridad.
1o. ln la solapa Ajustes ivv, puede ser necesario cambiar el campo Mtodo
de (inci Automatico) a Manual, o alguno de los otros mtodos. Para
denir una conguracion manual (tambin conocida como direcciones
estaticas), por favor vea la seccion anterior acerca de la conguracion
manual de conexiones cableadas.
11. Cuando termine de realizar los cambios a la conexion, haga clic en Apli-
car para guardar sus cambios y cierre la ventana. Puede pulsar en Can-
celar para cerrar la ventana sin realizar cambios.
1:. linalmente, pinde Cerrar en la ventana Conexiones de Red para
volver al escritorio.
Despus de hacer los cambios, sus nuevas conguraciones deberian tener
efecto inmediatamente.
e iiiz~xio cox unux1u 1o.o
Otros metodos de conexin
Hay otras formas para estar conectado con Ubuntu.
Con el gestor de red, tambin puede congurar las conexiones de banda
anda movil para mantenerse en linea a travs de su celular o de otro movil
de soporte de datos.
Tambin puede conectarse a isi (lineas Digitales de Suscriptor), que son
un mtodo de conexion a lnternet que usa su linea telefonica y un modem
isi.
Tambin es posible usar el Gestor de la red para establecer una conexion
a una vix (Red Privada Virtual). lstas se usan comnmente para crear
conectividad segura hacia un lugar de trabajo.
Ubuntu tambin puede conectarse usando una red de banda anda movil,
vix o isi, sin embargo, estos mtodos estan mas alla del objetivo de esta
guia. Una vr es una Red Privada Virtual
(Virtual Private Network), y se usa a veces
para ayudar a establecer seguridad en las
conexiones. rst son Lineas Digitales de
Suscriptor (Digital Subscriber Lines), un
tipo de conexion de banda ancha.
Navegar por Ia ueb
Desde que esta conectado a lnternet, deberia ser capaz de navegar en la
web con Ubuntu. Mozilla lirefox es la aplicacion para navegar por la web
predeterminado en Ubuntu.
!niciar Firefox
Para establecer otras combinaciones
de teclas o cambiar la combinacion
para lanzar Firefox, vaya a Sistema
Preferencias Combinaciones de tecIas.
Para iniciar lirefox, abra el men Aplicaciones, despus elija Internet,
y elija Navegador web Firefox. Si su teclado tiene un boton www,
tambin puede presionarlo para iniciar lirefox.
Navegar por pginas ueb
Ver su pgina iniciaI
Cuando inicie lirefox, vera su pagina de inicio. Por defecto, vera la pagina
inicial de Ubuntu.
M ! S S ! N G S C R E E N S H O T
ssfirefox-home-page
The fiIe screenshots/es/03-ubuntu-start-firefox.png does not exist!
Figura _., La pagina iniciar predetermina
da de Ubuntu para el navegador Firefox.
1i~n~J~xio cox unux1u ,
Para mostrar mas contenido web en la pantalla, puede usar MoJo ono
||o com|eo. ll modo pantalla completa concentra la barras de herramientas
de lirefox eb una pequea barra de herramientas. Para activar el modo
pantalla completa, simplemente elija Ver pantalla completa o presione
F11.
Para ir rapidamente a la pagina inicial, pulse Alt+Home.
Navegar por otra pgina
tat significa localizador uniforme de
recursos (Uniform Resource Locator) y
vvv significa red mundial (World Wide
Web).
Para navegar a una nueva pagina web, necesita teclear su direccion de
internet (tambin conocida como uii) en la barra de ubicacion. las uii
normalmente comienzan con hup// seguido de uno o mas nombres que
identican la direccion. Un ejemplo es http//www.ubuntu.com.
M ! S S ! N G S C R E E N S H O T
ssfirefox-Iocation-bar
The fiIe screenshots/es/03-firefox-location-bar.png does not exist!
Figura _.8 Puede acceder a una direccion
web o buscar en internet introduciendo en
la barra de localizacion.
Para navegar
1. Pinde la barra de localizacion para seleccionar el uii que ya esta alli.
:. Teclee el uii de la pagina que desea visitar. ll uii que teclee remplaza
cualquier texto que ya se encuentre en la barra de ubicacion.
. Pulse Enter.
1ambien puede presionar F6 en su teclado
para destacar la barra de localizacion de
Firefox.
Para seleccionar rapidamente la uii de la barra de localizacion, presione
Ctrl+L.
Si no conoce una uii, pruebe tecleando algo especico de la pagina que
quiere visitar (por ejemplo un nombre u otra sugerencia de bsqueda) en la
barra de direcciones y pulse Intro. Asi buscara ese trmino en su motor de
bsqueda preferidoGoogle por defecto, y le llevara a la pagina web que
mas se parezca a su bsqueda.
PuIsar un vincuIo
la mayoria de las paginas web contienen vinculos que puede pulsar para ir
a otras paginas.
Para pulsar un vinculo
8 iiiz~xio cox unux1u 1o.o
1. Mueva el puntero del raton hasta que cambie a un dedo apuntador. lsto
sucede cuando el puntero esta sobre un enlace. las mayoria de enlaces
son texto subrayado, pero los botones y fotos de una pagina web tambin
pueden ser enlaces.
:. Haga clic en el vinculo. Mientras lirefox busca el vinculo de la pagina, en
la parte de abajo de la ventana iran apareciendo mensajes de estado.
VoIver sobre sus pasos
Si quiere visitar una pagina web que haya visto antes, hay varias formas de
hacerlo.
Para volver a la pagina anterior o ir a la siguiente, pinde el boton Volver
o Siguiente.
Para ir hacia atras o hacia delante mas de una pagina, haga clic en los
triangulos pequeos en el Atrs y Adelante. Deberia ver una lista de
paginas visitadas recientemente. Para volver a una pagina, seleccionela
de la lista.
Para ver una lista de uiis que introdujo en la barra de localizacion,
pinde la eda de abajo a la dereda de la barra de localizacion. Para ver
una pagina, seleccionela de la lista.
Para elegir paginas que ya haya visto durante la sesion actual, abra el
men Historial y elija desde la lista en la seccion de abajo del men.
Para elegir paginas que visito en sesiones anteriores, abra el men Histo-
rial y elija Mostrar todo el historial. lirefox deberia abrir una ventana
biblioteca, que muestra una lista de carpetas. Pinde en las carpetas
para mostrar subcarpetas, o titulos de paginas web que visito. Pinde en
un titulo de una pagina para verla.
Detener y recargar
Si una pagina esta cargando demasiado lento o no quiere ver la pagina,
pinde el boton Parar.
Para recargar la pagina actual u obtener la version mas actualizada,
pinde en el boton Recargar o presione Ctrl+R.
Abrir nuevas ventanas
Algunas veces, tal vez quiera tener mas de una ventana de navegacion.
lsto puede ayudarle a organizar su sesion de navegacion mejor, o separar
paginas web que esta viendo por razones diferentes.
Hay dos formas de abrir una nueva ventana
ln la barra de men, abra el men de Arcivo, despus elija Nueva
ventana.
Presione Ctrl+N.
Una vez que abra una ventana, puede usarla como la primera ventana
incluyendo la navegacion y abrir solapas.
1i~n~J~xio cox unux1u ,
Abrir un enIace en una nueva ventana
Algunas veces, quiere pindar en un enlace para navegar a otra pagina web,
pero no quiere que la pagina original se cierre. Para hacer esto, puede abrir
el enlace si le gustara pindar en su propia ventana.
Hay dos formas de abrir un enlace en la ventana
Haga clic con el boton deredo del raton sobre un vinculo para abrir el
men emergente. lscoja la opcion del Abrir vnculo en nueva ventana.
Aparecera una nueva ventana, mostrando la pagina web correspondiente
al vinculo en el cual hizo clic.
Presione y mantenga la tecla Shift mientras pulsa un enlace. lsto tam-
bin abrira la pagina web en una nueva ventana.
Navegar por soIapas
Puede cambiar rapidamente entre las
diferentes solapas usando la combinacion
de teclas Ctrl+Tab.
Si le gustaria visitar mas de una pagina web a la vez, puede usar la no+ego
c:on Je :o|oo: para navegar por la web.
la navegacion por solapas le permite abrir varias paginas web dentro
de una sola ventana de lirefox, cada una dentro de su propia pestaa. lsto
libera espacio en su escritorio, ya que no necesita tener una ventana abierta
para cada pagina web que est visitando en ese momento. Puede abrir,
cerrar y recargar paginas web en un solo sitio sin tener que cambiar a otra
ventana.
Abrir una nueva pestana en bIanco
Hay tres formas de crear una nueva pestaa en blanco
Pinde en el boton Nueva pestaa en la parte dereda de la ltima pesta-
a.
ln la barra de men, abra el men Arcivo, y elija Nueva pestaa.
Pulse Ctrl+T.
Cuando cree una nueva pestaa, contendra una pagina en blanco con la
barra de localizacion centrada. lmpiece introduciendo una direccion web
(uii) o busque otro trmino para abrir un sitio web en la nueva pestaa.
Abrir un enIace en una soIapa
A veces, puede querer pulsar en un enlace para dirigirse a otra pagina web,
pero sin cerrar la pagina original. Para hacer esto, puede abrir el enlace que
quiera en una pestaa propia.
Hay tres formas de abrir un enlace en una pestaa
Si su raton tiene un boton en el medio o una rueda haga clid sobre el
enlace con este boton o rueda. la pagina web del enlace sobre el que
usted ha hedo clid deberia abrirse en una nueva pestaa.
Pulse sobre el enlace con el boton izquierdo del raton y mantenga pulsa-
do el boton del raton. Arrastre el enlace hasta un espacio en blanco sobre
la barra de la pestaa y suelte el boton del raton. Una nueva pestaa
deberia abrirse, conteniendo la pagina web del enlace que arrastro.
o iiiz~xio cox unux1u 1o.o
Presione y mantenga presionada la tecla Ctrl mientras hace clic con el
boton izquierdo del raton sobre un enlace. Una nueva solapa se abrira,
conteniendo la pagina web del enlace al que hizo clic.
Cerrar una soIapa
Una vez que ha visto una pagina web en una pestaa, puede cerrar esa
pestaa.
Hay cuatro formas de cerrar una pestaa
Pulse en el boton Cerrar en el lado deredo de la pestaa que desee
cerrar.
ln la barra de men, abra el men Arcivo, y despus seleccione Cerrar
pestaa.
Pulse en la pestaa que quiere cerrar con el boton central del raton o la
rueda del raton, si la tiene.
Presione Ctrl+W.
Restaurar una soIapa cerrada
A veces, ha cerrado la pestaa equivocada accidentalmente, o por alguna
razon desea regresar a una pestaa que ha cerrado recientemente.
Para restaurar una pestaa que cerro, haz lo siguiente
ln la barra de men, abra el men Historial, elija Pestaas cerradas re-
cientemente, y despus elija el nombre de la pestaa que desea restaurar.
Pulse Ctrl+Shift+T para reabrir las pestaas mas recientemente cerra-
das.
Cambiar eI orden de Ias soIapas
Para mover una solapa a una ubicacion distinta en la barra de solapas,
arrastrela a la nueva ubicacion usando su raton. Haga clic y mantenga
presionado sobre la solapa y arrastrela al nuevo lugar en la barra de solapas.
Mientras arrastra la solapa, lirefox le mostrara un pequeo indicador para
mostrarle donde sera movida la solapa.
Mover una soIapa entre dos ventanas
Si tiene mas de una ventana de lirefox abierta, puede mover una solapa
abierta hacia una ventana diferente. Tambin puede separar la solapa para
que sta se convierta en una ventana propia.
Para mover una solapa de una ventana de lirefox a otra ventana abierta,
haga clic y mantenga presionado sobre la solapa y arrastrela hacia la barra
de solapas de la otra ventana de lirefox. Cuando suelte el boton del raton, la
solapa se adjuntara a la nueva ventana.
Para mover una solapa desde una ventana hacia una ventana propia,
haga clic y mantenga presionado sobre la solapa y arrastrela hacia abajo de
la barra de solapas. Cuando suelte el boton del raton, la solapa se convertira
en una ventana nueva.
1i~n~J~xio cox unux1u 1
Buscar
Puede realizar bsquedas en la web u otros grupos desde lirefox sin tener
que visitar la pagina principal del motor de bsqueda.
Por defecto, lirefox buscara en la web usando el motor de bsqueda de
Google.
Buscar en Ia ueb
Para buscar la we en lirefox, introduzca algunas palabras en la barra de
bsqueda de lirefox.
Por ejemplo, si quiere buscar informacion acerca de +or|J cv
1. Pinde en la Barra buscar.
:. lntroduzca la frase coo Je| mvnJo. Para introducirlo reemplazo el
texto actual de la barra de bsqueda.
. Presione Enter para buscar.
los resultados de la bsqueda de Google para copa del mundo deberan
aparecer en la ventana de lirefox.
SeIeccionado motores de bsqueda
M ! S S ! N G S C R E E N S H O T
ssfirefox-search-bar
The fiIe screenshots/es/03-searchbar-firefox.png does not exist!
Figura _., Hay otros motores de bsqueda
que puede usar desde la barra de bsqueda
de Firefox.
Si no desea utilizar Google como su motor de bsqueda en la barra de
bsqueda, puede cambiar el motor de bsqueda que utiliza lirefox.
Para cambiar el motor de bsqueda, haga clic en el icono del lado iz-
quierdo de la Barra de bsqueda. Seleccione uno de los otros motores de
bsqueda de la lista. Algunos motores de bsqueda, como Google, buscan en
toda la red; otros, como Amazon.com, solo buscan en sitios especicos.
Buscar en Ia ueb por paIabras seIeccionadas en una pgina ueb
Alguna vez, puede querer buscar una frase que aparece en una pagina
web diferente. ln lugar de copiar y pegar la frase en la barra de bsqueda,
: iiiz~xio cox unux1u 1o.o
lirefox le permite buscar por la red palabras que usted seleccione en una
pagina web.
1. Destaque cualquier palabra en una pagina web usando el boton izquierdo
del raton.
:. Haga clic deredo en el texto que ha seleccionado para abrir un men
desplegable. Seleccione la opcion Buscar en |Motor de bsqueda] |sus
palabras seleccionadas].
lirefox deberia abrir una nueva pestaa que debera contener los re-
sultados de bsqueda para sus palabras resaltadas a travs del buscador
seleccionado.
Buscar en una pgina
M ! S S ! N G S C R E E N S H O T
ssfirefox-find-tooIbar
The fiIe screenshots/es/03-firefox-find-bar.png does not exist!
Figura _.1o Puede buscar dentro de paginas
web usando la barra de herramientas de
bsqueda.
ls posible que desee buscar un texto especico dentro de una pagina
web que esta viendo. Para buscar texto dentro de la pagina que esta viendo
actualmente en lirefox
1. Presione Ctrl+F o seleccione Editar Buscar para abrir la Barra de
bsqueda en la parte inferior de lirefox.
:. lntroduzca el texto que quiere buscar en el campo Encontrar en la barra
de herramientas Buscar. la bsqueda emepzara automaticamente tan
pronto posible como se introduzca algo en el campo.
. Una vez que un texto coincide en la pagina web, usted puede
Pinde Siguiente para encontrar el texto que esta en la pagina debajo
de la posicion del cursor.
Pulse Anterior para encontrar el texto que esta sobre la posicion
actual del cursor.
Pinde en el boton Resaltar todo para resaltar las palabras buscadas
que coinciden en la pagina actual.
Seleccione la opcion Coincidir con maysculas y minsculas pa-
ra limitar la bsqueda al texto que tenga la misma distribucion de
maysculas y minsculas que sus palabras de bsqueda.
1i~n~J~xio cox unux1u
Para volver a buscar la misma palabra o frase, presione F3 o elija Editar
Repetir la bsqueda desde la barra de men.
Copiando y guardando pginas
Con lirefox, puede copiar parte de una pagina para que pueda pegarlo en
otro lugar, o guardar la pagina o parte de una pagina como un ardivo en su
equipo.
Copiar parte de una pgina
Para copiar un texto de una pagina
1. Resalte el texto con su raton.
:. llija Editar Copiar desde la barra de men.
Puede pegar el texto en otros programas.
Para copiar un enlace (uii) o un enlace de una imagen de una pagina
1. Posicione el puntero sobre el vinculo o la imagen.
:. Haga clic deredo en el enlace o imagen para abrir un men desplegable.
. Seleccione Copiar direccion del enlace o Copiar direccion de la ima-
gen. Si una imagen tambin es un enlace, puede elegir cualquiera de las
dos opciones del men.
Puede pegar el vinculo en otros programas o en la barra de ubicaciones
de lirefox.
Guardar todo o parte de una pgina
Guardar una pagina entera en lirefox
1. llija File Guardar pgina como desde la barra de men. lirefox debe-
ria abrir la ventana Guardar como.
:. llejir una ubicacion para la pagina guardada.
. lntroduzca un nombre de ardivo para la pagina, y pinde Guardar.
Guardar una imagen de una pagina
1. Posicione el puntero del raton sobre la imagen.
:. Pulse el boton deredo en la imagen para mostrar el men emergente
. llija Guardar imagen como. lirefox deberia abrir la ventana Guardar
imagen.
. llejir una ubicacion para la imagen guardada.
. lntroduzca un nombre para la imagen y pinde Guardar.
Cambiar su pgina de inicio
Por defecto, lirefox mostrara la pgina inicial de Ubuntu cuando inicie
lirefox. Si preere que muestre otra pagina cuando inicie lirefox, necestara
cambiar su pagina de inico preferida.
Para cambiar su pagina de inicio
1. Navegue a la pagina que desea convertir en su nueva pagina de inicio.
iiiz~xio cox unux1u 1o.o
M ! S S ! N G S C R E E N S H O T
ssfirefox-preferences
The fiIe screenshots/es/03-firefox-preferences.png does not exist!
Figura _.11 Puede cambiar las configura
ciones de Firefox en esta ventana.
:. llija Editar Preferencias desde la barra de men.
. ln la seccion lnicio de la solapa General, que se muestra por defecto,
haga clic en el boton Usar pgina actual. Si tenia mas de una solapa
abierta entonces todas las solapas se abriran cuando se inicie lirefox.
. Pinde Cerrar.
Marcadores
Cuando navega por la web tal vez quiera volver a ciertas paginas web otra
vez sin tener que recordar la uii.
ln lirefox, puede crear MorcoJore:, que se guardan en el navegador y
que puede usar para volver a navegar por las paginas web elegidas.
Marcar una pgina
Si ha navegado a una pagina web y desea crear un marcador para futuras
visitas, tendra que aadir la pagina como marcador.
Hay dos maneras de marcar una pagina
ln la barra de men, seleccione Marcadores y luego Aadir esta pgina
a marcadores. Se abrira una ventana. lngrese un nombre descriptivo
para el marcador y pulse en el boton Finalizado.
Presione Ctrl+D. Se abrira una ventana. Usa un nombre descriptivo para
el marcador, y pinde el boton Heco.
Navegar a una pgina marcada
Para navegar por una pagina marcada, abra el men Marcadores de la barra
de men, y elija el nombre del marcador. lirefox deberia abrir el marcador
en la pestaa actual.
Tom|:n veJe re::onor Ctrl+B oro mo:ror |o: morcoJore: en vno |orro
|oero| Je| |oJo ::qv:erJo Je |o +enono Je| no+egoJor. Pre::one Ctrl+B Je
nve+o oro ocv|or |o |orro.
1i~n~J~xio cox unux1u
Borrar un marcador
Si desea borrar un marcador que hizo anteriormente, despliegue el men
Marcadores de la barra de mens y pulse deredo en el nombre del marca-
dor. lirefox abrira un men desplegable para su marcador. llija la opcion
Borrar del men. Su marcador sera eliminado.
HistoriaI
ln todo momento que usted navega en la web, lirefox esta guardando su
historial de navegacion. lsto le permite regresar a la pagina web que visito
anteriormente sin necesidad de recordar ni aadir como marcador la uii de
la pagina.
Para ver su historial mas reciente, abra el men Historial de la barra
de men. ll men deberia despus mostrar varias de las paginas web mas
recientes que estaba viendo. llija una de las paginas para devolverla.
Para ver el historial de navegacion, presione Ctrl+H. lirefox deberia abrir
una Barra lateral sobre la parte izquierda de la ventana del navegador,
la cual deberia contener su historial de navegacion ordenado como Hoy,
Ayer, Ultimos , dias, lste mes y los meses anteriores correspondien-
tes.
Pulse en cualquier categoria de la barra lateral para expandirla y vea las
paginas que ha visitado durante ese periodo de tiempo. Una vez encontrada
la pagina que necesite, pulse en su titulo para volver a ella.
Tambin puede buscar una pagina por su titulo. lntroduzca algunas
letras, o una palabra, en el campo Buscar en la parte superior de la barra
lateral del historico. la barra lateral debe mostrar una lista de paginas web
cuyos titulos coincidan con sus palabras de bsqueda. Pulse en el titulo de la
pagina que necesita para volver a l.
Si desea ocultar la barra lateral de historico de nuevo, pulse Ctrl+H.
Borrar datos privados
ls posible borrar toda la informacion de tipo privado que lirefox almacena
en su historial de navegacion. A pesar de que estos datos se guardan ex-
clusivamente en su equipo, pueden ser accesibles para otras personas si se
comparte el uso.
Para borrar los datos privados, abra el men Herramientas y seleccione
Iimpiar el historial reciente.
Si quiere tener mas control acerca de que limpiar, pinde en Detalles
para mostrar una lista de texto con las opciones.
Cuando lo haya hedo, en el boton Iimpiar ahora.
Usar un navegador diferente
Si instala algn otro navegador en el equipo puede seleccionar cual de
ellos se abrira y utilizara por defecto en caso de pulsar enlaces incluidos en
correos electronicos, mensajeria instantanea y otras fuentes.
Para cambiar el navegador web predeterminado, abra el men Sistema,
Preferencias,Aplicaciones preferidas. Se abrira la ventana de aplicaciones
preferidas.
e iiiz~xio cox unux1u 1o.o
M ! S S ! N G S C R E E N S H O T
sspreferred-apIications
The fiIe screenshots/es/03-preferred-applications.png does not exist!
Figura _.1: Puede cambiar el navegador
predeterminado en esta ventana.
ln la seccion de Navegador web, elija su nuevo navegador web preferi-
do, y pinde Cerrar.
Leer y crear correos eIectrnicos
Para enviar y recibir correos electronicos con Ubuntu, puede emplear el ges-
tor de correo lvolution. Para iniciarlo abra el men Aplicaciones, Internet
y pulse Correo de Evolution.
Ademas del correo electronico, lvolution puede gestionar la lista de
contactos, calendario y lista de tareas.
No :e nece::o v:or F+o|v:on oro occeJer o |o: :er+:c:o: Je correo e|ecron:co
+e|, como Yo|oo, Homo:|, o Gmo:|. Poro occeJer o e||o: v:|:ce e| no+egoJor
F:re{o:.
Ejecutar EvoIution por primera vez
Cuando inicie lvolution por primera vez, necesitara congurar su conexion
y su cuenta de correo electronico.
Cuando lvolution empiece debera ver la ventana del Asistente de con-
guracion de lvolution, dandole la bienvenida a lvolution. Pinde Siguiente
para continuar la instalacion.
Siguiente, en la pantalla Restaurar desde un respaldo, lvolution tal vez
le pregunte para restaurar desde un respaldo anterior. Si esta es la primera
vez que ejecuta lvolution, puede pindar Siguiente para saltarse este paso.
ln la pantalla siguiente, ldentidad, puede introducir su nombre y
direccion de correo electronico que quiera usar con lvolution. lntroduzca su
nombre completo en el campo Nombre completo, y la direccion de correo
electronico completa en el campo Direccion de correo. Puede rellenar la
informacion opcional, o salir sin hacer cambios si quiere. Pinde Siguiente
cuendo lo haya hedo.
Despus, deberia ver la ventana Recepcion de correo. ln esta ventana,
necesita proveer a lvolution con los detalles de su servidor de correo. Si no
1i~n~J~xio cox unux1u ,
conoce estos detalles, necesitara preguntarle a su administrador de red o
comprobarlos con su proveedor de correo.
lxisten dos tipos comunes de conexiones a lnternet de correo electro-
nico i~i, y ioi. lstas se describen mas abajo. ln entornos empresariales
existen a veces otros tipos, tales como Microson lxdange o Novell Group-
Wisepara mas informacion en este tipo de conexiones, por favor vea la
documentacion de lvolution.
EstabIeciendo una conexin !MAP
las conexiones i~i le permiten administrar su correo de forma remota
el correo y las carpetas residen en su servidor de correo, mientras que
lvolution le permite ver, editar, y borrar mensajes y carpetas segn necesite.
Si su proveedor de correo le recomienda una conexion i~i, seleccione
IMAP de la lista en el men despegable Tipo de Servidor. ln el campo
Servidor, introduzca el nombre en lnternet de su servidor de correo. Por
ejemplo, imap.example.com. ln el campo Usuario, introduzca el nombre
de usuario que usted emplea para autenticar en su sistema de correo, por
ejemplo joe.x.user.
Su proveedor de correo puede especicar la conguracion de seguridad
que usted necesitara usar para poder recibir correo. Si su conexion no usa
seguridad, deje el men despegable Usar conexion segura establecido en
Sin cifrado. ln cualquier otro caso, seleccione bien Cifrado 1is o Cifrado
ssi segn las recomendaciones de su proveedor de correo electronico.
Tras seleccionar estas opciones, pulse en Adelante para proceder a la
pantalla Opciones de Recepcion. Mientras que es normal dejar todas las
opciones no seleccionadas, usted puede querer marcar la opcion Comprobar
nuevos mensajes para que lvolution automaticamente compruebe el correo
de forma regular.
Cuando termine de congurar las opciones, pinde Siguiente para conti-
nuar con la siguiente pantalla.
EstabIeciendo una conexin POP
las conexiones ioi le permiten gestionar el correo localmentelvolution le
conectara a su proveedor de correo y descargara cualquier mensaje nuevo
que haya podido recibir, y los almacenara en carpetas en su equipo. lstos
mensajes seran borrados del servidor.
Si su proveedor de correo electronico recomienda una conexion ioi,
elija POP de la lista desplegable Tipo de servidor. ln el campo Servidor,
introduzca el nombre en lnternet de su servidor de correo. Por ejemplo,
pop.ejemplo.com. ln el campo Usuario, introduzca el nombre de usuario
que usa para registrarse en su sistema de correo electronico, por ejemplo
juan.x.usuario, o juan.x.usuarioQejemplo.com.
Su proveedor de correo puede especicar la conguracion de seguridad
que usted necesitara usar para poder recibir correo. Si su conexion no usa
seguridad, deje el men despegable Usar conexion segura establecido en
Sin cifrado. ln cualquier otro caso, seleccione bien Cifrado 1is o Cifrado
ssi segn las recomendaciones de su proveedor de correo electronico.
Tras seleccionar estas opciones, pulse en Adelante para proceder a la
8 iiiz~xio cox unux1u 1o.o
pantalla Opciones de Recepcion. Mientras que es normal dejar todas las
opciones no seleccionadas, usted puede querer marcar la opcion Comprobar
nuevos mensajes para que lvolution automaticamente compruebe el correo
de forma regular.
Puede que desee tambin ajustar las opciones de almacenamiento de
mensajes, que determinan qu hace lvolution despus de descargar el co-
rreo electronico a su ordenador. Seleccione la opcion Dejar mensajes en el
servidor para que lvolution mantenga los mensajes en su sistema de correo
despus de descargarlos. lsto le permitira usar otro equipo para redescargar
todos sus nuevos mensajes. Seleccione la opcion Borrar despus de , siete
das para que lvolution conserve los mensajes durante unos dias y los bo-
rre despus de ese tiempo. Puede ajustar el nmero de dias que lvolution
conserva los mensajes.
Cuando termine de congurar las opciones, pinde Siguiente para conti-
nuar con la siguiente pantalla.
EstabIeciendo sus opciones de envio
la siguiente pantalla deberia ser la de lnviando correo. Aqui, necesitara
congurar su conexion para enviar correos a travs de su proveedor de
correo electronico.
ll tipo de conexion de envio mas comn es s1i, que es el tipo seleccio-
nado predeterminado en el servidor.
ln el campo Servidor, teclee el nombre del servidor de salida de correo
(tambin conocido como servidor s1i, segn lo describe su proveedor de
correo. Por ejemplo, correo.ejemplo.com.
Si su proveedor de correo electronico requiere autenticacion, seleccione
la opcion Servidor requiere autenticacion. lsto es muy comn en provee-
dores comerciales de correo electronico. ln la seccion de autenticacion de
la pantalla, escoja el tipo de autenticacion del men desplegable Tipo lis-
ta/dash el mas comn tipo de autenticacion ii~xo. lntroduzca su nombre
de usuario en la parte inferior, en la caja de texto en el campo Usuario, por
ejemplo juan.x.ususario, o juan.x.usuarioQejemplo.com.
Su proveedor de correo electronico podria especicar las conguraciones
de seguridad que usted necesitara usar a la hora de enviar un correo. Si su
conexion no usa seguridad, deje en el men desplegable usar conexion
segura y la lista desplegable al men marcar Sin cifrar. De otra manera,
escoja tambin cifrado 1is o cifrado ssi de acuerdo a las recomendaciones
de su proveedor de correo electronico.
Despus de elegir estas opciones, haga clic en Siguiente para pasar a la
siguiente pantalla.
FinaIizando opciones de cuenta
ln la siguiente pantalla, Administracion de cuentas, ingrese un nombre
descriptivo para esta cuenta. Si planea usar mas de un proveedor de correo
electronico con la aplicacion lvolution, debera usar un nombre que distinga
las diferentes cuentas.
Una vez nalizado, pulse en el boton Siguiente. Deberia aparecer la
ventana con el mensaje Hedo. Si esta seguro de que ha introducido las
1i~n~J~xio cox unux1u ,
opciones correctas, haga clic en el boton Aplicar para nalizar la congu-
racion. ln caso contrario, haga clic en el boton Atrs para retroceder una
o varias pantallas atras y corregir su conguracion. Tambin puede ha-
cer clic en el boton Cancelar para abortar la conguracion y descartar las
conguraciones de la cuenta.
Despus de que termine de congurar, lvolution le preguntara si desea
que sea su cliente de correo predeterminado. Pulse S si desea leer o enviar
correo electronico solo con lvolution. Pulse No si desea instalar o usar un
programa de correo distinto.
Acerca deI espacio de trabajo de EvoIution
M ! S S ! N G S C R E E N S H O T
ssevoIution
The fiIe screenshots/es/03-evolution.png does not exist!
Figura _.1_ Lvolution le permite gestionar
su correo, contactos y tareas.
la ventana de lvolution esta dividida en cuatro partes. ln la parte supe-
rior estan la barra de men y la barra de herramientas. las barras de men
le permiten acceder a la mayoria de funcionalidades de lvolution, mientras
que la barra de herramientas provee algunos accesos rapidos a alguna de las
caracteristicas mas frecuentemente usadas.
ln la parte izquierda de la ventana se encuentra la lista de carpetas. Cada
mensaje que envia o recibe residira en una de esas carpetas.
Debajo de la lista de carpetas en el lado izquierdo de la ventana estan
los botones Correo, Contactos, Calendarios, Tareas y Notas. Cuando se
trabaja con el correo electronico, el boton Correo esta seleccionado. los
otros botones le ofrecen otras partes de lvolution.
ln la parte dereda de la ventana esta la lista de mensajes y, debajo de
ella, la vista previa del mensaje. la lista de mensajes muestra todos los men-
sajes que hay en la carpeta actualmente seleccionada o que concuerdan con
su peticion de bsqueda. la vista previa del mensaje muestra el contenido
del mensaje que tenga seleccionado actualmente en la lista de arriba.
Entender Ia Iista de carpetas
la lista de carpetas es la forma en que lvolution separa y organiza su co-
rreo electronico. ll primer grupo de carpetas en la lista se titula ln este
eo iiiz~xio cox unux1u 1o.o
equipo. lste conjunto de carpetas son sus coreo: |oco|e:stas residen
solamente en su equipo. Si usted usa servidores ioi para recuperar su correo
electronico, cualquier mensaje nuevo se colocara en la carpeta local Bandeja
de entrada.
Puede pulsar en cualquier carpeta para ver su contenido aparecer en la
lista de mensajes en la parte dereda de la ventana.
Cada una de las carpetas que aparecen al principio de esta lista es espe-
cial
Bandeja de entrada almacene sus mensajes recibidos.
Borradores guarda los mensajes en los que ha estado trabajando, pero
que todavia no ha enviado.
Basura almacena mensajes que se han identicado como basura. ll
correo basura tambin se conoce como spam.
la bandeja de salida contiene mensajes que ha terminado de redactar,
pero que no han sido enviados. Por ejemplo, si usted esta trabajando en
su correo electronico mientras esta desconectado (como en un avion),
an puede pulsar en el boton Enviar en un mensaje de correo electronico
que haya terminado de redactar. ll mensaje sera movido a la Bandeja
de salida, y permanecera ahi hasta la proxima vez que pueda enviar y
recibir mensajes. Una vez que pueda enviar y recibir mensajes, todos los
mensajes que se encuentren en la Bandeja de salida, seran enviados.
Correo enviado contiene copias de los mensajes que ha enviado. Cuando
un mensaje de la Bandeja de salida se envia, se copia en la carpeta del
Correo enviado.
la carpeta Plantillas almacena plantillas de mensajes de correo elec-
tronicomensajes parciales que usted ha redactado y guardado como
plantillas. Usted puede usar un mensaje almacenado en la carpeta de
plantillas como un punto de partida para otros mensajes.
la Basura contiene los mensajes que elimino. Por defecto, la papelera se
vaciara cada vez que salga de lvolution.
Si una carpeta contiene mensajes no leidos, el nombre de la carpeta se
mostrara en negrita y el nmero de mensajes no leidos se mostrara entre
parntesis.
Si usted usa un servidor i~i para recuperar su correo electronico, en-
tonces sus carpetas remotas i~i seran mostradas en la lista de carpetas
que se encuentra debajo de la seccion ln este equipo. la lista de carpetas
remotas sera mostrada con un encabezado con el nombre que usted le ha-
ya asignado a la cuenta. Con i~i, sus mensajes llegaran a su bandeja de
entrada remota.
ln la parte mas baja de la lista de carpetas, lvolution mostrara una lista
de Carpetas de bsqueda. lstas son carpetas especiales que representan
ciertos mensajes que cumplen reglas de bsqueda. Vea la seccion lncontran-
do mensajes para mas informacion acerca de las carpetas de bsqueda.
Gestionando carpetas
Ademas de las carpetas iniciales, puede crear sus propias carpetas para
gestionar su correo.
1i~n~J~xio cox unux1u e1
Para crear una carpeta nueva, abra el men Carpeta, y seleccione Nueva.
lntrpduzca un nombre para la carpeta que desea crear. luego, de la lista de
carpetas que aparece debajo, seleccione la carpeta oJre. Por ejemplo, si
desea que su nueva carpeta sea colocada dentro de la Bandeja de entrada,
entonces seleccione la carpeta Bandeja de entrada. Si selecciona ln este
equipo, entonces su nueva carpeta sera colocada dentro de la lista ln este
equipo.
Una vez que haya realizado su seleccion, pulsa en el boton Crear para
crear la carpeta. Su nueva carpeta debe aparecer ahora en la lista de carpe-
tas.
Puede mover las carpetas que haya creado. Para hacerlo, pulse sobre la
carpeta que desea mover, mantenga presionado el boton del raton, y arrastre
la carpeta a la nueva carpeta contenedora. Una vez que el cursor del raton
resalta la nueva carpeta contenedora, suelte el boton del raton para nalizar
el movimiento.
Tambin puede hacer clic deredo en la carpeta y seleccionar la opcion
Mover. luego, seleccione la nueva carpeta contenedora y haga clic en el
boton Mover.
Para borrar una carpeta, haga clic deredo en la carpeta y seleccione la
opcion Borrar. Para conrmar que desea eliminar esa carpeta, haga clic en
el boton Borrar.
Comprobando y Ieyendo mensajes
Comprobando eI correo
Cuando se naliza la instalacion o cuando inicia lvolution, de nuevo, la
aplicacion tratara de conectarse con su proveedor para vericar su correo.
Para poder realizar esta conexion, lvolution necesitara conocer la contrase-
a de su cuenta y le pedira que la proporcione.
M ! S S ! N G S C R E E N S H O T
ssenter-passuord
The fiIe screenshots/es/03-evolution-enter-password.png does not exist!
Figura _.1 Necesitara introducir una
contrasea para autentificar su cuenta.
ln la venta lngrese su Contrasea, debe ingresar su contrasea y pul-
sar en Aceptar. Si desea que lvolution recuerde esta contrasea y no la
pregunte de nuevo, puede seleccionar la opcion Recordar esta contrasea.
e: iiiz~xio cox unux1u 1o.o
lvolution mostrara entonces una ventana llamada lnviar y recibir,
mostrando el progreso de la operacion, asi como la cantidad de mensajes
que estan siendo recuperados
Listando mensajes
la parte superior dereda de la ventana lvolution es la lista de mensajes.
Aqui puede ver los correos electronicos la carpeta seleccionada actualmente
o que concuerden con sus criterios de bsqueda.
Por defecto, la lista de mensajes muestra seis columnas de informacion
para cada mensaje. la primer columna es el indicador de lectura/no lectu-
ra. Si un mensaje ha sido leido, la columna muestra el icono de un sobre
abierto. Si un mensaje no ha sido leido, el icono mostrara un sobre cerrado.
la segunda columna es un indicador de adjuntos. Si un mensaje contie-
ne un ardivo adjuntado, lvolution mostrara un icono de un clip en esta
columna. De otra manera, la columna estara en blanco.
la tercera columna es un indicador de importancia. Si alguien le envia
un mensaje marcado con importancia alta, lvolution mostrara un signo de
admiracion en esta columna. De otra forma, esta columna estara vacia.
la cuarta columna contiene el remitente del mensaje. ln esta columna
pueden mostrarse el nombre y correo electronico o solamente el correo
electronico.
la quinta columna contiene el asunto del mensaje de correo.
linalmente, la sexta columna es la feda en la que envio el correo-e.
Cuando pulsa en un mensaje, su contenido sera mostrado en el area de
previsualizacion debajo de la lista de mensajes. Una vez que selecciona un
mensaje pulsando en l, puede pulsar en el boton Responder de la barra
de herramientas para comenzar a redactar una respuesta al mensaje para
ser enviada al remitente, o pulsar en el boton Responder a todos para
comenzar a redactar una respuesta que sera enviada al remitente y otros
destinatarios del mensaje que ha seleccionado.
Tambin puede pulsar en el boton Papelera en la barra de herramientas
para poner el mensaje en la carpeta Papelera, o en el boton Spam para
mover el mensaje a la carpeta de Spam. Note que lvolution, o su servidor de
correo, puede automaticamente clasicar algunos correos como Spam.
Ademas de los botones de la barra de herramientas, puede pulsar deredo
en un mensaje de la lista. lvolution abrira un men con las acciones que
puede realizar para el mensaje.
Algunas veces, querra ejecutar acciones mltiples con mensajes de correo
(por ejemplo, borrar varios mensajes, o enviarlos a una nueva ubicacion).
Para hacer esto en lvolution, pulse y mantenga presionado la tecla Ctrl
mientras pulsa sobre mltiples mensajes y stos son seleccionados. Ademas
puede hacer clic en uno de los mensajes para seleccionarlo, y entonces pulse
y mantenga presionado la tecla Mays y pulse sobre otro mensaje de la lista.
Todos los mensajes de la lista situados entre el primer seleccionado y aqul
en el que ha hedo clic se seleccionaran. Una vez tenga varios mensajes
seleccionados, haga clic con el boton deredo en uno de ellos para realizar la
accion deseada.
Directamente encima de la lista de mensajes esta la lista desplegable
1i~n~J~xio cox unux1u e
Mostrar y las opciones de bsqueda. Puede usar la lista desplegable Mos-
trar para ltrar la vista y mostrar solo mensajes no leidos o mensajes con
adjuntos,etc.
las opciones de bsqueda se trataran en una seccion posterior.
PrevisuaIizando mensajes
Cuando seleccione un mensaje de correo-e, se mostrara su contenido en el
panel de vista previa situado debajo de la lista de mensajes.
la parte superior de la vista previa mostrara la cabecera de mensaje que
contiene el emisor, los receptores, el asunto del mensaje, asi como la feda
en la que fue enviado. Bajo la cabecera, lvolution muestra el contenido del
mensaje.
Si el mensaje ha sido enviado con formato n1i, es posible que algunas
de las imagenes no se muestren cuando est en vista previa. Para presentar
didas imagenes, abra el men Ver, a continuacion Cargar imgenes, o
pulse la tecla Ctrl+I. Si su conexion de lnternet esta activa, las imagenes se
deberian mostrar. 1enga en cuenta que el hecho de cargar
imagenes puede proporcionar al remitente
una forma de saber que usted recibio el
mensaje. No recomendamos que cargue las
imagenes de los mensajes que se sospeche
que son Spam.
Abrir mensajes
A veces, puede que quiera mostrar varios mensajes al mismo tiempo. Para
ello, puede abrir cada mensaje en una ventana aparte, en lugar de verlos en
el panel de vista previa.
Para abrir un mensaje en su propia ventana, pulse dos veces en un men-
saje de la lista de mensajes. ll mensaje se debera mostrar en una ventana
aparte. Puede volver a la lista de mensajes y abrir otro mensaje, si es necesa-
rio.
ln la ventana del mensaje abierto, puede usar las opciones de la barra de
mens o de herramientas para responder al mensaje, catalogarlo, borrarlo,
asi como llevar a cabo otras acciones sobre el mensaje.
Buscar mensajes
Hay tres maneras de buscar mensajes en lvolution puede usar la opcion de
buscar en la parte superior de la lista de mensajes, use la funcion Bsqueda
avanzada, o cree una carpeta de bsqueda.
Para usar la bsqueda de mensajes, introduzca el texto a buscar en el
campo Buscar en el extremo superior deredo de la lista de mensajes, y
presione la tecla Intro. la lista de mensajes cambiara para mostrarle ni-
camente los que contengan el texto que usted haya introducido para la
bsqueda.
A la dereda del campo de bsqueda, podra ver una lista desplegable
de opciones tales como Carpeta actual, Cuenta actual y Todas las
cuentas. Por defecto, lvolution usara los mensajes en todas las carpetas en
la cuenta de correo actualasi como todas las carpetas ln este equipo o
en sus carpetas i~i, dependiendo de la conguracion de su correo. Si tiene
mltiples cuentas de correo electronico agregadas a lvolution, la opcion
Todas las cuentas le permite buscar mensajes en todas sus cuentas.
Si no hay mensajes que concuerden con el texto que ha ingresado, puede
editar el texto y probar una bsqueda nueva. Para volver al despliegue de
e iiiz~xio cox unux1u 1o.o
la carpeta, abra el men Buscar de la barra de men y elija Vaciar, o en su
lugar, borre todo el texto que ha ingresado en el campo Buscar y presione
Intro.
ln algunos casos puede desear buscar mensajes usando un criterio mlti-
ple. Por ejemplo, buscar un mensaje de un determinado usuario con algunas
palabras especicas en el asunto del mensaje. ln lvolution, puede hacer esta
bsqueda usando la funcion de bsqueda avanzada.
M ! S S ! N G S C R E E N S H O T
ssadvanced-search
The fiIe screenshots/es/03-advanced-search.png does not exist!
Figura _.1 Para buscar mas terminos pue
de usar la ventana de bsqueda avanzada.
Para usar la bsqueda avanzada, elija Buscar Bsqueda avanzada.
lvolution abrira la ventana Bsqueda avanzada. ln la seccion central de
la ventana, especique su criterio de bsqueda. Por ejemplo, para encontrar
mensajes de miamigo(ejemplo.com que contenian la palabra bote en el
asunto, usted ingresaria miamigo@ejemplo.com en el campo de texto a la
dereda de la lista desplegable con Remitente seleccionado e ingresaria
bote en el campo de texto a la dereda de la lista desplegable con Asunto
seleccionado. Despus, pulse en Qitar a la dereda de las lineas que no
estn en uso y pulse en Aceptar para realizar la bsqueda. lntonces la
lista de mensajes mostrara solamente los mensajes que concuerden con sus
criterios de bsqueda avanzada.
Cuando especica un criterio para una bsqueda avanzada, puede pulsar
el boton Aadir condicion para aadir lineas adicionales. Ademas puede
cambiar la seleccion en la lista desplegable al comienzo de cada linea para
distintos campos que quiera comprobar, o cambiar en la lista desplegable la
opcion contenido seleccionada por defecto para tener diferentes tipos de
resultados. Por favor, recurra a los documentos de ayuda de lvolution para
mas informacion.
ln algunos casos, puede querer realizar la misma solicitud de bsqueda
de manera regular. Por ejemplo, puede querer siempre poder ver todos los
mensajes de miamigo(ejemplo.com sin importar qu carpeta ha usado para
almacenar el mensaje. Para ayudarle con este tipo de bsqueda, lvolution le
permite crear Carpetas de bsqueda.
Para crear una carpeta de bsqueda, elija Buscar Crear una carpeta de
bsqueda desde la bsqueda de la barra de men. Asigne un nombre a la
1i~n~J~xio cox unux1u e
carpeta ingresandolo en el campo Nombre de la regla en la parte superior.
luego especique los criterios de bsqueda de la misma manera que en la
Bsqueda Avanzada. Debajo de los criterios, seleccione en qu carpetas debe
realizarse la bsquedapor ejemplo, puede elegir Todas las carpetas locales
y remotas activas para buscar en todas las carpetas de su cuenta. Cuando
haya terminado, pulse en Aceptar.
la nueva carpeta de bsqueda ahora debe aadirse a la lista de carpetas
de bsqueda hacia la parte inferior de la lista de mensajes. Si pulsa en la
carpeta de bsqueda para seleccionarlo, debe ser capaz de ver una lista de
mensajes que coinciden con su criterio de bsqueda
Suscribiendo a carpetas !MAP
Si usted usa i~i para recuperar su correo electronico, primero debe ob-
servar un grupo de carpetas en la lista de carpetas en el lado izquierdo de
la ventana cuyo titulo es el nombre de su cuenta i~i. las carpetas como
Bandeja de entrada, Borradores, Basura y otras, deben mostrarse en la lista
de carpetas.
Si usted tiene otras carpetas en su cuenta i~i, necesitara suscribirse
a ellas. Si suscribe una carpeta, lvolution descargara los mensajes de esa
carpeta cuando usted revise su correo electronico.
Para suscribirse a una carpeta seleccione Carpeta Suscripcion de la ba-
rra de men. lvolution debe abrir la ventana Suscripciones de carpetas. De
la lista desplegable Servidor seleccione el nombre de su cuenta. lvolution
mostrara una lista de carpetas en la lista inferior.
llija las carpetas a las que desea suscribirse activando la caja de seleccion
a la izquierda del nombre de la carpeta. Cuando haya terminado, pulse
Cerrar. las carpetas se actualizaran la proxima vez que revise su correo
electronico.
Crear y contestar mensajes
Ademas de leer el correo electronico, es probable que desee responder al
correo leido, o redactar nuevos mensajes.
Crear un mensaje nuevo
Para redactar un mensaje nuevo, pulse en el boton Nuevo en la barra de
herramientas. lvolution abrira la ventana de Redactar un mensaje.
ln el campo Para, ingrese la direccion de correo electronico del des-
tinatarioel contacto a quien le esta enviando este correo electronico. Si
existe mas de un contacto a quien le esta escribiendo, separe los distintos
destinatarios con comas.
Si un contacto a quien le escribe se encuentra en su lista de contactos,
puede escribirles por nombre. Comience a teclear el nombre del contacto;
lvolution mostrara la lista de contactos coincidentes debajo de su texto. Una
vez que vea el contacto a quien desea escribirle, pulse en su direccion de
correo o use la flecha abajo y luego Intro para seleccionar la direccion.
Si desea enviar una copia del correo a algunos contactos, ingrese sus
direcciones de correo electronico en el campo Cc de igual forma que los
ee iiiz~xio cox unux1u 1o.o
destinatarios de Para. los contactos en las lineas Para y Cc recibiran el
correo electronico y veran el resto de los contactos a quienes les fue enviado
el correo.
Si desea enviar un correo electronico a algunos contactos sin mostrar
a quin fue enviado el correo, puede enviar copias ocultas o Cco. Para
activar Cco, seleccione Ver Campo Cco de la barra de men. Un campo
Cco aparecera debajo del campo Cc. Cualquier contacto que sea ingresado
en el campo Cco recibira el mensaje, pero ninguno de los destinatarios vera
los nombres o direcciones de los contacto que se encuentren en la linea Cco.
ln lugar de teclear la direccion de correo electronico o nombres de los
contactos a quienes envia el mensaje, tambin puede seleccionar los contac-
tos de su libreta de direcciones. Para hacerlo, pulse en los botones Para, Cc
o Cco a la izquierda de los campos. lvolution abrira la ventana Seleccione
contactos de la libreta de direcciones. Use la lista del lado izquierdo de la
ventana para seleccionar a su contacto o teclee algunas letras del nombre o
apellido en el campo Buscar para ltrar la lista y mostrar solo los contactos
coincidentes.
Una vez que haya identicado al contacto a quien desea enviarle el
correo, pulse en sus nombre en la lista. luego, pulse en el boton Aadir a la
izquierda de los campos Para, Cc o Cco a la dereda de la ventana.
ll contacto seleccionado sera aadido a esa lista. Si ha aadido un contacto
por error, pulse sobre el nombre en la lista de la dereda y pulse en el boton
Eliminar. Cuando haya terminado de elegir sus contactos, pulse Cerrar
para regresar a la pantalla de redaccion.
lntroduzca un asunto para su correo electronico. los mensajes deben
incorporar un asunto que ayude a identicar el correo con un simple vistazo
a la lista de correos; si no incluye un asunto, lvolution le advertira sobre
ello.
lntroduzca el contenido de su mensaje en el campo de texto debajo del
asunto. No hay limite practico en la cantidad de texto que puede incluir en
su mensaje.
Por defecto, los nuevos mensajes se enviaran como Texto plano. ls-
to signica que no se mostraran ni texto formateado ni gracos, pero el
mensaje tendra menos posibilidades de ser redazado o ser ilegible al llegar
a la cuenta destino. Si sabe que su cuenta usa un equipo moderno con un
reciente programa de correo, puede enviar mensajes que incluyan formato.
Para cambiar a este modo, pulse en la lista desplegable en la parte izquierda
encima del campo de texto. Cambie del modo Texto plano a n1i para
activar el formateo avanzado. Cuando use el modo n1i, aparecera una
nueva barra de herramientas en la parte inferior del modo de seleccion que
le permitira realizar cambios avanzados en el formato de tipografias y del
mensaje.
Cuando haya terminado de redactar su mensaje, pulse en el boton de
Enviar en la barra de herramientas de la ventana. Su mensaje se colocara
en la Bandeja de salida y se enviara la siguiente vez que se compruebe su
correo.
1i~n~J~xio cox unux1u e,
Adjuntando archivos
Algunas veces, puede querer enviar ardivos a sus contactos. Para enviar
ardivos, necesitara adjuntarlos a su mensaje de correo electronico.
Para adjuntar un ardivo al correo que esta redactando, pulse en el boton
Aadir adjunto en la parte inferior dereda de la ventana de mensaje de
correo. lvolution debe mostrar la ventana Aadir adjunto.
Seleccione el ardivo que quiere incluir en su mensaje y pulse en el boton
Adjuntar. lvolution volvera a mostrarle la ventana de correo, y su ardivo
adjunto se mostrara en la seccion inferior del boton Aadir adjunto.
Contestando un mensaje
Ademas de redactar nuevos mensajes, puede desear responder los mensajes
que recibe.
Hay tres tipos de respuestas de correo electronico
Responder (o Responder al remitente)envia la respuesta solo al
remitente del mensaje del cual esta respondiendo.
Responder a todosenvia la respuesta al remitente del mensaje, asi
como tambin a cualquier otro contacto en los espacios Para (To) o Con
copia para (Cc).
Siguientele permite enviar el mensaje, con cualquier comentario adi-
cional que haya hedo, a algunos otros contactos.
Para usar cualquiera de estos mtodos, pulse en el mensaje que desee
responder y pulse en el boton Responder, Responder a todos, o Reenviar
en la barra de herramientas.
lvolution debera abrir la ventana de contestacion. lsta ventana es como
una ventana para escribir mensajes nuevos, pero los campos A, Cc, Asunto
y el contenido principal del mensaje, deben estar rellenos del mensaje al que
esta respondiendo. Cada linea debe estar antecedida con el caracter ~.
ldite el Para, Cc, Cco, Asunto o cuerpo principal como preera. Cuando
su respuesta est terminada, pulse sobre el boton Enviar en la barra de
herramientas. Su mensaje se colocara en la Bandeja de salida, y se enviara la
proxima vez que compruebe su correo.
Usando firmas
Para poner un pi en sus mensajes, lvolution le permite usar una rma.
las rmas en el correo son un trozo de texto estandar que se aade al nal
de cualquiera de los mensajes nuevos o contestaciones.
Cuando redacte o responda un mensaje, pulse en la lista desplegable
Firma debajo de la barra de herramientas, justo sobre el campo Para. lsta
lista debe contener cualquier rma que usted haya creado, asi como una
rma Autogenerada. Si selecciona Autogenerada, lvolution agregara
dos guiones y luego su nombre y correo electronico en la parte inferior del
correo electronico.
Tambin puede denir rmas personalizadas. Para crear una rma, abra
la ventana Preferencias de lvolution seleccionando Editar Preferencias
de la barra de men. ln el lado izquierdo de la ventana Preferencias de
e8 iiiz~xio cox unux1u 1o.o
lvolution, seleccione Preferencias del editor y luego seleccione la solapa
Firmas.
Pulse en el boton Aadir para agregar una nueva rma. lvolution debe
abrir la ventana lditar rma. Asigne un nombre a su rma e introduzca
el contenido de su rma en el campo de texto grande que aparece debajo.
Cuando haya terminado, pulse en el boton Guardar de la barra de herra-
mientas (el icono del boton parece un disquete). ll nombre de su nueva
rma, debe aparecer en la lista en las preferencias. Cierre la ventana de
preferencias. Note que los dos guiones los aade au
tomaticamente por Ubuntu, asi que no
hay necesidad de incluirlos en su firma
personalizada.
Su rma debe aparecer ahora en la lista desplegable en la ventana de
redaccion o respuesta.
Mantenerse organizado
la aplicacion lvolution en Ubuntu le permite guardar y gestionar una lista
de sus contactos, mantener un calendario, y una lista de tareas.
Si ya conguro lvolution con una cuenta de correo electronico, no ne-
cesita mas conguraciones para usar estas caracteristicas. Si no desea usar
lvolution para su correo electronico, an puede usarlo para administrar
sus contactos o mantener un itinerario, asi como dar seguimiento a tareas y
memos que pueda crear usted mismo.
Para iniciar lvolution, abra el men Aplicaciones, despus elija Internet
y despus Correo Evolution.
Gestionar sus contactos
M ! S S ! N G S C R E E N S H O T
ssevoIution-contacts
The fiIe screenshots/es/03-contacts-evolution.png does not exist!
Figura _.1o Puede ver, editar, y aadir
contactos.
Si desea mantener una lista de sus contactosinformacion personal o
profesional de personas u organizacionespuede administrar estos contactos
en lvolution.
Para ver los contactos, pulse en el boton Contactos debajo de la lista de
carpetas en el lado izquierdo de la ventana de lvolution. la lista de carpetas
1i~n~J~xio cox unux1u e,
de la parte izquierda sera reemplazada por una lista de tipos de libretas de
direcciones. Pulse en una libreta de direcciones, por ejemplo Personal.
ll lado deredo de la ventana mostrara una lista de contactos. Pulse en
un contacto para mostrar los detalles en la parte inferior del lado deredo de
la ventana. Libreta de direcciones es una coleccion de
contactos y listas de contactos. Se puede
almacenar ya sea en su equipo o en un
servidor remoto.
Si usted usa Ubuntu One, puede tener dos libretas de direccionesuna
libreta de direcciones Personal almacenada en su equipo y una libreta de
direcciones de Ubuntu One. Puede aadir contactos a cualquiera de las
libretas, aunque solo la libreta Ubuntu One se sincroniza con su cuenta
Ubuntu One.
Buscar contactos
Para encontrar un contacto, teclee algunas letras del nombre o apellido del
contacto en el campo de bsqueda en el lado superior deredo de la ventana
y presione Intro. la lista de la parte inferior cambiara para mostrar solo los
contactos que concuerden con el texto de bsqueda.
Anadiendo o editando un contacto
Para realizar cambios en un contacto existente, encuentre el contacto en la
lista y haga doble clic en la entrada. lvolution abrira una ventana de lditar
contacto para el contacto.
Cambie entre distintas solapas en el editor de contacto para hacer cam-
bios al contacto. Pulse en Aceptar cuando haya terminado de realizar sus
cambios.
Para aadir un contacto, Pulse en el boton Nuevo en la barra de herra-
mientas. lvolution abrira la ventana lditar contacto. lngrese los detalles
del contacto en la ventana de editar contacto y pulse en Aceptar cuando
haya terminado.
Gestionando su caIendario
Si desea gestionar su calendario con un equipo, puede mantener este calen-
dario en Ubuntu usando lvolution.
Para visualizar su calendario, Pulse en el boton Calendarios debajo de la
lista de carpetas en el lado izquierdo de la ventana de lvolution. la lista de
carpetas sera reemplazada por una lista de calendarios y un minicalendario
mostrando el mes actual.
lvolution le permite gestionar mas de un calendario. Por ejemplo, podria
tener una agenda personal y una escuela o de trabajo del calendario. Tam-
bin puede suscribirse al calendario de un amigo o familiar que pueda optar
por compartir su calendario con usted.
Pulse en uno de los calendarios en la lista. Por defecto, debe tener un
calendario personal en la lista. ll centro de la ventana deberia mostrar
una vista del dia en curso, mostrando todas las horas del dia actual.
Si el calendario ya tiene algunos eventos, lvolution mostrara el evento en
la vista del dia entre las horas en que se inicia el evento y acabados. Puede
hacer doble clic en el evento para abrir sus detalles, o arrastre el evento a
otra hora o feda para reprogramar.
,o iiiz~xio cox unux1u 1o.o
ln la vista del dia, puede pulsar en un dia diferente en el minicalendario
en el lado izquierdo de la pantalla. lvolution a continuacion, se mostrara ese
dia en la vista del dia.
Puede desear tambin ver mas de un dia a la vez. lsto le permitira com-
parar calendarios en dias diferentes, o encontrar un dia libre para un evento
que quiera marcar. ln lvolution, puede pulsar en los botones Semana la-
boral o Semana en la barra de herramientas para ver una semana entera
de una vez. Pulse en el boton Mes en la barra de herramientas para tener
una vista del mes enterosi un evento es dificil de leer debido al pequeo
espacio asignado a cada dia, puede situar el cursor del raton sobre l para
que lvolution muestre el titulo completo del evento. linalmente, el boton
Iista en la barra de herramientas muestra las proximas citas en una lista,
permitindole ver todas sus proximas citas de un vistazo.
ln el lado deredo de la ventana, lvolution muetra una lista de tareas y
memorias. Puede aadir una tarea o memoria nueva a lvolution
Anadiendo un nuevo evento
la manera mas simple de aadir nuevas tareas es pulsar en una hora en la
vista de dia y empezar a escribir. Aparecera una burbuja evento, conte-
niendo el texto que esta escribiendo. Si quiere aadir un evento mas largo,
arrastre el raton desde el primer espacio de la hora hasta el ltimo antes de
empezar a escribir.
M ! S S ! N G S C R E E N S H O T
ssevoIution-event
The fiIe screenshots/es/03-evolution-event.png does not exist!
Figura _.1, Puede estar organizado
aadiendo eventos a su calendario.
Para aadir un nuevo evento sin usar la vista de dia, pulse en el boton
Nuevo en la barra de herramientas. lvolution deberia abrir la ventana Ci-
ta. ln el campo Resumen, introduzca un breve titulo para el evento como
usted quiera que aparezca en el calendario. Opcionalmente especique el
lugar e introduzca una descripcion mas larga si lo preere. Asegrese de que
la hora y feda, asi como la duracion, son las que usted quiere. linalmente,
pulse en el boton Guardar en la barra de herramientas para guardar este
nuevo evento (el boton se parece a un diskeue y es el primer boton de la
barra de herramientas).
1i~n~J~xio cox unux1u ,1
EstabIecer una reunin
Si desea concertar una reunion con uno de sus contactos, lvolution le puede
ayudar en el envio de una invitacion y l el procesado de las respuestas.
Para crear una invitacion a una reunion, elija Arcivo Nuevo Reunion
en la barra de men. lspecique el tema, la ubicacion, la hora y la duracion,
y la descripcion como cuando crea un evento normal.
Necesitara aadir asistentes a esta reunion. Para aadir un asistente,
pulse en el boton Aadir. ln la lista de asistente, lvolution aadira una
nueva latipo direccion de correo de los asistentes o nombre de contacto.
Cuando haya terminado de aadir asistentes, pulse en el boton Guardar
en la barra de herramientas. lvolution deberia preguntar si desea enviar
invitaciones de la reunion a sus participantes seleccionados. Pulse Enviar
para enviar estas invitaciones. las invitaciones se enviaran la siguientes vez
que compruebe su correo en lvolution.
Si su contacto elije contestar a la invitacion a la reunion, lvolution le
mostrara un nuevo mensaje de correo. ln el cuerpo del mensaje, lvolution
mostrara un boton Actualizar estado de asistentes. Pulse en este boton
para marcar su contacto como asistente a la reunion.
Usando mensajeria instantnea
la mensajeria instantanea permite comunicarse en tiempo real con gente
conocida. Ubuntu incluye la aplicacion lmpathy que incorpora todas las
funciones caracteristicas de este servicio. Para iniciar lmpathy, abra el men
Aplicaciones, Internet y Mensajera Instantnea Empathy.
lmpathy permite conectarse a mudas de las redes de mensajeria ins-
tantanea existentes, como sx live Messenger, Google Talk, Yahoo, ic,
Jabber, Myspace, ~i, Gadugadu, Groupwise, qq, xii, Sametime, Silc, sii,
o Zephyr.
Ejecutar Empathy por primera vez
Cuando abra lmphany por primera vez necesitara congurarlo con detalles
de sus cuentas de mensajeria instantanea.
Cuando se inicie lmpathy podra ver la ventana Bienvenido a lmpathy.
Seleccione la opcion correspondiente segn su caso.
Tener una cuenta
Si ya dispone previamente de alguna cuenta de mensajeria instantanea
seleccione la opcion S, introducir los detalles de mi cuenta ahora y
pulse Adelante para continuar.
ln la siguiente pantalla elija el tipo de cuenta de la lista desplegable
Q clase de cuenta tiene', e introduzca los detalles de la misma en los
campos inferiores.
Dependiendo del tipo de cuenta seleccionada, lmpathy le solicitara su
nombre de usuario, o un identicador ii, seguido de una contrasea.
Si no recuerda la informacion de su cuenta, tendra que visitar la pagina
web de la red de mensajeria instantanea para recuperar esa informacion.
,: iiiz~xio cox unux1u 1o.o
M ! S S ! N G S C R E E N S H O T
ssempathy-neu-account
The fiIe screenshots/es/03-empathy-new-account.png does not exist!
Figura _.18 Cree una nueva cuenta de
mensajeria instantanea en Lmpathy.
Si desea aadir alguna cuenta mas, marque la opcion S y pulse Adelante
para repetir el proceso anterior. Cuando haya introducido todas sus cuentas,
marque la opcion No, eso es todo por ahora y pulse Aplicar para concluir
el proceso de conguracion.
A continuacion lmpathy deberia mostrar la pantalla Por favor, intro-
duzca los detalles personales. Si decide rellenar esta informacion podra
comunicarse con personas que se encuentran en su red local, tanto en casa
como en la ocina.
lntroduzca su nombre en el campo Nombre y sus apellidos en el campo
Apellidos. ln el campo Apodo introduzca el nombre por el que quiere ser
identicado en la red local. Cuando haya terminado, pulse Aplicar.
Si no desea comunicarse con personas de su red local, seleccione la
opcion No deseo activar esta funcion por ahora y pulse Aplicar.
Le gustaria tener una cuenta
Si no dispone de una cuenta de mensajeria instantanea, puede crear una
nueva seleccionando la opcion No, quiero crear una cuenta nueva. Pulse
Adelante para pasar al siguiente grupo de opciones.
Seleccione el tipo de cuenta que desea crear en la lista desplegable Q
clase de cuenta quiere crear'. Puede crear una cuenta en Jabber o Google
Talk. Note Para crear otro tipo de cuenta sera
necesario visitar la pagina web del servicio
correspondiente, crearla alli y despues
seguir los pasos del apartado Ya tengo una
cuenta.
A continuacion introduzca el nombre de la cuenta y contrasea en los
campos correspondientes. Si desea crear otra cuenta marque la opcion S y
repita el proceso anterior.
Cuanado termine con ellas, marque No, eso es todo por ahora y pulse
Siguiente.
lmpathy mostrara la ventana lntroduzca los detalles personales. Re-
llenando esta informacion podra comunicarse con personas de la misma
red local, cableada o inalambrica, tanto en casa como en el trabajo. lste
servicio (Gente cerca) permite la mensajeria instantanea en red local, sin
servidores externos ni conexion a lnternet.
1i~n~J~xio cox unux1u ,
lntroduzca su Nombre en el campo de texto, y sur Apellido en el si-
guiente campo. ln el campo Apodo introduzca el apodo por el cual le gus-
taria ser identicado. Cuando halla completado todos los campos de texto
pulse en Aplicar para guardar su conguracion.
Si no desea hablar con gente en su red local, entonces seleccione la op-
cion No deseo activar esta caracterstica por ahora y pulse Aplicar.
Desea habIar con gente cercana
Si solo desea comunicarse con personas de su red local, en casa o en el
trabajo, puede seleccionarse la opcion No, solo quiero ver gente cerca por
ahora
Pulse en Siguiente para ver el siguiente conjunto de opciones. luego
introduzca su Nombre en el campo de texto y su Apellido en el siguiente
campo. ln el campo Apodo introduzca el apodo por el cual le gustaria ser
identicado. Cuando halla completado todos los campos de texto, pulse en
Siguiente.
M ! S S ! N G S C R E E N S H O T
sse-mpaty-neu-account-IocaI
The fiIe screenshots/es/03-empathy-nearby.png does not exist!
Figura _.1, Puede charlar con gente en red
local (sin servidores externos ni conexion a
internet) introduciendo su informacion.
Cambiar configuraciones de Ia cuenta
Si necesita aadir mas cuentas posteriormente, abra el men Editar y Cuen-
tas. lmpathy mostrara la ventana Cuentas.
Anadiendo una cuenta
Para aadir mas cuentas pulse Aadir. lmpathy mostrara algunas opciones
a la dereda de la ventana. Seleccione el tipo de cuenta en la lista Protocolo.
A continuacion, introduzca el nombre de la cuenta en el primer campo de
texto, la contrasea en el campo Contrasea y pulse en Conectar para
guardar y vericar los ajustes.
, iiiz~xio cox unux1u 1o.o
Editando una cuenta
Si modica o se equivoca con la contrasea puede ser necesario editar
una cuenta. Seleccionela en la parte izquierda de la ventana Cuentas.
lmpathy mostrara sus ajustes actuales. Haga los cambios que necesite y
pulse Guardar.
EIiminado una cuenta
Para eliminar una cuenta, seleccionela y pulse Eliminar. lmpathy solicitara
conrmacion en la ventana Desea eliminar la cuenta`, Pulse Eliminar
para hacerlo o Cancelar para mantenerla.
Editando conectatos
Anadiendo un conctacto
Para aadir la cuenta de un contacto, abra el men Conversacion y Aadir
contacto. lmpathy abrira la ventana Nuevo contacto.
ln la lista desplegable Cuenta seleccione el tipo de cuenta a la que quiere
aadir el contacto. Compruebe que los tipos de cuenta son coherentes.
Por ejemplo, si su contacto termina en (googlemail.com debera aa-
dirlo a un tipo de cuenta que tambin termine en (googlemail.com, si
termina en (hotmail.com debera aadirse a una cuenta que termine en
(hotmail.com y asi sucesivamente.
Cuando haya seleccionado la cuenta a la que aadir el contacto, sera
necesario introducir su identicador ii, nombre de usuario, nombre de
pantalla o direccion de correo electronico en el campo Identicador
Por ltimo, en el campo Apodo, introduzca el nombre que desea que
aparezca en su lista de contactos para ese contacto y pulse Aadir.
EIiminando un contacto
Seleccione el contacto que desea eliminar y abra el men Editar, Contacto
y Eliminar. lsto abrira la ventana lliminar contacto
Pulse el boton Eliminar como conrmacion o Cancelar para mantener el
contacto.
Comunicarse con sus contactos
Texto
Para comunicarse con un contacto, seleccionelo en la ventana principal
de lmpathy y haga doble clic en el nombre. Se abrira una nueva ventana
en la que se puede introducir mensajes para enviar o ver el registro de los
mensajes previamente intercambiados.
Para enviar un mensaje al contacto, teclee su mensaje en el campo de
texto situado debajo del historial de conversaciones.
Cuando haya escrito su mensaje, pulse Intro para enviarlo. Si esta en
contacto con varias personas a la vez, cada conversacion se mostrara en una
pestaa independiente dentro de la misma ventana.
1i~n~J~xio cox unux1u ,
Voz
Si su contacto utiliza un protocolo que permite el intercambio de audio, se
mostrara el icono de un microfono junto a su nombre. Pulse en el microfono
para mostrar un men emergente. Seleccione Ilamada de audio. lmpathy
abrira la ventana de llamar.
lsta ventana muestra su imagen a la dereda y la de su contacto a la iz-
quierda. Asegrese de tener el microfono y altavoces conectados y comience
la conversacion. Pude terminarla en cualquier momento pulsando el boton
Colgar
Video
Si su contacto utiliza un protocolo que permite el intercambio de video,
se mostrara el icono de una camara web junto a su nombre. Plselo para
mostrar un men emergente. Seleccione Ilamada de vdeo. lmpathy abrira
la ventana de llamar.
lsta ventana muestra la imagen de su propia camara web en la parte
superior dereda y la de su contacto en el centro.
Si no dispone de camara web se mostrara su imagen personal. Pude
terminar la llamada en cualquier momento pulsando el boton Colgar
Enviando y recibiendo archivos
Enviando un archivo
Si, durante la conversacion, desea enviarle un ardivo a su contacto, abra el
men Contacto y Enviar arcivo.
lmpathy abrira la ventana Selecionar ardivo. localice el ardivo
que desee enviar y pulse Enviar. Se abrira la ventana Transferencia de
ardivos y mostrara el ardivo seleccionado y el progreso del envio.
Cuando lla transferencia haya concluido puede cerrar la ventana.
Recibiendo un archivo
Cuando un contanto quiere enviarle un ardivo, el estado del icono a la
izquierda del nombre del contacto parpadeara con un icono de un avion de
papel.
Para recibir el ardivo, haga doble clic en el nombre del contacto. lm-
pathy abrira la ventana Seleccionar destino. llija el directorio donde guar-
dar el ardivo y pulse Guardar. lmpathy abrira la ventana Transferencia
de ardivos.
la ventana Transferencia de ardivos muestra el progreso de la recep-
cion. Puede detener en cualquier momento la transferencia pulsando Parar,
abrir los ardivos recibidos pulsando Abrir y borrar la lista de ardivos
transferidos pulsando Iimpiar
Cambiar su estado
Puede indicar a sus contactos que se encuentra ocupado o lo que esta ha-
ciendo mediante el ajuste de su estado. Por defecto existen cuatro estados
predenidos Disponible, Ocupado, lnvisible y Desconectado.
,e iiiz~xio cox unux1u 1o.o
la misma lista desplegable permite crear sus propios estados seleccio-
nando Mensaje personalizado junto al icono que se corresponda con el
estado que va a denir. lntroduzca el mensaje que quiere que se muestre y
pulse la marca verde.
Cambiar su imagen
Su imagen es lo que sus contactos veran junto a su nombre en la lista de
contactos. la imagen por defecto es la silueta de una persona. Puede cam-
biarla abriendo el men Editar, Informacion personal.
lmpathy abrira la ventana lnformacion personal. De la lista desplega-
ble Cuentas seleccione la cuenta que desea cambiar y pulse sobre la imagen
de la parte dereda de la ventana.
Se abrira la ventana Seleccionesu imagen. Busque el ardivo de imagen
que desee y pulse Abrir. Si desea recuperar la imagen de la silueta por
defecto pulse Sin imagen.
MicrobIogging
Puede conectarse a varias redes sociales abriendo mediante la aplicacion
Gwibber, abriendo Aplicaciones, menulnternet y Cuentas de difusion
Gwibber. Mientras no se congure una cuenta, se abrira la ventana Cuen-
tas de difusion.
Cuando se haya aadido alguna cuenta se abrira la ventana Mensajes de
difusion.
ln esta ventana puede seleccionar las siguientes redes sociales de la lista
desplegable llidr, Twiuer, StatusNet, Qaiku, lacebook, lriendleed, Digg, e
ldenti.ca.
M ! S S ! N G S C R E E N S H O T
ssadding-an-identica account
The fiIe screenshots/es/03-gwibber-identia-accounts.png does not exist!
Figura _.:o Gwibber le permite aadir
diferentes tipos de cuenta.
MeMenu
Si pulsa en su nombre de usuario situado en el panel superior, vera el Me-
Menu (Men Yo). ln la caja de entrada bajo el nombre se pueden escribir
1i~n~J~xio cox unux1u ,,
mensajes que apareceran directamente en las redes sociales que haya con-
gurado en Gwibber.
Se pueden cambiar los ajustes de las cuentas pulsando Cuentas de difu-
sion. lsto abrira la ventana Redes sociales.
Cambiar cuentas
Para aadir mas cuentas despus de la primera, pulse Editar y Cuentas. Se
abrira la ventana Redes sociales.
Anadir cuentas
ln la ventana Redes sociales, pulse Aadir. Cada cuenta necesitara sus
detalles especicos. los detalles necesarios se indican a continuacion
FliHr Para congurar una cuenta de llidr solo es necesario es el nom-
bre de usuario.
Twitter Necesita un usuario y contrasea.
StatusNet Se necesita un ii de inicio, dominio y contrasea.
Qaiku Necesitara una clave ~ii, las instrucciones para conseguirla se
proporcionan en la ventana de Gwibber. Tambin necesitara su ii de acceso.
Facebook Pulse Autorizar, e introduzca su correo electronico y contra-
sea y pulse Conectar.Para poder actualizar su estado en lacebook desde
Gwibber debera elegir Permitir la publicacion, si no desea hacerlo pulse
No permitir.
Si quiere que Gwibber muestre su servicio de noticias, necesitara pulsar
en Permitir acceso, sino pulse en No permitir. Tambin necesitara permitir
la actualizacion de estado pulsando en Permitir actualizacion de estado;
si no desea que Gwibber sea capaz de actualizar su estado pulse en No
permitir.
Gwibber necesita autorizacion permanente para interactuar con lace-
book de forma continua. Si no es asi, el usuario debera autorizar cada sesion.
Para autorizar permanentemente pulse Permitir.
FriendFeed Se requiere una clave remota para el servicio de noticias
lriendleed. Gwibber proporciona informacion sobre donde obtener una.
Tambin necesitara una ii de acceso.
Digg Un ii es todo lo que necesita para Digg.
Identi.ca Se necesita un ii y una contrasea para ldenti.ca.
EIiminar cuentas
ln la ventana Cuentas de difusion seleccione la cuenta que desea eliminar
y pulse Eliminar.
Cmo mostrar cuentas Guibber
Gwibber permite actualizar su estado en todas, alguna o una sola de las re-
des sociales que tenga conguradas. lsto se selecciona en la parte inferior
de la ventana Mensajes de cuentas de difusion. Cada red social congura-
da tiene su icono. Pulsando un icono se desactiva el envio de mensajes a la
misma (se mostrara en gris)
,8 iiiz~xio cox unux1u 1o.o
Una vez decidido a qu redes sociales se va a enviar el mensaje, puede
teclearlo en el cuadro de texto situado sobre los iconos y pulsar Enviar o
Intro..
Cada red social tiene una coleccion de iconos asociados que se muestran
a la izquierda de la ventana Mensajes de cuentas de difusion y permiten
realizar tareas especicas para la misma. los iconos se muestran con el
mismo color de fondo que su correspondiente red social .
Ver y editar fotos
Para ver fotos en Ubuntu, puede usar la aplicacion Gestor de fotos l-Spot.
Para iniciar l-Spot, abra el men Aplicaciones, despus elija Grcos,
despus Gestor de fotos F-Spot. Cuando inicie l-Spot por primera vez, vera
la ventana lmportarcomo usar esto esta cubierto en Importar.
Por defecto, l-Spot muestra sus fotos por feda. Puede ver fotos de un
mes especico pindando en ese ms en la linea de tiempo cerca de la parte
superior de la ventana.
Tambin puede reproducir diapositivas de sus imagenes pindando en
el boton de reproduccion en la barra de herramientas (este boton parece un
triangulo verde).
M ! S S ! N G S C R E E N S H O T
ssf-spot
The fiIe screenshots/es/03-f-spot.png does not exist!
Figura _.:1 FSpot le permite gestionar,
etiquetar, y editar sus fotos.
lsta guia frecuentemente se reere a la barra lateral de la izquierda. Si
no puede verla, abra el men Ver, luego elija Componentes y elija Barra
lateralasegurandose de que la opcion esta seleccionada.
Versin deI sistema
Cuando se edita una foto, l-Spot crea una nueva version de forma que la
imagen original no se pierda. Puede crear una nueva version abriendo el
men Foto, Crear nueva version. lsto abrira la ventana Crear nueva
version. ln el campo Nombre puede introducir como desea llamar a la
nueva version y pulse Aceptar. Se creara una nueva version.
Puede ver las versiones anteriores de una foto seleccionandola y pulsando
1i~n~J~xio cox unux1u ,,
Editar imagen. lsto cambiara la barra lateral izquierda al modo lditar.
la lista desplegable Version de la parte inferior izquierda permite acceder a
las versiones previas de la foto.
Puede ser conveniente renombrar las versiones para poder distinguirlas
entre si. Para ello seleccione una foto y pulse Editar imagen. la barra
lateral pasara a modo lditar y en la lista desplegable podra seleccionar la
version a renombrar.
Abra el men Foto, seleccione Renombrar version. lsto abrira la venta-
na Renombrar version. lntroduzca el nombre en el campo Nuevo nombre.
Si desea aplicar el nuevo nombre pulse Aceptar. Si desea cancelar el renom-
brado pulse Cancelar.
Al editar imagenes puede cometer errores y decidir suprimir una version
que ya no es necesaria. Para borrar versiones, seleccione la foto y puse Edi-
tar imagen. la barra lateral pasara a modo lditar. Seleccione la version
que desea eliminar en la lista desplegable. Abra el men Foto y seleccione
Borrar version. Se le pedira conrmacion con el dialogo Desea realmente
borrar`. Pulse Borrar o Cancelar segn convenga.
!mportando
Cuando inicie l-Spot por primera vez vera la ventana lmportar. Despus
de iniciarse puede importar mas fotos pindando en el boton Importar.
Tras importar algunas fotos, solo se mostraran las fotos recin importa-
das. Para mostrar todas las fotos, pulse en la X gris a la dereda del texto
azul Buscar.
EIijiendo donde F-Spot guarda Ias fotos
Cuando importe imagenes en la ventana lmportar, la opcion Copiar arci-
vos a la carpeta Imgenes determinar donde las fotos estan guardadas.
Si la opcion Copiar arcivos a la carpeta Imgenes esta seleccionada
entonces l-Spot copiara las fotos a la carpeta Fotos, que esta dentro de su
carpeta Imgenes. las imagenes despus son ordenadas por ao, ms y
despus por feda.
Si la opcion Copiar arcivos a la carpeta Imgenes no esta seleccionada
entonces l-Spot no copiara las imagenes dentro de la carpeta Fotos.
!mportando desde un archivo
Para importar fotos guardadas en su equipo, elija Seleccionar carpeta de la
lista desplegable Importar fuente. lsto abrira la ventana lmportar. Vaya a
la carpeta que contenga sus fotos y pulse Abrir.
Cuando la barra de carga muestre Carga terminada, todas las fotos
de la carpeta y subcarpetas se mostraran en la ventana lmportar. Puede
excluir la importacion de fotos desde las subcarpetas desmarcando la opcion
Incluir subcarpetas.
Por defecto se importan todas las fotos. ls posible tambin seleccionar
solamente algunas para la importacion. Para ello, pulse y mantenga pre-
sionada la tecla Ctrl y seale aquellas fotos que NO desee importar. los
duplicados se detectan automaticamente si la opcion Detectar duplicados
esta marcada.
8o iiiz~xio cox unux1u 1o.o
M ! S S ! N G S C R E E N S H O T
ssf-spot-import
The fiIe screenshots/es/03-fspot-import.png does not exist!
Figura _.:: Puede importar todas sus fotos.
Puede adjuntar etiquetas tecleando los nombres de sus etiquetas actuales
en el campo de texto Adjuntar etiquetas. Si desea usar mltiples etiquetas,
separelas con una coma.
Cuando haya elegido las fotos que desea importar, pinde en el boton
Importar.
Desde una cmara digitaI
Para importar fotos desde una camara digital, conecte la camara al puerto
usn y encindala. Si la camara es detectada automaticamente, Ubuntu
abrira una nueva ventana ofreciendo la posibilidad de importar las fotos.
Asegrese que la opcion Abrir con F-Spot esta seleccionada en la lista
desplegable y pulse Aceptar. lsto abrira la ventana lmportar. ln la lista
desplegable Fuente de la importacion seleccione la opcion Cmara
digital..
la ventana Seleccione fotos de la camara se abrira. Seleccione las
fotos que desee copiar. Por defecto aparecen seleccionadas todas ellas, pero
puede aadir o quitar fotos a su gusto manteniendo pulsada la tecla Ctrl y
pulsando las que quiera desmarcar.
Puede asociar una etiqueta a todas ellas pulsando la opcion Adjuntar la
etiqueta a la seleccion y seleccionando una etiqueta de la lista desplegable
Seleccionar etiqueta. Para mas informacion sobre etiquetas vea Organizan-
do fotos.
la lista desplegable Ubucacion objetivo puede indicar donde se guarda-
ran las fotos, siendo la carpeta Fotos la opcion por defecto.
Una vez seleccionadas las fotos a importar, pulse Copiar. la ventana
Transferencia de imagenes se abrira y mostrara el progreso del copiado.
Cuando termine, se mostrara Descarga completa. Pulse Aceptar para
mostrar las fotos en l-Spot.
1i~n~J~xio cox unux1u 81
Organizando fotos
l-Spot facilita la bsqueda de fotos del mismo tipo usando etiquetas. Puede
aplicar tantas etiquetas a una foto como desee.
Para asociar etiquetas a las fotos, primero seleccionelas. Haga clic dere-
do en ellas y pulse Adjuntar etiqueta. Pulse la etiqueta que desee para sus
fotos. ls posible asociarlas durante el proceso de importacion, tal y como se
describe en el apartado lmportar fotos.
Se pueden crear etiquetas nuevas abriendo el men Etiquetas y seleccio-
nando Crear nueva etiqueta. Se abrira la ventana Crear nueva etiqueta.
lntroduzca el nombre en el campo Nombre de la etiqueta. la lista desple-
gable Etiqueta padre permite elegir la etiqueta padre para una nueva.
Editando sus imgenes
ls posible realizar algunas tareas de edicion basicas con l-Spot. Por ejemplo,
se pueden recortar, decolorar, corregir ojos rojos, o enderezar. Para editar
una foto, seleccionela y pulse Editar imagen. ll panel lateral cambiara a
modo edicion, mostrando odo opciones Recortar, Correccion de ojos
rojos, Desaturar, Tonos sepia, Enderezar, Desenfoque, Auto Color, and
Ajustar colores. Algunos de ellos se explican con mas detalle en el siguiente
aparatado.
Cortando fotos
Puede recortarse una foto para cambiar su tamao o eliminar partes de
la misma. Pulse Recortar en el panel izquierdo. ln la lista desplegable
Seleccione el rea a recortar seleccione la relacion de aspecto que desea
emplear. Seleccione una que se ajuste al formato en que vaya a imprimir, de
modo que no sea necesario estirar la foto.
Puede crear restricciones personalizadas si no le satisface ninguna de las
existentes. ln la lista desplegable Seleccione el rea a recortar seleccione
Ratios personalizados. lsto abrira la ventana Seleccion de restricciones.
Pulse Aadir para agregar una nueva entrada.
Una vez seleccionada un restriccion, mueva el cursor a una de las esqui-
nas del area de la foto que desee conservar, pulse y arrastre hasta la esquina
opuesta. Suelte el boton para terminar de marcar la seleccion de recorte.
Para redimensionar la caja de recorte, acerque el raton al borde o esquina
que desee mover. Cuando el cursor adopte la forma de una eda, pulse y
mantenga pulsado el boton izquierdo y arrastre la esquina o borde hasta la
posicion adecuada.
Todas las relaciones de aspecto funcionan tanto en formato vertical como
apaisado. Para alternar entre ambos pulse la esquina de la caja de recorte,
como si fuese a redimensionarla. Moviendo el cursor de la esquina superior
dereda a la inferior izquierda alterna entre los modos retrato y paisaje.
Reduccin de ojos rojos
Con l-Spot puede arreglar esas fotos en las que el ash ha causado la apari-
cion de ojos rojos. Primero pulse el boton Reduccion de ojos rojos. Mueva
8: iiiz~xio cox unux1u 1o.o
el cursor a la esquina del ojo rojo y pulse el boton izquierdo. Arrastre el
cursor a la esquina opuesta del ojo y despus suelte el boton.
lsta caja de seleccion puede desplazarse situando el cursor en el centro
de la misma de modo que se convierta en una mano. Mantenga pulsado el
boton izquierdo y arrastre la caja de seleccion a la posicion adecuada.
Para redimensionar la caja, site el raton en el borde que desee mover.
Mantenga pulsado al boton izquierdo y arrastrelo hasta la posicion adecua-
da.
Cuando la caja cubra toda la parte roja de un ojo, pulse Arreglar. Debera
repetir el proceso para cada uno de los ojos afectados.
Enderezr
Si tiene alguna foto en la que el motivo esta torcido, puede enderezarlo con
l-Spot. Primero pulse Enderezar. Despus mueva el mando deslizante hasta
que la imagen se vea recta. l-Spot recortara automaticamente la imagen
para eliminar los bordes blancos que aparecen como consecuencia de la
rotacion aplicada. Cuando el resultado sea satisfactorio pulse Enderezar
CoIor automtico
Para corregir el color de una foto automaticamente, pinde en el boton
Ajustar el color.
Exportando a un servicio ueb
l-Spot le permite exportar sus fotos a una galeria Web, carpeta o ci y los
siguientes servicios SmugMug, PicasaWeb, llidr, :hq y Zooomr.
Puede exportar a estos servicios seleccionando una imagen y abriendo
el men Foto, Exportar a y pulsando el servicio que desee. Aparecera una
ventana en la que puede introducir el nombre y la contrasea del servicio en
cuestion. De esta manera, podra subir imagenes al mismo.
Ver videos y peIicuIas
Para ver videos o ivi en Ubuntu, puede utilizar el Reproductor de peliculas.
Para iniciarlo, abra Aplicaciones Sonido y vdeo y seleccione Reproductor
de peliculas. Se mostrara la ventana del reproductor.
Cdecs
Para visualizar ivi comerciales, -que suelen incorporar el cifrado de datos
como medida anticopia-, es necesario instalar previamente un codec,
que es el sonware que permite al equipo decodicar los datos y formar la
imagen.
O|:er+oc:on |ego|, |o: |eye: Je oene: y coyr:g| ocvon Je {ormo J:{erene
en {vnc:on Je| o: en e| qve :e encvenro. Por {o+or, rec:|o o:e:orom:eno
|ego| :: no e:o :egvro Je :: o|gvno oene o re:r:cc:on en or:cv|or o{eco o
vn {ormoo Je :oore qve Je:ee v:or en :v o:.
1i~n~J~xio cox unux1u 8
M ! S S ! N G S C R E E N S H O T
sstotem
The fiIe screenshots/es/03-totem.png does not exist!
Figura _.:_ 1otem reproduce msica y
videos.
Para poder visualizar videos y ivis, es necesario instalar algunos codecs.
lsto se hace activando los repositorios Multiverse (para saber como vea
Capitulo Gestion de sonware).
Una vez activados los repositorios, abra el men Aplicaciones y seleccio-
ne el Centro de soware de Ubuntu. Cuando ste se abra, utilice el cuadro
de bsqueda de la parte superior dereda y localice los siguiente
gstreamero.1o-mpeg
gstreamero.1o-plugins-bad
gstreamero.1o-plugins-ugly
gstreamero.1o-plugins-base
gstreamero.1o-plugins-good
libdvdread
libdvdnav
libdvdcss:
Cuando localice cada uno de ellos, seleccionelos con doble clic y pulse el
boton Instalar. Deberia aparecer una ventana de Autenticacion. ln caso
de que asi sea, introduzca su contrasea y pulse Autenticar para comenzar
la instalacion. Para mas informacion sobre el terminal,
consulte Capitulo o La linea de ordenes
Para nalizar la instalacion de codecs, tambin es necesario ejecutar una
orden en la terminal. Abra el men Aplicaciones, seleccione Accesorios y
despus Terminal. esto abrira la Terminal
lntroduzca la orden como se muestra a continuacion. Sudo es una forma de adquirir tempo
ralmente derechos administrativos para
realizar ciertas tareas como la instalacion
de nuevo soware. Normalmente la orden
se presenta graficamente bajo la apariencia
de una ventana que solicita su contrasea.
Ln el caso de la terminal, no se muestra tal
ventana.
$ sudo /usr/share/doc/libdvdread4/install-css.sh
Una vez tecleada la orden, pulse Intro. Se solicitara su contrasea
para autorizar la accion, introdzcala y pulse Intro. Una vez concluido el
proceso ya puede cerrarse la ventana de la Terminal.
8 iiiz~xio cox unux1u 1o.o
Reproducir videos de un archivo
Abra el men Pelcula, y Abrir. lsto abrira la ventana Seleccione pe-
licula o lista de reproduccion. localice el ardivo o ardivos que desea
reproducir y pulse Aadir. la reproduccion se iniciara inmediatamente.
Reproduciendo un DVD
Cuando se introduce un ivi en el equipo, Ubuntu presenta el dialogo Ha
introducido un Video ivi. llija la aplicacion deseada para iniciarlo. Ase-
grese de elegir Reproductor de Pelculas de la lista desplegable y pulse
Aceptar. ll Reproductor de Peliculas se abrira y comenzara la reproduc-
cion.
Si el Reproductor de Peliculas ya esta abierto, abra el men Pelcula,
despus seleccione Reproducir Disco y la pelicula comenzara.
Escuchar sonido y msica
Ubuntu incluye el Reproductor de Msica Rhythmbox que permite escudar
msica, radios en internet, gestionar listas de reproduccion y podcasts, asi
como comprar canciones.
Ejecutar Rhythmbox
Para iniciar Rhythmbox, abra el men Aplicaciones, seleccione Sonido &
Vdeo y despus Reproductor de msica Rhythmbox
Para cerrar Rhythmbox, seleccione Msica Salir o pulse Ctrl+Q. Si se
selecciona Msica Cerrar o se cierra la ventana, Rhythmbox continuara
reproduciendo minimizado en el area de noticacion. Puede accederse a
algunos controles (como ReroJvc:r, S:gv:ene y Aner:or) en su icono
(situado por defecto en la parte superior dereda de la pantalla). Tambin
puede seleccionarse So|:r desde este men para cerrar Rhythmbox.
Reproducir msica
Para reproducir msica, sta debe primero importarse a la biblioteca de
Rhythmbox. Seleccione Msica Importar carpeta o pulse Ctrl+O en el
teclado para importar una carpeta de canciones o Importar arcivo para
canciones individuales.
la |orro Je |errom:eno: Je R|y|m|o: contiene la mayoria de los
controles necesarios para localizar y reproducir msica.
Para reproducir una cancion, seleccionela y pulse el boton Reproducir
de la barra de herramientas (tambin puede hacerse mediante Control
Reproducir de la barra de mens y mediante Ctrl+Barra espaciadora).
Pulse de nuevo el boton Reproducir para pausar la reproduccion.
los botones Siguiente y Anterior se encuentran junto al de reproduc-
cion. Pulsandolos puede saltar a la cancion anterior o siguiente de la biblio-
teca.
la barra de herramientas de Rhythmbox permite tambin activar o
desactivar Ree:r (Control Repetir o Ctrl+R), ReroJvcc:on o|eoor:o
1i~n~J~xio cox unux1u 8
M ! S S ! N G S C R E E N S H O T
ssrhythmbox-cd
The fiIe screenshots/es/03-rhythmbox-cd.png does not exist!
Figura _.: Rhythmbox con un CD dentro.
(Control Reproduccion aleatoria o Ctrl+U), el F:|oroJor Je Ar::
o/A||vm (Control Explorador o Ctrl+B), y V::vo|::oc:on.
Cuando se introduce un ci en el equipo, ste se mostrara en la lista de
D::o:::+o: del Pone| |oero|. Seleccione el ci en la lista de dispositivos. ll
panel lateral puede activarse y desactivarse mediante Ver en Panel lateral
o F9. Rhythmbox intentara encontrar los nombres del artista, album y pistas.
Para reproducir el ci, seleccione la pista deseada y pulse Reproducir.
Para importar las canciones a su biblioteca, seleccione el ci en la lista de
dispositivos. Puede revisar la informacion del ci, realizar los cambios que
considere oportunos, o deseleccionar canciones que no se desea importar.
la barra de herramientas muestra opciones adicionales como recorgor
:n{ormoc:on Je| o||vm, e:v|:or e| cn, y co:or |o: ::o: o |o |:||:oeco.
Pulse el boton Copiar para importar las pistas.
Escuchar radio en Iinea
Las radios de Internet son estaciones de ra
dio que emiten a traves de la Red mediante
flujo continuo de datos (Streaming).
Rhythmbox ya viene precongurado para varias estaciones de radio de
lnternet. Se incluyen emisoras de todo tipo (RoJ:o: en el Panel lateral) y
soporte para Lo:.{m. Para escudar una radio, seleccionela de la lista y pulse
Reproducir. Para escudar msica de last.fm, debe congurar primero sus
A]v:e: Je |o cveno.
Conectar reproductores de audio digitaI
Rhythmbox puede conectarse a mudos de los reproductores de audio digital
mas populares. los reproductores conectados aparecen en la lista Disposi-
tivos. las funciones disponibles dependen del reproductor en cuestion pero
las tareas mas habituales, como transferir canciones y listas de reproduccion,
deben funcionar en todos.
8e iiiz~xio cox unux1u 1o.o
Escuchar msica compartida
rttr es el acronimo de Protocolo de
Acceso de Audio Digital (Digital Audio
Access Protocol), y es un metodo disea
do por Apple Inc. para la transferencia de
archivos de audio a traves de una red
. Si tiene acceso a una red en la que se encuentran otros usuarios de Rhythm-
box (o de cualquier otro reproductor que soporte n~~), ambos pueden com-
partir y escudar toda su msica. Seleccione Comor:r en el Panel lateral
para mostrar una lista de las bibliotecas compartidas de su red. Haciendo
clic en ellas podra buscar y reproducir canciones alojadas en otros equipos.
Gestionar podcast
Rhythmbox puede gestionar sus podcasts favoritos. Seleccione PoJco:: en el
panel lateral para ver todos los podcasts aadidos. la barra de herramientas
muestra opciones adicionales para Sv:cr:|:r:e o vn nve+o oJco: y Acvo|:
:or oJo: |o: oJco::. Seleccione Msica Nuevo Podcast, Ctrl+P, o pulse
el boton Suscribirse en la barra de herramientas para importar la uii corres-
pondiente a un podcast. los podcasts seran descargados automaticamente
a intervalos regulares o pueden actualizarse manualmente. Seleccione un
episodio y pulse Reproducir para escudarlo. Tambin se pueden borrar los
episodios.
M ! S S ! N G S C R E E N S H O T
ssrhythmbox-podcasts
The fiIe screenshots/es/03-rhythmbox-podcast.png does not exist!
Figura _.: Puede aadir y reproducir
podcast en Rhythmbox.
Preferencias de Rhythmbox
la conguracion por defecto de Rhythmbox puede no ser la que mas se
ajuste a su gusto. Seleccione Editar Preferencias para congurar los
ajustes. las preferencias se dividen en cuatro areas principales Genero|,
ReroJvcc:on, Mv::co, y PoJco::.
las Opciones generales incluyen ltrado de canciones y opciones de
ordenacion asi como la conguraciones de las etiquetas de los botones de
la barra de herramientas.
las Opciones de reproduccion permiten personalizar los fundidos entre
canciones y ajustar el ber designado para la musica de fuentes como
radios de lnternet o bibliotecas musicales compartidas.
1i~n~J~xio cox unux1u 8,
las Opciones de msica permiten denir la Loco|::oc:on Je |o |:||:oeco
en la que se importara la msica, la F:rvcvro Je |o B:||:oeco o criterios
de creacion de carpetas para la msica importada, y el Formoo re{er:Jo
para la misma.
las Opciones de Podcasts permiten denir la Loco|::oc:on Je De:corgo
de los podcasts y la frecuencia de Comro|oc:on Je nve+o: e::oJ:o:.
Gestione su mscia
Rhythmbox permite la creacion de listas de reproduccion. las listas pueden
ser estaticas -una simple relacion de canciones que se reproducen en orden-
, o automaticas -aquellas que reproducen canciones segn un criterio de
ltrado-. las listas de reproduccion no contienen las canciones en si, sino el
orden de reproduccion de las canciones de la biblioteca. Cuando se elimina
una cancion de una lista (F|:m:nor Je |o |::o Je reroJvcc:on), la cancion
permanece en la biblioteca.
Para crear una lista de reproduccion, seleccione Msica Iista de re-
produccion Nueva Iista de reproduccion o Ctrl+N y asigne un nombre
a la nueva lista. Para aadir canciones, arrastrelas desde la biblioteca a la
lista o haga cllic deredo en una cancion y seleccione Aadir a la lista de
reproduccion indicando despus a cual.
las L::o: Je reroJvcc:on ovomo:co: se crean casi de la misma manera
que las estaticasseleccione Msica Iista de reproduccion Nueva lista
automtica. A continuacion, dena el criterio de ltrado. Se pueden aadir
mltiples reglas de ltrado. Por ltimo, pulse Cerrar y de un nombre a la
nueva lista. las listas automaticas se muestran en el panel lateral con un
icono diferente a las estaticas. Puede actualizar cualquier lista haciendo
clic deredo en el nombre y seleccionando Editar. lsto sera necesario
si ha aadido nuevas canciones a la biblioteca, ya que la relacion de las
reproducidas automaticamente puede variar.
Rhythmbox incluye un sistema de puntuacion de las canciones. Seleccio-
ne una cancion en la biblioteca y pulse Msica Propiedades, Alt+Intro, o
haga clid deredo y seleccione Propiedades. Seleccione la pestaa Deo||e:
y asigne una puntuacion marcando el nmero de estrellas deseado. Tambin
puede modicarse la informacion de Tv|o, Ar::o, y A||vm en al pestaa
Bo::co. PulseCerrar para guardar los cambios.
Para borrar una cancion, seleccionela en la biblioteca y pulse Editar
Mover a la papelera o haga clic deredo y seleccione Mover a la papelera.
lsto borrara denitivamente la cancion de la biblioteca.
Para mover una cancion o grupo de canciones (por ejemplo a otro equi-
po), seleccionela en su biblioteca y arrastrela a otra carpeta o al escritorio.
lsto creara una copia en la nueva localizacion.
CompIementos de Rhythmbox
Rhythmbox incluye de serie varios complementos. Son herramientas que
se pueden activar y desactivar para aadirle nuevas funcionalidades al
reproductor. Por ejemplo o|enc:on Je oroJo:, o|enc:on Je |ero: Je |o:
conc:one:, y varias tiendas de msica. Algunos de estos complementos ya
estan activados por defecto.
88 iiiz~xio cox unux1u 1o.o
Para ver la lista de complementos disponibles, seleccione Editar
Complementos. la ventana Congvror Com|emeno: permite activar-
los y desactivarlos individualmente, ver su descripcion y congurar las
opciones de cada uno.
Tiendas de msica
Rhythmbox incluye tres tiendas de msica que le dan acceso a un enorme
catalogo de msica, con diferentes tipos de licencia.
]omenJo ofrece msica publicada bajo los e tipos de licencia Creative
Commons existentes. Todas sus canciones son gratis, se pueden descargar y
reproducir legalmente y sin limitaciones. Puede consultar su catalogo y re-
producir sus canciones seleccionando ]omenJo en la lista T:enJo: del panel
lateral. Puede encontrar mas informacion sobre el catalogo de Jamendo en
http//www.jamendo.com/.
Mognovne ofrece msica de creadores independientes. Trabajan directa-
mente con el artista que seleccionan personalmente las canciones ofrecidas.
Su catalogo esta formado por msica de alta calidad, sin ii (no tienen pro-
teccion anticopia) y abarca gran cantidad de gneros, desde msica clasica
a Jazz, pasando por Hip Hop o rod duro. ls necesaria suscripcion. Puede
consultar el catalogo y reproducir sus canciones seleccionando Mognovne
en la lista T:enJo: del panel lateral. Mas informacion acerca de su catalogo y
servicio de suscripciones en http//www.magnatune.com/.
Ubuntu One Music Store ofrece msica de compaias discogracas gran-
des y pequeas de todo el mundo. las canciones se pueden adquirir en for-
mato i de alta calidad o ~~c y sin ii (no tienen proteccion anticopia).
la tienda instala los codecs apropiados de forma gratuita si no se dispone de
ellos. Puede consultar el catalogo, escudar fragmentos de prueba y comprar
canciones seleccionando U|vnv One en la lista T:enJo: del panel lateral.
la tienda Ubuntu One Music Store se integra con el servicio Ubuntu One.
Todas las compras son transferidas a su cuenta personal de almacenamiento
en la nube y, por tanto, copiadas automaticamente a todos sus equipos. ls
necesario tener una cuenta en Ubuntu One (gratuita hasta : Gb). ll catalogo
de msica disponible varia segn el pais de que se trate, ya que depende
de las licencias de distribucion de las casas discogracas. Mas informacion
sobre Ubuntu One Music Store en http//one.ubuntu.com/.
Cdecs de audio
los diferentes formatos de audio (e.g., i, w~v, ~~c) necesitan de he-
rramientas especicas para decodicar los ardivos y poder reproducirlos.
lstas herramientas se conocen como codecs. Rhythmbox intentara siempre
detectar si falta alguno de los codecs necesarios de modo que se puedan
reproducir todos ellos. Si un codec no esta instalado en el equipo, intentara
encontrarlo a travs de lnternet y le guiara en el proceso de instalacion.
Soporte de Rhythmbox
Rhythmbox es usado por mudos usuarios de todo el mundo. Hay gran
cantidad de informacion y ayuda en mudos idiomas.
1i~n~J~xio cox unux1u 8,
Seleccione el boton Ayuda para una variedad de opciones de soporte e
informacion acerca de enviar errores de Rhythmbox.
la pagina web de Rhythmbox http//projects.gnome.org/rhythmbox/
la categoria multimedia y video en los foros de Ubuntu http//ubuntuforums.
org/forumdisplay.php`f
Trabajar con documentos, hojas de cIcuIo y presentaciones
Con frecuencia, es posible que necesite utilizar su equipo para trabajar. Tal
vez necesite un procesador de textos para redactar un documento o quizas
deba trabajar en una hoja de calculo, realizando calculos con una tabla
de datos o creando gracos con los datos. Tal vez quiera trabajar con las
diapositivas de una presentacion.
ln Ubuntu, puede usar el paquete de aplicaciones OpenOce.org para
llevar a cabo esas tareas.
Trabajar con documentos
Si necesita trabajar con documentos, puede utilizar el procesador de textos
de OpenOce.org. Para iniciarlo, abra el men Aplicaciones, elija Ocina
y OpenOce.org Procesador de textos. A continuacion, Ubuntu abrira la
ventana principal del procesador de textos. Ll procesador de textos de OpenOice.org
tambien se denomina OpenOice.org
Writer. La hoja de calculo tambien se
denomina Calc y la aplicacion para crear
presentaciones se denomina Impress.
Trabajar con hojas de cIcuIo
Si necesita trabajar con hojas de calculo, puede usar la aplicacion de hojas
de calculo de OpenOce.org. Para iniciarla, abra el men Aplicaciones,
elija Ocina y seleccione OpenOce.org Hojas de clculo.
Trabajar con presentaciones
Si necesita trabajar con las diapositivas de una presentacion, puede utilizar
la aplicacion de presentaciones de OpenOce.org. Para iniciarla, abra el
men Aplicaciones, elija Ocina y, a continuacion, elija OpenOce.org
Presentaciones.
Cmo conseguir ms ayuda
Todas estas aplicaciones vienen con un completo conjunto de pantallas de
ayuda. Si esta buscando ayuda con estas aplicaciones, pulse la tecla F1 una
vez haya iniciado la aplicacion.
Tomar notas
Puede tomar notas con un programa llamado Notas Tomboy, puede usarlo
para hacer una lista de la compra o una lista de tareas. Pinde Aplicaciones,
despus pinde Accesorios y pinde Notas Tomboy.
Puede buscar todas sus notas introduciendo una palabra en el campo de
texto Buscar en la ventana principal de tomboy.
,o iiiz~xio cox unux1u 1o.o
M ! S S ! N G S C R E E N S H O T
sstomboy-notes
The fiIe screenshots/es/03-tomboy.png does not exist!
Figura _.:o Puede guardar informacion que
necesite recordar.
Crear notas
Para crear una nueva nota pinde Arcivo, despus pinde Nuevo, la venta-
na Nueva nota se abrira.
la ventana Nueva nota contendra un titulo de color azul Nueva nota,
que puede eliminar y cambiar por otro titulo mas signicativo. Puede escri-
bir el contenido principal de la nota en la parte que indica Describa aqui su
nueva nota. Una vez que haya escrito el texto, solo tiene que cerrar la nota,
ya que todos los cambios se guardan automaticamente.
Para eliminar la nota, pulse en el boton rojo. Aparecera una ventana
preguntandole Desea borrar esta nota`. Si quiere eliminar la nota, haga
clic en el boton Borrar. ln caso contrario, haga clic en el boton Cancelar.
Puede aadir una nota a un cuaderno de notas haciendo clic en el boton
buuonCuaderno de notas y haciendo clic en la opcion situada junto al
cuaderno de notas al que desea mover la nota.
Organizar notas
Puede organizar las notas en Tomboy utilizando la opcion Cuadernos
de notas, que facilita la bsqueda de notas y permite colocarlas en una
ubicacion mas logica. Para crear un nuevo cuaderno de notas, pulse en el
men Arcivo, Cuadernos de notas y elija Cuaderno de notas nuevo.
Aparecera la ventana Crear un cuaderno de notas nuevo. lscriba el
nombre del cuaderno de notas en el campo de texto Nombre del cuaderno
de notas. Una vez que haya escrito el nombre del cuaderno de notas, pulse
en el boton Crear.
ll cuaderno de notas aparecera ahora en la barra lateral de Tomboy
Notas. Puede pulsar en cualquier nota y mantener pulsado el boton para
arrastrarla hasta el cuaderno de notas al que quiera moverla.
1i~n~J~xio cox unux1u ,1
Sincronizacin
Puede sincronizar sus notas con su cuenta de Ubuntu One, lo que le per-
mitira acceder a todas ellas utilizando cualquiera de sus ordenadores con
Ubuntu. Tambin podra acceder a ellas utilizando https//one.ubuntu.com/.
Para sincronizar sus notas, pulse en el men Editar y elija Preferencias.
Aparecera la ventana Preferencia de Tomboy. Haga clic en la pestaa
Sincronizacion y en la lista desplegable Servicio elija Tomboy Web.
A continuacion, pulse en el boton Conectar a servidor, con lo que se
abrira una pagina web en Firefox donde debera escribir la direccion de
correo electronico que utiliza para Ubuntu One y su contrasea. Haga clic
en el boton Continuar y en el campo de texto Nombre del equipo escriba
un nombre que describa el equipo que esta utilizando y haga clic en el boton
Aadir este equipo. lirefox mostrara una pagina con un mensaje similar a
Autorizacion de Tomboy Web realizada correctamente.
De vuelta en la ventana Preferencias de Tomboy pulse Guardar. Se
mostrara una ventana solicitando sincronizar las notas ahora, pulse S y
aparecera la ventana Sincronizando notas. Una vez terminada la sincro-
nizacion puede pulsar Cerrar
Si desea sincronizar la notas de nuevo pulse Herramientas y Sincronizar
las notas. Se iniciara la sincronizacion, una vez concluida pulse close.
Ubuntu One
Muda gente utiliza varios ordenadores para distintas facetas de sus vidas
trabajo, estudios o uso personal. Por ejemplo, puede tener un equipo de
sobremesa en la ocina y usar un portatil para viajar o un miniportatil para
ir a tomarse un caf. Conseguir que todos sus documentos se encuentran
disponibles en todos sus equipos es una tarea complicada. lo mismo es
aplicable a los contactos de lvolution, las notas de Tomboy o los marcadores
de lirefox.
Ubuntu One puede ayudarle a mantener su vida digital sincronizada.
Todos sus documentos, msica, marcadores, libreta de contactos y notas
personales se pueden mantener sincronizados (replicados y actualizados) en
todos sus equipos. Ademas, se almacenan tambin en un espacio personal
reservado en el servidor -en su nube personal-, de modo que son tambin
accesibles desde cualquier equipo que tenga conexion a lnternet, simple-
mente entrando en (http//one.ubuntu.com/).
Ubuntu One proporciona : cn de almacenamiento gratuito a todos los
usuarios de Ubuntu. Se puede adquirir mayor capacidad y la posibilidad
de sincronizacion con telfonos moviles mediante el pago de una tarifa
mensual. Una vez activado Ubuntu One en un equipo, puede continuar
usandolo de la manera habitual, ya que la transferencia de ardivos al resto
de equipos se realizara automaticamente, siempre que stos tambin tengan
activado Ubuntu One. Todo ello se realiza en segundo plano y de forma
invisible para el usuario.
,: iiiz~xio cox unux1u 1o.o
Configurar Ubuntu One
Para activar Ubuntu One, abra el men Sistema, seleccione Preferencias y
Ubuntu One. la primera vez que abra las Pre{erenc:o: Je U|vnv One, el
equipo se aadira a su cuenta de Ubuntu One.
Ubuntu One hace uso del servicio Ubuntu Single Sign On (sso) (lirma
nica de Ubuntu) para gestionar las cuentas de usuario. Si todavia no dis-
pone de una cuenta de Ubuntu sso, el proceso de activacion le permitira
crear una. Cuando termine dispondra de su cuenta Ubuntu sso, una suscrip-
cion gratuita a Ubuntu One y su equipo estara listo para la sincronizacion.
Preferencias de Ubuntu One
las preferencias de Ubuntu One muestran el espacio usado de su almacena-
miento y proporciona herramientas para gestionar su cuenta.
la pestaa Cveno muestra el nombre, direccion de correo y tipo de
suscripcion, ademas de enlaces a otros recursos de gestion y mantenimiento.
la pestaa D::o:::+o: presenta un listado de todos los equipos asocia-
dos a su cuenta y considerados en la sincronizacion. Pueden ser ordenadores
o telfonos moviles. Para el equipo actualmente en uso puede tambin
limitar el ando de banda empleado en la sincronizacion, y conectar o des-
conectar manualmente de Ubuntu One. Tambin puede eliminar equipos y
telfonos moviles de su cuenta.
la pestaa Ser+:c:o: permite seleccionar qu elementos se sincronizaran
entre su nube personal y sus equipos. Puede activar o desactivar la sincroni-
zacion de ardivos, msica de pago, contactos y marcadores.
Ms informacin
Para obtener mas informacion sobre Ubuntu One, sus servicios y recursos
tcnicos, visite http//one.ubuntu.com/. ln urlhup//one.ubuntu.com/blog
encontrara noticias sobre las ltimas caracteristicas del servicio.
Harduare
Usar sus dispositivos
Ubuntu soporta un amplio abanico de hardware, y el soporte de hardware
nuevo mejora con cada nueva version publicada.
!dentificacin deI harduare
Para identicar su hardware puede instalar la siguiente aplicacion Haga
clic en Aplicaciones, baje hasta Centro de soware de Ubuntu. Cuando se
abra la ventana del Centro de sonware de Ubuntu, use la caja de bsqueda
en la esquina superior dereda y busque lo siguiente sysinfo. Ahora pulse
en Ms informacion Instalar para instalar la aplicacion.
Para ejecutar la aplicacion vaya a Aplicaciones Herramientas del
sistema Sysinfo. ll programa deberia abrirse ofreciendo acceso a informa-
cion acerca del hardware de su sistema.
PantaIIas
ControIadores de harduare
Un controlador es un ardivo que contiene el codigo necesario para que
el ordenador sepa como utilizar un componente de hardware. Todos los
componentes de un equipo requieren de un controlador para funcionar, ya
sea la impresora, un reproductor de ivi, el disco duro o la tarjeta graca. La tarjeta grafica es el componente de
su equipo que forma la imagen mostrada
en el monitor. Cuando ve rvr, videos en
You1ube, o utiliza los efectos de transicion
al maximizar/minimizar ventanas, es la
tarjeta grafica la que en segundo plano
realiza todas esas operaciones.
la gran mayoria de las tarjetas gracas del mercado pertenecen a tres
fabricantes bien conocidos lntel, ~i/~1i, y xviii~. Si no sabe de qu
fabricante es su tarjeta, consulte el manual del equipo o intente localizar
en lnternet las especicaciones de su modelo. ln el Centro de Sonware de
Ubuntu existen varias aplicaciones que ofrecen informacion detallada de los
componentes de su equipo. SysInfo es una de ellas. Ubuntu incorpora de
serie controladores para las tarjetas de los tres fabricantes mencionados y
mudas otras. lsto se traduce en que, de entrada, no es necesario que busque
ni instale ningn controlador sino que Ubuntu ya se encarga de ello.
ln consonancia con la losofia de Ubuntu, los controladores para las
tarjetas gracas que se incluyen por defecto son de codigo abierto. lsto
signica que pueden ser modicados por los desarrolladores de Ubuntu y asi
corregir los problemas que se detecten. ln algunos casos los controladores
propietarios (restringidos, de codigo cerrado) suministrados por el fabricante
pueden proporcionar mayor rendimiento o caracteristicas no incluidas en su
equivalente libre. ln algn ocasion, algn modelo concreto puede no estar
todavia soportado por un controlador abierto. ln tal situacion lo mejor es
instalar el controlador proporcionado por el fabricante.
Por motivos tanto losocos como practicos, Ubuntu no instala por de-
fecto controladores restringidos, pero permite al usuario tomar la decision
que considere mas oportuna. Recuerde que los controladores restringidos,
, iiiz~xio cox unux1u 1o.o
a diferencia de los de codigo abierto, no son mantenidos por Ubuntu. los
problemas o fallos que se presenten con su uso, solo se resolveran cuando
el fabricante lo estime oportuno. Para comprobar si existen controladores
restringidos disponibles para su equipo, seleccione el men Sistema, Ad-
ministracion y localice Controladores de Hardware. Alli apareceran los
controladores restringidos para sus dispositivos. Pulse Activar si desea uti-
lizar alguno. Para realizar este proceso, debera contar con una conexion a
lnternet y escribir su contrasea.
los desarrolladores de Ubuntu preeren los controladores de codigo
abierto porque permiten localizar y corregir cualquier problema a cualquier
miembro de la comunidad con los conocimientos sucientes. ll desarrollo
de Ubuntu es bastante rapido y hay mudas posibilidades de que ese dispo-
sitivo que no funciona correctamente sea soportado por controladores de
codigo abierto en la siguiente version o en poco tiempo. Puede utilizar un
live ci de Ubuntu para comprobar la compatibilidad de sus dispositivos an-
tes de la instalacion y acudir a los foros de Ubuntu en busca de informacion
sobre algn dispositivo en particular. Otra fuente til es la documentacion en
linea oficial (http//help.ubuntu.com), que
contiene informacion detallada acerca de
varios controladores graficos y problemas
conocidos.
Configurar su resoIucin de pantaIIa
Una de las tareas mas comunes relacionadas con la imagen es el ajuste de la
resolucion del monitor. La imagen mostrada en los monitores esta
formada por miles de pequeos pixeles.
Cada pixel muestra un color diferente, y
combinados, forman la imagen que usted
ve. La resolucion nativa de un monitor es
la medida de la cantidad de pixeles reales
de su monitor.
ln principio Ubuntu reconocera automaticamente la resolucion nativa de
su monitor. No obstante, debido a la gran cantidad de modelos y dispositivos
existentes en el mercado, a veces puede fallar y seleccionar una resolucion
no deseable.
Para ajustar o comprobar su resolucion de pantalla, vaya a Sistema
Preferencias Monitores. la aplicacion Mon:ore: muestra el nombre y
tamao del monitor, su resolucion y frecuencia de refresco. Pulse en la
resolucion (e.g., 1o:,e8 (:)) y se abrira una lista desplegable en la que
se pueden seleccionar varias resoluciones.
Conectar y usar su impresora
Se pueden aadir, eliminar y cambiar las propiedades de las impresoras en
Sistema Administracion Impresoras
Al aadir una impresora, debera estar conectada mediante un cable usn o
conectada a su red. Tambin debera estar encendida.
Anadiendo una impresora IocaI
Si tiene una impresora que esta conectada a su equipo con un cable usn
entonces es una impresora local. Puede aadir una impresora presionando el
boton Aadir impresora.
ln el panel izquierdo de la ventana Nueva impresora apareceran to-
das las impresoras que pueden instalarse. Seleccione la que desee y pulse
Adelante. Si su impresora esta preparada para
imprimir a dos caras probablemente tenga
un duplicador. Ln tal caso asegrese de
tener activada la opcion DupIicador
activado y pulse AdeIante. Consulte las
instrucciones de la impresora si no esta
seguro de esta caracteristica.
lspecique el nombre de la impresora, una descripcion de la misma y su
ubicacion. lstos datos deben permitir identicarla facilmente a la hora de
imprimir. Por ltimo, pulse Aplicar.
n~iiw~ii ,
Anadiendo una impresora a Ia red
Asegrese de que la impresora esta encendida y conectada a la red con un
cable lthernet. Puede aadir una impresora pulsando Aadir impresora.
lsto abrira la ventana Nueva impresora. Pulse el boton - situado junto a
Imre:oro Je reJ.
Si su impresora es detectada automaticamente, aparecera debajo de
Imre:oro Je reJ. Pulse en el nombre y despus en Adelante. ln los campos
de texto puede asignar un nombre a la impresora, una descripcion y su
ubicacion. lstos datos deben permitir identicarla facilmente a la hora de
imprimir. Por ltimo, pulse Aplicar.
Tambin es posible aadir una impresora conectada en red introduciendo
su direccion ii. Seleccione Buscar impresora de red, introduzca la direc-
cion ii de la impresora en el campo Host y pulse Buscar. Ubuntu buscara
la impresora y la aadira. la mayoria de las impresoras recientes se de-
tectan automaticamente. Si Ubuntu no es capaz de hacerlo, le solicitara el
fabricante y modelo de la misma. Cuando se imprime un archivo, la impre
sora que se selecciona automaticamente
es la que se ha designado como impresora
predeterminada. Para designar una, haga
clic derecho en ella y marque EstabIecer
como predeterminada.
Cambiar Ias opciones de Ia impresora
las opciones de impresion permiten cambiar la calidad de la impresion, el
tamao del papel y tipo de medio. Pueden cambiarse haciendo clic deredo
en una impresora y seleccionando Propiedades. Se mostrara la ventana
Propiedades de la impresora en cuyo panel lateral izquierdo se pueden
seleccionar las Oc:one: Je |o :mre:oro.
Puede cambiar los ajustes mediante las listas desplegables. A continua-
cion se incluye la descripcion de algunos de ellos.
Tamano medio
lste es el tamao del papel que puede poner en la bandeja de su impresora.
Fuente mediana
lsta es la bandeja de donde viene el papel.
Modo saIida
lsto resulta muy til cuando se desea imprimir en Escala de grises con
solo negro para ahorrar tinta, en Color o en dropdownlscala de grises de
alta calidad.
Tipo medio
Dependiendo de la impresora puede cambiar entre
Papel plano
Automatico
Papel fotograco
lilm transparente
ci o ivi media
,e iiiz~xio cox unux1u 1o.o
CaIidad de impresin
lsto permite controlar cuanta tinta se emplea al imprimir, desde Borrador
que el minimo, hasta Fotografas de alta resolucion que es el maximo.
Sonido
Ubuntu normalmente detecta automaticamente los dispositivos de sonido
del sistema durante la instalacion. ll sonido en Ubuntu es gestionado por
un servidor de audio llamado PulseAudio. las preferencias de sonido son
muy faciles de congurar mediante una cui que ya viene preinstalada en el
sistema operativo.
ll icono del volumen, situado en la esquina superior dereda de la panta-
lla, permite controlar varias funciones de audio de forma rapida. Al pulsarlo
se muestra un boton deslizante que puede desplazarse horizontalmente para
subir/bajar el volumen. Tambin permite silenciar la salida de sonido y ac-
ceder a las preferencias. Al seleccionar Pre{erenc:o: Je :on:Jo se abre otra
ventana en la que pueden congurarse los temas de sonido, el hardware y
las preferencias de salida. lsta ventana tambin es accesible desde Sistema
Preferencias Sonido.
la primera solapa que se muestra por defecto es emo: Je :on:Jo. Puede
desactivar el tema existente o congurarlo con las opciones disponibles. Ls posible instalar nuevos temas de sonido
desde el Centro de soware (e.g. Ubuntu
Studio Sound theme.) Los temas instalados
apareceran en la lista desplegable. 1ambien
se pueden activar sonidos para las ventanas
y botones.
la solapa |orJ+ore muestra una lista de todas las tarjetas de sonido
existentes en su equipo. Normalmente solo hay una en la lista. Si dispone
de una tarjeta graca que dispone de audio nii tambin se mostrara. lsta
solapa solo debe congurarse por usuarios avanzados.
la tercera solapa permite congurar la enroJo Je ovJ:o. Puede usarse si
su equipo dispone de microfono incorporado o se conecta uno externo. Un microfono se usa para hacer llamadas
de audio/video que estan soportadas por
aplicaciones como Skype o Lmpathy.
1ambien puede usarse para grabar sonidos.
Aqui puede subir/bajar y silenciar/no silenciar el volumen de entrada. Si
hay mas de un dispositivo de entrada, apareceran todos en la lista Se|ecc:one
vn J::o:::+o Je enroJo Je ovJ:o. Deberia notar que por defecto en cualquier
instalacion de Ubuntu, la entrada de
sonido esta silenciada. 1endra que activar
manualmente su microfono para grabar
sonidos o usarlo durante llamadas de
audio/video.
la solapa :o|:Jo se usa para congurar la salida de audio. Permite su-
bir/bajar y silenciar/ no silenciar el volumen global de salida de sonido y
seleccionar el dispositivo que se preera.
Por defecto, el volumen de Ubuntu esta es
tablecido al maximo durante la instalacion.
Si se dispone de mas de un dispositivo de salida, aparecera listado en
el apartado Seleccione un dispositivo de sonido. Por defecto aparece
seleccionado el dispositivo detectado por Ubuntu durante el proceso de
instalacion. Si cambia la salida del dispositivo de audio,
permanecera como predeterminada.
la :o|oo A|:coc:one: permite modicar el volumen de las aplicaciones
en ejecucion. Resulta muy til cuando hay varios programas con audio e.g.
por ejemplo Rhythmbox, el Reproductor de Peliculas o un video de lnter-
net sonando al mismo tiempo. ln este es posible subir/bajar, silenciar/no
silenciar el volumen de cada una de ellas de forma independiente.
Copiar CD y DVD
Para crear un ci o ivi vaya a Aplicaciones Sonido y vdeo Grabador
de discos Brasero. Abrira Brasero, que le da cinco opciones a elegir. Cada
una de ellas se explica a continuacion.
n~iiw~ii ,,
M ! S S ! N G S C R E E N S H O T
ssbrasero
The fiIe screenshots/es/04-brasero.png does not exist!
Figura .1 Brasero graba rvrs y crs de
msica, video, y datos.
Opciones universaIes
lstas opciones se aplican a todos los proyectos excepto Copiar un disco y
Grabar una imagen.
Anadiendo archivos a un proyecto
Para aadir ardivos a la lista, pulse el boton + verde, que abre la ventana
Seleccione ardivos. localice el ardivo deseado, seleccionelo y pulse
Aadir. Repita este proceso para cada uno de los ardivos que desee aadir.
Guardando un proyecto
Para guardar un proyecto de modo que pueda terminarse mas tarde, selec-
cione Proyecto Guardar. la ventana Guardar proyecto actual se abrira.
Seleccione un directorio de guardado. ln el campo Nombre asigne un nom-
bre al proyecto que permita reconocerlo despus y pulse el boton Guardar Ubuntu utiliza a menudo el icono de una
escoba para representar el borrado de un
campo de texto o la vuelta de algo a su
estado por defecto.
EIiminado archivos
Si se desea eliminar un ardivo de un proyecto, seleccione el ardivo en la
lista y pulse el boton - rojo. Para eliminar todos los ardivos de la lista pulse
el boton con forma de escoba.
Grabando eI disco
Cuando pulse el boton grabar vera la ventana Propiedades de .
Se puede especicar la velocidad de grabacion en la lista desplegable
Velocidad de grabacion. lo mejor es seleccionar la velocidad mayor.
Para grabar su proyecto directamente en el disco, marque la opcion
Grabar imagen sin grabar en el disco. No se creara ningn ardivo de
imagen ni se guardara en el disco duro.
la opcion Simular antes de grabar es til si encuentra problemas al gra-
bar discos. Si se activa, esta opcion permite simular el proceso de grabacion
,8 iiiz~xio cox unux1u 1o.o
sin escribir realmente datos en el discola grabacion es un proceso costoso
si su equipo no lo realiza correctamente. Si la simulacion se completa con
xito, Brasero grabara el disco tras una pausa de 1o segundos. Durante la
misma puede cancelar el proceso. Los archivos temporales se almacenan
por defecto en el directorio /tmp. Si desea
guardarlos en otro lugar, puede cambiar los
ajustes en el men desplegable Archivos
temporaIes. Ln condiciones normales no
es necesario cambiar este ajuste.
Borrar un disco
av es la abreviatura de ReWritable
(Reescribible) lo que significa que el
disco puede grabarse mas de una vez.
Si se emplea un disco iw y se ha utilizado previamente, puede borrarse
y ser asi reutilizado. ll borrado eliminara todos los datos contenidos en
l. Para borrar un disco, abra el men Herramientas, Borrar. Se abrira la
ventana Borrado del disco. Seleccione el disco que quiere borrar en la lista
desplegable Seleccione un disco.
Puede activar la opcion Borrado rpido para acortar el tiempo empleado
en el borrado. Sin embargo, esta opcion no eliminara completamente los ar-
divos. Si el disco contiene datos condenciales no es recomendable activar
la opcion Borrado rpido.
Una vez borrado el disco vera el mensaje F| J::co |o ::Jo |orroJo con
::o.. Pulse Cerrar para terminar.
Proyecto de audio
Si desea grabar un ci con msica que pueda escudarse en cualquier re-
productor, puede iniciar un proyecto de audio haciendo clic en el men
Proyecto, Nuevo proyecto y Nuevo proyecto de audio.
Para que las canciones no se reproduzcan de forma pegada se puede
aadir una pausa de dos segundos tras cada una. Para hacerlo pulse el
ardivo y despus el boton
Pude dividir ardivos en varias partes pulsando el boton Partir. lsto
abrira la ventana Partir pista. la lista desplegable ofrece cuatro opciones
que permiten dividir la pista de forma diferente. Una vez dividida las pistas
pulse Aceptar.
Asegrese de haber seleccionado en la lista desplegable inferior el disco
en el que quiere grabar y pulse Grabar.
Proyecto de datos
Si quiere hacer un respaldo de sus documentos o fotos lo mejor seria crear
un proyecto de datos. Puede iniciar un proyecto de datos pindando en
Proyecto despus pindar en Proyecto nuevo and then Proyecto de datos
nuevo.
Si quiere aadir una carpeta puede pindar en la imagen de la Carpeta,
despus introduzca el nombre de la carpeta.
Asegrese de haber seleccionado en la lista desplegable inferior el disco
en el que quiere grabar y pulse Grabar.
Proyecto de video
Si quiere crear un ivi de sus videos familiares lo mejor seria crear un pro-
yeco de video. Puede iniciar un proyecto de video pindando en Proyecto,
despus Proyecto nuevo y despus Proyecto nuevo de vdeo.
n~iiw~ii ,,
Asegrese de haber seleccionado en la lista desplegable inferior el disco
en el que quiere grabar y pulse Grabar.
Copia de disco
Puede copiar un disco presionado Proyecto, despus Nuevo proyecto y
despus Copiar disco. lsto abrira la ventana Copiar ci/ivi.
Si dispone de dos unidades de ci/ivi puede hacer una copia de disco a
disco. Asegrese de que el disco en el que va a grabar se encuentra dentro
de la unidad ciiw/iviiw. Si solo dispone de una unidad debera crear
primero la imagen del disco y posteriormente grabarla en otro disco. ln la
lista desplegable Seleccione el disco a copiar seleccione el disco de origen,
en la lista Seleccione el disco para escribir seleccione el disco de destino o
seleccione ardivo de imagen si desea crear una imagen.
Archivo de imagen
Puede seleccionar donde se guardara el ardivo de imagen en Propiedades.
Se mostrara la ventana localizacion del ardivo de imagen. Puede editar el
nombre del ardivo en el campo Nombre
Por defecto el directorio de guardado es su carpeta personal. Puede
cambiarse pulsando el signo - junto a Otras carpetas.
De nuevo en la ventana Copiar ci/ivi pulse Crear Imagen. Brasero
mostrara la ventana Creando imagen con la correspondiente barra de
progreso. Cuando concluya pulse Cerrar.
Grabar imagen
Para grabar una imagen, abra el men Proyecto Nuevo proyecto, y Copiar
disco. Brasero abrira la ventana Grabacion de imagen. Pulse en la lista
Seleccione una imagen para grabar y se abrira la ventana Seleccione
imagen de disco. localice la imagen a grabar y pulse Abrir.
ln la lista desplegable Seleccione una unidad en la que grabar, selec-
cione el disco que desea grabar y pulse Grabar.
Usar una cmara ueb
la mayoria de los portatiles y netbooks vienen ya equipados con una cama-
ra web. Algunos equipos de sobremesa, como los Apple, tambin incluyen
una incorporada en el monitor. ll resto de camaras web usan normalmente
conexiones usn. Para usarlas deben conectarse a uno de los puertos usn de
su equipo.
Casi todas las camaras web nuevas son detectadas automaticamente por
Ubuntu. Puede congurar las camaras web para aplicaciones individuales
tales como Skype y lmpathy desde el men de conguracion de la apli-
cacion. Para obtener ayuda en caso de camaras web que no funcionen de
inmediato con Ubuntu, visite https//wiki.ubuntu.com/Webcam. Lxisten unas pocas aplicaciones que son
tiles para camaras web. Cheese puede
capturar fotografias con su camara web
y el reproductor multimedia VLC puede
capturar un flujo de video desde ella.
Puede instalarlas desde el Centro de
soware de Ubuntu.
1oo iiiz~xio cox unux1u 1o.o
Escanear texto e imgenes
la mayoria de las veces, Ubuntu simplemente detectara su escaner y us-
ted deberia poder hacer uso de l. Para escanear un documento, siga los
siguientes pasos
1. Coloque lo que quiera escanear en el escaner.
:. Vaya a Aplicaciones Grcos Simple Scan.
Mi escner funciona con Ubuntu'
Hay tres maneras de ver si su escaner funciona con Ubuntu
1. Simplemente conctelo. Si es uno de los nuevos escaner usn, es probable
que funcione sin problemas.
:. Consulte el documento https//wiki.ubuntu.com/HardwareSupportComponentsScanners
especico de Ubuntu.
. ll proyecto s~xi tiene un listado los escaneres permitidos. ll proyecto
s~xi (Acceder al escaner ahora es sencillo-Scanner Access Now lasy)
proporciona la mayor parte de la infraestructura para el sonware de
escaneo en Ubuntu.
Ubuntu no detecta mi escner
Ubuntu puede devolverle el mensaje No hay dispositivos disponibles por
varios motivos
Su escaner no es compatible con Ubuntu. los escaneres incompatibles
mas habituales son aquellos que usan el viejo puerto paralelo asi como
las impresoras/escaneres/faxex de lexmark All-in-One.
ll controlador de su escaner no se carga automaticamente.
Otros dispositivos
Cortafuegos
lirewire es un tipo de puerto especial que utiliza la tecnologia lirewire para
transferir datos. lste puerto es usado generalmente por videocamaras y
camaras digitales.
Si desea importar video desde una camara puede hacerlo conectando-
la al puerto lirewire. Sera necesario instalar un programa llamado Kino
disponible en el Centro de sonware de Ubuntu. Para encontrar mas acerca de kino, visite
http//www.kinodv.org/.
BIuetooth
las conexiones por Bluetooth estan muy extendidas entre navegadores cis,
telfonos moviles, auriculares, reproductores de msica, equipos portatiles
y de sobremesa y permite la transferencia de datos, escudar msica, jugar
a videojuegos y mudas otras actividades. Todos los sistemas operativos
modernos soportan Bluetooth y Ubuntu no es una excepcion.
Puede acceder a las preferencias de Bluetooth haciendo clic en el icono
correspondiente del lado deredo del panel superior. Normalmente aparece
n~iiw~ii 1o1
junto al icono del volumen. Al pulsarlo aparece un men con distintas
opciones, incluyendo la posibilidad de Desconectar Bluetooth.
M ! S S ! N G S C R E E N S H O T
ssbIuetooth-Ien-cIick
The fiIe screenshots/es/04-bluetooth-left-click.png does not exist!
Figura .: Ll men de la miniaplicacion
Bluetooth.
las preferencias de Bluetooth son tambin accesibles desde Sistema
Preferencias Bluetooth. Si quiere congurar un dispositivo nuevo como
un telfono movil, para que se sincronice con el equipo, seleccione la opcion
que dice Congurar un nuevo dispositivo.
Ubuntu abrira entonces una nueva ventana para la conguracion del
dispositivo. Al pulsar Siguiente, se mostrara una segunda pantalla con
los dispositivos Bluetooth detectados dentro del alcance de su sistema. la
lista puede tardar unos instantes en mostrarse mientras el sistema realiza
la bsqueda. Tanto la bsqueda como la lista se realizan en tiempo real, de
modo que cada dispositivo aparecera tan pronto como sea detectado. Pulse
en el dispositivo Bluetooth que desee en la lista. A continuacion, seleccione
el nmero iix pulsando el boton Opciones del PIN.
lxisten tres nmeros iix disponibles pero puede crear uno propio si lo
desea. Debera introducir este iix en el dispositivo que desee emparejar con
Ubuntu.
Una vez emparejado el dispositivo, Ubuntu abrira la pantalla Ajuste
completado
ln Ubuntu el equipo aparece oculto por defecto por motivos de seguri-
dad. lsto quiere decir que su sistema Ubuntu puede detectar los dispositivos
Bluetooth activos a su alrededor pero ellos no pueden detectar a Ubuntu.
Sera necesario activar esta opcion manualmente. Puede hacerlo seleccio-
nando la opcion Hacer el equipo visible en las preferencias de Bluetooth.
Puede aadir tambin un nombre de su agrado para el sistema cambiando
el texto bajo Nombre amigable, que ahora aparecera entre los dispositivos
Bluetooth.
Gestin de sonuare
Gestin de sonuare en Ubuntu
Como ya se expuso en Capitulo Trabajando con Ubuntu, Ubuntu incluye
de serie una coleccion de aplicaciones apropiadas para los usos mas fre-
cuentes Puede llegar un momento en que, por ejemplo, decida probar un
explorador web alternativo, congurar otro gestor de correo electronico, edi-
tar ardivos de sonido o probar algn que otro juego. Para ello es necesario
instalar nuevas aplicaciones. Ubuntu tiene acceso a gran cantidad de paque-
tes de sonware, y la bsqueda e instalacion de todo el sonware disponible se
ha diseado para ser lo mas sencilla posible. Tambin es posible investigar
manualmente la extensa biblioteca de aplicaciones y probar aquellas que
llamen su atencion.
Diferencias con otros sistemas operativos
la mayoria de sistemas operativos obligan al usuario a adquirir programas
comerciales (en lnternet o en una tienda fisica), o bien a buscar en lnternet
una alternativa gratuita (si existe). Para instalarlos es necesario despus
descargarse un ardivo de instalacion, localizarlo en el equipo, ejecutarlo y
seguir el asistente que le guia a lo largo de varias pantallas de preguntas y
opciones.
Aunque en ocasiones se puede usar un proceso similar para instalar pro-
gramas individualmente en Ubuntu, la forma mas rapida de encontrar e
instalar aplicaciones nuevas es a travs del Centro de Sonware de Ubuntu.
ls una aplicacion que, de forma centralizada, permite consultar y gestionar
el catalogo de todo el sonware disponible para instalar en el equipo. lsta
basada en el concepto de reo::or:o:. Un repositorio puede entenderse como
una coleccion de paquetes de sonware que pueden ser descargados desde
un servidor. Cuando se instala el sistema operativo, automaticamente se
tiene acceso a los repositorios ociales de Ubuntu; no obstante, posterior-
mente es posible aadir otros repositorios adicionales que dan acceso a mas
programas.
Uso deI Centro de sonuare de Ubuntu
ll Centro de sonware se usa para instalar la mayoria de las aplicaciones que
estan disponibles en los repositorios ociales de Ubuntu. Algunos paquetes de soware tienen
propositos mas avanzados, como progra
macion o ejecucion en un servidor, y no
pueden instalarse usando el Centro de so
ware. Necesitara usar el Gestor de paquetes
Synapic (aclarado al final de este capitulo)
para instalar estos paquetes.
Para ejecutar el Centro de sonware, abra el men de Aplicaciones y elija
Centro de soware de Ubuntu.
la ventana del Centro de sonware tiene dos partesuna lista de ca-
tegorias a la izquierda, y un conjunto de iconos a la dereda. Cada icono
representa un Jeoromeno, que es una categoria de sonware. Por ejemplo,
el departamento Juegos contiene Sudoku.
las secciones en la lado izquierdo de la ventana representan su vista
actual del catalogo del Centro de sonware. Pinde el boton Obtener pro-
1o iiiz~xio cox unux1u 1o.o
M ! S S ! N G S C R E E N S H O T
sssonuare-center
The fiIe screenshots/es/05-software-center.png does not exist!
Figura .1 Puede instalar y elimiar apli
caciones de sus sistema usando Centro de
soware.
gramas en el lado izquierdo para ver sonware disponible para instalar, y
Soware instalado para ver una lista de sonware que esta instalado en su
sistema.
Buscar sonuare
Puede localizarse una aplicacion a partir de su nombre (por ejemplo, Tun-
derbird , que es un cliente de correo electronico muy popular), o bien a
partir de la categoria a la que pertenece (por ejemplo, la categoria sonido
y video incluye conversores de video, editores de audio y reproductores de
msica, entre otros).
Para encontrar una aplicacion determinada puede moverse por el catalo-
go del Centro de sonware pulsando en el apartado correspondiente, o usar
la herramienta de bsqueda que aparece en la parte superior dereda de la
ventana y buscar nombres concretos o palabras clave. Compruebe la categoria de Aplicacio
nes destacadas para ver una lista de las
aplicaciones altamente recomendadas.
Cuando pulse un apartado se mostrara el listado de aplicaciones que se
ajustan al mismo. Algunos apartados tienen subapartadospor ejemplo,
Juegos tiene subapartados correspondientes a Simulacion o Juegos de
cartas.
Para desplazarse por las distintas categorias puede emplear los botones
adelante y atras de la parte superior de la ventana, asi como los botones de
navegacion (conocidos como migas de pan (breadcrumbs) que hay a su
lado.
!nstaIar sonuare
Note que necesitara estar conectado a
Internet para que el Centro de soware
funcione. Para aprender como establecer su
conexion, vea Capitulo _ 1rabajando con
Ubuntu.
lnstalar aplicaciones esta a literalmente a un clid de distancia. Desde que
encuentra una aplicacion deberia intentar
1. Pv|:e e| |oonInstalar o |o Jeredo Je| oqvee :e|ecc:onoJo. Si desea
ver mas informacion del paquete antes de instalarlo, pulse primero en
Ms informacion. lsto mostrara una breve descripcion, una captura de
cis1iox ii soi1w~ii 1o
pantalla y un enlace a la pagina principal del proyecto si esta disponible.
Tambin puede accederse al boton Instalar desde aqui.
:. InroJv:co :v conro:eno en |o +enono Je :Jen:coc:on qve oorece. Se
trata de la misma contrasea que se utiliza para iniciar sesion. Siempre
sera necesario hacerlo cuando se instalan nuevos programas para evitar
que alguien sin privilegios administrativos pueda realizar cambios en el
equipo. Note Si recibe el mensaje Fallo de au
tenticacion compruebe que la contrasea
era la correcta tecleandola de nuevo se
distinguen maysculas y minsculas. Si el
error persiste quiere decir que su cuenta
no esta autorizada a instalar soware en el
equipo.
. F:ere o qve e| oqvee erm:ne Je :n:o|or:e. Durante la instalacion (o
desinstalacion) de paquetes, vera el icono de unas edas que rotan en el
panel lateral izquierdo junto al texto En progreso. Mientras tanto puede
seguir instalando otras aplicaciones de la forma descrita, que se iran
aadiendo a la cola de instalacion. ln cualquier momento puede pulsarse
el boton En progreso para ver el resumen de los procesos en curso. Se
puede cancelar cualquier operacion haciendo clic en el icono X.
Una vez que el Centro de Sonware ha terminado la instalacion, la apli-
cacion esta disponible para el uso. Ubuntu creara un lanzador en el men
Aplicaciones, dentro del apartado correspondiente.Su situacion con-
creta dependera del proposito de la misma. Si no puede encontrarla entre
las aplicaciones, a veces aparecera en los mens Sistema Preferencias o
Sistema Administracion.
DesinstaIar sonuare
Desinstalar aplicaciones es muy similar a instalarlas. Primero, pulse el boton
Soware instalado en el panel lateral del Centro de sonware. Desplacese
hasta la aplicacion que desee eliminar (o use el campo de bsqueda para
encontrarla rapidamente), y luego
1. Pre::one e| |oon Desinstalar a la dereda de la aplicacion seleccionada. Note Para eliminar un paquete y toda su
configuracion, usted necesitara desinsta
larlo completamente. Usted puede hacer
esto con el avanzado Gestor de paquetes
Synaptic, que es discutido mas abajo en la
seccion Gestor de paquetes Synaptic.
:. InroJv:co :v conro:eno en |o +enono Je oven:coc:on qve oorece.
lliminar sonware tambin requiere que introduzca su contrasea para
ayudar a proteger su sistema de cambios no autorizados. ll paquetes
despus sera citado para eliminar, y aparecera en la seccion de la barra
lateral En progreso.
Al eliminar paquetes tambin actualizaran conjuntamente sus mens.
Gestionar sonuare adicionaI
Aunque el Centro de sonware proporciona una completa biblioteca de
aplicaciones que puede instalar, inicialmente aparecen solamente aquellos
paquetes disponibles en los repositorios ociales de Ubuntu. A veces, es
posible que la aplicacion que est buscando no est disponible en estos repo-
sitorios. Si esto ocurre, es importante entender algunos mtodos alternativos
para acceder e instalar sonware en Ubuntu, como descargar e instalar un ar-
divo de aplicacion manualmente de lnternet o aadir repositorios extra. ln
primer lugar, veremos como gestionar sus repositorios mediante Origenes
del sonware.
1oe iiiz~xio cox unux1u 1o.o
Origenes deI sonuare
ll Centro de Sonware solamente lista las aplicaciones que estan disponibles
en sus repositorios habilitados. los repositorios pueden ser agregados o eli-
minados a travs de la aplicacion Origenes del sonware. Para abrirlo, pulse Note Puede tambien abrir Origenes del
soware desde el Centro de soware.
Simplemente vaya a Editar Origenes deI
sonuare.
en Sistema Administracion Orgenes del soware en el panel superior.
Se pedira que escriba su contrasea y luego se abrira la ventana Orige-
nes del sonware. Hay cinco solapas en la parte superior de esta ventana
Soware de Ubuntu, Otro soware, Actualizaciones, Autenticacion y
Estadsticas.
Gestionar Ios repositorios oficiaIes
la solapa Soware de Ubuntu lista los cuatro repositorios ociales de
Ubuntu, cada uno conteniendo diferentes tipos de paquetes. Cuando se
instala Ubuntu por primera vez, solamente dos de stos estan habilitados
mo:n y vn:+er:e.
Soware de codigo abierto mantenido por Canonical (main) lste
repositorio contiene todos los paquetes de codigo abierto que son mante-
nidos por Canonical.
Soware de codigo abierto mantenido por la comunidad (universe)
lste repositorio contiene todos los paquetes de codigo abierto que son
mantenidos por la comunidad de Ubuntu. Los paquetes de codigo cerrado se denomi
nan a menudo propietarios o restringidos.
Lsta designacion hace referencia a la no
disponibilidad de su codigo y no necesa
riamente al coste monetario. De hecho,
muchos de estos paquetes son de uso
gratuito. Sin embargo, en Ubuntu estan
desactivados por defecto para dar a los
usuarios la opcion de contar con un siste
ma operativo integramente constituido por
aplicaciones de codigo abierto.
Controladores propietarios de dispositivos (restricted) lste reposito-
rio contiene controladores propietarios, que pueden ser necesarios para
obtener todas la funcionalidad de sus dispositivos o hardware. ll trmino
propietario indica que se trata de paquetes de coJ:go cerroJoesto es,
que son propiedad de sus fabricantes y no han sido abiertos al desarrollo
pblico por parte de la comunidad. lste repositorio esta desactivado por
defecto.
Soware restringido por copyright o cuestiones legales (multiverse)
lste repositorio contiene sonware cuyo uso en algunos paises o esta-
dos puede estar protegido por copyright o licencias comerciales y, por
tanto, no puede estar activado por defecto. Puede activarlo en cualquier
momento pero al hacerlo asume la responsabilidad legal respecto de los
paquetes que instale.
la opcion de Codigo fuente no deberia estar seleccionada a menos de
que tenga experiencia con la contruccion de aplicaciones desde codigo.
la CompiIacin de apIicaciones a partir
deI cdigo fuente es un proceso avanzado
para la creacion de paquetes, pensado
principalmente para desarrolladores. Puede
querer los archivos con el codigo fuente al
intentar crear un kernel personalizado, o si
se quiere probar la ltima version de una
aplicacion ante de ser lanzada por Ubuntu.
Al tratarse de un tema avanzado no sera
tratado en este manual.
SeIeccionar eI mejor servidor de sonuare
Ubuntu otorga permiso a mudos servidores alrededor del mundo para
actuar como m:rror:. lsto quiere decir que alojan una copia exacta de todos
los ardivos contenidos en los repositorios ociales de Ubuntu. ln la pestaa
Soware de Ubuntu puede seleccionar el servidor que brinde las mejores
velocidades de descarga posible.
Cuando seleccione un servidor, tal vez desea considerar lo siguiente
cis1iox ii soi1w~ii 1o,
Velocidad de conexion. Dependiendo de la distancia fisica entre usted
y el servidor, la velocidad de conexion puede variar. Ubuntu incluye una
herramienta para localizar la conexion mas rapida con su equipo.
Primero pulse la lista desplegable situada junto a Descargar de en
la ventana Origenes del sonware y seleccione Otros en el men. ln la
ventana Seleccion del servidor que aparece pulse Seleccionar Mejor
Servidor en la parte superior dereda. ll equipo intentara conectar con
todos los servidores disponibles y seleccionara el que proporcione la
conexion mas rapida. Si la seleccion le satisface, pulse Elegir servidor
para regresar a la ventana Origenes del sonware.
Iocalizacion. A menudo la mejor conexion se obtiene del servidor fisica-
mente mas cercano.
Para seleccionar un servidor del propio pais, elija su situacion en la
ventana Seleccion del servidor. Si hay varios servidores, seleccione uno
y pulse Seleccionar servidor.
linalmente, si no dispone de conexion a lnternet, Ubuntu puede ins-
talar algunos paquetes directamente desde el ci de instalacion. Para ha-
cerlo, introduzca el disco en el lector y marque la opcion Instalar desde
el cb-rox/bvb. ll disco sera considerado como un repositorio mas y las
aplicaciones podran ser instaladas desde el mismo mediante el Centro de
Sonware.
Anadir ms repositorios de sonuare
Definition Un rrt es un Archivo de
Paquete Personal. Lstos repositorios en
linea se usan para hospedar las ltimas
versiones de los paqutes de soware,
proyectos digitales, y otras aplicaciones.
Ubuntu permite aadir repositorios de terceros a la lista de origenes de
sonware de forma muy sencilla. los repositorios mas comunes que pueden
aadirse son los denominados ii~ (Ardivos Personales de Paquetes). los
ii~ permiten instalar paquetes no disponibles en los repositorios ociales,
le notican la existencia de actualizaciones y le permitiran actualizarlos de
forma centralizada.
Suponiendo que conozca la direccion web de un ii~ alojado en laund-
pad.net, aadirla a la lista de origenes del sonware es relativamente sencillo.
ln la ventana Origenes del sonware, entre en la pestaa Otro soware.
ln la pagina de laundpad.net correspondiente al ii~, encontrara un
encabezamiento a la izquierda llamado Adding this PPA to your system.
(Como aadir este PPA a su sistema. ). ll breve parrafo siguiente contiene
una direccion uii resaltada en negrita con la forma ppatest-ppa/ejemplo.
Seleccione dida uii con el raton y copiela.
Vuelva a la ventana Origenes del Sonware. ln la pestaa Otro sowa-
re pulse el boton Aadir. Una nueva ventana se abrira y vera las palabras
Apt line seguida de un campo de texto. Pegue alli la uii correspondiente
al ii~ copiada antes. Pulse Aadir Fuente para volver a la ventana Ori-
genes del Sonware. Vera que una nueva entrada se ha aadido a la lista
de origenes del sonware, y una marca indica que esta activada. Pulsando
Editar podra renombrar la linea en el apartado Comentario. Asigne un
nombre que le resulte mas reconocible.
Cuando pulse Cerrar aparecera un mensaje informandole que la infor-
macion disponible esta desactualizada. lsto se debe a que acaba de aadir
un nuevo repositorio a Ubuntu y es necesario conectarse al mismo para
1o8 iiiz~xio cox unux1u 1o.o
M ! S S ! N G S C R E E N S H O T
ssfirefox-ppa
The fiIe screenshots/es/05-firefox-ppa.png does not exist!
Figura .: Lste es un ejemplo del PPA
correspondiente a la aplicacion Lifesaver
alojado en Launchpad. Lifesaver es una
aplicacion que no esta disponible en los
repositorios oficiales de Ubuntu. Al aadir
este PPA a su lista de origenes del soware,
podra instalarla y actualizarla directamente
desde el Centro de Soware.
descargar la lista de los paquetes que proporciona. Pulse Recargar y espere
mientras Ubuntu actualiza la informacion de todos sus repositorios (inclu-
yendo el nuevo). Cuando termine la ventana se cerrara automaticamente.
lnhorabuena, ha aadido un ii~ a su lista de fuentes de sonware. Ahora
puede abrir el Centro de sonware e instalar aplicaciones desde su ii~, de
la misma forma que anteriormente instaba programas de los repositorios
predeterminados de Ubuntu.
Gestor de paquetes Synaptic
ll Gestor de paquetes Synapic es una herramienta avanzada de gestion de
sonware en Ubuntu. Puede usarse para realizar las mismas tareas como el
Centro de sonware, como instalar y eliminar aplicaciones, pero tambin le
permite mas control sobre sus paquetes. Por ejemplo, provee de las siguien-
tes opciones
Instalar cualquier paquete de los repositorios. ln mudas ocasiones se
puede incluso seleccionar qu version de un paquete se quiere instalar,
siempre que existan varias versiones en los repositorios.
Reinstalar un paquete. lsto es tal vez til si desea devolver un paquete a
su estado original, o reparar cualquier conicto o ardivos daados.
Actualizar un paquete cuando se libera una version nueva.
Eliminar cualquier paquete que ya no necesite.
Eliminar completamente (Purge). Se utiliza cuando se desea eliminar
completamente un paquete, incluyendo cualquier preferencia o ardivo
de conguracion existente (y que, de otra manera, se conservarian en el
equipo tras la eliminacion del mismo).
Fix paquetes rotos.
Comprobar propiedades de cualquier paquete, tales como nmero de
version, ardivos que contiene, tamao del paquete, dependencias y mas.
Para abrir el Gestor de paquetes Synapic, navegue a Sistema Administracion
Gestor de paquetes Synapic. Como se explico antes, Synaptic es una
cis1iox ii soi1w~ii 1o,
herramienta mas compleja que el Centro de sonware, y generalmen-
te no es esencial para los usuarios nuevos que esta dando sus primeros
pasos con Ubuntu. Si quiere leer mas acerca de como usar este progra-
ma, o necesita mas ayuda para gestionar sonware en su sistema, vaya
https//help.ubuntu.com/community/SynapticHowto.
ActuaIizaciones y mejoras
Ubuntu tambin le permite decidir como gestionar las actualizaciones de
paquestres a travs de la pestaa Actualizaciones en la ventana Origenes
del sonware.
ActuaIizaciones de Ubuntu
ln esta seccion, sera capaz de especicar los tipos de actualizaciones que
quiere instalar en su sistema, y normalmente depende de sus preferencias
acerca de la estabilidad, en contra de tener acceso a los ltimos desarrollos.
Actualizaciones importantes de seguridad lstas actualizaciones son
altamente recomendables para asegurse de que su sistema permanece con
la mayor seguridad que sea posible. lstan activadas por defecto.
Actualizaciones recomendadas lstas actualizaciones no son tan im-
portantes para mantener su sistema seguro, pero signicaran que sus
paquetes siempre tendran las correcciones de errores mas recientes o
actializaciones menores que han sido probadas y aprobadas. lsta opcion
tambin esta activada por defecto.
Actualizaciones an no publicadas lsta opcion esta pensada para
aquellos que desean actualizar sus aplicaciones a la ltima version dispo-
nible, an a riesgo de incluir fallos o conictos. lsta opcion se encuentra
desactivada por defecto para evitar que aparezcan problemas con estas
aplicaciones consideradas todavia inestables. No obstante, si ocurre algn
problema existe la posibilidad de retroceder a una version anterior del
paquete utilizando el Gestor de paquetes Synaptic.
Actualizaciones no soportadas lstas actualizaciones no han sido pro-
badas y revisadas complemtamente por Canonical. Pueden ocurrir al-
gunos errores al usar estas actualizaciones, y por esto esta opcion esta
desactivada por defecto.
ActuaIizaciones automticas
la seccion central de la ventana permite personalizar la gestion de actuali-
zaciones. Pueden congurarse aspectos como la frecuencia de comprobacion
de paquetes nuevos, la instalacion de actualizaciones importantes sin solici-
tar permiso, solo su descarga o solo mostrar una noticacion.
ActuaIizar distribucin
Note Cada o meses, Ubuntu lanza una
nueva version del sistema operativo. Son
las llamadas ediciones normales. Cada
cuatro ediciones normaleso : meses
Ubuntu lanza una Long 1erm Support
(L1S) (con soporte de larga duracion).
Las ediciones L1S pretenden ser lo mas
estables posible y reciben mantenimiento
durante mas tiempo.
Aqui puede decidir que actualizaciones del sistema desea que se le noti-
quen.
Nunca llija esta opcion si no quiere que se le notique acerca de versio-
nes nuevas de Ubuntu.
11o iiiz~xio cox unux1u 1o.o
ediciones normales Seleccione esta opcion si quiere tener la ltima
version de Ubuntu disponible, tanto si es de soporte de larga duracion
como si no. ls la opcion recomendada para la mayoria de los usuarios.
solo ediciones con soporte de larga duracion llija esta opcion si nece-
sita una version mas estable y soportada durante mayor tiempo. Si utiliza
Ubuntu en entornos empresariales, sta es la opcion mas adecuada.
o La Iinea de rdenes
!ntroduccin a Ia terminaI
A lo largo de ste manual nos hemos centrado principalmente en al interfaz
graca de usuario. No obstante, para apreciar la verdadera potencia de
Ubuntu, es recomendable aprender a usar la terminal.
Qe es un terminaI'
la mayoria de los sistemas operativos, incluyendo Ubuntu, tienen dos tipos
de interfaces. la primera es la interfaz graca de usuario (cui). lsta formada
por el escritorio, ventanas, mens y barras de herramientas en las que se
pulsa para hacer cosas. la segunda, y mudo mas antigua, es la interfaz de
linea de ordenes (cii).
ll erm:no| es la interfaz de linea de ordenes de Ubuntu. ls un mtodo
de controlar algunos aspectos de Ubuntu usando solo ordenes que introduce
con el teclado.
Por que deberia usar eI TerminaI'
Para el usuario medio de Ubuntu, la mayoria de las actividades cotidianas
pueden realizarse sin necesidad siquiera de abrir la terminal. la terminal es,
sin embargo, una valiosa herramienta, cuya potencia permite realizar tareas
muy tiles. Por ejemplo
ll diagnostico de problemas que pueden aparecer al usar Ubuntu requie-
ren muda veces el uso de la terminal.
Una interfaz de linea de ordenes es a menudo la forma mas rapida de
realizar una tarea. Suele ser mas sencillo llevar a cabo operaciones en
mudos ardivos a la vez usando el terminal.
ll aprendizaje de la interfaz de linea de ordenes es el primer paso para
adquirir posteriormente conocimientos avanzados de diagnostico de
problemas, administracion de sistemas y desarrollo de sonware. Si esta
interesado en ser desarrollador o un usuario avanzado de Ubuntu, el
conocimiento de la linea de ordenes es esencial.
Ln entornos graficos ctt el termino
carpeta se emplea habitualmente para
referirse a un lugar donde se almacenan
archivos. Ln entornos de linea de ordenes
ctt se emplea el termino directorio con
el mismo significado. Lsta metafora se pone
de manifiesto en muchas ordenes (i.e., cd o
pwd) del presente capitulo.
Abrir eI TerminaI
La terminal es una interfaz grafica que
facilita el uso del interprete de ordenes (o
Shell). Lste a su vez es un sistema que
permite dar ordenes al sistema operativo
en modo texto. Cuando se introduce una
orden en la terminal, el shell lo traduce y
ejecuta, realizando la accion deseada. Hay
distintos tipos de interpretes que aceptan
ordenes ligeramente diferentes. Ll mas
popular se llama bash y es el interprete
predeterminado en Ubuntu.
Puede abrir el terminal pindando en Aplicaciones Acesorios Terminal.
Al abrirse la ventana del terminal abre, estara en su mayoria en blanco
a excepcion por algo de texto en la parte superior izquierda de la ventana,
seguida por un bloque parpadeante. lste texto es su linea de ordenes
muestra su nombre de acceso y el nombre de su equipo, seguido por el
directorio actual. la tilde (-) signica que el directorio actual es su carpeta
personal. Por ltimo, el bloque parpadeante es el cursor, que marca donde
se introducira el texto que escriba.
11: iiiz~xio cox unux1u 1o.o
Para probar, introduzca pwd y presione Intro. la terminal deberia mos-
trar /home/ubuntu-manual. lste texto es llamado salida. Ha usado al
orden pwd (imprimir directorio de trabajo) y la salida que produjo muestra el
directorio actual.
M ! S S ! N G S C R E E N S H O T
ssdefauIt-terminaI
The fiIe screenshots/es/06-default-terminal.png does not exist!
Figura o.1 Ll terminal predeterminado le
permite ejecutar cientos de ordenes tiles.
Todas las ordenes de la terminal siguen el mismo patron. Se teclea el
nombre de la orden, seguido posiblemente por algn parametros, y se pulsa
Intro para realizar la accion especicada. los A menudo se muestra algn Parametros son segmentos adicionales de
texto, aadidos generalmente al final de
una orden, que cambian o matizan la forma
en que la propia orden sera interpretada.
Habitualmente toman la forma de -h o
--help, por ejemplo. De hecho, --help
puede aadirse al final de la mayoria
de las ordenes para mostrar una breve
descripcion de la misma, asi como una lista
de otros parametros posibles.
mensaje de conrmacion si la accion se ha realizado con xito, aunque
depende de la orden. Por ejemplo, usar cd para cambiar de directorio (ver
mas abajo) cambiara la linea de entrada, pero no mostrara mensaje alguno.
ll resto de esta capitulo cubre algunos de los usos mas comunes de la
terminal. No obstante, hay casi innitas posibilidades cuando se emplea
la linea de ordenes en Ubuntu. A lo largo de la segunda parte del manual
se seguira haciendo referencia a la linea de ordenes, en particular en los
apartados de solucion de problemas y gestion avanzada del equipo.
Estructura deI sistema de archivos de Ubuntu
Ubuntu usa la estructura del sistema de ardivos de linux basada en una
serie de carpetas en el directorio raiz. Cada una de estas carpetas contiene
ardivos de sistema importantes que no pueden ser modicados a menos
que est ejecutandolos como el usuario root o usando:vJo. lsto es por
razones de seguridad y proteccion para que los virus no puedan acceder a
los ardivos principales del sistema y los usuarios no puedan daar nada.
A continuacion estan algunos de las carpetas mas importantes.
Montar y desmontar dispositivos extraibIes
Cuando se monta un dispositivo extraible como una memoria usn o un
reproductor multimedia en Ubuntu, se crea un directorio para l en meJ:o y
al usuario se le conceden los permisos apropiados de lectura y escritura del
mismo.
i~ ixi~ ii oiiixis 11
M ! S S ! N G S C R E E N S H O T
ssroot-directories
The fiIe screenshots/es/root-directories.png does not exist!
Figura o.: Algunos de los archivos mas
importantes en la raiz del sistema de
archivos.
ll Gestor de ardivos Nautilus aade automaticamente un acceso directo
al dispositivo en el panel lateral para facilitar el acceso al mismo. No es
necesario, por tanto, navegar por el arbol de directorios hasta meJ:o.
Empezar con Ia Iinea de rdenes
Navegar por carpetas
la orden pwd es una abreviatura para r:n +or|:ng J:recory. Se usa para
mostrar la carpeta en la que esta actualmente. Note que el terminal (el texto
justo antes del cursor parpadeante) tambin muestra la carpeta actual, por lo
tanto esta orden no suele ser necesaria.
$ pwd /carpeta-inicial/su-nombre-de-usuario/
la orden cd es la abreviatura para donge J:recory. le permite cambiar
de una carpeta a otra.
$ cd /carpeta/a/la/que/quiera/ir/
Si hay espacios en uno de los directorios, sera necesario poner comillas
alrededor de la ruta
$ cd "~/Msica/The Beatles/Sgt. Pepper's
Lonely Hearts Club Band/"
Si no se ponen las comillas, la terminal pensara que esta intentando
cambiar a un directorio llamado ~/Msica/The.
Obtener una Iista de archivos
la ordenls se usa para obtener una |::o de todos los ardivos y carpetas
que existen dentro de la carpeta actual.
$ ls pastel-de-cocodrilo.mp3 retroceder.mp3 beb-azul.mp3
11 iiiz~xio cox unux1u 1o.o
Mover cosas aIrededor
1enga en cuenta que el terminal es sensible
a maysculas y minsculas. Por ejemplo,
si tiene una carpeta llamada Carpeta1,
debera recordar incluir la letra mayscula
siempre que se refiera a ella en el terminal,
de otra manera la orden no funcionara.
la orden mv se usa para mover un ardivo de una carpeta a otra.
$ mv /dmb/whiskey-grande/grux.mp3 /carpeta-inicial/john
la orden cp se usa para copiar un ardivo de una carpeta a otra.
$ cp /dmb/whiskey-grande/grux.mp3 /media/ipod
Crear carpetas
la orden mkdir es la abreviatura de mo|e J:recory, y se usa para crear una
nueva en la carpeta actual o cualquier otra localizacion especicada. Por
ejemplo, esta orden creara una nueva carpeta llamada nuevacarpeta dentro
de la carpeta actual
$ mkdir nuevacarpeta
lsta orden ignorara el directorio actual y creara uno nuevo llamado
newdirectory dentro de un hipottico directorio llamado /tmp/example/
$ mkdir /tmp/ejemplo/nuevacarpeta
Ahora puede mover a este nuevo directorio (:.e., hacerle su directorio
de trabajo actual), usando la orden cd.
$ cd /tmp/ejemplo/nuevacarpeta
EIiminando archivos y carpetas
la orden rm se usa para eliminar ardivos. Por ejemplo, para eliminar un
ardivo llamado elimname.txt localizacdo en la carpeta actual
$ rm elimneme.txt
Para eliminar un ardivo ubicado en otro directorio (:.e., por fuera de
su directorio de trabajo actual), necesitaria incluir la rvo a el ardivo. ln
otras palabras, esta especicando la ubicacion del ardivo. Por ejemplo, para
eliminar el ardivo deleteme.txt ubicado en el directorio /tmp/example,
use la siguiente orden
$ rm /tmp/ejemplo/elimname.txt
la ordenrmdir es similar a la orden rm, excepto que se usa para eliminar
carpetas. Por ejemplo, esta ordeb se usaria para la carpeta llamada nueva-
carpeta que fue creada anteriormente.
$ rmdir /tmp/ejemplo/nuevacarpeta/
!ntroduccin a sudo
Cuando se instala Ubuntu por primera vez se crean dos cuentas la cuenta
de usuario principal y una cuenta root (o de administrador) que opera en
segundo plano. la cuenta root tiene los privilegios necesarios para modicar
ajustes y ardivos de sistema, mientras que el usuario principal no. An asi,
se pueden adquirir privilegios administrativos de forma temporal, siendo
usuario principal y sin necesidad de cerrar y reiniciar sesion como root,
la lnea de rdenes 11
mediante la orden sudo. lsta orden permite realizar tareas administrativas
como instalar y desinstalar sonware, crear o eliminar usuarios y modicar
ardivos de sistema.
Por ejemplo, la siguiente orden abre el editor de texto por defecto de
Ubuntu gedit con privilegios administrativos. Solo asi se pueden editar
ardivos de sistema que, de otra manera y dada su importancia, estarian
protegidos. la contrasea solicitada por sudo es la misma que se usa para
acceder como usuario principal, y que se establece durante el proceso de
instalacion de Ubuntu. Cuando se usa sudo en una terminal,
se solicita la contrasea al usuario. Sin
embargo, cuando se teclea, no se muestran
puntos ni asteriscos . No ocurre nada
anomaloes una medida de seguridad
extra para protegerle de miradas ajenas.
$ sudo gedit [sudo] password for nombre de usuario:
Abra gedit
Lo orJensudo roc:comene Jo occe:o :|:m:oJo o o]v:e: y congvroc:one: Je
:::emo mvy :morone:. F: {vnJomeno| qve :o|o :e v:|:ce sudo :: :e :o|e |o
qve :e e:o |oc:enJo. PveJe orenJer mo: :o|re sudo en Cov|o ;: Segvr:JoJ.
Gestionando programas a traves deI terminaI
ln Ubuntu hay varias formas de administrar el sonware. cui herramientas
como Centro de sonware de Ubuntu y Gestor de paquetes Synaptic fueron
discutidas en Capitulo Gestion de sonware, sin embargo, mudas personas
preeren el uso de la orden apt (Advanced Padaging Tool) para administrar
su sonware desde el terminal. Apt es extremadamente versatil y agrupa
varias herramientas, sin embargo, la herramienta apt comnmente mas
usada es apt-get.
Uando apt-get
Apt-get se usa para instalar y eliminar paquetes de su sistema. Puede usarse
tambin para refrescar la lista de paquetes disponibles en los repositorios, asi
como tambin de descargar e instalar cualquier nueva actualizacion para su
sonware.
Poniendose aI dia y actuaIizando
la ordenapt-get update puede usarse para refrescar rapidamente la lista
de paquetes que estan disponibles en los repositorios predeterminados de
Ubuntu, como tambin de cualquier repositorio adicional aadido por el
usuario (vea Capitulo Gestion de sonware para mas informacion sobre los
repositorios).
$ sudo apt-get update
lntonces puede usar apt-get upgrade para descargar e instalar cualquier
actualizacion disponible para los paquetes que tenga instalados. ls mejor
ejecutar apt-get update antes de la ejecucion de apt-get upgrade, ya que
de esta manera podra estar seguro de que esta obteniendo las actualizacio-
nes mas recientes disponibles para su sonware.
$ sudo apt-get upgrade Leyendo lista de paquetes
listsHecho Creando rbol de dependencias Leyendo la informacin
de
11e iiiz~xio cox unux1u 1o.o
estadoHecho Se actualizarn los siguientes paquetes:
tzdata 1 actualizados, 0 se instalarn, 0 para eliminar y 0 no
actualizados. Es necesario descargar 683kB de archivos. Despus
de esta
operacin se liberarn 24.6kB de espacio en el disco. Desea
continuar
[S/n]?
la terminal mostrara un resumen de los paquetes a actualizar, el tamao
de la descarga, y cuanto espacio extra necesitara (o se liberara) en disco, y
solicitara conrmacion antes de proceder. Pulse y y Intro, y se descargaran
e instalaran las actualizaciones.
!nstaIando y desinstaIando
la siguiente orden puede utilizarse para instalar el reproductor vic usando
apt-get Adviertase la orden sudo previa a aptget.
Ln la mayoria de los casos es necesario
usar sudo al instalar soware, dado
que se modifican partes protegidas del
sistema. Muchas de las ordenes que se
explicaran a partir de ahora requieren
acceso administrativo o de root, de modo
que sudo aparecera con frecuencia.
$ sudo apt-get install vlc [sudo] contrasea para
nombre de usuario:
Para eliminar vic, deberia introducir
$ sudo apt-get remove vlc
Limpiando su sistema
A menudo el sonware instalado en Ubuntu necesita que otros paquetes
estn instalados previamente en el sistema para funcionar correctamente.
Cuando se instala un paquete nuevo y esas JeenJenc:o: no se encuentran
instaladas, Ubuntu las descargara e instalara automaticamente (suponiendo
que los paquetes necesarios estn disponibles en los repositorios). Sin em-
bargo, cuando se elimina un paquete, todas aquellas dependencias que se
instalaron al mismo tiempo no son eliminadas de forma automatica. lstos
paquetes permanecen en el sistema y pueden ir creciendo con el paso del
tiempo, ocupando innecesariamente espacio en disco. Una forma sencilla de
limpiar el sistema es mediante apt-get autoremove. lsta orden selecciona
y elimina aquellos paquetes que fueron instalados automaticamente y ya no
son necesarios. Otra orden til para limpiar es apt-get
autoclean que borra los archivos en cache
creados tras la descarga de paquetes.
$ sudo apt-get autoremove
Anadiendo repositorios de sonuare extra
ln ocasiones puede desearse instalar sonware que no se encuentra en los
repositorios ociales, sino en los denominados ii~. los ii~, o ardivos per-
sonales de paquetes, contienen sonware que puede instalarse aadiendo
ese ii~ al sistema. ln versiones de Ubuntu anteriores a la ,.1o esto signi-
caba teclear en una terminal ordenes bastantes largas. Con Ubuntu ,.1o y
posteriores, basta con una breve orden en la terminal o copiar y pegar una
direccion URl.
$ sudo add-apt-repository ppa:ejemplo/ppa
Una vez que haya instalado el ii~ podra instalar sonware de forma
normal usando la orden apt-get install.
, Seguridad
lste capitulo trata las formas de mantener su sistema Ubuntu seguro.
Por que Ubuntu es seguro
Ubuntu es seguro por defecto por un nmero de razones
Ubuntu distingue limpiamente entre usuarios normales y usuarios admi-
nistrativos.
Sonware de codigo abierto como Ubuntu permite que los fallos de seguri-
dad sean facilmente detectados.
los pardes de seguridad para sonware de codigo abierto como Ubuntu
son liberados frecuente y rapidamente.
la mayoria de los virus diseados principalmente para sistemas basados
en Wlndows no afectan a sistemas Ubuntu.
Conceptos bsicos de seguridad y procedimientos
Cuando se instala Ubuntu, queda automaticamente congurado para un
nico usuario. Si mas de una persona va a usar el equipo, cada una deberia
crearse su propia cuenta de usuario. De esta manera, podra disponer de
ajustes, documentos y otros ardivos independientes. Si fuera necesario,
los ardivos pueden protegerse contra lectura o modicacion por parte de
usuarios sin privilegios administrativos. Vea Usuarios y grupos para saber
mas sobre la creacion de cuentas de usuario.
Permisos
ln Ubuntu, los ardivos y carpetas se pueden congurar de modo que solo
algunos usuarios especicos los puedan ver, modicar o ejecutar. Por ejem-
plo, se puede querer que un ardivo importante pueda ser visto por otros
usuarios, pero no que puedan modicarlo. Ubuntu controla el acceso a los
ardivos del equipo mediante un sistema de permisos. los permisos son
ajustes que permiten controlar exactamente el grado de acceso y uso a un
ardivo por parte de usuarios y grupos denidos.
Para aprender mas acerca de la modicacion de permisos, visite https//
help.ubuntu.com/community/lilePermissions.
Contrasenas
ll uso de contraseas fuertes incrementa la seguridad de cualquier equipo.
No es aconsejable que contengan nombres ni palabras o frases comunes. Por
defecto, la longitud minima de Ubuntu es de cuatro caracteres aunque se
recomienda que sea mayor.
118 iiiz~xio cox unux1u 1o.o
BIoqueando Ia pantaIIa
la opcion de bloquear la pantalla evita que ningn extrao pueda usar
el equipo cuando se deja desatendido ya que solicita la contrasea para
desbloquearla. Para bloquear la pantalla
Pinde en el icono del men de sesion en la esquina superior dereda del
panel, despus seleccione Bloquear pantalla, o
presione Ctrl+Alt+L para bloquear la pantalla. lsta combinacion de
teclas puede cambiarse en Sistema Preferencias Combinaciones de
teclas.
ActuaIizaciones deI sistema
Mantener el sistema actualizado es fundamental para la seguridad. Ubuntu
proporciona sonware libre y actualizaciones de seguridad que el usuario
deberia aplicar regularmente. Vea Capitulo Gestion de sonware para saber
mas sobre la actualizacion de su equipo Ubuntu con los ltimos pardes y
actualizaciones de seguridad.
Confiar en origenes de terceros
Normalmente, las aplicaciones se instalan en el equipo mediante el Centro
de Sonware, que las descarga desde los repositorios de Ubuntu tal y como
se describe en Capitulo Gestion de sonware. Sin embargo, en ocasiones
es necesario recurrir a sonware de otras fuentes. Por ejemplo, en caso de no
estar disponible en los repositorios de Ubuntu o cuando se desea instalar una
version mas reciente.
lxisten repositorios adicionales tales como los de getdeb.net y los ii~
de laundpad, que se pueden aadir segn se describe en Capitulo Ges-
tion de sonware. Puede descargar tambin los paquetes .iin de algunas
aplicaciones desde sus paginas de proyecto. Por ltimo, siempre puede com-
pilar las aplicaciones a partir de su codigo fuente (una forma para usuarios
avanzados de usar e instalar aplicaciones).
Siempre es mas seguro acudir a fuentes reconocidas como la pagina
principal de un proyecto, o repositorios de la comunidad (como getdeb.net)
que descargar aplicaciones desde sitios arbitrarios (y quiza menos ables).
Cuando acuda a terceros, debe considerar la abilidad de la fuente y saber
qu esta instalando en el equipo.
Usuarios y grupos
Como la mayoria de sistemas operativos, Ubuntu le permite crear cuentas
de usuario para mltiples personas, cada una con algunos deredos de
acceso al sistema. Ubuntu tambin soporta grupos de usuario, que le permite
administrar mltiples usuarios a la misma vez.
Todo usuario de Ubuntu pertenece al menos a un grupoel nombre
del grupo es el mismo del usuario. Un usuario puede ademas pertenecer a
grupos adicionales. los ardivos y carpetas pueden congurarse para ser
accesibles nicamente por un usuario o grupo. Por defecto, los ardivos de
sicuiii~i 11,
un usuario son solo accesibles para ese usuario, los ardivos de sistema son
solo accesibles para el usuario root.
M ! S S ! N G S C R E E N S H O T
ssusers-seuings
The fiIe screenshots/es/07-users-settings.png does not exist!
Figura ,.1 Aada, elimine y cambie las
cuentas de usuario.
Gestionando usuarios
Puede gestionar los usuarios y grupos usando la aplicacion de administra-
cion de Usuarios y grupos. Para encontrar esta aplicacion, pinde Sistema
Administracion Usuarios y grupos.
Para acceder a las conguraciones de usuarios y grupos pulse el icono de
la llave situado junto al texto Haga clic para hacer cambios. Necesitara
introducir su contrasea para poder realizar cambios en los ajustes.
AnoJ:enJo vn v:vor:o Haga clic en el boton Aadir situado bajo la lista
de cuentas de usuario ya creadas. lntroduzca el nuevo nombre de usuario y
selecciones las opciones deseadas y pulse Aceptar. los privilegios otorgados
a los nuevos usuarios pueden cambiarse en Ajustes de usuario.
MoJ:conJo vn v:vor:o Pinde en el nombre de usuario en la lista de
usuarios, despus pinde en el boton Cambiar, que aparece junto a cada
una de las opciones siguientes
Tipo de cuenta
Contrasea
Para acceder a los ajustes avanzados pulse Ajustes avanzados. Cambie
los detalles segn sea necesario en el cuadro de dialogo que aparece. Pulse
Aceptar para guardar los cambios.
F|:m:nonJo vn v:vor:o Seleccione un usuario de la lista y pinde Eli-
minar. Ubuntu desactivara la cuenta de usuario, aunque no eliminara la
carpeta personal de ese usuario.
1:o iiiz~xio cox unux1u 1o.o
Gestionando grupos
Pinde en el boton Gestionar grupos para abrir el dialogo de gestion de
grupos.
AnoJ:enJo vn v:vor:o Para aadir un grupo, pinde Aadir. ln el dialogo
que aparece, introduzca el nombre del grupo y seleccione los nombres de los
usuarios que quiere aadir al grupo.
MoJ:conJo vn v:vor:o Para modicar los usuarios de un grupo existente,
seleccione un grupo y pulse en Propiedades. Seleccione y deseleccione
usuarios segn se desee y pulse Aceptar para aplicar los cambios.
F|:m:nonJo vn grvo Para eliminar un grupo, seleccione un grupo y
pinde en Eliminar.
ApIicando grupos a archivos y carpetas
Para cambiar el grupo asociado a un ardivo o carpeta, abra el explorador
de ardivos Nautilus, localicelo y, tras seleccionarlo, abra sus propiedades,
bien mediante Arcivo Propiedades o en el men contextual. Haga clid en
la pestaa Permisos y seleccione el grupo que desee en la lista desplegable
Grupos. Por ltimo, cierre la ventana.
Usando Ia Iinea de rdenes
Pueden modicarse los ajustes de grupos y usuarios mediante la linea de
ordenes. Se recomienda usar el mtodo graco descrito, a no ser que se
tenga una razon especica. Para mas informacion, vea la Guia del ser-
vidor de Ubuntu en hups//help.ubuntu.com/,.1o/serverguide/C/user-
management.html
Configurar un sistema seguro
Tal vez quiera usar un cortafuegos, o usar encriptacion, para aumentar an
mas la seguridad de su sistema.
Cortafuegos
Un cortafuegos es una aplicacion que protege su equipo contra el posible
acceso no autorizado de extraos, ya sea desde lnternet o de una red local.
ll cortafuegos bloquea las conexiones de fuentes desconocidas, evitando la
entrada de agentes potencialmente inseguros.
Cortafuegos sin complicaciones ( o uiw ioi sus sici~s ix ixcis) es
el programa de conguracion de cortafuegos estandar de Ubuntu. ls una
aplicacion que se ejecuta desde la linea de ordenes pero existe una interfaz
graca para el mismo llamada Gufw. Vea Capitulo Gestion de sonware
para saber mas sobre la instalacion del paquete Gufw .
Una vez instalado, inicie Gufw pindando en Sistema Administracion
Conguracion del cortafuegos. Para activarlo, seleccione Activar. Por
sicuiii~i 1:1
defecto se deniega el acceso a todas las conexiones entrantes. lste ajuste es
adecuado para la mayoria de usuarios.
Si hace uso de sonware de servidores en su sistema Ubuntu (como un
servidor web, o un servidor i1i), necesitara abrir los puertos que didos
servicios utilizan. Si no esta familiarizado con servidores, probablemente no
necesite abrir ningn otro puerto adicional.
Para abrir un puerto pulse en el boton Aadir. Para la mayoria de casos,
la pestaa Precongurado es suciente. Seleccione el boton Permitir de la
primera caja y luego seleccione el programa o servicio requerido.
la pestaa simple se usa para permitir el acceso a un nico puerto, y la
pestaa Avanzado para permitir el acceso a un rango de puertos.
Encriptacin
Tal vez quiera proteger su informacion personal condencialpor ejemplo,
datos nancieroscifrandola. Cifrar un ardivo o carpeta esencialmente
bloquea dido ardivo o carpeta mediante una codicacion con un algorit-
mo que lo mantiene codicado hasta que es debidamente decodicado con
una contrasea. Cifrando sus datos personales le asegura que nadie puede
abrir sus carpetas personales o leer sus datos privados sin una clave secreta.
Ubuntu incluye un nmero de herramientas para cifrar ardivos y carpe-
tas. lste capitulo discutira dos de ellos. Para mas informacion en el empleo
de cifrado con bien ardivos o correo electronico, vea los documentos de
ayuda de la Comunidad Ubuntu en hups//help.ubuntu.com/community.
Carpeta personaI
Cuando instale Ubuntu, es posible encriptar la carpeta personal. Vea Capitu-
lo 1 lnstalacion para mas sobre la encriptacion de la carpeta personal.
Carpeta privada
Si no selecciono cifrar toda la carpeta personal de un usuario, es posible
cifrar un solo directoriollamado Privadoen un carpeta personal de un
usuario. Para realizar esto, siga estos pasos
1. lnstale el paquete de sonware ecryptfs-utils.
:. Use el terminal para ejecutar ecryptfs-setup-private para establecer
su carpeta privada.
. lntroduzca la contrasea de la cuenta cuando se pregunte
. llija una frase de paso o genere una.
. Guarde ambas frases de paso en una ubicacion segura. Necesitar ambas
si alguna vez tiene que recuperar sus datos manualmente.
e. Cierre la sesion y vuelva a montar la carpeta encriptada.
Tras establecer el directorio como Privado, cualquier ardivo o carpeta
contenido en l sera cifrado automaticamente.
Si necesita recuperar sus ardivos encriptados manualmente vea https//
help.ubuntu.com/community/lncryptedPrivateDirectory.
8 ResoIucin de ProbIemas
ResoIver probIemas
A veces las cosas no funcionan como debieran. Afortunadamente los pro-
blemas surgidos al trabajar con Ubuntu se suelen solucionar facilmente. A
continuacion se ofrece una guia de resolucion de problemas basicos que los
usuarios pueden encontrarse al usar Ubuntu. Si agota las posibilidades de
resolucion indicadas, vea Como conseguir mas ayuda para saber como pedir
ayuda a la comunidad Ubuntu.
Guia deI soIucin de probIemas
la clave para el diagnostico y resolucion de problemas es actuar de forma
pausada y metodica, dejando a cada paso constancia de los cambios rea-
lizados al sistema. De este modo, siempre se puede deshacer los pasosy
proporcionar informacion a otros usuarios sobre los intentos previos, en el
caso de que deba acudir a la comunidad en busca de apoyo.
Ubuntu faIIa aI arrancar despues de instaIar Windous
Si tras instalar Ubuntu se instala Microson Windows como segundo sistema
operativo, con la intencion de que ambos cohabiten mediante arranque dual,
tenga presente que tras la instalacion de Windows ya no podra iniciar sesion
en Ubuntu. lsta situacion esta ya contemplada por Ubuntu.
Cuando arranca por primera vez su equipo, un programa llamado car-
gador de arranque debe iniciar Ubuntu u otro sistema operativo. Cuando Definicin Un cargador de arranque es
un programa inicial que carga el sistema
operativo cuando enciende el equipo.
instala Ubuntu, usted instala un cargador de arranque avanzado llama-
do crun que le permite elegir entre los varios sistemas operativos de su
equipo, tales como Ubuntu, Windows y otros. Sin embargo, cuando instala
Windows, ciun es reemplazado por su propio cargador de arranque, elimi-
nando la capacidad de elegir que sistema operativo le gustaria usar. Puede
restaurar facilmente ciuny recuperar la posibilidad de elegir su sistema
operativousando el mismo ci que empleo para instalar Ubuntu.
Primero, inserte su ci de Ubuntu en su equipo y reinicielo, asegurandose
de que su equipo inicia el sistema operativo que se encuentra en el ci (vea
Capitulo 1 lnstalacion). luego, elija su idioma y seleccione Pruebe Ubuntu.
lspere mientras el sonware se carga. Necesitara teclear algo de codigo
para restaurar su cargador de arranque. ln el men Aplicaciones, pulse
en Accesorios, y luego clic sobre el icono de la Terminal. lntroduzca lo
siguiente
$ sudo fdisk -l
Disk /dev/hda: 120.0 GB, 120034123776 bytes
255 heads, 63 sectors/track, 14593 cylinders
Units = cylinders of 16065 * 512 = 8225280 bytes
Device Boot Start End Blocks Id System
1: iiiz~xio cox unux1u 1o.o
/dev/sda1 1 1224 64228+ 83 Linux
/dev/sda2 * 1225 2440 9767520 a5 Windows
/dev/sda3 2441 14593 97618972+ 5 Extended
/dev/sda4 14532 14593 498015 82 Linux swap
Las entradas de la tabla de particin no estn en orden del disco
Nota Ll dispositivo (/dev/sda1, /dev/sda:,
etc.) que estamos buscando es identificado
por la palabra Linuxx en la columna
Sistema. Modifique las instrucciones
siguientes si es necesario, reemplazando
/dev/sda1 con el nombre de su dispositivo
Linux.
lsta salida signica que su sistema (linux, que esta basado en Ubun-
tu) esta instalado en el dispositivo /dev/sda1, pero su equipo esta iniciando
/dev/sda: (donde esta localizado Windows). Necesitamos recticarlo dicien-
do al equipo que tiene que ejecutar el dispositivo linux en su lugar.
Para hacer esto, primero cree un lugar para manipular su instalacion de
Ubuntu
$ sudo mkdir /media/root
Siguiente, enlace su instalacion de Ubuntu y su carpeta nueva
$ sudo mount /dev/sda1 /media/root
Si no ha hedo esto correctamente, despus deberia ver lo siguiente
$ ls /media/root bin dev home lib mnt root srv usr boot
etc initrd lib64 opt sbin sys var cdrom initrd.img media proc
selinux tmp
vmlinuz
Ahora, puede reinstalar ciun
$ sudo grub-install --root-directory=/media/root /dev/sda
Instalacin terminada. Ningn error devuelto. Esto contiene el
mapa del
dispositivo /boot/grub/device.map. Compruebe si esto es correcto
o no. Si
alguna lnea no es correcta, corrjala y vuelva a ejecutar el
guin
grub-install.
(hd0) /dev/sda
linalmente, saque el disco de Ubuntu de su unidad de ciio, reinicie su
equipo, y disfrute otra vez de su sistema Ubuntu.
lsta guia puede no funcionar para todos los usuarios de Ubuntu debido
a las diferencias en la conguracion del sistema. An asi, este es el mtodo
recomendado, y el mas exitoso, para restaurar el cargador de arranque ciun.
Si al seguir esta guia no se restaura ciun en su equipo, por favor considere
intentar alguno de los otros mtodos para solucionar el problema en https//
help.ubuntu.com/community/RecoveringUbuntuAfterlnstallingWindows.
Cuando siga las instrucciones, tenga en cuenta que su instalacion de Ubuntu
usa Grub:. lsta guia repite el mtodo descrito en la primera seccion de la
pagina web indicada. Por favor, considere comenzar por la tercera seccion,
https//help.ubuntu.com/community/RecoveringUbuntuAfterlnstallingWindows.
Ubuntu no muestra pantaIIa de iniciar sesin aI encender eI equi-
po
la manera mas sencilla y mas facil de resolver este problema es indicarle a
Ubuntu que restablezca la conguracion graca. Para ello, mantenga pulsa-
iisoiuciox ii iionii~s 1:
das las teclas Control, Alt y F1. Debera aparecer una pantalla en blanco y
negro pidindole que escriba su nombre de usuario y su contrasea.
lscriba su nombre de usuario, pulse Enter y escriba su contrasea. (los
caracteres no apareceran en la pantalla mientras escribe la contrasea, pero
no se preocupe, ya que esto es normal y se ha establecido asi por motivos de
seguridad.) A continuacion, escriba el siguiente codigo y pulse lntro
$ sudo dpkg-reconfigure -phigh xserver-xorg
lntroduzca su contrasea en el sistema, como arriba. Permita a Ubuntu
procesar el comanda, despus introduzca
$ sudo reboot now
Ubuntu se reiniciara y su pantalla de bienvenida quedara restaurada.
He oIvidado mi contrasena
Si olvido su contrasea en Ubuntu, necesitara reiniciar usando Rescue
mode
Para entrar en modo rescate, apague su equipo y vuelva a encenderlo.
Mientras arranca el equipo, pulse Esc mientras ve una pantalla en blanco
y negro con una cuenta atras (la linea de ordenes de ciun). Seleccione la
opcion modo de rescate utilizando las edas de direccion del teclado. ll
modo de rescate aparece en segundo lugar en la lista
M ! S S ! N G S C R E E N S H O T
ssgrub-boot-screen
The fiIe screenshots/es/08-grub-boot-screen.png does not exist!
Figura 8.1 Lsta es la pantalla de grub en la
puede elegir el modo de rescate.
lspere mientras se inicia Ubuntu No vera una pantalla normal de inicio
de sesion, sino que aparecera una linea de ordenes de terminal de aspecto
similar al siguiente
root@something#
Para reiniciar su contrasea, introduzca
$ passwd nombredeusuario
Sustituya usuario arriba por su nombre de usuario. Ubuntu le solicitara
una nueva contrasea. lntroduzca la contrasea deseada, presione lntro y
1:e iiiz~xio cox unux1u 1o.o
luego teclee su contrasea de nuevo, pulsando lntro una vez terminado.
(Ubuntu le solicita su contrasea dos veces para asegurarse de que no co-
metio error alguno al teclearla.) Una vez haya restablecido su contrasea,
vuelva al entorno normal de su sistema introduciendo
$ init 2
Accede normalmente y contine disfrutando de Ubuntu.
Borre accidentaImente aIgunos archivos que necesito
Si elimino un ardivo por accidente, tal vez quiera recuperarlo desde la
papelera de Ubuntu. lsto es una carpeta especial que almacena ardivos
eliminados de Ubuntu antes de eliminarlos permanentemente de su equipo.
Para acceder a la papelera, seleccione Iugares Equipo en el panel supe-
rior, luego seleccione Papelera de la lista de lugares disponibles en el panel
lateral izquierdo de la ventana que aparece (alternativamente, pulse sobre
la miniaplicacion de la papelera que esta situado en el extremo deredo del
panel inferior). Para sacar elementos de esta carpeta y restaurarlos en su
equipo, haga clic con el boton deredo sobre los elementos que desee y se-
leccione Restaurar, o en cualquier caso arrastrelos dondequiera que le guste
(recomendamos un lugar facil de recordar, como su carpeta personal o el
escritorio).
Cmo Iimpio Ubuntu'
Con el tiempo, el sistema de paquetes sonware de Ubuntu puede acumular
paquetes no usados o ardivos temporales. lstos ardivos temporales, tam-
bin llamados cad, contienen paquetes de ardivos de todos los paquetes
que usted ya ha instalado. lventualmente, este cad puede crecer bastante.
lliminandolos le permite recuperar espacio en los discos duros de su equipo
para asi almacenar documentos, msica, fotografias, u otros ardivos.
Para limpiar la cad, puede usar bien la opcion clean, o bien autoclean
de un programa desde la linea de ordenes llamado apt-get. la orden clean
eliminara todos los elementos en cad, mientras que la orden autoclean
solo eliminara aquellos elementos de la cad que ya no pueden ser descar-
gados (estos elementos son a menudo innecesarios). Para ejecutar clean,
abra una Terminal y teclee
$ sudo apt-get clean
los paquetes pueden tambin dejar de usarse con el tiempo. Si un paque-
te fue instalado para apoyar la ejecucion de otro programay ese programa
fue posteriormente eliminadousted no necesitara mas ese paquete de
apoyo. Puede eliminarlo con autoremove
Cargue el Terminal e introduzca
$ sudo apt-get autoremove
para eliminar los paquetes innecesarios
iisoiuciox ii iionii~s 1:,
No puedo reproducir ciertos archivos de audio o video
Mudos de los formatos usados para contenido multimedia son propietario,
lo que signica que no son libres de uso, modicacion y distribucion con un
sistema de operativo de codigo abierto como Ubuntu. Por lo tanto, Ubuntu
no incluye por defecto la capacidad de usar estos formatos; sin embargo,
los usuarios pueden congurar facilmente Ubuntu para usar estos formatos
propietarios. Para mas informacion sobre las diferencias entre sonware de
codigo abierto y propietario, vea Capitulo , Aprendiendo mas
Si se encuentra en la necesidad de usar un formato propietario, puede
instalar los ardivos necesarios con una orden. Antes de ejecutar esta orden,
asegrese de que tiene habilitados los repositorios Universe y Restricted. Vea
la seccion para aprender como hacer esto.
Abra el Centro de sonware de Ubuntu seleccionandolo en Aplicaciones.
Busque los Extras restringidos de Ubuntu introduciendo ubuntu restric-
ted extras o extras restringidos de Ubuntu o simplemente restricted en
el cuadro de bsqueda de la parte superior dereda de la ventana. Cuando
el Centro de Sonware muestre el paquete correspondiente, pulse Instalar y
espere mientras Ubuntu lo instala en su equipo.
Una vez Ubuntu ha instalado satisfactoriamente sonware, su contenido
multimedia debe funcionar adecuadamente.
Cmo puedo cambiar Ia resoIucin de mi pantaIIa'
la imagen en cada monitor se compone de millones de pequeos puntos
coloreados llamados pixeles. Cambiar el nmero de pixeles que se muestran
en su monitor se denomina cambiar la resolucion. Aumentando la resolu-
cion hara que las imagenes se muestren mas nitidas, pero tambin se tendera
a hacerlas mas pequeas. lo contrario ocurre cuando la resolucion de la
pantalla se reduce. la mayoria de monitores tienen una resolucion nativa,
que es una resolucion que mas se acerca al nmero de pixeles del monitor.
Su visualizacion normalmente sera mas nitida cuando su sistema operativo
emplee una resolucion que coincida con la resolucion nativa del monitor.
la utilidad de conguracion de Ubuntu Monitors permite a los usuarios
cambiar la resolucion. Abrala seleccionando System del men principal,
luego seleccionando Preferencias y por ltimo Monitores. la resolucion
puede cambiarse usando la lista desplegable en el programa. lscoger las
opciones mas arriba en la lista (aquellas con nmeros mayores) aumentara
la resolucion.
Puede probar varias resoluciones pulsando Aplicar en la parte inferior
de la ventana hasta encontrar la que le resulte mas comoda. Normalmente
la resolucion mas alta de la lista es la resolucion nativa. Al pulsar Aplicar
se cambiara temporalmente la resolucion al valor seleccionado. Tambin se
muestra una ventana de dialogo que permite mantener el nuevo ajuste o res-
tablecer la resolucion anterior. Si no selecciona nada el dialogo desaparece a
los o segundos y automaticamente vuelve a la resolucion previa.lste com-
portamiento permite recuperar el control del equipo en caso de aplicar una
resolucion incompatible con el monitor, lo que suele provocar una distorsion
de la imagen que la hace ilegible. Cuando termine de ajustar la resolucion,
pulse en Cerrar.
1:8 iiiz~xio cox unux1u 1o.o
M ! S S ! N G S C R E E N S H O T
ssdispIay-properties
The fiIe screenshots/es/08-display-properties.png does not exist!
Figura 8.: Puede cambiar la configuracion
de su pantalla.
M ! S S ! N G S C R E E N S H O T
sso8-dispIay-properties-confirm
The fiIe screenshots/es/08-display-properties-confirm.png does not exist!
Figura 8._ Puede restaurar la resolucion
previa si lo desea.
Ubuntu no funciona bien en mi AppIe Macbook o Macbook Pro
Cuando se instala en equipos notebook de Applecomo el MacBook o
MacBook ProUbuntu no siempre es capaz de activar todos los compo-
nentes, incluyendo la camara iSight y el adaptador inalambrico Airport.
Afortunadamente la comunidad de Ubuntu ofrece documentacion sobre
como solucionar stos y otros problemas. Si tiene dicultad al instalar
o usar Ubuntu en su portatil Apple, siga las instrucciones presentes en
https//help.ubuntu.com/community/MacBook. Puede seleccionar la guia
apropiada tras identicar el nmero de modelo del equipo. Para mas infor-
macion consulte la pagina mencionada.
Ubuntu no funciona correctamente en mi Asus EeePc
Cuando se instala en equipos netbook de Asuscomo el leePCUbuntu no
siempre es capaz de activar todos los componentes que incorpora el equi-
iisoiuciox ii iionii~s 1:,
po, incluyendo los atajos de teclado y el adaptador de red inalambrico. la
comunidad Ubuntu ofrece documentacion sobre como solucionar stos y
otros problemas. Si tiene dicultad al instalar o usar Ubuntu en su Asus
leePC, por favor siga las instrucciones indicadas en https//help.ubuntu.
com/community/leePC. lsta pagina de documentacion contiene informa-
cion relacionada especicamente con los netbooks leePC.
Mi harduare no funciona correctamente
Ocasionalmente, Ubuntu tiene dicultades al funcionar en ciertos equipos,
normalmente cuando los fabricantes de hardware emplean componentes
no estandar o propietario. la comunidad Ubuntu ofrece documentacion
para ayudarle a solucionar los problemas que puedan surgirle debido a
esto, incluyendo problemas con tarjetas inalambricas, escaneres, ratones e
impresoras. Puede encontrar una completa guia de solucion de problemas
en el wiki de soporte de Ubuntu, accesible en https//wiki.ubuntu.com/
HardwareSupport. Si su problema hardware continua, por favor vea Como
conseguir mas ayuda para mas opciones sobre resolucion de problemas o
informacion sobre como obtener soporte y ayuda de otro usuario de Ubuntu.
Cmo conseguir ms ayuda
lsta guia no contempla todos los posibles procesos, tareas o problemas
en Ubuntu. Si requiere asistencia mas alla de la informacion del manual,
puede encontrar una variedad de oportunidades de apoyo en linea. Puede
acceder a una documentacion extensa y gratuita, adquirir servicios de
soporte profesional, preguntar a la comunidad por ayuda gratuita o explorar
soluciones tcnicas. Mas informacion se encuentra disponible aqui http//
www.ubuntu.com/support
, Aprendiendo ms
Qe puedo hacer con Ubuntu'
llegados a este punto, deberia ser capaz de usar su escritorio Ubuntu para
todas sus actividades diarias como navegar por la web y editar documentos.
Pero tal vez le interese aprender acerca de otras versiones de Ubuntu que
puede integrar en su vida digital. ln este capitulo le proporcionaremos
mas detalles sobre las versiones de Ubuntu que estan especializadas en
ciertas tareas. Para esto, en primer lugar abordaremos las tecnologias que
convierten a Ubuntu en una poderosa coleccion de sonware.
Sonuare de cdigo abierto
Ubuntu es sonware de codigo abierto. De manera sencilla, el sonware de
codigo abierto es sonware cuyo codigo no es propiedad exclusiva de una
persona, grupo u organizacion, sino que en lugar de eso esta hedo para su
descarga libre. lsto hace a Ubuntu diferente del sonware propietario que Ll cdigo fuente de un programa son los
archivos que han sido escritos para hacer el
programa.
requiere que los usuarios compren licencias antes de que sean capaces de
usarlo en sus ordenadores. Microson Windows y Adobe Photoshop son
Sonuare propietario es soware que
no puede ser copiado, modificado, o
distribuido libremente.
ejemplos de sonware propietario.
los usuarios de computadores pueden compartir y distribuir sonware
de codigo abierto sin miedo a infringir leyes de propiedad intelectual. Pue-
den ademas modicar el sonware de codigo abierto para adaptarlo a sus
necesidades individuales, mejorarlo o traducirlo a sus idiomas. Dado que el
sonware de codigo abierto esta desarrollado por extensas comunidades de
programadores distribuidas por todo el globo, se benecia de rapidos ciclos
de desarrollo y veloces lanzamientos de actualizaciones de seguridad (en
caso de que alguien descubra un error en el sonware). ln otras palabras, el
sonware de codigo abierto es actualizado, mejorado y se hace tanto mas se-
guro cada dia que los programadores que hay por todo el mundo continan
mejorarlo.
Aparte de estas ventajas tcnicas, el sonware de codigo abierto tambin
ofrece ventajas economicas. la mayoria de los programas de codigo abier-
to pueden conseguirse y ejecutarse de manera gratuita. Por ejemplo, los
usuarios no necesitan adquirir una licencia para ejecutar Ubuntu.
Para obtener mas informacion acerca del sonware de codigo abierto,
consulte la denicion de codigo abierto de la organizacion Open Source
lnitiative, disponible en http//www.opensource.org/docs/definition.php.
FamiIias de distribuciones
Ubuntu es uno de varios sistemas operativos populares basados en linux
(un sistema operativo de codigo abierto). Aunque otras versiones de linux, o
distribuciones, puedan parecer diferentes de Ubuntu a primera vista, todos
comparten caracteristicas similares debido a sus origenes comunes. Una distribucion, o distro, es un sistema
operativo de programas de codigo abierto,
en un solo paquete para hacer mas facil su
instalacion y uso.
1: iiiz~xio cox unux1u 1o.o
las distribuciones linux se pueden dividir en dos extensas familias De-
bian y Red Hat. Su nombre se aplica tambin a todas aquellas distribuciones
derivadas de la misma. Por ejemplo, Debian hace referencia tanto a la dis-
tribucion Debian como a todas aquellas derivadas de Debian. Ubuntu forma
parte de esta familia, asi como linux Mint, Xandros o Crundbang. ljemplo
de distribuciones basadas en Red Hat son ledora, OpenSUSl, y Mandriva.
la diferencia mas signicativa entre las distribuciones basadas en Debian
y Red Hat es la forma en que cada una gestiona la instalacion y actualiza-
cion de sonware, mediante los llamados Sistema de gestion de paquetes.
los Debian emplea ardivos .deb, mientras que Red Hat utiliza ardivos Sistemas de gestin de paquetes son
los medios por los que el usuario puede
instalar, eliminar y organizar las aplicacio
nes instaladas en equipos que disponen de
sistemas operativos de codigo abierto como
Ubuntu.
.rpm. Para mas informacion sobre la gestion de paquetes vea Capitulo
Gestion de sonware.
Tambin encontrara distribuciones que se han especializado en ciertas
tareas. A continuacion, describiremos estas versiones de Ubuntu y explicare-
mos los usos para los que han sido desarrolladas.
EIigiendo entre Ubuntu y sus derivados
Del mismo modo que Ubuntu esta basado en Debian, varias distribuciones
estan posteriormente basadas en Ubuntu. Algunas de estas estan diseadas
para uso general, y se diferencian en el sonware que se incluye como parte
de la distribucion. Otras estan diseadas para usos especializados.
Cuatro distribuciones derivadas estan ocialmente reconocidas y sopor-
tadas por Canonical y la comunidad Ubuntu. Son
Ubuntu Netbook Edition, que esta optimizada para equipos netbook.
Kubuntu, que usa el entono graco xii en vez del entorno cxoi de
Ubuntu;
Edubuntu, que esta diseado para uso en colegios; y
Ubuntu Server Edition, que esta diseado para usarse en servidores, y
generalmente no se usa como sistema operativo de escritorio porque no
tiene interfaz graca.
Otros cuatro derivados de Ubuntu disponible. lstos incluyen
Xubuntu, que usa el entorno graco xici en vez del entorno cxoi
encontrado en Ubuntu;
Iubuntu, que usa el entorno graco ixii.
Ubuntu Studio, que esta diseado para crear y editar multimedia; y
Mythbuntu, que esta diseado para crear un ic teatro en casa con
MythTV (un grabador de video digital de codigo abierto).
Para mas informacion acerca de estas distribuciones derivadas, vea
http//www.ubuntu.com/products/whatisubuntu/derivatives.
Ubuntu Netbook Edition
la edicion Ubuntu Netbook es una version de Ubuntu diseada especi-
camente para ordenadores netbook. lsta optimizada para dispositivos con Los textbfNetbooks son ordenadores
portatiles de bajo coste y bajo consumo
diseados sobre todo para acceder a
Internet.
pantallas pequeas y con recursos limitados (tales como los procesadores
con ahorro de energia y pequeos discos duros comunes entre los ordena-
dores netbook). la edicion Ubuntu Netbook presenta una interfaz nica y
~iiixiiixio ~s 1
ofrecen una coleccion de aplicaciones particularmente tiles para usuarios
con gran movilidad.
Debido a que mudos netbooks no disponen de unidad ciio, la edi-
cion Ubuntu Netbook permite a los usuarios instalarla en sus ordenadores
usando unidades ash usn. Para aprender mas sobre como usar una uni-
dad ash para instalar la edicion Ubuntu Netbook en un netbook, visite
https//help.ubuntu.com/community/lnstallation/lromlmgliles.
Ubuntu Server Edition
la edicion Ubuntu Server es un sistema operativo optimizado para realizar
tareas multiusuarios cuando se instala en servidores. lstas tareas incluyen Un servidor es un ordenador que ha sido
configurado para gestionar, o servir
archivos a los que muchos usuarios desean
acceder.
el uso compartido de ardivos y el alojamiento de sitios web o de correo
electronico. Si esta pensando usar un ordenador para realizar tareas como
estas, es posible que desee utilizar esta distribucion especializada junto con
hardware para servidores.
lste manual no explica como ejecutar un servidor web seguro o realizar
otras tareas posibles con la edicion Ubuntu Server. Para obtener mas detalles
sobre como usar la edicion Ubuntu Server, dirijase al manual en http//
www.ubuntu.com/products/whatisubuntu/serveredition.
Ubuntu Studio
lsta distribucion derivada de Ubuntu ha sido diseada especicamente para
aquellos usuarios que utilizan los equipos para crear y editar proyectos mul-
timedia. Por ello, incluye aplicaciones que permiten manipular imagenes,
componer msica y editar video. Aunque los usuarios pueden instalar estas
aplicaciones en los equipos que ejecutan la version de escritorio de Ubuntu,
Ubuntu Studio las ofrece inmediatamente una vez nalizada su instalacion.
Si desea aprender mas acerca de Ubuntu Studio (u obtener una copia),
visite http//ubuntustudio.org/home.
Mythbuntu
Mythbuntu permite a los usuarios convertir sus equipos en sistemas de
entretenimiento, ayudandoles a organizar y ver varios tipos de contenido
multimedia, como por ejemplo peliculas, programas de television y podcasts
de video por internet. Ademas, los usuarios que dispongan de un sintoni-
zador de 1v en su equipo podran utilizar Mythbuntu para grabar video en
directo y programas de television.
Para aprender mas de Mythbuntu, visite http//www.mythbuntu.org/.
:-bits o o-bits'
Tal como se ha mencionado anteriormente en este manual, Ubuntu y sus
derivados estan disponibles en dos versiones : bits y e bits. la diferencia
radica en la manera en que los equipos procesan la informacion. los equipos
capaces de ejecutar sonware para e bits pueden procesar mas informacion
que los que ejecutan sonware para : bits; no obstante, los sistemas de e
bits requieren mas memoria para hacerlo. No obstante, estos equipos logran
un mejor rendimiento al ejecutar sonware para e bits.
1 iiiz~xio cox unux1u 1o.o
Por qu elegir una version sobre otra` Preste atencion a la version
seleccionada en los siguientes casos
Si su equipo es bastante antiguo (fabricado antes de :oo,), entonces tal
vez quiera instalar la version de :-bit de Ubuntu. lste es tambin el caso
para la mayoria de los netbooks.
Si su equipo tiene mas de cn de memoria (i~), entonces es posible que
necesite instalar la version de e-bit con el n de usar toda la memoria
instalada.
Encontrar ms ayuda y soporte
lsta guia no pretende ser un recurso que cubra todo lo que necesitara saber
sobre Ubuntu. Puesto que Fme:onJo con U|vnv :o.o, nunca podra res-
ponder a todas sus cuestiones, le animamos a que se benecie de la extensa
comunidad de Ubuntu cuando est buscando mas informacion, est solucio-
nando problemas tcnicos, o realizando preguntas sobre su ordenador. Mas
abajo, discutiremos algunos de esos recursossituados dentro del sistema
operativo y en lnternetde forma que pueda aprender mas sobre Ubuntu u
otras distribuciones linux.
Ayuda deI sistema
Si requiere ayuda adicional cuando est usando Ubuntu o sus aplicaciones,
pulse sobre el icono Ayuda en el panel superior, o vaya a Sistema Ayuda y
Soporte. la guia de ayuda que incorpora Ubuntu cubre un amplio abanico
de temas con gran detalle.
Ayuda de Ubuntu en Iinea
ll equipo de documentacion de Ubuntu ha creado una serie de paginas
wiki diseadas para ayudar a los usuarios nuevos y experimentados para
aprender mas acerca de Ubuntu. Puede acceder en http//help.ubuntu.com.
Los foros de Ubuntu
ll loro de Ubuntu es el foro ocial de la comunidad Ubuntu. Miles de
usuarios lo usan a diario para buscar ayuda y dar apoyo a otros. Puede
crear un cuenta en el loro de Ubuntu en solo unos minutos. Para crear una
cuenta y aprender mas sobre los miembros de la comunidad Ubuntu, visite
http//ubuntuforums.org.
Launchpad Ansuers
laundpad, un repositorio de codigo fuente abierto y una comunidad de
usuarios, proporciona un servicio de pregunta y respuesta que permite
a cualquier persona hacer preguntas sobre cualquier tema relacionado
con Ubuntu. ll registro en laundpad para obtener una cuenta solo lleva
unos minutos. Haz una pregunta visitando laundpad en https//answers.
launchpad.net/ubuntu/-addquestion.
~iiixiiixio ~s 1
CharIa en vivo
Si esta familiarizado con el lnternet relay dat (iic, puede usar clientes de
darla tales como XChat o Pidgin para unirse al canal =ubuntu-es en el
servidor irc.freenode.net. Aqui, cientos de voluntarios pueden responder sus
preguntas u ofrecerle soporte en tiempo real. Ademas de la ayuda oficial de Ubuntu y
su comunidad, con frecuencia encontrara
otras fuentes de referencia en Internet.
Aunque estos documentos pueden ser
de recursos muy tiles, en ocasiones
pueden resultar confusos o haber quedado
obsoletos. Resulta preferible comprobar
siempre la veracidad de estas otras fuentes
de referencia antes de seguir sus consejos.
Equipos LoCo
ln la comunidad de Ubuntu hay decenas de grupos locales denominados
equipos loCo repartidos por todo el mundo y que ofrecen asistencia y
ayuda, responden a las preguntas que se les plantean y fomentan el uso
de Ubuntu en sus comunidades celebrando eventos de manera regular. Si
desea averiguar cual es el equipo loCo y ponerse en contacto con l, visite
http//loco.ubuntu.com/.
Soporte comunitario
Si ha agotado todos estos recursos y todavia no puede encontrar respuestas
a sus preguntas, visite el Soporte de la Comunidad en http//www.ubuntu.
com/support/CommunitySupport.
A License
1ni woix (~s iiiixii niiow) is iioviiii uxiii 1ni 1iis oi 1nis
cii~1ivi cooxs iuniic iicixsi (ccii oi iicixsi). 1ni woix is
iio1ic1ii nv coiviicn1 ~xi/oi o1nii ~iiiic~nii i~w. ~xv usi oi 1ni
woix o1nii 1n~x ~s ~u1noiizii uxiii 1nis iicixsi oi coiviicn1 i~w
is iionini1ii.
nv ixiicisixc ~xv iicn1s 1o 1ni woix iioviiii niii, vou ~ccii1
~xi ~ciii 1o ni nouxi nv 1ni 1iis oi 1nis iicixsi. 1o 1ni ix1ix1
1nis iicixsi ~v ni coxsiiiiii 1o ni ~ cox1i~c1, 1ni iicixsoi ci~x1s
vou 1ni iicn1s cox1~ixii niii ix coxsiiii~1iox oi voui ~ccii1~xci
oi sucn 1iis ~xi coxii1ioxs.
1. Denitions
(a) Adaptation means a work based upon the Work, or upon the Work
and other pre-existing works, sud as a translation, adaptation, deriva-
tive work, arrangement of music or other alterations of a literary or
artistic work, or phonogram or performance and includes cinemato-
graphic adaptations or any other form in whid the Work may be
recast, transformed, or adapted including in any form recognizably
derived from the original, except that a work that constitutes a Col-
lection will not be considered an Adaptation for the purpose of this
license. lor the avoidance of doubt, where the Work is a musical
work, performance or phonogram, the syndronization of the Work in
timed-relation with a moving image (synding) will be considered
an Adaptation for the purpose of this license.
(b) Collection means a collection of literary or artistic works, sud
as encyclopedias and anthologies, or performances, phonograms
or broadcasts, or other works or subject mauer other than works
listed in Section 1(f) below, whid, by reason of the selection and
arrangement of their contents, constitute intellectual creations, in
whid the Work is included in its entirety in unmodied form along
with one or more other contributions, ead constituting separate and
independent works in themselves, whid together are assembled into
a collective whole. A work that constitutes a Collection will not be
considered an Adaptation (as dened below) for the purposes of this
license.
(c) Creative Commons Compatible license means a license that is
listed at http//creativecommons.org/compatiblelicenses that has been
approved by Creative Commons as being essentially equivalent to this
license, including, at a minimum, because that license (i) contains
terms that have the same purpose, meaning and eect as the license
llements of this license; and, (ii) explicitly permits the relicensing
of adaptations of works made available under that license under this
license or a Creative Commons jurisdiction license with the same
license llements as this license.
18 iiiz~xio cox unux1u 1o.o
(d) Distribute means to make available to the public the original and
copies of the Work or Adaptation, as appropriate, through sale or
other transfer of ownership.
(e) license llements means the following high-level license auributes
as selected by licensor and indicated in the title of this license Auri-
bution, ShareAlike.
(f) licensor means the individual, individuals, entity or entities that
oer(s) the Work under the terms of this license.
(g) Original Author means, in the case of a literary or artistic work, the
individual, individuals, entity or entities who created the Work or if
no individual or entity can be identied, the publisher; and in addition
(i) in the case of a performance the actors, singers, musicians, dancers,
and other persons who act, sing, deliver, declaim, play in, interpret or
otherwise perform literary or artistic works or expressions of folklore;
(ii) in the case of a phonogram the producer being the person or legal
entity who rst xes the sounds of a performance or other sounds;
and, (iii) in the case of broadcasts, the organization that transmits the
broadcast.
(h) Work means the literary and/or artistic work oered under the
terms of this license including without limitation any production
in the literary, scientic and artistic domain, whatever may be the
mode or form of its expression including digital form, sud as a book,
pamphlet and other writing; a lecture, address, sermon or other work
of the same nature; a dramatic or dramatico-musical work; a doreo-
graphic work or entertainment in dumb show; a musical composition
with or without words; a cinematographic work to whid are assim-
ilated works expressed by a process analogous to cinematography;
a work of drawing, painting, arditecture, sculpture, engraving or
lithography; a photographic work to whid are assimilated works ex-
pressed by a process analogous to photography; a work of applied art;
an illustration, map, plan, sketd or three-dimensional work relative
to geography, topography, arditecture or science; a performance; a
broadcast; a phonogram; a compilation of data to the extent it is pro-
tected as a copyrightable work; or a work performed by a variety or
circus performer to the extent it is not otherwise considered a literary
or artistic work.
(i) You means an individual or entity exercising rights under this
license who has not previously violated the terms of this license with
respect to the Work, or who has received express permission from
the licensor to exercise rights under this license despite a previous
violation.
(j) Publicly Perform means to perform public recitations of the Work
and to communicate to the public those public recitations, by any
means or process, including by wire or wireless means or public
digital performances; to make available to the public Works in sud a
way that members of the public may access these Works from a place
and at a place individually dosen by them; to perform the Work to
the public by any means or process and the communication to the
public of the performances of the Work, including by public digital
iicixsi 1,
performance; to broadcast and rebroadcast the Work by any means
including signs, sounds or images.
(k) Reproduce means to make copies of the Work by any means includ-
ing without limitation by sound or visual recordings and the right
of xation and reproducing xations of the Work, including storage
of a protected performance or phonogram in digital form or other
electronic medium.
:. lair Dealing Rights. Nothing in this license is intended to reduce, limit,
or restrict any uses free from copyright or rights arising from limitations
or exceptions that are provided for in connection with the copyright
protection under copyright law or other applicable laws.
. license Grant. Subject to the terms and conditions of this license, licen-
sor hereby grants You a worldwide, royalty-free, non-exclusive, perpetual
(for the duration of the applicable copyright) license to exercise the rights
in the Work as stated below
(a) to Reproduce the Work, to incorporate the Work into one or more
Collections, and to Reproduce the Work as incorporated in the Collec-
tions;
(b) to create and Reproduce Adaptations provided that any sud Adap-
tation, including any translation in any medium, takes reasonable
steps to clearly label, demarcate or otherwise identify that danges
were made to the original Work. lor example, a translation could be
marked Te original work was translated from lnglish to Spanish, or
a modication could indicate Te original work has been modied.;
(c) to Distribute and Publicly Perform the Work including as incorporated
in Collections; and,
(d) to Distribute and Publicly Perform Adaptations.
(e) lor the avoidance of doubt
i. Non-waivable Compulsory license Sdemes. ln those jurisdictions
in whid the right to collect royalties through any statutory or
compulsory licensing sdeme cannot be waived, the licensor
reserves the exclusive right to collect sud royalties for any exercise
by You of the rights granted under this license;
ii. Waivable Compulsory license Sdemes. ln those jurisdictions
in whid the right to collect royalties through any statutory or
compulsory licensing sdeme can be waived, the licensor waives
the exclusive right to collect sud royalties for any exercise by You
of the rights granted under this license; and,
iii. Voluntary license Sdemes. Te licensor waives the right to col-
lect royalties, whether individually or, in the event that the licen-
sor is a member of a collecting society that administers voluntary
licensing sdemes, via that society, from any exercise by You of the
rights granted under this license.
Te above rights may be exercised in all media and formats whether
now known or hereaner devised. Te above rights include the right to
make sud modications as are tednically necessary to exercise the
rights in other media and formats. Subject to Section 8(f), all rights
not expressly granted by licensor are hereby reserved.
1o iiiz~xio cox unux1u 1o.o
. Restrictions. Te license granted in Section above is expressly made
subject to and limited by the following restrictions
(a) You may Distribute or Publicly Perform the Work only under the
terms of this license. You must include a copy of, or the Uniform
Resource ldentier (URl) for, this license with every copy of the Work
You Distribute or Publicly Perform. You may not oer or impose
any terms on the Work that restrict the terms of this license or the
ability of the recipient of the Work to exercise the rights granted to
that recipient under the terms of the license. You may not sublicense
the Work. You must keep intact all notices that refer to this license
and to the disclaimer of warranties with every copy of the Work You
Distribute or Publicly Perform. When You Distribute or Publicly
Perform the Work, You may not impose any eective tednological
measures on the Work that restrict the ability of a recipient of the
Work from You to exercise the rights granted to that recipient under
the terms of the license. Tis Section (a) applies to the Work as
incorporated in a Collection, but this does not require the Collection
apart from the Work itself to be made subject to the terms of this
license. lf You create a Collection, upon notice from any licensor You
must, to the extent practicable, remove from the Collection any credit
as required by Section (c), as requested. lf You create an Adaptation,
upon notice from any licensor You must, to the extent practicable,
remove from the Adaptation any credit as required by Section (c), as
requested.
(b) You may Distribute or Publicly Perform an Adaptation only under the
terms of (i) this license; (ii) a later version of this license with the
same license llements as this license; (iii) a Creative Commons juris-
diction license (either this or a later license version) that contains the
same license llements as this license (e.g., Auribution-ShareAlike
.o US)); (iv) a Creative Commons Compatible license. lf you license
the Adaptation under one of the licenses mentioned in (iv), you must
comply with the terms of that license. lf you license the Adaptation
under the terms of any of the licenses mentioned in (i), (ii) or (iii)
(the Applicable license), you must comply with the terms of the
Applicable license generally and the following provisions (l) You
must include a copy of, or the URl for, the Applicable license with
every copy of ead Adaptation You Distribute or Publicly Perform;
(ll) You may not oer or impose any terms on the Adaptation that
restrict the terms of the Applicable license or the ability of the recip-
ient of the Adaptation to exercise the rights granted to that recipient
under the terms of the Applicable license; (lll) You must keep intact
all notices that refer to the Applicable license and to the disclaimer
of warranties with every copy of the Work as included in the Adapta-
tion You Distribute or Publicly Perform; (lV) when You Distribute or
Publicly Perform the Adaptation, You may not impose any eective
tednological measures on the Adaptation that restrict the ability of a
recipient of the Adaptation from You to exercise the rights granted to
that recipient under the terms of the Applicable license. Tis Section
(b) applies to the Adaptation as incorporated in a Collection, but this
iicixsi 11
does not require the Collection apart from the Adaptation itself to be
made subject to the terms of the Applicable license.
(c) lf You Distribute, or Publicly Perform the Work or any Adaptations
or Collections, You must, unless a request has been made pursuant
to Section (a), keep intact all copyright notices for the Work and
provide, reasonable to the medium or means You are utilizing (i) the
name of the Original Author (or pseudonym, if applicable) if supplied,
and/or if the Original Author and/or licensor designate another party
or parties (e.g., a sponsor institute, publishing entity, journal) for auri-
bution (Auribution Parties) in licensors copyright notice, terms of
service or by other reasonable means, the name of sud party or par-
ties; (ii) the title of the Work if supplied; (iii) to the extent reasonably
practicable, the URl, if any, that licensor species to be associated
with the Work, unless sud URl does not refer to the copyright no-
tice or licensing information for the Work; and (iv) , consistent with
Ssection (b), in the case of an Adaptation, a credit identifying the
use of the Work in the Adaptation (e.g., lrend translation of the
Work by Original Author, or Screenplay based on original Work
by Original Author). Te credit required by this Section (c) may be
implemented in any reasonable manner; provided, however, that in
the case of a Adaptation or Collection, at a minimum sud credit will
appear, if a credit for all contributing authors of the Adaptation or
Collection appears, then as part of these credits and in a manner at
least as prominent as the credits for the other contributing authors.
lor the avoidance of doubt, You may only use the credit required by
this Section for the purpose of auribution in the manner set out above
and, by exercising Your rights under this license, You may not im-
plicitly or explicitly assert or imply any connection with, sponsorship
or endorsement by the Original Author, licensor and/or Auribution
Parties, as appropriate, of You or Your use of the Work, without the
separate, express prior wriuen permission of the Original Author,
licensor and/or Auribution Parties.
(d) lxcept as otherwise agreed in writing by the licensor or as may be
otherwise permiued by applicable law, if You Reproduce, Distribute
or Publicly Perform the Work either by itself or as part of any Adap-
tations or Collections, You must not distort, mutilate, modify or take
other derogatory action in relation to the Work whid would be prej-
udicial to the Original Authors honor or reputation. licensor agrees
that in those jurisdictions (e.g. Japan), in whid any exercise of the
right granted in Section (b) of this license (the right to make Adapta-
tions) would be deemed to be a distortion, mutilation, modication or
other derogatory action prejudicial to the Original Authors honor and
reputation, the licensor will waive or not assert, as appropriate, this
Section, to the fullest extent permiued by the applicable national law,
to enable You to reasonably exercise Your right under Section (b) of
this license (right to make Adaptations) but not otherwise.
. Representations, Warranties and Disclaimer
uxiiss o1niiwisi u1u~iiv ~ciiii 1o nv 1ni i~i1iis ix wii1ixc,
iicixsoi oiiiis 1ni woix ~sis ~xi ~xis xo iiiiisix1~1ioxs oi
1: iiiz~xio cox unux1u 1o.o
w~ii~x1iis oi ~xv xixi coxciixixc 1ni woix, ixiiiss, iiiiii,
s1~1u1oiv oi o1niiwisi, ixciuiixc, wi1nou1 iii1~1iox, w~i
i~x1iis oi 1i1ii, iicn~x1iniii1v, ii1xiss ioi ~ i~i1icui~i iuiiosi,
xoxixiiixciix1, oi 1ni ~nsixci oi i~1ix1 oi o1nii iiiic1s, ~c
cui~cv, oi 1ni iiisixci oi ~nsixci oi iiiois, wni1nii oi xo1
iiscovii~nii. soi Juiisiic1ioxs io xo1 ~iiow 1ni ixciusiox oi
iiiiii w~ii~x1iis, so sucn ixciusiox ~v xo1 ~iiiv 1o vou.
e. limitation on liability. ixcii1 1o 1ni ix1ix1 iiuiiii nv ~iiiic~
nii i~w, ix xo ivix1 wiii iicixsoi ni ii~nii 1o vou ox ~xv iic~i
1nioiv ioi ~xv siici~i, ixciiix1~i, coxsiuix1i~i, iuxi1ivi oi
ixiii~iv i~~cis ~iisixc ou1 oi 1nis iicixsi oi 1ni usi oi 1ni
woix, ivix ii iicixsoi n~s niix ~ivisii oi 1ni iossiniii1v oi sucn
i~~cis.
,. Termination
(a) Tis license and the rights granted hereunder will terminate automat-
ically upon any bread by You of the terms of this license. lndividuals
or entities who have received Adaptations or Collections from You
under this license, however, will not have their licenses terminated
provided sud individuals or entities remain in full compliance with
those licenses. Sections 1, :, , e, ,, and 8 will survive any termination
of this license.
(b) Subject to the above terms and conditions, the license granted here is
perpetual (for the duration of the applicable copyright in the Work).
Notwithstanding the above, licensor reserves the right to release
the Work under dierent license terms or to stop distributing the
Work at any time; provided, however that any sud election will not
serve to withdraw this license (or any other license that has been, or
is required to be, granted under the terms of this license), and this
license will continue in full force and eect unless terminated as
stated above.
8. Miscellaneous
(a) lad time You Distribute or Publicly Perform the Work or a Collec-
tion, the licensor oers to the recipient a license to the Work on the
same terms and conditions as the license granted to You under this
license.
(b) lad time You Distribute or Publicly Perform an Adaptation, licensor
oers to the recipient a license to the original Work on the same terms
and conditions as the license granted to You under this license.
(c) lf any provision of this license is invalid or unenforceable under
applicable law, it shall not aect the validity or enforceability of the
remainder of the terms of this license, and without further action
by the parties to this agreement, sud provision shall be reformed
to the minimum extent necessary to make sud provision valid and
enforceable.
(d) No term or provision of this license shall be deemed waived and no
bread consented to unless sud waiver or consent shall be in writing
and signed by the party to be darged with sud waiver or consent.
(e) Tis license constitutes the entire agreement between the parties
iicixsi 1
with respect to the Work licensed here. Tere are no understandings,
agreements or representations with respect to the Work not specied
here. licensor shall not be bound by any additional provisions that
may appear in any communication from You. Tis license may not be
modied without the mutual wriuen agreement of the licensor and
You.
(f) Te rights granted under, and the subject mauer referenced, in this
license were draned utilizing the terminology of the Berne Conven-
tion for the Protection of literary and Artistic Works (as amended on
September :8, 1,,,), the Rome Convention of 1,e1, the WlPO Copy-
right Treaty of 1,,e, the WlPO Performances and Phonograms Treaty
of 1,,e and the Universal Copyright Convention (as revised on July
:, 1,,1). Tese rights and subject mauer take eect in the relevant
jurisdiction in whid the license terms are sought to be enforced
according to the corresponding provisions of the implementation of
those treaty provisions in the applicable national law. lf the standard
suite of rights granted under applicable copyright law includes addi-
tional rights not granted under this license, sud additional rights are
deemed to be included in the license; this license is not intended to
restrict the license of any rights under applicable law.
Creative Commons Notice
Creative Commons is not a party to this license, and makes no warranty
whatsoever in connection with the Work. Creative Commons will not be
liable to You or any party on any legal theory for any damages whatsoever,
including without limitation any general, special, incidental or consequen-
tial damages arising in connection to this license. Notwithstanding the
foregoing two (:) sentences, if Creative Commons has expressly identied
itself as the licensor hereunder, it shall have all rights and obligations of
licensor.
lxcept for the limited purpose of indicating to the public that the Work is
licensed under the CCPl, Creative Commons does not authorize the use by
either party of the trademark Creative Commons or any related trademark
or logo of Creative Commons without the prior wriuen consent of Creative
Commons. Any permiued use will be in compliance with Creative Com-
mons then-current trademark usage guidelines, as may be published on its
website or otherwise made available upon request from time to time. lor
the avoidance of doubt, this trademark restriction does not form part of the
license.
Creative Commons may be contacted at http//creativecommons.org/.
GIosario
oreo Je no:coc:on ll area de noticacion es una miniaplicacion situada
en el panel y que proporciona al usuario todo tipo de informacion como
el control de volumen, el tema que se esta reproduciendo actualmente en
Rhythmbox o el estado de la conexion a lnternet y el correo.
Conon:co| Canonical, el patrocinador de Ubuntu, da soporte al ncleo del
sistema Ubuntu. Tiene cerca de 1o trabajadores en todo el mundo que se
aseguran de que la base del sistema operativo sea estable, como tambin
de comprobar todo el trabajo enviado por los contribuidores voluntarios.
Para saber mas acerca de Canonical, vaya a http//www.canonical.com.
cone::on con co||e Una conexion con cable se da cuando su equipo esta
fisicamente conectado a un router o puerto lthernet con un cable, esta es
la conexion mas comn para equipos de sobremesa.
cone::on Je occe:o e|e{on:co Una conexion de acceso telefonico se da
cuando su equipo usa un modem para conectarse a un isi a travs de su
linea telefonica.
cone::on :no|om|r:co Una conexion inalambrica implica que no hay cables
de ningn tipo y en su lugar se usa una seal de ondas magneticas para
comunicarse con un router o punto de acceso.
cvr:or ll cursor parpadeante que aparece despus del linea de ordenes en
la terminal sirve para indicarle donde empezara el texto a escribir. Puede
desplazarlo mediante las teclas del cursor en su teclado.
nnc inci signica Dynom:c Ho: Congvro:on Prooco| (Protocolo con-
guracion dinamica de servidor); lo usan los servidor inci para asignar
una direccion lP automaticamente a los equipos que se encuentran en
una red.
enorno Je e:cr:or:o Un trmino genrico para describir la interfaz graca
de usuario para que las personas interacten con sus sistemas. Hay
mudos entornos de escritorio como GNOMl, KDl, XlCl y lXDl por
nombrar algunos.
com cxoi (que una vez signico GNU Network Object Model lnvi-
ronment) es el entorno de escritorio predeterminado usado por Ubuntu.
cu la cui (que signica lnterfaz Graca de Usuario en ingls) es un tipo
de interfaz de usuario que le permite interaccionar con su equipo usando
gracos e imagenes en lugar de solo texto.
isi signica Pro+eeJor Je Ser+:c:o: Je Inerne en ingls; una isi es una
compaia que le provee una conexion a internet.
|erne| Un kernel, o ncleo, es la parte central de los sistemas operativos
1e iiiz~xio cox unux1u 1o.o
basados en Unix, responsable de ejecutar aplicaciones y procesos, y
proporcionar seguridad para los componentes principales.
|neo Je orJene: la linea de ordenes muestra informacion til acerca de
su equipo, se puede personalizar para mostrar distintos colores asi como
mostrar la hora, la feda y el directorio actual y casi cualquier otra cosa
que quiera.
maximizar Cuando maximiza una aplicacion en Ubuntu sta ocupara todo
el escritorio, excluyendo los paneles.
MeMenv ll MeMenu en Ubuntu 1o.o le permite gestionar su presencia
en servicios de mensajeria instantanea. Tambin le permite publicar
mensajes de estado a todas sus cuentas de redes sociales mediante la
introduccion de actualizaciones en un campo de texto.
m:n:o|:coc:on Una miniaplicacion es un pequeo programa que se ejecuta
en un panel. las miniaplicaciones proporcionan funciones tiles como
iniciar un programa, ver la hora, o acceder al men principal.
m:n:m::or Cuando se minimiza una aplicacion, sta se sita en una mini-
aplicacion de un panel. Si pulsa sobre un boton del panel de aplicaciones
minimizadas, la aplicacion correspondiente se restaurara a su estado
normal y podra interactuar con ella.
one| Un panel es una barra que se ubica en el borde de la pantalla. Con-
tiene miniaplicacions que ofrecen funciones tiles como ejecutar progra-
mas, ver la hora o acceder al men principal.
oqvee Ardivos de paquete Debian que mantienen la informacion princi-
pal y el codigo para ejecutar aplicaciones.
oromero los parametros son opciones especiales que puede usar con otras
ordenes en la terminal para hacer que la orden se comporte de manera
diferente, esto hace que mudas ordenes sean an mas tiles.
vero F|erne Un puerto lthernet es el puerto al que se conecta un cable
lthernet cuando usa una conexion con cable.
rover Un router es un equipo con un diseo especico que empleando su
sonware y hardware, dirige la informacion desde lnternet hacia una red.
A veces tambin se le denomina puerta de enlace.
:o|:Jo la salida de una orden es cualquier texto que se muestre en la si-
guiente linea tras teclear una orden y presionar lntro, e.g., si teclea pwd
en una terminal y presiona Intro, el nombre del directorio que se mues-
tra en la siguiente linea es la salida.
:er+:Jor Un servidor es un equipo que usa un sistema operativo especiali-
zado y provee servicios a otros equipos que se conectan a l y le hacen
peticiones.
:|e|| la terminal le brinda acceso a una consola, que a travs de comandos
puede ordenarle al sistema operativo efectuar una determinada tarea.
erm:no| ll terminal es la interfaz de Ubuntu nicamente de texto, esto
cios~iio 1,
es un mtodo de controlar algunos aspectos del sistema operativo solo
usando ordenes introducidas con el teclado.
Creditos
lste manual no habria sido posible sin el esfuerzo y colaboracion de las
siguientes personas
Lideres deI equipo
Benjamin Humphreylider
del equipo Kevin Godbylider T
l
Xnico Jamin Daylditor en jefe
llya HaykinsonCoordinador de autores Josh HollandMantenimiento
de traduccion Torsten WilmsDiseo Adnane BelmadiafDesarrollo
web luke JenningsDesarrollador de Qidshot Neil Tallim
Desarrollador de Qidshot Simon VermeershDesarrollador de Qidshot
Autores
Joe Burgess
Tomas Cantara
Sayantan Das
Kelvin Gardiner
Mau Grin
llya Haykinson
Wolter Hellmund
Josh Holland
Benjamin Humphrey
luke Jennings
llan Kugelmass
Ryan Macnish
Editores
Bryan Behrenshausen
Jamin Day
Kevin Godby
Benjamin Humphrey
Disenadores
K. Vishnoo Charan Reddy
Wolter Hellmund
Benjamin Humphrey
David Nel
Torsten Wilms
DesarroIIadores
Adnane Belmadiaf
Kevin Godby
luke Jennings
Neil Tallim
Simon Vermeersh
Traductores
Vytautas Baiulis
Dmitry Belonogov
lrancisco Dieguez
Andr Gondim
Jiri Grnroos
Mohamad lmran lshak
Martin Kaba
Te KandilUG Tamil
translating team
Kentaro Kazuhama
James Kelly
George Kontis
Shushi Kurose
Martin luke
Kostas Milonas
Anwar Mohammed
Abhijit Navale
lmmanuel Ninos
1o iiiz~xio cox unux1u 1o.o
Robert Readman
Roth Robert
Anmol Sarma
Daniel Sdury
Paulius Sladkevicius
Pierre Slamid
lrederik Sudmann
Muhd Syazwan
Ralph Ulrid
John Xygonakis
and many others
Agradecimientos especiaIes
Joey-llijah Alexithymia
Jono Bacon
Manualbot
Chris Johnson
llan Kugelmass
llizabeth Krumbad
Josh levereue
Walter Mndez
Martin Owens
Tim Penhey
Andy Piper
Alan Pope
Mauhew Paul Tomas
ll equipo de
documentacion de Mozilla lirefox ll equipo de documentacion de Ubuntu la
comunidad del proyecto de aprendizaje de Ubuntu
ciii1os 11
!ndice aIfabetico
Acerca de GNOMl, :
Acerca Ubuntu, :
Aadir al panel, :,
applications
Acerca de GNOMl, :
Acerca Ubuntu, :
Aadir al panel, :,
Avant Window Navigator, :,
Ayuda y Soporte, :
Brasero, :, ,
Buscar ardivos, :
Buscar Ardivos, :
Cairo-Dod, :,
Calculadora, :
Capturar pantalla, :
Centro de ayuda de Ubuntu, :o,
Centro de Ayuda de Ubuntu, :o, :
Centro de sonware, 1o11oe
Centro de Sonware, 1o, 1o, 1oe
Centro de sonware de Ubuntu, ,, :,
:,, ,8, 11, 1:
Centro de Sonware de Ubuntu, 8, 1o1
Cheese, ,,
Conexiones de red,
Creador de ci/ivi, :
Dody, :,
lditor de textos gedit, :
lmpathy, :o, :, e,, ,,
lvolution, :o, :, ee
lirefox, :o, :, :,, , 8,
l-Spot, :
gBrainy, :
gedit, 11
Gestor de ardivos Nautilus, 111
Gestor de fotos l-Spot, ,e
Gestor de la red, ,
Gestor de paquetes Synapic, 1o1, 1oe
Gestor de paquetes Synaptic, :, 1o,
1o,, 11
Grabador de sonidos, :
Gufw, 118
Kino, ,8
lifesaver, 1oe
Mahjongg, :
Minas, :
Mozilla lirefox,
Nautilus, ::8, o, 118
Notas Tomboy, :
OpenOce.org Dibujos, :
Orca, :
Origenes del sonware, 1o, 1o, 1o,
Pidgin, 1
Pitivi, :
Preferencias de la apariencia, o
Qadrapassel, :
Redactar un mensaje, e
Reproductor de Msica Rhythmbox, 8:
Reproductor de peliculas, 8o
Rhythmbox, :
Simple Scan, :
Skype, ,,
Solitario AisleRiot, :
Sudoku, :
Synaptic, 1oe
Totem, :
Ubuntu One, :, e,, 8,
VlC, ,,
Wine, ,, 8
XChat, 1
apt, 11
Apt, 11
apt-get, 11, 11, 1:
Apt-get, 11
Avant Window Navigator, :,
Ayuda y Soporte, :
Brasero, :, ,
Buscar ardivos, :
Buscar Ardivos, :
Cairo-Dod, :,
Calculadora, :
Capturar pantalla, :
cd, 11o11:
Centro de ayuda de Ubuntu, :o,
Centro de Ayuda de Ubuntu, :o, :
Centro de sonware, 1o11oe
Centro de Sonware, 1o, 1o, 1oe
Centro de sonware de Ubuntu, ,, :, :,,
,8, 11, 1:
Centro de Sonware de Ubuntu, 8, 1o1
Cheese, ,,
command line
apt, 11
Apt, 11
apt-get, 11, 11, 1:
Apt-get, 11
cd, 11o11:
cp, 11:
ecryptfs-setup-private, 11,
grub-install, 1::
ls, 111
mkdir, 11:
mv, 11:
pwd, 11o, 111
rm, 11:
rmdir, 11:
sudo, 11
Conexiones de red,
contrasea, 11
cp, 11:
Creador de ci/ivi, :
Dody, :,
ecryptfs-setup-private, 11,
lditor de textos gedit, :
lmpathy, :o, :, e,, ,,
lvolution, :o, :, ee
lirefox, :o, :, :,, , 8,
l-Spot, :
gBrainy, :
gedit, 11
Gestor de ardivos Nautilus, 111
Gestor de fotos l-Spot, ,e
Gestor de la red, ,
Gestor de paquetes Synapic, 1o1, 1oe
Gestor de paquetes Synaptic, :, 1o, 1o,,
11
Grabador de sonidos, :
grub-install, 1::
Gufw, 118
Kino, ,8
lifesaver, 1oe
ls, 111
Mahjongg, :
Minas, :
mkdir, 11:
Mozilla lirefox,
mv, 11:
Nautilus, ::8, o, 118
Notas Tomboy, :
OpenOce.org Dibujos, :
Orca, :
Origenes del sonware, 1o, 1o, 1o,
1 iiiz~xio cox unux1u 1o.o
Pidgin, 1
Pitivi, :
Preferencias de la apariencia, o
pwd, 11o, 111
Qadrapassel, :
Redactar un mensaje, e
Reproductor de Msica Rhythmbox, 8:
Reproductor de peliculas, 8o
Rhythmbox, :
rm, 11:
rmdir, 11:
Simple Scan, :
Skype, ,,
Solitario AisleRiot, :
sudo, 11
Sudoku, :
superadministrador, 11e
Synaptic, 1oe
Totem, :
Ubuntu One, :, e,, 8,
VlC, ,,
Wine, ,, 8
XChat, 1
Potrebbero piacerti anche
- Linux Essentials: una guía para principiantes del sistema operativo LinuxDa EverandLinux Essentials: una guía para principiantes del sistema operativo LinuxValutazione: 4.5 su 5 stelle4.5/5 (4)
- Aprende programación Python: python, #1Da EverandAprende programación Python: python, #1Nessuna valutazione finora
- Sistema operativo GNU Linux: Un enfoque prácticoDa EverandSistema operativo GNU Linux: Un enfoque prácticoNessuna valutazione finora
- Linux Desde CeroDocumento196 pagineLinux Desde CeroRamon Lozano ZavalaNessuna valutazione finora
- UF0513 - Gestión auxiliar de archivo en soporte convencional o informáticoDa EverandUF0513 - Gestión auxiliar de archivo en soporte convencional o informáticoValutazione: 1 su 5 stelle1/5 (1)
- Aprender Raspberry Pi 4 con 100 ejercicios prácticosDa EverandAprender Raspberry Pi 4 con 100 ejercicios prácticosValutazione: 5 su 5 stelle5/5 (4)
- Arquitectura de SoftwareDocumento8 pagineArquitectura de SoftwareRicardo Aranibar LeonNessuna valutazione finora
- Guía práctica para Raspberry Pi y BeagleboneDa EverandGuía práctica para Raspberry Pi y BeagleboneNessuna valutazione finora
- UbuntuDocumento196 pagineUbuntuGuillermo VergaraNessuna valutazione finora
- Guia de Comunicacion OPC DA Ignition Gateway Con RobotStudioDocumento14 pagineGuia de Comunicacion OPC DA Ignition Gateway Con RobotStudioDaniel Ramirez100% (1)
- Linux Administrator 1Documento174 pagineLinux Administrator 1Roberto Maldonado PalaciosNessuna valutazione finora
- Aprender Windows 7 multimedia y nuevas Ttecnologias con 100 ejercicios prácticosDa EverandAprender Windows 7 multimedia y nuevas Ttecnologias con 100 ejercicios prácticosNessuna valutazione finora
- UF0853 - Explotación de las funcionalidades del sistema microinformáticoDa EverandUF0853 - Explotación de las funcionalidades del sistema microinformáticoNessuna valutazione finora
- UF1276 - Selección, instalación, configuración y administración de los servidores multimediaDa EverandUF1276 - Selección, instalación, configuración y administración de los servidores multimediaNessuna valutazione finora
- 9nmntriysf5tslacoepk Signature Poli 151112183707 Lva1 App6891Documento30 pagine9nmntriysf5tslacoepk Signature Poli 151112183707 Lva1 App6891Daniel HidalgoNessuna valutazione finora
- Libro Iniciación A Ubuntu 16.04Documento196 pagineLibro Iniciación A Ubuntu 16.04Guillermo Salazar ManceraNessuna valutazione finora
- Plantillas de LatexDocumento18 paginePlantillas de Latexflores flores100% (1)
- Ubuntu Manual Es PDFDocumento147 pagineUbuntu Manual Es PDFgerardoezNessuna valutazione finora
- Primeros Pasos Con Ubuntu 12.04 - Segunda Edición PDFDocumento151 paginePrimeros Pasos Con Ubuntu 12.04 - Segunda Edición PDFandresescuadraNessuna valutazione finora
- Primeros Pasos Con Ubuntu 13.10Documento155 paginePrimeros Pasos Con Ubuntu 13.10AndNessuna valutazione finora
- U1-Ubuntu InvestigaciónDocumento16 pagineU1-Ubuntu InvestigaciónJESUS ALBERTO IBARRA ARMENDARIZNessuna valutazione finora
- Manual Tuquito Wichi EsDocumento49 pagineManual Tuquito Wichi Eskolob2Nessuna valutazione finora
- UBUNTUDocumento2 pagineUBUNTUEdgar AriasNessuna valutazione finora
- Como Entender A Ubuntu PDFDocumento42 pagineComo Entender A Ubuntu PDFangelparralesNessuna valutazione finora
- Informática - Curso de Linux Con Ubuntu - 1 de 5 (Ed2kmagazine)Documento6 pagineInformática - Curso de Linux Con Ubuntu - 1 de 5 (Ed2kmagazine)Daniel Leon CarrascoNessuna valutazione finora
- Trabajo UbuntuDocumento35 pagineTrabajo UbuntuKpaxiano KxNessuna valutazione finora
- 1 - Conceptos Básicos de UbuntuDocumento7 pagine1 - Conceptos Básicos de UbuntuNestor FernandezNessuna valutazione finora
- UbuntuDocumento31 pagineUbuntuIsabel ValenciaNessuna valutazione finora
- SIMR - Guia de Instalción Ubuntu 9.04Documento64 pagineSIMR - Guia de Instalción Ubuntu 9.04uaretxabalaNessuna valutazione finora
- InformeDocumento12 pagineInformeAna VasquezNessuna valutazione finora
- Informe SistemasIDocumento12 pagineInforme SistemasIAna VasquezNessuna valutazione finora
- Exposición de Linux UbuntuDocumento4 pagineExposición de Linux UbuntuLeonardoGermanMalucinNessuna valutazione finora
- ¿Que Es Linux?: Carlos Antonio Leal SaballosDocumento37 pagine¿Que Es Linux?: Carlos Antonio Leal SaballosEsther VelizNessuna valutazione finora
- Contenido - LuisDocumento30 pagineContenido - LuisalexNessuna valutazione finora
- Curso de Linux BlogDocumento48 pagineCurso de Linux BlogReimon DiazNessuna valutazione finora
- Ensayo UbuntuDocumento2 pagineEnsayo UbuntuDaniel BernalNessuna valutazione finora
- Curso Basico LinuxDocumento49 pagineCurso Basico Linuxx3mgzNessuna valutazione finora
- Linux en LatinoamericaDocumento35 pagineLinux en LatinoamericaEMMANUEL BRANDO QUILLA ROMERONessuna valutazione finora
- UBUNTUDocumento11 pagineUBUNTUM. LUISA C. PARRAZALNessuna valutazione finora
- Linux UbuntuDocumento22 pagineLinux Ubuntuzorrochino1912Nessuna valutazione finora
- Ut04 02 SiDocumento4 pagineUt04 02 SiAntonio Monreal DiazNessuna valutazione finora
- Qué Es y para Qué Sirve UbuntuDocumento1 paginaQué Es y para Qué Sirve UbuntuLeison Moreno GuzmanNessuna valutazione finora
- Fundamentos de LinuxDocumento11 pagineFundamentos de LinuxRenzo TacoNessuna valutazione finora
- UbuntuDocumento29 pagineUbuntuFrank StainNessuna valutazione finora
- Curso B Sico de Linux PDFDocumento50 pagineCurso B Sico de Linux PDFElkin DíazNessuna valutazione finora
- SISTEMAS OPERATIVOS - Tarea 1Documento4 pagineSISTEMAS OPERATIVOS - Tarea 1Lady PrietoNessuna valutazione finora
- Filosofía UbuntuDocumento2 pagineFilosofía UbuntuJesús Manuel Viña IglesiasNessuna valutazione finora
- WSLDocumento4 pagineWSLEndo SatoruNessuna valutazione finora
- Linux Fácil Con Ubuntu o KUbuntu (Sromero - Org)Documento7 pagineLinux Fácil Con Ubuntu o KUbuntu (Sromero - Org)linabuelvas37Nessuna valutazione finora
- Sistema Operativo UNIXDocumento10 pagineSistema Operativo UNIXAlejandro PantojaNessuna valutazione finora
- Instalacion de UbuntuDocumento16 pagineInstalacion de UbuntuEver VelascoNessuna valutazione finora
- Actividad 5Documento39 pagineActividad 5Mencey Alonso OrtizNessuna valutazione finora
- Instalación de Ubuntu en Una Máquina VirtualDocumento9 pagineInstalación de Ubuntu en Una Máquina VirtualErika ReinaNessuna valutazione finora
- InvestigacionDocumento69 pagineInvestigacionJose Miguel Arroba CastroNessuna valutazione finora
- Sistema Operativo Ubuntu LinuxDocumento7 pagineSistema Operativo Ubuntu LinuxangelaNessuna valutazione finora
- Fundamentos LinuxDocumento68 pagineFundamentos LinuxLener Victor Ocares LunaNessuna valutazione finora
- Documentación Ubuntu 12Documento4 pagineDocumentación Ubuntu 12Jesus Arnold Noguera AguilarNessuna valutazione finora
- Curso Linux Desde Cero PDFDocumento72 pagineCurso Linux Desde Cero PDFJeremias PalmeroNessuna valutazione finora
- Funciones de Un Sistema OperativoDocumento37 pagineFunciones de Un Sistema OperativoRosa Torres0% (1)
- Aprendiendo Python: Desde los Fundamentos hasta la Programación Avanzada: La colección de TIDa EverandAprendiendo Python: Desde los Fundamentos hasta la Programación Avanzada: La colección de TINessuna valutazione finora
- Cat Cursos Diplomados 2022Documento325 pagineCat Cursos Diplomados 2022Karen Alvarado SimónNessuna valutazione finora
- Practica 9 Electronica IIIDACDocumento33 paginePractica 9 Electronica IIIDACCarlossideregtsNessuna valutazione finora
- Ciberseguridad Y Su Impacto en Las Plataformas Digitales en El Banco Bbva, Perú 2023Documento29 pagineCiberseguridad Y Su Impacto en Las Plataformas Digitales en El Banco Bbva, Perú 2023Gonzalo P.Nessuna valutazione finora
- Libro Los Siete Pilares Del Exito Del ClienteDocumento274 pagineLibro Los Siete Pilares Del Exito Del ClienteYesid VargasNessuna valutazione finora
- Bim y Vdc°Documento62 pagineBim y Vdc°DonarNessuna valutazione finora
- Lineamientos RNTDocumento32 pagineLineamientos RNTHerman MedinaNessuna valutazione finora
- Quinta App Nivel de BurbujaDocumento18 pagineQuinta App Nivel de BurbujaJesus EliasNessuna valutazione finora
- Reporte de Practica OfficeDocumento2 pagineReporte de Practica Officekarla higuera100% (1)
- XYZ ProTURN SLX Manual de OperacionDocumento102 pagineXYZ ProTURN SLX Manual de Operacionebv413Nessuna valutazione finora
- Preguntas de Tipo TestDocumento7 paginePreguntas de Tipo Testjuan godoyNessuna valutazione finora
- Parcial - Escenario 4 - PRIMER BLOQUE-TEORICO - PRACTICO - ESTRUCTURAS DE DATOS - (GRUPO1) PDFDocumento15 pagineParcial - Escenario 4 - PRIMER BLOQUE-TEORICO - PRACTICO - ESTRUCTURAS DE DATOS - (GRUPO1) PDFTwopix MusicNessuna valutazione finora
- Clasificación de Imágenes Raster en ArcgisDocumento14 pagineClasificación de Imágenes Raster en ArcgisJulio Cesar CanelasNessuna valutazione finora
- Paint II Primer GradoDocumento2 paginePaint II Primer GradoGabyvonNessuna valutazione finora
- PerúEducaDocumento21 paginePerúEducaMilagros MoralesNessuna valutazione finora
- Controllers Brochure Spanish V004Documento6 pagineControllers Brochure Spanish V004Eduardo CalvaNessuna valutazione finora
- MonografíaDocumento22 pagineMonografíaUn poco de todo con el negroNessuna valutazione finora
- ARCHIVOS, REGISTROS Y CAMPOS - PPSXDocumento9 pagineARCHIVOS, REGISTROS Y CAMPOS - PPSXPablo LedezmaNessuna valutazione finora
- Consulta-Tu-Soat 23 8 2022Documento1 paginaConsulta-Tu-Soat 23 8 2022Paula Andrea Zuluaga RestrepoNessuna valutazione finora
- Tarea 4. Comunicación y TecnologíaDocumento3 pagineTarea 4. Comunicación y TecnologíaAlejandro CalamNessuna valutazione finora
- Resumen Determinantes v2Documento2 pagineResumen Determinantes v2SakiNessuna valutazione finora
- Banco ComafiDocumento7 pagineBanco Comafidroptek droptekNessuna valutazione finora
- Criptografía BásicaDocumento8 pagineCriptografía BásicaRocio Sanchez FrancoNessuna valutazione finora
- Codificadora Ink Jet Manual y Automatica PistolaDocumento4 pagineCodificadora Ink Jet Manual y Automatica PistolaAntonio VallejoNessuna valutazione finora
- Introducción, Conclusión, Bibliografía. Acerca de Tecnologia Del Software (Ejemplo)Documento4 pagineIntroducción, Conclusión, Bibliografía. Acerca de Tecnologia Del Software (Ejemplo)jose reyesNessuna valutazione finora
- Evidencia Articulos PendientesDocumento17 pagineEvidencia Articulos PendientesTroskyCastañoNessuna valutazione finora
- 10.3.4 Packet Tracer - Configure and Verify NTP - ILMDocumento5 pagine10.3.4 Packet Tracer - Configure and Verify NTP - ILMdiego rubioNessuna valutazione finora
- Ficha de Excel-33 - Funcion CONTAR - Si - SUMAR-si - Promedio - si-CONJUNTO-IMPRIMIRDocumento2 pagineFicha de Excel-33 - Funcion CONTAR - Si - SUMAR-si - Promedio - si-CONJUNTO-IMPRIMIRBruno BlancoNessuna valutazione finora