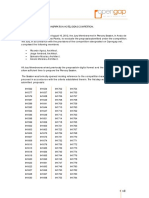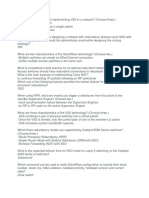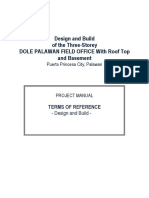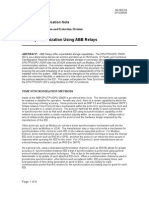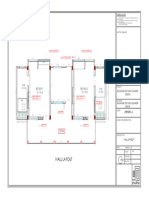Documenti di Didattica
Documenti di Professioni
Documenti di Cultura
Tutorial
Caricato da
Lý Hùng Đinh TrầnDescrizione originale:
Copyright
Formati disponibili
Condividi questo documento
Condividi o incorpora il documento
Hai trovato utile questo documento?
Questo contenuto è inappropriato?
Segnala questo documentoCopyright:
Formati disponibili
Tutorial
Caricato da
Lý Hùng Đinh TrầnCopyright:
Formati disponibili
Creating the Glass Button: The all new, complete tutorial by Martin Grayson (http://blogs.msdn.
com/mgrayson) This tutorial is aimed at new users to Microsoft Expression Blend, as well as those that may have already used the product before, and are now looking for some tips & tricks. Enjoy. NOTE: This tutorial is based on Microsoft Expression Blend Beta 2 and is correct at time of publishing 16/02/07.
1. Launch Microsoft Expression Blend and select to begin a new project. Familiarise yourself with the layout of the application and the various panels you have as throughout the tutorial, I will just be showing shots of each of the panels. You will in the Objects and Timeline panel that there is a tree. This tree represents the hierarchy of things you have placed into your UI showing how they are contained etc. You will see a window as the top most level item, and an item inside called LayoutRoot. This is a container (panel) control that is a grid. The yellow border around LayoutRoot means that LayoutRoot is the current insertion point i.e. any new object you add to your scene will be placed in LayoutRoot.
2. We are first going to create a nice, gradient background. In the brushes panel (normally located on the right hand side of the Blend UI, select the line that says Background and below that, select the gradient tab the third one along, as shown in the picture. You will see the application background become a gradient from black to white, running from left to right.
3. We now need to rotate the gradient, so it runs from the top of the window to the bottom. Select the Brush transform tool from the left hand side tool strip.
4. You will now see a line running across the centre of the window. By placing you mouse near the arrow head on the right and side, you will see the cursor change to a rotation symbol. Click and drag the arrow head so it is pointing vertically downwards. You can hold the SHIFT key to only rotate in 15 degree increments. You will notice that the gradient is too large for the window. To correct this, place you mouse over either end of the arrow line and drag them into the top and bottom of the window as pictured here. 5. We now want to set the color of the gradient by adding Gradient stops on the brushes panel. Along the bottom of the panel you will see a strip that runs from black to white. To add a gradient stop, click on the strip in place of where you want to add it. You will then see a stop appear below the strip. To remove a gradient stop, click down on the stop itself, and drag it away from the strip. To change the color of the stop, click on the stop (so it has a black border) and
then select the color from the palette above. Create the gradient you see pictured here by adding 3 gradient stops one at 60% along the strip, and set that to a light gray, one at 65% along the strip, with a slightly darker gray and finally one at 80% along the strip with a lighter gray again. The stop on the far left should remain black, and the stop on the far right should be set to a very light gray, almost white. 6. Select the button from the control tools menu. (This will normally have the button selected by default). To pop out the menu to see more controls, click and hold on the tool button.
7. Draw a button in the middle of your window. If you look at the Object and Timeline panel, you will see a button now sits below LayoutRoot.
8. We are now going to change the look of the button by changing the buttons template. A template is the make up of the button it defines what constructs the control. To edit the template, right click on the button and select Edit Control Parts (Template) -> Create Empty....
9. A dialogue will appear prompting you to give the template a name. This will add the template as a Resource that can be used by any button placed in your application. When you click OK you will be taken to the template editing mode for the button. You will see the button as it was, disappear and replaced with an empty, yellow border. If you look at the Object and Timeline tree, you will see that now only contains a top level item Template. NOTE: Occasionally, you may accidently leave the template editing mode you will know this because the object tree will return to having Window as the top level element. To return to editing the template just repeat Step 8.
10. The first thing we want to place into the template is a top level border. A border is a simple container control which as it says on the tin, draws a border around its content. To insert a border, select Border from the panel tool menu. This will show the Border icon on the tool menu. To insert it into the template, simply double click on the border item in the tool menu. You will see on your object tree, that a border has now been inserted below the template. 11. This border will be our buttons outer border. We want to make the button have a white border around the outer edge, with slightly rounded corners. With the new border selected in the Object tree (select by clicking on the border in the tree), move over to the Brushes panel. On the brushes panel, select BorderBrush and then select the solid color brush tab (second one along). Using the palette, select a white.
12. We now want to add thickness to the border (by default its 0 pixel) and some rounding to the corners. On the Appearance panel (normally below Brushes) set each of the BorderThickness values to 1 and the CornerRadius to 4,4,4,4. Each 4 represents a different corner of the border, starting with the top left, going clock wise round the border. You will now see a white line around the button with rounded corners. 13. We now need to insert another border within our outer border. To do this, double click on the Border in the Objects and Timeline panel. This selects our outer border as the insertion point - so the next border we insert will be placed inside our outer border. 14. Double click on the border icon in the tools menu again to insert a new border. You will see in the object tree, a new border has been inserted inside the first border.
15. The first thing we want to do with this new border is give a semi opaque background. This will allow us to see through the button, giving a glass feel. With the border selected in the object tree, select Background on the brushes panel and set the color to Black. To make the color semi opaque, we want to reduce the Alpha value to 50%. In the brushes panel, locate the field marked A (100% by default) and reduce this to 50%. You will see the button become slightly transparent.
16. Next we want to give the inner border a black outline, with the same rounded corners. As we did above, select border brush and set the color to black and then on the appearance palette, set the border thicknesses to 1 on each, and the corner radius to 4,4,4,4.
17. We are now going to add some more parts to our button. Double click the inner border to set that as the insertion point (note the yellow outline on the object tree).
18. We want to place a Grid inside the inner border, so select Grid from the panel tool menu.
19. And then double click on the grid icon in the tool menu to insert into the inner border. 20. We want to place some objects inside the grid now, so set the grid as the insertion point (by double clicking on it in the object tree!). This should give it the yellow border.
21. Select the Pointer tool from the top of the tool menu. 22. We are going to add some shine to the top half of the button, similar the Windows Vista task bar buttons. To do this we want to divide the grid into 2 rows. This is why we selected the grid panel, as we can have rows and columns! You will see, looking at our button on the design surface that there are blue bands running along the top and down the left hand side. If you hover the pointer over these bands, you will see and orange line appear. This is helping you pick a place to place a row or column in the grid. On the left hand band, hover your mouse about halfway down and click. 23. This will create 2 rows in the grid split in the middle. You can adjust the position of your row by hovering over the blue triangle in the left band and sliding it up and down.
24. We are now going to place our shine into the button. From the panels tool menu, select Border. (We want to use a border to create our shine was a border gives us the ability to individually round each of the corners... you will see.) 25. Now, rather than double click on the border icon, we are going to hand draw the border onto the scene. Within the top half or the grid (in the top row) use your mouse to draw a border, by starting near to the top left corner of the grid, click and dragging to near the bottom right hand corner as pictured. 26. You will have most like drawn the border with some space in between the edges of the border and the edge of the grid. Blend will have automatically added some margins to the border to create this spacing. We want to remove these margins. In the Layout panel ensure Width and Height is set to Auto (if they show a number, click on the X icon to the right
of the field). Check that the VerticalAlignment and HorizontalAlignment are set to Stretch this is the far right button on both options. Finally, set each of the margins to 0. You will see the selected border grow to fill the space. Your layout panel should now look like the one pictured. 27. We now want to create the shine effect. We will do this by setting the background of the new shine border as a gradient. In the Brushes panel, select background and the gradient tab. Your button template should now look as the one pictured.
28. We want to orientate the gradient vertically (as we did with the main window background). So, select the brush transform tool from the tools menu.
29. As we did before, use the brush transform tool to rotate the gradient and position the start at the top of the border, and the end at the bottom as pictured. 30. We now want to set the gradient stop colors for the shine. Select the left gradient stop (currently Black) and set this to White with the color palette. Also set the Alpha value to 60%.
31. Now select the right gradient stop (already white) and set the Alpha value to 20%.
32. Finally, we need to round the top left and top right corner of the shine border. To do this, go to the Appearance panel and set the corner radius to 4,4,0,0.
33. Your button should now look something like this.
34. If you mouse over a task bar button in Windows Vista, a blue glow sees to appear from inside the button. It a kind of radial glow that grows from the center, bottom of the button. We are now going to add that glow to our button. In the Objects and Timeline panel, double click on the Grid we inserted to set this as the insertion point. 35. Now select Border from the panel tool menu, and double click on the Border icon to insert another border into the grid. 36. You will now see 2 borders in the object tree. The bottom border is the one we have just inserted. Select the new border by clicking on it once in the object tree.
37. It is likely that when you inserted the Border into the Grid it will have the layout options defaulted as pictured on the left. We can see from these options that it has a fixed width of 100, it spans over 2 rows in our grid, it is left aligned horizontally, and stretched vertically with no margins. We want the border to fill out the whole grid, so the glow appears to fill out the whole button.
38. So, set the Width to Auto (by clicking on the Auto button to the right of the field),and set the horizontal alignment to stretch. We still want to leave the border spanning over both rows in the grid.
39. To get the radial glow effect, we want to use a special type of gradient brush the radial gradient brush. Rather that moving interpolating from one color to another in straight line, it will do it from the centre of a circle to the outer circumference. Very cool. To set the background of the border to be a radial gradient, select Background in the brushes panel, select the Gradient tab, and then the Radial gradient button which lives at the bottom of the brushes panel, to the left of the options button.
40. Now select the brush transform tool. 41. Our button template should currently look like this. You will notice that with the brush transform tool selects, you can resize, rotate and translate the gradient. Using the resize adorners in the corners of the brush...
42. Resize the radial gradient brush to look like this. This has created the effect that a glow is starting from the bottom, centre of the button and is glowing out to the edges of the button.
43. We now need to set the color of the glow gradient stops. Select the left gradient stop (the centre of the radial gradient) in the brushes panel, and use the color palette to select a very light blue. Also, set the Alpha value to 70%, so the glow is partially transparent.
44. Now, select the right hand gradient stop and set the color to the same blue used previously and the Alpha value to 0%.
45. Finally, set the corner radius of the border to 4,4,4,4 in the Appearance palette.
46. We want the glow to appear behind the shine as well. In the object tree, right click the bottom border (the glow) and select Order -> Send to Back. This will place the glow behind the shine (and swap the borders around in the tree).
47. Now, press F5 to run you application and take a look at your button so far. Nice, huh?
48. To prevent your object tree getting to confusing, you can name elements in your template to easily find where they are. Select the glow border (the first border in your Grid), right click and select Rename. You can now type in a new name for the border. Type glow. Now do the same to the second border in your grid and call it shine. There is no technical requirement for this step, but just helps keep things simple. 49. Your tree should now look like this.
50. We now want to hide the glow until there is a mouse over event on the button. Select the glow in the object tree by clicking on it once.
51. In the appearance palette, set the Opacity to 0%. This will make it transparent, so we can fade it in later.
52. One of things our button is not doing yet and probably more important than the look of the button is that its not displaying the its contents yet i.e. the text of the button, the graphic that might be in it etc. We are now going to add a control to the button template which will display the button content. Set the grid as the insertion point. 53. Use the chevrons at the bottom of the tool menu to show the asset library.
This is a dialogue where you can select from all of the available WPF controls. 54. In the search box of the asset library, type in contentpresnter (all one word). This is a special type of control in WPF, one of its functions it to present the content of a control from within its template. Select ContentPresenter from the results.
55. This will place the ContentPresenter icon on the tool menu above the chevrons. Now, double click on the icon to insert it into the grid. 56. You will see the word Button appear in the template. This is because the current content of the button we are templating, is the word Button.
57. You will also see, the content is left and top aligned, and in the layout panel will have a width of 100. Use the layout panel to set the Width and Height to Auto, and the Horizontal and Vertical alignments both to center.
58. You will now see the word Button is in the centre of the template. NOTE: Dont worry about the small size it seems to have, it will grow to accommodate its content!
59. Finally, we want to put the content presenter behind the shine but in front of the glow. Behind the shine, so it looks like the content is behind the glass, and in front of the glow so the glow looks as if its appearing at the back of the button, and wont obscure the content. To do this, right click on the content presenter and select Order -> Send Backward. This will place the content presenter in between the shine and glow.
60. Sit back and breathe for a minute! 61. We now have all the parts that make up our button. The next step is to add some simple interactivity. The triggers palette allows us to do things to our template that respond to changes in properties of the button or events that the button raises. For example, fading in our glow when the mouse is over the button and of course fading out the glow when the mouse has left the button.
To create an animation that responds to when the mouse is over the button, we need to add a trigger that watches the IsMouseOver property of the button. In the triggers palette, click the + Property button.
62. We will see a new property trigger added. By default, the property trigger is MinWidth=0. When want to change to property to IsMouseOver and the value to True. So, we need to select Activate when... target-element.IsMouseOver=True. Drop down the combo box currently displaying MinWidth and select IsMouseOver.
63. This will change the drop down after the = to say false. If you drop down the False box, you can then type in True. We have now set up a property trigger that watches for when the IsMouseOver property is set to True.
64. We now need to add the action (glow animation) to the trigger so the glow appears when the trigger is fired. Below the True drop down are some headers saying Actions when activating and Actions when deactivating. The first is a list of actions that will happen when IsMouseOver becomes true, and the second is a list of actions that happen when IsMouseOver becomes false. Click on the + button to add an action when activating. NOTE: You may need to increase the size of the triggers panel to see the Actions header. You can drag the bottom of the panel downwards.
65. When you click on the + a popup will appear as pictured. This is because we havent yet created an animation that will run when the mouse is over the button. Select OK to create a new Timeline (animation). 66. Your Objects and Timeline panel will slide out slightly to show a new Timeline. The timeline is the way to change properties of objects over time in essence animate those properties. We want animate the Opacity property of the glow from 0% to 100% over about 1/3 of a second. This will give us a glow fading up effect. First we set the timeline to the time where we want to update the Opacity property. Placing you mouse over the orange triangle at the top of the timeline, drag the triangle to about 0.3 of a second. You will see the time text above updating while you do this. NOTE: We are only setting the value at the end of the timeline, not the beginning as well. This is because WPF will work out the start point from
whatever the Opacity property is at the time! 67. Ensure that the glow is selected (by click on it once in the object tree). Now, with the timeline set to 0.3 of a second, set the Opacity property to 100% in the Appearance palette. You will see the glow appear in the button template. 68. You will also notice that a little egg has appeared on the timeline. This is a keyframe a point in the timeline where you explicitly set a value. You can now push the Play button and see your timeline play out. You can also drag the egg (keyframe) back and fourth the get the animation just right.
69. We now need to add a second animation, animating the glow back to 0% opacity when the mouse leaves the button. In the triggers palette, click on the + symbol where it says Actions when deactivating.
70. By default, this will select to begin Timeline1 the timeline we just created. Obviously we need a different animation for when the mouse leaves the button, so drop down the combo box where it says Timeline1 and select New Timeline.
71. The will show a dialogue box asking for a timeline name. You can select the default name.
72. The Objects and Timeline panel will again slide out and show a new, empty timeline. Slide the timeline to about 0.3 of a second again.
73. We now want to set a keyframe with the glow opacity a 0%. Note, the glow is already a 0%, so to have a keyframe added to the time line, we need to set the opacity of the glow to 1% and then 0% again. This is merely a simple workaround as the easiest way to insert a key frame in
a timeline is to change the property. 74. When you set the Opacity to 1% you will see an egg appear on the time line. Setting the opacity back to 0% will then update the key frame with that value.
75. There is one more tigger that we want to add, and this is a trigger for when the button is depressed or the mouse is held down on the button. This should give it a look as if it has been pushed down. First we need to close the open timeline. In the Objects and Timeline panel, open the dropdown currently saying Timeline2 and select Default. This will return us back to the default view of the button.
76. In the triggers panel, click the + Property button.
77. From the property drop down (currently reading MinWidth, select the IsPressed property. This is a property that becomes true when the mouse button is held down on the button.
78. Open the drop down currently reading False and enter True.
79. This time, instead of creating an animation of time line, we a simply going to change some properties of the button with this trigger selected. You may notice a red border around the design surface. This means that any properties that we change about the template will be recorded onto the selected trigger, and not change the default state of the button.
80. First thing we want to do is hide the glow (i.e. we dont want see the glow when the button is pressed down). Ensure that the glow is selected in the object tree.
81. In the appearance palette, we want to select Hidden from the visibility drop down. NOTE: We havent just set the opacity to 0% again, as we are already animating this with another trigger. By setting the visibility of the glow to hidden, it will hide the glow, regardless of the state of the opacity.
82. The next thing we want to do, it reduce the amount of shine on the button. Select the shine from the object tree.
83. Now, in the appearance palette, reduce the opacity to 40%.
84. Lastly, we want to make the background of the button, less transparent. Select the second border down in the object tree (the one that contains the buttons background color).
85. In the brushes palette, set the Alpha value to 80% from 50%. This will make the button less transparent.
86. If you look back at the triggers palette, you will see that the Properties when active list is now showing a list of the properties we have just changed. You can flip between Default and IsPressed=True in the triggers list to see the differences in the button states.
87. Our time editing the template of the button is now done. In the Objects and Timeline panel, there is a button called Scope up this takes you out of the template editing and back to the main window scene.
88. You may find the text in the button is hard to see as the type face is black. You can change this by selecting the button in the object tree...
89. And setting the foreground of the button to be White.
90. You can now resize your button (and it should still look good).
Press F5 and have a look at your creation.
91. If you want to give other buttons the same template, read on...
92. Select button from the controls tool menu.
93. With your mouse, draw another button on you scene. NOTE: This will have the default look and feel, not your template. 94. You can change the content of the button in the common properties dialogue.
95. To apply your template to the button, right click and select Edit Control Parts (Template) -> Apply Resource -> GlassButton.
96. And dont forget to set the foreground of the button to White.
This concludes the Creating the Glass Button tutorial. Please experiment with other controls, and placing different content in you button. If you have any feedback, please feel free to leave comments on my blog at http://blogs.msdn.com/mgrayson. Thanks, Martin
Potrebbero piacerti anche
- Grit: The Power of Passion and PerseveranceDa EverandGrit: The Power of Passion and PerseveranceValutazione: 4 su 5 stelle4/5 (588)
- The Yellow House: A Memoir (2019 National Book Award Winner)Da EverandThe Yellow House: A Memoir (2019 National Book Award Winner)Valutazione: 4 su 5 stelle4/5 (98)
- The Subtle Art of Not Giving a F*ck: A Counterintuitive Approach to Living a Good LifeDa EverandThe Subtle Art of Not Giving a F*ck: A Counterintuitive Approach to Living a Good LifeValutazione: 4 su 5 stelle4/5 (5795)
- Never Split the Difference: Negotiating As If Your Life Depended On ItDa EverandNever Split the Difference: Negotiating As If Your Life Depended On ItValutazione: 4.5 su 5 stelle4.5/5 (838)
- Hidden Figures: The American Dream and the Untold Story of the Black Women Mathematicians Who Helped Win the Space RaceDa EverandHidden Figures: The American Dream and the Untold Story of the Black Women Mathematicians Who Helped Win the Space RaceValutazione: 4 su 5 stelle4/5 (895)
- The Hard Thing About Hard Things: Building a Business When There Are No Easy AnswersDa EverandThe Hard Thing About Hard Things: Building a Business When There Are No Easy AnswersValutazione: 4.5 su 5 stelle4.5/5 (345)
- Shoe Dog: A Memoir by the Creator of NikeDa EverandShoe Dog: A Memoir by the Creator of NikeValutazione: 4.5 su 5 stelle4.5/5 (537)
- The Little Book of Hygge: Danish Secrets to Happy LivingDa EverandThe Little Book of Hygge: Danish Secrets to Happy LivingValutazione: 3.5 su 5 stelle3.5/5 (400)
- Elon Musk: Tesla, SpaceX, and the Quest for a Fantastic FutureDa EverandElon Musk: Tesla, SpaceX, and the Quest for a Fantastic FutureValutazione: 4.5 su 5 stelle4.5/5 (474)
- A Heartbreaking Work Of Staggering Genius: A Memoir Based on a True StoryDa EverandA Heartbreaking Work Of Staggering Genius: A Memoir Based on a True StoryValutazione: 3.5 su 5 stelle3.5/5 (231)
- On Fire: The (Burning) Case for a Green New DealDa EverandOn Fire: The (Burning) Case for a Green New DealValutazione: 4 su 5 stelle4/5 (74)
- The Emperor of All Maladies: A Biography of CancerDa EverandThe Emperor of All Maladies: A Biography of CancerValutazione: 4.5 su 5 stelle4.5/5 (271)
- Devil in the Grove: Thurgood Marshall, the Groveland Boys, and the Dawn of a New AmericaDa EverandDevil in the Grove: Thurgood Marshall, the Groveland Boys, and the Dawn of a New AmericaValutazione: 4.5 su 5 stelle4.5/5 (266)
- The Unwinding: An Inner History of the New AmericaDa EverandThe Unwinding: An Inner History of the New AmericaValutazione: 4 su 5 stelle4/5 (45)
- Team of Rivals: The Political Genius of Abraham LincolnDa EverandTeam of Rivals: The Political Genius of Abraham LincolnValutazione: 4.5 su 5 stelle4.5/5 (234)
- The World Is Flat 3.0: A Brief History of the Twenty-first CenturyDa EverandThe World Is Flat 3.0: A Brief History of the Twenty-first CenturyValutazione: 3.5 su 5 stelle3.5/5 (2259)
- The Gifts of Imperfection: Let Go of Who You Think You're Supposed to Be and Embrace Who You AreDa EverandThe Gifts of Imperfection: Let Go of Who You Think You're Supposed to Be and Embrace Who You AreValutazione: 4 su 5 stelle4/5 (1091)
- The Sympathizer: A Novel (Pulitzer Prize for Fiction)Da EverandThe Sympathizer: A Novel (Pulitzer Prize for Fiction)Valutazione: 4.5 su 5 stelle4.5/5 (121)
- Her Body and Other Parties: StoriesDa EverandHer Body and Other Parties: StoriesValutazione: 4 su 5 stelle4/5 (821)
- Candy Cn65atDocumento22 pagineCandy Cn65atderol12345100% (1)
- CBLM CG CleanlivingroomDocumento18 pagineCBLM CG CleanlivingroomEm Boquiren Carreon80% (5)
- Foundations - Cofferdams and CaissonsDocumento15 pagineFoundations - Cofferdams and Caissonsb_manthanNessuna valutazione finora
- EasyIO30P Modbus BrochureV3.1.00Documento2 pagineEasyIO30P Modbus BrochureV3.1.00HoàngTrầnNessuna valutazione finora
- English ArtDocumento5 pagineEnglish ArtClaudia BucurNessuna valutazione finora
- I H Record OfthejuryDocumento6 pagineI H Record OfthejuryDelia DeliutzaNessuna valutazione finora
- Design and Maintenance Plant Space RequirementsDocumento149 pagineDesign and Maintenance Plant Space RequirementsAli Bari100% (1)
- Fire Door Manual-V-12 Firecore-June2018Documento92 pagineFire Door Manual-V-12 Firecore-June2018trickersniperNessuna valutazione finora
- Tuban Jetty Work ScopeDocumento1 paginaTuban Jetty Work ScopeAliNessuna valutazione finora
- Concrete Girder (SUP-CG) : Chapter 03 - SuperstructureDocumento35 pagineConcrete Girder (SUP-CG) : Chapter 03 - Superstructureجميل عبد الله الحماطيNessuna valutazione finora
- The Republic of The Union of Myanmar: U Han ZawDocumento16 pagineThe Republic of The Union of Myanmar: U Han ZawZin Ko LinnNessuna valutazione finora
- Specifation Atrium Premiere Hotel CilacapDocumento4 pagineSpecifation Atrium Premiere Hotel Cilacapkoppra centreNessuna valutazione finora
- Pankaj PythonDocumento15 paginePankaj PythonShubham GoelNessuna valutazione finora
- WFS BRDDocumento23 pagineWFS BRDConrad RodricksNessuna valutazione finora
- UsersManual MK812 Dual Core MiniPC AirPlayDocumento6 pagineUsersManual MK812 Dual Core MiniPC AirPlayManuelNessuna valutazione finora
- 20 1703YSeriesElevatorManualDocumento27 pagine20 1703YSeriesElevatorManualnjava1978Nessuna valutazione finora
- CCNA CH7 Study GuideDocumento2 pagineCCNA CH7 Study GuideJason HawthorneNessuna valutazione finora
- Catalyst 2950 and Catalyst 2955 Switch Command ReferenceDocumento460 pagineCatalyst 2950 and Catalyst 2955 Switch Command ReferenceVisitOn.T.witte.rNessuna valutazione finora
- TOR Palawan PDFDocumento31 pagineTOR Palawan PDFJamie de MesaNessuna valutazione finora
- Nmap CommandsDocumento17 pagineNmap CommandsAbhishekNessuna valutazione finora
- Ceragon FibeAir IP-20C Datasheet ETSI Rev A.04Documento6 pagineCeragon FibeAir IP-20C Datasheet ETSI Rev A.04Ariel Zambrano CseNessuna valutazione finora
- Time Synchronization Using ABB RelaysDocumento6 pagineTime Synchronization Using ABB RelayssujithmohandasNessuna valutazione finora
- Le Corbusier and Louis Kahn (Introduction To Modernism in India)Documento20 pagineLe Corbusier and Louis Kahn (Introduction To Modernism in India)AKANSHA RAWATNessuna valutazione finora
- NetBackup InstallDocumento168 pagineNetBackup InstallFazli HashimNessuna valutazione finora
- 7 14 - Science Beng PDFDocumento164 pagine7 14 - Science Beng PDFওয়াহিদ মুরাদNessuna valutazione finora
- Windows 2000 Printer SetupDocumento1 paginaWindows 2000 Printer SetupcepimancaNessuna valutazione finora
- LEGO MINDSTORMS EV3 Home Edition Vs Education PDFDocumento11 pagineLEGO MINDSTORMS EV3 Home Edition Vs Education PDFJoelNessuna valutazione finora
- PNCDocumento3 paginePNCyogesh1008Nessuna valutazione finora
- Wall Layout: ChaukhatDocumento1 paginaWall Layout: ChaukhatSALONIKA AHUJANessuna valutazione finora
- MP Manual ProgramsDocumento226 pagineMP Manual Programssriramachandran201150% (2)