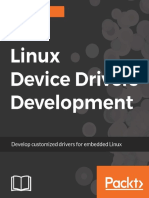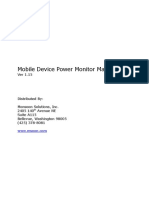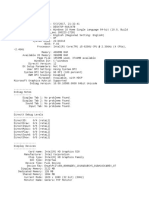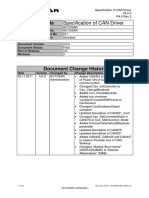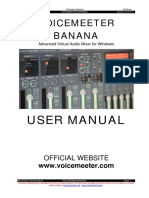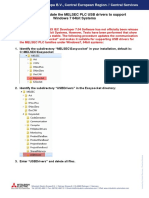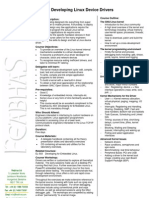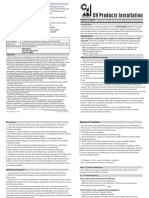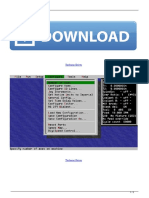Documenti di Didattica
Documenti di Professioni
Documenti di Cultura
Readme
Caricato da
Yin Tat Mog GarDescrizione originale:
Copyright
Formati disponibili
Condividi questo documento
Condividi o incorpora il documento
Hai trovato utile questo documento?
Questo contenuto è inappropriato?
Segnala questo documentoCopyright:
Formati disponibili
Readme
Caricato da
Yin Tat Mog GarCopyright:
Formati disponibili
************************************************************************ SOFTWARE LICENSE AGREEMENT THIS AGREEMENT (or "EULA") IS A LEGAL AGREEMENT BETWEEN THE PERSON, COMPANY, OR ORGANIZATION
THAT HAS LICENSED THIS SOFTWARE ("YOU") AND RICOH CO. LTD. BY INSTA LLING AND/OR USING THE SOFTWARE, YOU AGREE TO BE BOUND TO THE TERMS OF THIS AGRE EMENT. IF YOU DO NOT AGREE TO BE BOUND BY THESE TERMS, THEN DO NOT INSTALL AND/O R USE THE SOFTWARE. License Grants This software is only licensed for use with the equipment it was packaged with. This software cannot be rented or leased to a third party. License Duration This license is effective for as long as the software remains on your computer o r until terminated. License termination will be considered implicit if the terms of the license agreement are breached. Upon termination of the license agreemen t, this software must be removed from your system and all copies of this softwar e and its documentation must be destroyed. Ownership of this Software You own, at most, only the media on which the software resides. Copying This software and its documentation are the subject of copyright. You may not ma ke any copies of the software except as necessary for licensed use. Any such cop ies are subject to the conditions of this Agreement. You may not modify, adapt, translate, reverse engineer, decompile, disassemble o r create any works based in whole or in part on this software or its documentati on. You may be held legally responsible for any copyright infringement, unauthorized transfer, reproduction or use of the software or its documentation. Warranty The software is provided as is with no implicit guaranty of quality or fitness f or any particular use. If the software was distributed on physical media such as a CD-ROM, any defects in the physical media are covered under warranty for a pe riod of 1 year. IN NO EVENT SHALL THE SUPPLIER OF THIS SOFTWARE OR ITS LICENSORS BE HELD LIABLE FOR DAMAGES. THIS INCLUDES ANY DAMAGES RESULTING DIRECTLY OR IND IRECTLY IN THE LOSS OF INFORMATION, PROFITS, SAVINGS, OR INTERRUPTION OF BUSINES S FROM THE USE OR INABILITY TO USE THIS SOFTWARE. Exportation Exportation of this software is governed by the export control laws of the Unite d States and other countries. You agree to comply with all such export control l aws. Legal Provisions If any part of this Agreement is found to be illegal, invalid or unenforceable, the remaining provisions shall remain in full effect. ************************************************************************ -------------------------------------------------------------------Microsoft Windows XP SP2 or later Windows Server 2003/Windows Server 2003 R2/Windows Vista Windows Server 2008/Windows 7/Windows Server 2008 R2 SAVIN PCL minidriver Version 2.14 2011/11 -------------------------------------------------------------------This driver can also be used for 64-bit editions of Windows. -------------------------------------------------------------------SUPPORTED MODELS -------------------------------------------------------------------2015DP, 2055DP, 2070DP, 2085DP, 2105DP, 2512, 2513, 2513f, 2515, 2518, 2518d, 2522, 2527, 2532, 2535/2235, 2545/2245, 2555, 2560, 2575, 2585, 25105, 4035/4135g, 4045/4145g, 4090, 40105, 4022, 4027, 4035e/4135eG, 4045e/4145eG, 4051, 4060,
4075, 9918DP, 9922DP, 9927DP, 9935D, 9935DP/2035DP, 9935DPE/2035DPE, 9945DP/2045DP, 9945DPE/2045DPE, 9955DP, 9965DP, SLP14, SLP16, SLP20, SLP21, SLP26, SLP26n, SLP27, SLP32, SLP45, MLP45, MLP26, MLP26n, MLP32, MLP25, MLP25n, FAX 3725, 3725e, 3730, 3799/3799nf, 3750, 3760, 3770, 3750nf, 3760nf, 3770nf, C2408, C3210, CLP1036, CLP1620, CLP28, SLP38c, C2524, C2532, 4015, 4018, 4018d, 3515, MLP28, MLP28n, MLP35n, MLP75n, C3224, C3828, C2820, CLP17, CLP18, CLP35, CLP831, CLP26DN, CLP128, CLP135, C2824, C3528, C4535, C6045, SDC555, C2410, C3210e, 8025, 8030, 8035/8035g, 8045/8045g, 8016, 8020, 8020d, CLP22, 8090, 8110, 8135, 8055, 8065, 8075, MLP145, C2525, C3030, SGC 1506, CLP27DN, CLP31DN, C3535, C4540, CLP240D, MLP175n, 9016, 9021d, 8025e, 8030e, 8035e, 8045e, 816, MLP31n, MLP36n, 7025, SP C400DN, C2020, C6055, C7570, 9025, 9025b, 9033, 9033b, 9040, 9040b, 9050, 9050b, SP C420DN, 8060, 8070, 8080, MLP150DN, MLP31nL, CLP131DN, Pro 906EX, Pro 1106EX, Pro 1356EX, C9020, C9025, C2828, C3333, C4040, C5050, CLP340D, CLP350D, C9020L, MLP37N, 917, Pro 907EX, Pro 1107EX, Pro 1357EX, 9060, 9070, 9080, 9090, MLP235n, C9065, C9075, 9240, 9250, 9228, 9233, CLP37DN, CLP42DN, C9145, C9155, C9145A, C9155A, C9130, C9135, C9120, C9125, 920, C 230, C 230SR, C 240, C 240SR, SP C320DN, SP 4310N, SP 5200DN(NEW), SP 5210DN(NEW), SP 5200S(NEW), SP 5210SF(NEW), SP 5210SR(NEW), MP 2352(NEW), MP 2852(NEW), MP 3352(NEW) -------------------------------------------------------------------NOTE --------------------------------------------------------------------
Introduction This readme explains the installation and removal procedures for this PCL-mini d river. The end of this readme contains some important notes about the use of thi s driver. Please read this carefully before installing the PCL-mini driver. Contents 1 Installing the PCL-mini driver 2 Uninstalling the PCL-mini driver 3 Upgrading the PCL-mini driver to a newer version 4 Notes ======================================================================== 1 Installing the PCL-mini driver As the information contained in this document applies to multiple print devices, the word "Device" is used as a generic reference to whichever device you are us ing. 1-1 For devices connected via USB 1-1-1 Windows 7, Server 2008 R2 Step 1 Log in to Windows as an Administrator. Step 2 Close any open applications. Step 3 Connect the "Device" to a PC using a USB cable and then p ower on the "Device". Step 4 Automatic installation of the device driver will appear t o start and then fail, displaying the message "Device driver software was not su ccessfully installed". Close this message. Step 5 Open "Device Manager". Step 6 The "Device" should be listed under "Other devices". Righ t-click "Device" and select "Update Device Software...". Step 7 When the "Update Device Software" screen is displayed, se lect "Browse my computer for driver software". Step 8 Browse to the folder containing the driver files (typical ly the CD-ROM or an extracted archive downloaded from the website) and click "OK ". Step 9 Follow the rest of the Wizard's instructions to complete the installation. A warning "Digital Signature Not Found" might be displayed dur ing installation. If so, please just ignore this message and continue with the i nstallation. 1-1-2 Windows XP, Vista, Server 2003, 2003 R2, 2008 Step 1 Log in to Windows as an Administrator. Step 2 Close any open applications. Step 3 Connect the PC and the "Device" using a USB cable and the n power on the "Device". Step 4 If a "Found New Hardware" popup is displayed, click "Canc el" to close it. Step 5 Open "Printers and Faxes" from the Start menu. Step 6 Select "Add Printer". Step 7 "Welcome to the Add Printer Wizard" is displayed. Click " Next >". Step 8 The "Local or Network Printer" dialogue is displayed. Sel ect "Local printer attached to this computer" and click "Next >". Note: Do not e nable "Automatically detect and install my Plug and Play printer". Step 9 The "Select a Printer Port" dialogue is displayed. Select "Virtual printer port for USB" as the port type. Step 10 The "Install Printer Software" dialogue is displayed. Se lect "Have Disk". Step 11 Browse to the folder containing the driver files (typica lly the CD-ROM or an extracted archive downloaded from the website) and click "O K". Step 12 Follow the rest of the Wizard's instructions to complete
the installation. A warning "Digital Signature Not Found" might be displayed du ring installation. If so, please just ignore this message and continue with the installation. 1-2 For devices connected via network 1-2-1 Windows 7, Server 2008 R2 Step 1 Log in to Windows as an Administrator. Step 2 Close any open applications. Step 3 From the "Start" menu, select "Devices and Printers" > "A dd a Printer". Step 4 The "Add a Printer" dialogue will be displayed asking "Wh at type of printer do you want to install?" Select "Add network, wireless, or Bl uetooth printer". Step 5 The "Searching for available printers" dialogue appears. Select the "Device" from the list of printers and click "Next". (If you do not s ee your "Device" in this list, please proceed to "What to do if your device is n ot found" at the end of this section.) Step 6 The "Install the printer driver" dialogue appears. Click "Have Disk". Step 7 Browse to the folder containing the driver files (typical ly the CD-ROM or an extracted archive downloaded from the website) and click "OK ". Step 8 Follow the rest of the Wizard's instructions to complete the installation. A warning "Digital Signature Not Found" might be displayed dur ing installation. If so, please just ignore this message and continue with the i nstallation. 1-2-1-b What to do if your device is not found Step 1 Log in to Windows as an Administrator. Step 2 Close any open applications. Step 3 From the "Start" menu, select "Devices and Printers" > "A dd a Printer". Step 4 The "Add a Printer" dialogue will be displayed asking "Wh at type of printer do you want to install?" Select "Add a local printer". Step 5 The "Choose a printer port" dialogue will be displayed. C reate a new "Standard TCP/IP Port" and click "Next". Step 6 Enter the "Device" IP address and uncheck "Query the prin ter and automatically select the driver to use". Click "Next". Step 7 The "Install the printer driver" dialogue appears. Click "Have Disk". Step 8 Browse to the folder containing the driver files (typical ly the CD-ROM or an extracted archive downloaded from the website) and click "OK ". Step 9 Follow the rest of the Wizard's instructions to complete the installation. A warning "Digital Signature Not Found" might be displayed dur ing installation. If so, please just ignore this message and continue with the i nstallation. 1-2-2 Windows XP, Vista, Server 2003, 2003 R2, 2008 Step 1 Log in to Windows as an Administrator. Step 2 Close any open applications. Step 3 Open "Printers and Faxes from the Start menu. Step 4 Select "Add Printer". Step 5 "Welcome to the Add Printer Wizard" is displayed. Click " Next >". Step 6 The "Local or Network Printer" dialogue is displayed. Sel ect "Local printer attached to this computer" and click "Next >". Note: Do not e nable "Automatically detect and install my Plug and Play printer". Step 7 The "Select a Printer Port" dialogue is displayed. Select "Create a new port" > "Standard TCP/IP Port" as the port type and click "Next >
". Step 8 The "Add Standard TCP/IP Printer Port Wizard" is displaye d. Click "Next >". Step 9 Enter the device IP address or hostname and click "Next > ". Step 10 The "Install Printer Software" dialogue is displayed. Se lect "Have Disk". Step 11 Browse to the folder containing the driver files (typica lly the CD-ROM or an extracted archive downloaded from the website) and click "O K". Step 12 Follow the rest of the Wizard's instructions to complete the installation. A warning "Digital Signature Not Found" might be displayed du ring installation. If so, please just ignore this message and continue with the installation. 2 Uninstalling the PCL mini-driver 2-1 Windows 7, Server 2008 R2 Step 1 Log in to Windows as an Administrator. Step 2 Close any open applications. Step 3 Open the "Devices and Printers" folder from the "Start" menu. Step 4 Delete the printer icon corresponding to the driver that is to be uninstalled. Step 5 File > Server Properties > Driver tab. Step 6 Click the "Change Driver Settings" button. Step 7 Select the driver to be uninstalled. Step 8 Press the Delete key. Step 9 Log the current user account off. 2-2 Windows Vista, Windows Server 2008 Step 1 Log in to Windows as an Administrator. Step 2 Close any open applications. Step 3 Click the "Printer" icon in the "Control Panel". Step 4 Right-click anything in the folder and select "Run as administrat or". Step 5 uninstalled. Step 6 Step 7 Step 8 Step 9 Delete the printer icon corresponding to the driver that is to be File > Server Properties > Driver tab. Select the driver to be uninstalled. Press the Delete key. Log the current user account off.
2-3 Windows XP, Windows Server 2003, 2003 R2 Step 1 Log in to Windows as an Administrator. Step 2 Close any open applications. Step 3 Click the "Printer" icon in the "Control Panel". Step 4 Delete the printer icon corresponding to the driver that is to be uninstalled. Step 5 File > Server Properties > Driver tab. Step 6 Select the driver to be uninstalled. Step 7 Press the Delete key. Step 8 Log the current user account off. 3 Upgrading the PCL mini-driver to a newer version Step 1 Delete the existing driver using the procedure described in "2 Un installing PCL printer driver". Step 2 Install the new version of the driver using the procedure describ ed in "1 Installation of the PCL printer driver". Step 3 Restart.
4 Notes - In order to use the "Update Now" function for Automatic Configuration, the SNMP community name must be "public". - Some devices do not support the use of settings such as duplex, staple , punch and z-fold with custom paper sizes. - Booklet settings and Page per Sheet Layout settings have no effect in Windows XP SP3. As a result, the default settings (*) are always used. - Booklet Binding Edge - On Left Edge (*) - On Right Edge - Pages per Sheet Layout - Right then Down (*) - Down then Right - Left then Down - Down then Left - An extra page is added to the end of odd-paged duplex jobs. The added page might be incremented in the printer's counter. - Black and White documents might be printed in full color (CMYK). To en sure that the job prints using pure Black (K), please change the color mode to " Black and White" or "Monochrome". - Watermarks are not supported on some operating systems. - The Draw Border function is always on if usings Windows XP SP2 or earl ier. - In order to use the "Update Now" button for Automatic Configuration, a Standard TCP/IP port must be used and all 3 of the following conditions must be met: - Protocol: Raw - SNMP Status Enabled checkbox: on - SNMP "Community Name": public ======================================================================== All brand names and product names mentioned in this document are trademarks or r egistered trademarks of their respective companies.
Potrebbero piacerti anche
- The Subtle Art of Not Giving a F*ck: A Counterintuitive Approach to Living a Good LifeDa EverandThe Subtle Art of Not Giving a F*ck: A Counterintuitive Approach to Living a Good LifeValutazione: 4 su 5 stelle4/5 (5784)
- The Yellow House: A Memoir (2019 National Book Award Winner)Da EverandThe Yellow House: A Memoir (2019 National Book Award Winner)Valutazione: 4 su 5 stelle4/5 (98)
- Never Split the Difference: Negotiating As If Your Life Depended On ItDa EverandNever Split the Difference: Negotiating As If Your Life Depended On ItValutazione: 4.5 su 5 stelle4.5/5 (838)
- Shoe Dog: A Memoir by the Creator of NikeDa EverandShoe Dog: A Memoir by the Creator of NikeValutazione: 4.5 su 5 stelle4.5/5 (537)
- The Emperor of All Maladies: A Biography of CancerDa EverandThe Emperor of All Maladies: A Biography of CancerValutazione: 4.5 su 5 stelle4.5/5 (271)
- Hidden Figures: The American Dream and the Untold Story of the Black Women Mathematicians Who Helped Win the Space RaceDa EverandHidden Figures: The American Dream and the Untold Story of the Black Women Mathematicians Who Helped Win the Space RaceValutazione: 4 su 5 stelle4/5 (890)
- The Little Book of Hygge: Danish Secrets to Happy LivingDa EverandThe Little Book of Hygge: Danish Secrets to Happy LivingValutazione: 3.5 su 5 stelle3.5/5 (399)
- Team of Rivals: The Political Genius of Abraham LincolnDa EverandTeam of Rivals: The Political Genius of Abraham LincolnValutazione: 4.5 su 5 stelle4.5/5 (234)
- Grit: The Power of Passion and PerseveranceDa EverandGrit: The Power of Passion and PerseveranceValutazione: 4 su 5 stelle4/5 (587)
- Devil in the Grove: Thurgood Marshall, the Groveland Boys, and the Dawn of a New AmericaDa EverandDevil in the Grove: Thurgood Marshall, the Groveland Boys, and the Dawn of a New AmericaValutazione: 4.5 su 5 stelle4.5/5 (265)
- A Heartbreaking Work Of Staggering Genius: A Memoir Based on a True StoryDa EverandA Heartbreaking Work Of Staggering Genius: A Memoir Based on a True StoryValutazione: 3.5 su 5 stelle3.5/5 (231)
- On Fire: The (Burning) Case for a Green New DealDa EverandOn Fire: The (Burning) Case for a Green New DealValutazione: 4 su 5 stelle4/5 (72)
- Elon Musk: Tesla, SpaceX, and the Quest for a Fantastic FutureDa EverandElon Musk: Tesla, SpaceX, and the Quest for a Fantastic FutureValutazione: 4.5 su 5 stelle4.5/5 (474)
- The Hard Thing About Hard Things: Building a Business When There Are No Easy AnswersDa EverandThe Hard Thing About Hard Things: Building a Business When There Are No Easy AnswersValutazione: 4.5 su 5 stelle4.5/5 (344)
- The Unwinding: An Inner History of the New AmericaDa EverandThe Unwinding: An Inner History of the New AmericaValutazione: 4 su 5 stelle4/5 (45)
- The World Is Flat 3.0: A Brief History of the Twenty-first CenturyDa EverandThe World Is Flat 3.0: A Brief History of the Twenty-first CenturyValutazione: 3.5 su 5 stelle3.5/5 (2219)
- The Gifts of Imperfection: Let Go of Who You Think You're Supposed to Be and Embrace Who You AreDa EverandThe Gifts of Imperfection: Let Go of Who You Think You're Supposed to Be and Embrace Who You AreValutazione: 4 su 5 stelle4/5 (1090)
- The Sympathizer: A Novel (Pulitzer Prize for Fiction)Da EverandThe Sympathizer: A Novel (Pulitzer Prize for Fiction)Valutazione: 4.5 su 5 stelle4.5/5 (119)
- Her Body and Other Parties: StoriesDa EverandHer Body and Other Parties: StoriesValutazione: 4 su 5 stelle4/5 (821)
- Docker Training Material: Sensitivity: Internal & RestrictedDocumento74 pagineDocker Training Material: Sensitivity: Internal & RestrictedmyclicksNessuna valutazione finora
- BenQ BL2711U User ManualDocumento52 pagineBenQ BL2711U User Manual沙克松Nessuna valutazione finora
- Madieu J. - Linux Device Drivers Development - 2017 PDFDocumento570 pagineMadieu J. - Linux Device Drivers Development - 2017 PDFIvan Petrov100% (1)
- Troubleshooting Aladdin HASP Key ProblemsDocumento8 pagineTroubleshooting Aladdin HASP Key ProblemsyuwengNessuna valutazione finora
- Monsoon Power Monitor ManualDocumento66 pagineMonsoon Power Monitor ManualMahyuddin HusairiNessuna valutazione finora
- DX Diag 3517Documento31 pagineDX Diag 3517princessNessuna valutazione finora
- AUTOSAR Specification of CAN Driver Ver 4.0.0 PDFDocumento101 pagineAUTOSAR Specification of CAN Driver Ver 4.0.0 PDFJoshwa2elNessuna valutazione finora
- Book For Appli DevDocumento327 pagineBook For Appli DevfroshbytesNessuna valutazione finora
- Cinelerra User ManualDocumento207 pagineCinelerra User Manualo_dimitrovNessuna valutazione finora
- Voicemeeter Banana: User ManualDocumento60 pagineVoicemeeter Banana: User ManualnigresNessuna valutazione finora
- CCD Camera Manual PDFDocumento29 pagineCCD Camera Manual PDFAnamNessuna valutazione finora
- Artcut Bridge ManualDocumento25 pagineArtcut Bridge Manualjosemijosemi100% (1)
- Razer Cortex Diagnostics ReportDocumento15 pagineRazer Cortex Diagnostics ReportPedriHidayatNessuna valutazione finora
- TLE-CSS Q4 Module-1Documento14 pagineTLE-CSS Q4 Module-1Jhonroyet PuaNessuna valutazione finora
- Types and Functions of Software ExplainedDocumento36 pagineTypes and Functions of Software ExplainedBlanche Dela CruzNessuna valutazione finora
- MELSEC PLC USB Driver For Windows7 64bit SystemsDocumento3 pagineMELSEC PLC USB Driver For Windows7 64bit SystemsGustavo Adolfo Perez FrancoNessuna valutazione finora
- El 504Documento1 paginaEl 504api-3860349Nessuna valutazione finora
- QuickStart - 2014-CH JOYSTICKDocumento2 pagineQuickStart - 2014-CH JOYSTICKCélio LinharesNessuna valutazione finora
- CncusbcontrollerDocumento210 pagineCncusbcontrollerCipriano M RogerioNessuna valutazione finora
- DX DiagDocumento22 pagineDX DiagHichem MedNessuna valutazione finora
- Configuring HP-UX For PeripheralsHP 9000Documento284 pagineConfiguring HP-UX For PeripheralsHP 9000Cem TuğrulNessuna valutazione finora
- Ugoos Flashing GuideDocumento12 pagineUgoos Flashing GuideIgnacio IgnacioNessuna valutazione finora
- Printer Options Package DOKU v12 enDocumento49 paginePrinter Options Package DOKU v12 enMaehloc Romero Santos0% (1)
- Info LaptopDocumento35 pagineInfo Laptopm Taufik NurrohmanNessuna valutazione finora
- Tle 10 - PrintDocumento2 pagineTle 10 - PrintPuche MaraNessuna valutazione finora
- User's Guide QuickTalk & QuickLook PDFDocumento93 pagineUser's Guide QuickTalk & QuickLook PDFcarlos.sagastume745094Nessuna valutazione finora
- Operation Guide: Taskalfa 1801 Taskalfa 2201Documento269 pagineOperation Guide: Taskalfa 1801 Taskalfa 2201Vinay JainNessuna valutazione finora
- Manual de Instalación Del Software InphoDocumento45 pagineManual de Instalación Del Software InphoAledj MartinezNessuna valutazione finora
- UB430-AF InstallationManual TM enDocumento10 pagineUB430-AF InstallationManual TM enCarlos PeraltaNessuna valutazione finora
- Turbocnc Driver PDFDocumento3 pagineTurbocnc Driver PDFElizabethNessuna valutazione finora