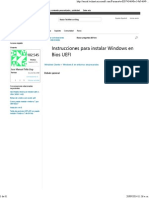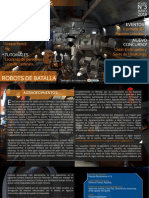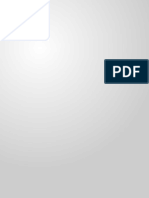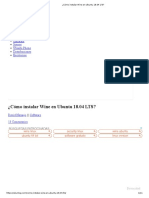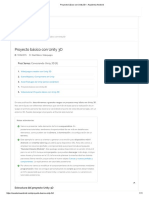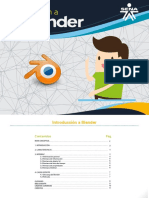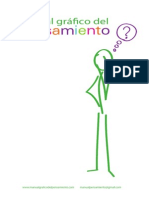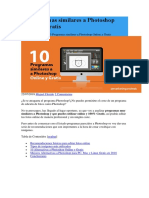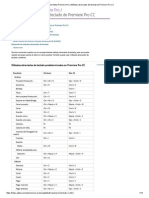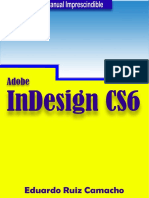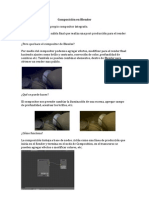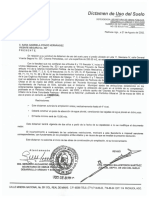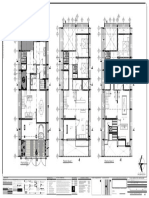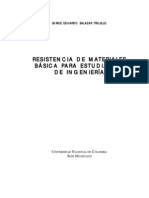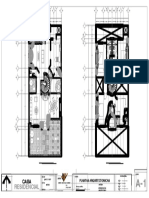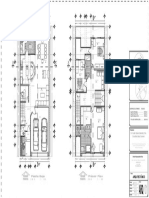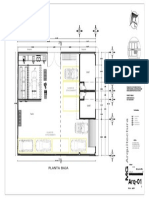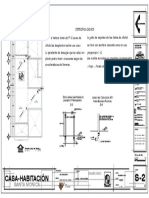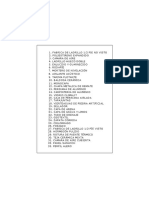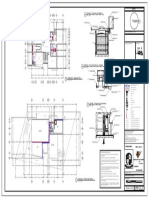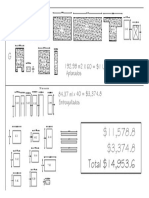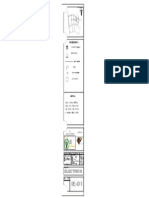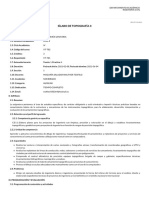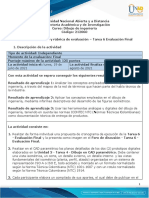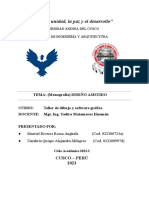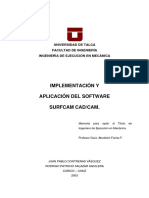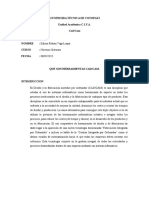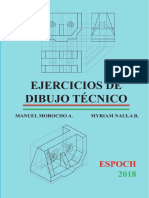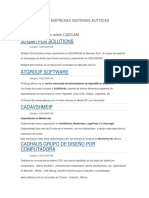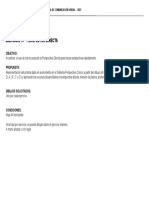Documenti di Didattica
Documenti di Professioni
Documenti di Cultura
Guía+para+Modelar+arquitectura+en+Blender+2 55
Caricato da
Nanomedia Nano-HackTitolo originale
Copyright
Formati disponibili
Condividi questo documento
Condividi o incorpora il documento
Hai trovato utile questo documento?
Questo contenuto è inappropriato?
Segnala questo documentoCopyright:
Formati disponibili
Guía+para+Modelar+arquitectura+en+Blender+2 55
Caricato da
Nanomedia Nano-HackCopyright:
Formati disponibili
Breve gua para modelar arquitectura en Blender 2.
55
www.bitacoravirtual.cl foroarqsl.creatuforo.com
Por Rafael Moya
Breve gua para modelar arquitectura en Blender 2.55
NDICE
Captulo 0 Captulo 1 Captulo 2 Anexo Presentacin Conociendo el nuevo Blender Modelado arquitectnico con Blender De Blender al CAD pg. 1 pg. 2 pg. 8 pg. 28
www.bitacoravirtual.cl -/- foroarqsl.creatuforo.com
Breve gua para modelar arquitectura en Blender 2.55
Cap. N0
Presentacin
[Cap. N0]
Presentacin
Es sabido que Blender es una poderosa herramienta para modelado 3D digital, pero que tiene un modo de funcionamiento y una interfaz que son distintas a las de otros programas 3D, que los arquitectos suelen utilizar. Adems, no se puede desconocer que Blender es un programa pensado para otros usos, ms all que el de simple modelado tpico de programas de diseo o ingeniera. De hecho, rene tambin amplias funciones para animacin, composicin, video y juegos. Esto hace que para muchos les resulte difcil atreverse a trabajar con esta potente herramienta, al sentirla no muy intuitiva y poco focalizada. Sin embargo, Blender 3D tiene otras caractersticas que son ventajas. La principal es que se trata de Software Libre y adems gratuito, por lo que puedes descargarlo e instalarlo sin ninguna restriccin y sin costo. Otra ventaja es que est disponible en todas las plataformas, por lo que puedes instalarlo en Windows, Mac OSX o GNU-Linux. Como una forma de dar un pequeo apoyo a los arquitectos que estn interesados en trabajar con Blender, a pesar de que ste no disponga de las tpicas herramientas tipo CAD a las que estamos acostumbrados, he preparado esta pequea gua de como trabajar con comandos bsicos para modelar objetos, de manera de lograr resultados similares a los que obtienen los arquitectos al trabajar con programas como 3DMax o SketchUp. Debo advertir, eso si, que yo no soy un experto en Blender. Recin lo estoy conociendo, as que no manejo todas las respuestas, ni mis mtodos sern los mejores. Las instrucciones recopiladas aqu, las he ido recolectando de diferentes manuales de la red y estoy seguro nos ayudarn a formar una base lo suficientemente slida, para que todos los que estamos interesados en aprender a utilizar esta estupenda herramienta, podamos sacarle el mejor provecho.
RAFAEL MOYA C.
Arquitecto UCV Magister PUCCH
P.D: Antes de comenzar, descarga e instala la ltima versin de desarrollo de Blender (v2.55) de la pgina web de la Fundacin Blender: http://www.blender.org/
www.bitacoravirtual.cl -/- foroarqsl.creatuforo.com
Pag. 1
Breve gua para modelar arquitectura en Blender 2.55
Cap. N1
Conociendo al nuevo Blender
Interfaz Grfica de Usuario
Partiremos explicando brevemente como es la nueva interfaz grfica de Blender 2.55b, ya que esta ha variado de las versiones anteriores, lo que ayudar a muchos posibles interesados, pues la vuelve un poco ms cercana a lo que la gente suele ver en otros softwares similares. La interfaz de Blender 2.55 se compone de una serie de "ventanas" las que son configurables segn el trabajo que se est realizando, pero que por defecto se presentan as:
Conociendo al nuevo Blender
[Cap. N1]
1 .- Ventana superior de Men general. Configuracin del programa, parmetros del archivo y creacin de objetos. 2.- Ventanas de herramientas. Permite algunas ediciones al objeto. Se activa con la tecla T. 3.- Ventana parmetros. Permite ajustar parmetros del objeto. Se activa con la tecla N. 4.- Ventana 3D. Vista de la escena. Se controla el zoom, rotacin y desplazamiento de la vista con el mouse y tambin con el NumPad: -Tecla 1 , vista lateral. -Tecla 3, vista frontal. -Tecla 7, vista en planta. -Teclas 2, 4, 6, 8, vista en rotacin. -Tecla 5, cambia entre vista ortogonal y perspectiva. -Tecla 0, vista desde la cmara. -Tecla +, -, zoom a la vista. -Scroll del mouse (rueda), zoom. -Botn derecho del mouse, rotacin de la vista. -Shift + boton central del mouse (scroll), pan o desplazamiento de la vista. -Botn izquierdo del mouse, reubica cursor 3D. 5.- Ventana de listado raz de elementos (existentes en la escena). 6.- Ventana de botonera. Configura parmetros de la escena. 7.- Ventana Men de parmetros y modificacin de objetos. 8.- Ventana linea de tiempo para animacin.
www.bitacoravirtual.cl -/- foroarqsl.creatuforo.com
Pag. 2
Breve gua para modelar arquitectura en Blender 2.55
Cap. N1
Conociendo al nuevo Blender
Interactuando con la escena 3D
Vamos a referirnos ahora a la Ventana 3D y los elementos que aparecen en ella, as como interactuar con ellos, ya que suele confundir bastante a los usuarios noveles. Por defecto al iniciar el programa veremos en la ventana una escena con tres elementos: un cubo, una cmara y una lmpara (tambin podemos ver una grilla de referencia). Supongo que no es necesario explicar la funcin de la cmara y la lmpara, pero si no lo sabes, se utilizan para cuando se realizan renders del objeto. El cubo es una malla (Mesh) por defecto del programa al iniciarse. Es posible configurar el programa para que inserte otro objeto como un cono, una esfera o ninguna. Desde el men Add de la ventana superior se pueden agregar otros objetos a la escena.
Podemos ver en la imagen anterior que el cubo aparece resaltado con un contorno naranja. Eso indica que dicho elemento est seleccionado. Para seleccionar otro elemento como la cmara o la lmpara debemos hacer click con el botn derecho del mouse, apuntando con el cursor sobre el nuevo elemento. Lo otro a destacar es que la escena est en Object Mode (Modo Objeto, indicada con una flecha roja en la imagen). Bajo este modo es que se puede seleccionar entre diferentes objetos de una escena. Para cada objeto se observan una serie de componentes:
Cursor 3D: Indica la posicin donde aparecern los objetos que se agregan a la escena. Se reubica haciendo click con el botn izquierdo del mouse. Objeto 3D: Elemento 3D presente en la escena (denominados mallas o mesh). Origen: Es el punto naranja. Es como el centro de gravedad o centro de masa del objeto o conjunto. Puede ser desplazado (para retornarlo al centro geomtrico del objeto: men Object > Transform > Origen to Geometry).
www.bitacoravirtual.cl -/- foroarqsl.creatuforo.com
Pag. 3
Breve gua para modelar arquitectura en Blender 2.55
Cap. N1
Conociendo el nuevo Blender
Estos son la mayora de los comandos que usaremos principalmente para interactuar con los modelos. Los ir explicando ms adelante:
1 .- Mens 2.- Seleccin Modo Objeto/ 3.- ViewPort Shading (muestra los objetos como solidos, semi transparentes, modelo de alambre, etc) 4.- Punto de pivote. 5.- Transformador 3D 6.- Layers 7.- Snap (magneto. S, el mismo de la mayora de los programas CAD) 8.- Renderiza una imagen y video de la visin de la ventana 3D. En Modo Edicin (Edit Mode) aparecen y desaparecen otros mens:
1 .- Seleccin Modo Edicin 2.- Modo seleccin Vertex/Edge/Plane
TRANSFORMAR.
En modo Object Mode tambin se pueden realizar modificaciones bsicas como trasladar el objeto, copiar, rotar, escalar, etc. Para esto usaremos los conos Transformador 3D (flecha, curva, recta) que se ven en la parte baja de la pantalla.
Vers que cada objeto se presenta con tres vectores o coordenadas de colores, si los arrastras con el mouse vers como se transforma el objeto, en forma fija a cada coordenada (si pinchas en el circulo blanco en el origen de los vectores, se logra una transformacin libre).
Tambin se puede transformar el objeto con los botones de la columna de la izquierda (ventana tools/tecla N) o desde el men: Object > Transform > Grab (ATAJOS: tecla G, tecla R, tecla S). El comando se cancela con tecla Esc o botn derecho del mouse. Las transformaciones pueden ser libres o fijas a alguna de las coordenadas del espacio 3D de Blender. Estas coordenadas estn definidas como X, Y, y Z y los atajos en el teclado son las teclas con esas letras. Si deseamos borrar el objeto seleccionado, presionamos la tecla Supr (o la tecla X) y confirmamos con la tecla Enter.
www.bitacoravirtual.cl -/- foroarqsl.creatuforo.com
TIP: Al presionar las teclas que representan las coordenadas Z, X , Yse restringen las transformaciones al respectivo sentido de la coordenada elegida. TIP: Para deshacer una accin presiona las teclas Ctrl + Z
Pag. 4
Breve gua para modelar arquitectura en Blender 2.55
Cap. N1
Conociendo el nuevo Blender
EDITAR
Para editar un objeto se debe tener seleccionado el objeto en cuestin y a continuacin cambiar en el men a Modo Edicin (Edit Mode), tal como se observa en la siguiente imagen, al lado izquierdo marcado con una flecha. En este modo, el objeto cambia y se torna completamente naranja (puedes des-seleccionar con la tecla A). Adems aparecen nuevas herramientas y mens. Las propiedades del objeto que pueden ser identificadas son principalmente vrtices, aristas y caras. Dichas opciones podemos seleccionarlas entre los conos respectivos, sealizados con otra flecha a la derecha en la imagen (y que son visibles slo en este modo de edicin). Estos tres conos se denominan "modo seleccin vrtice/arista/cara". Establecer como Edit Mode y marcar seleccin de Vrtices:
As, si deseamos editar un objeto, por ejemplo desplazando o estirndole un vrtice, primero seleccionamos el objeto en Object Mode, luego pasamos a Edit Mode y elegimos vista de Vrtices y a continuacin marcamos el cono Move (flecha) en el Transformador 3D. Todo el proceso lo he sealizado con tres marcas en la siguiente imagen. El vrtice especfico que queremos mover (arista o cara) lo seleccionamos con el botn derecho del mouse (lo que lo deja de color naranja) y finalmente arrastramos una de las respectivas 3 coordenada (o el circulo blanco en el origen de los vectores, para un movimiento libre):
TIP: Tecla TAB permite pasar de Object Mode a Edit Mode rpidamente.
www.bitacoravirtual.cl -/- foroarqsl.creatuforo.com
Pag. 5
Breve gua para modelar arquitectura en Blender 2.55
Cap. N1
Conociendo el nuevo Blender
El ejercicio se repite si lo que queremos es rotar una arista o escalar una cara, como muestra la imagen siguiente:
Nota: No se pueden seleccionar vrtices, aristas o caras de mallas independientes en Modo Edicin (Edit Mode). Este modo slo acta en una malla a la vez. Los objetos independientes se seleccionan previamente en Modo Objeto (Object Mode). Claro que una misma malla puede estar compuesta de varias figuras (conos, esferas, etc). Muchos de los atajos para edicin son similares a los de Object Mode (tecla G, mover; R, rotar; S, Escalar, Shif + D, duplicar; etc). Y estn disponibles en la ventana de la izquierda (activar con tecla T), nombrada ahora como Mesh Tools:
TIP: La tecla espaciadora activa la opcin de bsqueda de comandos en Blender.
www.bitacoravirtual.cl -/- foroarqsl.creatuforo.com
Pag. 6
Breve gua para modelar arquitectura en Blender 2.55
Cap. N1
Conociendo el nuevo Blender
EXTRUDE .
Otra herramienta que vamos a utilizar mucho es el comando Extrude, que como su nombre lo indica permite realizar una extrusin al elemento que escojamos(vrtice, arista, cara). Por ejemplo, para realizar extrusiones sucesivas a una cara del cubo existente en la escena realizamos la siguiente operacin: Estando en Edit Mode debemos habilitar "modo seleccin de caras". A continuacin seleccionamos una cara del cubo pinchndola con el botn derecho del mouse y apretamos la tecla E (atajo del comando extrude). Podrs expandir la extrusin moviendo el cursor hasta hacer click en un punto con el botn izquierdo del mouse. Si repites la operacin varias veces, obtendrs una figura parecida a la de la imagen siguiente:
Puedes intentar extrusiones a los vrtices o las aristas simplemente cambiando el modo de seleccin a arista o vrtice. El comando Extrude tambin puedes encontrarlo en la ventana de la derecha Mesh Tools o en el men Mesh > Extrude Individual / Extrude Region Las opciones Region/Individual son para cuando seleccionamos ms de un elemento a la vez para hacer una extrusion. Por ejemplo, en el caso de seleccionar dos caras, si marcamos Extrude Region o Extrude Individual el resultado de la extrusion para cada caso ser como se muestra en la siguiente imagen:
Bueno, dejaremos hasta ac la revisin de comandos de edicin y pasaremos a modelar directamente. Lo que falte por aprender lo veremos sobre la marcha.
www.bitacoravirtual.cl -/- foroarqsl.creatuforo.com
TIP: Como en otros programas, si mantienes presionada la tecla Shift podrs seleccionar ms de un elemento.
Pag. 7
Breve gua para modelar arquitectura en Blender 2.55
Cap. N2
Modelado arquitectnico con Blender
[Cap. N2]
De la planta al modelo 3D
Partiremos modelando una serie de recintos, de la misma forma que se estila en otros programas 3D tradicionales. Es decir, partiremos desde una planta del edificio en 2D ya dibujada previamente con algn programa CAD, la que importaremos a Blender para usar como plantilla base. Un cosa muy importante que hay que saber, es que a diferencia de otros programas 3D tipo CAD, en blender no podemos dibujar directamente lineas, ni entidades ya definidas como muros (como en programas BIM como Vectorworks). Blender trabaja con un grupo determinado de elementos 3D que son un conjunto de mallas (plane, circle, cube, UV sphere, etc) y curvas (bezier, nurbs, etc). Y sus componentes (vrtices, aristas, caras). Estos elementos los encuentras en el Men superior Add:
Modelado arquitectnico con Blender
La idea es que a partir de modificar estos elementos insertados en la escena, se puedan crear otros nuevos con formas ms complejas y que se adapten al diseo que deseamos. En estricto rigor, cuando importamos nuestra plantilla 2D, esta se convierte en un objeto, una malla con aristas y vrtices que podemos editar. Al comenzar y para que no nos estorbe, borramos previamente el cubo que aparece por defecto al iniciar Blender (tecla Supr > Enter). Nota: Si insertas objetos a una escena en Modo Objeto (Objet Mode) estos se comportan como mallas (mesh) independientes. Pero si los insertas en Modo Edicin (Edit Mode) los objetos pasan a ser parte de la misma malla que esta siendo editada.
IMPORTANTE: El programa no tiene avisos de advertencia al momento de cerrar o iniciar un nuevo proyecto, por lo que si no se han guardado previamente los cambios, estos se perdern.
www.bitacoravirtual.cl -/- foroarqsl.creatuforo.com
Pag. 8
Breve gua para modelar arquitectura en Blender 2.55
Cap. N2
Modelado arquitectnico con Blender
IMPORTANTO ARCHIVOS DXF
El archivo CAD 2D del edificio que queremos importar debe estar en formato DXF. Como Blender 2.55 est en desarrollo, no trae incorporado un mdulo para importar archivos de este formato, por lo que necesitamos instalarlo (dicha opcin si viene instalada por defecto en cada versin de Blender hasta la 2.49). El mdulo lo puedes descargar desde esta direccin: http://wiki.blender.org/index.php/Extensions:2.5/Py/Scripts/File_I-O/DXF_Importer_%28.dxf%29 Para instalar el script debes seguir las instrucciones de la pgina. Copia el archivo script dentro de la carpeta "addons" en el directorio de Blender 2.55/scripts/addons (en mi caso). Luego, para habilitar el script: + Men File > User Preferences + Aparecer una pequea ventana con pestaas, selecciona pestaa Add-Ons. + De la lista marca la casilla en Import/Export: Import Autocad DXF (.dxf) + Has click en el botn Save As Default que est abajo en la ventana para guardar los cambios en la configuracin (de otro modo cuando cierres Blender el mdulo se deshabilitar, aunque no es importante si ya no lo necesitas). + Para importar el archivo ve al men File > Import > Autocad (.dxf)
+Seleccionas el archivo DXF en cuestin y listo. Si todo ha salido bien, deberas ver las plantas y elevaciones del pabelln tal como se muestran en las imagenes de la siguiente pgina. Nota: No hay que olvidar que este mdulo para importar .dxf es reciente para Blender 2.55 por lo que no soporta bloques ni texto del archivo CAD, slo las linea. Si estos elementos son importantes, entonces te recomiendo romper los bloques del archivo CAD (explode) antes de importarlo a Blender. En el caso de mi ejemplo, adems tuve que convertir el archivo original DWG a la versin DXF R1 2 (puedes usar un conversor gratuito para esto). Otra opcin es que instales la versin estable Blender 2.49 cuyo mdulo viene preinstalado y soporta mucho mejor los archivos DXF. Luego de importar el archivo DXF guardas el proyecto y lo abres posteriormente con Blender 2.55.
www.bitacoravirtual.cl -/- foroarqsl.creatuforo.com
Pag. 9
Breve gua para modelar arquitectura en Blender 2.55
Cap. N2
Modelado arquitectnico con Blender
Planta, corte y alzados: Pabelln Alemn para la Exposicin de Barcelona en 1 929, diseado por Ludwig Mies Van Der Rohe. Descrgalo desde ac: http://www.arquilove.com.ar/planos-cad/pabell-n-barcelona/pabellon-barcelona-001
Vista en planta (tecla 7).
www.bitacoravirtual.cl -/- foroarqsl.creatuforo.com
Pag. 10
Breve gua para modelar arquitectura en Blender 2.55
Cap. N2
Modelado arquitectnico con Blender
LA ESCALA EN BLENDER
Una tpica pregunta sobre Blender es por la escala o la unidad de mtrica en que se trabaja metros, centmetros, pulgadas? 1 :1 , 1 :50, 1 :1 00? Bueno, la respuesta es que Blender no trabaja en metros ni centmetros. Simplemente trabaja en unidades basadas en las coordenadas cartesianas. Slo fjate en la grilla que se ve en la escena. Cada cuadrado de la grilla es una unidad (X=1 , Y=1 , Z=0). Trabajar con exactitud en las medidas no es necesario si lo que se est haciendo es una representacin 3D de un edificio ya diseado, para usos como fotografa publicitaria o marketing. Es decir si slo buscamos generar renders con texturas hiperrealistas y cosas as, para que el cliente pueda visualizar con realismo el proyecto. Sin embargo, si como arquitectos estamos en plena etapa de diseo del edificio y requerimos modelar en 3D como parte de dicho proceso, es indispensable trabajar con exactitud y claridad en las medidas en el ambiente 3D, para as poder posteriormente traspasar dicha informacin a los planos constructivos. En todo este ejercicio utilizaremos una serie de herramientas propias de Blender para trabajar con precisin en las medidas, tal como lo haramos en un programa CAD. Entonces, lo ms prctico, para quienes trabajamos con medidas como nosotros los arquitectos, es que consideremos el cuadriculado de la grilla como si tuviera un metro por lado. Idealmente, nuestro archivo CAD deber estar dibujado en metros (1 .00 es un metro). As, las proporciones de la planta al momento de importarla a Blender coincidirn con las de la grilla. Lo mejor es tenerlo ya escalado con nuestro programa CAD, pero si vemos que en comparacin a la grilla de la escena la planta aparece muy grande podemos volver a escalar la planta con el comando Scale de Blender: tecla S > ingresa un nmero que indique la proporcin de ajuste de escala > Enter En la siguiente fase te indicar un TIP muy til para saber las medidas respectivas de los elementos en escena y que te ayudar a orientarte en muchas cosas adems de los ajustes de escala. Nota: Actualmente, en el cono "Scene" del panel de la botonera a la derecha de la pantalla, est la opcin "Units", donde se puede cambiar la opcin de medicin de unidades entre None (ninguna), Metric (mtrica), Imperial (imperial):
MIDIENDO Y MODELANDO CON PRESICIN EN BLENDER
Bien. Ya tenemos nuestra planta base para comenzar a modelar. Bsicamente lo que haremos a continuacin ser ir alzando los muros del pabelln y dems paramentos. La planta del pabelln Barcelona que hemos importado ha quedado como un objeto malla. No tiene caras, pero si tiene vrtices y aristas (edges). Utilizando las herramientas de transformacin y edicin vamos a trabajar los vrtices y aristas de la plantilla para crear muros, losas, ventanas, suelos, etc. en nuestro proyecto.
www.bitacoravirtual.cl -/- foroarqsl.creatuforo.com
Pag. 11
Breve gua para modelar arquitectura en Blender 2.55
Cap. N2
Modelado arquitectnico con Blender
Para poder trabajar con las aristas y vrtices de esta malla, debemos pasar a "Edit Mode" y tener el "modo de seleccin arista" habilitado. Con el botn derecho del mouse podremos seleccionar cada linea (arista) de la planta en forma independiente (si se quiere seleccionar ms de un elemento debemos usar la tecla Shift; para seleccionar o deseleccionar todos los elementos basta con la tecla A). Ahora bien, tal vez tengas dudas con las medidas de algn elemento, necesites tomar alguna distancia o quieras modelar muros con presicin. Como dije anteriormente, si nos encontramos en mitad del proceso de diseo de un edificio, trabajar en 3D con presicin es muy importante, para traspasar posteriormente la informacin a los planos que se usarn para construir. Blender no tiene una herramienta directa para medir, pero si podemos saber las longitudes de las aristas (edges) de cualquier elemento seleccionado, marcando la casilla de la opcin "Edges Length", al final de la Ventana Transform (tecla N), bajo el ttulo "numeric". Esta opcin permite visualizar el largo de cada linea que seleccionemos (siempre en Edit Mode). As, podemos saber el largo o alto de un muro, seleccionando simplemente las correspondientes aristas (esto funciona tanto en 2D como en 3D), tal como se ve en la siguiente imagen:
Visualizacin de longitudes de las aristas (edges), habilitando la opcin Edges Length (al costado derecho).
Por ejemplo, ahora podemos saber hasta que alto vamos a alzar los primeros muros de nuestro modelo, ya que la plantilla del pabelln Barcelona que estamos usando incluye las elevaciones del edificio. Basta con seleccionar cualquier linea de las vistas laterales del edificio, para que aparezca la distancia que corresponde a la altura de los muros (en este caso son 3, es decir 3 metros es la altura de piso a cielo). Tambin sirve esto para chequear las proporciones o escalas de las mallas que importamos desde otras fuentes, como coment en el prrafo dedicado a la escala en Blender. Si tienes dudas con respecto a la plata del pabelln, una vez importada desde el archivo DXF, con esta herramientas puedes comparar medidas de cualquier parte del dibujo, midindolo anteriormente con un programa CAD. Nota: Bajo el ttulo numeric, tambin estn las opciones Edges Angle y Faces Area. Si las marcas mostraran informacin sobre ngulo de la arista y rea de la cara seleccionada. Por otro lado, en una nota anterior se indica revisar la opcin Units del cono Scene en la botonera, para cambio de unidad de medida. Pero y si necesitamos medir una distancia entre dos puntos y no hay ninguna arista? En ese caso, podemos crear una arista entre ambos puntos (tanto si estn en 2D o 3D). Para ello existen dos opciones: a) No dibujarla directamente, sino que habilitando el "modo de seleccin" en vrtices y a continuacin, con el botn derecho del mouse seleccionamos los 2 vrtices cuya distancia queremos medir (no olvidar pulsar tecla Shift para seleccionar ms de un elemento). Luego presionamos la tecla F y una arista se crear entre ambos puntos (y a su vez, si seleccionas dos aristas puedes crear un plano). Con la opcin "Edges Length" habilitada, sabremos el largo de dicho trazo (luego puedes borrar la arista o la dejas si lo deseas).
www.bitacoravirtual.cl -/- foroarqsl.creatuforo.com
Pag. 12
Breve gua para modelar arquitectura en Blender 2.55
Cap. N2
Modelado arquitectnico con Blender
b) La segunda opcin es dibujar la nueva arista utilizando el comando Extrude (tecla E) sobre un vrtice seleccionado previamente. Veras como una linea surge desde el vrtice en cuestin, extendindose libremente en el otro extremo con el movimiento del mouse (para fijar el movimiento a una coordenada: teclas X, Y, Z). Con un click del botn izquierdo del mouse fijars la posicin final de la nueva arista y la opcin "Edges Length" te dar la distancia. Ahora, si deseas hacer coincidir con exactitud dicho final con algn vrtice o arista debes tener habilitado previamente el comando Snap. Este funciona muy similar a los programas CAD y har de magneto para "pinchar" con exactitud el destino de nuestra nueva arista sobre vrtices, aristas, caras, o elementos. Esta opcin se habilita haciendo click en el cono del magneto, abajo de la Ventana 3D:
Est claro que el comando Extrude sobre aristas o vrtices, ms la opcin Snap habilitada, sern tremendamente tiles para modelar con presicin (adems de tomar medidas), tal como lo veremos a continuacin. Nota: adicionalmente a lo ya explicado, para lograr desplazamientos, giros o extrusiones con medidas exactas, debemos simplemente ingresar la medida con el teclado numrico despus de iniciar una orden. Tambin podemos apoyarnos con las teclas X,Y,Z para fijar los movimientos a determinada coordenada.
ALZANDO MUROS
Partiremos modelando los principales muros del edificio. Como ya he dicho todo este proceso se hace en Modo edicin (Edit Mode). La forma ms fcil y rpida de alzar muros a partir de la plantilla 2D es utilizar el comando de extrusion en las lineas que forman los contornos de los muros: Seleccione las lineas que desea extruir y a continuacin presione la tecla E (moviendo libremente el ratn podr ver como las extrusion genera los planos del muro). Fije la coordenada de extrusion presionando la tecla Z. Indique la altura de la extrusion pulsando la tecla 3 del teclado numrico (tres metros). Finalmente presione la tecla Enter. El proceso comienza y termina como se ve en las siguientes dos imgenes:
www.bitacoravirtual.cl -/- foroarqsl.creatuforo.com
Pag. 13
Breve gua para modelar arquitectura en Blender 2.55
Cap. N2
Modelado arquitectnico con Blender
Otro modo de crear los muros es insertando un objeto 3D y editarlo. En este caso nos bastar con un plano. Atencin, que para este trabajo necesitamos tener habilitado el comando Snap (con opcin vrtice): Desde el men superior insertamos el nuevo objeto Add > Mesh > Plane (este aparece en la ubicacin del cursor 3D en la escena). Ajustamos sus medidas a las dimensiones del muro que vamos a crear (esto en sus propiedades que podemos ver en la ventana del costado con la tecla N). En este caso, ajustamos las medidas de 2x2 a 0.1 x0.1 A continuacin movemos el plano (tecla G) hasta la posicin sobre uno de los contornos de los muros que vamos a crear, tal como se ve en la siguiente imagen (con el Snap activado podemos posicionarlo con exactitud).
Ya posicionado lo que hacemos es un Extrude (tecla E) sobre uno de los lados del plano y lo extendemos fijndolo a las coordenadas X, Y. Con ayuda del Snap activado y en opcin vrtice, vamos trazando nuestro muro con exactitud detenindonos en cada encuentro y volviendo a extruir. As hasta completar un trazado como se ve en la siguiente imagen:
Se ha creado un trazado constituido por una serie de caras sobre la plantilla de los muros del edificio. A continuacin, en modo seleccin face, seleccionamos las respectivas caras y aplicamos Extrude, fijando a la coordenada Z. Ingresamos la altura pulsando la tecla numrica 3(m) y finalizamos pulzando la tecla Enter. El resultado debiera ser algo as:
Este mtodo es un poco ms lento al principio, pero trae bastantes ventajas a posterior, cuando nos toque ir agregando detalles a los muros. Cosa que veremos ms adelante.
www.bitacoravirtual.cl -/- foroarqsl.creatuforo.com
Pag. 14
Breve gua para modelar arquitectura en Blender 2.55
Cap. N2
Modelado arquitectnico con Blender
Por el momento, contine alzando el resto de los muros principales (no son muchos) con cualquiera de los dos procedimientos descritos, de manera que termine con un modelado del edificio similar a esta ltima imagen:
COMPLETANDO DETALLES.
Cuando ya se tenga los muros alzados seguramente necesitaremos completar algunos detalles como dinteles, antepechos, vanos, etc. Para esto vamos a utilizar el comando Duplicate (tecla Shift + D), la herramienta "Loop Cut and Slide" (Ctrl + R) y el comando Extrude (tecla E), aunque siempre se pueden usar otras formulas. La herramienta Loop Cut permite subdividir las caras de los muros, de manera de poder modelar formas ms complejas. Aqu la vamos a utilizar para completar un dintel sobre el vano de una puerta. Tanto el comando Duplicate como Loop Cut y Extrude estn en la ventana Mesh Tools de la izquierda (visible con la tecla T). La altura del dintel la vamos a marcar con una arista del canto del muro, usando el comando duplicar: Seleccionamos una arista inferior del canto del muro. Pulsamos tecla Shift + D (duplicate). Fijamos la coordenada de movimiento de la arista al eje Z. Ingresamos con el teclado numrico una altura de 2.1 (con el signo "-" cambia el sentido de desplazamiento). Terminamos pulsando la tecla Enter.
Si te fijas, ac el comando duplicar lo usamos como el tradicional comando offset (paralelas) de los programas CAD.
Pag. 15
www.bitacoravirtual.cl -/- foroarqsl.creatuforo.com
Breve gua para modelar arquitectura en Blender 2.55
Cap. N2
Modelado arquitectnico con Blender
Cuando ya tenemos una marca de referencia, procedemos a subdividir el muro. Ojo, que para completar esta operacin necesitamos tener habilitado previamente el comando Snap: Presionamos las teclas Ctrl + R. Al mover el cursor sobre el muro veras como aparecen unas lineas de corte amarillas (vertical y horizontal), has click con el botn izquierdo del mouse cuando aparece la linea horizontal para as seleccionar ese sentido de corte. Vers que ahora la linea amarilla se mueve solo en el eje Z del muro, haz click con el botn izquierdo por segunda vez. La linea amarilla queda fija mostrando sus tres vectores de movimiento. Con el cursor del mouse pincha y arrastra el vector Z para volver a mover la linea de corte hasta la marca a 2.1 m que dejamos en el canto del muro (el comando Snap activado har que coincidan exactamente). El proceso es algo como lo que se ve en estas 2 imgenes:
Linea de corte horizontal (he activado la vista traslucida de objetos para que se distinga mejor).
Planos de muros divididos (vista en face select mode).
Para verificar las medidas que estamos trabajando para las alturas, recuerda que podemos verlas con la opcin Edge Length habilitada y seleccionando la arista respectiva:
www.bitacoravirtual.cl -/- foroarqsl.creatuforo.com
Pag. 16
Breve gua para modelar arquitectura en Blender 2.55
Cap. N2
Modelado arquitectnico con Blender
Si detectamos algn error deshacemos lo hecho presionado Ctrl + Z. Ahora, si todo est correcto, simplemente haremos un extrude sobre la cara superior del canto del muro para crear el dintel: Seleccionamos una cara. Pulsamos tecla E (Extrude). Proyectamos la extrusion hasta el canto del otro muro (con el comando Snap habilitado para un calce exacto). Pulsar Enter. As tendremos ya nuestro dintel. El mismo principio se puede aplicar a antepechos:
Nota: Cuando se subdividen caras de un muro en varias regiones, ya sea para crear vanos de ventas, puertas, etc., hay que tratar que estas divisiones sean siempre en sentidos ortogonales. Se debe evitar que surjan divisiones en sentido diagonal en las caras, es decir, planos triangulares; ya que esto har mucho ms complicado la edicin posterior de dichos objetos. Una cosa que debes saber, es que Blender soporta polgonos de 3 y 4 lados como mximo. Un plano con 5 o ms lados obliga al programa a crear subdivisiones con tringulos (aunque esto no tiene efectos en los renders). Existe sin embargo, una rama de desarrollo paralelo de Blender, con una versin que soporta caras con ms de 4 lados (opcin ngons). El proyecto se llama BMesh y se espera que se integre pronto al tronco principal de Blender. Su blog es http://bmeshblender.wordpress.com/ y puedes descargar sus versiones para todas las plataformas desde http://www.graphicall.org/ La idea es que utilizando principalmente el comando Extrude sobre las marcas de la plantilla, se continu modelando los diferentes paramentos internos del pabelln como son las mamparas, pilares y las puertas. En este caso yo he modelado tambin los cristales de las mamparas:
www.bitacoravirtual.cl -/- foroarqsl.creatuforo.com
Pag. 17
Breve gua para modelar arquitectura en Blender 2.55
Cap. N2
Modelado arquitectnico con Blender
La transparencia de las mamparas se logra seleccionando el plano de la ventana y posteriormente pulsando en la ventana de botonera (lado derecho de la pantalla) el cono materiales. Las ventanas deben tener su propio material asignado ya que cuando los planos se crean en modo edicin adoptan los materiales del conjunto de la malla.
Botonera: crculo naranja=materiales/ cubo naranja= objeto. Para la transparencia de los cristales hay que marcar la opcin Transparency con un factor Alpha de 0.5. Luego se pulsa el cono Object en la misma botonera y se marca la opcin Transparency que est bajo el ttulo Display. Faltara por explicar otros muchos mtodos para construir muros curvos o con aberturas, etc. Pero no podemos verlas en esta gua por que si no nos extenderamos demasiado. Tal vez, ms adelante pueda agregar dicha informacin como un anexo. Por lo pronto te sugiero consultes los links con tutoriales que estn al final de esta gua.
LAYERS
Como una forma de organizar nuestra escena y los modelos que en ella estn, podemos distribuir los objetos 3D de nuestra escena en diferentes layers. Esto es muy til si, por ejemplo, necesitamos "apagar" cualquier objeto para que no nos estorbe mientras modelamos otros. A su vez, podemos discriminar cuales aparecern en la imagen renderizada y cuales no. Los layers podemos encontrarlos en la barra de conos bajo la Ventana 3D (Object Mode).
As, para nuestro modelo del pabelln Barcelona, podemos tener la planta separada como un objeto en un layer, los muros en otro layer y la cubierta en un tercer layer. Eso si, los layers actan sobre objetos o mallas independientes: En Modo Objeto selecciona el objeto 3D a trasladar. A continuacin, pulsando la tecla M aparece sobre la pantalla las 20 casillas de layers. Al hacer click sobre alguna de las casillas vers que el objeto seleccionado desaparece (es trasladado al respectivo layer). Para ver los objetos de diferentes layers en la ventana 3D, simplemente se pulsa en la casilla ocupada con una marca. Para ver los objetos juntos, se presiona adems simultneamente la tecla Shift. Nota: para separar una malla en varios objetos independientes, se selecciona la parte de la malla que se desea separar (caras, vrtices o aristas) y se pulsa la tecla P. Se puede escoger entre separar seleccin, material, loos part (todo esto en Modo Edicin). Para unir diferentes objetos en una sola malla, se seleccionan los objetos 3D (en Modo Objeto) y se pulsa Ctrl+J. Las diferentes mallas pasan a ser una sola y a ocupar el mismo layer.
MODELANDO CUBIERTAS
Para modelar las losas de la cubierta del pabelln, podemos optar por agregar a la escena un plano desde el men Add > Mesh > Plane, al que modificaremos sus dimensiones (tecla N para ver las propiedades). O podemos optar por seleccionar dos lneas o aristas de la proyeccin de la cubierta en la plantilla, como se ve en la siguiente imagen (deben tener el mismo largo):
www.bitacoravirtual.cl -/- foroarqsl.creatuforo.com
Pag. 18
Breve gua para modelar arquitectura en Blender 2.55
Cap. N2
Modelado arquitectnico con Blender
Teniendo ambas aristas seleccionadas, pulsamos la tecla F lo que crear un plano, tal como se ve a continuacin. Recordar: Si se seleccionan vrtices, con la tecla F se crean aristas. Si se seleccionan aristas, se crearn planos.
El siguiente paso es seleccionar el plano recin creado y desplazarlo hasta su posicin sobre la altura de los muros con la tecla G. Luego pulsamos la tecla Z para fijar el sentido de desplazamiento e ingresamos la altura 3m con el teclado numrico. Finalmente presionamos Enter. Una vez ubicado, procedemos a hacer una extrusion (tecla E) sobre el plano para transformarlo en una losa de 30cm de espesor.
En algunas fotografas del pabelln se puede ver que el techo posee una cubierta impermeable con un pequeo borde que sobresale de la losa. Esta forma se puede modelar de la siguiente manera: Seleccionamos el plano superior de la losa. Le hacemos una extrusion (tecla E) pero sin desplazamiento, para esto podemos usar la opcin Snap sobre uno de los vrtices de la losa. La extrusion crear un nuevo plano que queda sobre el plano original. Seleccionamos un lado del plano y pulsando la tecla Shift+D creamos un duplicado de la arista para desplazarla en una determinada medida hacia un costado (como el comando offset de los programas CAD). Esta arista ser nuestra marca. Ahora seleccionamos el nuevo plano superior y lo escalamos presionando la tecla S. Los bordes del plano se ampliarn en una proporcin de escala que la fijamos con exactitud moviendo el cursor hacia la arista de referencia con la opcin Snap habilitada. Presionando el botn izquierdo del mouse completamos la operacin. De esta forma logramos darle un contorno a la losa que podemos extruir y darle un espesor. Tal como se ve en la imgen. Es necesario este procedimiento pues si intentamos escalar el plano superior de la losa directamente, se deforman los cantos.
www.bitacoravirtual.cl -/- foroarqsl.creatuforo.com
Pag. 19
Breve gua para modelar arquitectura en Blender 2.55
Cap. N2
Modelado arquitectnico con Blender
Cuando ya tengamos listas las losas de las cubiertas, ser recomendable convertirlas en objetos independientes y llevarlas a otro layer para que no estorben si necesitamos seguir trabajando sobre los muros e interiores del modelo, siguiendo el procedimiento que expliqu en el tema anterior. Nota: si deseamos ir ms all con los detalles, podemos modelar las suaves pendientes de la cubierta. Simplemente selecciona los cuatro vrtices del plano superior de la cubierta y escala pulsando tecla S. La proporcin de escala ser cero, por lo que ingresa el nmero con el teclado numrico y posteriormente presiona Enter. La cara del plano se dividir en cuatro tringulos. Selecciona el vrtice del centro y muvalo en el sentido del eje Z para generar las pendientes.
MODELANDO SUELOS
Para modelar los suelos agregamos desde el men de objetos (Add > Mesh > Plane) algunos planos que ubicamos con exactitud en las esquinas de los recintos. A continuacin ajustamos las dimensiones de estos planos arrastrando con el cursos alguno de sus lados hasta cubrir un rea completa (ayudndonos con la opcin Snap habilitada). Tal como se observa en las dos siguientes imgenes:
TIP: En el men File > User Preferences > pestaa Interface, puedes marcar la opcin Rotate Around Selection. Esto permite mover la visin de la Ventana 3D en torno al modelo con ms comodidad. Con el botn Save As Default que est abajo en la ventana se guardan los cambios en la configuracin. Pero ojo, que si est abierto un archivo, Save As Default lo establece como la escena nueva por defecto.
Agregando un nuevo objeto 3D (plano-malla) como suelo. (Add > Mesh > Plane)
Se ajusta las dimensiones del plano-malla a un rea determinada arrastrando uno de sus lados (seleccionar una arista y pinchar + arrastrar con los vectores de color).
www.bitacoravirtual.cl -/- foroarqsl.creatuforo.com
Pag. 20
Breve gua para modelar arquitectura en Blender 2.55
Cap. N2
Modelado arquitectnico con Blender
Para completar todo el suelo del pabelln, debemos usar varios planos-mallas, pues recordemos que Blender no soporta caras de ms de 4 lados. Cuidaremos adems de dejar un plano completo con las dimensiones exactas, sobre cada una de las dos piletas que tiene el pabelln:
Para modelar la profundidad las piletas, seleccionamos el respectivo plano y ejecutamos Extrude, fijando el desplazamiento al eje Z e ingresando la medida respectiva (50cm):
www.bitacoravirtual.cl -/- foroarqsl.creatuforo.com
Pag. 21
Breve gua para modelar arquitectura en Blender 2.55
Cap. N2
Modelado arquitectnico con Blender
El resultado debe verse como algo as:
Seleccionar plano > Tecla E > Tecla Z > ingresa 0.5 > Tecla Enter. La escalinata puede ser modelada de varias formas. Yo simplemente realic una serie de extrusiones a las aristas de la plantilla para generar dos planos como "una huella y contra huella". Luego por medio del comando Duplicar (tecla Shift+D) y Trasladar (tecla G) copi y ubiqu los peldaos hasta completar la escalinata. tal como se ve en las dos siguientes imgenes (con la opcin Snap habilitada):
Extrude (tecla E) sobre dos aristas para generar una huella y contrahuella.
El resto de la escalinata se arma copiando y ubicando cada peldao.
www.bitacoravirtual.cl -/- foroarqsl.creatuforo.com
Pag. 22
Breve gua para modelar arquitectura en Blender 2.55
Cap. N2
Modelado arquitectnico con Blender
Para modelar el zcalo del pabelln, vamos seleccionando cada vrtice de cada esquina del suelo del pabelln y le aplicamos el comando Extrude, para generar una arista en el sentido del eje Z. A cada arista le damos un largo determinado, segn podemos recoger de las medidas de las respectivas elevaciones del pabelln que estn en la misma plantilla. A continuacin, seleccionamos dos aristas de cada lado del pabelln y pulsamos la tecla F, para generar un plano que ser el zcalo del pabelln:
Para generar las esquinas del zcalo: Seleccionar vrtice > Tecla E > Tecla Z > ingresa medida > Tecla Enter. Para completar las caras el zcalo: Seleccionar aristas > Tecla F. Una vez completado todo el permetro del zcalo del pabelln, debieras tener una imagen como esta:
Con esto podemos considerar casi terminado nuestro modelo del pabelln alemn de Mies Van Der Rohe. Puedes ir completando con ms detalles el modelo si deseas. Por ejemplo, yo le agregu algunas sillas Barcelona que encontr en un repositorio de Google: http://sketchup.google.com/3dwarehouse/search?q=silla+bacerlona&styp=m&btnG=Buscar Pero an falta dar dos ltimos pasos en esta gua: modelar un terreno de entorno y exportar las vistas del modelo a un archivo CAD.
www.bitacoravirtual.cl -/- foroarqsl.creatuforo.com
Pag. 23
Breve gua para modelar arquitectura en Blender 2.55
Cap. N2
Modelado arquitectnico con Blender
MODELANDO EL ENTORNO
Con la esperanza de que a estas alturas de la gua no hayas abandonado, lo que vamos a realizar ahora es crear un terreno o entorno donde est asentado el modelo. Para modelar un suelo de entorno para el modelo de nuestro pabelln, aadimos a la escena, desde el men Add, un plano y lo escalamos lo suficientemente grande para rodear todo el modelo, tal como se ve en la imagen:
La idea es que este plano sea un objeto-malla independiente. Preferentemente lo podemos ubicar en un layer a parte para poder trabajar cmodamente en l (seleccionar objeto > tecla M > asignar layer). En seguida, teniendo seleccionado el plano, hacemos click en el botn Subdivide que est en la ventana Mesh Tools (tecla T). Esto har que el plano se subdivida a la vez en varios planos. Con cada click que hacemos sobre el botn subdivide, el nmero de subdivisiones aumenta.
Una vez que hemos subdividido nuestro plano, para darle un relieve topogrfico seleccionamos algunas caras y las desplazamos (tecla G) en el sentido del eje Z (yo he borrado algunas caras para que no aparezcan dentro del modelo del pabelln). Nos podemos ayudar con las diferentes alturas de los lados del zcalo para ir modelando la topografa, de forma que coincida con el borde inferior de cada lado del zcalo del pabelln.
www.bitacoravirtual.cl -/- foroarqsl.creatuforo.com
Pag. 24
Breve gua para modelar arquitectura en Blender 2.55
Cap. N2
Modelado arquitectnico con Blender
Nuestro terreno est casi listo, pero se ve muy facetado. Vamos a darle una forma ms suave a la superficie:
Teniendo seleccionado nuestro terreno, pinchamos en la tecla Smooth que est bajo el ttulo Shading en la ventana Object/Mesh Tools (tecla T). Este comando lo que hace es suavizar las aristas de las caras dndole a las superficies de una malla una apariencia algo ms orgnica:
www.bitacoravirtual.cl -/- foroarqsl.creatuforo.com
Pag. 25
Breve gua para modelar arquitectura en Blender 2.55
Cap. N2
Modelado arquitectnico con Blender
Y con esto ya est nuestro modelo terminado. Activando todos los layers (muros, cubierta, etc) podemos ver el conjunto:
Esta gua para aprender a modelar arquitectura en Blender no incluye el proceso de asignacin de materiales ni renderizado, ya que an no me manejo con ello. Pero t puedes aprender ms con los diferentes tutoriales que hay disponible en la red. Yo he incluido unos pocos al final de este post. En todo caso, he agregado algunos renders muy bsicos aplicando la opcin Ambient Occlusion (propiedades de escena en ventana de la botonera), que crea una luz de ambiente homognea a la escena. Presionando las teclas Crtl + Alt + 0 ubicas rpidamente la cmara en el mismo ngulo de visin de la Ventana 3D. Luego presionando la tecla F1 2 obtendrs un render de la toma que aparecer en la ventana 3D. Para guardar la imagen ve al men Image que est bajo la ventana y selecciona Save. Para salir de la visualizacin del render pulsa tecla Esc.
www.bitacoravirtual.cl -/- foroarqsl.creatuforo.com
Pag. 26
Breve gua para modelar arquitectura en Blender 2.55
Cap. N2
Modelado arquitectnico con Blender
www.bitacoravirtual.cl -/- foroarqsl.creatuforo.com
Pag. 27
Breve gua para modelar arquitectura en Blender 2.55
ANEXO
De Blender al CAD
[ANEXO]
Exportando vistas 2D en formato CAD
Para el ejemplo del pabelln de Mies que hemos modelado, nos basamos en una plantilla con la planta y elevaciones del edificio, que previamente estaba dibujado en un archivo CAD (formato dxf). Pero supongamos que tenemos un modelo que no fue realizado a partir de ningn archivo CAD y que necesitamos traspasar parte de su informacin a un formato CAD. Por ejemplo, supongamos que necesitamos las diferentes elevaciones 2D del modelo para traspasarlas a planos constructivos o para trabajar lminas de presentacin con algunas vistas de nuestro proyecto. Para el proceso que estoy ejemplificando vamos a necesitar la versin estable de Blender, es decir la versin 2.49 ya que este trae integrada funciones que la ltima versin 2.55beta de desarrollo no trae.
De Blender al CAD
Paso n1
Exportar nuestro modelo a un archivo 3D en formato COLLADA (.dae).
Paso n2
Importar el archivo a Blender v2.49 (men File > Import > COLLADA 1 .4)
www.bitacoravirtual.cl -/- foroarqsl.creatuforo.com
Pag. 28
Breve gua para modelar arquitectura en Blender 2.55
ANEXO
De Blender al CAD
Paso n3
Ajustar la Ventana 3D a la vista que deseamos obtener (vista lateral del pabelln de Mies). Por ejemplo, tecla 5 (vista ortogonal) + tecla 1 / tecla 3 / tecla 7 (lateral, frontal, superior).
Paso n4 Paso n5
Ir a men File > Export > Autodesk DXF
Ajustar las opciones de configuracin (Config) tal como se muestran en la imagen marcadas con flechas rojas. Una vez listas pulsar el botn Start Export y cuando el proceso concluya pulsar Exit.
www.bitacoravirtual.cl -/- foroarqsl.creatuforo.com
Pag. 29
Breve gua para modelar arquitectura en Blender 2.55
ANEXO
De Blender al CAD
Paso n6
El proceso de exportacin crear un archivo CAD 2D en formato DXF, con la vista del modelo que se visualizaba en la ventana 3D. Este archivo lo podremos abrir con el programa CAD que dispongamos o importarlo a cualquier programa vectorial que soporte dicho formato.
Archivo DXF abierto en CADuntu.
***
Esta gua fue elaborada a partir de diversas fuentes disponibles en la Internet. A continuacin he citado algunas de ellas. Agradezco a quienes comparten dicha informacin libremente:
MODELLING ARCHITECTURE WITH PRECISION IN BLENDER
http://yorik.uncreated.net/tutorials/precisionmodelling-blender.html
Quick guide to model walls in Blender 3d for architectural visualization Gua de iniciacin a Blender 2.5 Intro a Blender 2.5 (video)
http://vimeo.com/77871 98 https://docs.google.com/View?id=dhs3vfzq_2046g2hd92g2
http://www.blender3darchitect.com/2009/1 1 /quick-guide-to-model-walls-in-blender-3d-for-architectural-visualization/
Foros:
http://www.niel3d.com/niel2/ http://www.g-blender.org/ http://www.blenderheads.org/forums/es/
Fuente de los planos:
Pabelln Alemn para la Exposicin de Barcelona en 1 929, diseado por Ludwig Mies Van Der Rohe. http://www.arquilove.com.ar/planos-cad/pabell-n-barcelona/pabellon-barcelona-001
www.bitacoravirtual.cl -/- foroarqsl.creatuforo.com
Pag. 30
Breve gua para modelar arquitectura en Blender 2.55
En la creacin de la presente obra se utilizaron los siguientes programas computacionales:
Sistema Operativo: Navegador Web: Software 3D: Software CAD: Procesador de texto: Capturas de pantalla: Edicin de imgenes: Maquetacin final:
Ubuntu 9.1 0 Karmic Koala Mozilla Firefox 3.6.1 1 Blender 2.49b / Blender 2.55b CADuntu 1 .0.0 b3 Open Office Writer 3.1 Shutter - Screenshot Tool GIMP 2.6.7 Scribus 1 .3.7
http://www.ubuntu.com/ http://www.mozilla.org/ http://www.blender.org/ http://www.caduntu.org/ http://es.openoffice.org/ http://shutter-project.org/ http://www.gimp.org/ http://www.scribus.net/
Esta obra est publicada bajo una Attribution-NonCommercial 3.0 Unported de Creative Commons. Para ver una copia de esta licencia, visite http://creativecommons.org/licenses/by-nc/3.0/.
www.bitacoravirtual.cl -/- foroarqsl.creatuforo.com
Potrebbero piacerti anche
- Desarrollo Web De Principiante a Profesional con Paga, Volumen 2: Desarrollo Web De Principiante a Profesional con Paga, #2Da EverandDesarrollo Web De Principiante a Profesional con Paga, Volumen 2: Desarrollo Web De Principiante a Profesional con Paga, #2Nessuna valutazione finora
- Aprender Dreamweaver CS5 con 100 ejercicios prácticosDa EverandAprender Dreamweaver CS5 con 100 ejercicios prácticosNessuna valutazione finora
- Slides Curso de Animacion y Arte de Videojuegos 2dDocumento111 pagineSlides Curso de Animacion y Arte de Videojuegos 2dNess ManNessuna valutazione finora
- Aprender Premiere Pro CC 2014 con 100 ejercicios practicosDa EverandAprender Premiere Pro CC 2014 con 100 ejercicios practicosNessuna valutazione finora
- Diseneñi 3D (Blender) PDFDocumento7 pagineDiseneñi 3D (Blender) PDFEugenia Navarrete ChuaireNessuna valutazione finora
- Tutorial de Montaje y Edicion de Video en BlenderDocumento6 pagineTutorial de Montaje y Edicion de Video en BlenderCine Wanka NemfiusfilmsNessuna valutazione finora
- Curso de Photoshop CS3Documento46 pagineCurso de Photoshop CS3charliwasNessuna valutazione finora
- Manual Basico Del Adobe Audition 1.5Documento8 pagineManual Basico Del Adobe Audition 1.5Soluciones Practicas Ideas Innovadoras100% (1)
- Recorridos Virtuales y Game Engine Blender PDFDocumento72 pagineRecorridos Virtuales y Game Engine Blender PDFEldatero MayorNessuna valutazione finora
- Proyecto Empresarial Little Glitch PDFDocumento16 pagineProyecto Empresarial Little Glitch PDFNerea Carrasco RuedaNessuna valutazione finora
- Revista Blenderianos 01Documento96 pagineRevista Blenderianos 01Nilton PessanhaNessuna valutazione finora
- Instrucciones para Instalar Windows en Bios UEFIDocumento61 pagineInstrucciones para Instalar Windows en Bios UEFISaul Cuateta HdezNessuna valutazione finora
- Edicion de VideoDocumento22 pagineEdicion de VideoPablo Ramirez AguilarNessuna valutazione finora
- Users 200 Respuestas Photoshop PDFDocumento28 pagineUsers 200 Respuestas Photoshop PDFGarcia Francisco100% (1)
- Contenido Diseño 2023Documento26 pagineContenido Diseño 2023demus katNessuna valutazione finora
- Curso Diseno Grafico BasicoDocumento8 pagineCurso Diseno Grafico BasicoVictorino RANessuna valutazione finora
- Práctica Guiada 1Documento7 paginePráctica Guiada 1Ahmed SalemNessuna valutazione finora
- CUESTIONARIO GAMIFICACIÓN - Salinas Inga Elvia PDFDocumento18 pagineCUESTIONARIO GAMIFICACIÓN - Salinas Inga Elvia PDFHe PphNessuna valutazione finora
- Manual Photoshop CS3Documento9 pagineManual Photoshop CS3Ingeniero Castillo UrbinaNessuna valutazione finora
- Revista Blenderianos 02Documento196 pagineRevista Blenderianos 02Nilton PessanhaNessuna valutazione finora
- Tutorial Dreamweaver Cs5.5Documento404 pagineTutorial Dreamweaver Cs5.5omarNessuna valutazione finora
- Revista Blenderianos 03Documento203 pagineRevista Blenderianos 03Nilton PessanhaNessuna valutazione finora
- Manual ShotcutDocumento17 pagineManual ShotcutmediolimonNessuna valutazione finora
- Diseño y Fotografía Digital Con Software Libre Gimp - ProfesorDocumento114 pagineDiseño y Fotografía Digital Con Software Libre Gimp - ProfesorBerenice EHNessuna valutazione finora
- Introducción A Unity v1.0 Por César GuerraDocumento62 pagineIntroducción A Unity v1.0 Por César GuerraLuis OENessuna valutazione finora
- Blender ApuntesDocumento19 pagineBlender ApuntesChispiCRC (ChispiCRC)Nessuna valutazione finora
- Ejemplo ScriptDocumento32 pagineEjemplo ScriptJavier Viloria TovarNessuna valutazione finora
- Manual de Ususario de MixxxDocumento6 pagineManual de Ususario de Mixxxapi-480463244Nessuna valutazione finora
- Informe Videos Blender PDFDocumento5 pagineInforme Videos Blender PDFFranco L.ANessuna valutazione finora
- Histora de InkscapeDocumento3 pagineHistora de InkscapeHéctor LchNessuna valutazione finora
- Dzoom Blanco y Negro PDFDocumento30 pagineDzoom Blanco y Negro PDFahammoui100% (1)
- Windows Vs Apple, Android Vs iOS. Ventajas y DesventajasDocumento7 pagineWindows Vs Apple, Android Vs iOS. Ventajas y DesventajasJosealberto HernandezNessuna valutazione finora
- Curso Unity ScriptDocumento237 pagineCurso Unity ScriptIgor RamirezNessuna valutazione finora
- Manual Blitz3d - EspañolDocumento70 pagineManual Blitz3d - Españoljfg8721Nessuna valutazione finora
- Blender 3D Novato A ProfesionalDocumento4 pagineBlender 3D Novato A ProfesionalLuisGiordanoCantuGomezNessuna valutazione finora
- ¿Cómo Instalar Wine en Ubuntu 18.04 LTSDocumento11 pagine¿Cómo Instalar Wine en Ubuntu 18.04 LTSDanielNessuna valutazione finora
- Atajos de Teclado Davinci ResolveDocumento8 pagineAtajos de Teclado Davinci Resolvepepeli65Nessuna valutazione finora
- Adobe Animate CC 2017 v16.5.1Documento5 pagineAdobe Animate CC 2017 v16.5.1er56784993Nessuna valutazione finora
- Comandos de Consola o CMDDocumento24 pagineComandos de Consola o CMDDuran FilibertoNessuna valutazione finora
- Proyecto Básico Con Unity 3D - Academia AndroidDocumento11 pagineProyecto Básico Con Unity 3D - Academia AndroidMiguelNessuna valutazione finora
- Curso de Introducción Al Modelado 3D en Blender PDFDocumento8 pagineCurso de Introducción Al Modelado 3D en Blender PDFAlfonzo Robert Quito SalvadorNessuna valutazione finora
- Introduccion Blender PDFDocumento12 pagineIntroduccion Blender PDFLaura Victoria ValenciaNessuna valutazione finora
- Tutoriales GIMPDocumento0 pagineTutoriales GIMPMercedes BorrullNessuna valutazione finora
- 097 - Mini Proyectos en Python - Arturo Elias AntonDocumento10 pagine097 - Mini Proyectos en Python - Arturo Elias AntonCoronel Martinez LNessuna valutazione finora
- Componentes de Un Videojuego 2.0Documento4 pagineComponentes de Un Videojuego 2.0MeñoDeLoeraEsparzaNessuna valutazione finora
- Proyecto Manual Grafico PensamientoDocumento11 pagineProyecto Manual Grafico PensamientoAnonymous uWAzUj42LNessuna valutazione finora
- Infografías en GimpDocumento2 pagineInfografías en GimpEdwin HuichoNessuna valutazione finora
- 50 Trucos para Convertirte en "Experto" de Photoshop (Photoshop-Newsletter) PDFDocumento10 pagine50 Trucos para Convertirte en "Experto" de Photoshop (Photoshop-Newsletter) PDFartoilloNessuna valutazione finora
- 10 Programas Similares A Photoshop Online y GratisDocumento10 pagine10 Programas Similares A Photoshop Online y GratiscdionyNessuna valutazione finora
- EL FORMATO RAW (Explicación y Pantallas) 0910 PDFDocumento109 pagineEL FORMATO RAW (Explicación y Pantallas) 0910 PDFPuntos de pericia100% (1)
- 21 Trucos de Adobe Photoshop CsDocumento22 pagine21 Trucos de Adobe Photoshop CsMagno Ortiz UlffeNessuna valutazione finora
- Adobe Premiere Pro - Métodos Abreviados Del Teclado de Premiere Pro CC PDFDocumento13 pagineAdobe Premiere Pro - Métodos Abreviados Del Teclado de Premiere Pro CC PDFdeifraNessuna valutazione finora
- Los 10 Primeros Pasos para Comenzar Con PhotoshopDocumento11 pagineLos 10 Primeros Pasos para Comenzar Con PhotoshopMateo Monsalve Medina100% (1)
- Ruizcamachoeduardo Manualcompletoid 130619130403 Phpapp01Documento70 pagineRuizcamachoeduardo Manualcompletoid 130619130403 Phpapp01ElCapitan05Nessuna valutazione finora
- Introduccion BlenderDocumento12 pagineIntroduccion BlenderAndru GaitanNessuna valutazione finora
- Introducción A La Corrección de Color o EtalonajeDocumento12 pagineIntroducción A La Corrección de Color o EtalonajeJose TenorioNessuna valutazione finora
- Composición en BlenderDocumento11 pagineComposición en BlenderAndrea Perez100% (1)
- 1 LicenciaDocumento1 pagina1 LicenciaNanomedia Nano-HackNessuna valutazione finora
- Conjunto Existente Dioon Con Acceso-ModelDocumento1 paginaConjunto Existente Dioon Con Acceso-ModelNanomedia Nano-HackNessuna valutazione finora
- Vigas Concreto ReforzadoDocumento8 pagineVigas Concreto ReforzadoJoséluís LópezNessuna valutazione finora
- Planta ArquitectonicaDocumento1 paginaPlanta ArquitectonicaNanomedia Nano-HackNessuna valutazione finora
- Resistencia de Materiales PDFDocumento68 pagineResistencia de Materiales PDFCarlos Arturo Lasso VásquezNessuna valutazione finora
- 3-Avaluo CatastralDocumento1 pagina3-Avaluo CatastralNanomedia Nano-HackNessuna valutazione finora
- 2-Uso SueloDocumento1 pagina2-Uso SueloNanomedia Nano-HackNessuna valutazione finora
- 0-Arquitectonico 1-90 X 60Documento1 pagina0-Arquitectonico 1-90 X 60Nanomedia Nano-HackNessuna valutazione finora
- Arquitectonico 1Documento1 paginaArquitectonico 1Nanomedia Nano-HackNessuna valutazione finora
- Plano Arquitectonico Diseño Casa Habitación 3 NivelesDocumento1 paginaPlano Arquitectonico Diseño Casa Habitación 3 NivelesNanomedia Nano-HackNessuna valutazione finora
- 1 Arquitectonicos 1Documento1 pagina1 Arquitectonicos 1Nanomedia Nano-HackNessuna valutazione finora
- Memoria de Calculo Estructural de Una Casa de Habitación (Tesis)Documento52 pagineMemoria de Calculo Estructural de Una Casa de Habitación (Tesis)Héctor Mayorga P71% (7)
- 3 Instalacion Hidraulica 1Documento1 pagina3 Instalacion Hidraulica 1Nanomedia Nano-HackNessuna valutazione finora
- San 2Documento1 paginaSan 2Nanomedia Nano-HackNessuna valutazione finora
- Plano ArquitectónicoDocumento1 paginaPlano ArquitectónicoNanomedia Nano-HackNessuna valutazione finora
- Seccion ModelDocumento1 paginaSeccion ModelNanomedia Nano-HackNessuna valutazione finora
- Hid 2Documento1 paginaHid 2Nanomedia Nano-HackNessuna valutazione finora
- Hid 1Documento1 paginaHid 1Nanomedia Nano-HackNessuna valutazione finora
- mANUAL DE 5012mDocumento82 paginemANUAL DE 5012mNanomedia Nano-HackNessuna valutazione finora
- San 1Documento1 paginaSan 1Nanomedia Nano-HackNessuna valutazione finora
- E Structur AsDocumento1 paginaE Structur AsNanomedia Nano-HackNessuna valutazione finora
- Generador de Aplanados 2daDocumento1 paginaGenerador de Aplanados 2daNanomedia Nano-HackNessuna valutazione finora
- Plano de Instalación ElectricaDocumento1 paginaPlano de Instalación ElectricaNanomedia Nano-HackNessuna valutazione finora
- Generadores para Cobrar AplanadosDocumento1 paginaGeneradores para Cobrar AplanadosNanomedia Nano-HackNessuna valutazione finora
- Valvulas Instalacion de Gas LPDocumento2 pagineValvulas Instalacion de Gas LPNanomedia Nano-HackNessuna valutazione finora
- Planta de Conjunto1Documento1 paginaPlanta de Conjunto1Nanomedia Nano-HackNessuna valutazione finora
- Instalaciones de Gas LP, Uso Domestico.Documento15 pagineInstalaciones de Gas LP, Uso Domestico.RobertIsaiRuizAcosta100% (1)
- CatalogoCMSdeGasLP NaturalDocumento52 pagineCatalogoCMSdeGasLP NaturalNanomedia Nano-HackNessuna valutazione finora
- Pie de PlanoDocumento1 paginaPie de PlanoNanomedia Nano-HackNessuna valutazione finora
- Cotizacion EscuelaDocumento2 pagineCotizacion EscuelaNanomedia Nano-HackNessuna valutazione finora
- Guia Lista de Comandos Autocad Revit y Expresiòn ArqDocumento18 pagineGuia Lista de Comandos Autocad Revit y Expresiòn ArqErnesto J Maita FNessuna valutazione finora
- Silabo MAGUIÑA SALAZAR WALTHER TEOFILO - TOPOGRAFÍA IIDocumento6 pagineSilabo MAGUIÑA SALAZAR WALTHER TEOFILO - TOPOGRAFÍA IIRafael GonzalesNessuna valutazione finora
- Triptico de AutocadDocumento2 pagineTriptico de AutocadRommel David Guevara MartinezNessuna valutazione finora
- Dibujo Técnico II ParcialDocumento42 pagineDibujo Técnico II ParcialVivian Aida Castillo BetancourthNessuna valutazione finora
- Guía AutoCAD - Ing. LudwinDocumento53 pagineGuía AutoCAD - Ing. LudwinNelly Vilma Lla100% (1)
- Ayudas Computacionales para El Diseño MecanicoDocumento23 pagineAyudas Computacionales para El Diseño MecanicotorresgiovanniNessuna valutazione finora
- Guía de Actividades y Rúbrica de Evaluación - Tarea 6 - Evaluación FinalDocumento6 pagineGuía de Actividades y Rúbrica de Evaluación - Tarea 6 - Evaluación FinalJhenifer Rojas BaronaNessuna valutazione finora
- Definición de AutocadDocumento3 pagineDefinición de AutocadAldo Jimenez AristaNessuna valutazione finora
- Lumion-Guías para ImportarDocumento26 pagineLumion-Guías para ImportarJonally Orozco VasquezNessuna valutazione finora
- On Shape y Fusion 360Documento12 pagineOn Shape y Fusion 360Juliana Arenas100% (1)
- Monografia - Diseño AsistidoDocumento21 pagineMonografia - Diseño Asistidolinda riverosNessuna valutazione finora
- Implementación y Aplicación Del Software Surfcam Cad/cam.Documento178 pagineImplementación y Aplicación Del Software Surfcam Cad/cam.Ray YarleNessuna valutazione finora
- Ensayo Cad CamDocumento3 pagineEnsayo Cad CamFu Ser100% (1)
- Conceptos Basicos de ModeladoDocumento5 pagineConceptos Basicos de ModeladoFrancisco RuizNessuna valutazione finora
- Producto Dibujo II - AvanceDocumento12 pagineProducto Dibujo II - Avancejbracamonte004Nessuna valutazione finora
- 2019-09!19!133614-71 Libro Ejercicios de Dibujo TecnicoDocumento170 pagine2019-09!19!133614-71 Libro Ejercicios de Dibujo Tecnicoclaudia_morales_91100% (4)
- Dibujo CAD Semana 1Documento45 pagineDibujo CAD Semana 1Elvis ZapataNessuna valutazione finora
- Directorio de Empresas Sistemas AutocadDocumento11 pagineDirectorio de Empresas Sistemas AutocadtamorenoNessuna valutazione finora
- MayaDocumento3 pagineMayaTierno SandovalNessuna valutazione finora
- AutoCAD para Todos - 100% Práctico Ejercicio Desarrollado 05 - AutoCAD BásicoDocumento6 pagineAutoCAD para Todos - 100% Práctico Ejercicio Desarrollado 05 - AutoCAD BásicorichardcoroNessuna valutazione finora
- Manual ProteusDocumento40 pagineManual ProteusijosuueNessuna valutazione finora
- Curriculum Cesar CardenasDocumento5 pagineCurriculum Cesar CardenasCesar CardenasNessuna valutazione finora
- UntitledDocumento164 pagineUntitledSophienwn CMNessuna valutazione finora
- Revit Architecture 745 Familias 16 Familias de SistemaDocumento1 paginaRevit Architecture 745 Familias 16 Familias de SistemaiacoNessuna valutazione finora
- RS1 013Documento2 pagineRS1 013ING CHRISTIAN RODRIGUEZNessuna valutazione finora
- Ejercicios Vistas ESODocumento51 pagineEjercicios Vistas ESOM Jose MayoNessuna valutazione finora
- Consulta de Topografia. Comandos de AutocadDocumento13 pagineConsulta de Topografia. Comandos de AutocadJosé Maza DuránNessuna valutazione finora
- Ejercicio 10 Perspectiva DirectaDocumento8 pagineEjercicio 10 Perspectiva DirectaLittorio VennetoNessuna valutazione finora
- Modulo CTEX 123-8017 Uni. II y III Oct 2020 - No LogoDocumento165 pagineModulo CTEX 123-8017 Uni. II y III Oct 2020 - No LogoJuan Bautista BautistaNessuna valutazione finora
- Lista de Programas CADDocumento1 paginaLista de Programas CADsergioNessuna valutazione finora