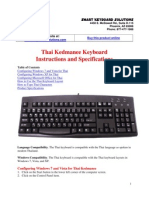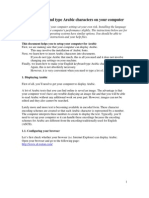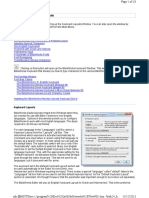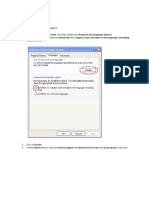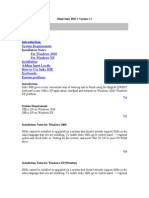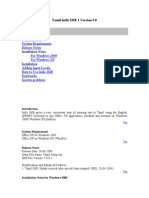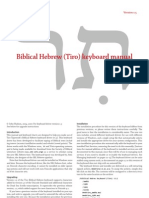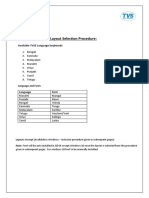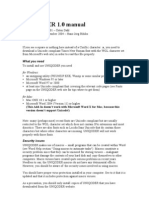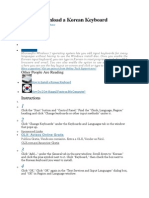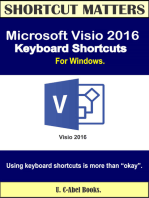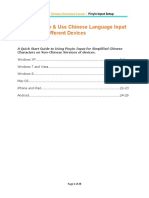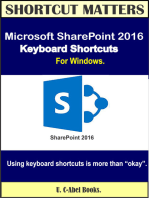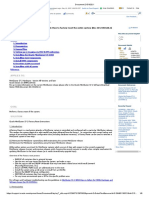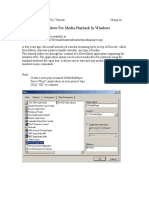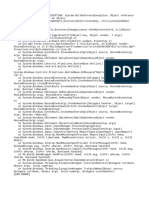Documenti di Didattica
Documenti di Professioni
Documenti di Cultura
Urdu Labels Guide
Caricato da
Zeeshan AliDescrizione originale:
Copyright
Formati disponibili
Condividi questo documento
Condividi o incorpora il documento
Hai trovato utile questo documento?
Questo contenuto è inappropriato?
Segnala questo documentoCopyright:
Formati disponibili
Urdu Labels Guide
Caricato da
Zeeshan AliCopyright:
Formati disponibili
Smart Keyboard Solutions
4450 E. McDowell Rd., Suite D-115 Phoenix, AZ 85008 Phone: 877-477-1988
Visit our web site at: SmartKeyboardSolutions.com
Buy this product online
Urdu Keyboard Label Instructions and Specifications
Table of Contents Product Description Configuring Windows 7 and Vista for Urdu Configuring Windows XP for Urdu Configuring Microsoft Office for Urdu How to Install the Labels How to Use the Urdu Keyboard Layout How to Type Urdu Characters Product Features
Product Description: The Urdu keyboard labels are clear labels with Urdu characters on the right side. This allows you to convert any keyboard to a bilingual Urdu keyboard. The labels are available in green (for light or beige colored keyboards) and white (for black keyboards). Language Compatibility. The Urdu keyboard labels are compatible with the Windows keyboard layouts used in Pakistan. 1
Windows Compatibility. The Urdu keyboard labels are compatible with the Urdu keyboard layout in Windows 7, Vista, and XP. The labels might be compatible with other versions of Windows, but they have not been tested to ensure complete compatibility. Because the language uses right-to-left text entry, certain keys are handled differently depending upon the software. These keys, ( ) { } [ ] < >, appear in one way in Microsoft Office programs, but are different in other programs. We include stickers for both layouts so ensure the keyboard layout you install matches your software
Configuring Windows 7 and Vista for Urdu
1. Click on the Start button in the lower left corner of the computer screen. 2. Click on the Control Panel item. 3. Select the Clock, Language, and Region option. 4. Select the Regional and Language Option. 5. Click on the Keyboards and Languages Tab. 6. Click on the Change Keyboards button. 7. Click the Add button. 8. Find the Urdu (Islamic Republic of Pakistan) item in the keyboard list. 9. Click on the plus sign ("+") to the left of the keyboard. 10. Click on the box to the left of the keyboard layout, Urdu. 11. Click the OK button to select the keyboard layout and close the Add Input Language dialog box. 12. Click on the Apply button in the lower right corner of the Text Services and Input Languages dialog box. 13. Click on the OK button in the lower right corner of the Text Services and Input Languages dialog box.
Configuring Windows XP for Urdu
1. 2. 3. 4. 5. 6. 7. 8. Click on the Start button in the lower left corner of the computer screen. Click on the Control Panel item. Click the Date, Time, Language, and Regional option. Click the Other Languages option. Make sure that you are viewing the Languages tab. Click on the Details button. In the Text Services and Input Languages dialog box, click on the Add button. Scroll through the list of languages until you see the Urdu item. The keyboard layout will automatically default to Urdu. 9. Click on the OK button to setup the language and close the language selector box. 10. Click the Apply button in the lower right corner of the Text Services and Input Languages dialog box. 11. Click the OK button to complete the language setup. 12. Click OK to close all other dialog boxes that may be open. 13. Close the Control Panel.
Configuring Microsoft Office for Urdu
If you are using Microsoft Office, you may need to configure it for the Urdu keyboard. 2
1. Begin by locating and selecting the Microsoft Office Tools in the main program menu. Microsoft Office Language Settings 2. If you are prompted for the Office installation disc, insert it and answer the prompts. 3. In the Enabled Languages dialog box, click the boxes to the left of the languages you wish to use in Microsoft Office. 4. When you have finished selecting the languages, click the Apply button. 5. Click the OK button to close the Enabled Languages dialog box.
Installing the Labels
Optional Labels The Urdu label set includes optional labels for ( ) [ ] { } < and > to use depending on which word processor you are using. For example, Urdu in Microsoft Word features the "9" and the "(" on the same key. Other word processors such as OpenOffice, have the "9" and the ")" on the same key. Before you install the labels, you should check your labels to see which ones are correct for your software. Placing the Labels The language labels are arranged on a self-adhesive, diecut sheet with six labels in each row. The labels are printed in the order of the keys of a standard keyboard. For example, whether you are using an English or a German keyboard, you start applying the labels at the upper left key and continue applying the labels to the right. There are certain exceptions to the layout depending upon the keyboard. For example, on some keyboards the "\" key appears on the second row from the top while others might place it on the third row from the top. You can use the illustration at the beginning of this document as a guide to placing the labels. (If you are using an US English keyboard, you can use the guide letters that appear under each keyboard label in the set.) Turn off the computer before you install the keyboard labels. It is not necessary to unplug the keyboard. If you are installing the labels on a desktop keyboard, check to ensure that the fold-out feet on the underside that hold the keyboard at an angle are folded in so they do not get broken when you are placing the labels. Before you begin installing the labels, you should clean the tops of the keyboard keys with a mild cleanser, such as a diluted detergent and water. Test the cleanser on one key to make sure that it does not damage the key surface or the printing. Be careful to prevent any cleanser liquid from dripping down under the key into the key mechanism.
You should check the Windows keyboard layout (or your language software) before you install the labels. You can do this by configuring Windows for the language and then pressing each key on the keyboard to ensure that it matches the layout of the language labels (this is especially important for those language labels that include optional labels). When you are sure that the labels match the Windows keyboard layout, you can start installing the labels. The easiest method to install the labels is to insert a a small knife blade under the corner of the label and gently lift it from the sheet. Place the label gently on the correct keyboard key making sure that it is centered and properly aligned. When you have the label properly placed, press it down while removing the knife blade. When you are satisfied that the label is straight and on the correct key, use a rounded object, such as the the rounded end of a plastic pen, to burnish (i.e., rub) the label firmly in place. Note: once you place the keyboard label and burnish it in place, it cannot be moved to another key.
How to Use the Urdu Keyboard Layout
After you setup the Urdu keyboard in Windows, you can easily switch between Urdu and the system language (i.e., the language of Windows in your computer). You switch languages using the keyboard selector located in the Task Bar at the bottom of the computer screen. 1. When you setup the English keyboard, you will see a language indicator on the Task Bar to the right near the System Tray (see the red arrow in the picture). For example, if you are typing in English, the language indicator is "EN." If you are typing in Urdu, the language indicator will be "UR." 2. Open the application in which you wish to type. 3. Click inside the application. For example, if you wish to type in Microsoft Word, open the Word and click inside the text edit area. 4. Left click on the language selector box to open the keyboard menu. 5. Click on the desired keyboard layout in the keyboard menu. 6. You can now start typing in the selected keyboard language. 7. If you wish to return to the system language, click on the language selector box and select the desired keyboard.
How to Type Urdu Characters
There are no special instructions for typing in Urdu in Windows. When you switch to the Urdu language in a word processor, all typing should be in right-to-left format. If the text entry is not correct, you should contact your software manufacturer tech support.
Product Features
The Urdu keyboard labels are manufactured of highly durable Lexan for high quality and long-lasting use.
The Urdu letters appear on the right side of the clear label allowing you to create a bilingual keyboard. Select the Urdu letter color, green or white, to best suit your keyboard color. We recommend green letters for beige and light colored keyboards and white letters for black or dark colored keyboards. The letters are printed on the underside of the label making it almost impossible to scratch or wear off. The labels are self-adhesive for peel-and-stick installation. The adhesive will not harm the original printing on the keyboard keys. If desired, the labels may be removed without damaging the keyboard. The Urdu labels are designed to fit standard PC computer keyboards. If necessary, the labels can be trimmed with scissors prior to installation.
Potrebbero piacerti anche
- Arabic 101 Labels GuideDocumento7 pagineArabic 101 Labels GuideSameh_Abd_AzizNessuna valutazione finora
- Thai Keyboard GuideDocumento4 pagineThai Keyboard GuidekhunsoemoethuNessuna valutazione finora
- How To Install Japanese Keyboard On Windows 10Documento5 pagineHow To Install Japanese Keyboard On Windows 10Blood MarkusNessuna valutazione finora
- How To Display and Type Arabic Characters On Your ComputerDocumento9 pagineHow To Display and Type Arabic Characters On Your ComputerAmal MeqbelNessuna valutazione finora
- How To Display and Type Arabic Characters On Your ComputerDocumento9 pagineHow To Display and Type Arabic Characters On Your ComputerNurhazman RostamNessuna valutazione finora
- Unicode Installation Guide PDFDocumento15 pagineUnicode Installation Guide PDFAnas RabbaniNessuna valutazione finora
- How To Set Default Keyboard Input Language in Windows 10 PDFDocumento8 pagineHow To Set Default Keyboard Input Language in Windows 10 PDFmps1255Nessuna valutazione finora
- How to type and work with Arabic in Windows 7 and Office 2007Documento6 pagineHow to type and work with Arabic in Windows 7 and Office 2007Nilamdeen Mohamed ZamilNessuna valutazione finora
- What is Unicode (यनिकोड)? Unique Universal and Uniform character encodingDocumento14 pagineWhat is Unicode (यनिकोड)? Unique Universal and Uniform character encodingLokraj SharmaNessuna valutazione finora
- Bibleworks - Hebrew & Greek KeyboardDocumento10 pagineBibleworks - Hebrew & Greek Keyboardjose mora gilNessuna valutazione finora
- Installation StepsDocumento14 pagineInstallation StepsBoinzb TNessuna valutazione finora
- Hindi IME GuidelineDocumento6 pagineHindi IME GuidelineakanshachulbuliaviNessuna valutazione finora
- Elcot ManualDocumento25 pagineElcot Manualsamsampath36Nessuna valutazione finora
- Telugu IME ReadmeDocumento5 pagineTelugu IME Readmesravannkumar2626ramNessuna valutazione finora
- 6Hwwlqj8S: 1. Run Setup - Exe' Provided in Urdu Mahir CD. 2. Click Next' in Welcome ScreenDocumento14 pagine6Hwwlqj8S: 1. Run Setup - Exe' Provided in Urdu Mahir CD. 2. Click Next' in Welcome ScreenArif HisamNessuna valutazione finora
- Installing Language BarDocumento1 paginaInstalling Language BarTania FormosaNessuna valutazione finora
- Hindi IME ReadmeDocumento6 pagineHindi IME ReadmeCorey HansenNessuna valutazione finora
- BiblicalHebrew (Tiro) Manual PDFDocumento11 pagineBiblicalHebrew (Tiro) Manual PDFAlfredo DA Cruz Barbosa JúniorNessuna valutazione finora
- Gujarati IME ReadmeDocumento5 pagineGujarati IME ReadmeTarak DesaiNessuna valutazione finora
- Tamil IME ReadmeDocumento5 pagineTamil IME ReadmeSanthiya MadhavanNessuna valutazione finora
- Understanding Google Transliteration IMEDocumento19 pagineUnderstanding Google Transliteration IMEMukhlish ShahNessuna valutazione finora
- Biblical Hebrew (Tiro) ManualDocumento13 pagineBiblical Hebrew (Tiro) Manualscribduser2016100% (1)
- Google Input ToolDocumento3 pagineGoogle Input ToolBasant KumarNessuna valutazione finora
- Understanding Google Transliteration IMEDocumento19 pagineUnderstanding Google Transliteration IMEMukhlish ShahNessuna valutazione finora
- Google Transliteration IMEDocumento18 pagineGoogle Transliteration IMEŤӨЙŷ ЯїЙФNessuna valutazione finora
- Hebrew Font and Keyboard Layout Setup - Open Siddur Project Development WikiDocumento4 pagineHebrew Font and Keyboard Layout Setup - Open Siddur Project Development Wikijimpetree6090Nessuna valutazione finora
- Understanding Google Transliteration IMEDocumento19 pagineUnderstanding Google Transliteration IMEMukhlish ShahNessuna valutazione finora
- Install SecwepemctsinDocumento6 pagineInstall Secwepemctsinmrx39634Nessuna valutazione finora
- Write Pad Tutorial AndroidDocumento21 pagineWrite Pad Tutorial AndroidSophie RolandoNessuna valutazione finora
- Biblical Hebrew Tiro ManualDocumento13 pagineBiblical Hebrew Tiro Manualabraxas21345Nessuna valutazione finora
- IndoWord User ManualDocumento24 pagineIndoWord User ManualPrarthanaNessuna valutazione finora
- Keyboard Layout Selection ProcedureDocumento8 pagineKeyboard Layout Selection ProcedureayyappanNessuna valutazione finora
- How to set up and install Tamil fonts on your computerDocumento2 pagineHow to set up and install Tamil fonts on your computerSwami KannuNessuna valutazione finora
- Uniqoder ManualDocumento7 pagineUniqoder Manuallonelyman1Nessuna valutazione finora
- ChineseInput Setup Procedures-PinyinDocumento9 pagineChineseInput Setup Procedures-PinyinAndrew ChowNessuna valutazione finora
- Google Input Tools OverviewDocumento16 pagineGoogle Input Tools OverviewbhaskarNessuna valutazione finora
- How To Download A Korean KeyboardDocumento7 pagineHow To Download A Korean Keyboardu76ngNessuna valutazione finora
- PDF Instruction On Enabling Chinese Font and Typing CharactersDocumento18 paginePDF Instruction On Enabling Chinese Font and Typing CharactersJoanna Michelle FERNANDEZNessuna valutazione finora
- Add Fingering To Notes PluginDocumento7 pagineAdd Fingering To Notes PluginUmberto_Aprior_4254Nessuna valutazione finora
- Ayesha Ambreen Windows Assignment 2Documento10 pagineAyesha Ambreen Windows Assignment 2princes khanNessuna valutazione finora
- Aprant User GuideDocumento17 pagineAprant User Guidesaumya ranjan lenkaNessuna valutazione finora
- Microsoft Visio 2016 Keyboard Shortcuts For WindowsDa EverandMicrosoft Visio 2016 Keyboard Shortcuts For WindowsNessuna valutazione finora
- World LanguagesDocumento3 pagineWorld Languagesronald2691Nessuna valutazione finora
- Instruction - To - Install - Hindi - FontDocumento6 pagineInstruction - To - Install - Hindi - FontjaiNessuna valutazione finora
- Arabic 101 Labels GuideDocumento6 pagineArabic 101 Labels GuideZaki SuhadiNessuna valutazione finora
- ANTIOCHDocumento27 pagineANTIOCHcarine357Nessuna valutazione finora
- Microsoft Skype For Business 2016 Keyboard Shortcuts for WindowsDa EverandMicrosoft Skype For Business 2016 Keyboard Shortcuts for WindowsNessuna valutazione finora
- Midterm Laboratory2Documento18 pagineMidterm Laboratory2Cedrick InhogNessuna valutazione finora
- தமிழ்நாடு அரசு விைசப்பலைகDocumento17 pagineதமிழ்நாடு அரசு விைசப்பலைகpmeenakNessuna valutazione finora
- Computer Dictionary Quick GuideDocumento16 pagineComputer Dictionary Quick GuideLosmah MansuiNessuna valutazione finora
- Akruti MultiFont Engine ReadmeDocumento19 pagineAkruti MultiFont Engine Readmedeepaknath2200100% (1)
- Pinyin Input Setup PDFDocumento29 paginePinyin Input Setup PDFATNessuna valutazione finora
- Ancient Polytonic Greek in WindowsDocumento3 pagineAncient Polytonic Greek in Windowssilvertiger0goldenwaNessuna valutazione finora
- It Application Tools in Business: Pg. 1 Cabello, EFDocumento7 pagineIt Application Tools in Business: Pg. 1 Cabello, EFRocoPauloBenitezNessuna valutazione finora
- Microsoft SharePoint 2016 Keyboard Shortcuts For WindowsDa EverandMicrosoft SharePoint 2016 Keyboard Shortcuts For WindowsValutazione: 1 su 5 stelle1/5 (1)
- Google Voice Typing and Dictation User Guide for Beginners and SeniorsDa EverandGoogle Voice Typing and Dictation User Guide for Beginners and SeniorsNessuna valutazione finora
- Using Microsoft Word 2007 for Academic PapersDa EverandUsing Microsoft Word 2007 for Academic PapersValutazione: 4 su 5 stelle4/5 (1)
- Primer 88Documento763 paginePrimer 88junyoshitake100% (1)
- En ReleaseNotes FirewareXTM 11-3-2Documento52 pagineEn ReleaseNotes FirewareXTM 11-3-2Mario Diaz ParhamNessuna valutazione finora
- Oracle Minicluster S7-2: How To Factory Reset The Entire System (Doc Id 2151620.1)Documento6 pagineOracle Minicluster S7-2: How To Factory Reset The Entire System (Doc Id 2151620.1)Roy ValenciaNessuna valutazione finora
- Broadcom FMA 1 1Documento11 pagineBroadcom FMA 1 1Ed GadagaNessuna valutazione finora
- Manual HRSpace3 Eng PDFDocumento209 pagineManual HRSpace3 Eng PDFraoulNessuna valutazione finora
- Earth Imager 2 D Manual 2Documento139 pagineEarth Imager 2 D Manual 2Ricardo ChiuNessuna valutazione finora
- Installation Steps For EA VIPDocumento3 pagineInstallation Steps For EA VIPNicolas BrddNessuna valutazione finora
- RadioDJ 1.5.6.7 Guide - RadioDJ Free Radio Automation Wiki - FANDOMDocumento19 pagineRadioDJ 1.5.6.7 Guide - RadioDJ Free Radio Automation Wiki - FANDOMPatito FeoNessuna valutazione finora
- Ionic Restaurant - Quick Start GuideDocumento36 pagineIonic Restaurant - Quick Start GuideAbrahamRubioNessuna valutazione finora
- E - CampusDocumento38 pagineE - CampusZainab AafiaNessuna valutazione finora
- LogDocumento2 pagineLogpersianfox100% (2)
- Techstream Lite Kit Installation Instructions For Mongoosepro Mfc/Mfc2 Vehicle Interface Modules (Vim)Documento15 pagineTechstream Lite Kit Installation Instructions For Mongoosepro Mfc/Mfc2 Vehicle Interface Modules (Vim)Camille DangananNessuna valutazione finora
- HUAWEI MateBook D 16 User Guide - (01, En, Harvey)Documento32 pagineHUAWEI MateBook D 16 User Guide - (01, En, Harvey)Ovidiu ToretoiuNessuna valutazione finora
- Installing Floating LicensesDocumento22 pagineInstalling Floating LicensesSunsBarkley34Nessuna valutazione finora
- Windows Display Driver Model EnhancementsDocumento60 pagineWindows Display Driver Model EnhancementsPrashant GautamNessuna valutazione finora
- ConstructDocumento205 pagineConstructzio10100% (1)
- Mark Andrew G. Vidanes: Ob BjectivesDocumento7 pagineMark Andrew G. Vidanes: Ob BjectivesAnonymous hnyiAfixxNessuna valutazione finora
- Readme For Rw-480 Plotbase April 2005Documento7 pagineReadme For Rw-480 Plotbase April 2005Aivars LīpenītsNessuna valutazione finora
- Direct Show TutorialDocumento10 pagineDirect Show TutorialHwaPyeong ChoNessuna valutazione finora
- Install and Configure Trade Tiger and Dot Net 2.0Documento9 pagineInstall and Configure Trade Tiger and Dot Net 2.0pankaj_subhedarNessuna valutazione finora
- Rhino Dot Net CrashDocumento1 paginaRhino Dot Net Crashcata rhinoNessuna valutazione finora
- WinNonlin User's Guide 5.3Documento710 pagineWinNonlin User's Guide 5.3rigaut740% (1)
- Graphic Hub Guide 3.3 PDFDocumento390 pagineGraphic Hub Guide 3.3 PDFPaula PinottiNessuna valutazione finora
- HUCE Manual (EBOOK) PDFDocumento153 pagineHUCE Manual (EBOOK) PDFlourdel_845857479100% (2)
- Al Plus2 e Alc Plus2Documento222 pagineAl Plus2 e Alc Plus2kat1014100% (2)
- Screens For DTWDocumento5 pagineScreens For DTWHong Gek YeowNessuna valutazione finora
- Vipin ResumeDocumento3 pagineVipin ResumeVip's SharmaNessuna valutazione finora
- SOMAC Access ControlDocumento140 pagineSOMAC Access ControlAlvin LeeNessuna valutazione finora
- Monster 3D Ii User's GuideDocumento52 pagineMonster 3D Ii User's GuidebleksandrNessuna valutazione finora
- Pi Rdbmspi 3.21.4.30Documento259 paginePi Rdbmspi 3.21.4.30vervesolarNessuna valutazione finora