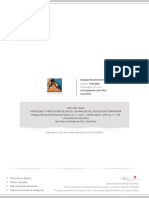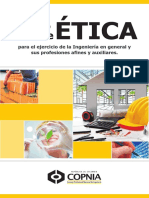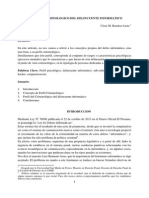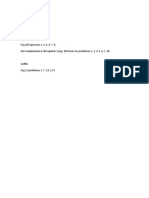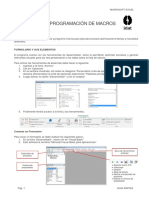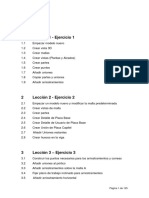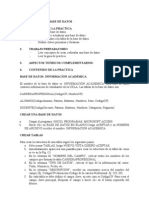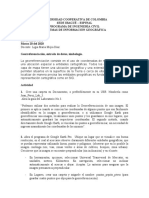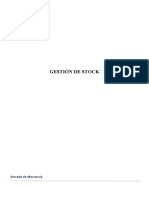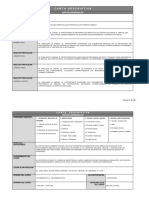Documenti di Didattica
Documenti di Professioni
Documenti di Cultura
Ejercicio Paso A Paso Access2
Caricato da
Jimmy SalcedoTitolo originale
Copyright
Formati disponibili
Condividi questo documento
Condividi o incorpora il documento
Hai trovato utile questo documento?
Questo contenuto è inappropriato?
Segnala questo documentoCopyright:
Formati disponibili
Ejercicio Paso A Paso Access2
Caricato da
Jimmy SalcedoCopyright:
Formati disponibili
Institucin Educativa Liceo Nacional Grado Once 2012 Tecnologa e Informtica Access 2007
Crear tablas de datos
Aqu veremos cmo crear una tabla de datos para poder introducir datos en la base de datos en los temas siguientes y luego trabajar con stos utilizando las ventajas que nos proporciona Access 2007. Para crear una tabla de datos tenemos que hacer clic en la pestaa Crear para visualizar sus opciones. En el marco Tablas podremos seleccionar estas opciones:
El botn Tabla abre la Vista Hoja de datos, consiste en introducir directamente los datos en la tabla y segn el valor que introduzcamos en la columna determinar el tipo de datos que tiene la columna. Vista diseo es el mtodo que detallaremos en esta unidad didctica Plantillas de tabla crea una tabla de entre un listado que tiene predefinido, abre una tabla de este tipo y slo tendrs que rellenarla con sus datos. Listas de SharePoint consiste en crear un objeto compatible con un sitio SharePoint desde el que podrs compartir los datos almacenados en la lista o tabla con otras personans con acceso al mismo sitio. Explicaremos a continuacin la forma de crear una tabla en vista diseo. Este mtodo consiste en definir la estructura de la tabla, es decir, definir las distintas columnas que esta tendr y otras consideraciones como claves, etc... Otra forma rpida de llegar a la vista Diseo es seleccionando la vista desde la pestaa Hoja de datos, o haciendo clic en el botn de Vista de Diseo en la barra de estado:
Institucin Educativa Liceo Nacional Grado Once 2012 Tecnologa e Informtica Access 2007
Aparecer la vista de Diseo de la tabla:
En la pestaa tenemos el nombre de la tabla (como todava no hemos asignado un nombre a
Institucin Educativa Liceo Nacional Grado Once 2012 Tecnologa e Informtica Access 2007
la tabla, Access le ha asignado un nombre por defecto Tabla1). A continuacin tenemos la rejilla donde definiremos las columnas que componen la tabla, se utiliza una lnea para cada columna, as en la primera lnea (fila) de la rejilla definiremos la primera columna de la tabla y as sucesivamente. En la parte inferior tenemos a la izquierda dos pestaas (General y Bsqueda) para definir propiedades del campo es decir caractersticas adicionales de la columna que estamos definiendo. Y a la derecha tenemos un recuadro con un texto que nos da algn tipo de ayuda sobre lo que tenemos que hacer, por ejemplo en este nomento el cursor se encuentra en la primera fila de la rejilla en la columna Nombre del campo y en el recuadro inferior derecho Access nos indica que el nombre de un campo puede tener hasta 64 caracteres. Vamos rellenando la rejilla definiendo cada una de las columnas que compondr la tabla:
Institucin Educativa Liceo Nacional Grado Once 2012 Tecnologa e Informtica Access 2007
En la primera fila escribir el nombre del primer campo, al pulsar la tecla INTRO pasamos al tipo de datos, por defecto nos pone Texto como tipo de dato. Si queremos cambiar de tipo de datos, hacer clic sobre la flecha de la lista desplegable de la derecha y elegir otro tipo.
Observa como una vez tengamos algn tipo de dato en la segunda columna, la parte inferior de la ventana, la correspondiente a Propiedades del campo se activa para poder indicar ms caractersticas del campo, caractersticas que veremos con detalle en la unidad temtica siguiente.
A continuacin pulsar la tecla INTRO para ir a la tercera columna de la rejilla. Esta tercera columna no es obligatorio utilizarla ya que nicamente sirve para introducir un comentario, normalmente una descripcin del campo de forma que la persona que tenga que introducir datos en la tabla sepa qu debe escribir ya que este cometario aparecer en la barra de estado de la hoja de datos. Repetir el proceso hasta completar la definicin de todos los campos (columnas) de la tabla.
La clave principal Antes de guardar la tabla tendremos que asignar una clave principal. La clave principal proporciona un valor nico para cada fila de la tabla y nos sirve de identificador de registros de forma que con esta clave podamos saber sin ningn tipo de equivocacin el registro al cual identifica. No podemos definir ms de una clave principal, pero podemos tener una clave principal compuesta por ms de un campo. Para asignar una clave principal a un campo, seguir los siguientes pasos: Hacer clic sobre el nombre del campo que ser clave principal. Hacer clic sobre el botn Clave principal en el marco Herramientas de la pestaa Diseo.
Institucin Educativa Liceo Nacional Grado Once 2012 Tecnologa e Informtica Access 2007
A la izquierda del nombre del campo aparecer una llave indicndonos que dicho campo es la clave principal de la tabla. Si queremos definir una clave principal compuesta (basada en varios campos), seleccionar los campos pulsando simultneamente la tecla Ctrl y el campo a seleccionar y una vez seleccionados todos los campos hacer clic en el botn anterior . Importante: Recordar que un campo o combinacin de campos que forman la clave principal de una tabla no puede contener valores nulos y no pueden haber dos filas en la tabla con el mismo valor en el campo/s clave principal. Cuando intentemos insertar una nueva fila con valores que infrinjan estas dos reglas, el sistema no nos deja crear la nueva fila y nos devuelve un error de este tipo:
Guardar una tabla. Para guardar una tabla, podemos: Ir al Botn de Office y elegir la opcin Guardar. O bien hacer clic sobre el botn Guardar de la barra de Acceso Rpido.
Como nuestra tabla an no tiene nombre asignado, aparecer el siguiente cuadro de dilogo: Escribir el nombre de la tabla. Hacer clic sobre el botn Aceptar.
Nota: Si no hemos asignado clave principal antes de guardar la tabla, nos aparece un cuadro de dilogo avisndonos de ello, y preguntndonos si queremos que Access cree una, si le decimos que S nos aade un campo de tipo autonumrico y lo define como clave principal. Si le decimos que No se guarda la tabla sin clave principal ya que una clave
Institucin Educativa Liceo Nacional Grado Once 2012 Tecnologa e Informtica Access 2007
principal en una tabla es conveniente pero no obligatorio. Cerrar una tabla. Para cerrar una tabla, seguir los siguientes pasos: Hacer clic derecho sobre la pestaa con el nombre de la tabla y seleccionar Cerrar en el men emergente.
O bien hacer clic sobre el botn Cerrar mismo nivel que la pestaa.
que se encuentra en la parte derecha al
Ejercicio paso a paso. Crear una tabla de datos Objetivo. Practicar las operaciones para crear una tabla de datos con Access 2007.
1 Si no tienes abierto Access 2007, brelo para realizar el ejercicio. 2 Abre la base de datos Clases.accdb que se encuentra en la carpeta Mis ejercicios del disco duro (la que se cre en la actividad anterior). Vamos a crear dos tablas en la base de datos. Una tabla ser la de alumnado y la otra tabla la de cursos. Empezaremos por crear la tabla Alumnado.
Institucin Educativa Liceo Nacional Grado Once 2012 Tecnologa e Informtica Access 2007
3 Haz clic sobre el botn Diseo de tabla de la pestaa Crear. O bien haz clic sobre el botn Tabla de la pestaa Crear, y luego ve a la vista de Diseo haciendo clic en Vista Diseo desde la pestaa Hoja de datos o desde la barra de estado. 4 En la primera fila escribe el nombre del primer campo, Codigo alumnado. 5 Pulsa la tecla INTRO para ir a la segunda columna del campo. 6 Por defecto al situarse en la segunda columna nos pondr Texto como tipo de dato, haz clic sobre la flecha de la derecha y elige el tipo Autonumrico. 7 Pulsa la tecla INTRO para ir a la tercera columna del campo, pero no la utilizaremos. Tampoco cambiaremos de momento las propiedades de este campo. 8 Pulsa la tecla INTRO para ir al siguiente campo. 9 Escribe Nombre alumnado como nombre del segundo campo de la tabla. Deja el tipo texto y posicinate en la tercera columna. 10 En la columna Descripcin de la rejilla escribe el texto Introducir el nombre del alumno. Pulsa INTRO para pasar a la siguiente columna. 11 Escribe Apellidos alumnado. 12 Pulsa FLECHA ABAJO para pasar a la fila siguiente. 13 Crea a partir de ahora los siguientes campos: Direccion, Poblacion que sern todos ellos de tipo Texto. 14 Crea a continuacin el campo Codigo Postal de tipo Nmero. 15 Crea a continuacin el campo Fecha de nacimiento de tipo Fecha/Hora. Ahora vamos a definir el campo Codigo alumnado como Clave principal ya que no podremos tener dos alumnos/as con el mismo cdigo. De todas formas, puede que Access haya puesto automticamente el primer campo como clave principal. 16 Haz clic sobre el nombre del campo Codigo alumnado. 17 Haz clic sobre el botn Clave principal de la pestaa Diseo.
Institucin Educativa Liceo Nacional Grado Once 2012 Tecnologa e Informtica Access 2007
A la izquierda del nombre del campo aparecer una llave indicndonos que dicho campo es la clave principal de la tabla. Ya podemos guardar la tabla. 18 Despliega el Botn de Office . 19 Elige la opcin Guardar. 20 Cuando te pida el nombre de la tabla, escribe Alumnado. 21 Haz clic sobre el botn Aceptar. Ahora cerraremos la tabla. 22 Haz clic derecho sobre la pestaa con el nombre de la tabla. 23 En el men desplegable selecciona Cerrar. Ahora vamos a crear la segunda tabla: 24 Haz clic sobre el botn Diseo de tabla de la pestaa Crear. 25 En la primera fila escribe el nombre del primer campo, Codigo curso. 26 Pulsa la tecla INTRO para ir a la segunda columna del campo. 27 Haz clic sobre la flecha de la derecha del tipo de dato para elegir el tipo Nmero. 28 Pulsa la tecla INTRO para ir a la tercera columna del campo, pero no la utilizaremos. Tampoco cambiaremos de momento las propiedades de este campo. 29 Pulsa la tecla INTRO para ir al siguiente campo. 30 Escribe Nombre curso como nombre del segundo campo de la tabla. 31 Como no queremos cambiar las dems caractersticas del campo, pulsa la FLECHA ABAJO del teclado para ir al siguiente campo. 32 Escribe Nhoras, de tipo Nmero. 33 Crea de la misma forma los siguientes campos: Fecha inicio y Fecha final que sern de tipo Fecha/Hora.
Institucin Educativa Liceo Nacional Grado Once 2012 Tecnologa e Informtica Access 2007
Ahora vamos a definir el campo Codigo curso como Clave principal. 34 Haz clic sobre el nombre del campo Codigo curso. 35 Haz clic sobre el botn de la pestaa Diseo.
A la izquierda del nombre del campo aparecer una llave indicndonos que dicho campo es la clave principal de la tabla. Ya podemos guardar la tabla. 36 Haz clic sobre el botn Guardar de la barra de Acceso Rpido.
37 Escribe el nombre de la tabla, Cursos. 38 Haz clic sobre el botn Aceptar. Ahora cerraremos la tabla. 39 Haz clic sobre el botn Cerrar a la derecha de la pestaa con el nombre de la tabla.
Si queremos cerrar nuestra base de datos. 40 Haz clic sobre el botn Cerrar de la ventana de Access. .
Ejercicio 1: Concesionario 1 Abrir la base de datos Concesionario de la carpeta Mis ejercicios del disco duro. 2 Crear una tabla con el nombre Clientes con los siguientes campos: Nombre del campo Codigo Cliente Nombre Cliente Apellidos cliente Direccion cliente Poblacion Tipo de dato Numrico Texto Texto Texto Texto
Institucin Educativa Liceo Nacional Grado Once 2012 Tecnologa e Informtica Access 2007
Codigo postal Provincia Telefono Fecha nacimiento La clave principal ser el campo Codigo cliente.
Numrico Texto Texto Fecha/Hora
3 Crear otra tabla con el nombre Coches vendidos con los siguientes campos: Nombre del campo Matricula Marca Modelo Color Precio Extras instalados La clave principal ser el campo Matricula. 4 Crear otra tabla con el nombre de Revisiones con los siguientes campos: Nombre del campo N revision Cambio aceite Cambio filtro Revision frenos Otros La clave principal ser el campo N revision. 5 Cerrar la base de datos. Tipo de dato Autonumrico S/No S/No S/No Memo Tipo de dato Texto Texto Texto Texto Texto Memo
Institucin Educativa Liceo Nacional Grado Once 2012 Tecnologa e Informtica Access 2007
Ejercicio 2: Clnica 1 Abrir la base de datos Clinica de la carpeta Mis ejercicios del disco duro. 2 Crear una tabla con el nombre de Pacientes con los siguientes campos: Nombre del campo Codigo Paciente Nombre Paciente Direccion Poblacion Codigo postal Provincia Fecha nacimiento De momento no definimos clave principal. 3 Crear otra tabla con el nombre de Medicos con los siguientes campos: Nombre del campo Codigo Medico Nombre Medico Telefono Medico Especialidad De momento no definimos clave principal. Tipo de dato Texto Texto Texto Texto Tipo de dato Numrico Texto Texto Texto Numrico Texto Fecha/Hora
Apellidos Paciente Texto
Telefono Paciente Texto
Apellidos Medico Texto
Institucin Educativa Liceo Nacional Grado Once 2012 Tecnologa e Informtica Access 2007
4 Crear otra tabla con el nombre de Ingresos con los siguientes campos: Nombre del campo N ingreso Habitacin Cama Fecha ingreso No definir clave principal. 5 Cerrar la base de datos. Tipo de dato Autonumrico Numrico Texto Fecha/Hora
Potrebbero piacerti anche
- Legislacion y Normativa en Seguridad InformaticaDocumento10 pagineLegislacion y Normativa en Seguridad InformaticaJimmy SalcedoNessuna valutazione finora
- Tarifasoat 2021Documento2 pagineTarifasoat 2021Jimmy SalcedoNessuna valutazione finora
- UNAD Plantilla Presentacion CentrosDocumento30 pagineUNAD Plantilla Presentacion CentrosZega64Nessuna valutazione finora
- Situacion ProblemaDocumento1 paginaSituacion ProblemaJimmy SalcedoNessuna valutazione finora
- Diálogos Revista Electrónica de Historia 1409-469X: E-Issn: Historia@fcs - Ucr.ac - CRDocumento43 pagineDiálogos Revista Electrónica de Historia 1409-469X: E-Issn: Historia@fcs - Ucr.ac - CRpp vvNessuna valutazione finora
- Decreto 1408 Del 03 de Noviembre de 2021Documento11 pagineDecreto 1408 Del 03 de Noviembre de 2021ADRIANA SUAREZ HUESONessuna valutazione finora
- Tendencias en Ciberseguridad para El 2021: Mantenerse Seguro en Tiempos de IncertidumbreDocumento20 pagineTendencias en Ciberseguridad para El 2021: Mantenerse Seguro en Tiempos de IncertidumbreVicente Gil PalopNessuna valutazione finora
- Código de Etica 2015Documento20 pagineCódigo de Etica 2015Jeison ZeaNessuna valutazione finora
- Guía de Actividades y Rúbrica de Evaluación - Unidad 1 - Fase 3 - Análisis de Perfil CriminológicoDocumento8 pagineGuía de Actividades y Rúbrica de Evaluación - Unidad 1 - Fase 3 - Análisis de Perfil CriminológicoJimmy SalcedoNessuna valutazione finora
- Syllabus Del Curso Seguridad en Aplicaciones WebDocumento9 pagineSyllabus Del Curso Seguridad en Aplicaciones WebJimmy SalcedoNessuna valutazione finora
- PCSAWDocumento4 paginePCSAWJimmy SalcedoNessuna valutazione finora
- Solucionario Sakurai - Modern Quantum Mechanics - Temas 1, 2, 3 y 5Documento171 pagineSolucionario Sakurai - Modern Quantum Mechanics - Temas 1, 2, 3 y 5slipkrich100% (2)
- El Perfil Criminologico Del Delincuente InformaticoDocumento7 pagineEl Perfil Criminologico Del Delincuente InformaticoFrancois Aguilar100% (1)
- OWASP Top 10 2017 EsDocumento25 pagineOWASP Top 10 2017 EsIvonne Juliette FrancoNessuna valutazione finora
- Deberes de Las Estudiantes-1 - 127 PDFDocumento2 pagineDeberes de Las Estudiantes-1 - 127 PDFJimmy SalcedoNessuna valutazione finora
- PCSAWDocumento4 paginePCSAWJimmy SalcedoNessuna valutazione finora
- OWASP Top 10 2017 EsDocumento25 pagineOWASP Top 10 2017 EsIvonne Juliette FrancoNessuna valutazione finora
- Fuerza y Movimiento 2Documento7 pagineFuerza y Movimiento 2Jimmy SalcedoNessuna valutazione finora
- Fuerza y Movimiento 3Documento7 pagineFuerza y Movimiento 3Jimmy SalcedoNessuna valutazione finora
- Fuerza y Movimiento 4Documento7 pagineFuerza y Movimiento 4Jimmy SalcedoNessuna valutazione finora
- Unidad 1Documento6 pagineUnidad 1Jimmy SalcedoNessuna valutazione finora
- Presentación RutinasDocumento31 paginePresentación RutinasJimmy SalcedoNessuna valutazione finora
- Partículas ElementalesDocumento32 paginePartículas ElementalesJimmy SalcedoNessuna valutazione finora
- Syllabus Del Curso Seguridad en Aplicaciones WebDocumento9 pagineSyllabus Del Curso Seguridad en Aplicaciones WebJimmy SalcedoNessuna valutazione finora
- Fuerza y Movimiento 1Documento7 pagineFuerza y Movimiento 1Jimmy SalcedoNessuna valutazione finora
- Actividades de Apoyo Liceo (Fisica10) 2019 p3Documento4 pagineActividades de Apoyo Liceo (Fisica10) 2019 p3Jimmy SalcedoNessuna valutazione finora
- Educación Rural en ColombiaDocumento6 pagineEducación Rural en ColombiaJimmy SalcedoNessuna valutazione finora
- Cap3-Combinatoria ObjetosDocumento87 pagineCap3-Combinatoria ObjetosJimmy SalcedoNessuna valutazione finora
- Circular SemibagueDocumento15 pagineCircular SemibagueJimmy SalcedoNessuna valutazione finora
- Ejercicios de RepasoDocumento1 paginaEjercicios de RepasoJimmy SalcedoNessuna valutazione finora
- Advia Centaur XP PDFDocumento584 pagineAdvia Centaur XP PDFMarcelo Caceres100% (4)
- Curso de AccesDocumento15 pagineCurso de AccesWilber Julca SosaNessuna valutazione finora
- Tutorial de AccessDocumento31 pagineTutorial de AccessCecilia Alvarez HerreraNessuna valutazione finora
- Instalacion de NetBeans y ApacheDocumento58 pagineInstalacion de NetBeans y ApacheHernan MendozaNessuna valutazione finora
- Eliminar Trabajos de La Cola de Impresión Sin Reiniciar El Equipo en Windows XPDocumento12 pagineEliminar Trabajos de La Cola de Impresión Sin Reiniciar El Equipo en Windows XPRobert OrtizNessuna valutazione finora
- HmiDocumento32 pagineHmiCarlos VillegasNessuna valutazione finora
- Manual de InstalacionDocumento10 pagineManual de InstalacionMonica Eliana Heredia ApinayeNessuna valutazione finora
- Excel Avanzado Guia Sem2Documento5 pagineExcel Avanzado Guia Sem2Abimael Eden Alvarado VilchezNessuna valutazione finora
- Manual de MacrosDocumento25 pagineManual de MacrosEduardo SaenzNessuna valutazione finora
- Test Atajos WindowsDocumento3 pagineTest Atajos WindowsPapeyudNessuna valutazione finora
- Excel 2013 - Guía Prácticas Del Usuario - USERSDocumento324 pagineExcel 2013 - Guía Prácticas Del Usuario - USERSMiguel Angel Torrez Guzman100% (2)
- Manual Tekla Structures Spanish1 PDFDocumento124 pagineManual Tekla Structures Spanish1 PDFAnonymous 6iWYZZNessuna valutazione finora
- Simulation MechanicalDocumento14 pagineSimulation MechanicalJunior Danny Pacheco CuaylaNessuna valutazione finora
- BD GuiaDocumento39 pagineBD GuiaJavier LazoNessuna valutazione finora
- Lab 3. Georreferenciación, Interpretación de Imagenes, Entrada de Datos, SimbologíaDocumento11 pagineLab 3. Georreferenciación, Interpretación de Imagenes, Entrada de Datos, SimbologíaSantiago MuñozNessuna valutazione finora
- Manual Ableton Live EspañolDocumento395 pagineManual Ableton Live EspañolAURAPHILLIPSNessuna valutazione finora
- Reporte de Práctica PlcsimDocumento28 pagineReporte de Práctica PlcsimelakeloNessuna valutazione finora
- Configurador de WTwareDocumento13 pagineConfigurador de WTwareAdrian Calzada RegaladoNessuna valutazione finora
- Secretos Ocultos Del IDE de Visual FoxPro (Parte 2)Documento6 pagineSecretos Ocultos Del IDE de Visual FoxPro (Parte 2)CapellanoNessuna valutazione finora
- El Mundo de KarelDocumento6 pagineEl Mundo de KarelJesus Manuel Albino Ruiz LagunasNessuna valutazione finora
- Manual de Project (Para Imprimir)Documento10 pagineManual de Project (Para Imprimir)DoridelNessuna valutazione finora
- Manual de Instalacion Aplicativo Escritorio SGEDocumento10 pagineManual de Instalacion Aplicativo Escritorio SGEAbel Alvear Jr.Nessuna valutazione finora
- El Presupuesto Civil ConstrucSoft 18 11 2020Documento238 pagineEl Presupuesto Civil ConstrucSoft 18 11 2020MERY DNessuna valutazione finora
- Manual Gestion de StockDocumento28 pagineManual Gestion de StockAlexander FernandezNessuna valutazione finora
- SDRSharp Guia v2.2 ESPDocumento58 pagineSDRSharp Guia v2.2 ESPvt cerxxpaxxNessuna valutazione finora
- UserGuide Development ES PDFDocumento102 pagineUserGuide Development ES PDFPelondealla de AllaNessuna valutazione finora
- 2 Carta Descriptiva Ec0217 EjemploDocumento10 pagine2 Carta Descriptiva Ec0217 Ejemplobataco_18286% (7)
- Carpeta y Archivos de WindowsDocumento8 pagineCarpeta y Archivos de WindowsAnyela De LeonNessuna valutazione finora
- LibreOffice - Manual Usuario Base PDFDocumento86 pagineLibreOffice - Manual Usuario Base PDFweimaraner_denver100% (2)
- Manual CypecadDocumento74 pagineManual CypecadFerney Mira RestrepoNessuna valutazione finora