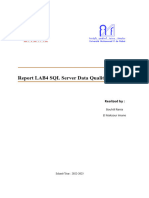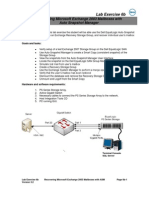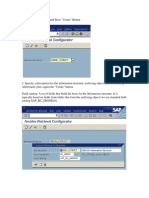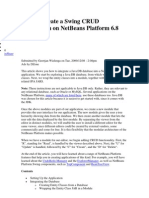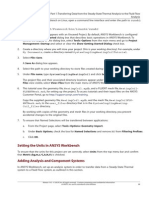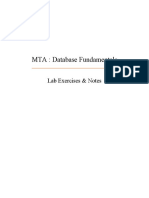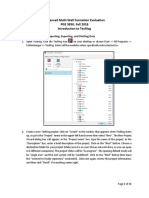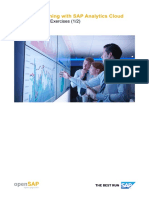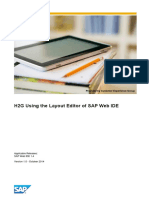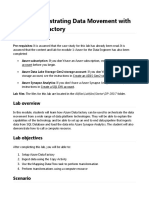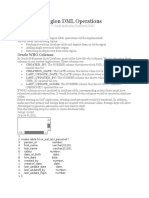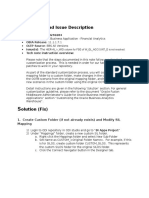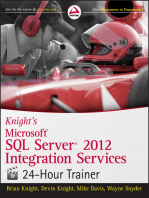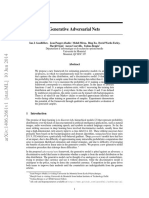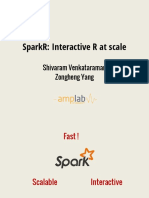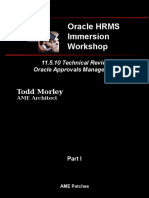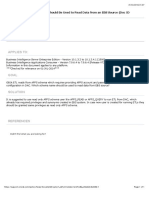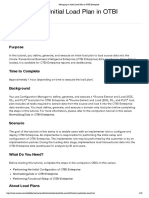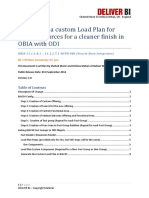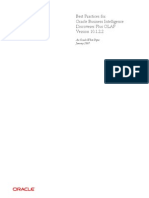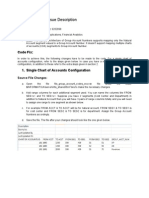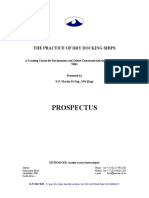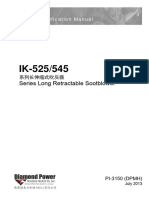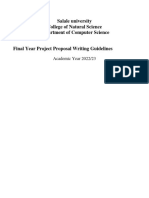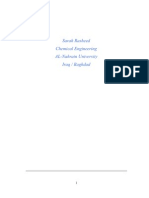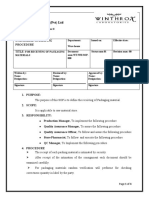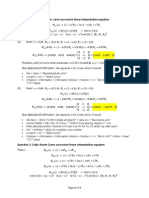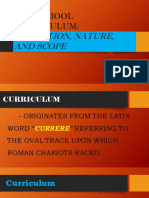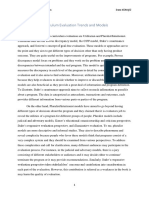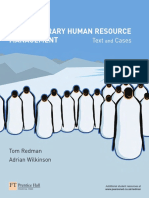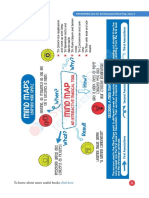Documenti di Didattica
Documenti di Professioni
Documenti di Cultura
How To Configure The DAC For BI Apps
Caricato da
Anil PatialDescrizione originale:
Titolo originale
Copyright
Formati disponibili
Condividi questo documento
Condividi o incorpora il documento
Hai trovato utile questo documento?
Questo contenuto è inappropriato?
Segnala questo documentoCopyright:
Formati disponibili
How To Configure The DAC For BI Apps
Caricato da
Anil PatialCopyright:
Formati disponibili
How to configure the DAC for BI Apps 7.9.6.
2
General configuration for all areas.
1. Launch the DAC Client, Go to File >New Source System Container 2. Enter the new container id and name 3. Select Create as a copy of existing container and select the required container to copy. 4. Once the copy has completed (takes a few minutes) ensure that your new container is selected in the drop-down box to the right of the Execute button. 5. Click on the Source System Parameters tab and locate the $$INITIAL_EXTRACT_DATE parameter. 6. Change the date in the Value field to suit requirements. 7. Click on the Source System Parameters tab and locate the *GLOBAL*CURR_CODE parameters (three should be returned) 8. Change the currency code in the Value field to suit requirements. 9. Click on the Source System Parameters tab and locate the *RATE* parameters. 10. Change the exchange rate name in the Value field to suit requirements. 11. A prerequisite for all calendars is to setup the Gregorian calendar, to do this click on the Tasks tab and locate SIL_DayDimension 12. Select the Parameters tab in the lower pane. 13. Change the date in the Value field as required for both $$END_DATE and $$START_DATE 14. To configure the Enterprise calendar navigate to Design -> Source System Parameters. 15. Change the Value for $$GBL_CALENDAR_ID to the result in the GL_PERIOD_SETS.PERIOD_SET_NAME GL_PERIOD_TYPES.PERIOD_TYPE in the format Period Set Name~Period Type i.e. Accounting13~21 16. Change the Value for $$GBL_DATASOURCE_NUM_ID by entering the appropriate values from the Configuration Guide for Informatica PowerCenter Users i.e. 27 17. Two workflows (SDE_ORA_Stage_Reverse_ARTransactionFact_DiffManDerive and
SDE_ORA_Stage_Reverse_GLRevenueFact_DiffManDerive) will fail in the vanilla
install of BI Apps if a connection pool is not created in Informatica with the name PARAM_OLTP_ORA11I
Configuration for Procurement and Spend.
1. To implement Spend Classification (an additional license that complements Procurement and Spend, open up the OBIEE repository and copy from the presentation layer under the subject area Procurement and Spend Invoice Lines the following:a. Data Classification b. Auto UNSPSC c. Auto Purchasing Category d. Auto Custom Category 1 2. Copy the above presentation tables into the following subject areas:a. Procurement and Spend Purchase Orders
b. Procurement and Spend Purchase Requisitions 3. Save and check in the repository 4. Within the DAC click on the Design button 5. Click on the Tasks tab and query for SIL_PurchaseCycleLinesFact 6. In the lower pane click on the Parameters tab and for the $$ORA_DATASOURCE_NUM_ID_LIST enter the appropriate value(s) i.e. 27 7. Return to the Tasks tab and query for SIL_PurchaseCycleLinesFact_Extract 8. In the lower pane click on the Parameters tab and for the $$ORA_DATASOURCE_NUM_ID_LIST enter the appropriate value(s) i.e. 27 9. Locate the file file_ap_invoice_config_spend_ora12.csv in the directory infa_shared/LkpFiles/LkpFiles and make the required changes to reflect the Invoice Types values stored in EBS. (Section 4.2.2.3 in the Configuration Guide)
Customisation
1. Login to the Informatica Repository Manager and connect to the repository 2. Click on the Folder menu item and click Create 3. Create your custom folder i.e. Custom_SDE_ORA1212_Adaptor 4. Login to the Informatica Designer and connect to the repository 5. Right click on your new folder and click Open this should highlight the folder in bold. 6. Navigate to the vanilla folder that contains the mapping that you wish to modify 7. Locate the relevant mapping and right click on it and select Export Objects 8. Save the Metadata file out to disk. 9. Ensuring that your custom folder is still open (in bold) select the Repository menu item. 10. Select Import Objects from the resulting dropdown. 11. Locate the relevant Metadata file and work your way through the popup wizard. 12. Click on the Repository menu item and select Save 13. Login to the Informatica Workflow Manager and connect to the repository. 14. Right click on your new folder and click Open this should highlight the folder in bold. 15. Navigate to the vanilla folder that contains the workflow that you wish to modify. 16. Locate the relevant workflow and right click on it and select Export Objects 17. Save the Metadata file out to disk. 18. Ensuring that your custom folder is still open (in bold) select the Repository menu item. 19. Select Import Objects from the resulting dropdown. 20. Locate the relevant Metadata file and work your way through the popup wizard. 21. Click on the Repository menu item and select Save 22. Open the Data Warehouse Administration Console (DAC) client. 23. In your custom Source System Container click on the Tools menu item. 24. From the dropdown select Seed Data 25. From that resulting dropdown select Task Physical Folders 26. From the resulting pop-up click on the New menu item and enter the name of your custom folder exactly as displayed in Informatica. 27. Click on the Save menu item 28. Click on Close
29. In your custom Source System Container click on the Tools menu item. 30. From the dropdown select Seed Data 31. From that resulting dropdown select Task Logical Folders 32. From the resulting pop-up click on the New menu item and enter a logical name for your custom folder exactly. 33. Click on the Save menu item 34. Click on Close 35. In your custom Source System Container click on the Source System Folders tab. 36. Click on the New menu item. 37. Select your new logical folder into the Logical Folder column and associate your new physical folder into the Physical Folder column. 38. Click on the Save button. 39. In your custom Source System Container click on the Tasks tab. 40. Select a task and you should now be able to select the new logical folder from the Folder Name dropdown. 41. Right click on the updated task and from the resulting menu items select Synchronise Tasks 42. In your custom Source System Container click on the Subject Areas tab. 43. Click on the Assemble menu item follow the prompts and wait for it to complete. a. Im not sure if this needs to be done if you update a small detail for an existing Task 44. Click on the Execute menu item 45. Select your relevant Execution Plan from the Execution Plans tab. 46. Click on the Parameters sub-tab and click on the Generate menu item.
Configure Currencies for OBIEE Display
1. Navigate to OracleBI\Web\Config and locate the file Currencies.XML 2. Open in Notepad having backed up the file first. 3. Log into OBIEE and locate a report that displays a currency value within a table. 4. Navigate to the underlying Answers report and click on the Advanced tab.
Configure Relational Connections in Informatica
The DAC ETL process will fail unless three Relational Connections have been setup within the Informatica environment. 1. Open Informatica Workflow Manager and click on the Create / Edit Relational Connection button. 2. Click on the New button from the resulting pop-up 3. Enter the Name as PARAM_OLTP_ORA11I This needs to be done because of a known Oracle bug which will cause the ETL to fail without this connection. The remaining details for this entry should reflect the setup for the OLTP database. 4. Create an OLTP connection that matches the OLTP connection name within the DAC 5. Create an OLAP connection that matches the OLAP connection name within the DAC
General Configuration if the Projects Module is Available
1. Log into the Data Administration Console (DAC) 2. Ensure that you have your custom Container selected within the Design view. 3. Select Subject Areas 4. Select Configuration Tags from the lower sub-menu pane. 5. For each relevant subject area clear the Inactive flag from the Enable Project Dimensions tag. a. Financials Revenue b. Financials Receivables c. Financials Payables d. Financials Cost of Goods Sold 6. Save the record and Assemble the subject area. 7. Project Templates cannot be used for Billing, Costing, or Revenue.All analysis in pre-built reports is based on Project Operating Unit, which is the operating unit of a project. To allow templates to be brought through the following filter needs to be removed :a. PA_PROJECTS_ALL.TEMPLATE_FLAG = N
General Configuration If the Financials Module Is Available
Navigate to the Design view within the DAC client Click on the Source System Parameters tab. Query for the entry $$FILTER_BY_LEDGER_ID In the Value field enter Y (the single quotes are important) and save. Query for the entry $$LEDGER_ID_LIST In the Value field enter the EBS Ids of the relevant Ledgers. Navigate to the Execute view within the DAC client. Select the relevant Execution Plan and select the Subject Areas sub tab. Remove from the list of Subject Areas the 'Financials - Group Account Number Clean Up' entry. This entry if left will cause the DAC to fail. This Subject Area is only run on special 'one-off' occasions when customers have made a mistake with a Group Account and have a mismatch of data in their Data Warehouse. Ensure that for an initial load the following files are configured, they are located in the SrcFiles directory within the Informatica. o o o file_group_acct_names.csv file_group_acct_codes_ora.csv file_grpact_fstmt.csv
If new Group Account Numbers are added to the above files then the values will also need to be exposed within the OBIEE repository. To set up hierarchies with FSG Report Definition configure the file file_gl_hierarchy_assignment_ora.csv to specify the hierarchies you want to reference for each CHART_OF_ACCOUNTS (Page 73 of the setup document)
Navigate to the Informatica SrcFiles directory. Open the file file_gl_hierarchy_assignment_ora.csv Specify the segments you want to analyze.
In the DAC, do the following go to the Design view, and select your custom container from the drop-down list. Display the Subject Areas tab, and query for 'Financials General Ledger'. In the Configuration Tags subtab, do the following: o o Query for the tag 'Oracle Extract FSG Hierarchies', and make sure that the Inactive check box is not selected. Query for the tag 'Oracle Extract Value Set Hierarchies', and make sure that the Inactive check box is selected.
Execution Plan
Navigate to the Execute view. Click on the New button and enter a name for the execution plan. Click on the Subject Areas sub-tab and add in the required entries. Click on the Parameters sub-tab and click on Generate o Once this has completed you will find a number of entries have been added, ensure that the Value field for each entry is correct. Select the appropriate value from the drop-down selection.
Troubleshooting
If you have problems with unique index keys when using FSG hierarchies, then you may well need to add a truncate table action to the SDE_ORA_GLAccountDimension_HierarchyDerive task. This is described in the Oracle support document 967547.1 With Financials you need to configure the file_gl_hierarchy_assignment_ora.csv file with the AXIS_SET_ID and the Chart of Accounts ID. Both of these can be found by querying RG_REPORT_AXIS_SETS for the relevant AXIS_SET_ID and STRUCTURE_ID.
To work out the reasons why W_HIERARCHY_DS is empty run through the following steps.
o o o
This appears to because W_ORA_GL_HIER_DERIVE_DH_TMP is also empty. This is because W_ORA_GL_HIER_RPT_CALC_DH_TMP is empty. W_ORA_GL_HIER_RPT_CALC_DH_TMP is loaded from a query on RG_REPORT_CALCULATIONS and RG_REPORT_AXIS_SETS in mapping: SDE_ORA_Stage_GLHierarchy_Extract
o o
The records are looked up against W_ORA_GL_HIER_FSG_ASGN_DH_TMP W_ORA_GL_HIER_FSG_ASGN_DH_TMP holds the contents of the config file which has a chart_of_accounts_id
There is an issue with the mapping SDE_ORA_APInvoiceDistributionFact_Full whereby the out of the box mapping points to the SrcFiles directory but the relevant file is held in the LkpFiles directory. To correct this do the following :o o Open the SDE_ORA_APInvoiceDistributionFact_Full in workflow manager. Select the Mapping Tab
o o
Under the Transformations heading select mplt_SA_ORA_APInvoiceDistributionFact.LKP_CONFIG_SPEND_FILE In the associate Properties view on the right change the attribute Lookup source file directory to point at $PMSourceFileDir\
Potrebbero piacerti anche
- Bi Final Journal PDFDocumento94 pagineBi Final Journal PDFpariNessuna valutazione finora
- Aria ComDocumento34 pagineAria ComPaulo E LeoniceNessuna valutazione finora
- OBIEE Workshop TechnicalDocumento147 pagineOBIEE Workshop TechnicalnikhilburbureNessuna valutazione finora
- Setting Up The Integration Setting Between The Catalog and CurriculogDocumento6 pagineSetting Up The Integration Setting Between The Catalog and Curriculogapi-549170994Nessuna valutazione finora
- Navisworks Quantification PDFDocumento9 pagineNavisworks Quantification PDFAntonio MarinhoNessuna valutazione finora
- Lab4 Data QualityDocumento13 pagineLab4 Data QualityMariem El MechryNessuna valutazione finora
- Enterprise Library Hands On LabsDocumento147 pagineEnterprise Library Hands On Labsapi-26214845100% (1)
- Exercise 2: Cleansing Data With Integration Services: Creating The DQS Connection ManagerDocumento22 pagineExercise 2: Cleansing Data With Integration Services: Creating The DQS Connection ManagerMasro Masro2018Nessuna valutazione finora
- Enterprise Library Hands On LabsDocumento147 pagineEnterprise Library Hands On Labsapi-26214845100% (1)
- OracleFinancialAnalyticsConfiguration PDFDocumento47 pagineOracleFinancialAnalyticsConfiguration PDFAdriana Bel ServinNessuna valutazione finora
- Build RPDDocumento348 pagineBuild RPDksub20Nessuna valutazione finora
- Visual Studio Set up DocumentDocumento37 pagineVisual Studio Set up DocumentBalaji100% (1)
- Hands-On Lab: Building Your First Extract-Transform-Load Process With SQL Server 2008 R2 Integration ServicesDocumento21 pagineHands-On Lab: Building Your First Extract-Transform-Load Process With SQL Server 2008 R2 Integration ServicesOblasNessuna valutazione finora
- Module 1 Lab: Creating A DatabaseDocumento7 pagineModule 1 Lab: Creating A Databasekossuth atillaNessuna valutazione finora
- LAB03-Creating An ETL Solution With SSISDocumento9 pagineLAB03-Creating An ETL Solution With SSIShiba_cherifNessuna valutazione finora
- Deleting Essbase Member Through ODIDocumento47 pagineDeleting Essbase Member Through ODIAmit SharmaNessuna valutazione finora
- Crystal Reports inDocumento21 pagineCrystal Reports inUjwal MaharjanNessuna valutazione finora
- 8915 Bi Patil Aniket ShankarDocumento74 pagine8915 Bi Patil Aniket Shankar8915 PATIL ANIKET SHANKARNessuna valutazione finora
- Things To FollowDocumento3 pagineThings To FollowsanjaykumarguptaaNessuna valutazione finora
- Recovering Microsoft Exchange 2003 Mailboxes With Auto Snapshot ManagerDocumento4 pagineRecovering Microsoft Exchange 2003 Mailboxes With Auto Snapshot ManagerRyan BelicovNessuna valutazione finora
- Extract Archived Data From SapDocumento9 pagineExtract Archived Data From SapMD NASEERUDDINNessuna valutazione finora
- LACLS Accelerator Toolkit Reports For BrazilDocumento21 pagineLACLS Accelerator Toolkit Reports For Brazilk_ganapathyramanNessuna valutazione finora
- Creating An ODI Project and Interface Exporting A Flat File To A Flat FileDocumento28 pagineCreating An ODI Project and Interface Exporting A Flat File To A Flat FileDilip Kumar AluguNessuna valutazione finora
- Module 4 Lab: Creating IndexesDocumento5 pagineModule 4 Lab: Creating Indexeskossuth atillaNessuna valutazione finora
- CCB Sample Reports and BI Publisher Configuration PDFDocumento19 pagineCCB Sample Reports and BI Publisher Configuration PDFasifsubhanNessuna valutazione finora
- Hyperion Planning Classic Application Dimension Build Using ODIDocumento34 pagineHyperion Planning Classic Application Dimension Build Using ODImanohar_anchanNessuna valutazione finora
- Creating An Offline App With Local StorageDocumento25 pagineCreating An Offline App With Local StorageAndre AyalaNessuna valutazione finora
- ADMIRALTY Digital Catalogue HelpDocumento38 pagineADMIRALTY Digital Catalogue HelpDeni Chan50% (2)
- Build Globally Distributed Databases with Cosmos DBDocumento28 pagineBuild Globally Distributed Databases with Cosmos DBMangesh Abnave0% (1)
- TSMP3002 - SmartPlant 3D Equipment Reference Data Labs v7Documento20 pagineTSMP3002 - SmartPlant 3D Equipment Reference Data Labs v7Gopi BNessuna valutazione finora
- Create Swing CRUD App on NetBeansDocumento42 pagineCreate Swing CRUD App on NetBeansCarlos Espinoza100% (2)
- CognosDocumento10 pagineCognosfriend0friend1friendNessuna valutazione finora
- Cognos Framework Manager ExampleDocumento7 pagineCognos Framework Manager ExampleMadhes Analyst100% (1)
- Getting Started With WiFiMote ExamplesDocumento9 pagineGetting Started With WiFiMote ExamplesDEEPAK PRAJAPATINessuna valutazione finora
- Walkthrough: Creating A Local Database File in Visual StudioDocumento3 pagineWalkthrough: Creating A Local Database File in Visual StudioMylene Sunga AbergasNessuna valutazione finora
- System Coupling Heating Coil TutorialDocumento3 pagineSystem Coupling Heating Coil TutorialKrause SpencerNessuna valutazione finora
- Build Globally Distributed Databases with Cosmos DBDocumento28 pagineBuild Globally Distributed Databases with Cosmos DBMangesh AbnaveNessuna valutazione finora
- Building Your First Cube with SQL Server 2008 R2 Analysis ServicesDocumento24 pagineBuilding Your First Cube with SQL Server 2008 R2 Analysis ServicesWaqas SultanNessuna valutazione finora
- MTA: Database Fundamentals: Lab Exercises & NotesDocumento24 pagineMTA: Database Fundamentals: Lab Exercises & NotesMA MaalejNessuna valutazione finora
- Techlog Workshop Introduction 2018 FallDocumento15 pagineTechlog Workshop Introduction 2018 Fallplplqo100% (1)
- Azure Data FactoryDocumento21 pagineAzure Data Factorycloudtraining2023Nessuna valutazione finora
- Labs Cognitiveclass AiDocumento5 pagineLabs Cognitiveclass AiAlaa BaraziNessuna valutazione finora
- Hyperion Planning Incremental Metadata Load Using ODIDocumento30 pagineHyperion Planning Incremental Metadata Load Using ODIAmit Sharma100% (7)
- Plan Sales Model in SAP Analytics CloudDocumento30 paginePlan Sales Model in SAP Analytics CloudMais alhawamdehNessuna valutazione finora
- H2G Using The Layout Editor of SAP Web IDEDocumento35 pagineH2G Using The Layout Editor of SAP Web IDERaja SekharNessuna valutazione finora
- Lab 7 - Orchestrating Data Movement With Azure Data FactoryDocumento26 pagineLab 7 - Orchestrating Data Movement With Azure Data FactoryMangesh AbnaveNessuna valutazione finora
- OAF Table Region DML OperationsDocumento34 pagineOAF Table Region DML Operationsnagarajuvcc123Nessuna valutazione finora
- Tutorial Cyrstal Report (Load Images)Documento35 pagineTutorial Cyrstal Report (Load Images)Agung JupiNessuna valutazione finora
- Instruction 18269284 GL EBS FSG GLAcctDim Hier Wid Not ResolvedDocumento4 pagineInstruction 18269284 GL EBS FSG GLAcctDim Hier Wid Not ResolvedtranganathanNessuna valutazione finora
- Business Intelligence - Deriving and Sharing Business Intelligence MetadataDocumento4 pagineBusiness Intelligence - Deriving and Sharing Business Intelligence MetadataJose Alirio LaraNessuna valutazione finora
- The Definitive Guide to Getting Started with OpenCart 2.xDa EverandThe Definitive Guide to Getting Started with OpenCart 2.xNessuna valutazione finora
- Practice Questions for UiPath Certified RPA Associate Case BasedDa EverandPractice Questions for UiPath Certified RPA Associate Case BasedNessuna valutazione finora
- The Informed Company: How to Build Modern Agile Data Stacks that Drive Winning InsightsDa EverandThe Informed Company: How to Build Modern Agile Data Stacks that Drive Winning InsightsNessuna valutazione finora
- Hibernate, Spring & Struts Interview Questions You'll Most Likely Be AskedDa EverandHibernate, Spring & Struts Interview Questions You'll Most Likely Be AskedNessuna valutazione finora
- The Data Detective's Toolkit: Cutting-Edge Techniques and SAS Macros to Clean, Prepare, and Manage DataDa EverandThe Data Detective's Toolkit: Cutting-Edge Techniques and SAS Macros to Clean, Prepare, and Manage DataNessuna valutazione finora
- Oracle Hyperion Interactive Reporting 11 Expert GuideDa EverandOracle Hyperion Interactive Reporting 11 Expert GuideNessuna valutazione finora
- Knight's Microsoft SQL Server 2012 Integration Services 24-Hour TrainerDa EverandKnight's Microsoft SQL Server 2012 Integration Services 24-Hour TrainerNessuna valutazione finora
- Informatica Commandline ReferenceDocumento95 pagineInformatica Commandline ReferenceYogesh DurairajaNessuna valutazione finora
- Statistical Analysis On Students PerformDocumento68 pagineStatistical Analysis On Students PerformAnil PatialNessuna valutazione finora
- Generative Adversarial Nets: Pitting Neural Nets Against Each OtherDocumento9 pagineGenerative Adversarial Nets: Pitting Neural Nets Against Each OtherBogdan MusatNessuna valutazione finora
- BI Apps 11-1-1 8 1 Migrating From DEV To TEST or PRODDocumento27 pagineBI Apps 11-1-1 8 1 Migrating From DEV To TEST or PRODBlizard800% (1)
- Sparkr: Interactive R at Scale: Shivaram Venkataraman Zongheng YangDocumento36 pagineSparkr: Interactive R at Scale: Shivaram Venkataraman Zongheng YangAnil PatialNessuna valutazione finora
- Setting Up Data Security in OTBI EnterpriseDocumento11 pagineSetting Up Data Security in OTBI EnterpriseAnil PatialNessuna valutazione finora
- Informatica Interview QuestionDocumento12 pagineInformatica Interview QuestionMukesh Kumar100% (4)
- Oracle BI Applications 11-1-1 8 1 Upgrade GuideDocumento97 pagineOracle BI Applications 11-1-1 8 1 Upgrade GuidedilipNessuna valutazione finora
- SiebalAnalyticsUserGuide 75 PDFDocumento216 pagineSiebalAnalyticsUserGuide 75 PDFAnil PatialNessuna valutazione finora
- Ame 11-5-10 Technical ReviewDocumento35 pagineAme 11-5-10 Technical ReviewAnil PatialNessuna valutazione finora
- OBIA - Which Schema Name Should Be Used To Read Data From An EBS Source (Doc ID 943392.1)Documento1 paginaOBIA - Which Schema Name Should Be Used To Read Data From An EBS Source (Doc ID 943392.1)Anil PatialNessuna valutazione finora
- Performing Functional Setup of OTBI Enterprise For HCM Cloud ServiceDocumento19 paginePerforming Functional Setup of OTBI Enterprise For HCM Cloud ServiceAnil PatialNessuna valutazione finora
- Normalizing Data in OTBI EnterpriseDocumento1 paginaNormalizing Data in OTBI EnterpriseAnil PatialNessuna valutazione finora
- Managing An Initial Load Plan in OTBI EnterpriseDocumento15 pagineManaging An Initial Load Plan in OTBI EnterpriseAnil PatialNessuna valutazione finora
- BITIGDocumento64 pagineBITIGAnil PatialNessuna valutazione finora
- Installing BI Apps 11.1.1.8.1: Part 1 - Pre-Requisites - Red Stack TechDocumento82 pagineInstalling BI Apps 11.1.1.8.1: Part 1 - Pre-Requisites - Red Stack TechAnil Patial0% (1)
- Ame Ou Mar05Documento27 pagineAme Ou Mar05Anil PatialNessuna valutazione finora
- Mastering OBIEE11g Dashboard and Reporting GuideDocumento142 pagineMastering OBIEE11g Dashboard and Reporting GuideAmit Sharma100% (1)
- ODI User Account Expired Error FixDocumento5 pagineODI User Account Expired Error FixAnil PatialNessuna valutazione finora
- Installing BI Apps 11.1.1.8.1: Part 1 - Pre-Requisites - Red Stack TechDocumento82 pagineInstalling BI Apps 11.1.1.8.1: Part 1 - Pre-Requisites - Red Stack TechAnil Patial0% (1)
- Installing BI Apps 11.1.1.8.1: Part 1 - Pre-Requisites - Red Stack TechDocumento82 pagineInstalling BI Apps 11.1.1.8.1: Part 1 - Pre-Requisites - Red Stack TechAnil Patial0% (1)
- Custom Offering and Fact Group For OBIA 11.1.1.8.1 or 11.1.1.7.1Documento8 pagineCustom Offering and Fact Group For OBIA 11.1.1.8.1 or 11.1.1.7.1Anil PatialNessuna valutazione finora
- Parleys - Tom - Hadoop - Training MaterialDocumento55 pagineParleys - Tom - Hadoop - Training MaterialAnil PatialNessuna valutazione finora
- Obia 796 InstallationDocumento76 pagineObia 796 Installationshahed3052100% (1)
- Managing Oracle Bid Is Over Er PreferencesDocumento17 pagineManaging Oracle Bid Is Over Er PreferencesAnil PatialNessuna valutazione finora
- AME Configuration GuideDocumento19 pagineAME Configuration GuideAnil PatialNessuna valutazione finora
- Golden Gate Journalize KMDocumento3 pagineGolden Gate Journalize KMAnil PatialNessuna valutazione finora
- Discoverer Plus OLAP Best PracticesDocumento21 pagineDiscoverer Plus OLAP Best PracticesAnil PatialNessuna valutazione finora
- GroupAccounts ConfigureMultipleSegmentsDocumento6 pagineGroupAccounts ConfigureMultipleSegmentsAnil PatialNessuna valutazione finora
- Informatica Commandline ReferenceDocumento95 pagineInformatica Commandline ReferenceYogesh DurairajaNessuna valutazione finora
- Lpi - 101-500Documento6 pagineLpi - 101-500Jon0% (1)
- Dry Docking Ships Training Course for DockmastersDocumento7 pagineDry Docking Ships Training Course for DockmastersSunil Kumar P GNessuna valutazione finora
- PI IK525、IK545Documento32 paginePI IK525、IK545beh XulNessuna valutazione finora
- Proposal LayoutDocumento11 pagineProposal Layoutadu g100% (1)
- Learning OrganizationDocumento104 pagineLearning Organizationanandita28100% (2)
- Aspen TutorialDocumento33 pagineAspen TutorialSarah RasheedNessuna valutazione finora
- Receiving of Packaging Material SOPDocumento4 pagineReceiving of Packaging Material SOPanoushia alviNessuna valutazione finora
- Probability Problems With A Standard Deck of 52 CardsByLeonardoDVillamilDocumento5 pagineProbability Problems With A Standard Deck of 52 CardsByLeonardoDVillamilthermopolis3012Nessuna valutazione finora
- SQ3R Is A Reading Strategy Formed From Its LettersDocumento9 pagineSQ3R Is A Reading Strategy Formed From Its Letterschatura1989Nessuna valutazione finora
- Question 1: Bezier Quadratic Curve Successive Linear Interpolation EquationDocumento4 pagineQuestion 1: Bezier Quadratic Curve Successive Linear Interpolation Equationaushad3mNessuna valutazione finora
- The Definitions of CurriculumDocumento27 pagineThe Definitions of CurriculumAngie Bern LapizNessuna valutazione finora
- InapDocumento38 pagineInapSourav Jyoti DasNessuna valutazione finora
- I-K Bus Codes v6Documento41 pagineI-K Bus Codes v6Dobrescu CristianNessuna valutazione finora
- Read Me Slave 2.1Documento7 pagineRead Me Slave 2.1Prasad VylaleNessuna valutazione finora
- Pagdaragdag (Adding) NG Bilang Na May 2-3 Digit Na Bilang Na May Multiples NG Sandaanan Antas 1Documento5 paginePagdaragdag (Adding) NG Bilang Na May 2-3 Digit Na Bilang Na May Multiples NG Sandaanan Antas 1Teresita Andaleon TolentinoNessuna valutazione finora
- 2VAA001654 - en S Control SPDSM04 Pulse Input ModuleDocumento49 pagine2VAA001654 - en S Control SPDSM04 Pulse Input ModuleanbarasanNessuna valutazione finora
- Experienced Design Engineer Seeks Challenging PositionDocumento2 pagineExperienced Design Engineer Seeks Challenging PositionjmashkNessuna valutazione finora
- Soft Start - Altistart 48 - VX4G481Documento2 pagineSoft Start - Altistart 48 - VX4G481the hawakNessuna valutazione finora
- Methods of Data Collection: Primary, Secondary, Observation, Interview & QuestionnaireDocumento19 pagineMethods of Data Collection: Primary, Secondary, Observation, Interview & QuestionnairePraveen Nair100% (2)
- Manage Faisalabad WasteDocumento2 pagineManage Faisalabad WasteUsama SanaullahNessuna valutazione finora
- Cloud Computing Vs Traditional ITDocumento20 pagineCloud Computing Vs Traditional ITgarata_java100% (1)
- Lesson Plan-Brainstorming Session For The Group Occupational Report-Jmeck Wfed495c-2 V4a7Documento2 pagineLesson Plan-Brainstorming Session For The Group Occupational Report-Jmeck Wfed495c-2 V4a7api-312884329Nessuna valutazione finora
- Mental Fascination TranslatedDocumento47 pagineMental Fascination Translatedabhihemu0% (1)
- Curriculum Evaluation ModelsDocumento2 pagineCurriculum Evaluation ModelsIrem biçerNessuna valutazione finora
- CHRM - A01.QXD - Unknown - 3071 PDFDocumento545 pagineCHRM - A01.QXD - Unknown - 3071 PDFbeaudecoupe100% (2)
- Oracle Database Utilities OverviewDocumento6 pagineOracle Database Utilities OverviewraajiNessuna valutazione finora
- I. Introduction To Project Report:: Banking MarketingDocumento5 pagineI. Introduction To Project Report:: Banking MarketingGoutham BindigaNessuna valutazione finora
- Thinking Maps in Writing Project in English For Taiwanese Elementary School StudentsDocumento22 pagineThinking Maps in Writing Project in English For Taiwanese Elementary School StudentsThilagam MohanNessuna valutazione finora
- 373 07 2Documento143 pagine373 07 2fpttmmNessuna valutazione finora
- Reasoning Olympiads Mind Map Class 3Documento7 pagineReasoning Olympiads Mind Map Class 3vikasNessuna valutazione finora